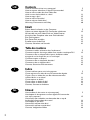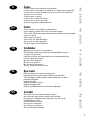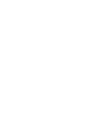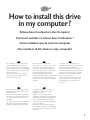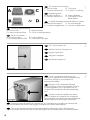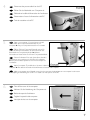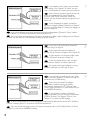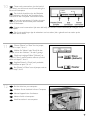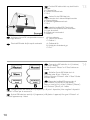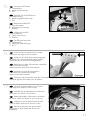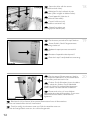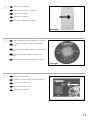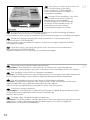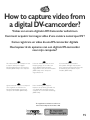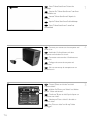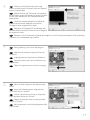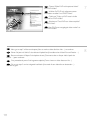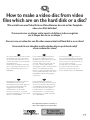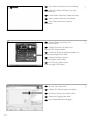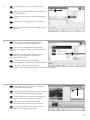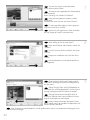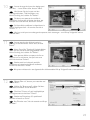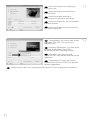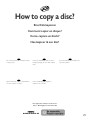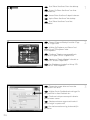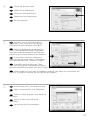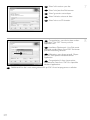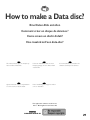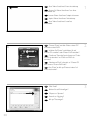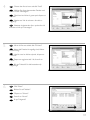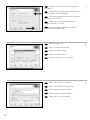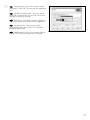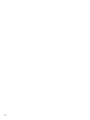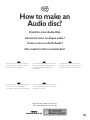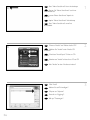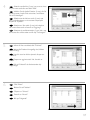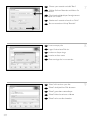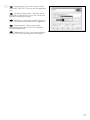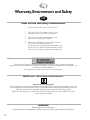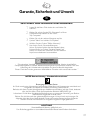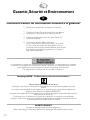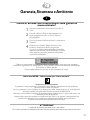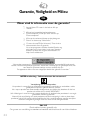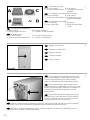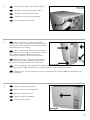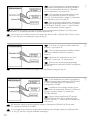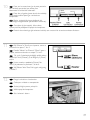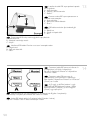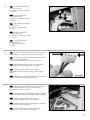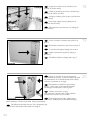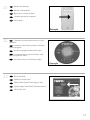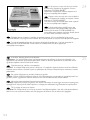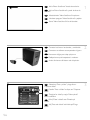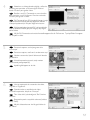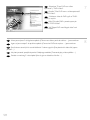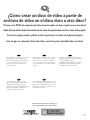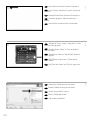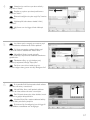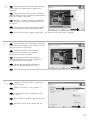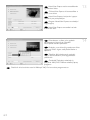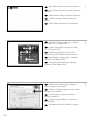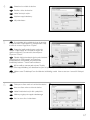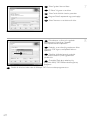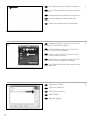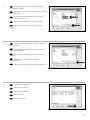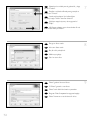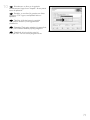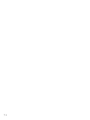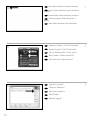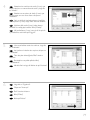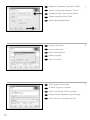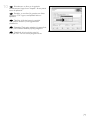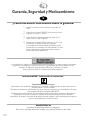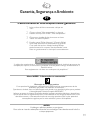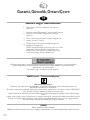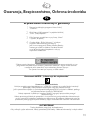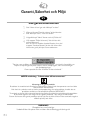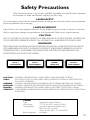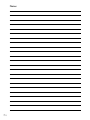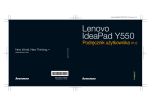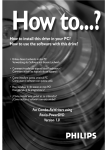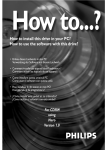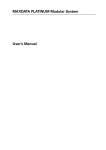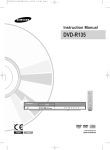Download Philips SPD1101SD CD-ROM 52x Internal Drive
Transcript
How to... for Internal ReWriters
using Nero 6.6
UK
D
F
I
NL
E
PT
TR
PL
SV
Install Guide
Installationsanleitung
Guide d'installation
Guida d'installazione
Installatiegids
Guía de instalación
Guia de Instalação
Kurulum Kılavuzu
Instrukcja montażu
Installationsguide
UK
Contents
How to install this drive in my computer?
How to capture video from a digital DV-camcorder?
How to make a video disc from video files
which are on the hard disk or a disc?
How to copy a disc?
How to make a Data disc?
How to make an Audio disc?
Warranty, Environment and Safety
D
5
15
19
25
29
35
42
5
15
19
25
29
35
43
Inhoud
Hoe installeer ik dit station in mijn computer?
Hoe kopieer ik de opnames van een digitale DV-camcorder
naar mijn computer?
Hoe maak ik een videodisc met bestanden die nu op de
harde schijf of een andere disc staan?
Hoe kopieer ik een disc?
Hoe maak ik zelf een data-disc?
Hoe maak ik zelf een muziek-disc?
Garantie, Veiligheid en Milieu
2
19
25
29
35
41
Indice
Come installare questa unità sul computer
Come registrare un video da una DV-camcorder digitale
Come si crea un video disc con file video memorizzati
sull'hard disk o su un disco?
Come copiare un dischi?
Come creare un dischi di dati?
Come creare un dischi Audio?
Garanzia, Sicurezza e Ambiente
NL
5
15
Table des matières
Comment installer ce lecteur dans l’ordinateur ?
Comment acquérir les images vidéo d’une caméra numérique DV ?
Comment créer un disque vidéo à partir de fichiers vidéo
enregistrés sur le disque dur ou sur un disque ?
Comment copier un disque ?
Comment créer un disque de données ?
Comment créer un disque audio ?
Garantie, Sécurité et Environnement
I
19
25
29
35
40
Inhalt
Einbau dieses Laufwerks in den Computer
Videos von einem digitalen DV-Camcorder aufnehmen
Wie erstellt man eine Video Disk von Video-Dateien,
die sich auf der Festplatte oder einer Disk befinden?
Eine Disk kopieren
Eine Daten-Disk erstellen
Erstellen einer Audio-Disk
Garantie, Sicherheit und Umwelt
F
5
15
5
15
19
25
29
35
44
E
Índice
¿Cómo instalar esta unidad en el ordenador?
¿Cómo capturar secuencias de vídeo de una videocámara digital DV?
¿Cómo crear un disco de vídeo a partir de archivos de vídeo en el
disco duro u otro disco?
¿Cómo copiar un disco?
¿Cómo crear un disco de datos?
¿Cómo crear un disco de audio?
Garantía, Seguridad y Medioambiente
PT
59
65
69
75
81
45
55
59
65
69
75
82
Spis treści
Jak zainstalować ten napęd w komputerze
Przechwytywanie obrazu wideo z kamery cyfrowej DV
Tworzenie płyty wideo z plików wideo zapisanych na dysku
twardym lub płycie
Kopiowanie płyt
Nagrywanie płyt z danymi
Nagrywanie płyt audio
Gwarancja, Bezpieczeństwo, Ochrona środowiska
SV
45
55
İçindekiler
Bilgisayarıma bu sürücü nasıl yüklenir?
Bir dijital/sayısal DV-camcorder’den (DV-kaydedici kamera)
nasıl görüntü yakalanır?
Sabit disk ya da bir disk üzerinde bulunan video dosyalarından
nasıl bir video diski yapılır?
Bir disk nasıl kopyalanır?
Bir disk nasıl yaratılır?
Bir Ses diski nasıl yaratılır?
Garanti, Güvenlik, Ortam/Çevre
PL
59
65
69
75
80
Índice
Como instalar esta unidade no computador?
Como capturar vídeos de um DV camcorder digital?
Como criar DVDs de arquivos de vídeo armazenados no disco rígido
ou em um disco?
Cómo copiar um disco?
Como criar um disco de dados?
Como criar um disco de áudio?
Garantia, Segurança e Ambiente
TR
45
55
45
55
59
65
69
75
83
Innehåll
Gör så här för att installera enheten i datorn
Hur du fångar video från en digital DV-camcorder
Hur du gör en videoskiva från video-filer som finns på en
hårddisk eller en skiva?
Hur du kopierar en skiva
Hur du gör en dataskiva
Hur du gör en audioskiva
Garanti, Säkerhet och Miljö
45
55
59
65
69
75
84
3
How to install this drive
in my computer?
Einbau dieses Laufwerks in den Computer
Comment installer ce lecteur dans l’ordinateur ?
Come installare questa unità sul computer
Hoe installeer ik dit station in mijn computer?
UK
The next pages show how to install
your new DVD-ReWriter in the PC.
Since there are many brands and types
of PC's available, the next photographs
show only examples on how your drive
could be installed.
For specific information on your PC,
please refer to your PC manual or
contact your local dealer.
I
Nelle prossime pagine verranno date
informazioni su come installare DVDReWriter sul PC.
Poiché esistono molte marche e tipi di
PC, le prossime foto mostreranno solo
esempi di come l'unità possa essere
installata.
Per informazioni specifiche sul proprio
PC, fare riferimento al manuale PC o
rivolgersi al proprio rivenditore locale.
D
Auf den nächsten Seiten wird
beschrieben, wie Sie Ihren neuen DVDReWriter in den PC einbauen können.
Da es viele verschiedene PC-Marken
und –Typen gibt, zeigen die folgenden
Fotos nur Beispiele dafür, wie Ihr
Laufwerk eingebaut werden kann.
Für spezielle Informationen zu Ihrem PC
beachten Sie bitte Ihr PC-Handbuch,
oder wenden Sie sich an Ihren Händler
vor Ort.
F
Les pages qui suivent illustrent la
procédure d’installation de votre nouveau
DVD-ReWriter dans l’ordinateur.
Il existe un grand nombre de marques
et de modèles d’ordinateurs. Les photos
suivantes ne sont présentées qu’à titre
d’illustration de la procédure à suivre
pour installer l’appareil.
Pour des informations spécifiques sur
votre ordinateur, reportez-vous à son
mode d’emploi ou contactez votre
revendeur.
NL
De volgende pagina's beschrijven het
installeren van de nieuwe DVDReWriter in uw PC.
Omdat er vele soorten en merken
computers zijn, zullen de hierna volgende
afbeeldingen hoogstwaarschijnlijk niet
exact overeenkomen met uw eigen
situatie. Ze dienen slechts ter illustratie
van het installeren.
Raadpleeg voor specifieke informatie
over uw eigen computer de handleiding
van uw PC, of neem contact op met uw
leverancier.
5
UK
This can be found in the box:
A: Your new drive
B: This manual
C: The Nero software disc
D: 4 screws in a small bag
D
Verpackungsinhalt:
A: Ein neues Laufwerk
C: Die Nero Software-CD
1
B: Dieses Handbuch
D: 4 Schrauben in einem
kleinen Beutel
F
Le coffret d'emballage contient les éléments suivants :
A : Votre nouveau lecteur
B : Ce mode d'emploi
C : Le disque du logiciel Nero D : 4 vis dans un petit sachet
I
Contenuto della confezione:
A: La nuova unità
B: Questo manuale
C: Il disco del software Nero
D: 4 viti in un sacchetto piccolo
NL
Dit zit er in de doos:
A: Uw nieuwe station
C: De software-disk van Nero
B: Deze handleiding
D: 4 schroeven in een zakje
UK
Turn your computer off.
D
Schalten Sie Ihren Computer aus.
F
Éteignez l’ordinateur.
I
Spegnere il computer.
NL
Schakel de computer uit.
UK Touch a unpainted metal part (eg. your
heating or an unpainted part of your computer case)
to avoid any damage to your computer by
electrostatic discharge.
D
Berühren Sie ein unbemaltes Metallteil
(z.B. Ihre Heizung oder ein nicht bemaltes Teil Ihres
Computergehäuses), um zu vermeiden, dass Ihr
Computer durch elektrische Entladung beschädigt
wird.
F
Touchez une partie métallique non peinte
(p. ex. le radiateur ou une partie nue du capot de
votre ordinateur) pour éviter tout risque de décharge
électrostatique qu endommagerait l’ordinateur.
I
Toccare una parte di metallo non verniciata (ad es. il riscaldamento o una parte non verniciata del
telaio del computer) per evitare di danneggiare il computer con scariche elettrostatiche.
NL
Om uw te computer beschermen tegen elektrostatische ontladingen, moet u altijd eerst een
ongeverfd metalen deel aanraken (bijv. een verwarmingsbuis of het computerframe) om uzelf te ontladen.
6
2
3
4
UK
Ziehen Sie das Netzkabel vom Computer ab.
F
Débranchez le câble d’alimentation de l’ordinateur.
I
Disconnettere il cavo di alimentazione dal PC.
NL
5
Disconnect the power cable from the PC.
D
Trek de netstekker uit de PC.
UK
Open your computer. You may have to unleash
screws which are mostly located at the back of your
computer. ➤ See your computer manual for more details
D
Öffnen Sie Ihren Computer. Eventuell müssen Sie
hierzu Schrauben herausdrehen, die sich meistens an der
Rückseite Ihres Computers befinden. ➤ Weitere
Informationen hierzu finden Sie in Ihrem Computerhandbuch.
F
Ouvrez l’ordinateur. Pour cela, il peut être nécessaire
de desserrer une ou plusieurs vis à l’arrière de l’ordinateur.
➤ Pour plus de détail, reportez-vous au mode d’emploi de
l’ordinateur.
I
Aprire il computer. È possibile che si dovranno svitare delle viti che in genere si trovano sul pannello posteriore del
computer. ➤ Per ulteriori informazioni fare riferimento al manuale del computer.
NL
Maak uw computer open. Meestal moet u de schroeven aan de achterkant van uw computer losschroeven.
➤ Raadpleeg de handleiding van uw PC voor details over het openen van de PC
6
UK
Take off the cover of the computer.
D
Nehmen Sie die Abdeckung des Computers ab.
F
Retirez le capot de l’ordinateur.
I
Togliere il coperchio del computer.
NL
Verwijder de kast van de computer.
7
UK
If you replace a drive, take it out and check
which setting it has ("Master" or "Slave", see also
step 11). Remember this setting and go to step 10.
7
D
Wenn Sie ein Laufwerk ersetzen, bauen Sie
es aus und überprüfen Sie seine Einstellung
("Master" oder "Slave", siehe auch Schritt 11).
Merken Sie sich diese Einstellung und gehen Sie zu
Schritt 10.
F
Si vous remplacez un lecteur, sortez-le et
vérifiez ses réglages ("Maître" ("Master") ou "Esclave"
("Slave"), voir aussi l'étape 11). Notez ces réglages et
passez à l'étape 10.
I
In caso di sostituzione di un'unità, estrarla e verificarne le impostazioni ("Master" o "Slave", vedere
anche il punto 11). Annotare l'impostazione e andare al punto 10.
NL
Als u een station gaat vervangen moet u hem verwijderen en kijken welke instelling het had ("Master"
of "Slave", zie ook stap 11). Onthoud deze instelling en ga naar stap 10.
UK
If you have no drive installed, remember
"Master" and go to step 10.
8
Wenn noch kein Laufwerk installiert ist,
merken Sie sich "Master" und gehen Sie zu Schritt 10.
D
F
Si aucun lecteur n'est encore installé, notez
"Maître" ("Master") et passez à l'étape 10.
I
Se non è installata alcuna unità, annotare
l'impostazione "Master" e andare al punto 10.
NL
Als er geen station geïnstalleerd is, moet u
"Master" onthouden en naar stap 10 gaan.
UK
If you add a drive, check the drive has which
remains in the PC ("Master" or "Slave", see step 11),
remember the OTHER setting.
D
Wenn Sie ein Laufwerk hinzufügen,
überprüfen Sie die Einstellung des bereits
vorhandenen Laufwerks im PC ("Master" oder
"Slave", siehe auch Schritt 11) und merken Sie sich
die ANDERE Einstellung.
F
Si vous ajoutez un lecteur, vérifiez les
réglages du lecteur qui se trouve dans l'ordinateur
("Maître" ("Master") ou "Esclave" ("Slave"), voir
l'étape 11) et notez l'AUTRE réglage.
I
In caso di integrazione di un'unità, controllare l'impostazione dell'unità che resta nel PC ("Master"
o "Slave", vedere il punto 11) e annotare l'ALTRA impostazione.
NL
Als u een station toevoegt, moet u het station controleren dat in de PC blijft ("Master" of "Slave",
zie stap 11), onthoud de ANDERE instelling.
8
9
10
UK
These are the connections (on the back of
your drive) you will have to use for connecting the
drive to the computer.
D
Das sind die Anschlüsse (an der Rückseite
Ihres Laufwerks), die Sie für den Anschluss Ihres
Laufwerks an den Computer verwenden müssen.
F
Ce sont les connecteurs (à l’arrière de votre
appareil) que vous devrez utiliser pour raccorder
l’unité à l’ordinateur.
I
Queste sono le connessioni (sul retro dell'unità) che dovranno essere utilizzate per collegare l'unità
al computer.
NL
Dit zijn de aansluitingen (op de achterkant van het station) die u gebruikt om het station op de
computer aan te sluiten.
11
UK
Choose "Master" or "Slave" for the jumper,
as seen in steps 7, 8 or 9
D
Wählen Sie "Master" oder "Slave" für den
Jumper, wie in den Schritten 7, 8 oder 9 gezeigt.
F
Choisissez le réglage "Maître" ("Master") ou
"Esclave" ("Slave") avec le cavalier, selon ce qui a été
défini aux étapes 7, 8 ou 9.
I
Scegliere "Master" o "Slave" per il ponticello,
come indicato nei punti 7, 8 o 9.
NL
Kies "Master" of "Slave" voor de jumper, zoals te
zien in stap 7, 8 of 9
12
UK
Put the drive into your computer.
D
Schieben Sie das Laufwerk in Ihren Computer.
F
Montez l’appareil dans l’ordinateur.
I
Mettere l'unità nel computer.
NL
Schuif het station in uw computer.
9
UK
Find the IDE-cable which may look like this
example:
A: Coloured line.
B: Notch and closed hole.
C: Pin1.
13
D
Suchen Sie das IDE-Kabel, das
möglicherweise wie in diesem Beispiel aussieht:
A: Farbige Leitung.
B: Kerbe und geschlossenes Loch.
C: Pin1.
F
Identifiez le câble IDE. Celui-ci doit
ressembler à celui présenté dans l’illustration :
A : Ligne de couleur
B : Encoche et trou bouché
C : Broche 1
I
Individuare il cavo IDE, che potrebbe mostrare
questi segni distintivi:
NL
Zoek de IDE-kabel die lijkt op dit voorbeeld:
A: Linea colorata.
B: Tacca e foro chiuso.
C: Piedino 1.
A: Gekleurde lijn.
B: Nokje plus ontbrekend gat.
C: Pin 1.
UK
Connect the IDE cable like in A (2 devices)
or B (only 1 device).
Do not choose 2 "Master" or 2 "Slave" devices on
1 cable.
D
Schließen Sie das IDE-Kabel wie in A
(2 Geräte) oder B (nur 1 Gerät) an.
Wählen Sie keine 2 "Master"- oder 2 "Slave"-Geräte
an einem Kabel.
F
Raccordez le câble IDE comme dans A
(deux lecteurs) ou dans B (un seul lecteur).
Faites en sorte qu'il n'y ait pas 2 "Maîtres" ("Master")
ou 2 "Esclaves" ("Slave") sur 1 câble.
I
Collegare il cavo IDE come per A (2 dispositivi) o B (solo 1 dispositivo). Non scegliere 2 dispositivi
"Master" o "Slave" per lo stesso cavo.
NL
Sluit de IDE-kabel aan zoals bij A (2 apparaten) of B (slechts 1 apparaat). Kies geen 2 "Master"- of
2 "Slave"-apparaten op 1 kabel.
10
14
15
UK
Connect the IDE cable
A: Coloured line.
B: Notch and closed hole.
C: Pin1.
D
Schließen Sie das IDE-Kabel an.
A: Farbige Leitung.
B: Kerbe und geschlossenes Loch.
C: Pin1.
F
Raccordez le câble IDE
A : Ligne de couleur
B : Encoche et trou bouché
C : Broche 1
I
Collegare il cavo IDE
A: Linea colorata.
B: Tacca e foro chiuso.
C: Piedino 1.
NL
De IDE-kabel aansluiten
A: Gekleurde lijn.
B: Nokje plus ontbrekend gat.
C: Pin 1.
16
UK
Find a free power cable like this example.
Please note the edges of the connector.
D
Suchen Sie ein freies Stromversorgungskabel,
das häufig wie in diesem Beispiel gezeigt aussieht.
Die Kanten des Anschlusses sind abgerundet.
F
Recherchez un câble d’alimentation disponible,
comme dans cet exemple.
Notez la position des bords du connecteur.
I
Individuare un cavo di alimentazione
disponibile, come quello nell'esempio.
Notare i bordi del connettori.
NL
Zoek een vrije stroomkabel, zoals die in de afbeelding.
Let op de afgeschuinde hoekjes van de stekker.
17
UK
Connect the power cable into your drive
(the edges from step 16 will be on top).
D
Schließen Sie das Netzkabel am Laufwerk an
(die Kanten von Schritt 16 sind oben).
F
Raccordez le câble d'alimentation au lecteur
(les bords à partir de l'étape 16 sont au-dessus).
I
Collegare il cavo di alimentazione all'unità
(i bordi indicati nel punto 16 saranno in alto).
NL
Sluit het stroomsnoer aan op uw station
(de randen van stap 16 bevinden zich aan de
bovenkant).
11
UK
Secure the drive with the screws
(if possible on both sides).
18
D
Befestigen Sie das Laufwerk mit den
Schrauben (wenn möglich an beiden Seiten).
F
Fixez l’appareil à l’aide des vis
(si possible des deux côtés).
I
Fissare l'unità con le viti
(se possibile su entrambi i lati).
NL
Schroef het station vast
(zo mogelijk aan beide zijden).
UK
Put the cover you took off in step 5 back on.
Setzen Sie die in Schritt 5 abgenommene
Abdeckung wieder auf.
19
D
F
Replacez le capot que vous avez retiré à
l’étape 5.
I
NL
Rimettere il coperchio tolto al punto 5.
Plaats de in stap 5 verwijderde kast weer terug.
UK
Put the screws (if there were any) back in.
Plug the power cable back in. If you disconnected
other cables, put these back in too.
D
Drehen Sie die Schrauben (wenn da welche
waren) wieder ein. Stecken Sie das Netzkabel
wieder ein. Wenn Sie weitere Kabel abgezogen
haben, stecken Sie diese ebenfalls wieder ein.
F
Resserrez la ou les vis, le cas échéant.
Rebranchez le cordon d’alimentation. Si vous avez
débranché d’autres câbles, rebranchez-les
également.
I
Riavvitare le viti (se c'erano) al loro posto. Riconnettere il cavo di alimentazione.
Se sono stati staccati anche altri cavi, riconnetterli.
NL
Draai (zo nodig) de schroeven weer vast. Sluit de netstekker weer aan.
Sluit ook de overige kabels weer aan, als u die had losgemaakt.
12
20
21
22
UK
Restart your computer.
D
Starten Sie Ihren Computer neu.
F
Allumez l’ordinateur.
I
Riavviare il computer.
NL
Start uw computer opnieuw op.
UK
Insert the Nero disc when Windows is loaded.
Legen Sie die Nero CD ein, wenn Windows
geladen ist.
D
F
Insérez le disque Nero une fois que Windows a
démarré.
I
Inserire il disco Nero dopo il caricamento di
Windows.
23
NL
Plaats de Nero-disc nadat Windows is gestart.
UK
Choose "Install Suite".
D
Wählen Sie "Install Suite" auf dem Bildschirm.
F
Choisissez "Install Suite".
I
Selezionare "Install Suite".
NL
Selecteer "Install Suite".
13
UK Take the box in which your drive came, and
find the model number on the sticker.
On this example it is "DVDR1640K/00".
Use this model number to find support on
www.philips.com/support.
24
D
Nehmen Sie die Verpackung, in der sich Ihr
Laufwerk befand, und suchen Sie nach der
Modellnummer auf dem Aufkleber.
In diesem Beispiel ist sie "DVDR1640K/00".
Verwenden Sie diese Modellnummer, um
Unterstützung auf unserer Website
"www.philips.com/support" zu erhalten.
F
Prenez note du numéro de modèle indiqué sur l'étiquette du coffret d'emballage de l'appareil.
Dans l'exemple illustré, ce numéro est « DVDR1640K/00 ».
Vous aurez besoin de ce numéro de modèle pour toute demande de support sur www.philips.com/support.
I
Recuperare il numero di modello dalla scatola di confezione in cui era contenuta l'unità.
In questo esempio è "DVDR1640K/00".
Utilizzare questo numero di modello per reperire le informazioni di supporto disponibili all'indirizzo
www.philips.com/support.
NL
Op de doos waarin u het station hebt gekocht vindt u de sticker met het modelnummer.
Bij dit voorbeeld is dat "DVDR1640K/00".
Gebruik dit modelnummer als u hulp zoekt via www.philips.com/support.
UK
At the end, you will need to reboot your computer.
Congratulations. Your Philips drive is now ready for use. How to use it and what software
applications you need to perform your tasks, is described in the next chapters of this User Manual.
D
Zum Abschluss müssen Sie Ihren Computer neu booten.
Gratulation. Ihr Philips-Laufwerk ist jetzt einsatzbereit.Wie Sie es benutzen und welche Software Sie
für Ihre Aufgaben benötigen wird im nächsten Kapitel des Benutzerhandbuchs beschrieben.
F
Une fois la procédure terminée, vous devez réinitialiser votre ordinateur.
Félicitations ! Vous pouvez maintenant utiliser votre graveur Philips. Les chapitres suivants de ce
mode d’emploi décrivent les différentes opérations que vous pouvez
réaliser ainsi que les applications que vous pouvez utiliser avec votre graveur.
I
Al termine, riavviare il computer.
Congratulazioni. L'unità Philips ora è pronta all'uso. Nei prossimi capitoli di questo Manuale utente
verranno descritte le applicazioni necessarie per l'esecuzione dei
compiti e come usarle.
NL
Ten slotte moet u de computer opnieuw opstarten.
Gefeliciteerd! Het Philips-station is nu klaar voor gebruik. Hoe u het station kunt gebruiken en welke
programma's u voor welke toepassing gebruikt, staat beschreven in de hierna volgende
hoofdstukken van de gebruikershandleiding.
14
25
How to capture video from
a digital DV-camcorder?
Videos von einem digitalen DV-Camcorder aufnehmen
Comment acquérir les images vidéo d’une caméra numérique DV ?
Come registrare un video da una DV-camcorder digitale
Hoe kopieer ik de opnames van een digitale DV-camcorder
naar mijn computer?
UK
This manual shows an example on how
to capture video from a digital
DV-camcorder which is connected via
FireWire (IEEE1394) to the computer.
I
Questo manuale mostra un esempio di
come registrare un video da una
DV-camcorder digitale connessa al
computer via FireWire (IEEE1394).
D
In diesem Handbuch wird an einem
Beispiel gezeigt, wie ein Video von
einem digitalen DV-Camcorder
aufgenommen wird, der über FireWire
(IEEE1394) an den Computer
angeschlossen ist.
F
Ce manuel illustre la procédure
d’acquisition d’images vidéo à partir
d’une caméra numérique DV connectée
à l’ordinateur par le biais d’un port
FireWire (IEEE1394).
NL
Deze handleiding beschrijft het
kopiëren van opnames gemaakt met
een digitale DV-camcorder naar de
computer via een FireWire-aansluiting
(IEEE1394).
The application software used here is:
Nero Vision Express from Nero AG
15
UK
Start "Nero StartSmart" from the
desktop.
1
D
Starten Sie "Nero StartSmart" von Ihrer
Oberfläche aus.
F
Lancez "Nero StartSmart" depuis le
bureau.
I
Aprire "Nero StartSmart" dal desktop.
Start "Nero StartSmart" vanaf het
bureaublad.
NL
UK
Connect your camera to the computer and
switch it on.
2
D
Verbinden Sie Ihre Kamera mit dem
Computer und schalten Sie sie ein.
F
Connectez votre caméra à l’ordinateur et
allumez-la.
I
Collegare la camera al computer ed
accendere.
NL
Sluit uw camera op de computer aan en
schakel hem in.
UK
Choose "Photo and video" and click
"Capture video".
D
Wählen Sie "Photo und Video" und klicken
Sie auf "Video aufnehmen".
F
Choisissez "Photo et vidéo" puis cliquez sur
"Capturer une vidéo".
I
Selezionare "Foto e video" e fare clic su
"Cattura video".
NL
Kies "Foto en video" en klik op "Video
vastleggen".
16
3
4
UK
Choose your DV-Camcorder and use the
buttons to control your DV-camera. Press the "Record"
button to record video.
D
Wählen Sie Ihren DV-Camcorder und benutzen
Sie die Tasten, um Ihre DV-Kamera zu steuern. Drücken
Sie die Taste "Aufnehmen", um Videoinformationen
aufzunehmen.
F
Choisissez votre caméscope DV et utilisez les
boutons de commande. Appuyez sur le bouton
"Enregistrer" pour enregistrer de la vidéo.
I
Selezionate il Camcorder DV ed utilizzate i tasti
per controllare la camera-DV. Premere il tasto "Registra"
per registrare il video.
NL
Selecteer uw DV-Camcorder en gebruik de knoppen om uw DV-camera te bedienen. Druk op de knop
"Opnemen" om videobeelden op te nemen.
5
UK
During capturing, you will see the progress
here.
D
Während der Aufnahme sehen Sie hier den
Fortschritt.
F
La progression de l’acquisition est affichée ici.
I
Durante la cattura qui viene visualizzata la sua
progressione.
NL
6
Tijdens het opnemen ziet u hier de voortgang.
UK
When all video sequences are captured, click
"Next".
D
Wenn alle Videosequenzen aufgenommen
sind, klicken Sie auf "Weiter".
F
Une fois l’acquisition de toutes les séquences
vidéo terminée, cliquez sur "Suivant".
I
Dopo aver catturato tutte le sequenze video,
fare clic su "Avanti".
NL
Na het opnemen van alle videofragmenten klikt
u op "Verder".
17
UK
Choose "Make DVD with captured video"
and "DVD-Video".
7
D
Wählen Sie "DVD mit aufgenommenen
Videodaten erstellen" und "DVD-Video".
F
Choisissez "Créer un DVD avec la vidéo
capturée" et "DVD-Vidéo".
I
Selezionare "Crea DVD con video acquisito"
e "DVD-Video".
NL
Kies "DVD met vastgelegde video maken" en
dan "DVD-Video".
UK
D
Now, go to step 5 of the next chapter (How to make a video disc from files…) to continue.
Fahren Sie jetzt mit Schritt 5 des nächsten Kapitels fort (Herstellen einer Video-Disc aus Dateien …)
F
Passez maintenant à l’étape 5 du chapitre suivant (Comment créer un disque vidéo à partir de
fichiers…) pour continuer.
I
Ora, procedete al punto 5 del seguente capitolo (Come si crea un video disco con file…)
Ga nu naar stap 5 van het volgende hoofdstuk (Hoe maak ik een videodisc van bestanden…)
om door te gaan.
NL
18
8
How to make a video disc from video
files which are on the hard disk or a disc?
Wie erstellt man eine Video Disk von Video-Dateien,die sich auf der Festplatte
oder einer Disk befinden?
Comment créer un disque vidéo à partir de fichiers vidéo enregistrés
sur le disque dur ou sur un disque ?
Come si crea un video disc con file video memorizzati sull'hard disk o su un disco?
Hoe maak ik een videodisc met bestanden die nu op de harde schijf
of een andere disc staan?
UK
This manual will show you how to make
a DVD-Video from source files which
are stored on your hard disc or on one
or more discs and that can be played in
most DVD-players.
A DVD Video is a DVD disc with video
files in a special format, which you can
play on a DVD Video Player or on a
DVD-ROM.
I
Questa guida spiega come realizzare
un DVD-Video contenente file
memorizzati sul vostro disco rigido o su
uno o più dischi, riproducibile sulla
maggioranza dei lettori DVD.
Un DVD Video è un disco DVD
contenente file video in un formato
speciale, riproducibile su un lettore DVD
Video o su un DVD-ROM.
D
In dieser Anleitung wird beschrieben,
wie man eine DVD-Video Disk von
Quelldateien erstellen kann, die auf der
Festplatte oder auf einer oder
mehreren Disks gespeichert sind und
die mit den meisten DVD-Spielern
wiedergegeben werden kann. Eine DVD
Video ist eine DVD Disk mit VideoDateien in einem speziellen Format, die
mit einem DVD Video Player oder einem
DVD-ROM Laufwerk wiedergegeben
werden kann.
F
Ce manuel vous enseigne comment
créer un DVD vidéo lisible sur la plupart
des lecteurs de DVD à partir de fichiers
source présents sur votre disque dur ou
sur un ou plusieurs disques.
Un DVD vidéo est un DVD contenant
des fichiers vidéo dans un format
spécial que vous pouvez lire sur un
lecteur de DVD vidéo ou de DVD-ROM.
NL
Deze handleiding geeft aan hoe
bestanden die nu op uw harde schijf of
op een of meer andere discs staan op
een DVD-Video-disc brandt die u in de
meeste DVD-spelers kunt afspelen.
Een DVD-Video is een DVD-disc met
videobestanden in een format dat u
kunt afspelen in een DVD-videospeler
of een DVD-ROM.
The application software used here is:
Nero Vision Express from Nero AG
19
UK
Start "Nero StartSmart" from the desktop.
Starten Sie "Nero StartSmart" von Ihrer
Oberfläche aus.
D
F
Lancez "Nero StartSmart" depuis le bureau.
I
Aprire "Nero StartSmart" dal desktop.
1
Start "Nero StartSmart" vanaf het
bureaublad.
NL
UK
Choose "Photo and video" and
"Make DVD-Video".
2
D
Wählen Sie "Foto und Video" und
"Eigenes DVD-Video erstellen".
F
Choisissez "Photo et vidéo" puis cliquez sur
"Créer votre propre DVD-vidéo".
I
Selezionare "Foto e video" e
"Creare il proprio DVD-Video".
NL
Kies "Foto en video" en dan
"Maak uw eigen DVD-Video".
UK
Wählen Sie "Video-Dateien hinzufügen".
F
Choisissez "Ajouter des fichiers vidéo".
I
Selezionare "Aggiungi file video"
NL
20
Choose "Add Video files".
D
Kies "Videobestanden toevoegen".
3
4
UK
Choose the files you want to add and click
"Open".
D
Wählen Sie die hinzuzufügenden Dateien und
klicken Sie auf "Öffnen".
F
Sélectionnez les fichiers à ajouter puis cliquez
sur "Ouvrir".
I
Selezionare i file da aggiungere e fare clic su
"Apri"
NL
Kies de bestanden die u wilt toevoegen en klik
op "Openen".
5
UK
The movies you loaded are shown here.
You can edit them by choosing "Edit Movie".
D
Hier werden die geladenen Filme gezeigt.
Sie können sie editieren, indem Sie "Film bearbeiten"
wählen.
F
Les films que vous venez de charger sont
répertoriés ici. Vous pouvez les monter en
choisissant "Editer le film".
I
Qui sono visualizzati i filmati caricati.
E' possibile modificarli selezionando "Modifica Filmato".
NL
Hier ziet u welke bestanden u hebt
toegevoegd. U kunt die bewerken door "Film bewerken" te kiezen.
6
UK
In the Edit Movie screen, you can add video
effects, text effects and transitions.
D
Auf der Anzeige Edit Movie können Sie Videoeffekte, Texteffekte und Übergänge hinzufügen.
F
L’écran Edit Movie vous permet d’ajouter des
effets vidéo et textuels, ainsi que des transitions.
I
Nello schermo Edit Movie, è possibile
aggiungere effetti video, effetti testo e transizioni.
NL
In het scherm "Edit Movie" kunt u video- en
teksteffecten en overgangen toevoegen.
21
UK
You can also trim the recorded video.
When done, choose "Next".
7
D
Sie können das aufgezeichnete Videomaterial
auch schneiden.
Wenn Sie fertig sind, wählen Sie "Weiter".
F
Vous pouvez également couper la vidéo
enregistrée.
Lorsque vous avez terminé, choisissez "Suivant".
I
E' anche possibile tagliare il video registrato.
Al termine, fare clic su "Avanti".
NL
Ook kunt u de opgenomen video verfraaien.
Klik op "Volgende" zodra u tevreden bent.
UK
After editing all files, choose "Next".
Nach dem Editieren aller Dateien wählen Sie
"Weiter".
8
D
F
Une fois tous les fichiers modifiés, choisissez
"Suivant".
I
Dopo aver modificato tutti i file, fare clic su
"Avanti".
NL
Na het bewerken van alle bestanden klikt u
op "Volgende".
UK
Enter the title in the "Header" field and click
"Edit menu" to change the layout and background of
the disc menu.
D
Geben Sie den Titel in das Feld "Kopfzeile" ein
und klicken Sie auf "Menübearbeiten", um das Layout
und den Hintergrund des Disc-Menüs zu ändern.
F
Saisissez le titre dans le champ "En-tête" et
cliquez sur "Editiz le menu" pour modifier la mise en
page et l’arrière-plan du menu disque.
I
Inserite il titolo nel campo "Intestazion" e fate
clic su "Modif. menu" per cambiare la disposizione e lo
sfondo del menu del disco.
NL
Voer de titel in het veld "Koptekst" in en klik op "Bewerken menu" om de opmaak en achtergrond van
het disc-menu te wijzigen.
22
9
10
UK
You can change the layout, the background,
add titles, … here. When done, choose "Next".
D
Hier können Sie das Layout und den
Hintergrund ändern, Titel hinzufügen, usw.
Wenn Sie fertig sind, wählen Sie "Weiter".
F
Cet écran vous permet de modifier la
disposition, l'arrière-plan, d'ajouter des titres, etc.
Lorsque vous avez terminé, choisissez "Suivant".
I
Qui è possibile modificare la disposizione, lo
sfondo, aggiungere titoli.... Al termine, fare clic su
"Avanti".
NL
Hier kunt u de layout en achtergrond aanpassen, titels toevoegen ... enz. Klik op "Volgende" zodra u
tevreden bent.
11
UK
You can preview the finished movie by
pressing on the thumbnails. When done, choose
"Next".
D
Wenn Sie auf die Thumbnail-Symbole klicken,
sehen Sie eine Vorschau des fertiggestellten Films.
Wenn Sie fertig sind, wählen Sie "Weiter".
F
Vous pouvez afficher un aperçu du film en
appuyant sur les miniatures. Lorsque vous avez
terminé, choisissez "Suivant".
I
Selezionando le miniature è possibile
visualizzare un'anteprima del filmato realizzato.
Al termine, fare clic su "Avanti".
NL
12
Klik op een miniatuur als u een afgeronde film wilt beoordelen. Klik op "Volgende" zodra u tevreden bent.
UK
Choose "Burn to", choose your recorder and
choose "Burn".
D
Wählen Sie "Brennen auf", wählen Sie Ihren
Recorder und klicken Sie auf "Brennen".
F
Choisissez "Graver sur" puis le périphérique
d’enregistrement et choisissez "Graver".
I
Selezionare "Masterizza Su", specificare il
recorder e fare clic su "Scrivi".
NL
Kies "Branden naar", kies de recorder en klik op
"Branden".
23
UK
NeroVision Express is transcoding and
burning your disc.
13
D
NeroVision Express transcodiert und
brennt Ihre Disk.
F
NeroVision Express procède au
transcodage et à la gravure de votre disque.
I
NeroVision Express è in fase di trascodifica
e scrittura del disco.
NL
NeroVision Express zet de informatie om
en brandt die op de disc.
UK
Congratulations, your disc has been written
successfully. Click "OK". You may exit the
application now.
D
Herzlichen Glückwunsch – Ihre Disk wurde
erfolgreich erstellt. Klicken Sie auf "OK".
Sie können jetzt die Anwendung verlassen.
F
Félicitations, votre disque est prêt.
Cliquez sur "OK". Vous pouvez maintenant fermer
l’application.
I
Congratulazioni, il disco è stato scritto
correttamente. Fare clic su "OK". Ora è possibile
chiudere l'applicazione.
NL
24
Gefeliciteerd! Uw disc is met succes gebrand. Klik op "OK". U kunt het programma nu afsluiten.
14
How to copy a disc?
Eine Disk kopieren
Comment copier un disque?
Come copiare un dischi?
Hoe kopieer ik een disc?
UK
This manual shows an example of how
to copy a disc.
I
Questo manuale contiene informazioni
su come copiare un dischi.
D
In diesem Handbuch wird an einem
Beispiel gezeigt, wie eine Disk kopiert
wird.
F
Ce manuel illustre la procédure de
copie d’un disque.
NL
Deze handleiding beschrijft het
kopiëren van een disc.
The application software used here is:
Nero - Burning Rom from Nero AG
25
UK
Start "Nero StartSmart" from the desktop.
Starten Sie "Nero StartSmart" von Ihrer
Oberfläche aus.
D
F
Lancez "Nero StartSmart" depuis le bureau.
I
Aprire "Nero StartSmart" dal desktop.
1
Start "Nero StartSmart" vanaf het
bureaublad.
NL
UK
Choose "Copy and Backup" and click "Copy
CD" or "Copy DVD".
2
D
Wählen Sie "Kopieren und Sichern" und
klicken Sie auf "CD kopieren" oder
"DVD kopieren".
F
Choisissez "Copier et sauvegarder" puis
cliquez sur "Copier CD" ou "Copier DVD".
I
Selezionare "Copia e Backup" e fare clic su
"Copia CD" ovvero "Copia DVD".
NL
Kies "Kopiëren en backup" en klik op "CD
kopiëren" of "DVD kopiëren".
UK
Choose the source drive and insert the
source disc in this drive.
D
Wählen Sie das Quelllaufwerk und legen Sie
die Quell-Disk in dieses Laufwerk ein.
F
Choisissez le disque source puis insérez-le
dans le lecteur source.
I
Selezionare lettore sorgente ed inserire il
disco di origini in questa unità.
NL
Kies het bronstation en leg de bronschijf in
dat station.
26
3
4
UK
Choose the destination drive.
D
Wählen Sie das Ziellaufwerk.
F
Choisissez l’unité de destination.
I
Selezionare drive di destinazione.
NL
5
Kies het doelstation.
UK
If possible, you may mark the checkbox
"Quick copy" if your source drive is fast enough.
Otherwise, unmark the checkbox. Click "Burn".
D
Wenn Ihr Quelllaufwerk schnell genug ist,
können Sie bei Bedarf das Kästchen "Direktkopie"
ankreuzen. Andernfalls löschen Sie das Kreuz oder
Häkchen in dem Kästchen. Klicken Sie auf "Kopieren".
F
Si votre lecteur source est suffisamment
rapide, vous pouvez cocher l’option "Copie rapide".
Sinon, décochez cette case. Cliquez sur "Copier".
I
Se possibile, selezionare la casella "Copia
rapida" se l'unità sorgente è sufficientemente veloce.
Altrimenti, deselezionare la casella. Fare clic su "Copia".
NL
Indien mogelijk kunt u het vakje "Snel kopiëren" aanvinken, maar alleen als uw bronstation snel
genoeg is. Is dat niet zo, verwijder dan het vinkje. Klik op "Kopiëren".
6
UK
D
Insert an empty disc in your destination drive.
Legen Sie eine leere Disk in Ihr Ziellaufwerk
ein.
F
Insérez un disque vierge dans votre lecteur de
destination.
I
Inserire un disco vuoto nell'unità di
destinazione.
NL
Leg een lege schijf in het doelstation.
27
UK
"Nero" will now burn your disc.
D
"Nero" wird jetzt Ihre Disk brennen.
F
"Nero" grave alors votre disque.
I
"Nero" inizierà a scrivere sul disco.
NL
"Nero" zal nu uw CD branden.
UK
Congratulations, your disc has been written
successfully. Click "OK". You may exit the
application now.
D
Herzlichen Glückwunsch – Ihre Disk wurde
erfolgreich erstellt. Klicken Sie auf "OK". Sie können
jetzt die Anwendung verlassen.
F
Félicitations, votre disque est prêt. Cliquez
sur "OK". Vous pouvez maintenant fermer
l’application.
I
Congratulazioni, il disco è stato scritto
correttamente. Fare clic su "OK". Ora è possibile
chiudere l'applicazione.
NL
28
7
Gefeliciteerd! Uw disc is met succes gebrand. Klik op "OK". U kunt het programma nu afsluiten.
8
How to make a Data disc?
Eine Daten-Disk erstellen
Comment créer un disque de données ?
Come creare un dischi di dati?
Hoe maak ik zelf een data-disc?
UK
This manual shows you an example of
how to make a Data disc.
I
Questo manuale contiene informazioni
su come creare un dischi di dati.
D
In diesem Handbuch wird an einem
Beispiel gezeigt, wie eine Daten-Disk
erstellt wird.
F
Ce manuel illustre la procédure de
création d’un disque de données.
NL
Deze handleiding beschrijft het maken
van een data-disc.
The application software used here is:
Nero - Burning Rom from Nero AG
29
UK
Start "Nero StartSmart" from the desktop.
Starten Sie "Nero StartSmart" von Ihrer
Oberfläche aus.
D
F
Lancez "Nero StartSmart" depuis le bureau.
I
Aprire "Nero StartSmart" dal desktop.
1
Start "Nero StartSmart" vanaf het
bureaublad.
NL
UK
Choose "Data" and click "Make a data CD"
or "Make a data DVD".
2
D
Wählen Sie "Daten" und klicken Sie auf
"Daten CD erstellen" oder "Daten DVD erstellen".
F
Choisissez "Données" puis cliquez sur "Créer
un CD de données" ou "Créer un DVD de
données".
I
Selezionare "Dati" e fare clic su "Creare CD
dati" ovvero "Creare DVD dati".
NL
Kies "Data" en klik op "Data-cd maken" of
"Data-dvd maken".
UK
D
Klicken Sie auf "Hinzufügen".
F
Cliquez sur "Ajouter".
I
Fare clic su "Aggiungi".
NL
30
Click "Add".
Klik op "Toevoegen".
3
4
UK
Choose the files to burn and click "Add".
Wählen Sie die zu brennenden Dateien und
klicken Sie auf "Hinzufügen".
D
F
Choisissez les fichiers à graver puis cliquez sur
"Ajouter".
I
Selezionare i file da scrivere e fare clic su
"Aggiungi".
NL
Selecteer de bestanden die u op de disc wilt
branden en klik op "Toevoegen".
5
UK
When all files are added, click "Finished".
Wenn alle Dateien hinzugefügt sind, klicken
Sie auf "Fertig".
D
F
Une fois tous les fichiers ajoutés, cliquez sur
"Terminé".
I
Dopo aver aggiunto tutti i file, fare clic su
"Finito".
NL
Klik op "Voltooid" als alle bestanden zijn
toegevoegd.
6
UK
Click "Next".
D
Klicken Sie auf "Weiter".
F
Cliquez sur "Suivant".
I
Fare clic su "Avanti".
NL
lik op "Volgende".
31
UK
Choose the drive you use for burning and
click "Burn".
7
D
Wählen Sie das Laufwerk zum Brennen der
Disk und klicken Sie auf "Brennen".
F
Choisissez le lecteur à utiliser pour la gravure
puis cliquez sur "Graver".
I
Selezionare l'unità da utilizzare per la
scrittura e fare clic su "Scrivi".
NL
Kies de recorder waarmee u de disc wilt
branden en klik op "Branden".
UK
D
Legen Sie eine leere Disk ein.
F
Insérez un disque vierge.
I
Inserire un disco vuoto.
NL
Plaats een lege disc in uw recorder.
UK
"Nero" will now burn your disc.
D
"Nero" wird jetzt Ihre Disk brennen.
F
"Nero" grave alors votre disque.
I
"Nero" inizierà a scrivere sul disco.
NL
32
Insert an empty disc.
"Nero" zal nu uw disc branden.
8
9
10
UK
Congratulations, your disc has been written
successfully. Click "OK". You may exit the application
now.
D
Herzlichen Glückwunsch – Ihre Disk wurde
erfolgreich erstellt. Klicken Sie auf "OK". Sie können
jetzt die Anwendung verlassen.
F
Félicitations, votre disque est prêt. Cliquez sur
"OK". Vous pouvez maintenant fermer l’application.
I
Congratulazioni, il disco è stato scritto
correttamente. Fare clic su "OK". Ora è possibile
chiudere l'applicazione.
NL
Gefeliciteerd! Uw disc is met succes gebrand.
Klik op "OK".U kunt het programma nu afsluiten.
33
34
How to make an
Audio disc?
Erstellen einer Audio-Disk
Comment créer un disque audio ?
Come creare un dischi Audio?
Hoe maak ik zelf een muziek-disc?
UK
This manual shows you an example of
how to make an Audio disc which can
be played in any CD-Player
I
Questo manuale contiene informazioni
su come creare un dischi Audio
che potrà essere letto da un CD-Player.
D
F
n diesem Handbuch wird beschrieben,
wie eine Audio-Disk erstellt wird, die
von jedem CD-Player abgespielt
werden kann.
Ce manuel illustre la procédure de
création d’un disque audio qui pourra
être lu sur n’importe lecteur de CD.
NL
Deze handleiding beschrijft het maken
van een muziek-disc om in een normale
cd-speler af te spelen.
The application software used here is:
Nero - Burning Rom from Nero AG
35
UK
Start "Nero StartSmart" from the desktop.
Starten Sie "Nero StartSmart" von Ihrer
Oberfläche aus.
D
1
F
Lancez "Nero StartSmart" depuis le
bureau.
I
Aprire "Nero StartSmart" dal desktop.
Start "Nero StartSmart" vanaf het
bureaublad.
NL
UK
Choose "Audio" and "Make Audio CD".
Wählen Sie "Audio" oder "Audio CD
erstellen".
2
D
F
Choisissez "Audio" puis "Créer un CD
audio".
I
Selezionare "Audio" e fare clic su "Crea CD
audio".
NL
Kies "Audio" en dan "Audio-cd maken".
UK
Click "Add".
D
Klicken Sie auf "Hinzufügen".
F
Cliquez sur "Ajouter".
I
Fare clic su "Aggiungi".
NL
36
Klik op "Toevoegen".
3
4
UK Select the audio files (*.wav) you want to have
on your new audio disc and click "Add".
D
Wählen Sie die Audio-Dateien (*.wav), die Sie
auf Ihrer neuen Audio-Disk wünschen, und klicken
Sie auf "Hinzufügen".
F
Sélectionnez les fichiers audio (*.wav) que
vous souhaitez placer sur le nouveau disque puis
cliquez sur "Ajouter".
I
Selezionare i file audio (*.wav) da includere
nel nuovo disco audio e fare clic su "Aggiungi".
NL Selecteer de audiobestanden (*.wav) die u op
de nieuwe disc wilt branden en klik op "Toevoegen".
5
UK
When all files are added, click "Finished".
Wenn alle Dateien hinzugefügt sind, klicken
Sie auf "Fertig".
D
F
Une fois tous les fichiers ajoutés, cliquez sur
"Terminé".
I
Dopo aver aggiunto tutti i file, fare clic su
"Finito".
NL Klik op "Voltooid" als alle bestanden zijn
toegevoegd.
6
UK
Click "Next".
D
Klicken Sie auf "Weiter".
F
Cliquez sur "Suivant".
I
Fare clic su "Avanti".
NL
Klik op "Volgende".
37
UK
Choose your recorder and click "Burn".
Wählen Sie Ihren Recorder und klicken Sie
auf "Brennen".
D
7
F
Choisissez le périphérique d'enregistrement
puis cliquez sur "Graver".
I
NL
Kies uw recorder en klik op "Branden".
UK
Insert an empty disc.
D
Legen Sie eine leere Disk ein.
F
Insérez un disque vierge.
I
Inserire un disco vuoto.
NL
Plaats een lege disc in uw recorder.
UK
"Nero" will now burn your disc.
D
"Nero" wird jetzt Ihre Disk brennen.
F
"Nero" grave alors votre disque.
I
"Nero" inizierà a scrivere sul disco.
NL
38
Selezionare il recorder e fare clic su "Scrivi".
"Nero" zal nu uw disc branden.
8
9
10
UK
Congratulations, your disc has been written
successfully. Click "OK". You may exit the application
now.
D
Herzlichen Glückwunsch – Ihre Disk wurde
erfolgreich erstellt. Klicken Sie auf "OK". Sie können
jetzt die Anwendung verlassen.
F
Félicitations, votre disque est prêt. Cliquez sur
"OK". Vous pouvez maintenant fermer l’application.
I
Congratulazioni, il disco è stato scritto
correttamente. Fare clic su "OK". Ora è possibile
chiudere l'applicazione.
NL
Gefeliciteerd! Uw disc is met succes gebrand.
Klik op "OK". U kunt het programma nu afsluiten.
39
Warranty,Environment and Safety
UK
How to find warranty information?
1
2
3
4
Insert the Nero disc again, and click "Exit".
Click on the "My Computer" icon on your
desktop or click "Start", "My Computer".
Click with the right mouse button on the
"Nero" icon and choose "Explore".
Choose the "Philips Warranty" folder and you
will find the warranty documents.
If you do not have Adobe Acrobat Reader, you
can find it in the folder "Acrobat Reader" on this
disc or find it for free on http://www.adobe.com
“The making of unauthorised copies of copy-protected material, including computer
programmes, files, broadcasts and sound recordings, may be an infringement of copyrights and
constitute a criminal offence.
This equipment should not be used for such purposes.”
WEEE mark: “Information to the Consumer”
Disposal of your old product
Your product is designed and manufactured with high quality materials and components, which
can be recycled and reused. Please inform yourself about the local separate collection system for
electrical and electronic products, including those marked by following symbol.
Please act according to your local rules and do not dispose of your old products with your
normal household waste.
WARNING
Plastic bags can be dangerous.
To avoid danger of suffocation, keep this bag away from babies and small children.
40
Garantie,Sicherheit und Umwelt
D
Wie findet man Garantie-Informationen?
1
2
Legen Sie die Nero Disk wieder ein und klicken Sie
auf "Exit".
3
4
Klicken Sie mit der rechten Maustaste auf das
Symbol "Nero" und wählen Sie "Explore".
Klicken Sie auf das Symbol "My Computer" auf Ihrer
Oberfläche oder klicken Sie auf "Start",
"My Computer".
Wählen Sie den Ordner "Philips Warranty";
hier finden Sie die Garantiedokumente.
Wenn Sie keinen Adobe Acrobat Reader haben,
können Sie ihn im Ordner "Acrobat Reader" auf
dieser CD finden bzw. kostenlos von der Website
http://www.adobe.com herunterladen.
“Die unbefugte Vervielfältigung urheberrechtlich geschützter Werke, einschließlich
Computerprogramme, Dateien, Rundfunksendungen und musikalischer Werke, kann eine
Verletzung des Urheberrechts darstellen und eine Strafbarkeit begründen.
Dieses Gerät darf zu den genannten mißbräulichen Zwecken nicht verwendet werden. ”
WEEE Kennzeichnung: “Kundeninformationen”
Entsorgung Ihres alten Geräts
Ihr Gerät wurde unter Verwendung hochwertiger Materialien und Komponenten entwickelt und
hergestellt, die recycelt und wieder verwendet werden können.
Befindet sich dieses Symbol (durchgestrichene Abfalltonne auf Rädern) auf dem Gerät, bedeutet
dies, dass für dieses Gerät die Europäischen Richtlinie 2002/96/EG gilt.
Informieren Sie sich über die geltenden Bestimmungen zur getrennten Sammlung von Elektround Elektronik-Altgeräten in Ihrem Land.
Richten Sie sich bitte nach den geltenden Bestimmungen in Ihrem Land, und entsorgen Sie
Altgeräte nicht über Ihren Haushaltsabfall. Durch die korrekte Entsorgung Ihrer Altgeräte
werden Umwelt und Menschen vor möglichen negativen Folgen geschützt.
ACHTUNG
Kunststoffbeutel können gefährlich sein.
Um Erstickungsgefahr zu vermeiden bitte diesen Beutel von Kindern fernhalten.
41
Garantie,Sécurité et Environnement
F
Comment trouver les informations relatives à la garantie?
1
2
3
4
Réinsérez le disque Nero et cliquez sur "Quitter".
Cliquez sur l’icône "Poste de travail" de votre bureau
ou cliquez sur "Démarrer" puis "Poste de travail".
Cliquez avec le bouton droit sur l’icône "Nero" et
choisissez "Explorer".
Choisissez le dossier "Philips Warranty" :
vous y trouverez les documents relatifs à la garantie.
Si vous n'avez pas Adobe Acrobat Reader, vous le
trouverez dans le dossier Acrobat Reader de ce disque.
Il est également disponible gratuitement à l'adresse
http://www.adobe.com.
« La réalisation de copies non autorisées de tout matériel dont la reproduction est interdite,
notamment les programmes informatisés, dossiers, émissions ou enregistrements sonores,
peut représenter une contrefaçon de droits et constituer une infraction.
Cet équipement ne doit pas servir à de telles utilisations. »
Marquage WEEE : « Informations pour le consommateur »
Mise au rebut des produits en fin de vie
Ce produit a été conçu et fabriqué avec des matériaux et composants recyclables de haute
qualité.
Le symbole d'une poubelle barrée apposé sur un produit signifie que ce dernier répond aux
exigences de la directive européenne 2002/96/EC.
Informez-vous auprès des instances locales sur le système de collecte des produits électriques et
électroniques en fin de vie.
Conformez-vous à la législation en vigueur et ne jetez pas vos produits avec les déchets
ménagers. Seule une mise au rebut adéquate des produits peut empêcher la contamination de
l'environnement et ses effets nocifs sur la santé.
AVERTISSEMENT
Les sacs en plastique peuvent être dangereux.
Pour eviter danger d’etouffement tenir ce sachet loin de la portee des enfants.
42
Garanzia,Sicurezza e Ambiente
I
Come si accede alle informazioni sulla garanzia
memorizzate?
1
2
Inserire nuovamente il disco Nero e fare clic su
"Esci".
3
4
Fare un clic destro sull'icona "Nero" e selezionare
"Esplora".
Fare clic sull'icona "Risorse del computer" nel
desktop oppure fare clic su "Start", "Risorse
del computer".
Selezionare la cartella "Philips Warranty" che
contiene i documenti relativi alla garanzia.
Se non si ha Adobe Acrobat Reader, è possibile
reperirlo nella cartella "Acrobat Reader" di questo
disco oppure è possibile scaricarlo dall'indirizzo
http://www.adobe.com
“Copie non autorizzate di materiale protetto da copie, inclusi programmi per computer,
documenti, registrazioni di radiogrammi e suoni, possono essere una violazione del copyright
e costituire un illecito penale.
Questa apparecchiatura non può essere utilizzata a tali scopi.”
Indicativo WEEE: “Informazioni per il consumatore”
Smaltimento di vecchi prodotti
Il prodotto è stato progettato e assemblato con materiali e componenti di alta qualità che
possono essere riciclati e riutilizzati.
Se su un prodotto si trova il simbolo di un bidone con ruote, ricoperto da una X, vuol dire che il
prodotto soddisfa i requisiti della Direttiva comunitaria 2002/96/CE.
Informarsi sulle modalità di raccolta, dei prodotti elettrici ed elettronici, in vigore nella zona in cui
si desidera disfarsi del prodotto.
Attenersi alle normative locali per lo smaltimento dei rifiuti e non gettare i vecchi prodotti nei
normali rifiuti domestici. Uno smaltimento adeguato dei prodotti aiuta a prevenire
l'inquinamento ambientale e possibili danni alla salute.
ATTENZIONE
I sacchetti di plastica possono essere pericolosi.
Per evitare pericoli di soffocamento non lasciare questo saccheto alla portata dei bambini.
43
Garantie, Veiligheid en Milieu
NL
Waar vind ik informatie over de garantie?
1
2
Leg de Nero-CD weer in de lade en klik op
"Sluiten".
3
4
Klik met de rechtermuisknop op het pictogram
"Nero" en daarna op "Verkennen".
Klik op het bureaublad op het pictogram
"Deze computer" of klik op "Start" en dan op
"Deze computer".
Ga naar de map "Philips Warranty". Daar vindt u
documentatie over de garantie.
Als u het programma Adobe Acrobat Reader nog
niet hebt, kunt u het vinden in de map "Acrobat
Reader" op deze disk of gratis downloaden via
http://www.adobe.com
“Het zonder toestemming vervaardigen van kopieën van auteursrechtelijk beschermde
werken, inclusief computer programma’s, bestanden, uitzendingen en geluidsopnames, kan
een inbreuk op auteursrechten en een strafbaar feit zijn.
De apparatuur dient niet voor dergelijke doeleinden gebruikt te worden.”
WEEE-markering: “Informatie voor de consument”
Verwijdering van uw oude product
Uw product is vervaardigd van kwalitatief hoogwaardige materialen en onderdelen, welke
gerecycled en opnieuw gebruikt kunnen worden.
Als u op uw product een doorstreepte afvalcontainer op wieltjes ziet, betekent dit dat het
product valt onder de EU-richtlijn 2002/96/EC.
Win inlichtingen in over de manier waarop elektrische en elektronische producten in uw regio
gescheiden worden ingezameld.
Neem bij de verwijdering van oude producten de lokale wetgeving in acht en plaats deze
producten niet bij het gewone huishoudelijke afval. Als u oude producten correct verwijdert
voorkomt u negatieve gevolgen voor het milieu en de volksgezondheid.
PAS OP
Plastic zakken kunnen gevaarlijk zijn.
Om gevaar van verstikking te voorkomen houd de zak buiten bereik van kleine kinderen.
44
¿Cómo instalar esta unidad
en el ordenador?
Como instalar esta unidade no computador?
Bilgisayarıma bu sürücü nasıl yüklenir?
Jak zainstalować ten napęd w komputerze
Gör så här för att installera enheten i datorn
E
Las páginas siguientes muestran cómo
instalar su nueva regrabadora en el
DVD-PC.
Puesto que hay muchas marcas y tipos
de ordenadores personales disponibles,
las fotografías siguientes muestran sólo
algunos ejemplos de cómo podría
instalarse la unidad.
Para obtener información específica
sobre su ordenador personal, por favor
consulte el manual de su PC o póngase
en contacto con su distribuidor local.
PL
Dalsze strony zawierają opis montażu
nowej nagrywarki DVD-RW w
komputerze.
Ponieważ istnieje bardzo dużo marek i
typów komputerów osobistych, na
zdjęciach przedstawiono jedynie
przykłady montażu napędu.
Szczegółowe informacje o komputerze
można znaleźć w jego instrukcji obsługi
lub otrzymać od lokalnego sprzedawcy.
PT
As páginas a seguir mostram como
instalar o seu novo gravador de DVD no
seu computador. Por haver muitas
marcas e tipos de computador
disponíveis, as fotografias a seguir
mostrarão apenas exemplos de como
a sua unidade poderá ser instalada.
Para obter informações específicas
sobre o seu computador, consulte o
respectivo manual ou entre em contato
com o fornecedor do equipamento.
TR
İzleyen sayfalar, yeni DVDReWriter’ınızın (DVD-Yeniden Yazıcı)
PC üzerine kurulumunu nasıl
yapacağınızı göstermektedir.
Piyasada bir çok marka ve tipte PC
bulunduğundan, izleyen fotoğraflar;
sadece sürücünüzün nasıl
kurulabileceğine dair örnekleri
göstermektedir.
SV
På följande sidor visas hur du installerar
din nya DVD-ReWriter i datorn.
Eftersom det finns många olika typer
av datorer, visar bilderna bara exempel
på hur enheten kan installeras.
För specifik information om din dator,
se i manualen som kom med din dator
eller kontakta din återförsäljare.
45
E
Contenido de la caja:
A: Su nueva unidad
B: Este manual
C: Disco con software Nero D: 4 tornillos en una bolsa
pequeña
PT
Os seguintes itens estão contidos na caixa:
A: Sua nova unidade
B: Este manual
C: O disco do software Nero D: 4 parafusos em uma
pequena embalagem
TR
Bu, kutu içinde bulunabilir:
A: Yeni sürücünüz
B: Bu kılavuz
C: Nero yazılım diski
D: Küçük bir torba içinde
4 vida
PL
W opakowaniu znajduje się:
A: Nowy napęd
C: Płyta z programem Nero
SV
Innehållet i lådan:
A: Din nya drivenhet
C: Skivan med Nero-programmet
B: Niniejsza instrukcja
D: 4 śrubki w małym woreczku
B: Den här bruksanvisningen
D: 4 skruvar i en liten påse
E
Apague el ordenador.
PT
Desligue o computador.
TR
Bilgisayarı kapatın.
PL
Wyłącz komputer.
SV
Stäng av datorn.
E
Toque alguna parte metálica sin pintar (por
ejemplo: su calefacción o alguna parte sin pintar de
la carcasa del ordenador) para evitar producir
daños al ordenador por descargas electrostáticas.
PT
Para evitar descargas electroestáticas que
possam danificar o computador, toque numa parte
metálica sem pintura (por exemplo, no radiador ou
numa parte da caixa do computador que não
esteja pintada).
TR
Elektrostatik boşalmanın bilgisayarınız zarar
vermemesi için, boyalı olmayan metal bir bölüme
dokunun (örneğin ısıtıcınız ya da bilgisayarınızın
kasasının boyalı olmayan bir parçası).
PL
Dotknij niemalowanego, metalowego elementu (np. kaloryfera lub niemalowanej części obudowy
komputera), aby uniknąć uszkodzenia komputera przez wyładowanie elektrostatyczne.
SV
Rör vid en omålad metalldel (t.ex. ett värmeelement eller en omålad del av datorhöljet) för att
undvika att datorn skadas av statisk elektricitet.
46
1
2
3
4
5
E
Desconecte el cable de alimentación del PC.
PT
Desligue o cabo de alimentação do PC.
TR
Güç kablosunu bilgisayardan çıkarın.
PL
Odłącz kabel zasilający od komputera.
SV
Dra ut nätsladden från datorn.
E
Abra el ordenador. Tendrá que quitar los
tornillos que suelen ir colocados en la parte posterior
del ordenador. ➤ Consulte el manual del ordenador
donde econtrará más detalles.
PT
Abra o computador. Pode ter que desapertar
parafusos que, na sua maioria, se encontram na parte
de trás do computador. ➤ Para obter mais
informações, consulte o manual do computador.
TR
Bilgisayarınız açın. Çoğunlukla bilgisayarınızın
arkasında bulunan vidaları gevşetmeniz gerekebilir.
➤ Ayrıntılar için bilgisayarınızın el kitabına bakın.
PL
Otwórz komputer. Prawdopodobnie konieczne będzie odkręcenie śrub, które zazwyczaj znajdują
się z tyłu komputera. ➤ Więcej informacji można znaleźć w instrukcji obsługi komputera.
SV
Öppna datorn. Du kan behöva lossa skruvar, oftast på datorns baksida. ➤ Mer information finns i
datorns handbok.
6
E
Quite la carcasa del ordenador.
PT
Retire a cobertura do computador.
TR
Bilgisayarın kapağını çıkarın.
PL
Zdejmij obudowę komputera.
SV
Avlägsna datorns hölje.
47
E
Si está sustituyendo una unidad, extraígala y
compruebe la configuración que tiene ("Master" o
"Slave", consulte también el paso 11). Recuerde
esta configuración y vaya al paso 10.
7
PT
Caso substitua uma unidade, retire-a e veja
qual é a sua definição ("Master" ou "Escravo"
("Slave"). Consulte também a etapa 11). Memorize
esta definição e vá para a etapa 10.
TR
Eğer bir sürücüyü değiştirirseniz, onu çıkarıp
hangi ayara sahip olduğuna bakınız ("Ana" ("Master")
ya da "Bağımlı" ("Slave"), ayrıca 11. adıma bakınız).
Bu ayarı unutmadan 10. adıma geçiniz.
PL
Jeśli wymieniasz napęd, wyjmij go i sprawdź, w jakim trybie pracował ("Master" czy "Slave", patrz
również punkt 11). Zapamiętaj ustawienie i przejdź do punktu 10.
SV
Om du byter ut en enhet, ta ut den och se efter hur den har ställt in ("Master" eller "Slave", se även
steg 11). Kom ihåg den här inställningen och gå till steg 10.
E
Si no tiene una unidad instalada, seleccione
"Master" y vaya al paso 10.
8
PT
Caso não tenha nenhuma unidade instalada,
memorize a definição "Master" e vá para a
etapa 10.
TR
Eğer kurulu bir sürücünüz yok ise, "Ana"
("Master") yı anımsayıp 10. adıma geçiniz.
PL
Jeśli nie masz zamontowanego żadnego
napędu, zapamiętaj ustawienie "Master" i przejdź do
punktu 10.
SV
Om du inte har en drivenhet sen tidigare, kom ihåg "Master" och gå till steg 10.
E
Si está añadiendo una unidad, compruebe la
unidad que permanece instalada en el PC ("Master"
o "Slave", consulte el paso 11), seleccione la
configuración OTHER.
Se adicionar uma unidade, verifique a que
PT
permanecer no computador ("Master" ou "Escravo"
("Slave"), consulte a etapa 11), memorize a
OUTRA definição.
TR
Eğer bir sürücü ekledi iseniz, PC’de kalan
sürücüyü kontrol ediniz ("Ana" ("Master") ya da
"Bağımlı" ("Slave"), 11. adıma bakınız), DİĞER ayarı
anımsayınız.
PL
Jeśli dodajesz napęd, sprawdź ustawienie napędu w komputerze ("Master" lub "Slave", patrz
punkt 11) i zapamiętaj ustawienie OTHER.
SV
Om du lägger till en drivenhet, se efter vilken inställning den befintliga enheten har ("Master" eller
"Slave", se steg 11), och kom ihåg den ANDRA inställningen.
48
9
10
E
Estas son las conexiones (en la parte posterior
de la unidad) que tendrá que utilizar para
desconectar la unidad del ordenador.
PT
Estas são as ligações (parte de trás da unidade)
que é preciso utilizar para ligar a unidade ao
computador.
TR
Bunlar, sürücüyü bilgisayara bağlamak için
kullanacağınız bağlantılardır (sürücünüzün arkasında).
PL
Oto złącza (z tyłu napędu), które należy
wykorzystać do podłączenia napędu do komputera.
SV
11
Detta är de anslutningar (på enhetens baksida) som används för att ansluta enheten till datorn.
E
Elija "Master" o "Slave" con el puente, como se
muestra en los pasos 7, 8 o 9.
PT
Escolha "Master" ou "Escravo" ("Slave") para o
jumper, conforme descrito nas etapas 7, 8 ou 9.
TR
7, 8 ya da 9. adımlarda görüldüğü şekilde atlama
kablosu için "Ana" ("Master") ya da "Bağımlıyı" ("Slave")
seçiniz.
PL
Ustaw zworkę w położeniu "Master" lub
"Slave", jak pokazano w punktach 7, 8 lub 9.
SV
Välj "Master" eller "Slave" för bygeln, enligt steg
7, 8 eller 9.
12
E
Ponga la unidad en el ordenador.
PT
Coloque a unidade no computador.
TR
Sürücüyü bilgisayarınıza yerleştirin.
PL
Włóż napęd do komputera.
SV
Sätt i enheten i datorn.
49
E
Localice el cable IDE, cuya apariencia puede
ser la siguiente:
A : Línea de color.
B : Muesca y orificio cerrado.
C : Patilla 1.
13
PT
Procure o cabo IDE que se parece com o
indicado neste exemplo:
A : Linha colorida.
B : Ranhura e orifício fechado.
C : Pino 1.
TR
IDE kablosunu bulun (bu örnekteki gibi
olabilir):
A : Renkli hat.
B : Çentik ve kapalı delik.
C : Pin 1.
PL
Znajdź kabel IDE, który może wyglądać na przykład tak:
A : Kolorowa linia.
B : Nacięcie i zamknięty otwór.
C : Wtyk 1.
SV
Lokalisera IDE-kabeln. Den kan se ut som i exemplet nedan.
A : Färgad rand.
B : Spår och slutet hål.
C : Stift 1.
E
Conecte el cable IDE como se indica en A
(2 dispositivos) o B (sólo 1 dispositivo).
No elija 2 dispositivos "Master" o 2 dispositivos
"Slave" en 1 cable.
PT
Conecte o cabo IDE como em A
(2 dispositivos) ou B (somente 1 dispositivo).
Não escolha 2 dispositivos "Master" ou 2 "Escravo"
("Slave") em 1 cabo.
TR
A (2 aygıt) ya da B’de (sadece 1 aygıt)
gösterildiği gibi IDE kablosunu takınız. 1 kablo
üzerinde 2 "Ana" ("Master") ya da 2 "Bağımlı"
("Slave") aygıt seçmeyiniz.
PL
Podłącz kabel IDE, jak w przykładzie A (2 urządzenia) lub B (tylko 1 urządzenie).
Nie ustawiaj 2 urządzeń jako "Master" lub "Slave" na 1 kablu.
SV
Anslut IDE-kabeln enligt A (2 enheter) eller B (endast 1 enhet).
Välj inte 2 "Master"- eller 2 "Slave"-enheter på 1 kabel.
50
14
15
E
Conecte el cable IDE:
A : Línea de color.
B : Muesca y orificio cerrado.
C : Patilla 1.
PT
Ligue o cabo IDE:
A : Linha colorida.
B : Ranhura e orifício fechado.
C : Pino 1.
TR
IDE kablosunu bağlayın:
A : Renkli hat.
B : Çentik ve kapalı delik.
C : Pin 1.
PL
Podłącz kabel IDE:
A : Kolorowa linia.
B : Nacięcie i zamknięty otwór.
C : Wtyk 1.
SV
Anslut IDE-kabeln.
A : Färgad rand.
B : Spår och slutet hål.
C : Stift 1.
16
E
Localice un cable de alimentación libre como
el del ejemplo. Observe los bordes del conector.
PT
Procure um cabo de alimentação livre (como
se mostra neste exemplo).
Preste atenção às extremidades do conector.
TR
Bu örnekte olduğu gibi boş bir güç kablosu
bulun. Lütfen konektörün uçlarını not edin.
PL
Znajdź wolny kabel zasilania, tak jak w
przykładzie. Należy zwrócić uwagę na krawędzie
złącza.
SV
Lokalisera en ledig strömkabel enligt exemplet
nedan. Observera anslutningens kanter.
17
E
Conecte el cable de alimentación a la unidad
(los bordes indicados en el paso 16 quedarán
indicados en la parte superior).
PT
Conecte o cabo de alimentação em sua unidade
(as extremidades da etapa 16 ficarão na parte superior).
TR
Sürücünüze güç kablosunu takınız
(16. adımdan taraflar; üst kısımda olacaktır).
PL
Podłącz kabel zasilania do napędu (krawędzie
z punktu 16 znajdą się od góry).
SV
Anslut strömkontakten till drivenheten
(kanterna från steg 16 ska vara ovanpå).
51
E
Asegure la unidad con los tornillos (si es
posible en ambos lados).
18
PT
Utilize os parafusos para fixar a unidade (se
possível, de ambos os lados).
TR
Sürücüyü vidalarla iyice sıkıştırın (mümkünse
her iki tarafı).
PL
Przymocuj napęd śrubami (jeżeli jest to
możliwe, obustronnie).
SV
Säkra enheten med skruvar, om möjligt på
båda sidorna.
E
Vuelva a instalar la carcasa que quitó en el
paso 5.
PT
Recoloque a cobertura que tirou no passo 5.
TR
5. adımda çıkardığınız kapağı yerine takın.
19
Nałóż z powrotem obudowę, zdjętą w
punkcie 5.
PL
SV
Sätt tillbaka höljet du avlägsnade i steg 5.
E
Ponga los tornillos (si los tenía puestos)
nuevamente en su lugar. Vuelva a conectar el cable
de alimentación. Si ha desconectado otros cables,
vuélvalos a conectar en su lugar.
PT
Reintroduza os parafusos (se colocou
algum). Volte a ligar o cabo de alimentação.
Se desligou outros cabos, volte a ligá-los.
TR
Vidaları yerine takın (varsa).
Güç kablosunu yeniden takın. Diğer kabloları
çıkardıysanız, bunları da yerine takın.
PL
Przykręć ponownie śruby (jeżeli jest to
konieczne). Podłącz ponownie kabel zasilający.
Jeżeli odłączono również inne kable, należy je podłączyć.
SV
Sätt tillbaka eventuella skruvar. Sätt i nätsladden igen.
Anslut också eventuella andra kablar du dragit ut.
52
20
21
22
E
Reinicie el ordenador.
PT
Reinicie o computador.
TR
Bilgisayarınız yeniden başlatın.
PL
Uruchom ponownie komputer.
SV
Starta datorn.
E
Coloque el disco de Nero cuando se inicie
Windows.
PT
Introduza o disco Nero quando o Windows
estiver carregado.
TR
Windows açıldığında Nero diskini takın.
Po uruchomieniu systemu Windows, włóż
płytę z programem Nero.
PL
SV
23
E
Sätt i Nero-skivan när Windows laddats.
Elija "Install Suite".
PT
Seleccione "Install Suite".
TR
"Paketi Yükle" ("Install Suite") öğesini seçin.
PL
Wybierz opcję "Install Suite" (Zainstaluj zestaw).
SV
Välj "Install Suite".
53
E
En la caja con la que se le envío la unidad
encontrará el modelo en la pegatina. En este
ejemplo es "DVDR1640K/00".
Utilice este modelo para solicitar soporte en la
página www.philips.com/support.
24
PT
Pegue a caixa em que veio a sua unidade e
localize o número do modelo na etiqueta. Neste
exemplo, é "DVDR1640K/00".
Use esse número de modelo para obter suporte
no site www.philips.com/support.
TR
İçinde sürücünüzün geldiği kutuyu alıp
yapışkanlı etiket üzerindeki model numarasını
bulunuz Bu örnekte, "DVDR1640K/00" dır.
www.philips.com/support sitesinden destek almak
için bu model numarasını kullanınız.
PL
Odszukaj numer modelu na naklejce na pudełku napędu. W tym przykładzie jes to numer
"DVDR1640K/00". Użyj tego numeru modelu, aby uzyskać pomoc w witrynie www.philips.com/support.
SV
Ta reda på modellnumret, det finns på en etikett på förpackningen. I det här exemplet är
modellnumret "DVDR1640K/00". Använd det här modellnumret för att få support på
www.philips.com/support
E
Al finalizar, deberá reiniciar el ordenador.
Felicitaciones. Su unidad Philips ahora está preparada para ser utilizada. La forma de utilización y las
aplicaciones de software que necesita para llevar a cabo las distintas operaciones se describen en los
siguientes capítulos de este Manual de usuario.
PT
Quando terminar, reinicie o computador.
Parabéns! A unidade Philips está pronta a funcionar. Os capítulos seguintes deste manual do utilizador
explicam como utilizar a unidade e quais as aplicações de software necessárias para executar as tarefas
pretendidas.
TR
Son olarak, bilgisayarınızı yeniden yüklemeniz gerekir.
Tebrikler, Philips sürücünüz kullanıma hazırdır. Nasıl kullanacağınız ve görevlerinizi gerçekleştirmek için
gereken yazılım uygulamaları Kullanıcı Kılavuzu’nun sonraki bölümlerinde anlatılmaktadır.
PL
Na koniec należy uruchomić ponownie komputer.
Gratulacje, napęd firmy Philips jest gotowy do użytku. Informacje na temat jego używania oraz programy
wymagane do wykonywania zadań, opisano w następnych rozdziałach tego Podręcznika użytkownika.
SV
Till sist måste du starta om datorn.
Gratulerar! Din Philips-enhet är nu klar att använda. I de följande kapitlen i den här användarhandboken
beskrivs hur du använder enheten och vilka program du behöver för att utföra dina uppgifter.
54
25
¿Cómo capturar secuencias de vídeo
de una videocámara digital DV?
Como capturar vídeos de um DV camcorder digital?
Bir dijital/sayısal DV-camcorder’den (DV-kaydedici kamera)
nasıl görüntü yakalanır?
Przechwytywanie obrazu wideo z kamery cyfrowej DV
Hur du fångar video från en digital DV-camcorder
E
Este manual muestra un ejemplo que
explica cómo capturar una secuencia
de vídeo de una videocámara digital DV
conectada al ordenador mediante el
puerto FireWire (IEEE1394).
PL
Ta instrukcja zawiera prezentuje
przykładowy sposób przechwytywania
obrazu wideo z kamery cyfrowej DV,
podłączonej do komputera przez
złącze FireWire (IEEE1394).
PT
Este manual mostra um exemplo de
como capturar vídeos de um DV
camcorder digital conectado por
FireWire (IEEE1394) ao computador.
TR
Bu kılavuz; bilgisayara FireWire
(IEEE1394) ile takılı bir dijital DVcamcorder’dan (DV-kaydedici kamera)
nasıl görüntü yakalanacağı hakkında
bir örneği göstermektedir.
SV
I den här bruksanvisningen behandlas
exempel på hur du fångar video från en
digital DV-camcorder som är ansluten
till datorn via FireWire (IEEE1394).
The application software used here is:
Nero Vision Express from Nero AG
55
E
Inicie "Nero StartSmart" desde el escritorio.
Inicie o "Nero StartSmart" a partir da área de
trabalho.
1
PT
TR
Masaüstünden "Nero StartSmart"ı başlatınız.
PL
Uruchom program "Nero StartSmart" z pulpitu.
SV
Starta "Nero StartSmart" från skrivbordet.
E
Conecte la cámara al ordenador y enciéndala.
PT
Conecte a sua câmera ao computador e ligue-a.
TR
Kameranızı bilgisayara takıp çalıştırınız.
PL
Podłącz kamerę do komputera i uruchom.
SV
Anslut din kamera till datorn och slå på den.
E
Seleccione "Foto y vídeo" y haga clic en
"Capturar vídeo".
PT
Escolha "Foto e Vídeo" e clique em "Capturar
vídeo".
TR
"Fotoğraf ve video"yu seçip "Video yakala"
üzerine tıklatınız.
PL
Kliknij "Foto i wideo" oraz "Przechwyć
wideo".
SV
Välj "Foto och video" och klicka på "Fånga
video".
56
2
3
4
E
Seleccione su videograbadora digital y utilice los
botones para controlar su cámara digital. Pulse el
botón "Grabar" para grabar vídeo.
PT
Escolha o seu DV Camcorder e use os botões
para controlar a sua DV câmera. Pressione o botão
"Gravar" para gravar o vídeo.
TR
DV-Camcorder’ınızı (DV-kaydedici kamera) seçip
DV-kameranıza kumanda etmede düğmeleri kullanız.
Videoyu kaydetmek için "Kaydet" düğmesine basınız.
PL
Wybierz posiadaną kamerę DV i użyj przycisków,
aby nią sterować. Naciśnij przycisk "Nagraj", aby nagrać
obraz wideo.
SV
Välj din DV-Camcorder och använd kontrollknapparna för din DV-kamera. Tryck på "Bränn"-knappen
för att spela in video.
5
E
Durante la captura, verá el progreso de la
misma aquí.
PT
Durante a captura, você verá o andamento aqui.
TR
Yakalama esnasında, işlemin ilerlemesini burada
göreceksiniz.
PL
W trakcie przechwytywania, tutaj możesz
obserwować postęp operacji.
SV
6
Inspelningsförloppet ser du här.
E
Una vez capturadas las secuencias de vídeo,
haga clic en "Siguiente".
PT
Quando todas as seqüências de vídeo
estiverem capturadas, clique em "Avançar".
TR
Tüm video dizisi yakalandığında, "İleri" üzerine
tıklatınız.
PL
Po przechwyceniu wszystkich sekwencji wideo,
kliknij "Dalej".
SV
När alla videosekvenser har fångats klickar du
på "Nästa".
57
E
Seleccione "Crear DVD con vídeo
capturado" y "DVD-Vídeo".
7
PT
Escolha "Criar DVD com o vídeo capturado"
e "DVD-Video".
TR
"Yakalanan video ile DVD yap" ve "DVDVideo"yu seçiniz.
PL
Kliknij "Utwórz DVD z przechwyconych
wideo" i "DVD-Video".
SV
Välj "Skapa DVD med fångad video" och
"DVD-video".
E
PT
Ahora pase al paso 5 del siguiente capítulo (Cómo crear vídeo a partir de archivos…) para continuar
Agora, vá para a etapa 5 do próximo capítulo (Como criar DVDs de arquivos…) para continuar.
TR
Şimdi, devam etmek için bir sonraki bölümün 5. adımına geçiniz (Dosyalardan bir video diski yapma
yöntemi…).
58
PL
Aby kontynuować, przejdź do punktu 5 kolejnego rozdziału (Tworzenie płyty wideo z plików…).
SV
Fortsätt nu med steg 5 i nästa kapitel (Hur du gör en videoskiva från filer…).
8
¿Cómo crear un disco de vídeo a partir de
archivos de vídeo en el disco duro u otro disco?
?Como criar DVDs de arquivos de vídeo armazenados no disco rígido ou em um disco?
Sabit disk ya da bir disk üzerinde bulunan video dosyalarından nasıl bir video diski yapılır?
Tworzenie płyty wideo z plików wideo zapisanych na dysku twardym lub płycie
Hur du gör en videoskiva från video-filer som finns på en hårddisk eller en skiva?
E
Este manual le muestra cómo crear un
DVD-Vídeo a partir de archivos de
origen almacenados en el disco duro o
en uno o más discos que pueda ser
reproducido en la mayoría de los
lectores de DVD.
PL
Ta instrukcja prezentuje sposób
tworzenia płyty DVD-Video z plików
źródłowych, zapisanych na dysku
twardym lub na jednej lub kilku płytach,
którą można będzie odtwarzać w
większości odtwarzaczy DVD.
PT
Este manual irá mostrar como criar um
DVD a partir de arquivos que estejam
armazenados em seu disco rígido ou
em um ou mais discos e que podem
ser reproduzidos na maioria dos DVD
players.
TR
Bu kılavuz; sabit diskinizde ya da bir
yada daha fazla disk üzerinde saklanan
ve çoğu DVD-çalarlarda
çalınabilecek/oynatılabilecek kaynak
dosyalardan bir DVD-Video’yu nasıl
yapabileceğinizi gösterecektir.
SV
Den här bruksanvisningen visar hur du
gör en DVD-video från källfiler som har
lagrats på din hårddisk eller på en eller
flera skivor och som kan spelas på de
flesta DVD-spelarna.
The application software used here is:
Nero Vision Express from Nero AG
59
E
Inicie "Nero StartSmart" desde el escritorio.
Inicie o "Nero StartSmart" a partir da área de
trabalho.
PT
TR
1
Masaüstünden "Nero StartSmart"ı başlatınız.
Uruchom program "Nero StartSmartv z
pulpitu.
PL
SV
Starta "Nero StartSmart" från skrivbordet.
E
Seleccione "Foto y vídeo" y haga clic en "Crear
DVD de vídeo proprio".
2
PT
Escolha "Foto e Vídeo" e "Crie seu próprio
DVD de vídeo".
TR
"Fotoğraf ve video" ve "Kendi DVD-Video’nu
yarat"ı seçiniz.
PL
Kliknij "Foto i wideo" oraz "Twórz własne
DVD-Video".
SV
Välj "Foto och video" och "Gör din egen dvdvideo".
60
E
Seleccione "Añadir archivos de vídeo".
PT
Escolha "Adicionar arquivos de vídeo".
TR
"Video dosyası ekle"yi seçiniz.
PL
Kliknij „Dodaj pliki wideo”.
SV
Välj "Addera videofiler".
3
4
E
Seleccione los archivos que desea añadir y
haga clic en "Abrir".
PT
Escolha os arquivos que deseja adicionar e
clique em "Abrir".
TR
Eklemek istediğiniz dosyaları seçip "Aç" üzerine
tıklatınız.
PL
Wybierz pliki, które chcesz dodać i kliknij
"Otwórz".
SV
Välj filerna som ska läggas till och klicka på
"Öppna".
5
E
Los vídeos que ha cargado se muestran aquí.
Puede editarlos seleccionando "Editar película".
PT
Os filmes carregados serão exibidos aqui.
É possível editá-los escolhendo "Editar filme".
TR
Yüklediğiniz filmler, burada gösterilir.
"Filmi Düzenle"yi seçerek onlar üzerinde düzenleme
yapabilirsiniz.
PL
Załadowane filmy są wyświetlane tutaj.
Możesz je edytować, klikając "Edytuj film".
SV
De filmer som du har laddat visas här.
Du kan redigera dem genom att välja "Redigera film".
6
E
En la pantalla Edit Movie puede añadir efectos
de vídeo, de texto y transiciones.
PT
Na tela Editar filme, você poderá adicionar
efeitos de vídeo, efeitos de texto e transições.
TR
Filmi Düzenle ekranında, video efektleri, metin
efektleri ve geçişler ekleyebilirsiniz.
PL
W oknie Edytuj film, możesz dodawać efekty
wideo, efekty tekstowe i przejścia.
SV
På skärmen för filmredigering kan du lägga till
videoeffekter, texteffekter och övergångar.
61
E
También puede recortar el vídeo grabado.
Cuando termine, haga clic en "Siguiente".
7
PT
Também é possível fazer adaptações no
vídeo gravado. Ao concluir o procedimento,
escolha "Avançar".
TR
Kaydedilen video üzerinde kırpma da
yapabilirsiniz. Tamamlandığında, "İleri"yi seçiniz.
PL
Możesz również przycinać nagrane wideo.
Po zakończeniu kliknij "Dalej".
SV
Du kan också trimma en inspelad video.
När du är klar, välj "Nästa".
E
Cuando haya editado todos los archivos,
haga clic en "Siguiente".
8
PT
Após editar todos os arquivos, escolha
"Avançar".
TR
Tüm dosyalar üzerinde düzenleme yaptıktan
sonra, "İleri"yi seçiniz.
PL
Po zakończeniu edycji wszystkich plików
kliknij "Dalej".
SV
När du har redigerar alla filer, välj "Nästa".
E
Introduzca el título en el campo "Cabecera" y
haga clic en "Editar menú" para cambiar el diseño y
el fondo del menú del disco.
PT
Digite o título no campo "Cabeçalho" e
clique em "Editar menu" para alterar o layout e o
plano de fundo do menu do disco.
TR
"Başlık" alanı içindeki başlığı giriniz ve disk
menüsünün yerleşimini ve arkaplanını değiştirmek
için "Menü düzenle" üzerine tıklatınız.
PL
Wpisz tytuł w polu "Nagłówek" i kliknij
"Edycja menu", aby zmienić układ i tło menu płyty.
SV
För in titlar i fältet "Header" och klicka på "Redigera meny" för att ändra layout och bakgrund för
diskmenyn.
62
9
10
E
Aquí puede cambiar la presentación, el fondo,
añadir títulos, etc. Cuando termine, haga clic en
"Siguiente".
PT
É possível alterar o layout, o plano de fundo,
adicionar títulos etc. aqui. Ao finalizar o procedimento,
clique em "Avançar" duas vezes.
TR
Burada…, yerleşimi, arkaplanı değiştirebilir,
başlık ekleyebilirsiniz. Tamamlandığında, "İleri"yi iki
kez seçiniz.
PL
Tutaj możesz zmienić układ, tło oraz dodać
tytuły. Po zakończeniu kliknij dwukrotnie "Dalej".
SV
11
Du kan ändra layout, bakgrund, göra titlar… här. När du är klar, välj "Nästa" två gånger.
E
Puede obtener una vista preliminar del vídeo
pulsando sobre las imágenes en miniatura. Cuando
termine, haga clic en "Siguiente".
PT
É possível visualizar o filme acabado
pressionando as miniaturas. Ao finalizar o
procedimento, escolha "Avançar".
TR
Simgeleşmiş resimler üzerine basarak
tamamlanan filmlerin önizlemesini yapabilirsiniz.
Tamamlandığında, "İleri"yi seçiniz.
PL
Możesz obejrzeć gotowy film, klikając
miniaturki. Po zakończeniu kliknij "Dalej".
SV
12
Du kan förhandsgranska den färdiga filen genom att trycka på miniatyrbilden. När du är klar, välj "Nästa".
Seleccione "Grabar en", elija su grabadora y
E
haga clic en "Grabar".
PT
Escolha "Gravar em", o seu gravador e
"Gravar".
TR
"Farklı Yazdır"ı seçiniz, kaydedicinizi seçip
"Yazdır"ı seçiniz.
Kliknij "Zapis na", wybierz nagrywarkę i kliknij
PL
"Zapis".
SV
Välj "Bränn med", välj din spelare och välj
"Bränn".
63
E
NeroVision Express está transcodificando
y grabando el disco.
13
PT
O NeroVision Express irá transcodificar e
gravar o seu disco.
TR
NeroVision Express; kod çevrimi yapıyor
ve diskiniz yazıyor/kaydediyor.
PL
Program NeroVision Express transkoduje i
nagrywa płytę.
SV
NeroVision Express omvandlar kod och
bränner din skiva.
E
Enhorabuena, su disco se ha grabado
correctamente. Haga clic en "Aceptar".
Ahora puede cerrar la aplicación.
PT
Parabéns, o seu disco foi gravado com êxito.
Clique em "Não". Agora, você poderá fechar o
aplicativo.
TR
Tebrikler, diskinize başarıyla yazdırıldı.
"Hayır" üzerine tıklatınız. Şimdi uygulamadan
çıkabilirsiniz.
PL
Gratulacje! Zapis płyty zakończył się
pomyślnie. Kliknij "Nie". Możesz zakończyć pracę
programu.
SV
64
Grattis! din skiva har bränts utan fel. Klicka på "Nej". Du kan avsluta programmet nu.
14
¿Cómo copiar un disco?
Como copiar um disco?
Bir disk nasıl kopyalanır?
Kopiowanie płyt
Hur du kopierar en skiva
E
Este manual muestra un ejemplo de
cómo copiar un disco.
PL
Ta instrukcja prezentuje przykładowy
sposób kopiowania płyty.
PT
Este manual mostra um exemplo de
como copiar um disco.
TR
Bu kılavuz, bir diski nasıl
kopyalayacağınız hakkında bir örnek
göstermektedir.
SV
Den här bruksanvisningen visar ett
exempel på hur du kopierar en skiva.
The application software used here is:
Nero - Burning Rom from Nero AG
65
E
Inicie "Nero StartSmart" desde el escritorio.
Inicie o "Nero StartSmart" a partir da área de
trabalho.
PT
TR
1
Masaüstünden "Nero StartSmart"ı başlatınız.
Uruchom program "Nero StartSmart" z
pulpitu.
PL
SV
Starta "Nero StartSmart" från skrivbordet.
E
Seleccione "Copiar y copia seg." y haga clic
en "Copiar CD" o "Copiar DVD".
2
PT
Escolha "Fazer cópia" e clique em "Copiar
CD" ou "Copiar DVD".
TR
"Kopyala ve Yedekle"yi seçiniz ve "CD
Kopyala" ya da "DVD Kopyala" üzerine tıklatınız.
PL
Kliknij "Kopiuj i utwórz kopię", a następnie
"Kopiuj CD" lub "Kopiuj DVD".
SV
Välj "Kopiera och backup" och klicka på
"Kopiera cd" eller "Kopiera dvd".
E
Seleccione la unidad origen y coloque el
disco de origen en esta unidad.
PT
Escolha a unidade de origem e insira o disco
de origem nesta unidade.
TR
Kaynak sürücüyü seçip kaynak diski bu
sürücüye yerleştiriniz.
PL
Wybierz napęd źródłowy i umieść w nim
płytę źródłową.
SV
66
Välj källenhet och sätt i källskivan i enheten.
3
4
5
E
Seleccione la unidad de destino.
PT
Escolha o drive de destino.
TR
Hedef sürücüyü seçiniz.
PL
Wybierz napęd docelowy.
SV
Välj målenheten.
E
Si la velocidad de la unidad de origen lo permite,
marque la casilla "Copia rápida". En caso contrario, deje
la casilla sin marcar. Haga clic en "Copiar".
PT
Se possível, você poderá marcar a caixa de
seleção "Cópia rápida" se a unidade de origem for
rápida o suficiente. Caso contrário, desmarque-a.
Clique em "Gravar".
TR
Olanaklı olduğu durumlarda, eğer kaynak sürücünüz
yeterince hızlı ise, "Hızlı kopyala" onay kutusunu
işaretleyebilirsiniz. Aksi takdirde, onay kutusundaki
işaretlemeyi kaldırınız. "Yazdır" üzerine tıklatınız.
PL
Jeśli to możliwe, zaznacz pole wyboru "Szybka
kopia", o ile napęd źródłowy jest dostatecznie szybki. W przeciwnym razie wyczyść pole wyboru. Kliknij "Zapis".
SV
Markera rutan "Snabbkopia" om din källenhet är tillräckligt snabb. Lämna rutan tom i annat fall. Klicka på
"Kopiera".
6
E
Coloque un disco vacío en la unidad de destino.
PT
Insira um disco vazio no drive de destino.
TR
Hedef sürücünüze boş bir disk yerleştiriniz
PL
Włóż czystą płytę do napędu docelowego.
SV
Sätt i en tom skiva i målenheten
67
E
"Nero" grabará ahora el disco.
PT
O "Nero" irá gravar o seu disco.
TR
"Nero" artık diskinizin üzerine yazacaktır.
PL
Program "Nero" rozpocznie nagrywanie płyty.
SV
"Nero" kommer nu att bränna din skiva.
E
Enhorabuena, su disco se ha grabado
correctamente. Haga clic en "Aceptar".
Ahora puede cerrar la aplicación.
PT
Parabéns, o seu disco foi gravado com êxito.
Clique em "OK". Agora, você poderá fechar o
aplicativo.
TR
Tebrikler, diskinize başarıyla yazdırıldı.
"OK" üzerine tıklatınız. Şimdi uygulamadan
çıkabilirsiniz.
PL
Gratulacje! Zapis płyty zakończył się
pomyślnie. Kliknij "OK". Możesz zakończyć pracę
programu.
SV
68
Grattis! din skiva har bränts utan fel. Klicka på "OK". Du kan avsluta programmet nu.
7
8
¿Cómo crear un disco
de datos?
Como criar um disco de dados?
Bir disk nasıl yaratılır?
Nagrywanie płyt z danymi
Hur du gör en dataskiva
E
Este manual muestra un ejemplo de
cómo crear un disco de datos.
PL
Ta instrukcja prezentuje przykładowy
sposób nagrywania płyty z danymi.
PT
Este manual mostra um exemplo de
como criar um disco de dados.
TR
Bu kılavuz, nasıl bir diski nasıl
yaratacağınız hakkında bir örnek
göstermektedir.
SV
Den här bruksanvisningen visar ett
exempel på hur du gör en dataskiva.
The application software used here is:
Nero - Burning Rom from Nero AG
69
E
Inicie "Nero StartSmart" desde el escritorio.
Inicie o "Nero StartSmart" a partir da área de
trabalho.
PT
TR
1
Masaüstünden "Nero StartSmart"ı başlatınız.
Uruchom program "Nero StartSmart" z
pulpitu.
PL
SV
Starta "Nero StartSmart" från skrivbordet.
E
Seleccione "Datos" y haga clic en "Crear CD
de datos" e "Crear DVD de datos".
2
PT
Escolha "Dados" e clique em "Criar CD de
Dados" ou "Criar DVD de Dados".
TR
"Veri"yi seçip "Veri CD’si Yarat" ya da "Veri
DVD’si Yaratv üzerine tıklatınız.
PL
Kliknij "Dane", a następnie "Utwórz dysk CD
z danymi" lub "Utwórz dysk DVD z danymi".
SV
Välj "Data" och klicka på "Skapa data-cd" eller
"Skapa data-dvd".
E
70
Haga clic en "Añadir".
PT
Clique em "Adicionar".
TR
"Ekle" üzerine tıklatınız.
PL
Kliknij "Dodaj".
SV
Klicka på "Lägg till".
3
4
E
Seleccione los archivos que desee grabar y
haga clic en "Añadir".
PT
Escolha os arquivos a serem gravados e clique
em "Adicionar".
TR
Kaydedilecek/Yazdırılacak dosyaları seçip
"Ekle" üzerine tıklatınız.
PL
Wybierz pliki do nagrania i kliknij "Dodaj".
Välj filerna som ska brännas och klicka på
"Lägg till".
SV
5
E
Una vez añadidos todos los archivos, haga clic
en "Finalizado".
PT
Ao finalizar a inclusão de todos os arquivos,
clique em "Concluído".
TR
Tüm dosyalar eklendiğinde, "Bittiv üzerine
tıklatınız.
PL
Po dodaniu wszystkich plików kliknij
"Zakończono".
SV
6
E
När alla filer har lagts till klickar du på "Avslutat".
Haga clic en "Siguiente".
PT
Clique em "Avançar".
TR
"İleri" üzerine tıklatınız.
PL
Kliknij "Dalej".
SV
Klicka på "Nästa".
71
E
Seleccione la unidad para la grabación y haga
clic en "Grabar".
7
PT
Escolha a unidade utilizada para gravação e
clique em "Gravar".
TR
Yazdırma/kaydetme için kullandığınız
sürücüyü seçip "Yazdır" üzerine tıklatınız.
PL
Wybierz napęd używany do nagrywania i
kliknij "Zapis".
SV
Välj filerna enheten som ska användas för att
bränna och klicka på "Bränn".
72
E
Ponga un disco vacío.
PT
Insira um disco vazio.
TR
Boş bir disk yerleştiriniz.
PL
Włóż czystą płytę.
SV
Sätt i en tom skiva.
E
"Nero" grabará ahora el disco.
PT
O "Nero" gravará o seu disco.
TR
"Nero" artık diskinizin üzerine yazacaktır.
PL
Program "Nero" rozpocznie nagrywanie płyty.
SV
"Nero" kommer nu att bränna din skiva.
8
9
10
E
Enhorabuena, su disco se ha grabado
correctamente. Haga clic en "Aceptar". Ahora puede
cerrar la aplicación.
PT
Parabéns, o seu disco foi gravado com êxito.
Clique em "OK". Agora, você poderá fechar o
aplicativo.
TR
Tebrikler, diskinize başarıyla yazdırıldı.
"OK" üzerine tıklatınız. Şimdi uygulamadan
çıkabilirsiniz.
PL
Gratulacje! Zapis płyty zakończył się pomyślnie.
Kliknij "OK". Możesz zakończyć pracę programu.
SV
Grattis! din skiva har bränts utan fel.
Klicka på "OK". Du kan avsluta programmet nu.
73
74
¿Cómo crear un disco
de audio?
Como criar um disco de áudio?
Bir Ses diski nasıl yaratılır?
Nagrywanie płyt audio
Hur du gör en audioskiva
E
Este manual muestra un ejemplo de
cómo crear un disco de audio
PL
Ta instrukcja prezentuje przykładowy
sposób nagrania płyty Audio CD, którą
można będzie odtwarzać w dowolnym
odtwarzaczu CD.
PT
Este manual mostra como criar um CD
de áudio que poderá ser reproduzido
em qualquer CD player.
TR
Bu kılavuz, herhangi bir CD-Çalar
üzerinde çalınabilecek bir Ses CD’sini
nasıl yaratacağınız hakkında bir örnek
göstermektedir.
SV
Den här bruksanvisningen visar ett
exempel på hur du gör en audioskiva
som kan spelas på en vanlig cd-spelare.
The application software used here is:
Nero - Burning Rom from Nero AG
75
E
Inicie "Nero StartSmart" desde el escritorio.
Inicie o "Nero StartSmart" a partir da área de
trabalho.
PT
TR
1
Masaüstünden "Nero StartSmart"ı başlatınız.
Uruchom program "Nero StartSmart" z
pulpitu.
PL
SV
E
Seleccione "Audio" y "Crear CD de audio".
PT
Escolha "Áudio" e "Criar CD de Áudio".
TR
"Ses" ve "Müzik/Ses CD’si Yarat"ı seçiniz.
PL
Kliknij "Audio" i "Utwórz Audio CD".
SV
Välj "Audio" och "Skapa Audio-cd".
E
76
Starta "Nero StartSmart" från skrivbordet.
Haga clic en "Añadir".
PT
Clique em "Adicionar".
TR
"Ekle" üzerine tıklatınız.
PL
Kliknij "Dodaj".
SV
Klicka på "Lägg till".
2
3
4
E
Seleccione los archivos de audio (*.wav) que
desea incluir en su nuevo disco de audio y haga clic
en "Añadir".
PT
Selecione os arquivos de áudio (*.wav) que
deseja gravar em seu novo disco e clique em
"Adicionar".
TR
Yeni ses diskiniz üzerinde olmasını istediğiniz
ses dosyalarını (*.wav) seçip "Ekle" üzerine tıklatınız.
PL
Wybierz pliki audio (*.wav), które chcesz
umieścić na nowej płycie audio i kliknij "Dodaj".
SV
Välj audiofilerna (*.wav) som du vill ha på din
nya audioskiva och klicka på "Lägg till".
5
E
Una vez añadidos todos los archivos, haga clic
en "Finalizado".
PT
Ao finalizar a inclusão dos arquivos, clique em
"Concluído".
TR
Tüm dosyalar eklendiğinde, "Bitti" üzerine
tıklatınız.
PL
Po dodaniu wszystkich plików kliknij
"Zakończono".
SV
6
E
När alla filer har lagts till klickar du på "Avslutat".
Haga clic en "Siguiente".
PT
Clique em "Avançar".
TR
"İleri" üzerine tıklatınız.
PL
Kliknij "Dalej".
SV
Klicka på "Nästa".
77
E
Escolha o seu gravador e clique em "Gravar".
TR
Kaydedicinizi seçip "Yazdır" üzerine tıklatınız.
PL
Wybierz nagrywarkę i kliknij "Zapis".
SV
Välj din spelare klicka på "Bränn".
E
Ponga un disco vacío.
PT
Insira um disco vazio.
TR
Boş bir disk yerleştiriniz.
PL
Włóż czystą płytę.
SV
Sätt i en tom skiva.
E
78
Seleccione su grabadora y haga clic en "Grabar".
PT
"Nero" grabará ahora el disco.
PT
O "Nero" irá gravar o seu disco.
TR
"Nero" artık diskinizin üzerine yazacaktır.
PL
Program "Nero" rozpocznie nagrywanie płyty.
SV
"Nero" kommer nu att bränna din skiva.
7
8
9
10
E
Enhorabuena, su disco se ha grabado
correctamente. Haga clic en "Aceptar". Ahora puede
cerrar la aplicación.
PT
Parabéns, o seu disco foi gravado com êxito.
Clique em "OK". Agora, você poderá fechar o
aplicativo.
TR
Tebrikler, diskinize başarıyla yazdırıldı.
"OK" üzerine tıklatınız. Şimdi uygulamadan
çıkabilirsiniz.
PL
Gratulacje! Zapis płyty zakończył się pomyślnie.
Kliknij "OK". Możesz zakończyć pracę programu.
SV
Grattis! din skiva har bränts utan fel.
Klicka på "OK". Du kan avsluta programmet nu.
79
Garantía,Seguridad y Medioambiente
E
¿Cómo encontrar información sobre la garantía?
1
2
3
4
Vuelva a colocar el disco de Nero y haga clic en
"salir".
Haga clic en el icono "Mi PC" del escritorio o bien
haga clic en "Inicio" y "Mi PC".
Haga clic con el botón derecho del ratón en el
icono "Nero" y elija "Explorar".
Seleccione la carpeta "Philips Warranty", en la que
encontrará los documentos de la garantía.
Si no dispone de Adobe Acrobat Reader, podrá
encontrarlo en la carpeta "Acrobat Reader" en este
disco o descargarlo gratuitamente por Internet
desde http://www.adobe.com
“La realización de copias no autorizadas de materiales protegidos contra copias, incluyendo
programas de ordenador, archivos, emisiones y grabaciones de sonido, puede ser una
violación de derechos de propiedad intelectual y constituir un delito.
Este equipo no debe ser utilizado para dicho propósito.”
Indicativo WEEE: “Información al consumidor”
Desecho del producto antiguo
El producto se ha diseñado y fabricado con materiales y componentes de alta calidad, que se
pueden reciclar y volver a utilizar.
Cuando este símbolo de contenedor de ruedas tachado se muestra en un producto indica que
éste cumple la directiva europea 2002/96/EC.
Obtenga información sobre la recogida selectiva local de productos eléctricos y electrónicos.
Cumpla con la normativa local y no deseche los productos antiguos con los desechos
domésticos. El desecho correcto del producto antiguo ayudará a evitar consecuencias negativas
para el medioambiente y la salud humana.
ADVERTENCIA
Las bolsas de plástico pueden ser peligrosas.
Para evitar el peligro de asfixia no dejar este saco al alcance de los niños.
80
Garantia,Segurança e Ambiente
PT
Como encontrar informações sobre garantia?
1
2
3
4
Insira o disco do Nero novamente e clique em
"Sair".
Clique no ícone "Meu computador" na área de
trabalho ou clique em "Iniciar", "Meu computador".
Clique com o botão direito do mouse no ícone
"Nero" e escolha "Explorar".
Escolha a pasta "Phlips Warranty" (Garantia Philips)
onde você encontrará os documentos de garantia.
Caso você não tenha o Adobe Acrobat Reader,
poderá encontrá-lo na pasta "Acrobat Reader" neste
disco ou gratuitamente no site http://www.adobe.com
“A cópia não autorizada de material protegido por direitos autorais, incluindo programas de
computação, arquivos, transmissões e gravações de áudio poderá infringir direitos autorais e
constituir crime.
Este equipamento não deve ser usado para tais propósitos.”
Marca WEEE: “Informações ao consumidor”
Eliminação do seu antigo produto
O seu produto foi desenhado e fabricado com matérias-primas e componentes de alta
qualidade, que podem ser reciclados e reutilizados.
Quando este símbolo, com um latão traçado, está afixado a um produto significa que o produto
é abrangido pela Directiva Europeia 2002/96/EC.
Informe-se acerca do sistema de recolha selectiva local para produtos eléctricos e electrónicos.
Aja de acordo com os regulamentos locais e não descarte os seus antigos produtos com o lixo
doméstico comum. A correcta eliminação do seu antigo produto ajuda a evitar potenciais
consequências negativas para o meio ambiente e para a saúde pública.
AVISO
Embalagens plásticas podem ser perigosas.
Para evitar o risco de sufocação, mantenha esta embalagem fora do alcance de bebês e
crianças pequenas.
81
Garanti,Güvenlik,Ortam/Çevre
TR
Garanti bilgisi nasıl bulunur?
1
2
Nero diskini yeniden yerleştirip, "çık" üzerine
tıklatınız.
3
4
"Nero" ikonu/simgesi üzerine sağ fare düğmesi ile
tıklatıp "Araştır"ıı seçiniz.
Masaüstünüzde "Bilgisayarım" ikonu/simgesi üzerine
tıklatınız ya da "Başlat", "Bilgisayarım" üzerine
tıklatınız.
"Philips Garanti" klasörünü seçtiğinizde garanti
belgelerini bulacaksınız.
Adobe Acrobat Reader yazılımınız yok ise, bu disk
üzerindeki "Acrobat Reader" klasöründe onu
bulabilirsiniz ya da http://www.adobe.com web
sitesinden ücretsiz olarak edinebilirsiniz.
“Bilgisayar programlari, dosyalar, yayimlar ve ses kayitlari dahil kopyalanmasi korunan bilgilerin
yetkisiz kopyalanmasi, kopya haklarna tecavüz olarak kabul edilebilir ve cezalandirilmasi
gereken bir suçu olusturabilir.
Bu cihaz bu gibi amaçlarla kullanilmamalidir.”
WEEE İşareti: “Tüketicinin Bilgisine”
Eski ürününüzün atılması
Ürününüz, geri dönüşüme tabi tutulabilen ve yeniden kullanılabilen, yüksek kalitede malzeme ve
parçalardan tasarlanmış ve üretilmiştir.
Bir ürüne, çarpı işaretli tekerlekli çöp arabası işaretli etiket yapıştırılması, söz konusu ürünün 2002/96/EC
sayılı Avrupa Yönergesi kapsamına alınması anlamına gelir.
Lütfen, elektrikli ve elektronik ürünlerin toplanması ile ilgili bulunduğunuz yerdeki sistem hakkında bilgi
edinin.
Lütfen, yerel kurallara uygun hareket edin ve eskiyen ürünlerinizi, normal evsel atıklarınızla birlikte atmayın.
Eskiyen ürününüzün atık işlemlerinin doğru biçimde gerçekleştirilmesi, çevre ve insan sağlığı üzerinde
olumsuz etkilere yol açılmasını önlemeye yardımcı olacaktır.
UYARI
Plastik torbalar, tehlikeli olabilir.
Boğulma tehlikesini önlemek için, bu torbayı, bebeklerden ve küçük çocuklardan uzakta tutunuz.
82
Gwarancja, Bezpieczeństwo, Ochrona środowiska
PL
Wyświetlanie informacji o gwarancji
1
2
3
4
Ponownie włóż płytę programu Nero i kliknij
„Zakończ”.
Kliknij ikonę „Mój komputer” na pulpicie lub kliknij
„Start”, „Mój komputer”.
Kliknij prawym przyciskiem myszy ikonę „Nero”
i wybierz „Eksploruj”.
Otwórz folder „Philips Warranty”, w którym
znajdziesz dokumentację gwarancyjną.
Jeśli nie masz programu Adobe Acrobat Reader,
możesz go znaleźć w folderze "Acrobat Reader"
na tej płycie lub pobrać bezpłatnie z witryny
http://www.adobe.com
“Dokonywanie nielegalnych kopii materialów chronionych przez prawo autorskie, w tym
programów komputerowych, zbiorów, przekazów radiowych i nagran moze stanowic
naruszenie praw autorskich i czyn zabroniony prawem karnym.
Ten sprzet nie moze byc uzywany w takich celach.”
Oznaczenie WEEE: „Informacje dla użytkownika”
Usuwanie zużytych produktów
Niniejszy produkt został zaprojektowany i wykonany w oparciu o wysokiej jakości materiały i
podzespoły, które poddane recyklingowi mogą być ponownie użyte.
Jeśli na produkcie znajduje się symbol przekreślonego pojemnika na śmieci na kółkach, podlega
on postanowieniom dyrektywy 2002/96/WE.
Należy zapoznać się lokalnymi zasadami zbiórki i segregacji sprzętu elektrycznego i
elektronicznego.
Należy przestrzegać lokalnych przepisów i nie wyrzucać zużytych produktów elektronicznych
wraz z normalnymi odpadami gospodarstwa domowego. Prawidłowe składowanie zużytych
produktów pomaga ograniczyć ich szkodliwy wpływ na środowisko naturalne i zdrowie ludzi.
OSTRZEŻENIE
Torby plastikowe mogą być niebezpieczne.
Aby uniknąć ryzyka uduszenia, należy przechowywać torby z dala od niemowląt i małych dzieci.
83
Garanti,Säkerhet och Miljö
SV
Visa garantiinformation
1
2
3
4
Sätt i Nero-skivan igen och klicka på "avsluta".
Klicka på ikonen "Den här datorn" på skrivbordet
eller klicka på "Start", "Den här datorn".
Högerklicka på "Nero"-ikonen och välj "Utforska".
Välj mappen "Phlips Warranty" där du hittar alla
garantidokument.
Om du inte har Adobe Acrobat Reader, finns det i
mappen "Acrobat Reader" på den här skivan eller
hämta den gratis på http://www.adobe.com
”Det kan vara straffbart att kränka andras upphovsrättigheter vid olovlig framställning av
kopior av kopieringsbeskyddat material, såsom dataprogram, filer, tv utsändningar
och ljudupptagningar.
Denna produkt får icke användas till dessa ändamål.”
WEEE-märkning: ”Information till konsumenten”
Kassering av din gamla produkt
Produkten är utvecklad och tillverkad av högkvalitativa material och komponenter som kan både
återvinnas och återanvändas.
När den här symbolen med en överkryssad papperskorg visas på produkten innebär det att
produkten omfattas av det europeiska direktivet 2002/96/EG.
Ta reda på var du kan hitta närmaste återvinningsstation för elektriska och elektroniska produkter.
ölj de lokala reglerna och släng inte dina gamla produkter i det vanliga hushållsavfallet.
Genom att kassera dina gamla produkter på rätt sätt kan du bidra till att minska eventuella negativa
effekter på miljö och hälsa.
VARNING!
Plastpåsar kan vara livsfarliga.
Undanhåll den här påsen från små barn för att förebygga kvävningsrisk.
84
Safety Precautions
USA/Canada:This player is for use only with IBM compatible UL listed Personal Computers
or Macintosh UL listed workstations, weighing less than 18 kg.
LASER SAFETY
This unit employs a laser. Do not remove the cover or attempt to service this device when connected
due to the possibility of eye damage.
LASER-SICHERHEIT
In das Gerät ist ein Laser eingebaut. Nehmen Sie die Abdeckung nicht ab und versuchen Sie nicht, das
Gerät zu reparieren, solange es angeschlossen ist. Es besteht die Gefahr einer Augenverletzung.
CAUTION
USE OF CONTROLS OR ADJUSTMENTS OR PERFORMANCE OF PROCEDURES OTHER THAN
THOSE SPECIFIED HEREIN MAY RESULT IN HAZARDOUS LASER RADIATION EXPOSURE.
WARNUNG
DIE VORNAHME VON REGELUNGEN ODER EINSTELLUNGEN ODER DIE DURCHFÜHRUNG
VON VERFAHREN, DIE NICHT IN DIESEM DOKUMENT (DIESER BESCHREIBUNG; IM NACHSTEHENDEN TEXT) ANGEGEBEN SIND, KANN EINE GEFÄHRLICHE EINWIRKUNG VON
LASERSTRAHLUNG ZUR FOLGE HABEN.
KLASS 1
LASERAPPARAT
CLASS 1
LASER PRODUCT
LUOKAN I
LASERLAITE
KLASSE 1
LASER-PRODUKT
CAUTION
VARO!
INVISIBLE LASER RADIATION. WHEN OPEN AVOID EXPOSURE TO BEAM
AVATTAESSA OLET ALTTIINA NÄKYVÄLLE JA NÄKYMÄTTÖMÄLLE LASER SÄTEILYLLE.
ÄLÄ KATSO SÄTEESEEN
VARNING OSYNLIG LASERSTRÅLNING NÄR DENNA DEL ÄR ÖPPNAD BETRAKTA EJ STRÅLEN
ADVERSEL USYNLIG LASERSTRÅLING NÅR DEKSEL ÅPNES UNNGÅ EKSPONERING FOR STRÅLEN
DANGER
INVISIBLE LASER RADIATION. WHEN OPEN AVOID DIRECT EXPOSURE TO BEAM
VORSICHT UNSICHTBARE LASERSTRAHLUNG WENN ABDECKUNG GEÖFFNET NICHT DEM STRAHL
AUSSETZEN
LASER
Type
Wave length
Output power
Beam divergence
Semiconductor laser GaAIAs
775-795 nm (CD) – 660 nm (DVD)
(measured above the objective lens)
Read: 1,4 mW - 2,5 mW
Write: 90 mW (CD) – 27 mW (DVD)
60 degree
85
Notes
86
Notes
87
Additional information available at our website:
www.philips.com/support
Specifications subject to change without notice.
All dimensions shown are approximate.
© 2005 Koninklijke Philips Electronics N.V.
All rights reserved.
Reproduction, copying, usage, modifying, hiring, renting,
public performance, transmission and/or broadcasting in whole or part
is prohibited without the written consent of Philips Electronics N.V.
9305 125 2473.7
This document in other languages
- français: Philips DVDR1648K/00
- español: Philips DVDR1648K/00
- Deutsch: Philips DVDR1648K/00
- Nederlands: Philips DVDR1648K/00
- polski: Philips DVDR1648K/00
- svenska: Philips DVDR1648K/00
- italiano: Philips DVDR1648K/00
- português: Philips DVDR1648K/00
- Türkçe: Philips DVDR1648K/00