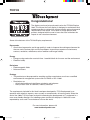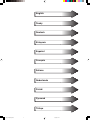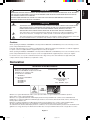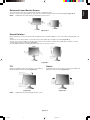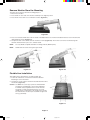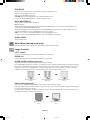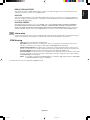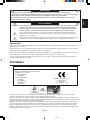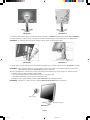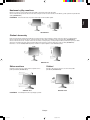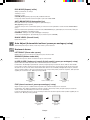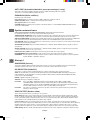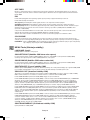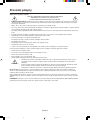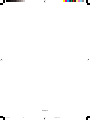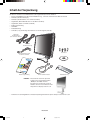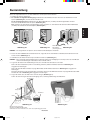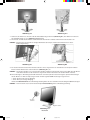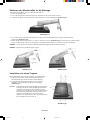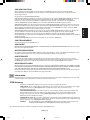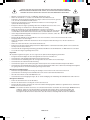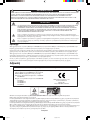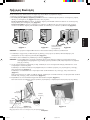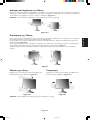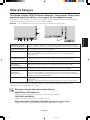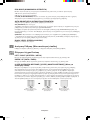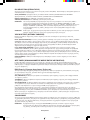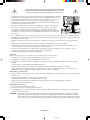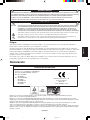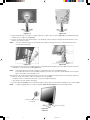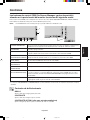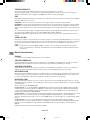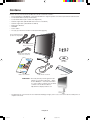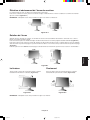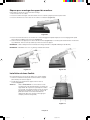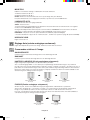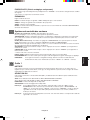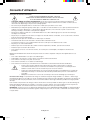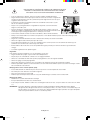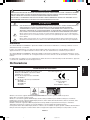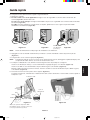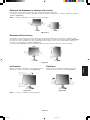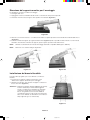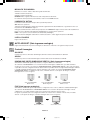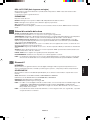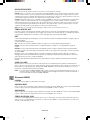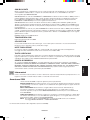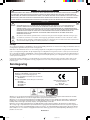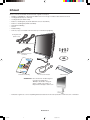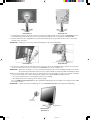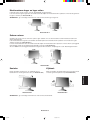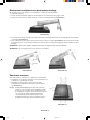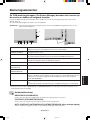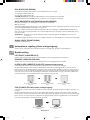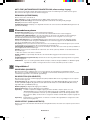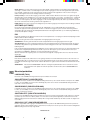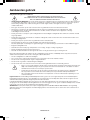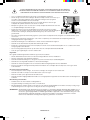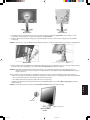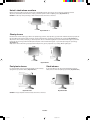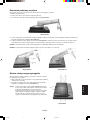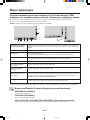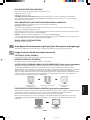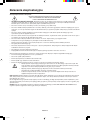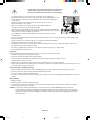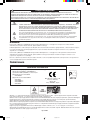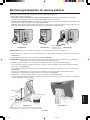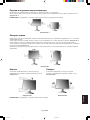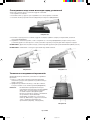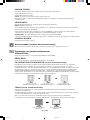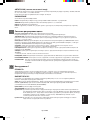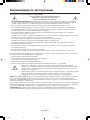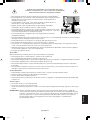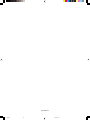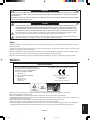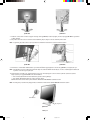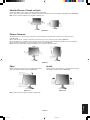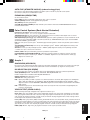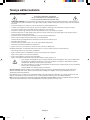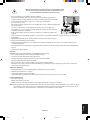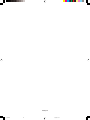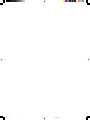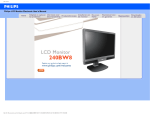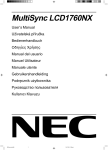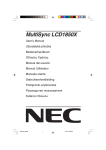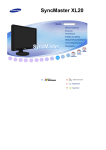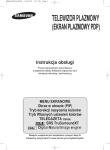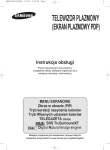Download NEC MultiSync LCD2090UXi
Transcript
MultiSync LCD2090UXi
SpectraView 2090
User’s Manual
UÏivatelská pfiíruãka
Bedienerhandbuch
Οδηγίες Χρήσης
Manual del usuario
Manuel Utilisateur
Manuale utente
Gebruikershandleiding
Podr´cznik u˝ytkownika
Руководство пользователя
Kullan∂c∂ Klavuzu
00Cover_all.p65
1
4/5/06, 10:47
Canadian Department of Communications Compliance
Statement
DOC: This Class B digital apparatus meets all requirements of the Canadian Interference-Causing Equipment Regulations.
C-UL: Bears the C-UL Mark and is in compliance with Canadian Safety Regulations according to CAN/CSA C22.2 No. 60950-1.
FCC Information
1.
Use the attached specified cables with the MultiSync LCD2090UXi or the SpectraView 2090 colour monitor so as not
to interfere with radio and television reception.
(1)
The power supply cord you use must have been approved by and comply with the safety standards of U.S.A.,
and meet the following condition.
Power supply cord
Length
Plug shape
Non shield type, 3-conductor
2.0 m
U.S.A
(2)
2.
Please use the supplied shielded video signal cable, 15-pin mini D-SUB to DVI-A cable or DVI-D to DVI-D cable.
Use of other cables and adapters may cause interference with radio and television reception.
This equipment has been tested and found to comply with the limits for a Class B digital device, pursuant to part 15 of
the FCC Rules. These limits are designed to provide reasonable protection against harmful interference in a residential
installation. This equipment generates, uses, and can radiate radio frequency energy, and, if not installed and used in
accordance with the instructions, may cause harmful interference to radio communications. However, there is no
guarantee that interference will not occur in a particular installation. If this equipment does cause harmful interference
to radio or television reception, which can be determined by turning the equipment off and on, the user is encouraged
to try to correct the interference by one or more of the following measures:
•
Reorient or relocate the receiving antenna.
•
Increase the separation between the equipment and receiver.
•
Connect the equipment into an outlet on a circuit different from that to which the receiver is connected.
•
Consult your dealer or an experienced radio/TV technician for help.
If necessary, the user should contact the dealer or an experienced radio/television technician for additional
suggestions. The user may find the following booklet, prepared by the Federal Communications Commission, helpful:
“How to Identify and Resolve Radio-TV Interference Problems.” This booklet is available from the U.S. Government
Printing Office, Washington, D.C., 20402, Stock No. 004-000-00345-4.
Declaration of Conformity
This device complies with Part 15 of FCC Rules. Operation is subject to the following two conditions. (1) This device may not
cause harmful interference, and (2) this device must accept any interference received, including interference that may cause
undesired operation.
U.S. Responsible Party:
Address:
Tel. No.:
NEC Display Solutions of America, Inc.
500 Park Blvd, Suite 1100
Itasca, Illinois 60143
(630) 467-3000
Type of Product:
Display Monitor
Equipment Classification:
Class B Peripheral
Models:
MultiSync LCD2090UXi and SpectraView 2090 (L205GR)
We hereby declare that the equipment specified above conforms
to the technical standards as specified in the FCC Rules.
00Cover_all.p65
2
4/5/06, 10:47
TCO’03
Congratulations!
The display you have just purchased carries the TCO’03 Displays
label. This means that your display is designed, manufactured and
tested according to some of the strictest quality and environmental
requirements in the world. This makes for a high performance
product, designed with the user in focus that also minimizes the
impact on our natural environment.
Some of the features of the TCO’03 Display requirements:
Ergonomics
• Good visual ergonomics and image quality in order to improve the working environment for
the user and to reduce sight and strain problems. Important parameters are luminance,
contrast, resolution, reflectance, colour rendition and image stability.
Energy
• Energy-saving mode after a certain time – beneficial both for the user and the environment
• Electrical safety
Emissions
• Electromagnetic fields
• Noise emissions
Ecology
• The product must be prepared for recycling and the manufacturer must have a certified
environmental management system such as EMAS or ISO 14 001
• Restrictions on:
- chlorinated and brominated flame retardants and polymers
- heavy metals such as cadmium, mercury and lead.
The requirements included in this label have been developed by TCO Development in cooperation with scientists, experts, users as well as manufacturers all over the world. Since the
end of the 1980s TCO has been involved in influencing the development of IT equipment in a
more user-friendly direction. Our labelling system started with displays in 1992 and is now
requested by users and IT-manufacturers all over the world.
For more information, please visit
www.tcodevelopment.com
00Cover_all.p65
3
4/5/06, 10:47
Manufacturer’s Recycling and Energy Information
NEC DISPLAY SOLUTIONS is strongly committed to environmental protection and sees recycling as one of the company’s
top priorities in trying to minimize the burden placed on the environment. We are engaged in developing environmentallyfriendly products, and always strive to help define and comply with the latest independent standards from agencies such as
ISO (International Organisation for Standardization) and TCO (Swedish Trades Union).
For more information, and for help in recycling your old NEC monitors, please visit our website at
http://www.nec-display-solutions.com (in Europe) or
http://www.nec-display.com (in Japan) or
http://www.necdisplay.com (in USA).
Country-specific recycling programmes can also be found at:
Sweden -
http://www.el-retur.se
Germany -
http://www.recyclingpartner.de/
Holland -
http://www.mirec.nl/
Japan -
http://www.diarcs.com/
Energy saving:
This monitor features an advanced energy saving capability. When a VESA Display Power Management Signaling (DPMS)
Standard signal is sent to the monitor, the Energy Saving mode is activated. The monitor enters a single Energy Saving mode.
Mode
Power consumption
LED colour
Normal Operation
Approx. 50W
Green or Blue
Energy Saving Mode
Less than 1W
Amber
Off Mode
Less than 1W
Unlit
Disposing of your old NEC product
Within the European Union
EU-wide legislation, as implemented in each Member State, requires that waste electrical and
electronic products carrying the mark (left) must be disposed of separately from normal household
waste. This includes monitors and electrical accessories, such as signal cables or power cords. When
you need to dispose of your NEC display products, please follow the guidance of your local authority,
or ask the shop where you purchased the product, or if applicable, follow any agreements made
between yourself and NEC.
The mark on electrical and electronic products only applies to the current European Union Member
States.
Outside the European Union
If you wish to dispose of used electrical and electronic products outside the European Union, please contact your local
authority so as to comply with the correct disposal method.
00Cover_all.p65
4
4/5/06, 10:47
Index
Warning, Caution ............................... English-1
Declaration ......................................... English-1
Contents ............................................. English-2
Quick Start ......................................... English-3
Controls .............................................. English-7
Recommended use .......................... English-12
Avvertenza, Attenzione ...................... Italiano-1
Dichiarazione ..................................... Italiano-1
Indice ................................................. Italiano-2
Guida rapida ...................................... Italiano-3
Comandi ............................................. Italiano-7
Raccomandazioni per l’uso .............. Italiano-12
Varování, Upozornûní ........................... âesky-1
Prohlá‰ení ............................................ âesky-1
Obsah .................................................. âesky-2
Rychl˘ start .......................................... âesky-3
Ovládací prvky ..................................... âesky-7
Provozní pokyny ................................. âesky-12
Waarschuwing, Let op! ................ Nederlands-1
Kennisgeving ............................... Nederlands-1
Inhoud ......................................... Nederlands-2
Snel aan de slag ......................... Nederlands-3
Besturingselementen .................. Nederlands-7
Aanbevolen gebruik .................. Nederlands-12
Warnung, Vorsicht ............................. Deutsch-1
Erklärung ........................................... Deutsch-1
Inhalt der Verpackung ....................... Deutsch-2
Kurzanleitung .................................... Deutsch-3
Bedienelemente ................................ Deutsch-7
Einsatzempfehlungen ...................... Deutsch-12
Uwagi dotyczàce zasilania monitora .... Polski-1
Ostrze˝enie, Uwaga ............................. Polski-2
Deklaracja ............................................ Polski-2
ZawartoÊç opakowania ........................ Polski-3
Pod∏àczenie monitora .......................... Polski-4
Menu regulacyjne ................................. Polski-8
Zalecenia eksploatacyjne ................... Polski-13
ΠΡΟΕΙ∆ΟΠΟΙΗΣΗ, ΠΡΟΣΟΧΗ ..... Ελληνικά-1
∆ήλωση ......................................... Ελληνικά-1
Περιεχµενα ................................. Ελληνικά-2
Γρήγορη Εκκίνηση ....................... Ελληνικά-3
Πλήκτρα Ελέγχου ........................ Ελληνικά-7
Συνιστώµενη χρήση ................... Ελληνικά-13
Advertencia, Peligro .......................... Español-1
Declaración ....................................... Español-1
Contenido .......................................... Español-2
Inicio rápido ....................................... Español-3
Controles ........................................... Español-7
Uso recomendado ........................... Español-12
Avertissement, Attention .................. Français-1
Déclaration ....................................... Français-1
Contenu ........................................... Français-2
Mise en marche rapide .................... Français-3
Commandes ..................................... Français-7
Conseils d’utilisation ...................... Français-12
00Cover_all.p65
5
Предупреждение, Внимание ......... Русский-1
Заявление ....................................... Русский-1
Содержимое ................................... Русский-2
Краткое руководство по
началу работы ................................ Русский-3
Органы управления ........................ Русский-7
Рекомендации по эксплуатации .. Русский-12
D∂kkat, Uyari ....................................... Türkçe-1
Bildirim ................................................ Türkçe-1
∑çindekiler ............................................ Türkçe-2
H∂zl∂ Baµlama ...................................... Türkçe-3
Kontroller ............................................. Türkçe-7
Tavsiye edilen kullan∂m ..................... Türkçe-12
4/5/06, 10:47
00Cover_all.p65
6
4/5/06, 10:47
English
âesky
Deutsch
Ελληνικά
Español
Français
Italiano
Nederlands
Polski
Русский
Türkçe
01b_XChapterOpener
1
4/5/06, 10:47
01b_XChapterOpener
2
4/5/06, 10:47
TO PREVENT FIRE OR SHOCK HAZARDS, DO NOT EXPOSE THIS UNIT TO RAIN OR MOISTURE. ALSO, DO NOT
USE THIS UNIT'S POLARIZED PLUG WITH AN EXTENSION CORD RECEPTACLE OR OTHER OUTLETS UNLESS
THE PRONGS CAN BE FULLY INSERTED.
REFRAIN FROM OPENING THE CABINET AS THERE ARE HIGH VOLTAGE COMPONENTS INSIDE. REFER
SERVICING TO QUALIFIED SERVICE PERSONNEL.
CAUTION
CAUTION:
TO REDUCE THE RISK OF ELECTRIC SHOCK, MAKE SURE POWER CORD IS UNPLUGGED FROM
WALL SOCKET. TO FULLY DISENGAGE THE POWER TO THE UNIT, PLEASE DISCONNECT THE
POWER CORD FROM THE AC OUTLET.DO NOT REMOVE COVER (OR BACK). NO USER
SERVICEABLE PARTS INSIDE. REFER SERVICING TO QUALIFIED SERVICE PERSONNEL.
This symbol warns user that uninsulated voltage within the unit may have sufficient magnitude to cause
electric shock. Therefore, it is dangerous to make any kind of contact with any part inside this unit.
This symbol alerts the user that important literature concerning the operation and maintenance of this unit
has been included. Therefore, it should be read carefully in order to avoid any problems.
Caution:
When operating the MultiSync LCD2090UXi or the SpectraView 2090 with a 220-240V AC power source in Europe, use the
power cord provided with the monitor.
In the UK, a BS approved power cord with a moulded plug has a Black (five Amps) fuse installed for use with this equipment.
If a power cord is not supplied with this equipment please contact your supplier.
When operating the MultiSync LCD2090UXi or the SpectraView 2090 with a 220-240V AC power source in Australia, use the
power cord provided with the monitor. If a power cord is not supplied with this equipment please contact your supplier.
For all other cases, use a power cord that matches the AC voltage of the power outlet and has been approved by and
complies with the safety standard of your particular country.
Declaration
Declaration of the Manufacturer
We hereby certify that the colour monitors
MultiSync LCD2090UXi and SpectraView 2090
(L205GR) are in compliance with
and marked with
Council Directive 73/23/EEC:
– EN 60950-1
Council Directive 89/336/EEC:
– EN 55022
– EN 61000-3-2
– EN 61000-3-3
– EN 55024
NEC Display Solutions, Ltd.
4-13-23, Shibaura,
Minato-Ku
Tokyo 108-0023, Japan
Windows is a registered trademark of Microsoft Corporation. NEC is a registered trademark of NEC Corporation.
ENERGY STAR is a U.S. registered trademark.
OmniColor is a registered trademark of NEC Display Solutions Europe GmbH in the countries of EU and Switzerland.
ErgoDesign is a registered trademark of NEC Display Solutions, Ltd. in Austria, Benelux, Denmark, France, Germany, Italy,
Norway, Spain, Sweden, U.K.
NaViSet is a registered trademark of NEC Display Solutions Europe GmbH in the countries of EU and Switzerland.
All other brands and product names are trademarks or registered trademarks of their respective owners.
As an ENERGY STAR® Partner, NEC Display Solutions of America, Inc. has determined that this product meets the ENERGY STAR
guidelines for energy efficiency. The ENERGY STAR emblem does not represent EPA endorsement of any product or service.
English-1
01_English
1
4/5/06, 10:47
English
WARNING
Contents
Your new NEC monitor box* should contain the following:
•
MultiSync LCD2090UXi or SpectraView 2090 monitor with tilt/swivel/pivot/height adjust stand
•
Power Cord (European Continental)
•
Power Cord (UK: Black model only)
•
Video Signal Cable (15-pin mini D-SUB male to DVI-A)
•
Video Signal Cable (DVI-D to DVI-D cable)
•
User’s Manual
•
CD-ROM
•
Cable Cover
•
Screw (x 4) (to mount the monitor to a flexible arm (page 6))
Power Cord UK
(Black model only)
Power Cord
Continental
Screws
15-pin mini D-SUB male to DVI-A
CD-ROM
User’s Manual
NOTE:
*
DVI-D to DVI-D cable
Cable Cover
This monitor can be equipped with optional
loudspeakers: “MultiSync Sound bar”.
Please ask your dealer or check our website
http://www.nec-display-solutions.com
Remember to save your original box and packing material to transport or ship the monitor.
English-2
01_English
2
4/5/06, 10:47
English
Quick Start
To attach the LCD monitor to your system, follow these instructions:
1. Turn off the power to your computer.
2. For the PC or MAC with DVI digital output: Connect the DVI signal cable to the connector of the display card in your
system (Figure A.1). Tighten all screws.
For the PC with Analog output: Connect the 15-pin mini D-SUB to DVI-A signal cable to the connector of the display
card in your system (Figure A.2).
For the MAC: Connect the Macintosh cable adapter to the computer, then attach the 15-pin mini D-SUB signal cable to
the Macintosh cable adapter (Figure B.1).
Figure A.1
NOTE:
Figure A.2
Macintosh
Cable Adapter
(not included)
Figure B.1
Some Macintosh systems do not require a Macintosh cable adapter.
3. Place hands on each side of the monitor to tilt the LCD panel 30-degree angle and lift up to the highest position (Figure C.1).
4. Connect all cables to the appropriate connectors (Figure C.1).
NOTE:
Incorrect cable connections may result in irregular operation, damage display quality/components of LCD module
and/or shorten the module’s life.
5. To keep the cables neatly organized, place them into the cable management system that is built into the stand.
Place the D-Sub cable (not included) and the power cable into the specific hooks as indicated (Figure C.2).
Place the DVI cable and the 15-pin mini D-Sub to DVI-A cable into the hooks as indicated (Figure C.3).
When using the monitor in Portrait mode, place the DVI cable and the 15-pin mini D-Sub to DVI-A cable into the hooks as
indicated (Figure C.4).
6. Make sure all cables are resting flat against the stand (Figure C.3).
Please check Tilt, Rise and Lower monitor screen and screen rotation when you manage cables.
30˚ Tilt
Highest
Stand
Position
Power cord
DVI-I
DVI-D
DC-OUT
D-SUB
Figure C.2
Figure C.1
NEC optional product attachment.
Do not use this connector unless specified.
English-3
01_English
3
4/5/06, 10:47
Figure C.4
Figure C.3
7. Hold all cables firmly and place the cable cover onto the stand (Figure D.1). To remove the cable cover, lift the cover off as
shown in Figure D.2.
8. Connect one end of the power cord to the AC inlet on the back of the monitor and the other end to the power outlet.
NOTE:
Please refer to Caution section of this manual for proper selection of AC power cord.
Figure D.1
Figure D.2
9. The Vacation Switch on the left side of the monitor must be turned on. Turn on the monitor with the front power button
(Figure E.1) and the computer.
NOTE:
The Vacation Switch is a true on/off switch. If this switch is on the OFF position, the monitor cannot be turned on
using the front button. DO NOT switch on/off repeatedly.
10. No-touch auto adjust automatically adjusts the monitor to optimal settings upon initial setup for most timings. For further
adjustments, use the following OSM controls:
• Auto Contrast (Analog input only)
• Auto Adjust (Analog input only)
Refer to the Controls section of this User’s Manual for a full description of these OSM controls.
NOTE:
If you have any problems, please refer to the Troubleshooting section of this User’s Manual.
Vacation
Switch
Power Button
Figure E.1
English-4
01_English
4
4/5/06, 10:47
The monitor may be raised or lowered in either Portrait or Landscape mode.
To raise or lower screen, place hands on each side of the monitor and lift or lower to the desired height (Figure RL.1).
NOTE:
Handle with care when raising or lowering the monitor screen.
Figure RL.1
Screen Rotation
Before rotating, the screen must be raised to the highest level to avoid knocking the screen on the desk or pinching with your
fingers.
To raise the screen, place hands on each side of the monitor and lift up to the highest position (Figure RL.1).
To rotate screen, place hands on each side of the monitor screen and turn clockwise from Landscape to Portrait or counterclockwise from Portrait to Landscape (Figure R.1).
To rotate OSM menu between landscape and portrait, refer to “Controls” section.
Figure R.1
Tilt
Swivel
Grasp top and bottom sides of the monitor screen with your
hands and adjust the tilt as desired (Figure TS.1).
Grasp both sides of the monitor screen with your hands and
adjust the swivel as desired (Figure TS.2).
Figure TS.1
NOTE:
Figure TS.2
Handle with care when tilting the monitor screen.
English-5
01_English
5
4/5/06, 10:47
English
Raise and Lower Monitor Screen
Remove Monitor Stand for Mounting
To prepare the monitor for alternate mounting purposes:
1. Disconnect all cables.
2. Place hands on each side of the monitor and lift up to the highest position.
3. Place monitor face down on a non-abrasive surface (Figure S.1).
Figure S.1
4. Place one hand around the base and one hand on the Quick Release Lever. Move the Quick Release Lever in the direction
indicated by the arrows (Figure S.2).
5. Lift up the bottom of the stand to unhook it from the monitor (Figure S.3). The monitor can now be mounted using and
alternate method. Reverse process to reattach stand.
NOTE:
Use only VESA-compatible alternative mounting method (100 mm pitch).
NOTE:
Handle with care when removing monitor stand.
Up
Slide
Figure S.2
Figure S.3
Flexible Arm Installation
This LCD monitor is designed for use with a flexible arm.
1. Follow the instructions on how Remove Monitor Stand for
Mounting to remove the stand.
2. Using the 4 screws from the stand removal and attach the arm to
the monitor (Figure F.1).
Caution: Use ONLY the screws (4 pcs) that are included when
mounting to avoid damage to the monitor and stand.
To fulfil the safety requirements the monitor must be
mounted to an arm which guaranties the necessary
stability under consideration of the weight of the monitor.
The LCD monitor should only be used with an approved
arm (e.g. GS mark).
100mm
100mm
Figure F.1
English-6
01_English
6
4/5/06, 10:47
OSM (On-Screen Manager) control buttons on the front of the monitor
function as follows:
To access OSM menu, press any of the control buttons (EXIT, LEFT, RIGHT, UP, DOWN).
To change signal input, press the SELECT button.
NOTE:
OSM must be closed in order to change signal input.
8
7
Landscape
1
2
3
4
5
9
6
Portrait
1 AMBIBRIGHT SENSOR
Detects the level of ambient lighting allowing the monitor to make adjustments to various
settings resulting in a more comfortable viewing experience. Do not cover this sensor.
2 POWER
Turns the monitor on and off.
3 LED
Indicates that the power is on.
Can be changed between blue and green in the Advanced OSM Control menu.
4 INPUT/SELECT
Enters the OSM Control menu. Enters OSM sub menus.
Changes the input source when not in the OSM Control menu.
5 EXIT
Exits the OSM sub menu. Exits OSM Control menu.
6 LEFT/RIGHT
Navigates to the left or right through the OSM Control menu.
7 UP/DOWN
Navigates up or down through the OSM Control menu.
8 RESET/ROTATE OSM
Resets the OSM back to factory settings.
When pressed when the OSM is not showing, rotates the OSM Control menu between portrait
and landscape mode (Refer to CD-ROM version Page 22, Tag9 “OSM ROTATION”).*
9 KEY GUIDE
The Key Guide appears on screen when the OSM control menu is accessed.
The Key Guide will rotate when the OSM control menu is rotated.
* The “LEFT/RIGHT” and “UP/DOWN” buttons functionality is interchangeable depending on the orientation
(landscape/portrait) of the OSM.
Brightness/Contrast Controls
BRIGHTNESS
Adjusts the overall image and background screen brightness.
CONTRAST
Adjusts the image brightness in relation to the background.
AUTO CONTRAST (Analog input only)
Adjusts the image displayed for non-standard video inputs.
English-7
01_English
7
4/5/06, 10:47
English
Controls
ECO MODE
Decreases the amount of power consumed by reducing the brightness level.
1: Decreases the brightness by 25%.
2: Decreases the brightness by 50%.
CUSTOM: Decreases the brightness level as determined by the user.
Refer to the Advanced OSM menu for custom setting instructions.
AUTO BRIGHTNESS
There are three settings for Auto Brightness.
OFF: No function.
1: Adjusts the brightness automatically, by detecting the brightness level of your environment and adjusting the
monitor with the best BRIGHTNESS setting*1.
2: Adjusts the brightness automatically for the best BRIGHTNESS setting based on the white display area. The
environmental brightness sensor (Ambibright sensor) has no function.
NOTE: Do not cover environmental brightness sensor (Ambibright sensor).
*1: Please refer to Page 25 (CD-ROM Version) for full “Auto Brightness” information.
BLACK LEVEL
Adjust the black level.
Auto Adjust (Analog input only)
Automatically adjusts the Image Position and H. Size settings and Fine settings.
Image Controls
LEFT / RIGHT
Controls Horizontal Image Position within the display area of the LCD.
DOWN / UP
Controls Vertical Image Position within the display area of the LCD.
H.SIZE (V.SIZE) (Analog input only)
Adjusts the horizontal size by increasing or decreasing this setting.
If the “AUTO Adjust function” do not give you a satisfactory picture setting, a further tuning can be performed using
the “H.Size (or V.Size)” function (dot clock). For this a Moiré test pattern could be used. This function may alter the
width of the picture. Use Left/Right Menu to center the image on the screen. If the H.Size (or V.Size) is wrongly
calibrated, the result would look like on the left drawing. The image should be homogeneous.
When H.SIZE value is
wrong.
When H.SIZE value is
improved.
When H.SIZE value is
correct.
FINE (Analog input only)
Improves focus, clarity and image stability by increasing or decreasing this setting.
If the “Auto Adjust function” and the “H.Size” function do not give you a satisfactory picture setting, a fine tuning can
be performed using the “Fine” function.
For this a Moiré test pattern could be used. If the Fine value is wrongly calibrated, the result would look like on the
left drawing. The image should be homogeneous.
When FINE value is
wrong.
When FINE value is
correct.
English-8
01_English
8
4/5/06, 10:47
This function automatically and periodically adjusts the “FINE” setting for change in signal condition.
This function adjusts approximately every 33 minutes.
EXPANSION
Sets the zoom method.
FULL: The image is expanded to 1600 x 1200, regardless of the resolution.
ASPECT: The image is expanded without changing the aspect ratio.
OFF: The image is not expanded.
CUSTOM: Refer to the ADVANCED OSM Controls menu section of the user’s manual for detailed instructions.
Color Control Systems
Colour Control Systems: Seven preset colour settings.
For preset settings 1, 2, 3, and 5, the following levels can be adjusted:
TEMPERATURE: Adjust the white temperature by increasing or decreasing this setting. A lower colour temperature
will make the screen reddish and a higher colour temperature will make the screen bluish.
WHITE (White Balance): If TEMPERATURE needs further adjustment, the individual R/ G/ B/ levels of the white
point can be adjusted. To adjust the R/G/B levels, CUSTOM must be showing as the TEMPERATURE selection.
HUE: Adjusts the hue of each colour*1. The change in colour will appear on screen and the menu colour bars will
show the amount of adjustment.
SATURATION: Adjusts the colour depth of each colour*1. Press the “RIGHT” button and the colour vividness
increases.
OFFSET: Adjusts the colour brightness of each colour*1. Press “RIGHT” button and the colour Brightness increases.
*1: RED, YELLOW, GREEN, CYAN, BLUE and MAGENTA.
NATIVE, sRGB: Original colour presented by the LCD panel that is unadjustable.
PROGRAMMABLE: The colour tone that was set up with the downloaded application software is reflected.
NOTE: To reset a poor image setting, turn on the monitor by using front power button while holding “RESET” and
“SELECT” buttons at the same time.
Tools 1
SHARPNESS
This function is digitally capable to keep crisp image at any timings. It is continuously adjustable to get distinct image
or soft one as you prefer, and set independently by different timings.
DVI SELECTION
This function selects the DVI input mode (DVI-I). When the DVI selection has been changed, the computer has to be
restarted.
AUTO: By using the DVI-D to DVI-D cable, the DVI SELECTION is DIGITAL.
By using the D-SUB to DVI-A cable, the DVI SELECTION is ANALOG.
DIGITAL: DVI digital input is available.
ANALOG: DVI analog input is available.
NOTE: For the MAC with digital output: Before turning on the MAC, the DVI Input mode must be set to DIGITAL in
“DVI SELECTION” of OSM by pressing “SELECT” button then “CONTROL” button when the DVI signal cable
is connected to the DVI-I connector (DVI-I) of the monitor. Otherwise the MAC may not turn on.
NOTE: Depending on the PC and Video card used, or when another Video signal cable is attached, this function
may not operate.
VIDEO DETECT
Selects the method of video detection when more than one computer is connected.
FIRST: The video input has to be switched to “FIRST” mode. When current video input signal is not present, then the
monitor searches for a video signal from the other video input port. If the video signal is present in the other port,
then the monitor switches the video source input port to the new found video source automatically. The monitor will
not look for other video signals while the current video source is present.
LAST: The video input has to be switched to the “LAST” mode. When the monitor is displaying a signal from the
current source and a new secondary source is supplied to the monitor, then the monitor will automatically switch to
the new video source. When current video input signal is not present, then the monitor searches for a video signal
from the other video input port. If the video signal is present in the other port, then the monitor switches the video
source input port to the new found video source automatically.
NONE: The Monitor will not search the other video input port unless the monitor is turned on.
English-9
01_English
9
4/5/06, 10:47
English
AUTO FINE (Analog input only)
OFF TIMER
Monitor will automatically power-down when the end user has selected a pre-determined amount of time.
Before powering off, a message will appear on the screen asking the user if they want to delay the turn off time
by 60 minutes. Press any OSM button to delay the turn off time.
IPM
The Intelligent Power Manager allows the monitor to enter into a power saving mode after a period of inactivity.
The IPM has three settings.
OFF: Monitor does not go into power save mode when the input signal is lost.
STANDARD: Monitor enters power save mode automatically when the input signal is lost.
OPTION: Monitor enters power save mode automatically when the amount of surrounding light goes below the level
that is determined by the user. The level can be adjusted in Tag 7 of the Advanced OSM Control menu.
When in power save mode, the LED on the front of the monitor blinks amber. While in power save mode, push any of
the front buttons, except for POWER and SELECT to return to normal.
When the amount of surrounding light returns to normal levels, the monitor will automatically return to normal mode.
COLORCOMP
This function electronically compensates for the slight variations in the white uniformity level, as well as for deviations
in color that may occur throughout the display area of the screen. These variations are characteristic of LCD panel
technology. This function improves the colour and evens out the luminance uniformity of the display.
NOTE:
Using the COLORCOMP feature reduces the overall peak luminance of the display. If greater luminance is
desired over the uniform performance of the display, then COLORCOMP should be turned off.
MENU Tools
LANGUAGE
OSM control menus are available in eight languages.
OSM LEFT/RIGHT
You can choose where you would like the OSM control image to appear on your screen. Selecting OSM Location
allows you to manually adjust the position of the OSM control menu left or right.
OSM DOWN/UP
You can choose where you would like the OSM control image to appear on your screen. Selecting OSM Location
allows you to manually adjust the position of the OSM control menu Up or Down.
OSM TURN OFF
The OSM control menu will stay on as long as it is use. You can select how long the monitor waits after the last touch
of a button to shut off the OSM control menu. The preset choices are 10-120 seconds by 5 seconds step.
OSM LOCK OUT
This control completely locks out access to all OSM control functions. When attempting to activate OSM controls
while in the Lock Out mode, a screen will appear indicating the OSM controls are locked out.
There are four types of OSM LOCK OUT:
OSM LOCK OUT with BRIGHTNESS and CONTRAST control: To activate the OSM Lock Out function, press
SELECT, then “UP” button and hold down simultaneously. To deactivate the OSM Lock Out, press SELECT, then “UP”
button and hold down simultaneously while in the OSM menu. BRIGHTNESS and CONTRAST can be adjusted while
in the lock out mode.
OSM LOCK OUT with no control: To activate the OSM Lock Out function, press SELECT, then “Right” button and
hold down simultaneously. To deactivate the OSM Lock Out, press SELECT, then “Right” button and hold down
simultaneously while in the OSM menu. No controls can be adjusted while in the lock out mode.
OSM LOCK OUT with BRIGHTNESS (only) control: To activate the OSM Lock Out function, press SELECT, then
“Down” and “Left” buttons and hold down simultaneously. To deactivate the OSM Lock Out, press SELECT, then
“Down” and “Left” buttons and hold down simultaneously while in the OSM menu. BRIGHTNESS can be adjusted
while in the lock out mode.
CUSTOM: Refer to the Advanced OSM Menu.
OSM TRANSPARENCY
Adjusts the transparency of the OSM Menu.
OSM COLOR
“Tag window frame color”, “Item select color” and “Adjust window frame color” can be changed to Red, Green, Blue,
or Gray.
English-10
01_English
10
4/5/06, 10:47
This optimal resolution is 1600 x 1200. If ON is selected, a message will appear on the screen after 30 seconds,
notifying you that the resolution is not at 1600 x 1200.
HOT KEY
You can adjust the brightness and contrast directly. When this function is set to ON, you can adjust the brightness
with “Left” or “Right”, contrast with “Down” or “Up” buttons, while the OSM menu is off. The standard OSM can be
accessed with the EXIT button.
FACTORY PRESET
Selecting Factory Preset allows you to reset all OSM control settings (BRIGHTNESS, CONTRAST, ECOMODE,
AUTO BRIGHTNESS, BLACK LEVEL, IMAGE CONTROL, COLOR CONTROL SYSTEM, SHARPNESS, OFF
TIMER, IPM, OSM LEFT/RIGHT, OSM UP/DOWN, OSM TURN OFF, OSM TRANSPARENCY) back to the factory
settings. Individual settings can be reset by highlighting the control to be reset and pressing the RESET button.
Information
Provides information about the current resolution display and technical data including the preset timing being used
and the horizontal and vertical frequencies. Indicates the model and serial numbers of your monitor.
OSM Warning
OSM Warning menus disappear with Exit button.
NO SIGNAL: This function gives a warning when there is no Horizontal or Vertical Sync. After power is
turned on or when there is a change of input signal, the No Signal window will appear.
RESOLUTION NOTIFIER: This function gives a warning of use with optimized resolution. After power is
turned on or when there is a change of input signal or the video signal doesn’t have proper resolution, the
Resolution Notifier window will open. This function can be disabled in the TOOL menu.
OUT OF RANGE: This function gives a recommendation of the optimized resolution and refresh rate. After
the power is turned on or there is a change of input signal or the video signal doesn’t have proper timing,
the Out Of Range menu will appear.
NOTE: It is possible to change the DVI SELECTION or to change the IPM settings while the “NO SIGNAL”
or “OUT OF RANGE” messages are displayed.
For advanced user menu see “Appendix” (CD-ROM Version).
English-11
01_English
11
4/5/06, 10:47
English
RESOLUTION NOTIFIER
Recommended use
Safety Precautions and Maintenance
FOR OPTIMUM PERFORMANCE, PLEASE NOTE
THE FOLLOWING WHEN SETTING UP AND
USING THE LCD COLOUR MONITOR:
•
DO NOT OPEN THE MONITOR. There are no user serviceable parts inside and opening or removing covers may expose
you to dangerous shock hazards or other risks. Refer all servicing to qualified service personnel.
•
Do not spill any liquids into the cabinet or use your monitor near water.
•
Do not insert objects of any kind into the cabinet slots, as they may touch dangerous voltage points, which can be harmful
or fatal or may cause electric shock, fire or equipment failure.
•
Do not place any heavy objects on the power cord. Damage to the cord may cause shock or fire.
•
Do not place this product on a sloping or unstable cart, stand or table, as the monitor may fall, causing serious damage to
the monitor.
•
Do not place any objects onto the monitor and do not use the monitor outdoors.
•
The inside of the fluorescent tube located within the LCD monitor contains mercury.
Please follow the bylaws or rules of your municipality to dispose of the tube properly.
•
Do not bend power cord.
•
Do not use monitor in high temperatured, humid, dusty, or oily areas.
•
Do not cover vent on monitor.
•
If monitor or glass is broken, do not come in contact with the liquid crystal and handle with care.
Immediately unplug your monitor from the wall outlet and refer servicing to qualified service personnel under the following
conditions:
•
When the power supply cord or plug is damaged.
•
If liquid has been spilled, or objects have fallen into the monitor.
•
If the monitor has been exposed to rain or water.
•
If the monitor has been dropped or the cabinet damaged.
•
If the monitor does not operate normally by following operating instructions.
CAUTION
•
Allow adequate ventilation around the monitor so that heat can properly dissipate. Do not block ventilated
openings or place the monitor near a radiator or other heat sources. Do not put anything on top of
monitor.
•
The power cable connector is the primary means of detaching the system from the power supply. The
monitor should be installed close to a power outlet which is easily accessible.
•
Handle with care when transporting. Save packaging for transporting.
Image Persistence: Image persistence is when a residual or “ghost” image of a previous image remains visible on the screen.
Unlike CRT monitors, LCD monitors’ image persistence is not permanent, but constant images being displayed for a long
period of time should be avoided.
To alleviate image persistence, turn off the monitor for as long as the previous image was displayed. For example, if an image
was on the monitor for one hour and a residual image remains, the monitor should be turned off for one hour to erase the
image.
NOTE: As with all personal display devices, NEC DISPLAY SOLUTIONS recommends using a moving screen saver at regular
intervals whenever the screen is idle or turning off the monitor when not in use.
English-12
01_English
12
4/5/06, 10:47
•
For optimum performance, allow 20 minutes for warm-up.
•
Adjust the monitor height so that the top of the screen is at or slightly below eye level.
Your eyes should look slightly downward when viewing the middle of the screen.
•
Position your monitor no closer than 40 cm and no further away than 70 cm from your
eyes. The optimal distance is 50 cm.
•
Rest your eyes periodically by focusing on an object at least 20 feet away. Blink often.
•
Position the monitor at a 90° angle to windows and other light sources to minimize glare
and reflections. Adjust the monitor tilt so that ceiling lights do not reflect on your screen.
•
If reflected light makes it hard for you to see your screen, use an anti-glare filter.
•
Clean the LCD monitor surface with a lint-free, non-abrasive cloth. Avoid using any
cleaning solution or glass cleaner!
•
Adjust the monitor’s brightness and contrast controls to enhance readability.
•
Use a document holder placed close to the screen.
•
Position whatever you are looking at most of the time (the screen or reference material) directly in front of you to minimize
turning your head while you are typing.
•
Avoid displaying fixed patterns on the monitor for long periods of time to avoid image persistence (after-image effects).
•
Get regular eye checkups.
Ergonomics
To realize the maximum ergonomics benefits, we recommend the following:
•
Adjust the Brightness until the background raster disappears.
•
Do not position the Contrast control to its maximum setting.
•
Use the preset Size and Position controls with standard signals.
•
Use the preset Colour Setting.
•
Use non-interlaced signals with a vertical refresh rate more than 60 Hz.
•
Do not use primary colour blue on a dark background, as it is difficult to see and may produce eye fatigue to insufficient
contrast.
Cleaning the LCD Panel
•
When the liquid crystal panel is stained with dust or dirt, please wipe with soft cloth gently.
•
Please do not rub the LCD panel with hard material.
•
Please do not apply pressure to the LCD surface.
•
Please do not use OA cleaner it will cause deterioration or discolor on the LCD surface.
Cleaning the Cabinet
•
Unplug the power supply
•
Gently wipe the cabinet with a soft cloth
•
To clean the cabinet, dampen the cloth with a neutral detergent and water, wipe the cabinet and follow with a dry cloth.
NOTE:
Many plastics are used on the surface of the cabinet. DO NOT clean with benzene, thinner, alkaline detergent,
alcoholic system detergent, glass cleaner, wax, polish cleaner, soap powder, or insecticide. Do not touch rubber or
vinyl to the cabinet for a long time. These types of fluids and fabrics can cause the paint to deteriorate, crack or
peel.
English-13
01_English
13
4/5/06, 10:47
English
CORRECT PLACEMENT AND ADJUSTMENT OF THE MONITOR CAN
REDUCE EYE, SHOULDER AND NECK FATIGUE. CHECK THE
FOLLOWING WHEN YOU POSITION THE MONITOR:
English-14
01_English
14
4/5/06, 10:47
VAROVÁNÍ
CHRA≈TE ZA¤ÍZENÍ P¤ED DE·TùM A VLHKEM. ZABRÁNÍTE TAK NEBEZPEâÍ POÎÁRU NEBO ÚRAZU
ELEKTRICK¯M PROUDEM. POLARIZOVANOU ZÁSTRâKU JEDNOTKY NEPOUÎÍVEJTE VE SPOJENÍ SE ZÁSUVKOU
PRODLUÎOVACÍ ·≈ÒRY NEBO JIN¯MI ZÁSUVKAMI, POKUD KOLÍKY NELZE ZCELA ZASUNOUT.
âesky
UVNIT¤ ZA¤ÍZENÍ SE NACHÁZÍ VYSOKONAPùËOVÉ KOMPONENTY, PROTO SK¤Í≈ NEOTEVÍREJTE. SERVIS
SVù¤TE KVALIFIKOVANÉ OSOBù.
UPOZORNùNÍ
UPOZORNùNÍ: PRO SNÍÎENÍ RIZIKA ÚRAZU ELEKTRICK¯M PROUDEM ZKONTROLUJTE, ZDA JE NAPÁJECÍ ·≈ÒRA
ODPOJENA ZE ZÁSUVKY. PRO ÚPLNÉ ODPOJENÍ ZDROJE NAPÁJENÍ OD JEDNOTKY ODPOJTE
NAPÁJECÍ ·≈ÒRU Z ELEKTRICKÉ ZÁSUVKY (NEOSTRA≈UJTE KRYT). UVNIT¤ SE NENACHÁZEJÍ
DÍLY, DO KTER¯CH UÎIVATEL MÒÎE ZASAHOVAT. SERVIS SVù¤TE KVALIFIKOVANÉ OSOBù.
Tento symbol upozorÀuje uÏivatele na neizolované napûtí v rámci jednotky, jehoÏ intenzita mÛÏe b˘t
dostateãnû vysoká, aby zpÛsobila úraz elektrick˘m proudem. Jak˘koli kontakt s libovoln˘m dílem uvnitfi
jednotky je proto nebezpeãn˘.
Tento symbol upozorÀuje uÏivatele na dÛleÏitou literaturu t˘kající provozu a údrÏby jednotky dodanou spoleãnû
s tímto zafiízením. Chcete-li pfiedejít problémÛm, doporuãujeme peãlivé proãtení pfiíslu‰n˘ch materiálÛ.
Upozornûní:
Pfii provozu monitoru MultiSync LCD2090UXi nebo SpectraView 2090 v síti s napûtím 220-240V v Evropû pouÏívejte síÈovou
‰ÀÛru dodávanou s monitorem.
Ve Spojeném království se smí pouÏívat k tomuto monitoru jen schválená ‰ÀÛra BS se zalitou zástrãkou a s ãernou pojistkou
(5A). Není-li napájecí ‰ÀÛra dodána se zafiízením, spojte se s dodavatelem.
Pfii provozu monitoru MultiSync LCD2090UXi nebo SpectraView 2090 v síti s napûtím 220-240V v Austrálii pouÏívejte síÈovou
‰ÀÛru dodávanou s monitorem. Není-li napájecí ‰ÀÛra dodána se zafiízením, spojte se s dodavatelem.
Ve v‰ech ostatních pfiípadech pouÏívejte napájecí ‰ÀÛru, která se shoduje se stfiídav˘m napûtím zásuvky a která vyhovuje
bezpeãnostním pfiedpisÛm dané zemû.
Prohlá‰ení
Prohlá‰ení v˘robce
Tímto prohla‰ujeme, Ïe barevné monitory
MultiSync LCD2090UXi a SpectraView 2090
(L205GR) jsou v souladu se
a je opatfien oznaãením
smûrnice 73/23/EEC:
– EN 60950-1
smûrnice 89/336/EEC:
– EN 55022
– EN 61000-3-2
– EN 61000-3-3
– EN 55024
NEC Display Solutions, Ltd.
4-13-23, Shibaura,
Minato-Ku
Tokyo 108-0023, Japan
Windows je registrovaná ochranná známka spoleãnosti Microsoft Corporation. NEC je registrovaná ochranná známka
spoleãnosti NEC Corporation. ENERGY STAR je v USA registrovaná obchodní znaãka.
OmniColor je registrovaná ochranná známka spoleãnosti NEC Display Solutions Europe GmbH v zemích EU a ve ·v˘carsku.
Ergo Design je registrovaná ochranná známka spoleãnosti NEC Display Solutions, Ltd. v Rakousku, Beneluxu, Dánsku, Francii,
Nûmecku, Itálii, Norsku, ·panûlsku, ·védsku a Velké Británii.
NaViSet je registrovaná ochranná známka spoleãnosti NEC Display Solutions Europe GmbH v zemích EU a ve ·v˘carsku.
V‰echny ostatní znaãky a názvy produktÛ jsou obchodní známky nebo registrované obchodní známky pfiíslu‰n˘ch vlastníkÛ.
Spoleãnost NEC Display Solutions of America, Inc., jako úãastník programu ENERGY STAR®, urãila, Ïe tento produkt splÀuje
poÏadavky smûrnic ENERGY STAR pro efektivní vyuÏití energie. Znak ENERGY STAR neznamená, Ïe organizace EPA odpovídá za
jak˘koli produkt nebo jakoukoli sluÏbu.
âesky-1
02_Czech
1
4/5/06, 10:47
Obsah
Krabice* s monitorem NEC obsahuje následující poloÏky:
•
monitor MultiSync LCD2090UXi nebo SpectraView 2090 s podstavcem umoÏÀujícím otoãení ve vodorovném a svislém
smûru, sklápûní a úpravu v˘‰ky,
•
síÈová ‰ÀÛra (kontinentální Evropa),
•
síÈová ‰ÀÛra (Velká Británie: jen ãern˘ model),
•
kabel pro obrazov˘ signál (s 15kolíkov˘m miniaturním konektorem D-SUB a konektorem DVI-A),
•
kabel pro obrazov˘ signál (konektor DVI-D a DVI-D),
•
uÏivatelská pfiíruãka,
•
CD-ROM,
•
kryt kabelu,
•
4 ‰roubky pro upevnûní monitoru k ohebnému rameni (str. 6).
SíÈová ‰ÀÛra pro Velkou
Británii (jen ãern˘ model)
SíÈová ‰ÀÛra pro
kontinentální Evropu
·roubky
15kolík˘ konektor (samec) D-SUB a
konektor DVI-A
CD-ROM
UÏivatelská pfiíruãka
Kabel s konektory DVI-D
Kryt kabelu
POZNÁMKA: Tento monitor muÏe b˘t vybaven
doplnkov˘mi reproduktory: “MultiSync
sound bar”. Informace vám poskytne
prodejce nebo nav‰tivte stránku
http://www.nec-display-solutions.com
*
PÛvodní karton a balicí materiál si uschovejte pro pfiípadnou pfiepravu monitoru.
âesky-2
02_Czech
2
4/5/06, 10:47
Rychl˘ start
Monitor LCD pfiipojíte k poãítaãi následujícím zpÛsobem:
1. Vypnûte poãítaã.
Poãítaã PC s analogov˘m v˘stupem: Pfiipojte signální kabel s 15kolíkov˘m miniaturním konektorem typu D-SUB a
konektorem DVI-A do zásuvky na grafické kartû (obrázek A.2).
Poãítaãe Macintosh: Pfiipojte k poãítaãi adaptér Macintosh a k adaptéru pfiipojte 15kolíkov˘ konektor signálního kabelu
D-SUB (obrázek B.1).
Obrázek A.1
Obrázek A.2
Adaptér kabelu
Macintosh (není
souãástí v˘bavy)
Obrázek B.1
POZNÁMKA: U nûkter˘ch poãítaãÛ Macintosh není nutné pouÏívat tento kabelov˘ adaptér.
3. Uchopte monitor za obû strany a naklopte jej o 30 stupÀÛ nahoru a zvednûte do nejvy‰‰í polohy (obrázek C.1).
4. Pfiipojte v‰echny kabely k pfiíslu‰n˘m konektorÛm (obrázek C.1).
POZNÁMKA: Nesprávné pfiipojení kabelÛ mÛÏe zpÛsobit nestandardní fungování, sníÏení kvality obrazu nebo po‰kození
zobrazovacích souãástek modulu LCD a mÛÏe zkrátit Ïivotnost modulu.
5. Aby kabely nepfiekáÏely, zasuÀte je za úchyty, které jsou souãástí podstavce.
ZasuÀte kabel D-Sub (není souãástí dodávky) a napájecí ‰ÀÛru do urãen˘ch úchytÛ (obrázek C.2).
ZasuÀte kabel DVI a 15kolíkov˘ kabel D-Sub–DVI-A do úchytÛ (obrázek C.3).
Pfii pouÏití monitoru na v˘‰ku zasuÀte kabel DVI a 15kolíkov˘ kabel D-Sub–DVI-A do úchytÛ podle obrázku (obrázek C.4).
6. V‰echny kabely musí pfiiléhat k podstavci (obrázek C.3).
Po manipulaci s kabely upravte svislou a horizontální polohu monitoru.
Naklonûní 30˚
Nejvy‰‰í
pozice
podstavce
Napájecí ‰ÀÛra
DVI-I
DVI-D
D-SUB
Obrázek C.2
Obrázek C.1
V˘stup stejnosmûrného proudu
Pfiipojení pfiíslu‰enství NEC.
Tento konektor je urãen jen pro nûkterá zafiízení.
âesky-3
02_Czech
3
4/5/06, 10:47
âesky
2. Pro poãítaã PC nebo Macintosh s digitálním v˘stupem DVI: Pfiipojte jeden konec signálního kabelu DVI ke konektoru
grafické karty poãítaãe (obrázek A.1). Dotáhnûte v‰echny ‰rouby.
Obrázek C.4
Obrázek C.3
7. Uchopte pevnû v‰echny kabely a nasaìte kryt kabelÛ na podstavec (obrázek D.1). Kryt kabelÛ sejmûte podle obrázku D.2.
8. Pfiipojte jeden konec napájecí ‰ÀÛry do napájecího konektoru na zadní stranû monitoru a druh˘ konec do zásuvky ve zdi.
POZNÁMKA: V ãásti Upozornûní této pfiíruãky najdete pokyny k v˘bûru správné napájecí ‰ÀÛry.
Obrázek D.1
Obrázek D.2
9. Hlavní vypínaã na levé stranû monitoru musí b˘t zapnut˘. Zapnûte pomocí ãelního vypínaãe monitor (obrázek E.1) a poãítaã.
POZNÁMKA: Hlavní vypínaã pfiedstavuje skuteãn˘ vypínaã. Pokud je tento vypínaã v poloze OFF (Vypnuto), monitor nelze
zapnout pfiedním tlaãítkem. NEP¤EPÍNEJTE vypínaãe opakovanû.
10. Funkce bezdotykového automatického sefiízení automaticky nastaví monitor pfii poãáteãní instalaci pro vût‰inu ãasování.
K dal‰ímu sefiízení pouÏijte následující ovladaãe OSM:
• Auto Contrast (Automatické sefiízení kontrastu, pouze pro analogov˘ vstup)
• Auto Adjust (Automatické sefiízení, pouze pro analogov˘ vstup)
Úpln˘ popis tûchto ovladaãÛ OSM je uveden v kapitole Ovladaãe v této uÏivatelské pfiíruãce.
POZNÁMKA: Vyskytnou-li se potíÏe, proãtûte si kapitolu OdstraÀování problémÛ dále v této pfiíruãce.
Hlavní vypínaã
Tlaãítko napájení
Obrázek E.1
âesky-4
02_Czech
4
4/5/06, 10:48
Nastavení v˘‰ky monitoru
Monitor je moÏné posunout nahoru nebo dolÛ buì v reÏimu Na v˘‰ku nebo Na ‰ífiku.
Chcete-li obrazovku posunout nahoru nebo dolÛ, uchopte monitor na obou stranách a zvednûte jej nebo spusÈte do poÏadované
v˘‰ky (obrázek RL.1).
âesky
POZNÁMKA: Pfii sniÏování nebo zvy‰ování obrazovky monitoru buìte opatrní.
Obrázek RL.1
Otoãení obrazovky
Pfied otoãením musíte obrazovku zvednout do nejvy‰‰í polohy, aby nenarazila o desku stolu nebo abyste si nepfiivfieli prsty.
Chcete-li obrazovku posunout nahoru, uchopte monitor za obû strany a zvednûte jej do nejvy‰‰í polohy (obrázek RL.1).
Chcete-li obrazovku otoãit, uchopte monitor za obû strany a otáãejte jím po smûru pohybu hodinov˘ch ruãiãek z polohy na ‰ífiku
do polohy na v˘‰ku nebo proti smûru pohybu hodinov˘ch ruãiãek z polohy na v˘‰ku do polohy na ‰ífiku (obrázek R.1).
Informace o otoãení nabídky OSM do polohy na ‰ífiku a na v˘‰ku najdete v ãásti “Ovládací prvky”.
Obrázek R.1
Sklon monitoru
Otáãení
Uchopte monitor na horní a dolní stranû a upravte sklon
podle poÏadavkÛ (obrázek TS.1).
Uchopte obû strany monitoru a otoãte monitor podle
poÏadavkÛ (obrázek TS.2).
Obrázek TS.1
Obrázek TS.2
POZNÁMKA: Pfii naklápûní monitoru postupujte opatrnû.
âesky-5
02_Czech
5
4/5/06, 10:48
Odebrání podstavce pfii pfiemístûní monitoru
Pfiíprava monitoru na pfiemístûní:
1. Odpojte v‰echny kabely.
2. Uchopte monitor za obû strany a zvednûte jej do nejvy‰‰í polohy.
3. PoloÏte monitor obrazovkou dolÛ na hladk˘ povrch. (obrázek S.1).
Obrázek S.1
4. Jednou rukou uchopte základnu a druhou rukou pojistnou páãku. Zatlaãte na pojistnou páãku ve smûru ‰ipek (obrázek S.2)
5. Zvednutím podstavce za jeho spodní stranu nahoru podstavec odpojte od monitoru (obrázek S.3). Monitor je nyní pfiipraven
k upevnûní jin˘m zpÛsobem. Pfii upevnûní podstavce postupujte opaãnû.
POZNÁMKA: Pfii jiném upevnûní pouÏívejte pouze prostfiedky kompatibilní s normou VESA (rozteã 100 mm).
POZNÁMKA: Pfii sejmutí podstavce monitoru zacházejte se zafiízením opatrnû.
Nahoru
Posunout
Obrázek S.2
Obrázek S.3
MontáÏ ohebného ramene
Tento displej je navrÏen k pouÏití s ohebn˘m ramenem.
1. Nejprve postupujte podle pokynÛ k odebrání podstavce.
2. PouÏijte 4 ‰roubky, které budete mít k dispozici po odebrání
podstavce, a upevnûte rameno k monitoru (obrázek F.1).
Upozornûní:
K montáÏi pouÏijte V¯HRADNù pfiiloÏené 4 ‰rouby.
Jinak by mohlo dojít k po‰kození monitoru a
podstavce. Aby byly splnûny bezpeãnostní
poÏadavky, musí b˘t monitor upevnûn na rameno,
které zaruãuje nezbytnou stabilitu s ohledem na
hmotnost monitoru. Ploch˘ monitor lze pouÏívat
pouze se schválen˘m ramenem (napfi. znaãky GS).
100 mm
100 mm
Obrázek F.1
âesky-6
02_Czech
6
4/5/06, 10:48
Ovládací prvky
Chcete-li otevfiít nabídku OSM, stisknûte kterékoli z ovládacích tlaãítek (Konec, vlevo, vpravo, dolÛ, nahoru).
Vstupní signál lze zmûnit tlaãítkem SELECT.
POZNÁMKA: Chcete-li zmûnit vstup signálu, musíte nabídku OSM zavfiít.
8
7
Na ‰ífiku
1
2
3
4
5
9
6
Na v˘‰ku
1 AMBIBRIGHT SENSOR
(âIDLO AMBIBRIGHT)
Zjistí okolní svûtelné podmínky a následnû upraví rÛzná nastavení obrazu, aby obraz byl
optimální za kaÏd˘ch podmínek. Toto ãidlo nezakr˘vejte.
2 POWER (NAPÁJENÍ)
Zapíná a vypíná monitor.
3 Indikátor
Indikuje, zda je napájení zapnuto. V nabídce Advanced OSM Control (Pokroãilé ovládání OSM)
mÛÏete pfiepínat mezi modrou nebo zelenou barvou.
4 INPUT/SELECT
(Vstup/Vybrat)
Aktivuje nabídku ovládacích prvkÛ OSM. Akivuje dílãí nabídky OSM.
KdyÏ nabídka ovládacích prvkÛ OSM není aktivní, zmûní vstupní zdroj.
5 EXIT (Konec)
Ukonãí dílãí nabídku OSM. Ukonãí nabídku ovládacích prvkÛ OSM.
6 LEFT/RIGHT (Vlevo/vpravo) SlouÏí pro pohyb vlevo a vpravo v nabídce ovládacích prvkÛ OSM.
7 UP/DOWN (Nahoru/dolÛ)
SlouÏí pro pohyb nahoru a dolÛ v nabídce ovládacích prvkÛ OSM.
8 RESET/ROTATE OSM
(Reset/otoãit nabídku OSM)
Obnoví v˘chozí nastavení nabídky OSM.
Pokud toto tlaãítko stisknete a nabídka OSM není zobrazena, pfiepíná mezi orientací nabídky
ovládacích prvkÛ OSM na v˘‰ku a na ‰ífiku (Viz disk CD-ROM verze strana 23, PoloÏka 9
“OSM ROTATION” (Pfietoãení OSD)).*
9 Popis tlaãítek
Popis tlaãítek se zobrazí pfii aktivaci nabídky ovládacích prvkÛ OSM.
Pfii otoãení nabídky ovládacích prvkÛ OSM se otoãí i popis tlaãítek.
* Funkce tlaãítek “vlevo/vpravo” a “nahoru/dolÛ” se mohou podle nastavení orientace (na ‰ífiku/na v˘‰ku) nabídky OSM zamûnit.
Prvky pro ovládání jasu a kontrastu
BRIGHTNESS (Jas)
Nastavuje celkov˘ jas obrazu pozadí obrazovky.
CONTRAST (Kontrast)
Nastavuje jas obrazu vzhledem k pozadí.
AUTO CONTRAST (Automatick˘ kontrast, pouze pro analogov˘ vstup)
Nastaví obraz pro nestandardní obrazové vstupy.
âesky-7
02_Czech
7
4/5/06, 10:48
âesky
Ovládací tlaãítka OSM (On-Screen Manager) na pfiední stranû monitoru mají
následující funkce:
ECO MODE (Úsporn˘ reÏim)
SniÏuje spotfiebu tím, Ïe sníÏí jas.
1: SníÏí jas o 25 %.
2: SníÏí jas o 50 %.
CUSTOM (Vlastní): SníÏí jas pfiesnû podle poÏadavkÛ uÏivatele.
Pokyny k provedení vlastního nastavení najdete v pokroãilé nabídce OSM.
AUTO BRIGHTNESS (Automatick˘ jas)
Existují tfii nastavení pro funkci Auto Brightness (automatick˘ jas).
OFF (Vypnuto): Funkce vypnuta.
1: Zjistí úroveÀ jasu okolí a automaticky upraví jas monitoru zvolením optimálního nastavení funkce BRIGHTNESS
(Jas)*1.
2: SlouÏí k automatické optimalizaci nastavení funkce BRIGHTNESS (Jas) podle bíl˘ch ploch obrazovky. âidlo jasu
okolí (ãidlo ambibright) nemá Ïádnou funkci.
POZNÁMKA: âidlo jasu okolí (ãidlo ambibright) nezakr˘vejte.
*1: Viz ãást “Auto Brightness” (Automatick˘ jas) na stranû 25 (Verze CD-ROM).
BLACK LEVEL (ÚroveÀ ãerné)
Upraví úroveÀ ãerné.
Auto Adjust (Automatické sefiízení, pouze pro analogov˘ vstup)
Automaticky nastaví pozici obrazu, vodorovn˘ rozmûr a jemné nastavení.
Nastavení obrazu
LEFT/RIGHT (Vlevo nebo vpravo)
Ovládá vodorovnou polohu obrazu na zobrazovací plo‰e monitoru LCD.
DOWN/UP (Nahoru nebo dolÛ)
Ovládá svislou polohu obrazu na zobrazovací plo‰e monitoru LCD.
H.SIZE (V.SIZE) (Vodorovn˘ rozmûr (Svisl˘ rozmûr), pouze pro analogov˘ vstup)
Upraví vodorovn˘ rozmûr zv˘‰ením nebo sníÏením hodnoty tohoto nastavení.
Pokud funkce “AUTO Adjust” (Automatické sefiízení) nezajistí uspokojivé nastavení obrazu, mÛÏete obraz doladit
pomocí funkce “H.Size (Vodorovn˘ rozmûr) (nebo V.Size (Svisl˘ rozmûr))” (synchronizace bodu). K tomu lze pouÏít
zkou‰ku na vzor moaré. Tato funkce mÛÏe zmûnit ‰ífiku obrazu. Pomocí nabídky Left/Right (Vlevo/vpravo) umístûte
obraz na stfied. Pokud je vodorovn˘ rozmûr (H.Size) nebo svisl˘ rozmûr (V.Size) nastaven nesprávnû, bude v˘sledek
vypadat jako na ilustraci vlevo. Obraz by mûl b˘t jednolit˘.
Hodnota H.SIZE je
‰patná.
Hodnota H.SIZE je lep‰í.
Hodnota H.SIZE je
správná.
FINE (Jemné nastavení, pouze pro analogov˘ vstup)
Zlep‰í zaostfiení, jasnost a stabilitu obrazu zv˘‰ením nebo sníÏením hodnoty tohoto nastavení.
Pokud funkce “Auto Adjust” (Automatické sefiízení) a “H.Size” (Vodorovn˘ rozmûr) nezajistí uspokojivé nastavení
obrazu, mÛÏete obraz doladit pomocí funkce “Fine” (Doladûní).
K tomu lze pouÏít zkou‰ku na vzor moaré. Pokud je hodnota Fine nastavena ‰patnû, bude v˘sledek vypadat jako na
ilustraci vlevo. Obraz by mûl b˘t jednolit˘.
Hodnota FINE je
‰patná.
Hodnota FINE je
správná.
âesky-8
02_Czech
8
4/5/06, 10:48
AUTO FINE (Automatické doladûní, pouze pro analogov˘ vstup)
Tato funkce automaticky prÛbûÏnû upravuje nastavení “FINE” (Doladûní) podle stavu signálu.
Tato funkce se nastavuje pfiibliÏnû kaÏd˘ch 33 minut.
EXPANSION (ReÏim roz‰ífiení)
Nastavuje zpÛsob zvût‰ování.
ASPECT (Aspekt): Obraz je roztaÏen beze zmûny pomûru aspektu.
OFF (Vypnuto): Obraz není roztaÏen.
CUSTOM (Vlastní): Podrobné pokyny najdete v uÏivatelské pfiíruãce v ãásti Nabídka ADVANCED OSM Control
(Pokroãilé ovládání OSM).
Systém nastavení barev
Colour Control Systems (Systémy nastavení barev): Sedm pfiedvoleb nastavení barev.
Pro pfiedvolby nastavení 1, 2, 3 a 5 lze nastavit následujících pût úrovní:
TEMPERATURE (INTENZITA): Upraví intenzitu bílé zv˘‰ením nebo sníÏením hodnoty tohoto nastavení. Nastavením
niωí intenzity barev bude obraz více do ãervena a nastavením vy‰‰í intenzity barev bude obraz více do modra.
WHITE (VYVÁÎENÍ BÍLÉ): Pokud intenzita vyÏaduje dal‰í nastavení, lze nastavit jednotlivé úrovnû barev â/Z/M bílého
bodu. Pfii nastavení úrovnû barev â/Z/M je tfieba zobrazit moÏnost CUSTOM (Vlastní) jako volbu intenzity.
HUE (ODSTÍN): Nastavení odstínu kaÏdé barvy*1. Zmûna barvy se projeví na obrazovce a míra zmûny nastavení bude
znázornûna barevn˘mi pruhy nabídky.
SATURATION (SYTOST): Nastavení hloubky kaÏdé barvy*1. Stisknûte tlaãítko RIGHT (vpravo) a dojde ke zv˘‰ení
sytosti barvy.
OFFSET (POSUN): Nastavení jasu kaÏdé barvy*1. Stisknûte tlaãítko RIGHT (vpravo) a dojde ke zv˘‰ení jasu barvy.
*1: âervená, Ïlutá, zelená, azurová, modrá a purpurová barva.
NATIVE (PÛvodní), sRGB: PÛvodní barva zobrazená na panelu LCD, kterou nelze upravit.
PROGRAMMABLE (Programovatelné): PouÏijí se barevné tóny, které byly nastaveny staÏenou aplikací.
POZNÁMKA: Chcete-li upravit nevhodné nastavení obrazu, zapnûte monitor pomocí vypínaãe a souãasnû pfiidrÏte
tlaãítka “RESET” a “SELECT” (Vybrat).
Nástroje 1
SHARPNESS (Ostrost)
Tato funkce digitálnû udrÏuje perfektní obraz pfii libovolném ãasování. Lze ji prÛbûÏnû nastavovat a získat podle
poÏadavku v˘razn˘ nebo ménû ostr˘ obraz, kter˘ se nastavuje nezávisle pfii rÛzném ãasování.
DVI SELECTION (Volba DVI)
Tato funkce se vybírá v reÏimu vstupu DVI (DVI-I). Po zmûnû volby DVI je nutno restartovat poãítaã.
AUTO: Pfii pouÏití kabelu s konektory DVI-D a DVI-D bude poloÏka DVI SELECTION (Volba DVI) nastavena na
hodnotu DIGITAL. Pfii pouÏití kabelu s konektory DVI-SUB a DVI-A bude poloÏka DVI SELECTION (Volba DVI)
nastavena na hodnotu ANALOG.
DIGITAL: Digitální vstup DVI je k dispozici.
ANALOG: Analogov˘ vstup DVI je k dispozici.
Poznámka:
Pro poãítaã MAC s digitálním v˘stupem: Pfied zapnutím poãítaãe MAC v nabídce OSM
“DVI SELECTION” (Volba DVI) nastavte vstupní reÏim DVI na hodnotu DIGITAL stisknutím tlaãítka
“SELECT” (Vybrat) a potom tlaãítka “CONTROL” (Ovládání); kabel signálu DVI musí b˘t pfiipojen ke
konektoru DVI-I (DVI-I) na monitoru. Jinak se poãítaã MAC nemusí zapnout.
Poznámka:
Tato funkce je dostupná v závislosti na poãítaãi a nainstalované grafické kartû nebo pouÏití jiného
kabelu pro obrazov˘ signál.
VIDEO DETECT (Detekce video)
Vybere metodu zji‰tûní obrazu, je-li pfiipojeno více poãítaãÛ.
FIRST (Nejprve): Video vstup je tfieba pfiepnout do reÏimu “FIRST”. Není-li pfiítomn˘ aktuální vstupní video signál,
monitor se pokusí vyhledat video signál z druhého vstupního video portu. Je-li video signál v druhém portu pfiítomn˘,
monitor automaticky pfiepne vstupní port zdroje video na nov˘ nalezen˘ zdroj videa. Pfii pouÏívání aktuálního zdroje
videa nebude monitor vyhledávat pfiítomnost dal‰ích video signálÛ.
LAST (Poslední): Video vstup je tfieba pfiepnout do reÏimu “LAST”. Pokud monitor zobrazuje signál z aktuálního
zdroje a do monitoru je pfiipojen sekundární zdroj, monitor se automaticky pfiepne na nov˘ video zdroj. Není-li pfiítomn˘
aktuální vstupní video signál, monitor se pokusí vyhledat video signál z druhého vstupního video portu. Je-li video
signál v druhém portu pfiítomn˘, monitor automaticky pfiepne vstupní port zdroje video na nov˘ nalezen˘ zdroj videa.
NONE (Îádn˘): Monitor nebude vyhledávat pfiítomnost dal‰ích portÛ s video signálem, nedojde-li k zapnutí monitoru.
âesky-9
02_Czech
9
4/5/06, 10:48
âesky
FULL (Úplné): Obraz je roztaÏen na velikost 1600 x 1200, bez ohledu na rozli‰ení.
OFF TIMER
Monitor se automaticky vypne po uplynutí ãasu nastaveného uÏivatelem. Pfied vypnutím zafiízení se na obrazovce
objeví zpráva s dotazem, zda chce uÏivatel odloÏit vypnutí o 60 minut. Chcete-li vypnutí odloÏit, stisknûte kterékoliv
tlaãítko OSM.
IPM
Funkce IPM (Inteligentní fiízení spotfieby) zapíná úsporn˘ reÏim po uplynutí urãité doby neãinnosti.
Funkce IPM obsahuje tfii nastavení.
OFF (Vypnuto): Pokud dojde ke ztrátû signálu, monitor se do úsporného reÏimu nepfiepne.
STANDARD (Standardní): Pokud dojde ke ztrátû signálu, monitor pfiejde do úsporného reÏimu automaticky.
OPTION (Volba): Monitor se automaticky pfiepne do úsporného reÏimu, jakmile intenzita okolního svûtla klesne pod
uÏivatelem urãenou úroveÀ. Tuto úroveÀ lze nastavit v ãásti Tag 7 (PoloÏka 7) nabídky Advanced OSM Control
(Pokroãilé ovládání OSM).
V úsporném reÏimu bliká indikátor na monitoru Ïlutû. Chcete-li ukonãit úsporn˘ reÏim a obnovit normální reÏim,
stisknûte libovolné tlaãítko kromû tlaãítka POWER (Napájení) a SELECT (Vybrat).
Jakmile okolní svûtlo dosáhne standardní úrovnû, monitor se automaticky pfiepne do normálního reÏimu.
COLORCOMP
Tato funkce kompenzuje jemné odchylky bílé a rovnûÏ i jin˘ch barev, ke kter˘m na monitoru mÛÏe docházet. Tyto
odchylky jsou pro technologii displejÛ LCD typické. Tato funkce vylep‰uje barvy a zaji‰Èuje rovnomûrnost jasu displeje.
POZNÁMKA: Funkce COLORCOMP celkov˘ maximální jas obrazu. Pokud je poÏadován vy‰‰í jas spí‰e neÏ jednotn˘
v˘kon displeje, doporuãujeme funkci COLORCOMP vypnout.
MENU Tools (Nástroje nabídky)
LANGUAGE (Jazyk)
Nabídky OSM lze zobrazit v osmi jazycích.
OSM LEFT/RIGHT (Nabídka OSM vlevo nebo vpravo)
Lze urãit umístûní obrazu ovládací nabídky OSM na obrazovce. Volba OSM Location (Umístûní nabídky OSM)
umoÏÀuje ruãnû upravit polohu ovládací nabídky OSM vlevo nebo vpravo.
OSM DOWN/UP (Nabídka OSM nahoru nebo dolÛ)
Lze urãit umístûní obrazu ovládací nabídky OSM na obrazovce. Volba OSM Location (Umístûní nabídky OSM)
umoÏÀuje ruãnû upravit polohu ovládací nabídky OSM smûrem nahoru nebo dolÛ.
OSM TURN OFF (Vypnutí nabídky OSM)
Ovládací prvky nabídky OSM jsou zobrazeny, dokud se pouÏívají. Lze zvolit prodlevu displeje pro vypnutí nabídky OSM
po posledním stisknutí tlaãítka. âas lze vybrat v rozmezí 10–120 sekund po 5sekundov˘ch krocích.
OSM LOCK OUT (Uzamãení nabídky OSM)
Tato funkce zcela uzamkne pfiístup ke v‰em funkcím ovládací nabídky OSM. Pfii pokusu o aktivaci ovládací nabídky
OSM v reÏimu uzamãení se na obrazovce zobrazí informace o uzamãení funkcí nabídky OSM.
Funkce OSM LOCK OUT (Uzamãení nabídky OSM) funguje ve ãtyfiech reÏimech:
Funkce OSM LOCK OUT (Uzamãení nabídky OSM) s moÏností zmûny nastavení BRIGHTNESS (Jas) a CONTRAST
(Kontrast): Chcete-li funkci nabídky OSM LOCK OUT (Uzamãení nabídky OSM) aktivovat, souãasnû stisknûte a
podrÏte tlaãítko SELECT (Vybrat) a tlaãítko “nahoru”. Chcete-li funkci OSM LOCK OUT (Uzamãení nabídky OSM)
vypnout, stisknûte a podrÏte tlaãítko SELECT (Vybrat) a potom stisknûte tlaãítko “nahoru” (nabídka OSM musí b˘t
aktivní). PoloÏky BRIGHTNESS (Jas) a CONTRAST (Kontrast) lze nastavit, i kdyÏ je nabídka OSM uzamãena.
Funkce OSM LOCK OUT (Uzamãení nabídky OSM) bez moÏnosti jakéhokoli ovládání: Chcete-li funkci nabídky OSM
LOCK OUT (Uzamãení nabídky OSM) aktivovat, souãasnû stisknûte a podrÏte tlaãítko SELECT (Vybrat) a tlaãítko
“vpravo”. Chcete-li funkci OSM LOCK OUT (Uzamãení nabídky OSM) vypnout, stisknûte a podrÏte tlaãítko SELECT
(Vybrat) a potom stisknûte tlaãítko “vpravo” (nabídka OSM musí b˘t aktivní). V tomto reÏimu nelze pouÏít Ïádn˘
ovládací prvek.
Funkce OSM LOCK OUT (Uzamãení nabídky OSM) s moÏností zmûny nastavení BRIGHTNESS (Jas): Chcete-li funkci
nabídky OSM LOCK OUT (Uzamãení nabídky OSM) aktivovat, stisknûte a podrÏte tlaãítko SELECT (Vybrat) a
souãasnû stisknûte tlaãítko “dolÛ” a “vlevo”. Chcete-li funkci OSM LOCK OUT (Uzamãení nabídky OSM) vypnout,
souãasnû stisknûte a podrÏte tlaãítko SELECT (Vybrat) a potom tlaãítko “dolÛ” a “vlevo” (nabídka OSM musí b˘t
aktivní). PoloÏku BRIGHTNESS (Jas) lze nastavit i v reÏimu uzamãení.
CUSTOM (Vlastní): Viz pokroãilou nabídku OSM.
OSM TRANSPARENCY (PrÛhlednost nabídky OSM)
Upraví prÛhlednost nabídky OSM.
âesky-10
02_Czech
10
4/5/06, 10:48
OSM COLOR (Barva nabídky OSM)
Pro poloÏku “Tag window frame color” (Barva rámeãku okna poloÏky), “Item select color” (Barva vybrané poloÏky) a
“Adjust window frame color” (Barva rámeãku okna úprav) lze vybrat nastavení Red (âervená), Green (Zelená), Blue
(Modrá) nebo Gray (·edá).
RESOLUTION NOTIFIER (OznámenÍ o rozli‰ení)
HOT KEY (Rychlá volba)
Jas a kontrast lze upravit pfiímo. Pokud je tato funkce nastavena na hodnotu ON (Zapnuto), jas lze nastavit pomocí
tlaãítek “vlevo” nebo “vpravo” a kontrast pomocí tlaãítek “dolÛ” a “nahoru” (nabídka OSM je vypnuta). Standardní
nabídku OSM lze aktivovat tlaãítkem EXIT (Konec).
FACTORY PRESET (Nastavení v˘robce)
Zvolením poloÏky Factory Preset (Nastavení v˘robce) lze obnovit v˘chozí hodnoty v‰ech nastavení nabídky OSM
(BRIGHTNESS (Jas), CONTRAST (Kontrast), ECOMODE (Úsporn˘ reÏim), AUTO BRIGHTNESS (Automatick˘ jas),
BLACK LEVEL (ÚroveÀ ãerné), IMAGE CONTROL (Nastavení obrazu), COLOR CONTROL SYSTEM (Systém
nastavení barev), SHARPNESS (Ostrost), OFF TIMER (âasovaã vypnutí), IPM, OSM LEFT/RIGHT (Nabídka OSM
vlevo a vpravo), OSM UP/DOWN (Nabídka OSM nahoru a dolÛ), OSM TURN OFF (Vypnutí nabídky OSM), OSM
TRANSPARENCY (PrÛhlednost nabídky OSM)). Hodnotu jednotliv˘ch nastavení lze obnovit oznaãením odpovídajícího
ovládacího prvku a stisknutím tlaãítka RESET.
Informace
Poskytuje informace o aktuálním rozli‰ení obrazu a technick˘ch údajích vãetnû pouÏívaného nastaveného ãasování a
horizontálního a vertikálního kmitoãtu. Zobrazí model monitoru a jeho sériové ãíslo.
Upozornûní OSM
Nabídky upozornûní OSM zmizí po stisknutí tlaãítka Exit (Konec).
NO SIGNAL (Není signál): Tato funkce v pfiípadû nepfiítomnosti horizontální nebo vertikální synchronizace
zobrazí upozornûní. Okno No Signal se zobrazí po zapnutí monitoru nebo pokud do‰lo ke zmûnû vstupního
signálu.
RESOLUTION NOTIFIER (Oznámení o rozli‰ení): Tato funkce upozorní na pouÏití optimalizovaného
rozli‰ení. Okno Resolution Notifier se otevfie po zapnutí monitoru nebo pokud do‰lo ke zmûnû vstupního
signálu nebo pokud obrazov˘ signál není ve správném rozli‰ení. Tuto funkci lze deaktivovat v nabídce TOOL.
OUT OF RANGE (Mimo rozsah): Tato funkce doporuãuje optimalizované rozli‰ení a obnovovací kmitoãet.
Po zapnutí monitoru nebo pokud do‰lo ke zmûnû vstupního signálu nebo pokud obrazov˘ signál není ve
správném kmitoãtu, otevfie se okno Out Of Range.
POZNÁMKA: Lze zmûnit nastavení DVI SELECTION (VOLBY DVI) nebo funkce IPM, pokud se zobrazí
hlá‰ení “NO SIGNAL” (ÎÁDN¯ SIGNÁL) nebo “OUT OF RANGE” (MIMO ROZSAH).
Více informací najdete v ãásti “Dodatek” (Verze CD-ROM).
âesky-11
02_Czech
11
4/5/06, 10:48
âesky
Optimální rozli‰ení je 1600 x 1200. Je-li zvolena poloÏka ON (Zapnuto), objeví se po 30 sekundách na obrazovce
zpráva oznamující, Ïe rozli‰ení není 1600 x 1200.
Provozní pokyny
Bezpeãnostní opatfiení a údrÏba
CHCETE-LI DOSÁHNOUT OPTIMÁLNÍ FUNKCE BAREVNÉHO
MONITORU LCD, POSTUPUJTE P¤I INSTALACI
A NASTAVOVÁNÍ PODLE NÁSLEDUJÍCÍCH POKYNÒ:
•
MONITOR NEOTVÍREJTE. Uvnitfi monitoru nejsou Ïádné souãásti, které by mohl uÏivatel sám opravit. Pfii otvírání nebo
odstraÀování krytÛ se vystavujete nebezpeãí úrazu elektrick˘m proudem a jin˘m rizikÛm. Ve‰keré zásahy tohoto druhu
pfienechejte odborníkÛm.
•
Dbejte, aby se do monitoru nedostaly tekutiny a nepouÏívejte ho v blízkosti vody.
•
Do mezer obalu nezasouvejte Ïádné pfiedmûty. Mohly by se dotknout nebezpeãn˘ch ãástí pod napûtím, coÏ mÛÏe zpÛsobit
úraz elektrick˘m proudem, poÏár nebo selhání zafiízení.
•
Na napájecí ‰ÀÛru nepokládejte Ïádné tûÏké pfiedmûty. Po‰kození izolace mÛÏe zpÛsobit úraz elektrick˘m proudem nebo
poÏár.
•
Produkt neumísÈujte na ‰ikmé a nestabilní vozíky, stojany nebo stoly; monitor se mÛÏe pádem váÏnû po‰kodit.
•
NeumisÈujte na monitor Ïádné pfiedmûty a nepouÏívejte monitor venku.
•
Fluorescenãní trubice v monitoru LCD obsahuje rtuÈ.
Pfii likvidaci této trubice se fiiìte normami a pfiedpisy místních úfiadÛ.
•
Neoh˘bejte síÈovou ‰ÀÛru.
•
NepouÏívejte monitor na pfiíli‰ teplém, vlhkém nebo pra‰ném místû.
•
Nezakr˘vejte vûtrací otvory na monitoru.
•
JestliÏe se monitor po‰kodí nebo pokud praskne sklo, buìte opatrní a nedot˘kejte se tekut˘ch krystalÛ.
V níÏe popsan˘ch pfiípadech je nutno okamÏitû odpojit monitor od napájení a pfiivolat odborného technika:
•
Dojde k po‰kození napájecí ‰ÀÛry.
•
Do monitoru se dostane kapalina nebo monitor upadne na zem.
•
Monitor byl vystaven de‰ti nebo vodû.
•
Monitor upadne nebo se po‰kodí jeho obal.
•
Monitor fiádnû nefunguje, pfiestoÏe jste dodrÏeli v‰echny pokyny.
UPOZORNùNÍ
•
Zajistûte kolem monitoru odpovídající odvûtrávání, aby se nepfiehfiíval. Nezakr˘vejte vûtrací otvory a
neumísÈujte monitor do blízkosti topidel a jin˘ch tepeln˘ch zdrojÛ. Nepokládejte na monitor Ïádné
pfiedmûty.
•
Konektor napájecí ‰ÀÛry je hlavním prostfiedkem pro odpojení systému od pfiívodu elektrického napûtí.
Monitor je tfieba nainstalovat blízko elektrické zásuvky, k níÏ máte snadn˘ pfiístup.
•
Pfii dopravû a manipulaci zacházejte se zafiízením opatrnû. Obal uschovejte pro pfiípadnou pfiepravu.
Dosvit obrazu: Dosvitem obrazu se oznaãuje zbytkov˘ obraz (“duchy”) pfiedchozího obrazu, kter˘ zÛstane viditeln˘ na
obrazovce. Narozdíl od bûÏn˘ch monitorÛ není dosvit obrazu na displeji LCD permanentní, ale pfiesto by se mûlo pfiedejít
zobrazení jednoho obrazu po dlouhou dobu.
Chcete-li zmírnit dosvit obrazu, vypnûte monitor na stejnû dlouhou dobu, po jakou byl poslední obraz zobrazen. JestliÏe byl
napfiíklad obraz na obrazovce hodinu a zÛstal po nûm zbytkov˘ obraz, mûli byste vypnout monitor opût na hodinu, aby obraz
zmizel.
POZNÁMKA: Stejnû jako u v‰ech osobních zobrazovacích zafiízení doporuãuje firma NEC DISPLAY SOLUTIONS pravidelné
pouÏívání spofiiãÛ obrazovky pfii neãinnosti a vypnutí monitoru v dobû, kdy se nepouÏívá.
âesky-12
02_Czech
12
4/5/06, 10:48
•
Pro dosaÏení optimálního v˘konu nechejte monitor 20 minut zahfiát.
•
Umístûte monitor do takové v˘‰ky, abyste horní ãást obrazovky mûli mírnû pod úrovní
oãí. Pohled na stfied obrazovky by mûl smûfiovat mírnû dolÛ.
•
Doporuãená minimální vzdálenost monitoru od oãí je 40 cm, maximální 70 cm. Optimální
vzdálenost je 50 cm.
•
Pfii práci zamûfiujte zrak pravidelnû na nûjak˘ pfiedmût vzdálen˘ nejménû 6 m, sníÏí tak
namáhání va‰eho zraku. âasto mrkejte.
•
Pro minimalizaci odleskÛ a odrazÛ monitor umístûte pod úhlem asi 90° od okna a jiného
svûtelného zdroje. Monitor sklopte tak, aby se na obrazovce neodráÏela stropní svûtla.
•
JestliÏe se nelze odrazu svûtla na obrazovce vyhnout, pouÏívejte filtr jako stínidlo.
•
Povrch monitoru LCD ãistûte jemnou látkou, která nepou‰tí vlákna a není agresivní.
Rozhodnû nepouÏívejte ãisticí roztoky nebo ãistiãe skel!
•
Jas a kontrast nastavte tak, aby byla zaji‰tûna optimální ãitelnost.
•
Stojan na dokumenty pouÏívejte v blízkosti obrazovky.
•
Obrazovku nebo referenãní materiál, se kter˘m pracujete, umístûte pfied sebe, abyste pfii psaní museli co nejménû otáãet
hlavou.
•
Rozhodnû nezobrazujte nehybné vzory na dlouhou dobu, abyste zabránili dosvitu obrazu (magnetické zpoÏdûní obrazu).
•
Choìte pravidelnû na prohlídky k oãnímu lékafii.
Ergonomika
Pro maximální ergonomickou pohodu doporuãujeme:
•
Jas nastavte tak, aby zmizel rastr na pozadí.
•
Nenastavujte ovladaã kontrastu do maximální pozice.
•
Pfii pouÏití standardního signálu vyuÏívejte v˘robcem nastavenou velikost a polohu (Size a Position).
•
PouÏijte pfiedvolbu nastavení barev.
•
PouÏívejte neprokládané signály s vertikální obnovovací frekvencí vy‰‰í neÏ 60 Hz.
•
NepouÏívejte primární modrou barvu na tmavém pozadí; je ‰patnû vidût a zpÛsobuje únavu oãí v dÛsledku nedostateãného
kontrastu.
âi‰tûní displeje
•
Je-li displej zaprá‰en˘ nebo zneãi‰tûn˘, opatrnû jej otfiete mûkkou látkou.
•
K ãi‰tûní displeje nepouÏívejte tvrdé materiály.
•
Na displej netlaãte.
•
NepouÏívejte ãisticí prostfiedek OA, mÛÏe zpÛsobit zhor‰ení povrchu displeje, a tím sníÏení kvality obrazu.
âi‰tûní skfiínû
•
Odpojte napájecí kabel.
•
Opatrnû otfiete skfiíÀ mûkkou látkou.
•
MÛÏete pouÏít látku navlhãenou v neutrálním ãistícím prostfiedku s vodou. Potom v‰ak skfiíÀ do sucha otfiete.
POZNÁMKA: Povrch skfiínû je ãásteãnû z plastu. NEPOUÎÍVEJTE benzen, fiedidla, zásadité ãistící prostfiedky, alkohol,
prostfiedky na ãi‰tûní skla, vosky, le‰tící prostfiedky, m˘dlov˘ prá‰ek ani insekticidy. SkfiíÀ nesmí pfiijít do
dlouhodobého styku s pryÏí nebo vinylem. Tyto druhy tekutin a tkanin mohou poru‰it nátûr.
âesky-13
02_Czech
13
4/5/06, 10:48
âesky
SPRÁVN¯M UMÍSTùNÍM A NASTAVENÍM MONITORU MÒÎETE
P¤EDEJÍT ÚNAVù OâÍ, BOLESTEM RAMEN A ·ÍJE. P¤I UMÍSËOVÁNÍ
MONITORU POSTUPUJTE PODLE NÁSLEDUJÍCÍCH POKYNÒ:
âesky-14
02_Czech
14
4/5/06, 10:48
WARNUNG
SETZEN SIE DAS GERÄT WEDER REGEN NOCH FEUCHTIGKEIT AUS, DA ES ANDERNFALLS ZU FEUER ODER
STROMSCHLÄGEN KOMMEN KANN. VERWENDEN SIE DEN NETZSTECKER DIESES GERÄTS KEINESFALLS MIT EINEM
VERLÄNGERUNGSKABEL ODER EINER STECKDOSENLEISTE, WENN DIE STECKERSTIFTE NICHT VOLLSTÄNDIG
EINGEFÜHRT WERDEN KÖNNEN.
ÖFFNEN SIE DAS GEHÄUSE NICHT, DA SICH IM INNEREN KOMPONENTEN BEFINDEN, DIE UNTER HOCHSPANNUNG
STEHEN. LASSEN SIE WARTUNGSARBEITEN VON QUALIFIZIERTEN WARTUNGSTECHNIKERN DURCHFÜHREN.
VORSICHT:
ZIEHEN SIE DAS NETZKABEL AUS DER STECKDOSE, UM STROMSCHLÄGE ZU VERHINDERN. ERST
NACH DEM TRENNEN DES GERÄTS VOM STROMNETZ IST GEWÄHRLEISTET, DASS AN KEINER
GERÄTEKOMPONENTE SPANNUNG ANLIEGT. IM INNEREN BEFINDEN SICH KEINE VOM BENUTZER ZU
WARTENDEN KOMPONENTEN. LASSEN SIE WARTUNGSARBEITEN VON QUALIFIZIERTEN
WARTUNGSTECHNIKERN DURCHFÜHREN.
Dieses Symbol weist den Benutzer auf nicht isolierte spannungsführende Komponenten im Gerät hin, die
Stromschläge verursachen können. Aus diesem Grund dürfen Sie keinesfalls Kontakt mit einer Komponente im
Geräteinneren herstellen.
Dieses Symbol weist den Benutzer auf wichtige Informationen zu Betrieb und Pflege dieses Geräts hin. Die
Informationen sollten sorgfältig gelesen werden, um Probleme zu vermeiden.
Vorsicht:
Wird der MultiSync LCD2090UXi oder der SpectraView 2090 in Europa an einem Wechselstromnetz mit 220-240 V betrieben, muss
das mit dem Monitor gelieferte Netzkabel verwendet werden.
In Großbritannien ist ein BS-zugelassenes Netzkabel mit diesem Monitor zu verwenden. Das Netzkabel muss mit einem
Spritzgussstecker mit schwarzer Sicherung (5 A) ausgestattet sein. Setzen Sie sich mit Ihrem Händler in Verbindung, wenn der
Monitor ohne Netzkabel geliefert wurde.
Wird der MultiSync LCD2090UXi oder der SpectraView 2090 in Australien an einem Wechselstromnetz mit 220-240 V betrieben, muss das
mit dem Monitor gelieferte Netzkabel verwendet werden. Setzen Sie sich mit Ihrem Händler in Verbindung, wenn der Monitor ohne
Netzkabel geliefert wurde.
In allen anderen Ländern ist ein für die Spannung des Stromnetzes geeignetes und zugelassenes Netzkabel zu verwenden, dass
den Sicherheitsstandards des betreffenden Landes entspricht.
Erklärung
Erklärung des Herstellers
Wir bestätigen hiermit, dass die Farbmonitore
MultiSync LCD2090UXi und SpectraView 2090
(L205GR) folgenden Richtlinien entsprechen:
und mit folgendem Siegel gekennzeichnet ist:
EG-Direktive 73/23/EG:
– EN 60950-1
EG-Direktive 89/336/EG:
– EN 55022
– EN 61000-3-2
– EN 61000-3-3
– EN 55024
NEC Display Solutions, Ltd.
4-13-23, Shibaura,
Minato-Ku
Tokyo 108-0023, Japan
Maschinenlärminformations-Verordnung - 3. GPSGV, Der höchste Schalldruckpegel beträgt 70 dB(A) oder weniger gemäß EN ISO 7779.
Windows ist eine eingetragene Marke der Microsoft Corporation. NEC ist eine eingetragene Marke der NEC Corporation.
ENERGY STAR ist eine eingetragene Marke in den USA.
OmniColor ist eine eingetragene Marke der NEC Display Solutions Europe GmbH in den Ländern der EU und der Schweiz.
ErgoDesign ist eine eingetragene Marke der NEC Display Solutions, Ltd. in Österreich, Benelux, Dänemark, Frankreich,
Deutschland, Italien, Norwegen, Spanien, Schweden und Großbritannien.
NaViSet ist eine eingetragene Marke der NEC Display Solutions Europe GmbH in den Ländern der EU und der Schweiz.
Alle anderen Marken, Namen und Produkte sind Marken oder eingetragene Marken der jeweiligen Eigentümer.
NEC Display Solutions of America, Inc. hat als ENERGY STAR®-Partner festgestellt, dass dieses Gerät die ENERGY STAR-Richtlinien für
Energieeffizienz erfüllt. Das ENERGY STAR-Emblem stellt keine EPA-Anerkennung eines Produkts oder einer Dienstleistung dar.
Deutsch-1
03_German
1
4/5/06, 10:48
Deutsch
VORSICHT
Inhalt der Verpackung
Der Karton* mit Ihrem neuen NEC-Monitor sollte folgende Komponenten enthalten:
•
Monitor LCD2090UXi oder SpectraView 2090 mit neig-, schwenk- und höhenverstellbarem Pivotfuß
•
Netzkabel (Kontinentaleuropa)
•
Netzkabel (Großbritannien, nur schwarzes Modell)
•
Signalkabel (Mini-D-SUB-Stecker mit 15 Stiften auf DVI-A)
•
Signalkabel (Kabel von DVI-D auf DVI-D)
•
Bedienungsanleitung
•
CD-ROM
•
Kabelabdeckung
•
Schraube (x 4) (zur Montage des Monitors auf einem Tragarm (Seite 6))
Netzkabel
Großbritannien
(nur schwarzes Modell)
Netzkabel
Kontinentaleuropa
Schrauben
Mini-D-SUB-Stecker mit
15 Stiften auf DVI-A
CD-ROM
Bedienungsanleitung
DVI-D-auf-DVI-D-Kabel
Kabelabdeckung
HINWEIS: Dieser Monitor kann mit optionalen
Lautsprechern ausgestattet werden:
„MultiSync Soundbar“. Weitere
Informationen erhalten Sie bei Ihrem
Händler oder auf unserer Website unter
http://www.nec-display-solutions.com
*
Bewahren Sie den Originalkarton und das Verpackungsmaterial für spätere Transporte des Monitors auf.
Deutsch-2
03_German
2
4/5/06, 10:48
Kurzanleitung
Gehen Sie folgendermaßen vor, um den LCD-Monitor an Ihr System anzuschließen:
1. Schalten Sie Ihren Computer aus.
2. PC oder Mac mit digitalem DVI-Ausgang: Verbinden Sie das DVI-Kabel mit dem Anschluss der Grafikkarte in Ihrem
System (Abbildung A.1). Ziehen Sie die Schrauben fest.
PC mit analogem Ausgang: Verbinden Sie den Mini-D-SUB-Stecker (15 Stifte) des DVI-A-Signalkabels mit dem
Anschluss der Grafikkarte in Ihrem System (Abbildung A.2).
Deutsch
Mac: Schließen Sie den Macintosh-Kabeladapter an den Computer an, und verbinden Sie dann das Mini-D-SUB-Kabel
(15 Stifte) mit dem Macintosh-Kabeladapter (Abbildung B.1).
Abbildung A.1
Abbildung A.2
MacintoshKabeladapter
(nicht mitgeliefert)
Abbildung B.1
HINWEIS: Für einige Macintosh-Systeme ist kein Macintosh-Kabeladapter erforderlich.
3. Fassen Sie den LCD-Bildschirm auf beiden Seiten an, neigen Sie ihn in einem Winkel von 30 Grad, und heben Sie ihn in die
höchste Position (Abbildung C.1).
4. Verbinden Sie alle Kabel mit den entsprechenden Anschlüssen (Abbildung C.1).
HINWEIS: Eine fehlerhafte Kabelverbindung kann zu Betriebsfehlern, Beschädigungen von Komponenten des LCD-Moduls
und einer Verkürzung der Lebensdauer dieses Moduls führen.
5. Legen Sie die Kabel in die Kabelführung im Fuß, um ein Verdrehen der Kabel zu vermeiden.
Führen Sie das D-Sub-Kabel (nicht im Lieferumfang enthalten) und das Netzkabel durch die in Abbildung C.2
angegebenen Halterungen.
Führen Sie das DVI-Kabel und das 15-polige Mini-D-Sub-an-DVI-A-Kabel durch die in Abbildung C.3 angegebenen
Halterungen.
Wenn Sie den Monitor im Hochformatmodus verwenden, führen Sie das DVI-Kabel und das 15-polige Mini-D-Sub-an-DVIA-Kabel durch die in Abbildung C.4 angegebenen Halterungen.
6. Sorgen Sie dafür, dass alle Kabel flach am Fuß anliegen (Abbildung C.3).
Achten Sie beim Verlegen der Kabel auf Neigung, Höhe, Senkung und Drehung des Bildschirms.
30° Neigung
Höchste
Fußposition
Netzkabel
DVI-I
DVI-D
D-SUB
Abbildung C.2
Abbildung C.1
Gleichspannung (Ausgang)
Anschluss für NEC-Zusatzprodukte.
Verwenden Sie diesen Anschluss nur, wenn dies explizit angegeben wird.
Deutsch-3
03_German
3
4/5/06, 10:48
Abbildung C.3
Abbildung C.4
7. Halten Sie alle Kabel fest, und setzen Sie die Kabelabdeckung auf den Fuß (Abbildung D.1). Zum Entfernen heben Sie
die Kabelabdeckung an, wie in Abbildung D.2 dargestellt.
8. Stecken Sie ein Ende des Netzkabels auf der Rückseite des Monitors und das andere Ende in die Steckdose ein.
HINWEIS: Beachten Sie zur Auswahl des richtigen Netzkabels den entsprechenden Sicherheitshinweis in dieser
Bedienungsanleitung.
Abbildung D.1
Abbildung D.2
9. Der Vacation-Schalter auf der linken Seite des Monitors muss eingeschaltet sein. Schalten Sie den Computer und den
Monitor mit dem Netzschalter an der Vorderseite (Abbildung E.1) ein.
HINWEIS: Der Vacation-Schalter ist ein echter Ein-/Aus-Schalter. Befindet sich der Schalter in der Position OFF, kann der Monitor
nicht mit dem Schalter auf der Vorderseite eingeschaltet werden. Drücken Sie den Schalter NICHT mehrmals.
10. Die berührungslose Einstellungsautomatik nimmt beim ersten Setup für die meisten Timings die optimalen Einstellungen
für den Monitor vor. Weitere Anpassungen werden mit den folgenden OSM Steuerungen vorgenommen:
• Autom. Kontrast (nur analoger Eingang)
• Autom. Einst (nur analoger Eingang)
Im Abschnitt Bedienelemente dieser Bedienungsanleitung finden Sie eine ausführliche Beschreibung der OSM Steuerungen.
HINWEIS: Treten Probleme auf, beachten Sie das Kapitel Fehlerbehebung in dieser Bedienungsanleitung.
VacationSchalter
Netzschalter
Abbildung E.1
Deutsch-4
03_German
4
4/5/06, 10:48
Heben und Senken des Bildschirms
Der Monitor kann im Hoch- und im Querformat gehoben oder gesenkt werden. Fassen Sie den Monitor zu diesem Zweck auf
beiden Seiten an, und heben oder senken Sie ihn auf die gewünschte Höhe (Abbildung RL.1).
Deutsch
HINWEIS: Heben und senken Sie den Monitor vorsichtig.
Abbildung RL.1
Bildschirmdrehung
Vor dem Drehen muss der Bildschirm in die höchste Position gehoben werden, damit er nicht gegen den Tisch stößt und Sie
sich die Finger nicht einklemmen.
Fassen Sie den Monitor auf beiden Seiten an und heben Sie ihn in die höchste Position (Abbildung RL.1).
Sie können den Bildschirm nun drehen, indem Sie den Monitor mit beiden Händen an den Seiten fassen und im Uhrzeigersinn
aus dem Quer- in das Hochformat bzw. gegen den Uhrzeigersinn aus dem Hoch- in das Querformat drehen (Abbildung R.1).
Informationen dazu, wie Sie die Darstellung des OSM-Menüs zwischen Hoch- und Querformat umschalten, finden Sie im
Abschnitt Bedienelemente.
Abbildung R.1
Neigen
Drehen
Fassen Sie den Monitor an der oberen und unteren Seite,
und neigen Sie ihn nach Bedarf (Abbildung TS.1).
Fassen Sie den Monitor an beiden Seiten, und drehen Sie
ihn nach Bedarf (Abbildung TS.2).
Abbildung TS.1
Abbildung TS.2
HINWEIS: Neigen Sie den Monitor vorsichtig.
Deutsch-5
03_German
5
4/5/06, 10:48
Entfernen des Monitorfußes für die Montage
So bereiten Sie den Monitor für eine alternative Montage vor:
1. Ziehen Sie alle Kabel ab.
2. Fassen Sie den Monitor auf beiden Seiten an, und heben Sie ihn in die höchste Position.
3. Legen Sie den Monitor mit der Vorderseite nach unten auf eine weiche Oberfläche (Abbildung S.1).
Abbildung S.1
4. Fassen Sie mit einer Hand den Fuß und mit der anderen den Schnellfreigabehebel. Bewegen Sie den Hebel in
Pfeilrichtung (Abbildung S.2).
5. Heben Sie die Unterseite des Fußes an, um ihn vom Monitor zu lösen (Abbildung S.3). Der Monitor kann jetzt auf andere
Weise montiert werden. Führen Sie die Schritte in umgekehrter Reihenfolge aus, um den Fuß wieder anzubringen.
HINWEIS: Verwenden Sie ausschließlich VESA-kompatible Montagemethoden (100 mm Abstand).
HINWEIS: Entfernen Sie den Monitorfuß vorsichtig.
Nach
oben
Schieben
Abbildung S.2
Abbildung S.3
Installation auf einem Tragarm
Dieser LCD-Monitor kann mit einem Tragarm verwendet werden.
1. Entfernen Sie den Fuß entsprechend den Anleitungen im
Abschnitt „Entfernen des Monitorfußes für die Montage“.
2. Verwenden Sie die beim Entfernen des Fußes gelösten
Schrauben, um den Tragarm am Monitor zu befestigen
(Abbildung F.1).
Vorsicht:
Verwenden Sie für die Montage NUR die mitgelieferten
Schrauben (4 Stück), um Beschädigungen an Monitor
und Fuß zu vermeiden. Die Sicherheitsvorschriften
verlangen, dass der Monitor an einem Tragarm montiert
wird, der für das Gewicht des Monitors ausreichend
stabil ist. Der LCD-Monitor sollte nur auf einem
zugelassenen Arm montiert werden, der beispielsweise
mit einem GS-Zeichen versehen ist.
100 mm
100 mm
Abbildung F.1
Deutsch-6
03_German
6
4/5/06, 10:48
Bedienelemente
Die OSM Bedienelemente (On-Screen-Manager) auf der Vorderseite des
Monitors haben folgende Funktionen:
Sie können auf das OSM-Menü zugreifen, indem Sie eine der Steuerungstasten (EXIT, LINKS, RECHTS, AUF, AB) drücken.
Zum Wechseln des Signaleingangs drücken Sie die Taste SELECT.
HINWEIS: Zum Wechseln des Signaleingangs muss das OSM Menü geschlossen werden.
Deutsch
8
7
Querformat
1
2
3
4
1 AMBIBRIGHT-SENSOR
5
9
6
Hochformat
Ermittelt die Umgebungshelligkeit und bewirkt so eine automatische Anpassung verschiedener
Monitoreinstellungen. Dies führt zu entspannterem Sehen. Decken Sie diesen Sensor nicht zu.
2 POWER (NETZSCHALTER) Schaltet den Monitor ein und aus.
3 LED
Zeigt an, dass der Monitor eingeschaltet ist.
Im erweiterten OSM-Steuerungsmenü kann zwischen Blau und Grün gewählt werden.
4 INPUT/SELECT
(EINGANGS/AUSWAHL)
Öffnet das OSM-Steuerungsmenü. Öffnet die OSM Untermenüs.
Ändert die Eingangsquelle, wenn das OSM-Steuerungsmenü nicht aktiv ist.
5 EXIT
Schließt das OSM-Untermenü. Schließt das OSM-Steuerungsmenü.
6 LEFT/RIGHT
(LINKS/RECHTS)
Navigiert über das OSM-Steuerungsmenü nach links bzw. rechts.
7 UP/DOWN (AUF/AB)
Navigiert über das OSM-Steuerungsmenü nach oben bzw. unten.
8 RESET/ROTATE OSM
(RESET/OSM
UMSCHALTEN)
Setzt das OSM-Menü auf die Werkseinstellungen zurück.
Wird diese Taste bei nicht angezeigtem OSM-Menü gedrückt, wird die Darstellung des OSMSteuerungsmenüs zwischen Hoch- und Querformat umgeschaltet (Weitere Informationen
finden Sie in der CD-ROM-Version auf Seite 23, unter dem Menüpunkt 9 „OSM ROTATION“).*
9 TASTENBESCHREIBUNG Die Tastenbeschreibung wird beim Zugriff auf das OSM-Steuerungsmenü automatisch auf
dem Bildschirm angezeigt.
Sie wird beim Umschalten des OSM-Steuerungsmenüs ebenfalls umgeschaltet.
* Die Funktionalität der Tasten LINKS/RECHTS und AUF/AB ist je nach Darstellung (Querformat/Hochformat) des OSMMenüs austauschbar.
Helligkeit-/Kontrast-Steuerungen
HELLIGKEIT
Passt die Bild- und Hintergrundhelligkeit des Bildschirms an.
KONTRAST
Ändert die Bildhelligkeit im Verhältnis zum Hintergrund.
AUTO. KONTRAST (nur analoger Eingang)
Passt das angezeigte Bild bei Verwendung nicht dem Standard entsprechender Eingangssignale an.
Deutsch-7
03_German
7
4/5/06, 10:48
ECO-MODUS
Reduziert den Stromverbrauch durch Verringerung der Helligkeit.
1: Verringert die Helligkeit um 25 %.
2: Verringert die Helligkeit um 50 %.
B-DEF.: Verringert die Helligkeit entsprechend der Festlegung durch den Benutzer.
Anweisungen zu benutzerdefinierten Einstellungen finden Sie im erweiterten OSM-Menü.
AUTOM. HELLIGKEIT
Es gibt drei Einstellungen für „Autom. Helligkeit“.
AUS: Keine Funktion.
1: Setzt die HELLIGKEIT automatisch auf die optimale Einstellung durch Ermittlung des Helligkeitsgrads der
Umgebung*1.
2: Setzt die HELLIGKEIT automatisch auf die optimale Einstellung, basierend auf dem weißen Anzeigebereich. Der
Sensor für die Umgebungshelligkeit (AmbiBright-Sensor) hat keine Funktion.
HINWEIS: Decken Sie den Sensor für die Umgebungshelligkeit (AmbiBright-Sensor) nicht zu.
*1: Weitere Informationen zu „Autom. Helligkeit“ finden Sie auf Seite 26 (CD-ROM-Version).
SCHWARZWERT
Passt den Schwarzwert an.
Autom. Einst (nur analoger Eingang)
Stellt Bildposition, Bildpunkte und Stabilität automatisch ein.
Bildsteuerungen
LINKS/RECHTS
Steuert die horizontale Bildposition im Anzeigebereich des LCD.
AUF/AB
Steuert die vertikale Bildposition im Anzeigebereich des LCD.
BILDBREITE (BILDHÖHE) (nur analoger Eingang)
Durch Erhöhen oder Verringern des Werts wird die Bildbreite (oder Bildhöhe) eingestellt.
Wird mit der Einstellung „Autom. Einstellung“ kein zufrieden stellendes Ergebnis erzielt, ist eine Optimierung mit dieser
Funktion möglich. Dazu kann ein Moiré-Testmuster verwendet werden. Die Funktion ändert gegebenenfalls die
Bildbreite. Mit dem Menü LINKS/RECHTS können Sie das Bild auf dem Bildschirm zentrieren. Ist die Einstellung
„Bildbreite (Bildhöhe)“ fehlerhaft kalibriert, entspricht das Ergebnis der Zeichnung links. Das Bild sollte homogen sein.
Wert für BILDPUNKTE
ist falsch.
Wert für BILDPUNKTE
wurde optimiert.
Wert für BILDPUNKTE
ist richtig.
OPTIMIERUNG (nur analoger Eingang)
Optimiert Schärfe, Deutlichkeit und Bildstabilität durch Erhöhen oder Verringern dieses Werts.
Liefern die Funktionen „Autom. Einstellung“ und „Bildbreite“ kein zufrieden stellendes Bild, kann mit dieser Funktion
eine Optimierung vorgenommen werden.
Dazu kann ein Moiré-Testmuster verwendet werden. Ist die Einstellung „OPTIMIERUNG“ fehlerhaft kalibriert,
entspricht das Ergebnis der Zeichnung links. Das Bild sollte homogen sein.
Wert für OPTIMIERUNG
ist falsch.
Wert für OPTIMIERUNG
ist richtig.
Deutsch-8
03_German
8
4/5/06, 10:48
AUTO-OPTIMIERUNG (nur analoger Eingang)
Diese Funktion passt die Einstellung „OPTIMIERUNG“ regelmäßig automatisch an geänderte Signalbedingungen an.
Die Anpassung erfolgt etwa alle 33 Minuten.
AUSDEHNUNG
Festlegung der Zoom-Methode.
VOLLBILD: Die Bilddarstellung wird unabhängig von der Auflösung auf 1600 x 1200 Pixel erweitert.
SEITENMASSE: Das Bild wird vergrößert, ohne das Seitenverhältnis zu ändern.
AUS: Die Bilddarstellung wird nicht erweitert.
Farbsteuerungssystem
Farbsteuerungssysteme: Sieben vordefinierte Farbeinstellungen.
Für die Voreinstellungen 1, 2, 3 und 5 können die folgenden Ebenen angepasst werden:
TEMPERATUR: Durch Erhöhen oder Verringern dieses Werts wird die Weißtemperatur angepasst. Bei niedrigerer
Farbtemperatur wird die Bildschirmanzeige rötlich, bei höherer Farbtemperatur dagegen bläulich.
WEISS (Weißabgleich): Wenn für die TEMPERATUR weitere Anpassungen erforderlich sind, können die RGBWerte des Weißpunkts angepasst werden. Zur Anpassung der RGB-Werte muss unter TEMPERATUR die
Einstellung BENUTZERDEFINIERT gewählt werden.
FARBTON: Hierdurch wird der Farbton jeder Farbe angepasst*1. Die Farbänderung wird auf dem Bildschirm sichtbar
und die Farbleisten im Menü speigeln der Grad der Anpassung wider.
SÄTTIGUNG: Hierdurch wird die Farbtiefe jeder Farbe angepasst*1. Durch Drücken der Taste RECHTS wird die
Lebendigkeit der Farbe erhöht.
OFFSET: Hierdurch wird die Helligkeit jeder Farbe angepasst*1. Durch Drücken der Taste RECHTS wird die Helligkeit
der Farbe erhöht.
*1: ROT, GELB, GRÜN, CYAN, BLAU und MAGENTA.
ORIGINALFARBEN, sRGB: Original-Farbdarstellung des LCD-Bildschirms. Diese Einstellung kann nicht geändert
werden.
PROGRAMMIERBAR: Der Farbton, der mit der heruntergeladenen Anwendungssoftware eingestellt wurde, wird
verwendet.
HINWEIS: Um die Bildeinstellung zurückzusetzen, schalten Sie den Monitor mit dem Netzschalter auf der
Vorderseite ein und halten dabei die Tasten RESET und SELECT gleichzeitig gedrückt.
Hilfsfunktionen
SCHÄRFE
Mit dieser Funktion wird die Schärfe des Bildes bei unterschiedlichen Timings auf digitalem Wege gewährleistet.
Die Einstellung erfolgt stufenlos zu schärferen oder weicheren Konturen und kann unabhängig vom Signaltiming
vorgenommen werden.
DVI-AUSWAHL
Diese Funktion dient der Auswahl des DVI-Eingangsmodus 1. Wenn die Auswahl bei DVI geändert wurde, muss der
Computer neu gestartet werden.
AUTO: Bei Verwendung des DVI-D-auf-DVI-D-Kabels muss „Auswahl bei DVI“ auf „Digital“ eingestellt werden. Bei
Verwendung des Mini-D-SUB-auf-DVI-A-Kabels muss „Auswahl bei DVI“ auf „Analog“ eingestellt werden.
DIGITAL: DVI-Digitaleingang ist verfügbar.
ANALOG: DVI-Analogeingang ist verfügbar.
Hinweis:
Mac mit digitalem Ausgang: Bevor Sie den Mac einschalten, muss der DVI-Eingangsmodus in der DVIAUSWAHL des OSM auf DIGITAL gesetzt werden. Drücken Sie dazu die Taste SELECT und
anschließend CONTROL, wenn das DVI-Signalkabel an den DVI-I-Anschluss (DVI-I) des Monitors
angeschlossen wurde. Ansonsten kann der Mac möglicherweise nicht eingeschaltet werden.
Hinweis:
Abhängig von der verwendeten PC- und Grafikkarte oder bei Verwendung eines anderen
Videosignalkabels kann diese Funktion möglicherweise nicht eingesetzt werden.
Deutsch-9
03_German
9
4/5/06, 10:48
Deutsch
B-DEF.: Ausführliche Anweisungen finden Sie im Abschnitt zum erweiterten OSM-Steuerungsmenü der
Bedienungsanleitung.
SIGNALPRIORITÄT
Hier wird die Methode der Videosignalerkennung bei mehreren angeschlossenen Computern festgelegt.
ERST: Für den Videoeingang wird der Modus „ERSTES“ aktiviert. Ist das ausgewählte Videoeingangssignal nicht
verfügbar, sucht der Monitor am anderen Videoeingang nach einem Signal. Ist am anderen Anschluss ein
Videosignal verfügbar, aktiviert der Monitor diesen automatisch als neuen Eingang. Der Monitor sucht erst wieder
nach anderen Videosignalen, wenn die aktuelle Signalquelle nicht mehr verfügbar ist.
LETZT: Für den Videoeingang wird der Modus „LETZTES“ aktiviert. Zeigt der Monitor das Signal der aktuellen Quelle
an und wird ein neues Signal eingespeist, schaltet der Monitor automatisch auf die neue Signalquelle um. Ist das
ausgewählte Videoeingangssignal nicht verfügbar, sucht der Monitor am anderen Videoeingang nach einem Signal.
Ist am anderen Anschluss ein Videosignal verfügbar, aktiviert der Monitor diesen automatisch als neuen Eingang.
KEIN: Der Monitor fragt den anderen Signaleingang erst dann ab, wenn der Monitor eingeschaltet wird.
ABSCHALT-TIMER
Der Monitor schaltet automatisch ab, wenn der Benutzer einen der vorgegebenen Zeitwerte ausgewählt hat.
Vor dem Ausschalten wird der Benutzer in einer Bildschirmmeldung gefragt, ob er die Ausschaltzeit um 60 Minuten
verlängern will. Drücken Sie eine Taste des OSM-Menüs, um die Ausschaltzeit zu verlängern.
IPM
Intelligent Power Manager (IPM) ermöglicht es dem Monitor, nach einer Zeit der Inaktivität in den Energiesparmodus
umzuschalten.
IPM verfügt über drei Einstellungen.
AUS: Wenn das Eingangssignal verloren geht, schaltet der Monitor nicht in den Energiesparmodus.
STANDARD: Wenn das Eingangssignal verloren geht, schaltet der Monitor automatisch in den Energiesparmodus.
OPTION: Der Monitor schaltet automatisch in den Energiesparmodus, wenn die Umgebungshelligkeit unter den vom
Benutzer vorgegebenen Wert fällt. Der gewünschte Wert kann in Menüpunkt 7 des erweiterten OSMSteuerungsmenüs angepasst werden.
Im Energiesparmodus blinkt die LED auf der Vorderseite des Monitors gelb. Wenn Sie im Energiesparmodus eine der
Tasten auf der Vorderseite drücken (außer dem Netzschalter und der Taste SELECT), kehrt der Monitor in den
normalen Modus zurück.
Wenn die Umgebungshelligkeit wieder normale Werte erreicht, kehrt der Monitor automatisch in den normalen
Modus zurück.
FARBVERGLEICH
Diese Funktion kompensiert elektronisch leichte Abweichungen beim Weißabgleich sowie Farbabweichungen, die im
gesamten Anzeigebereich des Bildschirms auftreten können. Diese Abweichungen sind typisch für die LCDBildschirmtechnologie. Durch diese Funktion wird die Darstellung der Farben verbessert und ein sanfterer
Luminiszenzabgleich des Bildschirms erzielt.
HINWEIS: Mithilfe der Funktion FARBVERGLEICH wird die maximale Luminiszenz des Bildschirms verringert.
Wenn eine höhere Luminiszenz wichtiger als eine gleichmäßige Bildschirmleistung ist, sollte
FARBVERGLEICH deaktiviert werden.
MENÜ Werkzeuge
SPRACHE
Die OSM-Steuerungsmenüs sind in acht Sprachen verfügbar.
OSM LINKS/RECHTS
Sie können festlegen, wo das OSM-Steuerungsfenster auf dem Bildschirm angezeigt werden soll. Die Position kann
nach links oder rechts verschoben werden.
OSM AUF/AB
Sie können festlegen, wo das OSM-Steuerungsfenster auf dem Bildschirm angezeigt werden soll. Die Position kann
nach oben oder unten verschoben werden.
OSM ANZEIGEDAUER
Das OSM-Steuerungsmenü wird ausgeblendet, wenn es nicht mehr verwendet wird. Sie können festlegen, nach
welchem Zeitraum das OSM-Steuerungsmenü ausgeblendet wird, wenn der Benutzer keine Taste drückt. Die
Voreinstellungen reichen von 10 -120 Sekunden in 5-Sekunden-Abständen.
Deutsch-10
03_German
10
4/5/06, 10:48
OSM ABSCHALTUNG
Diese Funktion sperrt den Zugriff auf alle Funktionen der OSM-Steuerungen. Wenn Sie im Modus OSM
ABSCHALTUNG auf die OSM-Steuerungen zugreifen, wird ein Bildschirm angezeigt, der auf die Sperre dieser
Steuerungen hinweist.
Es gibt vier Arten für OSM ABSCHALTUNG:
OSM ABSCHALTUNG mit Helligkeits- und Kontraststeuerung: Um die Funktion OSM ABSCHALTUNG zu aktivieren,
halten Sie die Tasten SELECT und AUF gleichzeitig gedrückt. Um die Funktion OSM ABSCHALTUNG zu
deaktivieren, halten Sie die Tasten SELECT und AUF gleichzeitig gedrückt, während Sie sich im OSM-Menü
befinden. KONTRAST und HELLIGKEIT können im Modus OSM ABSCHALTUNG angepasst werden.
OSM ABSCHALTUNG mit Helligkeitssteuerung: Um die Funktion OSM ABSCHALTUNG zu aktivieren, drücken Sie
die Taste SELECT, und halten Sie die Tasten AB und LINKS gleichzeitig gedrückt. Um die Funktion OSM
ABSCHALTUNG zu deaktivieren, drücken Sie die Taste SELECT, und halten Sie die Tasten AB und LINKS
gleichzeitig gedrückt, während Sie sich im OSM-Menü befinden. Im Modus OSM ABSCHALTUNG kann die Helligkeit
angepasst werden.
BENUTZERDEFINIERT: Informationen hierzu finden Sie im erweiterten OSM-Menü.
OSM-TRANSPARENZ
Passt die Transparenz des OSM-Menüs an.
OSM-FARBE
MENÜPUNKT FENSTERRAHMENFARBE, AUSWAHLFARBE und FENSTERRAHMENFARBE können in Rot, Grün,
Blau oder Grau geändert werden.
AUFLÖSUNGSANZEIGE
Die optimale Auflösung beträgt 1600 x 1200 Pixel. Wenn Sie EIN wählen, wird in einer Bildschirmmeldung nach 30
Sekunden darauf hingewiesen, dass nicht die Auflösung 1600 x 1200 Pixel verwendet wird.
DIREKTZUGRIFF
Sie können die Helligkeit und den Kontrast direkt einstellen. Wenn diese Funktion aktiviert ist, können Sie die
Helligkeit mit den Tasten LINKS oder RECHTS und den Kontrast mit den Tasten AB oder AUF einstellen, während
das OSM-Menü deaktiviert ist. Über die Taste EXIT können Sie auf das Standard-OSM-Menü zugreifen.
WERKSEINSTELLUNG
Mit dieser Option können Sie alle OSM-Steuerungseinstellungen (HELLIGKEIT, KONTRAST, ECO-MODUS, AUTOM.
HELLIGKEIT, SCHWARZWERT, BILDSTEUERUNG, FARBSTEUERUNGSSYSTEM, SCHÄRFE, ABSCHALT-TIMER,
IPM, OSM LINKS/RECHTS, OSM AUF/AB, OSM ANZEIGEDAUER, OSM-TRANSPARENZ) auf die
Werkseinstellungen zurücksetzen. Einzelne Einstellungen können durch Markieren der betreffenden Steuerung und
anschließendes Drücken der Taste RESET zurückgesetzt werden.
Information
Stellt Informationen zur aktuellen Auflösung sowie technische Daten wie verwendetes Signaltiming, horizontale und
vertikale Frequenz bereit. Die Modell- und die Seriennummer des Monitors.
OSM Warnung
Die Menüs der OSM Warnungen können mit der Taste „Exit“ ausgeblendet werden.
KEIN SIGNAL: Diese Funktion gibt eine Warnung aus, wenn kein horizontales oder vertikales Sync-Signal
verfügbar ist. Das Fenster Kein Signal wird nach dem Einschalten oder einem Wechsel des
Eingangssignals angezeigt.
AUFLÖSUNGSANZEIGE: Diese Funktion warnt Sie, wenn nicht die optimale Auflösung verwendet wird.
Nach dem Einschalten, nach einer Änderung des Videosignals oder wenn das Videosignal nicht die
richtige Auflösung besitzt, wird das Fenster Auflösungsanzeige angezeigt. Diese Funktion kann im
Hilfsfunktionenmenü deaktiviert werden.
FREQUENZ ZU HOCH: Diese Funktion empfiehlt die optimale Auflösung und Bildwiederholrate. Nach dem
Einschalten, nach einer Änderung des Videosignals oder wenn das Videosignal nicht die richtige Auflösung
besitzt, wird das Fenster Frequenz zu hoch angezeigt.
HINWEIS:
Die DVI-AUSWAHL und die IPM-EINSTELLUNG können geändert werden, während die
Meldungen KEIN SIGNAL oder FREQUENZ ZU HOCH angezeigt werden.
Das erweiterte Benutzermenü wird im „Anhang“ beschrieben (CD-ROM-Version).
Deutsch-11
03_German
11
4/5/06, 10:48
Deutsch
OSM ABSCHALTUNG ohne Steuerung: Um die Funktion OSM ABSCHALTUNG zu aktivieren, halten Sie die Tasten
SELECT und RECHTS gleichzeitig gedrückt. Um die Funktion OSM ABSCHALTUNG zu deaktivieren, halten Sie die
Tasten SELECT und RECHTS gleichzeitig gedrückt, während Sie sich im OSM-Menü befinden. Im Modus OSM
ABSCHALTUNG können keine Steuerungen angepasst werden.
Einsatzempfehlungen
Sicherheitsvorkehrungen und Pflege
BEACHTEN SIE ZUR ERZIELUNG OPTIMALER LEISTUNG
DIE FOLGENDEN HINWEISE ZUM EINRICHTEN UND
NUTZEN DES LCD-FARBMONITORS:
•
ÖFFNEN SIE DEN MONITOR NICHT. Es befinden sich keine vom Benutzer zu wartenden Teile im Inneren. Das Öffnen
oder Abnehmen der Abdeckungen kann zu gefährlichen Stromschlägen führen und birgt weitere Risiken. Lassen Sie alle
Wartungsarbeiten von qualifizierten Wartungstechnikern durchführen.
•
Lassen Sie keine Flüssigkeiten in das Gehäuse gelangen, und stellen Sie den Monitor in trockenen Räumen auf.
•
Führen Sie keinesfalls Objekte in die Gehäuseschlitze ein, da spannungsführende Teile berührt werden können, was zu
schmerzhaften oder gefährlichen Stromschlägen, zu Feuer oder zu Beschädigungen des Geräts führen kann.
•
Legen Sie keine schweren Objekte auf das Netzkabel. Beschädigungen des Kabels können zu Stromschlägen oder Feuer
führen.
•
Stellen Sie dieses Produkt nicht auf wackelige oder instabile Flächen, Wagen oder Tische, da der Monitor fallen und dabei
schwer beschädigt werden könnte.
•
Stellen Sie keine Objekte auf den Monitor und setzen Sie den Monitor nicht außerhalb umbauter Räume ein.
•
Im Inneren der Fluoreszenzröhre des LCD-Monitors befindet sich Quecksilber.
Beachten Sie zur Entsorgung der Röhre die örtlichen Vorschriften und Richtlinien.
•
Knicken Sie das Netzkabel nicht.
•
Verwenden Sie den Monitor nicht in heißen, feuchten, staubigen oder öligen Bereichen.
•
Decken Sie die Lüftungsschlitze des Monitors nicht ab.
•
Berühren Sie die Flüssigkristalle nicht, wenn der Monitor oder das Glas zerbrochen ist.
Unter den folgenden Bedingungen müssen Sie den Monitor sofort vom Stromnetz trennen und sich mit einem qualifizierten
Wartungstechniker in Verbindung setzen:
•
Das Netzkabel oder der Netzstecker ist beschädigt.
•
Flüssigkeit wurde über den Monitor gegossen oder Gegenstände sind in das Gehäuse gefallen.
•
Der Monitor wurde Regen oder Wasser ausgesetzt.
•
Der Monitor wurde fallen gelassen, oder das Gehäuse wurde beschädigt.
•
Der Monitor arbeitet trotz Beachtung der Bedienungsanleitung nicht ordnungsgemäß.
VORSICHT
•
Achten Sie auf ausreichende Luftzufuhr, damit die entstehende Wärme abgeführt werden kann. Decken
Sie die Lüftungsschlitze nicht ab, und stellen Sie den Monitor nicht neben Heizkörpern oder anderen
Wärmequellen auf. Stellen Sie keine Gegenstände auf den Monitor.
•
Durch Ziehen des Netzkabelsteckers kann das Gerät vom Stromnetz getrennt werden. Der Monitor muss
in der Nähe einer Steckdose aufgestellt werden, die leicht zugänglich ist.
•
Transportieren Sie den Monitor vorsichtig. Bewahren Sie die Verpackung für spätere Transporte auf.
Bildschatten: Bildschatten sind verbleibende oder sogenannte „Geister“-Bilder, die vom vorhergehenden Bild sichtbar auf
dem Bildschirm bleiben. Im Unterschied zu CRT-Monitoren ist der Bildschatten auf LCD-Monitoren nicht dauerhafter Natur,
aber die Anzeige von Standbildern über eine längere Zeit sollte vermieden werden.
Sie können den Bildschatten beseitigen, indem Sie den Monitor so lange ausschalten, wie das vorherige Bild angezeigt
wurde. Wurde auf dem Monitor beispielsweise eine Stunde lang ein Standbild angezeigt und bleibt ein „Geister“-Bild sichtbar,
sollte der Monitor mindestens eine Stunde ausgeschaltet werden, damit der Bildschatten verschwindet.
HINWEIS: NEC DISPLAY SOLUTIONS empfiehlt die Aktivierung eines Bildschirmschoners auf allen Anzeigegeräten, wenn
sich das Bild längere Zeit nicht verändert. Schalten Sie den Monitor aus, wenn Sie ihn nicht verwenden.
Deutsch-12
03_German
12
4/5/06, 10:48
•
Optimale Leistung wird erst nach ca. 20 Minuten Aufwärmzeit erzielt.
•
Stellen Sie den Monitor so auf, dass sich die Oberkante des Bildschirms auf
Augenhöhe oder knapp darunter befindet. Ihre Augen sollten leicht nach unten gerichtet
sein, wenn Sie auf die Bildschirmmitte blicken.
•
Platzieren Sie den Monitor in einem Abstand von 40-70 cm von Ihren Augen. Der
optimale Abstand beträgt 50 cm.
•
Entspannen Sie Ihre Augen regelmäßig, indem Sie ein Objekt fokussieren, dass sich in
einer Entfernung von mindestens 6 m befindet. Blinzeln Sie häufig.
•
Stellen Sie den Monitor in einem 90-Grad-Winkel zu Fenstern und anderen
Lichtquellen auf, um Blendung und Reflexionen zu verhindern. Neigen Sie den Monitor
in einem Winkel, der Reflexionen der Deckenleuchten auf dem Bildschirm verhindert.
•
Ist das dargestellte Bild aufgrund von Reflexionen nur schwer zu erkennen, sollten Sie
einen Blendschutzfilter verwenden.
•
Reinigen Sie die Oberfläche des LCD-Monitors mit einem fusselfreien, weichen Tuch. Verwenden Sie weder
Reinigungsmittel noch Glasreiniger!
•
Stellen Sie Helligkeit und Kontrast des Monitors mit den entsprechenden Steuerungen ein, um die Lesbarkeit zu
optimieren.
•
Stellen Sie neben dem Monitor einen Dokumentenhalter auf.
•
Platzieren Sie das beim Tippen häufiger betrachtete Objekt (Monitor oder Dokumentenhalter) direkt vor Ihnen, damit Sie
den Kopf seltener drehen müssen.
•
Vermeiden Sie die längerfristige Darstellung gleichbleibender Muster auf dem Bildschirm, um Bildschatten zu vermeiden.
•
Lassen Sie Ihre Augen regelmäßig untersuchen.
Ergonomie
Wir empfehlen folgendes Vorgehen, um eine ergonomisch optimale Arbeitsumgebung einzurichten:
•
Korrigieren Sie die Helligkeit, bis das Hintergrundraster nicht mehr erkennbar ist.
•
Verwenden Sie nicht die Maximaleinstellung der Kontraststeuerung.
•
Verwenden Sie bei Standardsignalen die voreingestellten Größen- und Positionseinstellungen.
•
Verwenden Sie die vordefinierte Farbeinstellung.
•
Verwenden Sie Signale ohne Zeilensprung (Non-Interlaced) mit einer vertikalen Wiederholfrequenz über 60 Hz.
•
Verwenden Sie die Primärfarbe Blau nicht auf schwarzem Hintergrund, da dies die Lesbarkeit beeinträchtigt und aufgrund
des geringen Kontrasts zu starker Ermüdung der Augen führen kann.
Reinigen des LCD-Bildschirms
•
Wenn der Flüssigkristallbildschirm fleckig oder staubig ist, wischen Sie ihn mit einem weichen Tuch ab.
•
Verwenden Sie zum Reinigen des LCD-Bildschirms keine harten oder kratzenden Materialien.
•
Üben Sie keinen Druck auf die LCD-Oberfläche aus.
•
Verwenden Sie keine Reinigungslösungen, da sie zur Beschädigung oder Verfärbung der LCD-Oberfläche führen können.
Reinigen des Gehäuses
•
Ziehen Sie den Netzstecker aus der Steckdose.
•
Wischen Sie das Gehäuse vorsichtig mit einem weichen Tuch ab.
•
Reinigen Sie das Gehäuse zunächst mit einem mit neutralem Reinigungsmittel und Wasser getränkten Tuch, und wischen
Sie mit einem trockenen Tuch nach.
HINWEIS: Die Gehäuseoberfläche besteht aus verschiedenen Kunststoffen. Verwenden Sie zum Reinigen NIEMALS Benzol,
Verdünner, alkalische oder alkoholhaltige Lösungsmittel, Glasreiniger, Wachs, Politur, Waschmittel oder
Insektizide. Bringen Sie das Gehäuse nicht über längere Zeit mit Gummi oder Vinyl in Berührung. Diese
Flüssigkeiten und Stoffe können dazu führen, dass die Farbe beeinträchtigt wird und reißt oder abblättert.
Deutsch-13
03_German
13
4/5/06, 10:48
Deutsch
DURCH RICHTIGE AUFSTELLUNG UND EINSTELLUNG DES MONITORS KÖNNEN
ERMÜDUNGSERSCHEINUNGEN VON AUGEN, SCHULTERN UND NACKEN VERMIEDEN
WERDEN. BEACHTEN SIE BEI DER AUFSTELLUNG DES MONITORS FOLGENDES:
Deutsch-14
03_German
14
4/5/06, 10:48
ΠΡΟΕΙ∆ΟΠΟΙΗΣΗ
ΓΙΑ ΝΑ ΑΠΟΦΥΓΕΤΕ ΤΟΝ ΚΙΝ∆ΥΝΟ ΠΥΡΚΑΓΙΑΣ 'Η ΗΛΕΚΤΡΟΠΛΗΞΙΑΣ, ΜΗΝ ΕΚΘΕΤΕΤΕ ΑΥΤΗ ΤΗ ΣΥΣΚΕΥΗ ΣΕ ΒΡΟΧΗ 'Η
ΥΓΡΑΣΙΑ. ΕΠΙΣΗΣ, ΜΗ ΧΡΗΣΙΜΟΠΟΙΕΙΤΕ ΤΟ ΠΟΛΩΜΕΝΟ ΦΙΣ ΑΥΤΗΣ ΤΗΣ ΣΥΣΚΕΥΗΣ ΜΕ ΥΠΟ∆ΟΧΗ ΚΑΛΩ∆ΙΟΥ
ΠΡΟΕΚΤΑΣΗΣ 'Η ΑΛΛΕΣ ΕΞΟ∆ΟΥΣ ΕΑΝ ΟΙ ΑΚΡΟ∆ΕΚΤΕΣ ΤΟΥ ΦΙΣ ∆ΕΝ ΜΠΟΡΟΥΝ ΝΑ ΕΙΣΑΧΘΟΥΝ ΠΛΗΡΩΣ.
ΑΠΟΦΥΓΕΤΕ ΝΑ ΑΝΟΙΓΕΤΕ ΤΗ ΣΥΣΚΕΥΗ ΚΑΘΩΣ ΣΤΟ ΕΣΩΤΕΡΙΚΟ ΥΠΑΡΧΟΥΝ ΕΞΑΡΤΗΜΑΤΑ ΜΕ ΥΨΗΛΗ ΤΑΣΗ. ΓΙΑ ΤΟ
ΣΕΡΒΙΣ ΑΠΕΥΘΥΝΘΕΙΤΕ ΣΤΟ ΕΞΟΥΣΙΟ∆ΟΤΗΜΕΝΟ ΠΡΟΣΩΠΙΚΟ ΤΟΥ ΣΕΡΒΙΣ.
ΠΡΟΣΟΧΗ
ΠΡΟΣΟΧΗ: ΓΙΑ ΝΑ ΜΕΙΩΣΕΤΕ ΤΟΝ ΚΙΝ∆ΥΝΟ ΗΛΕΚΤΡΟΠΛΗΞΙΑΣ, ΒΕΒΑΙΩΘΕΙΤΕ ΟΤΙ ΤΟ ΚΑΛΩ∆ΙΟ ΡΕΥΜΑΤΟΣ ∆ΕΝ ΕΙΝΑΙ
ΤΟΠΟΘΕΤΗΜΕΝΟ ΣΤΗΝ ΠΡΙΖΑ. ΓΙΑ ΝΑ ΑΠΟΣΥΝ∆ΕΣΕΤΕ ΠΛΗΡΩΣ ΤΗ ΣΥΣΚΕΥΗ ΑΠΟ ΤΗΝ ΗΛΕΚΤΡΙΚΗ
ΤΡΟΦΟ∆ΟΣΙΑ, ΑΠΟΣΥΝ∆ΕΣΤΕ ΤΟ ΚΑΛΩ∆ΙΟ ΡΕΥΜΑΤΟΣ ΑΠΟ ΤΗΝ ΠΡΙΖΑ ΕΝΑΛΛΑΣΣΟΜΕΝΟΥ ΡΕΥΜΑΤΟΣ.
ΜΗΝ ΑΦΑΙΡΕΙΤΕ ΤΟ ΚΑΛΥΜΜΑ ('Η ΤΟ ΠΙΣΩ ΜΕΡΟΣ). ∆ΕΝ ΥΠΑΡΧΟΥΝ ΕΞΑΡΤΗΜΑΤΑ ΣΤΟ ΕΣΩΤΕΡΙΚΟ ΤΗΣ
ΣΥΣΚΕΥΗΣ ΤΑ ΟΠΟΙΑ ΜΠΟΡΕΙ ΝΑ ΕΠΙΣΚΕΥΑΣΕΙ Ο ΧΡΗΣΤΗΣ. ΓΙΑ ΤΟ ΣΕΡΒΙΣ ΑΠΕΥΘΥΝΘΕΙΤΕ ΣΤΟ
ΕΞΟΥΣΙΟ∆ΟΤΗΜΕΝΟ ΠΡΟΣΩΠΙΚΟ ΤΟΥ ΣΕΡΒΙΣ.
Αυτ το σύµβολο προειδοποιεί το χρήστη τι περιλαµβάνονται σηµαντικές οδηγίες σχετικά µε τη λειτουργία
και τη συντήρηση αυτής της συσκευής. Συνεπώς, πρέπει να τις διαβάσετε προσεκτικά ώστε να αποφύγετε
τυχν προβλήµατα.
Προσοχή:
Dταν χρησιµοποιείτε την οθνη MultiSync LCD2090UXi ή την SpectraView 2090 µε εναλλασσµενο ρεύµα 220-240V στην
Ευρώπη, χρησιµοποιήστε το καλώδιο ηλεκτρικού ρεύµατος που παρέχεται µε την οθνη.
Στην Αγγλία, ένα εγκεκριµένο καλώδιο BS µε διαµορφωµένο βύσµα διαθέτει µία µαύρη ασφάλεια (5A) εγκατεστηµένη για
χρήση µε αυτήν την οθνη. Εάν η οθνη δεν συνοδεύεται απ καλώδιο ρεύµατος, απευθυνθείτε στον προµηθευτή σας.
Dταν χρησιµοποιείτε την οθνη MultiSync LCD2090UXi ή την SpectraView 2090 µε εναλλασσµενο ρεύµα 220-240V στην
Αυστραλία, χρησιµοποιήστε το καλώδιο ηλεκτρικού ρεύµατος που παρέχεται µε την οθνη. Εάν η οθνη δεν συνοδεύεται
απ καλώδιο ηλεκτρικού ρεύµατος, απευθυνθείτε στον προµηθευτή σας.
Σε λες τις άλλες περιπτώσεις, χρησιµοποιήστε ένα καλώδιο ρεύµατος το οποίο να αντιστοιχεί στην τάση του Εναλλασσµενου
Ρεύµατος και το οποίο να είναι εγκεκριµένο και να συµµορφώνεται µε τα πρτυπα ασφαλείας αυτής της χώρας.
∆ήλωση
∆ήλωση του Κατασκευαστή
Με το παρν πιστοποιούµε τι οι έγχρωµες
οθνες MultiSync LCD2090UXi και SpectraView
2090 (L205GR) συµµορφώνονται µε τα εξής
και φέρει την ένδειξη
Οδηγία του Ευρωπαϊκού Συµβουλίου 73/23/ΕΟΚ:
– EN 60950-1
Οδηγία του Ευρωπαϊκού Συµβουλίου 89/336/ΕΟΚ:
– EN 55022
– EN 61000-3-2
– EN 61000-3-3
– EN 55024
NEC Display Solutions, Ltd.
4-13-23, Shibaura,
Minato-Ku
Tokyo 108-0023, Ιαπωνία
Windows είναι σήµα κατατεθέν της Microsoft Corporation. NEC είναι σήµα κατατεθέν της NEC Corporation.
ENERGY STAR είναι σήµα κατατεθέν για τις Η.Π.Α.
Η επωνυµία ΟmniColor είναι σήµα κατατεθέν της NEC Display Solutions Europe GmbH στις χώρες της ΕΕ και στην Ελβετία.
Το ΕrgoDesign είναι σήµα κατατεθέν της NEC Display Solutions, Ltd. στην Αυστρία, τις Κάτω Χώρες, τη ∆ανία, τη Γαλλία, τη
Γερµανία, την Ιταλία, τη Νορβηγία, την Ισπανία, τη Σουηδία, την Αγγλία.
Η επωνυµία NaViSet είναι σήµα κατατεθέν της NEC Display Solutions Europe GmbH GmbH στις χώρες της ΕΕ και στην Ελβετία.
Ολες οι άλλες φίρµες και τα ονµατα προϊντων αποτελούν σήµατα κατατεθέντα των αντίστοιχων κατχων.
Ως εταίρος της ENERGY STAR®, η NEC Display Solutions of America, Inc. έχει αποφασίσει τι αυτ το προϊν συµµορφώνεται µε
τις γενικές οδηγίες της ENERGY STAR για αποδοτικτητα της ενέργειας. Το έµβληµα ENERGY STAR δεν αντιπροσωπεύει την
υποστήριξη οποιουδήποτε προϊντος ή υπηρεσίας απ την EPA.
Ελληνικά-1
04_Greek
1
4/5/06, 10:48
Ελληνικά
Αυτ το σύµβολο προειδοποιεί το χρήστη τι στο εσωτερικ της συσκευής υπάρχουν εξαρτήµατα χωρίς
µνωση µε αρκετά υψηλή τάση ώστε να προκληθεί ηλεκτροπληξία. Συνεπώς, είναι επικίνδυνο να αγγίζετε τα
εξαρτήµατα στο εσωτερικ της συσκευής.
Περιεχ µενα
Η συσκευασία* της νέας σας οθνης ΝΕC πρέπει να περιλαµβάνει τα ακλουθα:
•
Οθνη MultiSync LCD2090Uxi ή SpectraView 2090 µε βάση ρύθµισης κλίσης/περιστροφής/άξονα περιστροφής/
ύψους.
•
Καλώδιο ηλεκτρικού ρεύµατος (Ευρωπαϊκού τύπου).
•
Καλώδιο ηλεκτρικού ρεύµατος (Ην. Βασ.) (Μαύρο µοντέλο µνο).
•
Καλώδιο Σήµατος Εικνας (αρσενικ mini D-SUB 15 ακίδων σε DVI-Α).
•
Καλώδιο Σήµατος Εικνας (DVI-D σε καλώδιο DVI-D).
•
Οδηγίες Χρήσης.
•
CD-ROM.
•
Κάλυµµα καλωδίων.
•
Βίδα (x 4) (για την τοποθέτηση της οθνης σε εύκαµπτο βραχίονα (σελίδα 6)).
Καλώδιο ηλεκτρικού
ρεύµατος τύπου Ην. Βασ.
(Μαύρο µοντέλο µνο)
Καλώδιο ηλεκτρικού ρεύµατος
Ευρωπαϊκού τύπου
Βίδες
αρσενικ mini D-SUB 15
ακίδων σε DVI-A
CD-ROM
Οδηγίες Χρήσης
DVI-D σε καλώδιο DVI-D
Κάλυµµα Καλωδίων
ΣΗΜΕΙΩΣΗ: Αυτή η οθνη µπορεί προαιρετικά να
εξοπλιστεί µε ηχεία: "Γραµµή ήχου
MultiSync". Ρωτήστε τον προµηθευτή
σας ή επισκεφτείτε την ιστοσελίδα µας
http://www.nec-display-solutions.com
*
Θυµηθείτε να φυλάξετε το αρχικ κουτί και τα υλικά συσκευασίας για να τα χρησιµοποιήσετε σε περίπτωση
µεταφοράς ή αποστολής της οθνης.
Ελληνικά-2
04_Greek
2
4/5/06, 10:48
Γρήγορη Εκκίνηση
Για να συνδέσετε την οθνη LCD στο σύστηµά σας, ακολουθήστε τις παρακάτω οδηγίες:
1. Κλείστε το διακπτη λειτουργίας του υπολογιστή σας.
2. Για υπολογιστή PC ή MAC µε ψηφιακή έξοδο DVI: Συνδέστε το καλώδιο σήµατος DVI στο συνδετήρα της κάρτας
οθνης του συστήµατς σας (Σχήµα A.1). Σφίξτε λες τις βίδες.
Για PC µε Αναλογική έξοδο: Συνδέστε το καλώδιο σήµατος mini D-SUB σε DVI-A 15 ακίδων στο συνδετήρα της
κάρτας οθνης του συστήµατς σας (Σχήµα A.2).
Σχήµα A.1
Σχήµα A.2
Αντάπτορ Καλωδίου
για Macintosh (δεν
περιλαµβάνεται)
Ελληνικά
Για Υπολογιστή MAC: Συνδέστε το αντάπτορ του καλωδίου για Macintosh στον υπολογιστή και στη συνέχεια
συνδέστε το καλώδιο σήµατος mini D-SUB 15 ακίδων στο αντάπτορ του καλωδίου για Macintosh (Σχήµα B.1).
Σχήµα B.1
ΣΗΜΕΙΩΣΗ: Σε ορισµένα συστήµατα Macintosh δεν απαιτείται αντάπτορ καλωδίου για Macintosh.
3. Τοποθετήστε τα χέρια σας σε κάθε πλευρά της οθνης για να γείρετε την οθνη LCD κατά 30 µοίρες και
ανασηκώστε την στην υψηλτερη δυνατή θέση (Σχήµα Γ.1).
4. Συνδέστε λα τα καλώδια στις κατάλληλες συνδέσεις (Σχήµα Γ.1).
ΣΗΜΕΙΩΣΗ: Τυχν λανθασµένες συνδέσεις καλωδίων µπορεί να προκαλέσουν κακή λειτουργία, κακή ποιτητα
εικνας/βλάβη των εξαρτηµάτων της µονάδας υγρών κρυστάλλων (LCD) και/ή να µειώσουν τη διάρκεια
ζωής της συσκευής.
5. Για να είναι τα καλώδια οργανωµένα µε τάξη, τοποθετήστε τα στο σύστηµα τακτοποίησης καλωδίων που είναι
ενσωµατωµένο επάνω στη βάση.
Τοποθετήστε το καλώδιο D-Sub (δεν περιλαµβάνεται) και το καλώδιο ρεύµατος στις συγκεκριµένες υποδοχές,
πως υποδεικνύεται (Σχήµα Γ.2).
Τοποθετήστε το καλώδιο DVI και το 15-pin µίνι D-Sub σε DVI-A καλώδιο στις υποδοχές, πως υποδεικνύεται
(Σχήµα Γ.3).
Dταν χρησιµοποιείτε την οθνη σε κάθετη στήριξη, τοποθετήστε το καλώδιο DVI και το 15-pin µίνι D-Sub σε DVI-A
καλώδιο στις υποδοχές, πως υποδεικνύεται (Σχήµα Γ.4).
6. Βεβαιωθείτε τι λα τα καλώδια στηρίζονται επίπεδα πάνω στη βάση (Σχήµα Γ.3).
Οταν τακτοποιείτε τα καλώδια, ελέγξτε την Κλίση, την Ανύψωση, το Χαµήλωµα και την περιστροφή της οθνης.
30˚ Κλίση
Ανώτερη
Θέση Βάσης
Καλώδιο
Ρεύµατος
DVI-I
DVI-D
DC-OUT
(Έξοδος
Συνεχούς
Ρεύµατος)
D-SUB
Σχήµα Γ.2
Σχέδιο Γ.1
Προαιρετικ προσάρτηµα προϊντος NEC.
Μη χρησιµοποιείτε αυτ το συνδετήρα εκτς αν προδιαγράφεται.
Ελληνικά-3
04_Greek
3
4/5/06, 10:48
Σχήµα Γ.4
Σχήµα Γ.3
7. Κρατήστε σταθερά λα τα καλώδια και τοποθετήστε το κάλυµµα καλωδίων επάνω στη βάση (Σχήµα ∆.1). Για να
αφαιρέσετε το κάλυµµα καλωδίων, ανασηκώστε το πως φαίνεται στο σχέδιο Σχέδιο ∆.2.
8. Συνδέστε το ένα άκρο του καλωδίου ρεύµατος στην είσοδο εναλλασσµενου ρεύµατος (AC) στο πίσω µέρος της
οθνης και το άλλο άκρο στην πρίζα ρεύµατος.
ΣΗΜΕΙΩΣΗ: Παρακαλούµε συµβουλευτείτε την εντητα "Προσοχή" αυτού του εγχειριδίου για τη σωστή επιλογή του
καλωδίου Εναλλασσµενου Ρεύµατος.
Σχήµα ∆.1
Σχήµα ∆.2
9. Πρέπει να ενεργοποιήσετε το ∆ιακπτη Εκκένωσης που βρίσκεται στην αριστερή πλευρά της οθνης. Θέστε την
οθνη σε λειτουργία πιέζοντας το µπροστιν Μπουτν Λειτουργίας (Σχήµα ∆.3).
ΣΗΜΕΙΩΣΗ: Ο ∆ιακπτης Εκκένωσης είναι πραγµατικς διακπτης εντς/εκτς λειτουργίας. Αν αυτς ο διακπτης
είναι στη θέση ΕΚΤΟΣ ΛΕΙΤΟΥΡΓΙΑΣ, δεν µπορείτε να θέσετε σε λειτουργία την οθνη χρησιµοποιώντας
το µπροστιν µπουτν. ΜΗΝ αλλάζετε σε εντς/εκτς λειτουργίας επανειληµµένα.
10. Η αυτµατη ρύθµιση ρυθµίζει αυτµατα την οθνη στις βέλτιστες ρυθµίσεις κατά την αρχική εγκατάσταση για τις
περισστερες τιµές χρονισµούς. Για περαιτέρω ρυθµίσεις, χρησιµοποιήστε τα ακλουθα πλήκτρα ελέγχου OSM:
• Auto Contrast (Αυτµατη Αντίθεσης) (Μνο αναλογική είσοδος)
• Auto Adjust (Αυτµατη Ρύθµιση) (Μνο αναλογική είσοδος)
Συµβουλευτείτε την εντητα Πλήκτρα Ελέγχου στις Οδηγίες Χρήσης για µια πλήρη περιγραφή αυτών των
πλήκτρων ελέγχου OSM.
ΣΗΜΕΙΩΣΗ: Εάν αντιµετωπίσετε οποιοδήποτε πρβληµα, συµβουλευτείτε την εντητα Εντοπισµ ς Βλαβών στις
Οδηγίες Χρήσης.
∆ιακπτης
Εκκένωσης
Μπουτν Λειτουργίας
Σχήµα ∆.3
Ελληνικά-4
04_Greek
4
4/5/06, 10:48
Ανύψωση και Χαµήλωµα της Οθ νης
Υπάρχει δυναττητα ανύψωσης ή χαµηλώµατος της οθνης είτε σε κατακρυφη (Portrait) ή σε Οριζντια (Landscape)
λειτουργία. Για να ανυψώσετε ή να χαµηλώσετε την οθνη, τοποθετήστε τα χέρια σας στις δυο πλευρές της οθνης
και ανυψώστε την ή χαµηλώστε την ως το ύψος που επιθυµείτε (Σχήµα ΡΛ.1).
ΣΗΜΕΙΩΣΗ: Οταν ανυψώνετε ή χαµηλώνετε την οθνη, χειριστείτε τη µε προσοχή.
Σχήµα ΡΛ.1
Πριν περιστρέψετε την οθνη, πρέπει να την ανυψώσετε ως την υψηλτερη θέση ώστε να αποφύγετε το ενδεχµενο
να χτυπήσει η οθνη στο γραφείο ή να παγιδευτούν τα δάχτυλά σας.
Για να ανυψώσετε την οθνη, τοποθετήστε τα χέρια σας σε κάθε πλευρά της οθνης και ανασηκώστε τη µέχρι την
υψηλτερη θέση (Σχήµα ΡΛ.1).
Για να περιστρέψετε την οθνη, τοποθετήστε τα χέρια σας σε κάθε πλευρά της οθνης και γυρίστε τη δεξιστροφα,
απ Οριζντια σε Κατακρυφη, ή αριστερστροφα, απ Κατακρυφη σε Οριζντια, (Σχήµα Ρ.1).
Για την εναλλαγή του µενού OSM απ οριζντια σε κάθετα και αντίστροφα, ανατρέξτε στην εντητα "Πλήκτρα
ελέγχου".
Σχήµα Ρ.1
Ρύθµιση της κλίσης
Περιστροφή
Κρατήστε µε τα δύο χέρια την οθνη και ρυθµίστε την
επιθυµητή κλίση πως επιθυµείτε (Σχήµα ΤΣ.1).
Κρατήστε µε τα δύο χέρια την οθνη και ρυθµίστε την
περιστροφή πως επιθυµείτε (Σχήµα ΤΣ.2).
Σχήµα ΤΣ.1
Σχήµα ΤΣ.2
ΣΗΜΕΙΩΣΗ: Οταν ρυθµίζετε την κλίση, χειριστείτε την οθνη µε προσοχή.
Ελληνικά-5
04_Greek
5
4/5/06, 10:49
Ελληνικά
Περιστροφή της Οθ νης
Αφαιρέστε τη Βάση της Οθ νης για την Τοποθέτηση
Για να προετοιµάσετε την οθνη για διαφορετικούς τρπους στερέωσης:
1. Αποσυνδέστε λα τα καλώδια.
2. Τοποθετήστε τα χέρια σας σε κάθε πλευρά της οθνης και ανασηκώστε την έως την υψηλτερη δυνατή θέση.
3. Τοποθετήστε την οθνη µε το πρσωπο προς τα κάτω, πάνω σε µία λεία επιφάνεια (Σχήµα Σ.1).
Σχήµα Σ.1
4. Τοποθετήστε το ένα χέρι σας γύρω απ τη βάση και το άλλο στο µοχλ γρήγορης απελευθέρωσης. Μετακινήστε
το µοχλ γρήγορης απελευθέρωσης προς την κατεύθυνση που υποδεικνύεται απ τα βέλη (Σχήµα Σ.2).
5. Ανασηκώστε το κάτω µέρος της βάσης για να την αποσυνδέσετε απ την οθνη (Σχήµα Σ.3). Η οθνη µπορεί τώρα
να τοποθετηθεί χρησιµοποιώντας και εναλλακτική µέθοδο. Ακολουθήστε την αντίστροφη διαδικασία για να
επανατοποθετήσετε τη βάση.
ΣΗΜΕΙΩΣΗ: Χρησιµοποιήστε µνο τη συµβατή κατά VESA εναλλακτική µέθοδο στερέωσης (βήµα 100 mm).
ΣΗΜΕΙΩΣΗ: Οταν αφαιρείτε τη βάση της οθνης, χειριστείτε τη µε προσοχή.
Πάνω
Κυλήστε οµαλά
Σχήµα Σ.2
Σχήµα Σ.3
Εγκατάσταση Εύκαµπτου Βραχίονα
Αυτή η οθνη LCD έχει σχεδιαστεί για χρήση µε εύκαµπτο
βραχίονα.
1. Ακολουθήστε τις οδηγίες σχετικά µε την Αφαίρεση της
Βάσης της Οθνης για Τοποθέτηση για να αφαιρέσετε την
βάση.
2. Χρησιµοποιήστε τις 4 βίδες απ την αφαιρεµένη βάση και
συνδέστε τον βραχίονα στην οθνη (Σχήµα Φ.1).
Προσοχή:
Κατά την τοποθέτηση χρησιµοποιήστε ΜΟΝΟ τις
βίδες (4 τεµ.) που περιλαµβάνονται, για να
αποφύγετε την πρκληση βλάβης στην οθνη και
στη βάση. Για να πληρούνται οι απαιτήσεις
ασφαλείας, η οθνη πρέπει να στερεωθεί σε
βραχίονα ο οποίος θα εξασφαλίζει την απαραίτητη
σταθερτητα λαµβάνοντας υπψη το βάρος της
οθνης. Η οθνη LCD πρέπει να χρησιµοποιείται
µνο µε εγκεκριµένους βραχίονες (π.χ. µε ένδειξη
GS).
100 mm
100 mm
Σχήµα Φ.1
Ελληνικά-6
04_Greek
6
4/5/06, 10:49
Πλήκτρα Ελέγχου
Τα πλήκτρα ελέγχου ΟSM (On-Screen Manager - ∆ιαχειριστής Οθ νης) στο
µπροστιν µέρος της οθ νης, λειτουργούν µε τον παρακάτω τρ πο:
Για πρσβαση στο µενού OSM, πιέστε οποιοδήποτε απ τα πλήκτρα ελέγχου (ΕΞΟ∆ΟΣ, ΑΡΙΣΤΕΡΑ, ∆ΕΞΙΑ, ΠΑΝΩ, ΚΑΤΩ).
Προκειµένου να αλλάξετε την είσοδο σήµατος, πιέστε το πλήκτρο SELECT.
ΣΗΜΕΙΩΣΗ:
Το µενού OSM πρέπει να είναι κλειστ προκειµένου να αλλάξετε την είσοδο σήµατος.
8
7
1
2
3
4
5
9
6
Κάθετα
1 AMBIBRIGHT SENSOR
Ανιχνεύει το επίπεδο φωτισµού του περιβάλλοντος επιτρέποντας στην οθνη να κάνει
(ΑΙΣΘΗΤΗΡΑΣ AMBIBRIGHT) διάφορες ρυθµίσεις, οδηγώντας σε πιο άνετη θέαση. Μην καλύπτετε αυτ τον αισθητήρα.
2 POWER (ΛΕΙΤΟΥΡΓΙΑ)
Θέτει την οθνη εντς και εκτς λειτουργίας.
3 Ενδεικτική λυχνία LED
Υποδεικνύει τι βρίσκεται σε λειτουργία.
Μπορεί να εναλλαχθεί µεταξύ µπλε και πράσινου στο µενού ελέγχου OSM για
προχωρηµένους.
4 INPUT/SELECT
(ΚΑΤΑΧΩΡΗΣΗ / ΕΠΙΛΟΓΗ)
Είσοδος στο µενού ελέγχου OSM. Είσοδος στα υποµενού OSM.
Αλλάζει την πηγή εισδου ταν αυτή δεν βρίσκεται στο µενού ελέγχου OSM.
5 EXIT (ΕΞΟ∆ΟΣ)
Έξοδος απ το υποµενού OSM. Έξοδος απ το µενού ελέγχου OSM.
6 LEFT/RIGHT
(ΑΡΙΣΤΕΡΑ / ∆ΕΞΙΑ)
Πλοήγηση προς τα αριστερά ή προς τα δεξιά µέσω του µενού ελέγχου OSM.
7 UP/DOWN (ΠΑΝΩ / ΚΑΤΩ) Πλοήγηση προς τα πάνω ή προς τα κάτω µέσω του µενού ελέγχου OSM.
8 RESET/ROTATE OSM
(ΕΠΑΝΑΦΟΡΑ /
ΕΝΑΛΛΑΓΗ OSM)
Επαναφορά του OSM στις εργοστασιακές ρυθµίσεις.
Αν πιεστεί ταν το OSM δεν εµφανίζεται, περιστρέφει το µενού ελέγχου OSM απ
οριζντια σε κάθετα και αντίστροφα (Ανατρέξτε στην ηλεκτρονική έκδοση σε CD-ROM
Σελίδα 25, Καρτέλα 9 "OSM ROTATION").*
9 ΠΛΗΚΤΡΟ-Ο∆ΗΓΟΣ
Το πλήκτρο-οδηγς εµφανίζεται στην οθνη ταν γίνεται προσπέλαση του µενού
ελέγχου OSM.
Το πλήκτρο-οδηγς θα περιστρέφεται ταν περιστρέφεται το µενού ελέγχου OSM.
* Η λειτουργικτητα των πλήκτρων "ΑΡΙΣΤΕΡΑ / ∆ΕΞΙΑ" και "ΠΑΝΩ / ΚΑΤΩ" εναλλάσσεται ανάλογα µε τον
προσανατολισµ (οριζντια / κάθετα) του OSM.
Πλήκτρα ελέγχου Φωτειν τητας/Αντίθεσης
BRIGHTNESS (ΦΩΤΕΙΝΟΤΗΤΑ)
Ρυθµίζει τη συνολική φωτειντητα της εικνας και του φντου της οθνης.
CONTRAST (ΑΝΤΙΘΕΣΗ)
Ρυθµίζει τη φωτειντητα της οθνης σε σχέση µε το φντο.
AUTO CONTRAST (ΑΥΤΟΜΑΤΗ ΑΝΤΙΘΕΣΗ (Αναλογική είσοδος µ νο))
Ρυθµίζει την εικνα που εµφανίζεται για µη συµβατικά σήµατα εισδου εικνας.
Ελληνικά-7
04_Greek
7
4/5/06, 10:49
Ελληνικά
Οριζ ντια
ECO MODE (ΟΙΚΟΝΟΜΙΚΗ ΛΕΙΤΟΥΡΓΙΑ)
Μειώνει την ποστητα της ενέργειας που καταναλώνεται, µειώνοντας το επίπεδο φωτειντητας.
1: Μειώνει τη φωτειντητα κατά 25%.
2: Μειώνει τη φωτειντητα κατά 50%.
CUSTOM (ΠΡΟΣΑΡΜΟΣΜΕΝΗ): Μειώνει το επίπεδο της φωτειντητας πως καθορίζεται απ το χρήστη.
Ανατρέξτε στο µενού OSM για προχωρηµένους για οδηγίες προσαρµοσµένης ρύθµισης.
AUTO BRIGHTNESS (ΑΥΤΟΜΑΤΗ ΦΩΤΕΙΝΟΤΗΤΑ)
Υπάρχουν τρεις ρυθµίσεις για αυτµατη ρύθµιση φωτειντητας.
OFF (ΑΝΕΝΕΡΓΗ): ∆εν λειτουργεί.
1: Ρυθµίζει αυτµατα την φωτειντητα, ανιχνεύοντας το επίπεδο φωτειντητας του περιβάλλοντς σας και
ρυθµίζοντας την οθνη στην καλύτερη τιµή ΦΩΤΕΙΝΟΤΗΤΑΣ*1.
2: Ρυθµίζει αυτµατα την φωτειντητα ώστε να επιτευχθεί η καλύτερη τιµή ΦΩΤΕΙΝΟΤΗΤΑΣ µε βάση την
περιοχή εµφάνισης του λευκού. Ο αισθητήρας φωτειντητας του περιβάλλοντος δεν λειτουργεί (αισθητήρας
Αmbibright).
ΣΗΜΕΙΩΣΗ: Μην καλύπτετε τον αισθητήρα φωτειντητας του περιβάλλοντος (αισθητήρας Αmbibright).
*1: Παρακαλούµε να ανατρέξετε στη Σελίδα 28 (Ηλεκτρονική έκδοση σε CD-ROM) για πλήρεις πληροφορίες
σχετικά µε την "Αυτµατη ρύθµιση της φωτειντητας".
BLACK LEVEL (ΕΠΙΠΕ∆Ο ΜΑΥΡΟΥ)
Ρυθµίζει το επίπεδο του µαύρου.
Αυτ µατη Ρύθµιση (Μ νο αναλογική είσοδος)
Ρυθµίζει αυτµατα τη Θέση της Εικνας, το Οριζντιο Μέγεθος και τη Μικρορύθµιση.
Πλήκτρα ελέγχου Εικ νας
LEFT / RIGHT (ΑΡΙΣΤΕΡΑ / ∆ΕΞΙΑ)
Ελέγχει την Οριζντια Θέση της Εικνας µέσα στην επιφάνεια απεικνισης της οθνης LCD.
DOWN / UP (ΚΑΤΩ / ΠΑΝΩ)
Ελέγχει την Κάθετη Θέση της Εικνας µέσα στην επιφάνεια απεικνισης της οθνης LCD.
H.SIZE (ΟΡΙΖΟΝΤΙΟ ΜΕΓΕΘΟΣ) [(V.SIZE) (ΚΑΘΕΤΟ ΜΕΓΕΘΟΣ)] (Μ νο για
αναλογική είσοδο)
Μπορείτε να ρυθµίσετε το οριζντιο µέγεθος αυξάνοντας ή µειώνοντας την τιµή αυτής της ρύθµισης.
Στην περίπτωση που η λειτουργία "Auto Adjust function" (λειτουργία Αυτµατης Ρύθµισης) δεν έχει
ικανοποιητικ αποτέλεσµα ως προς τις ρυθµίσεις της εικνας, µπορείτε να τη ρυθµίσετε περαιτέρω
χρησιµοποιώντας τη λειτουργία "H-Size" (Οριζντιο µέγεθος) ή "V-Size" (Κάθετο µέγεθος) (ρολι κουκίδας).
Για το σκοπ αυτ µπορεί να χρησιµοποιηθεί το µοτίβο της δοκιµής Moirι. Αυτή η λειτουργία ενδέχεται να
µεταβάλει το πλάτος της εικνας. Χρησιµοποιήστε το µενού Αριστερά / ∆εξιά για να κεντράρετε την εικνα
στην οθνη. Αν η "H-Size" (Οριζντιο µέγεθος) ή η "V-Size" (Κάθετο µέγεθος) βαθµονοµηθεί εσφαλµένα, το
αποτέλεσµα θα µοιάζει µε αυτ του αριστερού σχεδίου. Η εικνα θα πρέπει να είναι οµοιογενής.
Οταν η τιµή για το
Οριζντιο Μέγεθος δεν
είναι σωστή.
Οταν η τιµή για το
Οριζντιο Μέγεθος
βελτιώνεται.
Οταν η τιµή για το
Οριζντιο Μέγεθος
είναι σωστή.
Ελληνικά-8
04_Greek
8
4/5/06, 10:49
FINE (ΜΙΚΡΟΡΥΘΜΙΣΗ (Μ νο αναλογική είσοδος))
Μπορείτε να βελτιώσετε την εστίαση, την ευκρίνεια και τη σταθερτητα της εικνας αυξάνοντας ή
µειώνοντας την τιµή αυτής της ρύθµισης.
Στην περίπτωση που οι λειτουργίες "Auto Adjust function" (Λειτουργία Αυτµατης Ρύθµισης) και "H.Size"
(Οριζντιο Μέγεθος) δεν έχουν ικανοποιητικ αποτέλεσµα ως προς τις ρυθµίσεις της εικνας, µπορείτε να
τη ρυθµίσετε χρησιµοποιώντας τη λειτουργία "Fine" (Μικρορύθµιση).
Για το σκοπ αυτ µπορεί να χρησιµοποιηθεί το µοτίβο της δοκιµής Moirι. Αν οι τιµές για τη Μικρορύθµιση
δεν έχουν βαθµονοµηθεί σωστά, το αποτέλεσµα θα µοιάζει µε την εικνα του αριστερού σχήµατος. Η εικνα
θα πρέπει να είναι οµοιογενής.
Οταν η τιµή για τη
Μικρορύθµιση είναι
σωστή.
AUTO FINE (ΑΥΤΟΜΑΤΗ ΜΙΚΡΟΡΥΘΜΙΣΗ) (Μ νο για αναλογική είσοδο)
Η λειτουργία αυτή ρυθµίζει αυτµατα και σε περιοδικά διαστήµατα τη ρύθµιση "FINE" (ΜΙΚΡΟΡΥΘΜΙΣΗ) για
αλλαγή στην κατάσταση σήµατος.
Αυτή η λειτουργία ρυθµίζεται περίπου κάθε 33 λεπτά.
EXPANSION (ΜΕΓΕΘΥΝΣΗΣ)
Ρυθµίζει τη µέθοδο του ζουµ.
FULL (ΠΛΗΡΗΣ): Η εικνα µεγεθύνεται σε 1600 x 1200, ανεξάρτητα απ την ανάλυση.
ASPECT (ΑΝΑΛΟΓΙΑ ΕΜΦΑΝΙΣΗΣ): Η εικνα µεγεθύνεται χωρίς να µεταβληθεί η αναλογία εµφάνισης.
OFF (ΑΝΕΝΕΡΓΗ): Η εικνα δεν µεγεθύνεται.
CUSTOM (ΠΡΟΣΑΡΜΟΣΜΕΝΗ): Ανατρέξτε στην εντητα "Μενού επιλογών ελέγχου OSM ΓΙΑ
ΠΡΟΧΩΡΗΜΕΝΟΥΣ" του εγχειριδίου χρήστη για λεπτοµερείς οδηγίες.
Συστήµατα Ελέγχου Χρωµάτων
Συστήµατα Ελέγχου Χρωµάτων: Επτά ρυθµίσεις προκαθορισµού χρώµατος.
Για τον προκαθορισµ των ρυθµίσεων 1, 2, 3, και 5, µπορείτε να ρυθµίσετε τα ακλουθα επίπεδα:
TEMPERATURE (ΘΕΡΜΟΚΡΑΣΙΑ): Ρυθµίστε τη λευκή θερµοκρασία αυξάνοντας ή µειώνοντας αυτή τη
ρύθµιση. Μια χαµηλτερη θερµοκρασία χρώµατος κάνει την οθνη κοκκινωπή και µια υψηλτερη
θερµοκρασία δίνει στην οθνη µπλε απχρωση.
WHITE (ΛΕΥΚΟ) (Ισορροπία Λευκού): Αν η ΘΕΡΜΟΚΡΑΣΙΑ χρειάζεται πρσθετη ρύθµιση, µπορείτε να
ρυθµίσετε τα µεµονωµένα επίπεδα R/ G/ B/ του λευκού σηµείου. Για να ρυθµίσετε τα επίπεδα R/G/B, πρέπει η
ΠΡΟΣΑΡΜΟΓΗ να προβάλλεται ως επιλογή ΘΕΡΜΟΚΡΑΣΙΑΣ.
HUE (ΑΠΟΧΡΩΣΗ): Ρυθµίζει την απχρωση κάθε χρώµατος*1. Η αλλαγή του χρώµατος θα φανεί στην οθνη
και οι µπάρες χρώµατος του µενού θα εµφανίσουν το ποσοστ ρύθµισης.
SATURATION (ΚΟΡΕΣΜΟΣ): Ρυθµίζει το βάθος του χρώµατος σε κάθε χρώµα*1. Πατήστε το "∆ΕΞΙΟ" πλήκτρο
για να αυξήσετε την ένταση του χρώµατος.
OFFSET (ΑΝΤΙΣΤΑΘΜΙΣΗ): Ρυθµίζει τη φωτειντητα του χρώµατος σε κάθε χρώµα*1. Πατήστε το "∆ΕΞΙΟ"
πλήκτρο για να αυξήσετε τη φωτειντητα του χρώµατος.
*1: ΚΟΚΚΙΝΟ, ΚΙΤΡΙΝΟ, ΠΡΑΣΙΝΟ, ΚΥΑΝΟ, ΜΠΛΕ και ΜΑΤΖΕΝΤΑ.
NATIVE (ΦΥΣΙΚΑ), sRGB: Τα αρχικά χρώµατα που εµφανίζονται στην οθνη LCD και δεν είναι δυνατ να
µεταβληθούν.
PROGRAMMABLE (ΠΡΟΓΡΑΜΜΑΤΙΖΟΜΕΝΟ): Απεικονίζεται ο τνος του χρώµατος που ορίστηκε µε τη
ληφθείσα εφαρµογή λογισµικού.
ΣΗΜΕΙΩΣΗ:
Για να επαναφέρετε µία ρύθµιση κακής εικνας, θέστε σε λειτουργία την οθνη
χρησιµοποιώντας το µπροστιν πλήκτρο ρεύµατος και κρατώντας ταυτχρονα πατηµένα τα
"RESET" και "SELECT".
Εργαλεία 1
SHARPNESS (ΚΑΘΑΡΟΤΗΤΑ)
Η λειτουργία αυτή έχει την ψηφιακή ικαντητα να διατηρεί καθαρή την εικνα σε οποιαδήποτε τιµή
χρονισµού. Εχει την ικαντητα να προσαρµζεται συνεχώς ώστε να προσφέρει έντονη ή απαλή εικνα
ανάλογα µε τις προτιµήσεις σας και ρυθµίζεται αυτνοµα απ διαφορετικές τιµές χρονισµού.
Ελληνικά-9
04_Greek
9
4/5/06, 10:49
Ελληνικά
Οταν η τιµή για τη
Μικρορύθµιση δεν
είναι σωστή.
DVI SELECTION (ΕΠΙΛΟΓΗ DVI)
Αυτή η λειτουργία επιλέγει τον τρπο λειτουργίας εισδου DVI (DVI-I). Οταν αλλάξει η επιλογή DVI, πρέπει να
επανεκκινήσετε τον υπολογιστή.
AUTO (ΑΥΤΟΜΑΤΗ): Χρησιµοποιώντας το καλώδιο DVI-D σε DVI-D, η ΕΠΙΛΟΓΗ DVI είναι ΨΗΦΙΑΚΗ.
Χρησιµοποιώντας το καλώδιο D-SUB σε DVI-A, η ΕΠΙΛΟΓΗ DVI είναι ΑΝΑΛΟΓΙΚΗ.
DIGITAL (ΨΗΦΙΑΚΗ): Είναι διαθέσιµη η ψηφιακή είσοδος DVI.
ANALOG (ΑΝΑΛΟΓΙΚΗ): Είναι διαθέσιµη η αναλογική είσοδος DVI.
ΣΗΜΕΙΩΣΗ:
Για υπολογιστή MAC µε ψηφιακή έξοδο: Προτού ενεργοποιήσετε τον υπολογιστή MAC, ο
τρπος λειτουργίας Εισδου DVI πρέπει να ρυθµιστεί στο DIGITAL (ΨΗΦΙΑΚΗ) στο "DVI
SELECTION" (ΕΠΙΛΟΓΗ DVI) του OSM πατώντας το πλήκτρο "SELECT" (ΕΠΙΛΟΓΗ) και µετά το
πλήκτρο "CONTROL" (ΕΛΕΓΧΟΣ), ταν το καλώδιο σήµατος DVI είναι συνδεδεµένο µε το
συνδετήρα DVI-I (DVI-I) της οθνης. ∆ιαφορετικά ο υπολογιστής MAC ενδέχεται να µην
ενεργοποιηθεί.
ΣΗΜΕΙΩΣΗ:
Ανάλογα µε τη χρησιµοποιούµενη κάρτα PC και Εικνας ή ταν είναι προσαρτηµένο ένα άλλο
καλώδιο σήµατος Εικνας, αυτή η λειτουργία µπορεί να µη λειτουργεί.
VIDEO DETECT (ΟΠΤΙΚΟΥ ΣΗΜΑΤΟΣ)
Επιλέγει τη µέθοδο ανίχνευσης οπτικού σήµατος ταν είναι συνδεδεµένοι περισστεροι απ ένας
υπολογιστές.
FIRST (ΠΡΩΤΟΥ ΣΗΜΑΤΟΣ): Η είσοδος εικνας πρέπει να αλλάξει στον τρπο λειτουργίας "FIRST" (ΠΡΩΤΟΥ
ΣΗΜΑΤΟΣ). Οταν δεν υπάρχει τρέχον σήµα εισδου εικνας, ττε η οθνη αναζητά σήµα εικνας απ την
άλλη θύρα εισδου εικνας. Εάν υπάρχει σήµα εικνας στην άλλη θύρα, η οθνη αλλάζει αυτµατα απ τη
θύρα εισδου της πηγής εικνας στη νέα πηγή εικνας που βρέθηκε. Η οθνη δεν θα αναζητήσει άλλα
σήµατα εικνας σο υπάρχει η τρέχουσα πηγή εικνας.
LAST (ΤΕΛΕΥΤΑΙΟΥ ΣΗΜΑΤΟΣ): Η είσοδος εικνας πρέπει να αλλάξει στον τρπο λειτουργίας "LAST"
(ΤΕΛΕΥΤΑΙΟΥ ΣΗΜΑΤΟΣ). Οταν η οθνη εµφανίζει ένα σήµα απ την τρέχουσα πηγή και µία νέα βοηθητική
πηγή συνδεθεί στην οθνη, ττε η οθνη θα αλλάξει αυτµατα στη νέα πηγή εικνας. Οταν δεν υπάρχει
τρέχον σήµα εισδου εικνας, ττε η οθνη αναζητά σήµα εικνας απ την άλλη θύρα εισδου εικνας. Εάν
υπάρχει σήµα εικνας στην άλλη θύρα, η οθνη αλλάζει αυτµατα απ τη θύρα εισδου της πηγής εικνας
στη νέα πηγή εικνας που βρέθηκε.
NONE (ΚΑΝΕΝΑ): Η Οθνη δεν θα αναζητήσει την άλλη θύρα εισδου οπτικού σήµατος αν δεν τεθεί σε
λειτουργία.
OFF TIMER (ΧΡΟΝΟ∆ΙΑΚΟΠΤΗΣ ΘΕΣΗΣ ΕΚΤΟΣ ΛΕΙΤΟΥΡΓΙΑΣ)
Η οθνη θα τεθεί αυτµατα εκτς λειτουργίας αν ο χρήστης έχει επιλέξει µια προκαθορισµένη χρονική
περίοδο. Πριν απ την απενεργοποίηση, εµφανίζεται ένα µήνυµα στην οθνη που ρωτά το χρήστη αν θέλει να
καθυστερήσει το σβήσιµο κατά 60 δευτερλεπτα. Πατήστε οποιοδήποτε πλήκτρο OSM για να καθυστερήσετε
το χρνο σβησίµατος.
IPM (Ευφυές Σύστηµα ∆ιαχείρισης Ενέργειας)
Το Ευφυές Σύστηµα ∆ιαχείρισης Ενέργειας επιτρέπει στην οθνη να µεταβεί σε µια κατάσταση λειτουργίας
µε εξοικονµηση ενέργειας, µετά απ κάποιο χρονικ διάστηµα αδράνειας.
Το IPM έχει τρεις ρυθµίσεις.
OFF (ΑΝΕΝΕΡΓΗ): Η οθνη δεν µεταβαίνει σε κατάσταση εξοικονµησης ενέργειας ταν υπάρχει απώλεια
του σήµατος εισδου.
STANDARD: Η οθνη µεταβαίνει αυτµατα σε κατάσταση εξοικονµησης ενέργειας ταν υπάρχει απώλεια
του σήµατος εισδου.
OPTION (ΕΠΙΛΟΓΗ): Η οθνη µεταβαίνει αυτµατα σε κατάσταση εξοικονµησης ενέργειας ταν ο φωτισµς
του περιβάλλοντος πέφτει κάτω απ το επίπεδο που καθορίστηκε απ το χρήστη. Το επίπεδο µπορεί να
ρυθµιστεί στην Καρτέλα 7 του µενού ελέγχου OSM για προχωρηµένους.
Στην κατάσταση εξοικονµησης ενέργειας, η ενδεικτική λυχνία LED στο µπροστιν µέρος της οθνης
αναβοσβήνει µε κίτρινο φως. Ενώ είστε σε κατάσταση εξοικονµησης ενέργειας, πιέστε οποιοδήποτε απ τα
µπροστινά πλήκτρα, εκτς απ τα POWER και SELECT, για να επιστρέψετε στην κανονική λειτουργία.
Dταν ο φωτισµς του περιβάλλοντος επιστρέψει στα κανονικά επίπεδα, η οθνη επιστρέφει αυτµατα στην
κανονική κατάσταση λειτουργίας.
COLORCOMP
Αυτή η λειτουργία αντισταθµίζει ηλεκτρονικά τις µικρές µεταβολές της οµοιοµορφίας του λευκού, καθώς και
τις χρωµατικές αποκλίσεις που µπορεί να εµφανιστούν στην οθνη. Αυτές οι µεταβολές είναι χαρακτηριστικ
της τεχνολογίας των οθονών LCD. Αυτή η λειτουργία βελτιώνει το χρώµα και εξοµαλύνει την οµοιοµορφία
της φωτειντητας της οθνης.
ΣΗΜΕΙΩΣΗ:
Χρησιµοποιώντας τη λειτουργία COLORCOMP µειώνεται συνολικά το µέγιστο σηµείο
φωτειντητας της οθνης. Εάν επιθυµείτε περισστερο φωτισµ στην απδοση οµοιοµορφίας
της οθνης, ττε θα πρέπει να απενεργοποιήσετε τη λειτουργία COLORCOMP.
Ελληνικά-10
04_Greek
10
4/5/06, 10:49
Εργαλεία ΜΕΝΟΥ
LANGUAGE (ΓΛΩΣΣΑ)
Τα µενού ελέγχου OSM υπάρχουν σε οχτώ γλώσσες.
OSM LEFT/RIGHT (OSM AΡΙΣΤΕΡΑ / ∆ΕΞΙΑ)
Μπορείτε να επιλέξετε την περιοχή της οθνης στην οποία θέλετε να εµφανίζεται η εικνα ελέγχου του
∆ιαχειριστή Οθνης OSM. Επιλέγοντας OSM Location (Θέση OSM), έχετε τη δυναττητα να ρυθµίσετε
χειροκίνητα τη θέση του µενού ελέγχου OSM αριστερά ή δεξιά.
OSM DOWN/UP (OSM ΚΑΤΩ / ΠΑΝΩ)
Μπορείτε να επιλέξετε την περιοχή της οθνης στην οποία θέλετε να εµφανίζεται η εικνα ελέγχου του
∆ιαχειριστή Οθνης OSM. Επιλέγοντας OSM Location (Θέση OSM), έχετε τη δυναττητα να ρυθµίσετε
χειροκίνητα τη θέση του µενού ελέγχου OSM Πάνω ή Κάτω.
Το µενού ελέγχου OSM θα παραµείνει ενεργ για σο χρονικ διάστηµα το χρησιµοποιείτε. Μπορείτε να
επιλέξετε το χρονικ διάστηµα αναµονής της οθνης, ύστερα απ το τελευταίο πάτηµα κάποιου πλήκτρου,
για να κλείσει το µενού ελέγχου του OSM. Οι εργοστασιακές προεπιλογές είναι µεταξύ 10-120
δευτερολέπτων µε βήµα 5 δευτερολέπτων.
OSM LOCK OUT (ΚΛΕΙ∆ΩΜΑ OSM)
Αυτ το πλήκτρο ελέγχου απαγορεύει την πρσβαση σε λες τις λειτουργίες ελέγχου OSM. Οταν
επιχειρήσετε να ενεργοποιήσετε τα πλήκτρα ελέγχου του OSM ενώ αυτ είναι κλειδωµένο, εµφανίζεται µία
οθνη που σας ενηµερώνει τι τα πλήκτρα ελέγχου OSM έχουν κλειδωθεί.
Υπάρχουν τέσσερις τύποι ΚΛΕΙ∆ΩΜΑΤΟΣ OSM:
ΚΛΕΙ∆ΩΜΑ OSM µε έλεγχο ΦΩΤΕΙΝΟΤΗΤΑΣ και ΚΟΝΤΡΑΣΤ: Για να ενεργοποιήσετε τη λειτουργία
κλειδώµατος του OSM, πιέστε το πλήκτρο SELECT, στη συνέχεια το πάνω πλήκτρο και κρατήστε τα πατηµένα
ταυτχρονα. Για να απενεργοποιήσετε τη λειτουργία κλειδώµατος του OSM, πιέστε το πλήκτρο SELECT, στη
συνέχεια πιέστε το πάνω πλήκτρο και κρατήστε τα πατηµένα ταυτχρονα ενώ βρίσκεστε στο µενού OSM.
Μπορείτε να ρυθµίσετε τη ΦΩΤΕΙΝΟΤΗΤΑ και το ΚΟΝΤΡΑΣΤ ενώ το OSM είναι κλειδωµένο.
ΚΛΕΙ∆ΩΜΑ ΟSM χωρίς έλεγχο: Για να ενεργοποιήσετε τη λειτουργία κλειδώµατος του OSM, πιέστε το
πλήκτρο SELECT, στη συνέχεια πιέστε το δεξί πλήκτρο και κρατήστε τα πατηµένα ταυτχρονα. Για να
απενεργοποιήσετε τη λειτουργία κλειδώµατος του OSM, πιέστε το πλήκτρο SELECT, στη συνέχεια πιέστε το
δεξί πλήκτρο και κρατήστε τα πατηµένα ταυτχρονα ενώ βρίσκεστε στο µενού OSM. ∆εν µπορείτε να
ρυθµίσετε κανένα πλήκτρο ελέγχου σο το OSM είναι κλειδωµένο.
ΚΛΕΙ∆ΩΜΑ OSM (µνο) µε έλεγχο ΦΩΤΕΙΝΟΤΗΤΑΣ: Για να ενεργοποιήσετε τη λειτουργία κλειδώµατος του
OSM, πιέστε το πλήκτρο SELECT, στη συνέχεια πιέστε το αριστερ και το κάτω πλήκτρο και κρατήστε τα
πατηµένα ταυτχρονα. Για να απενεργοποιήσετε τη λειτουργία κλειδώµατος του OSM, πιέστε το πλήκτρο
SELECT, στη συνέχεια πιέστε το αριστερ και το κάτω πλήκτρο και κρατήστε τα πατηµένα ταυτχρονα ενώ
βρίσκεστε στο µενού OSM. Μπορείτε να ρυθµίσετε τη ΦΩΤΕΙΝΟΤΗΤΑ ενώ το OSM είναι κλειδωµένο.
CUSTOM (ΠΡΟΣΑΡΜΟΣΜΕΝΗ): Ανατρέξτε στο µενού OSM για προχωρηµένους.
OSM TRANSPARENCY (∆ΙΑΦΑΝΕΙΑ ΤΟΥ OSM)
Ρυθµίζει τη διαφάνεια του µενού OSM.
OSM COLOR (ΧΡΩΜΑ OSM)
Οι επιλογές "Tag window frame color" (Χρώµα πλαισίου παραθύρου καρτέλας), "Item select color"
(Επιλεγµένο χρώµα στοιχείου) και "Adjust window frame color" (Ρύθµιση χρώµατος πλαισίου παραθύρου)
µπορούν να αλλάξουν σε Κκκινο, Πράσινο, Μπλε ή Γκρι.
RESOLUTION NOTIFIER (ΓΝΩΣΤΟΠΟΙΗΣΗ ΑΝΑΛΥΣΗΣ)
Η βέλτιστη ανάλυση είναι 1600 x 1200. Αν έχετε επιλέξει το ON, ύστερα απ 30 δευτερλεπτά θα εµφανιστεί
στην οθνη ένα µήνυµα το οποίο θα σας γνωστοποιεί τι η ανάλυση δεν είναι 1600 x 1200.
HOT KEY (ΠΛΗΚΤΡΟ ΑΜΕΣΗΣ ΛΕΙΤΟΥΡΓΙΑΣ)
Μπορείτε να ρυθµίσετε απευθείας τη φωτειντητα και την αντίθεση. Dταν είναι ενεργή αυτή η λειτουργία,
µπορείτε να ρυθµίσετε τη φωτειντητα µε τα πλήκτρα δεξιά ή αριστερά και την αντίθεση µε τα πλήκτρα
πάνω ή κάτω, ενώ το µενού OSM είναι ανενεργ. Το πλήκτρο EXIT παρέχει πρσβαση στο βασικ µενού OSM.
FACTORY PRESET (ΕΡΓΟΣΤΑΣΙΑΚΗ ΡΥΘΜΙΣΗ)
Επιλέγοντας Factory Preset (Εργοστασιακές ρυθµίσεις) µπορείτε να επαναφέρετε λες τις ρυθµίσεις ελέγχου
του OSM (ΦΩΤΕΙΝΟΤΗΤΑ, ΑΝΤΙΘΕΣΗ, ΟΙΚΟΝΟΜΙΚΗ ΛΕΙΤΟΥΡΓΙΑ, ΑΥΤΟΜΑΤΗ ΡΥΘΜΙΣΗ ΦΩΤΕΙΝΟΤΗΤΑΣ,
ΕΠΙΠΕ∆Ο ΜΑΥΡΟΥ, ΕΛΕΓΧΟΣ ΕΙΚΟΝΑΣ, ΣΥΣΤΗΜΑ ΕΛΕΓΧΟΥ ΧΡΩΜΑΤΩΝ, ΕΥΚΡΙΝΕΙΑ, ΑΠΕΝΕΡΓΟΠΟΙΗΣΗ
ΧΡΟΝΟ∆ΙΑΚΟΠΤΗ, IPM, OSM ∆ΕΞΙΑ / ΑΡΙΣΤΕΡΑ, OSM ΠΑΝΩ / ΚΑΤΩ, ΑΠΕΝΕΡΓΟΠΟΙΗΣΗ OSM, ∆ΙΑΦΑΝΕΙΑ
OSM) στις εργοστασιακές τους ρυθµίσεις. Μπορείτε να επαναφέρετε επιµέρους ρυθµίσεις επιλέγοντας τη
λειτουργία ελέγχου που θέλετε να επαναφέρετε και πιέζοντας το πλήκτρο RESET.
Ελληνικά-11
04_Greek
11
4/5/06, 10:49
Ελληνικά
OSM TURN OFF (ΑΠΕΝΕΡΓΟΠΟΙΗΣΗ ΟSM)
Πληροφορίες
Παρέχει πληροφορίες για την τρέχουσα ανάλυση της οθνης καθώς και τεχνικά στοιχεία στα οποία
περιλαµβάνονται ο χρησιµοποιούµενος προκαθορισµένος χρονισµς καθώς και η οριζντια και κατακρυφη
συχντητα. ∆ηλώνει το µοντέλο και τους αριθµούς σειράς της οθνης σας.
OSM Warning (Προειδοποίηση OSM)
Τα µενού Προειδοποίησης OSM εξαφανίζονται αν πιέσετε το πλήκτρο EXIT.
NO SIGNAL (∆ΕΝ ΥΠΑΡΧΕΙ ΣΗΜΑ): Αυτή η λειτουργία δίνει µια προειδοποίηση ταν δεν υπάρχει
Σήµα Οριζντιου ή Κάθετου Συγχρονισµού. Αφού θέσετε τον υπολογιστή σε λειτουργία ή ταν
αλλάξει το σήµα εισδου, θα εµφανιστεί το παράθυρο No Signal (∆εν υπάρχει σήµα).
RESOLUTION NOTIFIER (ΓΝΩΣΤΟΠΟΙΗΣΗ ΑΝΑΛΥΣΗΣ): Αυτή η λειτουργία προειδοποιεί για χρήση
µε βελτιστοποιηµένη ανάλυση. Αφού θέσετε τον υπολογιστή σε λειτουργία ή ταν υπάρξει αλλαγή
στο σήµα εισδου ή ταν το σήµα εικνας δεν έχει την κατάλληλη ανάλυση, θα ανοίξει το παράθυρο
Resolution Notifier (Γνωστοποίηση Ανάλυσης). Αυτή η λειτουργία µπορεί να απενεργοποιηθεί απ
το µενού TOOL (ΕΡΓΑΛΕΙΑ).
OUT OF RANGE (ΕΚΤΟΣ ΠΕΡΙΟΧΗΣ): Αυτή η λειτουργία προτείνει τις βέλτιστες τιµές ανάλυσης και
ρυθµού ανανέωσης. Αφού θέσετε τον υπολογιστή σε λειτουργία ή ταν υπάρξει αλλαγή στο σήµα
εισδου ή ταν το σήµα εικνας δεν έχει το σωστ χρονισµ, θα εµφανιστεί το µενού Out Of Range
(Εκτς Περιοχής).
ΣΗΜΕΙΩΣΗ:
Είναι δυνατή η αλλαγή της DVI SELECTION (ΕΠΙΛΟΓΗΣ DVI) ή η αλλαγή των
ρυθµίσεων IPM ενώ εµφανίζονται τα µηνύµατα "NO SIGNAL (ΚΑΘΟΛΟΥ ΣΗΜΑ)" ή
"OUT OF RANGE (ΠΕΡΙΟΧΗΣ ΕΥΡΟΥΣ)".
Για το µενού για προχωρηµένους χρήστες δείτε το "Παράρτηµα" (Ηλεκτρονική έκδοση σε CD-ROM).
Ελληνικά-12
04_Greek
12
4/5/06, 10:49
Συνιστώµενη χρήση
Προφυλάξεις Ασφαλείας και Συντήρηση
•
ΜΗΝ ΑΝΟΙΓΕΤΕ ΤΟ ΠΕΡΙΒΛΗΜΑ ΤΗΣ ΟΘΟΝΗΣ. ∆εν υπάρχουν εξαρτήµατα στο εσωτερικ της οθνης τα οποία
µπορεί να επισκευάσει ο χρήστης. Αν ανοίξετε ή αφαιρέσετε τα καλύµµατα µπορεί να πάθετε ηλεκτροπληξία ή να
εκτεθείτε σε άλλους κινδύνους. Για κάθε επισκευή απευθυνθείτε στο εξουσιοδοτηµένο προσωπικ του σέρβις.
•
Μη χύνετε υγρά µέσα στο περίβληµα και µη χρησιµοποιείτε την οθνη κοντά σε νερ.
•
Μην εισάγετε οποιοδήποτε αντικείµενο µέσα στις σχισµές του περιβλήµατος, επειδή µπορεί να έρθει σε επαφή µε
σηµεία υψηλής και επικίνδυνης τάσης και να προκληθούν ζηµιές ή ατυχήµατα, πως ηλεκτροπληξία, πυρκαγιά ή
βλάβη του εξοπλισµού.
•
Μην τοποθετείτε βαριά αντικείµενα πάνω στο καλώδιο ρεύµατος. Αν καταστραφεί το καλώδιο, µπορεί να
προκληθεί ηλεκτροπληξία ή πυρκαγιά.
•
Μην τοποθετείτε την οθνη πάνω σε κεκλιµένη ή ασταθή βάση ή τραπέζι, επειδή µπορεί να πέσει και να
προκληθούν σοβαρές βλάβες στην οθνη.
•
Μην τοποθετείτε αντικείµενα πάνω στην οθνη και µη χρησιµοποιείτε την οθνη σε εξωτερικ χώρο.
•
Το εσωτερικ της λυχνίας φθορισµού που βρίσκεται µέσα στην οθνη LCD περιέχει υδράργυρο.
Παρακαλούµε να εφαρµζετε τους τοπικούς κανονισµούς σχετικά µε τη σωστή απρριψη αυτής της λυχνίας.
•
Μη λυγίζετε το καλώδιο ρεύµατος.
•
Μη χρησιµοποιείτε την οθνη σε περιοχές µε υψηλή θερµοκρασία, υγρασία, σκνη και σε περιοχές που περιέχουν
λάδια ή γράσα.
•
Μην καλύπτετε τα ανοίγµατα εξαερισµού της οθνης.
•
Εάν σπάσει η οθνη ή το κρύσταλλο, µην αγγίξετε τους υγρούς κρυστάλλους και χειριστείτε µε προσοχή.
Εάν συµβεί κάποιο απ τα παρακάτω, αποσυνδέστε αµέσως την οθνη απ την πρίζα και ζητήστε βοήθεια απ το
ειδικευµένο προσωπικ του σέρβις:
•
Αν καταστραφούν το καλώδιο ρεύµατος ή το φις.
•
Εάν χυθούν υγρά ή πέσουν αντικείµενα µέσα στην οθνη.
•
Αν η οθνη εκτεθεί στη βροχή ή πέσει πάνω της νερ.
•
Αν η οθνη πέσει κάτω ή υποστεί ζηµιά το περίβληµά της.
•
Αν, παρά τη συµµρφωση προς τις οδηγίες χρήσης, η οθνη δε λειτουργεί κανονικά.
ΠΡΟΣΟΧΗ
•
Αφήστε αρκετ χώρο γύρω απ την οθνη για επαρκή αερισµ και ψύξη. Μην καλύπτετε τα
ανοίγµατα αερισµού και µην τοποθετείτε την οθνη κοντά σε σώµατα καλοριφέρ ή άλλες πηγές
θερµτητας. Μην τοποθετείτε κανένα αντικείµενο στο πάνω µέρος της οθνης.
•
Ο συνδετήρας του καλωδίου ηλεκτρικού ρεύµατος αποτελεί το κύριο µέσο αποσύνδεσης του
συστήµατος απ το ρεύµα. Η οθνη πρέπει να εγκατασταθεί κοντά σε πρίζα που είναι εύκολη η
πρσβαση.
•
Μεταχειρίζεστε µε προσοχή την οθνη κατά τις µεταφορές. Φυλάξτε τα υλικά της συσκευασίας
για τις µεταφορές.
Παραµονή ειδώλου: "Παραµονή ειδώλου" ονοµάζεται το φαινµενο κατά το οποίο συνεχίζει να υπάρχει στην οθνη
ένα είδωλο ή σκιές µιας προηγούµενης εικνας. Σε αντίθεση µε τις οθνες καθοδικού σωλήνα (CRT), στις οθνες
υγρών κρυστάλλων (LCD) η παραµονή ειδώλου δεν είναι µνιµη, αλλά θα πρέπει να αποφεύγεται η απεικνιση
σταθερών εικνων για µεγάλο χρονικ διάστηµα.
Για να διορθώσετε την παραµονή του ειδώλου, κλείστε την οθνη για χρονικ διάστηµα ίσο µε το χρνο που
εµφανιζταν η προηγούµενη εικνα στην οθνη. Για παράδειγµα, αν εµφανιζταν µια εικνα στην οθνη για µία ώρα
και παραµένει το είδωλο της εικνας, για να εξαφανίσετε το είδωλο θα πρέπει να κλείσετε την οθνη για µία ώρα.
ΣΗΜΕΙΩΣΗ: Οπως και µε λες τις συσκευές απεικνισης για προσωπική χρήση, η NEC DISPLAY SOLUTIONS συνιστά
τη χρήση προγράµµατος προφύλαξης οθνης κατά τακτά διαστήµατα ταν η οθνη παραµένει ανενεργή ή τη θέση
της οθνης εκτς λειτουργίας ταν δεν χρησιµοποιείται.
Ελληνικά-13
04_Greek
13
4/5/06, 10:49
Ελληνικά
ΓΙΑ ΒΕΛΤΙΣΤΗ ΑΠΟ∆ΟΣΗ, ΟΤΑΝ ΡΥΘΜΙΖΕΤΕ ΚΑΙ
ΧΡΗΣΙΜΟΠΟΙΕΙΤΕ ΤΗΝ ΕΓΧΡΩΜΗ ΟΘΟΝΗ
LCD, ΕΧΕΤΕ ΥΠΟΨΗ ΣΑΣ ΤΑ ΕΞΗΣ:
Η ΣΩΣΤΗ ΕΓΚΑΤΑΣΤΑΣΗ ΚΑΙ ΡΥΘΜΙΣΗ ΤΗΣ ΟΘΟΝΗΣ ΜΠΟΡΕΙ ΝΑ
ΜΕΙΩΣΕΙ ΤΗΝ ΚΟΠΩΣΗ ΤΩΝ ΜΑΤΙΩΝ, ΤΩΝ ΩΜΩΝ ΚΑΙ ΤΟΥ ΑΥΧΕΝΑ.
ΚΑΤΑ ΤΗΝ ΕΠΙΛΟΓΗ ΘΕΣΗΣ ΤΗΣ ΟΘΟΝΗΣ ΕΛΕΓΞΤΕ ΤΑ ΕΞΗΣ:
•
Για τη βέλτιστη απδοση της συσκευής αφήστε την να προθερµανθεί για 20 λεπτά.
•
Ρυθµίστε το ύψος της οθνης έτσι ώστε η κορυφή της να βρίσκεται στο ίδιο ύψος
ή λίγο χαµηλτερα απ το ύψος των µατιών. Το ύψος της οθνης να είναι τέτοιο
ώστε, ταν κοιτάζετε το κέντρο της, να βλέπετε µε κλίση προς τα κάτω.
•
Τοποθετήστε την οθνη σε απσταση 40 έως 70 εκατοστών απ τα µάτια σας. Η
βέλτιστη απσταση είναι 50 εκατοστά.
•
Περιοδικά, να ξεκουράζετε τα µάτια σας εστιάζοντας σε κάποιο αντικείµενο που
βρίσκεται τουλάχιστον 6 µέτρα µακριά. Ανοιγοκλείνετε τα µάτια σας συχνά.
•
Τοποθετήστε την οθνη υπ γωνία 90° ως προς το παράθυρο ή άλλες πηγές
φωτισµού για να ελαχιστοποιήσετε το θάµπωµα και τις αντανακλάσεις. Ρυθµίστε
την κλίση της οθνης έτσι ώστε να µην αντανακλάται πάνω της ο φωτισµς απ
την οροφή.
•
Αν το ανακλώµενο φως σας εµποδίζει να βλέπετε την εικνα της οθνης, χρησιµοποιήστε ένα κατάλληλο φίλτρο.
•
Καθαρίστε την επιφάνεια της οθνης LCD µε ένα µαλακ ύφασµα χωρίς χνούδια. Αποφύγετε τη χρήση διαλυτικών
και καθαριστικών για τζάµια!
•
Ρυθµίστε τα πλήκτρα ελέγχου φωτειντητας και αντίθεσης της οθνης για να βελτιώσετε την αναγνωσιµτητά
της.
•
Χρησιµοποιήστε εξάρτηµα συγκράτησης των εγγράφων, τοποθετώντας το δίπλα στην οθνη.
•
Τοποθετήστε αυτ που κοιτάζετε πολύ συχνά (την οθνη ή τα έγγραφά σας) κατευθείαν µπροστά σας ώστε να
ελαχιστοποιήσετε τις στροφές της κεφαλής ταν πληκτρολογείτε.
•
Αποφεύγετε να εµφανίζετε στην οθνη κάποιο αµετάβλητο µοτίβο για µεγάλες χρονικές περιδους για να
αποφύγετε το φαινµενο της παραµονής της εικνας (µετείκασµα).
•
Εξετάζετε τακτικά τα µάτια σας στον οφθαλµίατρο.
Εργονοµία
Για να επιτύχετε τα µέγιστα οφέλη απ την εργονοµία, σας συνιστούµε τα εξής:
•
Ρυθµίστε τη Φωτειντητα µέχρι να εξαφανιστεί το ράστερ του φντου.
•
Μη ρυθµίζετε το πλήκτρο ελέγχου Αντίθεσης στη µέγιστη τιµή.
•
Χρησιµοποιήστε τις προεπιλεγµένες ρυθµίσεις των πλήκτρων ελέγχου Μεγέθους και Θέσης µε τυποποιηµένα
σήµατα.
•
Χρησιµοποιήστε την προεπιλεγµένη Ρύθµιση Χρώµατος.
•
Χρησιµοποιήστε σήµατα "non-interlaced" µε κάθετη συχντητα ανανέωσης υψηλτερη απ 60 Hz.
•
Μη χρησιµοποιείτε το µπλε ως πρωτεύον χρώµα σε σκούρο φντο, επειδή θα είναι δύσκολο να διαβάσετε την
οθνη και µπορεί να προκληθεί κπωση στα µάτια λγω ανεπαρκούς αντίθεσης.
Καθαρισµ ς της Οθ νης LCD
•
Dταν η οθνη υγρού κρυστάλλου έχει λερωθεί µε σκνη ή ακαθαρσίες, παρακαλούµε σκουπίστε την απαλά µε ένα
µαλακ πανί.
•
Παρακαλούµε µην τρίβετε την οθνη LCD µε σκληρά υλικά.
•
Παρακαλούµε µην πιέζετε την επιφάνεια της οθνης LCD.
•
Παρακαλούµε µην χρησιµοποιείτε καθαριστικ OA (Οργανικών Οξέων) διτι θα προκαλέσει φθορά ή
αποχρωµατισµ της επιφάνειας LCD.
Καθαρισµ ς της Κονσ λας
•
Αποσυνδέστε απ την παροχή ρεύµατος
•
Σκουπίστε απαλά την κονσλα µε ένα µαλακ πανί
•
Για να καθαρίσετε την κονσλα, βρέξτε το πανί µε ένα ήπιο καθαριστικ και νερ, σκουπίστε µε αυτ την κονσλα
και µετά µε ένα στεγν πανί.
ΣΗΜΕΙΩΣΗ: Στην επιφάνεια της κονσλας υπάρχουν πολλά πλαστικά µέρη. ΜΗΝ καθαρίζετε µε βενζλη, διαλυτικ,
αλκαλικά απορρυπαντικά, απορρυπαντικά µε αλκολ, καθαριστικ τζαµιών, κερί, καθαριστικ λείανσης,
σκνη σαπουνιού ή εντοµοκτνο. Μην ακουµπάτε πλαστικ ή βινύλιο για πολλή ώρα πάνω στην κονσλα.
Τέτοιου είδους υγρά ή υφάσµατα ενδέχεται να προκαλέσουν φθορά, ξεφλούδισµα ή σπάσιµο της βαφής.
Ελληνικά-14
04_Greek
14
4/5/06, 10:49
ADVERTENCIA
PARA PREVENIR EL PELIGRO DE INCENDIO O DESCARGAS ELÉCTRICAS, NO EXPONGA ESTE PRODUCTO A LA LLUVIA O
LA HUMEDAD. TAMPOCO UTILICE EL ENCHUFE POLARIZADO DE ESTE PRODUCTO CON UN RECEPTÁCULO DEL CABLE DE
EXTENSIÓN U OTRAS TOMAS A MENOS QUE LAS PROLONGACIONES SE PUEDAN INSERTAR COMPLETAMENTE.
NO ABRA LA CAJA DEL MONITOR, YA QUE CONTIENE COMPONENTES DE ALTO VOLTAJE. DEJE QUE SEA EL
PERSONAL DE SERVICIO CUALIFICADO QUIEN SE ENCARGUE DE LAS TAREAS DE SERVICIO.
PELIGRO
PELIGRO:
PARA REDUCIR EL RIESGO DE DESCARGAS ELÉCTRICAS, ASEGÚRESE DE QUE EL CABLE DE ALIMENTACIÓN
ESTÁ DESCONECTADO DEL ENCHUFE DE PARED. PARA ASEGURARSE COMPLETAMENTE DE QUE NO LLEGA
CORRIENTE A LA UNIDAD, DESCONECTE EL CABLE DE ALIMENTACIÓN DE LA TOMA DE CA. NO RETIRE LA
CUBIERTA (O LA PARTE TRASERA). EL MONITOR NO CONTIENE PIEZAS QUE DEBA MANIPULAR EL USUARIO.
DEJE QUE SEA EL PERSONAL DE SERVICIO CUALIFICADO QUIEN SE ENCARGUE DE LAS TAREAS DE SERVICIO.
Este símbolo advierte al usuario de que el producto puede contener suficiente voltaje sin aislar como para causar
descargas eléctricas. Por tanto, evite el contacto con cualquier pieza del interior del monitor.
Este símbolo advierte al usuario de que se incluye documentación importante respecto al funcionamiento y el
mantenimiento de este producto. Por ello, debería leerla atentamente para evitar problemas.
Peligro:
En el Reino Unido, utilice un cable de alimentación homologado BS con enchufe moldeado que tenga un fusible negro (cinco amperios)
instalado para utilizarlo con este equipo. Si el equipo se le ha suministrado sin cable de alimentación, póngase en contacto con su proveedor.
Cuando utilice MultiSync LCD2090UXi o SpectraView 2090 con una fuente alimentación de corriente alterna de 220-240V en
Australia, utilice el cable de alimentación que se suministra con el monitor. Si el equipo no incluye ningún cable de alimentación,
póngase en contacto con su proveedor.
En los demás casos, utilice un cable de alimentación compatible con la corriente alterna de la salida de alimentación que esté
homologado y cumpla las normas de seguridad del país correspondiente.
Declaración
Declaración del fabricante
El presente documento certifica que los
monitores en color MultiSync LCD2090UXi y
SpectraView 2090 (L205GR) cumplen la
y lleva la marca
Directiva 73/23/CEE:
– EN 60950-1
Directiva 89/336/CEE:
– EN 55022
– EN 61000-3-2
– EN 61000-3-3
– EN 55024
NEC Display Solutions, Ltd.
4-13-23, Shibaura,
Minato-Ku
Tokyo 108-0023, Japón
Windows es una marca registrada de Microsoft Corporation. NEC es una marca registrada de NEC Corporation.
ENERGY STAR es una marca registrada de EE.UU.
OmniColor es una marca registrada de NEC Display Solutions Europe GmbH en los países de la Unión Europea y en Suiza.
ErgoDesign es una marca registrada de NEC Display Solutions, Ltd. en Austria, los países del Benelux, Dinamarca, Francia,
Alemania, Italia, Noruega, España, Suecia y el Reino Unido.
NaViSet es una marca registrada de NEC Display Solutions Europe GmbH en los países de la Unión Europea y en Suiza.
Todos los nombres de marca y de producto son marcas o marcas registradas de sus respectivas empresas.
Como socio de ENERGY STAR®, NEC Display Solutions of America, Inc. ha determinado que este producto cumpla las directrices
de ENERGY STAR en cuanto al rendimiento energético. El emblema de ENERGY STAR no representa la aprobación AEP de ningún
producto o servicio.
Español-1
05_Spain
1
4/5/06, 10:49
Español
Cuando utilice MultiSync LCD2090UXi o SpectraView 2090 con una fuente alimentación de corriente alterna de 220-240V en
Europa, utilice el cable de alimentación que se suministra con el monitor.
Contenido
La caja* de su nuevo monitor NEC debe contener:
•
Un monitor MultiSync LCD2090UXi o SpectraView 2090 con base inclinable/giratoria/pivotante/regulable en altura
•
Cable de alimentación (Europa continental)
•
Cable de alimentación (Reino Unido: sólo modelo negro)
•
Cable de señal de vídeo (mini D-SUB/DVI-A 15 clavijas macho)
•
Cable de señal de vídeo (DVI-D/DVI-D)
•
Manual del usuario
•
CD-ROM
•
Cubierta para cables
•
Tornillo (x 4) (para colocar el monitor sobre un brazo flexible (página 6))
Cable de alimentación
para Reino Unido
(sólo modelo negro)
Cable de alimentación
para Europa continental
Tornillos
Cable mini D-SUB/DVI-A
15 clavijas macho
CD-ROM
Manual del usuario
NOTA:
*
Cable DVI-D/DVI-D
Cubierta para cables
Este monitor admite altavoces opcionales:
“Barra de sonido MultiSync”. Consulte a su
distribuidor o visite nuestra página web:
http://www.nec-display-solutions.com
Recuerde conservar la caja y el material de embalaje originales para poder transportar el monitor en el futuro.
Español-2
05_Spain
2
4/5/06, 10:49
Inicio rápido
Para conectar el monitor LCD a su sistema, siga estas indicaciones:
1. Apague el ordenador.
2. Para PC o MAC con salida digital DVI: conecte el cable de señal DVI al conector de la tarjeta de visualización de su
sistema (figura A.1). Apriete todos los tornillos.
Para PC con salida analógica: conecte el cable de señal mini D-SUB/DVI-A de 15 clavijas al conector de la tarjeta de
visualización de su sistema (figura A.2).
Para un MAC: conecte el adaptador para Macintosh al ordenador, y el cable de señal del mini D-SUB de 15 clavijas al
adaptador para Macintosh (figura B.1).
NOTA:
Figura A.2
Adaptador
para Macintosh
(no incluido)
Figura B.1
algunos sistemas Macintosh no necesitan adaptador.
3. Coloque una mano a cada lado del monitor para inclinar el panel LCD 30 grados y levántelo hasta alcanzar la posición más
alta (figura C.1).
4. Conecte todos los cables en sus correspondientes conectores (figura C.1).
NOTA:
si los cables están mal conectados, es posible que falle el funcionamiento, se deteriore la calidad de la imagen/los
componentes del módulo LCD o disminuya la vida útil del módulo.
5. Para mantener los cables bien ordenados, colóquelos en el sistema de conducto para cables incorporado en el soporte.
Coloque el cable D-Sub (no incluido) y el cable de alimentación en los corchetes correspondientes, como se indica (figura C.2).
Coloque el cable DVI y el mini D-SUB de 15 clavijas/DVI-A en los corchetes, como se indica (figura C.3).
Cuando utilice el monitor en modo vertical, coloque el cable DVI y el mini D-SUB de 15 clavijas/DVI-A en los corchetes,
como se indica (figura C.4).
6. Asegúrese de que todos los cables quedan bien alineados con el soporte en toda su extensión (figura C.3).
Mientras lo esté haciendo, compruebe que la pantalla del monitor se puede inclinar, subir, bajar y girar bien.
30˚ de inclinación
Máxima
posición del
soporte
Cable de
alimentación
DVI-I
DVI-D
DC-OUT
D-SUB
Figura C.2
Figura C.1
Entrada para productos opcionales de NEC.
No utilice este conector si no se le indica así.
Español-3
05_Spain
3
4/5/06, 10:49
Español
Figura A.1
Figura C.3
Figura C.4
7. Sujete firmemente todos los cables y coloque la tapa de los cables sobre el soporte (figura D.1). Para quitar dicha tapa,
levántela como se indica en la figura D.2.
8. Conecte un extremo del cable de alimentación a la entrada de corriente alterna en la parte trasera del monitor y el otro
extremo a la toma de corriente.
NOTA:
consulte el apartado Peligro de este manual para asegurarse de que selecciona el cable de alimentación de
corriente alterna adecuado.
Figura D.1
Figura D.2
9. El interruptor de desconexión prolongada que hay a la izquierda del monitor debe estar encendido. Encienda el monitor y
el ordenador con el botón de encendido (figura E.1).
NOTA:
el interruptor de desconexión prolongada es un interruptor tipo on/off (encendido/apagado).
Si este interruptor está en la posición OFF (apagado), el monitor no se puede conectar utilizando el botón frontal.
NO lo conecte/desconecte repetidas veces.
10. Esta función No-touch ajusta automáticamente el monitor con la configuración óptima inicial en la mayoría de cadencias.
Para llevar a cabo otros ajustes, utilice los siguientes controles de OSM:
• Contraste Autom. - Contraste de auto ajuste - (sólo para entradas analógicas)
• Auto ajuste (sólo para entradas analógicas)
Consulte el apartado Controles de este manual del usuario si desea obtener una descripción detallada de estos controles OSM.
NOTA:
si surgiera algún problema, consulte el apartado Solución de problemas de este manual del usuario.
Interruptor de desconexión
prolongada
Botón de encendido
Figura E.1
Español-4
05_Spain
4
4/5/06, 10:49
Cómo subir y bajar la pantalla del monitor
La pantalla del monitor se puede colocar en modo vertical u horizontal.
Para ello, coloque una mano a cada lado del monitor y súbala o bájela hasta conseguir la posición deseada (figura RL.1).
NOTA:
realice esta operación con cuidado.
Figura RL.1
Rotación de la pantalla
Español
Antes de girar la pantalla, súbala al máximo para evitar golpearla contra la mesa o pellizcarse los dedos.
Para subir la pantalla, coloque una mano a cada lado del monitor y súbala hasta la máxima posición (figura RL.1).
Para girar la pantalla, ponga una mano a cada lado de la pantalla y gírela en el sentido de las agujas del reloj, para pasar del
modo horizontal al modo vertical o en el sentido contrario a las agujas del reloj, para pasar del modo vertical al modo
horizontal (figura R.1).
Para que el menú OSM pase del modo horizontal al vertical, consulte la sección Controles.
Figura R.1
Inclinación
Giro
Sujete el monitor por arriba y por abajo, y ajuste la
inclinación que desee (figura TS.1).
Sujete el monitor por ambos lados y ajuste la inclinación
que desee (figura TS.2).
Figura TS.1
NOTA:
Figura TS.2
realice esta operación con cuidado.
Español-5
05_Spain
5
4/5/06, 10:49
Cómo retirar el soporte del monitor para el montaje
Para montar el monitor de otra forma:
1. Desconecte todos los cables.
2. Coloque una mano a cada lado del monitor y levántelo hasta alcanzar la posición más alta.
3. Sitúe el monitor boca abajo en una superficie no abrasiva (figura S.1).
Figura S.1
4. Coloque una mano alrededor de la base y otra en la palanca de aflojamiento rápido. Mueva la palanca de aflojamiento
rápido en la dirección indicada por las flechas (figura S.2).
5. Levante la parte inferior del soporte para desconectarla del monitor (figura S.3). El monitor ya se puede montar mediante
un método alternativo. Repita el proceso en sentido inverso para volver a montar el soporte.
NOTA:
utilice sólo métodos de montaje alternativos compatibles con VESA (100 mm de inclinación).
NOTA:
retire el soporte del monitor con cuidado.
Arriba
Deslizar
Figura S.2
Figura S.3
Cómo instalar el brazo flexible
Este monitor LCD está diseñado para ser utilizado con un brazo
flexible.
1. Para retirar el soporte, siga las instrucciones que se indican en
el apartado Cómo retirar el soporte del monitor para el montaje.
2. Acople el brazo al monitor con los 4 tornillos han quedado al
retirar el soporte (figura F.1).
Peligro: utilice SÓLO los tornillos originales (4 un.) incluidos al
montar el monitor para no dañarlo ni dañar el soporte.
Para cumplir las normas de seguridad, el monitor debe
estar montado a un brazo que garantice la estabilidad
necesaria teniendo en cuenta el peso del monitor.
El monitor LCD sólo debería utilizarse con un brazo
homologado (por ejemplo, de la marca GS).
100 mm
100 mm
Figura F.1
Español-6
05_Spain
6
4/5/06, 10:49
Controles
Los botones de control OSM (On-Screen Manager: gestor de pantalla)
situados en la parte frontal del monitor funcionan del siguiente modo:
Para acceder al menú OSM, pulse cualquiera de los botones de control (EXIT, IZQUIERDA, DERECHA, ABAJO, ARRIBA).
Para modificar la entrada de señal, pulse el botón SELECT (Seleccionar).
NOTA:
el menú OSM debe estar cerrado para que se pueda modificar la entrada de señal.
8
7
Horizontal
2
3
4
5
9
6
Vertical
1 SENSOR AMBIBRIGHT
Detecta el nivel de luz ambiental que permite ajustar el monitor en distintas configuraciones
permitiendo así una experiencia de visualización más cómoda. No cubrir este sensor.
2 ENCENDIDO
Enciende y apaga el monitor.
3 LED
Indica que está encendido.
Se puede cambiar entre azul y verde en el menú de control avanzado de OSM.
Accede al menú de control OSM. Accede a los submenús OSM.
4 INPUT/SELECT
(ENTRADA/SELECCIONAR) Cambia la fuente de entrada cuando no se encuentra en el menú de control OSM.
5 EXIT (SALIR)
Sale del submenú OSM. Sale del menú de control OSM.
6 LEFT/RIGHT
(IZQ./DERECHA)
Se desplaza a izquierda o derecha por el menú de control OSM.
7 UP/DOWN
(ARRIBA/ABAJO)
Se desplaza hacia arriba o hacia abajo por el menú de control OSM.
Restablece la función OSM a la configuración de fábrica.
8 RESET/ROTATE OSM
(REAJUSTAR/ROTAR OSM) Si se pulsa cuando no se muestra OSM, gira el menú de control de OSM entre los modos
vertical y horizontal (Consulte la Entrada9 “OSM ROTATION” de la página 23 de la versión
del CD-ROM).*
9 Guía
La guía aparece en pantalla cuando se accede al menú de control de OSM.
La guía girará cuando se gire el menú de control de OSM.
* Los botones “IZQ./DERECHA” y “ARRIBA/ABAJO” son intercambiables en función de la orientación (horizontal o vertical)
de OSM.
Controles de brillo/contraste
BRILLO
Ajusta el brillo de la imagen global y del fondo.
CONTRASTE
Ajusta el brillo de la imagen respecto al fondo.
CONTRASTE AUTOM. (sólo para entradas analógicas)
Ajusta la imagen que aparece para las entradas de vídeo no estándar.
Español-7
05_Spain
7
4/5/06, 10:49
Español
1
MODO ECO
Reduce la cantidad de energía consumida mediante la reducción del nivel de brillo.
1: reduce el brillo en un 25%.
2: reduce el brillo en un 50%.
PROPIA: reduce el nivel de brillo, tal y como lo establece el usuario.
Consulte el menú avanzado de OSM para obtener instrucciones sobre la configuración personalizada.
BRILLO AUTOM.
Existen tres opciones para Brillo automático.
APAGADO: no tiene función.
1: ajusta el brillo automáticamente, ya que detecta el nivel de brillo ambiental y ajusta el monitor con la opción de
BRILLO más apropiada*1.
2: ajusta el brillo automáticamente para obtener la mejor opción de BRILLO en función del área blanca de
visualización de la pantalla. El sensor de brillo ambiental (sensor Ambibright) no tiene función.
NOTA:
no cubra el sensor de brillo ambiental (sensor Ambibright).
*1: consulte la página 25 (versión del CD-ROM) para obtener información detallada sobre “Brillo automático”.
NIVEL DE NEGRO
Ajusta el nivel de negro.
Auto ajuste (sólo para entradas analógicas)
Ajusta automáticamente la configuración de Image Position (Posición de la imagen), Anchura y Estabilidad.
Controles de la imagen
IZQ./DERECHA
Controla la posición horizontal de la imagen en el área de visualización de la pantalla.
ABAJO/ARRIBA
Controla la posición vertical de la imagen en el área de visualización de la pantalla.
ANCHURA (ALTURA) (sólo para entradas analógicas)
Ajusta el tamaño horizontal aumentando o reduciendo esta configuración.
Si no consigue configurar la imagen satisfactoriamente con la función de “AUTO Ajuste”, puede reajustarla con la
función “Anchura” o “Altura” (frecuencia de reloj). Para ello puede utilizar una prueba de muaré. Esta función puede
alterar la anchura de la imagen. Utilice el menú Izq./derecha para centrar la imagen en la pantalla. Si la Anchura o
Altura no está calibrada correctamente, el resultado será similar al del dibujo de la izquierda. La imagen debe ser
homogénea.
El valor de ANCHURA
es incorrecto.
El valor de ANCHURA se
aproxima más al valor correcto.
El valor de ANCHURA
es correcto.
ESTABILIDAD (sólo para entradas analógicas)
Mejora el enfoque, la claridad y la estabilidad de la imagen aumentando o reduciendo esta configuración.
Si no consigue configurar la imagen satisfactoriamente con la función de “Auto Ajuste” y “Anchura”, puede
reajustarla con la función “Estabilidad”.
Para ello puede utilizar una prueba de muaré. Si la Estabilidad está mal calibrada, el resultado será similar al del
dibujo de la izquierda. La imagen debe ser homogénea.
El valor de ESTABILIDAD
es incorrecto.
El valor de ESTABILIDAD
es correcto.
Español-8
05_Spain
8
4/5/06, 10:49
FINO AUTOM. (sólo para entradas analógicas)
Esta función ajusta de forma automática y periódica la opción “ESTABILIDAD” para cambiar el estado de la señal.
Esta función se ajusta aproximadamente cada 33 minutos.
EXPANSIÓN
Fija el método de zoom.
COMPLETA: la imagen se amplía hasta 1.600 x 1.200 independientemente de cuál sea la resolución.
ASPECTO: la imagen se amplía sin modificar la relación entre la altura y la anchura.
APAGADO: la imagen no se amplía.
PROPIA: consulte la sección de controles avanzados de OSM del manual del usuario para obtener instrucciones
detalladas.
Sistemas de control del color
Sistemas de control del color: siete configuraciones de color predefinidas.
Para las configuraciones 1, 2, 3 y 5, se pueden ajustar los siguientes niveles:
TEMPERATURA: ajuste la temperatura del blanco aumentando o reduciendo este valor. Una temperatura de color
inferior aumentará el tono rojizo de la pantalla y una temperatura de color superior aumentará el tono azulado.
BLANCO (Balance de blancos): si TEMPERATURA necesita más ajustes, se pueden ajustar los niveles
individuales de R/ G/ B/ del punto blanco. Para ajustar los niveles R/G/B, PROPIA debe aparecer como la selección
de TEMPERATURA.
TONO: ajuste el tono de cada color*1. El cambio de color aparecerá en la pantalla y las barras de color del menú
mostrarán el nivel de ajuste.
SATURACIÓN: ajuste la profundidad de cada color*1. Pulse el botón “DERECHA” y aumentará la intensidad del color.
COMPENSACIÓN: ajuste el brillo de cada color*1. Pulse el botón “DERECHA” y aumentará el brillo.
sRGB, ESTÁNDAR: color original que aparece en el panel LCD y que no se puede ajustar.
PROGRAMABLE: se refleja el tono configurado con la aplicación que se ha descargado.
NOTA:
para reajustar una imagen de mala calidad, encienda el monitor con el botón de encendido frontal y pulse
“RESET” y “SELECT” simultáneamente.
Herramientas 1
NITIDEZ
Con esta función se mantiene nítida la imagen sea cual sea la cadencia. Se puede ajustar en todo momento según
se desee mayor o menor nitidez, y se puede configurar por separado según la cadencia.
SELECCIÓN DVI
Esta función define el modo de entrada de DVI (DVI-I). Tras modificar la selección de DVI se tiene que reiniciar el
ordenador.
AUTO: si se usa un cable DVI-D/DVI-Dm la SELECCIÓN DVI es DIGITAL.
Si se usa un cable D-SUB a DVI-A la SELECCIÓN DVI es ANALÓGICO.
DIGITAL: la entrada digital DVI está disponible.
ANALÓGICO: la entrada analógica DVI está disponible.
NOTA:
para MAC con salida digital: antes de encender el MAC, el modo de entrada de DVI se debe ajustar en
DIGITAL en “SELECCIÓN DVI” de OSM pulsando el botón “SELECT” y a continuación “CONTROL” cuando
el cable de señal DVI esté acoplado al conector DVI-I (DVI-I) del monitor. De lo contrario, es posible que el
MAC no se encienda.
NOTA:
en función del PC y la tarjeta de vídeo que se utilice, o cuando se conecta otro cable de señal de vídeo, es
posible que esta opción no funcione.
DETECCIÓN DE VÍDEO
Selecciona el método de detección de vídeo cuando está conectado más de un ordenador.
PRIMERO: la entrada de vídeo tiene que pasar al modo “PRIMERO”. Cuando no existe señal de entrada de vídeo,
el monitor busca una señal de vídeo desde el otro puerto de entrada de vídeo. Si existe señal de vídeo en el otro
puerto, el monitor pasa automáticamente del puerto de entrada original de vídeo a la nueva fuente de vídeo.
El monitor no buscará otras señales de vídeo mientras exista esa fuente de vídeo.
ULTIMO: la entrada de vídeo tiene que pasar al modo “ULTIMO”. Si el monitor muestra una señal de la fuente actual
y recibe otra de una fuente secundaria, pasará automáticamente a la nueva fuente de vídeo. Cuando no existe señal
de entrada de vídeo, el monitor busca una señal de vídeo desde el otro puerto de entrada de vídeo. Si existe señal
de vídeo en el otro puerto, el monitor pasa automáticamente del puerto de entrada original de vídeo a la nueva
fuente de vídeo.
NINGUNO: el monitor no buscará otro puerto de entrada de vídeo si el monitor no está conectado.
Español-9
05_Spain
9
4/5/06, 10:49
Español
*1: ROJO, AMARILLO, VERDE, CIAN, AZUL y MAGENTA.
TIEMPO DESACTIV.
El monitor se apagará automáticamente transcurrido el tiempo indicado por el usuario.
Antes de apagarse, aparecerá un mensaje en la pantalla preguntando al usuario si desea retrasar el tiempo de
apagado en 60 minutos. Pulse cualquier botón OSM para retrasar el tiempo de apagado.
IPM
Intelligent Power Manager permite que el monitor pase al modo de ahorro de energía tras un período de inactividad.
El sistema IPM tiene tres opciones.
APAGADO: el monitor no pasa al modo de ahorro de energía cuando se pierde la señal de entrada.
ESTÁNDAR: el monitor pasa automáticamente al modo de ahorro de energía cuando se pierde la señal de entrada.
OPCIÓN: el monitor pasa automáticamente al modo de ahorro de energía cuando la cantidad de luz ambiental es
inferior al nivel establecido por el usuario. El nivel puede ajustarse en la entrada 7 del menú de control avanzado de
OSM.
En el modo de ahorro de energía, el LED de la parte frontal del monitor parpadea en ámbar. En el modo de ahorro
de energía, pulse cualquier botón frontal, excepto POWER (Encendido) y SELECT.
Cuando la cantidad de luz ambiental vuelva a los niveles normales, el monitor volverá automáticamente al modo
normal.
COMP COLOR
Esta función compensa electrónicamente las variaciones ligeras en el nivel de uniformidad de blancos, así como las
variaciones de color que se pueden producir en el área de visualización de la pantalla. Estas variaciones son típicas
de la tecnología de pantallas LCD. Esta función mejora el color y nivela la uniformidad de la luminancia de la
pantalla.
NOTA:
al utilizar la característica COMP COLOR, se reduce el pico de luminancia de la pantalla. Si se desea
favorecer la luminancia en detrimento del rendimiento de la uniformidad de la pantalla, deberá desactivar
esta función.
Menú Herramientas
IDIOMA
Los menús del control OSM están disponibles en ocho idiomas.
OSM IZQ./DERECHA
Puede decidir dónde desea que aparezca la ventana de control OSM en su pantalla. Seleccionando Localización
OSM podrá ajustar manualmente la posición del menú de control OSM a la izquierda y a la derecha.
OSM ABAJO/ARRIBA
Puede decidir dónde desea que aparezca la ventana de control OSM en su pantalla. Si selecciona Localización
OSM, podrá ajustar manualmente la posición del menú de control de OSM hacia arriba o hacia abajo.
ACTIVIDAD OSM
El menú de control de OSM permanecerá encendido mientras se esté utilizando. Puede indicar cuánto tiempo debe
transcurrir desde que se toca por última vez un botón del menú de control de OSM hasta que éste se desconecta.
La opción preconfigurada es de 10 a 120 segundos, ajustable en intervalos de 5 segundos.
BLOQUEO OSM
Este control bloquea totalmente el acceso a todas las funciones de control de OSM. Si intenta activar los controles
de OSM mientras está activado el modo de Bloqueo, aparecerá una ventana notificándole que los controles de OSM
están bloqueados.
Existen cuatro tipos de BLOQUEO OSM:
BLOQUEO OSM con control de BRILLO y CONTRATE: Para activar la función Bloqueo OSM, mantenga pulsados
simultáneamente los botones SELECT y “ARRIBA”. Para desactivar la función Bloqueo OSM, mantenga pulsados
los botones SELECT y “ARRIBA” simultáneamente mientras esté en el menú OSM. Desde el modo de bloqueo se
pueden ajustar el BRILLO y el CONTRASTE.
BLOQUEO OSM sin control: Para activar la función Bloqueo OSM, mantenga pulsados simultáneamente los botones
SELECT y “Derecha”. Para desactivar la función Bloqueo OSM, mantenga pulsados los botones SELECT y
“Derecha” simultáneamente mientras esté en el menú OSM. Desde el modo de bloqueo no se puede ajustar ningún
control.
BLOQUEO OSM (sólo) con el control BRILLO: Para activar la función Bloqueo OSM, mantenga pulsados
simultáneamente los botones SELECT y “Abajo” e “Izquierda”. Para desactivar la función Bloqueo OSM, mantenga
pulsados los botones SELECT y “Abajo” desde el menú OSM. Desde el modo de bloqueo se puede ajustar el
BRILLO.
PROPIA: Consulte el menú de control avanzado de OSM.
Español-10
05_Spain
10
4/5/06, 10:49
OSM TRANSPAREN
Ajusta la transparencia del menú OSM.
OSM COLOR
“Tag window frame color” (Etiquetar color de marco de ventana), “Item select color” (Color de selección de elemento)
y “Adjust window frame color” (Ajustar color de marco de ventana) se pueden cambiar a Rojo, Verde, Azul o Gris.
AVISO DE RESOLUCIÓN
Esta resolución óptima es 1.600 x 1.200. Si se selecciona ENCENDIDO, aparecerá un mensaje en la pantalla
después de 30 segundos para advertir de que la resolución no es 1.600 x 1.200.
TECLA DIRECTA
El brillo y el contraste se pueden ajustar directamente. Cuando esta función está activada, puede ajustar el brillo con
los botones “Izquierda” o “Derecha”, y el contraste con los botones “Abajo” o “Arriba”, mientras el menú OSM esté
desactivado. Para acceder al menú estándar de OSM, pulse EXIT.
CONF. DE FÁBRICA
Si selecciona Conf. de fábrica podrá restablecer la configuración de fábrica de los controles de OSM: BRILLO,
CONTRASTE, MODO ECO, BRILLO AUTOM., NIVEL DE NEGRO, CONTROL DE LA IMAGEN, SISTEMA DE
CONTROL DEL COLOR, NITIDEZ, TIEMPO DESACTIV., IPM, OSM IZQ./DERECHA, OSM ABAJO/ARRIBA,
DURACIÓN OSM, OSM TRANSPAREN. Podrá restablecer cada configuración resaltando el control correspondiente
y pulsando el botón RESET.
Ofrece información sobre la imagen de resolución actual y los datos técnicos, incluida la cadencia predefinida
utilizada y las frecuencias horizontal y verticalIndica el número de modelo y de serie del monitor.
Precaución OSM
Los menús Precaución OSM desaparecen con el botón Salir.
NO HAY SEÑAL: esta función avisa al usuario cuando no se recibe ninguna señal Sinc. horizontal ni
vertical. Al encender el monitor o cuando se detecte un cambio en la señal de entrada, aparecerá la
ventana No hay señal.
AVISO DE RESOLUCIÓN: esta función advierte de que se debe optimizar la resolución. Al encender el
monitor, al modificar la señal de entrada y cuando la resolución de la señal de vídeo no es la adecuada,
aparecerá la ventana de alerta de Aviso de resolución. Esta función se puede desactivar en el menú
TOOL (herramientas).
FRECUENCIA EXCESIVA: esta función recomienda optimizar la resolución y la velocidad de regeneración
de la imagen. El menú Frecuencia excesiva puede aparecer después de encender el monitor, al modificar
la señal de entrada o si la cadencia de la señal de vídeo no es la adecuada.
NOTA: se puede cambiar la SELECCIÓN DVI o la configuración IPM, mientras se visualizan los
mensajes “NO HAY SEÑAL” o “FRECUENCIA EXCESIVA”.
Si desea información sobre el menú avanzado, consulte el “Apéndice” (versión del CD-ROM).
Español-11
05_Spain
11
4/5/06, 10:49
Español
Información
Uso recomendado
Medidas de seguridad y mantenimiento
PARA GARANTIZAR EL RENDIMIENTO ÓPTIMO DEL PRODUCTO,
TENGA EN CUENTA LAS SIGUIENTES INSTRUCCIONES AL
CONFIGURAR Y UTILIZAR EL MONITOR EN COLOR LCD:
•
NO ABRA EL MONITOR. No contiene piezas que deba manipular el usuario. Si se abren o retiran las cubiertas, existe el
riesgo de sufrir descargas eléctricas peligrosas u otros daños. Las tareas de servicio deberá realizarlas un técnico
cualificado.
•
No vierta ningún líquido en la caja ni utilice el monitor cerca del agua.
•
No inserte objetos de ningún tipo en las ranuras de la caja, porque podrían tocar puntos con tensión peligrosos y ser
dañinos o letales, o causar descargas eléctricas, fuego o fallos en el equipo.
•
No coloque objetos pesados en el cable de alimentación. Si éste se dañara, podrían producirse descargas o fuego.
•
No coloque este producto sobre un carro, soporte o mesa inclinado o inestable, ya que el monitor podría caerse y
producirse daños graves.
•
No coloque objetos sobre el monitor ni utilice el monitor al aire libre.
•
El interior del tubo fluorescente situado en la pantalla de cristal líquido contiene mercurio.
Respete las ordenanzas de su municipio a la hora de desechar el tubo.
•
No doblegue el cable de alimentación.
•
No utilice el monitor en zonas con altas temperaturas, húmedas, con polvo o con grasa.
•
No cubra la abertura del monitor.
•
Si se rompe el monitor o el cristal, no toque el cristal líquido y tenga precaución.
Si se dan algunas de estas circunstancias, desenchufe inmediatamente el monitor de la toma de corriente y contacte con el
personal de servicio cualificado:
•
Si el cable de alimentación o el enchufe está dañado.
•
Si se ha derramado líquido o han caído objetos dentro del monitor.
•
Si el monitor ha estado expuesto a la lluvia o el agua.
•
Si el monitor se ha caído o se ha dañado la caja.
•
Si el monitor no funciona con normalidad y ha seguido las instrucciones de servicio.
PELIGRO
•
Coloque el monitor en un lugar debidamente ventilado para permitir que el calor se disipe sin problemas.
No bloquee las aberturas ventiladas ni coloque el monitor cerca de un radiador u otras fuentes de calor.
No coloque nada sobre el monitor.
•
El conector del cable de alimentación es el principal modo de desconectar el sistema de la tensión de
alimentación. El monitor debería estar instalado cerca de una caja de enchufe de fácil acceso.
•
Trate con cuidado el monitor al transportarlo. Guarde el embalaje. Podría necesitarlo para futuros
transportes.
Persistencia de la imagen: la persistencia de la imagen se produce cuando en la pantalla permanece la “sombra” o el
remanente de una imagen. A diferencia de los monitores CRT, la persistencia de la imagen de los monitores con pantalla de
cristal líquido no es permanente, pero se debe evitar visualizar patrones fijos en el monitor durante largos períodos de
tiempo.
Para eliminar la persistencia de la imagen, tenga apagado el monitor tanto tiempo como el que haya permanecido la imagen
en la pantalla. Por ejemplo, si ha habido una imagen en el monitor durante una hora y aparece una “sombra” de esa imagen,
debería tener el monitor apagado durante una hora para borrarla.
NOTA: como en todos los dispositivos de visualización personales, NEC DISPLAY SOLUTIONS recomienda utilizar con
regularidad un salvapantallas con movimiento siempre que la pantalla esté inactiva o apagar el monitor si no se va a utilizar.
Español-12
05_Spain
12
4/5/06, 10:49
•
Para garantizar el óptimo rendimiento, deje el monitor en marcha durante 20 minutos
para que se caliente.
•
Ajuste la altura del monitor de forma que la parte superior de la pantalla esté a la altura
de los ojos o ligeramente por debajo. Sus ojos deben mirar ligeramente hacia abajo al
observar el centro de la pantalla.
•
Coloque el monitor a 40 cm de distancia de los ojos como mínimo y a 70 cm como
máximo. La distancia óptima es de 50 cm.
•
Descanse la vista periódicamente enfocándola hacia un objeto situado a 6 metros
como mínimo. Parpadee con frecuencia.
•
Coloque el monitor en un ángulo de 90° respecto a las ventanas u otras fuentes de luz
para evitar al máximo los brillos y reflejos. Ajuste la inclinación del monitor de modo
que las luces del techo no se reflejen en la pantalla.
•
Si el reflejo de la luz le impide ver adecuadamente la pantalla, utilice un filtro antirreflectante.
•
Limpie la superficie del monitor con pantalla de cristal líquido con un paño sin hilachas y no abrasivo. No utilice líquidos
limpiadores ni limpiacristales.
•
Ajuste los controles de brillo y contraste del monitor para mejorar la legibilidad.
•
Utilice un atril para documentos y colóquelo cerca de la pantalla.
•
Coloque aquello en lo que más fija la vista (la pantalla o el material de referencia) directamente enfrente de usted para
evitar tener la cabeza girada al teclear.
•
Evite visualizar patrones fijos en el monitor durante largos períodos de tiempo. De ese modo, evitará la persistencia de la
imagen (efectos post-imagen).
•
Revise su vista con regularidad.
Ergonomía
Para conseguir las máximas ventajas ergonómicas, recomendamos que:
•
Ajuste el brillo hasta que desaparezca el fondo de la imagen.
•
No coloque el control del contraste en la posición máxima.
•
Utilice los controles de tamaño y posición predefinidos con señales estándar.
•
Utilice la configuración de color predefinida.
•
Utilice señales no entrelazadas con un velocidad de regeneración de la imagen vertical de 60 Hz.
•
No utilice el color azul primario en un fondo oscuro, ya que no se ve fácilmente y dado que el contraste es insuficiente,
podría provocarle fatiga en los ojos.
Cómo limpiar el panel LCD
•
Si la pantalla de cristal líquido está manchada o sucia, límpiela cuidadosamente con un paño suave.
•
No frote el panel LCD con materiales duros.
•
No presione la superficie del panel LCD.
•
No utilice productos de limpieza con ácidos orgánicos, ya que la superficie del LCD se puede deteriorar o incluso cambiar
de color.
Cómo limpiar la carcasa
•
Desconecte el cable de alimentación
•
Limpie con cuidado la carcasa utilizando un paño suave
•
Para limpiar la carcasa, humedezca el paño con detergente neutro y agua, páselo por la carcasa y repáselo con otro paño
seco.
NOTA:
la superficie de la carcasa está formada por una gran cantidad de materiales plásticos. NO la limpie con benceno,
diluyente, detergente alcalino, detergente con componentes alcohólicos, limpiacristales, cera, abrillantador, jabón
en polvo ni insecticida. Procure que la carcasa no permanezca en contacto con goma o vinilo durante mucho
tiempo. Estos tipos de líquidos y de tejidos pueden hacer que la pintura se deteriore, se resquebraje o se
despegue.
Español-13
05_Spain
13
4/5/06, 10:49
Español
SI EL MONITOR ESTÁ SITUADO Y AJUSTADO CORRECTAMENTE,
EL USUARIO SENTIRÁ MENOS FATIGA EN LOS OJOS, HOMBROS Y CUELLO.
CUANDO COLOQUE EL MONITOR, COMPRUEBE LO SIGUIENTE:
Español-14
05_Spain
14
4/5/06, 10:49
AVERTISSEMENT
POUR ÉVITER LES RISQUES D’INCENDIE OU D’ÉLECTROCUTION, N’EXPOSEZ PAS L’APPAREIL À LA PLUIE OU À
L’HUMIDITÉ. DE MÊME, N’UTILISEZ PAS LA PRISE POLARISÉE DE CET APPAREIL AVEC UNE RALLONGE OU
D’AUTRES PRISES SI ELLES NE PEUVENT ÊTRE TOTALEMENT ENFONCÉES.
N’OUVREZ PAS LE BOÎTIER CAR IL CONTIENT DES COMPOSANTS À HAUTE TENSION. CONFIEZ TOUS LES
TRAVAUX DE DÉPANNAGE À DU PERSONNEL TECHNIQUE QUALIFIÉ.
ATTENTION
ATTENTION:
POUR RÉDUIRE LES RISQUES D’ÉLECTROCUTION, VÉRIFIEZ QUE LE CORDON D’ALIMENTATION
EST BIEN DÉBRANCHÉ DE LA PRISE MURALE. POUR SUPPRIMER TOUTE ALIMENTATION DE
L’APPAREIL, DÉCONNECTEZ LE CORDON D’ALIMENTATION DE LA PRISE SECTEUR. NE PAS
ENLEVER LE COUVERCLE (OU L’ARRIÈRE). VOUS NE POUVEZ RÉPARER AUCUNE PIÈCE INTERNE.
CONFIEZ TOUS LES TRAVAUX DE DÉPANNAGE À DU PERSONNEL TECHNIQUE QUALIFIÉ.
Ce symbole prévient l’utilisateur qu’une tension non isolée dans l’appareil peut être suffisante pour provoquer une
électrocution. Il est donc dangereux d’établir le moindre contact avec une pièce située à l’intérieur de cet appareil.
Ce symbole prévient l’utilisateur que des documents importants sur l’utilisation et le dépannage de cet
appareil sont fournis avec celui-ci. Ils doivent donc être lus attentivement pour éviter tout problème.
Attention :
Pour utiliser le MultiSync LCD2090UXi ou le SpectraView 2090 avec une alimentation 220-240 V CA en Europe, utilisez le
cordon d’alimentation livré avec le moniteur.
Au Royaume Uni, un cordon d’alimentation approuvé BS avec prise moulée est équipé d’un fusible noir (5 A) installé pour l’utilisation
avec cet équipement. Si le cordon d’alimentation n’a pas été livré avec cet équipement, veuillez contacter votre fournisseur.
Dans tous les autres cas, utilisez un cordon d’alimentation conforme aux normes de sécurité et à la tension en vigueur dans
votre pays.
Déclaration
Déclaration du constructeur
Nous certifions par le présent document que les
moniteurs couleur MultiSync LCD2090UXi et
SpectraView 2090 (L205GR) sont conformes à
sous la marque suivante :
La directive européenne 73/23/EEC :
– EN 60950-1
La directive européenne 89/336/EEC :
– EN 55022
– EN 61000-3-2
– EN 61000-3-3
– EN 55024
NEC Display Solutions, Ltd.
4-13-23, Shibaura,
Minato-Ku
Tokyo 108-0023, Japon
Windows est une marque déposée de Microsoft Corporation. NEC est une marque déposée de NEC Corporation.
ENERGY STAR est une marque commerciale déposée aux États-Unis.
OmniColor est une marque déposée de NEC Display Solutions Europe GmbH dans les pays de l’Union Européenne et en Suisse.
ErgoDesign est une marque de NEC Display Solutions, Ltd. en Autriche, au Bénélux, au Danemark, en France, en Allemagne,
en Italie, en Norvège, en Espagne, en Suède, et au Royaume-Uni.
NaViSet est une marque déposée de NEC Display Solutions Europe GmbH dans les pays de l’Union Européenne et en Suisse.
Tous les autres noms de marques et de produits sont des marques commerciales ou des marques déposées par leurs
propriétaires respectifs.
En tant que partenaire d’ENERGY STAR®, NEC Display Solutions of America, Inc. a déterminé que ce produit se conforme aux
directives d’ENERGY STAR sur l’efficacité énergétique. L’emblème ENERGY STAR n’a pas valeur d’engagement d’EPA sur un produit
ou un service.
Français-1
06_French
1
4/5/06, 10:49
Français
Pour utiliser le MultiSync LCD2090UXi ou le SpectraView 2090 avec une alimentation 220-240 V CA en Australie, utilisez le
cordon d’alimentation livré avec le moniteur. Si le cordon d’alimentation n’a pas été livré avec cet équipement, veuillez
contacter votre fournisseur.
Contenu
La boîte* de votre nouveau moniteur NEC doit contenir les éléments suivants :
•
Moniteur MultiSync LCD2090UXi ou SpectraView 2090 avec support ajustable en inclinaison/pivotement/rotation/hauteur
•
Cordon d’alimentation (Europe Continentale)
•
Cordon d’alimentation (RU : modèle noir uniquement)
•
Câble de signal vidéo (Mini D-SUB mâle 15 broches vers DVI-A)
•
Câble de signal vidéo (câble DVI-D vers DVI-D)
•
Manuel de l’utilisateur
•
CD-ROM
•
Cache-câbles
•
Vis (x 4) (pour monter le moniteur sur un bras flexible (page 6))
Cordon d’alimentation RU
(modèle noir uniquement)
Cordon d’alimentation
Europe continentale
Vis
Câble mini D-SUB mâle
15 broches vers DVI-A
CD-ROM
Manuel de l’utilisateur
Câble DVI-D vers DVI-D
Cache-câbles
REMARQUE : Des haut-parleurs peuvent également être
intégrés à ce moniteur (optionnel) : « Barre
de sons MultiSync ». Pour toute information
à ce sujet, veuillez contacter votre revendeur
ou visiter notre site Web à l’adresse
http://www.nec-display-solutions.com
*
N’oubliez pas de conserver la boîte et le matériel d’emballage d’origine pour le cas où vous seriez amené à transporter ou
expédier le moniteur.
Français-2
06_French
2
4/5/06, 10:49
Mise en marche rapide
Pour connecter le moniteur LCD à votre système, conformez-vous aux instructions suivantes :
1. Éteignez votre ordinateur.
2. Pour un PC ou un Mac équipé d’une sortie numérique DVI : Branchez le câble signal DVI au connecteur de la carte
graphique de votre système (Figure A.1). Serrez toutes les vis.
Pour un PC équipé d’une sortie analogique : Branchez le câble de signal mini-connecteur D-SUB à 15 broches vers
DVI-A sur le connecteur de la carte graphique de votre système (Figure A.2).
Pour un MAC : Connectez à l’ordinateur l’adaptateur de câble pour Macintosh, puis branchez à l’adaptateur le miniconnecteur D-SUB à 15 broches (Figure B.1).
Figure A.1
Figure A.2
Adaptateur de câble
pour Macintosh
(non inclus)
Figure B.1
REMARQUE : Certains systèmes Macintosh n’ont pas besoin d’adaptateur de câble.
3. Placez les mains de chaque côté du moniteur pour incliner l’écran LCD de 30 degrés et levez cette dernière jusqu’à la position
la plus haute (Figure C.1).
REMARQUE : Une mauvaise connexion des câbles risque de provoquer une panne, d’endommager des composants, de
nuire à la qualité d’affichage du module LCD ou encore de réduire la durée de vie du module.
5. Pour que les câbles restent bien organisés, disposez-les dans le cache-câbles intégré au support.
Placez le câble D-Sub (non fourni) et le câble d’alimentation dans les crochets prévus à cet effet (Figure C.2).
Placez le câble DVI et le câble mini-connecteur D-SUB à 15 broches vers DVI-A dans les crochets comme indiqué (Figure C.3).
Lorsque vous utilisez le moniteur en mode Portrait, placez le câble DVI et le câble mini-connecteur D-SUB à 15 broches
vers DVI-A dans les crochets comme indiqué (Figure C.4).
6. Assurez-vous que tous les câbles sont bien fixés contre le support (Figure C.3).
Vérifiez l’inclinaison, l’élévation et l’abaissement de l’écran du moniteur lorsque vous manipulez les câbles.
Inclinaison à 30°
Hauteur
maximale du
support
Cordon
d’alimentation
DVI-I
DVI-D
D-SUB
Figure C.2
Figure C.1
DC-OUT (sortie de courant continu)
Connexion pour produit NEC en option.
N’utilisez ce connecteur que sur indication explicite.
Français-3
06_French
3
4/5/06, 10:49
Français
4. Branchez tous les câbles aux prises appropriées (Figure C.1).
Figure C.4
Figure C.3
7. Maintenez fermement tous les câbles et placez le cache-câble sur le support (Figure D.1). Pour retirer le cache-câble,
soulevez le couvercle comme indiqué sur la Figure D.2.
8. Connectez une extrémité du cordon d’alimentation à la prise CA à l’arrière du moniteur et l’autre à la prise de courant.
REMARQUE : Veuillez vous reporter à la section Attention de ce manuel pour le choix d’un cordon d’alimentation CA adapté.
Figure D.1
Figure D.2
9. L’interrupteur de vacances situé sur le côté gauche du moniteur doit être allumé. Allumez le moniteur avec le bouton
d’alimentation situé à l’avant (Figure E.1) ainsi que l’ordinateur.
REMARQUE : L’interrupteur de vacances est un véritable interrupteur marche/arrêt. Si cet interrupteur est en position arrêt, il
est impossible d’allumer le moniteur avec le bouton situé à l’avant. Veuillez NE PAS allumer et éteindre le
moniteur répétitivement.
10. Le réglage automatique sans intervention applique automatiquement au moniteur, pour la plupart des résolutions, les
paramètres optimaux en fonction de la configuration initiale. Pour des réglages supplémentaires, utilisez les commandes
OSM suivantes :
• Contraste Auto. (entrée analogique seulement)
• Réglage Auto. (entrée analogique seulement)
Vous trouverez une description complète de ces commandes OSM à la section Commandes de ce manuel.
REMARQUE : Si vous rencontrez des problèmes, veuillez vous reporter à la section Résolution des problèmes du présent
manuel.
Interrupteur
de vacances
Bouton d’alimentation
Figure E.1
Français-4
06_French
4
4/5/06, 10:49
Élévation et abaissement de l’écran du moniteur
Le moniteur peut être levé ou abaissé en mode Portrait ou Paysage.
Pour élever ou abaisser l’écran, placez les mains de chaque côté du moniteur et élevez ou abaissez ce dernier à la hauteur
qui vous convient (Figure RL.1).
REMARQUE : Manipulez l’écran avec précaution lorsque vous l’élevez ou l’abaissez.
Figure RL.1
Rotation de l’écran
Français
Avant de pouvoir effectuer une rotation, l’écran doit être élevé au niveau maximum de manière à éviter tout choc contre le
bureau ou tout pincement des doigts.
Pour élever l’écran, placez les mains de chaque côté du moniteur et élevez ce dernier jusqu’à la hauteur maximum (Figure RL.1).
Pour faire tourner l’écran, placez les mains de chaque côté du moniteur et faites tourner ce dernier dans le sens des aiguilles
d’une montre de la position Paysage à la position Portrait ou dans le sens inverse de la position Portrait à la position Paysage
(Figure R.1).
Pour faire passer le menu OSM du mode Paysage au mode Portrait ou inversement, reportez-vous à la section « Commandes ».
Figure R.1
Inclinaison
Pivotement
Tenez le haut et le bas de l’écran du moniteur et ajustez
manuellement l’inclinaison souhaitée (Figure TS.1).
Tenez les deux côtés de l’écran du moniteur et ajustez
manuellement le pivotement souhaité (Figure TS.2).
Figure TS.1
Figure TS.2
REMARQUE : Manipulez l’écran avec précaution lorsque vous l’inclinez.
Français-5
06_French
5
4/5/06, 10:49
Dépose pour montage du support du moniteur
Pour préparer le moniteur en vue d’un autre montage :
1. Déconnectez tous les câbles.
2. Placez les mains de chaque côté du moniteur et levez ce dernier jusqu’à la position la plus haute.
3. Placez le moniteur face vers le bas sur une surface non abrasive (Figure S.1).
Figure S.1
4. Placez une main autour du socle et l’autre sur le levier à dégagement rapide. Déplacez le levier à dégagement rapide
dans la direction indiquée par les flèches (Figure S.2).
5. Soulevez la base du support pour le décrocher du moniteur (Figure S.3). Le moniteur peut maintenant être monté d’une
façon différente. Inversez cette procédure pour fixer à nouveau le support.
REMARQUE : Utilisez uniquement une méthode de montage alternative compatible VESA (pas de 100 mm).
REMARQUE : Manipulez avec soin, en retirant le support du moniteur.
Haut
Faire glisser
Figure S.2
Figure S.3
Installation du bras flexible
Ce moniteur LCD est conçu pour être utilisé avec un bras flexible.
1. Suivez les instructions de la partie Comment retirer le support
du moniteur pour retirer le support.
2. À l’aide des 4 vis maintenant le support, fixez le bras au
moniteur (Figure F.1).
Attention :
Utilisez UNIQUEMENT les 4 vis fournies lors du
montage pour éviter d’endommager le moniteur et le
support. Afin de respecter les prescriptions relatives
à la sécurité, le moniteur doit être monté sur un bras
garantissant la stabilité nécessaire en fonction du
poids du moniteur. Le moniteur LCD doit être
uniquement utilisé avec un bras homologué (par
exemple, portant la marque GS).
100 mm
100 mm
Figure F.1
Français-6
06_French
6
4/5/06, 10:49
Commandes
Fonctionnement des boutons de commandes OSM (On-screen Manager –
Gestionnaire à l’écran) sur la face avant du moniteur :
Pour accéder au menu OSM, appuyez sur l’un des boutons de commande (EXIT, GAUCHE, DROITE, HAUT, BAS).
Pour modifier le signal d’entrée, appuyez sur le bouton SELECT.
REMARQUE : OSM doit être fermé pour que vous puissiez modifier le signal d’entrée.
8
7
Paysage
2
3
4
5
9
6
Portrait
1 CAPTEUR AMBIBRIGHT
Détecte le niveau de lumière ambiante, permettant ainsi au moniteur d’ajuster différents
paramètres pour un affichage plus agréable à l’œil. Ne placez rien sur ce capteur.
2 ALIMENTATION
Allume ou éteint le moniteur.
3 DEL
Indique que le moniteur est sous tension.
Disponible en bleu ou en vert dans le menu de commandes OSM avancées.
4 INPUT/SELECT
(ENTRÉE/SÉL)
Ouvre le menu de commandes OSM. Ouvre les sous-menus OSM.
Hors du menu de commandes OSM, modifie la source d’entrée.
5 EXIT
Quitte le sous-menu OSM. Quitte le menu de commandes OSM.
6 LEFT/RIGHT
(GAUCHE/DROITE)
Navigue de gauche à droite dans le menu de commandes OSM.
7 UP/DOWN (HAUT/BAS)
Navigue de haut en bas dans le menu de commandes OSM
8 RESET/ROTATE OSM
(RÉINIT/ROTATION OSM)
Réinitialise les réglages d’usine de l’OSM.
Quand l’OSM n’affiche rien, pivote le menu de commandes OSM en mode paysage ou
portrait (Consultez la version CD-ROM page 23, Élément 9 « OSM ROTATION »).*
9 GUIDE DES TOUCHES
Le Guide des touches apparaît à l’écran lorsque l’on accède au menu de commandes OSM.
Le Guide des touches passe du mode paysage au mode portrait en même temps que le menu
de commandes OSM.
* La fonctionnalité des boutons « GAUCHE/DROITE » et « HAUT/BAS » est interchangeable selon l’orientation
(paysage/portrait) de l’OSM.
Commandes de luminosité et de contraste
LUMINOSITÉ
Règle la luminosité globale de l’image et du fond de l’écran.
CONTRASTE
Règle la luminosité de l’image en fonction du fond.
CONTRASTE AUTO. (Entrée analogique seulement)
Règle l’image affichée pour des entrées vidéo non standard.
Français-7
06_French
7
4/5/06, 10:50
Français
1
MODE ÉCO
Réduit la consommation d’énergie en diminuant le niveau de luminosité.
1 : Diminue la luminosité de 25 %.
2 : Diminue la luminosité de 50 %.
PERSO : Diminue le niveau de luminosité selon le pourcentage entré par l’utilisateur.
Pour plus d’informations sur les réglages personnalisés, reportez-vous au menu OSM avancé.
LUMINOSITÉ AUTO.
La Luminosité auto offre trois réglages différents.
ARRÊT : Aucune fonction.
1 : Ajuste la luminosité automatiquement en détectant le niveau de luminosité de l’environnement et en réglant le
moniteur sur la LUMINOSITÉ la plus adaptée*1.
2 : Règle automatiquement la luminosité pour assurer la meilleure LUMINOSITÉ en fonction de la zone blanche
d’affichage. Le capteur de luminosité ambiante (capteur Ambibright) n’offre aucune fonction.
REMARQUE : Ne placez rien sur le capteur de luminosité ambiante (capteur Ambibright).
*1: Pour des informations à propos de la « Luminosité auto », veuillez vous reporter à la page 26 (Version CD-ROM).
NIVEAU DE NOIR
Règle le niveau de noir.
Réglage Auto (entrée analogique seulement)
Règle automatiquement la position de l’image, la dimension horizontale et la finesse.
Commandes relatives à l’image
GAUCHE/DROITE
Contrôle la position horizontale de l’image dans la zone d’affichage du LCD.
BAS/HAUT
Contrôle la position verticale de l’image dans la zone d’affichage du LCD.
HAUTEUR (LARGEUR) (Entrée analogique uniquement)
Règle la largeur par l’augmentation ou la diminution de ce paramètre.
Si la « fonction Réglage AUTO » ne vous donne pas un paramétrage satisfaisant de l’image, il est possible de
procéder à une mise au point supplémentaire à l’aide de la fonction « Hauteur (ou Largeur) » (molette). Pour cela, on
peut utiliser un test du motif de moirage. Cette fonction peut modifier la largeur de l’image. Utilisez le menu Gauche/
Droite pour centrer l’image sur l’écran. Une hauteur (ou largeur) mal étalonnée donne un résultat semblable à celui
du dessin de gauche. L’image doit être homogène.
Valeur de HAUTEUR
incorrecte.
Valeur de HAUTEUR
améliorée.
Valeur de HAUTEUR
correcte.
FINESSE (Entrée analogique uniquement)
Améliore le point, la clarté et la stabilité de l’image par augmentation ou diminution de ce paramètre.
Si la fonction « Réglage auto » et la fonction « Largeur » ne vous donnent pas un paramétrage satisfaisant de
l’image, il est possible de procéder à une mise au point de la finesse à l’aide de la fonction « Finesse ».
Pour cela, on peut utiliser un test du motif de moirage. Une finesse mal étalonnée donne un résultat semblable à
celui du dessin de gauche. L’image doit être homogène.
Valeur de FINESSE
incorrecte.
Valeur de FINESSE
correcte.
Français-8
06_French
8
4/5/06, 10:50
FINESSE AUTO. (Entrée analogique uniquement)
Cette fonction règle automatiquement et périodiquement la « FINESSE » en fonction des changements de condition
des signaux.
Cette fonction se règle toutes les 33 minutes environ.
EXPANSION
Règle la méthode de zoom.
PLEIN : La taille de l’image est agrandie à 1600 x 1200, quelle que soit la résolution.
ASPECT : L’image est agrandie sans modification des proportions.
ARRÊT : L’image n’est pas agrandie.
PERSO. : Pour des instructions plus détaillées, reportez-vous à la section Menu de commandes OSM AVANCEES
du manuel de l’utilisateur.
Systèmes de contrôle des couleurs
Systèmes de contrôle des couleurs : Sept préréglages de couleurs.
Pour les préréglages 1, 2, 3 et 5, vous pouvez ajuster les paramètres suivants :
TEMPERATURE : Réglez la température des blancs en augmentant ou diminuant ce paramètre. Une température
des couleurs basse confère une teinte rougeâtre à l’écran alors qu’une température plus élevée lui confère une
teinte bleuâtre.
BLANC (Balance des blancs) : Pour affiner le réglage de la TEMPERATURE, vous pouvez ajuster les niveaux
R/V/B du point blanc. Pour ce faire, le paramètre PERSO doit être défini sur TEMPERATURE.
TEINTE : Permet de régler la teinte de chaque couleur*1. La couleur est directement modifiée à l’écran et les barres
de couleur du menu affichent l’amplitude de la modification.
SATURATION : Règle la profondeur de chaque couleur*1. Appuyez sur le bouton « DROITE » pour augmenter la
vivacité de la couleur.
CORRECTION : Règle la luminosité de chaque couleur*1. Appuyez sur le bouton « DROITE » pour augmenter la
luminosité de la couleur.
*1: ROUGE, JAUNE, VERT, CYAN, BLEU et MAGENTA.
NATIVE, sRGB : Réglage d’origine présenté par le panneau LCD et que l’on ne peut modifier.
REMARQUE :
Pour régler une mauvaise configuration d’image, allumez le moniteur à l’aide du bouton
d’alimentation frontal, tout en maintenant les boutons « RESET » et « SELECT » enfoncés.
Outils 1
NETTETÉ
Cette fonction permet de conserver numériquement la netteté de l’image dans toutes les résolutions. Elle est
réglable de façon continue afin d’obtenir, à votre gré, une image distincte ou plus floue. Elle est réglée de manière
indépendante par différentes résolutions.
SÉLECTION DVI
Cette fonction sélectionne le mode d’entrée DVI (DVI-I). L’ordinateur doit être redémarré après modification de la
sélection DVI.
AUTO : Avec l’utilisation d’un câble DVI-D vers DVI-D, DVI SELECTION est DIGITAL.
Avec l’utilisation d’un câble D-SUB vers DVI-A, DVI SELECTION est ANALOG.
NUMÉRIQUE : L’entrée numérique DVI est disponible.
ANALOGIQUE : L’entrée analogique DVI est disponible.
Remarque :
Pour un MAC muni d’une sortie numérique : Avant de mettre en marche le MAC, le mode
NUMÉRIQUE doit être sélectionné pour l’entrée DVI, à l’aide de l’option « SÉLECTION DVI » de
l’OSM, et ce, en pressant le bouton « SELECT » puis le bouton « CONTROL » lorsque le câble du
signal DVI est raccordé à la prise DVI-I (DVI-I) du moniteur. Dans le cas contraire, le MAC ne se
mettra pas en marche.
Remarque :
Cette fonction peut être indisponible selon le PC et la carte vidéo utilisés ou lorsqu’un autre câble de
signal vidéo est connecté.
Français-9
06_French
9
4/5/06, 10:50
Français
PROGRAMMABLE : Le ton des couleurs qui a été réglé à l’aide de l’application logicielle téléchargée est appliqué.
DÉTECTION VIDÉO
Sélectionne la méthode de détection de la vidéo lorsque plusieurs ordinateurs se trouvent connectés.
PREM. : L’entrée vidéo doit être commutée en mode « PREM. ». S’il n’existe pas de signal d’entrée vidéo, le
moniteur recherche un signal vidéo sur l’autre port d’entrée vidéo. Si le signal vidéo est présent sur l’autre port, le
moniteur bascule automatiquement le port d’entrée vidéo vers la nouvelle source vidéo détectée. Le moniteur ne
recherchera pas d’autre signal vidéo tant que la source vidéo actuelle sera présente.
DERN. : L’entrée vidéo doit être commutée en mode « DERN. ». Si le moniteur affiche un signal de la source actuelle
et qu’une nouvelle source vidéo lui est fournie, le moniteur bascule automatiquement vers cette nouvelle source
vidéo. S’il n’existe pas de signal d’entrée vidéo, le moniteur recherche un signal vidéo sur l’autre port d’entrée vidéo.
Si le signal vidéo est présent sur l’autre port, le moniteur bascule automatiquement le port d’entrée vidéo vers la
nouvelle source vidéo détectée.
AUCUN : Tant qu’il n’est pas allumé, le moniteur ne vérifie pas l’autre port d’entrée vidéo.
ARRÊT PROGRAMMATEUR
Le moniteur s’éteint automatiquement au bout du laps de temps prédéfini par l’utilisateur à l’aide de cette option.
Avant la mise hors tension, un message apparaît à l’écran et demande aux utilisateurs s’ils souhaitent retarder
l’extinction de 60 minutes. Appuyez sur n’importe quel bouton de l’OSM pour retarder l’heure d’extinction.
IPM
L’IPM permet au moniteur de passer en mode d’économie d’énergie après une période d’inactivité.
L’IPM offre trois réglages :
ARRÊT : Le moniteur ne passe pas en mode d’économie d’énergie lorsque le signal d’entrée est perdu.
STANDARD : Le moniteur passe automatiquement en mode d’économie d’énergie dès que le signal d’entrée est
perdu.
OPTION : Le moniteur passe automatiquement en mode d’économie d’énergie lorsque la lumière environnante
passe en dessous du niveau établi par l’utilisateur. Le niveau peut être ajusté dans l’Elément 7 du menu de
commandes OSM avancées.
Lorsque le moniteur est en mode d’économie d’énergie, la DEL située sur la façade du moniteur clignote et devient
orange. Pour repasser en mode normal lorsque le moniteur est en mode d’économie d’énergie, appuyez sur
n’importe quel bouton frontal, excepté le bouton d’alimentation et le bouton SÉL.
Lorsque la lumière environnante atteint à nouveau un niveau normal, le moniteur repasse automatiquement en mode
normal.
COMP COULEUR
Cette fonction pallie électroniquement aux légers décalages dans l’uniformité du blanc et des couleurs qui peuvent
se produire dans la zone d’affichage à l’écran. Ces décalages sont caractéristiques de la technologie de l’écran LCD.
Cette fonction ravive la couleur et lisse l’uniformité de la luminance de l’affichage.
REMARQUE : L’utilisation de la fonction COMP COULEUR réduit la luminance crête de l’écran. Si la luminance est
prioritaire sur les résultats d’uniformité de l’affichage, la fonction COMP COULEUR doit être désactivée.
Outils du MENU
LANGUE
Les menus des commandes OSM sont disponibles en huit langues.
OSM GAUCHE/DROITE
Vous pouvez choisir l’emplacement sur l’écran de la fenêtre de commandes OSM. En choisissant Position de l’OSM,
vous pouvez régler manuellement la position du menu de commandes OSM : gauche ou droite.
OSM BAS/HAUT
Vous pouvez choisir l’emplacement sur l’écran de la fenêtre de commandes OSM. Sélectionnez Position de OSM
pour régler manuellement la position du menu de commandes OSM : en haut ou en bas.
EXTINCTION DE L’OSM
Le menu des commandes OSM reste à l’écran aussi longtemps qu’il est utilisé. Vous pouvez choisir la durée
d’attente du moniteur entre la dernière pression de touche et la désactivation du menu des commandes OSM.
Les choix prédéfinis sont situés entre 10 et 120 secondes, par pas de 5 secondes.
Français-10
06_French
10
4/5/06, 10:50
VERROUILLAGE OSM
Cette commande bloque totalement l’accès à toutes les fonctions de commande OSM. Toute tentative d’activation
des commandes OSM, lorsque ce dernier est en mode verrouillé, provoque l’apparition d’un écran informant que les
commandes OSM sont verrouillées.
Il existe quatre types de VERROUILLAGES OSM :
VERROUILLAGE OSM avec les commandes LUMINOSITÉ et CONTRASTE : Pour activer la fonction de verrouillage
OSM, appuyez sur le bouton SÉL puis sur « HAUT », et maintenez les deux boutons enfoncés. Pour désactiver le
Verrouillage OSM, maintenez enfoncés simultanément les boutons SÉL et « HAUT » dans le menu OSM. Il est
possible de régler CONTRASTE et LUMINOSITÉ en mode verrouillé.
VERROUILLAGE OSM sans commande : Pour activer la fonction de verrouillage OSM, appuyez sur le bouton SÉL
puis sur « Droite », et maintenez les deux boutons enfoncés. Pour désactiver la fonction de verrouillage OSM,
maintenez enfoncés simultanément les boutons SÉL et « Droite » dans le menu OSM. Aucune commande ne peut
être réglée en mode verrouillé.
VERROUILLAGE OSM avec contrôle de LUMINOSITÉ (uniquement) : Pour activer la fonction de verrouillage OSM,
appuyez sur le bouton SÉL puis sur les boutons « Bas » et « Gauche », et maintenez les trois boutons enfoncés.
Pour désactiver la fonction de verrouillage OSM, appuyez sur SÉL puis sur les boutons « Bas » et « Gauche » et
maintenez les trois boutons enfoncés dans le menu OSM. La LUMINOSITÉ peut être réglée en mode verrouillé.
PERSO : Reportez-vous au menu OSM avancé.
TRANSPARENCE OSM
Ajuste la transparence du menu OSM.
COULEUR OSM
La « couleur du cadre de la fenêtre de l’élément », la « couleur de sélection d’un élément » et la « couleur du cadre
de la fenêtre de réglage » peuvent être changées en rouge, en vert, en bleu ou en gris.
NOTIFICAT. RÉSOLUTION
La résolution optimale est de 1600 x 1200. Le choix de l’option MARCHE provoque l’affichage après 30 secondes
d’un message vous avertissant que la résolution n’est pas à 1600 x 1200.
Vous pouvez régler directement la luminosité et le contraste. Lorsque cette fonction est sur MARCHE, vous pouvez
régler la luminosité à l’aide des boutons « Gauche » ou « Droite », et le contraste avec « Bas » ou « Haut », lorsque
que le menu OSM est désactivé. Le menu OSM par défaut est accessible à l’aide du bouton EXIT.
PRÉRÉGLAGE USINE
Cette option vous permet de redéfinir tous les paramètres des commandes OSM (LUMINOSITÉ, CONTRASTE,
MODE ÉCO, LUMINOSITÉ AUTO., NIVEAU DE NOIR, COMMANDES RELATIVES À L’IMAGE, SYSTÈME DE
CONTRÔLE DES COULEURS, NETTETÉ, ARRÊT PROGRAMMATEUR, IPM, OSM GAUCHE/DROITE, OSM BAS/
HAUT, EXTINCTION DE L’OSM, TRANSPARENCE OSM) tels qu’ils étaient à leur sortie d’usine. Les paramètres
individuels peuvent être réinitialisés en mettant la commande concernée en surbrillance et en appuyant sur le
bouton REINIT.
Informations
Fournit des informations sur la résolution d’affichage actuelle ainsi que des données techniques comprenant le
préréglage de résolution utilisé et les fréquences horizontale et verticale. Indique le nom du modèle et les numéros
de série de votre moniteur.
Avertissements OSM
Les menus Avertissements OSM disparaissent avec le bouton Exit.
PAS DE SIGNAL : Cette fonction vous avertit lorsque aucun signal horizontal ou vertical de
synchronisation n’est présent. Après la mise sous tension ou en cas de changement du signal d’entrée, la
fenêtre Pas de signal s’affiche.
NOTIFICAT. RÉSOLUTION : Cette fonction vous avertit de l’utilisation en résolution optimisée. Après la
mise sous tension, ou en cas de changement du signal d’entrée, ou si le signal vidéo ne possède pas la
résolution appropriée, la fenêtre Notificat. résolution s’affiche. Cette fonction peut être désactivée dans le
menu OUTILS.
HORS LIMITE : Cette fonction affiche un conseil sur la résolution optimisée et le taux de rafraîchissement
recommandés. Après la mise sous tension ou en cas de modification du signal d’entrée ou encore si le
signal vidéo ne possède pas la résolution appropriée, le menu Hors limites s’affiche.
REMARQUE : vous pouvez modifier la SELECTION DVI ou les paramètres IPM lorsque les messages
« PAS DE SIGNAL » ou « HORS LIMITE » sont affichés.
Reportez-vous à l’Annexe pour le menu Avancé (Version CD-ROM).
Français-11
06_French
11
4/5/06, 10:50
Français
TOUCHE DE RACCOURCI
Conseils d’utilisation
Consignes de sécurité et d’entretien
POUR UN FONCTIONNEMENT OPTIMAL, VEUILLEZ
RESPECTER LES INDICATIONS SUIVANTES SUR LE RÉGLAGE
ET L’UTILISATION DU MONITEUR COULEUR LCD :
•
N’OUVREZ JAMAIS LE BOÎTIER DU MONITEUR. Aucune pièce interne ne peut être réparée par l’utilisateur et
l’ouverture ou la dépose des capots peuvent vous exposer à des risques d’électrocution ou autres. Confiez toutes les
interventions de dépannage à un personnel technique qualifié.
•
Ne renversez pas de liquides dans le moniteur et ne l’utilisez pas près d’une source d’eau.
•
N’introduisez pas d’objets de quelque nature que ce soit dans les fentes du boîtier car ces objets pourraient toucher des
endroits sous tension dangereuse, ce qui peut provoquer des blessures, voire être fatal, ou peut occasionner une
décharge électrique, un incendie ou une panne de l’appareil.
•
Ne placez pas d’objets lourds sur le cordon d’alimentation. Un cordon endommagé peut occasionner une décharge
électrique ou un incendie.
•
Ne placez pas cet appareil sur un chariot, un support ou une table inclinés ou instables, car en cas de chute, le moniteur
peut être sérieusement endommagé.
•
Ne placez aucun objet sur le moniteur et ne l’utilisez pas en extérieur.
•
L’intérieur du tube fluorescent situé dans le moniteur LCD contient du mercure.
Conformez-vous aux lois ou à la réglementation de votre localité pour vous débarrasser de ce tube.
•
Ne pliez pas le cordon d’alimentation.
•
N’utilisez pas votre moniteur dans des endroits à hautes températures, humides, poussiéreux ou huileux.
•
N’obstruez pas les aérations du moniteur.
•
Si le moniteur est cassé ou si du verre est brisé, ne touchez pas le cristal liquide, et manipulez le moniteur avec
précaution.
Débranchez immédiatement le moniteur de la prise murale et confiez la réparation à du personnel qualifié dans les cas
suivants :
•
Si le cordon d’alimentation ou la prise sont endommagés.
•
Si du liquide a été renversé ou si des objets sont tombés à l’intérieur du moniteur.
•
Si le moniteur a été exposé à la pluie ou à de l’eau.
•
Si le moniteur est tombé ou si le boîtier est endommagé.
•
Si le moniteur ne fonctionne pas normalement tout en étant utilisé conformément aux directives d’utilisation.
ATTENTION
•
Prévoyez une aération suffisante autour du moniteur pour que la chaleur puisse se dissiper
correctement. N’obstruez pas les ouvertures de ventilation et ne placez pas le moniteur près d’un
radiateur ou d’une autre source de chaleur. Ne posez rien sur le moniteur.
•
La prise du cordon d’alimentation est le moyen principal par lequel on doit débrancher le système de
l’alimentation électrique. Le moniteur doit être installé à proximité d’une prise de courant facilement
accessible.
•
Manipulez le moniteur avec soin lors de son transport. Conservez l’emballage pour le transport.
Persistance de l’image : La persistance de l’image se manifeste lorsqu’une image résiduelle ou « fantôme » d’une image
précédemment affichée reste visible sur l’écran. Contrairement aux moniteurs à tube cathodique, la persistance de l’image sur
les moniteurs LCD n’est pas permanente, mais l’on doit éviter d’afficher des images immobiles pendant une longue période
de temps.
Pour remédier à la persistance de l’image, mettez le moniteur hors tension pendant une durée égale à celle de l’affichage de
l’image précédemment affichée. Par exemple, si une image est restée affichée sur l’écran pendant une heure et qu’il reste
une image résiduelle, le moniteur doit être mis hors tension pendant une heure pour effacer l’image.
REMARQUE : Comme pour tous les équipements d’affichage personnels, NEC DISPLAY SOLUTIONS recommande d’utiliser
un économiseur d’écran animé à intervalles réguliers chaque fois que l’écran est en veille, ou d’éteindre le moniteur lorsqu’il
n’est pas utilisé.
Français-12
06_French
12
4/5/06, 10:50
UNE POSITION ET UN RÉGLAGE CORRECTS DU MONITEUR PEUVENT
RÉDUIRE LA FATIGUE DES YEUX, DES ÉPAULES ET DE LA NUQUE.
APPLIQUEZ CE QUI SUIT POUR POSITIONNER LE MONITEUR :
•
Pour une performance optimale, laissez le moniteur chauffer pendant 20 minutes.
•
Réglez la hauteur du moniteur pour que le haut de l’écran soit au niveau ou légèrement
au-dessous du niveau des yeux. Vos yeux doivent pointer légèrement vers le bas pour
regarder le milieu de l’écran.
•
Positionnez le moniteur au minimum à 40 cm et au maximum à 70 cm de vos yeux.
50 cm est la distance optimale.
•
Reposez vos yeux régulièrement en regardant un objet situé à au moins 6 mètres.
Clignez souvent des yeux.
•
Placez le moniteur à un angle de 90° par rapport aux fenêtres et autres sources de
lumière pour réduire au maximum les reflets et l’éblouissement. Réglez l’inclinaison du
moniteur pour que l’éclairage du plafond ne se reflète pas sur l’écran.
•
Si une lumière réfléchie rend la vision de l’écran difficile, utilisez un filtre antireflets.
•
Nettoyez le moniteur LCD avec un chiffon sans peluches et non abrasif. N’utilisez pas de solution de nettoyage ou de
nettoyant pour vitres !
•
Réglez les commandes de luminosité et de contraste du moniteur pour améliorer la lisibilité.
•
Utilisez un support de documents placé près de l’écran.
•
Placez directement devant vous ce que vous regardez le plus souvent (l’écran ou les documents de référence) pour
minimiser les mouvements de la tête lorsque vous tapez.
•
Évitez d’afficher des motifs fixes sur l’écran pendant de longues périodes pour éviter la rémanence (persistance de
l’image).
•
Consultez régulièrement un ophtalmologiste.
Ergonomie
•
Réglez la luminosité jusqu’à ce que la trame de fond disparaisse.
•
Ne placez pas la commande de contraste sur son réglage maximum.
•
Utilisez les commandes de taille et de position préprogrammées avec des signaux standard.
•
Utilisez le réglage couleur préprogrammé.
•
Utilisez des signaux non entrelacés avec une fréquence de rafraîchissement vertical supérieure à 60 Hz.
•
N’utilisez pas du bleu primaire sur un fond sombre car cela rend la lecture difficile et peut occasionner une fatigue oculaire
due à l’insuffisance du contraste.
Nettoyage de l’écran à cristaux liquides (LCD)
•
Passez délicatement un chiffon doux pour enlever la poussière ou toute impureté de l’écran LCD.
•
Ne frottez pas l’écran LCD avec une matière rugueuse.
•
Ne posez aucun objet sur l’écran LCD.
•
N’utilisez pas de nettoyant à base d’alcool sous peine d’endommager ou de décolorer la surface LCD.
Nettoyage du boîtier
•
Débranchez le système d’alimentation électrique.
•
Essuyez délicatement le boîtier avec un chiffon doux.
•
Pour nettoyer le boîtier, imbiber le chiffon avec un détergent neutre et de l’eau, essuyez le boîtier et séchez avec un chiffon
sec.
REMARQUE : La surface du boîtier contient de nombreuses matières plastiques. N’utilisez PAS de benzène, diluant,
détergent alcalin, détergent à base d’alcool, nettoyant pour vitres, cire, vernis, lessive ou insecticide. Ne posez
pas de matières en caoutchouc ou en vinyle sur le boîtier pendant de longues périodes. Ces types de liquides
et de tissus peuvent abîmer, fissurer ou écailler la peinture.
Français-13
06_French
13
4/5/06, 10:50
Français
Pour obtenir l’ergonomie maximale, nous recommandons ce qui suit :
Français-14
06_French
14
4/5/06, 10:50
AVVERTENZA
PER EVITARE PERICOLO DI INCENDI O DI SCOSSE ELETTRICHE, NON ESPORRE L’UNITA’ A PIOGGIA O UMIDITA’.
INOLTRE, NON USARE LA SPINA POLARIZZATA DELL’UNITA’ CON UNA PRESA DI CAVO DI PROLUNGA O ALTRE
PRESE, A MENO CHE I POLI DELLA SPINA SI INSERISCANO COMPLETAMENTE.
NON APRIRE LA CARROZZERIA POICHÉ ALL’INTERNO VI SONO COMPONENTI SOTTO ALTA TENSIONE. PER LA
MANUTENZIONE RIVOLGERSI A PERSONALE DI MANUTENZIONE QUALIFICATO.
ATTENZIONE
ATTENZIONE: PER RIDURRE IL RISCHIO DI SCOSSE ELETTRICHE, ASSICURARSI CHE IL CAVO DI ALIMENTAZIONE SIA
SCOLLEGATO DALLA PRESA DI ALIMENTAZIONE A MURO. PER TOGLIERE COMPLETAMENTE
ALIMENTAZIONE ALL’UNITÀ, SCOLLEGARE IL CAVO DI ALIMENTAZIONE DALLA PRESA C.A. NON
TOGLIERE IL COPERCHIO (O LA PARTE POSTERIORE). ALL’INTERNO NON VI SONO PARTI MANUTENIBILI
DALL’UTENTE. PER LA MANUTENZIONE RIVOLGERSI A PERSONALE DI MANUTENZIONE QUALIFICATO.
Questo simbolo avverte l’utente che tensioni non isolate all’interno dell’unità possono essere sufficientemente
elevate da provocare scossa elettrica. Pertanto è pericoloso avere qualsiasi tipo di contatto con un componente
interno all’unità.
Questo simbolo avverte l’utente che sono state incluse importanti informazioni relative al funzionamento ed alla
manutenzione dell’unità. Pertanto esse devono essere lette attentamente al fine di evitare l’insorgere di problemi.
Attenzione:
Se si utilizza MultiSync LCD2090UXi o SpectraView 2090 con alimentazione 220-240 V c.a. in Europa, utilizzare il cavo di
alimentazione fornito con il monitor.
In UK, il cavo di alimentazione con spina fusa approvato BS è dotato di un fusibile nero (5 A) da utilizzare con questa
apparecchiatura. Se con l’apparecchiatura non viene fornito tale cavo di alimentazione, contattare il proprio fornitore.
Se si utilizza MultiSync LCD2090UXi o SpectraView 2090 con alimentazione 220-240 V c.a. in Australia, utilizzare il cavo di
alimentazione fornito con il monitor. Se con l’apparecchiatura non viene fornito tale cavo di alimentazione, contattare il proprio
fornitore.
Per tutti gli altri casi, utilizzare un cavo di alimentazione adatto alla tensione alternata della presa di alimentazione, approvato
e conforme allo standard di sicurezza del proprio Paese.
Dichiarazione del Costruttore
Con la presente si certifica che i monitor a colori
MultiSync LCD2090UXi e SpectraView 2090
(L205GR) sono conformi a
ed è contrassegnato con
Direttiva del Consiglio Europeo 73/23/CEE:
– EN 60950-1
Direttiva del Consiglio Europeo 89/336/CEE:
– EN 55022
– EN 61000-3-2
– EN 61000-3-3
– EN 55024
NEC Display Solutions, Ltd.
4-13-23, Shibaura,
Minato-Ku
Tokyo 108-0023, Giappone
Windows è un marchio registrato di Microsoft Corporation. NEC è un marchio registrato di NEC Corporation.
ENERGY STAR è un marchio registrato U.S.A..
OmniColor è un marchio registrato di NEC Display Solutions Europe GmbH nei paesi dell’Unione Europea e in Svizzera.
ErgoDesign è un marchio registrato di NEC Display Solutions, Ltd. in Austria, Benelux, Danimarca, Francia, Germania, Italia
Norvegia, Spagna, Svezia, Regno Unito.
NaViSet è un marchio registrato di NEC Display Solutions Europe GmbH nei paesi dell’Unione Europea e in Svizzera.
Tutti gli altri nomi di marca e prodotto sono marchi di fabbrica o marchi registrati dei rispettivi proprietari.
Come partner ENERGY STAR®, NEC Display Solutions of America, Inc. ha stabilito che questo prodotto soddisfa le direttive ENERGY
STAR per l’efficienza energetica. il simbolo ENERGY STAR non rappresenta l’approvazione EPA per nessun prodotto o servizio.
Italiano-1
07_Italian
1
4/5/06, 10:50
Italiano
Dichiarazione
Indice
La confezione del nuovo monitor NEC* deve contenere i seguenti elementi:
•
Monitor MultiSync LCD2090UXi o SpectraView 2090 con supporto regolabile in altezza/inclinabile/girevole
•
Cavo di alimentazione (Europa continentale)
•
Cavo di alimentazione (Gran Bretagna: solo modello nero)
•
Cavo segnali video (mini D-SUB a 15-pin maschio verso DVI-A)
•
Cavo segnali video (cavo da DVI-D a DVI-D)
•
Manuale Utente
•
CD ROM
•
Coperchio cavi
•
Vite (x 4) (per montare il monitor su un braccio flessibile (pagina 6))
Cavo di alimentazione
Gran Bretagna
(solo modello nero)
Cavo di alimentazione
Europa continentale
Viti
Mini D-SUB a 15 pin maschio
verso DVI-A
CD ROM
Manuale Utente
NOTA:
*
Cavo da DVI-D a DVI-D
Copertura cavi
Questo monitor può essere quipaggiato
con gli altoparlanti opzionali: “Soundbar
MultiSync”. Chiedere al rivenditore o
controllare sul nostro sito web
http://www.nec-display-solutions.com
Conservare la confezione ed il materiale di imballaggio originali per trasportare o spedire il monitor.
Italiano-2
07_Italian
2
4/5/06, 10:50
Guida rapida
Per collegare il monitor LCD al sistema, seguire le seguenti istruzioni:
1. Spegnere il computer.
2. Per il PC o il Mac con l’uscita digitale DVI: Collegare il cavo dei segnali DVI al connettore della scheda video del
sistema (Figura A.1). Serrare tutte le viti.
Per il PC con l’uscita analogica: Collegare il mini-D-SUB a 15 pin al cavo segnali DVI-A al connettore della scheda video
del sistema (Figura A.2).
Per il Mac: Collegare l’adattatore cavo Macintosh al computer, quindi fissare il cavo segnali a 15 pin mini D-SUB
all’adattatore cavo Macintosh (Figura B.1).
Figura A.1
NOTA:
Figura A.2
Adattatore
cavo Macintosh
(non incluso)
Figura B.1
Alcuni sistemi Macintosh non dispongono di un adattatore cavo Macintosh.
3. Appoggiare le mani su entrambi i lati del monitor per inclinare lo schermo LCD di 30° e alzarlo alla posizione più alta
(Figura C.1).
4. Collegare tutti i cavi ai connettori appropriati (Figura C.1).
NOTA:
Collegamenti errati dei cavi possono provocare un funzionamento anomalo, danneggiare la qualità del display e dei
componenti del modulo LCD e/o accorciare la vita del modulo stesso.
5. Per disporre ordinatamente i cavi, utilizzare il sistema di gestione dei cavi predisposto sul supporto.
Inserire il cavo D-Sub (non incluso) e il cavo di alimentazione negli appositi ganci, come illustrato (Figura C.2).
Quando si utilizza il monitor in posizione verticale, inserire il cavo DVI e il cavo da mini D-Sub a 15 pin a DVI-A nei ganci,
come illustrato (Figura C.4).
6. Assicurarsi che tutti i cavi siano piatti contro il supporto (Figura C.3).
Controllare l’inclinazione, l’innalzamento e l’abbassamento dello schermo del monitor e rotazione dello schermo quando si
manipolano i cavi.
Inclinazione di 30˚
Posizione
del supporto
più alta
Cavo di
alimentazione
DVI-I
DVI-D
DC-OUT
D-SUB
Figura C.2
Figura C.1
Accessorio opzionale del prodotto NEC.
Non utilizzare questo connettore a meno che
non sia espressamente specificato.
Italiano-3
07_Italian
3
4/5/06, 10:50
Italiano
Inserire il cavo DVI e il cavo da mini D-Sub a 15 pin a DVI-A nei ganci come illustrato (Figura C.3).
Figura C.4
Figura C.3
7. Fissare tutti i cavi insieme e collocare la copertura cavi sul supporto (Figura D.1). Per rimuovere la copertura cavi,
sollevare il coperchio come illustrato nella Figura D.2.
8. Collegare un’estremitá del cavo di alimentazione all’ingresso c.a. sul retro del monitor e l’altra estremitá alla presa di
alimentazione.
NOTA:
Fare riferimento alla sezione “Attenzione” di questo manuale per una scelta corretta del cavo di alimentazione c.a.
Figura D.1
Figura D.2
9. L’interruttore “Vacanza” sul lato sinistro del monitor deve essere acceso. Accendere il monitor con il pulsante di
alimentazione frontale (Figura E.1) e il computer.
NOTA:
L’interruttore “Vacanza” è un vero e proprio interruttore. Se questo interruttore è in posizione OFF, il monitor non
può essere acceso utilizzando il pulsante anteriore. Non accendere e spegnere a ripetizione.
10. La regolazione automatica No-touch regola automaticamente il monitor sulle impostazioni ottimali al momento della
configurazione iniziale per la maggior parte delle temporizzazioni. Per ulteriori regolazioni, usare i seguenti controlli OSM:
• CONTRASTO AUTOM. (solo ingresso analogico)
• AUTO AGGIUST (solo ingresso analogico)
Vedere la sezione Comandi di questo Manuale utente per una descrizione completa di questi comandi OSM.
NOTA:
In caso di problemi fare riferimento alla sezione Risoluzione dei problemi di questo Manuale utente.
Interruttore
“Vacanza”
Pulsante di alimentazione
Figura E.1
Italiano-4
07_Italian
4
4/5/06, 10:50
Sollevare ed abbassare lo schermo del monitor
Il monitor può essere sollevato o abbassato sia in modalità Orizzontale che Verticale.
Per sollevare o abbassare lo schermo, appoggiare le mani su entrambi i lati del monitor e sollevarlo o abbassarlo all’altezza
desiderata (Figura RL.1).
NOTA:
Sollevare o abbassare con cautela lo schermo del monitor.
Figura RL.1
Rotazione dello schermo
Prima di farlo ruotare, sollevare lo schermo il più in alto possibile per evitare di urtare contro il tavolo o pizzicarsi le dita.
Per sollevare lo schermo, appoggiare le mani su entrambi i lati del monitor e sollevarlo fino alla posizione più alta (Figura RL.1).
Per ruotare lo schermo, afferrare con le mani i due lati del monitor e girare in senso orario, da orizzontale a verticale, o in
senso anti-orario da verticale a orizzontale (Figura R.1).
Per ruotare il menu OSM dalla posizione orizzontale a quella verticale e viceversa, vedere la sezione “Comandi”.
Inclinazione
Rotazione
Afferrare con le mani i lati superiore e inferiore dello schermo
del monitor e inclinare secondo necessità (Figura TS.1).
Afferrare con le mani entrambi i lati dello schermo del
monitor e ruotarlo secondo necessità (Figura TS.2).
Figura TS.1
NOTA:
Figura TS.2
Inclinare con cautela la schermo del monitor.
Italiano-5
07_Italian
5
4/5/06, 10:50
Italiano
Figura R.1
Rimozione del supporto monitor per il montaggio
Per predisporre il monitor a un diverso montaggio:
1. Scollegare tutti i cavi.
2. Appoggiare le mani su entrambi i lati del monitor e sollevarlo fino alla posizione più alta.
3. Sistemare il monitor a faccia in giù su una superficie non abrasiva (Figura S.1).
Figura S.1
4. Afferrare con una mano la base e con l’altra la leva di sblocco rapido. Spostare la leva nella direzione indicata dalle frecce
(Figura S.2).
5. Sollevare il fondo del supporto per sganciarlo dal monitor (Figura S.3). Ora è possibile montare il monitor con un metodo
alternativo. Per rimontare il monitor sul supporto, ripetere queste operazioni nell’ordine inverso.
NOTA:
Utilizzare esclusivamente un metodo di montaggio alternativo compatibile VESA (passo 100 mm).
NOTA:
Rimuovere con cautela il supporto del monitor.
Su
Sollevare
Figura S.2
Figura S.3
Installazione del braccio flessibile
Il monitor LCD è progettato per essere utilizzato con il braccio
flessibile.
1. Per rimuovere il supporto seguire le istruzioni su come
“Rimuovere il supporto del monitor per il montaggio”.
2. Utilizzare le 4 viti dopo aver smontato il supporto e attaccare il
braccio al monitor (Figura F.1).
Attenzione: Durante il montaggio, utilizzare SOLO le viti (4 pezzi)
fornite in dotazione per evitare di danneggiare il
monitor e il supporto. Per adempiere ai requisiti di
sicurezza, il monitor deve essere montato su un
braccio che garantisca la necessaria stabilità in
considerazione del peso del monitor. Il monitor LCD
deve essere utilizzato esclusivamente con un braccio
di tipo approvato (per es. marchio GS).
100 mm
100 mm
Figura F.1
Italiano-6
07_Italian
6
4/5/06, 10:50
Comandi
I tasti OSM (On-Screen Manager) sulla parte anteriore del monitor hanno le
seguenti funzioni:
Per accedere al menu OSM, premere un qualsiasi pulsante di controllo (EXIT, SINISTRA, DESTRA, SU, GIÙ).
Per cambiare l’ingresso segnali, premere il pulsante SELECT (SELEZIONA).
NOTA:
Per cambiare l’ingresso segnali, è necessario chiudere l’OSM.
8
7
Orizzontale
2
3
4
5
9
6
Verticale
1 SENSORE AMBIBRIGHT
Rileva l’intensità di luce nell’ambiente circostante e consente al monitor di regolare le varie
impostazioni per rendere la visualizzazione più confortevole. Non coprire questo sensore.
2 ACCENSIONE
Permette di accendere e spegnere il monitor.
3 LED
Indica che il monitor è acceso.
Il colore del LED si può impostare su blu o su verde nel menu avanzato di controllo OSM.
4 INPUT/SELECT
Consente di accedere al menu di controllo OSM. Consente di accedere ai sottomenu OSM.
Consente di modificare la sorgente di input quando non si è all’interno del menu di controllo OSM.
5 EXIT
Consente di uscire dal sottomenu OSM. Consente di uscire dal menu OSM.
6 LEFT/RIGHT
(SINISTRA/DESTRA)
Consente di spostarsi a destra o a sinistra all’interno del menu di controllo OSM.
7 UP/DOWN (SU/GIÙ)
Consente di spostarsi verso l’alto o verso il basso all’interno del menu di controllo OSM.
8 RESET/ROTATE OSM
(RESET/ROTAZIONE OSM)
Ripristina la configurazione di fabbrica del menu di controllo OSM.
Se viene premuto quando il menu OSM non è visualizzato, fa ruotare il menu di controllo
OSM in posizione verticale o orizzontale (Consultare pagina 23 della versione CD-ROM,
Tag9 “OSM ROTATION”).*
9 GUIDA AI COMANDI
La guida ai comandi viene visualizzata quando si accede al menu di controllo OSM.
La guida ai comandi ruota insieme al menu di controllo OSM.
* Le funzionalità dei pulsanti “DESTRA/SINISTRA” e “SU/GIÙ” sono intercambiabili a seconda dell’orientamento del menu
OSM (orizzontale/verticale).
Controlli Luminosità/Contrasto
LUMINOSITÀ
Regola la luminosità dell’immagine e dello schermo.
CONTRASTO
Regola la luminosità dell’immagine in relazione allo sfondo.
CONTRASTO AUTOM. (Solo ingresso analogico)
Regola l’immagine visualizzata per input video non standard.
Italiano-7
07_Italian
7
4/5/06, 10:50
Italiano
1
MODALITA’ ECONOMICA
Diminuisce il consumo elettrico riducendo il grado di luminosità.
1: Riduce la luminosità del 25%.
2: Riduce la luminosità del 50%.
PERSON: Riduce il grado di luminosità secondo l’impostazione dell’utente.
Per istruzioni sulle impostazioni personalizzate, vedere il menu OSM avanzato.
LUMINOSITA’ AUTOM.
La funzione Luminosità autom. dispone di tre possibili impostazioni.
OFF: Nessuna operazione.
1: Regola automaticamente la luminosità, rilevando il grado di luminosità dell’ambiente e regolando il monitor con
l’impostazione di LUMINOSITÀ migliore*1.
2: Regola automaticamente la luminosità per impostare la LUMINOSITÀ migliore in base all’area di visualizzazione
bianca. Il sensore di luminosità ambientale (AmbiBright) non esegue alcuna operazione.
NOTA:
Non coprire il sensore di luminosità ambientale (Ambibright).
*1: Per informazioni dettagliate sulla funzione “Luminosità autom.”, vedere pagina 25 (Versione CD-ROM).
LIVELLO DI NERO
Regola il livello di nero.
AUTO AGGIUST (Solo ingresso analogico)
Regola automaticamente la posizione immagine, la dimensione orizzontale e la regolazione di precisione.
Controlli immagine
SIN./DEST.
Controlla la posizione orizzontale dell’immagine all’interno dell’area di visualizzazione dell’LCD.
GIÙ/SU
Controlla la posizione verticale dell’immagine all’interno dell’area di visualizzazione dell’LCD.
DIMENSIONE ORIZZ. (DIMENSIONE VERTIC.) (Solo ingresso analogico)
Aumentando o diminuendo questa impostazione, si regola la dimensione orizzontale.
Se la funzione “AUTO AGGIUST” non consente di ottenere un’immagine soddisfacente, è possibile effettuare
un’ulteriore messa a punto con la funzione “DIMENSIONE ORIZZ. (DIMENSIONE VERTIC.)” (dot clock). Per questo
si potrebbe usare una configurazione Moiré. Questa funzione potrebbe alterare la larghezza dell’immagine. Utilizzare
i comandi sinistra/destra dal menu per centrare l’immagine sullo schermo. Se l’opzione DIMENSIONE ORIZZ.
(DIMENSIONE VERTIC.) è calibrata in modo errato, il risultato ottenuto è come quello del disegno a sinistra.
L’immagine deve essere omogenea.
Valore di DIMENSIONE
ORIZZ. errato.
Valore di DIMENSIONE
ORIZZ. migliorato.
Valore di DIMENSIONE
ORIZZ. corretto.
FINE (Solo ingresso analogico)
Aumentando o diminuendo questa impostazione, si migliorano messa a fuoco, nitidezza e stabilità dell’immagine.
Se le funzioni “AUTO AGGIUST” e “DIMENSIONE ORIZZ.” non consentono di impostare l’immagine in modo
soddisfacente, è possibile effettuare un’ulteriore regolazione fine tramite la funzione “Fine”.
Per questo si potrebbe usare una configurazione Moiré. Se il valore Fine è calibrato in modo errato, il risultato
ottenuto è come quello del disegno a sinistra. L’immagine deve essere omogenea.
Valore FINE errato.
Valore FINE corretto.
Italiano-8
07_Italian
8
4/5/06, 10:50
REG. AUTO FINE (Solo ingresso analogico)
Questa funzione regola automaticamente e periodicamente l’impostazione “FINE” in base alla variazione delle
condizioni del segnale.
La regolazione avviene ogni 33 minuti circa.
ESPANZIONE
Imposta il metodo di zoom.
INTERO: L’immagine viene espansa a 1600 x 1200, indipendentemente dalla risoluzione.
PROP.: L’immagine viene espansa senza cambiare il rapporto proporzionale.
OFF: L’immagine non viene espansa.
PERSON: Per istruzioni dettagliate, consultare la sezione relativa al menu di controllo OSM avanzato nel manuale
utente.
Sistemi di controllo del colore
Sistemi di controllo del colore: Sette impostazioni predefinite di colore.
Per le impostazioni predefinite 1, 2, 3 e 5, possono essere regolati i seguenti livelli:
TEMPERATURA: Aumentando o diminuendo questa impostazione, si regola la temperatura del bianco. Una temperatura
di colore più bassa rende lo schermo rossastro, mentre una temperatura più alta rende lo schermo bluastro.
BIANCO (Bilanciamento del bianco): Se si necessita di regolare ulteriormente la TEMPERATURA, è possibile
ridefinire i singoli livelli RGB del punto bianco. Per regolare i livelli RGB, deve essere utilizzata l’opzione PERSON
come selezione della TEMPERATURA.
TONALITÀ: Regola la tonalità di ciascun colore*1. La modifica del colore apparirà sullo schermo e le barre dei colori
del menu visualizzeranno il livello di regolazione.
SATURAZIONE: Regola la profondità di ciascun colore*1. Premere il pulsante “DEST” per aumentare la vividezza del
colore.
OFFSET: Regola la luminosità di ciascun colore*1. Premere il pulsante “DEST” per aumentare la luminosità del colore.
*1: ROSSO, GIALLO, VERDE, CIANO, BLU e MAGENTA.
NATIVO, sRGB: Colore originale non regolabile presentato dal pannello LCD.
PROGRAMMABILE: Tonalità di colore impostata con il software applicativo scaricato.
NOTA:
Per ripristinare le impostazioni in caso di scarsa qualità dell’immagine, accendere il monitor con il pulsante
di accensione sul davanti dello stesso, tenendo premuti contemporaneamente i pulsanti “RESET” e “SELECT”.
Strumenti 1
Questa funzione è in grado di mantenere in modo digitale l’immagine nitida con qualsiasi temporizzazione. Per
ottenere un’immagine più netta o morbida è possibile regolare a piacere, e impostare per diverse temporizzazioni.
SELEZIONE DVI
Questa funzione seleziona il modalità di input DVI (DVI-I). Se si cambia la selezione DVI, il computer deve essere
riavviato.
AUTO: Utilizzando il cavo da DVI-D a DVI-D, la SELEZIONE DVI è DIGITALE.
Utilizzando il cavo da D-SUB a DVI-A, la SELEZIONE DVI è ANALOGICA.
DIGITALE: È disponibile l’ingresso digitale DVI.
ANALOGICO: È disponibile l’ingresso analogico DVI.
NOTA:
Per il Mac con uscita digitale: Prima di accendere il Mac, è necessario impostare la modalità di ingresso DVI
su DIGITALE in “SELEZIONE DVI” dell’OSM premendo il pulsante “SELEZIONA”, quindi il pulsante
“CONTROLLO”, quando il cavo segnale DVI è collegato al connettore DVI-I del monitor. In caso contrario il
Mac potrebbe non accendersi.
NOTA:
A seconda dei PC e della scheda video utilizzata o se viene allegato un altro cavo segnali video, è possibile
che questa funzione non funzioni.
Italiano-9
07_Italian
9
4/5/06, 10:50
Italiano
NITIDEZZA
RILEVAZIONE VIDEO
Seleziona il metodo di rilevazione video in caso siano connessi più di un computer.
PRIMO: L’ingresso video deve essere commutato in modalità “PRIMO”. Se il segnale di ingresso del video corrente
non è presente, il monitor cerca un segnale proveniente dall’altra porta di ingresso. Se il segnale video è presente
sull’altra porta, il monitor commuta automaticamente la porta di ingresso alla nuova sorgente rilevata. Il monitor non
cercherà altri segnali video fintanto che sarà presente la sorgente video corrente.
ULTIMO: L’input video deve essere commutato al modo “ULTIMO”. Se il monitor sta visualizzando un segnale dalla
sorgente corrente e contemporaneamente viene ad aggiungersi una seconda sorgente, il monitor commuterà
automaticamente alla nuova sorgente video. Se il segnale di ingresso del video corrente non è presente, il monitor
cerca un segnale proveniente dall’altra porta di ingresso. Se il segnale video è presente sull’altra porta, il monitor
commuta automaticamente la porta di ingresso alla nuova sorgente rilevata.
NES: Il monitor non cercherà altre porte di ingresso video a meno che il monitor non sia acceso.
TEMPO SPEGN. AUT.
Il monitor si spegne automaticamente quando l’utente finale ha selezionato una quantità di tempo predeterminata.
Prima di spegnere, verrà visualizzato un messaggio sullo schermo per chiedere all’utente se si desidera posticipare
lo spegnimento di 60 minuti. Per posticipare l’orario di spegnimento, qualsiasi pulsante OSM.
IPM
Il sistema IPM (Intelligent Power Manager) consente al monitor di entrare in modalità di risparmio energetico dopo un
periodo di inattività.
Il sistema IPM ha tre impostazioni.
OFF: Il monitor non entra in modalità di risparmio energetico in caso di perdita del segnale di ingresso.
STAND.: Il monitor entra automaticamente in modalità di risparmio energetico in caso di perdita del segnale di
ingresso.
OPZION: Il monitor entra automaticamente in modalità di risparmio energetico quando la luminosità dell’ambiente
circostante scende sotto il livello impostato dall’utente. Il livello si può regolare nel contrassegno 7 del menu avanzato
di controllo OSM.
Quando il monitor è in modalità di risparmio energetico, il LED posto sulla parte anteriore diventa color ambra e
lampeggia. Per tornare alla modalità normale, premere uno qualunque dei pulsanti sulla parte anteriore del monitor
(tranne quello di accensione) e il pulsante SELECT.
Quando il grado di luminosità dell’ambiente torna alla normalità, il monitor ripristina automaticamente la modalità
normale.
COMP COLORE
Questa funzione consente di compensare elettronicamente le eventuali imperfezioni minime nell’uniformità del
bianco e del colore che possono presentarsi all’interno dell’area di visualizzazione dello schermo. Tali variazioni sono
tipiche della tecnologia utilizzata per i pannelli LCD. COMP COLORE consente inoltre di ottimizzare il colore e di
perfezionare l’uniformità della luminanza del display.
NOTA:
L’uso della funzione COMP COLORE riduce il livello massimo generale di luminanza dello schermo. Se si
preferisce ottenere un grado maggiore di luminanza anziché migliori prestazioni in termini di uniformità, è
necessario disattivare la funzione COMP COLORE.
Strumenti MENU
LINGUA
I menu di controllo OSM sono disponibili in otto lingue.
OSM SIN./DEST.
Si può scegliere dove si desidera venga visualizzata l’immagine di controllo OSM sullo schermo. Selezionando OSM
Location si può posizionare manualmente il menu di controllo OSM a sinistra o a destra.
OSM GIÙ/SU
Si può scegliere dove si desidera venga visualizzata l’immagine di controllo OSM sullo schermo. Selezionando OSM
Location si può posizionare manualmente il menu di controllo OSM in alto o in basso.
TEMPO DI SPEGN. OSM
Il menu di controllo OSM rimarrà visualizzato finché è in uso. È possibile selezionare l’intervallo di tempo passato il
quale, nel caso non venga premuto nessun tasto, scompare il menu OSM. Le scelte preimpostate sono di 10 - 120
secondi con intervalli di 5 secondi.
Italiano-10
07_Italian
10
4/5/06, 10:50
OSM BLOCCATO
Questo comando blocca completamente l’accesso a tutte le funzioni di controllo OSM. Se si cerca di attivare i
comandi OSM in modalità di blocco, compare una schermata indicante che i comandi OSM sono bloccati.
Vi sono quattro tipi di OSM BLOCCATO:
OSM BLOCCATO con controllo di LUMINOSITÀ e CONTRASTO: Per attivare la funzione di blocco OSM, premere il
pulsante SELECT e quindi il pulsante “SU” e tenerli premuti contemporaneamente. Per disattivare la funzione di
blocco OSM, dal menu OSM premere SELECT, quindi il pulsante “SU” e tenerli premuti contemporaneamente.
LUMINOSITÀ e CONTRASTO possono essere regolati nel modo di blocco.
OSM BLOCCATO senza controllo: Per attivare la funzione di blocco OSM, premere SELECT, quindi il pulsante
“Destra” e tenerli premuti contemporaneamente. Per disattivare la funzione di blocco OSM, dal menu OSM premere
SELECT, quindi il pulsante “Destra” e tenerli premuti contemporaneamente. I comandi non possono essere regolati
nel modo di blocco.
OSM BLOCCATO con controllo (solo) della LUMINOSITÀ: Per attivare la funzione di blocco OSM, premere SELECT
e quindi, contemporaneamente, i pulsanti “Giù”e “Sinistra”. Per disattivare la funzione di blocco OSM, dal menu OSM
premere SELECT e quindi, contemporaneamente, i pulsanti “Giù” e “Sinistra”. La LUMINOSITÀ può essere regolata
quando il blocco è attivo.
PROPRIA: Vedere il menu OSM avanzato.
TRASPARENZA OSM
Regola la trasparenza del menu OSM.
COLORE OSM
Il colore del bordo della finestra del contrassegno, il colore delle opzioni selezionate e il colore del bordo della
finestra si possono impostare su Rosso, Verde, Blu o Grigio.
NOTIF. RISOLUZIONE
La risoluzione ottimale è di 1600 x 1200. Se è selezionato ON, sullo schermo dopo 30 secondi apparirà un
messaggio di notifica relativamente al fatto che la risoluzione non è 1600 x 1200.
TASTO SCELTA RAP.
È possibile regolare direttamente la luminosità e il contrasto. Quando questa funzione è impostata su ON, è possibile
regolare la luminosità con i pulsanti “Sinistra” o “Destra” e il contrasto con i pulsanti “Giù” o “Su” quando il menu OSM
è disattivato. È possibile accedere all’OSM standard tramite il pulsante EXIT.
Se si seleziona CONFIG. DI FABBRICA, è possibile ripristinare tutte le impostazioni originali dei controlli OSM
(LUMINOSITÀ, CONTRASTO, MODALITA’ ECONOMICA, LUMINOSITA’ AUTOM., LIVELLO DI NERO, CONTROLLI
IMMAGINE, SISTEMI DI CONTROLLO DEL COLORE, NITIDEZZA, TEMPO SPEGN. AUT., IPM, OSM SIN./DEST.,
OSM GIÙ/SU, TEMPO DI SPEGN. OSM, TRASPARENZA OSM). È possibile resettare singole impostazioni
selezionando il relativo comando e premendo il pulsante RESET.
Informazioni
Fornisce informazioni sulla risoluzione corrente e i dati tecnici compresa la temporizzazione preimpostata in uso e le
frequenze orizzontali e verticali. Indica il modello e i numeri di serie del monitor.
Avvertenza OSM
I menu di avvertenza OSM scompaiono quando si preme il pulsante Exit.
NESSUN SEGNALE: Questa funzione avverte se non è presente un Segnale di sincronizzazione verticale
o orizzontale Dopo l’accensione o quando vi è un cambiamento del segnale di ingresso, appare la finestra
Nessun Segnale.
NOTIF. RISOLUZIONE: Questa funzione consiglia l’utilizzo di una risoluzione ottimizzata. Dopo
l’accensione o quando vi è un cambiamento del segnale di ingresso o il segnale video non ha la
risoluzione opportuna, si apre la finestra Notif. Risoluzione. Questa funzione può essere disattivata nel
menu STRUMENTI.
FUORI TOLLERANZA: Questa funzione suggerisce la risoluzione e la frequenza di rinfresco ottimali. Dopo
aver attivato l’alimentazione, in caso di modifica del segnale di ingresso o se il segnale video non ha una
temporizzazione adatta, apparirà il menu Fuori tolleranza.
NOTA: È possibile modificare la SELEZIONE DVI o le impostazioni IPM mentre sono visualizzati i
messaggi “NESSUN SEGNALE” o “FUORI TOLLERANZA”.
Per il menu utente avanzato vedere “Appendice” (Versione CD-ROM).
Italiano-11
07_Italian
11
4/5/06, 10:50
Italiano
CONFIG. DI FABBRICA
Raccomandazioni per l’uso
Precauzioni di sicurezza e manutenzione
PER UNA RESA OTTIMALE, ATTENERSI ALLE
SEGUENTI ISTRUZIONI PER L’INSTALLAZIONE E
L’UTILIZZO DEL MONITOR LCD A COLORI:
•
NON APRIRE IL MONITOR. All’interno non ci sono parti manutenibili dall’utente e l’apertura o la rimozione di coperture
può esporre a scosse pericolose o ad altri rischi. Per la manutenzione, fare riferimento a personale di manutenzione
qualificato.
•
Non versare alcun liquido all’interno della carrozzeria, né usare il monitor vicino all’acqua.
•
Non inserire alcun tipo di oggetto nelle fessure della carrozzeria, poiché esso potrebbe venire a contatto con punti a
tensione pericolosa, il che può essere dannoso o fatale o può causare scosse elettriche, incendio o guasto
dell’apparecchiatura.
•
Non appoggiare oggetti pesanti sul cavo di alimentazione. Il danneggiamento del cavo può provocare scosse o incendi.
•
Non posare il prodotto su un carrello, un supporto o un tavolo inclinato o instabile. Il monitor potrebbe cadere
danneggiandosi seriamente.
•
Non posare alcun oggetto sul monitor e non usarlo all’aperto.
•
Il tubo fluorescente collocato nel monitor LCD contiene mercurio.
Attenersi alle leggi o regolamenti dell’amministrazione locale per smaltire adeguatamente questo tubo.
•
Non piegare il cavo di alimentazione.
•
Non usare il monitor in ambienti con alta temperatura, umidità, polverosi o oleosi.
•
Non coprire le prese d’aria del monitor.
•
Se il monitor o il vetro sono rotti, evitare il contatto con i cristalli liquidi e maneggiare con cura.
Scollegare immediatamente il monitor dalla presa a muro e fare riferimento a personale di manutenzione qualificato se si
verificano le seguenti condizioni:
•
Il cavo di alimentazione o la presa sono danneggiati.
•
E’ stato versato del liquido o sono caduti oggetti nel monitor.
•
Il monitor è stato esposto a pioggia o acqua.
•
Il monitor è stato fatto cadere o la carrozzeria è danneggiata.
•
Il monitor non funziona regolarmente seguendo le istruzioni d’uso.
ATTENZIONE
•
Permettere una ventilazione adeguata intorno al monitor in modo da dissipare il calore. Non ostruire le
aperture di ventilazione o mettere il monitor vicino a radiatori o altre fonti di calore. Non mettere nulla
sopra il monitor.
•
Il connettore del cavo di alimentazione è il mezzo principale per scollegare il sistema dalla rete di
alimentazione. Il monitor deve essere posto vicino ad una presa di alimentazione facilmente accessibile.
•
Maneggiare con cura durante il trasporto. Conservare l’imballo per il trasporto.
Persistenza dell’immagine: La persistenza dell’immagine si ha quando un residuo o un “fantsma” di un’immagine
precedente sono ancora visibili sullo schermo. A differenza dei monitor CRT, la persistenza dell’immagine dei monitor LCD
non è permanente, ma bisogna evitare di visualizzare immagini costanti per lungo tempo.
Per eliminare la persistenza dell’immagine, spegnere il monitor per il tempo di visualizzazione dell’immagine precedente. Ad
esempio, se un’immagine è rimasta sul monitor per un’ora, lasciando un’immagine residua, il monitor deve rimanere spento
per un’ora per cancellare l’immagine.
NOTA: Come per tutti i dispositivi di visualizzazione, NEC DISPLAY SOLUTIONS raccomanda di utilizzare a intervalli regolari
uno screen saver mobile quando lo schermo non è attivo o spegnere il monitor se non viene utilizzato.
Italiano-12
07_Italian
12
4/5/06, 10:50
IL CORRETTO POSIZIONAMENTO E REGOLAZIONE DEL MONITOR
RIDUCE L’AFFATICAMENTO DI OCCHI, SPALLE E COLLO. NEL
POSIZIONARE IL MONITOR, CONTROLLARE QUANTO SEGUE:
•
Per ottenere prestazione ottimali, attendere 20 minuti per il riscaldamento.
•
Regolare l’altezza del monitor in modo che la parte alta dello schermo sia a livello degli
occhi o leggermente sotto. Guardando il centro dello schermo, gli occhi devono essere
rivolti leggermente verso il basso.
•
Posizionare il monitor ad almeno 40 cm e a non più di 70 cm dagli occhi. La distanza
ottimale è 50 cm.
•
Far riposare periodicamente gli occhi guardando un oggetto lontano almeno 6 metri.
Chiudere sovente gli occhi.
•
Posizionare il monitor ad un angolo di 90° rispetto a finestre o altre sorgenti di luce per
ridurre il riflesso della luce sullo schermo. Regolare l’inclinazione del monitor in modo
che le luci del soffitto non si riflettano sullo schermo.
•
Se la luce riflessa rende difficoltosa la visione dello schermo, usare un filtro anti
riflesso.
•
Pulire la superficie del monitor LCD con un panno senza pelo e non abrasivo. Non usare detersivi o pulivetro!
•
Regolare i controlli di luminosità e contrasto del monitor per migliorare la leggibilità.
•
Usare un supporto per documenti posto vicino allo schermo.
•
Posizionare ciò che viene osservato più spesso (lo schermo o il materiale di riferimento) direttamente davanti, per girare il
meno possibile la testa quando si digita.
•
Non visualizzare immagini fisse sullo schermo per lungo tempo per evitare la loro persistenza (effetti post-immagine).
•
Fare regolarmente esami della vista.
Ergonomia
Per ottenere il massimo beneficio ergonomico, si raccomanda di:
•
Regolare la luminosità fino a che il raster dello sfondo scompare.
•
Non impostare il controllo di contrasto al massimo.
•
Utilizzare i controlli di dimensione e posizione preimpostati con segnali standard.
•
Utilizzare l’impostazione predefinita del colore.
•
Utilizzare i segnali non interallacciati con una frequenza di rinfresco verticale superiore ai 60 Hz.
•
Non utilizzare il colore fondamentale blu su uno sfondo scuro, perché è difficile da vedere e può produrre l’affaticamento
degli occhi a causa del contrasto insufficiente.
•
Quando lo schermo a cristalli liquidi viene macchiato con polvere oppure sporcizia passare delicatamente un panno
morbido.
•
Non sfregare lo schermo LCD con un materiale duro.
•
Non esercitare pressione sulla superficie del LCD.
•
Non utilizzare un pulitore OA per non provocare deterioramento oppure scolorire la superficie del LCD.
Pulizia della carrozzeria
•
Scollegare l’alimentazione
•
Spolverare la carrozzeria delicatamente con un panno morbido
•
Per pulire la carrozzeria, inumidire il panno con un detergente neutro e acqua, strofinare la carrozzeria e poi passare un
panno asciutto.
NOTA:
La superficie della carrozzeria è ricoperta da diversi tipi di materie plastiche. Non pulire con benzene, diluente,
detergente alcalino, detergente alcolico, detergente per vetri, cera, detergente per smalti, sapone in polvere o
insetticidi. Evitare che gomme o sostanze viniliche vengano a contatto con la carrozzeria per molto tempo. Questi
tipi di fluidi e tessuti possono provocare il deterioramento della vernice, screpolature o spelature.
Italiano-13
07_Italian
13
4/5/06, 10:50
Italiano
Pulizia del pannello LCD
Italiano-14
07_Italian
14
4/5/06, 10:50
WAARSCHUWING
STEL DEZE EENHEID NIET BLOOT AAN REGEN OF VOCHT, OM ZO DE KANS OP BRAND OF ELEKTRISCHE SCHOKKEN
TE VERMIJDEN. GEBRUIK DE GEPOLARISEERDE STEKKER VAN DEZE EENHEID NIET MET EEN VERLENGSNOER OF
CONTACTDOOS OF ANDERE STOPCONTACTEN TENZIJ U DE POLEN VOLLEDIG IN HET CONTACTPUNT KUNT PLAATSEN.
OPEN DE BEHUIZING NIET. DEZE BEVAT ONDERDELEN DIE ONDER HOGE SPANNING STAAN. HET ONDERHOUD MAG
ALLEEN WORDEN UITGEVOERD DOOR BEVOEGDE EN HIERVOOR OPGELEIDE ONDERHOUDSTECHNICI.
LET OP!
LET OP! CONTROLEER OF HET UITEINDE VAN DE VOEDINGSKABEL WEL DEGELIJK UIT HET STOPCONTACT IS
GEHAALD, OM DE KANS OP ELEKTRISCHE SCHOKKEN TE BEPERKEN. HAAL HET UITEINDE VAN DE
VOEDINGSKABEL UIT HET STOPCONTACT VAN DE WISSELSTROOMBRON OM DE STROOMVOORZIENING
VOLLEDIG TE ONDERBREKEN. VERWIJDER DE KLEP NIET (NOCH DE ACHTERZIJDE). BEVAT GEEN INTERNE
ONDERDELEN DIE DOOR DE GEBRUIKER KUNNEN WORDEN VERVANGEN OF ONDERHOUDEN. HET
ONDERHOUD MAG ALLEEN WORDEN UITGEVOERD DOOR BEVOEGDE EN HIERVOOR OPGELEIDE
ONDERHOUDSTECHNICI.
Dit symbool waarschuwt de gebruiker dat de eenheid een niet-geïsoleerde voltagebron bevat die sterk genoeg is
om elektrische schokken te veroorzaken. Het is bijgevolg gevaarlijk de onderdelen in deze eenheid aan te raken.
Dit symbool wijst de gebruiker op belangrijke informatie over de werking en het onderhoud van deze eenheid. Lees
deze informatie altijd zorgvuldig om eventuele problemen te vermijden.
Let op!
Als u in Europa de MultiSync LCD2090UXi of de SpectraView 2090 gebruikt met een wisselstroomvoeding van 220-240 V, dient u de
voedingskabel te gebruiken die bij de monitor is meegeleverd.
Gebruikers in Groot-Brittannië dienen een door het BS goedgekeurde voedingskabel met gietstekker en ingebouwde zwarte zekering
(5 A) voor het apparaat te gebruiken. Als bij dit apparaat geen voedingskabel is meegeleverd, neemt u contact op met uw leverancier.
Als u in Australië de MultiSync LCD2090UXi of de SpectraView 2090 gebruikt met een wisselstroomvoeding van 220-240 V, dient u
de voedingskabel te gebruiken die bij de monitor is meegeleverd. Als bij dit apparaat geen voedingskabel is meegeleverd, neemt u
contact op met uw leverancier.
In alle andere situaties gebruikt u een voedingskabel die overeenkomt met de spanning van de wisselstroombron waarop u het
apparaat aansluit. Deze voedingskabel moet zijn goedgekeurd en moet voldoen aan de veiligheids-normen die in uw land van
toepassing zijn.
Kennisgeving
Kennisgeving van de fabrikant
en het volgende keurmerk heeft:
Richtlijn 73/23/EEC van de Europese Commissie:
– EN 60950-1
Richtlijn 89/336/EEC van de Europese Commissie:
– EN 55022
– EN 61000-3-2
– EN 61000-3-3
– EN 55024
NEC Display Solutions, Ltd.
4-13-23, Shibaura,
Minato-Ku
Tokyo 108-0023, Japan
Windows is een geregistreerd handelsmerk van Microsoft Corporation. NEC is een geregistreerd handelsmerk van NEC
Corporation. ENERGY STAR is een in de Verenigde Staten geregistreerd handelsmerk.
OmniColor is een geregistreerd handelsmerk van NEC Display Solutions Europe GmbH in de EU-landen en Zwitserland.
ErgoDesign is een geregistreerd handelsmerk van NEC Display Solutions, Ltd. in de Benelux, Denemarken, Duitsland,
Frankrijk, Italië, Noorwegen, Oostenrijk, Spanje, Verenigd Koninkrijk en Zweden.
NaViSet is een geregistreerd handelsmerk van NEC Display Solutions Europe GmbH in de EU-landen en Zwitserland.
Alle overige merk- en productnamen zijn handelsmerken of geregistreerde handelsmerken van hun respectieve eigenaren.
Als ENERGY STAR®-partner heeft NEC Display Solutions of America, Inc. bepaald dat dit product beantwoordt aan de ENERGY
STAR-richtlijnen voor een efficiënt energiegebruik. Het ENERGY STAR-logo geeft niet noodzakelijk EPA-goedkeuring voor een
product of service aan.
Nederlands-1
08_Dutch
1
4/5/06, 10:50
Nederlands
Hierbij verklaren wij dat de kleurenmonitoren
MultiSync LCD2090UXi en SpectraView 2090
(L205GR) in overeenstemming zijn met
Inhoud
De doos* van uw nieuwe NEC-monitor bevat de volgende voorwerpen:
•
MultiSync LCD2090UXi- of SpectraView 2090-monitor met in hoogte verstelbare draai-/kantel-/roteervoet
•
Voedingskabel (Europees continent)
•
Voedingskabel (VK: Zwart model)
•
Kabel voor beeldsignaal (15-pins D-SUB-miniconnector naar DVI-A)
•
Kabel voor beeldsignaal (DVI-D naar DVI-D)
•
Gebruikershandleiding
•
Cd-rom
•
Kabelbehuizing
•
Schroef (x 4) (voor installatie van de monitor op een zwenkarm (pagina 6))
Voedingskabel VK
(Zwart model)
Voedingskabel continent
Schroeven
15-pins D-SUB-miniconnector
naar DVI-A
Cd-rom
Gebruikershandleiding
DVI-D naar DVI-D-kabel
Kabelbehuizing
OPMERKING: Deze monitor kan worden uitgerust
met optionele luidsprekers:
“MultiSync Sound bar”. Vraag uw
dealer of bekijk onze website op
http://www.nec-display-solutions.com
*
Bewaar de originele doos en het verpakkingsmateriaal zodat u de monitor later probleemloos kunt vervoeren of verzenden.
Nederlands-2
08_Dutch
2
4/5/06, 10:50
Snel aan de slag
Volg de onderstaande instructies om de LCD-monitor op uw computersysteem aan te sluiten:
1. Zet de computer uit.
2. Voor PC's of Mac-computers met digitale DVI-uitgang: sluit de DVI-signaalkabel aan op de connector van de
videokaart in uw systeem (zie illustratie A.1). Draai alle schroeven vast.
Voor PC's met analoge uitgang: sluit de 15-pins D-SUB-miniconnector naar DVI-A signaalkabel aan op de connector van
de videokaart in uw systeem (zie illustratie A.2).
Voor Mac-computers: sluit de Macintosh-kabeladapter aan op de computer en sluit vervolgens de 15-pins mini D-SUBsignaalkabel aan op de Macintosh-kabeladapter (zie illustratie B.1).
Illustratie A.1
Illustratie A.2
Macintosh-kabel-adapter
(niet standaard
Illustratie
meegeleverd)
B.1
OPMERKING: voor sommige Macintosh-systemen hebt u geen Macintosh-kabeladapter nodig.
3. Plaats uw handen aan beide zijden van het beeldscherm om het LCD-scherm met een hoek van 30 graden in te stellen en naar
de hoogste stand te schuiven (zie illustratie C.1).
4. Sluit alle kabels op de juiste connectoren aan (zie illustratie C.1).
OPMERKING: verkeerde kabelaansluitingen kunnen leiden tot een onbetrouwbare werking, de beeldkwaliteit/onderdelen van
de LCD-module verstoren en/of de levensduur van de module inkorten.
5. Houd de kabels netjes opgeslagen in het in het voetstuk ingebouwde kabelssysteem.
Plaats de D-Sub-kabel (niet bijgesloten) en de voedingskabel in de betreffende haken zoals afgebeeld (illustratie C.2).
Plaats de DVI-kabel en de mini D-Sub-naar-DVI-A-kabel (15 pinnen) in de haken zoals afgebeeld (illustratie C.3).
Als u de monitor in staande positie gebruikt, plaatst u de DVI-kabel en de mini D-Sub-naar-DVI-A-kabel (15 pinnen) in de
haken zoals afgebeeld (illustratie C.4).
6. Zorg ervoor dat alle kabels plat tegen het voetstuk rusten (zie illustratie C.3).
Stel bij het beheren van kabels de monitor in op de juiste hoogte en kantel-, roteer- en kijkhoek.
Nederlands
30˚ kantelhoek
Hoogste
stand
Voedingskabel
DVI-I
DVI-D
D-SUB
Illustratie C.2
Illustratie C.1
Gelijkstroom-UIT
NEC optionele productaansluiting.
Gebruik deze connector alleen wanneer dit is voorgeschreven.
Nederlands-3
08_Dutch
3
4/5/06, 10:50
Illustratie C.4
Illustratie C.3
7. Houd alle kabels stevig op hun plaats en plaats vervolgens de kabelbehuizing op het voetstuk (zie illustratie D.1). Als u
de kabelbehuizing opnieuw wilt openen, moet u de behuizing verwijderen zoals is aangegeven in illustratie D.2.
8. Sluit het uiteinde van de voedingskabel aan op de lichtnetaansluiting aan de achterkant van de monitor en het andere
uiteinde op het stopcontact.
OPMERKING: raadpleeg de sectie Let op in deze handleiding voor de juiste voedingskabel.
Illustratie D.1
Illustratie D.2
9. De Vacation-schakelaar aan de rechterkant van de monitor moet zich in de stand ON bevinden. Gebruik de aan/uit-knop
aan de voorkant om de monitor in te schakelen (zie illustratie E.1) en zet de computer aan.
OPMERKING: de Vacation-schakelaar is een echte aan/uit-knop. Als deze knop zich in de stand OFF bevindt, kan de monitor
niet worden ingeschakeld met de knop aan de voorzijde. Gebruik de aan/uit-knop NIET herhaaldelijk na elkaar.
10. Bij de eerste installatie stelt de functie No-touch Auto Adjust de monitor automatisch in op de meest optimale instellingen
voor de meeste timings. Voor verdere aanpassingen gebruikt u de volgende OSM-besturingselementen:
• Auto Contrast (Automatische contrastregeling) (alleen analoge ingang)
• Auto Adjust (Automatische regeling) (alleen analoge ingang)
De sectie OSM-besturingselementen van deze gebruikershandleiding bevat een volledige omschrijving van deze OSMbesturingselementen.
OPMERKING: in geval van problemen raadpleegt u de sectie Problemen oplossen in deze Gebruikershandleiding.
Vacationschakelaar
Aan/uit-knop
Illustratie E.1
Nederlands-4
08_Dutch
4
4/5/06, 10:50
Monitorscherm hoger en lager zetten
U kunt de monitor hoger en lager, en in de stand Staand of Liggend zetten.
U zet het scherm hoger of lager door uw handen aan beide zijden van het beeldscherm te plaatsen en het naar de gewenste
hoogte te schuiven (zie illustratie RL.1).
OPMERKING: ga voorzichtig te werk wanneer u het monitorscherm hoger of lager zet.
Illustratie RL.1
Scherm roteren
Voordat u het scherm roteert, stelt u het op de hoogste stand in om te voorkomen dat het scherm het bureau raakt of uw
vingers bekneld raken.
U zet het beeldscherm hoger door uw handen aan beide zijden van het beeldscherm te plaatsen en het naar de hoogste
stand te schuiven (zie illustratie RL.1).
U roteert het beeldscherm door uw handen aan beide zijden van het beeldscherm te plaatsen en het rechtsom (van Liggend
naar Staand) of linksom (van Staand naar Liggend) te roteren (zie illustratie R.1).
Als u het OSM-menu van Liggend in Staand of omgekeerd wilt veranderen, raadpleegt u de sectie “Besturingselementen”.
Illustratie R.1
Kijkhoek
Plaats uw handen aan de boven- en onderkant van het
beeldscherm en stel de gewenste hoek in (zie illustratie TS.1).
Plaats uw handen aan beide zijden van het monitorscherm
en stel de gewenste kijkhoek in (zie illustratie TS.2).
Nederlands
Kantelen
Illustratie TS.1
Illustratie TS.2
OPMERKING: ga voorzichtig te werk wanneer u het monitorscherm kantelt.
Nederlands-5
08_Dutch
5
4/5/06, 10:50
Monitorvoet verwijderen voor permanente montage
Ga als volgt te werk om de monitor voor te bereiden voor andere montagedoeleinden:
1. Koppel alle kabels los.
2. Plaats uw handen aan beide zijden van het beeldscherm en schuif het naar de hoogste stand.
3. Plaats de monitor met de voorzijde omlaag op een niet-schurend oppervlak (zie illustratie S.1).
Illustratie S.1
4. Houd één hand rond het voetstuk en de andere hand op de ontsluitingshendel. Duw de ontsluitingshendel in de richting
van de pijlen (illustratie S.2).
5. Til de onderkant van het voetstuk omhoog om het van de monitor los te maken (illustratie S.3). De monitor kan nu worden
geïnstalleerd volgens een alternatieve methode. Voer de procedure in omgekeerde richting uit om het voetstuk weer aan te
brengen.
OPMERKING: gebruik alleen VESA-compatibele alternatieve montagemethoden (pitch van 100 mm).
OPMERKING: ga voorzichtig te werk als u de monitorvoet verwijdert.
Omhoog
Verschuiven
Illustratie S.2
Illustratie S.3
Zwenkarm monteren
Deze LCD-monitor is ontworpen voor gebruik met een zwenkarm.
1. Verwijder de voet volgens de instructies in de sectie Monitorvoet
verwijderen voor permanente montage.
2. Gebruik de 4 schroeven die u samen met de voet hebt
verwijderd en bevestig hiermee de monitor op de zwenkarm
(zie illustratie F.1).
Let op!
Gebruik UITSLUITEND de meegeleverde schroeven
(4 stuks) voor de montage om beschadigingen aan de
monitor en voet voorkomen. Om te beantwoorden aan
de veiligheidsvoorschriften, moet u de monitor monteren
op een arm die de nodige stabiliteit garandeert in
overeenstemming met het gewicht van de monitor.
Gebruik de LCD-monitor alleen in combinatie met een
goedgekeurde arm (bijvoorbeeld met GS-keurmerk).
100 mm
100 mm
Illustratie F.1
Nederlands-6
08_Dutch
6
4/5/06, 10:50
Besturingselementen
De OSM-besturingsknoppen (On-Screen Manager) bevinden zich vooraan op
de monitor en hebben de volgende functies:
U opent het OSM-menu (On-Screen Manager) door te drukken op een van de besturingsknoppen (EXIT, Links, Rechts,
Omlaag, Omhoog).
Als u een ander ingangssignaal wilt, drukt u op de knop SELECT.
OPMERKING: u kunt het ingangssignaal alleen wijzigen wanneer het menu met OSM-besturingselementen niet op het
scherm wordt weergegeven.
8
7
Liggend
2
3
4
5
9
6
Staand
1 AMBIBRIGHT-SENSOR
Detecteert het niveau van de kamerverlichting zodat de monitor diverse instellingen kan
aanpassen ten behoeve van het kijkcomfort. Deze sensor niet bedekken.
2 POWER (STROOM)
Schakelt de monitor in of uit.
3 LED
Geeft aan dat de voedings is ingeschakeld.
Kan worden ingesteld op blauw en groen in het Geavanceerd OSM-bedieningsmenu.
4 INPUT/SELECT
Hiermee activeert u het OSM-bedieningsmenu. Hiermee activeert u de OSM-submenus.
Verandert de ingangsbron buiten het OSM-bedieningsmenu.
5 EXIT
Hiermee verlaat u het OSM-menu. Hiermee verlaat u het OSM-bedieningsmenu.
6 LEFT/RIGHT
(LINKS/RECHTS)
Hiermee verspringt u naar links of rechts in het OSM-bedieningsmenu.
7 UP/DOWN
(OMHOOG/OMLAAG)
Hiermee verspringt u omhoog of omlaag in het OSM-bedieningsmenu.
8 RESET/ROTATE OSM
Herstelt de fabrieksinstellingen van de OSM.
Wanneer u dit indrukt wanneer OSM niet wordt weergegeven, wordt het OSM-bedieningsmenu
gedraaid tussen de staande en liggende modus (Raadpleeg de cd-rom-versie Pagina 23,
Label9 “OSM ROTATION”).*
9 BEDIENINGSAANWIJZING De bedieningsaanwijzing verschijnt op het scherm wanneer u naar het OSM-bedieningsmenu
gaat.
De bedieningsaanwijzing wordt gedraaid wanneer het OSM-bedieningsmenu wordt gedraaid.
* De functies van de knoppen “LINKS/RECHTS” en “OMHOOG/OMLAAG” zijn onderling verwisselbaar afhankelijk van de
stand (liggend/staand) van de OSM.
Helderheid/contrast
BRIGHTNESS (HELDERHEID)
Hiermee stelt u de algemene helderheid van het beeld en de achtergrond op het scherm in.
CONTRAST (CONTRASTREGELING)
Hiermee stelt u de helderheid van het beeld ten opzichte van de achtergrond in.
AUTO CONTRAST (AUTOMATISCHE CONTRASTREGELING, alleen analoge ingang)
Hiermee wordt het weergegeven beeld voor niet-standaard beeldsignaal-inputs ingesteld.
Nederlands-7
08_Dutch
7
4/5/06, 10:50
Nederlands
1
ECO MODE (ECO-MODUS)
Vermindert de verbruikte elektriciteit door het helderheidsniveau te verlagen.
1: verlaagt de helderheid met 25%.
2: verlaagt de helderheid met 50%.
CUSTOM (Aangepast): verlaagt het helderheidsniveau zoals bepaald door de gebruiker.
Raadpleeg het Geavanceerd OSM-menu voor instructies voor aangepaste instellingen.
AUTO BRIGHTNESS (AUTOMATISCHE HELDERHEID)
Er zijn drie instellingen voor Auto Brightness (automatische helderheid).
OFF: geen functie.
1: past de helderheid automatisch aan door het helderheidsniveau van de omgeving te registreren en de monitor via
de instelling BRIGHTNESS (Helderheid)*1 aan te passen.
2: hiermee wordt de helderheid automatisch ingesteld op de beste instelling voor BRIGHTNESS (Helderheid) op
basis van het witte weergavegebied. De sensor die de helderheid van de omgeving registreert (Ambibright sensor)
heeft geen functie.
OPMERKING: bedek de sensor die de helderheid van de omgeving registreert (Ambibright sensor) niet met
voorwerpen.
*1: Raadpleeg pagina 25 (Cd-rom-versie) voor volledige informatie over “Auto Brightness” (automatische helderheid).
BLACK LEVEL (ZWARTNIVEAU)
Verandert het zwartniveau.
Automatische regeling (alleen analoge ingang)
Hiermee past u automatisch de besturingselementen voor beeldpositie, breedte en fijnafstelling aan.
Beeldinstelling
LEFT/RIGHT (LINKS/RECHTS)
Hiermee stelt u de horizontale positie van het beeld binnen het weergavegebied van het LCD in.
DOWN/UP (OMHOOG/OMLAAG)
Hiermee stelt u de verticale positie van het beeld binnen het weergavegebied van het LCD in.
H.SIZE (V.SIZE) (BREEDTE (HOOGTE), alleen analoge ingang)
U past de breedte aan door de waarde van dit besturingselement te verhogen of te verlagen.
Als de beeldinstelling die u met de functie “AUTO Adjust” (Automatische regeling) bereikt niet aan uw wensen
beantwoordt, kunt u de beeldinstelling nog verfijnen met de functie “H.Size” (Breedte) (of V.Size, hoogte) (dot clock).
Hiervoor kunt u een moiré-testpatroon gebruiken. Deze functie wijzigt mogelijk de breedte van het beeld. Centreer
het beeld op het scherm met de menuknoppen Links/Rechts. Als de breedte (of hoogte) verkeerd is gekalibreerd,
ziet het beeld eruit zoals in de linkerillustratie. Het beeld moet homogeen zijn.
De waarde voor H.SIZE is
verkeerd.
De waarde voor H.SIZE is
beter.
De waarde voor H.SIZE is
correct.
FINE (FIJNAFSTELLING, alleen analoge ingang)
U verbetert de scherpte, zuiverheid en stabiliteit van het beeld door de waarde van deze instelling te verhogen of te
verlagen.
Als de beeldinstelling die u met de functie “Auto Adjust” (Automatische regeling) en de functie “H.Size” (Breedte)
bereikt niet aan uw wensen beantwoordt, kunt u de beeldinstelling nog verfijnen met de functie “Fine” (Fijnafstelling).
Hiervoor kunt u een moiré-testpatroon gebruiken. Als de fijnafstelling verkeerd is gekalibreerd, ziet het beeld eruit
zoals in de linkerillustratie. Het beeld moet homogeen zijn.
De waarde voor FINE is
verkeerd.
De waarde voor FINE is
correct.
Nederlands-8
08_Dutch
8
4/5/06, 10:50
AUTO FINE (AUTOMATISCHE FIJNAFSTELLING, alleen analoge ingang)
Deze functie past van tijd tot tijd de fijninstelling automatisch aan na verandering in de conditie van het signaal.
Deze functie wordt ongeveer iedere 33 minuten aangepast.
EXPANSION (UITBREIDINGS)
Hiermee stelt u de zoommethode in.
FULL (Volledig): het beeld wordt uitgebreid naar 1600 x 1200, ongeacht de resolutie.
ASPECT (Vaste verhouding): het beeld wordt uitgebreid zonder dat de verhouding wordt gewijzigd.
OFF (Uit): het beeld wordt niet uitgebreid.
CUSTOM (Aangepast): raadpleeg voor uitgebreide instructies de sectie Geavanceerd OSM-bedieningsmenu in de
gebruikershandleiding.
Kleurenbeheersysteem
Kleurenbeheersystemen: zeven vooringestelde kleureninstellingen.
Voor de vooringestelde instellingen 1, 2, 3 en 5 kunnen de onderstaande niveaus worden aangepast:
TEMPERATURE (TEMPERATUUR): u past de temperatuur van wit aan door de waarde van deze instelling te
verhogen of te verlagen. Een lagere kleurentemperatuur maakt het scherm enigszins rood, een hogere
kleurentemperatuur maakt het scherm enigszins blauw.
WHITE (WIT (Witbalans)): als de TEMPERATUUR verdere aanpassing vereist, kunnen de individuele R/G/Bniveaus van het witpunt worden aangepast. AANGEPAST moet worden weergegeven als de TEMPERATUURselectie om de R/G/B-niveaus aan te kunnen passen.
HUE (TINT): hiermee past u de tint van iedere kleur aan*1. De verandering in kleur wordt weergeven op het scherm
en de kleurbalken in het menu geven de hoeveelheid van de aanpassing weer.
SATURATION (VERZADIGING): hiermee past u de kleurdiepte van iedere kleur aan*1. Druk op de knop “RIGHT” en
de levendigheid van de kleur wordt hoger.
OFFSET: hiermee past u de helderheid van iedere kleur aan*1. Druk op de knop “RIGHT” en de helderheid van de
kleur wordt hoger.
*1: ROOD, GEEL, GROEN, CYAAN, BLAUW en MAGENTA.
NATIVE, sRGB: de oorspronkelijke kleur die door het LCD wordt weergegeven. Deze kleur kan niet worden
gewijzigd.
PROGRAMMABLE (Programmeerbaar): de kleurentoon die in de gedownloade toepassingssoftware is ingesteld,
wordt weergegeven.
OPMERKING: als u een slecht ingesteld beeld wilt verhelpen, houdt u de knoppen “RESET” en “SELECT” tegelijk
ingedrukt en schakelt u vervolgens de monitor in met de aan/uit-knop aan de voorkant.
Hulpmiddelen 1
SHARPNESS (SCHERPTE)
DVI SELECTION (DVI-SELECTIE)
Met deze functie selecteert u de DVI-ingangsmodus (DVI-I). Nadat de DVI-selectie is gewijzigd, moet de computer
opnieuw worden opgestart.
AUTO (Automatisch): bij gebruik van de DVI-D naar DVI-D-kabel moet DVI SELECTION (DVI-selectie) ingesteld
worden op DIGITAL (Digitaal). Bij gebruik van de D-SUB naar DVI-A-kabel moet DVI SELECTION (DVI-selectie)
ingesteld worden op ANALOG (Analoog).
DIGITAL (Digitaal): de digitale DVI-ingang is beschikbaar.
ANALOG (Analoog): de analoge DVI-ingang is beschikbaar.
Opmerking:
voor Mac-computers met digitale uitgang: Voordat u de MAC-computer opstart, moet u in
“DVI SELECTION” van het schermmenu de DVI-ingangsmodus op DIGITAL instellen. Hiertoe drukt
u eerst op de knop SELECT en daarna op de knop CONTROL wanneer de DVI-signaalkabel op de
DVI-I-connector (DVI-I) van de monitor is aangesloten. Anders wordt de MAC-computer mogelijk niet
opgestart.
Opmerking:
bij bepaalde pc’s en videokaarten, of wanneer een andere videosignaalkabel is aangesloten, werkt
deze functie mogelijk niet.
VIDEO DETECT (SIGNAALDETECTIE)
Hiermee selecteert u de videodetectiemethode die wordt gebruikt wanneer meer dan één computer op de monitor is
aangesloten.
Nederlands-9
08_Dutch
9
4/5/06, 10:50
Nederlands
Met deze functie kunt u op digitale wijze ervoor zorgen dat u bij elke signaaltiming een duidelijk beeld hebt.
Deze functie is voortdurend aanpasbaar voor een duidelijk of zachter beeld, afhankelijk van uw voorkeur, en wordt
onafhankelijk ingesteld door verschillende signaaltimings.
FIRST (Eerste): u moet de video-ingang op de modus “FIRST” instellen. Wanneer het huidige ingangssignaal niet
aanwezig is, zoekt de monitor een videosignaal op de andere ingangspoort. Als het videosignaal zich op de andere
poort bevindt, schakelt de monitor automatisch de nieuwe gedetecteerde signaalbron in. De monitor zoekt geen
andere videosignalen wanneer de huidige videobron aanwezig is.
LAST (Laatste): u moet de video-ingang op de modus “LAST” instellen. Wanneer de monitor een signaal weergeeft
dat afkomstig is van de huidige bron en er wordt een signaal geleverd door een nieuwe, secundaire bron, schakelt de
monitor automatisch over op de nieuwe videobron. Wanneer het huidige ingangssignaal niet aanwezig is, zoekt de
monitor een videosignaal op de andere ingangspoort. Als het videosignaal zich op de andere poort bevindt, schakelt
de monitor automatisch de nieuwe gedetecteerde signaalbron in.
NONE (Geen): de monitor zoekt geen beeldsignaal op de andere ingangspoort tenzij de monitor wordt ingeschakeld.
OFF TIMER (UIT-TIMER)
De monitor wordt automatisch uitgeschakeld als de eindgebruiker een voorafbepaalde duur heeft ingesteld.
Voordat het apparaat wordt uitgeschakeld, wordt er een bericht weergegeven op het scherm waarin de gebruiker
gevraagd wordt of hij wil dat de uitschakeltijd met 60 minuten vertraagd wordt. Druk op een willekeurige OSM-knop
om de uitschakeltijd te vertragen.
IPM
De functie Intelligent Power Manager zet de monitor in de slaapstand als er een tijd geen activiteit heeft plaatsgevonden.
IPM beschikt over drie instellingen.
OFF: de monitor gaat niet naar de slaapstand als het ingangssignaal verloren gaat.
STANDARD: de monitor gaat automatisch naar de slaapstand wanneer het ingangssignaal verloren gaat.
OPTION (Optie): de monitor verspringt automatisch naar de slaapstand wanneer het kamerlicht beneden het niveau
valt dat door de gebruiker is ingesteld. Het niveau kan worden aangepast in het Label 7 van het Geavanceerd OSMbedieningsmenu.
In de energiebesparingsstand knippert het LED-lichtje op de voorkant van de monitor met een gele kleur. Wanneer de
monitor in de energiebesparingsstand staat, drukt u op een van de knoppen op de voorkant van de monitor (met
uitzondering van POWER en SELECT) om naar de werkmodus terug te keren.
Wanneer het licht in de omgeving naar een normaal niveau terugkeert, verspringt de monitor weer naar de normale
werkmodus.
COLORCOMP
Deze functie compenseert elektronisch voor de geringe variaties in het uniformiteitsniveau van het wit, zowel als voor
kleurdifferentiaties die voor kunnen komen in het weergavegebied van het scherm. Deze variaties zijn karakteristiek
voor LCD-schermtechnologie. Deze functie verbetert de kleuren en egaliseert de uniformiteit van de luminantie van de
monitor.
OPMERKING:
met de functie COLORCOMP reduceert u de algehele piekluminantie van het scherm. Als u liever
meer luminantie ziet in plaats van uniforme prestaties van de monitor, dient u COLORCOMP uit te
schakelen.
Menuhulpmiddelen
LANGUAGE (TAAL)
De menu’s van de OSM-besturingselementen zijn beschikbaar in acht talen.
OSM LEFT/RIGHT (LINKS/RECHTS)
U bepaalt zelf waar u het menu met de OSM-besturingselementen op het scherm wilt laten verschijnen. Als u OSM
Location (Locatie OSM) selecteert, kunt u handmatig de positie van het menu met de OSM-besturingselementen
naar links of rechts verschuiven.
OSM DOWN/UP (OMHOOG/OMLAAG)
U bepaalt zelf waar u het menu met de OSM-besturingselementen op het scherm wilt laten verschijnen. Als u OSM
Location (Locatie OSM) selecteert, kunt u handmatig de positie van het menu met de OSM-besturingselementen
omhoog of omlaag verschuiven.
OSM TURN OFF (OSM UITSCHAKELEN)
Het menu met de OSM-besturingselementen blijft op het scherm zolang u het gebruikt. U kunt opgeven hoe lang de
inactiviteit op de monitor moet duren (nadat u voor het laatst een knop hebt ingedrukt) voordat het menu met de
OSM-besturingselementen automatisch verdwijnt. De vooringestelde waarden zijn 10-120 seconden in stappen van
5 seconden.
OSM LOCK OUT (OSM VERGRENDELEN)
Hiermee vergrendelt u de toegang tot alle OSM-functies. Als u probeert de OSM-besturingselementen opnieuw te
gebruiken wanneer de beveiligde modus is geactiveerd, verschijnt een venster op het scherm met de melding dat de
OSM-besturingselementen zijn vergrendeld.
Nederlands-10
08_Dutch
10
4/5/06, 10:50
Er zijn vier typen OSM LOCK OUT (OSM vergrendelen):
OSM LOCK OUT (OSM vergrendelen) met besturingselementen BRIGHTNESS (Helderheid) en CONTRAST
(Contrast): Als u de functie OSM Lock Out (OSM vergrendelen) wilt inschakelen, drukt u eerst op de knop SELECT
en vervolgens op de knop “UP” (omhoog). Houd beide knoppen tegelijk ingedrukt. Als u de functie OSM Lock Out
(OSM vergrendelen) wilt uitschakelen, drukt u eerst op de knop SELECT en vervolgens op de knop “UP” (omhoog).
Houd beide knoppen tegelijk ingedrukt terwijl het OSM-menu is weergegeven. Wanneer de beveiligde modus is
geactiveerd, kan CONTRAST (Contrast) en BRIGHTNESS (Helderheid) alsnog worden aangepast.
OSM LOCK OUT (OSM vergrendelen) zonder besturingselementen: Als u de functie OSM Lock Out (OSM
vergrendelen) wilt inschakelen, drukt u eerst op de knop SELECT en vervolgens op de knop “Right” (rechts). Houd beide
knoppen tegelijk ingedrukt. Als u de functie OSM Lock Out (OSM vergrendelen) wilt uitschakelen, drukt u eerst op de
knop SELECT en vervolgens op de knop “Right” (rechts). Houd beide knoppen tegelijk ingedrukt terwijl het OSM-menu
is weergegeven. Wanneer de beveiligde modus is geactiveerd, kunnen geen besturingselementen worden aangepast.
OSM LOCK OUT (OSM vergrendelen) (alleen) met besturingselement BRIGHTNESS (Helderheid): Als u de functie
OSM Lock Out (OSM vergrendelen) wilt inschakelen, drukt u eerst op de knop SELECT en vervolgens op de knop
“Down” en “Left” (omlaag/links). Houd beide knoppen tegelijk ingedrukt. Als u de functie OSM Lock Out (OSM
vergrendelen) wilt uitschakelen, drukt u eerst op de knop SELECT en vervolgens op de knop “Down” en “Links”
(omlaag/links). Houd beide knoppen tegelijk ingedrukt terwijl het OSM-menu is weergegeven. Wanneer de beveiligde
modus is geactiveerd, kan BRIGHTNESS (Helderheid) worden aangepast.
CUSTOM (Aangepast): Raadpleeg het Geavanceerd OSM-menu.
OSM TRANSPARENCY (TRANSPARANTIE OSM)
Hiermee kunt u de transparantie van het OSM-menu instellen.
OSM COLOR (KLEUR OSM)
“Tag window frame color”, “Item select color” en “Adjust window frame color” kunnen worden ingesteld op rood,
groen, blauw en grijs.
RESOLUTION NOTIFIER (RESOLUTIEMELDING)
De optimale resolutie is 1600 x 1200. Als ON (Aan) is geselecteerd, verschijnt na 30 seconden een bericht op het
scherm met de melding dat de resolutie niet op 1600 x 1200 is ingesteld.
HOT KEY (SNELTOETS)
U kunt de helderheid en het contrast rechtstreeks aanpassen. Wanneer deze functie op ON (AAN) is ingesteld, kunt
u de helderheid aanpassen met de knoppen Links of Rechts en het contrast met de knoppen Omhoof of Omlaag
wanneer het OSM-menu is uitgeschakeld. Het standaard OSM-menu kan worden geopend met de knop EXIT.
FACTORY PRESET (FABRIEKSINSTELLING)
Informatie
Biedt informatie over de actieve weergaveresolutie en technische gegevens, inclusief de vooraf ingestelde timing die
voor de horizontale en verticale frequentie wordt gebruikt. Geeft de naam van het model en het serienummer van de
monitor weer.
OSM-waarschuwing
OSM-waarschuwingsmenu’s verdwijnen wanneer u op de knop Exit drukt.
NO SIGNAL (Geen signaal): deze functie geeft een waarschuwing weer wanneer er geen signaal voor
horizontale of verticale synchronisatie aanwezig is. Nadat de voeding weer is ingeschakeld of wanneer het
ingangssignaal wijzigt, verschijnt het venster No Signal (Geen signaal).
RESOLUTION NOTIFIER (Resolutiemelding): deze functie geeft een waarschuwing weer voor het
gebruik van de optimale resolutie. Het venster Resolution Notifier verschijnt nadat de voeding is
ingeschakeld, wanneer een ander ingangssignaal wordt geselecteerd of het beeldsignaal niet de juiste
resolutie heeft. Deze functie kan worden uitgeschakeld in het menu TOOL (Gereedschappen).
OUT OF RANGE (Buiten bereik): deze functie geeft een suggestie voor de optimale resolutie en
beeldverversingsfrequentie. Het menu Out of Range verschijnt nadat de voeding is ingeschakeld, wanneer
een ander ingangssignaal wordt geselecteerd of het beeldsignaal niet de juiste timing heeft.
OPMERKING: u kunt de DVI-SELECTION (DVI-SELECTIE) of IPM-instellingen wijzigen terwijl de berichten
“NO SIGNAL” (GEEN SIGNAAL) of “OUT OF RANGE” (BUITEN BEREIK) worden weergegeven.
Raadpleeg de sectie “Bijlage” voor meer informatie over geavanceerde menuopties (Cd-rom-versie).
Nederlands-11
08_Dutch
11
4/5/06, 10:50
Nederlands
Als u Factory Preset (Fabrieksinstelling) kiest, worden voor alle OSM-besturingselementen opnieuw de
fabrieksinstellingen geladen: BRIGHTNESS (Helderheid), CONTRAST (Contrast), ECOMODE
(energiebesparingsstand), AUTO BRIGHTNESS (automatische helderheid), BLACK LEVEL (zwartniveau), IMAGE
CONTROL (Beeldinstelling), COLOR CONTROL SYSTEM (Kleurenbeheersysteem), SHARPNESS (Scherpte), OFF
TIMER (Uit-Timer), IPM, OSM LEFT/RIGHT (OSM links/rechts), OSM DOWN/UP (OSM omhoog/omlaag), OSM
TURN OFF (OSM uitschakelen), OSM TRANSPARENCY (Transparantie OSM). U kunt de instellingen afzonderlijk
aanpassen door de gewenste functie te selecteren en op de knop RESET te drukken.
Aanbevolen gebruik
Veiligheidsmaatregelen en onderhoud
VOOR EEN OPTIMAAL RESULTAAT BIJ DE INSTALLATIE EN
HET GEBRUIK VAN DE LCD-KLEURENMONITOR IS HET BELANGRIJK
DAT U DE ONDERSTAANDE INSTRUCTIES VOLGT:
•
OPEN NOOIT DE MONITOR. De monitor bevat geen interne onderdelen die door de gebruiker kunnen worden vervangen
of onderhouden. Bovendien loopt u het risico op elektrische schokken of andere gevaren wanneer u de monitor opent of
de behuizing verwijdert. Het onderhoud mag alleen worden uitgevoerd door bevoegde en hiervoor opgeleide
onderhoudstechnici.
•
Mors geen vloeistoffen op het raster van de monitor en gebruik de monitor niet in de buurt van water.
•
Steek geen voorwerpen in de ventilatiegleuven. Deze kunnen in aanraking komen met onderdelen die onder
hoogspanning staan, wat kan leiden tot elektrische schokken, brand, een defect van het apparaat of ernstige
verwondingen en zelfs de dood.
•
Plaats geen zware voorwerpen op de voedingskabel. Een beschadigde voedingskabel kan elektrische schokken of brand
tot gevolg hebben.
•
Plaats dit toestel niet op een hellende of onstabiele ondergrond, houder of tafel. De monitor zou dan kunnen vallen en zo
ernstig beschadigd raken.
•
Plaats geen objecten op de monitor en gebruik de monitor niet buitenshuis.
•
De binnenzijde van de fluorescerende beeldbuis in de LCD-monitor bevat kwik.
Neem de plaatselijke verordeningen of reglementeringen voor afvalverwerking in acht wanneer u de beeldbuis weggooit.
•
Buig de voedingskabel niet.
•
Gebruik de monitor niet bij hoge temperaturen of in vochtige, stoffige of vettige omgevingen.
•
Dek de ventilatieopeningen van de monitor niet af.
•
Raak de vloeibare kristallen niet aan ingeval de monitor of het glas breekt en ga voorzichtig te werk.
Haal in de volgende situaties de stekker van de voedingskabel van de monitor onmiddellijk uit het stopcontact en laat het
onderhoud of de reparatie uitvoeren door bevoegde onderhoudstechnici:
•
Als de voedingskabel of stekker beschadigd is.
•
Als u een vloeistof op de monitor hebt gemorst of voorwerpen in de monitor hebt laten vallen.
•
Als de monitor is blootgesteld aan regen of insijpelend water.
•
Als de monitor is gevallen of de behuizing beschadigd is.
•
Als de monitor niet correct functioneert hoewel u de normale gebruiksinstructies in acht hebt genomen.
LET OP!
•
Zorg voor een goede ventilatie rond de monitor, zodat de warmte goed kan worden afgevoerd. Controleer
altijd of de ventilatieopeningen vrij zijn en plaats de monitor niet in de buurt van een radiator of andere
warmtebronnen. Plaats nooit voorwerpen op de monitor.
•
U kunt het beste de monitor van de stroombron loskoppelen door de stekker van de voedingskabel uit
het stopcontact te nemen. Plaats de monitor dicht bij een stopcontact dat makkelijk bereikbaar is.
•
Ga voorzichtig te werk als u de monitor moet verplaatsen of vervoeren. Bewaar de verpakking voor een
eventueel transport.
Ingebrand beeld: een inbranding wordt duidelijk wanneer de “geest” van een vorig beeld op het scherm zichtbaar blijft. In
tegenstelling tot CRT-monitoren is een inbranding op een LCD-monitor niet van blijvende aard, maar de weergave van nietveranderende beelden gedurende langere tijd moet worden vermeden.
U maakt de inbranding ongedaan door de monitor net zo lang uitgeschakeld te laten als het vorige beeld op het scherm is
weergegeven. Als een beeld bijvoorbeeld gedurende één uur is weergegeven en de “geest” van dat beeld blijft achter, schakelt
u de monitor één uur uit om het ingebrande beeld ongedaan te maken.
OPMERKING: zoals bij alle andere persoonlijke weergaveapparaten raadt NEC DISPLAY SOLUTIONS u aan regelmatig
gebruik te maken van een bewegende schermbeveiliging wanneer het scherm inactief is of de monitor uit te schakelen als u
deze niet gebruikt.
Nederlands-12
08_Dutch
12
4/5/06, 10:50
U KUNT VERMOEIDHEID VAN UW OGEN, SCHOUDERS EN NEK TOT EEN MINIMUM
BEPERKEN DOOR DE MONITOR CORRECT TE PLAATSEN EN GOED AF TE STELLEN.
CONTROLEER DE VOLGENDE PUNTEN WANNEER U DE MONITOR INSTALLEERT:
•
Voor een optimaal resultaat laat u de monitor eerst 20 minuten opwarmen.
•
Stel de hoogte van de monitor zodanig in dat de bovenzijde van het scherm zich op of
net onder ooghoogte bevindt. Uw ogen zouden licht omlaag moeten zijn gericht
wanneer u naar het midden van het scherm kijkt.
•
Plaats de monitor niet dichter dan 40 cm en niet verder dan 70 cm van uw ogen
verwijderd. De optimale afstand voor de monitor is 50 cm.
•
Ontspan uw ogen door af en toe naar een voorwerp te kijken dat minstens 6 meter van
u is verwijderd. Knipper vaak met de ogen.
•
Plaats de monitor in een hoek van 90 graden ten opzichte van ramen en andere
lichtbronnen, om eventuele reflecties op het scherm te voorkomen. Stel de hellingshoek
van de monitor zodanig in, dat de plafondverlichting niet op het scherm wordt
gereflecteerd.
•
Als u door het gereflecteerde licht de gegevens op het scherm moeilijk kunt lezen, breng dan een antireflectiefilter op het
scherm aan.
•
Maak het oppervlak van de LCD-monitor schoon met een pluisvrije, niet-schurende doek. Vermijd het gebruik van
reinigingsvloeistoffen of glasreinigers.
•
Gebruik de instellingen voor helderheid en contrast om de leesbaarheid te vergroten.
•
Gebruik een documenthouder en plaats deze dicht bij de monitor.
•
Plaats het voorwerp waar u het meeste naar kijkt (het scherm of het referentiemateriaal) direct voor u, zodat u uw hoofd zo
weinig mogelijk hoeft te draaien.
•
Geef nooit lange tijd vaste patronen op de monitor weer. Zo vermijdt u dat het beeld inbrandt.
•
Laat uw ogen regelmatig door een arts onderzoeken.
Ergonomie
De volgende aanbevelingen bieden maximale ergonomische resultaten:
•
Stel de helderheid van de monitor zo in dat het achtergrondraster niet meer zichtbaar is.
•
Stel het contrast niet op de maximale waarde in.
•
Gebruik de fabrieksinstellingen voor de grootte en positie van het beeld, en standaardsignalen.
•
Gebruik de vooraf ingestelde waarden voor de kleureninstellingen.
•
Gebruik non-interlaced signalen met een verticale beeldverversingsfrequentie van meer dan 60 Hz.
•
Kies bij een donkere achtergrond niet de primaire kleur blauw om te vermijden dat u moeilijk leest en uw ogen sneller
vermoeid raken.
•
Als het LCD-paneel vuil of stoffig is, moet u het voorzichtig schoonvegen met een zachte doek.
•
Gebruik nooit harde voorwerpen om het LCD-scherm schoon te vegen.
•
Druk niet te hard op het oppervlak van het LCD-scherm.
•
Gebruik geen OA-reinigingsmiddel want hierdoor is het mogelijk dat het oppervlak van het LCD-scherm wordt aangetast of
verkleurt.
De behuizing schoonmaken
•
Schakel de stroom uit en maak de voedingskabel los
•
Veeg de behuizing voorzichtig schoon met een zachte doek
•
Om de behuizing te reinigen, maakt u een doek met een neutraal reinigingsmiddel en wat water een beetje vochtig, veegt
u de behuizing schoon en veegt u met een droge doek alles vervolgens droog.
OPMERKING: de buitenzijde van de behuizing bevat verscheidene soorten plastic. Maak de behuizing daarom NIET schoon
met een product dat benzeen, verdunningsmiddel, alkalisch reinigingsmiddel, een reinigingsproduct op basis
van alcohol, glasreinigingsmiddel, boenmiddel, glansmiddel, zeeppoeder of insecticide bevat. Zorg ervoor dat
de behuizing niet gedurende lange tijd in contact komt met rubber of vinyl. Deze vloeistoffen en stoffen
kunnen ertoe leiden dat de verflaag wordt aangetast, gaat barsten of afschilfert.
Nederlands-13
08_Dutch
13
4/5/06, 10:50
Nederlands
Het LCD-scherm schoonmaken
Nederlands-14
08_Dutch
14
4/5/06, 10:50
Uwagi dotyczàce zasilania monitora
•
Od∏àczenie urzàdzenia od sieci zasilania nast´puje po wyciàgni´ciu wtyczki sznura sieciowego z gniazda, które powinno byç
usytuowane w pobli˝u urzàdzenia i byç ∏atwo dost´pne.
•
Dla wype∏nienia warunków przepisów IEC 60950 (tzn. równie˝ PN-93/T-42107) w zakresie bezpieczeƒstwa u˝ytkownika
zobowiàzuje si´ instalatora urzàdzenia do wyposa˝enia instalacji elektrycznej budynku (pomieszczenia), gdzie b´dzie
pracowaç, w rezerwowà ochron´ przed zwarciami w przewodzie fazowym za pomocà bezpiecznika 10 A.
UWAGA: Urzàdzenie musi byç zasilane z gniazda z przy∏àczonym obwodem ochronnym (gniazdo z bolcem). Przed
w∏o˝eniem wtyczki do gniazda nale˝y sprawdziç miejsce przy∏àczenia przewodów fazowego i zerowego w
gnieêdzie. Je˝eli lokalizacja przewodów nie jest zgodna z rysunkiem, to dla bezpieczeƒstwa u˝ytkowania
musi byç dokonana odpowiednia zmiana. Przeprowadzenie powy˝szych czynnoÊci nale˝y zleciç specjaliÊcie
elektrykowi. Wspó∏pracujàce ze sobà urzàdzenia komputerowe (komputer, drukarka, monitor itp.) muszà byç
zasilane z tego samego êród∏a z zachowaniem powy˝szych zasad.
zero (bolec)
zero
faza
Polski
Widok gniazda od strony wtyczki
Polski-1
09_Polish
1
4/5/06, 10:51
OSTRZE˚ENIE
W CELU UNIKNI¢CIA NIEBEZPIECZE¡STWA PO˚ARU LUB PORA˚ENIA PRÑDEM NIE NALE˚Y WYSTAWIAå MONITORA NA
DESZCZ LUB NA DZIA¸ANIE WILGOCI. NALE˚Y TAK˚E SPRAWDZIå, CZY BOLCE WTYCZKI KABLA ZASILAJÑCEGO SÑ
PRAWID¸OWO W¸O˚ONE DO GNIAZDA ZASILAJÑCEGO LUB GNIAZDA PRZED¸U˚ACZA. WTYCZKI NIE NALE˚Y WK¸ADAå
DO GNIAZDA NA SI¸¢.
NIE NALE˚Y OTWIERAå OBUDOWY, PONIEWA˚ WEWNÑTRZ ZNAJDUJÑ SI¢ ELEMENTY POD WYSOKIM NAPI¢CIEM.
WSZELKIE PRACE SERWISOWE MO¯E WYKONYWA˚ JEDYNIE WYKWALIFIKOWANY PERSONEL.
UWAGA
UWAGA: W CELU UNIKNI¢CIA NIEBEZPIECZE¡STWA PORA˚ENIA PRÑDEM ELEKTRYCZNYM UPEWNIJ SI¢, ˚E WTYCZKA
PRZEWODU ZASILAJÑCEGO ZOSTA¸A WYCIÑGNI¢TA Z GNIAZDKA. ABY CA¸KOWICIE OD¸ÑCZYå ZASILANIE,
NALE˚Y WYCIÑGNÑå WTYCZK¢ Z GNIAZDKA ZASILAJÑCEGO NIE WOLNO ZDEJMOWAå OS¸ONY (ANI TYLNEJ
ÂCIANKI). WEWNÑTRZ MONITORA NIE MA ˚ADNYCH ELEMENTÓW, KTÓRE U˚YTKOWNIK MÓG¸BY SAMODZIELNIE
NAPRAWIAå. WSZELKIE PRACE SERWISOWE MO¯E WYKONYWA˚ JEDYNIE WYKWALIFIKOWANY PERSONEL.
Ten symbol ostrzega u˝ytkownika, ˝e nieizolowane elementy wewnàtrz znajdujà si´ pod tak du˝ym napi´ciem, ˝e mo˝e
ono spowodowaç pora˝enie pràdem elektrycznym. Jakikolwiek bezpoÊredni kontakt z dowolnym elementem wewnàtrz
obudowy jest niebezpieczny.
Ten symbol ostrzega u˝ytkownika, ˝e istotne informacje dotyczàce pracy i obs∏ugi monitora znajdujà si´ w za∏àczonej
literaturze. W zwiàzku z tym nale˝y si´ szczegó∏owo z nimi zapoznaç w celu unikni´cia problemów.
Ostrze˝enie:
Je˝eli monitor MultiSync LCD2090UXi lub SpectraView 2090 ma byç zasilany stosowanym w Europie pràdem zmiennym o napi´ciu
220 –240 V, nale˝y stosowaç kabel zasilajàcy dostarczony z monitorem.
W Wielkiej Brytanii do zasilania monitora nale˝y stosowaç przewód zgodny ze standardem brytyjskim z zaprasowanà wtyczkà
zawierajàcà czarny bezpiecznik (5 A), którego parametry zosta∏y dobrane do pracy z tym sprz´tem. Je˝eli przewód zasilajàcy nie zosta∏
dostarczony razem z monitorem, nale˝y skontaktowaç si´ z dostawcà.
Je˝eli monitor MultiSync LCD2090UXi lub SpectraView 2090 ma byç zasilany stosowanym w Australii pràdem zmiennym o napi´ciu
220 –240 V, nale˝y stosowaç kabel zasilajàcy dostarczony z monitorem. Je˝eli przewód zasilajàcy nie zosta∏ dostarczony razem z
monitorem, nale˝y skontaktowaç si´ z dostawcà.
We wszystkich pozosta∏ych przypadkach nale˝y stosowaç przewód zasilajàcy odpowiedni do parametrów sieci zasilajàcej pràdu
zmiennego oraz zgodny ze standardami bezpieczeƒstwa danego kraju.
Deklaracja
Deklaracja producenta
Niniejszym zaÊwiadczamy, ˝e monitory kolorowe
MultiSync LCD2090UXi i SpectraView 2090
(L205GR) sà zgodne z
i oznaczony
Dyrektywà Rady 73/23/EEC:
– EN 60950-1
Dyrektywà Rady 89/336/EEC:
– EN 55022
– EN 61000-3-2
– EN 61000-3-3
– EN 55024
NEC Display Solutions, Ltd.
4-13-23, Shibaura,
Minato-Ku
Tokyo 108-0023, Japonia
Windows jest zastrze˝onym znakiem handlowym firmy Microsoft Corporation. NEC jest zastrze˝onym znakiem handlowym firmy NEC
Corporation. ENERGY STAR jest zarejestrowanym znakiem handlowym w USA.
OmniColor jest zarejestrowanym znakiem towarowym firmy NEC Display Solutions Europe GmbH w krajach Unii Europejskiej i w Szwajcarii.
ErgoDesign jest rejestrowanà markà ochronnà spó∏ki NEC Display Solutions, Ltd. w Austrii, Beneluksie, Danii, Francji, Niemczech,
W∏oszech, Norwegii, Hiszpanii, Szwecji i Wielkiej Brytanii.
NaViSet jest zarejestrowanym znakiem towarowym firmy NEC Display Solutions Europe GmbH w krajach Unii Europejskiej i w Szwajcarii.
Pozosta∏e nazwy marek i produktów wymienione w niniejszym dokumencie sà znakami handlowymi lub zastrze˝onymi znakami
handlowymi odpowiednich w∏aÊcicieli praw autorskich.
NEC Display Solutions of America, Inc., jako partner ENERGY STAR®, stwierdza, ˝e niniejszy produkt spe∏nia zalecenia normy ENERGY STAR
w zakresie oszcz´dnoÊci energii. Oznaczenie ENERGY STAR nie oznacza, ˝e EPA promuje jakiekolwiek produkty lub us∏ugi.
Polski-2
09_Polish
2
4/5/06, 10:51
ZawartoÊç opakowania
Wewnàtrz opakowania monitora NEC powinny znajdowaç si´:
•
Monitor MultiSync LCD2090UXi lub SpectraView 2090 z podstawa o regulowanej wysokosci umozliwiajaca pochylenie i
obroty ekranu
•
Przewód zasilajàcy (Europa kontynentalna)
•
Przewód zasilajàcy (Wielka Brytania: wy∏àcznie czarny model)
•
Kabel sygna∏owy wideo (15-pinowy mini D-SUB m´ski DVI-A)
•
Kabel sygna∏owy wideo (DVI-D do kabla DVI-D)
•
Podr´cznik u˝ytkownika
•
Dysk CD-ROM
•
Os∏ona kabli
•
Âruba (x 4) (Aby zamontowaç monitor na elastycznym wysi´gniku (Strona 7))
Przewód zasilajàcy
Wielka Brytania
(wy∏àcznie czarny model)
Przewód zasilajàcy
Europa kontynentalna
Âruby
15-pinowy mini D-SUB m´ski DVI-A
Dysk CD-ROM
Podr´cznik u˝ytkownika
DVI-D do kabla DVI-D
Pokrywa kabla
Polski
UWAGA: Monitor mo˝e zostaç wyposa˝ony w
opcjonalne g∏oÊniki: “MultiSync Sound bar”.
Prosz´ zapytaç swojego dealera lub zajrzeç
na naszà stron´ internetowà
http://www.nec-display-solutions.com
*
Zalecamy zachowaç oryginalne opakowanie, które mo˝e si´ przydaç w przypadku transportu monitora (serwis, przesy∏ka
kurierska, itp.).
Polski-3
09_Polish
3
4/5/06, 10:51
Pod∏àczenie monitora
Aby pod∏àczyç monitor LCD do Twojego komputera, post´puj wed∏ug poni˝szych wskazówek:
1. Wy∏àcz zasilanie komputera.
2. Komputery PC lub MAC z wyjÊciem cyfrowym DVI: Pod∏àczyç kabel wideo DVI do z∏àcza karty monitorowej komputera
(Rysunek A.1). Dokr´ç wszystkie Êrubki.
Komputery PC z wyjÊciem analogowym: Pod∏àcz 15-pinowà koƒcówk´ mini D-SUB do kabla sygna∏owego wideo DVI-A
do z∏àcza w karcie graficznej systemu (Rysunek A.2).
Komputery MAC: Pod∏àcz adapter Macintosh do komputera, a nast´pnie pod∏àcz do adaptera 15-pinowy kabel sygna∏owy
mini D-SUB (Rysunek B.1).
Rysunek A.1
Rysunek A.2
Adapter Macintosh
(wyposa˝enie
dodatkowe)
Rysunek B.1
UWAGA: Niektóre komputery Macintosh nie wymagajà stosowania adaptera Macintosh.
3. UmieÊç d∏onie na bokach monitora i pochyl ekran ciek∏okrystaliczny pod kàtem 30 stopni, a nast´pnie ustaw go w
najwy˝szej pozycji (Rysunek C.1).
4. Pod∏àcz wszystkie przewody do odpowiednich z∏àcz (Rysunek C.1).
UWAGA: Nieprawid∏owe pod∏àczenie kabli mo˝e byç przyczynà wadliwego funkcjonowania monitora, redukcji jakoÊci obrazu,
uszkodzenia podzespo∏ów modu∏u LCD i/lub skrócenia czasu eksploatacji modu∏u.
5. ˚eby wszystkie przewody by∏y dobrze uporzàdkowane, umieÊç je w p´tli uchwytu wbudowanego w podstaw´.
Za∏ó˝ przewód D-Sub (niedo∏àczony) oraz przewód zasilania na odpowiednich haczykach zgodnie z Rysunek C.2.
Za∏ó˝ przewód DVI oraz 15-wtykowy przewód mini D-Sub do DVI-A na haczykach zgodnie z Rysunek C.3.
Przy korzystaniu z monitora w trybie Pionowym, za∏ó˝ przewód DVI oraz 15-wtykowy przewód mini D-Sub do DVI-A na
haczykach zgodnie z Rysunek C.4.
6. Sprawdê, czy wszystkie przewody spoczywajà p∏asko oparte o podstawk´ (Rysunek C.3).
Chowajàc kable, sprawdê dzia∏anie funkcji przechylania, unoszenia, obni˝ania i obracania ekranu monitora.
Pochylenie 30 stopni
Najwy˝sza
pozycja
podstawki
Przewód
zasilajàcy
Z¸ÑCZE DVI-I
Z¸ÑCZE
DVI-D
Z∏àcze D-SUB
Rysunek C.2
Rysunek C.1
DC-OUT
Opcjonalny za∏àcznik do produktu NEC.
Nie stosowaç tego z∏àcza, je˝eli nie jest to wymagane.
Polski-4
09_Polish
4
4/5/06, 10:51
Rysunek C.3
Rysunek C.4
7. Trzymajàc pewnie wszystkie przewody, na∏ó˝ os∏on´ przewodów na podstawk´ (Rysunek D.1). W celu zdj´cia os∏ony
przewodów, nale˝y jà podnieÊç w sposób przedstawiony na Rysunek D.2.
8. Pod∏àcz jeden koniec przewodu zasilajàcego do gniazda pràdu zmiennego z ty∏u monitora, a drugi koniec do gniazdka
zasilajàcego.
UWAGA: Zapoznaj si´ z cz´Êcià UWAGI niniejszej instrukcji obs∏ugi w celu wyboru kabla zasilajàcego zgodnego z wymaganiami.
Rysunek D.1
Rysunek D.2
9. Nale˝y ustawiç w po∏o˝eniu ON prze∏àcznik blokady znajdujàcy si´ na lewej kraw´dzi monitora, a nast´pnie w∏àczyç monitor
przy u˝yciu przycisku znajdujàcego si´ na panelu przednim (Rysunek E.1) i w∏àczyç komputer.
UWAGA: Wy∏àcznik umo˝liwia w∏àczanie/wy∏àczanie monitora. JeÊli wy∏àcznik znajduje si´ w pozycji OFF (wy∏àczony),
uruchomienie monitora za pomocà przycisku na przednim panelu nie b´dzie mo˝liwe. NIE WOLNO szybko w∏àczaç i
wy∏àczaç monitora.
10. Automatyczna regulacja bezdotykowa optymalizuje ustawienia monitora w trakcie konfiguracji wst´pnej dla wi´kszoÊci
zakresów cz´stotliwoÊci odÊwie˝ania. Dodatkowa regulacja jest mo˝liwa za pomocà nast´pujàcych funkcji sterowania OSM:
• Auto Contrast (Automatyczny kontrast) (tylko dla wejÊcia analogowego)
• Auto Adjust (Automatyczna regulacja) (tylko dla wejÊcia analogowego)
Dok∏adny opis dzia∏ania poszczególnych funkcji sterowania OSM znajduje si´ w rozdziale Menu regulacyjne w niniejszej
Instrukcji obs∏ugi.
Polski
UWAGA: W razie problemów przeczytaj rozdzia∏ Usuwanie usterek w niniejszej Instrukcji obs∏ugi.
Wy∏àcznik
Przycisk zasilania
Rysunek E.1
Polski-5
09_Polish
5
4/5/06, 10:51
UnieÊ i obni˝ ekran monitora
Monitor mo˝e byç podnoszony lub opuszczany w przypadku zarówno pionowego, jak i poziomego ustawienia ekranu.
Aby unieÊç lub obni˝yç ekran monitora, chwyç go obiema r´kami i ustaw w ˝àdanej pozycji (Rysunek RL.1).
UWAGA: Podnoszàc lub opuszczajàc ekran monitora nale˝y zachowaç ostro˝noÊç.
Rysunek RL.1
Obroty ekranu
Przed obrotem ekranu nale˝y go podnieÊç do najwy˝szego poziomu, aby zapobiec jego uderzeniu w biurko lub przyci´ciu palców.
W celu podniesienia ekranu nale˝y uchwyciç obiema r´kami monitor i podnieÊç do najwy˝szego po∏o˝enia (Rysunek RL.1).
Aby obróciç ekran, nale˝y uchwyciç go obiema r´kami i obróciç w kierunku zgodnym z ruchem wskazówek zegara z po∏o˝enia
poziomego do pionowego lub w kierunku przeciwnym do ruchu wskazówek zegara – z po∏o˝enia pionowego do poziomego
(Rysunek R.1).
˚eby obróciç menu ekranowe (pozycja pionowa lub pozioma), prosz´ zapoznaç si´ z sekcjà “Menu regulacyjne”.
Rysunek R.1
Pochylenie ekranu
Obrót ekranu
Po u∏o˝eniu d∏oni na górnej i dolnej kraw´dzi monitora nale˝y
wyregulowaç pochylenie ekranu (Rysunek TS.1).
Po u∏o˝eniu d∏oni na obu bocznych kraw´dziach monitora
nale˝y obróciç ekran do ˝àdanego po∏o˝enia (Rysunek TS.2).
Rysunek TS.1
Rysunek TS.2
UWAGA: Przy pochylaniu monitora nale˝y zachowaç ostro˝noÊç.
Polski-6
09_Polish
6
4/5/06, 10:51
Demonta˝ podstawy monitora
Aby zamontowaç monitor w inny sposób, nale˝y wykonaç nast´pujàce czynnoÊci:
1. Od∏àcz wszystkie kable.
2. Chwyç za monitor i ustaw ekran w najwy˝szej pozycji.
3. Po∏ó˝ monitor ekranem w dó∏ na mi´kkiej powierzchni (Rysunek S.1).
Rysunek S.1
4. UmieÊç jednà d∏oƒ wokó∏ podstawy, a drugà na dêwigni szybkiego uwalniania. Przesuƒ dêwigni´ szybkiego zwalniania w
kierunku wskazywanym strza∏kami (Rysunek S.2).
5. PodnieÊ podstawk´, ˝eby od∏àczyç jà od monitora (Rysunek S.3). Monitor mo˝na teraz zamontowaç, stosujàc metod´
alternatywnà. W celu ponownego przymocowania podstawki, wykonaj powy˝sze czynnoÊci w odwrotnej kolejnoÊci.
UWAGA: U˝ywaj wy∏àcznie metod monta˝u zgodnych ze standardem VESA (wysokoÊç 100 mm).
UWAGA: Podczas zdemontowania podstawy nale˝y ostro˝nie obchodziç si´ z monitorem.
Góra
Przesuƒ
Rysunek S.2
Rysunek S.3
Monta˝ elastycznego wysi´gnika
Niniejszy monitor ciek∏okrystaliczny jest przystosowany do monta˝u
na elastycznym wysi´gniku.
1. Zdjàç podstawk´ w sposób opisany w cz´Êci Demonta˝ podstawy
monitora do mocowania.
2. U˝ywajàc 4 Êrubek wykr´conych przy zdejmowaniu podstawki,
przy∏àczyç wysi´gnik do monitora (Rysunek F.1).
Przy monta˝u nale˝y u˝ywaç WY¸ÑCZNIE do∏àczonych
4 (czterech) Êrubek, ˝eby uniknàç uszkodzenia monitora i
podstawki. Uwzgl´dniajàc zalecenia dotyczàce
bezpieczeƒstwa, nale˝y mocowaç monitor na wysi´gniku
gwarantujàcym niezb´dnà stabilnoÊç zgodnie z wagà
monitora. Monitor ciek∏okrystaliczny mo˝na stosowaç
wy∏àcznie z zatwierdzonym wysi´gnikiem (np. marki GS).
100 mm
Polski
Uwaga:
100 mm
Rysunek F.1
Polski-7
09_Polish
7
4/5/06, 10:51
Menu regulacyjne
Przyciski mened˝era wskaêników ekranowych (On-Screen Manager, OSM),
znajdujàce si´ na przednim panelu monitora, funkcjonujà w nast´pujàcy sposób:
Aby uzyskaç dost´p do menu OSM, nale˝y nacisnàç dowolne przyciski sterowania (EXIT, lewo, prawo, dó∏, góra).
Aby zmieniç wejÊcie sygna∏owe, nale˝y nacisnàç przycisk SELECT.
UWAGA: Przed zmianà wejÊcia sygna∏owego nale˝y zamknàç menu OSM.
8
7
Orientacja pozioma
1
2
3
4
5
9
6
Orientacja pionowa
1 AMBIBRIGHT SENSOR
(CZUJNIK AMBIBRIGHT)
Wykrywa poziom oÊwietlenia otoczenia, pozwalajàc monitorowi regulowaç ró˝ne ustawienia,
zapewniajàc lepsze doÊwiadczenia zwiàzane z u˝ywaniem monitora. Nie wolno zakrywaç tego
czujnika.
2 POWER (ZASILANIE)
W∏àcza i wy∏àcza monitor.
3 Dioda LED
Oznacza w∏àczenie zasilania.
Kolor diody mo˝na zmieniaç (niebieski/zielony) w menu Advanced (zaawansowane).
4 Przycisk INPUT/SELECT
WejÊcie do menu OSM (menu ekranowego). WejÊcde do podmenu menu ekranowego.
Zmiana êród∏a sygna∏u wejÊciowego, kiedy menu ekranowe nie jest w∏àczone.
5 Przycisk EXIT
Opuszczenie podmenu ekranowego. Opuszczenie ekranowego menu sterowania.
6 Przycisk LEFT/RIGHT
(lewo/ prawo)
PrzejÊcie w lewo lub w prawo w menu ekranowym.
7 Przycisk UP/DOWN
(góra/ dó∏)
PrzejÊcie w gór´ lub w dó∏ w menu ekranowym.
8 Przycisk RESET/ROTATE
OSM (RESET/obrót menu
ekranowego)
Przywrócenie fabrycznych ustawieƒ menu ekranowego.
NaciÊni´cie tego przycisku przy niewidocznym menu ekranowym, powoduje zmian´ orientacji
menu ekranowego (orientacja pozioma lub orientacja pionowa) (Patrz: wersja na p∏ycie
CD-ROM na stronie 24, Karta9 “OSM ROTATION”)*.
9 Informator klawiszowy
Informator klawiszowy zostaje wyÊwietlony na ekranie po w∏àczeniu menu ekranowego.
Informator klawiszowy zostaje obrócony przy obróceniu menu sterowania.
* Przyciski lewo/prawo i góra/dó∏ dzia∏ajà zamiennie w zale˝noÊci od trybu orientacji (pionowa/pozioma) menu ekranowego.
Brightness/Contrast Controls (Regulacja jasnoÊci/kontrastu)
BRIGHTNESS (JASNOÂå)
Ogólna jasnoÊç obrazu i t∏a.
CONTRAST (KONTRAST)
JasnoÊç obrazu w odniesieniu do t∏a.
AUTO CONTRAST (AUTOMATYCZNY KONTRAST) (tylko wejÊcie analogowe)
Regulacja wyÊwietlanego obrazu pochodzàcego z niestandardowych sygna∏ów wejÊciowych wideo.
Polski-8
09_Polish
8
4/5/06, 10:51
ECO MODE (TRYB EKONOMICZNY)
Zmniejszenie zu˝ycia energii przez obni˝enie poziomu jasnoÊci.
1: Obni˝enie jasnoÊci o 25 %.
2: Obni˝enie jasnoÊci o 50%.
CUSTOM (Ustawienie u˝ytkownika): Zmniejszenie poziomu jasnoÊci o poziom okreÊlony przez u˝ytkownika.
W celu uzyskania instrukcji dotyczàcych niestandardowych konfiguracji, prosz´ zapoznaç si´ z cz´Êcià opisujàcà
menu Advanced (zaawansowane).
AUTO BRIGHTNESS (AUTOMATYCZNA REGULACJA JASNOÂCI)
Funkcja AutoBrightness (automatyczna jasnoÊç) ma mo˝liwe trzy ustawienia.
OFF (Wy∏.): Funkcja wy∏àczona.
1: Automatyczna regulacja jasnoÊci przez wykrycie poziomu jasnoÊci otoczenia i dostosowanie monitora do
najlepszego dost´pnego ustawienia jasnoÊci*1.
2: Automatyczna korekcja jasnoÊci w celu optymalizacji jasnoÊci zale˝nie od rozmieszczenia bieli na ekranie. Nie jest
u˝ywany czujnik jasnoÊci otoczenia (czujnik Ambibright).
UWAGA:
Nie wolno zakrywaç czujnika jasnoÊci otoczenia (czujnika Ambibright).
*1: W celu uzyskania informacji dotyczàcych funkcji Automatycznej jasnoÊci (Auto Brightness), prosz´ zapoznaç si´ z
informacjami podanymi na stronie 27 (Wersja na p∏ycie CD-ROM).
BLACK LEVEL (POZIOM CZERNI)
Dostosowanie poziomu czerni.
Auto Adjust (Automatyczna regulacja) (tylko dla wejÊcia analogowego)
Automatyczna regulacja po∏o˝enia i poziomego rozmieszczenia obrazu oraz precyzyjna korekcja obrazu.
Image Controls (Uklad sterowania obrazem)
LEFT/RIGHT (LEWO /PRAWO)
Horyzontalne po∏o˝enie obrazu w aktywnym obszarze monitora LCD.
DOWN/UP (POZYCJA PIONOWA)
Wertykalne po∏o˝enie obrazu w aktywnym obszarze monitora LCD.
H.SIZE (V.SIZE) (ROZMIAR OBRAZU W POZIOMIE/PIONIE) (tylko wejÊcie analogowe)
Zwi´kszanie lub zmniejszanie tego parametru umo˝liwia dostosowanie poziomego rozmieszczenia obrazu.
Je˝eli funkcja AUTO Adjust (automatycznej korekcji obrazu) nie zapewnia zadowalajàcych ustawieƒ obrazu,
u˝ytkownik mo˝e r´cznie wyregulowaç rozmiar obrazu za pomocà funkcji H.Size (poziom) lub V.Size (pion) (wskaênik
graficzny). W tym celu mo˝na wykorzystaç wzorzec testowy Moiré. Ta funkcja regulacyjna mo˝e wp∏ywaç na
szerokoÊç obrazu. Nale˝y wykorzystaç menu prawy/lewy, aby wyÊrodkowaç obraz na ekranie. Je˝eli kalibracja funkcji
poziomego lub pionowego rozmiaru obrazu jest nieprawid∏owa, mogà wystàpiç zniekszta∏cenia przedstawione na
rysunku po lewej stronie. Obraz powinien byç jednorodny.
Rozmiar poziomy jest lepszy.
Rozmiar poziomy jest
prawid∏owy.
FINE (PRECYZYJNA KOREKCJA OBRAZU) (tylko wejÊcie analogowe)
Zwi´kszenie lub zmniejszenie tego parametru umo˝liwia uzyskanie optymalnej ostroÊci, czytelnoÊci i stabilnoÊci obrazu.
Je˝eli funkcje automatycznej korekcji i poziomego rozmiaru obrazu (H.SIZE) nie umo˝liwiajà uzyskania
zadowalajàcych ustawieƒ, u˝ytkownik mo˝e dostosowaç ostroÊç obrazu (funkcja FINE).
W tym celu mo˝na wykorzystaç wzorzec testowy Moiré. Je˝eli kalibracja funkcji precyzyjnej korekcji obrazu jest
nieprawid∏owa, mogà wystàpiç zniekszta∏cenia przedstawione na rysunku po lewej stronie. Obraz powinien byç
jednorodny.
DOK¸ADNOÂå jest
nieprawid∏owa.
DOK¸ADNOÂå jest
prawid∏owa.
Polski-9
09_Polish
9
4/5/06, 10:51
Polski
Rozmiar poziomy jest
nieprawid∏owy.
AUTO FINE (AUTOMATYCZNA PRECYZYJNA KOREKCJA OBRAZU) (tylko wejÊcie
analogowe)
Ta funkcja automatycznie, okresowo dostosowuje ustawienie funkcji “FINE” pod kàtem zmian stanu sygna∏u.
Ta funkcja zapewnia regulacj´ w przybli˝eniu co 33 minuty.
EXPANSION (POWI¢KSZENIA)
Metoda powi´kszenia obrazu.
FULL (PE¸NE): Powi´kszenie do 1600 x 1200 pikseli, niezale˝nie od rozdzielczoÊci.
ASPECT (PROPORCJONALNE): Powi´kszenie bez zmiany wspó∏czynnika proporcji.
OFF (WY¸ÑCZONE): Obraz nie jest powi´kszany.
CUSTOM (Ustawienie u˝ytkownika): W celu uzyskania szczegó∏owych instrukcji nale˝y zapoznaç si´ z sekcjà
instrukcji obs∏ugi, dotyczàcà menu ADVANCED (zaawansowane).
Color Control Systems (Systemy regulacji kolorów)
Colour Control Systems (SYSTEMY REGULACJI KOLORÓW): Siedem wst´pnie zdefiniowanych ustawieƒ kolorów.
Dla wst´pnie zdefiniowanych ustawieƒ 1, 2, 3 i 5 mo˝na dostosowaç nast´pujàce parametry:
TEMPERATURE (TEMPERATURA): Zwi´kszanie lub zmniejszanie tego parametru umo˝liwia dostosowanie
temperatury koloru bia∏ego. Ustawienie ni˝szej temperatury kolorów powoduje, ˝e obraz staje si´ bardziej czerwony,
natomiast ustawienie wy˝szej temperatury kolorów powoduje, ˝e obraz staje si´ bardziej niebieski.
WHITE (White Balance) (BIEL — balans bieli): JeÊli ustawienie TEMPERATURE (Temperatura) wymaga dodatkowej
regulacji, mo˝na dostosowaç poziomy sk∏adowych R/G/B punktu bieli. Aby dostosowaç poziomy sk∏adowych R/G/B,
jako ustawienie opcji TEMPERATURE (Temperatura) musi byç wyÊwietlana opcja CUSTOM (Niestandardowy).
HUE (ODCIE¡): Umo˝liwia dostosowanie odcienia ka˝dego koloru*1. Zmiana koloru b´dzie widoczna na ekranie, a
paski kolorów w menu b´dà odzwierciedlaç poziom odcienia.
SATURATION (NASYCENIE): Umo˝liwia dostosowanie g∏´bi ka˝dego koloru*1. NaciÊni´cie przycisku “RIGHT”
(W PRAWO) powoduje zwi´kszenie intensywnoÊci koloru.
OFFSET (PRZESUNI¢CIE): Umo˝liwia dostosowanie jasnoÊci ka˝dego koloru*1. NaciÊni´cie przycisku “RIGHT”
(W PRAWO) powoduje zwi´kszenie jasnoÊci koloru.
*1: RED (Czerwony), YELLOW (˚ó∏ty), GREEN (Zielony), CYAN (Niebiesko-Zielony), BLUE (Niebieski) i MAGENTA (Purpurowy).
NATIVE, sRGB: Oryginalne, fabryczne ustawienie kolorów dla wyÊwietlaczy LCD, bez mo˝liwoÊci regulacji.
PROGRAMMABLE (Programowalny): Odzwierciedlony jest ton barw ustawiony za pomoca pobranego
oprogramowania.
UWAGA:
W celu wyzerowania ustawieƒ dajàcych s∏abà jakoÊç obrazu nale˝y w∏àczyç monitor przyciskiem zasilania
umieszczonym z przodu jednoczeÊnie przytrzymujàc wciÊni´te przyciski RESET i SELECT.
Narz´dzia 1
SHARPNESS (OSTROÂå)
Ta funkcja umo˝liwia uzyskanie wyraênego obrazu przy ró˝nych ustawieniach. Parametry obrazu sà nieustannie
korygowane w celu uzyskania obrazu o wi´kszej lub mniejszej wyrazistoÊci zgodnie z preferencjami u˝ytkownika i
definiowane niezale˝nie dla poszczególnych ustawieƒ.
DVI SELECTION (WYBÓR DVI)
Ta funkcja wybiera tryb wejÊcia DVI (DVI-I). Po zmianie wyboru DVI nale˝y ponownie uruchomiç komputer.
AUTO: Korzystanie z DVI-D do kabla DVI-D powoduje WYBÓR CYFROWEGO DVI.
Korzystanie z D-SUB do kabla DVI-A powoduje WYBÓR DVI ANALOGOWEGO.
DIGITAL: Dost´pne jest wejÊcie cyfrowe DVI.
ANALOG (analogowy): Dost´pne jest wejÊcie analogowe DVI.
Uwaga: W przypadku komputera MAC z cyfrowym wyjÊciem: Przed w∏àczeniem komputera MAC, za pomocà
przycisku “WYBIERZ” nale˝y ustawiç tryb wejÊcia DVI na CYFROWY w “WYBORZE DVI” w pozycji menu
OSM, nast´pnie przycisk “STEROWANIA”, kiedy kabel sygna∏owy DVI jest pod∏àczony do z∏àcza DVI-I
(DVI-I) monitora. W przeciwnym razie komputer MAC mo˝e si´ nie w∏àczyç.
Uwaga: Ta funkcja mo˝e nie dzia∏aç, a jest to uzale˝nione od zastosowanego komputera osobistego i karty graficznej
lub innego kabla transmitujàcego sygna∏ video.
Polski-10
09_Polish
10
4/5/06, 10:51
VIDEO DETECT (DETEKCJA SYGNA¸U WIDEO)
Wybiera metod´ detekcji sygna∏u wideo, gdy pod∏àczony jest wi´cej ni˝ jeden komputer.
FIRST (Pierwszy): WejÊcie wideo nale˝y prze∏àczyç w tryb “FIRST”. Je˝eli w bie˝àcym êródle nie ma sygna∏u, to
wówczas monitor poszukuje êród∏a sygna∏u z innego portu wejÊciowego wideo. Je˝eli sygna∏ video jest obecny w
innym porcie wówczas monitor automatycznie prze∏àczy port wejÊciowy sygna∏u wideo na nowo znalezione êród∏o
sygna∏u. Je˝eli sygna∏ jest obecny w bie˝àcym êródle sygna∏u, to monitor nie b´dzie szuka∏ innego êród∏a.
LAST (Ostatni): WejÊcie video nale˝y prze∏àczyç w tryb “LAST”. Je˝eli monitor odbiera sygna∏ z bie˝àcego êród∏a i
zostaje do niego do∏àczone drugie êród∏o, to wówczas monitor automatycznie prze∏àcza si´ na nowe êród∏o sygna∏u
wideo. Je˝eli w bie˝àcym êródle nie ma sygna∏u, to wówczas monitor poszukuje êród∏a sygna∏u z innego portu
wejÊciowego wideo. Je˝eli sygna∏ video jest obecny w innym porcie wówczas monitor automatycznie prze∏àczy port
wejÊciowy sygna∏u wideo na nowo znalezione êród∏o sygna∏u.
NONE (Brak): Monitor nie b´dzie szuka∏ innego portu wejÊcia wideo, dopóki nie zostanie w∏àczony.
OFF TIMER (WY¸ÑCZNIK CZASOWY)
Monitor wy∏àczy si´ automatycznie, je˝eli u˝ytkownik wprowadzi czas wy∏àczenia.
Przed wy∏àczeniem zasilania na ekranie zostanie wyÊwietlona wiadomoÊç z zapytaniem, czy u˝ytkownik chce opóêniç
czas wy∏àczenia o 60 minut. NaciÊnij dowolny przycisk menu ekranowego, ˝eby opóêniç wy∏àczenie.
IPM
Inteligentny mened˝er zasilania (IPM – ang. Inteligent Power Manager) umo˝liwia przechodzenie monitora do trybu
oszcz´dzania energii po zdefiniowanym okresie nieaktywnoÊci.
Mened˝er IPM posiada trzy ustawienia:
OFF (Wy∏.): Monitor nie przechodzi do trybu oszcz´dzania energii po utracie sygna∏u wejÊciowego.
STANDARD: Monitor automatycznie przechodzi do trybu oszcz´dzania energii po utracie sygna∏u wejÊciowego.
OPTION (Opcja): Monitor automatycznie przechodzi do trybu oszcz´dzania energii, kiedy poziom otaczajàcego
Êwiat∏a spada poni˝ej poziomu zadanego przez u˝ytkownika. Ten poziom mo˝na ustawiç na karcie 7 menu Advanced
(zaawansowane).
Kiedy monitor znajduje si´ w trybie oszcz´dzania energii, dioda LED z przodu monitora miga na kolor bursztynowy.
Kiedy monitor znajduje si´ w trybie oszcz´dzania energii, naciÊni´cie dowolnego przycisku z przodu monitora (za
wyjàtkiem przycisku POWER i SELECT) spowoduje powrót urzàdzenia do normalnej pracy.
Kiedy poziom otoczenia powróci do normalnego poziomu, monitor automatycznie zostanie prze∏àczony do
standardowego trybu dzia∏ania.
COLORCOMP
Ta funkcja zapewnia elektronicznà kompensacj´ lekkich odchyleƒ poziomu jednorodnoÊci bieli oraz odchyleƒ koloru,
wyst´pujàcych na ekranie. Takie odchylenia stanowià charakterystycznà cech´ technologii paneli ciek∏okrystalicznych.
Ta funkcja ulepsza kolory i wyrównuje jednorodnoÊç luminancji ekranu.
UWAGA:
U˝ywanie funkcji COLORCOMP powoduje zmniejszenie ogólnej maksymalnej luminancji ekranu.
Je˝eli wymagane jest uzyskanie wi´kszej luminancji kosztem jednorodnoÊci wyÊwietlania, nale˝y
wy∏àczyç funkcj´ COLORCOMP.
Narz´dzia MENU
LANGUAGE (J¢ZYK)
Menu ekranowe OSM jest dost´pne w oÊmiu j´zykach.
OSM LEFT/RIGHT (OSM LEWO/PRAWO)
OSM DOWN/UP (OSM DÓ¸/GÓRA)
Mo˝na wybraç dowolne miejsce na ekranie, w którym ma zostaç wyÊwietlone menu OSM. Wybierajàc funkcj´
Po∏o˝enia menu OSM (OSM Location) mo˝na r´cznie zmieniaç po∏o˝enie menu OSM w gór´ lub w dó∏.
OSM TURN OFF (WY¸ÑCZANIE OSM)
Menu OSM b´dzie wyÊwietlane na ekranie tylko wtedy, kiedy u˝ytkownik z niego korzysta. Mo˝na okreÊliç czas
wyÊwietlania menu OSM po ostatnim naciÊni´ciu przycisku. Dost´pne ustawienia to 10 do 120 sekund, w odst´pach
co 5 sekund.
Polski-11
09_Polish
11
4/5/06, 10:51
Polski
Mo˝na wybraç dowolne miejsce na ekranie, w którym ma zostaç wyÊwietlone menu OSM. Wybierajàc funkcj´
Po∏o˝enia menu OSM (OSM Location) mo˝na r´cznie zmieniaç po∏o˝enie menu OSM w prawo lub w lewo.
OSM LOCK OUT (BLOKADA MENU OSM)
Ta funkcja umo˝liwia ca∏kowite zablokowanie dost´pu do wszystkich regulacyjnych funkcji OSM. Przy próbie otwarcia
menu znajdujàcego si´ w stanie zablokowanym na ekranie pojawi si´ informacja, ˝e funkcje menu zosta∏y
zablokowane.
Istniejà cztery typy blokady menu ekranowego:
Funkcja OSM LOCK OUT (blokada OSM) z regulacjà JASNOÂCI i KONTRASTU: Aby uaktywniç t´ blokad´ OSM,
nale˝y nacisnàç i przytrzymaç jednoczeÊnie przyciski SELECT i przycisk Góra. Aby wy∏àczyç t´ blokad´, nale˝y
nacisnàç i przytrzymaç jednoczeÊnie przycisk SELECT i przycisk Góra, przy w∏àczonym menu OSM. W trybie blokady
mo˝na dostosowaç JASNOÂå (brightness) i KONTRAST (contrast).
Funkcja OSM LOCK OUT (blokady OSM) bez sterowania: Aby uaktywniç t´ blokad´ OSM, nale˝y nacisnàç i
przytrzymaç jednoczeÊnie przyciski SELECT i przycisk prawo. Aby wy∏àczyç t´ blokad´, nale˝y nacisnàç i przytrzymaç
jednoczeÊnie przycisk SELECT i przycisk prawo, przy w∏àczonym menu OSM. Podczas dzia∏ania tej blokady nie
mo˝na regulowaç ˝adnych parametrów.
BLOKADA OSM z regulacjà JASNOÂCI: Aby uaktywniç t´ blokad´ OSM, nale˝y nacisnàç i przytrzymaç przyciski
SELECT, Dó∏, Lewo. Aby wy∏àczyç blokad´ t´ OSM, nale˝y nacisnàç i przytrzymaç przycisk SELECT, Dó∏, Lewo, przy
w∏àczonym menu OSM. Podczas dzia∏ania tej blokady mo˝na regulowaç jasnoÊç.
CUSTOM (ustawienie u˝ytkownika): Patrz: menu Advanced (zaawansowane).
OSM TRANSPARENCY (PRZEZROCZYSTOÂå MENU EKRANOWEGO)
Pozwala na ustawienie pozycji przeêroczystoÊci menu ekranowego.
OSM COLOR (KOLOR MENU EKRANOWEGO)
Kolor elementów Tag window frame color (kolor ramki okna karty), Item select color (kolor wyboru elementu) oraz
Adjust window frame color (kolor ramki okna) mo˝na zmieniç na czerwony (Red), niebieski (Blue), zielony (Green) lub
szary (Gray).
RESOLUTION NOTIFIER (MONITOROWANIE ROZDZIELCZOÂCI)
Optymalna rozdzielczoÊç jest równa 1600 x 1200. Je˝eli monitorowanie rozdzielczoÊci jest uaktywnione (ustawienie
ON), po 30 sekundach na ekranie wyÊwietlany jest komunikat informujàcy o tym, ˝e aktualna rozdzielczoÊç nie jest
równa 1600 x 1200.
HOT KEY (PRZYCISK DOST¢PU)
JasnoÊç i kontrast mo˝na wyregulowaç bezpoÊrednio. Po w∏àczeniu tej funkcji mo˝na wyregulowaç jasnoÊç u˝ywajàc
przycisków w lewo lub w prawo, oraz kontrast u˝ywajàc przycisków w gór´ lub w dó∏, przy wy∏àczonym menu OSM.
Standardowe menu OSM mo˝na w∏àczyç przyciskiem EXIT.
FACTORY PRESET (USTAWIENIA FABRYCZNE)
Wybór opcji Ustawieƒ fabrycznych pozwala na zresetowanie wszystkich ustawieƒ OSM ((BRIGHTNESS, CONTRAST,
ECOMODE, AUTO BRIGHTNESS, BLACK LEVEL, Uklad sterowania obrazem, Systemy regulacji kolorów,
SHARPNESS, OFF TIMER, IPM, OSM LEFT/RIGHT, OSM UP/DOWN, OSM TURN OFF, OSM TRANSPARENCY) do
wartoÊci ustawionych przez producenta. Poszczególne parametry mogà byç przywracane do ustawieƒ fabrycznych
poprzez wybranie ich (podÊwietlenie) i naciÊni´cie przycisku RESET.
Informacje
Informuje o aktualnej rozdzielczoÊci obrazu i parametrach technicznych obejmujàcych ustawione i wykorzystywane
taktowanie oraz cz´stotliwoÊç poziomà i pionowà. WyÊwietla nazw´ modelu i numer seryjny monitora.
OSM Warning (ostrze˝enie OSM)
Po naciÊni´ciu przycisku EXIT ostrze˝enie OSM zniknie.
NO SIGNAL (Brak sygna∏u): Funkcja wysy∏a ostrze˝enie w przypadku braku synchronizacji poziomej lub
pionowej. Po w∏àczeniu zasilania lub po zmianie sygna∏u wejÊcia, pojawia si´ okno No Signal (brak sygna∏u).
RESOLUTION NOTIFIER (Monitorowanie rozdzielczoÊci): Ostrze˝enie o uruchomieniu funkcji
optymalizacji rozdzielczoÊci. Po w∏àczeniu zasilania, po zmianie sygna∏u wejÊcia lub w przypadku
nieodpowiedniej rozdzielczoÊci, otworzy si´ okno Resolution Notifier (monitorowanie rozdzielczoÊci).
T´ funkcj´ mo˝na wy∏àczyç w menu TOOL (Narz´dzia).
OUT OF RANGE (Poza zakresem): Zalecenie optymalizacji rozdzielczoÊci i cz´stotliwoÊci odÊwie˝ania.
Po w∏àczeniu zasilania, zmianie sygna∏u wejÊcia lub w przypadku niew∏aÊciwego taktowania sygna∏u video,
pojawi si´ menu Out Of Range (poza zakresem).
UWAGA: Ustawienia opcji DVI SELECTION (Wybór DVI) lub opcji IPM mo˝na zmieniç, gdy wyÊwietlony
jest komunikat “NO SIGNAL” (Brak sygna∏u) lub “OUT OF RANGE” (Poza zakresem).
Menu dla zaawansowanych u˝ytkowników, patrz: “Dodatek” (Wersja na p∏ycie CD-ROM).
Polski-12
09_Polish
12
4/5/06, 10:51
Zalecenia eksploatacyjne
Zasady bezpieczeƒstwa i utrzymania
NALE˚Y PRZESTRZEGAå NAST¢PUJÑCYCH ZASAD W
CELU UTRZYMANIA OPTYMALNYCH PARAMETRÓW
PRACY MONITORA KOLOROWEGO LCD:
•
NIE NALE˚Y OTWIERAå MONITORA. Wewnàtrz monitora nie ma ˝adnych elementów, które móg∏by naprawiç lub
obs∏ugiwaç u˝ytkownik. Zdj´cie obudowy grozi pora˝eniem pràdem elektrycznym oraz innymi niebezpieczeƒstwami.
Wszelkie prace serwisowe mo˝e wykonywaç jedynie wykwalifikowany personel.
•
Nie wolno rozlewaç cieczy na obudow´ monitora, ani u˝ywaç go w pobli˝u wody.
•
Nie wolno wk∏adaç ˝adnych przedmiotów w szczeliny obudowy, poniewa˝ mogà dotykaç elementów znajdujàcych si´ pod
napi´ciem, co mo˝e spowodowaç zagro˝enie dla zdrowia lub ˝ycia, pora˝enie pràdem elektrycznym, po˝ar lub uszkodzenie
sprz´tu.
•
Nie wolno stawiaç ci´˝kich przedmiotów na przewodzie zasilajàcym. Uszkodzenie przewodu zasilajàcego mo˝e
spowodowaç pora˝enie pràdem lub po˝ar.
•
Nie wolno stawiaç monitora na pochy∏ych lub niestabilnych wózkach, stojakach lub sto∏ach, poniewa˝ monitor mo˝e spaÊç i
w rezultacie ulec zniszczeniu lub niebezpiecznej awarii.
•
Nie wolno k∏aÊç ˝adnych przedmiotów na monitorze i nie wolno eksploatowaç go pod go∏ym niebem.
•
Lampa fluorescencyjna znajdujàca si´ wewnàtrz monitora LCD zawiera rt´ç.
Nale˝y post´powaç zgodnie z miejscowymi przepisami o ochronie Êrodowiska podczas likwidacji monitora.
•
Nie zginaç przewodu zasilajàcego.
•
Nie nale˝y eksploatowaç monitora w miejscach o wysokiej temperaturze, du˝ej wilgotnoÊci, du˝ym zapyleniu lub du˝ym
zabrudzeniu smarami czy olejami.
•
Nie zakrywaç otworów wentylacyjnych monitora.
•
W przypadku stluczenia monitora lub szyby nie dotykac plynnego krysztalu i zachowac ostroznosc.
W razie zaistnienia nast´pujàcych okolicznoÊci, nale˝y niezw∏ocznie od∏àczyç komputer od gniazdka zasilajàcego:
•
Przewód zasilajàcy lub gniazdo sieciowe sà uszkodzone.
•
Na monitor spad∏ ci´˝ki przedmiot.
•
Monitor by∏ wystawiony na dzia∏anie deszczu lub wody.
•
Monitor upad∏ i jego obudowa zosta∏a uszkodzona.
•
Monitor nie dzia∏a normalnie pomimo stosowania si´ do zaleceƒ zawartych w instrukcji obs∏ugi.
UWAGA
•
Nale˝y zapewniç wystarczajàcà wentylacj´ wokó∏ monitora w celu w∏aÊciwego rozproszenia ciep∏a. Nie
wolno zas∏aniaç otworów wentylacyjnych oraz ustawiaç monitora w pobli˝u grzejników lub innych êróde∏
ciep∏a. Nie wolno k∏aÊç ˝adnych przedmiotów na górnà cz´Êç monitora.
•
Wyjmujàc wtyczk´ kabla zasilajàcego od∏àczamy monitor od zasilania. Monitor powinien byç
zainstalowany w pobli˝u gniazdka, do którego jest ∏atwy dost´p.
•
Podczas transportu nale˝y ostro˝nie obchodziç si´ z monitorem. Opakowanie nale˝y zachowaç na
wypadek transportu monitora w przysz∏oÊci.
Polski
Efekt poÊwiaty: Efekt poÊwiaty to pozosta∏y obraz lub “duch” obrazu utrzymujàcy si´ na ekranie. W odró˝nieniu od monitorów
CRT, efekt poÊwiaty na monitorach LCD nie jest zjawiskiem sta∏ym, lecz nale˝y unikaç wyÊwietlania nieruchomych obrazów
przez d∏u˝szy okres czasu.
W celu z∏agodzenia tego zjawiska nale˝y wy∏àczyç monitor na tak d∏ugo, jak d∏ugo by∏ wyÊwietlany obraz. Przyk∏adowo, je˝eli
obraz by∏ wyÊwietlany na monitorze przez jednà godzin´ i pojawia si´ efekt poÊwiaty, nale˝y wy∏àczyç monitor na godzin´, aby
wymazaç obraz.
UWAGA: Tak jak w przypadku wszystkich osobistych urzàdzeƒ wyÊwietlajàcych firma NEC DISPLAY SOLUTIONS zaleca
regularne u˝ywanie wygaszacza ekranu, gdy ekran jest nieaktywny.
Polski-13
09_Polish
13
4/5/06, 10:51
PRAWID¸OWE USTAWIENIE ORAZ REGULACJA MONITORA
MOGÑ ZMNIEJSZYå ZM¢CZENIE OCZU, RAMION I SZYI.
ZALECA SI¢ STOSOWANIE DO PONI˚SZYCH WSKAZÓWEK:
•
Po w∏àczeniu zaleca si´ pozostawiç monitor na 20 minut w celu nagrzania si´.
•
Nale˝y tak ustawiç wysokoÊç monitora, aby górna cz´Êç ekranu znajdowa∏a si´ troch´
poni˝ej linii wzroku. Oczy powinny byç skierowane lekko w dó∏ podczas patrzenia w
Êrodek ekranu.
•
Monitor nale˝y umieÊciç nie bli˝ej ni˝ 40 cm i nie dalej ni˝ 70 cm od oczu.
Optymalna odleg∏oÊç wynosi 50 cm.
•
Okresowo nale˝y daç oczom odpoczàç patrzàc na przedmiot oddalony o
przynajmniej 6 m. Nale˝y cz´sto mrugaç powiekami.
•
Ustawiç monitor pod kàtem 90° do okna lub innych êróde∏ Êwiat∏a, aby zminimalizowaç
odbicie Êwiat∏a. Ustawiç przechy∏ monitora tak, aby Êwiat∏o emitowane przez oÊwietlenie
umieszczone na suficie nie odbija∏o si´ od ekranu.
•
Je˝eli odbijajàce si´ Êwiat∏o utrudnia patrzenie na ekran, nale˝y zastosowaç filtr
antyodblaskowy.
•
Do czyszczenia ekranu monitora u˝ywaj mi´kkiej szmatki. Nie zaleca si´ stosowania jakichkolwiek Êrodków myjàcych lub
zmywaczy do szk∏a!
•
Nale˝y ustawiç jasnoÊç i kontrast monitora w celu uzyskania optymalnej widzialnoÊci.
•
Uchwyty na dokumenty nale˝y ustawiaç blisko ekranu.
•
Przedmioty, na które najcz´Êciej kierowany jest wzrok (ekran lub dokumenty nale˝y ustawiç naprzeciwko siebie w celu
zmniejszenia kr´cenia g∏owà podczas pisania.
•
Nie zaleca si´ d∏ugotrwale wyÊwietlaç ten sam obraz poniewa˝ mo˝e pojawiç si´ efekt poÊwiaty.
•
Nale˝y regularnie kontrolowaç wzrok.
Ergonomia
W celu zapewnienia maksymalnej ergonomii zaleca si´ stosowanie poni˝szych wskazówek:
•
Nale˝y tak ustawiç jasnoÊç, aby zniknà∏ raster t∏a.
•
Nie nale˝y ustawiaç kontrastu na maksymalnà wartoÊç.
•
Przy korzystaniu ze standardowych sygna∏ów nale˝y ustawiç wartoÊci fabryczne rozmiaru i pozycji.
•
Ustawiç fabryczne wartoÊci kolorów.
•
Nale˝y stosowaç sygna∏ bez przeplotu z cz´stotliwoÊcià odÊwie˝ania pionowego powy˝ej 60 Hz.
•
Nale˝y unikaç u˝ywania koloru niebieskiego na ciemnym tle, poniewa˝ jest on trudno widoczny i powoduje zm´czenie oczu
z powodu niewystarczajàcego kontrastu.
Czyszczenie ekranu ciek∏okrystalicznego
•
W razie zabrudzenia lub zakurzenia ekranu ciek∏okrystalicznego, nale˝y go delikatnie przetrzeç mi´kkà Êciereczkà.
•
Nie wolno przecieraç ekranu ciek∏okrystalicznego twardymi materia∏ami.
•
Nie wolno naciskaç ekranu ciek∏okrystalicznego.
•
Nie wolno stosowaç Êrodków czyszczàcych OA, poniewa˝ mogà one spowodowaç degradacj´ lub odbarwienie powierzchni
ekranu.
Mycie obudowy
•
Od∏àczyç zasilacz
•
Delikatnie przetrzeç obudow´ mi´kkà Êciereczkà.
•
W celu przemycia obudowy, nale˝y zwil˝yç Êciereczk´ neutralnym detergentem i wodà, przetrzeç obudow´ a nast´pnie
przetrzeç jà ponownie suchà Êciereczkà.
UWAGA: Powierzchnia obudowy zbudowana jest z wielu tworzyw sztucznych. NIE WOLNO przymywaç benzenem,
rozcieƒczalnikiem, detergentem alkalicznym, detergentem na bazie alkoholu, Êrodkiem do mycia szyb, woskiem,
pastà do polerowania, proszkiem mydlanym lub Êrodkiem owadobójczym. Nie wolno przyciskaç gumy lub winylu do
obudowy przez d∏u˝szy okres czasu. Wymienione p∏yny i materia∏y mogà spowodowaç degradacj´, p´kanie lub
z∏uszczanie farby.
Polski-14
09_Polish
14
4/5/06, 10:51
ПРЕДУПРЕЖДЕНИЕ
ВО ИЗБЕЖАНИЕ ВОЗГОРАНИЯ ИЛИ ПОРАЖЕНИЯ ЭЛЕКТРИЧЕСКИМ ТОКОМ НЕ ПОДВЕРГАЙТЕ АППАРАТ
ВОЗДЕЙСТВИЮ ДОЖДЯ ИЛИ ВЛАГИ. КРОМЕ ТОГО, НЕ ВСТАВЛЯЙТЕ ПОЛЯРНУЮ ВИЛКУ УСТРОЙСТВА В РОЗЕТКУ
УДЛИНИТЕЛЯ ИЛИ ДРУГИЕ РОЗЕТКИ, ЕСЛИ ЕЕ ШТЫРЬКИ НЕ ВХОДЯТ ПОЛНОСТЬЮ.
НЕ ОТКРЫВАЙТЕ КОРПУС, ТАК КАК ВНУТРИ НАХОДЯТСЯ ДЕТАЛИ ПОД ВЫСОКИМ НАПРЯЖЕНИЕМ. ПО ВОПРОСАМ
ОБСЛУЖИВАНИЯ ОБРАТИТЕСЬ К КВАЛИФИЦИРОВАННОМУ СПЕЦИАЛИСТУ.
ВНИМАНИЕ
ВНИМАНИЕ.
ЧТОБЫ УМЕНЬШИТЬ РИСК ПОРАЖЕНИЯ ЭЛЕКТРИЧЕСКИМ ТОКОМ, УБЕДИТЕСЬ, ЧТО КАБЕЛЬ ПИТАНИЯ
ВЫКЛЮЧЕН ИЗ РОЗЕТКИ. ЧТОБЫ ПОЛНОСТЬЮ ОТКЛЮЧИТЬ ПИТАНИЕ УСТРОЙСТВА, ВЫКЛЮЧИТЕ
КАБЕЛЬ ПИТАНИЯ ИЗ РОЗЕТКИ ПЕРЕМЕННОГО ТОКА. НЕ СНИМАЙТЕ КРЫШКУ (ИЛИ ЗАДНЮЮ ПАНЕЛЬ).
ВНУТРИ АППАРАТА НЕТ ДЕТАЛЕЙ, ОБСЛУЖИВАНИЕ КОТОРЫХ МОЖЕТ ВЫПОЛНЯТЬ ПОЛЬЗОВАТЕЛЬ.
ПО ВОПРОСАМ ОБСЛУЖИВАНИЯ ОБРАТИТЕСЬ К КВАЛИФИЦИРОВАННОМУ СПЕЦИАЛИСТУ.
Этот знак предупреждает пользователей о том, что внутри устройства находятся неизолированные
детали под высоким напряжением, которые могут стать причиной поражения электрическим током.
Поэтому ни в коем случае нельзя прикасаться к каким-либо деталям внутри устройства.
Этот знак предупреждает пользователей о том, что имеется важная документация по эксплуатации и
обслуживанию этого устройства. Поэтому ее необходимо внимательно прочитать, чтобы избежать
возможных проблем.
Внимание.
Если монитор MultiSync LCD2090UXi или SpectraView 2090 работает от стандартного в Европе источника питания
220–240 В, используйте кабель питания, прилагаемый к монитору.
В Великобритании с этим монитором необходимо использовать кабель питания, одобренный BS, с вилкой в литом корпусе,
в которую вмонтирован черный предохранитель (5 A). Если кабель питания не входит в комплект этого устройства,
обратитесь к поставщику.
Если монитор MultiSync LCD2090UXi или SpectraView 2090 работает от стандартного в Австралии источника питания
220–240 В, используйте кабель питания, прилагаемый к монитору. Если кабель питания не входит в комплект этого
устройства, обратитесь к поставщику.
Во всех остальных случаях используйте кабель питания, соответствующий напряжению электрической сети переменного
тока и стандартам безопасности Вашей страны.
Заявление
Заявление изготовителя
Настоящим подтверждаем, что цветные
ЖК-мониторы MultiSync LCD2090UXi и
SpectraView 2090 (L205GR) соответствуют
и содержит отметку
Директиве Совета 73/23/EEC:
– EN 60950-1
NEC Display Solutions, Ltd.
4-13-23, Shibaura,
Minato-Ku
Tokyo 108-0023, Japan
MЕ 06
Windows - это зарегистрированный товарный знак Microsoft Corporation. NEC - зарегистрированный товарный знак NEC
Corporation. ENERGY STAR - это зарегистрированный в США товарный знак.
OmniColor является зарегистрированным товарным знаком компании NEC-Mitsubishi Electronics Display Europe GmbH в странах ЕС и Швейцарии.
ErgoDesign является зарегистрированным товарным знаком NEC Display Solutions, Ltd. в Австрии, странах Бенилюкс,
Дании, Франции, Германии, Италии, Норвегии, Испании, Швеции, Великобритании.
NaViSet является зарегистрированным товарным знаком компании NEC-Mitsubishi Electronics Display Europe GmbH в странах ЕС и Швейцарии.
Все остальные марки и названия продуктов являются товарными знаками или зарегистрированными товарными знаками
соответствующих владельцев.
Будучи партнером программы ENERGY STAR®, NEC Display Solutions of America, Inc., что этот продукт соответствует
директивам программы ENERGY STAR в отношении эффективности использования энергии. Эмблема ENERGY STAR не означает
одобрение EPA какого-либо продукта или услуги.
Русский-1
10_Russian
1
4/5/06, 10:51
Русский
Директиве Совета 89/336/EEC:
– EN 55022
– EN 61000-3-2
– EN 61000-3-3
– EN 55024
Содержимое
В комплект поставки* нового монитора NEC входит следующее:
•
ЖК-монитор MultiSync LCD2090UXi или SpectraView 2090 с подставкой для регулировки наклона/поворота/
вертикального отклонения/высоты
•
Кабель питания (для континентальной Европы)
•
Кабель питания (для Великобритании: только черная модель)
•
Кабель видеосигнала (15-штырьковый миниразъем D-SUB - DVI-A)
•
Кабель видеосигнала (кабель DVI-D - DVI-D)
•
Руководство пользователя
•
CD-ROM
•
Крышка кабеля
•
Винт (x 4) (для крепления монитора на кронштейне (стр. 6)
Кабель питания для
Великобритании
(только черная модель)
Кабель питания для
континентальной Европы
Винты
15-штырьковый миниразъем
D-SUB - DVI-A
CD-ROM
Руководство пользователя
Кабель DVI-D - DVI-D
Крышка кабеля
ПРИМЕЧАНИЕ. Монитор может быть оборудован
дополнительными колонками —
MultiSync Soundbar. За дополнительной
информацией обращайтесь к
поставщику или посетите наш сайт
http://www.nec-display-solutions.com
*
Обязательно сохраните коробку и упаковочный материал для транспортировки или перевозки монитора.
Русский-2
10_Russian
2
4/5/06, 10:51
Краткое руководство по началу работы
Чтобы подключить монитор LCD к системе, выполните следующие инструкции:
1. Отключите питание компьютера.
2. Для компьютера PC или Macintosh с цифровым выходом DVI: Подсоедините кабель видеосигнала DVI к
разъему платы видеоадаптера в компьютере (Рисунок A.1). Затяните все винты.
Для ПК с аналоговым выходом: Подсоедините 15-штырьковый миниразъем кабеля видеосигнала D-SUB - DVI-A
к разъему платы видеоадаптера в компьютере (Рисунок A.2).
Для Mac: Подсоедините адаптер кабеля для Macintosh к компьютеру, затем подсоедините кабель видеосигнала с
15-штырьковым миниразъемом D-SUB к адаптеру кабеля для Macintosh (Рисунок B.1).
Рисунок A.1
Рисунок A.2
Адаптер кабеля
для Macintosh (не
входит в комплект)
Рисунок B.1
ПРИМЕЧАНИЕ. Для некоторых компьютеров Macintosh адаптер кабеля Macintosh не требуется.
3. Возьмите монитор с двух сторон и установите ЖК-панель в самое верхнее положение с углом наклона 30 градусов
(Рисунок С.1).
4. Подключите все кабели к соответствующим разъемам (Рисунок С.1).
ПРИМЕЧАНИЕ. Неправильно выполненное подключение может привести к неустойчивой работе, повреждению и
уменьшению срока службы экрана или компонентов ЖК-модуля.
5. Кабели должны размещаться в отсеке подставки, предназначенном для распределения кабелей.
Поместите кабель D-Sub (не входит в комплект поставки) и кабель питания в специальные кабельные каналы,
как показано на рисунке С.2.
Поместите кабель DVI и кабель видеосигнала D-Sub–DVI-A в специальные кабельные каналы, как показано на
рисунке С.3.
При использовании монитора в вертикальном положении поместите кабель DVI и кабель видеосигнала
D-Sub–DVI-A в специальные кабельные каналы, как показано на рисунке С.4.
6. Убедитесь, что кабели уложены правильно и не выступают из отсека (Рисунок С.3).
При распределении кабелей проверьте подвижность монитора в наклонном, поднятом и опущенном положениях,
а также попробуйте повернуть экран.
Наклон 30˚
Крайнее верхнее
положение
подставки
Русский
Кабель питания
DVI-I
DVI-D
Выход DC
D-SUB
Рисунок C.2
Рисунок C.1
Разъем для подключения дополнительных устройств NEC.
Не используйте этот разъем без соответствующих указаний.
Русский-3
10_Russian
3
4/5/06, 10:51
Рисунок C.4
Рисунок C.3
7. Плотно прижмите кабели и установите крышку отсека распределения кабелей на подставке (Рисунок D.1).
Чтобы снять крышку кабельного отсека, поднимите ее, как показано на рисунке D.2.
8. Подключите один разъем кабеля питания к гнезду AC на задней панели монитора, а другой — к розетке
электропитания.
ПРИМЕЧАНИЕ. Чтобы правильно подобрать кабель питания переменного тока, см. раздел “Внимание” этого
руководства.
Рисунок D.1
Рисунок D.2
9. Выключатель с левой стороны монитора должен быть включен. Включите монитор с помощью кнопки питания
(Рисунок D.1) и компьютер.
ПРИМЕЧАНИЕ. Выключатель включает/отключает питание. Если этот выключатель находится в положении
OFF (ВЫКЛ), монитор нельзя включить с помощью кнопки на передней панели. ЗАПРЕЩАЕТСЯ
часто переключать этот выключатель.
10. Функция бесконтактной настройки выполняет автоматическую подстройку оптимальных параметров монитора
при первоначальной настройке, включая большинство параметров синхронизации. Для дальнейших настроек
используйте следующие параметры OSM:
• Auto Adjust Contrast (Автонастройка контрастности) (только аналоговый вход)
• Auto Adjust (Автонастройка) (только аналоговый вход)
Полное описание этих параметров OSM см. в разделе Органы управления этого руководства пользователя.
ПРИМЕЧАНИЕ. В случае каких-либо неполадок обратитесь к разделу Устранение неисправностей этого
руководства пользователя.
Выключатель
Кнопка питания
Рисунок E.1
Русский-4
10_Russian
4
4/5/06, 10:51
Подъем и опускание экрана монитора
Монитор можно поднимать или опускать либо по вертикали, либо по горизонтали.
Чтобы поднять или опустить экран, возьмите монитор с двух сторон и поднимите или опустите на нужную высоту
(Рисунок RL.1).
ПРИМЕЧАНИЕ. Соблюдайте осторожность при подъеме или опускании экрана монитора.
Рисунок RL.1
Поворот экрана
Перед поворотом экран необходимо поднять на максимальный уровень во избежание соударения его со столом или
защемления пальцев.
Чтобы поднять экран, возьмите монитор с двух сторон и поднимите его в самое верхнее положение (Рисунок RL.1).
Чтобы повернуть экран, возьмите монитор с двух сторон и поверните его по часовой стрелке для перевода из
горизонтального положения в вертикальное или против часовой стрелки для перевода из вертикального положения
в горизонтальное (Рисунок R.1).
Указания по развороту меню для горизонтального или вертикального положения монитора см. в разделе “Органы
управления”.
Наклон
Поворот
Установите требуемый наклон экрана монитора,
придерживая его руками с верхней и нижней стороны
(Рисунок TS.1).
Установите требуемый угол поворота экрана
монитора, придерживая его руками с обеих сторон
(Рисунок TS.2).
Рисунок TS.1
Рисунок TS.2
ПРИМЕЧАНИЕ. Соблюдайте осторожность при наклоне экрана.
Русский-5
10_Russian
5
4/5/06, 10:51
Русский
Рисунок R.1
Отсоединение подставки монитора перед установкой
Чтобы подготовить монитор к установке в другом положении:
1. Отсоедините все кабели.
2. Возьмите монитор с двух сторон и поднимите его в самое верхнее положение.
3. Положите монитор экраном вниз на неабразивную поверхность (Рисунок S.1).
Рисунок S.1
4. Возьмитесь одной рукой за основание, а другой за защелку. Сдвиньте защелку в направлении, указанном
стрелками (Рисунок S.2).
5. Поднимите основание подставки, чтобы отсоединить ее от монитора (Рисунок S.3). Теперь монитор можно
установить другим способом. Для того чтобы установить подставку, повторите действия в обратном порядке.
ПРИМЕЧАНИЕ. Другие используемые методы установки должны удовлетворять требованиям VESA (100 мм уклона).
ПРИМЕЧАНИЕ. Соблюдайте осторожность при снятии подставки монитора.
Потянуть
вверх
Сдвинуть
Рисунок S.2
Рисунок S.3
Установка на подвижный кронштейн
Данный ЖК-монитор может быть установлен на подвижный
кронштейн.
1. Для того чтобы снять подставку, выполните действия,
описанные в разделе “Отсоединение подставки монитора
перед установкой”.
2. Прикрепите кронштейн к монитору с помощью 4 винтов,
которые остались после снятия подставки (Рисунок F.1).
Внимание.
Во избежание повреждения монитора и
подставки используйте при установке ТОЛЬКО
винты (4 шт.), которые входят в комплект
поставки. В целях соблюдения правил
безопасности монитор следует устанавливать
на кронштейне, обеспечивающем
необходимую устойчивость с учетом веса
монитора. ЖК-монитор следует использовать
только с предназначенным для него
кронштейном (например, стандарта GS).
100 мм
100 мм
Рисунок F.1
Русский-6
10_Russian
6
4/5/06, 10:51
Органы управления
Кнопки управления OSM (Экранного меню) на передней панели
монитора выполняют следующие функции:
Для того чтобы войти в экранное меню, нажмите любую из кнопок управления (ВЫХОД, ВЛЕВО, ВПРАВО, ВВЕРХ, ВНИЗ).
Чтобы изменить вход сигнала, нажмите кнопку SELECT (ВЫБОР).
ПРИМЕЧАНИЕ. Чтобы изменить тип входного сигнала, необходимо закрыть экранное меню.
8
7
Горизонтальное
положение
1
2
3
4
5
9
6
Вертикальное положение
Определяет яркость окружающего освещения и позволяет монитору выполнять
1 AMBIBRIGHT SENSOR
(ДАТЧИК ОКРУЖАЮЩЕГО различные настройки для большего удобства просмотра. Не загораживайте этот датчик.
ОСВЕЩЕНИЯ)
2 POWER (ПИТАНИЕ)
Включает и выключает монитор.
3 Светодиод
Указывает, что питание включено.
В расширенном экранном меню цвет индикатора можно изменить на синий или зеленый.
4 INPUT/SELECT
(ВХОДНОЙ СИГНАЛ/
ВЫБОР)
Вход в экранное меню настройки параметров и подменю.
Переключение между источниками входного сигнала, когда экранное меню не отображается.
5 EXIT (ВЫХОД)
Выход из подменю. Выход из экранного меню настройки параметров.
6 LEFT/RIGHT
(ВЛЕВО/ВПРАВО)
Перемещение влево или вправо по экранному меню.
7 UP/DOWN (ВВЕРХ/ВНИЗ) Перемещение вверх или вниз по экранному меню.
8 RESET/ROTATE OSM
Сброс параметров до заводских настроек.
(СБРОС/ПОВОРОТ МЕНЮ) Поворачивает экранное меню для вертикального или горизонтального положения
монитора (настройка выполняется, когда меню не отображается) (См. руководство на
компакт-диске стр. 23, вкладка9 “OSM ROTATION”).*
9 НАЗВАНИЯ КНОПОК
Названия кнопок отображаются при входе в экранное меню.
При повороте экранного меню названия кнопок разворачиваются соответствующим образом.
* Функции кнопок “ВЛЕВО”/“ВПРАВО” и “ВВЕРХ”/“ВНИЗ” взаимозаменяемы в зависимости от положения экранного
меню (вертикального или горизонтального).
Параметры яркости/контрастности
ЯРКОСТЬ
Русский
Настройка общей яркости изображения и фона экрана.
КОНТРАСТ
Настройка яркости изображения по отношению к фону.
АВТОКОНТРАСТ (только аналоговый вход)
Коррекция изображения, соответствующего нестандартным входным видеосигналам.
Русский-7
10_Russian
7
4/5/06, 10:51
ЭКОНОМ. РЕЖИМ
Позволяет снизить потребление энергии путем уменьшения уровня яркости.
1: уменьшение яркости на 25%.
2: уменьшение яркости на 50%.
НАСТР.: позволяет пользователю задать уровень яркости.
Указания по работе с пользовательскими настройками см. в разделе, посвященном расширенному
экранному меню.
АВТОЯРКОСТЬ
Для параметра “Автояркость” предусмотрено три варианта настройки.
ВЫКЛ.: функция отключена.
1: автоматическая настройка яркости в зависимости от освещенности комнаты и установка оптимальных
для монитора параметров “ЯРКОСТИ”*1.
2: автоматическая настройка оптимального уровня “ЯРКОСТИ” по белой области на экране. Датчик
освещенности комнаты (датчик окружающего освещения AmbiBright) отключен.
ПРИМЕЧАНИЕ.
Не загораживайте датчик освещенности (датчик AmbiBright).
*1: Более подробные сведения о функции “Автояркость” приводятся на стр. 26 (Руководство на компакт диске).
УРОВЕНЬ ЧЕРНОГО
Настройка уровня черного цвета.
Автонастройка (только аналоговый вход)
Автоматическая настройка параметров положения, горизонтального размера и четкости.
Параметры настройки изображения
ВПРАВО/ВЛЕВО
Контроль горизонтального положения изображения на экране ЖКД.
ВВЕРХ/ВНИЗ
Контроль вертикального положения изображения на экране ЖКД.
ПО ГОРИЗОНТАЛИ (ПО ВЕРТИКАЛИ) (только аналоговый вход)
Регулировка горизонтального размера путем увеличения или уменьшения значения этого параметра.
Если функция “Автонастройка” не дает желаемых результатов, попробовать улучшить качество
изображения можно с помощью функции (изменения частоты обновления пикселей) “По горизонтали” (или
“По вертикали”). Для этого можно использовать тест муара. Эта функция может привести к изменению
ширины изображения. Используйте функцию “Меню - влево/вправо” для размещения изображения по
центру экрана. Если размер по горизонтали (или по вертикали) откалиброван неправильно, результат будет
напоминать левый рисунок. Изображение должно быть однородным.
Когда значение ПО
ГОРИЗОНТАЛИ неправильное.
Когда значение ПО
ГОРИЗОНТАЛИ исправлено.
Когда значение ПО
ГОРИЗОНТАЛИ правильное.
ТОЧНО (только аналоговый вход)
Улучшение фокусировки, четкости и устойчивости изображения путем увеличения или уменьшения
значения этого параметра.
Если функции “Автонастройка” и “По горизонтали” не дают желаемых результатов, попробовать улучшить
качество изображения можно с помощью функции “Точно”.
Для этого можно использовать тестовый шаблон муара. Если значение Четкость неправильно
откалибровано, результат будет напоминать левый рисунок. Изображение должно быть однородное.
Когда значение ТОЧНО
неправильное.
Когда значение ТОЧНО
правильное.
Русский-8
10_Russian
8
4/5/06, 10:51
АВТОТОЧНО (только аналоговый вход)
Функция автоматически и через определенные промежутки времени регулирует параметр “ТОЧНО”, изменяя
его в соответствии с состоянием сигнала.
Настройка выполняется приблизительно каждые 33 минуты.
РАСШИРЕНИЕ
Установка метода масштабирования.
ПОЛН.: Изображение расширяется до размера 1600 x 1200 независимо от разрешения.
ФОРМАТ: Изображение расширяется без изменения форматного соотношения.
ВЫКЛ.: Изображение не расширяется.
НАСТР.: подробные указания см. в разделе данного руководства, посвященном расширенному экранному
меню.
Системы регулировки цвета
Системы управления цветом: семь заданных цветовых палитр.
В заданных палитрах 1, 2, 3 и 5 можно выполнить настройку следующих параметров.
ТЕМПЕРАТУРА: уменьшение или увеличение значения этого параметра изменяет температуру белого.
При более низкой цветовой температуре цвета на экране будут смещены в сторону красного, при более
высокой — в сторону синего.
БЕЛО (Баланс белого): при необходимости дополнительной настройки параметра “ТЕМПЕРАТУРА” можно
изменить отдельные уровни R/G/B для белой точки. Для настройки уровней R/G/B необходимо, чтобы для
параметра “ТЕМПЕРАТУРА” была выбрана настройка “НАСТР.”.
ОТТЕНКИ: служит для настройки оттенка каждого цвета*1. Цвета изменяются на экране, полосы
индикаторов в меню служат для численного отображения изменений.
НАСЫЩЕННОСТЬ: служит для настройки насыщенности каждого цвета*1. Для увеличения насыщенности
нажмите кнопку “ВПРАВО”.
СМЕЩЕН: служит для настройки яркости каждого цвета*1. Для увеличения яркости цвета нажмите кнопку
“ВПРАВО”.
*1: КРАСНЫЙ, ЖЕЛТЫЙ, ЗЕЛЕНЫЙ, ГОЛУБОЙ, СИНИЙ И ПУРПУРНЫЙ.
ИСХОДНЫЙ, sRGB: исходный цветовой баланс, представленный на ЖК-панели, который нельзя изменить.
ПРОГРАММИРУЕМАЯ: используется оттенок, заданный с помощью загруженного программного обеспечения.
ПРИМЕЧАНИЕ.
Для сброса неудовлетворительных настроек изображения следует включить монитор с
помощью кнопки питания на передней панели, одновременно удерживая кнопки “СБРОС”
и “ВЫБОР”.
Инструменты 1
РЕЗКОСТЬ
Эта функция позволяет, используя цифровые методы, сохранить четкость изображения при любой
синхронизации. Она постоянно настраивается для получения, по желанию, четкого или неконтрастного
изображения и для разных видов синхронизации устанавливается независимо.
ВЫБОР ТИПА DVI
С помощью этой функции можно выбрать режим ввода DVI (DVI-I). После того как параметр DVI был
изменен, необходимо перезагрузить компьютер.
АВТО: При использовании кабеля DVI-D - DVI-D для параметра DVI SELECTION устанавливается значение
DIGITAL (ЦИФРОВОЙ). При использовании кабеля D-SUB - DVI-A для параметра DVI SELECTION
устанавливается значение ANALOG (АНАЛОГОВЫЙ).
ЦИФРОВОЙ: Возможен цифровой ввод DVI.
Примечание. Для компьютера Macintosh с цифровым выходом: Перед включением компьютера Macintosh
для режима ввода DVI должно быть установлено значение DIGITAL в пункте “DVI SELECTION”
меню OSM. Для этого, когда кабель сигнала DVI подсоединен к разъему DVI-I (DVI-I) монитора,
необходимо нажать кнопку “SELECT”, а затем кнопку “CONTROL”. В противном случае
компьютер Macintosh может не включиться.
Примечание. В зависимости от используемого ПК и видеокарты или при подключении другого кабеля
видеосигнала эта функция может не работать.
Русский-9
10_Russian
9
4/5/06, 10:51
Русский
АНАЛОГОВЫЙ: Возможен аналоговый ввод DVI.
ОБНАРУЖЕНИЕ ВИДЕОСИГН
Выбор метода обнаружения видеосигнала, когда подключено более одного компьютера.
ПЕРВЫЙ: Видеовход необходимо переключить в режим ПЕРВЫЙ видеосигнала. При отсутствии текущего
входного видеосигнала монитор начинает искать видеосигнал от другого порта видеовхода. Если на другом
порте присутствует видеосигнал, монитор автоматически переключает порт входа видеоисточника на
только что найденный видеоисточник. Во время присутствия текущего видеоисточника монитор не
выполняет поиск других видеосигналов.
ПОСЛДН: Видеовход необходимо переключить в режим ПОСЛДН видеосигнала. При отображении
монитором сигнала от текущего источника и подключении к монитору нового дополнительного источника он
автоматически переключается на новый видеоисточник. При отсутствии текущего входного видеосигнала
монитор начинает искать видеосигнал от другого порта видеовхода. Если на другом порте присутствует
видеосигнал, монитор автоматически переключает порт входа видеоисточника на только что найденный
видеоисточник.
НЕТ: Монитор не будет выполнять поиск другого порта видеовхода, пока он не будет включен.
ТАЙМЕР ВЫКЛЮЧЕНИЯ
Монитор автоматически отключается по истечении выбранного пользователем стандартного интервала
времени. Перед тем как питание отключится, на экране появится сообщение о том, что пользователь по
желанию может отложить время отключения питания на 60 минут. Нажмите любую кнопку экранного меню,
чтобы отложить отключение питания.
IPM
Система интеллектуального управления электропитанием (IPM) позволяет монитору переходить в режим
экономии энергии после периода бездействия.
Для IPM предусмотрено три варианта настройки.
ВЫКЛ.: при отсутствии входного сигнала монитор не переходит в режим экономии энергии.
СТНДРТ: при отсутствии входного сигнала монитор автоматически переходит в режим экономии энергии.
ДПЛНИТ: монитор автоматически переходит в режим экономии энергии, если уровень окружающего
освещения становится ниже уровня, заданного пользователем. Пользователь может задать уровень на
вкладке 7 расширенного экранного меню.
В режиме экономии энергии индикатор на передней панели монитора мигает желтым. Для возврата в
нормальный режим нажмите в режиме экономии энергии любую кнопку на передней панели, за
исключением кнопки питания и кнопки “ВЫБОР”.
Когда уровень окружающего освещения становится нормальным, монитор автоматически возвращается в
нормальный режим.
ЦВЕТОКОМПЕНСАЦИЯ
Эта функция компенсирует незначительные отклонения в равномерности белого, а также цветовые
отклонения, которые могут появиться в области отображения на экране монитора. Эти отклонения
характерны для всех ЖК-мониторов. Функция позволяет улучшить равномерность цвета и яркости экрана.
ПРИМЕЧАНИЕ.
Использование функции ЦВЕТОКОМПЕНСАЦИЯ снижает максимальную яркость экрана.
Если яркость более важна, чем равномерность, функцию ЦВЕТОКОМПЕНСАЦИЯ следует
отключить.
Инструменты ЭКРАННОГО МЕНЮ
ЯЗЫК
Экранные меню настройки параметров переведены на восемь языков.
МЕНЮ - ВЛЕВО/ВПРАВО
Можно выбрать, в каком месте экрана должно отображаться меню настройки параметров. Выберите пункт
“Положение меню” и переместите меню вручную влево или вправо.
МЕНЮ - ВВЕРХ/ВНИЗ
Можно выбрать, в каком месте экрана должно отображаться меню настройки параметров. Выберите пункт
“Положение меню” и переместите меню вручную вверх или вниз.
ВЫХОД ИЗ ЭКР. МЕНЮ
Меню настройки параметров будет оставаться на экране, пока оно используется. Пользователь может
выбрать время ожидания после последнего нажатия кнопки до закрытия меню. Предварительно заданные
значения: 10–120 секунд с шагом в 5 секунд.
Русский-10
10_Russian
10
4/5/06, 10:51
БЛОКИРОВКА ЭКР. МЕНЮ
С помощью этой команды можно полностью заблокировать доступ ко всем функциям экранного меню. При
попытке выбрать команды экранного меню в режиме блокировки появится сообщение, указывающее, что
пункты меню заблокированы.
Существует четыре типа БЛОКИРОВКИ ЭКР. МЕНЮ:
БЛОКИРОВКА ЭКР. МЕНЮ с возможностью настройки ЯРКОСТИ и КОНТРАСТА: для того чтобы включить
блокировку экранного меню, нажмите кнопку “ВЫБОР”, затем кнопку “ВВЕРХ” и удерживайте обе кнопки
нажатыми. Для отключения блокировки меню войдите в меню, нажмите кнопку “ВЫБОР”, затем “ВВЕРХ” и
удерживайте обе кнопки нажатыми. В режиме блокировки можно регулировать яркость и контрастность.
БЛОКИРОВКА ЭКР. МЕНЮ без возможности регулировки: для того чтобы включить блокировку экранного
меню, нажмите кнопку “ВЫБОР”, затем кнопку “Вправо” и удерживайте обе кнопки нажатыми. Для
отключения блокировки меню войдите в меню, нажмите кнопку “ВЫБОР”, затем “Вправо” и удерживайте обе
кнопки нажатыми. В этом режиме блокировки нельзя регулировать никакие параметры.
БЛОКИРОВКА ЭКР. МЕНЮ с возможностью настройки (только) ЯРКОСТИ: для того чтобы включить блокировку
экранного меню, нажмите кнопку “ВЫБОР”, затем кнопки “Вниз” и “Влево” и удерживайте три кнопки нажатыми.
Для отключения блокировки меню войдите в меню и нажмите кнопку “ВЫБОР”, затем кнопки “Вниз” и “Влево” и
удерживайте три кнопки нажатыми. В этом режиме блокировки меню можно регулировать ЯРКОСТЬ.
НАСТР.: см. раздел, посвященный расширенному экранному меню.
ПРОЗРАЧН. ЭКР. МЕНЮ
Настройка прозрачности экранного меню.
ЦВЕТ ЭКР. МЕНЮ
Позволяет изменять “Tag window frame color” (Цвет рамки окна вкладки), “Item select color” (Цвет выделения) и
“Adjust window frame color” (Цвет рамки окна настройки) на красный, зеленый, синий или серый.
УВЕДОМЛ. О РАЗРЕШЕНИИ
Оптимальным разрешением является 1600 x 1200. Если выбрано значение ON (ВКЛ), через 30 секунд на
экране появляется сообщение о том, что параметр разрешения отличается от 1600 x 1200.
ГОРЯЧАЯ КЛАВИША
Яркость и контрастность можно регулировать напрямую, не прибегая к меню. Если эта функция выбрана
(значение “ВКЛ.”), яркость можно настраивать с помощью кнопок “влево” или “вправо”, а контрастность — с
помощью кнопок “вверх” или “вниз”, не заходя в экранное меню. Доступ к стандартному экранному меню
осуществляется с помощью кнопки “ВЫХОД”.
ЗАВОДСКИЕ НАСТРОЙКИ
Эта команда позволяет привести значения всех параметров экранного меню (ЯРКОСТЬ, КОНТРАСТ, ЭКОНОМ.
РЕЖИМ, АВТОЯРКОСТЬ, УРОВЕНЬ ЧЕРНОГО, ПАРАМЕТРЫ ИЗОБРАЖЕНИЯ, СИСТЕМA УПРАВЛЕНИЯ
ЦВЕТОМ, РЕЗКОСТЬ, ТАЙМЕР ВЫКЛЮЧЕНИЯ, IPM, МЕНЮ - ВЛЕВО/ВПРАВО, МЕНЮ - ВВЕРХ/ВНИЗ, ВЫХОД
ИЗ ЭКР. МЕНЮ, ПРОЗРАЧН. ЭКР. МЕНЮ) к заводским установкам. Отдельные настройки можно сбросить,
выделив их и нажав кнопку “СБРОС”.
Информация
Предоставляет информацию о текущем разрешении дисплея и технические данные, включая используемую
по умолчанию синхронизацию и значения частот горизонтальной и вертикальной развертки. Отображает
номер модели и серийный номер монитора.
Предупреждение OSM
Меню предупреждения OSM исчезают при нажатии кнопки Exit.
УВЕДОМЛ. О РАЗРЕШЕНИИ: Эта функция выдает предупреждение о необходимости использования
оптимизированного разрешения. Окно УВЕДОМЛ. О РАЗРЕШЕНИИ появляется при включении
питания, изменении входного сигнала, неправильном разрешении видеосигнала. Эту функцию можно
отключить в меню TOOL (ИНСТРУМЕНТЫ).
ВНЕ ДИАПАЗОНА: Эта функция выдает рекомендации по использованию оптимизированного
разрешения и частоты регенерации. Окно ВНЕ ДИАПАЗОНА появляется при включении питания,
изменении входного сигнала, неправильной синхронизации видеосигнала.
ПРИМЕЧАНИЕ. Во время отображения на экране сообщения “НЕТ СИГНАЛА” или “ВНЕ
ДИАПАЗОНА” настройки IPM или сигнал ВЫБОР ТИПА DVI можно изменять.
Дополнительные сведения о расширенном меню пользователя см. в “Приложении” (Руководство на компакт диске).
Русский-11
10_Russian
11
4/5/06, 10:51
Русский
НЕТ СИГНАЛА: Эта функция выдает предупреждение при отсутствии синхронизации по горизонтали
или по вертикали. Окно НЕТ СИГНАЛА появляется при включении питания или изменении входного
сигнала.
Рекомендации по эксплуатации
Техника безопасности и техническое обслуживание
ПРИ УСТАНОВКЕ И ИСПОЛЬЗОВАНИИ ЦВЕТНОГО
МОНИТОРА LCD ДЛЯ ЕГО ОПТИМАЛЬНОЙ
РАБОТЫ СОБЛЮДАЙТЕ СЛЕДУЮЩЕЕ:
•
НЕ ВСКРЫВАЙТЕ МОНИТОР. Внутри аппарата нет деталей, которые может ремонтировать пользователь,
поэтому открытие и снятие корпуса может привести к опасному поражению электрическим током и другим
травмам. Любое техническое обслуживание должен выполнять квалифицированный специалист.
•
Не допускайте попадания жидкостей внутрь корпуса или использования монитора рядом с водой.
•
Не вставляйте никакие предметы в отверстия в корпусе, так как они могут соприкасаться с деталями под
высоким напряжением, что может быть опасно или привести к летальному исходу, или вызвать поражение
электрическим током, возгорание или неисправность аппарата.
•
Не кладите тяжелые предметы на кабель питания. Повреждение кабеля может привести к поражению
электрическим током или возгоранию.
•
Не ставьте этот аппарат на тележку, подставку или стол с наклонной или неустойчивой поверхностью, так как
монитор может упасть, что приведет к его серьезному повреждению.
•
Не кладите какие-либо предметы на монитор и не используйте его вне помещения.
•
Люминесцентная лампа, установленная внутри ЖКД монитора, содержит ртуть.
Следуйте инструкциям или правилам, действующим на Вашей территории, при утилизации этой лампы.
•
Не перегибайте кабель питания.
•
Не используйте монитор при повышенной температуре, влажности или в местах, где скапливается пыль и
маслянистые вещества.
•
Не закрывайте вентиляционное отверстие на мониторе.
•
Если монитор или стекло разобьется, не прикасайтесь к жидкому кристаллу и соблюдайте осторожность.
В случае возникновения следующих ситуаций немедленно отключите кабель питания монитора из электрической
розетки и вызовите квалифицированного специалиста:
•
Если поврежден кабель питания или вилка.
•
Если в монитор попала жидкость или какие-либо предметы.
•
Если монитор попал под дождь или в воду.
•
При падении монитора или повреждении корпуса.
•
Если монитор не работает должным образом при выполнении инструкций по эксплуатации.
•
Обеспечьте необходимое свободное пространство вокруг монитора для вентиляции и
правильного рассеивания тепла. Не закрывайте вентиляционные отверстия и не размещайте
монитор в непосредственной близости от батарей отопления и других источников тепла. Не
кладите ничего на монитор.
•
Кабель питания является основным средством для отключения системы от источника питания.
Монитор необходимо устанавливать рядом с легкодоступным источником питания.
•
Соблюдайте осторожность при перевозке. Сохраните упаковку на случай перевозки.
ВНИМАНИЕ
Эффекты послесвечения: Эффектом послесвечения называют ситуацию, когда на экране монитора сохраняется
остаточный след предыдущего изображения. В отличие от мониторов с электронно-лучевыми трубками, на
мониторах с экранами ЖКД эффект послесвечения наблюдается не постоянно, но следует избегать длительного
просмотра неподвижного изображения.
Чтобы ослабить эффект послесвечения, выключите монитор на время, в течение которого оставалось предыдущее
изображение. Например, если на мониторе в течение одного часа было изображение, после которого сохраняется
остаточное изображение, для удаления этого изображения монитор следует отключить на один час.
ПРИМЕЧАНИЕ. Как и для всех персональных дисплеев, компания NEC DISPLAY SOLUTIONS рекомендует
использовать движущиеся экранные заставки или выключать монитор каждый раз, когда он не используется.
Русский-12
10_Russian
12
4/5/06, 10:51
ПРАВИЛЬНОЕ РАЗМЕЩЕНИЕ И РЕГУЛИРОВКА МОНИТОРА
СНИЖАЕТ УТОМЛЕНИЕ ГЛАЗ, ПЛЕЧ И ШЕИ. ПРИ РАЗМЕЩЕНИИ
МОНИТОРА ВЫПОЛНЯЙТЕ СЛЕДУЮЩИЕ УСЛОВИЯ:
•
Для оптимальной работы монитора дайте ему прогреться в течение 20 минут.
•
Отрегулируйте высоту монитора, чтобы верхний край экрана находился немного
ниже уровня глаз. Если смотреть на центр монитора, взгляд должен быть
направлен немного вниз.
•
Устанавливайте монитор так, чтобы экран находился не ближе 40 см и не
дальше 70 см от глаз. Оптимальное расстояние - 50 см.
•
Давайте глазам отдых, периодически фокусируя взгляд на предмете,
находящемся на расстоянии не менее 6 м. Чаще моргайте.
•
Располагайте монитор под углом 90° к окнам и другим источникам света, чтобы
уменьшить блики и отражения. Отрегулируйте наклон монитора так, чтобы свет
потолочных светильников не отражался на экране.
•
Если отражаемый свет затрудняет просмотр изображения, используйте
антибликовый фильтр.
•
Для чистки ЖКД монитора используйте мягкую ткань без ворса, не повреждающую поверхность. Не используйте
чистящие растворы или жидкости для чистки стекла!
•
Отрегулируйте яркость и контрастность монитора для удобства просмотра.
•
Используйте держатели документов, расположенные рядом с экраном.
•
Расположите то, с чем Вы работаете чаще всего (экран или справочные материалы), непосредственно перед
собой, чтобы уменьшить количество поворотов головы при печати.
•
Избегайте длительного воспроизведения на мониторе неподвижных изображений, чтобы исключить эффекты
послесвечения (эффекты остаточного изображения).
•
Регулярно проверяйте зрение.
Эргономика
Для максимальной эргономики рабочего места рекомендуется следующее:
•
Отрегулируйте яркость таким образом, чтобы исчез фоновый растр.
•
Не устанавливайте максимальное значение контрастности.
•
Используйте предварительно установленные параметры размера и положения со стандартными видеосигналами.
•
Используйте предварительно установленные параметры цветности.
•
Используйте видеосигналы с прогрессивной разверткой с уровнем регенерации видеосигнала по вертикали
более 60 Гц.
•
Не используйте синий цвет в качестве основного цвета на темном фоне, так как недостаточная контрастность
приводит к зрительному утомлению и быстрой усталости глаз.
Чистка ЖК-панели
•
Загрязнившуюся жидко-кристаллическую панель можно осторожно протирать мягкой тканью.
•
Нельзя протирать поверхность ЖК-панели жесткой тканью.
•
Нельзя сильно давить на ЖК-поверхность.
•
Нельзя использовать органические очистители, так как это приведет к повреждению или обесцвечиванию ЖКповерхности.
•
Отключите монитор от источника питания
•
Осторожно протрите корпус мягкой тканью
•
Чтобы очистить корпус, протрите его тканью, смоченной водой и нейтральным моющим средством, затем сухой
тканью.
ПРИМЕЧАНИЕ. Для изготовления поверхности корпуса используются различные виды пластмасс. НЕЛЬЗЯ
использовать для чистки корпуса бензин, растворители, щелочные и спиртосодержащие моющие
средства, очистители для стекол, воск, полироли, стиральные порошки или инсектициды. Нельзя
допускать длительного соприкосновения резиновых или виниловых поверхностей с корпусом.
Перечисленные жидкости и материалы могут вызвать повреждение, отслаивание или
растрескивание краски.
Русский-13
10_Russian
13
4/5/06, 10:51
Русский
Чистка корпуса
Русский-14
10_Russian
14
4/5/06, 10:51
D∑KKAT
YANGIN VE SOK TEHLIKELERINI ÖNLEMEK IÇIN CIHAZ YAGMUR YA DA NEME MARUZ KALMAMALIDIR. AYRICA BU
C∑HAZIN POLAR∑ZE F∑Ω∑N∑ UÇLAR TAM OTURMADI∏I SÜRECE B∑R UZATMA KABLOSU YA DA BAΩKA PR∑ZLERDE
KULLANMAYIN.
∑ÇER∑S∑NDE YÜKSEK VOLTAJLI B∑LEΩENLER BULUNDU∏U ∑Ç∑N KASAYI AÇMAKTAN KAÇININ SERV∑S ∑Ç∑N YETK∑L∑
SERV∑S PERSONEL∑NE BAΩVURUN.
UYARI
UYARI: ELEKTR∑K ΩOKU R∑SK∑N∑ AZALTMAK ∑Ç∑N, GÜÇ KABLOSUNUN PR∑ZDEN ÇEK∑LD∑∏∑NDEN EM∑N OLUN.
B∑R∑ME G∑DEN GÜCÜN TAMAMEN KES∑LD∑∏∑NDEN EM∑N OLMAK ∑Ç∑N, LÜTFEN GÜÇ KABLOSUNU AC
PR∑Z∑NDEN ÇEK∑N. KAPA∏I (VEYA ARKASINI) AÇMAYIN. ∑Ç KISIMDA KULLANICININ ∑LG∑LENEB∑LECE∏∑
HERHANG∑ B∑R PARÇA BULUNMAMAKTADIR. SERV∑S ∑Ç∑N YETK∑L∑ SERV∑S PERSONEL∑NE BAΩVURUN.
Bu sembol kullan∂c∂y∂, cihaz∂n içindeki izole edilmemiµ voltaj∂n elektrik µoku yaratabilecek büyüklükte oldu©u
konusunda uyar∂r. Bu yüzden cihaz∂n içerisindeki herhangi bir parça ile temas tehlikelidir.
Bu sembol kullan∂c∂y∂ bu cihaz∂n kullan∂m∂ ve bak∂m∂ ile ilgili önemli belgelerin pakete dahil oldu©u konusunda
bilgilendirir. Bu yüzden, herhangi bir soruna yol açmamak için dikkatle okunmal∂d∂r.
Uyar∂:
MultiSync LCD2090UXi veya SpectraView 2090’∂ Avrupa’da 220-240V AC güç ile çal∂µt∂r∂rken monitör ile birlikte verilen güç
kablosunu kullan∂n.
∑ngiltere’de bu monitörle birlikte, BS onayl∂, Siyah (beµ amper) sigortal∂ fiµi olan güç kablosu kullan∂n. E©er monitörün içinden
güç kablosu ç∂kmad∂ysa sat∂c∂n∂za baµvurun.
MultiSync LCD2090UXi veya SpectraView 2090’∂ Avustralya’da 220-240V AC güç ile çal∂µt∂r∂rken monitör ile birlikte verilen
güç kablosunu kullan∂n. E©er monitörün içinden güç kablosu ç∂kmad∂ysa sat∂c∂n∂za baµvurun.
Di©er tüm durumlarda AC voltaja uygun, ülkenizdeki güvenlik standartlar∂na uygun ve onaylanm∂µ güç kablosu kullan∂n.
Bildirim
Üreticinin Bildirimi
Burada, renkli MultiSync LCD2090UXi ve
SpectraView 2090 (L205GR) monitörleriniziz
aµa©∂dakilere uygun oldu©unu bildiririz
ve aµa©∂daki iµarete sahip oldu©unu onaylar∂z
Konsey Yönetmeli©i 73/23/EEC:
– EN 60950-1
Konsey Yönetmeli©i 89/336/EEC:
– EN 55022
– EN 61000-3-2
– EN 61000-3-3
– EN 55024
NEC Display Solutions, Ltd.
4-13-23, Shibaura,
Minato-Ku
Tokyo 108-0023, Japonya
Türkçe
Windows, Microsoft Corporation’∂n kay∂tl∂ ticari markas∂d∂r. NEC, NEC Corporation’∂n kay∂tl∂ ticari markas∂d∂r.
ENERGY STAR A.B.D kay∂tl∂ ticari markad∂r.
OmniColor, NEC Display Solutions Europe GmbH’∂n AB ülkeleri ve ∑sviçre’de kay∂tl∂ ticari markas∂d∂r.
ErgoDesign NEC Display Solutions, Ltd.’∂n Avusturya, Benelüks, Danimarka, Fransa, Almanya, ∑talya, Norveç, ∑spanya, ∑sveç
ve ∑ngiltere’de tescilli ticari markas∂d∂r.
NaViSet, NEC Display Solutions Europe GmbH’∂n AB ülkeleri ve ∑sviçre’de kay∂tl∂ ticari markas∂d∂r.
Di©er tüm markalar ve ürünler sahiplerinin ticari markalar∂ veya kay∂tl∂ ticari markalar∂d∂r.
ENERGY STAR® Orta©∂ olarak NEC Display Solutions of America, Inc., bu ürünün enerji verimlili©i için ENERGY STAR kurallar∂na
uygunlu©unu belirlemiµtir. ENERGY STAR amblemi herhangi bir ürün veya hizmet üzerinde EPA yapt∂r∂m∂n∂ göstermez.
Türkçe-1
11_Turkish
1
4/5/06, 10:52
∑çindekiler
Yeni NEC monitör kutunuz* aµa©∂dakileri içermelidir:
•
MultiSync LCD2090UXi veya SpectraView 2090 monitor, monitör destek aya©∂
•
Güç Kablosu (Kontinental)
•
Güç Kablosu (∑ngiltere: Sadece siyah model)
•
Video Sinyal Kablosu (15-pin mini D-SUB erkek DVI-A)
•
Video Sinyal Kablosu (DVI-D - DVI-D kablosuna)
•
Kullan∂c∂ K∂lavuzu
•
CD-ROM
•
Kablo kapa©∂
•
Vida (x 4) (monitörü esnek bir kola takmak için (sayfa 6))
Güç Kablosu
(∑ngiltere: Sadece siyah
model)
Güç Kablosu
Kontinental
Vidalar
15-pin mini D-SUB erkek - DVI-A
CD-ROM
Kullan∂c∂ K∂lavuzu
DVI-D - DVI-D kablosu
Kablo Kapa©∂
NOT: Bu monitöre opsiyonel hoparlör
tak∂labilir: “MultiSync Sound bar”. Lütfen
bayinizden sorun veya web sitemizden
http://www.nec-display-solutions.com
*
Monitörü taµ∂mak veya bir yere göndermek için orjinal kutusunu ve ambalaj malzemesini saklamay∂ unutmay∂n.
Türkçe-2
11_Turkish
2
4/5/06, 10:52
H∂zl∂ Baµlama
LCD monitörü sisteminize ba©lamak için, aµa©∂daki talimatlar∂ izleyin:
1. Bilgisayar∂n∂z∂ kapat∂n.
2. DVI dijital ç∂k∂µl∂ PC veya MAC için: DVI sinyal kablosunu sisteminizdeki ekran kart∂n∂n ba©lay∂c∂s∂na tak∂n (Ωekil A.1).
Tüm vidalar∂ s∂k∂n.
Analog ç∂k∂µl∂ PC için: Sinyal kablosunun 15-Pin mini D-SUB – DVI-A ucunu sisteminizdeki ekran kart∂n∂n ba©lay∂c∂s∂na
tak∂n (Ωekil A.2).
MAC ∑çin: Macintosh kablo adaptörünü bilgisayara ba©lay∂n, daha sonra 15-pin mini D-SUB sinyal kablosunu Macintosh
kablo adaptörüne ba©lay∂n (Ωekil B.1).
Ωekil A.1
Ωekil A.2
Macintosh
Kablosu
(dahil de©il)
Ωekil B.1
NOT: Baz∂ Macintosh sistemlerinde Macintosh kablo adaptörüne gerek yoktur.
3. LCD paneli 30-derece aç∂ ile kald∂rmak ve en yüksek pozisyona getirmek için monitörün her iki yan∂nda ellerinizle tutun
(Ωekil C.1).
4. Tüm kablolar∂ uygun konnektörlere ba©lay∂n (Ωekil C.1).
NOT: Yanl∂µ kablo ba©lant∂lar∂ düzensiz çal∂µmaya sebep olabilir, ekran kalitesine/LCD modül bileµenlerine zarar verebilir
ve/veya modülün ömrünü k∂saltabilir.
5. Kablolar∂n düzenli olmas∂ için, bunlar∂ destek içerisindeki kablo yönetim sistemi içine yerleµtirin.
D-Sub kablosunu (dahil de©ildir) ve güç kablosunu gösterilen özel kancalara yerleµtirin (Ωekil C.2).
DVI kablosunu ve 15-pin mini D-Sub DVI-A kablosunu kancalara gösterilen µekilde yerleµtirin (Ωekil C.3).
Monitörü Yatay modda kullan∂rken, DVI kablosunu ve 15-pin mini D-Sub DVI-A kablosunu kancalara gösterilen µekilde
yerleµtirin (Ωekil C.4).
6. Tüm kablolar∂n deste©e göre düz durumda oldu©undan emin olun (Ωekil C.3).
Lütfen e©imi ve ekran∂n dönmesini kontrol edin, kablolar∂ toplad∂©∂n∂zda monitör ekran∂n∂ Kald∂r∂n, ∑ndirin.
30˚ E©im
En Yüksek
Destek
Pozisyonu
Güç Kablosu
DVI-I
DVI-D
DC-OUT
D-SUB
Ωekil C.2
Ωekil C.1
Türkçe
NEC opsiyonel ürün eki
Belirtilmemiµse bu ba©lay∂c∂y∂ kullanmay∂n
Türkçe-3
11_Turkish
3
4/5/06, 10:52
Ωekil C.4
Ωekil C.3
7. Kablolar∂ s∂k∂ca tutun ve kablo kapa©∂n∂ deste©e tak∂n (Ωekil D.1). Kablo kapa©∂n∂ ç∂kart∂n, kapa©∂ Ωekil D.2 de gösterilen
µekilde kald∂r∂n.
8. Güç kablosunun bir ucunu monitörün arkas∂ndaki AC giriµine, di©er ucunu da elektrik prizine tak∂n.
NOT: Uygun AC güç kablosunun seçimi için lütfen bu kullanma k∂lavuzunun Uyar∂lar bölümüne bak∂n.
Ωekil D.1
Ωekil D.2
9. Monitörün sol taraf∂ndaki Tatil Anahtar∂ aç∂k olmal∂d∂r. Öndeki güç dü©mesi ile monitörü (Ωekil E.1) ve bilgisayar∂ aç∂n.
NOT: Tatil Anahtar∂ gerçek aç∂k/kapal∂ anahtard∂r. E©er bu anahtar KAPALI durumdaysa, monitör öndeki dü©me kullan∂larak
aç∂lamaz. Üst üste aç∂p kapamay∂n.
10. Dokunmadan otomatik ayar, zamanlamalar∂n ço©u için, ilk baµlang∂çtan sonra monitörü optimum ayarlar∂na ayarlar.
Di©er ayarlar için aµa©∂daki OSM kontrollerini kullan∂n.
• Auto Contrast (Otomatik Kontrast Ayarlama) (Sadece Analog Giriµte)
• Auto Adjust (Otomatik Ayarlama) (sadece Analog giriµte)
OSM kontrollerin tam tan∂mlar∂ için bu Kullan∂c K∂lavuzunun Kontroller bölümüne bak∂n.
NOT: Herhangi bir problemle karµ∂laµt∂©∂n∂zda, bu Kullan∂c∂ K∂lavuzunun Sorun Giderme bölümüne bak∂n.
Tatil Anahtar∂
Güç Dü©mesi
Ωekil E.1
Türkçe-4
11_Turkish
4
4/5/06, 10:52
Monitör Ekran∂n∂ Yükselt ve Alçalt
Monitör hem Dikey hem de Yatay konumda yükseltilip alçalt∂labilir.
Ekran∂ yükseltmek veya alçaltmak için, ellerinizi monitörün her iki yan∂na koyun ve istedi©iniz yüksekli©e getirin (Ωekil RL.1).
NOT: Monitor ekran∂n∂ yükseltir veya alçalt∂rken dikkatli olun.
Ωekil RL.1
Ekran∂n Dönmesi
Döndürmeden önce, ekran masaya çarpmas∂n∂ veya parmaklar∂n∂z∂ s∂k∂µt∂rmas∂n∂ önlemek için en yüksek konuma
yükseltilmelidir.
Ekran∂ yükseltmek için, ellerinizi monitörün her iki yan∂na koyun ve en yüksek konuma getirin (Ωekil RL.1).
Ekran∂ döndürmek için, ellerinizi monitör ekran∂n∂n her iki yan∂na koyun, Yatay‘dan Dikey‘e döndürmek için saat yününde
Dikey‘den Yatay‘a döndürmek için saat yönünün tersinde çevirin (Ωekil R.1).
OSM menüsünü yatayla dikey aras∂nda döndürmek için, “Kontroller” bölümüne bak∂n.
Ωekil R.1
E©im
Aç∂kl∂k
Monitör ekran∂n∂ ellerinizle üst ve alt taraflar∂ndan tutarak
e©imi arzu etti©iniz µekilde ayarlay∂n (Ωekil TS.1).
Monitör ekran∂n∂ ellerinizle her iki yan∂ndan tutarak aç∂kl∂©∂
arzu etti©iniz µekilde ayarlay∂n (Ωekil TS.2).
Ωekil TS.1
Ωekil TS.2
Türkçe
NOT: Monitör ekran∂n∂n e©imini ayarlarken dikkat edin.
Türkçe-5
11_Turkish
5
4/5/06, 10:52
Montaj için Monitör Deste©ini Ç∂kart∂n
Monitörü alternatif montaj amaçlar∂na haz∂rlamak için:
1. Tüm kablolar∂ ç∂kar∂n.
2. Ellerinizi monitörün her iki yan∂na koyun ve en yüksek konuma getirin.
3. Monitörün yüzeyi aµa©∂ gelecek µekilde aµ∂nd∂r∂c∂ olmayan bir yüzey üzerine koyun (Ωekil S.1).
Ωekil S.1
4. Bir elinizle üniteyi di©er elinizle H∂z∂ Kald∂rma Kolunu tutun. H∂zl∂ Kald∂rma Kolunu oklarla gösterilen yönde hareket ettirin
(Ωekil S.2).
5. Monitörden ç∂kartmak için deste©in alt taraf∂n∂ kald∂r∂n (Ωekil S.3). Monitör art∂k alternatif metodla monte edilebilir.
Deste©i tekrar takmak için bu iµlemin tersini yap∂n.
NOT: Sadece VESA uyumlu alternatif montaj metodu kullan∂n (100 mm aral∂k).
NOT: Monitör deste©ini ç∂kart∂rken dikkat edin.
Yukar∂
Kayd∂r
Ωekil S.2
Ωekil S.3
Esnek Kol Montaj∂
Bu LCD monitör esnek bir kol ile kullan∂lmak üzere tasarlanm∂µt∂r.
1. Deste©i ç∂kartmak için, Montaj için Monitör Deste©ini Ç∂kartma
bölümündeki talimatlar∂ takip edin.
2. Deste©in ç∂kart∂lmas∂ ile sa©lanan 4 viday∂ kullanarak kolu
monitöre tak∂n (Ωekil F.1).
Uyar∂: Monitör ve aya©a zarar vermemek için montaj esnas∂nda
SADECE orijinal vidalar∂ (4 adet) kullan∂n. Güvenlik
gerekliliklerini yerine getirmek için monitörün a©∂rl∂©∂
göz önünde bulundurularak, monitör gerekli dengeyi
sa©layabilecek bir kola monte edilmelidir. LCD monitör
sadece onaylanm∂µ bir kolla kullan∂lmal∂d∂r (örn. GS iµareti).
100 mm
100 mm
Ωekil F.1
Türkçe-6
11_Turkish
6
4/5/06, 10:52
Kontroller
Monitörün ön k∂sm∂ndaki OSM (Ekran Üstü Kontrol) kontrol dü©meleri
aµa©∂daki gibi çal∂µ∂r:
OSM menüsüne eriµim için kontrol dü©meleri (EXIT, LEFT, RIGHT, UP, DOWN) den birine bas∂n.
Sinyal giriµini de©iµtirmek için, SELECT (SEÇ) dü©mesine bas∂n.
NOT: Sinyal giriµini de©iµtirmek için OSM kapal∂ olmal∂d∂r.
8
7
Yatay
1
2
3
4
5
9
6
Dikey
1 AMBIBRIGHT SENSÖR
Ortam ayd∂nlatmas∂n∂ alg∂layarak, monitörün çok daha keyifli izleme sa©layacak µekilde
ayarlama yapmas∂n∂ sa©lar. Bu sensörün üzerini örtmeyin.
2 POWER (GÜÇ)
Monitörü açar ve kapat∂r.
3 LED
Gücün aç∂k oldu©unu gösterir.
Geliµmiµ OSM Kontrol menüsünde mavi ve yeµil aras∂nda de©iµtirilebilir.
4 INPUT/SELECT
(G∑R∑Ω/SEÇ)
OSM Kontrol menüsüne girer. OSM alt menüsüne girer
OSM Kontrol menüsünde de©ilken giriµ kayna©∂n∂ de©iµtirir.
5 EXIT (ÇIKIΩ)
OSM menüsünden ç∂kar. OSM Kontrol menüsünden ç∂kar.
6 LEFT/RIGHT (SOL/SA®)
OSM Kontrol menüsünde sola veya sa©a gider.
7 UP/DOWN
(YUKARI/AΩA®I)
OSM Kontrol menüsünde yukar∂ veya aµa©∂ gider.
8 RESET/ROTATE OSM
(SIFIRLA/OSM DÖNDÜR)
OSM’yi fabrikaya ayarlar∂na geri döndürür.
OSM gösterilmedi©inde bas∂ld∂©∂nda, OSM Kontrol menüsünü dikey ve yatay mod aras∂nda
de©iµtirir (CD-ROM sürümü Sayfa 22, Tag9 “OSM ROTATION” bak∂n).*
9 TUΩ KILAVUZU
Key Guide (Tuµ K∂lavuzu) OSM kontrol menüsüne eriµildi©inde ekranda görülür.
Key Guide (Tuµ K∂lavuzu) OSM kontrol menüsü döndürüldü©ünde döner.
* “SOL/SA®” ve “YUKARI/AΩA®I” dü©melerinin fonksiyonlar∂ OSM yönüne (yatay/dikey) göre de©iµebilir.
Parlakl∂k/Kontrast Kontrolleri
BRIGHTNESS (PARLAKLIK)
Ekrandaki görüntüyü ve arka fon parlakl∂©∂n∂ ayarlar.
CONTRAST (KONTRAST)
Arka fona ba©l∂ olarak görüntü parlakl∂©∂n∂ ayarlar.
AUTO CONTRAST (OTOMAT∑K KONTRAST) (Sadece analog giriµte)
Türkçe
Standart olmayan video giriµleri için görüntüyü ayarlar.
Türkçe-7
11_Turkish
7
4/5/06, 10:52
ECO MODE
Parlakl∂k seviyesini düµürerek sarf edilen güç miktar∂n∂ azalt∂r.
1: Parlakl∂©∂ %25 azalt∂r.
2: Parlakl∂©∂ %50 azalt∂r.
CUSTOM (KULLANICI TANIMLI): Parlakl∂k seviyesini kullan∂c∂ taraf∂ndan belirlenen seviyeye düµürür.
Özel ayar talimatlar∂ için Geliµmiµ OSM menüsüne bak∂n.
AUTO BRIGHTNESS (OTOMAT∑K PARLAKLIK AYARLAMA)
Auto Brightness (Otomatik Parlakl∂k) için üç ayar vard∂r.
OFF (KAPALI): Fonksiyonu yok.
1: Ortamdaki ayd∂nl∂k seviyesini alg∂layarak parlakl∂©∂ otomatik olarak ayarlar ve monitörü en iyi BRIGHTNESS
ayar∂na getirir*1.
2: Beyaz ekran alan∂na ba©l∂ olarak parlakl∂©∂ en iyi PARLAKLIK de©erine otomatik olarak ayarlar. Ortam ayd∂nl∂k
sensörünün (Ambibright sensör) fonksiyonu yoktur.
NOT: Ortam ayd∂nl∂k sensörünün (Ambibright sensör) üstünü kapatmay∂n.
*1: “Auto Brightness” hakk∂ndaki eksiksiz bilgi için lütfen Sayfa 25’e bak∂n (CD-ROM Sürümü).
BLACK LEVEL (S∑YAH SEV∑YES∑)
Siyah düzeyini ayarlar.
Auto Adjust (Otomatik Ayarlama) (Sadece Analog giriµte)
Görüntü konumunu, Yatay Boyut ayar∂ ve ∑nce ayar∂ otomatik olarak ayarlar.
Image Controls (Görüntü Kontrolleri)
LEFT/RIGHT (SOL/SA∏)
LCD ekran alan∂ndaki Yatay Görüntü Konumunu kontrol eder.
DOWN/UP (AΩA∏I/YUKARI)
LCD ekran alan∂ndaki Dikey Görüntü Konumunu kontrol eder.
H.SIZE (V.SIZE) (YATAY BOYUT (D∑KEY BOYUT)) (Sadece Analog giriµte)
Bu ayar∂ artt∂rarak ya da azaltarak yatay boyutu ayarlar.
E©er “Otomatik Ayar” fonksiyonu tatmin edici bir görüntü ayar∂ sa©lamazsa, “Yatay Boyut” (veya Dikey Boyut) (nokta
saati) ayar∂ kullan∂larak daha ileri ayar yap∂labilir. Bunun için Moiré test deseni kullan∂labilir. Bu fonksiyon resmin
geniµli©ini etkileyebilir. Görüntüyü ekran∂n ortas∂na getirmek için Sol/Sa© Menüsünü kullan∂n. E©er Yatay Boyut (veya
Dikey Boyut) yanl∂µ kalibre edilmiµse, sonuç sol taraftaki çizim gibi olacakt∂r. Görüntü homojen olmal∂d∂r.
H.SIZE (Yatay Boyut)
de©eri yanl∂µken.
H.SIZE (Yatay Boyut) de©eri
geliµtirilmiµken.
H.SIZE (Yatay Boyut)
de©eri do©ruyken.
FINE (∑NCE) (Sadece Analog giriµte)
Bu ayar∂ artt∂rarak ya ada azaltarak odaklanmay∂, netli©i ve görüntü dengesini geliµtirir.
E©er “Otomatik Ayar fonksiyonu” ve “Yatay Boyut” fonksiyonu tatmin edici bir görüntü ayar∂ sa©lamazsa, “Fine” (ince
ayar) fonksiyonu ile ince ayar yap∂labilir.
Bunun için Moiré test deseni kullanilabilir. E©er ∑nce Ayar yanl∂µ kalibre edilmiµse, sonuç sol taraftaki çizim gibi
olacakt∂r. Görüntü homojen olmal∂d∂r.
FINE (∑nce) de©eri
yanl∂µken.
FINE (∑nce) de©eri
do©ruyken.
Türkçe-8
11_Turkish
8
4/5/06, 10:52
AUTO FINE (OTOMAT∑K HASSAS) (sadece Analog giriµte)
Bu fonksiyon sinyal durumundaki de©iµiklik için “FINE” ayar∂n∂ otomatik ve periyodik olarak ayarlar.
Bu fonksiyon yaklaµ∂k her 33 dakikada bir ayarlar.
EXPANSION (GEN∑ΩLETME)
Zoom metodunu ayarlar.
FULL (TAM): Görüntü çözünürlü©e bak∂lmaks∂z∂n 1600 x 1200‘e ayarlan∂r.
ASPECT (ORAN): Görüntü oran de©iµtirilmeden geniµletilir.
OFF (KAPALI): Görüntü geniµletilmez.
CUSTOM (KULLANICI TANIMLI): Detayl∂ talimatlar için bu kullan∂c∂ k∂lavuzunun ADVANCED OSM Kontrolleri
menüsü bölümüne bak∂n.
Color Control Systems (Renk Kontrol Sistemleri)
Renk Kontrol Sistemleri: Yedi önceden tan∂ml∂ renk ayar∂.
Önceden tan∂ml∂ ayarlar 1, 2, 3, ve 5 için, aµa©∂da seviyeler ayarlanabilir:
TEMPERATURE (ISI): Bu ayar∂ artt∂rarak ya da azaltarak beyaz ∂s∂s∂n∂ ayarlay∂n. Daha düµük renk ∂s∂s∂ ekran∂
k∂rm∂z∂laµt∂r∂rken daha yüksek renk ∂s∂s∂ ekran∂ mavileµtirir.
WHITE (BEYAZ (Beyaz Denge)): E©er TEMPERATURE (ISI) ilave ayarkar gerektiriyorsa, beyaz noktan∂n R / G / B
seviyeleri ayr∂ ayr∂ ayarlanabilir. R/G/B seviyelerini ayarlamak için, TEMPERATURE (ISI) seçimi olarak CUSTOM
(KULLANICI TANIMLI) gösterilmelidir.
HUE: Her renk için hue ayar∂n∂ yapar*1. Renkteki de©iµim ekranda görülür ve menü renk çubuklar∂ ayar∂n miktar∂n∂
gösterir.
SATURATION (SATÜRASYON): Her renk için renk derinli©ini ayarlar*1. “RIGHT” (SA®) dü©mesine bast∂kça renk
canl∂l∂©∂ artacakt∂r.
OFFSET: Her renk için renk parlakl∂©∂n∂ ayarlar*1. “RIGHT” (SA®) dü©mesine bast∂kça renk parlakl∂©∂ artacakt∂r.
*1: KIRMIZI, SARI, YEΩ∑L, TURKUAZ, MAV∑ ve MAGENTA.
NATIVE, sRGB: LCD panel taraf∂ndan gösterilen ayarlanamaz orijinal renktir.
PROGRAMMABLE (PROGRAMLANAB∑L∑R): Yüklenilen uygulama yaz∂l∂m∂ ile ayarlanan renk tonu yans∂t∂l∂r.
NOT: Kötü resim ayar∂n∂ s∂f∂rlamak için, “RESET” ve “SELECT” dü©melerine ayn∂ anda basarken öndeki güç
dü©mesi ile monitörü aç∂n.
Araçlar 1
SHARPNESS (KESK∑NL∑K)
Bu fonksiyon tüm zamanlamalarda dijital olarak temiz görüntüler sa©layabilir. Tercihinize göre keskin veya yumuµak
görüntüler elde etmek için sürekli olarak ayarlanabilir ve farkl∂ zamanlamalar için ba©∂ms∂z olarak ayarlan∂r.
DVI SELECTION (DVI SEÇ∑M∑)
Bu fonksiyon DVI giriµ modunu seçer (DVI-I). DVI seçimi de©iµtirildi©inde, bilgisayar yeniden baµlat∂lmal∂d∂r.
AUTO (OTOMAT∑K): DVI-D - DVI-D kablosu kullanilarak, DVI SEÇIMI DIJITAL olur.
D-SUB - DVI-D kablosu kullanilarak, DVI SEÇIMI ANALOG olur.
DIGITAL (D∑J∑TAL): DVI dijital giriµ mevcut.
ANALOG: DVI analog giriµ mevcut.
NOT: Dijital ç∂k∂µl∂ MAC için: MAC’i açmadan önce, DVI sinyal kablosu monitörün DVI-I ba©lay∂c∂s∂na tak∂ld∂©∂nda
(DVI-I), DVI Input (DVI Giriµ) modu OSM’nin “DVI SELECTION” (DVI SEÇ∑M∑) k∂sm∂nda “SELECT” (SEÇ)
dü©mesine daha sonrada “CONTROL” (KONTROL) dü©mesine bas∂larak dijitale ayarlanmal∂d∂r. Aksi takdirde
MAC aç∂lmaz.
NOT: Kullan∂lan bilgisayara ve ekran kart∂na ba©l∂ olarak veya baµka bir video sinyal kablosu ba©land∂©∂nda, bu
fonksiyon çal∂µmayabilir.
VIDEO DETECT (V∑DEO ALGILA)
Birden fazla bilgisayar ba©l∂ oldu©unda video alg∂lama metodunu seçer.
FIRST (∑LK): Video giriµi “FIRST” (∑LK) moduna getirilmelidir. Mevcut video giriµ sinyali olmad∂©∂nda, monitör di©er
video giriµ ba©lant∂ noktas∂ndan video sinyali arar. E©er di©er ba©lant∂ noktas∂nda video giriµ sinyali varsa, monitör
video kaynak giriµ ba©lant∂ noktas∂n∂ otomatik olarak yeni bulunan kayna©a de©iµtirir. Mevcut video kayna©∂ varken
monitör di©er video sinyallerine bakmayacakt∂r.
NONE (YOK): Monitör, di©er video giriµ ba©lant∂ noktas∂n∂ monitör aç∂l∂ncaya kadar aramaz.
Türkçe-9
11_Turkish
9
4/5/06, 10:52
Türkçe
LAST (SON): Video giriµi “LAST” (SON) moduna getirilmelidir. Monitör mevcut kaynaktan sinyal gösterirken monitöre
yeni ikinci bir kaynak ba©lan∂rsa, monitör otomatik olarak yeni video kayna©∂na geçecektir. Mevcut video giriµ sinyali
olmad∂©∂nda, monitör di©er video giriµ ba©lant∂ noktas∂ndan video sinyali arar. E©er di©er ba©lant∂ noktas∂nda video
giriµ sinyali varsa, monitör video kaynak giriµ ba©lant∂ noktas∂n∂ otomatik olarak yeni bulunan kayna©a de©iµtirir.
OFF TIMER (Kapanma Zamanlay∂c∂)
Kullan∂c∂ önceden belirlenmiµ bir zaman dilimi seçti©inde monitör otomatik olarak kapan∂r.
Kapatmadan önce ekranda, kullan∂c∂ya kapatmay∂ 60 dakika geciktirmek isteyip istemediklerini soran bir mesaj
görüntülenir. Kapatma süresini geciktirmek için OSM dü©melerinden birine bas∂n.
IPM
Intelligent Power Manager belirli bir süre aktivite olmad∂©∂ takdirde monitörün güç tasarruf moduna girmesini sa©lar.
IPM üç ayara sahiptir.
OFF (KAPALI): Giriµ sinyali kayboldu©unda monitör güç tasarruf moduna girmez.
STANDARD: Giriµ sinyali kayboldu©unda monitör güç tasarruf moduna otomatik olarak girer.
OPTION (SEÇENEK): Çevredeki ∂µ∂k kullan∂c∂ taraf∂ndan belirlenen seviyenin alt∂na indi©inde monitör güç tasarruf
moduna otomatik olarak girer. Seviye Advanced OSM Control menüsünde etiket 7 ile ayarlanabilir.
Güç tasarruf modundayken, monitörün önündeki LED turuncu yanar. Güç tasarruf modundayken, normale dönmek
için POWER ve SELECT d∂µ∂nda ön dü©melerden herhangi birine bas∂n.
Ortam ∂µ∂©∂ normal seviyeye geldi©inde, monitör otomatik olarak normal moda döner.
COLORCOMP
Bu fonksiyon beyaz düzgünlük seviyesindeki küçük oynamalar∂ ve ayn∂ zamanda ekran∂n görüntü alan∂nda
olabilecek renk sapmalar∂n∂ elektronik olarak dengeler. Bu sapmalar LCD panel teknolojisinin karakteristi©idir.
Bu fonksiyon rengi geliµtirirken ekran∂n luminans düzgünlü©ünü dengeler.
NOT: COLORCOMP özelli©inin kullan∂m∂ ekran∂n toplam pik luminans∂n∂ azalt∂r. E©er ekran∂n düzgünlük
performans∂nda daha fazla ayd∂nlatma isteniyorsa, COLORCOMP kapat∂lmal∂d∂r.
MENÜ Araçlar∂
LANGUAGE (D∑L)
OSM kontrol menüleri sekiz dildedir.
OSM LEFT/RIGHT (OSM SOL/SA®)
OSM kontrol görüntüsünün ekran∂n∂z∂n neresinde belirmesini istedi©inizi seçebilirsiniz. OSM konumunu seçmek
OSM kontrol menüsünün konumunu sol veya sa© µeklinde manuel olarak ayarlaman∂za imkan verir.
OSM DOWN/UP (OSM AΩA®I/YUKARI)
OSM kontrol görüntüsünün ekran∂n∂z∂n neresinde belirmesini istedi©inizi seçebilirsiniz. OSM konumunu seçmek
OSM kontrol menüsünün konumunu aµa©∂ veya yukar∂ µeklinde manuel olarak ayarlaman∂za imkan verir.
OSM TURN OFF (OSM KAPATMA)
OSM kontrol menüsü kullan∂mda oldu©u sürece aç∂k kalacakt∂r. OSM kontrol menüsünün kapat∂lmas∂ için monitörün
son dü©meye dokunulduktan sonra ne kadar bekleyece©ini seçebilirsiniz. Önceden ayarlanm∂µ seçenekler,
5 saniyelik art∂µlarla 10-120 saniye aras∂ndad∂r.
OSM LOCK OUT (OSM K∑L∑TLEME)
Bu kontrol tüm OSM kontrol fonksiyonlar∂na eriµimi tamamen kilitler. OSM kontrollerini kilitleme modundayken
kullanmaya çal∂µ∂rsan∂z, OSM kontrollerinin kilitli oldu©unu bildiren bir ekran belirir.
Dört tip OSM K∑L∑TLEME vard∂r:
PARLAKLIK ve KONTRAST kontrolü ile OSM K∑L∑TLEME OSM Lock Out (OSM Kilitleme) fonksiyonunu aktive etmek
için, SELECT (Seç) dü©mesine bas∂p sonra “UP” dü©mesine basarak her ikisini bas∂l∂ tutun. OSM Lockout (OSM
Kilitleme) devre d∂µ∂ b∂rakmak için, OSM menüsündeyken SELECT (SEÇ) dü©mesine bas∂p sonra “UP” dü©mesine
basarak her ikisini bas∂l∂ tutun. BRIGHTNESS (PARLAKLIK) ve CONTRAST (KONTRAST), lock out (kilitleme)
modundayken ayarlanabilir.
Hiçbir kontrol olmadan OSM K∑L∑TLEME: OSM Lock Out (OSM Kilitleme) fonksiyonunu aktive etmek için, SELECT
(Seç) dü©mesine bas∂p sonra “Sa©” dü©mesine basarak her ikisini bas∂l∂ tutun. OSM Lockout (OSM Kilitleme) devre
d∂µ∂ b∂rakmak için, OSM menüsündeyken SELECT (SEÇ) dü©mesine bas∂p sonra “Sa©” dü©mesine basarak her
ikisini bas∂l∂ tutun. Lock out (kilitleme) modundayken hiçbir kontrol ayarlanamaz.
PARLAKLIK (sadece) kontrolü ile OSM K∑L∑TLEME OSM Lock Out (OSM Kilitleme) fonksiyonunu aktive etmek için,
SELECT (Seç) dü©mesine bas∂p sonra “Aµa©∂” ve “Sol” dü©melerine basarak her ikisini bas∂l∂ tutun. OSM Lockout
(OSM Kilitleme) devre d∂µ∂ b∂rakmak için, OSM menüsündeyken SELECT (SEÇ) dü©mesine bas∂p sonra “Aµa©∂” ve
“Sol” dü©melerine basarak her ikisini bas∂l∂ tutun. Lock out (kilitleme) modundayken BRIGHTNESS (PARLAKLIK)
ayarlanabilir.
CUSTOM (KULLANICI TANIMLI): Advanced OSM Menu bak∂n.
OSM TRANSPARENCY (OSM ΩEFFAFLI®I)
OSM menüsünün µeffafl∂©∂n∂ ayarlar.
Türkçe-10
11_Turkish
10
4/5/06, 10:52
OSM COLOR (OSM RENK)
“Tag window frame color”, “Item select color” ve “Adjust window frame color” K∂rm∂z∂, Yeµil, Mavi veya Gri olarak
de©iµtirilebilir.
RESOLUTION NOTIFIER (ÇÖZÜNÜRLÜK HATIRLATICI)
En iyi çözünürlük 1600 x 1200’dir. E©er ON (AÇIK) seçili ise 30 saniye sonra ekranda size çözünürlü©ün
1600 x 1200 olmad∂©∂n∂ bildiren bir mesaj belirecektir.
HOT KEY (KEST∑RME TUΩ)
Parlakl∂k ve kontrast∂ do©rudan ayarlayabilirsiniz. Bu fonksiyon ON (Aç∂k) olarak ayarland∂©∂nda, OSM menü
kapal∂yken parlakl∂©∂ “Sol” veya “Sa©”, kontrast∂ “Yukar∂” veya “Aµa©∂” ile ayarlayabilirsiniz. Standart OSM’ye EXIT
dü©mesi ile eriµilebilir.
FACTORY PRESET (FABRIKA AYARLARI)
Factory Preset (Fabrika Ayarlar∂) seçmek tüm OSM kontrol ayarlar∂n∂ (BRIGHTNESS, CONTRAST, ECOMODE,
AUTO BRIGHTNESS, BLACK LEVEL, Görüntü Kontrolleri, Renk Kontrol Sistemleri, SHARPNESS, OFF TIMER,
IPM, OSM LEFT/RIGHT, OSM DOWN/UP, OSM TURN OFF, OSM TRANSPARENCY) fabrika ayarlar∂na
döndürmenizi sa©lar. Ayarlar∂ tek tek s∂f∂rlamak için, s∂f∂rlamak istedi©iniz kontrolü vurgulay∂p RESET (SIFIRLA)
dü©mesine bas∂n.
Bilgi
Mevcut görüntü çözünürlü©ü ve önceden belirlenmiµ zamanlama dahil olmak üzere teknik veriler, yatay ve dikey
frekanslar hakk∂nda bilgi sa©lar. Monitörünüzün model ve seri numaras∂n∂ gösterir.
OSM Warning (OSM Uyar∂s∂)
OSM Warning (OSM Uyar∂s∂) menüleri Exit (Ç∂k∂µ) dü©mesine bas∂ld∂©∂nda kaybolur.
NO SIGNAL (S∑NYAL YOK): Bu fonksiyon Yatay veya Dikey Sync Sinyali olmad∂©∂nda bir uyar∂ verir. Güç
aç∂ld∂©∂nda veya giriµ sinyalinde bir de©iµim oldu©unda, No Signal (Sinyal Yok) penceresi belirir.
RESOLUTION NOTIFIER (ÇÖZÜNÜRLÜK HATIRLATICI): Bu fonksiyon en iyi çözünürlükte kullanmay∂
hat∂rlat∂r. Güç aç∂ld∂©∂nda veya giriµ sinyalinde bir de©iµim oldu©unda ya da video sinyali uygun
çözünürlükte de©ilse, Resolution Notifier (Çözünürlük Hat∂rlat∂c∂) penceresi aç∂l∂r. Bu fonksiyon TOOL
(ARAÇLAR) menüsünden kapat∂labilir.
OUT OF RANGE (ARALIK DIΩI): Bu fonksiyon en iyi çözünürlük ve yenilenme oran∂ ile ilgili tavsiye verir.
Güç aç∂ld∂©∂nda veya giriµ sinyalinde bir de©iµim oldu©unda ya da video sinyali uygun zamanlamaya sahip
de©ilse, Out Of Range (Aral∂k D∂µ∂) menüsü belirir.
NOT:
DVI SELECTION (DVI SEÇ∑M) veya IPM ayarlar∂n∂ “NO SIGNAL” (S∑NYAL YOK) veya
“OUT OF RANGE” (ARALIK DIΩINDA) mesajlar∂ görüntülenirken de©iµtirmek mümkündür.
Türkçe
∑leri kullan∂c∂ menüsü için “Ek”e bak∂n (CD-ROM Sürümü).
Türkçe-11
11_Turkish
11
4/5/06, 10:52
Tavsiye edilen kullan∂m
Güvenlik Uyar∂lar∂ ve Bak∂m
LCD RENKL∑ MONITÖRÜ KURARKEN
VE KULLANIRKEN EN ∑Y∑ PERFORMANS ∑Ç∑N
LÜTFEN AΩA∏IDAK∑ NOKTALARA D∑KKAT ED∑N:
•
MON∑TÖRÜ AÇMAYIN. ∑ç k∂s∂mda kullan∂c∂n∂n ilgilenebilece©i herhangi bir parça bulunmamaktad∂r ve kapa©∂ açmak ya
da ç∂kartmak sizi ciddi µok tehlikeleri veya di©er risklere maruz b∂rakabilir. Tüm bak∂m iµleri için yetkili servis elemanlar∂na
baµvurun.
•
Kasaya herhangi bir s∂v∂ dökmeyin ya da monitörünüzü su yak∂n∂nda kullanmay∂n.
•
Tehlikeli voltaj noktalar∂na temas ederek, zararl∂ ya da öldürücü olabilece©i veya elektrik µoku, yang∂n ya da cihaz
ar∂zas∂na yol açabilece©i için kasadaki yuvalara herhangi bir cisim sokmay∂n.
•
Güç kablosu üzerine a©∂r cisimler koymay∂n. Kablodaki hasar µok ya da yang∂na yol açabilir.
•
Monitörün düµmesine ve ciddi µekilde hasar görmesine sebep olabilece©i için bu ürünü e©imli ya da dengesiz taµ∂y∂c∂,
stand veya masa üzerine yerleµtirmeyin.
•
Monitörün üzerine herhangi birµey koymay∂n ve monitörü d∂µar∂da kullanmay∂n.
•
LCD monitörün içindeki florasan tüpün içinde c∂va bulunmaktad∂r.
Bu tüpü atman∂z gerekti©inde lütfen belediyenizin yönetmelik ve kurallar∂na uyun.
•
Güç kablosunu k∂v∂rmay∂n.
•
Monitörü yüksek s∂cakl∂kta, nemli, tozlu ya da ya©l∂ alanlarda kullanmay∂n.
•
Monitörün üzerindeki havaland∂rmay∂ kapatmay∂n.
•
E©er monitör veya cam∂ k∂r∂l∂rsa s∂v∂ kristal ile temas etmeyin ve dikkatli olun.
Aµa©∂daki durumlarda, monitörünüzü hemen fiµten çekin ve servis için yetkili servis personeline baµvurun.
•
Güç kayna©∂ kablosu ya da fiµi hasar gördü©ünde.
•
E©er monitörün üstüne s∂v∂ döküldüyse veya içine herhangi bir nesne düµtüyse.
•
E©er monitör ya©mur veya suya maruz kald∂ysa.
•
E©er monitör düµtüyse veya kasas∂ hasar gördüyse.
•
E©er monitör kullan∂m talimatlar∂n∂ takip etmenize ra©men normal çal∂µm∂yorsa.
UYARI
•
Is∂n∂n düzgün olarak da©∂lmas∂ için, monitörün etraf∂nda yeterli havaland∂rma alan∂ olmas∂na dikkat edin.
Havaland∂rma boµluklar∂n∂ kapatmay∂n ya da monitörü radyatör veya di©er ∂s∂ kaynaklar∂n∂n yak∂n∂na
yerleµtirmeyin. Monitörün üzerine hiçbir µey koymay∂n.
•
Güç kablosu ba©lay∂c∂s∂, sistemi güç kayna©∂ndan ay∂rman∂n birincil yoludur. Monitör, kolayca eriµilebilen
bir prize yak∂n olarak kurulmal∂d∂r.
•
Taµ∂rken dikkatli olun. Ambalaj∂ taµ∂ma için saklay∂n.
Görüntü Sabitli©i: Görüntü sabitli©i, önceki görüntünün art∂k veya “hayalet” görüntüsünün ekranda görünür kalmas∂d∂r.
CRT monitörlerden farkl∂ olarak, LCD monitörlerde görüntü sabitli©i kal∂c∂ de©ildir, ancak sabit görüntülerin uzun süre
görüntülenmesinden kaç∂n∂lmal∂d∂r.
Bunu düzeltmek için, monitörü önceki görüntünün kald∂©∂ süre kadar kapal∂ tutun. Örne©in, e©er görüntü monitörde bir saat
kald∂ysa ve görüntünün “hayaleti” hala duruyorsa, monitör görüntünün silinmesi için bir saat kapal∂ kalmal∂d∂r.
NOT: Tüm kiµisel görüntüleme ayg∂tlar∂nda oldu©u gibi, NEC DISPLAY SOLUTIONS ekran boµ kald∂©∂nda düzenli aral∂klarla
ekran koruyucular∂n kullan∂m∂n∂ veya kullan∂lmad∂©∂nda monitörün kapat∂lmas∂n∂ tavsiye eder.
Türkçe-12
11_Turkish
12
4/5/06, 10:52
MON∑TÖRÜN DO∏RU YERLEΩT∑R∑LMES∑ VE AYARLANMASI GÖZ,
OMUZ VE BOYUN A∏RILARINI AZALTAB∑L∑R. MON∑TÖRÜNÜZÜ
YERLEΩT∑R∑RKEN AΩA∏IDAK∑LERE D∑KKAT ED∑N:
•
En iyi performans için 20 dakika ∂s∂nmas∂n∂ bekleyin.
•
Monitörün yüksekli©ini ekran göz seviyesinde veya biraz alt∂nda olacak µekilde
ayarlay∂n. Ekran∂n ortas∂na bakarken gözleriniz çok hafif aµa©∂ya do©ru bakmal∂d∂r.
•
Monitör gözlerinize 40 cm’den yak∂n ve 70 cm’den uzak olmamal∂d∂r.
En iyi mesafe 50 cm’dir.
•
Gözlerinizi periyodik olarak en az 20 feet. uzaktaki bir nesneye odaklayarak dinlendirin.
S∂k s∂k göz k∂rp∂n.
•
Parlama ve yans∂malar∂ en aza indirmek için monitörü pencere ve di©er ∂µ∂k
kaynaklar∂na 90° aç∂ ile yerleµtirin. Monitörün e©imini ayarlayarak tavan ∂µ∂klar∂n∂n
ekran∂n∂za yans∂mas∂n∂ engelleyin.
•
E©er ∂µ∂k yans∂malar∂ ekran∂n∂z∂ görmeyi zorlaµt∂r∂yorsa, parlama engelleyici filtre
kullan∂n.
•
LCD monitörün yüzeyini tiftiksiz, aµ∂nd∂r∂c∂ olmayan bir bez ile temizleyin. Temizleme solüsyonlar∂ veya cam temizleyici
kullanmay∂n!
•
Okunabilirli©i artt∂rmak için monitörün parlakl∂k ve kontrast kontrollerini ayarlay∂n.
•
Ekrana yak∂n bir döküman tutucu kullan∂n.
•
Yazarken kafan∂z∂ döndürmeyi en aza indirmek için, daha fazla bakt∂©∂n∂z neyse (ekran veya referans materyal) tam
önünüzde bulundurun.
•
Görüntü sabitlenmesini engellemek için (görüntü sonras∂ efektleri) monitörde sabit desenleri uzun süre görüntülemekten
kaç∂n∂n.
•
Düzenli göz kontrolü yapt∂r∂n.
Ergonomi
Maksimum ergonomik fayda sa©lamak için aµa©∂dakileri tavsiye ederiz.
•
Arka fondaki tram kayboluncaya kadar parlakl∂l∂©∂ ayarlay∂n.
•
Kontrast kontrolünü maksimum ayar∂na getirmeyin.
•
Standart sinyallerle belirlenmiµ Boyut ve Konum kontrollerini kullan∂n.
•
Önceden belirlenmiµ Renk Ayarlar∂n∂ kullan∂n.
•
Dikey yenilenme oran∂ 60 Hz.den yüksek olan titreµimsiz sinyaller kullan∂n.
•
Görülmesi zor olaca©∂ ve yetersiz kontrast yüzünden göz yorgunlu©una sebep olabilece©i için koyu arka fon üzerinde
birincil renk maviyi kullanmay∂n.
LCD Paneli Temizleme
•
Likid kristal ekran toz ve kir ile kapland∂©∂nda, yumuµak bir bez ile hafifçe silin.
•
LCD paneli sert malzeme ile ovmay∂n.
•
Lütfen LCD yüzeyine bas∂nç uygulamay∂n.
•
Lütfen OA temizleyici kullanmay∂n, LCD yüzeyinde bozulma veya renk solmas∂na sebep olacakt∂r.
Kabinin Temizlenmesi
•
Güç kablosunu çekin
•
Kabini yumuµak bir bez ile silin
•
Kabini silmek için, bezi do©al deterjan ve su ile ∂slat∂n, kabini silin ve kuru bez ile kurulay∂n.
Türkçe
NOT: Kabin yüzeyinde bir çok plastik kullan∂lm∂µt∂r. Benzen, tiner, alkalin deterjan, alkollü deterjanlar, cam temizleyici, pasta,
cila temizleyici, sabun tozu veya böcek ilac∂ kullanmay∂n. Kabine kauçuk veya vinil ile uzun süre dokunmay∂n. Bu tür
s∂v∂lar ve kumaµlar boyan∂n bozulmas∂na, çatlamas∂na veya soyulmas∂na sebep olabilir.
Türkçe-13
11_Turkish
13
4/5/06, 10:52
Türkçe-14
11_Turkish
14
4/5/06, 10:52
xx_Back
1
4/5/06, 10:52
Printed in China
Part No. 1E504612
Printed on recycled paper
xx_Back
2
4/5/06, 10:52
This document in other languages
- français: NEC SpectraView® 2090
- español: NEC SpectraView® 2090
- Deutsch: NEC SpectraView® 2090
- русский: NEC SpectraView® 2090
- Nederlands: NEC SpectraView® 2090
- polski: NEC SpectraView® 2090
- čeština: NEC SpectraView® 2090
- italiano: NEC SpectraView® 2090
- Türkçe: NEC SpectraView® 2090