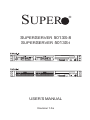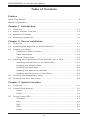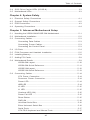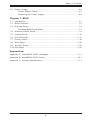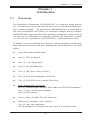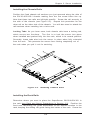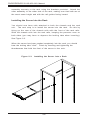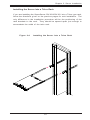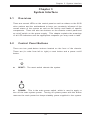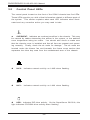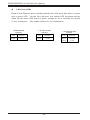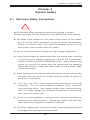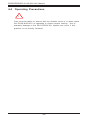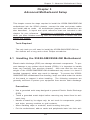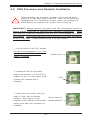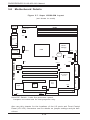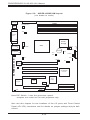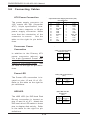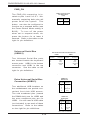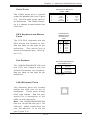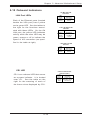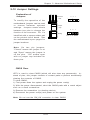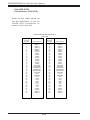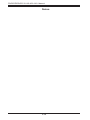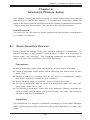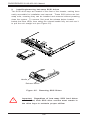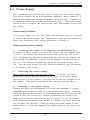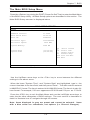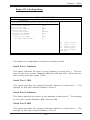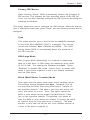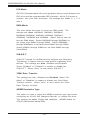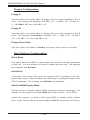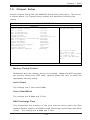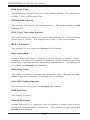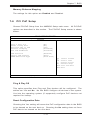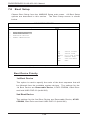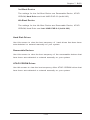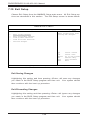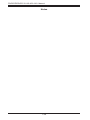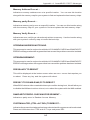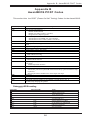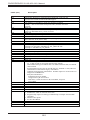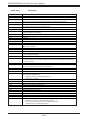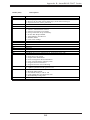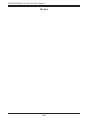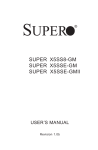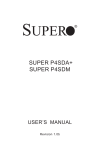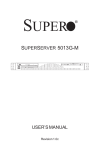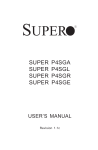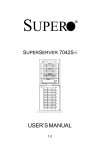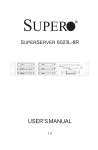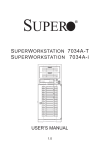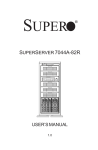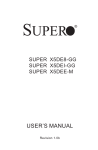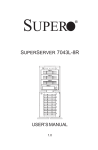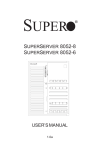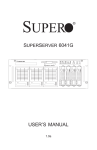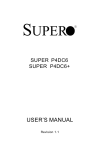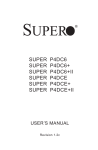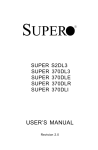Download Supermicro 5013S-8
Transcript
SUPER ® SUPERSERVER 5013S-8 SUPERSERVER 5013S-i USER’S MANUAL Revision 1.0a The information in this User’s Manual has been carefully reviewed and is believed to be accurate. The vendor assumes no responsibility for any inaccuracies that may be contained in this document, makes no commitment to update or to keep current the information in this manual, or to notify any person or organization of the updates. Please Note: For the most up-to-date version of this manual, please see our web site at www.supermicro.com. SUPERMICRO COMPUTER reserves the right to make changes to the product described in this manual at any time and without notice. This product, including software, if any, and documentation may not, in whole or in part, be copied, photocopied, reproduced, translated or reduced to any medium or machine without prior written consent. IN NO EVENT WILL SUPERMICRO COMPUTER BE LIABLE FOR DIRECT, INDIRECT, SPECIAL, INCIDENTAL, SPECULATIVE OR CONSEQUENTIAL DAMAGES ARISING FROM THE USE OR INABILITY TO USE THIS PRODUCT OR DOCUMENTATION, EVEN IF ADVISED OF THE POSSIBILITY OF SUCH DAMAGES. IN PARTICULAR, THE VENDOR SHALL NOT HAVE LIABILITY FOR ANY HARDWARE, SOFTWARE, OR DATA STORED OR USED WITH THE PRODUCT, INCLUDING THE COSTS OF REPAIRING, REPLACING, INTEGRATING, INSTALLING OR RECOVERING SUCH HARDWARE, SOFTWARE, OR DATA. Any disputes arising between manufacturer and customer shall be governed by the laws of Santa Clara County in the State of California, USA. The State of California, County of Santa Clara shall be the exclusive venue for the resolution of any such disputes. Supermicro's total liability for all claims will not exceed the price paid for the hardware product. Unless you request and receive written permission from SUPER MICRO COMPUTER, you may not copy any part of this document. Information in this document is subject to change without notice. Other products and companies referred to herein are trademarks or registered trademarks of their respective companies or mark holders. Copyright © 2004 by SUPER MICRO COMPUTER INC. All rights reserved. Printed in the United States of America Preface Preface About This Manual This manual is written for professional system integrators and PC technicians. It provides information for the installation and use of the SuperServer 5013S-8/5013S-i. Installation and maintainance should be performed by experienced technicians only. The SuperServer 5013S-8/5013S-i is a high-end single Xeon processor, 1U rackmount server based on the SC810 1U rackmount server chassis and the Super X5SS8-GM (5013S-8)/X5SSE-GM (5013S-i) mainboard. The X5SS8-GM/X5SSE-GM supports single Intel ® XeonTM processors up to 3.06 GHz in 604-pin PGA sockets. Manual Organization Chapter 1: Introduction The first chapter provides a checklist of the main components included with the server system and describes the main features of the Super X5SS8GM/X5SSE-GM mainboard and the SC810 chassis. Chapter 2: Server Installation This chapter describes the steps necessary to install the SuperServer 5013S-8/5013S-i into a rack and check out the server configuration prior to powering up the system. If your server was ordered without the processor and memory components, this chapter will refer you to the appropriate sections of the manual for their installation. Chapter 3: System Interface Refer to this chapter for details on the system interface, which includes the functions and information provided by the control panel on the chassis as well as SCSI and system LEDs. iii SUPERSERVER 5013S-8/5013S-i Manual Chapter 4: System Safety You should thoroughly familiarize yourself with this chapter for a general overview of safety precautions that should be followed when installing and servicing the SuperServer 5013S-8/5013S-i. Chapter 5: Advanced Motherboard Setup Chapter 5 provides detailed information on the X5SS8-GM/X5SSE-GM motherboard, including the locations and functions of connectors, headers and jumpers. Refer to this chapter when adding or removing processors or main memory and when reconfiguring the motherboard. Chapter 6: Advanced Chassis Setup Refer to Chapter 6 for detailed information on the SC810 1U rackmount server chassis. You should follow the procedures given in this chapter when installing, removing or reconfiguring SCSI or peripheral drives and when replacing system power supply units and cooling fans. Chapter 7: BIOS The BIOS chapter includes an introduction to BIOS and provides detailed information on running the CMOS Setup Utility. Appendix A: BIOS Error Beep Codes and Messages Appendix B: POST Diagnostic Error Messages Appendix C: System Specifications iv Preface Notes SUPERSERVER 5013S-8/5013S-i Manual Table of Contents Preface About This Manual ...................................................................................................... iii Manual Organization ................................................................................................... iii Chapter 1: Introduction 1-1 Overview ......................................................................................................... 1-1 1-2 Server Chassis Features .............................................................................. 1-2 1-3 Mainboard Features ....................................................................................... 1-4 1-4 Contacting Supermicro .................................................................................. 1-6 Chapter 2: Server Installation 2-1 Overview ......................................................................................................... 2-1 2-2 Unpacking the SuperServer 5013S-8/5013S-i .......................................... 2-1 2-3 Preparing for Setup ....................................................................................... 2-1 Choosing a Setup Location .................................................................... 2-2 Rack Precautions ..................................................................................... 2-2 Server Precautions .................................................................................. 2-2 2-4 Installing the SuperServer 5013S-8/5013S-i into a Rack ........................ 2-3 Identifying the Sections of the Rack Rails .......................................... 2-3 Installing the Chassis Rails ..................................................................... 2-4 Installing the Rack Rails .......................................................................... 2-4 Installing the Server into the Rack ........................................................ 2-5 Installing the Server into a Telco Rack ................................................ 2-6 2-5 Checking the Motherboard Setup ................................................................ 2-7 2-6 Checking the Drive Bay Setup ..................................................................... 2-9 Chapter 3: System Interface 3-1 Overview ......................................................................................................... 3-1 3-2 Control Panel Buttons .................................................................................... 3-1 Reset .......................................................................................................... 3-1 Power ........................................................................................................ 3-1 3-3 Control Panel LEDs ........................................................................................ 3-2 Overheat ................................................................................................... 3-2 NIC2 ............................................................................................................ 3-2 NIC1 ............................................................................................................ 3-2 HDD ............................................................................................................ 3-2 Power ........................................................................................................ 3-3 vi Table of Contents 3-4 SCSI Drive Carrier LEDs (5013S-8) ............................................................ 3-3 3-5 Motherboard LEDs .......................................................................................... 3-3 Chapter 4: System Safety 4-1 Electrical Safety Precautions ........................................................................ 4-1 4-2 General Safety Precautions .......................................................................... 4-2 4-3 ESD Precautions .............................................................................................. 4-3 4-4 Operating Precautions .................................................................................... 4-4 Chapter 5: Advanced Motherboard Setup 5-1 Handling the X5SS8-GM/X5SSE-GM Motherboard ..................................... 5-1 5-2 Motherboard Installation ................................................................................. 5-2 5-3 Connecting Cables .......................................................................................... 5-3 Connecting Data Cables .......................................................................... 5-3 Connecting Power Cables ....................................................................... 5-3 Connecting the Control Panel ................................................................. 5-3 5-4 I/O Ports ............................................................................................................ 5-4 5-5 PGA Processor and Heatsink Installation ................................................... 5-5 5-6 Installing Memory ............................................................................................. 5-8 5-7 Adding PCI Cards ............................................................................................ 5-9 5-8 Motherboard Details ........................................................................................ 5-9 X5SS8-GM Layout .................................................................................. 5-10 X5SS8-GM Quick Reference ................................................................. 5-11 X5SSE-GM Layout .................................................................................. 5-12 X5SSE-GM Quick Reference ................................................................. 5-13 5-9 Connecting Cables ........................................................................................ 5-14 ATX Power Connection ........................................................................ 5-14 Processor Power Connection .............................................................. 5-14 Power LED ............................................................................................... 5-14 HDD LED .................................................................................................. 5-14 L2 LED ...................................................................................................... 5-15 L1 LED ...................................................................................................... 5-15 Overheat LED (OH) ............................................................................... 5-15 Power Fail LED ...................................................................................... 5-15 Reset Button ............................................................................................ 5-15 PWR_ON ................................................................................................... 5-16 Universal Serial Bus .............................................................................. 5-16 Extra Universal Serial Bus ................................................................... 5-16 Serial Ports ............................................................................................. 5-17 ATX PS/2 Keyboard and Mouse Ports ................................................ 5-17 vii SUPERSERVER 5013S-8/5013S-i Manual Fan Headers ............................................................................................ 5-17 LAN (Ethernet) Ports .............................................................................. 5-17 Chassis Intrusion Header ..................................................................... 5-18 External Speaker Header ...................................................................... 5-18 Wake-On-LAN ......................................................................................... 5-18 SMB .......................................................................................................... 5-18 5-10 Onboard Indicators ....................................................................................... 5-19 LAN Port LEDs ........................................................................................ 5-19 CR1 LED ................................................................................................... 5-19 5-11 DIP Switch Settings ...................................................................................... 5-20 DIP Switch 1: Processor Speed .......................................................... 5-20 5-12 Jumper Settings ............................................................................................. 5-21 Explanation of Jumpers ......................................................................... 5-21 CMOS Clear .............................................................................................. 5-21 VGA Enable/Disable ............................................................................... 5-22 Fan Status Select ................................................................................... 5-22 Watch Dog Enable/Disable .................................................................... 5-22 Mb LAN Enable/Disable .......................................................................... 5-22 Gb LAN Enable/Disable .......................................................................... 5-23 SCSI Termination Enable/Disable .......................................................... 5-23 5-13 Parallel Port/Floppy/Hard Disk and SCSI Connections ............................ 5-24 Parallel Port .............................................................................................. 5-24 Floppy Connector ................................................................................... 5-25 IDE Connectors ...................................................................................... 5-25 Ultra320 SCSI Connectors ..................................................................... 5-26 5-14 Installing Software Drivers .......................................................................... 5-27 Chapter 6: Advanced Chassis Setup 6-1 Static-Sensitive Devices ................................................................................ 6-1 6-2 Control Panel .................................................................................................... 6-2 6-3 System Fans .................................................................................................... 6-3 System Fan Failure .................................................................................. 6-3 Replacing System Cooling Fans ............................................................ 6-3 6-4 Drive Bay Installation/Removal ...................................................................... 6-4 Accessing the Drive Bays ..................................................................... 6-4 SCSI Drive Installation ............................................................................. 6-5 IDE Drive Installation ................................................................................ 6-7 CD-ROM and Floppy Drive Installation ................................................. 6-8 viii Table of Contents 6-5 Power Supply .................................................................................................. 6-9 Power Supply Failure ............................................................................. 6-9 Replacing the Power Supply ................................................................. 6-9 Chapter 7: BIOS 7-1 Introduction ....................................................................................................... 7-1 7-2 BIOS Features .................................................................................................. 7-2 7-3 Running Setup .................................................................................................. 7-2 7-4 Advanced BIOS Setup .................................................................................... 7-4 7-5 Chipset Setup ................................................................................................. 7-15 7-6 PCI PnP Setup ................................................................................................ 7-17 7-7 Power Setup .................................................................................................. 7-19 7-8 Boot Setup ...................................................................................................... 7-20 7-9 Security Setup ............................................................................................... 7-22 The Main BIOS Setup Menu .................................................................... 7-3 7-10 Exit Setup ....................................................................................................... 7-24 Appendices: Appendix A: AwardBIOS POST Messages ......................................................... A - 1 Appendix B: AwardBIOS POST Codes ................................................................. B-1 Appendix C: System Specifications ...................................................................... C-1 ix SUPERS ERVER 5013S-8/5013S-i User's Manual Notes x Chapter 1: Introduction Chapter 1 Introduction 1-1 Overview The Supermicro SuperServer 5013S-8/5013S-i is a high-end single processor, 1U rackmount server that features some of the most advanced technology currently available. The SuperServer 5013S-8/5013S-i is comprised of two main subsystems: the SC810 1U rackmount chassis and the X5SS8GM/X5SSE-GM single Intel Xeon PGA processor mainboard. Please refer to our web site for information on operating systems that have been certified for use with the SuperServer 5013S-8/5013S-i (www.supermicro.com). In addition to the mainboard and chassis, various hardware components may have been included with your SuperServer 5013S-8/5013S-i, as listed below. One CPU heatsink (SNK-0039) One (1) CPU air shroud One (1) 1.44" floppy drive One (1) slim CD-ROM drive Two (2) IDE Drive Trays (5013S-i) One (1) SCA SCSI backplane (5013S-8) Two (2) SCA SCSI drive carriers (5013S-8) SCSI Accessories (5013S-8): One (1) internal 68-pin Ultra320 SCSI cable for SCA SCSI backplane One (1) set of SCSI driver diskettes One (1) SCSI manual One (1) 64-bit, 66 MHz PCI slot riser card Rackmount hardware (with screws): Two (2) rack rail assemblies Six (6) brackets for mounting the rack rails in a rack/telco rack 1-1 SUPERSERVER 5013S-8/5013S-i Manual One (1) CD-ROM containing drivers and utilities: Intel's ® LANDesk Client Manager LAN driver SCSI driver SuperServer 5013S-8/5013S-i User's Manual 1-2 Server Chassis Features The SuperServer 5013S-8/5013S-i is a high-end, scaleable 1U rackmount server platform designed with today's most state-of-the-art features. The following is a general outline of the main features of the SC810 chassis. System Power When configured as a SuperServer 5013S-8/5013S-i, the SC810 chassis includes a 250W power supply. SCSI Subsystem (5013S-8) The SCSI subsystem on the 5013S-8 supports two 80-pin SCA Ultra320 SCSI hard drives. (Standard 1" drives are supported. SCA = Single Connection Attachment.) The SCSI drives are connected to an SCA backplane that provides power, bus termination and configuration settings. The SCSI drives are also hot-swap units. Control Panel The SC810's control panel provides important system monitoring and control information. LEDs indicate power on, network activity, hard disk drive activity and system overheat conditions. The control panel also includes a main power button and a system reset button. 1-2 Chapter 1: Introduction Rear I/O Panel The SC810 is a 1U rackmount chassis. Its I/O panel provides one motherboard expansion slot, one COM port (another is internal), two USB ports, PS/2 mouse and keyboard ports, a graphics port and two Ethernet ports. (See Figure 1-1.) Figure 1-1. Rear I/O Panel Cooling System The SC810 chassis has an innovative cooling design that includes a 10-cm blower system cooling (intake) fan and one optional 4-cm fan that can be installed in the midsection of the chassis. The blower fan plugs into a chassis fan header on the motherboard and operates at full rpm continuously. If it breaks down, the ambient air temperature inside the chassis will rise and activate an overheat LED. 1-3 SUPERSERVER 5013S-8/5013S-i Manual 1-3 Mainboard Features At the heart of the SuperServer 5013S-8/5013S-i lies the X5SS8-GM/ X5SSE-GM, a single Xeon processor motherboard designed to provide maximum performance. Below are the main features of the X5SS8-GM/X5SSEGM. Chipset Overview ServerWorks Grand Champion SL chipset, comprised of a North Bridge (CMIC-SL) and a South Bridge (CSB6). North Bridge (CMIC-SL) The North Bridge interfaces directly to the processors via a 533/400 MHz Host bus and integrates the functions of the main memory subsystem and the IMB bus interface unit. The memory subsystem consists of a 4 DIMM configuration accessed over a 266 MHz memory bus at a peak bandwidth of 1.6 GB/sec. South Bridge (CSB6) The South Bridge provides various integrated functions, including the PCI bridge and support for UDMA100, security (passwords and system protection), Plug & Play, USBs, power management, interrupt controllers and the LPC Bus. Processors The X5SS8-GM/X5SSE-GM supports single 604 and 603-pin Intel Xeon TM processors of up to at 3.06 GHz at a front side (system) bus speeds of 533 and 400 MHz. Please refer to the support section of our web site for a complete listing of supported processors (http://www.supermicro.com/ TechSupport.htm). Memory The X5SS8-GM/X5SSE-GM has four (4) 168-pin DIMM sockets that can support up to 4 GB of registered ECC DDR-266/200 low-profile SDRAM modules. Module sizes of 128 MB, 256 MB, 512 MB and 1 GB may be used to populate the DIMM slots. 1-4 Chapter 1: Introduction Onboard SCSI (5013S-8) Onboard SCSI is provided with an Adaptec AIC-7902 SCSI controller chip, which supports dual channel, Ultra320 SCSI at a burst throughput rate of 320 MB/sec for each channel. The X5SS8-GM provides two internal 68-pin LVD Ultra320 SCSI port connector (Channel A and Channel B). PCI Expansion Slots The X5SS8-GM/X5SSE-GM has three 64-bit 66 MHz PCI and two 32-bit 33 MHz PCI slots available. One riser card is included with the system for use with one of the 64-bit PCI slots. Network Interface Controllers (NIC) The X5SS8-GM/X5SSE-GM supports two Network Interface controllers (NIC) based on Intel's 82551 10/100 Mbps fast Ethernet controller and Broadcom's 5702 Gigabit Ethernet controller. Both a 10/100 Mb and a 1 Gb Ethernet port are included on the I/O panel. Onboard Controllers/Ports An onboard IDE controller supports one floppy drive and up to four UDMA/ 100 hard drives or ATAPI devices. Onboard I/O ports include one COM port, one parallel port, two USB ports, PS/2 mouse and keyboard ports, a video (graphics) port and two LAN (NIC) ports, which back each other up in case one port loses its connection. Other Features Other onboard features that promote system health include eight voltage monitors, a chassis intrusion header, auto-switching voltage regulators, chassis and CPU overheat sensors, virus protection and BIOS rescue. 1-5 SUPERSERVER 5013S-8/5013S-i Manual 1-4 Contacting Supermicro Headquarters Address: Tel: Fax: Email: Web Site: SuperMicro Computer, Inc. 980 Rock Ave. San Jose, CA 95131 U.S.A. +1 (408) 503-8000 +1 (408) 503-8008 [email protected] (General Information) [email protected] (Technical Support) www.supermicro.com Europe Address: Tel: Fax: Email: SuperMicro Computer B.V. Het Sterrenbeeld 28, 5215 ML 's-Hertogenbosch, The Netherlands +31 (0) 73-6400390 +31 (0) 73-6416525 [email protected] (General Information) [email protected] (Technical Support) [email protected] (Customer Support) Asia-Pacific Address: SuperMicro, Taiwan D5, 4F, No. 16 Chien-Ba Road Chung-Ho 235, Taipei Hsien, Taiwan, R.O.C. Tel: +886-(2) 8226-3990 Fax: +886-(2) 8226-3991 Web Site: www.supermicro.com.tw Technical Support: Email: [email protected] Tel: 886-2-8226-3990, ext.132 or 139 1-6 Chapter 2: Server Installation Chapter 2 Server Installation 2-1 Overview This chapter provides a quick setup checklist to get your SuperServer 5013S-8/5013S-i up and running. Following these steps in the order given should enable you to have the system operational within a minimum amount of time. This quick setup assumes that your SuperServer 5013S-8/5013Si system has come to you with the processor and memory preinstalled. If your system is not already fully integrated with a motherboard, processor, system memory etc., please turn to the chapter or section noted in each step for details on installing specific components. 2-2 Unpacking the SuperServer 5013S-8/5013S-i You should inspect the box the SuperServer 5013S-8/5013S-i was shipped in and note if it was damaged in any way. If the server itself shows damage, you should file a damage claim with the carrier who delivered it. Decide on a suitable location for the rack unit that will hold 5013S-8/5013S-i. It should be situated in a clean, dust-free ventilated. Avoid areas where heat, electrical noise and fields are generated. You will also need it placed near a outlet. Read the Rack and Server Precautions in the next 2-3 the SuperServer area that is well electromagnetic grounded power section. Preparing for Setup The box the SuperServer 5013S-8/5013S-i was shipped in should include two sets of rail assemblies, two rail mounting brackets and the mounting screws you will need to install the system into the rack. Follow the steps in the order given to complete the installation process in a minimum amount of time. Please read this section in its entirety before you begin the installation procedure outlined in the sections that follow. 2-1 SUPERSERVER 5013S-8/5013S-i Manual Choosing a Setup Location - Leave enough clearance in front of the rack to enable you to open the front door completely (~25 inches). - Leave approximately 30 inches of clearance in the back of the rack to allow for sufficient airflow and ease in servicing. ! Warnings and Precautions! ! Rack Precautions - Ensure that the leveling jacks on the bottom of the rack are fully extended to the floor with the full weight of the rack resting on them. - In a single rack installation, stabilizers should be attached to the rack. - In multiple rack installations, the racks should be coupled together. - Always make sure the rack is stable before extending a component from the rack. - You should extend only one component at a time - extending two or more simultaneously may cause the rack to become unstable. Server Precautions - Review the electrical and general safety precautions in Chapter 4. - Determine the placement of each component in the rack before you install the rails. - Install the heaviest server components on the bottom of the rack first, and then work up. - Use a regulating uninterruptible power supply (UPS) to protect the server from power surges, voltage spikes and to keep your system operating in case of a power failure. - Allow the power supply units and hot plug SCSI drives to cool before touching them. - Always keep the rack's front door and all panels and components on the servers closed when not servicing to maintain proper cooling. 2-2 Chapter 2: Server Installation Rack Mounting Considerations Ambient Operating Temperature If installed in a closed or multi-unit rack assembly, the ambient operating temperature of the rack environment may be greater than the ambient temperature of the room. Therefore, consideration should be given to installing the equipment in an environment compatible with the manufacturer’s maximum rated ambient temperature (Tmra). Reduced Airflow Equipment should be mounted into a rack so that the amount of airflow required for safe operation is not compromised. Mechanical Loading Equipment should be mounted into a rack so that a hazardous condition does not arise due to uneven mechanical loading. Circuit Overloading Consideration should be given to the connection of the equipment to the power supply circuitry and the effect that any possible overloading of circuits might have on overcurrent protection and power supply wiring. Appropriate consideration of equipment nameplate ratings should be used when addressing this concern. Reliable Ground A reliable ground must be maintained at all times. To ensure this, the rack itself should be grounded. Particular attention should be given to power supply connections other than the direct connections to the branch circuit (i.e. the use of power strips, etc.). 2-3 SUPERSERVER 5013S-8/5013S-i Manual 2-4 Installing the Server into a Rack This section provides information on installing the SuperServer 5013S-8/ 5013S-i into a rack unit. If the 5013S-8/5013S-i has already been mounted into a rack, you can skip ahead to Sections 2-5 and 2-6. There are a variety of rack units on the market, which may mean the assembly procedure will differ slightly. The following is a guideline for installing the 5013S8/5013S-i into a rack with the rack rails provided with the system. You should also refer to the installation instructions that came with the rack unit you are using. Identifying the Sections of the Rack Rails You should have received two rack rail assemblies with the SuperServer 5013S-8/5013S-i. Each of these assemblies consist of two sections: an inner fixed chassis rail that secures to the 5013S-8/5013S-i (A) and an outer fixed rack rail that secures directly to the rack itself (B). A sliding rail guide sandwiched between the two should remain attached to the fixed rack rail (see Figure 2-1). The A and B rails must be detached from each other to install. To remove the fixed chassis rail (A), pull it out as far as possible - you should hear a "click" sound as a locking tab emerges from inside the rail assembly and locks the inner rail. Then depress the locking tab to pull the inner rail completely out. Do this for both the left and right side rack rail assemblies. Mounting Holes B Locking Tab A Figure 2-1. Identifying the Sections of the Rack Rails 2-4 Chapter 2: Server Installation Installing the Chassis Rails Position the fixed chassis rail sections you just removed along the side of the 5013S-8/5013S-i chassis making sure the five screw holes line up. Note that these two rails are left/right specific. Screw the rail securely to the side of the chassis (see Figure 2-2). Repeat this procedure for the other rail on the other side of the chassis. You will also need to attach the rail brackets when installing into a telco rack. Locking Tabs: As you have seen, both chassis rails have a locking tab, which serves two functions. The first is to lock the server into place when installed and pushed fully into the rack, which is its normal position. Secondly, these tabs also lock the server in place when fully extended from the rack. This prevents the server from coming completely out of the rack when you pull it out for servicing. Figure 2-2. Installing Chassis Rails Installing the Rack Rails Determine where you want to place the SuperServer 5013S-8/5013S-i in the rack (see Rack and Server Precautions in Section 2-3). Position the fixed rack rail/sliding rail guide assemblies at the desired location in the rack, keeping the sliding rail guide facing the inside of the rack. Screw the 2-5 SUPERSERVER 5013S-8/5013S-i Manual assembly securely to the rack using the brackets provided. Attach the other assembly to the other side of the rack, making sure that both are at the exact same height and with the rail guides facing inward. Installing the Server into the Rack You should now have rails attached to both the chassis and the rack unit. The next step is to install the server into the rack. Do this by lining up the rear of the chassis rails with the front of the rack rails. Slide the chassis rails into the rack rails, keeping the pressure even on both sides (you may have to depress the locking tabs when inserting). See Figure 2-3. When the server has been pushed completely into the rack, you should hear the locking tabs "click". Finish by inserting and tightening the thumbscrews that hold the front of the server to the rack. Figure 2-3. Installing the Server into a Rack 2-6 Chapter 2: Server Installation Installing the Server into a Telco Rack If you are installing the SuperServer 5013S-8/5013S-i into a Telco type rack, follow the directions given on the previous pages for rack installation. The only difference in the installation procedure will be the positioning of the rack brackets to the rack. They should be spaced apart just enough to accomodate the width of the telco rack. Figure 2-4. Installing the Server into a Telco Rack 2-7 SUPERSERVER 5013S-8/5013S-i Manual 2-5 Checking the Motherboard Setup After you install the 5013S-8/5013S-i in the rack, you will need to open the unit to make sure the motherboard is properly installed and all the connections have been made. 1. Accessing the inside of the 5013S-8/5013S-i (Figures 2-5) First, release the retention screws that secure the unit to the rack. Grasp the two handles on either side and pull the unit straight out until it locks (you will hear a "click"). Next, depress the two buttons on the top of the chassis to release the top cover. There is a large rectangular recess in the middle front of the top cover to help you push the cover away from you until it stops. You can then lift the top cover from the chassis to gain full access to the inside of the server. 2. Check the CPU (processor) You should have one processor already installed into the system board. Each processor should have its own heatsink attached. See Section 5-5 for instructions on processor installation. 3. Check the system memory Your 5013S-8/5013S-i server system may have come with system memory already installed. Make sure all DIMMs are fully seated in their slots. For details on adding system memory, refer to Section 5-5. 4. Installing add-on cards If desired, you can install an add-on card to the system. See Section 57 for details on installing a PCI add-on card. 5. Check all cable connections and airflow Make sure all power and data cables are properly connected and not blocking the airflow. See Section 5-3 for details on cable connections. Also, check the air seals for damage. The air seals are located under the blower fan and beneath the frame cross section that separates the drive bay area from the motherboard area of the chassis. Note: Make sure that the air seals are properly installed. 2-8 Chapter 2: Server Installation Figure 2-5. Accessing the Inside of the Server (5013S-8 shown, 5013S-i same but IDE) 2-9 SUPERSERVER 5013S-8/5013S-i Manual 2-6 Checking the Drive Bay Setup Next, you should check to make sure the peripheral drives and the SCSI drives and SCA backplane have been properly installed and all connections have been made (SCSI on 5013S-8 only). 1. Accessing the drive bays All drives can be accessed from the front of the server. For servicing the CD-ROM and floppy drives, you will need to remove the top chassis cover. The SCSI disk drives can be installed and removed from the front of the chassis without removing the top chassis cover. 2. Installing a CD-ROM and floppy disk drives Refer to Section 6-4 if you need to reinstall a CD-ROM and/or floppy disk drive to the system. 3. Check the SCSI disk drives (5013S-8) Depending upon your system's configuration, your system may have one or two SCSI drives already installed. If you need to install SCSI drives, please refer to Section 6-4. 4. Check the IDE disk drives (5013S-i) Depending upon your system's configuration, your system may have one or two IDE hard drives already installed. If you need to install an IDE hard drive, please refer to Section 6-4. 5. Check the airflow Airflow is provided by a 10-cm input fan and one (optional) 4-cm cooling fan. The system component layout was carefully designed to promote sufficient airflow through the small 1U rackmount space. Also note that all power and data cables have been routed in such a way that they do not block the airflow generated by the fans. 6. Supplying power to the system The last thing you must do is to provide input power to the system. Plug the power cord from the power supply unit into a high-quality power strip that offers protection from electrical noise and power surges. It is recommended that you use an uninterruptible power supply (UPS). 2-10 Chapter 3: System Interface Chapter 3 System Interface 3-1 Overview There are several LEDs on the control panel as well as others on the SCSI drive carriers and the motherboard to keep you constantly informed of the overall status of the system as well as the activity and health of specific components. There are also two buttons on the chassis control panel and an on/off switch on the power supply. This chapter explains the meanings of all LED indicators and the appropriate response you may need to take. 3-2 Control Panel Buttons There are two push-button buttons located on the front of the chassis. These are (in order from left to right) a reset button and a power on/off button. RESET RESET: The reset switch reboots the system. POWER: This is the main power switch, which is used to apply or turn off the main system power. Turning off system power with this button removes the main power but keeps standby power supplied to the system. 3-1 SUPERSERVER 5013S-8/5013S-i Manual 3-3 Control Panel LEDs The control panel located on the front of the SC810 chassis has five LEDs. These LEDs provide you with critical information related to different parts of the system. This section explains what each LED indicates when illuminated and any corrective action you may need to take. OVERHEAT: Indicates an overheat condition in the chassis. This may be caused by cables obstructing the airflow in the system, or the ambient room temperature being too warm. You should also check to make sure that the chassis cover is installed and that all fans are present and operating normally. Finally, check the air seals for damage. The air seals are located under the blower fan and beneath the frame cross section that separates the drive bay area from the motherboard area of the chassis. NIC2 NIC2: Indicates network activity on LAN2 when flashing. NIC1 NIC1: Indicates network activity on LAN1 when flashing. HDD: Indicates IDE drive activity. On the SuperServer 5013S-8, this light indicates CD-ROM drive activity when flashing. 3-2 Chapter 3: System Interface Power: Indicates power is being supplied to the system's power supply units. This LED should normally be illuminated when the system is operating. 3-4 SCSI Drive Carrier LEDs (5013S-8) Each SCSI drive carrier has two LEDs. Green: When illuminated, the green LED on the front of the SCSI drive carrier indicates drive activity. A connection to the SCSI SCA backplane enables this LED to blink on and off when that particular drive is being accessed. Red: A SAF-TE compliant backplane is needed to activate the red LED to indicate a drive failure. (A SAF-TE compliant SCSI backplane is optional on the 5013S-8.) If one of the SCSI drives fail, you should be notified by your system management software. Please refer to Section 6-4 for instructions on replacing failed SCSI drives. 3-5 Motherboard LEDs CR1 (Power On) LED The CR1 LED is located near the JF1 connector. When illuminated, it indicates that system power is present on the motherboard. 3-3 SUPERSERVER 5013S-8/5013S-i Manual LAN Port LEDs Each of the Ethernet ports (located beside the VGA port) has both a yellow and a green LED. On the Gb LAN port, the yellow LED indicates activity while the the other LED may be green, orange or off to indicate the speed of the connection. See tables below for full explanation. 100 M b LAN LED Indicators LED Color Green Yellow Definition Connected Active 1 Gb LAN Left LED Indicator LED Color Off Yellow Definition Not Active Active 3-4 1 Gb LAN Right LED Indicator LED Color Off Green Orange Definition No Connection 100 M Hz 1 GHz Chapter 4: System Safety Chapter 4 System Safety 4-1 Electrical Safety Precautions ! Basic electrical safety precautions should be followed to protect yourself from harm and the SuperServer 5013S-8/5013S-i from damage: Be aware of the locations of the power on/off switch on the chassis as well as the room's emergency power-off switch, disconnection switch or electrical outlet. If an electrical accident occurs, you can then quickly remove power from the system. Do not work alone when working with high voltage components. Power should always be disconnected from the system when removing or installing main system components, such as the motherboard, memory modules and IDE/CD-ROM/floppy drives. When disconnecting power, you should first power down the system with the operating system first and then unplug the power cords of all the power supply units in the system. When working around exposed electrical circuits, another person who is familiar with the power-off controls should be nearby to switch off the power if necessary. Use only one hand when working with powered-on electrical equipment. This is to avoid making a complete circuit, which will cause electrical shock. Use extreme caution when using metal tools, which can easily damage any electrical components or circuit boards they come into contact with. Do not use mats designed to decrease static electrical discharge as protection from electrical shock. Instead, use rubber mats that have been specifically designed as electrical insulators. The power supply power cords must include a grounding plug and must be plugged into grounded electrical outlets. 4-1 SUPERSERVER 5013S-8/5013S-i Manual Motherboard Battery: CAUTION - There is a danger of explosion if the onboard battery is installed upside down, which will reverse its polarites. This battery must be replaced only with the same or an equivalent type recommended by the manufacturer. Dispose of used batteries according to the manufacturer's instructions. CD-ROM Laser: CAUTION - this server may have come equipped with a CD-ROM drive. To prevent direct exposure to the laser beam and hazardous radiation exposure, do not open the enclosure or use the unit in any unconventional way. 4-2 General Safety Precautions ! Follow these rules to ensure general safety: Keep the area around the SuperServer 5013S-8/5013S-i clean and free of clutter. The SuperServer 5013S-8/5013S-i weighs approximately 26 lbs (11.8 kg) when fully loaded. When lifting the system, two people at either end should lift slowly with their feet spread out to distribute the weight. Always keep your back straight and lift with your legs. Place the chassis top cover and any system components that have been removed away from the system or on a table so that they won't accidentally be stepped on. While working on the system, do not wear loose clothing such as neckties and unbuttoned shirt sleeves, which can come into contact with electrical circuits or be pulled into a cooling fan. Remove any jewelry or metal objects from your body, which are excellent metal conductors that can create short circuits and harm you if they come into contact with printed circuit boards or areas where power is present. After accessing the inside of the system, close the system back up and secure it to the rack unit with the retention screws after ensuring that all connections have been made. 4-2 Chapter 4: System Safety 4-3 ESD Precautions ! Electrostatic discharge (ESD) is generated by two objects with different electrical charges coming into contact with each other. An electrical discharge is created to neutralize this difference, which can damage electronic components and printed circuit boards. The following measures are generally sufficient to neutralize this difference before contact is made to protect your equipment from ESD: Use a grounded wrist strap designed to prevent static discharge. Keep all components and printed circuit boards (PCBs) in their antistatic bags until ready for use. Touch a grounded metal object before removing the board from the antistatic bag. Do not let components or PCBs come into contact with your clothing, which may retain a charge even if you are wearing a wrist strap. Handle a board by its edges only; do not touch its components, peripheral chips, memory modules or contacts. When handling chips or modules, avoid touching their pins. Put the motherboard and peripherals back into their antistatic bags when not in use. For grounding purposes, make sure your computer chassis provides excellent conductivity between the power supply, the case, the mounting fasteners and the motherboard. 4-3 SUPERSERVER 5013S-8/5013S-i Manual 4-4 Operating Precautions ! Care must be taken to assure that the chassis cover is in place when the 5013S-8/5013S-i is operating to assure proper cooling. Out of warranty damage to the 5013S-8/5013S-i system can occur if this practice is not strictly followed. 4-4 Chapter 5: Advanced Motherboard Setup Chapter 5 Advanced Motherboard Setup This chapter covers the steps required to install the X5SS8-GM/X5SSE-GM motherboard into the SC810 chassis, connect the data and power cables and install add-on cards. All motherboard jumpers and connections are also described. A layout and quick reference chart are included in this chaptor for your reference. Remember to completely close the chassis when you have finished working with the motherboard to better cool and protect the system. Tools Required The only tools you will need to install the X5SS8-GM/X5SSE-GM into the chassis are a long and a short Philips screwdriver. 5-1 Handling the X5SS8-GM/X5SSE-GM Motherboard Electric-static discharge (ESD) can damage electronic components. To prevent damage to any printed circuit boards (PCBs), it is important to handle them very carefully (see previous chapter). Also note that the size and weight of the X5SS8-GM/X5SSE-GM motherboard may cause it to bend if handled improperly, which may result in damage. To prevent the X5SS8GM/X5SSE-GM motherboard from bending, keep one hand under the center of the board to support it when handling. The following measures are generally sufficient to protect your equipment from electric static discharge. Precautions • Use a grounded wrist strap designed to prevent Electric Static Discharge (ESD). • Touch a grounded metal object before removing any board from its antistatic bag. • Handle a board by its edges only; do not touch its components, peripheral chips, memory modules or gold contacts. • When handling chips or modules, avoid touching their pins. • Put the motherboard, add-on cards and peripherals back into their anti- 5-1 SUPERSERVER 5013S-8/5013S-i Manual static bags when not in use. • For grounding purposes, make sure your computer chassis provides excellent conductivity between the power supply, the case, the mounting fasteners and the motherboard. Unpacking The motherboard is shipped in antistatic packaging to avoid electrical static discharge. When unpacking the board, make sure the person handling it is static protected. 5-2 Motherboard Installation This section explains the first step of physically mounting the X5SS8-GM/ X5SSE-GM into the SC810 chassis. Following the steps in the order given will eliminate the most common problems encountered in such an installation. To remove the motherboard, follow the procedure in reverse order. 1. Accessing the inside of the 5013S-8/5013S-i (see Figure 2-5) Two release buttons are located on the top cover of the chassis. Depressing both of these buttons while pushing the cover away from you until it stops. You can then lift the top cover from the chassis to gain full access to the inside of the server. (If already installed in a rack, you must first release the retention screws that secure the unit to the rack. Then grasp the two handles on either side and pull the unit straight out until the rails lock into place.) 2. Check compatibility of motherboard ports and I/O shield: The X5SS8-GM/X5SSE-GM requires a chassis big enough to support a 12" x 8.7" motherboard, such as Supermicro's SC810 1U rackmount. Make sure that the I/O ports on the motherboard align properly with their respective holes in the I/O shield at the back of the chassis. 3. Mounting the motherboard onto the motherboard tray: Carefully mount the motherboard to the motherboard tray by aligning the board holes with the raised metal standoffs that are visible on the bottom of the chassis. Insert screws into all the mounting holes on your motherboard that line up with the standoffs and tighten until snug (if you screw them in too tight, you might strip the threads). Metal screws provide an electrical contact to the motherboard ground to provide a continuous ground for the system. 5-2 Chapter 5: Advanced Motherboard Setup 5-3 Connecting Cables Now that the motherboard is installed, the next step is to connect the cables to the board. These include the data (ribbon) cables for the peripherals and control panel and the power cables. Connecting Data Cables The ribbon cables used to transfer data from the peripheral devices have been carefully routed to prevent them from blocking the flow of cooling air that moves through the system from front to back. If you need to disconnect any of these cables, you should take care to keep them routed as they were originally after reconnecting them (make sure the red wires connect to the pin 1 locations). The following data cables (with their locations noted) should be connected. (See the motherboard layout pages in this chapter for connector locations.) IDE Device Cables (J39 and J40) Floppy Drive Cable (J28) SCSI Device Cables (X5SS8-GM only; JA2, JA3) Control Panel Cable (JF1, see next page) Connecting Power Cables The X5SS8-GM/X5SSE-GM has a 24-pin primary power supply connector designated "ATX Power" for connection to the ATX power supply. See Section 5-9 for power connector pin definitions. Connecting the Control Panel JF1 contains header pins for various front control panel connectors. See Figure 5-1 for the pin locations of the various front control panel buttons and LED indicators. All JF1 wires have been bundled into a single ribbon cable to simplify their connection to the motherboard. Make sure the red wire plugs into pin 1 as marked on the board. The other end connects to the Control Panel PCB board, located just behind the system status LEDs on the chassis. The control signals are all on the even numbered pins. See Section 5-9 for details and pin descriptions. 5-3 SUPERSERVER 5013S-8/5013S-i Manual Figure 5-1. Control Panel Header Pins JF1 20 19 NMI Ground X X Power LED Vcc HDD LED Vcc NIC1 LED Vcc NIC2 LED Vcc Overheat LED Vcc Power Fail LED Vcc Ground Reset Reset Button Ground Pw r Power Button 2 5-4 1 I/O Ports The I/O ports are color coded in conformance with the PC 99 specification. See Figure 5-2 below for the colors and locations of the various I/O ports. Figure 5-2. I/O Ports Parallel Port (Burgundy) Mouse (Green) Keyboard USB Ports COM1 Port VGA Graphics Port (Purple) (Black) (Turquoise) (Blue) Mb LAN Gb LAN Note: The COM2 port is a header on the motherboard, located behind the VGA port. 5-4 Chapter 5: Advanced Motherboard Setup 5-5 PGA Processor and Heatsink Installation ! When handling the processor package, avoid placing direct pressure on the label area of the fan. Also, do not place the motherboard on a conductive surface, which can damage the BIOS battery and prevent the system from booting up. IMPORTANT: Always connect the power cord last and always remove it before adding, removing or changing any hardware components. Make sure that you install the processor into the CPU socket before you install the heatsink. The X5SS8-GM/X5SSE-GM can support one Xeon processors of up to 3.06 GHz. Pictures below show a 603-pin socket. 1. Lift the lever on the CPU socket. Lift the lever completely or you will damage the CPU socket when power is applied. 2. Install the CPU in the socket. Make sure that pin 1 of the CPU is seated on pin 1 of the socket (both corners are marked with a triangle). 3. Press the lever down until you hear it *click* into the locked position. See Figure 5-3 for pictures of the 604-pin CPU socket before and after the processor is installed. 5-5 Socket lever Pin 1 Socket lever in locked position SUPERSERVER 5013S-8/5013S-i Manual 4. Apply the proper amount of thermal compound to the CPU die and place the heatsink on top of the CPU. Make sure the heatsink sits completely flat on the CPU. If it's not completely flat, the space between the two will degrade the heat dissipation function of the heatsink, which may cause the processor to overheat. 5. Secure the heatsink by locking the retention clips into their proper position. When correctly installed, the retention clips should *click* into place and the three black tabs on the CPU retention pieces should protrude fully through the corresponding holes on the retention clips. 6. An air shroud may have been included with your system to help channel the cooling air over the processor. Position the air shrould over the heatsink/processor assembly as shown in Figure 5-4. If installing two processors, repeat these steps to install the second one. Figure 5-3. 604-pin PGA Socket: Empty and with Processor Installed Warning! ! Make sure you lift the lever completely when installing the CPU. If the lever is only partly raised, damage to the socket or CPU may result. 5-6 Chapter 5: Advanced Motherboard Setup Figure 5-4. Heatsink and Air Shroud Installation 5-7 SUPERSERVER 5013S-8/5013S-i Manual 5-6 Installing Memory ! CAUTION! Exercise extreme care when installing or removing DIMM modules to prevent any possible damage. 1. Memory support The X5SS8-GM/X5SSE-GM has four 184-pin DIMM sockets that support up to 4 GB of low profile, registered ECC DDR-266/200 SDRAM. You must be running a 533 MHz FSB processor to use DDR-266 SDRAM. 2. Installing memory modules Insert one to four memory modules. Memory is not interleaved, so you can add any number of DIMMs into the slots in any order. Pay attention to the two notches along the bottom of the module to prevent inserting the module incorrectly. Gently press down on the DIMM module until it snaps into place in the slot (see Figure 5-5). Repeat for more modules as desired. Note: you should not mix memory modules of different sizes and speeds. Figure 5-5. Side View of DIMM Installation into Slot To Install: Insert module vertically and press down until it snaps into place. Pay attention to the bottom notches. To Remove: Use your thumbs to gently push each release tab outward to free the DIMM from the slot. 5-8 Chapter 5: Advanced Motherboard Setup 5-7 Adding PCI Cards 1. 64-bit PCI slot The X5SS8-GM/X5SSE-GM has three 64-bit 66 MHz and two 32-bit, 33 MHz PCI slots available. A riser card designed specifically for use in a 1U rackmount chassis is included with your system. This riser card allows an installed PCI card to sit at a 90 degree angle so it can fit inside the chassis. This riser card accommodates 64-bit PCI cards. Figure 5-6 shows the riser card. Figure 5-6. 64-bit, 66 MHz Riser Card 2. PCI card installation Before installing a PCI add-on card, locate the PCI riser card mentioned in Step 1. Begin by removing the I/O shield for the PCI slot you wish to populate. Fully seat the PCI card into the riser card and screw it into the metal retention rail. Then, insert the riser card into the PCI slot on the motherboard, pushing down with your thumbs evenly on both sides of the card. Finish by using a screw to secure the top of the card shield to the chassis. The I/O shield protects the motherboard and its components from EMI and aid in proper ventilation, so make sure there is always a shield covering each PCI slot. 5-9 SUPERSERVER 5013S-8/5013S-i Manual 5-8 Motherboard Details Figure 5-7. Super X5SS8-GM Layout (not drawn to scale) Keyboard/ Mouse ATX POWER J35 J32 DDR4 Processor Power USB0/1 J50 DDR3 DDR2 COM1 DDR1 JP19 Parallel Port J29 VGA COM2 North Bridge CPU JP11 (WOL) Mb LAN Port CR1 CHS Fan JP15 J8 JP13 BATTERY Gb LAN Port JP22 J49 JBT1 JP16 CHS Fan CHS Fan JP28 CPU Fan JF2 JF1 JPA2 J36 64-bit/66 MHz PCI #1 SCSI CH B Broadcom LAN Controller JA1 JP27 64-bit/66 MHz PCI #2 SUPER ® X5SS8-GM JP10 AIC-7902 SCSI 64-bit/66 MHz PCI #3 JA3 SCSI CH A Controller 32-bit/33 MHz PCI #4 South Bridge BIOS JPA1 Rage XL SW1 IDE #1 JP9 32-bit/33 MHz PCI #5 JP20 IDE #2 USB2/3 JA2 J39 J40 FLOPPY Note: DIP Switch 1 sets the processor speed. Jumpers not noted are for test purposes only. Also see this chapter for the locations of the I/O ports and Front Control Panel (JF1/JF2) connectors and for details on jumper settings and pin definitions. 5-10 Chapter 5: Advanced Motherboard Setup X5SS8-GM Quick Reference Jumper JA1 JBT1 JPA1/A2 JP9 JP10 JP15 JP19 JP20 JP22 JP27 Description SCSI Enable/Disable CMOS Clear SCSI Channel A/B Termination VGA Enable/Disable Mb LAN Enable/Disable Fan Status Select Watch Dog Enable/Disable Main Power Override System Bus Speed Select Gb LAN Enable/Disable Default Setting Pins 1-2 (Enabled) See Section 5-9 Off (Terminated) Pins 1-2 (Enabled) Pins 1-2 (Enabled) Open (OH Condition) Open (Disabled) Off (Normal) Pins 1-2 (Auto) Pins 1-2 (Enabled) Switch DIP Switch 1 Description Processor Speed Connector COM1/COM2 CPU/CHS/OH FAN CPU DDR1-DDR4 JA2/JA3 JF1 JF2 JP11 JP16 JP28 J7 J8 J28 J29 J32 J35 J36 J39/J40 J49 J50 USB0/1 USB2/3 Description COM1/COM2 Serial Ports CPU/Chassis/Overheat Fan Headers CPU Socket Memory (SDRAM) Slots Ultra320 LVD SCSI CH A/B Connector Front Control Panel Headers ChInt/NMI/HD LED/PWR LED Headers Wake-on-LAN Header Chassis Intrusion Header External Speaker Header VGA Display (Monitor) Port Mb Ethernet Port Floppy Disk Drive Connector Parallel Printer Port PS/2 Keyboard/Mouse Ports Primary ATX Power Connector SMB Header IDE1/2 Hard Disk Drive Connector Gb Ethernet Port Processor Power Connector Universal Serial Bus Ports Universal Serial Bus Headers 5-11 SUPERSERVER 5013S-8/5013S-i Manual Figure 5-8. SUPER X5SSE-GM Layout (not drawn to scale) Keyboard/ Mouse ATX POWER J35 J32 DDR4 Processor Power USB0/1 J50 DDR3 DDR2 COM1 DDR1 JP19 Parallel Port J29 VGA COM2 North Bridge CPU JP11 (WOL) Mb LAN Port CHS Fan CR1 JP15 J8 JP13 BATTERY Gb LAN Port JP22 J49 JBT1 JP16 CHS Fan CHS Fan JF2 JF1 JP28 CPU Fan J36 Broadcom LAN Controller JP27 64-bit/66 MHz PCI #1 64-bit/66 MHz PCI #2 SUPER ® X5SSE-GM JP10 AIC-7899 SCSI 64-bit/66 MHz PCI #3 Controller 32-bit/33 MHz PCI #4 South Bridge BIOS Rage XL SW1 IDE #1 JP9 32-bit/33 MHz PCI #5 JP20 IDE #2 USB2/3 J39 J40 FLOPPY Note: DIP Switch 1 sets the processor speed. Jumpers not noted are for test purposes only. Also see this chapter for the locations of the I/O ports and Front Control Panel (JF1/JF2) connectors and for details on jumper settings and pin definitions. 5-12 Chapter 5: Advanced Motherboard Setup X5SSE-GM Quick Reference Jumper JBT1 JP9 JP10 JP15 JP19 JP20 JP22 JP27 Description CMOS Clear VGA Enable/Disable Mb LAN Enable/Disable Fan Status Select Watch Dog Enable/Disable Main Power Override System Bus Speed Select Gb LAN Enable/Disable Default Setting See Section 5-9 Pins 1-2 (Enabled) Pins 1-2 (Enabled) Open (OH Condition) Open (Disabled) Off (Normal) Pins 1-2 (Auto) Pins 1-2 (Enabled) Switch DIP Switch 1 Description Processor Speed Connector COM1/COM2 CPU/CHS/OH FAN CPU DDR1-DDR4 JF1 JF2 JP11 JP16 JP28 J7 J8 J28 J29 J32 J35 J36 J39/J40 J49 J50 USB0/1 USB2/3 Description COM1/COM2 Serial Ports CPU/Chassis/Overheat Fan Headers CPU Socket Memory (SDRAM) Slots Front Control Panel Headers ChInt/NMI/HD LED/PWR LED Headers Wake-on-LAN Header Chassis Intrusion Header External Speaker Header VGA Display (Monitor) Port Mb Ethernet Port Floppy Disk Drive Connector Parallel Printer Port PS/2 Keyboard/Mouse Ports Primary ATX Power Connector SMB Header IDE1/2 Hard Disk Drive Connector Gb Ethernet Port Processor Power Connector Universal Serial Bus Ports Universal Serial Bus Headers 5-13 SUPERSERVER 5013S-8/5013S-i Manual 5-9 Connecting Cables ATX Power Connection 24-pin ATX Power Supply Connector (J35) Pin Definitions The power supply connector (at J35) meets the SSI (Superset ATX) 24-pin specification, however it also supports a 20-pin power supply connector. Make sure that the orientation of the connector is correct. See the table on the right for pin definitions. Pin Number Definition 13 +3.3V 14 -12V 15 COM 16 PS_ON# 17 COM 18 COM 19 COM 20 Res(NC) 21 +5V 22 +5V 23 +5V 24 COM Pin Number Definition 1 +3.3V 2 +3.3V 3 COM 4 +5V 5 COM 6 +5V 7 COM 8 PW R_OK 9 5VSB 10 +12V 11 +12V 12 +3.3V Processor Power Connection 4-Pin +12v Power Supply Connector (J50) In addition to the Primary ATX power connector (above), the 12v 4-pin Processor Power connector at J50 must also be connected to your power supply. See the table on the right for pin definitions. Power LED Pins Definition 1&2 3&4 Ground +12v PW R_LED Pin Definitions (JF1) The Power LED connection is located on pins 15 and 16 of JF1. Refer to the table on the right for pin definitions. HDD LED Pin Number 15 16 Definition +5V Control (IDE) HDD LED Pin Definitions (JF1) The HDD LED (for IDE Hard Disk Drives) connection is located on pins 13 and 14 of JF1. Attach the IDE hard drive LED cable to these pins to display disk activity. Refer to the table on the right for pin definitions. 5-14 Pin Number Definition 13 +5V 14 HD Active Chapter 5: Advanced Motherboard Setup L2 LED The L2 (LAN2 - Gb LAN) LED connection is located on pins 9 and 10 of JF1. Attach an LED cable to display network activity. Refer to the table on the right for pin definitions. L1 LED L2 LED Pin Definitions (JF1) Pin Number Definition +5V 9 GN D 10 L1 LED Pin Definitions (JF1) The L1 (LAN1 - Mb LAN) LED connection is located on pins 11 and 12 of JF1. Attach an LED cable to display network activity. Refer to the table on the right for pin definitions. Overheat LED (OH) Pin Number Definition 11 +5V 12 GN D Overheat (OH) LED Pin Definitions (JF1) Connect an LED to the OH connection on pins 7 and 8 of JF1 to provide advanced warning of chassis overheating. Refer to the table on the right for pin definitions. Pin Number Definition +5V 7 GN D 8 Pow er Fail LED Pin Definitions (JF1) Power Fail LED The Power Fail LED connection is located on pins 5 and 6 of JF1. Refer to the table on the right for pin definitions. Reset The Reset connection is located on pins 3 and 4 of JF1. Attach it to the hardware reset switch on the computer case. Refer to the table on the right for pin definitions. 5-15 Pin Number Definition 5 Control 6 GN D Reset Pin Definitions (JF1) Pin Number Definition Reset 3 Ground 4 SUPERSERVER 5013S-8/5013S-i Manual PWR_ON PW R _ON Connector Pin Definitions (JF1) The PWR_ON connection is located on pins 1 and 2 of JF1. Momentarily contacting both pins will power on/off the system. This button can also be configured to function as a suspend button (see the Power Button Mode setting in BIOS). To turn off the power when set to suspend mode, depress the button for at least 4 seconds. Refer to the table on the right for pin definitions. Universal Serial Bus (USB0/1) Pin Number Definition PW _O N 1 Ground 2 Universal Serial B us Pin Definitio ns USB0 Two Universal Serial Bus ports are located beside the keyboard/ mouse ports. USB0 is the bottom connector and USB1 is the top connector. See the table on the right for pin definitions. Extra Universal Serial Bus Connection (USB2/3) Two additional USB headers on the motherboard can provide convenient front side USB access. The odd numbered pins (toward the DIMM slots) are for USB2 and the even numbered pins are for USB3. You will need a USB cable (not included) to use each of these connections. Refer to the tables on the right for pin definitions. Pin Number 1 2 3 4 5 USB1 Pin Definition Number +5V 1 P02 P0+ 3 Ground 4 N/A 5 USB2 Pin Definitions Pin N um ber Definition Pow er 1 3 + 5 Ground 7 Key 9 USB3 Pin Definitions Pin N um ber Definition Pow er 2 4 + 6 Ground 8 NC 10 NC = No Connection 5-16 D efinition +5V P0P0+ G round Key Chapter 5: Advanced Motherboard Setup Serial Ports Serial Port Pin Definitions (COM1, COM2) The COM1 serial port is located under the parallel port (see Figure 5-2). See the table on the right for pin definitions. The COM2 connector is a header located behind the VGA port. PS/2 Keyboard and Mouse Ports The ATX PS/2 keyboard and the PS/2 mouse are located on J32. See the table on the right for pin definitions. (The mouse port is above the keyboard port. See Figure 5-2.) Fan Headers Pin Number 1 2 3 4 5 Definition Pin Number DCD 6 DSR 7 Serial In 8 RTS 9 Serial Out 10 PS/2 Keyboard and M ouse Port Pin Definitions (J32) Pin Num ber Definition Data 1 NC 2 Ground 3 VCC 4 Clock 5 NC 6 NC = No Connection Fan H eader Pin Definitions (C PU/CHS/OH Fans) The X5SS8-GM/X5SSE-GM has one CPU, two Chassis and one Chassis/Overheat fan headers. See the table on the right for pin definitions. LAN (Ethernet) Ports Two Ethernet ports are located beside the VGA port on the IO backplane. These ports accept RJ45 type cables. See the next section for a description of the LEDs on the LAN ports. Note: The X5SS8-GM/X5SSE-GM has one 10/100 Mb and one 1 Gb LAN port. When viewed from the rear, the Mb port is on the left (see Figure 5-2). 5-17 Pin Number 1 2 3 Definition Ground (black) +12V (red) Tachometer Caution: These fan headers are D C power. Definition CTS DTR RI G round NC SUPERSERVER 5013S-8/5013S-i Manual Chassis Intrusion A Chassis Intrusion header is located on JP16. Attach the appropriate connector here to inform you of a chassis intrusion condition. External Speaker Header Connect a cable from an external speaker to the JP28 header on the motherboard if you wish to use external speakers instead of the onboard speaker. Wake-On-LAN Wake-On-LAN Pin Definitions (JP11) The Wake-On-LAN header is designated JP11. See the table on the right for pin definitions. You must have a LAN card with a Wake-onLAN connector and cable to use this feature. SMB Pin Num ber 1 2 3 Definition +5V Standby Ground W ake-up SMB Header Pin Definitions (J36) An SMB (System Management Bus) header is located at J36. Connect the appropriate cable here to utilize SMB on your system. 5-18 Pin Number 1 2 3 4 Definition Data Ground Clock +5V Standby Chapter 5: Advanced Motherboard Setup 5-10 Onboard Indicators 100 M b LAN LED Indicators LAN Port LEDs Each of the Ethernet ports (located beside the VGA port) has a yellow and a green LED. See the tables to the right for the functions associated with these LEDs. On the Gb LAN port, the yellow LED indicates activity while the other LED may be green, orange or off to indicate the speed of the connection (as specified in the table at right). LED Color Green Yellow Definition Connected Active 1 Gb LAN Right LED Indicator LED Color Off Green Orange Definition No Connection 100 M Hz 1 GHz 1 Gb LAN Left LED Indicator LED Color Off Yellow Definition Not Active Active CR1 LED Onboard LED Power Indicator (CR1) CR1 is an onboard LED that serves as a power indicator. It is located near JF1. See the table on the right for the meaning of each of the three colors displayed by CR1. 5-19 LED Color Green Yellow Red Definition Pow er On Standby Mode CPU Error SUPERSERVER 5013S-8/5013S-i Manual 5-11 DIP Switch Settings DIP Switch 1: Processor Speed The red "DIP" switch labeled SW1 has four individual switches, which are used to set the speed of the processor. On the X5SS8-GM/X5SSE-GM, the BIOS automatically detects the speed of the processor(s), meaning you do not have to make any changes to DIP Switch 1. 5-20 Chapter 5: Advanced Motherboard Setup 5-12 Jumper Settings Explanation of Jumpers Connector Pins To modify the operation of the motherboard, jumpers can be used to choose between optional settings. Jumpers create shorts between two pins to change the function of the connector. Pin 1 is identified with a square solder pad on the printed circuit board. See the motherboard layout pages for jumper locations. 3 2 1 3 2 1 Jumper Cap Setting Pin 1-2 short Note : On two pin jumpers, "Closed" means the jumper is on and "Open" means the jumper is off the pins. "Off" means open with no jumper cap included for those pins. CMOS Clear JBT1 is used to clear CMOS (which will also clear any passwords). Instead of pins, this jumper consists of contact pads to prevent accidentally clearing the contents of CMOS. To clear CMOS, 1) First power down the system and unplug the power cord(s) 2) With the power disconnected, short the CMOS pads with a metal object such as a small screwdriver 3) Remove the screwdriver (or shorting device) 4) Reconnect the power cord(s) and power on the system. Note: Do not use the PW_ON connector to clear CMOS. 5-21 SUPERSERVER 5013S-8/5013S-i Manual VGA Enable/Disable VGA Enable/Disable Jumper Settings (JP9) JP9 allows you to enable or disable the VGA port. The default position is on pins 1 and 2 to enable VGA. See the table on the right for jumper settings. Fan Status Select Jum per Position 1-2 2-3 Definition Enabled Disabled Fan Status Select Jumper Settings (JP15) JP15 allows you to change the status of the Overheat/Chassis fan to either activate only during an overheat condition (set in BIOS) or to reamin active at all times. The default position is open. See the table on the right for jumper settings. Watch Dog Enable/Disable JP19 is used to enable or disable the Watch Dog function. This jumper is used together with the Watch Dog enable function in BIOS. Enable both the jumper and the BIOS setting to use the Watch Dog feature. See the table on the right for pin definitions. Jum per Position Open Closed Definition Overheat Alw ays On W atch Dog Enable/ Disable Jumper Settings (JP19) Jumper Position Open Closed Definition Disabled Enabled M b LAN Enable/Disable Jumper Settings (JP10) Mb LAN Enable/Disable Change the setting of jumper JP10 to enable or disable the Mb LAN port on the motherboard. See the table on the right for jumper settings. The default setting is pins 1-2. 5-22 Jum per Position Pins 1-2 Pins 2-3 Definition Enabled Disabled Chapter 5: Advanced Motherboard Setup Gb LAN Enable/Disable Change the setting of jumper JP27 to enable or disable the Gb LAN port on the motherboard. See the table on the right for jumper settings. The default setting is pins 1-2. SCSI Termination Enable/ Disable (5013S-8) Gb LAN Enable/Disable Jumper Settings (JP27) Jumper Position Pins 1-2 Pins 2-3 Definition Enabled Disabled SCSI Channel T ermination Enable/Disable Jumper Settings (JPA1, JPA2) Jumpers JPA1 and JPA2 allow you to enable or disable termination for the SCSI connectors. Jumper JPA1 controls SCSI channel A and JPA2 is for SCSI channel B. The normal (default) setting is open to enable (teminate) both SCSI channels. See the table on the right for jumper settings. Jumper Position Open Closed Definition Enabled Disabled Note: In order for the SCSI drives to function properly, please do not change the default setting set by the manufacturer. See the table on the right for jumper settings. SCSI Controller Enable/ Disable (5013S-8) SCSI Enable/Disable Jumper Settings (JA1) Jumper JA1 allows you to enable or disable the SCSI headers. The default setting is pins 1-2 to enable SCSI. See the table on the right for jumper settings. 5-23 Jum per Position Pins 1-2 Pins 2-3 Definition Enabled Disabled SUPERSERVER 5013S-8/5013S-i Manual 5-13 Parallel Port, Floppy/Hard Disk Drive and SCSI Connections Note the following when connecting the floppy and hard disk drive cables: • The floppy disk drive cable has seven twisted wires. • A red mark on a wire typically designates the location of pin 1. • A single floppy disk drive ribbon cable has 34 wires and two connectors to provide for two floppy disk drives. The connector with twisted wires always connects to drive A, and the connector that does not have twisted wires always connects to drive B. Parallel Port Connector The parallel port is located on J29. See the table below right for pin definitions. P arallel (Printer) Port Pin Definitions (J29) Pin Num ber 1 3 5 7 9 11 13 15 17 19 21 23 25 5-24 Function Pin Num ber Function 2 Auto FeedStrobe4 E rrorData Bit 0 6 InitData Bit 1 8 SLCT INData Bit 2 10 GND Data Bit 3 12 GND Data Bit 4 14 GND Data Bit 5 16 GND Data Bit 6 18 GND Data Bit 7 20 GND ACK 22 GND BUSY 24 GND PE 26 NC SLCT Chapter 5: Advanced Motherboard Setup Floppy Connector The floppy connector is located on J28. See the table below for pin definitions. Floppy Connector Pin Definitions (J28) Function Pin Number Function GND 2 FDHDIN GND 4 Reserved Key 6 FDEDIN GND 8 IndexGND 10 Motor Enable GND 12 Drive Select BGND 14 Drive Select AGND 16 Motor Enable GND 18 DIRGND 20 STEPGND 22 Write DataGND 24 Write GateGND 26 Track 00GND 28 Write ProtectGND 30 Read DataGND 32 Side 1 SelectGND 34 Diskette Pin Number 1 3 5 7 9 11 13 15 17 19 21 23 25 27 29 31 33 IDE Connectors There are no jumpers to configure the onboard IDE#1, #2 and #3 connectors (J39, J40 and J41, respectively). See the table on the right for pin definitions. Note: IDE#3 only supports a CD-ROM device. IDE#1 and #2 support all devices and can also be used to support IDE RAID levels 0,1 and 10. IDE Connector Pin Definitions (J39, J40. J41) Pin Number 1 3 5 7 9 11 13 15 17 19 21 23 25 27 29 31 33 35 37 39 5-25 Function Reset IDE Host Data 7 Host Data 6 Host Data 5 Host Data 4 Host Data 3 Host Data 2 Host Data 1 Host Data 0 GND DRQ3 I/O W riteI/O ReadIOCHRDY DACK3IRQ14 Addr 1 Addr 0 Chip Select 0 Activity Pin Number 2 4 6 8 10 12 14 16 18 20 22 24 26 28 30 32 34 36 38 40 Function G ND Host Data 8 Host Data 9 Host Data 10 Host Data 11 Host Data 12 Host Data 13 Host Data 14 Host Data 15 Key G ND G ND G ND BALE G ND IOC S16G ND Addr 2 Chip Select 1G ND SUPERSERVER 5013S-8/5013S-i Manual Ultra320 SCSI Connectors (5013S-8) Refer to the table below for the pin definitions of the Ultra320 SCSI connectors located at JA2 and JA3. 68-pin Ultra320 SCSI Connectors (JA2, JA3) Connector Contact Number Signal Names Connector Contact Number Signal Names 1 2 3 4 5 6 7 8 9 10 11 12 13 14 15 16 17 18 19 20 21 22 23 24 25 26 27 28 29 30 31 32 33 34 +D B(12) +D B(13) +D B(14) +D B(15) +D B(P1) +DB(0) +DB(1) +DB(2) +DB(3) +DB(4) +DB(5) +DB(6) +DB(7) +DB(P) GR OUND DIF FSENS TER MPW R TER MPW R RESERVED GR OUND +ATN GR OUND +BSY +ACK +RST +MSG +SEL +C/D +REQ +I/O +DB(8) +DB(9) +D B(10) +D B(11) 35 36 37 38 39 40 41 42 43 44 45 46 47 48 49 50 51 52 53 54 55 56 57 58 59 60 61 62 63 64 65 66 67 68 -DB(12) -DB(13) -DB(14) -DB(15) -DB(P1) -DB(0) -DB(1) -DB(2) -DB(3) -DB(4) -DB(5) -DB(6) -DB(7) -DB(P) GROUND GROUND TERMPW R TERMPW R RESERVED GROUND -ATN GROUND -BSY -ACK -RST -MSG -SEL -C/D -REQ -I/O -DB(8) -DB(9) -DB(10) -DB(11) 5-26 Chapter 5: Advanced Motherboard Setup 5-14 Installing Software Drivers After all the hardware has been installed you must install the software drivers. The necessary drivers are all included on the Supermicro CD that came packaged with your motherboard. After inserting this CD into your CD-ROM drive, the display shown in Figure 5-9 should appear. (If this display does not appear, click on the My Computer icon and then on the icon representing your CD-ROM drive. Finally, double click on the S "Setup" icon.) Figure 5-9. Driver/Tool Installation Display Screen Click the icons showing a hand writing on paper to view the readme files for each item. The bottom icon with a CD on it allows you to view the entire contents of the CD. 5-27 SUPERSERVER 5013S-8/5013S-i Manual Notes 5-28 Chapter 6: Advanced Chassis Setup Chapter 6 Advanced Chassis Setup This chapter covers the steps required to install components and perform maintenance on the SC810 chassis. For component installation, follow the steps in the order given to eliminate the most common problems encountered. If some steps are unnecessary, skip ahead to the step that follows. Tools Required The only tool you will need to install components and perform maintainance is a Philips screwdriver. 6-1 Static-Sensitive Devices Electric Static Discharge (ESD) can damage electronic components. To prevent damage to any printed circuit boards (PCBs), it is important to handle them very carefully. The following measures are generally sufficient to protect your equipment from ESD discharge. Precautions Use a grounded wrist strap designed to prevent static discharge. Touch a grounded metal object before removing any board from its antistatic bag. Handle a board by its edges only; do not touch its components, peripheral chips, memory modules or gold contacts. When handling chips or modules, avoid touching their pins. Put the motherboard, add-on cards and peripherals back into their antistatic bags when not in use. For grounding purposes, make sure your computer chassis provides excellent conductivity between the power supply, the case, the mounting fasteners and the motherboard. Unpacking The motherboard is shipped in antistatic packaging to avoid static damage. When unpacking the board, make sure the person handling it is static protected. 6-1 SUPERSERVER 5013S-8/5013S-i Manual 6-2 Figure 6-1. Chassis Front View Figure 6-2. Chassis Rear View Control Panel The control panel (located on the front of the chassis) must be connected to the JF1 connector on the motherboard to provide you with system control 6-2 Chapter 6: Advanced Chassis Setup buttons and status indicators. These wires have been bundled together in a ribbon cable to simplify the connection. Connect the cable from JF1 on the motherboard to JP4 on the Control Panel PCB (printed circuit board). Make sure the red wire plugs into pin 1 on both JF1 and JP4. Pull all excess cabling out of the airflow path. The LEDs inform you of system status. See Chapter 3 for details on the LEDs and the control panel buttons. Details on JF1 can be found in Chapter 5. 6-3 System Fans One 10-cm blower fan provides all the cooling needed for the SuperServer 5013S-8/5013S-i. The chassis includes air seals under the blower fan and at the chassis cross section, which separates the drive bay area from the motherboard area of the chassis to promote better airflow. It is highly important that the air seal is properly installed and making a good seal in order for the cooling air to circulate properly through the chassis. See Figure 6-3 for locations. System Fan Failure The blower fan runs at a full 100% rpm. If the fan fails, the ambient air temperature in the chassis will rise and activate the overheat LED on the control panel. You will need to power down the system to replace this fan. Replacing System Cooling Fans 1. Removing the blower fan After turning off the power to the system, first remove the chassis cover and unplug the fan cable from the motherboard. Lift the blower fan from the mounting posts and pull it completely out from the motherboard. See Figure 6-3. 2. Installing a new blower fan Replace the failed fan with an identical 10-cm, 12 volt fan (available from Supermicro). Position the new fan in its proper place in the chassis by fitting the fan onto the fan mounting posts in the chassis. After the new fan has been installed, plug the fan cable back into the same chassis fan header on the motherboard you removed it from. Make sure the air seal under the fan is properly installed and creating a good seal. Power up the system and check that the fan is working properly and that the LED on the control panel has turned off. Finish by replacing the top panel of the chassis. 6-3 SUPERSERVER 5013S-8/5013S-i Manual Fan Mounting Posts Chassis Cross Section Blower Fan Figure 6-3. 6-4 System Cooling Fans Drive Bay Installation/Removal Accessing the Drive Bays SCSI Drives: You do not need to access the inside of the chassis to replace or swap SCSI drives. Proceed to the next step for instructions. Note: You must use standard 1" high, 80-pin SCA SCSI drives in the SuperServer 5013S-8. CD-ROM/IDE/Floppy Disk Drives: For installing/removing the CD-ROM, IDE or floppy disk drives, you will need to gain access to the inside of the 5013S8/5013S-i by removing the top cover of the chassis. Proceed to the "CDROM and Floppy Drive Installation" section later in this chapter for instructions. Note: Only a "slim" CD-ROM drive will fit in the 5013S-8/5013S-i. 6-4 Chapter 6: Advanced Chassis Setup SCSI Drive Installation (5013S-8) 1. Mounting a SCSI drive in a drive carrier The SCSI drives are mounted in drive carriers to simplify their installation and removal from the chassis. These carriers also help promote proper airflow for the SCSI drive bays. For this reason, even empty carriers without SCSI drives installed must remain in the chassis. To add a new SCSI drive, install a drive into the carrier with the printed circuit board side toward the carrier so that the mounting holes align with those in the carrier. Secure the drive to the carrier with four screws, as shown in Figure 6-4. Figure 6-4. Mounting a SCSI Drive in a Carrier ! ! Use caution when working around the SCSI backplane. Do not touch the backplane with any metal objects and make sure no ribbon cables touch the backplane or obstruct the holes, which aid in proper airflow. Important: Regardless of how many SCSI hard drives are installed, both SCSI drive carriers must remain in the drive bays to maintain proper airflow. 6-5 SUPERSERVER 5013S-8/5013S-i Manual 2. Installing/removing hot-swap SCSI drives Two SCSI drive bays are located in the front of the chassis, making them easily accessible for installation and removal. These SCSI drives are hotswap units, meaning they can be installed and removed without powering down the system. To remove, first push the release button located beside the drive LEDs, then swing the colored handle fully out and use it to pull the unit straight out (see Figure 6-5). Handle Release Button Figure 6-5. ! Removing SCSI Drives Important: Regardless of how many SCSI hard drives are installed, both SCSI drive carriers must remain in the drive bays to maintain proper airflow. 6-6 Chapter 6: Advanced Chassis Setup SCSI Power Cables SCSI power cables should be routed so that they do not block the airflow through the chassis. There is a 4-pin connector for the power cables. SCA Backplane The SCSI drives plug into an SCA backplane that provides power, SCSI ID and bus termination. A RAID controller can be used with the SCA backplane to provide data security. The operating system you use must have RAID support to enable the hot-swap capability of the SCSI drives. The SCA SCSI backplane is already preconfigured, so there are no jumpers or switches present on it. IDE Drive Installation (5013S-i) 1. Mounting an IDE drive in a drive carrier Like SCSI drives, IDE drives are also mounted in drive carriers to simplify their installation and removal from the chassis. These carriers also help promote proper airflow. For this reason, even empty carriers without IDE drives installed must remain in the chassis. To add a new IDE drive, install a drive into the carrier with the printed circuit board side toward the carrier so that the mounting holes align with those in the carrier. Secure the drive to the carrier with the four screws. 2. Installing/removing IDE drives The two IDE drive bays are located in the front of the chassis, making them easily accessible for installation and removal. The IDE drives are not hot-swap units, meaning system power must be turned off before installing and/or removing them. To install or remove a drive, first power down the system and then remove the top cover of the chassis. Unscrew the retention screw at the top center of the drive, then push the drive carrier out from the back until you can grasp and pull it out through the front of the chassis (see Figure 6-6). Reverse this procedure when installing a drive carrier, making sure you screw in the retention screw. Replace the top cover when finished. 6-7 SUPERSERVER 5013S-8/5013S-i Manual Figure 6-6. Removing IDE Drives (5013S-i) CD-ROM and Floppy Drive Installation The top cover of the chassis must be opened to gain full access to the CDROM and floppy drive bays. The CD-ROM drive must have a "slim" profile to fit into the 5013S-8/5013S-i. First, release the retention screws that secure the unit to the rack. Grasp the two handles on either side and pull the unit straight out until it locks (you will hear a "click"). Next, depress the two buttons on the top of the chassis to release the top cover and at the same time, push the cover away from you until it stops. You can then lift the top cover from the chassis to gain full access to the inside of the server. You must power down the system before installing or removing floppy, CD-ROM or IDE drives. Drives mount on rails and should "click" into place to be correctly and fully installed in their bays. • The floppy disk drive cable has seven twisted wires. • A red mark on a wire typically designates the location of pin 1. • A single floppy disk drive ribbon cable has 34 wires and two connectors to provide for two floppy disk drives. The connector with twisted wires always connects to drive A, and the connector that does not have twisted wires always connects to drive B. 6-8 Chapter 6: Advanced Chassis Setup 6-5 Power Supply The SuperServer 5013S-8/5013S-i has a single 250 watt power supply. This power supply has an auto-switching capability, which enables it to automatically sense and operate at between 100v and 240v. A power on/ off switch is located at the back of the power supply. Turning this power switch to the off position will remove both main and standby power from the system. Power Supply Failure If the power supply unit fails, the system will shut down and you will need to replace the power supply unit. Replacement units can be ordered directly from Supermicro (see contact infomation in Chapter 1). Replacing the Power Supply 1. Accessing the inside of the SuperServer 5013S-8/5013S-i To replace a power supply, you must first remove the top chassis cover. To do so, first release the retention screws that secure the unit to the rack. Grasp the two handles on either side and pull the unit straight out until it locks (you will hear a "click"). Next, depress the two buttons on the top of the chassis to release the top cover and push it away from you. You can then lift the top cover from the chassis to gain full access to the inside of the server. 2. Removing the power supply First unplug the power cord from the system. To remove the failed power unit, remove the two screws on the back of the power supply, which secure it to the chassis. You can then lift the unit straight out of the chassis. (The power cord should have already been removed.) 3. Installing a new power supply Replace the failed unit with another unit of the same wattage. It is highly recommended to replace it with the exact same power supply. Carefully insert the new unit into position in the chassis and secure it with the two screws at the rear of the unit. Before reconnecting the power cord, make sure the power switch on the power supply is in the off position. Then reconnect the power cord, replace the chassis top cover and push the unit back into the rack. Finish by turning the power switch on the power supply on, and then depress the power button on the front of the system. 6-9 SUPERSERVER 5013S-8/5013S-i Manual Notes 6-10 Chapter 7: BIOS Chapter 7 BIOS 7-1 Introduction This chapter describes the AMIBIOS for the X5SS8-GM/X5SSE-GM. The AMI ROM BIOS is stored in a Flash EEPROM and can be easily upgraded using a floppy disk-based program. Note: Due to periodic changes to BIOS, some settings may have been added or deleted and might not yet be recorded in this manual. Refer to the Manual Download area of our web site for any changes to BIOS that are not reflected in this manual. System BIOS The BIOS is the Basic Input Output System used in all IBM® PC, XT™, AT® , and PS/2 ® compatible computers. The BIOS ROM stores the system parameters, such as amount of memory, type of disk drives and video displays, etc. BIOS ROM requires very little power. When the computer is turned off, a back-up battery provides power to the BIOS ROM, enabling it to retain the system parameters. Each time the computer is powered-on, the computer is then configured with the values stored in the BIOS ROM by the system BIOS, which gains control when the computer is powered on. How To Change the Configuration Data The configuration data that determines the system parameters may be changed by entering the BIOS Setup utility. This Setup utility can be accessed by pressing <Del> at the appropriate time during system boot. Starting the Setup Utility Normally, the only visible POST (Power On Self Test) routine is the memory test. As the memory is being tested, press the <Delete> key to enter the main menu of the BIOS Setup utility. From the main menu, you can access the other setup screens, such as the Chipset and Power menus. Section 43 gives detailed descriptions of each parameter setting in the Setup utility. An AMIBIOS identification string is displayed at the left bottom corner of the screen, below the copyright message. 7-1 SUPERSERVER 5013S-8/5013S-i Manual 7-2 BIOS Features • Supports Plug and Play V1.0A and DMI 2.3 • Supports Intel PCI (Peripheral Component Interconnect) (PME) local bus specification 2.2 • Supports Advanced Power Management (APM) specification v 1.1 • Supports ACPI • Supports Flash ROM AMIBIOS supports the LS120 drive made by Matsushita-Kotobuki Electronics Industries Ltd. The LS120: • Can be used as a boot device • Is accessible as the next available floppy drive AMIBIOS supports PC Health Monitoring chips. When a failure occurs in a monitored activity, AMIBIOS can sound an alarm and display a message. The PC Health Monitoring chips monitor: • CPU temperature • Chassis intrusion detector • Five positive voltage inputs • Three fan speed monitor inputs 7-3 Running Setup *Optimal default settings are in bold text unless otherwise noted. The BIOS setup options described in this section are selected by choosing the appropriate text from the Standard Setup screen. All displayed text is described in this section, although the screen display is often all you need to understand how to set the options (see on next page). 7-2 Chapter 7: BIOS The Main BIOS Setup Menu Press the <Delete> key during the POST (Power On Self Test) to enter the Main Menu of the BIOS Setup Utility. All Main Setup options are described in this section. The Main BIOS Setup screeen is displayed below. BIOS SETUP UTILITY Main Advanced Chipset PCIPnP Power Boot Security Exit AMIBIOS Version: BIOS Build Date: BIOS ID: 07.00xx 05/22/02 4DS80603 Processor Type: Processor Speed: Intel®Xeon® 2400 MHz System Memory: 2048 MB System Date System Time [10:10:00] [05/29/02] ↔ ↑↓ +F1 F10 ESC Select Screen Select Item Change Option General Help Save and Exit Exit V07.00 (C)Copyright 1985-2001, American Megatrends, Inc. Use the Up/Down arrow keys or the <Tab> key to move between the different settings in the above menu. When the items "System Time", and "System Date" are highlighted, type in the correct time/date in the time field, and then press "Enter". The date must be entered in MM/DD/YY format. The time is entered in HH:MM:SS format. The time is in also 24hour format. For example, 5:30 a.m. appears as 05:30:00 and 5:30 p.m. as 17:30:00. Press the <ESC> key to exit the Main Menu and use the Left/Right arrow keys to enter the the other categories of BIOS settings. The next section is described in detail to illustrate how to navigate through the menus. Note: Items displayed in gray are preset and cannot be selected. Items with a blue arrow are commands, not options (i.e. Discard Changes). 7-3 SUPERSERVER 5013S-8/5013S-i Manual 7-4 Advanced BIOS Setup Choose Advanced BIOS Setup from the AMIBIOS Setup Utility main menu with the Left/Right arrow keys. You should see the following display. Select one of the items in the left frame of the screen, such as SuperIO Configuration, to go to the sub screen for that item. Advanced BIOS Setup options are displayed by highlighting the option using the arrow keys. All Advanced BIOS Setup options are described in this section. BIOS SETUP UTILITY Main Advanced Chipset PCIPnP Power Setup Warning Setting items on this screen to incorrect values may cause the system to malfunction! > > > > > > > > Boot Security Exit Configure SuperIO Chipset Winbond627F SuperIO Configuration IDE Configuration Floppy Configuration Boot Settings Configuration Event Log Configuration Peripheral Device Configuration System Health Monitor Remote Access Configuration ↔ Select Screen ↑↓ Select Item Enter Go to Sub Screen F1 General Help F10 Save and Exit ESC Exit V7.00 (C)Copyright 1985-2001, American Megatrends, Inc. Use the Up/Down arrow keys to select the "Super I/O Configuration line. When the "Super IO Configuration" line is highlighted, hit "ENTER" to display its menu. The following Super IO Configuration screen will appear. Here you can select your options for the your computer's I/O (Input/Output) devices. 7-4 Chapter 7: BIOS Super IO Configuration BIOS SETUP UTILITY Advanced Configure Winbond627F Serial Port(s) and Parallel P Serial Port1 Address Serial Port1 IRQ Serial Port2 Address Serial Port2 IRQ Serial Port2 Mode Parallel Port Address Parallel Port IRQ Parallel Port Mode ECP Mode DMA Channel [3F8] [4] [2F8] [3] [Normal] [378] [7] [ECP] [3] ↔ ↑↓ +F1 F10 ESC Select Screen Select Item Change Option General Help Save and Exit Exit V07.00 (C)Copyright 1985-2001, American Megatrends, Inc. The Super IO Configuration includes the following items: Serial Port 1 Address This option specifies the base I/O port address of serial port 1. The settings for this item include Disabled, 3F8 and 3E8 and 2E8. Select the desired setting and then press "Enter". Serial Port 1 IRQ This option specifies the Interrupt Request address of serial port 1. settings for this item include Disabled, 4 and 3. The Serial Port 2 Address This option specifies the base I/O port address of serial port 2. The settings for this item include Disabled, 2F8, 3E8 and 2E8. Serial Port 2 IRQ This option specifies the Interrupt Request address of serial port 2. settings for this item include Disabled, 4 and 3. 7-5 The SUPERSERVER 5013S-8/5013S-i Manual Serial Port 2 Mode Use this option to choose the Serial Port 2 Mode. The settings are Normal, Sharp-IR, SIR and consumer. Parallel Port Address This option specifies the I/O address used by the parallel port. The settings for this item include Disabled, 378, 278 and 3BC. Select your setting and then press "Enter". Parallel Port IRQ This option allows the user to set the Parallel Port IRQ. The settings for this item include 5 and 7. Parallel Port Mode This option specifies the parallel port mode. The settings for this item include Normal, Bi-directional, EPP and ECP. ECP Mode DMA Channel This option allows the user to set the setting for the ECP Mode of the DMA Channel. The settings for this item include 0, 1 and 3. IDE Configuration Onboard PCI IDE Controller This option allows the user to enable or disable the integrated IDE Controller. The settings include Disabled, Primary, Second and Both. Select "Disabled" to disable the Integrated IDE Controller. Select "Primary" to enable the Primary IDE ontroller only. Select "Secondary" to enable the Secondary IDE Controller only. Select "Both" to enable both Primary and Secondary IDE Controllers. 7-6 Chapter 7: BIOS Primary IDE Master When entering "Setup", BIOS automatically detects the presence of IDE devices. This displays the auto detection status of the IDE devices. You can also manually configure the IDE drives by providing the following information: This option allows the user to configure the IDE devices. When the desired item is highlighted (selected), press "Enter" and the following screen will be displayed: Type This option sets the type of device that the AMIBIOS attempts to boot from after AMIBIOS POST is completed. The settings include Not installed, Auto, CDROM and ARMD. The "Auto" setting allows BIOS to automatically detect the presence of the IDE controller. LBA/Large Mode LBA (Logical Block Addressing) is a method of addressing data on a disk drive. In LBA mode, the maximum drive capac ity is 137 GB. The settings are Disabled and Auto. Select "Disabled" to disable LBA mode. Select "Auto" to enable LBA mode if your device supports it and is not already formatted with the LBA mode. Block (Multi-Sector Transfer) Mode This option sets the block mode multi sector transfers option The settings include Disabled and Auto. Disabled: This op tion prevents the BIOS from using Multi-Sector Transfer on the specified channel. The data to and from the device will occur one sector at a time. Auto: This option allows the BIOS to auto detect device support for Multi-Sector Trans fers on the specified channel. If supported, this option al lows the BIOS to auto detect the number of sectors per block for transfer from the hard disk drive to memory. The data transfer to and from the device will occur multiple sectors at a time (if the device supports it). 7-7 SUPERSERVER 5013S-8/5013S-i Manual PIO Mode IDE PIO (Programmable I/O) mode programs timing cycles between the IDE drive and the programmable IDE controller. As the PIO mode increases, the cycle time decreases. The settings are: Auto, 0, 1, 2, 3 and 4. DMA Mode This item allows the users to select the DMA mode. The settings are: Auto, SWDMA0, SWDMA1, SWDMA2, MWDMA0, MWDMA1, MWDM2, UWDMA0, UWDMA1, UWDMA2, UWDMA3 and UWDMA4. Select Auto to auto detect the DMA Mode. Select SWDMA0 through SWDMA2 to set single word DMA0 through DMA2. Select MWDMA0 through MWDMA2 to set Multi-word DMA0 through DMA2. Select UDMA0 trhough UDMA4 to set Ultra DMA0 through Ultra DMA4. S.M.A.R.T. S.M.A.R.T stands for Self-Monitoring Analysis and Reporting Technology, a feature that can help predict impending drive failures. The settings are Auto, Disabled and Enabled. Select "Enabled" or "Disabled" to enable or disable the S.M.A.R.T. Select "Auto" to auto detect S.M.A.R.T. 32Bit Data Transfer The settings are Auto, Disabled and Enabled. Select "Enabled" or "Disabled" to enable or disable the 32-bit Data Transfer function. Select "Auto" to auto detect the 32-bit Data Transfer function. ARMD Emulation Type This option is used to select the ARMD emulation type used when configuring an LS120, MO (Magneto-Optical), or Iomega Zip drive. The settings are Auto, Floppy and HardDisk. (ARMD stands for ATA(PI) Removable Media Disk). 7-8 Chapter 7: BIOS Primary IDE Slave When the system enters "Setup", BIOS automatically detects the presence of IDE devices. This option displays the auto detection status of IDE devices. The settings for "Primary IDE Slave" are the same as those for the "Primary IDE Master". Secondary IDE Master This displays the status of auto detection of IDE devices. The settings for "Secondary IDE Master" are the same as those for the "Primary IDE Master". Secondary IDE Slave This displays the status of auto detection of IDE devices. The settings for "Secondary IDE Slave" are the same as those for the "Primary IDE Master". Hard Disk Write Protect This item allows the user to prevent the hard disk from being overwritten. The options are Enabled or Disabled. Disabled allows the drive to be used normally; read, write and erase functions can all be performed. Enabled prevents the hard disk from being erased. This function is effective only when the device is accessed through BIOS. ATA(PI) Detect Timeout (Seconds) Set this option to stop the system search for ATAPI devices within the specified number of seconds. The options are 0, 5, 10, 15, 20, 25, 30 and 35 (seconds). Most ATA disk drives can be detected within 5 seconds. ATA(PI) 80pin Cable Detection This option allows you to select the mechanism used to detect the 80-pin ATA(PI) cable. The settings are Host, Device and Host & Device. 7-9 SUPERSERVER 5013S-8/5013S-i Manual Floppy Configuration Floppy A Use this option to specify which of floppy drive you have installed in the A drive. The settings are Disabled, 360 KB 5 1/4", 1.2 MB 5 1/4", 720 KB 3 1/ 2", 1.44 MB 3 1/2" and 2.88 MB 3 1/2". Floppy B Use this option to specify which of floppy drive you have installed in the B drive. The settings are Disabled, 360 KB 5 1/4", 1.2 MB 5 1/4", 720 KB 3 1/2", 1.44 MB 3 1/2" and 2.88 MB 3 1/2". Floppy Drive Seek Use this option to Enable or Disable the floppy seek routine on bootup. Boot Settings Configuration Quick Boot This option allows the BIOS to skip certain tests that are normally perfomred on boot up. You can disable the option to speed up boot time. The settings are Disabled and Enabled. Quiet Boot If Disabled, this option will cause the normal POST messages to be displayed upon setup. When Enabled, the OEM logo is displayed instead of the POST messages. The settings are Enabled and Disabled. Add-On ROM Display Mode Set this option to display add-on ROM (read-only memory) messages. The settings for this option are Force BIOS and Keep Current. Force BIOS allows the computer to force a third party BIOS to display during system boot. Keep Current has the system display AMIBIOS information on bootup. 7-10 Chapter 7: BIOS BootUp Num Lock This option is used to select the status of the Number Lock function on your keyboard on bootup. The settings are On and Off. BootUp CPU Speed This option is used set the CPU speed to either High or Low. PS/2 Mouse Support This option specifies whether a PS/2 Mouse will be supported. Settings are Enabled and Disabled. Typematic Rate Set this option to select the rate at which the computer repeats a key that is held down. Settings are Fast and Slow. Fast: This sets the rate the computer repeats a key to over 20 times per second. Under normal operations, this setting should not be changed. Slow: This sets the rate the computer repeats a key to under 8 times per second. System Keyboard This option is to let the system know if a keyboard is Present or Absent. Primary Display This option specifies the type of monitor display you have installed on the system. The settings are Absent, VGA/EGA, Color 40 x 25, Color 80 x 25 and monochrome. Parity Check Use this option to either Enable or Disable the use of memory parity checking. Boot to OS/2 This option can be used to boot the system to an OS/2 operating system. The settings are No and Yes. 7-11 SUPERSERVER 5013S-8/5013S-i Manual Wait for F1 if Error This settings for this option are Enabled and Disabled. Disabled: This prevents the AMIBIOS to wait on an error for user intervention. This setting should be used if there is a known reason for a BIOS error to appear. An example would be a system administrator must remote boot the system. The computer system does not have a keyboard currently attached. If this setting is set, the system will continue to bootup in to the operating system. If ‘F1’ is enabled, the system will wait until the BIOS setup is entered. Enabled: This option allows the system BIOS to wait for any error. If an error is detected, pressing <F1> will enter Setup and the BIOS setting can be adjusted to fix the problem. This normally happens when upgrading the hardware and not setting the BIOS to recognize it. Hit "Delete" Message Display This option tells the system to display or not display the "Hit Delete to Enter Setup" message. The settings are Enabled and Disabled. Cache This option is for enabling or disabling the internal CPU L1 cache. Settings include Disabled, Write-Thru, Write-Back and Reserved. Disabled: This option prevents the system from using the internal CPU L1 cache. This setting should be used to slow the computer system down or to troubleshoot error messages. Write-Thru: This option allows the computer system to use the internal CPU L1 cache as Write-Though cache. Write-Through cache is slower than Write-Back cache. It performs write operations to the internal L1 CPU cache and system memory simultaneously. Write-Back: This option allows the computer system to use the internal CPU L1 cache as Write-Back cache. Write-Back cache is faster than Write-Through cache. Write-Back cache is a caching method in which modifications to data in the cache aren’t copied to the cache source until absolutely necessary. Writeback caching is available on all CPUs supported by this BIOS. With these CPUs, write operations stored in the L1 cache aren’t copied to main memory until absolutely necessary. This is the default setting. System BIOS Cacheable This option enables you to move the system BIOS to the memory cache to improve performance. Settings are Enabled and Disabled. 7-12 Chapter 7: BIOS Event Log Configuration Event Logging This option Enables or Disables the logging of events. You can use this screen to select options for the Event Log Configuration Settings. You can access sub screens to view the event log and mark all events as read. Use the up and down arrow keys to select an item, and the plus (+) and minus (-) keys to change the option setting. The settings are described on the following pages. The screen is shown below. ECC Event Logging This option Enables or Disables the logging of ECC events. The events logged by AMIBIOS are post errors such as a bad BIOS, floppy errors, or hard drive errors. Clear All Event Logs This option can be used to tell the system to clear the event log on the next boot up. The settings are No and Yes. View Event Log Highlighting this and pressing <Enter> will allow you to view the unread events from the event log area. Mark All Events As Read Highlighting [OK] and pressing <Enter> will mark all events in the log area as having been read. The settings are OK and Cancel. 7-13 SUPERSERVER 5013S-8/5013S-i Manual Peripheral Device Configuration Power Lost Control This option determines how the system will respond when power is reapplied after a power loss condition. Choose Last State to automatically start up the system when power is reapplied after an AC power loss. Always Off means you must push the main power button to restart the system after power is restored. System Health Monitor The BIOS continuously monitors the health of your system by measuring certain voltage levels and temperatures. CPU1 Current Temperature 1st System Temperature 2nd System Temperature These readings display the real-time temperatures of the CPU and two sensor points for chassis temperature. There are also several voltage level monitors as shown on the System Health Monitor screen. Remote Access Configuration Remote Access This option allows the user to redirect the console (display) through the COM port when enabled. This is useful when two computers are hooked up to a single monitor. The function keys are disabled when this setting is enabled. The settings are "Serial ANSI" and "Disabled." 7-14 Chapter 7: BIOS 7-5 Chipset Setup Choose Chipset Setup from the AMIBIOS Setup Utility main menu. The screen is shown below. All Chipset Setup options are described following the screen. BIOS SETUP UTILITY Main Advanced Chipset PCIPnP Power Memory Timing Control [Manual] Act to Deact [6 Clks] Act to Read/Write [2 Clks] RAS Precharge Time [2 Clks] RA Cycle Time [6 Clks] SDRAM CAS Latency [CAS Latency 2.5] RAS Time Recycle after Refresh [10 Clks] MPS 1.4 Support [Enabled] Hyper-threading [Enabled] Watch Dog Timer [Disabled] Auto DQS Setting Support [Disabled] DQS Selection [16] Spread Spectrum [Disabled] Memory Enhance Mapping [Enabled] Boot Security Exit Options for MCH ↔ Select Screen ↑↓ Select Item Enter Go to Sub Screen F1 General Help F10 Save and Exit ESC Exit V02.03 (C)Copyright 1985-2002, American Megatrends, Inc. Memory Timing Control Determines how the memory timing is controlled. Auto lets BIOS program the memory timing from SPD data. Manual allows the user to select the appropriate memory timing. Act to Deact The settings are 5 Clks and 6 Clks. Act to Read/Write The settings are 2 Clks and 3 Clks. RAS Precharge Time This determines the duration of the time interval during which the Row Address Strobe signal to a DRAM is held low during normal Read and Write Cycles. The settings are 2 Clks and 3 Clks. 7-15 SUPERSERVER 5013S-8/5013S-i Manual RAS Cycle Time This determines the cycle time of a Row Address Strobe. The settings are 6 Clks, 7 Clks, 8 Clks and 9 Clks. SDRAM CAS Latency This sets the CAS latency for system memory. The default setting is CAS Latency 2.5. RAS Cycle Time after Refresh This determines the amount of active time needed for a Row Address Strobe after a refresh. The settings are 8 Clks, 9 Clks and 10 Clks. MPS 1.4 Support The settings for this option are Enabled and Disabled. Hyper-threading Enables hyper-threading if supported by the operating system. Hyperthreading is a method of creating an additional "virtual" processor by using parallelism to process mulitple instructions simultaneously. The settings for this option are Enabled and Disabled. Watchdog Timer This option is used to configure the Watchdog timer. Settings are Disabled, 2 minutes, 5 minutes, 10 minutes and 15 minutes. Auto DQS Setting Support The settings for this option are Disabled and Enabled. DQS Selection This setting is preset. Spread Spectrum Spread Spectrum is a technique used to stabilize a system that is being affected by electromagnetic interference. The settings for this option are Disabled and Enabled. 7-16 Chapter 7: BIOS Memory Enhance Mapping The settings for this option are Enabled and Disabled. 7-6 PCI PnP Setup Choose PCI/PnP Setup from the AMIBIOS Setup main menu. All PCI/PnP options are described in this section. The PCI/PnP Setup screen is shown below. BIOS SETUP UTILITY Main Advanced Chipset PCIPnP Power Boot Security Exit Plug & Play O/S Reset Config Data Allocate IRQ to VGA Palette Snooping PCI IDE BusMaster [No] [No] [Yes] [Disabled] [Disabled] USB Function Legacy USB Support ARMD Emulation Type [Enabled] [Auto] [Hard Disk] ↔ ↑↓ +F1 F10 ESC Select Screen Select Item Change Option General Help Save and Exit Exit V02.03 (C)Copyright 1985-2002, American Megatrends, Inc. Plug & Play OS This option specifies how Plug and Play devices will be configured. The settins are Yes and No. No lets BIOS configure all devices in the system. Yes lets the operating system (if supported) configure PnP devices not required for bootup. Reset Configuration Data Choosing the Yes setting will cause the PnP configuration data in the BIOS to be cleared on the next boot up. Choosing the No setting does not force PnP data to be cleared on the next boot. 7-17 SUPERSERVER 5013S-8/5013S-i Manual Allocate IRQ to PCI VGA This option lets you allocate an interrupt request (IRQ) to the PCI VGA adapter card (if used). The settings are Yes and No. PCI IDE BusMaster The settings for this option are Disabled and Enabled. Enable to specify that the IDE controller on the PCI bus has bus mastering capabilities. USB Function The settings for this option are Disabled and Enabled. Disabled prevents the use of the USB ports and Enabled allows the use of the USB ports. Legacy USB Support This option allows you to enable support for Legacy USB. The settings are Auto, Enabled and Disabled. ARMD Emulation Type This settings for this option are Hard Disk, Auto and Floppy. 7-18 Chapter 7: BIOS 7-7 Power Setup Choose Power from the AMIBIOS Setup main menu. All Power options are described in this section. The Power Setup screen is shown below. BIOS SETUP UTILITY Main Advanced Chipset PCIPnP Power ACPI Aware O/S [Yes] Power Management Power Button Mode Suspend Timeout (Minutes) [Enabled] [On/Off] [Off] Boot Security Exit ↔ Select Screen ↑↓ Select Item +- Change Option F1 General Help F10 Save and Exit ESC Exit V07.00 (C)Copyright 1985-2001, American Megatrends, Inc. ACPI Aware O/S Yes allows the system to utilize Intel's ACPI specification. Windows 3.x®, and Windows NT® are non-ACPI aware operating systems. Windows 95®, Windows 98®, Windows ME® and Windows 2000® are ACPI-aware OS's. Power Management When enabled, this option displays the following four options relating to power management. The settings are Disabled and Enabled. Power Button Mode This determines the function of the chassis power button, either On/ Off or Suspend. When set to Suspend, depressing the power button when the system is running will cause it to enter a suspend state. Suspend Timeout This option specifies the length of hard disk inactivity time that should expire before entering the power conserving state. The settings are Off, 1, 2, 3, 4, 5, 6, 7, 8, 9 and 10 (minutes). 7-19 SUPERSERVER 5013S-8/5013S-i Manual 7-8 Boot Setup Choose Boot Setup from the AMIBIOS Setup main menu. All Boot Setup options are described in this section. The Boot Setup screen is shown below. BIOS SETUP UTILITY Main > > > > Advanced Chipset PCIPnP Power Boot Security Exit Boot Device Priority Hard Disk Drives Removable Devices ATAPI CDROM Drives ↔ ↑↓ Enter F1 F10 ESC Select Screen Select Item Go to Sub Screen General Help Save and Exit Exit V02.03 (C)Copyright 1985-2000, American Megatrends, Inc. Boot Device Priority 1st Boot Device This option is used to specify the order of the boot sequence that will be followed from the available system devices. The settings for the 1st Boot Device are Removable Device, ATAPI CDROM, Hard Drive and Intel UNDI PXE-2.0 (build 082). 2nd Boot Device The settings for the 2nd Boot Device are Removable Device, ATAPI CDROM, Hard Drive and Intel UNDI PXE-2.0 (build 082). 7-20 Chapter 7: BIOS 3rd Boot Device The settings for the 3rd Boot Device are Removable Device, ATAPI CDROM, Hard Drive and Intel UNDI PXE-2.0 (build 082). 4th Boot Device The settings for the 4th Boot Device are Removable Device, ATAPI CDROM, Hard Drive and Intel UNDI PXE-2.0 (build 082). Hard Disk Drives Use this screen to view the boot sequency of hard drives that have been auto-detected or entered manually on your system. Removable Devices Use this screen to view the boot sequency of the removeable devices that have been auto-detected or entered manually on your system. ATAPI CDROM Drives Use this screen to view the boot sequency ofthe ATAPI CDROM drives that have been auto-detected or entered manually on your system. 7-21 SUPERSERVER 5013S-8/5013S-i Manual 7-9 Security Setup Choose Security Setup from the AMIBIOS Setup main menu. All Security Setup options are described in this section. The Security Setup screen is shown below. BIOS SETUP UTILITY Main Advanced Supervisor Password User Password Chipset : : > Change Supervisor Password > Change User Password > Clear User Password Boot Sector Virus Protection PCIPnP Power Not Installed Not Installed Boot Security Exit Install or Change the password. [Disabled] ↔ ↑↓ Enter F1 F10 ESC Select Screen Select Item Go to Sub Screen General Help Save and Exit Exit V02.03 (C)Copyright 1985-2000, American Megatrends, Inc. Supervisor Password User Password AMIBIOS provides both Supervisor and User password functions. If you use both passwords, the Supervisor password must be set first. The system can be configured so that all users must enter a password every time the system boots or when AMIBIOS Setup is executed, using either or both the Supervisor password or User password. The Supervisor and User passwords activate two different levels of password security. If you select password support, you are prompted for a 1 – 6 character password. Type the password on the keyboard. The password does not appear on the screen when typed. Make sure you write it down. If you forget it, you must clear CMOS and reconfigure. Remember your Password! Keep a record of the new password when the password is changed. If you forget the password, you must erase the system configuration information in CMOS. 7-22 Chapter 7: BIOS Change Supervisor Password This option allows you to change a supervisor password that was entered previously. Change User Password This option allows you to change a user password that was entered previously. Clear User Password Use this option to clear the user password so that it is not required to be entered when the system boots up. Boot Sector Virus Protection This option allows you to enable or disable a virus detection program to protect the boot sector of your hard disk drive. The settings for this option Disabled and Enabled. If Enabled, AMIBIOS will display a warning when any program (or virus) issues a Disk Format command or attempts to write to the boot sector of the hard disk drive. 7-23 SUPERSERVER 5013S-8/5013S-i Manual 7-10 Exit Setup Choose Exit Setup from the AMIBIOS Setup main menu. All Exit Setup options are described in this section. The Exit Setup screen is shown below. BIOS SETUP UTILITY Main > > > > > Advanced Chipset PCIPnP Power Boot Security Exit Exit system setup with saving the changes. Exit Saving Changes Exit Discarding Changes Load Optimal Defaults Load Fail-Safe Defaults Discard Changes ↔ ↑↓ Enter F1 F10 ESC Select Screen Select Item Go to Sub Screen General Help Save and Exit Exit V02.03 (C)Copyright 1985-2000, American Megatrends, Inc. Exit Saving Changes Highlighting this setting and then pressing <Enter> will save any changes you made in the BIOS Setup program and then exit. Your system should then continue with the boot up procedure. Exit Discarding Changes Highlighting this setting and then pressing <Enter> will ignore any changes you made in the BIOS Setup program and then exit. Your system should then continue with the boot up procedure. 7-24 Chapter 7: BIOS Load Optimal Defaults Highlighting this setting and then pressing <Enter> provides the optimum performance settings for all devices and system features. Load Failsafe Defaults Highlighting this setting and then pressing <Enter> provides the safest set of parameters for the system. Use them if the system is behaving erratically. Discard Changes Highlighting this setting and then pressing <Enter> will ignore any changes you made in the BIOS Setup program but will not exit the BIOS Setup program. 7-25 SUPERSERVER 5013S-8/5013S-i Manual Notes 7-26 Appendix A: AwardBIOS Post Messages Appendix A AwardBIOS POST Messages During the Power-On Self-Test (POST), BIOS will check for errors. If an error is found and a correction is needed, BIOS will activate an alarm or display a message. If a message is displayed, it will be accompanied by the following: PRESS F1 TO CONTINUE, CTRL-ALT-ESC OR DEL TO ENTER SETUP POST Beep Codes Currently, there are two kinds of beep codes used in AwardBIOS. One code indicates that a video error has occurred and that the BIOS cannot initialize the video screen to display any additional information. This beep code consists of a single long beep followed by two short beeps. The other code indicates that a Rambus error has occurred. This beep code consists of a single long beep that sounds repeatedly. Error Messages One or more of the following messages may be displayed if the BIOS detects an error during the POST. This list includes messages for both the ISA and the EISA BIOS. CMOS BATTERY HAS FAILED CMOS CHECKSUM ERROR The CMOS hecksum is incorrect. This can indicate that CMOS has been corrupted. This error may have been caused by a weak battery. Check the battery and replace if necessary. DISK BOOT FAILURE, INSERT SYSTEM DISK AND PRESS ENTER No boot device was found. This could mean that either a boot drive was not detected or the drive does not contain the proper system boot files. Insert a system disk into Drive A: and press <Enter>. If you assumed the system would boot from the hard drive, make sure the controller is inserted correctly and all cables are properly attached. Also make sure the disk has been formatted as a boot device. Then reboot the system. A-1 APPENDIX A The CMOS battery is no longer functional. It should be replaced. SUPERSERVER 5013S-8/5013S-i Manual DISKETTE DRIVES OR TYPES MISMATCH ERROR - RUN SETUP The type of diskette drive installed in the system is different from the CMOS definition. Run Setup to reconfigure the drive type correctly. DISPLAY SWITCH IS SET INCORRECTLY The display switch on the motherboard can be set to either monochrome or color. This indicates that the switch is set to a different setting than indicated in Setup. Determine which setting is correct, and then either turn off the system and change the jumper or enter Setup and change the VIDEO selection. DISPLAY TYPE HAS CHANGED SINCE LAST BOOT Since last powering off the system, the display adapter has been changed. You must configure the system for the new display type. ERROR ENCOUNTERED INITIALIZING HARD DRIVE The hard drive cannot be initialized. Be sure the adapter is installed correctly and all cables are correctly and firmly attached. Also be sure the correct hard drive type is selected in Setup. ERROR INITIALIZING HARD DISK CONTROLLER Cannot initialize the controller. Make sure the cord is correctly and firmly installed in the bus. Be sure the correct hard drive type is selected in Setup. Also check to see if any jumper needs to be set correctly on the hard drive. FLOPPY DISK CNTRLR ERROR OR NO CNTRLR PRESENT Cannot find or initialize the floppy drive controller. Make sure the controller is installed correctly and firmly. If there are no floppy drives installed, be sure the Diskette Drive selection in Setup is set to NONE. KEYBOARD ERROR OR NO KEYBOARD PRESENT Cannot initialize the keyboard. Make sure the keyboard is attached correctly and no keys are being pressed during boot up. If you are intentionally configuring the system without a keyboard, set the error halt condition in Setup to HALT ON ALL, BUT KEYBOARD. This will cause the BIOS to ignore the missing keyboard and continue the boot. A-2 Appendix A: AwardBIOS POST Messages Memory Address Error at ... Indicates a memory address error at a specific location. You can use this location along with the memory map for your system to find and replace the bad memory chips. Memory parity Error at ... Indicates a memory parity error at a specific location. You can use this location along with the memory map for your system to find and replace the bad memory chips. Memory Verify Error at ... Indicates an error verifying a value already written to memory. Use the location along with your system’s memory map to locate the bad chip. OFFENDING ADDRESS NOT FOUND This message is used in conjunction with the I/O CHANNEL CHECK and RAM PARITY ERROR messages when the segment that has caused the problem cannot be isolated. OFFENDINGSEGMENT: This message is used in conjunction with the I/O CHANNEL CHECK and RAM PARITY ERROR messages when the segment that has caused the problem has been isolated. PRESS A KEY TO REBOOT This will be displayed at the bottom screen when an error occurs that requires you to reboot. Press any key and the system will reboot. PRESS F1 TO DISABLE NMI, F2 TO REBOOT When BIOS detects a Non-maskable Interrupt condition during boot, this will allow you to disable the NMI and continue to boot, or to reboot the system with the NMI enabled. RAM PARITY ERROR - CHECKING FOR SEGMENT ... Indicates a parity error in Random Access Memory. SYSTEM HALTED, (CTRL-ALT-DEL) TO REBOOT ... Indicates the present boot attempt has been aborted and the system must be rebooted. Press and hold down the CTRL and ALT keys and press DEL. A-3 SUPERSERVER 5013S-8/5013S-i Manual FLOPPY DISK(S) fail (80) → Unable to reset floppy subsystem. FLOPPY DISK(S) fail (40) → Floppy Type dismatch. Hard Disk(s) fail (40) → HDD reset failed → HDD controller diagnostics failed. Hard Disk(s) fail (20) → HDD initialization error. Hard Disk(s) fail (10) → Unable to recalibrate fixed disk. Hard Disk(s) fail (08) → Sector Verify failed. Hard Disk(s) fail (80) Keyboard is locked out - Unlock the key. BIOS detect the keyboard is locked. P17 of the keyboard controller is pulled low. Keyboard error or no keyboard present. Cannot initialize the keyboard. Make sure that the keyboard is attached correctly and no keys are being pressed during the boot. Manufacturing POST loop. System will repeat POST procedure infinitely while the P15 of keyboard controller is pulled low. This is also used for M/B burn in testing. BIOS ROM checksum error - System halted. The checksum of ROM address F0000H-FFFFFH is bad. Memory test fail.. BIOS reports the a memory test fail if the onboard memory has an error. A-4 Appendix B: AwardBIOS POST Codes Appendix B AwardBIOS POST Codes This section lists the POST (Power On Self Testing) Codes for the Award BIOS. POST (hex) CFh C0h C1h C3h C5h 0h1 02h 03h 04h 05h 06h 07h 08h 09h 0Ah 0Bh 0Ch 0Dh 0Eh Description Test CMOS R/W functionality. Early chipset initialization: -Disable shadow RAM -Disable L2 cache (socket 7 or below) -Program basic chipset registers Detect memory -Auto-detection of DRAM size, type and ECC. -Auto-detection of L2 cache (socket 7 or below) Expand compressed BIOS code to DRAM Call chipset hook to copy BIOS back to E000 & F000 shadow RAM. Expand the Xgroup codes locating in physical address 1000:0 Reserved Initial Superio_Early_Init switch. Reserved 1. Blank out screen 2. Clear CMOS error flag Reserved 1. Clear 8042 interface 2. Initialize 8042 self-test 1. Test special keyboard controller for Winbond 977 series Super I/O chips. 2. Enable keyboard interface. Reserved Disable PS/2 mouse interface (optional). Auto detect ports for keyboard & mouse followed by a port & interface swap (optional). Reset keyboard for Winbond 977 series Super I/O chips. Reserved Reserved Reserved Test F000h segment shadow to see whether it is R/W-able or not. If test fails, keep beeping the speaker. Debuggig LED Encoding Post Code C1h 05h 07h 0Eh 14h 26h 2Bh 52h Encoded LED Task 001b 010b Memory Detection BIOS Shadowing KBCInitialization 011b 100b Shadow RAM test Chipsetdefaultsloaded Clockgeneratorconfigured 101b 110b 111b 000b Videoinitialization JustclearLEDs B-1 SUPERSERVER 5013S-8/5013S-i Manual POST (hex) 0Fh 10h 11h 12h 13h 14h 15h 16h 17h 18h 19h 1Ah 1Bh 1Ch 1Dh 1Eh 1Fh 20h 21h 22h 23h 24h 25h 26h 27h 28h 29h 2Ah 2Bh 2Ch Description Reserved Auto detect flash type to load appropriate flash R/W codes into the run time area in F000 for ESCD & DMI support. Reserved Use walking 1’s algorithm to check out interface in CMOS circuitry. Also set real-time clock power status, and then check for override. Reserved Program chipset default values into chipset. Chipset default values are MODBINable by OEM customers. Reserved Initial Early_Init_Onboard_Generator switch. Reserved Detect CPU information including brand, SMI type (Cyrix or Intel) and CPU level (586 or 686). Reserved Reserved Initial interrupts vector table. If no special specified, all H/W interrupts are directed to SPURIOUS_INT_HDLR & S/W interrupts to SPURIOUS_soft_HDLR. Reserved Initial EARLY_PM_INIT switch. Reserved Load keyboard matrix (notebook platform) Reserved HPM initialization (notebook platform) Reserved 1. Check validity of RTC value: e.g. a value of 5Ah is an invalid value for RTC minute. 2. Load CMOS settings into BIOS stack. If CMOS checksum fails, use default value instead. 3. Prepare BIOS resource map for PCI & PnP use. If ESCD is valid, take into consideration of the ESCD’s legacy information. 4. Onboard clock generator initialization. Disable respective clock resource to empty PCI & DIMM slots. 5. Early PCI initialization: -Enumerate PCI bus number -Assign memory & I/O resource -Search for a valid VGA device & VGA BIOS, and put it into C000:0. Reserved Reserved Reserved Initialize INT 09 buffer Reserved Program CPU internal MTRR (P6 & PII) for 0-640K memory address. Initialize the APIC for Pentium class CPU. Program early chipset according to CMOS setup. Example: onboard IDE controller. Measure CPU speed. Invoke video BIOS. Reserved Reserved Reserved B-2 Appendix B: AwardBIOS POST Codes POST (hex) 2Dh 2Eh 2Fh 30h 31h 32h 33h 34h 35h 36h 37h 38h 39h 3Ah 3Bh 3Ch 3Dh 3Eh 3Fh 40h 41h 42h 43h 44h 45h 46h 47h 48h 49h 4Ah 4Bh 4Ch 4Dh 4Eh 4Fh 50h 51h 52h 53h 54h 55h 56h 57h Description 1. Initialize multi-language 2. Put information on screen display, including Award title, CPU type, CPU speed …. Reserved Reserved Reserved Reserved Reserved Reset keyboard except Winbond 977 series Super I/O chips. Reserved Reserved Reserved Reserved Reserved Reserved Reserved Reserved Test 8254 Reserved Test 8259 interrupt mask bits for channel 1. Reserved Test 8259 interrupt mask bits for channel 2. Reserved Reserved Test 8259 functionality. Reserved Reserved Reserved Initialize EISA slot Reserved 1. Calculate total memory by testing the last double word of each 64K page. 2. Program writes allocation for AMD K5 CPU. Reserved Reserved Reserved Reserved 1. Program MTRR of M1 CPU 2. Initialize L2 cache for P6 class CPU & program CPU with proper cacheable range. 3. Initialize the APIC for P6 class CPU. 4. On MP platform, adjust the cacheable range to smaller one in case the cacheable ranges between each CPU are not identical. Reserved Initialize USB Reserved Test all memory (clear all extended memory to 0) Reserved Reserved Display number of processors (multi-processor platform) Reserved 1. Display PnP logo 2. Early ISA PnP initialization -Assign CSN to every ISA PnP device. B-3 SUPERSERVER 5013S-8/5013S-i Manual POST (hex) 58h 59h 5Ah 5Bh 5Ch 5Dh 5Eh 5Fh 60h 61h 62h 63h 64h 65h 66h 67h 68h 69h 6Ah 6Bh 6Ch 6Dh 6Eh 6Fh 70h 71h 72h 73h 74h 75h 76h 77h 78h 79h 7Ah 7Bh 7Ch 7Dh 7Eh 7Fh Description Reserved Initialize the combined Trend Anti-Virus code. Reserved (Optional Feature) Show message for entering AWDFLASH.EXE from FDD (optional) Reserved 1. Initialize Init_Onboard_Super_IO switch. 2. Initialize Init_Onboard_AUDIO switch. Reserved Reserved Okay to enter Setup utility; i.e. not until this POST stage can users enter the CMOS setup utility. Reserved Reserved Reserved Reserved Initialize PS/2 Mouse Reserved Prepare memory size information for function call: INT 15h ax=E820h Reserved Turn on L2 cache Reserved Program chipset registers according to items described in Setup & Auto-configuration table. Reserved 1. Assign resources to all ISA PnP devices. 2. Auto assign ports to onboard COM ports if the corresponding item in Setup is set to “AUTO”. Reserved 1. Initialize floppy controller 2. Set up floppy related fields in 40:hardware. Reserved Reserved Reserved (Optional Feature) Enter AWDFLASH.EXE if : -AWDFLASH is found in floppy drive. -ALT+F2 is pressed Reserved Detect & install all IDE devices: HDD, LS120, ZIP, CDROM….. Reserved Detect serial ports & parallel ports. Reserved Reserved Detect & install co-processor Reserved Reserved Reserved Reserved 1. Switch back to text mode if full screen logo is supported. -If errors occur, report errors & wait for keys -If no errors occur or F1 key is pressed to continue: Clear EPA or customization logo. B-4 Appendix B: AwardBIOS POST Codes POST (hex) 80h 81h 82h 83h 84h 85h 86h 87h 88h 89h 90h 91h 92h 93h 94h 95h 96h FFh Description Reserved Reserved 1. Call chipset power management hook. 2. Recover the text font used by EPA logo (not for full screen logo) 3. If password is set, ask for password. Save all data in stack back to CMOS Initialize ISA PnP boot devices 1. USB final Initialization 2. NET PC: Build SYSID structure 3. Switch screen back to text mode 4. Set up ACPI table at top of memory. 5. Invoke ISA adapter ROMs 6. Assign IRQs to PCI devices 7. Initialize APM 8. Clear noise of IRQs. Reserved Reserved Reserved Reserved Reserved Reserved Reserved Read HDD boot sector information for Trend Anti-Virus code 1. Enable L2 cache 2. Program boot up speed 3. Chipset final initialization. 4. Power management final initialization 5. Clear screen & display summary table 6. Program K6 write allocation 7. Program P6 class write combining 1. Program daylight saving 2. Update keyboard LED & typematic rate 1. Build MP table 2. Build & update ESCD 3. Set CMOS century to 20h or 19h 4. Load CMOS time into DOS timer tick 5. Build MSIRQ routing table. Boot attempt (INT 19h) B-5 SUPERSERVER 5013S-8/5013S-i Manual Notes B-6 Appendix C: System Specifications Appendix C System Specifications Processors Single Intel Xeon TM 604/603-pin PGA processors to 3.06 GHz at a 533/ 400 MHz front side (system) bus speed Memory Capacity Four DIMM slots to support a maximum of 4 GB registered ECC DDR266/200 low-profile SDRAM DIMM Sizes 128 MB / 256 MB / 512 MB 1 GB 184-pin SDRAM modules supported SCSI Controller (5013S-8 only) Adaptec AIC-7902 for dual channel Ultra320 SCSI SCSI Backplane Controller (5013S-8 only) SCA backplane for two (2) SCA hot-swap SCSI drives Main Drive Bays 5013S-8: Two (2) drive bays to house two (2) standard 1" 80-pin SCA SCSI drives 5013S-i: Two (2) drive bays to house two (2) 3.5 x 1" IDE disk drives Peripheral Bays One (1) 3.5" floppy drive One (1) slim CD-ROM drive PCI Expansion Slots One (1) 64-bit 66 MHz (5V) PCI slot (bundled with a 64-bit, 66 MHz 5V riser card) Power Supply Type: 1 x 250W with +3.3V, +5V, +12V, -5V and -12V main DC outputs and a 5V standby output. Input Voltage: 100-240VAC (w/ ± 10% tolerance - units are autoswitching capable) Fans: Two 4-cm ball bearing fans C-1 SUPERSERVER 5013S-8/5013S-i Manual Safety Regulations: UL 1950, CUL, TUV EMI: FCC part 15, CISPR 22 (EN 55022) Operating Environment Operating Temperature: 10º to 35º C (50º to 95º F) Non-operating Temperature: -40º to 70º C (-40º to 158º F) Operating Relative Humidity: 8% to 90% (non-condensing) Non-operating Relative Humidity: 5 to 95% (non-condensing) Cooling Fans System: One (1) 10-cm ball bearing blower fan Form Factor X5SS8-GM/X5SSE-GM Motherboard: ATX SC810 chassis: 1U rackmount Dimensions 16.7 x 1.7 x 22.7 in.; 425 x 44 x 560 mm (W x H x D) Weight Net: Full System: ~26 lbs. (11.8 kg.) Gross: Full System: ~32 lbs. (14.5 kg.) Regulatory Compliance Electromagnetic Emissions: FCC Class B, EN 55022 Class B, EN 61000-3-2/-3-3, CISPR 22 Class B Electromagnetic Immunity: EN 55024/CISPR 24, (EN 61000-4-2, EN 61000-4-3, EN 61000-4-4, EN 61000-4-5, EN 61000-4-6, EN 61000-4-8, EN 61000-4-11) Safety: EN 60950/IEC 60950-Compliant UL Listed (USA) CUL Listed (Canada) TUV Certified (Germany) CE Marking (Europe) C-2