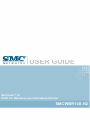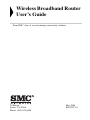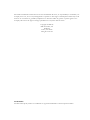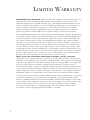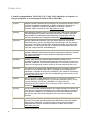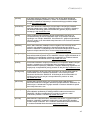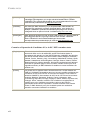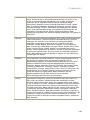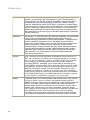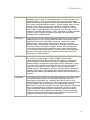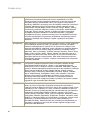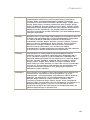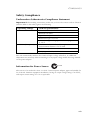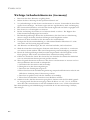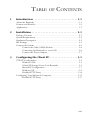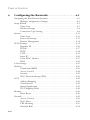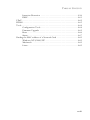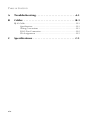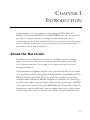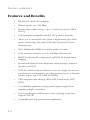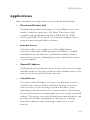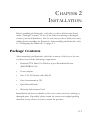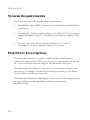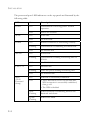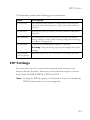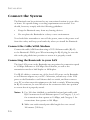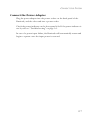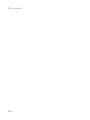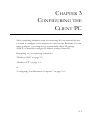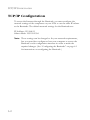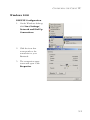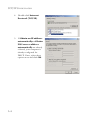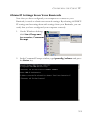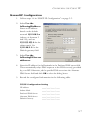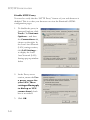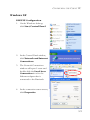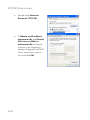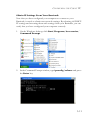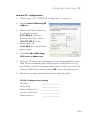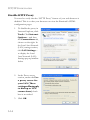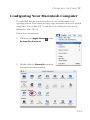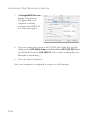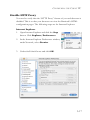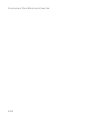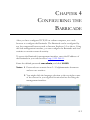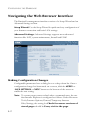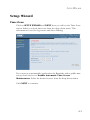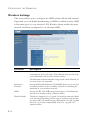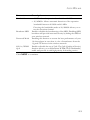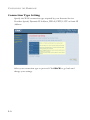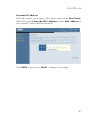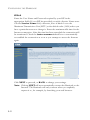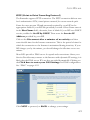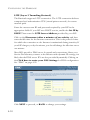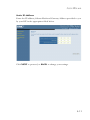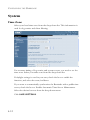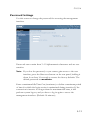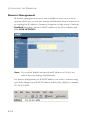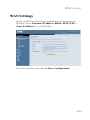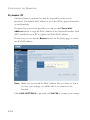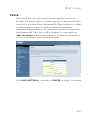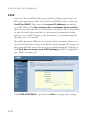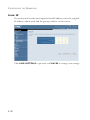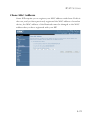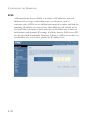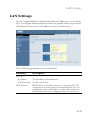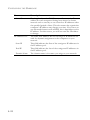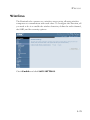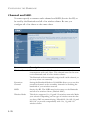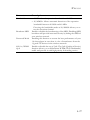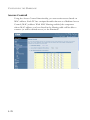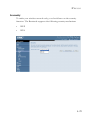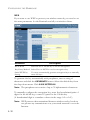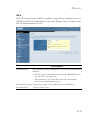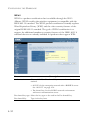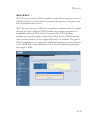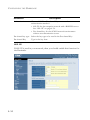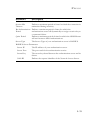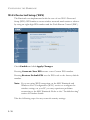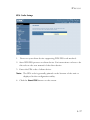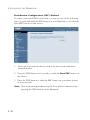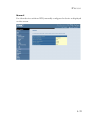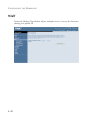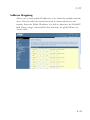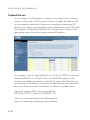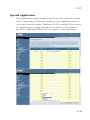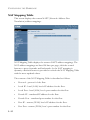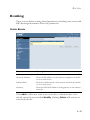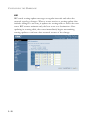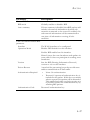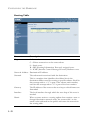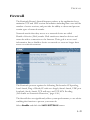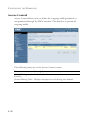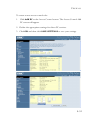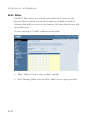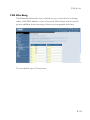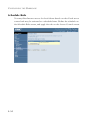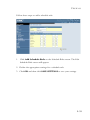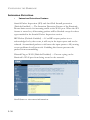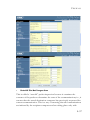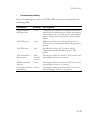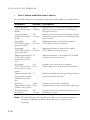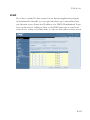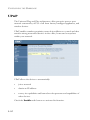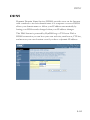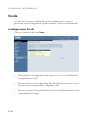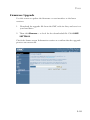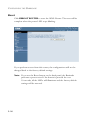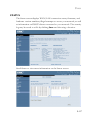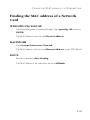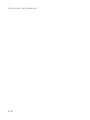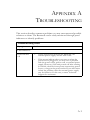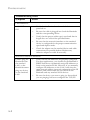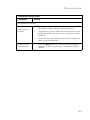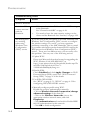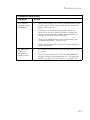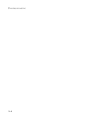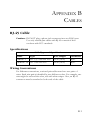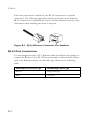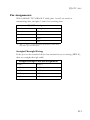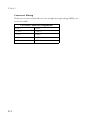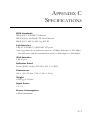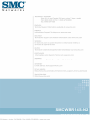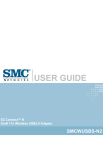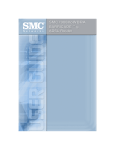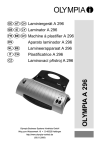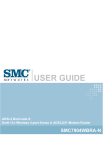Download SMCWBR14S-N2 - Edge-Core
Transcript
Barricade™ N Draft 11n Wireless 4-port Broadband Router SMCWBR14S-N2 Wireless Broadband Router User’s Guide From SMC’s line of award-winning connectivity solutions 20 Mason Irvine, CA 92618 Phone: (949) 679-8000 May 2008 R02 F/W 1.0 Information furnished is believed to be accurate and reliable. However, no responsibility is assumed by our company for its use, nor for any infringements of patents or other rights of third parties which may result from its use. No license is granted by implication or otherwise under any patent or patent rights of our company. We reserve the right to change specifications at any time without notice. Copyright © 2008 by SMC Networks, Inc. 20 Mason Irvine, CA 92618 All rights reserved. Trademarks: Product and company names are trademarks or registered trademarks of their respective holders. LIMITED WARRANTY Limited Warranty Statement: SMC Networks, Inc. (“SMC”) warrants its products to be free from defects in workmanship and materials, under normal use and service, for the applicable warranty term. All SMC products carry a standard 90-day limited warranty from the date of purchase from SMC or its Authorized Reseller. SMC may, at its own discretion, repair or replace any product not operating as warranted with a similar or functionally equivalent product, during the applicable warranty term. SMC will endeavor to repair or replace any product returned under warranty within 30 days of receipt of the product. The standard limited warranty can be upgraded to a Limited Lifetime* warranty by registering new products within 30 days of purchase from SMC or its Authorized Reseller. Registration can be accomplished via the enclosed product registration card or online via the SMC web site. Failure to register will not affect the standard limited warranty. The Limited Lifetime warranty covers a product during the Life of that Product, which is defined as the period of time during which the product is an “Active” SMC product. A product is considered to be “Active” while it is listed on the current SMC price list. As new technologies emerge, older technologies become obsolete and SMC will, at its discretion, replace an older product in its product line with one that incorporates these newer technologies. At that point, the obsolete product is discontinued and is no longer an “Active” SMC product. A list of discontinued products with their respective dates of discontinuance can be found at: http://www.smc.com/index.cfm?action=customer_service_warranty. All products that are replaced become the property of SMC. Replacement products may be either new or reconditioned. Any replaced or repaired product carries either a 30-day limited warranty or the remainder of the initial warranty, whichever is longer. SMC is not responsible for any custom software or firmware, configuration information, or memory data of Customer contained in, stored on, or integrated with any products returned to SMC pursuant to any warranty. Products returned to SMC should have any customer-installed accessory or add-on components, such as expansion modules, removed prior to returning the product for replacement. SMC is not responsible for these items if they are returned with the product. Customers must contact SMC for a Return Material Authorization number prior to returning any product to SMC. Proof of purchase may be required. Any product returned to SMC without a valid Return Material Authorization (RMA) number clearly marked on the outside of the package will be returned to customer at customer’s expense. For warranty claims within North America, please call our toll-free customer support number at (800) 762-4968. Customers are responsible for all shipping charges from their facility to SMC. SMC is responsible for return shipping charges from SMC to customer. i LIMITED WARRANTY WARRANTIES EXCLUSIVE: IF AN SMC PRODUCT DOES NOT OPERATE AS WARRANTED ABOVE, CUSTOMER’S SOLE REMEDY SHALL BE REPAIR OR REPLACEMENT OF THE PRODUCT IN QUESTION, AT SMC’S OPTION. THE FOREGOING WARRANTIES AND REMEDIES ARE EXCLUSIVE AND ARE IN LIEU OF ALL OTHER WARRANTIES OR CONDITIONS, EXPRESS OR IMPLIED, EITHER IN FACT OR BY OPERATION OF LAW, STATUTORY OR OTHERWISE, INCLUDING WARRANTIES OR CONDITIONS OF MERCHANTABILITY AND FITNESS FOR A PARTICULAR PURPOSE. SMC NEITHER ASSUMES NOR AUTHORIZES ANY OTHER PERSON TO ASSUME FOR IT ANY OTHER LIABILITY IN CONNECTION WITH THE SALE, INSTALLATION, MAINTENANCE OR USE OF ITS PRODUCTS. SMC SHALL NOT BE LIABLE UNDER THIS WARRANTY IF ITS TESTING AND EXAMINATION DISCLOSE THE ALLEGED DEFECT IN THE PRODUCT DOES NOT EXIST OR WAS CAUSED BY CUSTOMER’S OR ANY THIRD PERSON’S MISUSE, NEGLECT, IMPROPER INSTALLATION OR TESTING, UNAUTHORIZED ATTEMPTS TO REPAIR, OR ANY OTHER CAUSE BEYOND THE RANGE OF THE INTENDED USE, OR BY ACCIDENT, FIRE, LIGHTNING, OR OTHER HAZARD. LIMITATION OF LIABILITY: IN NO EVENT, WHETHER BASED IN CONTRACT OR TORT (INCLUDING NEGLIGENCE), SHALL SMC BE LIABLE FOR INCIDENTAL, CONSEQUENTIAL, INDIRECT, SPECIAL, OR PUNITIVE DAMAGES OF ANY KIND, OR FOR LOSS OF REVENUE, LOSS OF BUSINESS, OR OTHER FINANCIAL LOSS ARISING OUT OF OR IN CONNECTION WITH THE SALE, INSTALLATION, MAINTENANCE, USE, PERFORMANCE, FAILURE, OR INTERRUPTION OF ITS PRODUCTS, EVEN IF SMC OR ITS AUTHORIZED RESELLER HAS BEEN ADVISED OF THE POSSIBILITY OF SUCH DAMAGES. SOME STATES DO NOT ALLOW THE EXCLUSION OF IMPLIED WARRANTIES OR THE LIMITATION OF INCIDENTAL OR CONSEQUENTIAL DAMAGES FOR CONSUMER PRODUCTS, SO THE ABOVE LIMITATIONS AND EXCLUSIONS MAY NOT APPLY TO YOU. THIS WARRANTY GIVES YOU SPECIFIC LEGAL RIGHTS, WHICH MAY VARY FROM STATE TO STATE. NOTHING IN THIS WARRANTY SHALL BE TAKEN TO AFFECT YOUR STATUTORY RIGHTS. * SMC will provide warranty service for one year following discontinuance from the active SMC price list. Under the limited lifetime warranty, internal and external power supplies, fans, and cables are covered by a standard one-year warranty from date of purchase. SMC Networks, Inc. 20 Mason Irvine, CA 92618 ii COMPLIANCES Federal Communication Commission Interference Statement This equipment has been tested and found to comply with the limits for a Class B digital device, pursuant to Part 15 of the FCC Rules. These limits are designed to provide reasonable protection against harmful interference in a residential installation. This equipment generates, uses and can radiate radio frequency energy and, if not installed and used in accordance with the instructions, may cause harmful interference to radio communications. However, there is no guarantee that interference will not occur in a particular installation. If this equipment does cause harmful interference to radio or television reception, which can be determined by turning the equipment off and on, the user is encouraged to try to correct the interference by one of the following measures: • • • Reorient or relocate the receiving antenna. Increase the separation between the equipment and receiver. Connect the equipment into an outlet on a circuit different from that to which the receiver is connected. • Consult the dealer or an experienced radio/TV technician for help. This device complies with Part 15 of the FCC Rules. Operation is subject to the following two conditions: (1) This device may not cause harmful interference, and (2) this device must accept any interference received, including interference that may cause undesired operation. FCC Caution: Any changes or modifications not expressly approved by the party responsible for compliance could void the user’s authority to operate this equipment. IMPORTANT NOTE: FCC Radiation Exposure Statement: This equipment complies with FCC radiation exposure limits set forth for an uncontrolled environment. This equipment should be installed and operated with minimum distance 20 cm between the radiator & your body. This transmitter must not be co-located or operating in conjunction with any other antenna or transmitter. For product available in the USA market, only channel 1~11 can be operated. Selection of other channels is not possible. iii COMPLIANCES EC Declaration of Conformity SMC contact for these products in Europe is: SMC Networks Europe, Edificio Conata II, Calle Fructuos Gelabert 6-8, 2o, 4a, 08970 - Sant Joan Despi, Barcelona, Spain. Marking by the above symbol indicates compliance with the Essential Requirements of the R&TTE Directive of the European Union (1999/5/EC). This equipment meets the following conformance standards: EN 300 328 EN 301 489 EN 60950-1 iv COMPLIANCES Council recommendation 1999/519/EC of 12 July 1999, limitations of exposure of the general public to electromagnetic fields (0 Hz to 300 GHz) v [Czech] Spoleþnost SMC Networks tímto prohlašuje, že toto rádiové zaĜízení LAN je ve shodČ se základními požadavky a dalšími pĜíslušnými ustanoveními smČrnice 1999/5/ES. Oficiální ES prohlášení o shodČ je uvedeno v pĜíslušné þásti k produktu na webu http://www.smc.com [Danish] SMC Networks erklærer herved, at følgende Radio LAN-enhed overholder de væsentlige krav og andre relevante bestemmelser i direktiv 1999/5/EF. Den officielle EU-overensstemmelseserklæring er tilgængelig under det relevante produktafsnit på følgende webadresse: http://www.smc.com. [German] Hiermit erklärt SMC Networks, dass sich dieses Wireless LAN Gerät in Übereinstimmung mit den grundlegenden Anforderungen und den anderen relevanten Vorschriften der Richtlinie 1999/5/EG befindet. Die offizielle ECDeclaration of Conformity finden Sie im Internet unter http://www.smc.com unter der entsprechenden Produktkategorie. [Estonian] Käesolevaga kinnitab SMC Networks, et see Radio LAN seade vastab direktiivi 1995/5/EÜ põhinõuetele ja teistele asjakohastele sätetele. Ametliku EÜ vastavusdeklaratsiooni leiate vastavast tootejaotisest aadressil http://www.smc.com. [English] Hereby, SMC Networks, declares that this Radio LAN device is in compliance with the essential requirements and other relevant provisions of Directive 1999/5/EC. The official EC-Declaration of Conformity can be found under the corresponding product section on the web http://www.smc.com. [Spanish] Por medio de la presente SMC Networks declara que el Radio LAN device cumple con los requisitos esenciales y cualesquiera otras disposiciones aplicables o exigibles de la Directiva 1999/5/CE. The official EC-Declaration of Conformity can be found under the corresponding product section on the web http://www.smc.com [Greek] Ȃİ IJȘȞ ʌĮȡȠȪıĮ, Ș SMC Networks, įȘȜȫȞİȚ ȩIJȚ Ș ıȣıțİȣȒ ĮıȪȡȝĮIJȠȣ IJȠʌȚțȠȪ įȚțIJȪȠȣ ıȣȝȝȠȡijȫȞİIJĮȚ ȝİ IJȚȢ ȠȣıȚȫįİȚȢ ĮʌĮȚIJȒıİȚȢ țĮȚ IJȚȢ ȜȠȚʌȑȢ ıȤİIJȚțȑȢ įȚĮIJȐȟİȚȢ IJȘȢ ȅįȘȖȓĮȢ 1999/5/EȀ. Ǿ İʌȓıȘȝȘ įȒȜȦıȘ ıȣȝȝȩȡijȦıȘȢ EȀ ʌĮȡȑȤİIJĮȚ ıIJȘȞ ĮȞIJȓıIJȠȚȤȘ İȞȩIJȘIJĮ ʌȡȠȧȩȞIJȦȞ, ıIJȘȞ ȚıIJȠıİȜȓįĮ http://www.smc.com. [French] Par la présente SMC Networks déclare que l'appareil Radio LAN device est conforme aux exigences essentielles et aux autres dispositions pertinentes de la directive 1999/5/CE. La déclaration de conformité officielle peut être trouvée sur notre site internet http://www.smc.com dans la rubrique Produits. [Italian] Con la presente SMC Networks dichiara che questo Radio LAN device è conforme ai requisiti essenziali ed alle altre disposizioni pertinenti stabilite dalla direttiva 1999/5/CE. La Dichiarazione di conformità CE ufficiale è disponibile nella sezione dedicata al rispettivo prodotto sul sito Web http://www.smc.com. COMPLIANCES [Latvian] Ar šo SMC Networks deklarƝ, ka Radio LAN device atbilst DirektƯvas 1999/5/EK bnjtiskajƗm prasƯbƗm un citiem ar to saistƯtiem noteikumiem. OficiƗlƗ EK atbilstƯbas deklarƗcija ir atrodama attiecƯgƗ produkta sadaƺƗ tƯmeklƯ http://www.smc.com. [Lithuanian] Šiuo „SMC Networks“ deklaruoja, kad šis radijo LAN Ƴrenginys atitinka esminius reikalavimus ir kitas 1999/5/EB Direktyvos nuostatas. Oficialią jo EB atitikties deklaraciją galima rasti atitinkamǐ gaminiǐ skyriuje šiame tinklalapyje: http://www.smc.com. [Dutch] Hierbij verklaart SMC Networks dat het toestel Radio LAN device in overeenstemming is met de essentiële eisen en de andere relevante bepalingen van richtlijn 1999/5/EG. Het officiële EC- gelijkvormigheidattest kan men vinden op de internetsite http://www.smc.com onder de betrokken productcategorie. [Maltese] B’dan, SMC Networks, tiddikjara li dan it-tagƫmir LAN tar-Radju huwa konformi mar-rekwiĪiti essenzjali u dispoĪizzjonijiet rilevanti oƫra ta’ Direttiva 1999/5/KE. Id-Dikjarazzjoni ta’ Konformità uffiƛjali tal-KE tinsab fittaqsima korrispondenti fis-sit ta’ l-Internet http://www.smc.com. [Hungarian] Az SMC Networks kijelenti, hogy a Radio LAN eszköz megfelel a vonatkozó alapvetĘ követelményeknek és az 1999/5/EC irányelv egyéb elĘírásainak. A hivatalos EC megfelelĘségi nyilatkozat megtalálható a vonatkozó termék ismertetĘjénél, a következĘ címen: http://www.smc.com [Polish] Firma SMC Networks niniejszym oĞwiadcza, Īe urządzenie Radio LAN jest zgodne z zasadniczymi wymaganiami oraz pozostaáymi stosownymi postanowieniami Dyrektywy 1999/5/EC. Oficjalna Deklaracja zgodnoĞci UE znajduje siĊ w odpowiedniej sekcji produktu w witrynie http://www.smc.com. [Portuguese] A SMC Networks declara que este dispositivo de LAN de Rádio está em conformidade com os requisitos essenciais e com outras provisões relevantes da Directiva 1999/5/CE. A Declaração de Conformidade CE oficial encontra-se na secção correspondente do produto na Web, http://www.smc.com. [Slovenian] Družba SMC Network izjavlja, da je naprava Radio LAN skladna z bistvenimi zahtevami in drugimi ustreznimi predpisi direktive 1999/5/ES. Za uradno izjavo o skladnosti ES glejte razdelek za ustrezni izdelek na spletni strani http://www.smc.com. [Slovak] SpoloþnosĢ SMC Networks týmto vyhlasuje, že toto zariadenie Radio LAN spĎĖa základné požiadavky a ćalšie príslušné ustanovenia smernice 1999/5/ES. Oficiálne prehlásenie ES o zhode je uvedené v sekcii príslušného produktu v lokalite http://www.smc.com. [Finnish] SMC Networks vakuuttaa täten, että Radio LAN device -tyyppinen laite on direktiivin 1999/5/EY oleellisten vaatimusten ja sitä koskevien direktiivin muiden ehtojen mukainen. EY:n virallinen vaatimustenmukaisuusvakuutus on tuotteen kohdalla Web-sivustossa http://www.smc.com. vi COMPLIANCES [Swedish] Härmed intygar SMC Networks att denna Radio LAN-apparat uppfyller de väsentliga egenskapskrav och övriga relevanta bestämmelser i direktiv 1999/5/EG. Den officiella EG-försäkran om överensstämmelse finns under motsvarande produktavsnitt på http://www.smc.com. [Icelandic] Hér með lýsir SMC Networks því yfir að þessi Radio LAN búnaður er í samræmi við grunnkröfur og aðrar viðeigandi kröfur, sem gerðar eru í tilskipun 1999/5/EB. Opinberu EB-samræmisyfirlýsinguna er að finna í viðeigandi hluta um þennan búnað á vefsetrinu http://www.smc.com. [Norwegian] SMC Networks erklærer herved at Radio LAN-enheten er i samsvar med de grunnleggende kravene og øvrige relevante krav i direktiv 1999/5/EF. Denne offisielle EU-konformitetserklæringen finnes under korresponderende produktseksjon på Internett: http://www.smc.com. Countries of Operation & Conditions of Use in EC/ EFTA member states vii [English] This device is a 2.4 GHz wireless LAN transceiver, intended for indoor home and office use in all notified EC and EFTA member states. In accordance with article 6.4 of the R&TTE Directive 1999/5/EC the following EC/ EFTA member states have been notified: Austria, Belgium, Denmark, Finland, France, Germany, Italy, Luxembourg, Netherlands, Norway, Spain, Sweden, Switzerland, United Kingdom, Portugal, Greece, Ireland, Iceland. Requirements for outdoor operation, like license requirements and allowed channels of operation apply in some countries. Please contact your local regulation authority or SMC Networks for details on current restrictions for outdoor use. [French] Ce produit est un appareil radio LAN transceiver de 2.4 GHz destiné aux PME et à l’utilisation domestique dans tous les pays certifiés conformes aux conditions de l’EU et de l’EFTA. En accord avec l’article 6.4 de la R&TTE directive 1999/5/EC, the membres de la EU et de l’EFTA sont les suivants : Autriche, Belgique, Danemark, finalnde, France, Allemagne, Italie, Luxembourg, Pays-Bas, Norvège, Espagne, Suède, Suisse, Royaume-Uni, Portugal, Grèce, Irelande, Icelande. Des conditions sont appliquées à certains pays pour l’utilisation en extérieur, tels que des licences spécífiques et des canaux d’opération. Veuillez contacter votre autorité locale ou SMC Networks pour plus de détails quant aux restrictions actuelles concernant l’utilisation en extérieur. COMPLIANCES [Dutch] Dit toestel is een 2.4 Ghz draadloze Lan transceiver, bestemd voor gebruik binnen huis en kantoor in alle geïnformeerde lidstaten van de EC en de EFTA. In overeenstemming met artikel 6.4 van de R&T TE Directive 1999/5/EC zijn de volgende EC/EFTA lidstaten verwittigd: België, Denemarken, Duitsland, Finland, Frankrijk,Griekenland, Ierland, IJsland, Italië, Luxemburg, Nederland, Noorwegen,Oostenrijk, Portugal, Spanje , Verenigd Koninkrijk, Zweden, Zwitserland. Benodigdheden voor gebruik buiten, zoals gebruiksvergunningen en toegelaten werkkanalen zijn van toepassing in sommige landen. Gelieve uw lokale instantie of SMC Networks te contacteren voor details op huidige beperkingen voor gebruik in buitenlucht. [Spanish] Este aparato es un transmisor inalámbrico de 2.4 GHz, previsto para el uso interior en domicilios y Pymes en todos los Estados de la CE y la EFTA notificados. De acuerdo con el artículo 6.4 de la Directiva R&TTE 1999/5/EC los siguientes estados de la CE y de la EFTA han sido notificados: Austria, Bélgica, Dinamarca, Finlandia, Francia, Alemania, Italia, Luxemburgo, Países Bajos, Noruega, España, Suecia, Suiza, Reino Unido, Portugal, Grecia, Irlanda, Islandia. Los requisitos para su uso exterior, como requerimiento de licencia y canales de operación permitidos se aplican en algunos países. Por favor contacte la autoridad reguladora local o SMC Networks para más detalles en relación con las restricciones actuales para uso exterior. [German] Dieses Wireless LAN Gerät arbeitet im 2.4 GHz Frequenzband und ist für den Einsatz im Innenbereich in den benachrichtigten EC/ EFTA Mitgliedstaaten geeignet. In Übereinstimmung mit Artikel 6.4 der R&TTE Direktive 1999/5/EC wurden folgende Mitgliedstaaten benachrichtigt: Österreich, Belgien, Dänemark, Finland, Frankreich, Deutschland, Italien, Luxemburg, Niederlande, Norwegen, Spanien, Schweden, Schweiz, Großbritannien, Portugal, Griechenland, Irland, Island. Für den Einsatz im Aussenbereich sind in einigen Ländern Lizenzen erforderlich oder die Anzahl der Kanäle ist eingeschränkt. Bitte kontaktieren Sie Ihre Regulierungsbehörde oder SMC Networks für die aktuellen Einschränkungen beim Einsatz im Aussenbereich. [Czech] Toto zaĜízení je pĜijímaþ a vysílaþ pro bezdrátové sítČ LAN v pásmu 2,4 GHz, urþený pro použití v interiéru domácností a kanceláĜí ve všech þlenských zemích ES a ESVO, kterým byl oznámen zámČr uvést zaĜízení na trh. V souladu s þl. 6 odst. 4 smČrnice 1999/5/ES o rádiových zaĜízeních a telekomunikaþních koncových zaĜízeních byly uvČdomČny tyto þlenské zemČ ES nebo ESVO: Belgie, Dánsko, Finsko, Francie, Irsko, Island, Itálie, Lucembursko, NČmecko, Nizozemsko, Norsko, Portugalsko, Rakousko, ěecko, Spojené království, ŠpanČlsko, Švédsko, Švýcarsko. Na použití ve venkovním prostĜedí se v nČkterých zemích vztahují urþité požadavky, napĜ. požadavky na licenci nebo provoz v povolených kanálech. O omezení venkovního použití se informujte u místních regulátorĤ nebo u spoleþnosti SMC Networks. viii COMPLIANCES ix [Danish] Enheden er en 2,4 GHz trådløs LAN-transceiver, beregnet til indendørs hjemme- og kontorbrug i alle notificerede EU- og EFTA-medlemslande. I henhold til afsnit 6.4 i R&TTE-direktivet 1999/5/EF er følgende EU-/EFTAmedlemslande notificeret: Østrig, Belgien, Danmark, Finland, Frankrig, Tyskland, Grækenland, Island, Irland, Italien, Luxembourg, Holland, Norge, Portugal, Spanien, Sverige, Schweiz og Storbritannien. I visse lande gælder der krav vedrørende udendørs betjening af enheden, f.eks. licenskrav og tilladte betjeningskanaler. Kontakt de lokale lovgivende myndigheder eller SMC Networks for at få oplysninger om aktuelle begrænsninger vedrørende udendørs betjening. [Estonian] See seade on 2.4 GHz juhtmeta LAN vastuvõtu-saatejaam, mis on mõeldud kodus ja kontoris kasutamiseks kõikides teavitatud EÜ ja Euroopa Vabakaubanduse Assotsiatsiooni (EFTA) liikmesriikides. Vastavalt R&TTE direktiivi 1999/5/EÜ paragrahvile 6.4 on teavitatud järgmisi EÜ/EFTA liikmesriike: Austriat, Belgiat, Taanit, Soomet, Prantsusmaad, Saksamaad, Itaaliat, Luksemburgi, Hollandit, Norrat, Hispaaniat, Rootsit, Šveitsi, Ühendkuningriiki, Portugali, Kreekat, Iirimaad, Islandi. Mõningates riikides kehtivad väljas kasutamiseks nõuded, näiteks litsentsinõuded ja lubatud töökanalid. Palun teavitage vastavat kohalikku ametkonda või ettevõtet SMC Networks’i, kui soovite täpsemaid andmeid väljas kasutamisel kehtivate piirangute kohta. [Greek] ǹȣIJȒ Ș ıȣıțİȣȒ İȓȞĮȚ ȑȞĮȢ ĮıȪȡȝĮIJȠȢ ʌȠȝʌȠįȑțIJȘȢ IJȠʌȚțȠȪ įȚțIJȪȠȣ 2,4 GHz, ʌȠȣ ʌȡȠȠȡȓȗİIJĮȚ ȖȚĮ ȠȚțȚĮțȒ țĮȚ İʌĮȖȖİȜȝĮIJȚțȒ ȤȡȒıȘ ıİ İıȦIJİȡȚțȩ ȤȫȡȠ, ıİ ȩȜĮ IJĮ țȡȐIJȘ-ȝȑȜȘ IJȘȢ ǼȀ țĮȚ IJȘȢ ǼǽǼȈ. ȈȪȝijȦȞĮ ȝİ IJȠ ȐȡșȡȠ 6.4 IJȘȢ ȅįȘȖȓĮȢ ȖȚĮ ȡĮįȚȠİȟȠʌȜȚıȝȩ țĮȚ IJȘȜİʌȚțȠȚȞȦȞȚĮțȩ IJİȡȝĮIJȚțȩ İȟȠʌȜȚıȝȩ (R&TTE), 1999/5/ǼȀ, ȑȤȠȣȞ ĮȞĮțȠȚȞȦșİȓ IJĮ ĮțȩȜȠȣșĮ țȡȐIJȘȝȑȜȘ ǼǼ/ǼǽǼȈ: ǹȣıIJȡȓĮ, ǺȑȜȖȚȠ, ǻĮȞȓĮ, ĭȚȜĮȞįȓĮ, īĮȜȜȓĮ, īİȡȝĮȞȓĮ, ǿIJĮȜȓĮ, ȁȠȣȟİȝȕȠȪȡȖȠ, ȅȜȜĮȞįȓĮ, ȃȠȡȕȘȖȓĮ, ǿıʌĮȞȓĮ, ȈȠȣȘįȓĮ, ǼȜȕİIJȓĮ, ǾȞȦȝȑȞȠ ǺĮıȓȜİȚȠ, ȆȠȡIJȠȖĮȜȓĮ, ǼȜȜȐįĮ, ǿȡȜĮȞįȓĮ, ǿıȜĮȞįȓĮ. Ȉİ ȠȡȚıȝȑȞİȢ ȤȫȡİȢ İʌȚȕȐȜȜȠȞIJĮȚ ĮʌĮȚIJȒıİȚȢ ȖȚĮ ȤȡȒıȘ ıİ İȟȦIJİȡȚțȩ ȤȫȡȠ, ȩʌȦȢ ĮʌĮȚIJȒıİȚȢ ʌĮȡĮȤȫȡȘıȘȢ ȐįİȚĮȢ țĮȚ İʌȚIJȡİʌȩȝİȞĮ țĮȞȐȜȚĮ ȜİȚIJȠȣȡȖȓĮȢ. ǹʌİȣșȣȞșİȓIJİ ıIJȘȞ IJȠʌȚțȒ ĮȡȝȩįȚĮ ĮȡȤȒ Ȓ ıIJȘȞ SMC Networks ȖȚĮ ȜİʌIJȠȝȑȡİȚİȢ ıȤİIJȚțȐ ȝİ IJȠȣȢ IJȡȑȤȠȞIJİȢ ʌİȡȚȠȡȚıȝȠȪȢ ȖȚĮ ȤȡȒıȘ ıİ İȟȦIJİȡȚțȩ ȤȫȡȠ. [Italian] Il presente device è un ricetrasmettitore LAN wireless da 2,4 GHz, previsto per l'uso in interni a casa e in ufficio in tutti gli Stati membri della CE e dell'EFTA notificati. Conformemente all'articolo 6.4 della Direttiva 1999/5/CE R&TTE, sono stati notificati i seguenti Stati membri della CE/dell'EFTA: Austria, Belgio, Danimarca, Finlandia, Francia, Germania, Grecia, Irlanda, Islanda, Italia, Lussemburgo, Norvegia, Paesi Bassi, Portogallo, Regno Unito, Spagna, Svezia, Svizzera. In alcuni Paesi si applicano i requisiti per il funzionamento in esterni, quali requisiti di licenza e canali consentiti. Contattare l'Autorità normativa locale del proprio Paese o SMC Networks per informazioni dettagliate sulle limitazioni correnti per l'utilizzo in esterni. COMPLIANCES [Latvian] ŠƯ ierƯce ir 2,4 GHz bezvadu LAN raiduztvƝrƝjs, kas paredzƝts izmantošanai iekštelpƗs mƗjƗs un birojos visƗs paziƼotajƗs EK un EBTA (European Free Trade Association - Eiropas brƯvƗs tirdzniecƯbas asociƗcija) dalƯbvalstƯs. Atbilstoši radioiekƗrtu un telekomunikƗciju gala iekƗrtu direktƯvas 1999/5/EK 6.4. pantam paziƼotƗs EK/EBTA valstis ir : Austrija, BeƺƧija, DƗnija, Somija, Francija, VƗcija, ItƗlija, Luksemburga, NƯderlande, NorvƝƧija, SpƗnija, Zviedrija, Šveice, ApvienotƗ Karaliste, PortugƗle, GrieƷija, Ʈrija, Islande. DažƗs valstƯs ir spƝkƗ ierobežojumi lietošanai ƗrvidƝ, piemƝram, licences prasƯbas un darbƯbai atƺautie kanƗli. Lnjdzu, sazinieties ar vietƝjo regulƝjošo instanci vai SMC Network, lai saƼemtu informƗciju par pašreizƝjiem ierobežojumiem lietošanai ƗrvidƝ. [Lithuanian] Šis Ƴrenginys yra 2,4 GHz belaidis LAN siǐstuvas-imtuvas, skirtas naudoti patalpose namie ar biure visose notifikuotose EB ir ELPA šalyse narơse. Pagal RTTE Direktyvos 1999/5/EB 6.4 straipsnƳ, notifikuotos yra šios EB/ELPA šalys narơs: Austrija, Belgija, Danija, Suomija, Prancnjzija, Vokietija, Italija, Liuksemburgas, Nyderlandai, Norvegija, Ispanija, Švedija, Šveicarija, Jungtinơ Karalystơ, Portugalija, Graikija, Airija, Islandija. Kai kuriose šalyse galioja tam tikri reikalavimai norint naudoti ƳrenginƳ lauke, pvz., licencijos ir suteikti ryšio kanalai. Jei norite sužinoti, kokie apribojimai galioja norint naudoti ƳrenginƳ lauke, kreipkitơs Ƴ nacionalinĊ reguliavimo instituciją arba „SMC Networks“. [Maltese] Dan it-tagƫmir huwa LAN transreciever mingƫajr fili ta’ 2.4 GHz maƫsub biex jintuĪa fuq ƥewwa fi djar u uffiƛƛini fil-pajjiĪi notifikati tal-KE u l-Istati Membri ta’ l-EFTA. B’mod konformi ma’ Artikolu 6.4 tad-Direttiva R&TTE 1999/5/KE l-Istati Membri tal-KE/EFTA li ƥejjin ƥew notifikati: LAwstrija, Il-Belƥju, Id-Danimarka, Il-Finlandja, Franza, Il-Ƥermanja, L-Italja, Il-Lussemburgu, L-Olanda, In-Norveƥja, Spanja, L-IĪveĪja, L-IĪvizzera, IrRenju Unit, Il-Portugal, Il-Greƛja, L-Irlanda, L-Islanda. RekwiĪiti gƫal tƫaddim fuq barra, bƫal ƫtiƥijiet ta’ liƛenzja u kanali permessi gƫal tƫaddim japplikaw f’ƛertu pajjiĪi. Jekk jogƫƥbok ikkuntattja lill-awtorità regolarorja lokali jew SMC Networks gƫal dettalji dwar restrizzjonijiet attwali dwar l-uĪu fuq barra. [Hungarian] Ez az eszköz egy 2,4 GHz-es vezeték nélküli LAN adó-vevĘ, amely beltéri és irodai használatra készült, és az összes értesített EC- és EFTAtagországban használható. Az 1999/5/EC jelĦ R&TTE elĘírás 6.4-es cikkének megfelelĘen a következĘ EC/ EFTA tagországok kaptak értesítést: Ausztria, Belgium, Dánia, Finnország, Franciaország, Németország, Olaszország, Luxemburg, Hollandia, Norvégia, Spanyolország, Svédország, Svájc, Egyesült Királyság, Portugália, Görögország, Írország és Izland. Egyes országokban külön elĘírások vonatkoznak a kültéri használatra, például a licencre és az engedélyezett csatornákra. A kültéri használatra vonatkozó aktuális elĘírásokkal kapcsolatos részletekért forduljon a helyi szabályozó hatósághoz vagy az SMC Networkshöz. x COMPLIANCES xi [Polish] Niniejsze urządzenie to urządzenie do odbierania i przesyáania sygnaáu (transceiver) w bezprzewodowej sieci LAN o czĊstotliwoĞci 2,4 GHz, przeznaczone do uĪytku wewnątrz pomieszczeĔ, w domach i biurach we wszystkich krajach czáonkowskich UE i EFTA. Zgodnie z artykuáem 6.4 dyrektywy 1999/5/EC dotyczącej norm dla urządzeĔ radiowych i koĔcowych urządzeĔ teletransmisyjnych powiadomione zostaáy nastĊpujące kraje czáonkowskie: Austria, Belgia, Dania, Finlandia, Francja, Niemcy, Wáochy, Luksemburg, Holandia, Hiszpania, Szwecja, Szwajcaria, Wielka Brytania, Portugalia, Grecja, Irlandia, Islandia. W niektórych krajach obowiązują wymagania dotyczące dziaáania na zewnątrz budynków, na przykáad wymagania licencyjne i dozwolone kanaáy pracy. Szczegóáowe informacje na temat obowiązujących ograniczeĔ uĪytkowania zewnĊtrznego moĪna uzyskaü, kontaktując siĊ z lokalnym urzĊdem regulacji lub firmą SMC Networks. [Portuguese] Este dispositivo é um transreceptor de LAN sem fios de 2,4 GHz, destinado a uma utilização interior em casa e no escritório, em todos os Estados membros notificados da CE e da EFTA. De acordo com o artigo 6.4 da Directiva sobre R&TTE 1999/5/CE, foram notificados os seguintes Estados membros da CE/EFTA: Áustria, Bélgica, Dinamarca, Finlândia, França, Alemanha, Itália, Luxemburgo, Holanda, Noruega, Espanha, Suécia, Suíça, Reino Unido, Portugal, Grécia, Irlanda, Islândia. Os requisitos para uma utilização no exterior, tais como de licença e de canais de funcionamento permitidos aplicam-se a alguns países. Para obter informações sobre as restrições de utilização no exterior, contacte a autoridade local competente ou a SMC Networks. [Slovenian] Ta naprava je oddajno-sprejemna enota za brezžiþno lokalno omrežje, namenjena uporabi na domu ali v pisarni v vseh priglašenih državah þlanicah ES in EFTA. Skladno s þlenom 6.4 Direktive 1999/5/ES o radijski opremi in telekomunikacijski terminalski opremi so bile obvešþene naslednje države þlanice ES/EFTA: Avstrija, Belgija, Danska, Finska, Francija, Nemþija, Italija, Luksemburg, Nizozemska, Norveška, Španija, Švedska, Švica, Velika Britanija, Portugalska, Grþija, Irska, Islandija. V nekaterih državah veljajo zahteve za delovanje na prostem, kot so zahteve za dovoljenje in dovoljeni kanali za delovanje. ýe potrebujete natanþne informacije o trenutnih omejitvah uporabe na prostem, se obrnite na lokalni regulativni organ ali družbo SMC Networks. [Slovak] Toto zariadenie je prijímaþ a vysielaþ pre bezdrôtové siete v pásme 2,4 GHz a je urþené na použitie v interiéroch domácností a kancelárií vo všetkých þlenských štátoch ES a EZVO, ktorým bol oznámený zámer uviesĢ zariadenie na trh. V súlade s þl. 6 odst. 4 smernice 1999/5/ES o rádiovom zariadení a koncových telekomunikaþných zariadeniach boli upovedomené nasledujúce þlenské štáty ES/EZVO: Belgicko, Dánsko, Francúzsko, Fínsko, Grécko, Holandsko, Island, Írsko, Luxembursko, Nemecko, Nórsko, Portugalsko, Rakúsko, Španielsko, Švajþiarsko, Švédsko, Taliansko, VeĐká Británia. V niektorých štátoch sa na prevádzku v exteriéroch vzĢahujú urþité požiadavky, napríklad požiadavky na licenciu alebo požiadavky na prevádzkové kanály. Podrobné informácie o aktuálnych obmedzeniach pri prevádzke v exteriéroch vám poskytnú miestne regulaþné orgány alebo spoloþnosĢ SMC Networks. COMPLIANCES [Finnish] Laite on 2,4 GHz:n langaton LAN-vastaanotin, joka on tarkoitettu koti- ja toimistokäyttöön kaikissa EY:n ja EFTAn jäsenmaissa, joihin siitä on ilmoitettu. Radio- ja telepäätelaitedirektiivin 1999/5/EY mukaisesti seuraaville EY-/EFTA-maille on ilmoitettu: Itävalta, Belgia, Tanska, Suomi, Ranska, Saksa, Italia, Luxemburg, Alankomaat, Norja, Espanja, Ruotsi, Sveitsi, Iso-Britannia, Portugali, Kreikka, Irlanti ja Islanti. Joissakin maissa ulkokäyttöä koskevat erilliset vaatimukset, kuten erikseen anottava lupa ja sallittujen kanavien rajoittaminen. Ota yhteyttä paikalliseen käyttöä valvovaan viranomaiseen tai SMC Networksiin, jos haluat lisätietoja laitteen ulkokäytön rajoituksista. [Swedish] Apparaten är en 2,4 GHz trådlös LAN-mottagare för inomhusbruk i hem och på kontor i alla underrättade EG- och EFTA-medlemsstater. Enligt artikel 6.4 i R&TTE-direktivet 1999/5/EG är följande EG-/EFTA-stater underrättade: Österrike, Belgien, Danmark, Finland, Frankrike, Tyskland, Italien, Luxemburg, Nederländerna, Norge, Spanien, Sverige, Schweiz, Storbritannien, Portugal, Grekland, Irland och Island. I vissa länder tillkommer krav för utomhusbruk, t.ex. licenskrav och tillåtna användarkanaler. Kontakta lokala tillsynsmyndigheter eller SMC Networks för information om aktuella bestämmelser för utomhusbruk. [Icelandic] Þessi búnaður er 2,4 GHz þráðlaust LAN sendiviðtæki til notkunar innanhúss á heimili og skrifstofu í öllum tilkynntum aðildarríkjum EB og EFTA. Í samræmi við grein 6.4 í R&TTE tilskipuninni 1999/5/EB hefur eftirfarandi aðildarríkjum EB/EFTA verið tilkynnt þar um: Austurríki, Belgía, Danmörk, Finnland, Frakkland, Þýskaland, Ítalía, Lúxemborg, Holland, Noregur, Spánn, Svíþjóð, Sviss, Bretland, Portúgal, Grikkland, Írland, Ísland. Kröfur fyrir notkun utanhúss, svo sem kröfur um leyfi og heimilaðar rásir eiga við í sumum löndum. Hafið samband við reglugerðaryfirvöld á hverjum stað eða SMC Networks til að fá upplýsingar um gildandi takmarkanir á notkun utanhúss. [Norwegian] Denne enheten er en trådløs 2.4 GHz LAN-mottaker som er beregnet for innendørs privat- og kontorbruk i alle underrettede EF- og EFTAmedlemsstater. I overensstemmelse med artikkel 6.4 i R&TTE-direktivet 1999/5/EF, har følgende EF-/ EFTA-medlemsstater blitt underrettet: Østerrike, Belgia, Danmark, Finland, Frankrike, Tyskland, Italia, Luxembourg, Nederland, Norge, Spania, Sverige, Sveits, Storbritannia, Portugal, Hellas, Irland og Island. Krav for utendørsbruk, som lisenskrav og tillatte brukskanaler, gjelder i noen land. Ta kontakt med din lokale regulerende myndighet eller SMC Networks for detaljert informasjon om gjeldende begrensninger for utendørs bruk. xii COMPLIANCES Requirements for indoor vs. outdoor operation, license requirements and allowed channels of operation apply in some countries as described below: . In Italy the end-user must apply for a license from the national spectrum authority to operate this device outdoors. . In Belgium outdoor operation is only permitted using the 2.46 - 2.4835 GHz band: Channel 13. . In France outdoor operation is only permitted using the 2.4 - 2.454 GHz band: Channels 1 - 7. Italian: In alcuni Paesi si applicano i requisiti per il funzionamento in interni-esterni, i requisiti di licenza e i canali consentiti, come descritto si seguito: - In Italia l'utente finale deve richiedere una licenza all'Autorità competente nazionale per il funzionamento in esterni del device. Dutch: Vereisten voor werking indoor versus outdoor, licentie vereisten en toegestane kanalen voor gebruik zijn van toepassing in bepaalde landen zoals hieronder beschreven. - In Belgïe is outdoor gebruik enkel toegestaan gebruik makend van de 2.46 - 2.4835 GHz band: Kanaal13. French: Conditions requises pour des installations intérieures ou extérieures, licences requises et canaux autorisés dans certains pays comme décrits ci-dessous: - En Belgique, l'installation extérieure est seulement autorisée sur la bande 2.46 - 2.4835 GHz:: Canal 13 - En France, l'installation extérieure est seulement autorisée sur la bande 2.4 - 2.454 GHz : Canal 1-7 DGT Statement of Taiwan 注意! 依據 低功率電波輻射性電機管理辦法 第十二條 經型式認證合格之低功率射頻電機,非經許可,公司、商號或使用者 均不得擅自變更頻率、加大功率或變更原設計之特性及功能。 第十四條 低功率射頻電機之使用不得影響飛航安全及干擾合法通信;經發現有 干擾現象時,應立即停用,並改善至無干擾時方得繼續使用。前項合法通信,指 依電信規定作業之無線電信。低功率射頻電機須忍受合法通信或工業、科學及醫 療用電波輻射性電機設備之干擾。 xiii COMPLIANCES Safety Compliance Underwriters Laboratories Compliance Statement Important! Before making connections, make sure you have the correct cord set. Check it (read the label on the cable) against the following: Operating Voltage 120 Volts Cord Set Specifications UL Listed/CSA Certified Cord Set Minimum 18 AWG Type SVT or SJT three conductor cord Maximum length of 15 feet Parallel blade, grounding type attachment plug rated 15 A, 125 V 240 Volts (Europe only) Cord Set with H05VV-F cord having three conductors with minimum diameter of 0.75 mm2 IEC-320 receptacle Male plug rated 10 A, 250 V The unit automatically matches the connected input voltage. Therefore, no additional adjustments are necessary when connecting it to any input voltage within the range marked on the power adapter. Information for Power Source N11846 This unit is to be used with a class 2 or level 3 external power adapter, approved suitable for use in North American equipment installation, having an output voltage rating of 12 V DC, and output current rating of 1.0 A or equivalent. xiv COMPLIANCES Wichtige Sicherheitshinweise (Germany) 1. 2. 3. Bitte lesen Sie diese Hinweise sorgfältig durch. Heben Sie diese Anleitung für den späteren Gebrauch auf. Vor jedem Reinigen ist das Gerät vom Stromnetz zu trennen. Verwenden Sie keine Flüssigoder Aerosolreiniger. Am besten eignet sich ein angefeuchtetes Tuch zur Reinigung. 4. Die Netzanschlu ßsteckdose soll nahe dem Gerät angebracht und leicht zugänglich sein. 5. Das Gerät ist vor Feuchtigkeit zu schützen. 6. Bei der Aufstellung des Gerätes ist auf sicheren Stand zu achten. Ein Kippen oder Fallen könnte Beschädigungen hervorrufen. 7. Die Belüftungsöffnungen dienen der Luftzirkulation, die das Gerät vor Überhitzung schützt. Sorgen Sie dafür, daß diese Öffnungen nicht abgedeckt werden. 8. Beachten Sie beim Anschluß an das Stromnetz die Anschlußwerte. 9. Verlegen Sie die Netzanschlußleitung so, daß niemand darüber fallen kann. Es sollte auch nichts auf der Leitung abgestellt werden. 10. Alle Hinweise und Warnungen, die sich am Gerät befinden, sind zu beachten. 11. Wird das Gerät über einen längeren Zeitraum nicht benutzt, sollten Sie es vom Stromnetz trennen. Somit wird im Falle einer Überspannung eine Beschädigung vermieden. 12. Durch die Lüftungsöffnungen dürfen niemals Gegenstände oder Flüssigkeiten in das Gerät gelangen. Dies könnte einen Brand bzw. elektrischen Schlag auslösen. 13. Öffnen sie niemals das Gerät. Das Gerät darf aus Gründen der elektrischen Sicherheit nur von authorisiertem Servicepersonal geöffnet werden. 14. Wenn folgende Situationen auftreten ist das Gerät vom Stromnetz zu trennen und von einer qualifizierten Servicestelle zu überprüfen: a. Netzkabel oder Netzstecker sind beschädigt. b. Flüssigkeit ist in das Gerät eingedrungen. c. Das Gerät war Feuchtigkeit ausgesetzt. d. Wenn das Gerät nicht der Bedienungsanleitung entsprechend funktioniert oder Sie mit Hilfe dieser Anleitung keine Verbesserung erzielen. e. Das Gerät ist gefallen und/oder das Gehäuse ist beschädigt. f. Wenn das Gerät deutliche Anzeichen eines Defektes aufweist. 15. Stellen Sie sicher, daß die Stromversorgung dieses Gerätes nach der EN 60950 geprüft ist. Ausgangswerte der Stromversorgung sollten die Werte von AC 7,5-8 V, 50-60 Hz nicht über oder unterschreiten sowie den minimalen Strom von 1 A nicht unterschreiten. Der arbeitsplatzbezogene Schalldruckpegel nach DIN 45 635 Teil 1000 beträgt 70 dB(A) oder weniger. xv TABLE OF CONTENTS 1 Introduction . . . . . . . . . . . . . . . . . . . . . . . . . . . . 1-1 About the Barricade . . . . . . . . . . . . . . . . . . . . . . . . . . . . . . . . . . . . . . . . . 1-1 Features and Benefits . . . . . . . . . . . . . . . . . . . . . . . . . . . . . . . . . . . . . . . . 1-2 Applications . . . . . . . . . . . . . . . . . . . . . . . . . . . . . . . . . . . . . . . . . . . . . . . 1-3 2 Installation . . . . . . . . . . . . . . . . . . . . . . . . . . . . . . 2-1 Package Contents . . . . . . . . . . . . . . . . . . . . . . . . . . . . . . . . . . . . . . . . . . . System Requirements . . . . . . . . . . . . . . . . . . . . . . . . . . . . . . . . . . . . . . . . Hardware Description . . . . . . . . . . . . . . . . . . . . . . . . . . . . . . . . . . . . . . . ISP Settings . . . . . . . . . . . . . . . . . . . . . . . . . . . . . . . . . . . . . . . . . . . . . . . . Connect the System . . . . . . . . . . . . . . . . . . . . . . . . . . . . . . . . . . . . . . . . . Connect the Cable/xDSL Modem . . . . . . . . . . . . . . . . . . . . . . . . Connecting the Barricade to your LAN . . . . . . . . . . . . . . . . . . . Connect the Power Adapter . . . . . . . . . . . . . . . . . . . . . . . . . . . . . 3 2-1 2-2 2-2 2-5 2-6 2-6 2-6 2-7 Configuring the Client PC . . . . . . . . . . . . . . . . . . 3-1 TCP/IP Configuration . . . . . . . . . . . . . . . . . . . . . . . . . . . . . . . . . . . . . . . 3-2 Windows 2000 . . . . . . . . . . . . . . . . . . . . . . . . . . . . . . . . . . . . . . . 3-3 Obtain IP Settings From Your Barricade . . . . . . . . . . . . . . . . . . 3-5 Manual IP Configuration . . . . . . . . . . . . . . . . . . . . . . . . . . . . . . . 3-7 Windows XP . . . . . . . . . . . . . . . . . . . . . . . . . . . . . . . . . . . . . . . . . 3-9 Disable HTTP Proxy . . . . . . . . . . . . . . . . . . . . . . . . . . . . . . . . . 3-14 Configuring Your Macintosh Computer . . . . . . . . . . . . . . . . . . . . . . . . 3-15 Disable HTTP Proxy . . . . . . . . . . . . . . . . . . . . . . . . . . . . . . . . . 3-17 xvi TABLE OF CONTENTS 4 Configuring the Barricade . . . . . . . . . . . . . . . . . . 4-1 Navigating the Web Browser Interface . . . . . . . . . . . . . . . . . . . . . . . . . . 4-2 Making Configuration Changes . . . . . . . . . . . . . . . . . . . . . . . . . . 4-2 Setup Wizard . . . . . . . . . . . . . . . . . . . . . . . . . . . . . . . . . . . . . . . . . . . . . . 4-3 Time Zone . . . . . . . . . . . . . . . . . . . . . . . . . . . . . . . . . . . . . . . . . . 4-3 Wireless Settings . . . . . . . . . . . . . . . . . . . . . . . . . . . . . . . . . . . . . . 4-4 Connection Type Setting . . . . . . . . . . . . . . . . . . . . . . . . . . . . . . . 4-6 System . . . . . . . . . . . . . . . . . . . . . . . . . . . . . . . . . . . . . . . . . . . . . . . . . . . 4-12 Time Zone . . . . . . . . . . . . . . . . . . . . . . . . . . . . . . . . . . . . . . . . . 4-12 Password Settings . . . . . . . . . . . . . . . . . . . . . . . . . . . . . . . . . . . . 4-13 Remote Management . . . . . . . . . . . . . . . . . . . . . . . . . . . . . . . . . 4-14 WAN Settings . . . . . . . . . . . . . . . . . . . . . . . . . . . . . . . . . . . . . . . . . . . . . 4-15 Dynamic IP . . . . . . . . . . . . . . . . . . . . . . . . . . . . . . . . . . . . . . . . . 4-16 PPPoE . . . . . . . . . . . . . . . . . . . . . . . . . . . . . . . . . . . . . . . . . . . . . 4-17 PPTP . . . . . . . . . . . . . . . . . . . . . . . . . . . . . . . . . . . . . . . . . . . . . . 4-18 L2TP . . . . . . . . . . . . . . . . . . . . . . . . . . . . . . . . . . . . . . . . . . . . . . 4-19 Static IP . . . . . . . . . . . . . . . . . . . . . . . . . . . . . . . . . . . . . . . . . . . . 4-20 Clone MAC Address . . . . . . . . . . . . . . . . . . . . . . . . . . . . . . . . . 4-21 DNS . . . . . . . . . . . . . . . . . . . . . . . . . . . . . . . . . . . . . . . . . . . . . . 4-22 LAN Settings . . . . . . . . . . . . . . . . . . . . . . . . . . . . . . . . . . . . . . . . . . . . . 4-23 Wireless . . . . . . . . . . . . . . . . . . . . . . . . . . . . . . . . . . . . . . . . . . . . . . . . . . 4-25 Channel and SSID . . . . . . . . . . . . . . . . . . . . . . . . . . . . . . . . . . . 4-26 Access Control . . . . . . . . . . . . . . . . . . . . . . . . . . . . . . . . . . . . . . 4-28 Security . . . . . . . . . . . . . . . . . . . . . . . . . . . . . . . . . . . . . . . . . . . . 4-29 Wi-Fi Protected Setup (WPS) . . . . . . . . . . . . . . . . . . . . . . . . . . 4-36 NAT . . . . . . . . . . . . . . . . . . . . . . . . . . . . . . . . . . . . . . . . . . . . . . . . . . . . 4-40 Address Mapping . . . . . . . . . . . . . . . . . . . . . . . . . . . . . . . . . . . . 4-41 Virtual Server . . . . . . . . . . . . . . . . . . . . . . . . . . . . . . . . . . . . . . . 4-42 Special Application . . . . . . . . . . . . . . . . . . . . . . . . . . . . . . . . . . . 4-43 NAT Mapping Table . . . . . . . . . . . . . . . . . . . . . . . . . . . . . . . . . 4-44 Routing . . . . . . . . . . . . . . . . . . . . . . . . . . . . . . . . . . . . . . . . . . . . . . . . . . 4-45 Static Route . . . . . . . . . . . . . . . . . . . . . . . . . . . . . . . . . . . . . . . . . 4-45 Firewall . . . . . . . . . . . . . . . . . . . . . . . . . . . . . . . . . . . . . . . . . . . . . . . . . . 4-49 Access Control . . . . . . . . . . . . . . . . . . . . . . . . . . . . . . . . . . . . . . 4-50 MAC Filter . . . . . . . . . . . . . . . . . . . . . . . . . . . . . . . . . . . . . . . . . 4-52 URL Blocking . . . . . . . . . . . . . . . . . . . . . . . . . . . . . . . . . . . . . . . 4-53 Schedule Rule . . . . . . . . . . . . . . . . . . . . . . . . . . . . . . . . . . . . . . . 4-54 xvii TABLE OF CONTENTS Intrusion Detection . . . . . . . . . . . . . . . . . . . . . . . . . . . . . . . . . . 4-56 DMZ . . . . . . . . . . . . . . . . . . . . . . . . . . . . . . . . . . . . . . . . . . . . . . 4-61 UPnP . . . . . . . . . . . . . . . . . . . . . . . . . . . . . . . . . . . . . . . . . . . . . . . . . . . . 4-62 DDNS . . . . . . . . . . . . . . . . . . . . . . . . . . . . . . . . . . . . . . . . . . . . . . . . . . . 4-63 Tools . . . . . . . . . . . . . . . . . . . . . . . . . . . . . . . . . . . . . . . . . . . . . . . . . . . . 4-64 Configuration Tools . . . . . . . . . . . . . . . . . . . . . . . . . . . . . . . . . . 4-64 Firmware Upgrade . . . . . . . . . . . . . . . . . . . . . . . . . . . . . . . . . . . 4-65 Reset . . . . . . . . . . . . . . . . . . . . . . . . . . . . . . . . . . . . . . . . . . . . . . 4-66 Status . . . . . . . . . . . . . . . . . . . . . . . . . . . . . . . . . . . . . . . . . . . . . . 4-67 Finding the MAC address of a Network Card . . . . . . . . . . . . . . . . . . . 4-69 Windows NT4/2000/XP . . . . . . . . . . . . . . . . . . . . . . . . . . . . . . 4-69 Macintosh . . . . . . . . . . . . . . . . . . . . . . . . . . . . . . . . . . . . . . . . . . 4-69 Linux . . . . . . . . . . . . . . . . . . . . . . . . . . . . . . . . . . . . . . . . . . . . . . 4-69 xviii TABLE OF CONTENTS A Troubleshooting . . . . . . . . . . . . . . . . . . . . . . . . . .A-1 B Cables . . . . . . . . . . . . . . . . . . . . . . . . . . . . . . . . . .B-1 RJ-45 Cable . . . . . . . . . . . . . . . . . . . . . . . . . . . . . . . . . . . . . . . . . . . . . . . . B-1 Specifications . . . . . . . . . . . . . . . . . . . . . . . . . . . . . . . . . . . . . . . . B-1 Wiring Conventions . . . . . . . . . . . . . . . . . . . . . . . . . . . . . . . . . . . B-1 RJ-45 Port Connection . . . . . . . . . . . . . . . . . . . . . . . . . . . . . . . . . B-2 Pin Assignments . . . . . . . . . . . . . . . . . . . . . . . . . . . . . . . . . . . . . . B-3 C xix Specifications . . . . . . . . . . . . . . . . . . . . . . . . . . . .C-1 CHAPTER 1 INTRODUCTION Congratulations on your purchase of the Barricade™ N Draft 11n Wireless 4-port Broadband Router (SMCWBR14S-N2). We are proud to provide you with a powerful yet simple communication device for connecting your local area network (LAN) to the Internet. For those who want to surf the Internet in the most secure way, this router provides a convenient and powerful solution. About the Barricade The Barricade provides Internet access to multiple users by sharing a single-user account. This new technology provides many secure and cost-effective functions. It is simple to configure and can be up and running in minutes. The Barricade is compliant with the next generation IEEE 802.11n draft v2.0 specification while maintaining full backwards compatibility with the IEEE 802.11b/g standards. This next generation wireless networking standard utilizes advanced MIMO (multiple-in, multiple-out) technology to deliver incredible speed and range. With wireless speeds up to 300Mbps - five times faster than 802.11g, the SMCWBR14S-N2 provides sufficient bandwidth to stream HD video, listen to digital music, play online games, transfer large files, make VoIP calls and surf the Internet simultaneously. 1-1 FEATURES AND BENEFITS Features and Benefits 1-2 • IEEE802.11n draft v2.0 compliant • Wireless speeds up to 300 Mbps • Increased speed and coverage - up to 15 times the speed of IEEE 802.11g • Fully backwards compatible with 802.11b/g wireless networks • Allows you to stream HD video, listen to digital music, play online games, transfer large files, make VoIP calls and surf the Internet simultaneously • Wi-Fi Multimedia (WMM) for wireless quality-of-service • Local network connection via a 10/100 Mbps Ethernet port • DHCP for dynamic IP configuration, and DNS for domain name mapping • Firewall with Stateful Packet Inspection, client privileges, intrusion detection, and NAT • NAT also enables multi-user Internet access via a single user account, and virtual server functionality (providing protected access to Internet services such as web, FTP, email, and Telnet) • VPN transparent pass-through (IPSec-ESP Tunnel mode, L2TP, PPTP) • User-definable application sensing tunnel supports applications requiring multiple connections • Easy setup through a web browser on any operating system that supports TCP/IP • Compatible with all popular Internet applications INTRODUCTION Applications Many advanced networking features are provided by this Barricade: • Wired and Wireless LAN The Barricade provides connectivity to 10/100 Mbps devices, and wireless connection speed up to 300 Mbps. This router is fully compliant with specifications defined in IEEE 802.11b, IEEE 802.11g and IEEE 802.11n draft v2.0 standards, making it easy to create a network in small offices or homes. • Internet Access This device allows you to share your Cable/xDSL Internet connection. Since many ADSL providers use PPPoE to establish communications with end users, the Barricade includes a built-in client for this protocol, eliminating the need to install these services on your computer. • Shared IP Address The Barricade provides Internet access for up to 253 users via a single shared IP address. Using only one ISP account, multiple users on your network can browse the web at the same time. • Virtual Server If you have a fixed IP address, you can set the Barricade to act as a virtual host for network address translation. Remote users access various services at your site using a constant IP address. Then, depending on the requested service (or port number), the Barricade can route the request to the appropriate server (at another internal IP address). This secures your network from direct attack by hackers, and provides more flexible management by allowing you to change internal IP addresses without affecting outside access to your network. 1-3 APPLICATIONS • DMZ Host Support Allows a networked computer to be fully exposed to the Internet. This function is used when NAT and firewall security prevent an Internet application from functioning correctly. • Security The Barricade supports security features that deny Internet access to specified users, or filter all requests for specific services that the administrator does not want to serve. The Barricade’s firewall also blocks common hacker attacks, including IP Spoofing, Land Attack, Ping of Death, IP with zero length, Smurf Attack, UDP port loopback, Snork Attack, TCP null scan, and TCP SYN flooding. WPA/WPA2, IEEE802.1x, WEP, SSID, and MAC filtering provide security over the wireless network. • Virtual Private Network (VPN Pass-through) The Barricade supports three of the most commonly used VPN protocols – PPTP, L2TP, and IPSec. These VPN protocols are transparent pass-through. The protocols supported by the Barricade are briefly described below. 1-4 • Point-to-Point Tunneling Protocol – Provides a secure tunnel for remote client access to a PPTP security gateway. PPTP includes provisions for call origination and flow control required by ISPs. • L2TP merges the best features of PPTP and L2F – Like PPTP, L2TP requires that the ISP’s routers support the protocol. • IP Security – Provides IP network-layer encryption. IPSec can support large encryption networks (such as the Internet) by using digital certificates for device authentication. CHAPTER 2 INSTALLATION Before installing the Barricade, verify that you have all the items listed under “Package Contents.” If any of the items are missing or damaged, contact your local distributor. Also be sure that you have all the necessary cabling before installing the Barricade. After installing the Barricade, refer to “Configuring the Barricade” on page 4-1. Package Contents After unpacking the Barricade, check the contents of the box to be sure you have received the following components: • Barricade™ N Draft 11n Wireless 4-port Broadband Router (SMCWBR14S-N2) • Power adapter • One CAT-5 Ethernet cable (RJ-45) • One documentation CD • Quick Install Guide • Warranty Information Card Immediately inform your dealer in the event of any incorrect, missing, or damaged parts. If possible, please retain the carton and original packing materials in case there is a need to return the product. 2-1 INSTALLATION System Requirements You must meet the following minimum requirements: • Broadband (Cable/xDSL) Internet service and Modem with Ethernet connection • 2.4GHz 802.11n draft wireless adapter or 2.4GHz 802.11b/g wireless adapter installed on each PC. Alternatively an Ethernet adapter can be used. • An up to date web browser: Internet Explorer 5.5 or above, Netscape 4.7 or above, Mozilla Firefox 1.0 or above. Hardware Description The Barricade connects to a cable or xDSL modem with Ethernet connection using it’s RJ-45 WAN port. It can be connected directly to your PC or to a local area network using the Fast Ethernet LAN ports. Data passing between devices connected to your local area network can run at up to 100 Mbps over the Fast Ethernet port and up to 300 Mbps over the built-in wireless access point. The Barricade includes an LED display on the top panel for system power and port indications that simplifies installation and network troubleshooting. 2-2 HARDWARE DESCRIPTION The following figures show the top and rear panels of the Barricade. Figure 2-1. Top Panel 9V 1A Figure 2-2. Rear Panel 2-3 INSTALLATION The power and port LED indicators on the top panel are illustrated by the following table. LED Status Description Power On The Barricade is receiving power. Normal operation. Off Power off or failure. On WAN link. Off No WAN link. On Internet connection is functioning correctly. Flashing The Barricade is establishing an Internet link. Off No Internet link. On WLAN link. Flashing The Barricade is sending or receiving data via WLAN. Off No WLAN link. On Ethernet link. Flashing The LAN port is sending or receiving data. Off No Ethernet link. On WPS link is successfully established. Off • This LED will be on for 300 seconds after WPS connection is successfully established, then go off. WAN Online WLAN LAN 1~4 WPS (Wi-Fi Protected Setup) • The WPS is disabled. 2-4 Slow Flashing WPS association is establishing between the Barricade and clients. Quick Flashing WPS access failed. ISP SETTINGS The Barricade contains the following ports and buttons: Item Description LAN Ports Fast Ethernet ports (RJ-45). Connect devices on your local area network to these ports (i.e., a PC, hub, switch or IP set top box). WAN Port WAN port (RJ-45). Connect your cable/xDSL modem line to this port. Reset Button Use this button to reset the power and restore the default factory settings. To reset without losing configuration settings, see “Reset” on page 4-66. Power Inlet Connect the included power adapter to this inlet. Warning: Using the wrong type of power adapter may cause damage. WPS Button (on top panel) Press this button for over 4 seconds to start using the WPS. ISP Settings If you are not sure of your connection method, please contact your Internet Service Provider. There are several connection types to choose from: Static IP, DHCP, PPPoE, PPTP and L2TP. Note: If using the PPPoE option, you will need to remove or disable any PPPoE client software on your computers. 2-5 INSTALLATION Connect the System The Barricade can be positioned at any convenient location in your office or home. No special wiring or cooling requirements are needed. You should, however, comply with the following guidelines: • Keep the Barricade away from any heating devices. • Do not place the Barricade in a dusty or wet environment. You should also remember to turn off the power, remove the power cord from the outlet, and keep your hands dry when you install the Barricade. Connect the Cable/xDSL Modem Connect the cable/xDSL modem using a CAT-5 Ethernet cable (RJ-45) to the Barricade’s WAN port. When inserting the RJ-45 plug, be sure the tab on the plug clicks into position to ensure it is properly seated. Connecting the Barricade to your LAN The four LAN ports on the Barricade auto-negotiate the connection speed to 10 Mbps Ethernet or 100 Mbps Fast Ethernet, as well as the transmission mode to half duplex or full duplex. Use RJ-45 cables to connect any of the four LAN ports on the Barricade to an Ethernet adapter on your PC. Otherwise, cascade any of the LAN ports on the Barricade to an Ethernet hub or switch, and then connect your PC or other network equipment to the hub or switch. When inserting an RJ-45 connector, be sure the tab on the connector clicks into position to ensure that it is properly seated. Notes: 1. Use 100-ohm shielded or unshielded twisted-pair cable with RJ-45 connectors for all Ethernet ports. Use Category 3, 4, or 5 for connections that operate at 10 Mbps, and Category 5 for connections that operate at 100 Mbps. 2. Make sure each twisted-pair cable length does not exceed 100 meters (328 feet). 2-6 CONNECT THE SYSTEM Connect the Power Adapter Plug the power adapter into the power socket on the back panel of the Barricade, and the other end into a power outlet. Check the power indicator on the front panel is lit. If the power indicator is not lit, refer to “Troubleshooting” on page A-1. In case of a power input failure, the Barricade will automatically restart and begin to operate once the input power is restored. 2-7 INSTALLATION 2-8 CHAPTER 3 CONFIGURING THE CLIENT PC After completing hardware setup by connecting all your network devices, you need to configure your computer to connect to the Barricade. You can either configure your computer to automatically obtain IP settings (DHCP) or manually configure IP address settings (Static IP). Depending on your operating system see: “Windows 2000” on page 3-3, “Windows XP” on page 3-9, or “Configuring Your Macintosh Computer” on page 3-15. 3-1 TCP/IP CONFIGURATION TCP/IP Configuration To access the Internet through the Barricade, you must configure the network settings of the computers on your LAN to use the same IP subnet as the Barricade. The default network settings for the Barricade are: IP Address: 192.168.2.1 Subnet Mask: 255.255.255.0 Note: These settings can be changed to fit your network requirements, but you must first configure at least one computer to access the Barricade’s web configuration interface in order to make the required changes. (See “Configuring the Barricade” on page 4-1 for instructions on configuring the Barricade.) 3-2 CONFIGURING THE CLIENT PC Windows 2000 DHCP IP Configuration 1. On the Windows desktop, click Start/Settings/ Network and Dial-Up Connections. 2. Click the icon that corresponds to the connection to your Barricade. 3. The connection status screen will open. Click Properties. 3-3 TCP/IP CONFIGURATION 4. Double-click Internet Protocol (TCP/IP). 5. If Obtain an IP address automaticallyandObtain DNS server address automatically are already selected, your computer is already configured for DHCP. If not, select these options now and click OK. 3-4 CONFIGURING THE CLIENT PC Obtain IP Settings From Your Barricade Now that you have configured your computer to connect to your Barricade, it needs to obtain new network settings. By releasing old DHCP IP settings and renewing them with settings from your Barricade, you can verify that you have configured your computer correctly. 1. On the Windows desktop, click Start/Programs/ Accessories/Command Prompt. 2. In the Command Prompt window, type ipconfig /release and press the Enter key. 3-5 TCP/IP CONFIGURATION 3. Type ipconfig /renew and press the Enter key. Verify that your IP Addressisnow192.168.2.xxx,yourSubnetMaskis255.255.255.0and your Default Gateway is 192.168.2.1. These values confirm that your Barricade is functioning correctly. 4. Type exit and press the Enter key to close the Command Prompt window. 3-6 CONFIGURING THE CLIENT PC Manual IP Configuration 1. Follow steps 1-4 in “DHCP IP Configuration” on page 3-3. 2. Select Use the followingIPaddress. Enter an IP address based on the default network 192.168.2.x (where x is between 2 and 254), and use 255.255.255.0 for the subnet mask. Use 192.168.2.1 for the Default gateway field. 3. Select Use the followingDNSserver addresses. 4. Enter the IP address for the Barricade in the Preferred DNS server field. This automatically relays DNS requests to the DNS server(s) provided by your ISP. Otherwise, add a specific DNS server into the Alternate DNS Server field and click OK to close the dialog boxes. 5. Record the configured information in the following table. TCP/IP Configuration Setting IP Address ____.____.____.____ Subnet Mask ____.____.____.____ Preferred DNS Server ____.____.____.____ Alternate DNS Server ____.____.____.____ Default Gateway ____.____.____.____ 3-7 TCP/IP CONFIGURATION Disable HTTP Proxy You need to verify that the “HTTP Proxy” feature of your web browser is disabled. This is so that your browser can view the Barricade’s HTML configuration pages. 1. To disable the proxy in Internet Explorer, click Tools. Click Internet Options... and then the Connections tab, shown on the right. In the Local Area Network (LAN) settings section, click LAN Settings... to display the Local Area Network (LAN) Settings pop-up window below. 2. In the Proxy server section, ensure the Use a proxy server for your LAN (These settingswillnotapply to dial-up or VPN connections) check box is not ticked. 3. Click OK. 3-8 CONFIGURING THE CLIENT PC Windows XP DHCP IP Configuration 1. On the Windows desktop, click Start/Control Panel. 2. In the Control Panel window, click Network and Internet Connections. 3. The Network Connections window will open. Locate and double-click the Local Area Connection icon for the Ethernet adapter that is connected to the Barricade. 4. In the connection status screen, click Properties. 3-9 TCP/IP CONFIGURATION 5. Double-click Internet Protocol (TCP/IP). 6. If Obtain an IP address automatically and Obtain DNS server address automatically are already selected, your computer is already configured for DHCP. If not, select these options now and click OK. 3-10 CONFIGURING THE CLIENT PC Obtain IP Settings From Your Barricade Now that you have configured your computer to connect to your Barricade, it needs to obtain new network settings. By releasing old DHCP IP settings and renewing them with settings from your Barricade, you can verify that you have configured your computer correctly. 1. On the Windows desktop, click Start/Programs/Accessories/ Command Prompt. 2. In the Command Prompt window, type ipconfig /release and press the Enter key. 3-11 TCP/IP CONFIGURATION 3. Type ipconfig /renew and press the Enter key. Verify that your IP Addressisnow192.168.2.xxx,yourSubnetMaskis255.255.255.0and your Default Gateway is 192.168.2.1. These values confirm that your Barricade is functioning correctly. 4. Type exit and press the Enter key to close the Command Prompt window. Your computer is now configured to connect to the Barricade. 3-12 CONFIGURING THE CLIENT PC Manual IP Configuration 1. Follow steps 1-5 in “DHCP IP Configuration” on page 3-9. 2. Select Use the following IP Address. 3. Enter an IP address based on the default network 192.168.2.x (where x is between 2 and 254), and use 255.255.255.0 for the subnet mask. Use 192.168.2.1 for the Default gateway field. 4. Select Use the following DNS server addresses. 5. Enter the IP address for the Barricade in the Preferred DNS server field. This automatically relays DNS requests to the DNS server(s) provided by your ISP. Otherwise, add a specific DNS server into the Alternate DNS Server field and click OK to close the dialog boxes. 6. Record the configured information in the following table. TCP/IP Configuration Setting IP Address ____.____.____.____ Subnet Mask ____.____.____.____ Preferred DNS Server ____.____.____.____ Alternate DNS Server ____.____.____.____ Default Gateway ____.____.____.____ 3-13 TCP/IP CONFIGURATION Disable HTTP Proxy You need to verify that the “HTTP Proxy” feature of your web browser is disabled. This is so that your browser can view the Barricade’s HTML configuration pages. 1. To disable the proxy in Internet Explorer, click Tools. Click Internet Options... and then the Connections tab, shown on the right. In the Local Area Network (LAN) settings section, click LAN Settings... to display the Local Area Network (LAN) Settings pop-up window below. 2. In the Proxy server section, ensure the Use a proxy server for your LAN (These settingswillnotapply to dial-up or VPN connections) check box is not ticked. 3. Click OK. 3-14 CONFIGURING THE CLIENT PC Configuring Your Macintosh Computer You may find that the instructions here do not exactly match your operating system. This is because these steps and screen shots were created using Mac OS 10.2. Mac OS 7.x and above are similar, but may not be identical to Mac OS 10.2. Follow these instructions: 1. Pull down the Apple Menu System Preferences. . Click 2. Double-click the Network icon in the Systems Preferences window. 3-15 CONFIGURING YOUR MACINTOSH COMPUTER 3. If Using DHCP Server is already selected in the Configure field, your computer is already configured for DHCP. If not, select this option. 4. Your new settings are shown in the TCP/IP tab. Verify that your IP Addressisnow192.168.2.xxx,yourSubnetMaskis255.255.255.0and your Default Gateway is 192.168.2.1. These values confirm that your Barricade is functioning. 5. Close the Network window. Now your computer is configured to connect to the Barricade. 3-16 CONFIGURING THE CLIENT PC Disable HTTP Proxy You need to verify that the “HTTP Proxy” feature of your web browser is disabled. This is so that your browser can view the Barricade’s HTML configuration pages. The following steps are for Internet Explorer. Internet Explorer 1. Open Internet Explorer and click the Stop button. Click Explorer/Preferences. 2. In the Internet Explorer Preferences window, under Network, select Proxies. 3. Uncheck all check boxes and click OK. 3-17 CONFIGURING YOUR MACINTOSH COMPUTER 3-18 CHAPTER 4 CONFIGURING THE BARRICADE After you have configured TCP/IP on a client computer, use a web browser to configure the Barricade. The Barricade can be configured by any Java-supported browser such as Internet Explorer 5.5 or above. Using the web management interface, you can configure the Barricade and view statistics to monitor network activity. To access the Barricade’s management interface, enter the IP address of the Barricade in your web browser: http://192.168.2.1. Enter the default password: smcadmin, and click LOGIN. Notes: 1 Passwords can contain from 3~12 alphanumeric characters and are case sensitive. 2 You might click the language selection at the top right corner of the screen for your regional location before accessing the management interface. 4-1 CONFIGURING THE BARRICADE Navigating the Web Browser Interface The Barricade’s management interface consists of a Setup Wizard and an Advanced Settings section. Setup Wizard: Use the Setup Wizard for quick and easy configuration of your Internet connection and basic LAN settings. Advanced Settings: Advanced Settings supports more advanced functions like NAT, system maintenance, firewall and UPnP. Making Configuration Changes Configurable parameters have a dialog box or a drop-down list. Once a configuration change has been made on a screen, click the APPLY or SAVE SETTINGS or NEXT button at the bottom of the screen to enable the new setting. Note: To ensure proper screen refresh after a command entry, be sure that Internet Explorer is configured as follows: Under the menu Tools/Internet Options/General/Temporary Internet Files/Settings, the setting for Check for newer versions of stored pages should be Every visit to the page. 4-2 SETUP WIZARD Setup Wizard Time Zone Click on SETUP WIZARD and NEXT, then you will see the Time Zone screen. Select your local time zone from the drop-down menu. This information is used for log entries and client filtering. If you want to automatically synchronize the Barricade with a public time server, check the box to Enable Automatic Time Server Maintenance. Select the desired servers from the drop-down menus. Click NEXT to continue. 4-3 CONFIGURING THE BARRICADE Wireless Settings This screen allows you to configure the SSID, wireless Mode and channel. Optionally you can disable broadcasting of SSID for added security. SSID is the name given to your wireless LAN. Wireless clients within the same network should be configured to use the same SSID. Parameter Description Wireless Channel The radio channel used by the wireless router and its clients to communicate with each other. This channel must be the same on the Barricade and all of its wireless clients. The Barricade will automatically assign itself a radio channel, or you may select one manually. 4-4 Extension Channel Setting the Bandwith Mode as 20/40MHz allows you to use this extension channel as the secondary channel for doubling the bandwith of your wireless network. SSID Service Set ID. The SSID must be the same on the Barricade and all of its wireless clients. (Default: SMC) Wireless Mode This device supports 11n, 11g and 11b wireless networks. Make your selection depending on the type of wireless network that you have. SMC recommend using “Mixed 802.11n, 802.11g and 802.11b” to provide compatibility with 11n, 11g and 11b wireless clients. SETUP WIZARD Parameter Description Bandwidth • 20MHz: Sets the operation bandwidth as 20 MHz. • 20/40MHz: Allows automatic detection of the operation bandwidth between 20 MHz and 40 MHz. Choosing the bandwidth mode as 20/40MHz allows you to use the extension channel. Broadcast SSID Enable or disable the broadcasting of the SSID. Disabling SSID broadcast will provide increased security by hiding the SSID of your wireless network. Protected Mode Enabling this function to ensure the best performance of your 11n throughput in case there is a lot of interference from the 11g and 11b devices in the wireless network. 802.11e/WMM QoS Enable or disable the use of QoS. The QoS (Quality of Service) function allows you to differentiate WMM (Wi-Fi Multimedia) traffic and provide it with high-priority forwarding service Click NEXT to continue. 4-5 CONFIGURING THE BARRICADE Connection Type Setting Specify the WAN connection type required by your Internet Service Provider. Specify Dynamic IP Address, PPPoE, PPTP, L2TP or Static IP Address. Select your connection type to proceed. Click BACK to go back and change your settings. 4-6 SETUP WIZARD Dynamic IP Address If the ISP requires you to input a Host Name, type it in the Host Name field. Click on the Clone the MAC Address and the MAC Address of the current PC will be filled automatically. Click NEXT to proceed, or BACK to change your settings. 4-7 CONFIGURING THE BARRICADE PPPoE Enter the User Name and Password required by your ISP in the appropriate fields. If your ISP has provided you with a Service Name enter it in the Service Name field, otherwise, leave it blank. Leave the Maximum Transmission Unit (MTU) at the default value (1454) unless you have a particular reason to change it. Enter the maximum idle time for the Internet connection. After this time has been exceeded the connection will be terminated. Check the Auto-reconnect check box to automatically re-establish the connection as soon as you attempt to access the Internet again. Click NEXT to proceed, or BACK to change your settings. Note: Clicking NEXT will not automatically connect the Barricade to the Internet. The Barricade will only connect when you explicitly request it to, for example, by launching your web browser. 4-8 SETUP WIZARD PPTP (Point-to-Point Tunneling Protocol) The Barricade supports PPTP connection. The PPTP connection delivers userlevel authentication VPN (virtual private network) for secure network path. Enter the user account ID and password required by your ISP in the appropriate fields. If your ISP has provided you with a Host Name enter it in the Host Name field, otherwise, leave it blank. If your ISP uses DHCP service, enable the Get IP by DHCP. Then enter the Service IP Address provided by your ISP. Click on the Disconnect after x minutes of no activity and then enter the idle time for the Internet connection. This is the period of time for which the connection to the Internet is maintained during inactivity. If your ISP charges you by the minute, you should change the idle time out to one minute. Most ISPs provide a DNS server for speed and convenience. Since your Service Provider may connect to the Internet with dynamic IP settings, it is likely that the DNS server IP’s are also provided dynamically. Clicking on the Click here to enter your DNS Settings for DNS configuration. See “DNS” on page 4-22. Click NEXT to proceed, or BACK to change your settings. 4-9 CONFIGURING THE BARRICADE L2TP (Layer 2 Tunneling Protocol) The Barricade supports L2TP connection. The L2TP connection delivers computer-level authentication VPN (virtual private network) for secure network path. Enter the user account ID and password required by your ISP in the appropriate fields. If your ISP uses DHCP service, enable the Get IP by DHCP. Then enter the L2TP Server Address provided by your ISP. Click on the Disconnect after x minutes of no activity and then enter the idle time for the Internet connection. This is the period of time for which the connection to the Internet is maintained during inactivity. If your ISP charges you by the minute, you should change the idle time out to one minute. Most ISPs provide a DNS server for speed and convenience. Since your Service Provider may connect to the Internet with dynamic IP settings, it is likely that the DNS server IP’s are also provided dynamically. Clicking on the Click here to enter your DNS Settings for DNS configuration. See “DNS” on page 4-22. Click NEXT to proceed, or BACK to change your settings. 4-10 SETUP WIZARD Static IP Address Enter the IP address, Subnet Mask and Gateway Address provided to you by your ISP in the appropriate fields below. Click NEXT to proceed, or BACK to change your settings. 4-11 CONFIGURING THE BARRICADE System Time Zone Select your local time zone from the drop-down list. This information is used for log entries and client filtering. For accurate timing of log entries and system events, you need to set the time zone. Select your time zone from the drop-down list. If daylight savings is used in your area, check the box to enable the function, and select the start/end dates. If you want to automatically synchronize the Barricade with a public time server, check the box to Enable Automatic Time Server Maintenance. Select the desired servers from the drop-down menu. Click SAVE SETTINGS. 4-12 SYSTEM Password Settings Use this screen to change the password for accessing the management interface. Passwords can contain from 3~12 alphanumeric characters and are case sensitive. Note: If you lost the password, or you cannot gain access to the user interface, press the blue reset button on the rear panel, holding it down for at least 10 seconds to restore the factory defaults. The default password is smcadmin. Enter a maximum Idle Time Out (in minutes) to define a maximum period of time for which the login session is maintained during inactivity. If the connection is inactive for longer than the maximum idle time, it will perform system logout, and you have to log in again to access the management interface. (Default: 10 minutes) 4-13 CONFIGURING THE BARRICADE Remote Management By default, management access is only available to users on your local network. However, you can also manage the Barricade from a remote host by entering the IP address of a remote computer on this screen. Check the Enabled check box, and enter the IP address of the Host Address and click SAVE SETTINGS. Note: If you check Enable and specify an IP address of 0.0.0.0, any remote host can manage the Barricade. For remote management via WAN IP address you need to connect using port 8080. Simply enter WAN IP address followed by :8080, for example, 211.20.16.1:8080. 4-14 WAN SETTINGS WAN Settings Specify the WAN connection type required by your Internet Service Provider. Choose Dynamic IP Address, PPPoE, PPTP, L2TP or Static IP Address for your WAN link. Select the connection type and click More Configuration. 4-15 CONFIGURING THE BARRICADE Dynamic IP The Host Name is optional, but may be required by some service provider’s. The default MAC address is set to the WAN’s physical interface on the Barricade. If required by your service provider, you can use the Clone MAC Address button to copy the MAC address of the Network Interface Card (NIC) installed in your PC to replace the WAN MAC address. If necessary, you can use the Renew button on the Status page to renew the WAN IP address. Note: Make sure you record the MAC address that you clone, so that if you lose your settings you will be able to re-connect to the Internet. Click SAVE SETTINGS to proceed, or CANCEL to change your settings. 4-16 WAN SETTINGS PPPoE Enter the PPPoE user name and password assigned by your Service Provider. The Service Name is normally optional, but may be required by some service providers. Enter a Maximum Idle Time (in minutes) to define a maximum period of time for which the Internet connection is maintained during inactivity. If the connection is inactive for longer than the Maximum Idle Time, then it will be dropped. You can enable the Auto-reconnect option to automatically re-establish the connection as soon as you attempt to access the Internet again. Click SAVE SETTINGS to proceed, or CANCEL to change your settings. 4-17 CONFIGURING THE BARRICADE PPTP Enter the Account ID and Password, and Host Name assigned by your ISP in the appropriate fields. If your ISP uses DHCP service, enable the Get IP by DHCP. Then enter the Service IP Address provided by your ISP. Click on the Disconnect after x minutes of no activity and then enter the idle time for the Internet connection. This is the period of time for which the connection to the Internet is maintained during inactivity. If your ISP charges you by the minute, you should change the idle time out to one minute. Most ISPs provide a DNS server for speed and convenience. Since your Service Provider may connect to the Internet with dynamic IP settings, it is likely that the DNS server IP’s are also provided dynamically. Clicking on the Click here to enter your DNS Settings for DNS configuration. See “DNS” on page 4-22. Click SAVE SETTINGS to proceed, or Clear to change your settings. 4-18 WAN SETTINGS L2TP Enter the L2TP Account ID and Password assigned by your ISP in the appropriate fields. If your ISP uses DHCP service, enable the Get IP by DHCP. Then enter the L2TP Server Address provided by your ISP. Click on the Disconnect after x minutes of no activity and then enter the idle time for the Internet connection. This is the period of time for which the connection to the Internet is maintained during inactivity. If your ISP charges you by the minute, you should change the idle time out to one minute. Most ISPs provide a DNS server for speed and convenience. Since your Service Provider may connect to the Internet with dynamic IP settings, it is likely that the DNS server IP’s are also provided dynamically. Clicking on the Click here to enter your DNS Settings for DNS configuration. See “DNS” on page 4-22. Click SAVE SETTINGS to proceed, or Clear to change your settings. 4-19 CONFIGURING THE BARRICADE Static IP If your Service Provider has assigned a fixed IP address, enter the assigned IP address, subnet mask and the gateway address on this screen. Click SAVE SETTINGS to proceed, or CANCEL to change your settings. 4-20 WAN SETTINGS Clone MAC Address Some ISPs require you to register your MAC address with them. If this is the case, and you have previously registered the MAC address of another device, the MAC address of the Barricade must be changed to the MAC address that you have registered with your ISP. 4-21 CONFIGURING THE BARRICADE DNS A Domain Name Server (DNS) is an index of IP addresses and web addresses. If you type a web address into your browser, such as www.smc.com, a DNS server will find that name in its index and find the matching IP address: xxx.xxx.xxx.xxx. Most ISPs provide a DNS server for speed and convenience. Since your Service Provider may connect to the Internet with dynamic IP settings, it is likely that the DNS server IP’s are also provided dynamically. However, if there is a DNS server that you would rather use, you need to specify the IP address here. 4-22 LAN SETTINGS LAN Settings You can enable DHCP to dynamically allocate IP addresses to your client PCs, or configure filtering functions based on specific clients or protocols. The Barricade must have an IP address for the local network. The LAN Settings parameters are listed below. Parameter Description LAN IP IP Address The IP address of the Barricade. IP Subnet Mask The IP subnet mask. DHCP Server DHCP allows individual computers to obtain the TCP/IP configuration at startup from a centralized DHCP server. To dynamically assign an IP address to a client PC, enable the DHCP (Dynamic Host Configuration Protocol) function. 4-23 CONFIGURING THE BARRICADE Parameter 4-24 Description Lease Time The length of time the DHCP server will reserve the IP address for each computer. Setting lease times for shorter intervals such as one day or one hour frees IP addresses after the specified period of time. This also means that a particular computer’s IP address may change over time. If you have set any advanced features such as DMZ, this is dependent on the IP address. For this reason, you will not want the IP address to change. IP Address Pool The DHCP IP Address Pool is the range of IP addresses set aside for dynamic assignment to the computers on your network. Start IP This field indicates the first of the contiguous IP addresses in the IP address pool. End IP This field indicates the last of the contiguous IP addresses in the IP address pool. Domain Name The domain name is the name you assign to your network. WIRELESS Wireless The Barricade also operates as a wireless access point, allowing wireless computers to communicate with each other. To configure this function, all you need to do is to enable the wireless function, define the radio channel, the SSID, and the security options. Check Enable and click SAVE SETTINGS. 4-25 CONFIGURING THE BARRICADE Channel and SSID You must specify a common radio channel and SSID (Service Set ID) to be used by the Barricade and all of its wireless clients. Be sure you configure all of its clients to the same values. Parameter Description Wireless Channel The radio channel used by the wireless router and its clients to communicate with each other. This channel must be the same on the Barricade and all of its wireless clients. The Barricade will automatically assign itself a radio channel, or you may select one manually. 4-26 Extension Channel Setting the Bandwith Mode as 20/40MHz allows you to use this extension channel as the secondary channel for doubling the bandwith of your wireless network. SSID Service Set ID. The SSID must be the same on the Barricade and all of its wireless clients. (Default: SMC) Wireless Mode This device supports 11n, 11g and 11b wireless networks. Make your selection depending on the type of wireless network that you have. SMC recommend using “Mixed 802.11n, 802.11g and 802.11b” to provide compatibility with 11n, 11g and 11b wireless clients. WIRELESS Parameter Description Bandwidth • 20MHz: Sets the operation bandwidth as 20 MHz. • 20/40MHz: Allows automatic detection of the operation bandwidth between 20 MHz and 40 MHz. Choosing the bandwidth mode as 20/40MHz allows you to use the extension channel. Broadcast SSID Enable or disable the broadcasting of the SSID. Disabling SSID broadcast will provide increased security by hiding the SSID of your wireless network. Protected Mode Enabling this function to ensure the best performance of your 11n throughput in case there is a lot of interference from the 11g and 11b devices in the wireless network. 802.11e/WMM QoS Enable or disable the use of QoS. The QoS (Quality of Service) function allows you to differentiate WMM (Wi-Fi Multimedia) traffic and provide it with high-priority forwarding service 4-27 CONFIGURING THE BARRICADE Access Control Using the Access Control functionality, you can restrict access based on MAC address. Each PC has a unique identifier known as a Medium Access Control (MAC) address. With MAC filtering enabled, the computers whose MAC address you have listed in the filtering table will be able to connect (or will be denied access) to the Barricade. 4-28 WIRELESS Security To make your wireless network safe, you should turn on the security function. The Barricade supports the following security mechanism: • WEP • WPA 4-29 CONFIGURING THE BARRICADE WEP If you want to use WEP to protect your wireless network, you need to set the same parameters for the Barricade and all your wireless clients. Parameter WEP Mode Description Select 64 bit or 128 bit key to use for encryption. Key Entry Method Select Hex or ASCII to use for encryption key. Static WEP Key Setting You may automatically generate encryption keys or manually enter the keys. To generate the key automatically with passphrase, enter a string of characters and click the GENERATE button. Select the default key from the drop-down menu. Click SAVE SETTINGS. Note: The passphrase can consist of up to 32 alphanumeric characters. To manually configure the encryption key, enter five hexadecimal pairs of digits for the 64-bit key, or enter 13 pairs for the 128-bit key. (A hexadecimal digit is a number or letter in the range 0-9 or A-F.) Note: WEP protects data transmitted between wireless nodes, but does not protect any transmissions over your wired network or over the Internet. 4-30 WIRELESS WPA Wi-Fi Protected Access (WPA) combines temporal key integrity protocol (TKIP) and 802.1X mechanisms. It provides dynamic key encryption and 802.1X authentication service. Parameter Authentication Description Choose 802.1X or Pre-shared Key to use as the authentication method. • 802.1X: for the enterprise network with a RADIUS server. See “802.1X” on page 4-34. • Pre-shared key: for the SOHO network environment without an authentication server. Pre-shared key type Select the key type to be used in the Pre-shared Key. Pre-shared Key Type in the key here. 4-31 CONFIGURING THE BARRICADE WPA2 WPA2 is a product certification that is available through the Wi-Fi Alliance. WPA2 certifies that wireless equipment is compatible with the IEEE 802.11i standard. The WPA2 product certification formally replaces Wired Equivalent Privacy (WEP) and the other security features of the original IEEE 802.11 standard. The goal of WPA2 certification is to support the additional mandatory security features of the IEEE 802.11i standard that are not already included for products that support WPA. Parameter Authentication Description Choose 802.1X or Pre-shared Key to use as the authentication method. • 802.1X: for the enterprise network with a RADIUS server. See “802.1X” on page 4-34. • Pre-shared key: for the SOHO network environment without an authentication server. Pre-shared key type Select the key type to be used in the Pre-shared Key. Pre-shared Key 4-32 Type in the key here. WIRELESS WPA+WPA2 Wi-Fi Protected Access (WPA) combines temporal key integrity protocol (TKIP) and 802.1x mechanisms. It provides dynamic key encryption and 802.1x authentication service. Wi-Fi Protected Access 2 (WPA2) is a product certification that is available through the Wi-Fi Alliance. WPA2 certifies that wireless equipment is compatible with the IEEE 802.11i standard. The WPA2 product certification formally replaces Wired Equivalent Privacy (WEP) and the other security features of the original IEEE 802.11 standard. The goal of WPA2 certification is to support the additional mandatory security features of the IEEE 802.11i standard that are not already included for products that support WPA. 4-33 CONFIGURING THE BARRICADE Parameter Authentication Description Choose 802.1X or Pre-shared Key to use as the authentication method. • 802.1X: for the enterprise network with a RADIUS server. See “802.1X” on page 4-34. • Pre-shared key: for the SOHO network environment without an authentication server. Pre-shared key type Select the key type to be used in the Pre-shared Key. Pre-shared Key Type in the key here. 802.1X If 802.1X is used in your network, then you should enable this function for the Barricade. 4-34 WIRELESS Parameter Description Authentication Enable 802.1X authentication. Session Idle Timeout Defines a maximum period of time for which the connection is maintained during inactivity. Re-Authentication Defines a maximum period of time for which the Period authentication server will dynamically re-assign a session key to a connected client. Quiet Period Defines a maximum period of time for which the ADSL Router will wait between failed authentications. Server Type The Server Type of your authentication server is RADIUS. RADIUS Server Parameters Server IP The IP address of your authentication server. Server Port The port used for the authentication service. Secret Key The secret key shared between the authentication server and its clients. NAS-ID Defines the request identifier of the Network Access Server. 4-35 CONFIGURING THE BARRICADE Wi-Fi Protected Setup (WPS) The Barricade was implemented with the ease-of-use Wi-Fi Protected Setup (WPS). WPS makes a secure wireless network much easier to achieve by using an eight-digit PIN number and the Push Button Control (PBC). Check Enable and click Apply Changes. Pressing Generate New PIN creates a new Current PIN number. Pressing Restore Default PIN sets the PIN code to the factory default number. Note: If you are using WEP encryption on the SMC Barricade and Windows Zero Configuration (WZC) service to configure the wireless settings on your PC you may experience problems connecting to the SMC Barricade. Refer to the “Troubleshooting” section for further details. Take the following steps for easy network security settings. 4-36 WIRELESS PIN Code Setup 1. Power on your client device supporting WPS PIN code method. 2. Start WPS PIN process on client device. For instructions on how to do this refer to the user manual of the client device. 3. Enter the PIN code of client device. Note: The PIN code is generally printed on the bottom of the unit or displayed in the configuration utility. 4. Click the Start PIN button on the screen. 4-37 CONFIGURING THE BARRICADE Push Button Configuration (PBC) Method To achieve successful WPS connection, you can use one of the following ways: (1) push and hold the WPS button on your Barricade, or (2) click the Start PBC button on this screen. 1. Power on your network devices such as an access point and client network devices. 2. Press the WPS button for 4 seconds, or click the Start PBC button on the screen. 3. Press the WPS button or click the PBC button on your client devices of your network. Note: This connection procedure must be done within 2 minutes after pressing the WPS button on the Barricade. 4-38 WIRELESS Manual For client devices without WPS, manually configure the device as displayed on the screen. 4-39 CONFIGURING THE BARRICADE NAT Network Address Translation allows multiple users to access the Internet sharing one public IP. 4-40 NAT Address Mapping Allows one or more public IP addresses to be shared by multiple internal users. This also hides the internal network for increased privacy and security. Enter the Public IP address you wish to share into the Global IP field. Enter a range of internal IPs that will share the global IP into the “from” field. 4-41 CONFIGURING THE BARRICADE Virtual Server If you configure the Barricade as a virtual server, remote users accessing services such as web or FTP at your local site via public IP addresses can be automatically redirected to local servers configured with private IP addresses. In other words, depending on the requested service (TCP/UDP port number), the Barricade redirects the external service request to the appropriate server (located at another internal IP address). For example, if you set Type/Public Port to TCP/80 (HTTP or web) and the Private IP/Port to 192.168.2.2/80, then all HTTP requests from outside users will be transferred to 192.168.2.2 on port 80. Therefore, by just entering the IP address provided by the ISP, Internet users can access the service they need at the local address to which you redirect them. The more common TCP service ports include: HTTP: 80, FTP: 21, Telnet: 23, and POP3: 110. A list of ports is maintained at the following link: http://www.iana.org/assignments/port-numbers. 4-42 NAT Special Application Some applications require multiple connections, such as Internet gaming, video-conferencing, and Internet telephony. These applications may not work when Network Address Translation (NAT) is enabled. If you need to run applications that require multiple connections, use these screens to specify the additional public ports to be opened for each application. 4-43 CONFIGURING THE BARRICADE NAT Mapping Table This screen displays the current NAPT (Network Address Port Translation) address mappings. NAT Mapping Table displays the current NAPT address mappings. The NAT address mappings are listed 20 lines per page, click the control buttons to move forwards and backwards. As the NAT mapping is dynamic, a Refresh button is provided to refresh the NAT Mapping Table with the mots updated values. The content of the NAT Mapping Table is described as follows. 4-44 • Protocol - protocol of the flow. • Local IP - local (LAN) host’s IP address for the flow. • Local Port - local (LAN) host’s port number for the flow. • Pseudo IP - translated IP address for the flow. • Pseudo Port - translated port number for the flow. • Peer IP - remote (WAN) host’s IP address for the flow. • Peer Port - remote (WAN) host’s port number for the flow. ROUTING Routing These screens define routing related parameters, including static routes and RIP (Routing Information Protocol) parameters. Static Route Parameter Description Index Check the box of the route you wish to delete or modify. Network Address Enter the IP address of the remote computer for which to set a static route. Subnet Mask Enter the subnet mask of the remote network for which to set a static route. Gateway Enter the WAN IP address of the gateway to the remote network. Click Add to add a new static route to the list, or check the box of an already entered route and click Modify. Clicking Delete will remove an entry from the list. 4-45 CONFIGURING THE BARRICADE RIP RIP sends routing-update messages at regular intervals and when the network topology changes. When a router receives a routing update that includes changes to an entry, it updates its routing table to reflect the new route. RIP routers maintain only the best route to a destination. After updating its routing table, the router immediately begins transmitting routing updates to inform other network routers of the change. 4-46 ROUTING Parameter Description General RIP Parameters RIP mode Globally enables or disables RIP. Auto summary If Auto summary is disabled, then RIP packets will include sub-network information from all subnetworks connected to the router. If enabled, this sub-network information will be summarized to one piece of information covering all subnetworks. Table of current Interface RIP parameter Interface The WAN interface to be configured. Operation Mode Disable: RIP disabled on this interface. Enable: RIP enabled on this interface. Silent: Listens for route broadcasts and updates its route table. It does not participate in sending route broadcasts. Version Sets the RIP (Routing Information Protocol) version to use on this interface. Poison Reverse A method for preventing loops that would cause endless retransmission of data traffic. Authentication Required Authentication Code • None: No authentication. • Password: A password authentication key is included in the packet. If this does not match what is expected, the packet will be discarded. This method provides very little security as it is possible to learn the authentication key by watching RIP packets. Password Authentication key. 4-47 CONFIGURING THE BARRICADE Routing Table Parameter Flags Description Indicates the route status: C = Direct connection on the same subnet. S = Static route. R = RIP (Routing Information Protocol) assigned route. I = ICMP (Internet Control Message Protocol) Redirect route. Network Address Destination IP address. Netmask The subnetwork associated with the destination. This is a template that identifies the address bits in the destination address used for routing to specific subnets. Each bit that corresponds to a “1” is part of the subnet mask number; each bit that corresponds to “0” is part of the host number. 4-48 Gateway The IP address of the router at the next hop to which frames are forwarded. Interface The local interface through which the next hop of this route is reached. Metric When a router receives a routing update that contains a new or changed destination network entry, the router adds 1 to the metric value indicated in the update and enters the network in the routing table. FIREWALL Firewall The Barricade Router’s firewall inspects packets at the application layer, maintains TCP and UDP session information including time-outs and the number of active sessions, and provides the ability to detect and prevent certain types of network attacks. Network attacks that deny access to a network device are called Denial-of-Service (DoS) attacks. DoS attacks are aimed at devices and networks with a connection to the Internet. Their goal is not to steal information, but to disable a device or network so users no longer have access to network resources. The Barricade protects against the following DoS attacks: IP Spoofing, Land Attack, Ping of Death, IP with zero length, Smurf Attack, UDP port loopback, Snork Attack, TCP null scan, and TCP SYN flooding. (For details see“Intrusion Detection,” page 4-56.) The firewall does not significantly affect system performance, so we advise enabling the function to protect your network. Select Enable and click the SAVE SETTINGS button. 4-49 CONFIGURING THE BARRICADE Access Control Access Control allows users to define the outgoing traffic permitted or not-permitted through the WAN interface. The default is to permit all outgoing traffic. The following items are on the Access Control screen: Parameter Description Enable Filtering Function Enable or Disable Access control function. Normal Filtering Table Displays descriptive list of Filtering rules defined. 4-50 FIREWALL To create a new access control rule: 1. Click Add PC on the Access Control screen. The Access Control Add PC screen will appear. 2. Define the appropriate settings for client PC services. 3. Click OK and then click SAVE SETTINGS to save your settings. 4-51 CONFIGURING THE BARRICADE MAC Filter The MAC Filter allows you to define what client PC’s can access the Internet. When enabled only the MAC addresses defined in the MAC Filtering table will have access to the Internet. All other client devices will be denied access. You can enter up to 32 MAC addresses in this table. 1. MAC Address Control: select enable or disable. 2. MAC Filtering Table: enter the MAC address in the space provided. 4-52 FIREWALL URL Blocking The Barricade allows the user to block access to web sites by entering either a full URL address or just a keyword. This feature can be used to protect children from accessing violent or pornographic web sites. You can define up to 30 sites here. 4-53 CONFIGURING THE BARRICADE Schedule Rule You may filter Internet access for local clients based on rules. Each access control rule may be activated at a scheduled time. Define the schedule on the Schedule Rule screen, and apply the rule on the Access Control screen. 4-54 FIREWALL Follow these steps to add a schedule rule: 1. Click Add Schedule Rule on the Schedule Rule screen. The Edit Schedule Rule screen will appear. 2. Define the appropriate settings for a schedule rule. 3. Click OK and then click SAVE SETTINGS to save your settings. 4-55 CONFIGURING THE BARRICADE Intrusion Detection • Intrusion Detection Feature Stateful Packet Inspection (SPI) and Anti-DoS firewall protection (Default: Enabled) — The Intrusion Detection Feature of the Barricade Router limits access for incoming traffic at the WAN port. When the SPI feature is turned on, all incoming packets will be blocked except for those types marked in the Stateful Packet Inspection section. RIP Defect (Default: Enabled) — If an RIP request packet is not acknowledged to by the router, it will stay in the input queue and not be released. Accumulated packets could cause the input queue to fill, causing severe problems for all protocols. Enabling this feature prevents the packets from accumulating. Discard Ping to WAN (Default: Disabled) — Prevent a ping on the Barricade’s WAN port from being routed to the network. Scroll down to view more information. 4-56 FIREWALL • Stateful Packet Inspection This is called a “stateful” packet inspection because it examines the contents of the packet to determine the state of the communications; i.e., it ensures that the stated destination computer has previously requested the current communication. This is a way of ensuring that all communications are initiated by the recipient computer and are taking place only with 4-57 CONFIGURING THE BARRICADE sources that are known and trusted from previous interactions. In addition to being more rigorous in their inspection of packets, stateful inspection firewalls also close off ports until connection to the specific port is requested. When particular types of traffic are checked, only the particular type of traffic initiated from the internal LAN will be allowed. For example, if the user only checks “FTP Service” in the Stateful Packet Inspection section, all incoming traffic will be blocked except for FTP connections initiated from the local LAN. Stateful Packet Inspection allows you to select different application types that are using dynamic port numbers. If you wish to use the Stateful Packet Inspection (SPI) to block packets, click on the Yes radio button in the “Enable SPI and Anti-DoS firewall protection” field and then check the inspection type that you need, such as Packet Fragmentation, TCP Connection, UDP Session, FTP Service, H.323 Service, or TFTP Service. • When hackers attempt to enter your network, we can alert you by e-mail Enter your email address. Specify your SMTP and POP3 servers, user name, and password. 4-58 FIREWALL • Connection Policy Enter the appropriate values for TCP/UDP sessions as described in the following table. Parameter Defaults Description Fragmentation half-open wait 10 sec Configures the number of seconds that a packet state structure remains active. When the timeout value expires, the router drops the unassembled packet, freeing that structure for use by another packet. TCP SYN wait 30 sec Defines how long the software will wait for a TCP session to synchronize before dropping the session. TCP FIN wait 5 sec Specifies how long a TCP session will be maintained after the firewall detects a FIN packet. TCP connection idle timeout 3600 seconds (1 hour) The length of time for which a TCP session will be managed if there is no activity. UDP session idle timeout 30 sec The length of time for which a UDP session will be managed if there is no activity. H.323 data channel 180 sec idle timeout The length of time for which an H.323 session will be managed if there is no activity. 4-59 CONFIGURING THE BARRICADE • DoS Criteria and Port Scan Criteria Set up DoS and port scan criteria in the spaces provided (as shown below). Parameter Defaults Description Total incomplete TCP/UDP sessions HIGH 300 sessions Defines the rate of new unestablished sessions that will cause the software to start deleting half-open sessions. Total incomplete TCP/UDP sessions LOW 250 sessions Defines the rate of new unestablished sessions that will cause the software to stop deleting halfopen sessions. Incomplete TCP/UDP sessions (per min) HIGH 250 sessions Maximum number of allowed incomplete TCP/UDP sessions per minute. Incomplete TCP/UDP sessions (per min) LOW 200 sessions Minimum number of allowed incomplete TCP/UDP sessions per minute. Maximum incomplete 10 TCP/UDP sessions number from same host Maximum number of incomplete TCP/UDP sessions from the same host. Incomplete TCP/UDP sessions detect sensitive time period Length of time before an incomplete TCP/UDP session is detected as incomplete. 300 msec Maximum half-open 30 fragmentation packet number from same host Maximum number of half-open fragmentation packets from the same host. 10000 Half-open fragmentation detect msec sensitive time period Length of time before a half-open fragmentation session is detected as half-open. Flooding cracker block time Length of time from detecting a flood attack to blocking the attack. 300 second Note: The firewall does not significantly affect system performance, so we advise enabling the prevention features to protect your network. 4-60 FIREWALL DMZ If you have a client PC that cannot run an Internet application properly from behind the firewall, you can open the client up to unrestricted twoway Internet access. Enter the IP address of a DMZ (Demilitarized Zone) host on this screen. Adding a client to the DMZ may expose your local network to a variety of security risks, so only use this option as a last resort. 4-61 CONFIGURING THE BARRICADE UPnP The Universal Plug and Play architecture offers pervasive peer-to-peer network connectivity of PCs of all form factors, intelligent appliances, and wireless devices. UPnP enables seamless proximity network in addition to control and data transfer among networked devices in the office, home and everywhere within your network. UPnP allows the device to automatically: • join a network • obtain an IP address • convey its capabilities and learn about the presence and capabilities of other devices. Check the Enable radio button to activate this function. 4-62 DDNS DDNS Dynamic Domain Name Service (DDNS) provides users on the Internet with a method to tie their domain name to a computer or server. DDNS allows your domain name to follow your IP address automatically by having your DNS records changed when your IP address changes. This DNS feature is powered by DynDNS.org or TZO.com. With a DDNS connection you can host your own web site, email server, FTP site, and more at your own location even if you have a dynamic IP address. 4-63 CONFIGURING THE BARRICADE Tools Use the Tools menu to backup the current configuration, restore a previously saved configuration, update firmware, and reset the Barricade. Configuration Tools Choose a function and click Next. 4-64 • Backup Router Configuration: this allows you to save the Barricade’s configuration to a file. • Restore from saved Configuration file: this function is used to restore the previously saved backup configuration file. • Restore router to Factory Defaults: this resets the Barricade back to the original default settings. TOOLS Firmware Upgrade Use this screen to update the firmware or user interface to the latest versions. 1. Download the upgrade file from the SMC web site first, and save it to your hard drive. 2. Then click Browse... to look for the downloaded file. Click SAVE SETTINGS. Check the Status screen Information section to confirm that the upgrade process was successful. 4-65 CONFIGURING THE BARRICADE Reset Click REBOOT ROUTER to reset the ADSL Router. The reset will be complete when the power LED stops blinking. If you perform a reset from this screen, the configurations will not be changed back to the factory default settings. Note: If you use the Reset button on the back panel, the Barricade performs a power reset. If the button is pressed for over 10 seconds, all the LEDs will illuminate and the factory default settings will be restored. 4-66 TOOLS STATUS The Status screen displays WAN/LAN connection status, firmware, and hardware version numbers, illegal attempts to access your network, as well as information on DHCP clients connected to your network. The security log may be saved to a file by clicking Save and choosing a location. Scroll down to view more information on the Status screen. 4-67 CONFIGURING THE BARRICADE The following items are included on the Status screen: Parameter Description INTERNET Displays WAN connection type and status. Renew GATEWAY Click on this button to establish a connection to the WAN. Displays system IP settings, as well as DHCP Server and Firewall status. INFORMATION Displays the number of attached clients, the firmware versions, the physical MAC address for each media interface and for the ADSL Router, as well as the hardware version and serial number. Security Log Displays attempts to access your network. Save Click on this button to save the security log file. Clear Click on this button to delete the access log. Refresh Click on this button to refresh the screen. DHCP Client Log Displays information on DHCP clients on your network. 4-68 FINDING THE MAC ADDRESS OF A NETWORK CARD Finding the MAC address of a Network Card WINDOWS NT4/2000/XP Click Start/Programs/Command Prompt. Type ipconfig /all and press ENTER. The MAC address is listed as the Physical Address. MACINTOSH Click System Preferences/Network. The MAC address is listed as the Ethernet Address on the TCP/IP tab. LINUX Run the command /sbin/ifconfig. The MAC address is the value after the word HWaddr. 4-69 CONFIGURING THE BARRICADE 4-70 APPENDIX A TROUBLESHOOTING This section describes common problems you may encounter and possible solutions to them. The Barricade can be easily monitored through panel indicators to identify problems. Troubleshooting Chart Symptom Action LED Indicators Power LED is off • Check connections between the Barricade, the external power supply, and the wall outlet. • If the power indicator does not turn on when the power cord is plugged in, you may have a problem with the power outlet, power cord, or external power supply. However, if the unit powers off after running for a while, check for loose power connections, power losses, or surges at the power outlet. If you still cannot isolate the problem, then the external power supply may be defective. In this case, contact Technical Support for assistance. A-1 TROUBLESHOOTING Troubleshooting Chart Symptom Action LED Indicators LAN LED is Off • Verify that the Barricade and attached device are powered on. • Be sure the cable is plugged into both the Barricade and the corresponding device. • Verify that the proper cable type is used and that its length does not exceed the specified limits. • Be sure that the network interface on the attached device is configured for the proper communication speed and duplex mode. • Check the adapter on the attached device and cable connections for possible defects. Replace any defective adapter or cable if necessary. Network Connection Problems Cannot ping the Barricade from the attached LAN, or the Barricade cannot ping any device on the attached LAN A-2 • Verify that the IP addresses are properly configured. For most applications, you should use the Barricade’s DHCP function to dynamically assign IP addresses to hosts on the attached LAN. However, if you manually configure IP addresses on the LAN, verify that the same network address (network component of the IP address) and subnet mask are used for both the Barricade and any attached LAN devices. • Be sure the device you want to ping (or from which you are pinging) has been configured for TCP/IP. TROUBLESHOOTING Troubleshooting Chart Symptom Action Management Problems Cannot connect using the web browser Forgot or lost the password • Be sure to have configured the Barricade with a valid IP address, subnet mask, and default gateway. • Check that you have a valid network connection to the Barricade and that the port you are using has not been disabled. • Check the network cabling between the management station and the Barricade. • Press the Reset button on the rear panel (holding it down for at least six seconds) to restore the factory defaults. A-3 TROUBLESHOOTING Troubleshooting Chart Symptom Action Wireless Problems A wireless PC cannot associate with the Barricade. WEP encryption not working when using Windows Zero Configuration (WZC) service • Make sure the wireless PC has the same SSID settings as the Barricade. See “Channel and SSID” on page 4-26. • You need to have the same security settings on the clients and the Barricade. See “Security” on page 4-29. If you are using WEP encryption on the SMC Barricade and Windows Zero Configuration (WZC) service to configure the wireless settings on your PC you may experience problems connecting to the SMC Barricade. This is caused by a conflict with beacon packet element ID 221 used by the WPS protocol and Windows Zero Configuration (WZC) service. There are four different ways you can easily solve this problem. Take any one of the following actions: 1. Update WZC. Please visit Microsoft download center for upgrading the WZC: Wireless LAN API (KB918997) at http://www.microsoft.com/downloads/details.aspx?Fa milyID=52a43bab-dc4e-413f-ac71158efd1ada50&DisplayLang=en 2. Disable WPS. Check Disabled and click Apply Changes on Wi-Fi Protected Setup (WPS) screen. See “Wi-Fi Protected Setup (WPS)” on page 4-36 for details. 3. Use WPA/WPA2-PSK. See “WPA” on page 4-31, “WPA2” on page 4-32 for configuring WPA/WPA2-PSK security. 4. Manually configure profile using WZC. Disable the security authentication manually. - Click on Wireless Network Connection/change advanced settings of the client PC. - Click on the Wireless Networks, choose the appropriate wireless network name, and click Properties. - Click Authentication and uncheck the Enable IEEE 802.1X authentication for this network. - Click OK to finish configuration. A-4 TROUBLESHOOTING Troubleshooting Chart Symptom The wireless network is often interrupted. The Barricade cannot be detected by a wireless client. Action • Move your wireless PC closer to the Barricade to find a better signal. If the signal is still weak, change the angle of the antenna. • There may be interference, possibly caused by microwave ovens or wireless phones. Change the location of the possible sources of interference or change the location of the Barricade. • Change the wireless channel on the Barricade. See “Channel and SSID” on page 4-26. • Check that the antenna, connectors, and cabling are firmly connected. • The distance between the Barricade and wireless PC is too great. • Make sure the wireless PC has the same SSID and security settings as the Barricade. See “Channel and SSID” on page 4-26 and “Security” on page 4-29. A-5 TROUBLESHOOTING A-6 APPENDIX B CABLES RJ-45 Cable Caution: DO NOT plug a phone jack connector into any RJ-45 port. Use only twisted-pair cables with RJ-45 connectors that conform with FCC standards. Specifications Cable Types and Specifications Cable Type Max. Length Connector 10BASE-T Cat. 3, 4, 5 100-ohm UTP 100 m (328 ft) RJ-45 100 m (328 ft) RJ-45 100BASE-TX Cat. 5 100-ohm UTP Wiring Conventions For Ethernet connections, a twisted-pair cable must have two pairs of wires. Each wire pair is identified by two different colors. For example, one wire might be red and the other, red with white stripes. Also, an RJ-45 connector must be attached to both ends of the cable. B-1 CABLES Each wire pair must be attached to the RJ-45 connectors in a specific orientation. The following figure illustrates how the pins on an Ethernet RJ-45 connector are numbered. Be sure to hold the connectors in the same orientation when attaching the wires to the pins. Figure B-1. RJ-45 Ethernet Connector Pin Numbers RJ-45 Port Connection Use the straight-through CAT-5 Ethernet cable provided in the package to connect the Router to your PC. When connecting to other network devices such as an Ethernet switch, use the cable type shown in the following table. B-2 Attached Device Port Type Connecting Cable Type MDI-X Straight-through MDI Crossover RJ-45 CABLE Pin Assignments With 100BASE-TX/10BASE-T cable, pins 1 and 2 are used for transmitting data, and pins 3 and 6 for receiving data. RJ-45 Pin Assignments Pin Number Assignment1 1 Tx+ 2 Tx- 3 Rx+ 6 Rx- 1: The “+” and “-” signs represent the polarity of the wires that make up each wire pair. Straight-Through Wiring If the port on the attached device has internal crossover wiring (MDI-X), then use straight-through cable. Straight-Through Cable Pin Assignments End 1 End 2 1 (Tx+) 1 (Tx+) 2 (Tx-) 2 (Tx-) 3 (Rx+) 3 (Rx+) 6 (Rx-) 6 (Rx-) B-3 CABLES Crossover Wiring If the port on the attached device has straight-through wiring (MDI), use crossover cable. Crossover Cable Pin Assignments B-4 End 1 End 2 1 (Tx+) 3 (Rx+) 2 (Tx-) 6 (Rx-) 3 (Rx+) 1 (Tx+) 6 (Rx-) 2 (Tx-) APPENDIX C SPECIFICATIONS IEEE Standards IEEE 802.3 10 BASE-T Ethernet IEEE 802.3u 100 BASE-TX Fast Ethernet IEEE 802.3, 802.3u, 802.11g, 802.1D LAN Interface 4 RJ-45 10 BASE-T/100 BASE-TX ports Auto-negotiates the connection speed to 10 Mbps Ethernet or 100 Mbps Fast Ethernet, and the transmission mode to half-duplex or full-duplex WAN Interface 1 RJ-45 port Indicator Panel Power, WAN, Online, WLAN, LAN 1~4, WPS Dimensions 188 x 133 x 33 mm (7.40 x 5.24 x 1.30 in) Weight 0.285 kg (0.764 lbs) Input Power 9V1A Power Consumption 8 Watts maximum C-1 SPECIFICATIONS Advanced Features Dynamic IP Address Configuration – DHCP, DNS Firewall – Client privileges, hacker prevention and logging, Stateful Packet Inspection Virtual Private Network – PPTP, L2TP, IPSec pass-through, VPN pass-through Internet Standards RFC 826 ARP, RFC 791 IP, RFC 792 ICMP, RFC 768 UDP, RFC 793 TCP, RFC 783 TFTP, RFC 1661 PPP, RFC 1866 HTML, RFC 2068 HTTP Radio Features Wireless RF module Frequency Band 802.11n Radio: 2.4GHz 802.11g Radio: 2.4GHz 802.11b Radio: 2.4GHz USA - FCC 2412~2462MHz (Ch1~Ch11) Canada - IC 2412~2462MHz (Ch1~Ch11) Europe - ETSI 2412~2472MHz (Ch1~Ch13) Japan - STD-T66/STD-33 2412~2484MHz (Ch1~Ch14) Modulation Type OFDM, CCK Operating Channels IEEE 802.11n Compliant: 11 channels (US, Canada, Europe, Japan) Operating Channels IEEE 802.11g Compliant: 11 channels (US, Canada) 13 channels (Europe, Japan) C-2 SPECIFICATIONS Operating Channels IEEE 802.11b Compliant: 11 channels (US, Canada) 13 channels (Europe) 14 channels (Japan) Standards Compliance Safety LVD Environmental CE Mark Temperature Operating 0 to 40 °C (32 to 104 °F) Storage -40 to 70 °C (-40 to 158 °F) Humidity 5% to 95% (non-condensing) Vibration IEC 68-2-36, IEC 68-2-6 Shock IEC 68-2-29 Drop IEC 68-2-32 C-3 SMCWBR14S-N2 SMCWBR11-G