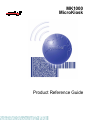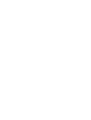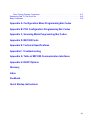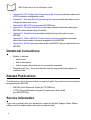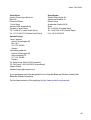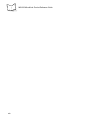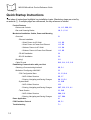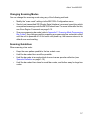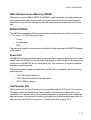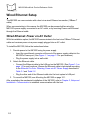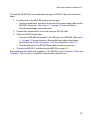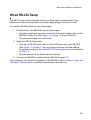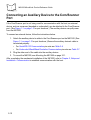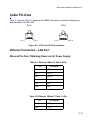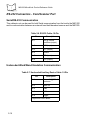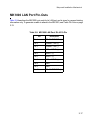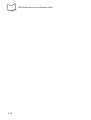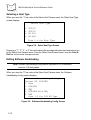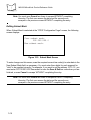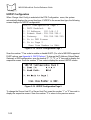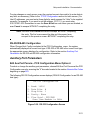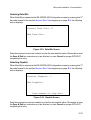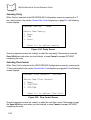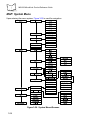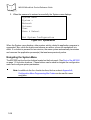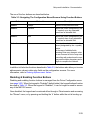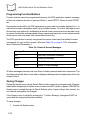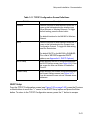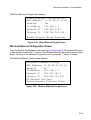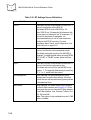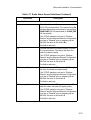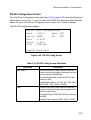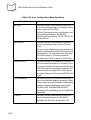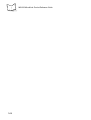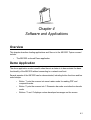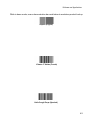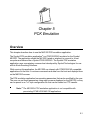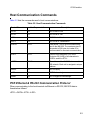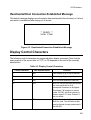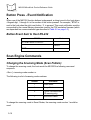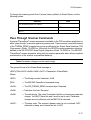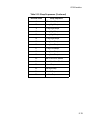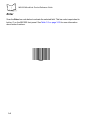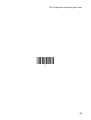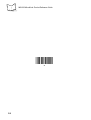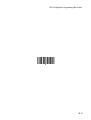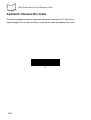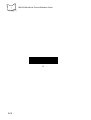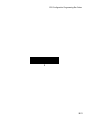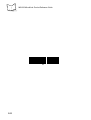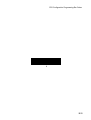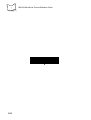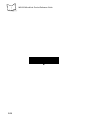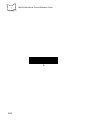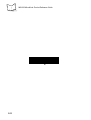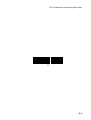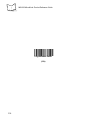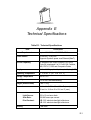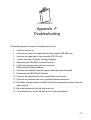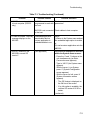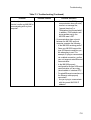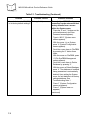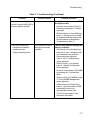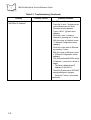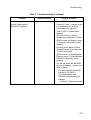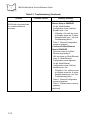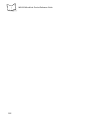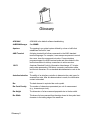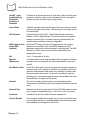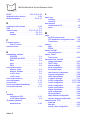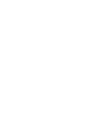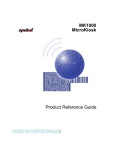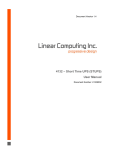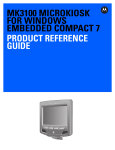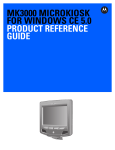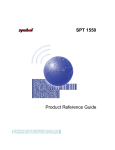Download MK1000 MicroKiosk Product Reference Guide
Transcript
MK1000 MicroKiosk Product Reference Guide MK1000 MicroKiosk Product Reference Guide 72-53977-02 Revision A February 2004 © 2002 - 2004 by Symbol Technologies, Inc. All rights reserved. No part of this publication may be reproduced or used in any form, or by any electrical or mechanical means, without permission in writing from Symbol. This includes electronic or mechanical means, such as photocopying, recording, or information storage and retrieval systems. The material in this manual is subject to change without notice. The software is provided strictly on an “as is” basis. All software, including firmware, furnished to the user is on a licensed basis. Symbol grants to the user a non-transferable and non-exclusive license to use each software or firmware program delivered hereunder (licensed program). Except as noted below, such license may not be assigned, sublicensed, or otherwise transferred by the user without prior written consent of Symbol. No right to copy a licensed program in whole or in part is granted, except as permitted under copyright law. The user shall not modify, merge, or incorporate any form or portion of a licensed program with other program material, create a derivative work from a licensed program, or use a licensed program in a network without written permission from Symbol. The user agrees to maintain Symbol’s copyright notice on the licensed programs delivered hereunder, and to include the same on any authorized copies it makes, in whole or in part. The user agrees not to decompile, disassemble, decode, or reverse engineer any licensed program delivered to the user or any portion thereof. Symbol reserves the right to make changes to any software or product to improve reliability, function, or design. Symbol does not assume any product liability arising out of, or in connection with, the application or use of any product, circuit, or application described herein. No license is granted, either expressly or by implication, estoppel, or otherwise under any Symbol Technologies, Inc., intellectual property rights. An implied license only exists for equipment, circuits, and subsystems contained in Symbol products. Symbol, Spectrum One, and Spectrum24 are registered trademarks of Symbol Technologies, Inc. Other product names mentioned in this manual may be trademarks or registered trademarks of their respective companies and are hereby acknowledged. Symbol Technologies, Inc. One Symbol Plaza Holtsville, New York 11742-1300 http://www.symbol.com 2 Contents About This Guide Introduction . . . . . . . . . . . . . . . . . . . . . . . . . . . . . . . . . . . . . . . . . . . . . . . . . . . . . . . . . . . . . . . . . . . . ix Chapter Descriptions . . . . . . . . . . . . . . . . . . . . . . . . . . . . . . . . . . . . . . . . . . . . . . . . . . . . . . . . . . . . . ix Notational Conventions . . . . . . . . . . . . . . . . . . . . . . . . . . . . . . . . . . . . . . . . . . . . . . . . . . . . . . . . . . . x Related Publications . . . . . . . . . . . . . . . . . . . . . . . . . . . . . . . . . . . . . . . . . . . . . . . . . . . . . . . . . . . . . x Service Information . . . . . . . . . . . . . . . . . . . . . . . . . . . . . . . . . . . . . . . . . . . . . . . . . . . . . . . . . . . . . . x Symbol Support Center . . . . . . . . . . . . . . . . . . . . . . . . . . . . . . . . . . . . . . . . . . . . . . . . . . . . . . . xi Chapter 1. About Your MK1000 Overview . . . . . . . . . . . . . . . . . . . . . . . . . . . . . . . . . . . . . . . . . . . . . . . . . . . . . . . . . . . . . . . . . . . . 1-1 Unpacking Your MK1000 . . . . . . . . . . . . . . . . . . . . . . . . . . . . . . . . . . . . . . . . . . . . . . . . . . . . . . . . 1-1 Quick Startup Instructions . . . . . . . . . . . . . . . . . . . . . . . . . . . . . . . . . . . . . . . . . . . . . . . . . . . . . . . 1-2 Parts of the MK1000 . . . . . . . . . . . . . . . . . . . . . . . . . . . . . . . . . . . . . . . . . . . . . . . . . . . . . . . . . . . 1-3 Features of the MK1000 . . . . . . . . . . . . . . . . . . . . . . . . . . . . . . . . . . . . . . . . . . . . . . . . . . . . . . . . 1-4 Buttons and Controls . . . . . . . . . . . . . . . . . . . . . . . . . . . . . . . . . . . . . . . . . . . . . . . . . . . . . . . 1-4 Programmable Function Buttons . . . . . . . . . . . . . . . . . . . . . . . . . . . . . . . . . . . . . . . . . . . 1-4 Reset Button . . . . . . . . . . . . . . . . . . . . . . . . . . . . . . . . . . . . . . . . . . . . . . . . . . . . . . . . . . 1-4 Contrast Control Button . . . . . . . . . . . . . . . . . . . . . . . . . . . . . . . . . . . . . . . . . . . . . . . . . . 1-4 Label/Message Window . . . . . . . . . . . . . . . . . . . . . . . . . . . . . . . . . . . . . . . . . . . . . . . . . . . . . 1-5 Bar Code Scanning . . . . . . . . . . . . . . . . . . . . . . . . . . . . . . . . . . . . . . . . . . . . . . . . . . . . . . . . 1-6 Scanning Modes . . . . . . . . . . . . . . . . . . . . . . . . . . . . . . . . . . . . . . . . . . . . . . . . . . . . . . . 1-6 Changing Scanning Modes . . . . . . . . . . . . . . . . . . . . . . . . . . . . . . . . . . . . . . . . . . . . . . . 1-7 Scanning Guidelines . . . . . . . . . . . . . . . . . . . . . . . . . . . . . . . . . . . . . . . . . . . . . . . . . . . . 1-7 Smart Raster . . . . . . . . . . . . . . . . . . . . . . . . . . . . . . . . . . . . . . . . . . . . . . . . . . . . . . . . . . 1-8 Scanning Composite (2D) Bar Codes . . . . . . . . . . . . . . . . . . . . . . . . . . . . . . . . . . . . . . . 1-9 Specular Reflection . . . . . . . . . . . . . . . . . . . . . . . . . . . . . . . . . . . . . . . . . . . . . . . . . . . . 1-10 Using the Display (LCD) . . . . . . . . . . . . . . . . . . . . . . . . . . . . . . . . . . . . . . . . . . . . . . . . . . . . 1-10 Memory. . . . . . . . . . . . . . . . . . . . . . . . . . . . . . . . . . . . . . . . . . . . . . . . . . . . . . . . . . . . . . . . . 1-10 Flash Memory . . . . . . . . . . . . . . . . . . . . . . . . . . . . . . . . . . . . . . . . . . . . . . . . . . . . . . . . 1-10 Static Random Access Memory (SRAM). . . . . . . . . . . . . . . . . . . . . . . . . . . . . . . . . . . . 1-11 External Ports . . . . . . . . . . . . . . . . . . . . . . . . . . . . . . . . . . . . . . . . . . . . . . . . . . . . . . . . . . . . 1-11 Power Port. . . . . . . . . . . . . . . . . . . . . . . . . . . . . . . . . . . . . . . . . . . . . . . . . . . . . . . . . . . 1-11 Com/Scanner Port . . . . . . . . . . . . . . . . . . . . . . . . . . . . . . . . . . . . . . . . . . . . . . . . . . . . . 1-11 LAN (Local Area Network) Port . . . . . . . . . . . . . . . . . . . . . . . . . . . . . . . . . . . . . . . . . . . 1-12 iii MK1000 MicroKiosk Product Reference Guide Chapter 2. Setup and Installation: Mechanical Overview . . . . . . . . . . . . . . . . . . . . . . . . . . . . . . . . . . . . . . . . . . . . . . . . . . . . . . . . . . . . . . . . . . . . . 2-1 Wired Ethernet Setup . . . . . . . . . . . . . . . . . . . . . . . . . . . . . . . . . . . . . . . . . . . . . . . . . . . . . . . . . . . 2-2 Wired Ethernet: Power via AC Outlet. . . . . . . . . . . . . . . . . . . . . . . . . . . . . . . . . . . . . . . . . . . . 2-2 Wired Ethernet: Power via Power-over-Ethernet . . . . . . . . . . . . . . . . . . . . . . . . . . . . . . . . . . . 2-3 Wireless Ethernet Setup . . . . . . . . . . . . . . . . . . . . . . . . . . . . . . . . . . . . . . . . . . . . . . . . . . . . . . . . . 2-4 Wireless Ethernet: Power via AC Outlet . . . . . . . . . . . . . . . . . . . . . . . . . . . . . . . . . . . . . . . . . 2-4 Wireless Ethernet: Power via Power-over-Ethernet. . . . . . . . . . . . . . . . . . . . . . . . . . . . . . . . . 2-5 Wired RS-485 Setup . . . . . . . . . . . . . . . . . . . . . . . . . . . . . . . . . . . . . . . . . . . . . . . . . . . . . . . . . . . . 2-6 Wired RS-232 Setup . . . . . . . . . . . . . . . . . . . . . . . . . . . . . . . . . . . . . . . . . . . . . . . . . . . . . . . . . . . . 2-9 Connecting an Auxiliary Device to the Com/Scanner Port . . . . . . . . . . . . . . . . . . . . . . . . . . . . . . 2-10 Mounting the MK1000 . . . . . . . . . . . . . . . . . . . . . . . . . . . . . . . . . . . . . . . . . . . . . . . . . . . . . . . . . . 2-11 Cable Pin-Outs . . . . . . . . . . . . . . . . . . . . . . . . . . . . . . . . . . . . . . . . . . . . . . . . . . . . . . . . . . . . . . . 2-13 Ethernet Connectors - LAN Port . . . . . . . . . . . . . . . . . . . . . . . . . . . . . . . . . . . . . . . . . . . . . . 2-13 Ethernet Pin-Outs: Obtaining Power via AC Power Supply . . . . . . . . . . . . . . . . . . . . . . 2-13 Ethernet Pin-Outs: Obtaining Power via Power-over-Ethernet. . . . . . . . . . . . . . . . . . . . 2-14 RS-485 Connectors - LAN Port . . . . . . . . . . . . . . . . . . . . . . . . . . . . . . . . . . . . . . . . . . . . . . . 2-15 RS-232 Connectors - Com/Scanner Port. . . . . . . . . . . . . . . . . . . . . . . . . . . . . . . . . . . . . . . . 2-16 Serial/RS-232 Communication . . . . . . . . . . . . . . . . . . . . . . . . . . . . . . . . . . . . . . . . . . . . 2-16 Undecoded Wand/Wand Emulation Communication . . . . . . . . . . . . . . . . . . . . . . . . . . . 2-16 MK1000 LAN Port Pin-Outs . . . . . . . . . . . . . . . . . . . . . . . . . . . . . . . . . . . . . . . . . . . . . . . . . . . . . 2-17 Chapter 3. Setup and Installation: Communication Overview . . . . . . . . . . . . . . . . . . . . . . . . . . . . . . . . . . . . . . . . . . . . . . . . . . . . . . . . . . . . . . . . . . . . . 3-1 Communication Protocol Overview . . . . . . . . . . . . . . . . . . . . . . . . . . . . . . . . . . . . . . . . . . . . . . . . . 3-2 Communication Interface Overview . . . . . . . . . . . . . . . . . . . . . . . . . . . . . . . . . . . . . . . . . . . . . . . . 3-2 Configuring the MK1000 for Host Communication . . . . . . . . . . . . . . . . . . . . . . . . . . . . . . . . . . . . . 3-3 Configuring via the PCK Configuration Menu . . . . . . . . . . . . . . . . . . . . . . . . . . . . . . . . . . . . . . . . . 3-4 Overview . . . . . . . . . . . . . . . . . . . . . . . . . . . . . . . . . . . . . . . . . . . . . . . . . . . . . . . . . . . . . . . . . 3-4 MAP: PCK Configuration Menu . . . . . . . . . . . . . . . . . . . . . . . . . . . . . . . . . . . . . . . . . . . . . . . . 3-5 Entering, Navigating & Saving Changes . . . . . . . . . . . . . . . . . . . . . . . . . . . . . . . . . . . . . . . . . 3-6 Entering the PCK Configuration Menu . . . . . . . . . . . . . . . . . . . . . . . . . . . . . . . . . . . . . . . 3-6 Navigating the Main Menu . . . . . . . . . . . . . . . . . . . . . . . . . . . . . . . . . . . . . . . . . . . . . . . . 3-6 Saving Changes . . . . . . . . . . . . . . . . . . . . . . . . . . . . . . . . . . . . . . . . . . . . . . . . . . . . . . . . 3-6 Escaping a Screen Without Saving Changes . . . . . . . . . . . . . . . . . . . . . . . . . . . . . . . . . . 3-7 Exiting the PCK Configuration Menu . . . . . . . . . . . . . . . . . . . . . . . . . . . . . . . . . . . . . . . . 3-7 Selecting an Option (Parameter) from a List of Options . . . . . . . . . . . . . . . . . . . . . . . . . . . . . 3-7 Entering Field Data (Numeric Values) . . . . . . . . . . . . . . . . . . . . . . . . . . . . . . . . . . . . . . . . . . . 3-8 Example: Entering a Numeric Value -- IP Address. . . . . . . . . . . . . . . . . . . . . . . . . . . . . . 3-9 PCK Configuration Menu . . . . . . . . . . . . . . . . . . . . . . . . . . . . . . . . . . . . . . . . . . . . . . . . . . . . 3-10 Selecting an Interface Type . . . . . . . . . . . . . . . . . . . . . . . . . . . . . . . . . . . . . . . . . . . . . . . . . . 3-10 Change Interface - PCK Configuration Menu Option 1. . . . . . . . . . . . . . . . . . . . . . . . . . 3-10 iv Selecting Host Parameters . . . . . . . . . . . . . . . . . . . . . . . . . . . . . . . . . . . . . . . . . . . . . . . . . . Change Host Params - PCK Configuration Menu Option 2. . . . . . . . . . . . . . . . . . . . . . Selecting a Host Type . . . . . . . . . . . . . . . . . . . . . . . . . . . . . . . . . . . . . . . . . . . . . . . . . . Editing Software Handshaking . . . . . . . . . . . . . . . . . . . . . . . . . . . . . . . . . . . . . . . . . . . Editing Host Time-out . . . . . . . . . . . . . . . . . . . . . . . . . . . . . . . . . . . . . . . . . . . . . . . . . . Editing Host Turnaround Time . . . . . . . . . . . . . . . . . . . . . . . . . . . . . . . . . . . . . . . . . . . Changing Host Configuration . . . . . . . . . . . . . . . . . . . . . . . . . . . . . . . . . . . . . . . . . . . . . . . . Change Host Config - PCK Configuration Menu Option 3. . . . . . . . . . . . . . . . . . . . . . . TCP/IP Configuration . . . . . . . . . . . . . . . . . . . . . . . . . . . . . . . . . . . . . . . . . . . . . . . . . . UDP/IP Configuration . . . . . . . . . . . . . . . . . . . . . . . . . . . . . . . . . . . . . . . . . . . . . . . . . . RS-232/RS-485 Configuration. . . . . . . . . . . . . . . . . . . . . . . . . . . . . . . . . . . . . . . . . . . . Auxiliary Port Parameters . . . . . . . . . . . . . . . . . . . . . . . . . . . . . . . . . . . . . . . . . . . . . . . . . . . Edit Aux Port Params - PCK Configuration Menu Option 4. . . . . . . . . . . . . . . . . . . . . . Configuring via the System Menu . . . . . . . . . . . . . . . . . . . . . . . . . . . . . . . . . . . . . . . . . . . . . . . . Overview. . . . . . . . . . . . . . . . . . . . . . . . . . . . . . . . . . . . . . . . . . . . . . . . . . . . . . . . . . . . . . . . MAP: System Menu . . . . . . . . . . . . . . . . . . . . . . . . . . . . . . . . . . . . . . . . . . . . . . . . . . . . . . . Entering, Navigating & Saving Changes. . . . . . . . . . . . . . . . . . . . . . . . . . . . . . . . . . . . . . . . Entering the System Menu . . . . . . . . . . . . . . . . . . . . . . . . . . . . . . . . . . . . . . . . . . . . . . Navigating the System Menu . . . . . . . . . . . . . . . . . . . . . . . . . . . . . . . . . . . . . . . . . . . . Disabling & Enabling Function Buttons . . . . . . . . . . . . . . . . . . . . . . . . . . . . . . . . . . . . . Programming Function Buttons . . . . . . . . . . . . . . . . . . . . . . . . . . . . . . . . . . . . . . . . . . . Saving Changes . . . . . . . . . . . . . . . . . . . . . . . . . . . . . . . . . . . . . . . . . . . . . . . . . . . . . . Entering Alphanumeric Values . . . . . . . . . . . . . . . . . . . . . . . . . . . . . . . . . . . . . . . . . . . . . . . The System Configuration Menu . . . . . . . . . . . . . . . . . . . . . . . . . . . . . . . . . . . . . . . . . . . . . System Information Screen . . . . . . . . . . . . . . . . . . . . . . . . . . . . . . . . . . . . . . . . . . . . . . File Sys/DBM Management Screen . . . . . . . . . . . . . . . . . . . . . . . . . . . . . . . . . . . . . . . Change Passwords Screen . . . . . . . . . . . . . . . . . . . . . . . . . . . . . . . . . . . . . . . . . . . . . . Change Unit Settings Screen . . . . . . . . . . . . . . . . . . . . . . . . . . . . . . . . . . . . . . . . . . . . The Network Configuration Menu . . . . . . . . . . . . . . . . . . . . . . . . . . . . . . . . . . . . . . . . . . . . . TCP/IP Configuration Screen . . . . . . . . . . . . . . . . . . . . . . . . . . . . . . . . . . . . . . . . . . . . Server Configuration Screen . . . . . . . . . . . . . . . . . . . . . . . . . . . . . . . . . . . . . . . . . . . . . Wired Ethernet Configuration Screen . . . . . . . . . . . . . . . . . . . . . . . . . . . . . . . . . . . . . . Wireless Ethernet Configuration Screen . . . . . . . . . . . . . . . . . . . . . . . . . . . . . . . . . . . . TFTP Configuration Screen. . . . . . . . . . . . . . . . . . . . . . . . . . . . . . . . . . . . . . . . . . . . . . The Driver Configuration Menu. . . . . . . . . . . . . . . . . . . . . . . . . . . . . . . . . . . . . . . . . . . . . . . Laser Scanner Configuration Screen . . . . . . . . . . . . . . . . . . . . . . . . . . . . . . . . . . . . . . RS-232 Configuration Screen . . . . . . . . . . . . . . . . . . . . . . . . . . . . . . . . . . . . . . . . . . . . RS-485 Configuration Screen . . . . . . . . . . . . . . . . . . . . . . . . . . . . . . . . . . . . . . . . . . . . The User Configuration Menu. . . . . . . . . . . . . . . . . . . . . . . . . . . . . . . . . . . . . . . . . . . . . . . . Configuration via a Telnet Session . . . . . . . . . . . . . . . . . . . . . . . . . . . . . . . . . . . . . . . . . . . . . . . Overview. . . . . . . . . . . . . . . . . . . . . . . . . . . . . . . . . . . . . . . . . . . . . . . . . . . . . . . . . . . . . . . . MAP: Telnet Menu . . . . . . . . . . . . . . . . . . . . . . . . . . . . . . . . . . . . . . . . . . . . . . . . . . . . . . . . Entering, Navigating & Saving Changes. . . . . . . . . . . . . . . . . . . . . . . . . . . . . . . . . . . . . . . . Entering the Telnet Session . . . . . . . . . . . . . . . . . . . . . . . . . . . . . . . . . . . . . . . . . . . . . 3-11 3-11 3-12 3-12 3-13 3-13 3-14 3-14 3-14 3-20 3-21 3-21 3-21 3-25 3-25 3-26 3-27 3-27 3-28 3-29 3-30 3-30 3-31 3-31 3-34 3-35 3-36 3-37 3-38 3-40 3-43 3-44 3-45 3-52 3-53 3-55 3-57 3-59 3-61 3-63 3-63 3-63 3-64 3-64 v MK1000 MicroKiosk Product Reference Guide Navigating the Telnet Menu . . . . . . . . . . . . . . . . . . . . . . . . . . . . . . . . . . . . . . . . . . . . . . 3-64 Saving Changes and Exiting the Telnet Session . . . . . . . . . . . . . . . . . . . . . . . . . . . . . . 3-65 Chapter 4. Software and Applications Overview . . . . . . . . . . . . . . . . . . . . . . . . . . . . . . . . . . . . . . . . . . . . . . . . . . . . . . . . . . . . . . . . . . . . . 4-1 Demo Application . . . . . . . . . . . . . . . . . . . . . . . . . . . . . . . . . . . . . . . . . . . . . . . . . . . . . . . . . . . . . . 4-1 Entering/Exiting Demo Mode . . . . . . . . . . . . . . . . . . . . . . . . . . . . . . . . . . . . . . . . . . . . . . . . . . 4-2 Chapter 5. PCK Emulation Overview . . . . . . . . . . . . . . . . . . . . . . . . . . . . . . . . . . . . . . . . . . . . . . . . . . . . . . . . . . . . . . . . . . . . . 5-1 New PCK Emulation Functionality on the MK1000 . . . . . . . . . . . . . . . . . . . . . . . . . . . . . . . . . . . . . 5-2 Host Communication Commands . . . . . . . . . . . . . . . . . . . . . . . . . . . . . . . . . . . . . . . . . . . . . . . . . . 5-3 PCK Ethernet & RS-232 Communication Protocol . . . . . . . . . . . . . . . . . . . . . . . . . . . . . . . . . 5-3 Host to MK1000 Handshaking . . . . . . . . . . . . . . . . . . . . . . . . . . . . . . . . . . . . . . . . . . . . . 5-4 RAW . . . . . . . . . . . . . . . . . . . . . . . . . . . . . . . . . . . . . . . . . . . . . . . . . . . . . . . . . . . . . . . . . 5-5 Communications Examples . . . . . . . . . . . . . . . . . . . . . . . . . . . . . . . . . . . . . . . . . . . . . . . . . . . 5-5 Example 1 - Correct Communications . . . . . . . . . . . . . . . . . . . . . . . . . . . . . . . . . . . . . . . 5-5 Example 2 -Wrong First Transmission . . . . . . . . . . . . . . . . . . . . . . . . . . . . . . . . . . . . . . . 5-5 Example 3 - No Time-out . . . . . . . . . . . . . . . . . . . . . . . . . . . . . . . . . . . . . . . . . . . . . . . . . 5-5 Example 4 - Host Not Receiving Transmission . . . . . . . . . . . . . . . . . . . . . . . . . . . . . . . . 5-5 Example 5 - MK1000 Waiting for Host Time-out Period . . . . . . . . . . . . . . . . . . . . . . . . . . 5-6 PCK RS-485 Communication Protocol . . . . . . . . . . . . . . . . . . . . . . . . . . . . . . . . . . . . . . . . . . 5-6 Example 1 - Correct Communications, No Data. . . . . . . . . . . . . . . . . . . . . . . . . . . . . . . . 5-7 Example 2 - Correct Communications, MK1000 Sends Data. . . . . . . . . . . . . . . . . . . . . . 5-7 Example 3 - Display Message for MK1000. . . . . . . . . . . . . . . . . . . . . . . . . . . . . . . . . . . . 5-7 Default Display Messages. . . . . . . . . . . . . . . . . . . . . . . . . . . . . . . . . . . . . . . . . . . . . . . . . . . . . . . . 5-8 Powerup Message . . . . . . . . . . . . . . . . . . . . . . . . . . . . . . . . . . . . . . . . . . . . . . . . . . . . . . . . . . 5-8 Idle Message/Host Connection Failure Message . . . . . . . . . . . . . . . . . . . . . . . . . . . . . . . . . . 5-8 Reactivated/Host Connection Established Message . . . . . . . . . . . . . . . . . . . . . . . . . . . . . . . . 5-9 Display Control Characters . . . . . . . . . . . . . . . . . . . . . . . . . . . . . . . . . . . . . . . . . . . . . . . . . . . . . . . 5-9 Display Commands . . . . . . . . . . . . . . . . . . . . . . . . . . . . . . . . . . . . . . . . . . . . . . . . . . . . . . . . . . . . 5-10 Command Parameters. . . . . . . . . . . . . . . . . . . . . . . . . . . . . . . . . . . . . . . . . . . . . . . . . . . . . . 5-10 Draw Commands . . . . . . . . . . . . . . . . . . . . . . . . . . . . . . . . . . . . . . . . . . . . . . . . . . . . . . . . . . 5-11 Text/Font Commands . . . . . . . . . . . . . . . . . . . . . . . . . . . . . . . . . . . . . . . . . . . . . . . . . . . . . . 5-12 Message Commands . . . . . . . . . . . . . . . . . . . . . . . . . . . . . . . . . . . . . . . . . . . . . . . . . . . . . . . 5-13 MK1000 Command Examples - Host to PCK Software . . . . . . . . . . . . . . . . . . . . . . . . . . . . . 5-14 Command Syntax Examples . . . . . . . . . . . . . . . . . . . . . . . . . . . . . . . . . . . . . . . . . . . . . 5-14 Complete String Examples . . . . . . . . . . . . . . . . . . . . . . . . . . . . . . . . . . . . . . . . . . . . . . . 5-15 Button Press - Event Notification . . . . . . . . . . . . . . . . . . . . . . . . . . . . . . . . . . . . . . . . . . . . . . . . . 5-16 Button Event Sent to Host RS-232 . . . . . . . . . . . . . . . . . . . . . . . . . . . . . . . . . . . . . . . . . . . . 5-16 Scan Engine Commands . . . . . . . . . . . . . . . . . . . . . . . . . . . . . . . . . . . . . . . . . . . . . . . . . . . . . . . 5-16 Changing the Scanning Mode (Scan Pattern) . . . . . . . . . . . . . . . . . . . . . . . . . . . . . . . . . . . . 5-16 vi Pass Through Scanner Commands . . . . . . . . . . . . . . . . . . . . . . . . . . . . . . . . . . . . . . . . . . . 5-17 Redirecting Data To The Serial Port . . . . . . . . . . . . . . . . . . . . . . . . . . . . . . . . . . . . . . . . . . . . . . 5-18 Beep Commands . . . . . . . . . . . . . . . . . . . . . . . . . . . . . . . . . . . . . . . . . . . . . . . . . . . . . . . . . . . . . 5-18 Appendix A. Configuration Menu Programming Bar Codes Appendix B. PCK Configuration Programming Bar Codes Appendix C. Scanning Mode Programming Bar Codes Appendix D. MK1000 Fonts Appendix E. Technical Specifications Appendix F. Troubleshooting Appendix G. Table of MK1000 Communication Interfaces Appendix H. DHCP Options Glossary Index Feedback Quick Startup Instructions vii MK1000 MicroKiosk Product Reference Guide viii About This Guide Introduction The MK1000 Product Reference Guide provides information about installing, operating, and programming the MK1000. Note: Unless otherwise noted, the term MK1000 refers to all configurations of the device. Chapter Descriptions Following are brief descriptions of each chapter in this guide. • Chapter 1, About Your MK1000 provides an overview of the MK1000 that includes quick start-up procedures, parts of the MK1000, features, and scanning modes. • Chapter 2, Setup and Installation: Mechanical describes the hardware setup and installation of the MK1000. • Chapter 3, Setup and Installation: Communication describes the steps required to establish communication between the MK1000 and a host. • Chapter 4, Software and Applications describes loading applications and files on to the MK1000. • Chapter 5, PCK Emulation describes how to use the MK1000 PCK emulation application. • Appendix A, Configuration Menu Programming Bar Codes provides system navigation bar codes used in system and PCK emulation configuration modes. ix MK1000 MicroKiosk Product Reference Guide • Appendix B, PCK Configuration Programming Bar Codes provides bar codes used in PCK emulation configuration mode. • Appendix C, Scanning Mode Programming Bar Codes provides bar codes used to change the laser scan mode. • Appendix D, MK1000 Fonts provides MK1000 fonts. • Appendix E, Technical Specifications provides technical information about your MK1000 and troubleshooting information. • Appendix F, Troubleshooting provides troubleshooting information for your MK1000. • Appendix G, Table of MK1000 Communication Interfaces provides information about the communication interfaces supported by the MK1000. • Appendix H, DHCP Options provides a table with DHCP options supported by the MK1000. Notational Conventions • • Bullets (•) indicate: • action items • lists of alternatives • lists of required steps that are not necessarily sequential Sequential lists (e.g., those that describe step-by-step procedures) appear as numbered lists. Related Publications The following is a list of documents that you may find useful if you want to know more about programming the MK1000. • MK1000 Quick Reference Guide (p/n 72-52968-xx) • VT 220 Terminal Emulation Program Programmer’s User Guide (p/n SSS-9000-04). Service Information If you have a problem with your equipment, contact the Symbol Support Center. Before calling, have the model number and serial number at hand. x About This Guide Call the Support Center from a phone near the equipment so that the service person can try to talk you through your problem. If the equipment is found to be working properly and the problem is symbol readability, the Support Center will request samples of your bar codes for analysis at our plant. If your problem cannot be solved over the phone, you may need to return your equipment for servicing. If that is necessary, you will be given specific directions. Note: Symbol Technologies is not responsible for any damages incurred during shipment if the approved shipping container is not used. Shipping the units improperly can possibly void the warranty. If the original shipping container was not kept, contact Symbol to have another sent to you. Symbol Support Center For service information, warranty information or technical assistance contact or call the Symbol Support Center in: United States Symbol Technologies, Inc. One Symbol Plaza Holtsville, New York 11742-1300 Tel: 1-800-653-5350 Canada Symbol Technologies Canada, Inc. 2540 Matheson Boulevard East Mississauga, Ontario, Canada L4W 4Z2 Tel: 905-629-7226 United Kingdom Symbol Technologies Symbol Place Winnersh Triangle, Berkshire RG41 5TP United Kingdom Tel: 0800 328 2424 (Inside UK) Tel: +44 118 945 7529 (Outside UK) Asia/Pacific Symbol Technologies Asia, Inc (Singapore Branch) 230 Victoria Street #05-07/09 Bugis Junction Office Tower Singapore 188024 Tel: +65-6796-9600 Fax: +65-6337-6488 Australia Symbol Technologies Pty. Ltd. 432 St. Kilda Road Melbourne, Victoria 3004 Tel: 1-800-672-906 (Inside Australia) Tel: +61-3-9866-6044 (Outside Australia) Austria/Österreich Symbol Technologies Austria GmbH Prinz-Eugen Strasse 70 / 2.Haus 1040 Vienna, Austria Tel: 01-5055794-0 (Inside Austria) Tel: +43-1-5055794-0 (Outside Austria) xi MK1000 MicroKiosk Product Reference Guide Denmark/Danmark Symbol Technologies AS Dr. Neergaardsvej 3 2970 Hørsholm Tel: 7020-1718 (Inside Denmark) Tel: +45-7020-1718 (Outside Denmark) Europe/Mid-East Distributor Operations Contact your local distributor or call: Tel: +44 118 945 7360 Finland/Suomi Oy Symbol Technologies Kaupintie 8 A 6 FIN-00440 Helsinki, Finland Tel: 9 5407 580 (Inside Finland) Tel: +358 9 5407 580 (Outside Finland) France Symbol Technologies France Centre d'Affaire d'Antony 3 Rue de la Renaissance 92184 Antony Cedex, France Tel: 01-40-96-52-21 (Inside France) Tel: +33-1-40-96-52-50 (Outside France) Germany/Deutchland Symbol Technologies GmbH Waldstrasse 66 D-63128 Dietzenbach, Germany Tel: 6074-49020 (Inside Germany) Tel: +49-6074-49020 (Outside Germany) Italy/Italia Symbol Technologies Italia S.R.L. Via Cristoforo Columbo, 49 20090 Trezzano S/N Navigilo Milano, Italy Tel: 2-484441 (Inside Italy) Tel: +39-02-484441 (Outside Italy) Latin America Sales Support 2730 University Dr. Coral Springs, FL 33065 USA Tel: 1-800-347-0178 (Inside United States) Tel: +1-954-255-2610 (Outside United States) Fax: 954-340-9454 Mexico/México Symbol Technologies Mexico Ltd. Torre Picasso Boulevard Manuel Avila Camacho No 88 Lomas de Chapultepec CP 11000 Mexico City, DF, Mexico Tel: 5-520-1835 (Inside Mexico) Tel: +52-5-520-1835 (Outside Mexico) Netherlands/Nederland Symbol Technologies Kerkplein 2, 7051 CX Postbus 24 7050 AA Varsseveld, Netherlands Tel: 315-271700 (Inside Netherlands) Tel: +31-315-271700 (Outside Netherlands) Norway/Norge Symbol’s registered and mailing address: Symbol Technologies Norway Hoybratenveien 35 C N-1055 OSLO, Norway Symbol’s repair depot and shipping address: Symbol Technologies Norway Enebakkveien 123 N-0680 OSLO, Norway Tel: +47 2232 4375 xii About This Guide South Africa Symbol Technologies Africa Inc. Block B2 Rutherford Estate 1 Scott Street Waverly 2090 Johannesburg Republic of South Africa Tel: 11-809 5311 (Inside South Africa) Tel: +27-11-809 5311 (Outside South Africa) Spain/España Symbol Technologies S.L. Avenida de Bruselas, 22 Edificio Sauce Alcobendas, Madrid 28108 Spain Tel: 91 324 40 00 (Inside Spain) Tel: +34 91 324 40 00 (Outside Spain) Fax: +34.91.324.4010 Sweden/Sverige “Letter” address: Symbol Technologies AB Box 1354 S-171 26 SOLNA Sweden Visit/shipping address: Symbol Technologies AB Solna Strandväg 78 S-171 54 SOLNA Sweden Tel: Switchboard: 08 445 29 00 (domestic) Tel: Call Center: +46 8 445 29 29 (international) Support E-Mail: [email protected] If you purchased your Symbol product from a Symbol Business Partner, contact that Business Partner for service. For the latest version of this guide go to:http://www.symbol.com/manuals. xiii MK1000 MicroKiosk Product Reference Guide xiv Chapter 1 About Your MK1000 Overview The MK1000 is a scanning system that allows retail shoppers to easily verify prices on bar coded merchandise and obtain up-to-the-minute information on in-store promotions -- while they shop. The MK1000 does more than price verification. Its large easy-to-read display can be used as an electronic billboard for instant in-store merchandising and comes complete with the ability to display graphics and text messages to promote seasonal sales, in-store promotions, and upcoming events. The programmable function buttons can enhance in-store applications and allow for customer interaction. Unpacking Your MK1000 Remove the MK1000 from its packing and inspect it for damage. If the device was damaged in transit, call the Symbol Support Center at one of the telephone numbers listed on page xi. KEEP THE PACKING. It is the approved shipping container and should be used if you ever need to return your equipment for servicing. 1-1 MK1000 MicroKiosk Product Reference Guide Quick Startup Instructions This index of instructions highlights key installation topics. Mandatory steps are noted by an asterisk (*). If multiple pages are referenced, the key reference is bolded. Product Features - Buttons and Controls 1-4, 3-27, 3-28, 3-31 - Bar code Scanning Modes 1-6, C-1, 5-16 Mechanical Installation: Cables, Power and Mounting - Overview* 2-1 - Ethernet Installation - Wired: Power via AC Outlet 1-12, 2-2 - Wired: Power via Power-Over-Ethernet 1-12, 2-3 - Wireless: Power via AC Outlet 1-12, 2-4 - Wireless: Power via Power-Over-Ethernet 1-12, 2-5 - RS-485 Installation 2-6 - RS-232 Installation 2-9 - Mounting* 2-11 - Cable Pin-outs 2-13, 2-14, 2-15, 2-16 Establishing Communication with your Host - Selecting a Communicating Interface* 3-2, G-1 - Methods of Configuring a MK1000* 3-3 - PCK Configuration Menu - MAP of Menu Structure - Entering, Navigating and Saving Changes - System Menu 3-5, 3-7 3-6, 3-9, B-1 3-3, 3-25 - MAP of Menu Structure 3-26 - Entering, Navigating and Saving Changes 3-27, 3-28, 3-31, A-1 - Telnet Session 3-3, 3-63 - MAP of Menu Structure 3-64, 3-26 - Entering, Navigating and Saving Changes 3-27, 3-64 Demo Application 1-2 3-2, 3-3, 3-4 4-1 PCK Emulation Protocol 3-2, 5-1 Troubleshooting F-1 About Your MK1000 Parts of the MK1000 Front View Back View Power Port Com/Scanner Port Function Buttons (4) LAN (Local Area Network) Port Scan Window Label Cover Mounting brackets (4) Lower Right Side Reset Button (R) Contrast Control (C) Figure 1-1. Parts of the MK1000 1-3 MK1000 MicroKiosk Product Reference Guide Features of the MK1000 Buttons and Controls Programmable Function Buttons The MK1000 has four programmable function buttons (shown in Figure 1-1 on page 1-3). These buttons can be programmed to allow the user to perform various tasks such as navigating through an application and making decisions when prompted. The function buttons can also be disabled. Note: For details on how to navigate MK1000 screens, see Navigating the System Menu on page 3-28. For details on how to enter alphanumeric values while in the System menu, see Entering Alphanumeric Values on page 3-31. For details on how to disable and enable function buttons, see Disabling & Enabling Function Buttons on page 3-29. Reset Button The Reset button (shown in Figure 1-1 on page 1-3) can be used to reset the system. The Reset button is located on the lower right-hand side of the unit and marked with . Use a paper clip to push the switch. Contrast Control Button The display Contrast Control button is located below the Reset button (shown in Figure 11 on page 1-3) and marked with . Use the tip of a small screwdriver to make contrast adjustments, if required. 1-4 About Your MK1000 Label/Message Window You can display labels and messages on the front of the MK1000. To remove the plastic label cover, press from one side to bow the label cover, then lift off. Press here. Figure 1-2. Removing the Label Cover To install the plastic label cover: 1. Insert the tabs of one end of the label cover into the slots on the front of the MK1000. 2. Bow the plastic cover and insert the tabs of the other side of the label cover into the slots on the other end of the MK1000. 1-5 MK1000 MicroKiosk Product Reference Guide Bar Code Scanning The MK1000 automatically decodes a bar code presented in its field of view. It can decode all standard 1-dimensional bar codes plus PDF, micro-PDF, and composite bar codes. Scanning Modes The MK1000 can operate in a number of different scanning modes. Three of the most commonly used modes are described in Table 1-1 below. Table 1-1. Common Scan Modes Scan Mode Description Cyclone Omnidirectional 1D Scan Pattern (factory default) This is a highly efficient scan pattern which decodes 1D and EAN/UCC reduced space symbologies in any orientation Note: While in this mode, the MK1000 does not decode 2D bar codes like PDF. “Always Raster” Scan Pattern Directly opens the laser to a full sized raster pattern. Decodes 1D, PDF417, RSS, and Composite Codes. Smart Raster Scan Pattern Creates a single scan line which opens vertically for PDF-417 symbols using the Smart Raster feature. This feature autodetects the type of bar code being scanned and adjusts its pattern accordingly. This provides optimal performance on 1D, PDF-417, EAN/UCC, RSS and Composite Codes. 1-6 Scan Pattern About Your MK1000 Changing Scanning Modes You can change the scanning mode using any of the following methods. • Modify the “scan mode” setting via the MK1000’s Configuration menu. • Send a host transmitted SSI (Simple Serial Interface) command, specifying which scan pattern/scanning mode the MK1000 should use. For more information on this, see Scan Engine Commands on page 5-16. • Scan a programming bar code (refer to Appendix C, Scanning Mode Programming Bar Codes). Any changes made by scanning a programming bar code are in effect until the unit is powered off. At the unit’s next power up, the scanner returns to its default scan mode setting. Scanning Guidelines When scanning a bar code: • Keep the scan pattern parallel to the bar code’s rows. • Hold the bar coded item as still as possible. • Hold the bar code at an angle which does not cause specular reflection (see Specular Reflection on page 1-10). • Hold the bar coded item close for small bar codes, and farther away for large bar codes. 1-7 MK1000 MicroKiosk Product Reference Guide Smart Raster In Smart Raster operation, a trigger pull causes a single scan line pattern to appear. If the target is a 1-D bar code, the scanner decodes the symbol. If the target bar code is a 2-D bar code, the scanning patterns open up to a full, optimized raster pattern as soon as the scanner is properly aligned over the bar code. Single Scan Line Pattern Y-Axis Y-Axis Open Raster Pattern Horizontal Displacement (X - Axis) Figure 1-3. Smart Raster Scanning Pattern • When using the raster pattern, if the pattern does not cover the top and bottom of a 2D symbol, pull the scanner back until it does. Make sure the scan pattern extends at least three quarters of an inch beyond the edges of the bar code. 3/4” 3/4” Figure 1-4. Raster Pattern Expanded Over PDF-417 Symbol • 1-8 If the vertical scan pattern is not high enough to cover a “tall” PDF-417 symbol, move the bar code slowly down toward the bottom of the symbol, keeping the beam horizontal to the rows, and then slowly back upward to the top. Alternatively, move the bar code further away from the scanner until the scan pattern covers a larger portion of the bar code in the vertical direction. About Your MK1000 Figure 1-5. Moving Scan Pattern Upward and Downward on “Tall” PDF Symbol • The scan beam does not have to be perfectly parallel with the top and bottom of the symbol (up to a 4o tilt is permitted). • Be sure the symbol is in good condition. Scanning Composite (2D) Bar Codes Composite Code is a combination of a 1D symbol (RSS, UPC/EAN or UPC/EAN-128) and a 2D symbol (CC-A, CC-B or CC-C). When scanning a bar code: • Keep the scan pattern parallel to the 2D symbol’s rows. • Hold the bar code as still as possible. • Hold the bar coded item at an angle which does not cause specular reflection (see Specular Reflection on page 1-10). • Hold the scanner close for small bar codes, and farther away for large bar codes. • When using the single scan line pattern, aim the scan line at the middle of the 2D portion. The scan pattern will open up to an optimized raster pattern and decode both the 2D and 1D portion of the Composite Code. Aim the single scan line at the center of the 2D portion Raster pattern will expand to decode both portions 1-9 MK1000 MicroKiosk Product Reference Guide Specular Reflection When laser beams reflect directly back into the scanner from the bar code, they can “blind” the scanner and make decoding difficult. This phenomenon is called specular reflection. To avoid this, scan the bar code so that the beam does not bounce directly back. But don’t scan at too oblique an angle; the scanner needs to collect scattered reflections from the scan to make a successful decode. Practice quickly shows what tolerances to work within. Side Views Specular reflection. Reflected beam is within specular dead zone and prevents decode. No specular reflection. Decode can occur. Tilt Bar Code At Slight Angle (Up to 30°) Figure 1-6. Avoiding Specular Reflection When scanning a 1D bar code, there is only a small specular dead zone to avoid (+ 2o from the direct laser beam). The specular dead zone is larger for scanning PDF-417 (+ 9o from the direct laser beam). However, the scanner is not effective if its beams hit the bar code’s surface at an angle greater than 30o from the normal to that surface. Using the Display (LCD) The MK1000 has a back lit 240 x 64 pixel Liquid Crystal Display (LCD). The display’s colors are white on blue. The MK1000’s display can handle both text and graphics. The LCD’s contrast is adjustable. Memory Flash Memory The MK1000 system contains 1MB of Flash Memory. This non-volatile Flash Memory is responsible for storing the system firmware. 1-10 About Your MK1000 Static Random Access Memory (SRAM) The system contains 1MB of SRAM. The SRAM is used for storage of system parameters, user programs and data, and for use by the system as a whole during normal program executions. Items such as bitmaps can also be stored here and easily retrieved for later use. External Ports The MK1000 is equipped with three external ports located at the rear of the unit (see Figure 1-1 on page 1-3). The external ports are: • Power • Com/Scanner • LAN. The ports are located in a recessed area to allow for flush mounting of the MK1000 against a flat surface. Power Port The MK1000 can be powered by either an external power supply plugged into an AC outlet or by Power-over-Ethernet. If an external power supply is used, it plugs into the power port on the rear of the MK1000 via a 2.0mm barrel jack. The center pin of the jack is positive and the outer tab is ground. The universal power supply provided with your MK1000 is compatible with the following power systems: • 120V 60Hz (North America) • 230V 50Hz (International excluding Japan) • 100V 50/60Hz (Japan). Com/Scanner Port The connection to the Com/Scanner port is provided through an RJ-45 jack (10 conductor). This port has dual functionality and can be used for Serial communication with a host, connection of an external device like a decoded scanner, or connection of an undecoded external scanner. It is important to confirm your cable’s pin-out before attaching a cable. For cable pin-outs, see RS-232 Connectors - Com/Scanner Port on page 2-16. 1-11 MK1000 MicroKiosk Product Reference Guide LAN (Local Area Network) Port The connection to this port is provided through an RJ-45 jack. The LAN port supports the following network topologies listed and described below. • Ethernet (10Base-T) • Power via AC Outlet • Power via Power-over-Ethernet • RS-485 (Serial/Cable) Wired Ethernet: Power via AC Outlet The LAN port can be used for an Ethernet data connection., either a 10-conductor RJ-45 plug or 8-conductor RJ-45 plug can be used. With this Ethernet installation the MK1000 receives power via the power supply plugged into an AC outlet. Wired Ethernet: Power via Power-over-Ethernet The MK1000 supports Power-over-Ethernet (Symbol Technologies' Bias-T functionality). When an Ethernet (10Base-T) cable is connected to the LAN port, in addition to being the conduit for data exchange, it can also be used as a conduit to provide power to the MK1000. RS-485 RS-485 is sometimes termed the Multidrop LAN since it can connect several devices in a LAN network environment. These devices are all connected to a single pair wire (i.e., transmit and receive share the same two wires). When the LAN port is used as an RS-485 connection, only a 10-conductor RJ-45 plug can be used. 1-12 Chapter 2 Setup and Installation: Mechanical Overview This chapter describes the hardware setup and installation of the MK1000. Topics covered in this chapter include mounting, providing power, and connecting communication cables (if required) for the following four MK1000 communication interfaces: • • Wireless Ethernet (2Mb or 11Mb RF) • Power via AC outlet • Power via Power-over-Ethernet Wired Ethernet (10Base-T cable) • Power via AC outlet • Power via Power-over-Ethernet • Wired RS-485 (Serial cable) • Wired RS-232 (Serial cable). Note: After completing the mechanical installation of the MK1000, refer to Chapter 3, Setup and Installation: Communication to establish communication with the host. 2-1 MK1000 MicroKiosk Product Reference Guide Wired Ethernet Setup The MK1000 can communicate with a host via a wired Ethernet connection (10Base-T cable). When communicating in this manner the MK1000 can be powered either using the MK1000’s power supply connected to an AC outlet, or by receiving Power-over-Ethernet through the Ethernet cable. Wired Ethernet: Power via AC Outlet With this installation option, the MK1000 communicates to the host via a 10Base-T Ethernet cable and receives power via a power supply plugged into an AC outlet. To install the MK1000, follow the instructions below. 1. Provide power to the MK1000 using its power supply. • Insert the round barrel connector at the end of the power supply cable into the MK1000’s Power port. (See Figure 1-1 on page 1-3 for port locations.) • Plug the power supply into a wall outlet. 2. Attach the Ethernet cable. • Connect the Ethernet cable to the LAN port on the MK1000. (See Figure 1-1 on page 1-3 for port locations.) Ensure the Ethernet cable is terminated according to the Ethernet Pin-Outs: Obtaining Power via AC Power Supply described in Table 2-1 and Table 2-2. • Plug the other end of the Ethernet cable into the host system’s LAN port. 3. To mount the MK1000, see Mounting the MK1000 on page 2-11. After completing the mechanical installation of the MK1000, refer to Chapter 3, Setup and Installation: Communication to establish communication with the host. 2-2 Setup and Installation: Mechanical Wired Ethernet: Power via Power-over-Ethernet With this installation option, in addition to the MK1000 communicating to the host via a 10Base-T Ethernet cable, the MK1000 also simultaneously receives its power via the same Ethernet cable. Note: Power-over-Ethernet should NOT be used in conjunction with an external power supply connected to the power port on the MK1000 otherwise damage can occur to the MK1000 and/or network. To install the MK1000, follow the instructions below. 1. Attach the Ethernet cable. • Connect the Ethernet cable to the LAN port on the MK1000. (See Figure 1-1 on page 1-3 for port locations.) Ensure the Ethernet cable is terminated according to the Ethernet Pin-Outs: Obtaining Power via Power-over-Ethernet described in Table 2-3 and Table 2-4. • Plug the other end of the Ethernet cable into the Bias-T (Power-over-Ethernet) module. 2. Connect a patch cable from the Bias-T (Power-over-Ethernet) module to your host system’s LAN port. 3. To mount the MK1000, see Mounting the MK1000 on page 2-11. After completing the mechanical installation of the MK1000, refer to Chapter 3, Setup and Installation: Communication to establish communication with the host. 2-3 MK1000 MicroKiosk Product Reference Guide Wireless Ethernet Setup The MK1000 can communicate with a host via a wireless (RF) Ethernet connection. When communicating in this manner the MK1000 can be powered either using the MK1000’s power supply connected to an AC outlet, or by receiving Power-over-Ethernet via cable. Wireless Ethernet: Power via AC Outlet With this installation option, the MK1000 communicates to the host via a wireless (RF) connection and receives power via a power supply plugged into an AC outlet. To install the MK1000, follow the instructions below. 1. Provide power to the MK1000 using its power supply. • Insert the round barrel connector at the end of the power supply cable into the MK1000’s Power port. (See Figure 1-1 on page 1-3 for port locations.) • Plug the power supply into a wall outlet. 2. To mount the MK1000, see Mounting the MK1000 on page 2-11. After completing the mechanical installation of the MK1000, refer to Chapter 3, Setup and Installation: Communication to establish communication with the host. 2-4 Setup and Installation: Mechanical Wireless Ethernet: Power via Power-over-Ethernet With this installation option, the MK1000 communicates to the host via a wireless (RF) connection and receives power via an Ethernet cable. Note: This Ethernet cable does NOT provide data to the MK1000. To install the MK1000, follow the instructions below. 1. Attach the Ethernet cable to provide power to the MK1000. • Connect the Ethernet cable to the LAN port on the MK1000. (See Figure 1-1 on page 1-3 for port locations.) Ensure the Ethernet cable is terminated according to the Ethernet Pin-Outs: Obtaining Power via Power-over-Ethernet described in Table 2-3 and Table 2-4. • Plug the other end of the Ethernet cable in the hub. 2. Connect a patch cable from the Bias-T (Power-over-Ethernet) module to your host system’s LAN port. 3. To mount the MK1000, see Mounting the MK1000 on page 2-11. After completing the mechanical installation of the MK1000, refer to Chapter 3, Setup and Installation: Communication to establish communication with the host. 2-5 MK1000 MicroKiosk Product Reference Guide Wired RS-485 Setup The MK1000 can communicate with a host via a wired RS-485 Serial connection while receiving power via a power supply plugged into an AC outlet. For MK1000 devices installed where pre-existing PCK 9100 wiring exists, an RS-485 pinout converter can be used. This pin-out converter maps the PCK 9100 signals into the required MK1000 pin-out and attaches to the existing PCK 9100 wiring, and then into the MK1000. RS-485 is a two-wire differential signal: RS-485 signal and RS-485 inverted signal. See Figure 2-2 on page 2-8 for an illustration of the two-wire differential signal. When installing an RS-485 configuration, ensure each MK1000 is connected directly to the RS-485 bus (see Figure 2-1). Wire nuts or connector block may be used 1 2 3 4 Figure 2-1. Connector Block The cable required for an RS-485 installation should meet or exceed the following specifications: • 1 twisted pair 26 AWG (7/34) tinned copper • twisted pair foil wrapped - 100% coverage • nominal impedance 120 ohms • capacitance between twisted pair 10-25 pf per foot • capacitance between conductors & shield 20-35 pf per foot • DC resistance of each conductor 45 ohms per 1000 feet • DC resistance of shield 10 ohms per 1000 feet. If your host does not support RS-485 and you wish to use RS-485 as your communication interface, an RS-232 to RS-485 conversion box is required. The conversion box must be sourced locally and is not available from Symbol Technologies. 2-6 Setup and Installation: Mechanical To install the MK1000 with a host that does not support RS-485, follow the instructions below. 1. Provide power to the MK1000 using its power supply. • Insert the round barrel connector at the end of the power supply cable into the MK1000’s Power port. (See Figure 1-1 on page 1-3 for port locations.) • Plug the power supply into a wall outlet. 2. Connect the conversion box to the host using an RS-232 cable. 3. Attach the RS-485 Serial cable. • Connect the RS-485 Serial cable to the LAN port on the MK1000. (See Figure 1-1 on page 1-3 for port locations.) Ensure the Serial cable is terminated according to the RS-485 Connectors - LAN Port described in Table 2-5. • Plug the other end of the RS-485 Serial cable into the converter box. 4. To mount the MK1000, see Mounting the MK1000 on page 2-11. After completing the mechanical installation of the MK1000, refer to Chapter 3, Setup and Installation: Communication to establish communication with the host. 2-7 2-8 Figure 2-2. RS-485 Two-Wire Serial Network Rt GWG GWG 100Ω 1/2 W 1/2 W 100Ω 120Ω 1/2W Circuit ground or circuit common Green wire ground or power system ground RS-232 RS-232/RS-485 Conversion Box GWG 2 3 100Ω 4 GWG 100Ω 1 2 3 100Ω 4 Recommended RS-485 Two-Wire Multidrop NetWork 100Ω 1 Rt Termination Resistors at Both Ends 4000 Ft. Maximum 1/2 W 100Ω Rt 2 3 1/2 W 100Ω 1 GW 4 MK1000 MicroKiosk Product Reference Guide Setup and Installation: Mechanical Wired RS-232 Setup The MK1000 can communicate with a host via a Serial cable connected to the Com/ Scanner port while receiving power via a power supply plugged into and AC outlet. To install the MK1000, follow the instructions below. 1. Provide power to the MK1000 using its power supply. • Insert the round barrel connector at the end of the power supply cable into the MK1000’s Power port. (See Figure 1-1 on page 1-3 for port locations.) • Plug the power supply into a wall outlet. 2. Attach the RS-232 Serial cable. • Connect the RS-232 Serial cable to the Com/Scanner port on the MK1000. (See Figure 1-1 on page 1-3 for port locations.) Ensure the Serial cable is terminated according to the Serial/RS-232 Communication pin-outs described in Table 2-6. • Plug the other end of the Serial cable into the host. 3. To mount the MK1000, see Mounting the MK1000 on page 2-11. After completing the mechanical installation of the MK1000, refer to Chapter 3, Setup and Installation: Communication to establish communication with the host. 2-9 MK1000 MicroKiosk Product Reference Guide Connecting an Auxiliary Device to the Com/Scanner Port If the Com/Scanner port is not being used for communication with the host, an external device, such as a scanner (decoded or undecoded), can be attached to the Com/Scanner port. (See Figure 1-1 on page 1-3 for port locations.) The auxiliary device can pull power from the MK1000. To connect an external device, follow the instructions below. 1. Attach the auxiliary device’s cable to the Com/Scanner port on the MK1000. (See Figure 1-1 on page 1-3 for port locations.) Ensure the auxiliary device’s cable is terminated properly. • For Serial/RS-232 Communication pin-outs see Table 2-6. • For Undecoded Wand/Wand Emulation Communication pin-outs see Table 2-7. 2. Plug the other end of the cable into the auxiliary device. 3. To mount the MK1000, see Mounting the MK1000 on page 2-11. After completing the mechanical installation of the MK1000, refer to Chapter 3, Setup and Installation: Communication to establish communication with the host. 2-10 Setup and Installation: Mechanical Mounting the MK1000 The MK1000 can be mounted on a wall, pole or counter top. Separately sold mounting accessories are listed below. • Wall Mount Kit • Pole Mount Kit • Counter Top Stand The MK1000 can also be mounted without the accessories listed above. To mount the MK1000 on a wall without using the wall mount kit, follow the instructions below. 1. Determine the MK1000 mounting location. 2. Using a pencil, mark the mounting screw location. Refer to the mounting template provided in the MK1000 Quick Reference Guide (p/n 72-52968-xx) included with every MK1000. The screws must be 5 inches (12.7 cm) apart, left to right: and, 6 inches (15.3 cm) apart, top to bottom. 6” (15.3 cm) 5” (12.7 cm) Figure 2-3. Mounting Dimensions There must be a clearance of at least 9/16 of an inch (14.3mm) between the center of the right side mount holes and nearest object. 2-11 MK1000 MicroKiosk Product Reference Guide 1. Install the mounting screws in the markings on the wall, leaving room for the mounting holes on the back of the MK1000 to slide onto. Ensure the screws are securely anchored to the wall. 2. Place the MK1000 on the wall, aligning the notches on the back of the unit with the mounting screws. Ensure all cables lie neatly in the channel provided on the back of the unit. 3. Slide the MK1000 to the left and down to secure in place. Figure 2-4. Mounting Directions 2-12 Setup and Installation: Mechanical Cable Pin-Outs Table 2-1 through Table 2-7 describe the CABLE termination required for attaching an external cable to the MK1000. 10-Pin 8-Pin Pin 1 Pin 8 Pin 1 Pin 10 Figure 2-5. 8-Pin and 10-Pin Connectors Ethernet Connectors - LAN Port Ethernet Pin-Outs: Obtaining Power via AC Power Supply Table 2-1. Ethernet 10Base-T Cable: 8-Pin Pin Description Pin 1 TXD (+) Pin 2 TXD (-) Pin 3 RXD (+) Pin 6 RXD (-) Pin 7 GND Pin 8 GND Table 2-2. Ethernet 10Base-T Cable: 10-Pin Pin Description Pin 2 TXD (+) Pin 3 TXD (-) 2-13 MK1000 MicroKiosk Product Reference Guide Table 2-2. Ethernet 10Base-T Cable: 10-Pin (Continued) Pin Description Pin 4 RXD (+) Pin 7 RXD (-) Pin 8 GND Pin 9 GND Ethernet Pin-Outs: Obtaining Power via Power-over-Ethernet Power-over-Ethernet pin-out connectors allow ethernet signals and power supply voltage to be supplied to the MK1000 through a single Ethernet cable. If power to the MK1000 is being provided via Power-over-Ethernet, do NOT plug the power supply into the MK1000 as well. Table 2-3. Power-over-Ethernet Cable: 8-Pin Pin 2-14 Description Pin 1 TXD (+) Pin 2 TXD (-) Pin 3 RXD (+) Pin 4 Bias-T (+) Pin 5 Bias-T (-) Pin 6 RXD (-) Pin 7 GND Pin 8 GND Setup and Installation: Mechanical Table 2-4. Power-over-Ethernet Cable: 10-Pin Pin Description Pin 2 TXD (+) Pin 3 TXD (-) Pin 4 RXD (+) Pin 5 Bias-T (+) Pin 6 Bias-T (+) Pin 7 RXD (-) Pin 8 GND Pin 9 GND RS-485 Connectors - LAN Port Table 2-5. RS-485 Cable: 10-Pin Pin Description Pin 1 RS-485 (+) Pin 8 GND Pin 10 *RS-485 (-) * Inverted Signal 2-15 MK1000 MicroKiosk Product Reference Guide RS-232 Connectors - Com/Scanner Port Serial/RS-232 Communication This cable pin-out can be used for both Serial communication from the host to the MK1000 and/or communication between an external hand held decoded scanner and the MK1000. Table 2-6. RS-232 Cable: 10-Pin Pin Description Pin 1 +5V @ 500mA maximum (output) Pin 3 RXD (input) Pin 5 RTS (output) Pin 6 Ground Pin 7 CTS (input) Pin 9 TXD (output) Undecoded Wand/Wand Emulation Communication Table 2-7. Undecoded Auxiliary Device Cable: 10-Pin Pin Description Pin 1 Power +5V@200mA maximum Pin 2 Laser On Pin 4 *DBP Pin 6 GND Pin 8 Trigger * Digital Bar Code Pattern 2-16 Setup and Installation: Mechanical MK1000 LAN Port Pin-Outs Table 2-8 describes the MK1000’s pin-outs for its LAN port and is given for general starting information only. To generate a cable to attach to the MK1000, see Cable Pin-Outs on page 2-13. Table 2-8. MK1000 LAN Port: RJ-45 10-Pin Pin Description Pin 1 RS-485 TXD/RXD (+) Pin 2 10BaseT TXD (+) Pin 3 10BaseT TXD (-) Pin 4 10BaseT RXD (+) Pin 5 BIAS-T (+) Pin 6 BIAS-T (+) Pin 7 10BaseT RXD (-) Pin 8 GND Pin 9 GND Pin 10 RS-485 TXD/RXD (-) 2-17 MK1000 MicroKiosk Product Reference Guide 2-18 Chapter 3 Setup and Installation: Communication Overview This chapter describes the steps required to establish communication between the MK1000 and a host. Note: The host must be able to support either the RS-232 or Ethernet communication interface. Common host operating systems that support these interfaces include Windows, Unix, DOS, and IBM 468x/469x. Topics covered in this chapter include: • Communication protocol (PCK emulation) overview • Selecting a communication interface • Configuring for host communication via the System menu • Configuring for host communication via the PCK Configuration menu • Configuring for host communication via a Telnet client. Before communications with the host is established, you must determine which communication interface to use. 3-1 MK1000 MicroKiosk Product Reference Guide Communication Protocol Overview The MK1000 is shipped with the PCK emulation communication protocol on-board. The Symbol PCK emulation application* is a PCK9100/9140 emulator for the Symbol MK1000. The Symbol PCK emulation application uses a proprietary command set developed by Symbol Technologies for use with its Kiosk Scanning Solutions. The PCK emulation application allows the MK1000 to behave like a Symbol PCK9100/9140 and interact with PCK9100/9140 compatible applications on the host. For more information on the PCK emulation application see Chapter 5, PCK Emulation. Note: *The MK1000’s PCK emulation application is not compatible with pre-existing PCK9142/9144/9130 applications. Communication Interface Overview Before establishing communications with the host you must determine which communication interface to use. Your MK1000 may support up to four communication interfaces. The four types of interfaces are listed in Table 3-1. The number and type of communication interfaces your unit has is specified in its model number. For a list of MK1000 model numbers and their supported onboard communication interfaces see the Appendix F, Troubleshooting. Table 3-1. Communication Interfaces Versus Communication Protocols Communication Protocol 3-2 Communication Interface PCK Emulation Ethernet - Wireless (2 Mbps or 11 Mbps RF) x Ethernet - Wired (10Base-T Cable) x RS-485 (Wired Serial) x RS-232 (Wired Serial) x Setup and Installation: Communication Configuring the MK1000 for Host Communication Now that the communication interface has been selected, you are ready to configure the MK1000 for communication with your host. Table 3-2 shows the different methods available for configuring the MK1000. Table 3-2. Methods of Configuring the MK1000 Remote Computer - PCK Configuration Menu Bar codes Bar codes and 4 Buttons X - System Menu - Telnet Session Local - See Notes 1 and 3 X X Comments - See Note 4 - See Note 2 Notes: 1. From the PCK Configuration menu the following parameters cannot be configured: the RF Settings, ESS ID, Encryption, Key ID, and Key Management. These parameters can be configured from the System menu and/or a Telnet Session. 2. Telnet sessions require an Ethernet connection between the host and the MK1000. 3. PCK Configuration programming bar codes are located in Appendix B, PCK Configuration Programming Bar Codes. 4. System menu programming bar codes are available in Appendix A, Configuration Menu Programming Bar Codes. 3-3 MK1000 MicroKiosk Product Reference Guide Configuring via the PCK Configuration Menu Overview The MK1000 can be configured for operation with PCK based applications using the PCK Configuration menu. The PCK Configuration menu can be accessed locally by scanning programming barcodes, which are available in Appendix B, PCK Configuration Programming Bar Codes. From the PCK Configuration menu all MK1000 parameters can be accessed except the RF Settings, ESS ID, Encryption, Key ID, and Key Management. These parameters can only be accessed from the System menu and/or a Telnet session. For information on alternate methods of configuring the MK1000, see page 3-3. 3-4 Setup and Installation: Communication MAP: PCK Configuration Menu The following map can be used to assist in the navigation of the PCK application. Figure 3-1. Navigating the PCK Configuration Menus/Screens 3-5 MK1000 MicroKiosk Product Reference Guide Entering, Navigating & Saving Changes Entering the PCK Configuration Menu To access the PCK Configuration menu scan the Enter PCK Configuration Menu programming bar code, available in Appendix B, PCK Configuration Programming Bar Codes. Note: The PCK Configuration and MK1000 System menus cannot be accessed simultaneously. Only one menu can be active at a time. When the bar code is scanned, the following menu displays: PCK Configuration Current Host: TCP/IP, WIRELESS 1. 2. 3. 4. Change Interface Change Host Params Change Host Config Edit Aux Port Params Scan 1-4 to Set Item Figure 3-2. PCK Configuration Menu Navigating the Main Menu To navigate the main menu, scan the numeric programming bar code in Appendix B, PCK Configuration Programming Bar Codes that corresponds to the menu option (parameter) you wish to review/change. For example, if you wish to change host parameters, you can access the Select Host Params screen by scanning the “2” bar code at the PCK Configuration menu. Saving Changes After making your desired changes on a screen, you can save the changes by scanning the Save & Exit bar code on page B-4. Note: Changes must be saved on each screen before exiting the screen. 3-6 Setup and Installation: Communication Escaping a Screen Without Saving Changes If you have accidentally entered a screen and wish to exit it WITHOUT making ANY changes, scan the Cancel bar code on page B-5. Note: Some screens may require scanning the Cancel bar code twice, or scanning a numeric bar code selection. Exiting the PCK Configuration Menu When all desired changes are made, scan the Exit and Save Changes bar code on page B-3 to exit PCK emulation configuration. Selecting an Option (Parameter) from a List of Options To select an parameter from a list, scan the numeric programming bar code in Appendix B, PCK Configuration Programming Bar Codes that corresponds to the parameter you wish to select. For example, to change the communication interface to wired Ethernet, navigate the main menu and make your communication interface selection as follows: 1. Scan the Enter PCK Configuration Menu bar code to access the PCK Configuration menu. 2. Scan the number “1” bar code to access the Select Interface Type screen. 3. Scan the number “1” bar code to choose Wired Ethernet (10BaseT) as your communication interface. 4. When the number “1” bar code is scanned and Wired Ethernet (10BaseT) is selected, you are returned to the PCK Configuration menu. 5. Continue with additional changes by scanning the appropriate numeric bar code to access another screen, or to initiate operation of the MK1000 in PCK emulation mode, scan the Save & Exit bar code. Note: Scan the Cancel bar code to exit WITHOUT saving ANY of your changes. 3-7 MK1000 MicroKiosk Product Reference Guide Entering Field Data (Numeric Values) Data fields, such as IP Address, require the user to enter a combination of numeric values. On the appropriate screen, enter the numeric values by scanning the bar codes that correspond to the data you wish to enter. For example, to enter a numeric value such as an IP Address: 1. Scan the Enter PCK Configuration Menu bar code to access the PCK Configuration menu. 2. Ensure the communication interface is set to Ethernet. Your “current (communication interface) host setting” is displayed on the second line of the PCK Configuration menu. • If your current setting is Ethernet (wired or wireless and TCP/IP or UDP/IP), no change is necessary. • If your current setting is not Ethernet, scan the “1” bar code to change the interface and scan the “1” bar code again to select Ethernet. 3. Once your communication interface is confirmed, check and change the MK1000’s IP address by scanning the number “3” bar code (Change Host Config) at the PCK Configuration menu to access the TCP/IP Configuration Page 1. 4. Scan the number “1” bar code (TCP/IP) to access TCP/IP Configuration Page 1 screen. 5. Scan the number “2” bar code (IP Address) to access the IP address data field. This screen displays the current IP address field (Curr IP Addr) and the new IP address field (New IP Addr). 6. To enter a new IP address, scan the numeric bar codes that correspond to the IP address you desire. Note that the IP address field requires you to scan three digits for each segment in the address for the segment separator "dots" to be applied correctly (see Example: Entering a Numeric Value -- IP Address on page 3-9). 7. When you have completed scanning the IP address via numeric bar codes, scan the Save & Exit bar code to save your changes and exit the current screen. The MK1000 changes its IP address to the new value you entered and returns you to the previous screen. or If you do not wish to change the current (IP address) setting, scan the Cancel bar code to exit the WITHOUT saving your changes. 3-8 Setup and Installation: Communication Example: Entering a Numeric Value -- IP Address To enter a new IP address of 234.239.5.16, scan the following programming bar codes in this order: Scan Bar Code Screen Display 2 2 3 23 4 234 2 234.2 3 234.23 9 234.239 0 234.239.0 0 234.239.00 5 234.239.005 0 234.239.005.0 1 234.239.005.01 6 234.239.005.016 Save & Exit Previous screen (I/P address changed) Save & Exit Main menu Save & Exit Exit main menu and initiate operation of the MK1000 in PCK emulation mode. 3-9 MK1000 MicroKiosk Product Reference Guide PCK Configuration Menu The main PCK Configuration menu displays when the Enter PCK Configuration Menu programming bar code is scanned (see Figure 3-2). Selecting an Interface Type Change Interface - PCK Configuration Menu Option 1 To select or change the interface type that the MK1000 uses to talk to a host, choose Change Interface at the PCK Configuration menu by scanning the "1" bar code located in the section Numeric Bar Codes on page B-7. The Select Interface Type screen displays. Select Interface Type: 1. Wired Ethernet 2. Wireless Ethernet Scan 1 or 2 to Select Item Figure 3-3. Select Interface Type Screen Scanning a "1" or "2" bar code sets the type (Wired 10BaseT or Wireless) and returns you to the PCK Configuration menu. 3-10 Setup and Installation: Communication Selecting Host Parameters Change Host Params - PCK Configuration Menu Option 2 To select or change a host parameter, choose Change Host Params at the PCK Configuration menu by scanning the "2" bar code located in the section Numeric Bar Codes beginning on page B-6 to display the Select Host Params menu. Select Host Params 1. 2. 3. 4. Host Type : Current HS : Host Timeout : Turnaround Time: TCP/IP ACK/NAK 2.0 25 Scan 1-4 to Set a Param Figure 3-4. Select Host Params Menu Scanning a “1”, “2”, “3”, or “4” bar code displays the appropriate screen to select or change host parameters. Scan the “1’ bar code to select or change the host type. Scan the “2” bar code to edit Software Handshaking. Scan the “3” bar code to change the host time-out period. Scan the “4” bar code to change host Turnaround Time. Note: When returned to this menu after making changes on any of the Host Params sub-screens, you must scan the Save & Exit bar code to save changes and return to the PCK Configuration menu. 3-11 MK1000 MicroKiosk Product Reference Guide Selecting a Host Type When you scan the “1” bar code at the Select Host Params menu, the Select Host Type screen displays. Select Host Type: 1. 2. 3. 4. TCP/IP UDP/IP RS-232 RS-485 Scan 1-4 for Host Type Figure 3-5. Select Host Type Screen Scanning a “1”, “2”, “3”, or “4” bar code selects the corresponding host type and returns you to the Select Host Params menu. From the Select Host Params menu, scan the Save & Exit bar code to save changes and exit. Editing Software Handshaking Note: Software Handshaking configuration supported in PCK emulation versions 1.06 and greater. When you scan the “2” bar code at the Select Host Params menu, the Software Handshaking Config screen displays. Software Handshaking Config: Current HS: ACK/NAK 1. None 2. ACK/NAK 3. ENQ 4. ACK/NAK with ENQ 5. RAW Scan 1-5 for S/W HS Type Figure 3-6. Software Handshaking Config Screen 3-12 Setup and Installation: Communication Scan the numeric bar code corresponding to the type of Software Handshaking desired. Once scanned, you are returned to the Select Host Params menu. From the Select Host Params menu, scan the Save & Exit bar code to save changes and exit. Editing Host Time-out When you scan the “3” bar code at the Select Host Params menu, the Host Timeout Config screen displays. Host Timeout Config: Current Timeout (secs): 2.0 New Timeout (secs): Scan 0,1 to 9,9 for New Value Figure 3-7. Host Timeout Config Screen Scan two numeric bar codes beginning on page B-6 to set the host time-out period. The time-out period determines the maximum time allowed to elapse before the MK1000 assumes end of transmission. The delay period can range from 0.1 to 9.9 seconds in .1 second increments. After scanning the appropriate host time-out period, scan the Save & Exit bar code on page B-4 to save the changes and return to the Select Host Params menu. Editing Host Turnaround Time When you scan the “4” bar code at the Select Host Params menu, the Turnaround Time Config screen displays. Turnaround Time Config: Curr Turnaround (ms): 25 New Turnaround (ms) : Scan 5 to 2,5,5 for New Value Figure 3-8. Host Turnaround Time Config Screen 3-13 MK1000 MicroKiosk Product Reference Guide Scan three numeric bar codes beginning on page B-6 to set the turnaround time. The turnaround time is the time period that the host or MK1000 waits before sending a response. The turnaround time can range from 5 to 255 msecs. After scanning the appropriate host turnaround time, scan the Save & Exit bar code on page B-4 to save the changes and return to the Select Host Params menu. Changing Host Configuration Change Host Config - PCK Configuration Menu Option 3 To select or change the settings for a particular host type, choose Change Host Config at the PCK Configuration menu by scanning the "3" bar code located in the section Numeric Bar Codes on page B-7. This system displays a host configuration screen that matches the host type currently selected. If it is inappropriate, scan the Cancel bar code to return to the main PCK Configuration menu and scan the “2” bar code (Change Host Type) to set the correct host type. The host configuration screen displayed can be a Serial type (RS-232 or RS-485), or an Ethernet host. If an Ethernet host, either a TCP/IP configuration or UDP/IP configuration screen displays. Ensure this setting is correct. If not, correct it before you proceed. Both host types (Serial and Ethernet) have two pages of parameters to set, and both are handled similarly. TCP/IP Configuration When Change Host Config is selected at the PCK Configuration menu, the system automatically displays the current host type. If TCP/IP is the current host type, the following screen displays for TCP/IP configuration. TCP/IP Configuration Page 1 1. DHCP Enabled: No 2. IP Address: 192.168.0.2 3. Subnet Mask: 255.255.255.0 4. Gateway: 255.255.255.255 5. Go to DNS Screen 6. Go to Page 2 Scan Item Number to Edit Figure 3-9. TCP/IP Configuration Page 1 3-14 Setup and Installation: Communication Scan the number "1" bar code to enable or disable DHCP. (For a list of MK1000 supported DHCP options, see Appendix H, DHCP Options.) Scan the number "2", “3”, “4”, or “5” bar code to display the appropriate screen to change the IP Address, Subnet Mask, Gateway, or DNS configuration, respectively. Scan the number "6" bar code to display the second TCP/IP screen. Figure 3-10. TCP/IP Configuration Page 2 To change the Server Host IP or Server Host Port, scan the number “1” or "2" bar code to display the respective screen. Scan the number “3” to return to the previous screen. Editing IP Address When IP Address is selected at the TCP/IP Configuration Page1 screen, the following screen displays: Curr IP Addr: 192.168.0.2 New IP Addr: Figure 3-11. IP Address Screen To enter changes on this screen, scan the required numeric bar code(s) to enter data in the New IP Addr field, as necessary. For Host IP addresses, you must enter three digits for each segment for "dots" to be supplied correctly. For example, if you want to set the address 10.10.1.2, you must enter 010.010.001.002. Remember to scan the Save & Exit bar code when you are finished, or scan Cancel to escape WITHOUT completing the entry. 3-15 MK1000 MicroKiosk Product Reference Guide Note: You must scan Cancel two times to escape WITHOUT completing the entry. The first scan erases the data and the second scan escapes to the previous screen WITHOUT completing the entry. Editing Subnet Mask When Subnet Mask is selected at the TCP/IP Configuration Page1 screen, the following screen displays: Curr subnet mask: 255.255.255.0 New subnet mask: Figure 3-12. Subnet Mask Screen To enter changes on this screen, scan the required numeric bar code(s) to enter data in the New Subnet Mask field, as necessary. You must enter three digits for each segment for "dots" to be supplied correctly. For example, if you want to set the address 10.10.1.2, you must enter 010.010.001.002. Remember to scan the Save & Exit bar code when you are finished, or scan Cancel to escape WITHOUT completing the entry. Note: You must scan Cancel two times to escape WITHOUT completing the entry. The first scan erases the data and the second scan escapes to the previous screen WITHOUT completing the entry. 3-16 Setup and Installation: Communication Editing Gateway When Gateway is selected at the TCP/IP Configuration Page1 screen, the following screen displays: Curr gateway: 255.255.255.255 New Gateway: Figure 3-13. Gateway Screen To enter changes on this screen, scan the required numeric bar code(s) to enter data in the New Gateway field, as necessary.You must enter three digits for each segment for "dots" to be supplied correctly. For example, if you want to set the address 10.10.1.2, you must enter 010.010.001.002. Remember to scan the Save & Exit bar code when you are finished, or scan Cancel to escape WITHOUT completing the entry. Note: You must scan Cancel two times to escape WITHOUT completing the entry. The first scan erases the data and the second scan escapes to the previous screen WITHOUT completing the entry. Editing DNS (Domain Settings) Configuration When Go To DNS Screen is selected at the TCP/IP Configuration Page1 screen, the following screen displays: 1. 2. 3. 4. DNS Configuration Page Edit DNS IP #1: Edit DNS IP #2: Edit DNS IP #3: Go Back to Prev Page: Scan Item Number to Edit Figure 3-14. DNS Configuration Screen 3-17 MK1000 MicroKiosk Product Reference Guide Scan the “4” bar code to return to the TCP/IP Configuration menu. Scanning a “1”, “2”, or “3” bar code displays the appropriate screen to edit the domain setting for each DNS IP. The following screen displays for each DNS IP Address: Curr DNS IP Addr 1: 0.0.0.0 New DNS IP Addr 1: Figure 3-15. DNS IP Address Screen To enter changes on each DNS IP Address screen, scan the required numeric bar code(s) to enter data in the New DNS IP Addr field, as necessary. You must enter three digits for each segment for "dots" to be supplied correctly. For example, if you want to set the address 10.10.1.2, you must enter 010.010.001.002. Remember to scan the Save & Exit bar code when you are finished, or scan Cancel to escape WITHOUT completing the entry. Note: You must scan Cancel two times to escape WITHOUT completing the entry. The first scan erases the data and the second scan escapes to the previous screen WITHOUT completing the entry. Editing Host IP Address When Host IP Address is selected at the TCP/IP Configuration Page 2 screen, the following screen displays: Curr Srvr IP Addr: 0.0.0.0 New Srvr IP Addr: Figure 3-16. Host IP Address Screen 3-18 Setup and Installation: Communication To enter changes on this screen, scan the required numeric bar code(s) to enter data in the New Srvr IP Addr field, as necessary. For Host IP addresses, you must enter three digits for each segment for "dots" to be supplied correctly. For example, if you want to set the address 10.10.1.2, you must enter 010.010.001.002. Remember to scan the Save & Exit bar code when you are finished, or scan Cancel to escape WITHOUT completing the entry. Note: You must scan Cancel two times to escape WITHOUT completing the entry. The first scan erases the data and the second scan escapes to the previous screen WITHOUT completing the entry. Editing Host Port When Host Port is selected at the TCP/IP Configuration Page 2 screen, the following screen displays: Curr Srvr Port: 4050 New Srvr Port: Figure 3-17. Host Port Screen To enter changes on this screen, scan the required numeric bar code(s) to enter data in the New Srvr Port field, as necessary. Remember to scan the Save & Exit bar code when you are finished, or scan Cancel to escape WITHOUT completing the entry. Note: You must scan Cancel two times to escape WITHOUT completing the entry. The first scan erases the data and the second scan escapes to the previous screen WITHOUT completing the entry. 3-19 MK1000 MicroKiosk Product Reference Guide UDP/IP Configuration When Change Host Config is selected at the PCK Configuration menu, the system automatically displays the current host type. If UDP/IP is the current host type, the following screen displays for UDP/IP configuration. UDP/IP Configuration Page 1 1. DHCP Enabled: No 2. IP Address: 192.168.0.2 3. Subnet Mask: 255.255.255.0 4. Gateway: 255.255.255.255 5. Go to DNS Screen 6. Go to Page 2 Scan Item Number to Edit Figure 3-18. UDP/IP Configuration Page 1 Scan the number "1" bar code to enable or disable DHCP. (For a list of MK1000 supported DHCP options, see Appendix H, DHCP Options.) To change the IP Address, Subnet Mask, Gateway, or DNS configuration, scan the number "2", “3”, “4”, or “5” bar code to display the respective screen. Scan the number "6" bar code to display the second UDP/IP screen. Figure 3-19. UDP/IP Configuration Page 2 To change the Server Host IP, or Server Host Port, scan the number “1” or "2" bar code to display the respective screen. Scan the number “3” to return to the previous screen. 3-20 Setup and Installation: Communication To enter changes on each screen, scan the required numeric bar code(s) to enter data in any field, as necessary. (Refer to the TCP/IP Configuration section for each screen.) For Host IP addresses, you must enter three digits for each segment for "dots" to be supplied correctly. For example, if you want to set the address 10.10.1.2, you must enter 010.010.001.002. Remember to scan the Save & Exit bar code when you are finished, or scan Cancel to escape WITHOUT completing the entry. Note: You must scan Cancel two times to escape WITHOUT completing the entry. The first scan erases the data and the second scan escapes to the previous screen WITHOUT completing the entry. RS-232/RS-485 Configuration When Change Host Config is selected at the PCK Configuration menu, the system automatically displays the current host type. If RS-232 or RS-485 is the current host type, the appropriate screen displays for configuration. Refer to the section Auxiliary Port Parameters for RS-232 and RS-485 configuration information. Auxiliary Port Parameters Edit Aux Port Params - PCK Configuration Menu Option 4 To select or change the auxiliary port parameters, choose Edit Aux Port Params at the PCK Configuration menu by scanning the "4" bar code located in the section Numeric Bar Codes beginning on page B-6. The following RS-232 Configuration screen displays (RS-485 Configuration for an RS-485 host type): RS-232 Configuration 1. 2. 3. 4. 5. Baud: 19200 Data Bits: 8 Stop Bits: 1 Parity: None Flow Cntrl: DTR/DSR Scan Item Number to Edit Figure 3-20. RS-232 Configuration Screen 3-21 MK1000 MicroKiosk Product Reference Guide Scan the number “1”, "2", “3”, “4”, or “5” bar code to display the appropriate screen to change the Baud Rate, Data Bits, Stop Bits, Parity, or Flow Control respectively. (RS-485 Configuration includes an additional option, ‘6. Net ID’.) Note: When you have completed entering numeric values on any screen, scan the "Enter" bar code. Successive scans of the "Enter" bar code return you to the main PCK Configuration menu where you must scan "Exit PCK Config" to save changes. If you wish to exit any screen without completing your entries, scan the Cancel bar code to return to the parent screen. Any changes made in the present screen are discarded. Selecting a Baud When Baud is selected at the RS-232/RS-485 Configuration screen by scanning the “1” bar code located in the section Numeric Bar Codes beginning on page B-6, the following screen displays: Current Baud: 19200 Select New Baud: 1. 1200 2. 2400 3. 4800 4. 9600 5. 14400 6. 19200 Figure 3-21. Baud Rate Screen To select or change the baud rate, Scan the required numeric bar code(s) to select the new baud. Remember to scan the Save & Exit bar code when you are finished, or scan Cancel to escape WITHOUT completing the entry. 3-22 Setup and Installation: Communication Selecting Data Bits When Data Bits is selected at the RS-232/RS-485 Configuration screen by scanning the “2” bar code located in the section Numeric Bar Codes beginning on page B-6, the following screen displays: Current Data Bits: 8 New Data Bits: Figure 3-22. Data Bits Screen Scan the required numeric bar code(s) to enter the new data bits value. Remember to scan the Save & Exit bar code when you are finished, or scan Cancel to escape WITHOUT completing the entry. Selecting Stopbits When Stop Bits is selected at the RS-232/RS-485 Configuration screen by scanning the “3” bar code located in the section Numeric Bar Codes beginning on page B-6, the following screen displays: Current Stopbits: 1 New Stopbits: Scan number of stop bits Figure 3-23. Stopbits Screen Scan the required numeric bar code(s) to enter the new stopbits value. Remember to scan the Save & Exit bar code when you are finished, or scan Cancel to escape WITHOUT completing the entry. 3-23 MK1000 MicroKiosk Product Reference Guide Selecting Parity When Parity is selected at the RS-232/RS-485 Configuration screen by scanning the “4” bar code located in the section Numeric Bar Codes beginning on page B-6, the following screen displays: Current Parity: None Select New Parity: 1. None 2. Odd 3. Even Scan 1-3 to select parity Figure 3-24. Parity Screen Scan the required numeric bar code(s) to select the new parity. Remember to scan the Save & Exit bar code when you are finished, or scan Cancel to escape WITHOUT completing the entry. Selecting Flow Control When Flow Cntrl is selected at the RS-232/RS-485 Configuration screen by scanning the “5” bar code located in the section Numeric Bar Codes beginning on page B-6, the following screen displays: Current Flow Control: DTR/DSR Select New Flow Control 1. None 2. XON/XOFF 3. DTR/DSR Scan 1-3 to select Flow Ctrl Figure 3-25. Flow Control Screen Scan the required numeric bar code(s) to select the new flow control. Remember to scan the Save & Exit bar code when you are finished, or scan Cancel to escape WITHOUT completing the entry. 3-24 Setup and Installation: Communication Configuring via the System Menu Overview The MK1000 can be configured for operation with PCK based applications using the System menu. In addition, if running a custom application not based on PCK emulation, the System menu is the only method for configuring the unit. The System menu can be accessed locally using the MK1000 function buttons, locally by scanning programming bar codes, or remotely via a Telnet client. From the System menu all MK1000 parameters can be accessed except the PCK communication interface (Change/Select Host Type), software handshaking, and RS-485 Net ID. These parameters can only be accessed from the PCK Configuration menu. For information on alternate methods of configuring the MK1000, see page 3-3. 3-25 MK1000 MicroKiosk Product Reference Guide MAP: System Menu Upon entering the menu system, Figure 3-26 is used for navigation. Figure 3-26. System Menus/Screens 3-26 Setup and Installation: Communication Entering, Navigating & Saving Changes Entering the System Menu There are three ways to access the System menu: • locally using the MK1000 function buttons • locally by scanning bar codes • remotely via Telnet. Note: The PCK Configuration and MK1000 System menus cannot be accessed simultaneously. Only one menu can be active at a time. For information about accessing Configuration menus/screens remotely via Telnet, refer to Configuration via a Telnet Session on page 3-63. To use the MK1000 function buttons to access the first configuration menu: 1. Press the '1' and '4' buttons simultaneously to display the Password screen. Enter Password: Figure 3-27. Password Screen 2. Using the four function buttons, enter the password '44213'. Note: If you enter the wrong 5-digit password, the system returns to the Out of Service screen. Press the '1' and '4' buttons simultaneously to start over. If you enter less than 5-digits and want to start over, enter five random digits to fill the buffer and return to the Out of Service screen. 3-27 MK1000 MicroKiosk Product Reference Guide 3. When the password is entered successfully, the System menu displays: System Menu System < Network Drivers User Save & Reboot Set System Configuration Figure 3-28. System Menu When the System menu displays, other system activity related to application programs is suspended. Also, while the menus and screens are active, a time-out mechanism is in effect. If no button is pressed for two minutes, the menu system automatically terminates and resumes the application process(es) that was/were previously active. Navigating the System Menu The MK1000 has four function buttons located on the front panel. (See Parts of the MK1000 on page 1-3 for button locations.) These buttons can be used to navigate the configuration menu and configure system parameters. Note: In addition to the four function buttons, the bar codes in Appendix A, Configuration Menu Programming Bar Codes can be used for menu navigation. 3-28 Setup and Installation: Communication The use of the four buttons are described below. Table 3-3. Navigating The Configuration Menus/Screens Using Function Buttons Button Button Use Description Button 1 Escape Returns to the previous screen. Button 2 Previous Moves the cursor (designated by the “<“ symbol) up to any selectable menu item or alterable field. Button 3 Next Moves the cursor (designated by the “<“ symbol) down to any selectable menu item or alterable field. Button 4 Enter Activates the selection to which the arrow (designated by the < symbol) points. In the case of editable fields, pressing Enter may change a value to one of several in a list or may enter a scrolling-edit mode where the user may enter multiple characters and or digits to complete the field edit. In addition to the button functions described in Table 3-3, the buttons also allow you to enter alphanumeric values in data entry fields on the configuration screens. For more information, refer to Entering Alphanumeric Values. Disabling & Enabling Function Buttons Disabling and enabling function buttons is managed from the Driver Configuration menu (see page 3-53). When the keypad is “Enabled" (default state), the keypad buttons function as noted in Table 3-3. When the keypad is “Disabled”, it can no longer be used to access any of the MK1000 menus. Once disabled, the keypad can be restored either through a Telnet session and accessing the "Drivers" menu, or by pressing and holding the ‘4’ button while the unit is booting up. 3-29 MK1000 MicroKiosk Product Reference Guide Programming Function Buttons Function buttons cannot be programmed however, the PCK application sends a message to the host whenever a button is pressed. Button 1 sends "BTN1", Button 2 sends "BTN2", etc. No provision exists within the PCK application to query what is currently displayed (i.e., to track which screen is displayed) when using multiple screens. To do this, developers must devise their own method for establishing a default screen environment and provide a way to restore the defaults and appropriate screen sequences based on current system events (button press, bar code scan, host connect/disconnect etc.). The PCK specification currently recognizes four unique events and has default screens (messages) for each of those events. (Also see Table 5-4 on page 5-10 for information about Command Parameters.) Table 3-4. Events & Screen Messages Message ID Event 999 Lost Host Connection message 1000 Power up message 1001 Out of Service message 1002 Ready to Scan message. All other messages (screens) are host driven, including scanner and button responses. The developer should be able to track what is displayed because the host application drives the screen content. Saving Changes Exiting the System menu via the Save & Reboot option saves any changes made. Changes made while navigating the System menu screens are NOT saved or applied UNLESS the System menu is exited through its Save & Reboot option. Upon exiting in this manner, the unit reboots and applies the changes. If the System menu is exited by pressing the ‘1’ button (Escape), changes will NOT be saved and the original settings are retained. To save changes: 1. Access the System menu. 3-30 Setup and Installation: Communication 2. Press the Previous or Next buttons to move the "<" cursor to the Save & Reboot option. 3. Press the Enter button to save changes and reboot. Entering Alphanumeric Values To enter alphanumeric values when you want to change the contents of a field, such as an IP address: 1. Select the field using Previous and Next buttons. 2. Press the Enter button (i.e., button ‘4’) to enter "scroll-edit" mode. The field clears, and the first character of the field displays. For instance, when changing an IP address, the field is cleared and a zero ("0") displays at the first position with a blinking line under it. 3. Press the Previous and Next buttons to rotate through all possible values (0-9, "."). 4. When you reach the desired value, press the Enter button to lock it in and move to the next position. 5. If the desired value is entered into a position and you are finished data entry, press the Escape button to leave scroll-edit mode. 6. Press Enter to make the change permanent. The "<" cursor points to the field you just changed. 7. Press the Escape button to return to the main menu. 8. Select Save & Reboot to save your changes. Note: If you enter an incorrect value in a numeric data field (e.g., IP address) and want to start over, press the ‘1’ button (Escape) twice to replace the original data. The System Configuration Menu From the System menu (see Figure 3-26 on page 3-26), press the Previous or Next buttons to move the "<" cursor to the System option and press the Enter button. 3-31 MK1000 MicroKiosk Product Reference Guide The System Configuration menu displays: System Configuration Info < File/DBM Passwords Unit Settings Debug Mode : DISABLED Embedded Apps: ENABLED Display System Info Figure 3-29. System Configuration Menu Table 3-5. System Configuration Menu Definitions Field Name 3-32 Description Info When selected, the Info option displays the System Information screen (see Figure 3-30). This screen displays the boot part number, boot version, operating system part number, the operating system version, application part number, and the application version. File/DBM When selected, the File/DBM option displays the File Sys/DBM Management screen (see Figure 331). From this screen it is possible to delete files located in RAM, or delete database memory which constitutes user stored values in the system DBM or GL. Deleting the database also returns all driver configuration settings to their defaults. Passwords When selected, the Passwords option displays the Change Passwords screen (see Figure 3-32). From this screen you can set and change the FTP/ Telnet and keypad passwords. Unit Settings When selected, the Unit Setting option displays the Unit Settings screen (see Figure 3-33). From this screen you can change the unit’s serial number and ID. Setup and Installation: Communication Table 3-5. System Configuration Menu Definitions (Continued) Field Name Debug Mode Description The Debug option can be used by programmers to allow dumping output from their programs to either a Serial port, or through a Telnet connection. If Serial port is selected, the output goes to the Com/ Scanner port. (For programmer's, that's C_SID_IO_UART1.) While debugging using the Serial port, that port cannot be used by the user's application for any other purpose. The default Debug Mode for the MK1000 is DISABLED. Embedded Apps Toggle this field by pressing the Enter button. Enabling Embedded Apps allows the PCK emulation to run or, if configured, the built in Demo and Factory Test programs. Disabling Embedded Apps allows a downloaded user application to operate without interference from any application programs that are embedded. The default Embedded Apps value for the MK1000 is ENABLED. 3-33 MK1000 MicroKiosk Product Reference Guide System Information Screen From the System Configuration menu (see Figure 3-29 on page 3-32), press the Previous or Next buttons to move the "<" cursor to the Info option and press the Enter button. To return to the System Configuration menu, press the ‘1’ button to escape. The System Information screen displays: System Information Boot P/N : S-14-00D-0N-09 Boot Vers: V01.12.09 OS P/N : S-14-001-11-03 OS Vers : V4.09.00 APP P/N : S-15-016-02-0L APP Vers : V1.09.00 Figure 3-30. System Information Screen Table 3-6. System Information Screen Definitions Field Name 3-34 Description Boot P/N This field represents the CTC boot block part number. The default Boot P/N for the MK1000 is S-14-00D-0N-09. Boot Vers The MK1000 boot block version number is V01.12.09. OS P/N This field represents the CTC operating system part number. The default OS P/N for the MK1000 is S-14-001-11-0Fx. OS Vers The MK1000 OS (firmware) version number is V4.06.08. APP P/N This field represents the embedded application part number. The default APP P/N for the MK1000 is S-15-016-02-xx (where xx is the revision level). Setup and Installation: Communication Table 3-6. System Information Screen Definitions (Continued) Field Name APP Vers Description The PCK application version number. File Sys/DBM Management Screen From the System Configuration menu (see Figure 3-29 on page 3-32), press the Previous or Next buttons to move the "<" cursor to the File/DBM option and press the Enter button. To return to the System Configuration menu, press the ‘1’ button to escape. The File Sys/DBM Management screen displays: File/DBM Management Delete Files < Delete Database Delete All RAM Files & Reboot Figure 3-31. File Sys/DBM Management Screen Table 3-7. File Sys/DBM Management Screen Definitions Field Name Description Delete Files When this option is selected, all files in RAM are deleted and the MK1000 reboots. This option must be executed before loading new firmware (OS), if an upgraded version of the PCK emulation application was loaded. Delete Database When this option is selected, the database of modified MK1000 setup parameters is deleted. 3-35 MK1000 MicroKiosk Product Reference Guide Change Passwords Screen From the System Configuration menu (see Figure 3-29 on page 3-32), press the Previous or Next buttons to move the "<" cursor to the Passwords option and press the Enter button. To return to the System Configuration menu, press the ‘1’ button to escape. The Change Passwords screen displays: Change Passwords FTP/Telnet Password: < Keypad Password: Set Telnet/FTP Password Figure 3-32. Change Passwords Screen Table 3-8. Change Passwords Screen Definitions Field Name 3-36 Description FTP/Telnet Password Press the Previous or Next buttons to move the "<" cursor to this field and enter the password required for FTP/Telnet operation. Keypad Password Press the Previous or Next buttons to move the "<" cursor to this field and enter the password required for user keypad operation. Setup and Installation: Communication Change Unit Settings Screen From the System Configuration menu (see Figure 3-29 on page 3-32), press the Previous or Next buttons to move the "<" cursor to the Unit Settings option and press the Enter button. To return to the System Configuration menu, press the ‘1’ button to escape. The Unit Settings screen displays: Unit Settings: Serial#: 01289AL051 Unit ID: 5 Figure 3-33. Unit Settings Screen Table 3-9. Unit Settings Screen Definitions Field Name Description Serial# This is a read only field that includes the unit’s serial number. Unit ID This is a read only field that includes an identification number for the unit. 3-37 MK1000 MicroKiosk Product Reference Guide The Network Configuration Menu From the System menu (see Figure 3-26 on page 3-26), press the Previous or Next buttons to move the "<" cursor to the Network option and press the Enter button. The Network Configuration menu displays: Network Configuration TCP/IP < Server Wired Ethernet Wireless Ethernet TFTP Configure TCP/IP Figure 3-34. Network Configuration Menu Note: If DHCP mode is disabled and the IP address for either Wired Ethernet or Wireless Ethernet is set to 0.0.0.0 (all zeros), then that interface attempts a BOOTP operation to obtain its IP address, Netmask and Gateway IP. Once a DHCP or BOOTP operation is successfully performed, the appropriate fields for the requesting device are filled in with the obtained values. 3-38 Setup and Installation: Communication Table 3-10. Network Configuration Menu Definitions Field Name TCP/IP Description When selected, the TCP/IP option displays the TCP/IP Configuration screen (see Figure 3-35). From this screen it is possible to configure the primary interface (Wired Ethernet or Wireless Ethernet) that is used for establishing a TCP/UDP/ IP connection and enabling DHCP mode. The primary interface is the first device that is started when the protocol stack begins operation. If both devices are enabled and both have the same subnet, outgoing communications are sent out by the primary interface even though the incoming packets may have arrived on the secondary interface. Therefore, it is necessary to ensure that the two interfaces are not setup on the same subnet. Configuring DHCP mode enables DHCP upon startup for either or both interfaces, if enabled. (For a list of MK1000 supported DHCP options, see Appendix H, DHCP Options.) Server When selected, the Server option displays the Server Configuration screen (see Figure 3-38).The fields on this screen can be used to provide information to an application running on the MK1000. Configurable items on this screen are Server IP, Server Port and Server Name. Wired Ethernet When selected, the Wired Ethernet option displays the Wired Ethernet Configuration screen (see Figure 3-39). This screen allows configuration of the Wired Ethernet port. The port can be enabled or disabled, if not being used. Also on this screen the user can modify the IP address associated with this port along with the Netmask (i.e., Subnet Mask) and default Gateway IP addresses. 3-39 MK1000 MicroKiosk Product Reference Guide Table 3-10. Network Configuration Menu Definitions (Continued) Field Name Description Wireless Ethernet When selected, the Wireless Ethernet option displays the Wireless Ethernet Configuration screen for RF Settings (see Figure 3-41). The configuration screen for the Wireless Ethernet is nearly identical in function to that of the Wired Ethernet port. The MAC address of the radio (if present) is displayed at the top of the configuration screen (also factory assigned). Also on this screen is a link to RF Settings (see Figure 3-41) that allows configuration of Wireless Ethernet specific parameters such as ESS ID, Encryption type, Key ID and Key Management. From the Key Management screen it is possible to enter the various key (button) values in Hexadecimal form. TFTP Not implemented. In the future, this option will be used to specify a host system from which OS firmware updates may be obtained. TCP/IP Configuration Screen From the Network Configuration menu (see Figure 3-34 on page 3-38), press the Previous or Next buttons to move the "<" cursor to the TCP/IP option and press the Enter button. To return to the Network Configuration menu, press the ‘1’ button to escape. The TCP/IP Configuration screen displays: TCP/IP Configuration Interface: WIRELESS ETHERNET < DHCP: DISABLED DHCP Setup: Domain Setup Select Wired or Wireless Figure 3-35. TCP/IP Configuration Screen 3-40 Setup and Installation: Communication Table 3-11. TCP/IP Configuration Screen Definitions Field Name Interface Description Press the Previous or Next buttons to move the "<" cursor to this field and select the interface type (Wired Ethernet or Wireless Ethernet). To toggle the field setting, press the Enter button. The default Interface for the MK1000 is Wireless Ethernet. DHCP Press the Previous or Next buttons to move the "<" cursor to this field and select the Dynamic Host Configuration Protocol. To toggle the field setting, press the Enter button. The default DHCP for the MK1000 is DISABLED. (For a list of MK1000 supported DHCP options, see Appendix H, DHCP Options.) DHCP Setup When selected, the DHCP Setup option displays the DHCP Settings screen (see Figure 3-36). From this screen the user can Enable or Disable the Client ID. Domain Setup When selected, the Domain Setup option displays the Domain Settings screen (see Figure 3-37). From this screen the user can set 3 domain server addresses. DHCP Setup From the TCP/IP Configuration screen (see Figure 3-35 on page 3-40), press the Previous or Next buttons to move the "<" cursor to the DHCP Setup option and press the Enter button. To return to the TCP/IP Configuration screen, press the ‘1’ button to escape. 3-41 MK1000 MicroKiosk Product Reference Guide The DHCP Setup screen displays: DHCP Settings CID: DISABLED < Client ID: User Class: Enable/Disable Client ID Figure 3-36. DHCP Settings Screen Table 3-12. DHCP Settings Screen Definitions Field Name CID Description Press the Previous or Next buttons to move the "<" cursor to this field and select the option to enable or disable the Client ID (see Client ID below). To toggle the field setting, press the Enter button. The default CID for the MK1000 is DISABLED. Client ID Press the Previous or Next buttons to move the "<" cursor to this field and enter the Client ID. User Class Press the Previous or Next buttons to move the "<" cursor to this field and enter the User Class. Domain Settings From the TCP/IP Configuration screen (see Figure 3-35 on page 3-40), press the Previous or Next buttons to move the "<" cursor to the Domain Setup option and press the Enter button. To return to the TCP/IP Configuration screen, press the ‘1’ button to escape. 3-42 Setup and Installation: Communication The Domain Settings screen displays: Domain Settings Domain Name: < DNS #1: 0.0.0.0 DNS #2: 0.0.0.0 DNS #3: 0.0.0.0 Set Local Domain Name Figure 3-37. Domain Settings Screen Table 3-13. Domain Settings Screen Definitions Field Name Description Domain Name Press the Previous or Next buttons to move the "<" cursor to this field and enter the local domain name. DNS #1 Enter the domain address for the first domain server. The default Domain Server address for DNS #1 is 255.255.255.255. DNS #2 Enter the domain address for the second domain server. The default Domain Server address for DNS #2 is is 255.255.255.255. DNS #3 Enter the domain address for the third domain server. The default Domain Server address for DNS #3 is is 255.255.255.255. Server Configuration Screen From the Network Configuration menu (see Figure 3-34 on page 3-38), press the Previous or Next buttons to move the "<" cursor to the Server option and press the Enter button. To return to the Network Configuration menu, press the ‘1’ button to escape. 3-43 MK1000 MicroKiosk Product Reference Guide The Server Configuration Screen displays: Server Server Server Server Configuration IP : 0.0.0.0 < Port: 4050 Name: Set Server IP Address Figure 3-38. Server Configuration Screen Table 3-14. Server Configuration Screen Definitions Field Name Description Server IP Press the Previous or Next buttons to move the "<" cursor to this field and enter the Server IP address. The default Server IP address for the MK1000 is 192.168.1.1. Server Port Press the Previous or Next buttons to move the "<" cursor to this field and enter the Server port. The default Server Port for the MK1000 is 4050. Server Name Press the Previous or Next buttons to move the "<" cursor to this field and enter the Server name. Wired Ethernet Configuration Screen From the Network Configuration menu (see Figure 3-34 on page 3-38), press the Previous or Next buttons to move the "<" cursor to the Wired Ethernet option and press the Enter button. To return to the Network Configuration menu, press the ‘1’ button to escape. 3-44 Setup and Installation: Communication The Wired Ethernet Config screen displays: Wired Ethernet Configuration MAC Address: 00:60:A3:00:00:05 Enabled : Yes IP Address : 192.168.0.1 Netmask IP : 255.255.255.0 Gateway IP : 255.255.255.255 Enable/Disable Wired Ethernet Figure 3-39. Wired Ethernet Config Screen Wireless Ethernet Configuration Screen From the Network Configuration menu (see Figure 3-34 on page 3-38), press the Previous or Next buttons to move the "<" cursor to the Wireless Ethernet option and press the Enter button. To return to the Network Configuration menu, press the ‘1’ button to escape. The Wireless Ethernet Config screen displays: Wireless Ethernet Config. MAC Address: 00:A0:F8:33:5D:C6 Enabled : No < IP Address : 192.168.0.2 Netmask IP : 255.255.255.0 Gateway IP : 255.255.255.255 RF Network Settings Enable/Disable Wireless Ether. Figure 3-40. Wireless Ethernet Config Screen 3-45 MK1000 MicroKiosk Product Reference Guide Note: If an Ethernet chip is not installed in your MK1000, the fields on the Wired Ethernet Configuration screen are not supported. Table 3-15. Wired/Wireless Ethernet Config Screen Definitions Field Name 3-46 Description MAC Address Both Wired and Wireless Ethernet MAC addresses are configured at the factory and cannot be altered. Each unit has a unique MAC address. Enabled The port can be enabled or disabled, if not being used. The defaults for both wired and wireless configurations for the MK1000 are YES (enabled). To toggle the field setting, press the Enter button. IP Address Press the Previous or Next buttons to move the "<" cursor to this field to modify the IP address associated with this port. The default Wired Ethernet IP address for the MK1000 is 192.168.0.1. The default wireless Ethernet IP address for the MK1000 is 192.168.0.2. Netmask IP Press the Previous or Next buttons to move the "<" cursor to this field to modify the Netmask IP address associated with this port. The default Netmask IP address both wired and wireless configurations for the MK1000 is 255.255.255.0. Gateway IP Press the Previous or Next buttons to move the "<" cursor to this field to modify the Gateway IP address associated with this port. The default Gateway IP address both wired and wireless configurations for the MK1000 is 255.255.255.255. Setup and Installation: Communication Table 3-15. Wired/Wireless Ethernet Config Screen Definitions (Continued) Field Name RF Settings (Wireless Ethernet only) Description When selected at the Wireless Ethernet Config screen, the RF Settings option displays the RF Network Settings screen (see Figure 3-41). From this screen the user can configure radio specific parameters such as ESS ID, Encryption type, Key ID, Key Management and Radio Status. Wireless Ethernet - RF Settings From the Network Configuration menu (see Figure 3-34 on page 3-38), press the Previous or Next buttons to move the "<" cursor to the Wireless Ethernet option and press the Enter button to display the Wireless Ethernet Config screen. Press the Previous or Next buttons to move the "<" cursor to the RF Network Settings option and press the Enter button. To return to the Network Configuration menu, press the ‘1’ button to escape. The RF Network Settings screen displays: RF Network Settings ESS ID: 101 < Encryption: Disabled Key ID : 1 Key Management Radio Status Set ESS ID Figure 3-41. Wireless Ethernet Config - RF Network Settings Screen 3-47 MK1000 MicroKiosk Product Reference Guide Table 3-16. RF Settings Screen Definitions Field Name 3-48 Description ESS ID Press the Previous or Next buttons to move the "<" cursor to this field to set the ESS ID. The default ESS ID for the MK1000 is 101. Note: ESS ID is a 32-character field however this screen does not display the full 32 characters. To view all 32 characters, if applicable, it is recommended that you use a Telnet session to configure the ESS ID remotely. For more information about Telnet, see Configuration via a Telnet Session on page 3-63. Encryption Press the Previous or Next buttons to move the "<" cursor to this field to set the encryption mode. The default encryption mode for the MK1000 is Disabled. To toggle the field setting to select OPEN KEY, 40-BIT or 128-BIT modes, press the Enter button. Key ID Press the Previous or Next buttons to move the "<" cursor to this field to set the active key. The default active Key ID for the MK1000 is key (button) ‘1’. To toggle the field setting to select key ‘2’, ‘3’, or ‘4’, press the Enter button. Key Management When selected, the Key Management option displays the Encryption Keys screen. From this screen the user can set various key (button) values in Hexadecimal form. Radio Status When selected, the Radio Status option displays the Radio Status screen (see Figure 3-41). From this screen the user can view the RF Mac address, the AP Mac address, Link, Channel, TxRate, Port, CQ, ASL and ANL. Note: This option is only available when an 11 MB radio is installed. Setup and Installation: Communication Wireless Ethernet - Radio Status Settings From the RF Network Settings screen, press the Previous or Next buttons to move the "<" cursor to the Radio Status option and press the Enter button to display the Radio Status screen. RF Mac: 00:00:00:00:00:00 AP Mac: 00:00:00:00:00:00 Link : Chan : TxRate: Port : DOWN 0 1Mbps Err CQ: 0 ASL: 0 ANL: 0 < Figure 3-42. Wireless Ethernet Config - Radio Status Screen The Radio Status screen is only available when an 11MB radio is installed. The contents of the Radio Status screen are valid only when the TCP/IP Interface is set to "Wireless Ethernet," the Wireless Ethernet Configuration is set to "Enabled," and the MK1000 was powered up with these two options already set. If these options were not set, the values displayed are all zeroes. (Figure 3-42 shows the values of inactive Radio Status screen.) To return to the RF Network Setting screen, press the ‘1’ button to escape. Table 3-17. Radio Status Screen Definitions Field Name Description Note: All fields on this screen are read only. RF Mac This field includes the MAC address of the installed Symbol LA-41x1 802.11b RF PCCard. If the TCP/IP interface is not set to "Wireless Ethernet" and the Wireless Ethernet Configuration is not set to "Enabled" prior to powering up the MK1000, the value in this field is 0. This field is read only. 3-49 MK1000 MicroKiosk Product Reference Guide Table 3-17. Radio Status Screen Definitions (Continued) Field Name Description Note: All fields on this screen are read only. 3-50 AP Mac This field includes the MAC address of the associated 802.11b Access Point (AP). If the TCP/IP interface is not set to "Wireless Ethernet" and the Wireless Ethernet Configuration is not set to "Enabled" prior to powering up the MK1000, the value in this field is 0. This field is read only. Link The value in this field is Down when there is no association with an AP and CONNECTED when there is an association with an AP. If the TCP/IP interface is not set to "Wireless Ethernet" and the Wireless Ethernet Configuration is not set to "Enabled" prior to powering up the MK1000, the value in this field is Down. This field is read only. Chan This field includes the radio channel ID selected by the AP for RF communications. This value is usually 11. If the TCP/IP interface is not set to "Wireless Ethernet" and the Wireless Ethernet Configuration is not set to "Enabled" prior to powering up the MK1000, the value in this field is 0. This field is read only. TxRate This field includes the TxRate selected by the AP for RF communications. This value can be 1, 2, 5.5 or 11. If the TCP/IP interface is not set to "Wireless Ethernet" and the Wireless Ethernet Configuration is not set to "Enabled" prior to powering up the MK1000, the value in this field is 1. This field is read only. Setup and Installation: Communication Table 3-17. Radio Status Screen Definitions (Continued) Field Name Description Note: All fields on this screen are read only. Port This field includes the Port number selected by the AP for RF communications. This value can be Err (Wireless Networking not selected or not enabled), SEARCHING (AP not associated) or CONN_ESS (AP associated). If the TCP/IP interface is not set to "Wireless Ethernet" and the Wireless Ethernet Configuration is not set to "Enabled" prior to powering up the MK1000, the value in this field is Err. This field is read only. CQ This field includes the Channel Quality of current RF communications. The higher the value, the better the channel quality. If the TCP/IP interface is not set to "Wireless Ethernet" and the Wireless Ethernet Configuration is not set to "Enabled" prior to powering up the MK1000, the value in this field is 0. This field is read only. ASL (Average Signal Level) This field includes the RF signal quality. The higher the value, the better the signal quality. If the TCP/IP interface is not set to "Wireless Ethernet" and the Wireless Ethernet Configuration is not set to "Enabled" prior to powering up the MK1000, the value in this field is 0. This field is read only. ANL (Average Noise Level) This field includes the RF signal noise level. The lower the value, the better the signal quality. If the TCP/IP interface is not set to "Wireless Ethernet" and the Wireless Ethernet Configuration is not set to "Enabled" prior to powering up the MK1000, the value in this field is 0. This field is read only. 3-51 MK1000 MicroKiosk Product Reference Guide TFTP Configuration Screen From the Network Configuration menu (see Figure 3-34 on page 3-38), press the Previous or Next buttons to move the "<" cursor to the TFTP option and press the Enter button. To return to the Network Configuration menu, press the ‘1’ button to escape. The TFTP Configuration screen displays: TFTP Configuration TFTP IP: 0.0.0.0 < TFTP Server: File Name: Set TFTP IP Address Figure 3-43. TFTP Configuration Screen Table 3-18. TFTP Configuration Screen Definitions Field Name 3-52 Description TFTP IP Press the Previous or Next buttons to move the "<" cursor to this field to enter the TFTP IP address. The default TFTP IP address for the MK1000 is ‘no address’ (all zeros). TFTP Server Press the Previous or Next buttons to move the "<" cursor to this field to enter the TFTP server name. File Name Press the Previous or Next buttons to move the "<" cursor to this field to enter the TFTP file name. Setup and Installation: Communication The Driver Configuration Menu From the System menu (see Figure 3-26 on page 3-26), press the Previous or Next buttons to move the "<" cursor to the Drivers option and press the Enter button. The Driver Configuration menu displays: Driver Configuration Internal Scanner < External/Aux Barcode Reader RS-232 Port RS-485 Port KEYPAD: ENABLED Configure Laser Scanner Figure 3-44. Driver Configuration Menu Table 3-19. Driver Configuration Menu Definitions Field Name Internal Scanner Description When selected, the Internal Scanner option displays the Laser Scanner Configuration screen (see Figure 3-45). For the MK1000’s onboard internal laser scanner, the driver can be enabled or disabled and the default scan mode can be changed. (See Appendix C, Scanning Mode Programming Bar Codes for a list of the scan modes.) If the driver is disabled then the scanner is not initialized and it becomes possible for a user application to communicate with the scanner directly using the appropriate Com driver (i.e., C_SID_IO_UART2). 3-53 MK1000 MicroKiosk Product Reference Guide Table 3-19. Driver Configuration Menu Definitions (Continued) Field Name Description External/Aux Barcode Reader This option requires no modifications to support an undecoded external scanner. If an external decoded scanner is connected to the MK1000, the RS-232 port must be configured to match the scanner’s communication settings. (See the RS-232 Port description below for more information.) 3-54 RS-232 Port When selected, the RS-232 Port option displays the RS-232 Configuration screen (see Figure 346). This screen allows configuration of various RS-232 port settings including: Baud Rate, Parity, Data Bits, Stop Bits, Flow Control, Echo Mode, and Rx Mode. These parameters must be set to the same settings used by the host or auxiliary RS-232 device (such as a decoded scanner). RS-485 Port When selected, the RS-485 Port option displays the RS-485 Configuration screen (see Figure 347).The RS-485 screen is the same in structure as the RS-232 screen above. The main difference is in the available number of Data Bits as well as extra modes in the Rx Mode configuration option. Hardware support exists for both 10-bit and 11-bit serial frames (start bit, data bits, parity, stop bits) only. KEYPAD When selected, the KEYPAD option allows you to toggle between disabling and enabling MK1000 keypad function buttons. When the keypad is “Enabled" (default state), the keypad buttons function as noted in Table 3-3 on page 3-29. When the keypad is “Disabled”, it can no longer be used to access any of the MK1000 menus. Keypad operation can be restored either through a Telnet session and accessing the "Drivers" menu, or by pressing and holding the ‘2’ and ‘3’ buttons simultaneously while the unit is booting up. Setup and Installation: Communication Laser Scanner Configuration Screen From the Driver Configuration menu (see Figure 3-44 on page 3-53), press the Previous or Next buttons to move the "<" cursor to the Internal Scanner option and press the Enter button. To return to the Driver Configuration menu, press the ‘1’ button to escape. The Laser Scanner Config screen displays: Laser Scanner Configuration Driver : ENABLED < Scan Mode: CYCLONE Beeper : DISABLED Startup : Enable/Disable Laser Scanner Figure 3-45. Laser Scanner Config Screen Table 3-20. Laser Scanner Config Screen Definitions Field Name Description Driver Press the Previous or Next buttons to move the "<" cursor to this field and toggle by pressing the Enter button to enable or disable the scanner driver. If the driver is disabled then the scanner is not initialized and it becomes possible for a user application to communicate with the scanner directly using the appropriate Com driver (i.e., C_SID_IO_UART2). The default laser scanner driver setting for the MK1000 is ENABLED. Scan Mode Press the Previous or Next buttons to move the "<" cursor to this field and toggle by pressing the Enter button to select the scan mode. The default scan mode for the MK1000 is CYCLONE. (See Appendix C, Scanning Mode Programming Bar Codes for a list of the scan modes.) 3-55 MK1000 MicroKiosk Product Reference Guide Table 3-20. Laser Scanner Config Screen Definitions (Continued) Field Name 3-56 Description Beeper Press the Previous or Next buttons to move the "<" cursor to this field and toggle by pressing the Enter button to enable or disable the MK1000 beeper. When enabled, a beep sounds upon a successful decode. The default beeper setting for the MK1000 is DISABLED. Startup Press the Previous or Next buttons to move the "<" cursor to the Startup field to enter custom scanner parameter settings (in hexadecimal format). This field is a 30 character field that is used for custom scanner parameter settings. These parameter settings conform to the option codes and values defined in the SE 2223/3223 Integration Guide (p/n 70-36636-xx). Multiple codes and values may be entered, but all values must be in hexadecimal format. For example, to cause all decoded bar codes to be terminated with a carriage return/line feed character pair, the following startup string would be entered: E203690A6A00 where: E203 = Scan Data Transmission Option 3 <Data><Suffix1><Suffix2> 690A = Suffix1: 0x0D 6A00 = Suffix2: 0x00 The default Startup value for the MK1000 is blank. Setup and Installation: Communication RS-232 Configuration Screen From the Driver Configuration menu (see Figure 3-44 on page 3-53), press the Previous or Next buttons to move the "<" cursor to either the RS-232 Port option and press the Enter button. To return to the Driver Configuration menu, press the ‘1’ button to escape. The RS-232 Config screen displays: RS-232 Port Configuration Baud : 19200 < Echo: OFF Parity: NONE Rx : XPT Data : 8 BITS Stops : 1 BIT Flow : DTR/DSR Toggles Baud Rate Figure 3-46. RS-232 Config Screen Table 3-21. RS-232 Config Screen Definitions Field Name Description Baud (Rate) Press the Previous or Next buttons to move the "<" cursor to this field and toggle by pressing the Enter button to select the Baud Rate. The default Baud Rate for MK1000 RS-232 port settings is 9600. Available Baud Rates: 110, 300, 600, 1200, 2400, 4800, 9600, 14400, 19200, or 38400. Parity Press the Previous or Next buttons to move the "<" cursor to this field and toggle by pressing the Enter button to select Parity. The default Parity for MK1000 RS-232 port settings is NONE. Available Parity settings: NONE, ODD, or EVEN. 3-57 MK1000 MicroKiosk Product Reference Guide Table 3-21. RS-232 Config Screen Definitions (Continued) Field Name 3-58 Description Data (Bits) Press the Previous or Next buttons to move the "<" cursor to this field and toggle by pressing the Enter button to select the Data Bits. The default Data Bits setting for MK1000 RS-232 port settings is 8 BITS. Available Data Bits settings: 7 BITS or 8 BITS. Stops (Bits) Press the Previous or Next buttons to move the "<" cursor to this field and toggle by pressing the Enter button to select the Stop Bits. The default Stop Bits setting for MK1000 RS-232 port settings is 1 BIT. Available Stop Bits settings: 1 BIT or 2 BITS. Flow (Control) Press the Previous or Next buttons to move the "<" cursor to this field and toggle by pressing the Enter button to select the Flow Control. The default Flow Control setting for MK1000 RS232 port settings is DTR/DSR. Available Flow Control settings: DTR/DSR, BUSY, NONE, or XON/OFF. Echo (Mode) Press the Previous or Next buttons to move the "<" cursor to this field and toggle by pressing the Enter button to select the Echo Mode. The default Echo Mode setting for MK1000 RS-232 port settings is OFF. Available Echo Mode settings: ON or OFF. Rx (Mode) Press the Previous or Next buttons to move the "<" cursor to this field and toggle by pressing the Enter button to select the Rx Mode. The default Rx Mode setting for MK1000 RS-232 port settings is XPT. Available Rx Mode settings: PRTR, CMDL, or XPT. Setup and Installation: Communication RS-485 Configuration Screen From the Driver Configuration menu (see Figure 3-44 on page 3-53), press the Previous or Next buttons to move the "<" cursor to either the RS-485 Port option and press the Enter button. To return to the Driver Configuration menu, press the ‘1’ button to escape. The RS-485 Config screen displays: RS-232 Port Configuration Baud : 9600 < Echo: OFF Parity: NONE Rx : XPT Data : 8 BITS Stops : 1 BIT Flow : NONE Toggles Baud Rate Figure 3-47. RS-485 Config Screen The RS-485 Config screen includes the same structure and field definitions as the RS-232 Config screen with a slight difference: RS-485 includes extra Rx modes, and hardware support exists for 10-bit and 11-bit serial frames (start bit, data bits, parity, stop bits) only. Table 3-22. RS-485 Config Screen Definitions Field Name Baud (Rate) Description Press the Previous or Next buttons to move the "<" cursor to this field and toggle by pressing the Enter button to select the Baud Rate. The default Baud Rate for MK1000 RS-485 port settings is 9600. Available Baud Rates: 110, 300, 600, 1200, 2400, 4800, 9600, 14400, 19200, or 38400. 3-59 MK1000 MicroKiosk Product Reference Guide Table 3-22. RS-485 Config Screen Definitions (Continued) Field Name 3-60 Description Parity Press the Previous or Next buttons to move the "<" cursor to this field and toggle by pressing the Enter button to select Parity. The default Parity for MK1000 RS-485 port settings is NONE. Available Parity settings: NONE, ODD, or EVEN. Data (Bits) Press the Previous or Next buttons to move the "<" cursor to this field and toggle by pressing the Enter button to select the Data Bits. The default Data Bits setting for MK1000 RS-485 port settings is 8 BITS. Available Data Bits settings: 7 BITS or 8 BITS. Stops (Bits) Press the Previous or Next buttons to move the "<" cursor to this field and toggle by pressing the Enter button to select the Stop Bits. The default Stop Bits setting for MK1000 RS-485 port settings is 1 BIT. Available Stop Bits settings: 1 BIT or 2 BITS. Flow (Control) Press the Previous or Next buttons to move the "<" cursor to this field and toggle by pressing the Enter button to select the Flow Control. The default Flow Control setting for MK1000 RS485 port settings is DTR/DSR. Available Flow Control settings: DTR/DSR, BUSY, NONE, or XON/OFF. Echo (Mode) Press the Previous or Next buttons to move the "<" cursor to this field and toggle by pressing the Enter button to select the Echo Mode. The default Echo Mode setting for MK1000 RS-485 port settings is OFF. Available Echo Mode settings: ON or OFF. Setup and Installation: Communication Table 3-22. RS-485 Config Screen Definitions (Continued) Field Name Rx (Mode) Description Press the Previous or Next buttons to move the "<" cursor to this field and toggle by pressing the Enter button to select the Rx Mode. The default Rx Mode setting for MK1000 RS-485 port settings is XPT. Available Rx Mode settings: PRTR, CMDL, or XPT. The User Configuration Menu The User Configuration menu is used to change PCK application parameters using the MK1000 function buttons, or remotely through Telnet. From the System menu (see Figure 3-26 on page 3-26), press the Previous or Next buttons to move the "<" cursor to the User option and press the Enter button. The User Configuration menu displays: User Configuration Host Type : RS-232 Host Timeout : 2000 Turnaround Time : 25 S/W Handshaking : ACK/NAK RS-485 ID : 48 Figure 3-48. User Configuration Menu 3-61 MK1000 MicroKiosk Product Reference Guide Table 3-23. User Configuration Menu Definitions Field Name 3-62 Description Host Type Press the Previous or Next buttons to move the "<" cursor to this field and toggle by pressing the Enter button to select the Host Type. The Host Type setting on this screen defaults to the current host type setting for the MK1000. Available Host Type settings: TCP/IP, UDP/IP, RS232 and RS-485. Host Time-out Press the Previous or Next buttons to move the "<" cursor to this field and enter the Host Time-out period. The time-out period determines the maximum time allowed to elapse before the MK1000 assumes end of transmission. The delay period can range from 100 to 9900 msecs in 100 msec increments. The default Host Time-out period is 2000 msecs. Turnaround Time Press the Previous or Next buttons to move the "<" cursor to this field and enter the Turnaround Time. The turnaround time is the time period that the host or MK1000 waits before sending a response. The turnaround time can range from 5 to 255 msecs. The default Turnaround Time for the MK1000 is 25 msecs. S/W Handshaking Press the Previous or Next buttons to move the "<" cursor to this field and toggle by pressing the Enter button to select the type of Software Handshaking. Available Software Handshaking types: NONE, ACK/NAK, ENQ, ACK/NAK/ENQ and RAW. The default S/W Handshaking type for the MK1000 is ACK/NAK. RS-485 ID Press the Previous or Next buttons to move the "<" cursor to this field and enter the RS-485 ID. The default RS-485 ID for the MK1000 is 48. Setup and Installation: Communication Configuration via a Telnet Session Overview A Telnet client can be used to remotely connect to the MK1000 and remotely access the System menu. And, as mentioned in the System menu overview, the System menu is used to configure the unit for operation with PCK based applications. The System menu can also be used to configure the unit for operation with a custom application not based on PCK emulation. From the System menu, all MK1000 parameters can be accessed except the PCK communication interface (Change/Select Host Type), software handshaking, and RS-485 Net ID. These parameters can only be accessed from the PCK Configuration menu. For information on alternate methods of configuring the MK1000, see page 3-3. MAP: Telnet Menu Upon initiating the Telnet session, screens appear as they do when navigating the System menu as shown on page 3-25. Depending on the version of software installed, a Telnet Session menu with Debug and Configuration options may appear. If this menu displays, select the Configuration option (option 2) and press enter. 3-63 MK1000 MicroKiosk Product Reference Guide Entering, Navigating & Saving Changes Entering the Telnet Session To a initiate a Telnet session with the MK1000 from a computer running a Window's operating system, type the following command (using your MK1000’s IP address) from a DOS/Command prompt and press Enter: telnet 192.168.0.1 In the example above, 192.168.0.1 represents the MK1000's IP address. If you need assistance determining your MK1000’s IP address see the troubleshooting section. Next, you may be asked to “ENTER PASSWORD”. Type in ‘44213’ and press Enter*. Note while typing in the password, the cursor remains stationary while continuing to blink. *Some Telnet clients may require a simultaneous Ctrl Enter. Navigating the Telnet Menu To navigate within the Telnet session, use the following buttons. Table 3-24. Telnet Navigation Buttons Button Description - Moves the cursor up. - Moves the cursor down. 3-64 Enter - Selects the highlighted item. - Enters a value that has been typed in. Esc - Exits the current screen and returns to the previously displayed screen. - Escapes a data entry field. Ctrl-D Exits the Telnet session, WITHOUT saving any changes. Setup and Installation: Communication To properly navigate the System menu screens, the Telnet client must be configured to Keyboard Mapping = VT100 / ANSI terminal emulation. If running a Telnet session from a laptop, you may need to turn off the "Num Lock" key. Saving Changes and Exiting the Telnet Session After you have navigated through the necessary screens and made your desired changes, you can save these changes by highlighting the "Save & Reboot" option from the System menu and then pressing the Enter key. 3-65 MK1000 MicroKiosk Product Reference Guide 3-66 Chapter 4 Software and Applications Overview This chapter describes loading applications and files on to the MK1000. Topics covered include: • The MK1000 on-board Demo application Demo Application The demo application mode is useful when there is a desire is to demonstrate the basic functionality of the MK1000 without connecting to a network and host. Several aspects of the MK1000 can be demonstrated, including button functions and bar code lookups. • Button ‘1’ puts the scanner into smart raster mode for reading PDF and composite codes. • Button ‘2’ puts the scanner into 1 Dimension bar code omni-direction decode mode. • Buttons ‘3’ and ‘4’ displays custom developed messages on the screen. 4-1 MK1000 MicroKiosk Product Reference Guide Entering/Exiting Demo Mode With the communication protocol set to PCK emulation application, scan the Enter/Exit Demo Mode bar code below to enter or exit demo mode. Enter/Exit Demo Mode 4-2 Software and Applications While in demo mode, scan a demonstration bar code below to emulate a product look up. Aspirin (English) Vitamin C Tablets (French) Halls Cough Drops (Spanish) 4-3 MK1000 MicroKiosk Product Reference Guide 4-4 Chapter 5 PCK Emulation Overview This chapter describes how to use the MK1000 PCK emulation application. The Symbol PCK emulation application* is a PCK9100/9140 emulator for the Symbol MK1000. The application allows the MK1000 (wired or wireless) to connect to a host computer and behave like a Symbol PCK9100/9140. The Symbol PCK emulation application uses a proprietary command set developed by Symbol Technologies for use with its Kiosk Scanning Solutions. While running this application, the MK1000 can interact with PCK9100/9140 compatible applications on the host. It receives commands and data from the host and displays them on the MK1000's screen. The PCK emulation application has operating parameters that can be modified by the user. The user can set these parameters using menu screens displayed on the MK1000, or they can be preset in an "ini" style configuration file that can be loaded via FTP transfer. Note: * The MK1000’s PCK emulation application is not compatible with pre-existing PCK9142/9144/9130 applications. 5-1 MK1000 MicroKiosk Product Reference Guide New PCK Emulation Functionality on the MK1000 The differences between the MK1000 PCK emulation and Symbol's PCK9100/9140 architecture are listed in Table 5-1. Table 5-1. MK1000 PCK Emulation Versus PCK91XX Architecture MK1000 PCK Emulation PCK9100/9140 Architecture The MK1000's operating system supports multiple communication interfaces (Wireless RF, cabled Ethernet, RS-485 and RS-232) co-existing on a single unit. The PCK9100/9140 was one interface per unit. The MK1000 can be configured via a PC file that can be FTPed to the unit. The PCK9100/9140 could not. The MK1000 has four programmable function The PCK9100/9140 did not. buttons Maximum resource file size is 128k. 5-2 Maximum resource file size was 74k. PCK Emulation Host Communication Commands Table 5-2 lists the commands used in host communications. Table 5-2. Host Communication Commands Control Character Hex Representation Description <STX> 02 ASCII Start of Text <ETX> 03 ASCII End of Text <SOH> 01 ASCII Start of Header <EOT> 04 ASCII End of Transmission <DATA> 00-FF Data packet. This is the actual data being sent to the MK1000. The maximum size of the packet is 300 bytes, but under 50 is recommended for accurate communication. <LRC> 00-FF Used for error detection, LRC is the Exclusive-OR (XOR) of all characters in <DATA> and the <ETX>. <ADDR> 30-4F The address of the MK1000 when used in a 485 network. Each unit is assigned a unique address. <ENQ> 05 ASCII Enquiry <ACK> 06 ASCII Acknowledge <NAK> 15 ASCII Negative Acknowledge PCK Ethernet & RS-232 Communication Protocol When communicating to the host terminal via Ethernet or RS-232, MK1000 data is formatted as follows: <STX> <DATA> <ETX> <LRC> 5-3 MK1000 MicroKiosk Product Reference Guide Host to MK1000 Handshaking ACK/NAK handshaking is supported for data sent from the host to the MK1000. If enabled, the MK1000 ACKs or NAKs a data packet based on its format and the LRC being correct. Because no error checking is performed on the data in the packet, the MK1000 ignores invalid display commands within the packet and sends an ACK. This increases the throughput of the system. The MK1000 can store incoming packets in memory while performing commands in packets already received. This frees up the host to do other things after sending a sequence of complex commands to the MK1000. The MK1000 can store up to 25 packets (totaling up to 600 bytes) in memory before the queue is full. When full, incoming packets are NAKed until space is available (if host to MK1000 ACK/NAK handshaking is enabled). When the MK1000 is responding to a packet from the host, it waits a programmable Turnaround Time after the last character is received before transmitting back to the host. None The MK1000 transmits data to the host without software handshaking and assumes an ACK. The EOT character is sent immediately after the LRC. Host handshaking is ignored. ACK/NAK ACK/NAK is the default software handshaking. The host verifies the LRC and responds with an ACK or NAK. If no response is received within the Host Time-out period (2.0 seconds), a NAK is assumed and the MK1000 retransmits (see Example 4 - Host Not Receiving Transmission on page 5-5.) Retransmission occurs up to three times. If a NAK is received from the host, the MK1000 re-transmits immediately. If ACK/NAK is disabled, the MK1000 transmits the data and assumes an ACK. The EOT is sent immediately after LRC. ENQ (RS-232 Only) ENQ software handshaking is also supported for data sent to the host. The MK1000 waits for an ENQ from the host before sending data. If the ENQ is not received within the Host Time-out period (2.0 seconds), the data is discarded. ACK/NAK with ENQ The MK1000 uses ACK/NAK handshaking to communicate with the host but does not respond to the host until an ENQ is received. 5-4 PCK Emulation RAW Allows binary data communication, no software handshaking is used. Data packets contain no control characters. Communications Examples Example 1 - Correct Communications MK1000 Host <STX> <DATA> <ETX> <LRC> <ACK> <EOT> Example 2 -Wrong First Transmission MK1000 Host <STX> <DATA> <ETX> <LRC> <NAK> No Time-out Example 3 - No Time-out MK1000 Host <STX> <DATA> <ETX> <LRC> <ACK> <EOT> Example 4 - Host Not Receiving Transmission MK1000 Host <STX> <DATA> <ETX> <LRC> No response 5-5 MK1000 MicroKiosk Product Reference Guide Example 5 - MK1000 Waiting for Host Time-out Period MK1000 Host <STX> <DATA> <ETX> <LRC> <ACK> <EOT> PCK RS-485 Communication Protocol When communicating via RS-485, the host computer must poll each MK1000 individually. Therefore, each MK1000 has a unique address programmable by bar code menus. The value of the address ranges from hex 30 (48 decimal) to hex 4F (79 decimal). The poll command format is: <EOT> <ADDR> <ENQ> The host and the MK1000 communicate with each other using the following packet format: <SOH> <ADDR> <STX> <DATA> <ETX> <LRC> If the MK1000 is polled and has no data, it responds with an EOT character. The same ACK/NAK protocol used for RS-232 is used for RS-485 communication. 5-6 PCK Emulation Example 1 - Correct Communications, No Data Host MK1000 <EOT> <ADDR> <ENQ> <EOT> Example 2 - Correct Communications, MK1000 Sends Data Host MK1000 <EOT> <ADDR> <ENQ> <SOH><ADDR> <STX> <DATA> <ETX> <LRC> <ACK> <EOT> Example 3 - Display Message for MK1000 Host MK1000 <SOH> <ADDR> <STX> <DATA> <ETX> <LRC> <ACK> <EOT> 5-7 MK1000 MicroKiosk Product Reference Guide Default Display Messages There are three default display messages that can be overridden by downloading a resource file, or through host commands. Downloaded resource file messages are retained until a new resource file is sent, while messages sent through host commands are lost when the unit is powered down, and must be resent when the unit is powered up again. Powerup Message This default message displays when the unit powers up. Symbol Technologies MK1000 Figure 5-1. Powerup Default Message Idle Message/Host Connection Failure Message This default message displays if the MK1000 is not polled by the host for more than one minute, or if a connection fails to the host. * Out of Service * Please Try Later A0 Figure 5-2. Idle/Connection Failure Default Message 5-8 PCK Emulation Reactivated/Host Connection Established Message This default message displays once the station has received polls from the host, or if a host connection is established after being out of service. * READY * Scan Item Figure 5-3. Reactivated/Connection Established Message Display Control Characters The following control characters are supported within display messages. Note that the exact position of the cursor after a VT, FF, or CR depends on the size of the currently selected font. Table 5-3. Display Control Characters Control Character Hex Representation Function VT 0BH Clear display & go to top left position FF 0CH Clear display & go to top left position CR 0DH Go to left-most position of next line SO 0EH Shift Out: Set the shift state that causes the most significant bit of all subsequent characters to be flipped. This allows 7-bit systems to access codes 160-255, and 8-bit systems to access codes 0-31. Note: Codes 0-3 are not shifted. SI 0FH Shift In: Resets the shift state set by the Shift Out code. The shift state is also reset at the end of every packet sent to the MK1000. 5-9 MK1000 MicroKiosk Product Reference Guide Display Commands Several commands display text and bit mapped graphics, control data sent to and from the second Serial port, or interface to the scanner. Display commands view the LCD display as an array of points 240 across by 64 high. Point 0,0 is in the top left corner and point 239,63 is in the bottom right. Command Parameters Table 5-4 lists the display command parameters. Table 5-4. Command Parameters Px X-axis parameter specified with ASCII digits. Valid range is 0-239. Py Y-axis parameter specified with ASCII digits. Valid range is 0-63. Pf Fill/No Fill flag parameter used to fill graphic geometric shapes. No Fill: 0 Fill: 1 Pi ID parameter that specifies a particular bitmap, font, or message. ID numbers are assigned through the Resource Manager program. Any valid ID number may identify a bitmap/font/message. Valid ranges are: Bitmaps: 0-999 Fonts: 0-1000 where 1000 selects the default font. This ID cannot be overridden. Messages: 0-1002 999 = Socket Connection Broken message 1000 = Power-up message 1001 = Out of Service Message 1002 = Ready to Scan Message The default messages are overridden by creating a new message in the Resource Manager and giving it the appropriate ID number. 5-10 PCK Emulation Draw Commands Table 5-5. Draw Commands Command Description Syntax Example Draw Point Draws a single ESC [Px;PyP point on the display Draw Line Draws a line ESC[Px;Py; Px;PyL ESC[5;10;200;50L draws a between two points line from (5,10) to (200,50) in the current color. Note: If either endpoint is off the screen, the line is not drawn. Draw Rectangle Draws a rectangle ESC[Px1;Py1;Px2; between two Py2;PfR points. If Pf = 1, the rectangle is filled. If Pf = 0, it is not filled. Set Color Sets the drawing color for subsequent graphics commands. Draw Bitmap Draws the bitmap ESC[Pi;Px;Py;PmD specified by Pi at location (Px,Py) on the screen, with the upper-left corner at (Px,Py). The pixels are combined with the current screen image according to the Pm parameter. ESC[30m sets the color to black. ESC[37m sets the color to white. ESC[10;20P sets a point at column 1 row 20 in the current color. ESC[10;10;100;40;1R draws a filled rectangle from (10,10) to (100,40) in the current color. Note: If any corner is off the screen, the rectangle is not drawn. N/A ESC[42;10;25;1D draws bitmap #42 at (10,25) with its colors XORed with the current screen image. 5-11 MK1000 MicroKiosk Product Reference Guide Text/Font Commands Table 5-6. Text/Font Commands Command Description Syntax Example Select Font Font number Pi ESC[PiF becomes the current font for any subsequent text output. ESC[37F This is a test This sets the current font to #37, then draws the text "This is a test." Font Height Query (Supported in PCK emulation versions 1.06 or greater) Returns the height, in pixels, of the currently selected font. Unit responds with the ASCII representation of the font height. Set Text Drawing Mode Sets the drawing mode ESC[PmM for subsequent text output commands. When Pm = 0 any text output overlays the current image, when Pm = 1 it is XORed with the current image. Position Cursor Positions text cursor to ESC[Px; PyT a specified point on the display, characters are drawn with the left side of the character cell at the X cursor position, and the character baseline at the Y cursor position. Font Screen Position (Supported in PCK emulation versions 1.06 or greater) Changes the current position at which the unit draws fonts to Px, Py. The positioning is done by the current font's height and average width. 5-12 ESC[H ESC[Px;Pyp ESC[10;3p Draws fonts to column 10, row 3. PCK Emulation Message Commands A message is composed of display commands and text to be displayed. Commands are executed in the same manner as host commands. The MK1000 has four default messages (see Table 5-4 on page 5-10) that can be replaced using the Resource Manager to create messages with the same ID numbers. The following commands display user-defined messages, and send messages to store in RAM. Table 5-7. Message Commands Message Syntax Description Display Stored Messages ESC[PiJ Message number Pi is displayed after the current packet, and pending packets are processed. Messages stored in RAM override any messages from Resource files with the same ID. Messages in RAM or from Resource files override default messages. Be sure messages do not call each other recursively. A message called from another is not displayed until the first message is done. Approximately 10 messages waiting to be displayed can be stored. Commands from the host are also stored. Store Message ESC[PiK <Message Text> The MK1000 stores everything in the packet following this command as a message with ID number Pi. This message can be displayed using the Display Stored Message command above. Up to 50 messages of up to 20 characters each may be stored. The message may contain any text or commands the MK1000 supports, including commands to display bitmaps, change fonts, etc. Flush Stored Messages ESC[I This command deletes all messages stored in RAM. 5-13 MK1000 MicroKiosk Product Reference Guide MK1000 Command Examples - Host to PCK Software All commands have the following format: stx FF <Command Syntax> <Data> etx lrc where: stx = 02 (Start of Transmission) FF = 0C Command Syntax = Optional text, font, or position command (e.g., xy coordinates to position a message) <Data> = message etx = 03 lrc = Exclusive - or of all characters transmitted except for the stx character (calculated longitudinal redundancy check). Command Syntax Examples Table 5-8. Clear Screen 02 0C 03 0F stx FF etx lrc Table 5-9. Send Text esc [ 1 ; 1 T Table 5-10. Position Cursor Then Send Text esc [ 5-14 Px ; Py T PCK Emulation Table 5-11. Display Stored Message esc [ Pi J Complete String Examples Table 5-12. Clear Screen & Send “HI” 02 0C 1B 5B 31 3B 31 54 48 49 03 21 stx FF esc [ 1 ; 1 T H I etx lrc Table 5-13. Clear Screen & Send “HI” at Position 100x32 02 0C 1B 5B 31 30 30 3B 33 32 54 48 49 03 11 stx FF esc [ 1 0 0 ; 3 2 T H I etx lrc Table 5-14. Clear Screen & Send Stored Message #1002 02 0C 1B 5B 31 30 30 32 4A 03 06 stx FF esc [ 1 0 0 2 J etx lrc 5-15 MK1000 MicroKiosk Product Reference Guide Button Press - Event Notification When one of the MK1000 function buttons is depressed, a string is sent to the host where <Keypad digit, 1 through 4> is the number of the button pressed. For example, "BTN4" is sent to the host when the right most button, ‘4’, is pressed. This event notification must be surrounded by the normal framing characters used by the PCK emulation firmware (which are dependent on communications type described in Table 5-2 on page 5-3). Button Event Sent to Host RS-232 MK1000 Host <STX>BTN4<ETX><LRC> <ACK> <EOT> Scan Engine Commands Changing the Scanning Mode (Scan Pattern) To change the scanning mode, the host sends the MK1000 the following command sequence: <Esc> [ <scanning mode number> s The following is a list of scanning mode numbers: Number Scan Mode 1 Smart Raster 2 Always Raster 6 Cyclone Omnidirectional (1D scanning only) 7 Semi-Omni Pattern To change the scanning mode to Smart Raster, the scanning mode number 1 would be used. 5-16 PCK Emulation To change the scanning mode from Cyclone (factory default) to Smart Raster, use the following syntax: MK1000 Host <STX><ESC>[1s<ETX> <LRC> <ACK> <EOT> Pass Through Scanner Commands A special "ParamSend" escape sequence is available in the PCK emulation application to allow "pass through" scanner programming commands. These scanner commands consist of the "PARAM_SEND" programming group as defined in the Simple Serial Interface (SSI) Programmer's Guide, 72-40451-xx, along with the SE3223 scanner parameter values as defined in the SE 2223/3223 Scan Engine Integration Guide, 70-36636-xx. The MK1000 "ParamSend" escape sequence, along with the scanner parameter data, allows complete customization of the scanner’s operational behavior. Note: Parameter changes can be issued singly. The general format of the ParamSend message is: <ESC>[255s<0xC6><0x04><0x00><0xFF><Parameter><ParamData> Where: <ESC> = The Escape control character, 0x1B. [255s = The MK1000 ParamSend command string. <0xC6> = The SSI_PARAM_SEND command byte. Required. <0x04> = Data from the host. Required. <0x00> = The status byte. The value 0 indicates that this is a temporary parameter change. You MUST have this and it must be set to zero. Parameter changes are only effective until the MK1000 is rebooted. <0xFF> = The beep code. The scanner's beeper output is not monitored. 0xFF indicates no beep, and it should be set to 0xFF. 5-17 MK1000 MicroKiosk Product Reference Guide <Parameter> = Any valid SSI ParamSend value. <ParamData> = Any valid SSI ParamSend data value. Redirecting Data To The Serial Port ESC[B<Data For Auxiliary Port> redirects data to the Serial port. All data following this command up to the end of the current packet is sent out the auxiliary port. Data is sent "as is" without processing, except for the Shift Out/In control codes, to allow the host to send all 256 possible codes to the auxiliary port. Note: When the MK1000 is running in PCK emulation mode, data received on the Auxiliary port is sent to the host. It is sent in packets, up to a maximum of 128 bytes, as the data is received. It is framed according to the current Software Handshaking Type setup in the unit. Beep Commands ESC[PbS sounds the beeper. Pb is the beep code parameter that is, the beep code value specified in ASCII digits (see the table below). Table 5-15. Beep Sequences Decimal Value 5-18 Beep Sequence 0 1 Short High Beep 1 2 Short High Beeps 2 3 Short High Beeps 3 4 Short High Beeps 4 5 Short High Beeps 5 1 Short Low Beep 6 2 Short Low Beeps 7 3 Short Low Beeps 8 4 Short Low Beeps PCK Emulation Table 5-15. Beep Sequences (Continued) Decimal Value Beep Sequence 9 5 Short Low Beeps 10 1 Long High Beep 11 2 Long High Beeps 12 3 Long High Beeps 13 5 Long High Beeps 14 2 Long High Beeps 15 1 Long Low Beep 16 2 Long Low Beeps 17 3 Long Low Beeps 18 4 Long Low Beeps 19 5 Long Low Beeps 20 Fast Hi-Lo-Hi-Lo Warble 21 Slow Hi-Lo-Hi-Lo Warble 22 Hi-Low Beep 23 Low-High Beep 24 Hi-Lo-Hi Beep 25 Lo-Hi-Lo Beep 5-19 MK1000 MicroKiosk Product Reference Guide 5-20 Appendix A Configuration Menu Programming Bar Codes Overview These programming bar codes (Setup, Enter, Prev, Escape and Next) can be used to navigate the System menus. However, you must use the four function buttons on the front panel for data entry on each screen as described in Entering Alphanumeric Values on page 3-31. A-1 MK1000 MicroKiosk Product Reference Guide Bar Codes Setup Scan the bar code below to enter the System menu. Enter System Menu A-2 Configuration Menu Programming Bar Codes Save and Reboot Scan the bar code below to save your changes and exit the System menu. Exit System Menu A-3 MK1000 MicroKiosk Product Reference Guide Next Scan the Next bar code below to move the cursor down to any selectable field. This bar code is equivalent to button ‘3’ on the MK1000 front panel. See Table 3-3 on page 3-29 for more information about button functions. Next A-4 Configuration Menu Programming Bar Codes Prev Scan the Prev bar code below to move the cursor up to any selectable field. This bar code is equivalent to button ‘2’ on the MK1000 front panel. See Table 3-3 on page 3-29 for more information about button functions. Prev A-5 MK1000 MicroKiosk Product Reference Guide Enter Scan the Enter bar code below to activate the selected field. This bar code is equivalent to button ‘4’ on the MK1000 front panel. See Table 3-3 on page 3-29 for more information about button functions. Enter A-6 Configuration Menu Programming Bar Codes Escape Scan the Escape bar code below to return to the previous screen. This bar code is equivalent to button ‘1’ on the MK1000 front panel. See Table 3-3 on page 3-29 for more information about button functions. Escape A-7 MK1000 MicroKiosk Product Reference Guide Save Scan the Save bar code below to save changes. Save A-8 Appendix B PCK Configuration Programming Bar Codes Overview This appendix provides the programming bar codes used to enter, save changes in, and exit the PCK Configuration Menu. Also included are alphanumeric programming bar codes used to enter values, such as an IP address, or select an item from a menu list. B-1 MK1000 MicroKiosk Product Reference Guide Bar Codes Enter PCK Configuration Scan the bar code below to enter PCK application’s main menu. Enter PCK Configuration Menu Note: The PCK Configuration and MK1000 System menus cannot be accessed simultaneously. Only one menu can be active at a time. B-2 PCK Configuration Programming Bar Codes Exit PCK Configuration When all desired changes are made, scan the Exit PCK Configuration Menu bar code below to exit PCK configuration. Exit PCK Configuration Menu B-3 MK1000 MicroKiosk Product Reference Guide Save Changes To save your changes and exit the current menu screen, scan the Save & Exit bar code below. This bar code also allows you to exit the PCK application’s main menu. Save & Exit B-4 PCK Configuration Programming Bar Codes Escaping a Screen WITHOUT Saving Changes If you have accidentally entered a screen and wish to exit it WITHOUT making ANY changes, scan the Cancel bar code below. Cancel B-5 MK1000 MicroKiosk Product Reference Guide Numeric Bar Codes The following pages provide the digits 0-9. They are on separate pages here to make it easier to scan without scanning adjacent bar codes. 0 B-6 PCK Configuration Programming Bar Codes 1 B-7 MK1000 MicroKiosk Product Reference Guide 2 B-8 PCK Configuration Programming Bar Codes 3 B-9 MK1000 MicroKiosk Product Reference Guide 4 B-10 PCK Configuration Programming Bar Codes 5 B-11 MK1000 MicroKiosk Product Reference Guide 6 B-12 PCK Configuration Programming Bar Codes 7 B-13 MK1000 MicroKiosk Product Reference Guide 8 B-14 PCK Configuration Programming Bar Codes 9 B-15 MK1000 MicroKiosk Product Reference Guide Alphabetic Character Bar Codes The following pages provide the uppercase alphabetic characters A-Z. They are on separate pages here to make it easier to scan without scanning adjacent bar codes A B-16 PCK Configuration Programming Bar Codes B B-17 MK1000 MicroKiosk Product Reference Guide C B-18 PCK Configuration Programming Bar Codes D B-19 MK1000 MicroKiosk Product Reference Guide E B-20 PCK Configuration Programming Bar Codes F B-21 MK1000 MicroKiosk Product Reference Guide G B-22 PCK Configuration Programming Bar Codes H B-23 MK1000 MicroKiosk Product Reference Guide I B-24 PCK Configuration Programming Bar Codes J B-25 MK1000 MicroKiosk Product Reference Guide K B-26 PCK Configuration Programming Bar Codes L B-27 MK1000 MicroKiosk Product Reference Guide M B-28 PCK Configuration Programming Bar Codes N B-29 MK1000 MicroKiosk Product Reference Guide O B-30 PCK Configuration Programming Bar Codes P B-31 MK1000 MicroKiosk Product Reference Guide Q B-32 PCK Configuration Programming Bar Codes R B-33 MK1000 MicroKiosk Product Reference Guide S B-34 PCK Configuration Programming Bar Codes T B-35 MK1000 MicroKiosk Product Reference Guide U B-36 PCK Configuration Programming Bar Codes V B-37 MK1000 MicroKiosk Product Reference Guide W B-38 PCK Configuration Programming Bar Codes X B-39 MK1000 MicroKiosk Product Reference Guide Y B-40 PCK Configuration Programming Bar Codes Z B-41 MK1000 MicroKiosk Product Reference Guide B-42 Appendix C Scanning Mode Programming Bar Codes Scanning Mode Select one of the following scanning modes: • Smart Raster • Always Raster • Slab Only Raster • Programmable Raster • Omnidirectional (Cyclone) • Semi-Omnidirectional C-1 MK1000 MicroKiosk Product Reference Guide Smart Raster (01h) C-2 Scanning Mode Programming Bar Codes Always Raster (02h) C-3 MK1000 MicroKiosk Product Reference Guide Programmable Raster (03h) C-4 Scanning Mode Programming Bar Codes Slab Only Raster (04h) C-5 MK1000 MicroKiosk Product Reference Guide Cyclone Pattern (06h) C-6 Scanning Mode Programming Bar Codes Semi-Omni Pattern (07h) C-7 MK1000 MicroKiosk Product Reference Guide C-8 Appendix D MK1000 Fonts Three onboard fonts can be used by a PCK application. - System Default 8 pt - OEM 8 pt Embedded in the OS, loaded into LCD RAM on demand * - Courier New 8 pt Embedded in the OS, loaded into LCD RAM on demand * To utilize additional Windows based fonts within a PCK application, a resource file specifying the desired fonts must be downloaded to the MK1000. * These fonts display faster than OS based fonts as they are stored in and displayed directly from LCD memory. D-1 MK1000 MicroKiosk Product Reference Guide D-2 Appendix E Technical Specifications Table E-1. Technical Specifications Item Description Power Requirements Input = 12-24VAC or 12-36VDC, 16VA Power Source 12-24 VAC; 12-36 VDC Supports Symbol's power over Ethernet (BiasT) Decode Capability All standard retail codes including: UPC/EAN, Code 39, Interleaved 2 of 5, Code 128, Codabar, MSI, PDF417, RSS and Composite Codes Display 64 H x 240 W graphical liquid crystal display (LCD) Operating Temperature 0° C to 50° C (32° F to 122° F) Storage Temperature -40 to +70 C Humidity 5% to 95% noncondensing Weight (without cable) 3 lbs./1.4 kg Dimensions 11.4 in. H x 7.75 in. W x 4.25 in.D (max.) 29 cm H x 19.6 cm W x 10.8 cm D (max.) Scanner Light Source: Scan Rate: Print Contrast: Memory 650 ± 10 nm laser diode 590-640 scans per second 2-D: 35% absolute dare/light reflectance 1-D: 25% absolute dare/light reflectance 1 MB flash E-1 MK1000 MicroKiosk Product Reference Guide Table E-1. Technical Specifications (Continued) Item E-2 Description Software Support Supports existing PCK91XX applications; IBM 4680/4690 Terminal Emulation; AirBEAM wireless configuration management supported. SDK available. Communications Serial (RS-232/RS-485) Ethernet (TCP/IP) Wireless LAN: Spectrum24 - 2 Mbps Frequency Hopping (IEEE 802.11); Spectrum24 - 11 Mbps Direct Sequence (IEEE 802.11b) Configurations See Appendix F, Troubleshooting. Laser Classifications IEC Class 2, CDRH Class II External Ports RS-232 (RJ45 connector) enables peripheral devices such as handheld scanner or printer to be connected Appendix F Troubleshooting Troubleshooting topics covered in this appendix include: 1. Unit does not turn on. 2. Unit does not respond to polls from the host computer (RS-485 only). 3. Unit does not send data to host computer (RS-232 only). 4. “Loader Activated...Stand By” message displays. 5. Determining the MK1000's current OS version. 6. Confirming communication with host computer. 7. Restoring factory default settings. 8. Unit does not complete firmware upgrade and keeps rebooting itself. 9. Determining the MK1000's IP Address. 10. Unit does not communicate over a wired-Ethernet connection. 11. Unit does not communicate over a wireless-Ethernet connection. 12. Parameter changes made to the MK1000 are not saved/retained after exiting the menu screens. 13. Bar code lookups with the host are timing out. 14. Front panel buttons on the MK1000 are not working (disabled). F-1 MK1000 MicroKiosk Product Reference Guide Table F-1. Troubleshooting Problem 1. MK1000 does not turn on. Possible Causes No power to the device. 2. MK1000 does not respond to No communication polls from the host computer between the host and (RS-485 only). MK1000. Possible Solutions - Power via AC outlet - Check AC power to the device. Ensure power supply is plugged into AC power source and the MK1000. - Power via power-over-Ethernet - Confirm Ethernet cable is plugged into MK1000 LAN port. - Confirm other end of Ethernet cable is plugged into Bias-T (power-over-Ethernet). - Confirm Bias-T (power-overEthernet) module is plugged into an AC outlet. - Perform continuity check on Ethernet cable. Check cabling to the MK1000. Ensure the MK1000 address is the same as the one you are polling. Note: When the MK1000 has not been polled for one minute, it displays a default “Out of Service” message (unless the default message was changed). Check polarity of signal at connection to network. Check communication parameters. F-2 Troubleshooting Table F-1. Troubleshooting (Continued) Problem 3. MK1000 does not send data to host computer (RS-232 only). Possible Causes Possible Solutions MK1000 is not Check setup communication programmed to work with parameters. the host. MK1000 is not connected Check cables to host computer. to the host. 4. “Loader Activated...Stand By” Embedded application message displays on the was disabled and no MK1000. custom application is loaded/available to run. Either: 1) Return to the System menu and set the embedded apps option to enable. or 2) Load a custom application onto the MK1000. 5. How do I determine the MK1000's current OS version? OS version is displayed on a screen within the System menu screens: - Press the ‘4’ and ‘1’ buttons on the unit simultaneously (an Enter Password screen appears). - Type in ‘44213’ (the System menu appears). - With the cursor (<) on System, press ‘4’ (System Configuration screen appears). - With the cursor on Info, press ‘4’ (System Information screen appears). - The OS Version is displayed on the 5th line of the screen. - If no Info option is available, the unit has OS version 4.06.05 or earlier. (continued) (Not applicable) F-3 MK1000 MicroKiosk Product Reference Guide Table F-1. Troubleshooting (Continued) Problem Possible Causes Possible Solutions (continued) How do I determine the MK1000's current OS version? To exit the System menu WITHOUT saving any changes: - Press ‘1’ (System Configuration screen appears). - Press ‘1’ (System menu appears). - Press ‘1’ (System menu is exited, changes are NOT saved, and the original settings are retained as described in Troubleshooting Note 1). 6. How do I confirm my MK1000 (Not applicable) is communicating with my host computer? A PING command can be used to confirm ethernet communication between the host computer and MK1000. - From the Command / DOS prompt, type Ping followed by the MK1000 IP address, and then press Enter. The command looks like the following: "Ping 192.168.0.1". In this example, 192.168.0.1 is the MK1000's IP address. For instructions on how to determine your MK1000's IP address see the troubleshooting topic # 9. How do I determine the MK1000's IP Address? - A successful PING (proving communication exists) results in a message like, "reply from 192.168.0.1 ...". In addition, PING statistics will show packets sent to the MK1000 were RECEIVED. (continued) F-4 Troubleshooting Table F-1. Troubleshooting (Continued) Problem (continued) How do I confirm my MK1000 is communicating with my host computer? Possible Causes Possible Solutions - An unsuccessful PING (proving communication does not exist) results in a message like, "request timed out" or "Destination Host Unreachable". In addition, PING statistics will show packets sent to the MK1000 were LOST. - If communication does not exist between the MK1000 and host computer, examine the following: - Is the MK1000 receiving power? - Does your MK1000 support the type of Ethernet connection you are attempting to use? For example, if trying to communicate via a cabled connection, confirm your unit supports wired Ethernet communication. - Is the MK1000 properly configured for the type of Ethernet communication you are using (wired-cabled vs. wireless-RF)? - For wired Ethernet connections, is the Ethernet cable properly connected? - Are you trying to communicate with the correct MK1000 IP address? F-5 MK1000 MicroKiosk Product Reference Guide Table F-1. Troubleshooting (Continued) Problem Possible Causes 7. How do I return the MK1000 (Not applicable) to its factory default settings? F-6 Possible Solutions The majority of MK1000 setup parameters can be returned to their factory defaults from a screen within the System menu. - Press the ‘4’ and ‘1’ buttons on the unit simultaneously (an Enter Password screen appears). - Type in ‘44213’ (System menu screen appears). - With the cursor (<) on System, press ‘4’ (System Configuration screen appears). - Scroll the cursor down to File/DBM by pressing the ‘3’ button three times. - With the cursor on File/DBM, press ‘4’ (File Sys/DBM Management screen appears). - Scroll the cursor down to Delete Database by pressing ‘3’. - With the cursor on Delete Database, press ‘4’. The database of modified setup parameters is automatically deleted. Upon exiting the System menu, the unit defaults to its factory settings database. See Troubleshooting Note 1. - Press ‘1’ (System Configuration screen re-appears). - Press ‘1’ (System menu reappears). (continued) Troubleshooting Table F-1. Troubleshooting (Continued) Problem Possible Causes (continued) How do I return the MK1000 to its factory default settings? 8. My MK1000 does not complete the firmware upgrade process. It keeps rebooting itself. Possible Solutions Save ALL changes made and EXIT the System menu. - Scroll the cursor down to Save & Reboot by pressing the ‘3’ button four times. - With the cursor on Save & Reboot, press ‘4’. (System menu is exited, all changes made are saved, and the unit reboots as described in Troubleshooting Note 1.) The unit does not have enough free memory available. The unit does not have enough free memory available. - While stuck in the rebooting loop, press the ‘4’ and ‘1’ buttons on the unit simultaneously (an Enter Password screen appears). - Type in ‘44213’ (System menu screen appears). - With the cursor (<) on System, press ‘4’ (System Configuration screen appears). - Scroll the cursor down to File/DBM by pressing the ‘3’ button three times. - With the cursor on File/DBM, press ‘4’ (File Sys/DBM Management screen appears). - With the cursor on Delete Files, press ‘4’ (any files loaded in RAM are deleted) and the unit automatically reboots itself. - The unit is now ready for new firmware to be loaded. F-7 MK1000 MicroKiosk Product Reference Guide Table F-1. Troubleshooting (Continued) Problem 9. How do I determine the MK1000's IP Address? F-8 Possible Causes (Not applicable) Possible Solutions Wired Ethernet Connection - Press the ‘4’ and ‘1’ buttons on the unit simultaneously (an Enter Password screen appears). - Type in ‘44213’ (System menu appears). - Scroll the cursor (<) down to Network by pressing the ‘3’ button. - With the cursor on Network, press ‘4’ (Network Configuration menu appears). - Scroll the cursor down to Ethernet by pressing ‘3’ twice. - With the cursor on Ethernet, press’ 4’ (Ethernet Configuration screen appears). - The 4th line shows MK1000's wired IP Address - record it on a sheet of paper. - The factory default wired IP Address is 192.168.0.1. - To exit the System menu WITHOUT saving/making any changes... - Press the 1 button - three times (continued) Troubleshooting Table F-1. Troubleshooting (Continued) Problem (continued) How do I determine the MK1000's IP Address? Possible Causes Possible Solutions Wireless (RF) Ethernet Connection - Press the ‘4’ and ‘1’ buttons on the unit simultaneously (an Enter Password screen appears). - Type in ‘44213’ (System menu appears). - Scroll the cursor (<) down to Network by pressing the ‘3’ button. - With the cursor on Network, press ‘4’ (Network Configuration screen appears). - Scroll the cursor down to Wired/ Wireless Ethernet by pressing the ‘3’ button three times. - With the cursor on Wired/Wireless Ethernet, press ‘4’ (Wired/Wireless Ethernet Configuration screen appears). - The 4th line shows the MK1000's wireless IP Address - record it on a sheet of paper. - The factory default wireless IP Address is 192.168.0.2. - To exit the System menu WITHOUT saving/making any changes - Press the ‘1’ button three times. F-9 MK1000 MicroKiosk Product Reference Guide Table F-1. Troubleshooting (Continued) Problem 10.MK1000 will not communicate over a wiredEthernet connection. Possible Causes Unit does not support a wired Ethernet connection. Possible Solutions 1. Confirm your unit supports a wired Ethernet connection. - Find the model number (see sticker attached on the back of the unit). The model number structure is MK1000-xxx???xxxxx. To support a wired Ethernet connect, one of the following designations must be present: RSE, RFR, AL1, AL2 or AL3. (continued) 2. Determine the MK1000's IP Address. - Press the ‘4’ and ‘1’ buttons on the unit simultaneously (an Enter Password screen appears). - Type in ‘44213’ (System menu screen appears). - Scroll the cursor (<) down to Network by pressing the ‘3’ button. - With the cursor on Network, press ‘4’ (Network Configuration screen appears). - Scroll the cursor down to Ethernet by pressing ‘3’ twice. - With the cursor on Ethernet, press ‘4’ (Ethernet Configuration screen appears). - The 4th line shows the MK1000's wired IP Address - record it on a sheet of paper. - The factory default wired IP Address is 192.168.0.1. F-10 Troubleshooting Table F-1. Troubleshooting (Continued) Problem (continued) MK1000 will not communicate over a wired-Ethernet connection. Possible Causes Possible Solutions 3. Confirm the Wired Ethernet Setup is ENABLED. - On the Ethernet Configuration screen (3rd line), Enabled must = Yes. - If Enabled = No, with the cursor on Enabled, press the ‘4’ button. Enabled should now = Yes. See Troubleshooting Note 1. - Press 1 (Network Configuration screen re-appears). (continued) 4. Confirm the Wireless (RF) Ethernet Setup is DISABLED. - Scroll the cursor down to Wired/ Wireless Ethernet by pressing ‘3’. - With the cursor on Wired/Wireless Ethernet, press ‘4’ (Wired/WIreless Configuration screen appears). - On the Wired/Wireless Configuration screen (3rd line), Enabled must = No. - If Enabled = Yes, with the cursor on Enabled, press the ‘4’ button. Enabled should now = No. See Troubleshooting Note 1. - Press ‘1’ (Network Configuration screen re-appears). - Press ‘1’ (System menu reappears). F-11 MK1000 MicroKiosk Product Reference Guide Table F-1. Troubleshooting (Continued) Problem Possible Causes (continued) MK1000 will not communicate over a wired-Ethernet connection. 11.MK1000 will not communicate over a wireless-Ethernet connection. F-12 Possible Solutions 5. Save ALL changes made and EXIT the System menu. - Scroll the cursor down to Save & Reboot by pressing the ‘3’ button three times. - With the cursor on Save & Reboot, press ‘4’. (System menu is exited, all change made are saved, and the unit reboots as described in Troubleshooting Note 1.) Unit does not support a wireless Ethernet connection. 1. Confirm your unit supports a wireless (RF) Ethernet connection. - Find the model number (see sticker attached on the back of the unit). The model number structure is MK1000-xxx???xxxxx. To support a wireless Ethernet connect, one of the following designations must be present: 2M1, 2M5, 11M, AL1, AL2 or AL3. Troubleshooting Table F-1. Troubleshooting (Continued) Problem (continued) MK1000 will not communicate over a wireless-Ethernet connection. Possible Causes Possible Solutions 2. Determine the MK1000's IP Address. - Press the ‘4’ and ‘1’ buttons on the unit simultaneously (an Enter Password screen appears). - Type in ‘44213’ (System menu appears). - Scroll the cursor (<) down to Network by pressing the ‘3’ button. - With the cursor on Network, press ‘4’ (Network Configuration screen appears). - Scroll the cursor down to Wired/ Wireless Ethernet by pressing the ‘3’ button three times. - With the cursor on Wired/Wireless Ethernet, press ‘4’ (Wired/Wireless Ethernet Configuration screen appears). - The 4th line shows the MK1000's wireless IP Address - record it on a sheet of paper. - The factory default wireless IP Address is 192.168.0.2. (continued) F-13 MK1000 MicroKiosk Product Reference Guide Table F-1. Troubleshooting (Continued) Problem (continued) MK1000 will not communicate over a wireless-Ethernet connection. F-14 Possible Causes Possible Solutions 3. Confirm the Wireless (RF) Ethernet Setup is ENABLED. - On the Wired/Wireless Configuration screen (3rd line), Enabled must = Yes. - If Enabled = No, with the cursor on Enabled, press the ‘4’ button. Enabled should now = Yes. See Troubleshooting Note 1. - Press ‘1’ (Network Configuration screen re-appears). 4. Confirm the Wired Ethernet Setup is DISABLED. - Scroll the cursor up to Wired Ethernet by pressing ‘2’ - With the cursor on Wired Ethernet, press ‘4’ (Wired Ethernet Configuration screen appears). - On the Wried Ethernet Configuration screen (3rd line), Enabled must = No. - If Enabled = Yes, with the cursor on Enabled, press the ‘4’ button. Enabled should now = No. See Troubleshooting Note 1. - Press ‘1’ (Network Configuration screen re-appears). - Press ‘1’ (System menu screen reappears). (continued) Troubleshooting Table F-1. Troubleshooting (Continued) Problem Possible Causes Possible Solutions (continued) MK1000 will not communicate over a wireless-Ethernet connection. 5. Save ALL changes made and EXIT the System menu. - Scroll the cursor down to Save & Reboot by pressing the ‘3’ button three times. - With the cursor on Save & Reboot, press ‘4’ (System menu is exited, all changes made are saved, and the unit reboots as described in Troubleshooting Note 1.) 12. Parameter changes made to the MK1000 are not saved/ retained after exiting the menu screens. The unit may have an INI type configuration file loaded in RAM. This static file is referenced to set certain parameters when the unit is powered up such as an IP Address. - Press the ‘4’ and ‘1’ buttons on the unit simultaneously (an Enter Password screen appears). - Type in ‘44213’ (System menu screen appears). - With the cursor (<) on System, press ‘4’ (System Configuration screen appears). - Scroll the cursor down to File/DBM by pressing the ‘3’ button three times. - With the cursor on File/DBM, press ‘4’ (File Sys/DBM Management screen appears). - With the cursor on Delete Files, press ‘4’ (any files loaded in RAM are deleted) and the unit automatically reboots itself. - The unit now saves and retains parameter changes. F-15 MK1000 MicroKiosk Product Reference Guide Table F-1. Troubleshooting (Continued) Problem Possible Causes Possible Solutions 13. Bar code lookups with the host are timing out. Heavy network traffic or Extend the Host time-out period from slow database response. the default value of 2000 milliseconds (2 seconds) to a maximum of 9900 milliseconds (9.9 seconds). Host time-out periods longer than 9900 milliseconds would indicate network or host unavailability, or a network or host failure. 14. Front panel buttons on the MK1000 are not working (disabled). The MK1000 front panel buttons may have been disabled. If the keypad is disabled, the MK1000 briefly displays "Keypad Disabled!" when the unit is rebooted or powered up. Keypad operation can be restored either through a Telnet session and accessing the "Drivers" menu, or by pressing and holding the ‘2’ and ‘3’ buttons simultaneously while the unit is booting up. Overriding the keypad setting in this manner causes the MK1000 to briefly display “Keypad Enabled.” F-16 Troubleshooting Troubleshooting Notes 1. Changes made while navigating the System menu screens are NOT saved or applied UNTIL the System menu is exited through its Save & Reboot option. If the System menu is exited by pressing the ‘1’ button, changes are NOT saved and the original settings are retained. F-17 MK1000 MicroKiosk Product Reference Guide F-18 Appendix G Table of MK1000 Communication Interfaces The MK1000 supports up to four communication interfaces: • wireless Ethernet • wired Ethernet • RS-485 (wired) • RS-232 (wired). The number and type of communication interfaces your unit has is specified by three digits in its model number. The location of the three digits is illustrated with ‘???’ (three question marks) in the MK1000 model structure, MK1000-xxx???xxxxx. For a key defining the supported onboard communication interfaces, see below. RSE= Wired Only: All 3 wired interfaces - RS232 / RS485 / Ethernet (10Base-T) RFR= Wired/Wireless Ready: All wired interfaces + Upgrade to RF with addition of PC Card 2M1 = Wireless Only: Frequency Hopping 2Mb Radio with 100mW radio power 2M5 = Wireless Only: Frequency Hopping 2Mb Radio with 500mW radio power 11M = Wireless Only: Direct Sequence 11Mb Radio with 100mW radio power AL1 = Multi-Interface: all 3 wired interfaces + 2Mb wireless with 100mW radio power AL2 = Multi-Interface: all 3 wired interfaces + 2Mb wireless with 500mW radio power AL3 = Multi-Interface: all 3 wired interfaces + 11Mb wireless with 100mW radio power G-1 MK1000 MicroKiosk Product Reference Guide G-2 Appendix H DHCP Options Table H-1. MK1000 Supported DHCP Options Option Name Meaning 0 Pad None 1 Subnet Mask Subnet Mask Value 2 Time Offset Time Offset in Seconds from UTC 3 Router Router addresses list 4 Time Server Timeserver addresses list 5 Name Server IEN-116 Server addresses list 6 Domain Server DNS Server addresses list 7 Log Server Logging Server addresses list 8 Quotes Server Quotes Server addresses list 9 LPR Server Printer Server addresses list 10 Impress Server Impress Server addresses list 11 RLP Server RLP Server addresses list 12 Hostname Hostname string 13 Boot File Size Size of boot file in 512 byte chunks 14 Merit Dump File Client to dump and file name to dump it to 15 Domain Name The DNS domain name of the client H-1 MK1000 MicroKiosk Product Reference Guide Table H-1. MK1000 Supported DHCP Options (Continued) Option Name Meaning 16 Swap Server Swap Server address 17 Root Path Path name for root disk 18 Extension File Path name for more BOOTP info 19 Forward On/Off Enable/Disable IP Forwarding 20 SrcRte On/Off Enable/Disable Source Routing 21 Policy Filter Routing Policy Filters 22 Max DG Assembly Max Datagram Reassembly Size 23 Default IP TTL Default IP Time to Live 24 MTU Time-out Path MTU Aging Time-out 25 MTU Plateau Path MTU Plateau Table 26 MTU Interface Interface MTU Size 27 MTU Subnet All Subnets are Local 28 Broadcast Address Broadcast Address 29 Mask Discovery Perform Mask Discovery 30 Mask Supplier Provide Mask to Others 31 Router Discovery Perform Router Discovery 32 Router Request Router Solicitation Address 33 Static Route Static Routing Table 34 Trailers Trailer Encapsulation 35 ARP Time-out ARP Cache Time-out 36 Ethernet Ethernet Encapsulation 37 Default TCP TTL Default TCP Time to Live 38 Keepalive Time TCP Keepalive Interval 39 Keepalive Data TCP Keepalive Garbage 40 NIS Domain NIS Domain Name 41 NIS Servers NIS Server Addresses H-2 DHCP Options Table H-1. MK1000 Supported DHCP Options (Continued) Option Name Meaning 42 NTP Servers NTP Server Addresses 43 Vendor Specific Vendor Specific Information 44 NETBIOS Name Srv NETBIOS Name Servers 45 NETBIOS Dist Srv NETBIOS Datagram Distribution 46 NETBIOS Node Type NETBIOS Node Type 47 NETBIOS Scope NETBIOS Scope 48 X Window Font X Window Font Server 49 X Window Manager X Window Display Manager 50 Address Request Requested IP Address 51 Address Time IP Address Lease Time 52 Overload Overload "sname" or "file" 53 DHCP Msg Type DHCP Message Type 54 DHCP Server Id DHCP Server Identification 55 Parameter List Parameter Request List 56 DHCP Message DHCP Error Message 57 DHCP Max Msg Size DHCP Maximum Message Size 58 Renewal Time DHCP Renewal (T1) Time 59 Rebinding Time DHCP Rebinding (T2) Time 60 Class Id Class Identifier 61 Client Id Client Identifier 66 Server-Name TFTP Server Name H-3 MK1000 MicroKiosk Product Reference Guide H-4 Glossary ACK/NAK ACK/NAK is the default software handshaking. AirBEAM Manager See WNMS. Aperture The opening in an optical system defined by a lens or baffle that establishes the field of view. ANSI Terminal A display terminal that follows commands in the ANSI standard terminal language. For example, it uses escape sequences to control the cursor, clear the screen and set colors. Communications programs support the ANSI terminal mode and often default to this terminal emulation for dial-up connections to online services. ASCII American Standard Code for Information Interchange. A 7 bit-plusparity code representing 128 letters, numerals, punctuation marks, and control characters. It is a standard data transmission code in the U.S. Autodiscrimination The ability of an interface controller to determine the code type of a scanned bar code. After this determination is made, the information content is decoded. Bar The dark element in a printed bar code symbol. Bar Code Density The number of characters represented per unit of measurement (e.g., characters per inch). Bar Height The dimension of a bar measured perpendicular to the bar width. Bar Width Thickness of a bar measured from the edge closest to the symbol start character to the trailing edge of the same bar. Glossary-5 MK1000 MicroKiosk Product Reference Guide Baud Rate A measure of the data flow or number of signaling events occurring per second. When one bit is the standard "event," this is a measure of bits per second (bps). For example, a baud rate of 50 means transmission of 50 bits of data per second. Bit Binary digit. One bit is the basic unit of binary information. Generally, eight consecutive bits compose one byte of data. The pattern of 0 and 1 values within the byte determines its meaning. Byte On an addressable boundary, eight adjacent binary digits (0 and 1) combined in a pattern to represent a specific character or numeric value. Bits are numbered from the right, 0 through 7, with bit 0 the loworder bit. One byte in memory is used to store one ASCII character. BOOTP A protocol for remote booting of diskless devices. Assigns an IP address to a machine and may specify a boot file. The client sends a bootp request as a broadcast to the bootp server port (67) and the bootp server responds using the bootp client port (68). The bootp server must have a table of all devices, associated MAC addresses and IP addresses. Broadband Wireless - Wireless transmission at 1 Mbps and higher. CDRH Center for Devices and Radiological Health. A federal agency responsible for regulating laser product safety. This agency specifies various laser operation classes based on power output during operation. CDRH Class 1 This is the lowest power CDRH laser classification. This class is considered intrinsically safe, even if all laser output were directed into the eye's pupil. There are no special operating procedures for this class. CDRH Class 2 No additional software mechanisms are needed to conform to this limit. Laser operation in this class poses no danger for unintentional direct human exposure. Character A pattern of bars and spaces which either directly represents data or indicates a control function, such as a number, letter, punctuation mark, or communications control contained in a message. Character Set Those characters available for encoding in a particular bar code symbology. Glossary-6 Glossary Check Digit A digit used to verify a correct symbol decode. The scanner inserts the decoded data into an arithmetic formula and checks that the resulting number matches the encoded check digit. Check digits are required for UPC but are optional for other symbologies. Using check digits decreases the chance of substitution errors when a symbol is decoded. Codabar A discrete self-checking code with a character set consisting of digits 0 to 9 and six additional characters: ( - $ : / , +). Code 128 A high density symbology which allows the controller to encode all 128 ASCII characters without adding extra symbol elements. Code 3 of 9 (Code 39) A versatile and widely used alphanumeric bar code symbology with a set of 43 character types, including all uppercase letters, numerals from 0 to 9, and 7 special characters (- . / + % $ and space). The code name is derived from the fact that 3 of 9 elements representing a character are wide, while the remaining 6 are narrow. Code 93 An industrial symbology compatible with Code 39 but offering a full character ASCII set and a higher coding density than Code 39. Code Length Number of data characters in a bar code between the start and stop characters, not including those characters. Continuous Code A bar code or symbol in which all spaces within the symbol are parts of characters. There are no intercharacter gaps in a continuous code. The absence of gaps allows for greater information density. Dead Zone An area within a scanner's field of view, in which specular reflection may prevent a successful decode. Decode To recognize a bar code symbology (e.g., UPC/EAN) and then analyze the content of the specific bar code scanned. Decode Algorithm A decoding scheme that converts pulse widths into data representation of the letters or numbers encoded within a bar code symbol. Depth of Field The range between minimum and maximum distances at which a scanner can read a symbol with a certain minimum element width. Glossary-7 MK1000 MicroKiosk Product Reference Guide DHCP (Dynamic Host Configuration Protocol) Software that automatically assigns IP addresses to client stations logging onto a TCP/IP network. Similar to BOOTP, but also permits the leasing of an IP address. It eliminates having to manually assign permanent IP addresses. DHCP software typically runs in servers and is also found inn network devices such as routers that allow multiple users access to the Internet. DHCP Server A server in the network or a service within a server that assigns IP addresses. Discrete Code A bar code or symbol in which the spaces between characters (intercharacter gaps) are not part of the code. Discrete 2 of 5 A binary bar code symbology representing each character by a group of five bars, two of which are wide. The location of wide bars in the group determines which character is encoded; spaces are insignificant. Only numeric characters (0 to 9) and START/STOP characters may be encoded. EAN European Article Number. This European/International version of the UPC provides its own coding format and symbology standards. Element dimensions are specified metrically. EAN is used primarily in retail. Element Generic term for a bar or space. Encoded Area Total linear dimension occupied by all characters of a code pattern, including start/stop characters and data. ENQ (RS-232) ENQ software handshaking is also supported for the data sent to the host. Encryption Encryption is the scrambling and coding of data, typically using mathematical formulas called algorithms, before information is transmitted over any communications link or network. A key is the specific code used by the algorithm to encrypt or decrypt the data. Flash Memory Flash memory is responsible for storing the system firmware and is non-volatile, if the power is interrupted in the system. Host Computer A computer that serves other terminals in a network, providing such services as computation, database access, supervisory programs, and network control. IEC International Electrotechnical Commission. This international agency regulates laser safety by specifying various laser operation classes based on power output during operation. Glossary-8 Glossary IEC (825) Class 1 This is the lowest power IEC laser classification. Conformity is ensured through a software restriction of 120 seconds of laser operation within any 1000 second window and an automatic laser shutdown if the scanner's oscillating mirror fails. IEEE Address See MAC Address. Intercharacter Gap The space between two adjacent bar code characters in a discrete code. Interleaved Bar Code A bar code in which characters are paired together, using bars to represent the first character and the intervening spaces to represent the second. Interleaved 2 of 5 A binary bar code symbology representing character pairs in groups of five bars and five interleaved spaces. Interleaving provides for greater information density. The location of wide elements (bar/ spaces) within each group determines which characters are encoded. This continuous code type uses no intercharacter spaces. Only numeric (0 to 9) and START/STOP characters may be encoded. IP (Internet Protocol) The IP part of the TCP/IP communications protocol. IP implements the network layer (layer 3) of the protocol, which contains a network address and is used to route a message to a different network or subnetwork. IP accepts “packets” from the layer 4 transport protocol (TCP or UDP), adds its own header to it and delivers a “datagram” to the layer 2 data link protocol. It may also break the packet into fragments to support the maximum transmission unit (MTU) of the network. IP Address (Internet Protocol address) The address of a computer attached to a TCP/IP network. Every client and server station must have a unique IP address. A 32-bit address used by a computer on a TCP/IP network. Client workstations have either a permanent address or one that is dynamically assigned to them each session. IP addresses are written as four sets of numbers separated by periods; for example, 204.171.64.2. Kerberos Kerberos is a network authentication protocol. It is designed to provide strong authentication for client/server applications by using secret-key cryptography. A free implementation of this protocol is available from the Massachusetts Institute of Technology. Kerberos is available in many commercial products as well. Glossary-9 MK1000 MicroKiosk Product Reference Guide LASER - Light Amplification by Stimulated Emission of Radiation The laser is an intense light source. Light from a laser is all the same frequency, unlike the output of an incandescent bulb. Laser light is typically coherent and has a high energy density. Laser Diode A gallium-arsenide semiconductor type of laser connected to a power source to generate a laser beam. This laser type is a compact source of coherent light. LED Indicator A semiconductor diode (LED - Light Emitting Diode) used as an indicator, often in digital displays. The semiconductor uses applied voltage to produce light of a certain frequency determined by the semiconductor's particular chemical composition. MAC Address (also called IEEE Address) Spectrum24® devices, like other Ethernet devices, have unique, hardware-encoded MAC (also called IEEE addresses). MAC addresses determine the device sending or receiving data. The MAC address is a 48-bit number written as six hexadecimal bytes separated by colons. MIL 1 mil = 1 thousandth of an inch. Misread (Misdecode) A condition which occurs when the data output of a reader or interface controller does not agree with the data encoded within a bar code symbol. Null Modem Cable An RS-232 cable used to connect two personal computers together in close proximity for file transfer. It attaches to the serial ports of both machines and simulates what would occur naturally if modems and the phone system were used. It crosses the sending wire with the receiving wire. A counterpart special cable is also available that uses the parallel port for higher transfer speed. Nominal The exact (or ideal) intended value for a specified parameter. Tolerances are specified as positive and negative deviations from this value. Nominal Size Standard size for a bar code symbol. Most UPC/EAN codes are used over a range of magnifications (e.g., from 0.80 to 2.00 of nominal). Parameter A variable that can have different values assigned to it. Percent Decode The average probability that a single scan of a bar code would result in a successful decode. In a well-designed bar code scanning system, that probability should approach near 100%. Glossary-10 Glossary PING (Packet INternet Groper) An Internet utility used to determine whether a particular IP address is online. It is used to test and debug a network by sending out a packet and waiting for a response. Print Contrast Signal (PCS) Measurement of the contrast (brightness difference) between the bars and spaces of a symbol. A minimum PCS value is needed for a bar code symbol to be scannable. PCS = (RL - RD) / RL, where RL is the reflectance factor of the background and RD the reflectance factor of the dark bars. Programming Mode The state in which a scanner is configured for parameter values. See SCANNING MODE. Quiet Zone A clear space, containing no dark marks, which precedes the start character of a bar code symbol and follows the stop character. Reflectance Amount of light returned from an illuminated surface. Resolution The narrowest element dimension which is distinguished by a particular reading device or printed with a particular device or method. Scan Area Area intended to contain a symbol. Scanner An electronic device used to scan bar code symbols and produce a digitized pattern that corresponds to the bars and spaces of the symbol. Its three main components are: 1. Light source (laser or photoelectric cell) - illuminates a bar code. 2. Photodetector - registers the difference in reflected light (more light reflected from spaces). 3. Signal conditioning circuit - transforms optical detector output into a digitized bar pattern. Scanning Mode The scanner is energized, programmed, and ready to read a bar code. Scanning Sequence A method of programming or configuring parameters for a bar code reading system by scanning bar code menus. Self-Checking Code A symbology that uses a checking algorithm to detect encoding errors within the characters of a bar code symbol. Space The lighter element of a bar code formed by the background between bars. Specular Reflection The mirror-like direct reflection of light from a surface, which can cause difficulty decoding a bar code. Glossary-11 MK1000 MicroKiosk Product Reference Guide Start/Stop Character A pattern of bars and spaces that provides the scanner with start and stop reading instructions and scanning direction. The start and stop characters are normally to the left and right margins of a horizontal code. Subnet Mask A 32-bit number used to separate the network and host sections of an IP address. A custom subnet mask subdivides an IP network into smaller subsections. The mask is a binary pattern that is matched up with the IP address to turn part of the host ID address field into a field for subnets. Default is often 255.255.255.0. Substrate A foundation material on which a substance or image is placed. Symbol A scannable unit that encodes data within the conventions of a certain symbology, usually including start/stop characters, quiet zones, data characters, and check characters. Symbol Aspect Ratio The ratio of symbol height to symbol width. Symbol Height The distance between the outside edges of the quiet zones of the first row and the last row. Symbol Length Length of symbol measured from the beginning of the quiet zone (margin) adjacent to the start character to the end of the quiet zone (margin) adjacent to a stop character. Symbology The structural rules and conventions for representing data within a particular bar code type (e.g. UPC/EAN, Code 39). Glossary-12 Glossary TCP/IP (Transmission Control Protocol/Internet Protocol) A communications protocol used to internetwork dissimilar systems. This standard is the protocol of the Internet and has become the global standard for communications. TCP provides transport functions, which ensures that the total amount of bytes sent is received correctly at the other end. UDP is an alternate transport that does not guarantee delivery. It is widely used for realtime voice and video transmissions where erroneous packets are not retransmitted. IP provides the routing mechanism. TCP/IP is a routable protocol, which means that all messages contain not only the address of the destination station, but the address of a destination network. This allows TCP/IP messages to be sent to multiple networks within an organization or around the world, hence its use in the worldwide Internet. Every client and server in a TCP/IP network requires an IP address, which is either permanently assigned or dynamically assigned at startup. Telnet A terminal emulation protocol commonly used on the Internet and TCP/IP-based networks. It allows a user at a terminal or computer to log onto a remote device and run a program. Telnet is a part of the TCP/IP communications protocol. TFTP (Trivial File Transfer Protocol) A version of the TCP/IP FTP (File Transfer Protocol) protocol that has no directory or password capability. It is the protocol used for upgrading frimware, downloading software and remote booting of diskless devices. Tolerance Allowable deviation from the nominal bar or space width. UDP (User Datagram Protocol) A protocol within the TCPIP protocol suite that is used in place of TCP when a reliable delivery is not required. For example, UDP is used for real-time audio and video traffic where lost packets are simply ignored, because there is no time to retransmit. If UDP is used and a reliable delivery is required, packet sequence checking and error notification must be written into the applications. UPC Universal Product Code. A relatively complex numeric symbology. Each character consists of two bars and two spaces, each of which is any of four widths. The standard symbology for retail food packages in the United States. Glossary-13 MK1000 MicroKiosk Product Reference Guide Visible Laser Diode (VLD) A solid state device which produces visible laser light. WEP Encryption (Wired Equivalent Privacy encryption) The conversion of data into a secret code for transmission over a public network. The original text, or plaintext, is converted into a coded equivalent called ciphertext via an encryption algorithm. The ciphertext is decoded (decrypted) at the receiving end and turned back into plaintext. The encryption algorithm uses a key, which is a binary number that is typically from 40 to 128 bits in length. The greater the number of bits in the key (cipher strength), the more possible key combinations and the longer it would take to break the code. The data is encrypted, or “locked,” by combining the bits in the key mathematically with the data bits. At the receiving end, the key is used to “unlock” the code and restore the original data. WNMP (Wireless Network Management Protocol) This is Symbol’s proprietary MAC layer protocol used for inter access point communication and other MAC layer communication. WNMS (has been renamed to AirBEAM Manager) SpectrumSoft Wireless Network Management System (WNMS) is a comprehensive wireless network management system that provides essential functions that are required to configure, monitor, upgrade, and troubleshoot your Spectrum24® wireless network and its components. Some features include event notification, access point configuration, diagnostics, statistical reports, auto-discovery, wireless proxy agents and monitoring of access points and mobile units. WNMS has multiple products available including WNMS Open View Solaris, WNMS Open View Windows NT, WNMS Enterprise Windows NT and WNMS Site Windows NT. Glossary-14 Index Numerics enabling . . . . . . . . . . . . . . . . . . . . . . 3-29 programming . . . . . . . . . . . . . . . . 1-4, 3-30 reset . . . . . . . . . . . . . . . . . . . . . . . . . . 1-4 1D bar codes . . . . . . . . . . . . . . . . . . . . . . . 1-8 A ACK/NAK . . . . . . . . . . . . . . . . . . . . . . . . . . 5-4 ACK/NAK with ENQ . . . . . . . . . . . . . . . . . . 5-4 aux port parameters . . . . . . . . . . . . . . . . . 3-21 auxiliary device, connecting . . . . . . . . . . . 2-10 B bar code scanning . . . . . . . . . . . . . . . . . . . 1-6 bar codes numeric . . . . . . . . . . . . . . . . . . . . . . . . B-6 PCK config mode alphabetic . . . . . . . . . . . . . . . . . . B-16 enter PCK mode . . . . . . . . . . . . . . B-2 exit PCK mode . . . . . . . . . . . . . . . B-3 exit & cancel changes . . . . . . . . . B-5 system menu enter . . . . . . . . . . . . . . . . . . . . . . . A-6 enter mk1000 system menu . . . . . A-2 escape . . . . . . . . . . . . . . . . . . . . . A-7 exit mk1000 system menu . . . . . . A-3 next . . . . . . . . . . . . . . . . . . . . . . . . A-4 prev . . . . . . . . . . . . . . . . . . . . . . . A-5 save . . . . . . . . . . . . . . . . . . . . . . . A-8 Beep . . . . . . . . . . . . . . . . . . . . . . . . . . . . . 5-18 beep command . . . . . . . . . . . . . . . . . . . . . 5-18 button definitions . . . . . . . . . . . . . . . . . . . . 3-29 button press-event notification . . . . . . . . . 5-16 buttons contrast control . . . . . . . . . . . . . . . . . . 1-4 disabling . . . . . . . . . . . . . . . . . . . . . . 3-29 C chapter descriptions . . . . . . . . . . . . . . . . . . . . ix communication ethernet, wired . . . . . . . . . . . . . . . . . . 2-2 ethernet, wireless . . . . . . . . . . . . . . . . 2-4 rs-232, wired . . . . . . . . . . . . . . . . . . . . 2-9 rs-485, wired . . . . . . . . . . . . . . . . . . . . 2-6 communications examples . . . . . . . . . . . . . 5-5 PCK correct communications . . . . . . . . 5-5 host not receiving transmission . . 5-5 mk1000 waiting for host time-out . 5-6 no time-out . . . . . . . . . . . . . . . . . . 5-5 wrong first transmission . . . . . . . . 5-5 rs-485 correct comm/mk1000 sends data 5-7 correct comm/no data . . . . . . . . . 5-7 display message for mk1000 . . . . 5-7 configuration menu mk1000 . . . . . . . . . . . . . . . . . . . . . . . 3-26 PCK application . . . . . . . . . . . . . . . . . 3-5 connecting auxiliary device . . . . . . . . . . . 2-10 D default settings IP address-wired ethernet . . . . . . . . . 3-46 reset to factory defaults . . . . . . . . . . . F-6 demo mode enter/exit . . . . . . . . . . . . . . . . . . . . . . . 4-2 Index-1 MK1000 MicroKiosk Product Reference Guide DHCP . . . . . . . . . . . . . . . . . . . 3-26, 3-38, 3-39 disabling function buttons . . . . . . . . . . . . . 3-29 display messages . . . . . . . . . . . . . . . . 5-8, 5-10 E enabling function buttons . . . . . . . . . . . . . 3-29 ENQ . . . . . . . . . . . . . . . . . . . . . . . . . . . . . . 5-4 ethernet setup . . . . . . . . . . . .2-2, 2-3, 2-4, 2-5 wired . . . . . . . . . . . . . . . . . . . . . . . 2-2, F-8 wireless . . . . . . . . . . . . . . . . . . . . . 2-4, F-9 F Firmware version See OS version function buttons . . . . . . . . . . . . . . . . . . . . 3-29 H handshaking, software ACK/NAK . . . . . . . . . . . . . . . . . . . . . . 5-4 ACK/NAK with ENQ . . . . . . . . . . . . . . 5-4 ENQ . . . . . . . . . . . . . . . . . . . . . . . . . . 5-4 none . . . . . . . . . . . . . . . . . . . . . . . . . . 5-4 RAW . . . . . . . . . . . . . . . . . . . . . . . . . . 5-5 host communication ethernet, wired . . . . . . . . . . . . . . . . . . 2-2 ethernet, wireless . . . . . . . . . . . . . . . . 2-4 rs-232, wired . . . . . . . . . . . . . . . . . . . . 2-9 rs-485, wired . . . . . . . . . . . . . . . . . . . . 2-6 host communications . . . . . . . . . . . . . . . . . 5-3 host configuration . . . . . . . . . . . . . . . . . . . 3-14 host time-out . . . . . . . . . . . . . . . . . . . . . . 3-13 host to microkiosk handshaking . . . . . . . . . 5-4 host turnaround time . . . . . . . . . . . . . . . . 3-13 I installing mounting mk1000 . . . . . . . . . . . . . . . 2-11 rs-485 setup diagram . . . . . . . . . . . . . 2-8 IP address (defaults) wired ethernet . . . . . . . . . . . . . . . . . . 3-46 Index-2 L label cover installing . . . . . . . . . . . . . . . . . . . . . . . . 1-5 removing . . . . . . . . . . . . . . . . . . . . . . . 1-5 laser patterns omnidirectional 1D . . . . . . . . . . . . . . . . 1-6 raster . . . . . . . . . . . . . . . . . . . . . . . . . . 1-6 M maps mk1000 system menu . . . . . . . . . . . . 3-26 PCK application configuration menu . . 3-5 Telnet menu . . . . . . . . . . . . . . . . . . . . 3-63 memory flash . . . . . . . . . . . . . . . . . . . . . . . . . . 1-10 SRAM . . . . . . . . . . . . . . . . . . . . . . . . . 1-11 menus, mk1000 user configuration . . . . . . . . . . . . . . . 3-61 menus, Telnet Telnet menu . . . . . . . . . . . . . . . . . . . . 3-63 menus/screens, mk1000 change passwords . . . . . . . . . . . . . . . 3-36 DHCP setup . . . . . . . . . . . . . . . . . . . . 3-41 domain settings . . . . . . . . . . . . . . . . . 3-42 driver configuration . . . . . . . . . . . . . . 3-53 file sys/dbm mgmt . . . . . . . . . . . . . . . 3-35 laser scanner configuration . . . . . . . . 3-55 network configuration . . . . . . . . . . . . . 3-38 radio status settings . . . . . . . . . . . . . . 3-49 rf network settings . . . . . . . . . . . . . . . 3-47 rs-232 configuration . . . . . . . . . 3-57, 3-59 rs-485 configuration . . . . . . . . . 3-57, 3-59 server configuration . . . . . . . . . . . . . . 3-43 system configuration . . . . . . . . . . . . . 3-31 system information . . . . . . . . . . . . . . . 3-34 tcp/ip configuration . . . . . . . . . . . . . . . 3-40 tftp configuration . . . . . . . . . . . . . . . . 3-52 wired ethernet configuration . . . . . . . . 3-44 wireless ethernet configuration . . . . . 3-45 menus/screens, PCK baud rate . . . . . . . . . . . . . . . . . . . . . . 3-22 data bits . . . . . . . . . . . . . . . . . . . . . . . 3-23 domain (dns) configuration . . . . . . . . 3-17 Index flow control . . . . . . . . . . . . . . . . . . . . 3-24 gateway . . . . . . . . . . . . . . . . . . . . . . . 3-17 host ip address . . . . . . . . . . . . . . . . . 3-18 host port . . . . . . . . . . . . . . . . . . . . . . . 3-19 host time-out configuration . . . . . . . . 3-13 host turnaround time configuration . . . . . . . . . . . . . . . . 3-13 ip address . . . . . . . . . . . . . . . . . . . . . 3-15 parity . . . . . . . . . . . . . . . . . . . . . . . . . 3-24 PCK configuration . . . . . . . . . . . . . . . . 3-6 rs-232 configuration . . . . . . . . . . . . . . 3-21 rs-485 configuration . . . . . . . . . . . . . . 3-21 select host params . . . . . . . . . . . . . . 3-11 select interface type . . . . . . . . . . . . . . 3-10 software handshaking configuration . . . . . . . . . . . . . . . . 3-12 stopbits . . . . . . . . . . . . . . . . . . . . . . . 3-23 subnet mask . . . . . . . . . . . . . . . . . . . 3-16 tcp/ip configuration . . . . . . . . . . . . . . 3-14 udp/ip configuration . . . . . . . . . . . . . . 3-20 mounting . . . . . . . . . . . . . . . . . . . . . . . . . . 2-11 N notational conventions . . . . . . . . . . . . . . . . . . x O omnidirectional 1D pattern . . . . . . . . . . . . . 1-6 Operating System See OS version OS version . . . . . . . . . . . 3-25, 3-34, 3-35, F-3 output to serial auxiliary port command . . . . . . . . . . . . . . 5-18 P password . . . . . . . . . . . . . . . . 3-27, 3-36, 3-64 PCK communications protocol . . . . . . . . . . 5-3 pdf-417 . . . . . . . . . . . . . . . . . . . . . . . . . . . . 1-8 tall symbol . . . . . . . . . . . . . . . . . . . . . . 1-8 ping . . . . . . . . . . . . . . . . . . . . . . . . . . . 5-1, F-4 pin-outs cable auxiliary device 10-pin . . . . . . . . 2-16 ethernet 10base-t 10-pin . . . . . . 2-13 ethernet 10base-t 8-pin . . . . . . . 2-13 power-over-ethernet 10-pin . . . . 2-15 power-over-ethernet 8-pin . . . . . 2-14 rs-232 10-pin . . . . . . . . . . . . . . . 2-16 rs-485 10-pin . . . . . . . . . . . . . . . 2-15 mk1000 LAN port rj45 10-pin . . . . . . . . . 2-17 ports comm/scanner external . . . . . . . . . . 1-11 external . . . . . . . . . . . . . . . . . . . . . . . 1-11 programming . . . . . . . . . . . . . . . . . . . . . . . 1-4 programming bar codes . . . . . . . . . . . . 3-1, 4-1 scanning modes . . . . . . . . . . . . . . . . . C-1 programming buttons . . . . . . . . . . . . . . . . 3-30 Q quick startup . . . . . . . . . . . . . . . . . . . . . . . . 1-2 R raster pattern . . . . . . . . . . . . . . . . . . . . 1-6, 1-8 slab . . . . . . . . . . . . . . . . . . . . . . . . . . . 1-8 RAW . . . . . . . . . . . . . . . . . . . . . . . . . . . . . . 5-5 related publications . . . . . . . . . . . . . . . . . . . . x reset factory defaults . . . . . . . . . . . . . . . . . F-6 rs-485 connection setup diagram . . . . . . . . . . . . . . . . . . . 2-8 rs-485 setup wired . . . . . . . . . . . . . . . . . . . . . . . 2-6, 2-9 S scan beam . . . . . . . . . . . . . . . . . . . . . . . . . 1-9 scan engine control . . . . . . . . . 1-7, 3-53, 5-16 scanning . . . . . . . . . . . . . . . . . . . . . . . . . . . 1-6 scanning modes changing . . . . . . . . . . . . . . . . . . . . . . . 1-7 commonly used scan patterns . . . . . . 1-6 omnidirectional 1D pattern . . . . . . . . . 1-6 programming bar codes . . . . . . . . . . . C-1 raster pattern . . . . . . . . . . . . . . . . . . . 1-6 smart raster . . . . . . . . . . . . . . . . . . . . . 1-8 select interface type . . . . . . . . . . . . . . . . . 3-10 Index-3 MK1000 MicroKiosk Product Reference Guide service information . . . . . . . . . . . . . . . . . . . . . x set factory defaults . . . . . . . . . . . . . . . . . . . F-6 setup connecting auxiliary device . . . . . . . . 2-10 wired ethernet . . . . . . . . . . . . . . . . . . . 2-2 wired ethernet AC outlet . . . . . . . . . . . 2-2 wired ethernet, power-over . . . . . . . . . 2-3 wired rs-232 . . . . . . . . . . . . . . . . . . . . 2-9 wired rs-485 . . . . . . . . . . . . . . . . . . . . 2-6 wireless ethernet . . . . . . . . . . . . . . . . . 2-4 wireless ethernet AC outlet . . . . . . . . . 2-4 wireless ethernet, power-over . . . . . . . 2-5 slab raster . . . . . . . . . . . . . . . . . . . . . . . . . 1-8 smart raster . . . . . . . . . . . . . . . . . . . . . . . . 1-8 software handshaking . . . . . . . . . . . . . . . 3-12 specular reflection . . . . . . . . . . . . . . . . . . 1-10 startup quick startup . . . . . . . . . . . . . . . . . . . . 1-2 unpacking . . . . . . . . . . . . . . . . . . . . . . 1-1 static random access memory . . . . . . . . . 1-11 Index-4 system menu mk1000 . . . . . . . . . . . . . . . . . . . . . . . 3-26 PCK application . . . . . . . . . . . . . . . . . . 3-5 T Telnet menu map . . . . . . . . . . . . . . . . . . . 3-63 Telnet password . . . . . . . . . . . . . . . 3-36, 3-64 time-out configuration, host . . . . . . . . . . . . 3-13 troubleshooting . . . . . . . . . . . . . . . . . . . . . . F-2 turnaround time, host . . . . . . . . . . . . . . . . 3-13 U unpacking . . . . . . . . . . . . . . . . . . . . . . . . . . 1-1 W WEP . . . . . . . . . . . . . . . . . . . . . . . . 3-26, 3-38 wireless ethernet . . . . . . . . . . . . . . . . . . . . 3-46 Tell Us What You Think... We’d like to know what you think about this Manual. Please take a moment to fill out this questionnaire and fax this form to: (631) 738-3318, or mail to: Symbol Technologies, Inc. One Symbol Plaza M/S B-4 Holtsville, N.Y. 11742-1300 Attention: Technical Publications Manager IMPORTANT: If you need product support, please call the appropriate customer support number provided. Unfortunately, we cannot provide customer support at the fax number above. User’s Manual Title:___________________________________________ (please include revision level) How familiar were you with this product before using this manual? Very familiar Slightly familiar Not at all familiar Did this manual meet your needs? If not, please explain. ___________________________________________________________ ___________________________________________________________ What topics need to be added to the index, if applicable? ___________________________________________________________ ___________________________________________________________ What topics do you feel need to be better discussed? Please be specific. ___________________________________________________________ ___________________________________________________________ What can we do to further improve our manuals? ___________________________________________________________ ___________________________________________________________ Thank you for your input—We value your comments. QUICK STARTUP INSTRUCTIONS This index of instructions highlights key installation topics. Mandatory steps are noted by an asterisk (*). If multiple pages are referenced, the key reference is bolded Product Features - Buttons and Controls 1-4, 3-27, 3-28, 3-31 - Bar code Scanning Modes 1-6, C-1, 5-16 Mechanical Installation: Cables, Power and Mounting - Overview* 2-1 - Ethernet Installation - Wired: Power via AC Outlet 1-12, 2-2 - Wired: Power via Power-Over-Ethernet 1-12, 2-3 - Wireless: Power via AC Outlet 1-12, 2-4 - Wireless: Power via Power-Over-Ethernet 1-12, 2-5 - RS-485 Installation - RS-232 Installation 2-6 2-9 - Mounting* 2-11 - Cable Pin-outs 2-13, 2-14, 2-15, 2-16 Establishing Communication with your Host - Selecting a Communicating Interface* 3-2, G-1 - Methods of Configuring a MK1000* 3-3 - PCK Configuration Menu - MAP of Menu Structure 3-2, 3-3, 3-4 3-5, 3-7 - Entering, Navigating and Saving Changes 3-6, 3-9, B-1 - System Menu - MAP of Menu Structure 3-3, 3-25 3-26 - Entering, Navigating and Saving Changes 3-27, 3-28, 3-31, A-1 - Telnet Session - MAP of Menu Structure 3-3, 3-63 3-64, 3-26 - Entering, Navigating and Saving Changes 3-27, 3-64 Demo Application 4-1 PCK Emulation Protocol 3-2, 5-1 Troubleshooting F-1 MK1000 MicroKiosk Product Reference Guide 72-53977-02 Revision A — February 2004 Symbol Technologies, Inc. One Symbol Plaza, Holtsville, N.Y. 11742-1300