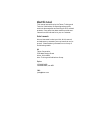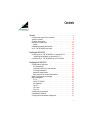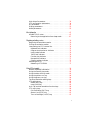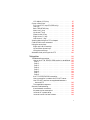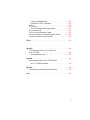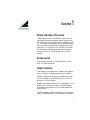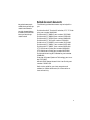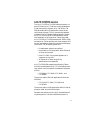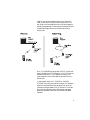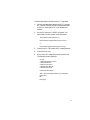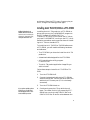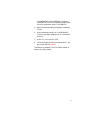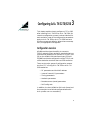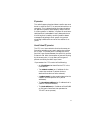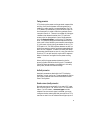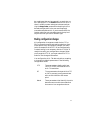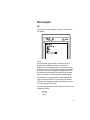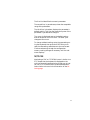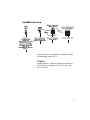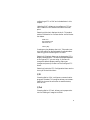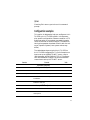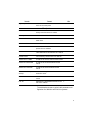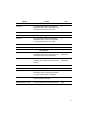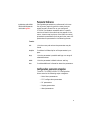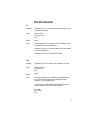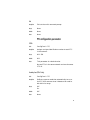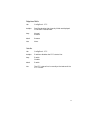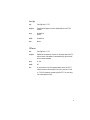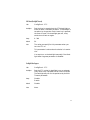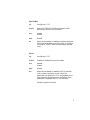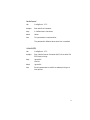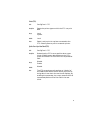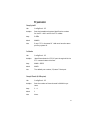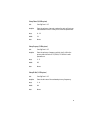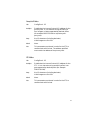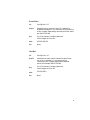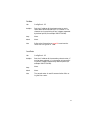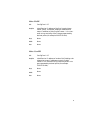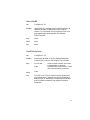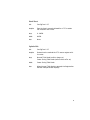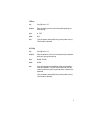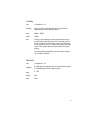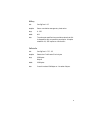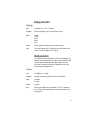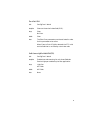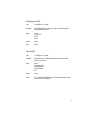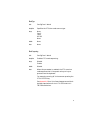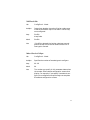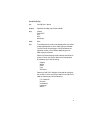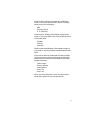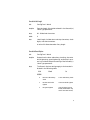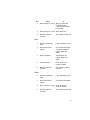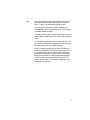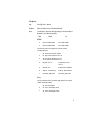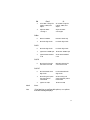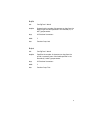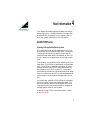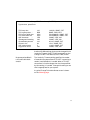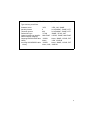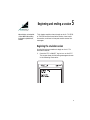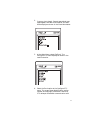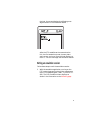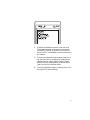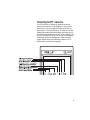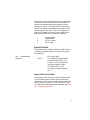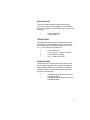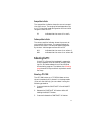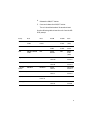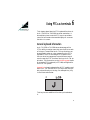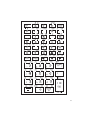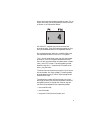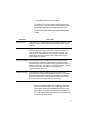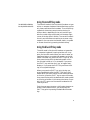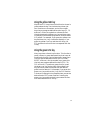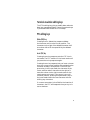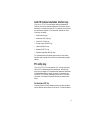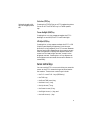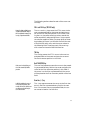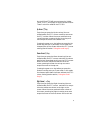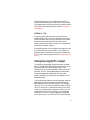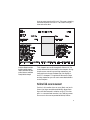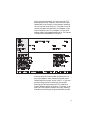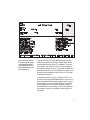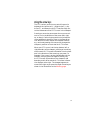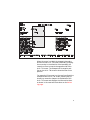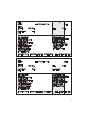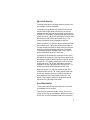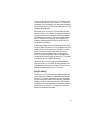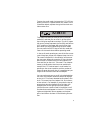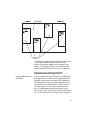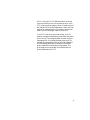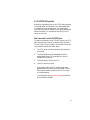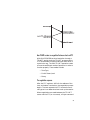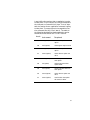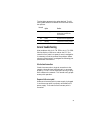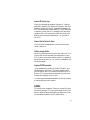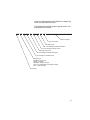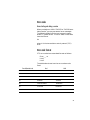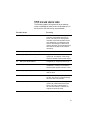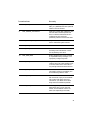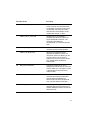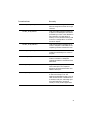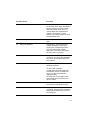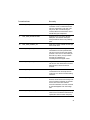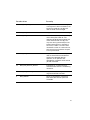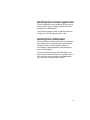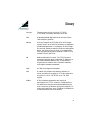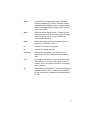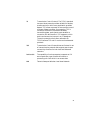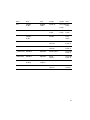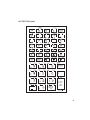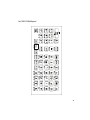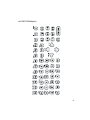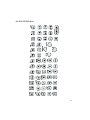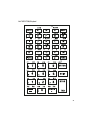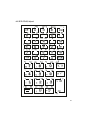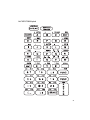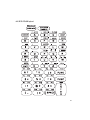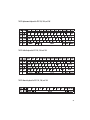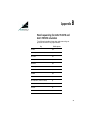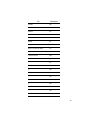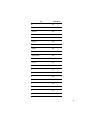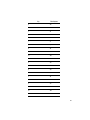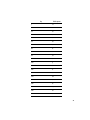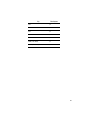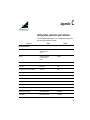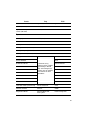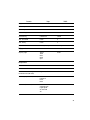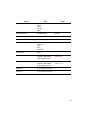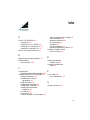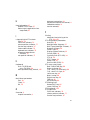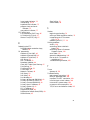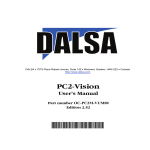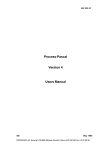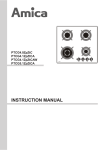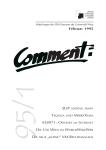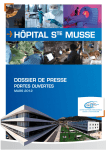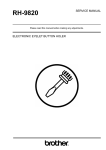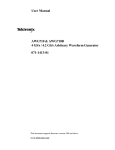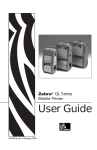Download AirVU TN 3270 5250 User`s Guide
Transcript
AIRVU TN 3270 AIRVUTN 5250 User’s Guide A V TN 3270 A V TN 5250 User’s Guide IR U IR U Part Number: 22213-701-01 Release Date: November 1, 1996 Telxon and AIRVU are registered trademarks of Telxon Corporation. ARLAN is a registered trademark of Aironet Wireless Communications, Inc. IBM, 3270, and 5250 are registered trademarks of International Business Machines Corporation. MS-DOS and Microsoft are registered trademarks of Microsoft Corporation. All other product or trade references are the trademarks or registered trademarks of their respective owners. The information contained in this manual is subject to change without notice. Telxon Corporation shall not be liable for technical or editorial omissions or mistakes in this manual nor shall it be liable for incidental or consequential damages resulting from your use of the information contained in this manual. This manual is copyrighted. All rights are reserved. No part of this manual may be photocopied or reproduced in any form without the prior written consent of Telxon. © Copyright 1996 Telxon Corporation. All Rights Reserved. About this manual This manual was written by the Telxon Training and Technical Publications Group assigned to provide technical documentation and training for GCS-related products. Every effort has been made to provide accurate and concise information to you, our customer. Reader’s comments We are interested in what you think of this manual and welcom any comments you may have that can improve it. Please send any comments to us via any of the following media. Mail Telxon Corporation 3330 West Market Street Akron, Ohio 44334 Attn: Training and Publications Group Telephone: 1-330-665-4631 1-800-800-8001, ext 4631 E-Mail: [email protected] Contents 1 Overview . . . . . . . . . . . . . . . . . . . . . . . . . . . . . . 9 Purpose and scope of this manual Version covered . . . . . . . . . Chapter summaries . . . . . . . Document conventions . . . . . . Notes . . . . . . . . . . . . . . Related documents documents . . AIRVU TN 3270/5250 overview . . . . . . . . . . . . . . . . . . . . . . . . . . . . . . . . . . . . . . . . . . . . . . . . . . . . . . . . . . . . . . . . . . . . . . . . . . . . . . . . . . . . . . . . . . . . . . . . . . . . 9 9 9 10 10 11 12 2 Installing AIRVU TN 3270/5250 . . . . . . . . . . . . . . . . . . . . . 14 Installing AIRVU TN 3270/5250 in a standard PTC . . . . . 14 Installing the product on multiple PTCs . . . . . . . . . 17 Installing AIRVU TN 3270/5250 on a PTC-870IM . . . . . . 18 3 Configuring AIRVU TN 3270/5250 . . . . . . . . . . . . . . . . . . . . 20 Configuration overview . . . . . . . . RF parameters . . . . . . . . . . . . Internet Protocol (IP) parameters . . Timing parameters . . . . . . . . . Aesthetic parameters . . . . . . . . Barcode scanner (wand) parameters Making configuration changes . . . . . Menu navigation . . . . . . . . . . . . PTCs . . . . . . . . . . . . . . . . . PBC/PTC-870IM . . . . . . . . . . . (1) Cfg/Emul . . . . . . . . . . . . . (2) RX . . . . . . . . . . . . . . . . . (3) Flash . . . . . . . . . . . . . . . (X) Exit . . . . . . . . . . . . . . . . Configuration examples . . . . . . . . Parameter Reference . . . . . . . . . . Configuration parameter categories . . . . . . . . . . . . . . . . . . . . . . . . . . . . . . . . . . . . . . . . . . . . . . . . . . . . . . . . . . . . . . . . . . . . . . . . . . . . . . . . . . . . . . . . . . . . . . . . . . . . . . . . . . . . . . . . . . . . . . . . . . . . . . . . . . . . . . . . . . . . . . . . . . . . . . . . . . . . . . . . . . . . . . . . . . . . . . . . . . . . . . . . . . . . . 20 21 21 22 22 22 23 24 24 25 26 28 28 29 29 32 32 5 Main Menu Parameters . . . PTC configuration parameters RF parameters . . . . . . . . Display parameters . . . . . . Wand parameters . . . . . . . . . . . . . . . . . . . . . . . . . . . . . . . . . . . . . . . . . . . . . . . . . . . . . . . . . . . . . . . . . . . . . . . . . . . . . . . . . . . 33 . 34 . 41 . 53 . 53 4 Host information . . . . . . . . . . . . . . . . . . . . . . . . . . . 67 AS/400 TCP/IP notes . . . . . . . . . . . . . . . . . . . . . 67 Returning to the application from sleep mode . . . . . . 67 5 Beginning and ending a session . . . . . . . . . . . . . . . . . . . . . 70 Beginning the emulation session . . Exiting an emulation session . . . . Interpreting the PTC’s status line . . Keyboard lock indicator . . . . . . Program check and error indicator Insert mode indicator . . . . . . . CAPS lock indicator . . . . . . . . Function key indicator . . . . . . . Row position indicator . . . . . . . Column position indicator . . . . . Rebooting the PTC . . . . . . . . . . Rebooting a PTC-870IM . . . . . . . . . . . . . . . . . . . . . . . . . . . . . . . . . . . . . . . . . . . . . . . . . . . . . . . . . . . . . . . . . . . . . . . . . . . . . . . . . . . . . . . . . . . . . . . . . . . . . . . . . . . . . . . . . . . . . . . . . . . . . . . . . . . . . . . . . . . 70 . 72 . 74 . 75 . 75 . 76 . 76 . 76 . 77 . 77 . 77 . 77 6 Using PTCs as terminals . . . . . . . . . . . . . . . . . . . . . . . . 79 General keyboard information . . . . . . . Using the nonshift key mode . . . . . . . . Using the blue shift key mode . . . . . . . Using the yellow FUNC key . . . . . . . . . Using the green FUNC key . . . . . . . . . Terminal emulation editing keys . . . . . PTC editing keys . . . . . . . . . . . . . . Delete (DEL) key . . . . . . . . . . . . . Insert (INS) key . . . . . . . . . . . . . AIRVU TN terminal emulation function keys PTC utility keys . . . . . . . . . . . . . . Exit Emulation (EXIT) key . . . . . . . Status Line (STAT) key . . . . . . . . . Turn on Backlight (LIGHT) key . . . . . . . . . . . . . . . . . . . . . . . . . . . . . . . . . . . . . . . . . . . . . . . . . . . . . . . . . . . . . . . . . . . . . . . . . . . . . . . . . . . . . . . . . . . . . . . . . . . . . . . . . . . . . . . . . . . . . 79 . 83 . 83 . 84 . 84 . 85 . 85 . 85 . 85 . 86 . 86 . 86 . 87 . 87 6 LCD Adjust (LCD) key . . . . . . . Cursor control keys . . . . . . . . . . . FLD+ and FLD- keys (TN 5250 only) TAB key . . . . . . . . . . . . . . . Back TAB (BTAB) key . . . . . . . New Line (↵) key . . . . . . . . . . Up Arrow (↑) key . . . . . . . . . . Down Arrow (↓) key . . . . . . . . . Right Arrow (→) key . . . . . . . . Left Arrow (←) key . . . . . . . . . Viewing data using the PTC’s viewport Field-to-field cursor movement . . . . Using the arrow keys . . . . . . . . . Right and Left Arrow Keys . . . . . Up and Down Arrow keys . . . . . . Using the scroll keys . . . . . . . . . Automatic local printing at the PTC . . . . . . . . . . . . . . . . . . . 87 . 87 . 88 . 88 . 88 . 88 . 89 . 89 . 89 . 90 . 90 . 91 . 94 . 97 . 97 . 98 100 . . . . . . . . . . . . . . . . . . . . . . . . . Troubleshooting overview . . . . . . . . . . . . . . . . . How an AIRVU TN 3270/TN 5250 session is established Step 1 . . . . . . . . . . . . . . . . . . . . . . . . . . Step 2 . . . . . . . . . . . . . . . . . . . . . . . . . . Step 3 . . . . . . . . . . . . . . . . . . . . . . . . . . Step 4 . . . . . . . . . . . . . . . . . . . . . . . . . . Step 5 . . . . . . . . . . . . . . . . . . . . . . . . . . Step 6 . . . . . . . . . . . . . . . . . . . . . . . . . . Step 7 . . . . . . . . . . . . . . . . . . . . . . . . . . Step 8 . . . . . . . . . . . . . . . . . . . . . . . . . . AIRVU TN 3270/TN 5250 connection . . . . . . . . . . . How a connection is made to the TELNET server . . . How TELNET sessions are negotiated between a host and PTC . . . . . . . . . . . . . . . . . . . . . The negotiation sequence . . . . . . . . . . . . . . . . General troubleshooting . . . . . . . . . . . . . . . . . . A bad network connection . . . . . . . . . . . . . . . . No power to the access point . . . . . . . . . . . . . . Incorrect RF system setup . . . . . . . . . . . . . . . Incorrect host or the host is down . . . . . . . . . . . . 102 102 102 103 103 104 104 104 104 104 104 105 105 7 Solving problems . . . . . . . . . . . . . . . . . . . . . . . . . . . . . . . . . . . . . . . . . . . . . . . . . . . . . . . . . . . . . . . . . . . . . . . . . . . . . . . . . . . . . . . . . . . . . . . . . . . . . . . . . . . . . . . . . . . . . . . . . . . . . . . . . . . . . . . . . . . . . . . . . . . . . . . . . 106 106 108 108 108 109 109 7 Faulty or damaged radio . . . . . . . . . . . Improper TELNET connection . . . . . . . AIRMON . . . . . . . . . . . . . . . . . . . . . . Error codes . . . . . . . . . . . . . . . . . . . Errors starting and during a session . . . . Error code format . . . . . . . . . . . . . . . . TCP/IP error and suberror codes . . . . . . . . Contacting Telxon’s Customer Support Center Contacting Telxon’s bulletin board . . . . . . . . . . . . . . . . . . . . . . . . . . . . . . . . . . . . . . . . . . . . . . . . . . . . . . . . . . . . 109 109 109 112 112 112 113 120 120 Glossary . . . . . . . . . . . . . . . . . . . . . . . . . . . . . . 121 Appendix A . . . . . . . . . . . . . . . . . . . . . . . . . . . . . 124 PTC keyboards for AIRVU TN 3270 and AIRVU TN 5250 . . . . . . . . . . . . . . . . . . . . . . . 124 DOS equivalent keys . . . . . . . . . . . . . . . . . . . 124 Appendix B . . . . . . . . . . . . . . . . . . . . . . . . . . . . . 140 Wand sequencing for AIRVU TN 3270 and AIRVU TN 5250 emulation . . . . . . . . . . . . . . . . 140 Appendix C . . . . . . . . . . . . . . . . . . . . . . . . . . . . . 146 Configuration parameter quick reference . . . . . . . . . 146 Index . . . . . . . . . . . . . . . . . . . . . . . . . . . . . . . . 150 8 Overview 1 Purpose and scope of this manual The Guide to the AIRVU TN 3270/TN 5250 Terminal Emulation provides information about Telxon’s AIRVU TN 3270 and AIRVU TN 5250 terminal emulation product. This guide is designed for system administrators and users who will be installing, configuring, and operating AIRVU TN 3270 or AIRVU TN 5250. The guide also provides troubleshooting information and techniques for the AIRVU TN 3270 and AIRVU TN 5250 product. Version covered This manual covers AIRVU TN 3270 version 1.1 and AIRVU TN 5250 version 1.1. Chapter summaries This manual is arranged into 7 chapters and 2 appendices. A glossary of related terms is also provided. Chapter 1 defines the purpose and scope of this manual and provides an overview of the AIRVU TN 3270 and AIRVU TN 5250 product . Chapter 2 provides procedures for installing AIRVU TN 3270 or AIRVU TN 5250 on Telxon Portable Telecommunications Computers (PTCs) and Pen-based Computers (PBCs). Chapter 3 explains how to configure AIRVU TN 3270 or AIRVU TN 5250 terminals. The chapter also provides a 9 comprehensive reference to AIRVU TN 3270 and AIRVU TN 5250 configurable parameters. Chapter 4 is a collection of notes pertaining to host issues related to the AIRVU TN 3270 or TN 5250 product. Chapter 5 provides instructions for beginning and ending an AIRVU TN 3270 or TN 5250 session. Chapter 6 provides instructions for using the PTCs or PBCs as AIRVU TN 3270 or TN 5250 terminals. Chapter 7 identifies a troubleshooting philosophy for the AIRVU TN 3270 and AIRVU TN 5250 product. The chapter also lists and defines PTC or PBC error codes that can be displayed during operation. Appendix A provides illustrations of the emulation keyboards for PTCs and PBCs capable of running AIRVU TN 3270 or AIRVU TN 5250 emulations. Appendix B provides wand sequencing tables for AIRVU TN 3270 and AIRVU TN 5250 emulations. Appendix C contains a quick reference list of AIRVU TN configuration parameters, their ranges and defaults. Document conventions Notes Notes provide supplementary comments or explanations. They are set off in the left-hand columns of this manual. 10 Related documents documents New product documents may be available. Contact your Telxon representative for more information. The following related documents may be helpful to you. Some of the documents listed may be available in an electronic format. Contact your Telxon sales representative for details. Guide to the ANSI Terminal Emulation, PTC-TCP Version, part number 19403-000 Guide to the PTC-860DS, part number 15123-000 Guide to the PTC-860IM, part number 15592-000 Guide to the PTC-870IM, part number 19408-000 Guide to the PTC 912, part number 17604-000 Guide to the PTC-960DS, part number 15131-000 Guide to the PTC-960RL, part number 20372-000 Guide to the PTC-960SL, part number 20361-000 PTC-1134 User’s Guide, part number 19364-000 PTC-1144 User’s Guide, part number 19177-000 PTC-1184 User’s Guide, part number 19137-000 Guide to Maintaining NiCd Batteries, part number 16488-000 Overview of Spread Spectrum Technology, part number 17071-000 ARLAN 630 Ethernet Access Point User Guide, part number P-81261-501 Refer to the guide for your host computer and modem (or modem eliminator) for information on host connectivity. 11 AIRVU TN 3270/5250 overview The AIRVU TN 3270 or TN 5250 software system is a part of Telxon’s AIRVU TN direct Local Area Network (LAN) Connectivity System. AIRVU TN 3270 or TN 5250 provides native Transmission Control Protocol/Internet Protocol (TCP/IP) connectivity between wireless MS-DOS Portable Teletransaction Computers (PTCs) running 3270 or 5250 emulation and a host computer on an Ethernet or Token Ring LAN. AIRVU TN 3270 or TN 5250 provides full 3270 or 5250 emulation for Telnet sessions with host computer (TN server) applications. Some of the obvious advantages to the AIRVU TN 3270/5250 system are: • Provides open systems connectivity • A controller is not required for direct Ethernet or Token Ring access. • Each PTC/PBC in the system appears as a computer on the LAN. • all Ethernet or Token Ring wiring specifications are supported. AIRVU TN 3270/5250 supports the following Telxon MS-DOS spread spectrum RF PTCs (including industrial mount units) and specific Pen-based Computers (PBCs). • PTC-860IM, PTC-960X, PTC-960SL, and PTC-960RL These units require 256 KB application ROM and 1 MB RAM. • PTC-1134, PTC-1144, PTC-1184, and PTC-870IM These units require 2 MB application ROM, 2 MB application RAM, and a 2 MB hard disk Wireless connectivity to the LAN is accomplished using access points. The ARLAN-630 access point is 12 used to connect the wireless device to an Ethernet LAN, and an ARLAN-631 is used to connect to a Token Ring LAN. Both 900 MHz and 2.4 Ghz frequency bands are supported. The following illustration shows simplified configurations for Ethernet and Token Ring LANs. AIRVU TN 3270/5250 incorporates PC/TCP kernel software licensed from FTP Software, Inc. PC/TCP kernel software maintains TCP/IP sessions directly with host computers via the ARLAN access points and a wired LAN. In the system, each AIRVU TN 3270 or TN 5250 PTC/PBC has a unique Internet Protocol (IP) address. Data is transmitted over the wireless link to the access point using standard TCP/IP frames. The access point acts as a wireless hub, exchanging messages passively between the wired LAN and the wireless network. 13 Installing AIRVU TN 3270/5250 A detailed explanation of the flashing process is contained in the Guide to the Flash Utilities, Telxon part number 16541-000. 2 This chapter provides procedures for installing the AIRVU TN 3270 or TN 5250 product, or an updated version, on a PTC. Two procedures are provided: one for installing the product on a standard PTC, such as the PTC-860 or PTC-960, and one for the PTC-870IM. Both procedures involve “flashing” the unit’s EEPROM, but use different flashing utilities to perform the flashing operation. Flashing is a procedure used to electronically store data or replace data in the PTC’s Electrically Erasable Programmable Read Only Memory (EEPROM). Installing AIRVU TN 3270/5250 in a standard PTC To install the AIRVU TN software on a standard PTC, you will need the following hardware and software: • The PTC (or PTCs) you intend to install the AIRVU TN product on • A download cable designed for the PTC to be flashed • A PC containing the utility program FLASHPC.EXE • The AIRVU TN product application image file you wish to install. Before you begin the installation process, make sure the PTCs you are flashing have fully charged battery packs installed. If the batteries are low, the installation process will abort. 14 Follow these steps to install the AIRVU TN product. 1. Connect the download cable to the PTC’s connector. Connect the other end of the download cable to the PC’s comm port (if it is not already connected). 2. On the PC, load the FLASHPC program. You should see a screen similar to the one below. Telxon Flash Loader (Version x.x) Enter the ARC image filename (return if none) => Enter the RF image filename (return if none) 3. Enter the AIRVU TN product ARC image filename. 4. Press the Enter key. 5. At the Enter RF Image file prompt, press Enter. The following menu displays: Q. Quit 1. Send the image(s) to PTC 2. Select baud rate 3. Select comm port n 4. Reselect an ARC file 5. Reselect an RF file Current file selection(s): ARC = (the ARC image filename you entered appears here) RF = Enter (0-5): 15 6. Select item 2 (Select baud rate). The baud rate screen displays: Select the desired baud rate: 0. Quit 1. 9600 baud 2. 19.2 K Baud 3. 38.4 K Baud 4. Autobaud (default) Enter (0, 1, 2, 3, or 4): You can cancel your selection by pressing the Esc key. 7. Select item 3, the highest possible baud rate. The Main Menu displays again. 8. On the PTC, make sure you are logged out of any application. You should begin at the Login screen. Press the PTC’s ON/OFF key. 9. Reboot the PTC and load its operating system by holding down the CTRL and ENTER keys while pressing and releasing the ON/OFF key. Continue to hold down the CTRL and ENTER keys until you see a cursor appear in the upper left corner of the PTC’s display. 10. When the date and time prompts display, press ENTER to bypass them. The C:> prompt should appear. 11. At the C:> prompt, type the following command: FLASHR and press the ENTER key. 12. When the FLASHR menu appears on the PTC’s display, select 0 for system control. 13. Answer Y when prompted to flash the PTC. The PTC should sound a long beep, followed by a series of single beeps. These beeps indicate that the PTC is in the Flash Mode. 16 14. Return to the PC and select item 1, Send image(s) to the PTC. 15. When the FLASHPC program is ready to flash the image to the PTC’s EEPROM, it informs you. Accept this message and begin the flashing operation by pressing the PC’s ENTER key. The flashing process begins. On the PC, you will see a status area informing you of the flashing progress. When the process is completed, the PTC will sound a beep and the PC’s screen informs you that the flashing has been completed. An error will occur if the PC does not have sufficient memory to flash the file or if the file you are flashing is too large to fit into the PTC’s memory. If an error occurs, the PC displays a message and returns you to the Main Menu. 16. When flashing is complete, press the ESC key on the PC and return to the FLASHPC Main Menu. 17. At the PC’s Main Menu, select option 0 to exit the FLASHPC program and return to the command prompt (or Desktop if in Windows). 18. Disconnect the download cable from the PTC. 19. The PTC should reboot to the Login screen. If it does not, press the ON/OFF key. The installation process is complete. Installing the product on multiple PTCs The FLASHPC program allows you to flash multiple PTCs and automatically skips some of the procedure described above. Once you finish flashing the first PTC and are back to the FLASHPC Main Menu, you will notice that option 1 has changed to "Resend Image." To flash another PTC, follow steps 9 through 14 to prepare a new PTC. Then attach a download cable 17 and choose 1 from the PTC’s menu. Press any key on the PC to begin the flashing process again. Installing AIRVU TN 3270/5250 on a PTC-870IM Additional information about FLASH386.EXE can be found in the Pen-based 11x4 Series Software Development Kit, Programming Tools, Telxon part number 20181-107. Installing the AIRVU TN product on a PTC-870IM requires that you run the FLASH386.EXE program on the PTC instead of FLASHR.EXE. The FLASHPC.EXE utility is still used on the PC. When you have FLASH386.EXE running on the PTC, the installation procedures are the same as those for installing AIRVU TN on a standard PTC. To install the AIRVU TN 3270 or TN 5250 software on a PTC-870IM, you will need the following hardware and software: • The PTC-870IM you intend to install the AIRVU TN product on • A download cable designed for the PTC-870IM • A PC containing the utility program FLASHPC.EXE • The AIRVU TN product application image file you wish to install Follow these steps to install AIRVU TN 3278 or TN 5250: 1. Turn the PTC-870IM off. 2. Connect the download cable to the PTC-870IM’s communication port. Connect the other end of the cable to the PC’s comm port (if it is not already connected). 3. Turn the PTC-870IM back on. If you experience problems performing this step, you can call Telxon’s Customer Support Center for an alternate installation procedure. 4. Continuously press the F5 key while the unit boots. The reason for this is to prevent the PTC870IM from running its AUTOEXEC.BAT and CONFIG.SYS files. A conflict exists between the 18 FLASH386.EXE and EMM386.EXE programs. EMM386.EXE must not be loaded in order to perform the installation using FLASH386.EXE. 5. When the command prompt displays, release the F5 key. 6. At the command prompt, run FLASH386.EXE. The unit may begin beeping until it is connected to the PC. 7. At the PC, run FLASHPC.EXE. 8. Follow the steps for flashing a standard PTC, beginning at step 2 on page 8. Installation is complete. The PTC-870IM should reboot to the Login prompt. 19 Configuring AIRVU TN 3270/5250 3 This chapter explains how to configure a PTC or PBC after installing AIRVU TN 3270 or AIRVU TN 5250. Because the configuration process is almost identical for each emulation, most of the configuration parameters apply to AIRVU TN 3270 or AIRVU TN 5250 and have the same ranges and defaults. Where there are exceptions, an appropriate note appears. Configuration overview AS/400 machines have the ability to connect to TCP/IP networks Client emulation terminals that use 5250 terminal emulation can connect to TELNET port (23) on the AS/400. IBM mainframe hosts (370 and ES/9000) can also be configured to utilize TCP/IP and utilize emulation terminals that use 3270 emulation. There are six major groups of configuration parameters for a PTC running AIRVU TN 3270 or AIRVU TN 5250 emulation: • RF parameters and the MAC address • Internet Protocol (IP) parameters • Timing parameters • Aesthetic parameters • Barcode scanner (wand) parameters • DOS config note In addition, the host (AS/400 or IBM main frame) and the access point must also be configured before the AIRVU product can run successfully. 20 RF parameters The radio frequency band and data transfer rate must be set in order for the PTC to communicate with an access point. This is determined by the channel setting for 900 MHz systems, and frequency and bit rate for 2.4 GHz systems. In addition, a System ID must be established that is embedded in every data packet as a kind of tag that is used by receiving nodes to detect messages that belong to their system. Any packet whose tag is different than that of the receiver is rejected. Internet Protocol (IP) parameters The PTC is an internet device that has the same configuration variables as any work station that utilizes an IP stack. The access point is a bridge that transfers MAC layer frames between the radio link and the Ethernet LAN. With the exception of protocol filtering by the access point, it is not aware of the types of packets carried by the MAC layer frame. IP parameters for PTCs consist of the following: • An IP address that identifies the PTC in the intranetwork. • Two subnet routers (an IP address for the router that receives IP packets that are destined for stations on other subnets). • A subnet mask (a value used to determine the network and host portions of IP packet addresses). • The broadcast address (an IP address that is used for limited broadcasts). • The host address (an IP address of the AS/400 or IBM main frame host that operates the TELNET server process). 21 Timing parameters PTCs that use the power saving protocol suspend the activity of all internal power consuming devices including its radio receiver, to extend battery life. The PTC powers up momentarily and transmits a poll to the access point in order to fetch any packets the access point has for it. There are a number of timing parameters that determine when the PTC polls the access point for data packets. One of these parameters, the fast poll delay, is critical to PTC performance. The fast poll delay parameter determines how soon a poll is sent following a successful transmission. It is the most critical timing parameter for AIRVU TN 3270 and AIRVU TN 5250 systems because an ARP request from another station must be answered quickly with an ARP response. Therefore, the fast poll delay parameter should be set to zero or a very low value so that the PTC can poll and pick up the ARP response before it times out and goes into the power saving mode. Other poll timing parameters determine the frequency of polls that follow the first poll. The default values of these parameters are effective in virtually every case, and do not need to change. Aesthetic parameters Aesthetic parameters deal with the PTCs display, backlight, cursor, and so on. These parameters can be set to your preference and have little effect on data flow in the system. Barcode scanner (wand) parameters Barcode scanners are not built in to every PTC capable of running AIRVU TN 3270 or AIRVU TN 5250 emulation. For this reason, a scanner type must be selected. Once a scanner type is selected, you must configure the bar code types that you want the PTC’s scanner to read. You can select and configure up to 6 22 bar code types that can be scanned in no particular order. Setting the PTC to shuffle allows this to occur. If there is usually one bar code type to be scanned, setting the keep order parameter and setting the first barcode configuration to the one most frequently scanned accomplishes this. If you choose shuffle, the last bar code type you scanned moves to the top and stays there until you scan a different type. Making configuration changes All configuration changes are made via the PTC or PBC by accessing menus and making selections from menu options. Any configuration changes you make (with the exception of the PTC ID) are automatically invoked; saving is not necessary and the PTC/PBC is ready to use with your configuration changes. When you change the PTC ID, you must reboot the PTC in order for that change to take effect. You configure the AIRVU TN device by either accepting or changing its default parameters in the following configuration areas: PTC Those parameters dealing with how the PTC or PBC interfaces with the AIRVU TN emulation. RF Those parameters that permit the PTC or PBC to connect to and communicate with an ARLAN-630 or 631 access point. Wand Those parameters that identify the unit’s barcode scanner and the barcodes that the scanner is to recognize and scan. 23 Menu navigation PTCs A typical PTC menu display is shown in the illustration below. o PTC-XXX LOW BATTERY CHARGE To navigate a PTC’s menu system, you make selections by pressing the number or letter that corresponds to that selection. When you make your selection, the unit displays either a submenu or goes directly to the first of a series of configuration screens from which you make changes. Pressing the ENTER key advances you through the configuration screens until the submenu you started from displays again. Configuration screens normally contain default settings. Pressing the ENTER key accepts the default setting or any change you make and advances you to the next configuration screen. A typical configuration screen looks like the one in the illustration below: PTC ID (1 - 254) [001] _ 24 The first line identifies the screen’s parameter The second line, in parentheses, shows the acceptable range of the parameter. The third line, in brackets, displays the parameter’s default setting. This line also shows the syntax of the parameter if you decide to change it. The cursor is displayed next to the default setting, and can be either a line or a block. You enter your changes at the cursor. To change a default setting, enter the new setting using the keyboard, then press the ENTER key to accept the new setting and advance to the next screen. Continue advancing through the configuration screens, making changes as necessary until the submenu displays. PBC/PTC-870IM Navigating a PBC or PTC-870IM menu is similar to a PTC except that the keyboard is displayed on the unit’s screen and is accessed using a light pen. A typical PBC or PTC-870IM menu screen and keyboard looks similar to the one in the illustration on the following page. 25 Menu selections and configuration changes are made like those described for a PTC. (1) Cfg/Emul Choosing option 1, Cfg/Emul, displays the Configure PTC Menu as shown below on all PTCs, PBCs, and the PTC-870IM. 26 o PTC-XXX LOW BATTERY CHARGE Selecting 1 (Emul) starts an emulation session. For more information about sessions, see Chapter 5. Selecting 2 (PTC) accesses AIRVU TN 3270 or AIRVU TN 5250 configurable parameters. Information about 27 configuring a PTC or PBC are included later in this chapter. Selecting 3 (RF) allows you to configure a PTC’s or PBC’s radio so it can communicate with its access point. Selecting 4 (Version) displays the AIRVU TN product version information on a screen similar to the illustration below. DOS V5.0 RF Firmware V5.6 Pkt Driver V3.0 Hit Any Key Pressing any key displays the AIRVU TN product version information for approximately 3 seconds before returning you to the Configure PTC Menu. Selecting 5 (Display) allows you to change the PTC’s display characteristics. The menu displayed depends on the type of PTC you are using. If you want to change the default display setting, make your changes and press Q to return to the Configure PTC Menu. Selecting Q exits the PTC Configuration Menu and returns you to the Main Menu. (2) RX Choosing Option 2, RX, configures a communication program, Xmodem. This program allows you to download files via a serial connection to another device, such as a PC. (3) Flash Choosing Option 3, Flash, allows you to prepare the unit for flashing an image to its ROM. 28 (X) Exit Choosing Exit returns you to the unit’s command prompt. Configuration examples This section is designed to help you configure a AIRVU TN 3270 or AIRVU TN 5250 system. In these examples, specific configuration values are used for a PTC and access point on one subnet connected through a router to the host on another subnet. The tables containing the examples have been filled in with the values of a specific system (Your system values may differ). The table below shows a typical AIRVU TN 3270 or AIRVU TN 5250 configuration. To find information on how to set up an AS/400 TELNET server, refer to IBM document # SC41-3420-00, TCP/IP Configuration and Reference. Chapter 6 of this document discusses how to set up the TELNET server. Parameter Comment Internetwork IP parameters Existing network configuration Value Host IP Address The IP address of the host 149.23.143.6 TELNET Server port # The Host’s TELNET Server port number 23 Subnet Network Address Identifier for the network portion of subnet 149.23.144.0 1’s address Subnet Router IP address of the router used to reach hosts 149.23.144.50 located in subnet 2 Access point TELNET configuration Inaddr Address used to TELNET to an access point 144.23.144.120 Inmask Subnet mask used to TELNET out from an access point 255.255.255.0 29 Parameter Ingateway Comment Address of default router used to TELNET out from an access point Value 149.23.144.50 PTC configuration Port Number Port number of the TELNET Server. Always 23 unless server is custom 23 Primary Host IP Address The IP address of the host 149.23.143.6 PTC IP Address The IP address of the AIRVU TN 3270/TN 5250 client 149.23.144.124 Broadcast Address The IP broadcast address 255.255.255.255 Subnet Mask The mask used to isolate the network portion of an IP address 255.255.255.0 First Router The IP address of the subnet router used to 149.23.144.50 reach destinations outside the PTC’s subnet Second Router The secondary subnet router’s IP address Address of First DNS IP address of the first Domain Name Server Address of Second DNS IP address of the second Domain Name Server Address of Third DNS IP address of the third Domain Name Server Clear ARP Table Upon Startup Controls clearing of ARP cache when emulation starts Do Network Timeout Time in seconds to establish session with server 30 PTC ID Appended to ’0x02409600’ Determines the PTC MAC address 1 The table below shows a typical radio parameter configuration for 900 MHz and 2.4 GHz systems. 30 Parameter Comment 900 MHz systems Value Channel The radio channel within the 900 MHz bandwidth that the PTC operates on. Set to match the access point’s channel. 6 Primary System ID A common identifier for the radio devices 0x26 Access point configuration Channel The radio channel within the 900 MHz bandwidth that the access point operates on. Set to match the PTC’s channel 6 System Identifier (SID) A common identifier for the radio devices 0x26 2.4 Ghz systems PTC Configuration Primary Frequency The frequency within the 2.4 GHz bandwidth that the PTC operates on. Set to match the access point’s frequency 3 (an index for 2442 MHz) Primary Bit Rate The bit rate for the selected primary frequency. Set to match the access point’s bit rate 3 (an index for 1000 Kbps) Primary System ID (SID) A common identifier for the radio devices 0x26 Access point configuration Frequency The frequency within the 2.4 GHz bandwidth that the access point operates on. Set to match the PTC’s frequency 2442 MHz Bit Rate The bit rate for the selected frequency. Set to match the PTC’s bit rate 1000 Kbps System Identifier (SID) A common identifier for the radio devices 0x26 31 Parameter Reference A quick reference table of all AIRVU TN 3270 and TN 5250 parameters can be found in Appendix C. Configurable parameters are referenced in this section by menu, beginning with the menu that you would normally access first as you configure a PTC/PBC. Parameters accessible within a specific menu are listed in the order that they appear in the menu. A menu map (a picture of the menu structure) precedes the parameters for that particular menu. All parameters are presented in the following format: Parameter Path: Lists the menu path where the parameter may be found. Description: Provides a brief description of the parameter’s purpose. Range: Lists the parameter’s possible settings or a range of selectable values. Default: Lists the parameter’s default value or setting. Notes: Provides additional information about the parameter. Configuration parameter categories The AIRVU TN 3270/TN 5250 PTC Configuration Menu contains the following major categories: • Main Menu parameters • PTC configuration parameters • RF parameters • Display parameters • Wand parameters 32 Main Menu Parameters RX Description: Enables the PTC to receive and transmit files via a serial download cable. Range: Receive File Transmit File Exit Default: None Notes: Choosing Receive File causes the PTC to begin receiving data from a connected device. Choosing Transmit File allows data to be transmitted to a connected device. Choosing Exit returns to the Main Menu Flash Description: Prepares the PTC for flashing an image to its ROM. Range: System Control User Control Exit Default: None Notes: Choosing System Control displays a prompt asking you if you want to program the flash ROM now. Choose Y or N as appropriate. Choosing User Control displays a screen from which you can select the ROM you want to flash: RF ROM ARC ROM Exit 33 Exit Description: Exits to the unit’s command prompt. Range: None Default: None Notes: None PTC configuration parameters PTC ID Path: Config/Emul - PTC Description: Assigns a unique identification number to each PTC in the network. Range: 001 - 254 Default: 001 Notes: This parameter is a decimal value. No two PTCs in the same network can have the same PTC ID. Proximity Scan (PTC-912 only) Path: Config/Emul - PTC Description: Defines a scanner mode that automatically turns on the PTC-912’s scanner when it detects a bar code label within its range. Range: Off On Default: Off Notes: None 34 Display Intense Fields As Path: Config/Emul - PTC Description: Specifies whether high intensity fields are displayed in normal or reverse video. Range: Normal Reverse Default: Reverse Notes: None Status Line Path: Config/Emul - PTC Description: Enables or disables the PTC’s status line. Range: Enable Disable Default: Enable Note: The PTC’s status line is normally at the bottom of the PTC’s screen. 35 Cursor Type Path: Config/Emul - PTC Description: Specifies the type of cursor displayed on the PTC’s screen. Range: Underline Block Default: Underline Notes: None PTC Timeout Path: Config/Emul - PTC Description: Specifies the amount of time in minutes that the PTC must remain idle before it automatically shuts itself off to conserve power. Range: 0 - 60 Default: 05 Note: If you enter a 0 for this parameter’s value, the PTC never times out and remains on until you turn it off. In TCP/IP networks, powering off a PTC for too long can cause session loss. 36 Bklt Tmout (Backlight Timeout) Path: Config/Emul - PTC Description: Sets the time in seconds that the PTC’s backlight remains on after it has been turned on. The backlight is turned on by a keystroke. Each time a key is pressed, the timer is reset. If the backlight goes out, a keystroke turns it back on again. Range: 0 - 240 Default: 30 Note: The value you specify for this parameter when you turn the PTC on. This parameter is active when the device is in emulation. You must turn on the backlight manually if the Backlight After Keypress parameter is disabled. Backlight After Keypress Path: Config/Emul - PTC Description: Sets the PTC so that its backlight turns on automatically when a key is pressed or a bar code is scanned. The backlight stays on for the period set by the Bklt Timeout parameter. Range: Disable Enable Default: Disable Notes: None 37 Bypass Exit Menu Path: Config/Emul - PTC Description: Sets the PTC/PBC/PTC-870IM to bypass its Exit Menu when the Exit key is pressed. Range: Disable Enable Default: Disable Note: When this parameter is enabled, the device exits emulation without displaying the Exit Menu. If Auto Run is turned on, the PTC returns to emulation automatically. Auto Run Path: Config/Emul - PTC Description: Enables or disables the Auto Run mode. Range: Disable Enable Default: Disable Notes: When this parameter is enabled, the PTC automatically re-enters emulation on exit. When the parameter is enabled, the PTC is only capable of running emulation and cannot be re-configured. If this parameter is disabled, the PTC runs normally. See Also: Bypass Exit Menu 38 Auto Run Password Path: Config/Emul - PTC Description: Sets Auto Run Password Range: 1-9 Alfanumaric characters Default: telxon Notes: This parameter is case sensitive. The password is effective when Auto Run is enabled. Use Print Bit (3270) Path: Config/Emul - PTC Description: Sets a Write Control Character (WCC) bit to allow TN 3270 local printing. Range: Ignore Bit Use Bit Default: Ignore Bit Notes: Set this parameter to Use Bit to enable printing to a local printer. 39 Printer (5250) Path: Config/Emul - PTC Description: Selects the printer type on which the PTC can print data. Range: Local System Default: Local Notes: Select Local to print to a printer connected to the PTC. Select System to print to a network printer. Update Cursor Upon New Chunk (5250) Path: Config/Emul - PTC Description: Determines the PTC’s cursor position when a new chunk of 24x80 screen data displays on the PTCs screen and moves it to the chunk’s first unprotected field. Range: Disable Enable Default: Disable Note: The PTC screen shows only portions or "chunks" of the 24x80 screen data at a time. When you finish entering data in one chunk the next chunk displays. By enabling this parameter, the cursor moves to the first unprotected position of the first field in the new chunk. 40 RF parameters Primary System ID Path: Config/Emul - RF Description: Sets the hexadecimal system identification number for the RF LAN in which the PTC resides. Range: 2-fffffe Default: 000002 Notes: Every PTC in the same RF LAN must have the same primary system ID. Port Number Path: Config/Emul - RF Description: Identifies and sets the TCP/IP port through which the PTC communicates to the host. Range: 00000 - 65535 Default: 00023 Note: The default port number, 23, sets a Telnet port. Primary # Channels (900 MHz systems) Path: Config/Emul - RF Description: Sets the number of channels used in 900 MHz systems. Range: 1-4 Default: 1 Notes: None 41 Primary Channel (900 MHz systems) Path: Config/Emul - RF Description: Sets the primary channel number for each of the channels selected in the Primary # of Channels parameter. Range: 0 - 11 Default: 11 Notes: None Primary Frequency (2.4 GHz systems) Path: Config/Emul - RF Description: Sets the primary frequency within the 2.4 GHz frequency band that the PTC/PBC/PTC-870IM radio operates on. Range: 1-5 Default: 03 Notes: None Primary Bit Rate (2.4 GHz systems) Path: Config/Emul - RF Description: Sets the bit rate of the selected primary frequency. Range: 1-4 Default: 04 Notes: None 42 Primary Host IP Address Path: Config/Emul - RF Description: Establishes the Internet Protocol (IP) address for the primary host. It is a character string consisting of four integers or letters separated by decimal points (for example 128.127.50.100 or myhost.mycompany.com). Range: 0 to 15 characters (including decimals). Valid integers are 0 to 254. Default: None Note: This parameter must be set in order for the PTC to communicate with its host. The address specified must match the address of the primary host. PTC IP Address Path: Config/Emul - RF Description: Establishes the Internet Protocol (IP) address for the PTC. It is a character string consisting of four integers separated by decimal points (for example 128.127.50.100). Range: 0 to 15 characters (including decimals). Valid integers are 0 to 254. Default: None Note: This parameter must be set in order for the PTC to communicate with its host. 43 Broadcast Address Path: Config/Emul - RF Description: Establishes the Internet Protocol (IP) address for broadcast messages. It is a character string consisting of four integers separated by decimal points (for example 128.127.50.100). Range: 0 to 15 characters (including decimals). Valid integers are 0 to 255. Default: 255.255.255.255 Notes: None Subnet Mask Path: Config/Emul - RF Description: Identifies the mask used to isolate the network portion of an IP address. It is a character string consisting of four integers separated by decimal points (for example 128.127.50.100). Range: 0 to 15 characters (including decimals). Valid integers are 0 to 255. Default: 255.255.255.0 Notes: None 44 First Router Path: Config/Emul - RF Description: Sets the IP address of the subnet router to use to reach destinations outside the PTC’s subnet. It is a character string consisting of four integers separated by decimal points (for example 128.127.50.100). Range: None Default: None Notes: Refer to the illustration on page 19 to see how the router fits in a typical RF LAN. Second Router Path: Config/Emul - RF Description: Sets the IP address of the secondary subnet router, if one has been selected. It is a character string consisting of four integers separated by decimal points (for example 128.127.50.100). Range: None Default: None Notes: The second router is used if communication fails using the first router. 45 Address of First DNS Path: Config/Emul - RF Description: Identifies the IP address of the first Domain Name Server (DNS), a computer holding a database that maps IP address to plain English names. It is a character string consisting of four integers separated by decimal points (for example 128.127.50.100). Range: None Default: None Notes: None Address of Second DNS Path: Config/Emul - RF Description: Identifies the IP address of another DNS holding a database that maps IP addresses to plain English names. It is a character string consisting of four integers separated by decimal points (for example 128.127.50.100). Range: None Default: None Notes: None 46 Address of Third DNS Path: Config/Emul - RF Description: Identifies the IP address of a third DNS holding a database that maps IP addresses to plain English names. It is a character string consisting of four integers separated by decimal points (for example 128.127.50.100). Range: None Default: None Notes: None Clear ARP Table Upon Startup Path: Config/Emul - RF Description: Determines whether or not the Address Resolution Protocol (ARP) cache is cleared when TN is started. Range: Do not clear Clear Does not clear the ARP cache each time emulation is started. Automatically clears the ARP cache each time emulation is started. Default: Clear Notes: The ARP is the TCP/IP protocol used to dynamically bind a high-level IP address to a low-level hardware address. ARP is used across a single physical network and is limited to networks that support hardware broadcast. 47 Network Timeout Path: Config/Emul - RF Description: Sets the time in seconds allowed for a PTC to establish a session with a host. Range: 0 - 00030 Default: 00030 Notes: None Registration Mode Path: Config/Emul - RF Description: Determines the method the PTC uses to register with its router. Range: Normal TMA Mode (radio is always on) Power Saving TMA Mode (radio is either off or on) Default: Power Saving TMA Mode Notes: When Normal TMA Mode is selected, the Registration Refresh Rate parameter displays. 48 Registration Refresh Rate Path: Config/Emul - RF Description: Establishes how often a PTC polls when in Normal TMA Mode. When in Normal PTC Mode, the PTC’s radio is always on. Range: 0 - 65535 milliseconds (in 10 ms increments) Default: 00000 Notes: This parameter can be set only when Normal TMA Mode is selected as the unit’s registration mode. Poll Delay Path: Config/Emul - RF Description: Sets the amount of time in milliseconds (ms) that a PTC waits after a transmission before it begins polling for a response. Range: 0 - 65535 Default: 00500 Notes: This parameter takes effect only when power saving TMA mode is selected. 49 Poll Decay Path: Config/Emul - RF Description: Sets the polling rate at which fast polling decays to slow polling. Range: 0 - 255 Default: 002 Notes: This parameter takes effect only when power saving TMA mode is selected. Fast Polling Path: Config/Emul - RF Description: Sets the amount of time in milliseconds (ms) between each poll during fast polling. Range: 00000 - 65535 Default: 00250 Notes: Fast polling begins immediately after the poll delay time has elapsed. This poll rate is relatively fast because it polls during a time period when a response is expected. This parameter takes effect only when power saving TMA mode is selected. 50 Slow Polling Path: Config/Emul - RF Description: Sets the time in milliseconds (ms) increments between each poll during slow polling. Range: 00000 - 65535 Default: 10000 Note: Polling is set to decay from fast to slow according to the poll decay rate so that the PTC uses fast polling when a response is most likely to occur and slow polling at any other time. This way, slow polling can keep track of the system while using less power than fast polling. This parameter takes effect only when power saving TMA mode is selected. ARL Threshold Path: Config/Emul - RF Description: Establishes the average retry level threshold at which a node attempts to find a better router. Range: 0 - 255 Default: 004 Notes: None 51 ARL Decay Path: Config/Emul - RF Description: Sets a cumulative average retry level value. Range: 0 - 255 Default: 001 Notes: The value set specifies the cumulative value that ARL is decayed for each successful transmission. 0 implies a default of 1; 255 implies an infinite ARL. Find Router Size Path: Config/Emul - PTC - RF Description: Selects the Find Router Size in bytes Range: 1508 bytes 8 bytes Default: 1508 bytes Notes: Press 0 to select 1508 bytes or 1 to select 8 bytes. 52 Display parameters Display Type Path: Config/Emul - PTC - Display Description: Sets the display type in characters x lines Range: 16x21 16x16 8x21 8x16 Quit Default: None, display indicates the current setting. Notes: You must select Quit in order to exit this screen and return to the Configure PTC Menu. Wand parameters The menus and configuration screens that display depend on the barcode type you select. All possible wand configuration parameters are described in this section, even though they may not display for your particular wand configuration. Short Scan Path: Config/Emul - Wand Description: Permits a short bar code to fill an entire field. Range: Disable Enable Default: Enable Note: When you enable this parameter, the PTC responds as if a character were placed in the field’s last character position. 53 Clear to End of Field Path: Config/Emul - Wand Description: Clears to the end of a data field (EOF). Range: Clear No Clear Default: Clear Notes: The Short Scan parameter must be activated in order for this parameter to be active. When Clear to End of Field is selected, the PTC nulls out the field that is not filled by a short bar code. Enable Scanner on Light Pen Enabled Field (5250) Path: Config/Emul - Wand Description: Enables bar-code scanning for only those fields defined as light pen enabled by the host application. Range: Light Pen All Fields Default: All Fields Notes: None 54 Auto Key Upon Scan (5250) Path: Config/Emul - Wand Description: Specifies whether a function key is simulated after scanned data is read. Range: None Field Exit Enter Both Default: None Notes: None Auto Send (3270) Path: Config/Emul - Wand Description: Specifies which 3270 data fields are sent automatically to the host. Range: None Scanned High Highlighted All Scanned All Default: None Notes: The auto sends field data is automatically sent to the host when it is entered. 55 Wand Type Path: Config/Emul - Wand Description: Specifies the PTC’s bar-code scanner type. Range: None Pencil Laser RS-232 None Default: None Notes: None Wand Sequencing Path: Config/Emul - Wand Description: Enables PTC wand sequencing. Range: Disable Enable Default: Disable Notes: When this parameter is enabled, the PTC scans bar code sequences that it interprets as keys or key sequences from the keyboard. For example, scanning $E is the same as pressing the PTC’s ENTER key. See Appendix B for a list of wand sequences and their keyboard equivalents for AIRVU TN 3270 and AIRVU TN 5250 emulations. 56 Shuffle Barcode Order Path: Config/Emul - Wand Description: Determines whether the order of the bar codes recognized are shuffled or kept in the order in which they were configured. Range: Shuffle Keep Order Default: Shuffle Notes: If shuffle is selected, the last bar code type scanned goes to the top of the list and remains there until a new type is scanned. Number of Barcodes to Configure Path: Config/Emul - Wand Description: Specifies the number of barcode types to configure. Range: 00 - 06 Default: 04 Notes: The number you specify in this parameter determines the number of Barcode #n configuration screens that display. For example, if you specify 2 barcodes to configure, the configuration steps through two complete Barcode #n configuration screens. 57 Barcode #n Label Type Path: Config/Emul - Wand Description: Specifies the label type for barcode #n Range: Plessey Code 2 of 5 UPC Misc. Advanced Default: Misc. Notes: The configuration screens that display after you select a label type depend on which label type you selected. The first screen that displays is the Barcode #n configuration screen, which differs depending on the label type you selected. Selecting Plessey displays a Barcode #n configuration screen in which you further define the Plessey label by selecting any of the following: Regular Alpha ISBN Pure Sainsbury Selecting Code 2 of 5 displays a Barcode #n configuration screen in which you further define the Code 2 of 5 label by selecting any of the following: I.D. Industrial Discrete Interleaved Industrial Matrix 58 Selecting UPC displays a Barcode #n configuration screen in which you further define the UPC label by selecting any of the following: A&E EAN-8, EAN-13 A, E, EAN-8/13 Selecting Misc. displays a Barcode #n configuration screen in which you define any of the following miscellaneous barcodes: Codabar Code 39 Code 128 Selecting Advanced displays a Barcode #n configuration screen in which you define the advanced barcode label. After further defining the barcode, the wand configuration process continues by displaying the following screens that are common to any selection you made (except Advanced): Label Length Generic Options Label Options Drop First Drop Last When you make selections in each of these screens, the process repeats for the next barcode #n. 59 Barcode #n Label Length Path: Config/Emul - Wand Description: Sets the length of the label selected in the Barcode (n) Label Type parameter. Range: 00 - 64 decimal characters Default: 0 Notes: Label length includes start and stop characters, check digits, and data characters. A value of 0 allows barcodes of any length. Barcode #n Generic Options Path: Config/Emul - Wand Description: Determines the laser redundancy checking, character build tightening, guard tightening, and bump-in process in the Advanced options setting of the Barcode (n) Label Type parameter. Range: The Generic Options settings apply to the barcode indicated in the following table. Bit # Cleared Set UPC/EAN 0 No laser redundancy check Laser redundancy check 1 No character build tighten Character build tighten 2 No guard tighten Guard tighten (UPCA, EAN8, and EAN13 only and if exact # of counts) 60 Bit # Cleared Set 3 Normal bump-in, 5 tries Bump-in=(total # of bar)/(space pairs) - (# of bar)/(space pairs in the label) 4 Normal bump-in, 5 tries Exact # of counts 6 No AIM symbol ID returned AIM symbol ID returned 0 No laser redundancy check Laser redundancy check 1 No character build tighten Character build tighten and guard tighten for regular, ISBN, and Alpha 2 No guard tighten Guard tighten for regular, ISBN, and Alpha 4 One bar bump-in Exact # counts no bump-in allowed 6 No AIM symbol ID returned AIM symbol symbol ID returned 0 No laser redundancy check Laser redundancy check 1 No character build tighten Character build tighten 4 Normal bump-in, 3 tries Exact # counts no bump-in allowed 6 No AIM symbol ID returned Plessey Codabar AIM symbol ID returned 61 Bit # Cleared Set Code 39 0 No laser redundancy check Laser redundancy check 1 No character build tighten Character build tighten 3 Normal bump-in, 5 tries Expand bump-in, 15 tries 4 Normal bump-in, 5 tries Exact # counts no bump-in allowed 5 Normal character build Special character build 6 No AIM symbol ID returned AIM symbol ID returned 0 No laser redundancy check Laser redundancy check 3 Normal bump-in, 6 tries Expanded bump-in, 40 tries 4 Normal bump-in, 6 tries Exact # counts, no bump-in allowed 6 No AIM symbol ID returned AIM symbol ID returned 0 No laser redundancy check Laser redundancy check 1 No character build tighten Character build tighten 6 No AIM symbol ID returned AIM symbol ID returned Code 128 Code 2 of 5 Default: None 62 Notes: The Generic Options setting is made by adjusting the specified bit of the Generic Options byte in the Barcode (n) Label Type Advanced Settings screen. When the laser redundancy check is enabled, the wand software returns a good scan only if two consecutive scans decode the same. For most bar-code types, character build tightening requires labels to meet more strict specification requirements. Guard tightening applies only to Plessey and UPC labels. When enabled, guard tightening checks the existence and correctness of the label’s guards. Bump-in tightening applies only when the decoding software has difficulty finding the beginning of the label, a problem that occurs if black spots or smudges are obscuring the beginning of the bar code. Bump-in specifies the number of times the software attempts to “bump” past the extraneous markings to find the beginning of the label. The number of attempts varies with each bar-code type. 63 Label Options Path: Config/Emul - Wand Description: Sets the options for the selected label Range: The Generic Options settings apply to the barcode indicated in the following table. Bit# Cleared Set UPC/EAN 0 Ignore 2-digit addon Do 2-digit addon 1 Ignore 5-digit addon Do 5-digit addon The next two bits form options for UPCE system number selection 2 00- Do not test UPC-E system 01- Only allow system 1 UPC-E 3 11- Only allow system 0 UPC-E 11- Do test but allow both 0 & 1 4 Normal UPC-E Expand UPC-E to UPC-A 5 Normal UPC Expand all to EAN-13 6 Add-on - forward only Add-on - bidirectional 7 Do check digit check No check digit check Plessey The first two bits form the check digit options for regular, ISBN, and Alpha labels. 0 1 00 - No check digits 01 - Do 1 check digit check 10 - No 2 check digit check 11 - Do 2 check digit checks 64 Bit# Cleared Set 2 All 0 label is illegal for regular, ISBN, and Alpha All 0 label is legal for regular, ISBN, and Alpha 3 Alpha & ISBN : through ? Alpha & ISBN A through F 0 Normal Codabar Numeric labels only 1 No check digit check Do check digit check 0 No check digit check Do check digit check 1 Ignore MIL-1189B spec Allow MIL-1198B spec 2 Ignore AIM Extended C-39 Allow AIM Extended C-39 No value for function characters returned 81h-84h returned for characters fn1-fn4 0 No interleaved check digit check Do interleaved check digit check 1 No trailing null space character pad on interleaved Allow trailing null space character pad on interleaved 2 Ignore ITF-14/6 Allow ITF-14/6 Codabar Code 39 Code 128 0 Code 2 of 5 Default: None Notes: If the label has no configurable options, a no options available message displays. 65 Drop First Path: Config/Emul - Wand Description: Determines the number of characters to drop from the beginning of the label specified in the Barcode (n) Label Type parameter. Range: 0-15 decimal characters Default: 1 Notes: See also: Drop Last Drop Last Path: Config/Emul - Wand Description: Specifies the number of characters to drop from the end of a successful scan of the label specified in the Barcode (n) Label Type parameter. Range: 0-15 decimal characters Default: 1 Notes: See also: Drop First 66 Host information 4 This chapter provides information about host issues pertaining to AIRVU TN 3270/TN 5250. Configuration procedures are not covered in this chapter; refer to your host system manuals for this information. AS/400 TCP/IP notes Returning to the application from sleep mode PTCs and PBCs that go into sleep mode in a TCP/IP environment do not automatically return to the point in the application that they were in when they entered the sleep mode. When turned back on, the PTC or PBC returns to the application at the login screen level. This situation can be alleviated by adjusting the TCP keep alive (TCPKEEPALV) parameter on the AS/400 host. TCPKEEPALV specifies the amount of time in minutes that the host TCP/IP waits before sending out a probe to the TCP/IP on the PTC. The probe is sent when the connection is otherwise idle, even when there is no data to be sent. PTCs that are powered off cannot respond, so the host terminates their connection. On the AS/400, access the TCPKEEPALV parameter from the Change TCP/IP Attributes command. The minimum value of 40320 minutes equals 672 hours. Change this setting to one that equals or exceeds an average session time for your system. A typical Change TCP/IP Attribute screen is shown on the next page. 67 Change TCP/IP Attributes (CHGTCPA) Type choices, press Enter. TCP keep alive TCP urgent pointer * TCP receive buffer size TCP send buffer size UDP checksum * IP datagram forwarding IP reassembly timeout IP time to live ARP cache timeout Log protocol errors 120 BSD 8192 8192 YES *NO 120 64 5 *NO 1-40320, *SAME, *DFT SAME, *BSD, *RFC 512-83888068, *SAME, *DFT 512-83888608, *SAME, *DFT *SAME, *YES, *NO *SAME, *YES, *NO 60-120, *SAME, *DFT 1-512, *SAME, *DFT 1-1440, *SAME, *DFT *SAME, *YES, *NO Another AS/400s settings that must be changed is the Inactivity Timeout (INACTTIMO), accessed from the Change TELNET Attributes (CHGTELNA) screen. The system may wait an additional 1 to 120 seconds to end the inactive connection. The Inactivity Timeout setting specifies the number of seconds the system allows a TELNET connection to remain inactive before it is ended. When a TELNET connections is inactive longer than the time specified by this setting, it is ended. Change this setting to one that is appropriate for your system. A typical Change Telnet Attributes screen is shown on the following page. 68 Change TELNET Attributes (CHTELNA) Type choices, press Enter. Autostart server *YES *YES, *NO, *SAME Inactivity timeout 0 0-2147483647, *SAME, *DFT Timemark timeout 600 0-2147483647, *SAME, *DFT Default NVT type *VT100 *SAME, *VT100, *NVT Coded character set identifier *MULTINAT 1-65533, *SAME, *MULTINAT ASCII fullscreen mapping: Outgoing EBCDIC/ASCII table *CCSID Name, *SAME, *CCSID, *DFT Library Name, *LIBL, *CURLIB Incoming ASCII/EBCDIC table *CCSID Name, *SAME, *CCSID, *DFT Library Name, *LIBL, *CURLIB 69 Beginning and ending a session When switching to or from from SNA or TN, run EDisk 2. When switching from numeric to alphabetic host IP, run EDisk. 5 This chapter explains how to begin an AIRVU TN 3270 or TN 5250 terminal emulation session, how to exit the session, and how to interpret session status line messages. Beginning the emulation session Use the following procedure to begin an AIRVU TN emulation session. 1. Press the PTC’s ON/OFF key to turn on the PTC. The screen shows the following message as shown in the following illustration. o PTC-XXX LOW BATTERY CHARGE 70 Chapter 7 Beginning and ending a session 2. Press any key to begin. Several operational messages appear, and after a few seconds, the Main Menu displays as shown in the illustration below. o PTC-XXX LOW BATTERY CHARGE 3. At the Main Menu, select Cfg/Emul. The Configure PTC Menu displays as shown in the next illustration. o PTC-XXX LOW BATTERY CHARGE 4. Select the Emul option at the Configure PTC menu. The screen shows identification, version number, and copyright information. While the PTC attempts to establish communication with 71 Exiting an emulation session the host, the screen displays the following message as shown in the illustration below. o PTC-XXX LOW BATTERY CHARGE After the PTC establishes the communication link, the first emulation screen (a menu, data entry screen, and so on) from the host displays on the PTC. You can now begin the emulation session. Exiting an emulation session Follow these steps to exit the emulation session. 1. With the emulation application running on the PTC, press the green function M key sequence on the PTC’s keyboard (green FUNC - Q on the PTC912). The Exit Emulation Menu displays as shown in the illustration on the following page. 72 Chapter 7 Beginning and ending a session o PTC-XXX LOW BATTERY CHARGE 2. To pause the emulation session, press the 3 key. The system searches the directory for the pause file (PAUSE_ES.EXE) to pause. If this file is not found, the PTC immediately returns to the emulation session. 3. To view the configuration parameters, press the 4 key. You can view the configuration program’s parameters but you cannot make changes to them. When you finish viewing status, press any key to return to the Exit Emulation Menu. 4. To exit the emulation session, press the 2 key. The Configure PTC Menu displays. 73 Interpreting the PTC’s status line Interpreting the PTC’s status line You can monitor an emulation session’s status by viewing the status line that displays in the screen’s bottom line. You can toggle the status off and on by pressing the STAT key sequence. The status line that displays provides information about the status of the emulation session and the current cursor location relative to a conventional AIRVU TN screen. The following illustration shows an example of a status line that might display during an emulation session (a PTC860 screen is used in this example). o PTC-XXX LOW BATTERY CHARGE 74 Chapter 7 Beginning and ending a session The session owner indicator shows the current session state from the host’s perspective. You may often encounter the unowned state during power on/off sequences. The SSCP-LU (system service control point logical unit) session is used when the operator is communicating with the SSCP. The LULU (logical unit logical unit) session is the one in which most of the data entry is performed. The session states are: ? I S J Unowned state Inactive state SSCP-LU state LULU state Keyboard lock indicator The keyboard lock indicator shows you when the host is ready to accept data input. The status line shows the following: Note: “ ” indicates blank status line positions. “ ” “LOCK” OK to enter data The keyboard is locked except for special keys (EXIT, LCD, LIGHT). On the PTC-925 and 16-column mode PTC-860, PTC-960, and PTC-912, this status condition displays as “L.” Program check and error indicator The program check and error indicator shows AIRVU TN and communication checks as well as other detected errors. This indicator usually shows a four digit code for the specific error. For a list of AIRVU TN error codes and corresponding error messages, see Chapter 7, "Resolving problems". 75 Interpreting the PTC’s status line Insert mode indicator The insert mode indicator shows the state of the PTC’s insert mode. You can toggle it on and off with the INS key sequence. This indicator can be one of the following: “” ^ Insert mode is off Insert mode is on CAPS lock indicator The caps lock indicator shows the state of the CAPS lock function. You can toggle the CAPS lock function on and off using the CAPS key sequence (see Appendix B). The CAPS lock indicators are: “” ↑ A ↑ CAPS mode is off CAPS or SHIFT mode is on (3278) CAPS mode is on (5250) SHIFT mode is on (5250) Function key indicator The function key indicator shows when either of the function keys is pressed. This indicator occupies the same character position as the CAPS lock indicator, replacing it with a function key indicator whenever you press a function key. G Y Indicates that the green function key has been pressed Indicates that the yellow function key has been pressed 76 Chapter 7 Beginning and ending a session Row position indicator The row position indicator shows the current row position of the cursor. The range of values depends on the AIRVU TN terminal mode configured on the host. Valid ranges are from 01 to 27. 01 17 Indicates that the cursor is in row 1 Indicates that the cursor is in row 17 Column position indicator The column position indicator shows the current column position of the cursor. The range of values depends on the AIRVU TN terminal model configured by the host. Valid ranges are from 001 to 132. 001 080 Indicates that the cursor is on column 1 Indicates that the cursor is on column 80 Rebooting the PTC If the PTC is 3-keyed, the keyboard is mapped to a DOS keyboard. Once at the DOS prompt, pressing Ctrl Alt Delete reboots the unit and invokes the emulation program. The table on the following page shows DOS keys and their equivalent emulation keys. Rebooting a PTC-870IM The OFF/ON button on a PTC-870IM does not turn the unit completely off, it places it in the sleep mode. If the unit ever locks up, you can reboot it using the following procedure: 1. Press and hold the CONTRAST UP and ON/OFF buttons. 2. Release the CONTRAST UP button while still holding the ON/OFF button. 3. Press and release the CONTRAST UP button. 77 Rebooting the PTC 4. Release the ON/OFF button. 5. Press and release the ON/OFF button. The unit should take about 10 seconds to boot. Use the following table to boot the unit from the MSDOS prompt. DOS Keys PTC-860 PTC-960 PTC-860IM PTC-870IM PTC-912 ALT GREEN FUNC GREEN FUNC PAGE UP YELLOW FLD+ FUNC (TAB) CTRL DASH DASH GREEN FUNC GREEN FUNC GREEN FUNC DEL ENTER GREEN FUNC DEL PAGE DOWN DEL SHIFT FLD+ (TAB) . (period) ENTER W ENTER W PAGE LEFT W YELLOW FUNC R : (colon) ENTER N ENTER N PAGE LEFT N YELLOW FUNC G _ (underscore) ENTER F ENTER F PAGE LEFT F YELLOW FUNC O \ (backslash) ENTER C ENTER C PAGE LEFT C YELLOW FUNC A * (star) YELL, FUNC 8 YELL, FUNC 8 DASH 8 X8 | (or, pipe) ENTER D ENTER D PAGE LEFT D YELLOW FUNCB 78 Using PTCs as terminals 6 This chapter describes the PTC keyboard functions in AIRVU (TN 3270 or TN 5250) terminal emulation. It also explains how to use the PTC keys to provide access to all of the data that would display on a conventional AIRVU screen. General keyboard information AIRVU TN 3270 or TN 5250 takes advantage of the PTC’s ability to assign more than one function to each of its keys. Conventional AIRVU TN key functions can be assigned to a key or a key sequence on the PTC’s keyboard. The PTC also assigns PTC-specific functions to other key sequences to provide more control over the way the PTC functions during a AIRVU TN application. The illustration on the following page shows an example PTC keyboard (a PTC-860) configured for the AIRVU TN System. Appendix A shows keyboards for all PTC models used with AIRVU TN. Some of the PTC’s keys have one symbol printed directly on the key, for example the J key in the illustration below. This key has two additional functions printed above it. 79 80 General keyboard information Other keys have two symbols printed on them. For example, the 4 key has the $ symbol printed on the left as shown in the illustration below. All of the PTC number keys have two functions printed on them. They also have two symbols or functions printed above them on the keyboard overlay. On the example keys, both the J and the 4 key have four separate functions in the AIRVU TN System. The J, like all other letter keys, has only one symbol printed on it, but this symbol represents two functions: it lets you enter either an uppercase or a lowercase J at the PTC screen. The two symbols printed above the key (the “;” symbol and LCD) define two other J key functions. The 4 key has two functions printed on it (you can enter the number 4 or the $ symbol). The two symbols printed above the key (F4 and F14) are program-defined function keys. The maximum number of functions per key is four, although not every key has the maximum number of assigned functions. A typical four-function key can use each of the keyboard’s four operating modes: • the nonshift mode, • the shift mode, • the green FUNC (function) mode, and 81 Chapter 6 Using PTCs as terminals • the yellow FUNC (function) mode. To use the PTC’s two-function, three-function, and four-function keys, you must invoke the specific operating mode required for the desired key function. The following table shows how to activate keyboard modes. Keyboard mode How to activate Nonshift mode Press the key with the desired function or symbol printed on it. For example, to enter a lower-case J, press the J key. To enter 4, press the 4 key. Shift mode Press the PTC’s blue SHIFT key before you press the key with the desired symbol or function printed on it in blue. For example, to enter an uppercase J, press the SHIFT key and then the J key. Press the SHIFT key before the 4 key to enter a $ symbol. Note: Although the letter keys do have a shift mode function, no blue symbol appears on the key. Yellow Func mode Press the yellow FUNC key before you press the key with the desired function or symbol printed above it in yellow to use the yellow function mode. For example, pressing the yellow FUNC key before you press the J key enters a “;” (semicolon) symbol. Pressing the yellow FUNC key and then the 4 key invokes the program-defined F4 function. Green Func mode Press the green FUNC key before you press the key with the desired function or symbol printed above it in green. For example, pressing the green FUNC key before you press the J key invokes the PTC’s LCD function. Pressing the green FUNC key and then the 4 key invokes the program-defined F14 function. When using shift and function mode key sequences, be sure to press the SHIFT or FUNC key first, and then press the key with the desired function or symbol. If you try to press two keys simultaneously, the PTC will beep or perform the function of one of the individual keys you pressed. 82 Using the nonshift key mode Using the nonshift key mode The ON/OFF, SHIFT, and FUNC keys have only nonshift mode functions. The nonshift mode is like the nonshift mode on a typewriter or computer keyboard. Nonshifted keys are usually lower-case letters and numbers. The nonshift key symbols for letter keys are printed on the key (in white or black, depending on the unit) and the symbols for number keys are printed in the bottom right corner of the key (also in white). The nonshift mode is the only one that does not require you to press a key sequence. You can enter the number, letter, or symbol or access a function by pressing the desired key. Using the blue shift key mode The shift mode is like the shift mode on a typewriter or computer keyboard. Pressing the blue SHIFT key puts you into shift mode. When you want to enter an uppercase letter or a symbol that appears on the left side of a number key, press the SHIFT key first, and then press the key with the desired symbol or function printed in blue on it. For example, if you press the SHIFT key and then the J key, an upper-case J displays. If you press the SHIFT key and then the 4 key, the $ symbol displays. When you press the SHIFT key, only the key you press immediately after the SHIFT will be in shift mode. When you want to enter a shift mode character or function, press the SHIFT key to enter shift mode, then press the key with the desired shift mode symbol or function printed on it (this enters the letter or symbol); the PTC returns to the nonshift mode with the next key stroke. Each time you want to enter a shift mode character or access a shift mode function, you must press the SHIFT key prior to pressing the desired shift mode key. 83 Chapter 6 Using PTCs as terminals Using the yellow FUNC key Most of the PTC’s keys have a third function shown in yellow above the key. On the letter keys these “yellow” functions are characters, and on the number keys they are program-defined function keys (F1, F2, and so on). Enter the symbols or activate the functions by pressing the yellow FUNC key and then pressing the key with the desired symbol or function above it in yellow. For example, if you press the yellow FUNC key and then the J key, a semicolon displays. If you press the yellow FUNC key and then the 4 key, the PTC performs the function that corresponds with the F4 key. Using the green FUNC key Many keys have a fourth key function. This function’s name is shown in green above each key that has a defined fourth function. On the letter keys, “green” functions are system-defined functions (ATTN, PRINT, RESET, and so on). On the number keys, green function keys are program-defined functions (F11, F12, F13, and so on). To perform a green function, press the green FUNC key (to the right of the yellow FUNC key), and then press the key that has the desired green function above it. For example, if you press the green FUNC key and then the J key, the LCD function is invoked. Pressing this key sequence lets you set the desired level of PTC screen contrast. Pressing the green FUNC key and then the 4 key accesses the function associated with the F14 key. 84 Terminal emulation editing keys Terminal emulation editing keys The PTC’s editing keys let you modify data and enter data into unprotected fields. Trying to use these keys in protected fields causes the PTC to beep. PTC editing keys Delete (DEL) key Pressing the DEL (delete) key sequence deletes the character at the current cursor position. The characters to the right of the deleted character shift one column left to fill the space left by the deleted character. Insert (INS) key Pressing the INS key sequence puts the PTC into insert mode. The PTC remains in the insert mode until you press the INS key sequence again. Pressing the INS key sequence lets you insert a character at the current cursor position without deleting the character already in that position. Each time you press a key in the insert mode, the character at the cursor position and all characters to the right of it move one column to the right to make room for the new character you insert. If the cursor is at a null character position, pressing an alphanumeric key in the insert mode inserts the new character without shifting any characters. If no more room exists in the field for the insertion of characters, the PTC will beep each time you try to insert a character. 85 Chapter 6 Using PTCs as terminals AIRVU TN terminal emulation function keys The AIRVU TN PTCs have keys and key sequences that let you enter data and perform functions as you would on a conventional AIRVU TN terminal to control an emulation session. The terminal emulation function keys include: • Alternate Cursor • Attention (ATTN) key • Clear (CLEAR) key • Erase Input (EINP) key • Home (HOME) key • Reset (RESET) key • System Request (SREQ) key For a description of these keys and their functions, see the user’s guide for the terminal emulation application. PTC utility keys The AIRVU TN PTC has several PTC utility keys specific to PTC-based terminal emulation. Using such keys only changes PTC operational features and does not affect emulation status or data. These keys control the PTC’s cursor, backlight, and its LCD screen contrast. Conventional terminals do not have these keys Exit Emulation (EXIT) key Pressing the EXIT key sequence lets you exit the emulation session and return to the A IRVU TN Main Menu. 86 Cursor control keys Status Line (STAT) key The Status Line key applies to PTCs only; it does not apply to pen-based units. Pressing the STATUS key on a PTC toggles the status line on or off. The STATUS key is a Telxon-specific key. Turn on Backlight (LIGHT) key Pressing the LIGHT key sequence toggles the PTC’s backlight on and off (if the PTC has a backlight). LCD Adjust (LCD) key Pressing the LCD key sequence selects the PTC’s LCD (liquid crystal display) brightness. Each time you press the LCD key sequence, the PTC’s screen becomes more or less bright, depending on the screen’s current level of brightness. Pressing this sequence when the screen is at its least bright contrast, "wraps" to the brightest contrast. Pressing the LCD key sequence at the brightest contrast causes the screen to darken incrementally. Cursor control keys You can use the PTC’s cursor control keys to move the cursor on the PTC’s screen during a terminal emulation session. These cursor control keys include: • the FLD + and FLD - keys (5250 only) • the TAB key, • the Back TAB (BTAB) key, • the New Line (↵) key, • the Up Arrow (↑) key, • the Down Arrow (↓) key, • the Right Arrow (→) key, and • the Left Arrow (←) key. 87 Chapter 6 Using PTCs as terminals The following sections describe each of the cursor control keys. FLD+ and FLD- keys (TN 5250 only) Entry of the FLD+ and FLD- keys are only allowed inside fields. Entry of FLD- is only allowed in numeric, digits only, or signed numeric fields. The FLD+ and FLD- keys move the PTC’s cursor to the next unprotected field on the screen and put the cursor at the first character position in this field. Pressing the FLD+ key after entering a value, records the value as positive, and pressing the FLD- keys records the value as negative. When you press either of these keys before the cursor is at the end of a field, the rest of the field fills with nulls, and the cursor moves to the following field. These keys work like a TAB key with a clear-to-the-end-of-the-field function. TAB key The TAB key moves the PTC’s cursor to the next unprotected field on the screen and puts the cursor at the first character position in this field. Back TAB (BTAB) key If the cursor is not in the first position of the current field, it will be put there. The BTAB key sequence moves the cursor to the preceding unprotected entry field on the screen and puts the cursor at the first character position in this field. If the cursor is at the first unprotected field, the cursor will be placed at the first character position of the last field. New Line (↵) key In TN 5250 emulation, the cursor is moved to the first position of the next line. If it is not in a field, the cursor will be moved to the first position of the next field. The ↵ key sequence moves the cursor to the first character in the first unprotected entry field in the next line. If the screen has no unprotected fields, the cursor moves to location 1 of that line. 88 Cursor control keys On the 16-line PTC-960 you must press the Yellow FUNC, SHIFT, and Q keys for the Up Arrow function. There is a similar mode for the PTC-912. Up Arrow (↑) key Each time you press the Up Arrow key (the nonshifted mode), the PTC’s cursor moves up one row on the PTC’s screen. When the cursor reaches the top row of the screen, pressing the Up Arrow key once more wraps the cursor to the bottom row. Pressing the green FUNC key before you press the Up Arrow key puts you in pan mode. In this mode, the viewport pans up the screen without the PTC’s cursor moving (see the section “Using the scroll keys”). Down Arrow (↓) key Each time you press the Down Arrow key (the nonshifted mode), the PTC’s cursor maintains its column position but moves down one line on the PTC’s screen. When the cursor reaches the bottom row of the screen, pressing the Down Arrow key once more wraps the cursor to the top row. Pressing the green FUNC key before you press the Down Arrow key puts you in pan mode. In this mode, the viewport pans down the screen without the PTC’s cursor moving (see the section, “Using the Scroll Keys”). Right Arrow (→) key Each time you press the Right Arrow key (the nonshifted mode), the PTC’s cursor maintains its row position but moves one column to the right on the screen. When the cursor reaches the last column of the screen, pressing the Right Arrow key once more wraps the cursor to the first column of the next row. 89 Chapter 6 Using PTCs as terminals Pressing the green FUNC key before you press the Right Arrow key puts you in pan mode. In this mode, the viewport pans to the right over the screen without the PTC’s cursor moving (see the section “Using the scroll keys”). Left Arrow (←) key Each time you press the Left Arrow key (the nonshifted mode), the PTC’s cursor maintains its row position but moves one column to the left on the screen. When the cursor reaches the first column of the screen, pressing the Left Arrow key once more wraps the cursor to the last column. Pressing the green FUNC key before you press the Left Arrow key puts you in pan mode. In this mode, the viewport pans to the left over the screen without the PTC’s cursor moving (see the section “Using the scroll keys”). Viewing data using the PTC’s viewport The following illustration shows the size of an example PTC screen (PTC-860) relative to the size of a conventional 3270 OR 5250 terminal screen. Even though the PTC’s screen size differs from that of the terminal, the PTC takes advantage of its advanced screen management capabilities to let you view, quickly and easily, any data that can display on the terminal screen. In a conventional system, the host computer sends an application screen to the terminal and application data displays on the terminal’s screen. For the application in AIRVU TN, the host sends the same screen to the PTC, and the PTC stores this screen as a virtual screen in its memory. All the data on a full AIRVU TN screen exists in the PTC’s memory. You can display this data on the PTC screen in segments using specific control keys. Think of the PTC’s screen as a port 90 Field-to-field cursor movement that can move over the full AIRVU TN screen, stopping over desired parts of the AIRVU TN screen to let you view and enter data. In the above illustration and those that follow, the PTCs viewport is shown as a shaded box. The cursor position is shown as a small, black rectangle inside the viewport. This viewport can scroll through all of the AIRVU TN screen data and show the data in the viewport. Using simple cursor control keys and key sequences, you have total control over the data that can display in the PTC’s viewport. This guide will discuss the keys and key sequences you can use to move desired data to the viewport. Field-to-field cursor movement Earlier in this section the TAB, BTAB (Back TAB) and ↵ (New Line) keys were discussed briefly. Now these keys will be discussed in relation to the PTC’s viewport. In a conventional terminal, the TAB key moves the cursor to the next unprotected field (a field at 91 Chapter 6 Using PTCs as terminals which you can enter data). The TAB key on the PTC does the same thing. However, when the next unprotected field is not currently in the viewport, pressing the TAB key may scroll the AIRVU TN screen in any direction to present the next field. For example, in the next illustration, the PTC’s viewport is in its initial position after it has logged onto the AIRVU TN System. It shows the first data item (ITEM NO.). After you enter the item number and press the TAB key, the viewport’s cursor moves to the next unprotected field on the screen, which is SUFF:. If you compare the two previous illustrations, you see that pressing the Tab key moves the PTC’s viewport to show a different section of the AIRVU TN screen. It appears as if the viewport moves to the right, showing new data and scrolling its original data off at the left. 92 Field-to-field cursor movement If the cursor’s current position and the first character position of its previous field both display within the same viewport, the cursor moves to this previous field without the viewport’s changing position. The PTC’s BTAB key is the opposite of the TAB key. When you press the BTAB key, it moves the previous unprotected field into the PTC’s viewport. If the previous field is not within the PTC’s current viewport, the viewport scrolls the AIRVU TN screen to reveal the previous data field. The cursor appears to move in one direction as the viewport scrolls the AIRVU TN screen in the other direction. Pressing the New Line key( ↵) moves the PTC’s cursor to the next unprotected data field on a new line. If that unprotected field already appears within the current viewport, the cursor moves directly to the field, and the position of the viewport does not change. If this next field is not currently in the PTC’s viewport, the viewport “moves” to the field, scrolling the AIRVU TN screen. 93 Chapter 6 Using PTCs as terminals Using the arrow keys The PTC has four arrow (cursor control) keys on its keyboard: the Left Arrow (←), Right Arrow (→), Up Arrow (↑) , and Down Arrow (↓). These four keys control the movement of the PTC’s cursor in the viewport. Pressing an arrow key once moves the cursor one column or line in the direction of the arrow (left, right, up, or down). Continuing to press this key moves the cursor additional columns or lines in the same direction. When the cursor reaches the viewport’s boundary, continued pressing of the arrow key changes the viewport’s position on the virtual AIRVU TN screen. When your PTC cursor is at the top, bottom, left, or right boundary of the viewport, pressing an arrow key scrolls new AIRVU TN screen information into the viewport in the direction of the arrow key you press. For example, if the cursor is at the right boundary of the viewport, and you press the Right Arrow key, the AIRVU TN screen information at the viewport’s left boundary scrolls off as new AIRVU TN screen information displays at the right. The viewport appears to move to the right as you press the Right Arrow key as shown in the illustration on the following page. 94 Using the arrow keys When the cursor is at both the viewport’s boundary and the virtual AIRVU TN screen’s boundary, pressing the arrow key in the direction of the boundary will cause the cursor to wrap to the opposite side of the AIRVU TN screen. The viewport will change its position on the AIRVU TN screen to show the new cursor position. For example, if the cursor is at the top line of both the viewport and the AIRVU TN screen, pressing the Up Arrow key moves the viewport to the bottom of the AIRVU TN screen and displays the information there as shown in the next two illustrations on the following page. 95 Chapter 6 Using PTCs as terminals 96 Using the arrow keys Right and Left Arrow Keys The Right and Left Arrow keys move the cursor from one viewport column to another. Pressing the Right Arrow key moves the cursor one column to the right. When the cursor is at the last viewport column (and not concurrently in last column of the AIRVU TN screen), pressing the Right Arrow key scrolls new AIRVU TN screen information into the viewport from the right and scrolls current AIRVU TN screen information off the viewport at the left. When the cursor is in the last column of both the viewport and the AIRVU TN screen, pressing the Right Arrow key causes the cursor to wrap to the first column position on both the viewport and AIRVU TN screen. The viewport position changes from the far right to the far left side of the AIRVU TN screen. Pressing the Left Arrow key moves the cursor to the left. When the cursor is in the first column position of the viewport (and not concurrently in the first column of the AIRVU TN screen), pressing the Left Arrow key scrolls new AIRVU TN screen information onto the viewport from the right and scrolls current AIRVU TN screen information off the viewport at the right. When the cursor is in the first column of both the viewport and the AIRVU TN screen, pressing the Left Arrow key causes the cursor to wrap to the last column position on both the viewport and AIRVU TN screen. The viewport position changes from the far left to the far right side of the screen. Up and Down Arrow keys The Up and Down Arrow keys move the cursor from one viewport line to another. Each time you press the Up Arrow key, the cursor moves up one line on the viewport. When the cursor is at the first line of the viewport (and not concurrently 97 Chapter 6 Using PTCs as terminals in the first line of the virtual AIRVU TN screen), pressing the Up Arrow key scrolls new AIRVU TN screen information into the viewport from the top and seems to scroll the current AIRVU TN screen information off the viewport at the bottom. When the cursor is in the first line of both the viewport and the AIRVU TN screen, pressing the Up Arrow key causes the cursor to wrap to the last line of both the viewport and the AIRVU TN screen, showing new AIRVU TN screen information on the viewport. The viewport changes position from the top of the AIRVU TN screen to its bottom. Pressing the Down Arrow key moves the cursor down one line. When the cursor is in the viewport’s last line position (and not concurrently in the last line of the AIRVU TN screen), pressing the Down Arrow key seems to scroll the viewport down, scrolling new AIRVU TN screen information into the viewport from the bottom and scrolling the current A IRVU TN screen information off the viewport at the top. When the cursor is in the last line of both the viewport and the AIRVU TN screen, pressing the Down Arrow key causes the cursor to wrap to the first line on both the viewport and the AIRVU TN screen. Using the scroll keys The AIRVU TN PTCs have a scroll mode that lets you scroll or pan the viewport in a desired direction over the AIRVU TN screen information, without changing the row and column position of the cursor. While the viewport scrolls or pans over the AIRVU TN screen information, the cursor maintains the same line and column position on the AIRVU TN screen as it had just before you entered scroll mode. 98 Using the arrow keys To enter the scroll mode, just press the PTC’s SC key. When you do this, a special status line, shown in the illustration below, replaces the typical terminal emulation status line: This status line tells you that you are in the scroll mode (SC) and that you can scroll in all four directions using the required arrow keys. The ULC (upper left corner) values represent the row (RR) and column (CCC) position of the upper left corner of the viewport. When you are finished using the scroll mode, you can press the ENTER key to exit this mode and return to the terminal emulation operating mode. In the scroll mode, pressing any one of the four cursor control keys lets you pan the viewport (over the AIRVU TN screen information) in the direction of the arrow key you press. When you press the SC key, the viewport’s cursor is locked into its current position (column and line) on the AIRVU TN screen. The viewport moves in the direction that the cursor would have moved if the PTC had not been in scroll mode. Depending on the cursor’s position and the number of times you press the arrow key, it is possible that you might scroll the fixed cursor off the viewport. You can continue to pan or scroll in the desired direction until the viewport shows the data that displays at the AIRVU TN screen’s boundaries (the data in the AIRVU TN screen’s top line, bottom line, first column, or last column). For example, if you press the key sequence that pans the viewport to to the right, the viewport pans to the right of the cursor position (while the cursor remains fixed in its position) until the data that would appear in the AIRVU TN screen’s rightmost (eightieth) column appears as the viewport’s last column as shown in the following illustration. 99 Chapter 6 Using PTCs as terminals Likewise, the viewport pans the data to the left of the cursor’s position until the data at the AIRVU TN screen’s first column appears at the viewport’s first column. The example viewport in the previous illustration shows the limits for scrolling in any direction. Automatic local printing at the PTC This feature is valid only for AIRVU TN 3278 emulations. You can initiate a local print operation by editing the host application to include a write-type command followed by a write control character (WCC) before the 3270 data stream. The write-type command must be the first byte in the data stream. The WCC must be the second byte. The write-type command and the WCC are both determined by their position in the data stream. If you set the WCC’s start-printer bit (bit 4) to 1, the local print of the display data is initiated. 100 Automatic local printing at the PTC A PTC running AIRVU TN 5250 emulation can be set up to use a local printer or the system printer. If the PTC is set to use the system printer, it sends the print aid code (0xF6) to the host application. When the host application receives the print aid code, it determines what to print and assigns a printer to print it. If the PTC is set up to use a local printer, the PTC spawns a program called ptces_lp.exe when you press the Print key. If this program does not exist, an error message prints. If the program does exist, the PTCs keyboard is restored to a normal, MS-DOS keyboard and the displayable buffer is saved to a file called ptces_lp.dat before calling the print program. The print program can be written to interface with the printer attached to the PTC. 101 Solving problems 7 This chapter defines a troubleshooting philosophy for AIRVU TN 3270/TN 5250 systems and lists the error codes that the PTC or PBC display in the event of system problems. Troubleshooting overview Troubleshooting an AIRVU TN 3270 or AIRVU TN 5250 system that fails to establish a session can begin by observing data traffic on the Ethernet LAN. You can observe such data using monitor tools such as AIRMON. Ethernet line monitors are also invaluable tools that can test a faulty system and determine where it deviates from the normal communication sequence. How an AIRVU TN 3270/TN 5250 session is established The data provided by monitors and Ethernet sniffers provide clues that you can use to get to the bottom of a problem and thereby reach a solution. But before beginning any troubleshooting, it is necessary to have an understanding of how a AIRVU TN 3270 or AIRVU TN 5250 session is established. The following paragraphs should provide you with such an understanding. An AIRVU TN 3270 or AIRVU TN 5250 session is established by a sequence of packet exchanges between the AIRVU TN client (usually a PTC, PBC, or PTC-870IM). The data in the packets flow from the PTC to the access point, then through the Ethernet LAN to the host. If there is a subnet router in the system, the packets flow through it as well. 102 The illustration below shows the steps involved to establish a AIRVU TN 3270 or AIRVU TN 5250 session between a PTC and a host with a subnet router in the system. Step 1 The registration process that establishes the wireless link to an access point. Step 2 An Address Resolution Protocol (ARP) request from the IP stack in the PTC to the host or subnet router. The ARP response returns the MAC address of the target device that allows the PTC to build an IP-MAC address binding in its ARP queue. 103 Step 3 The three-way handshake that establishes a TCP socket-to-socket connection between the PTC and the host TELNET server. Step 4 The negotiation between the PTC and the server to establish a AIRVU TN 3270 or AIRVU TN 5250 session. Three items are negotiated: • terminal type, • transmission in binary mode, and • the use of EOR to mark the end of a transmission stream. Step 5 The exchange of a 3270 or 5250 data stream. Step 6 An occasional and regular re-registration to maintain the link between the PTC and its access point. Step 7 Suspends radio activity, including reception, in order to conserve the PTC’s battery. The step also includes powering up and polling the AP for data. Step 8 Responds to ARP requests that may be sent to a PTC when a host or router rebuilds its ARP queue or restores a binding. Step 8 can occur at any time and often depends on Steps 6 and 7. 104 AIRVU TN 3270/TN 5250 connection Before the connection occurs, the PTC’S radio must be initialized. After initialization, the radio establishes its radio link to the access point. The access point then ARPs the host or subnet router, which allows the socket-to-socket TCP connection with the TELNET server on the host. How a connection is made to the TELNET server To make a connection to the TELNET server, the PTC tells the host that it wants to connect with the host’s TELNET port. Once its radio is initialized, the connection process involves four basic steps. 1. The PTC sends a SYNchronization (SYN) packet to the host. 2. The host sends an ACKnowledgement (ACK) packet back to the PTC stating that it has received the SYN packet. 3. The host sends a SYN to the PTC. 4. The PTC returns an ACK. At this point, both the PTC and the host have agreed that a connection has been made. Connections can be made from either end (PTC or host) or simultaneously. The illustration on the following page shows how the connection is made. 105 How TELNET sessions are negotiated between a host and PTC With IBM 3270/5250 terminal emulation through a TELNET session, both the TELNET process and the PTC must be able to communicate with each other in a particular way. The IBM TELNET operation needs to have three different modes of operation in order to function properly. These modes include: • TermType, • End Of Record, and • Binary The negotiation sequence After the PTC registers, ARPs for the address of the host, and makes a connection, the negotiation process begins. The host requests the PTC to state its terminal type so it can determine how to set up the session. When negotiations are made between the TELNET server and the PTC (or vice-versa), a 2-byte command 106 is sent telling the receiver that a negotiation is going to take place. The first byte of this 2-byte command is the Interpret As Command (IAC) byte. The IAC byte tells the receiver that a negotiation command is going to take place. The second byte is the negotiation session command (Do, Will, Don’t, Won’t). The table on the following page defines these negotiation session commands in the context of a TELNET session. Hex code Session command Tasks performed FD Do (option) Ask other to perform option. FB Will (option) Other agrees. Option holds. FD Do (option) Ask other to perform option. FC Won’t (option) Other refuses. Option not valid. FB Will (option) Sender express desire to start option. FD Do (option) Other gives permission. Option holds. FB Will (option) Sender indicates desire to start option. FE Don’t (option) Other refuses. Option not valid. FC Won’t (option) Confirmation that option will not be in effect. 107 The last byte represents the option desired. The following table shows the relevant IBM terminal emulation options. Hex code Option Function 18 Term Type Describes the type of emulation process the PTC desires. 19 EOR End of Record negotiation. 0 Binary Transmit in binary mode. General troubleshooting Most problems with AIRVU TN 3270 or AIRVU TN 5250 failures display a 1300 error code on the PTC. Because this error code is so general, more investigation is necessary to find the cause of the problem. Before using a monitoring tool, investigate the following possible causes of the failure. A bad network connection Check the access point’s physical connection to the network. Once you have verified that it is connected properly, TELNET to the access point and try to ping other nodes on the network. This should verify proper access point operation. No power to the access point Make sure the access point’s power supply is plugged in and the access point is properly connected to the power supply. Then make sure the access point is turned on. 108 Incorrect RF system setup Check the variable parameters: System ID, Channel (900 MHz systems), Bit Rate and Frequency (2.4 GHz systems). Make sure the RF parameters between the PTC and access point match exactly. For Bit Rate and Frequency, match the PTC’s indexes to the actual parameters set in the access point (354, 500, 1000, and 2000 on the access point equates to 1, 2, 3, and 4 on the PTC). Incorrect host or the host is down Verify that all IP addresses are correct for the host, router, and so on. Faulty or damaged radio When all parameters are correctly set, and an RF connection still cannot be made, the access point or the PTC (or both) could have a faulty radio. Try replacing either the access point or PTC and try to establish the connection again. Improper TELNET connection If you accidentally connect to a UNIX TELNET port, the application will crash. The UNIX platform will start a session and try to communicate with the PTC. But the PTC cannot communicate with the host, so it freezes and displays no error code. If no discrepancies described above are found, connect a monitoring tool to the system. AIRMON This utility was created by Telxon to view all RF packets from a laptop or PC running Windows. AIRMON can be very effective when attempting to determine if network problems reside in the RF packet flow. 109 All PTCs use a registration process to register to an access point, which involves the PTC sending a broadcast packet to the radio network called a FIND ROUTER packet. This packet is 1500 bytes long and is used to tell any access points on the network that the PTC desires to register. The packet is 1500 bytes long so that access points on the fringe of the radio coverage are less likely to respond and the potential exists that the packet will not be received. If the radio parameters are set correctly and the access point is powered on, you should see a new packet (ROUTER ID), which AIRMON displays. The ROUTER ID packet is one that is sent from one access point to others that are within range of the FIND ROUTER packet. Using algorithms, the PTC decides which access point it wishes to register to, and sends a REGISTRATION REQUEST packet to that access point. If the packet is received by the access point, it sends a REGISTRATION ACKNOWLEDGMENT packet to the PTC indicating that the PTC’s request was accepted. AIRMON displays these packets as they are sent and received over the radio network. If AIRMON shows a registration has taken place, you can assume that the radio parameters have been set correctly. Even if registrations have taken place, you can use AIRMON to check the reliability of the radio network. Check for a large number of packets being resent for any reason. All RF networks will have retries but when they become excessive, this is usually an indication of a problem. When a PTC gets close to the RF network’s fringe areas, retries become more frequent until a threshold of retries occurs. When this happens, the PTC tries to register to another access point that it is closer to. Normally, re-registering to a closer access point will reduce the number of retries to an acceptable amount. But if the PTC re-registers, and retries are still high, 110 the unit’s radio may be out of calibration or beginning to fail. Have the radio serviced. The following illustration shows a typical AIRMON line and explains its contents. 0125 DATA 5D05 0002 09b0 A636 0002 0052 DGS 000 01 00 00 50 61 73 73 77 6F 72 64 3A Data for display Type of command Message length ID of the message's ultimate destination ID of the message's ultimate source Message sequence # ID of message's immediate destination ID of message's immediate source Message type FINDRTR = Find router RTRID = Router ID REGREQ = Register request ACK = Acknowledgement (message received) DATA = Data message # clock ticks 111 Error codes Errors starting and during a session When you begin an AIRVU TN 3270 or TN 5250 emulation session, you may see several error messages. The following table lists the most commonly generated PTC system errors. The error codes in this table have the format: Xh where X is the transmission control protocol (TCP) error. Error code format PTC error codes have a standard format as follows: Error: _ _ xx Line 1 Line 2 The table below shows how the error codes are defined. Error # (denoted as xx) Line 1 Line2 07 Invalid host Address 09 Network Unreachable 10 Host Unreachable 13 Network Timeout 14 Cannot resolve Hostname 19 TCP EOF Received 20 TCP connection Reset 112 TCP/IP error and suberror codes The following table lists system call error codes by name in alphabetical order, and include suberrors under the error with which they are associated. Error number and name Error meaning 2 NET_DOS_ERR DOS error. DOS was unable to perform a function requested by the PC/TCP kernel. This may occur during name resolution if the host table file cant be read. Otherwise, it indicates that the DOS FILES setting in CONFIG.SYS needs to be higher to provide the kernel the resources to open a new network connection. 41 NET_ERR_ARP_ENTRY_NOT_FOUND No such ARP or IP address exists. 18 NET_ERR_BADARG Program error. Invalid argument to a system call. An illegal or out-of-range value was passed to the call that failed. 32 NET_ERR_BADCONFIG Program error; kernel cannot run yet. 17 NET_ERR_BADFORMAT Program error; bad format for numeric IP address or a field in an IP address structure that must be non-zero is zero. 31 NET_ERR_BAD_INTERFACE Program error; the interface specified does not exist. 6 NET_ERR_BADPKT Program error; illegal packet passed to PC/TCP. This error is not generated by version 2.05 or later kernels. 24 NET_ERR_BADSYSCALL Program error; invalid or unsupported system call passed a bad value to the kernel. This may indicate that the version of the kernel in use does not support the function called. 113 Error number and name Error meaning 25 NET_ERR_CANTBROADCAST Program error; the flag NET_FLG_BROADCAST was specified where it was not allowed. 8 NET_ERROR_CANTOPEN DOS error; cannot open a DOS file. The host file table cannot be opened and either no Domain Name Servers are configured or the kernel was specifically asked to use the host table. 34 NET_ERROR_CANT_SHUTDOWN Program error; cannot unload kernel from a multitasking environment. 39 NET_ERR_DOSEXT DOS-extender error 19 NET_ERR_EOF Network error; on a TCP connection, the foreign host indicated an “end of file” by sending a TCP FIN. 33 NET_ERR_EMM DOS or program error; error involved an expanded memory manager, or an improperly configured system. 14 NET_ERR_HOSTUNKNOWN Program error; the hostname cannot be resolved. The host name specified is not in the host table and is not known to any configured Domain Name Servers. 10 NET_ERR_HOST_UNREACHABLE Network error; the host is unreachable. The specific reason is provided by one of the following suberror codes. 2 NET_SUB_ARP Direct ARP failed; the PC/TCP kernel did not receive a reply to its broadcast. This means that either the host is unknown or your Ethernet or Token Ring LAN has a hardware problem 6 NET_SUB_GW First hop gateway down. The destination host is not on the local subnet, and the default routers are down (not responding to the ARP). 114 Error number and name 28 Error meaning 1 NET_SUB_ICMP_UNR ICMP destination unreachable; an IP router returned an ICMP Destination Unreachable error with a code of “host unreachable.” Normally, this means that the host’s home network can be reached, but the host is down. 3 NET_SUB_IF_FAILURE Hardware error; the hardware interface returned an erro when the kernel attempted to transmit. The interface may be defective, misconfigured, or not connected to the LAN. 4 NET_SUB_IF_UNR Hardware link failure; the hardware interface reported a media problem. 5 NET_SUB_NOROUTE No route to the destination was specified. No default IP routers are configured, and the IP address you are trying to reach is not on the local subnet. This error may also be caused by a misconfigured IP address or subnet mask. NET_ERR_ICMPMSG Program or network error; an IP datagram the kernel sent was returned with an ICMP error. The specific reason is provided by one of the following suberror codes: 13 NET_SUB_ADMIN_PROHIB Communication prohibited; communication with the destination host has been prohibited by the administrators of either the specified host or of the network on the path. 8 NET_SUB_CANTFRAG Cannot fragment the packet; the datagram was too big to transmit on a network between the local host and the destination host. 115 Error number and name Error meaning 7 NET_SUB_ICMP_UNREC Unknown ICMP message; the kernel does not recognize the ICMP error type returned. 12 NET_SUB_PARAM ICMP parameter problem message; an IP option in the datagram could not be processed by a router or the destination host. Normally, only seen when IP security is in use, and the security level in the PC is configured for is not what the server expects. 10 NET_SUB_SORCEQ ICMP Source Quench message; An IP router in the path is overloaded, and is requesting a slower transmission rate. 9 NET_SUB_SRCR_FAIL An IP Loose or Strict source route couldn’t be satisfied by an IP router in the path. 11 NET_SUB_TIMEX ICMP Time Exceeded message; the IP Time to Live field in a datagram reached zero before it reached the final destination. 5 NET_ERR_ILLEGALOP Program error; illegal operation on this kind of descriptor. The requested operation cannot be performed on this network descriptor. 1 NET_ERR_INUSE Program error; the requested protocol or socket is already in use. The application attempted to open a TCP or UDP connection with a combination of IP address, local port, and foreign port that conflicted with a connection already in use by another application. 116 Error number and name Error meaning 9 NET_ERR_NET_UNREACHABLE Network error; the network is unreachable. An IP router was asked to forward a packet, but could not and returned an ICMP error. This may indicate either that the destination address is nonexistent, or that a network link is down between the local and destination hosts. 40 NET_ERR_NO_ARP Network error; kernel does not support ARP. 23 NET_ERR_NODESC Program error; could not allocate a network descriptor or the PC/TCP kernel is out of network descriptors. This may indicate that another application is not closing descriptors correctly when it is through. 7 NET_ERR_NOHOST Program error; no host bound to this connection. The struct addr passed did not contain an IP address where one was required. 3 NET_ERR_NOMEM Program error; returns an error for the following conditions: PC/TCP is out of memory. An application calls a PCTPAPI.DLL routine when the VPCTCP.386 VxD has run out of Protected Mode to V86 copy buffers. The caller has not provided PC/TCP with enough memory to process the caller’s request. 36 NET_ERR_NOQIOS Program error; no kernel queued I/O control blocks available at this time. 15 NET_ERR_NOSERVERS Program error; no name servers are configured. The application requested a Domain Name Service, but no servers are configured. 117 Error number and name Error meaning 26 NET_ERR_NOTESTAB Program error; operation is illegal. The connection is not in established state. The TCP connection is not open. This may occur after a nonblocking net connect, before the connection’s initial handshaking has completed. 4 NET_ERR_NOTNETCONN Program error; nd is not a network descriptor. The network descriptor value passed was bad or not presently open. 35 NET_ERR_PARKED_IN DOS error; cannot unhook an interrupt from inside chain. 12 NET_ERR_PORT_UNREACHABLE Program or network error; port is unreachable. The host specified does not have a server for this UDP-based protocol. If this error is returned by an RPC library routine, it may indicate the host has a defective or misconfigured Portmapper server. 11 NET_ERR_PROT_UNREACHABLE Program or network error; protocol is not active in the remote host. The host does not have a server for this IP protocol. 27 NET_ERR_REENTRY Program error; the kernel has been re-entered from an interrupt service routine or as a result of a multitasking scheduler. 20 NET_ERR_RESET Network error; a TCP connection was aborted, either because the foreign host sent a TCP RST indication, or because the PC/TCP kernel was asked to transmit some data, but never received an acknowledgment from the foreign host. 16 NET_ERR_SERVER_ERR Network error; a bad reply from the name server. The Domain Name Server replied, but did not answer the query. 118 Error number and name Error meaning 30 NET_ERR_TAG_LOCKED Program error; Cannot set this tag in a running kernel. After initialization, the kernel has locked this variable and does not allow it to be changed. 29 NET_ERR_TERMINATING Program error; the kernel is unloading. 13 NET_ERR_TIMEOUT Network error; the operation pending on this descriptor timed out. The operation failed because the other end of the connection did not reply. This may occur during name lookups if the Domain Name Server, or the path to the server, is down. If it occurs while connected to a host via a Telnet or FTP, the host may have crashed or the path to it may have failed. 22 NET_ERR_UNBOUND Program error; a network descriptor does not have sufficient attributes to perform the requested network operation, or an operation was attempted on a network which had not yet been connected. 21 NET_ERR_WOULD_BLOCK Program error; a receive call that would block was done on a nonblocking connection. 37 NET_ERR_WOULD_TRUNCATE Program error; the datagram is too large and would be truncated. 0 NET_NOERR No error; the pneterror routine has been called, but the last system call succeeded. 119 Contacting Telxon’s Customer Support Center If you are experiencing any problems that you cannot solve, contact Telxon’s Customer Support Center for assistance at 1-800-800-8010. The Customer Support Center is open from 8:00 a.m. to 8:00 p.m. (EST) Monday through Friday. Contacting Telxon’s bulletin board Telxon maintains a bulletin board that is available to all customers who have signed a service agreement. The bulletin board contains product update announcements, reported problems, and updated software for downloading. Contact the bulletin board at (330)-668-2994. If you have access to the bulletin board, you should check to see if a solution to your problem is available before you contact the Customer Service Center. 120 Glossary Access point The entry point to the LAN for a PTC/PBC/ PTC-870IM. Commonly referred to as an AP. AIRMON A Windows-based application that monitors Telxon radio frequency packets. ARC image A binary image of an EEPROM drive. ARC images usually contain all of the files necessary to implement a dedicated application. For example, an ARC image for terminal emulation would include the radio packet driver, the driver for the IP stack, the configuration files, the terminal emulation program, CONFIG.SYS, and AUTOEXEC.BAT files. ARP Address Resolution Protocol. The TCP/IP protocol used to dynamically bind a high-level IP address to a low-level hardware address. ARP is used across a single physical network and is limited to networks that support hardware broadcast. AS/400 An IBM mid-range minicomputer. Client A node on the network that sends a request to a server and waits for a response. PTCs are referred to as clients in a AIRVU TN 3270 or AIRVU TN 5250 system. IP Address A 32-bit address assigned to each host that participates in a TCP/IP Internet. IP addresses are the abstraction of physical hardware addresses just as an Internet is an abstract of physical networks. To make routing efficient, each IP address is divided into a network portion and a host portion. 121 IBM 3270 The function of the operating system 3270 device emulation support that converts 3270 data streams intended for a 3278 display station into data streams that can be recognized by a display station attached to the host system. IBM 5250 5250 Information display system. A cluster of work stations directly attached to a host systems by means of an IBM 3179-2 control unit as it pertains to Telxon’s implementation. LANWatch A DOS-based application that monitors frames on Ethernet or Token Ring LANs. PTC Portable Teletransaction Computer PBC Portable Pen-Based Computer Radio parameters Configuration parameters that determine the characteristics of direct sequence spread spectrum radio. Server Any program that offers service that can be reached over a network. A server accepts requests over the network, acts on the request, and returns the results to the requester. SNA Simple Network Architecture. The name applied to an architecture and a class of network products offered by IBM Corporation. SNA does not interoperate with TCP/IP. 122 TCP Transmission Control Protocol. The TCP/IP standard transport level protocol provides reliable, full duplex, stream service on which many application protocols depend. TCP allows a process on one machine to send a stream of data to another for processing. TCP is connection oriented in the sense that before transmitting data, participants must establish a connection. All data travels in TCP segments, which each travel across the Internet in an IP datagram. The entire protocol suite is often referred to as TCP/IP because TCP and IP are the two fundamental protocols. TCP/IP Transmission Control Protocol/Internet Protocol. A set of communication protocols that support peer-to-peer connectivity functions for both local and wide-area networks. Terminal emulation The capability of a microcomputer to operate as if it were a particular type of terminal linked to a processing unit from which it can access data. WLAN Telxon’s Dataspan Wireless Local Area Network. 123 Appendix A PTC keyboards for AIRVU TN 3270 and AIRVU TN 5250 The figures on the following pages show the keyboards for the PTC models that function with AIRVU TN 3278/5250 emulation for the following PTCs: PTC-860 PTC-860IM PTC-870IM PTC-912 PTC-960 PTC-960RL PTC-960SLPTC-113X, 114X, 118X DOS equivalent keys If the PTC is 3-keyed, the keyboard is mapped to a DOS keyboard. Once at the DOS prompt, pressing Ctrl Alt Delete reboots the unit and invokes the emulation program. The table on the following page shows DOS keys and their equivalent keys on the emulation keyboard. 124 DOS Keys PTC-860 PTC-960 PTC-860IM PTC-870IM PTC-912 ALT GREEN FUNC GREEN FUNC PAGE UP YELLOW FLD+ (TAB) FUNC CTRL DASH DASH GREEN FUNC GREEN GREEN FUNC FUNC DEL ENTER GREEN FUNC DEL PAGE DOWN DELETE SHIFT FLD+ (TAB) . (period) ENTER W ENTER W PAGE LEFT W YELLOW FUNC R : (colon) ENTER N ENTER N PAGE LEFT N YELLOW FUNC G _ (underscore) ENTER F ENTER F PAGE LEFT F YELLOW FUNC O \ (backslash) ENTER C ENTER C PAGE LEFT C YELLOW FUNC A * (star) YELL, FUNC 8 YELL, FUNC 8 DASH 8 X8 | (or, pipe) ENTER D ENTER D PAGE LEFT D YELLOW FUNCB 125 AIRVU TN 3270 PTC-860 keyboard 126 AIRVU TN 5250 PTC-860 keyboard 0 127 AIRVU TN 3270 PTC-860IM keyboard 128 AIRVU TN 5250 PTC-860IM keyboard 129 AIRVU TN 3270 PTC-870IM keyboard 130 AIRVU TN 5250 PTC-870IM keyboard 131 AIRVU TN 3270 PTC-912 keyboard 132 AIRVU TN 5250 PTC-912 keyboard 133 AIRVU TN 3270 PTC-960/SL keyboard 134 AIRVU TN 5250 PTC-960/SL keyboard 135 AIRVU TN 3270 PTC-960RL keyboard 136 AIRVU TN 5250 PTC-960RL keyboard 137 TN 3270 alphanumeric keyboard for PTC-113X, 114X, and 118X TN 3270 shifted keyboard for PTC-113X, 114X and 118X TN 3270 Numeric keyboard for PTC-113X, 114X, and 118X 138 TN 5250 alphanumeric keyboard for PTC-113X, 114X, and 118X TN 5250 shifted keyboard for PTC-113X, 114X, and 118X TN 5250 numeric keyboard for PTC-113X, 114X, and 118X 139 Appendix B Wand sequencing for AIRVU TN 3270 and AIRVU TN 5250 emulation The following table shows bar-code scanning sequences and their key equivalents. Key Wand sequence ATTN $A BKSP (EEOF in 3270) $B CLEAR $C DUP (CAPS in 3270) $D ENTER $E LCD adjust $F EINP $G HOME $H INSERT $I FLD+/EXIT (TAB in 3270) $J FLD- (BTAB in 3270) $K LIGHT $L ALTCR $M 140 Key Wand sequence NLINE $N DEL $O PRINT $P HELP (EXIT in 3270) $Q RESET $R SREQ $S STAT $T ROLL UP (PA1 in 3270) $U ROLL DN (PA2 in 3270) $V = (PA3 in 3270) $W EXIT (= in 3270) $X " $Y / $Z & %A * %B ( %C ) %D $ %E % %F ^ %G ! %H 141 Key Wand sequence @ %I # %J . (period) %K - (dash) %L _ (underscore) %M ’ ’ (space) %N | (pipe) %O ~ (tilde) %P ‘ (left quote) %Q ’ (right quote) %R \ %S : (colon) %T ; (semicolon) %U ? %V { %W } %X , (comma) %Y + %Z a +A b +B c +C 142 Key Wand sequence d +D e +E f +F g +G h +H i +I j +J k +K l +L m +M n +N o +O p +P q +Q r +R s +S t +T u +U v +V w +W x +X 143 Key Wand sequence y +Y z +Z F1 /A F2 /B F3 /C F4 /D F5 /E F6 /F F7 /G F8 /H F9 /I F10 /J F11 /K F12 /L F13 /M F14 /N F15 /O F16 /P F17 /Q F18 /R F19 /S 144 Key Wand sequence F20 /T F21 /U F22 /V F23 /W F24 /X TAB (< in 3270) /Y BTAB (> in 3270) /Z 145 Appendix C Configuration parameter quick reference The following table lists AIRVU configuration parameters and their default values. Parameter Range Default Main Menu Parameters RX Receive File Transmit File Exit None Flash System Control User Control Exit None PTC ID 001-254 001 Proximity Scan (PTC-912) Off /On Off Display Intense Fields As Normal/Reverse Reverse Status Line Disable/Enable Enable Cursor Type Underline/Block Underline PTC Timeout 0-60 min 5 min Bklt Timout 0-240 sec 30 sec Backlight After Keypress Disable/Enable Disable Bypass Exit Menu Disable/Enable Disable Auto Run Disable/Enable Disable PTC configuration parameters 146 Parameter Range Default Use Print Bit (3270) Ignore Bit/Use Bit Ignore Bit Printer (TN 5250) Local/System Local Update Cursor Upon New Chunk (TN 5250) Disable/Enable Disable Primary System ID 2-fffffe (hex) 000002 Port Number 00000-65535 00023 Primary # Channels (900 MHz) 1-4 1 Primary Channel (900 MHz) 0-11 11 Primary Frequency (2.4 GHz) 1-5 03 Primary Bit Rate (2.4 GHz) 1-4 04 RF parameters Primary Host IP Address None PTC IP Address None Broadcast Address Subnet Mask First Router Second Router A character string consisting of four integers separated by a decimal point. Valid integers are 0-254 for PTC IP Address and 0-255 for all other parameters. 255.255.255.255 255.255.255.0 None None Address of First DNS None Address of Second DNS None Address of Third DNS None Clear ARP Table Upon Startup Do not clear/Clear Clear Network Timeout 0-30 sec 00030 Registration Mode Normal TMA/Power Saving TMA Power Saving TMA 147 Parameter Range Default Registration Refresh Rate 0-65535 ms 0 Poll Delay 0-65535 ms 500 Poll Decay 0-255 ms 2 Fast Polling 0-65535 ms 250 Slow Polling 0-65535 ms 10000 ARL Threshold 0-255 4 ARL Decay 0-255 1 Find Router Size 1508 bytes/8 bytes 1508 bytes 16x21 16x6 8x21 8x16 Quit None Short Scan Disable/Enable Enable Clear to End of Field Clear/No clear Clear Enable Scanner on Light Pen Enabled Field (TN 5250) Light Pen/All Fields All Fields Auto Key Upon Scan (TN 5250) None Field Exit Enter Both None Auto Send (TN 3270) None Scanned High Highlighted All Scanned All None Display parameters Display Type Wand parameters 148 Parameter Range Default Wand Type None Pencil Laser RS-232 None None Wand Sequencing Disable/Enable Disable Shuffle Barcode Order Shuffle/Keep Order Shuffle Number of Barcodes to Configure 0-6 4 Barcode #n Label Type Plessey Code of 5 UPC Misc Advanced Misc Label Length 0-64 Generic Options Depends on barcode selected in Barcode #n Label Type parameter None - see Chapter 3, pages 60-63 Label Options Depends on barcode selected in Barcode #n Label Type parameter None - see Chapter 3, pages 64 - 65 Drop First 0 - 15 decimal characters 1 Drop Last 0 - 15 decimal characters 1 149 Index A AIRVU TN 3270/5250, 14 configuring, 20 installing in a PTC-870IM, 18 installing in a standard PTC, 14 installing in multiple PTCs, 17 AIRVU TN product overview, 12 B Beginning and ending a session, 70 Bulletin board how to contact, 120 makling configuration changes, 23 menu navigation, 24 parameter reference, 32 RF parameters, 21 RX option, 28 timing parameters, 22 typical configurations, table of, 29 Customer Support Center how to contact, 120 D Display parameters Display Type, 53 Document conventions notes, 10 C Configuration parameter quick reference table, 146 Configuring AIRVU TN-3270/5250, 20 asthetic parameters, 22 barcode scanner (wand) parameters, 22 Cfg/Emul option, 26 configuration examples, 29 configuration overview, 20 configuration parameter categories, 32 Exit option, 29 Flash option, 28 Internet Protocol (IP) parameters, 21 E Error codes, 112 error code format, 112 G Glossary of terms, 121 150 document conventions, 10 purpose and scope of this manual, 9 related documents, 11 version covered, 9 H Host information, 67 AS/400 TCP/IP notes, 67 Returning the application from sleep mode, 67 I Interpreting the PTCs status line, 74- 76 CAPS lock indicator, 76 column position indicator, 77 function key indicator, 76 insert mode indicator, 76 keyboard lock indicator, 75 program check and error indicator, 75 row position indicator, 77 K Keyboards AIRVU TN 3270 and AIRVU TN 5250, 124 DOS equivalent keys, table of, 125 M Main Menu parameters Exit, 34 Flash, 33 RX , 33 O Overview, 9 chapter summaries, 9 P Printing automatic local printing at the PTC, 100- 101 PTC configuration parameters Auto Run, 38 Backlight After Keypress, 37 Bklt Tmout (Backlight Timeout), 37 Bypass Exit Menu, 38 Cursor Type, 36 Display Intense Fields As, 35 Printer (5250), 40 Proximity Scan (PTC-912), 34 PTC ID, 34 PTC Timeout, 36 Status Line, 35 Use Print Bit (3270), 39 PTC cursor control keys Back TAB (BTAB) key, 88 Down Arrow key, 89 FLD + and FLD- (5250 only), 88 FLD + and FLD- keys, 88 Left Arrow key, 90 New Line key, 88 Right Arrow key, 89 TAB key, 88 Up Arrow key, 89 PTC editing keys Delete (DEL) key, 85 Insert (INS) key, 85 PTC keyboards, 124 PTC status line CAPS lock indicator, 76 column position indicator, 77 function key indicator, 76 151 insert mode indicator, 76 interpreting, 74- 76 keyboard lock indicator, 75 program check and error indicator, 75 row position indicator, 77 PTC utility keys Exit Emulation (EXIT) key, 86 LCD Adjust (LCD) key, 87 Status LIne (STAT) key, 87 R Rebooting the PTC DOS-equivalent emulation keys, table of, 78 RF parameters Address of First DNS, 46 Address of Second DNS, 46 Address of Third DNS, 47 ARL Decay, 52 ARL Threshold, 51 Broadcast Address, 44 Clear ARP Table Upon Startup, 47 Fast Polling, 50 Find Router Size, 52 First Router, 45 Network Timeout, 48 Poll Decay, 50 Poll Delay, 49 Port Number, 41 Primary # Channesl (900 MHz), 41 Primary Bit Rate (2.4 GHz), 42 Primary Channel (900 MHz), 42 Primary Host IP Address, 43 Primary System ID, 41 PTC IP Address, 43 Registration Mode, 48 Registration Refresh Rate (5250), 49 Second Router, 45 Slow Polling, 51 Subnet Mask, 44 S Session beginning and ending, 70 exiting an SNA emulation session, 72 interpreting the PTC’s status line, 74- 76 Rebooting the PTC, 77- 78 Solving problems AIRMON, 109 contacting Telxon’s bulletin board, 120 contacting Telxon’s Customer Support Center, 120 error codes, 112 general troubleshooting, 108 how an AIRVU TN session is established, 102 Troubleshooting overview, 102 T Terms glossary of, 121 Troubleshooting bad network connection, 108 faulty or damaged radio, 109 improper TELNET connection, 109 incorrect host or host is down, 109 incorrect RF system setup, 109 no power to the access point, 108 TCP/IP error and suberror codes, 113 152 U Using PTCs as terminals, 79 AIRVU TN terminal emulation function keys, 86 automatic local printing at the PTC, 100- 101 Cursor control keys, 87-89 field-to-field cursor movement, 91-93 general keyboard information, 79-81 PTC editing keys, 85 PTC utility keys, 86 terminal emulation editing keys, 85 using the arrow keys, 94-99 using the blue shift key mode, 83 using the green Func key, 84 using the nonshift key mode, 83 using the right and Left arrow keys, 97 using the scroll keys, 98 using the Up and Down Arrow keys, 97 using the yellow Func key, 84 viewing data using the PTC’s viewport, 90 Short Scan, 53 Shuffle Barcode Order, 57 Wand Sequencing, 56 Wand Type, 56 Wand sequencing TN-3270 and TN-5250 emulation, table of, 140 W Wand parameters Auto Key Upon Scan (5250), 55 Auto Send (3270), 55 Barcode #n Label Type, 58 Clear to End of Field, 54 Drop First, 66 Drop Last, 66 Enable Scanner on Light Pen Enbld Fld (5250), 54 Generic Options, 60 Label Length, 60 Label Options, 64 Number of Barcodes to Configure, 57 153 Telxon Corporation 3330 West Market St., Akron, OH 44334 (330) 867-3700 (800) 800-8001 Part No. 22213-701-01 !22213-701-01!