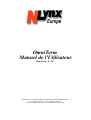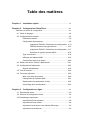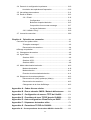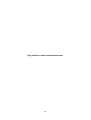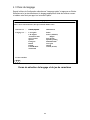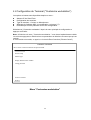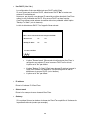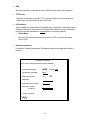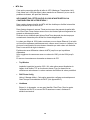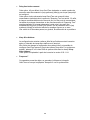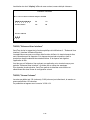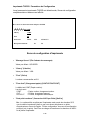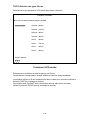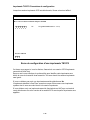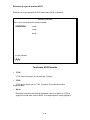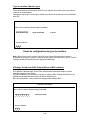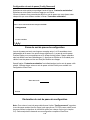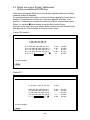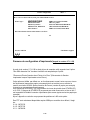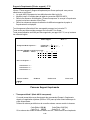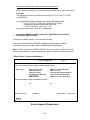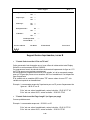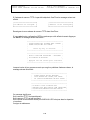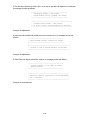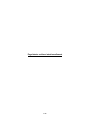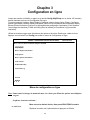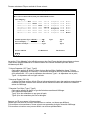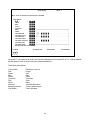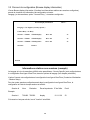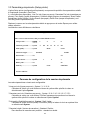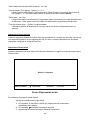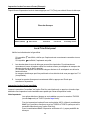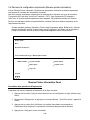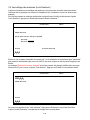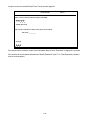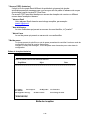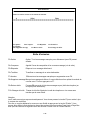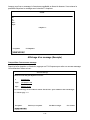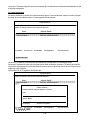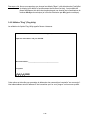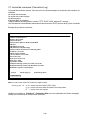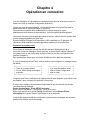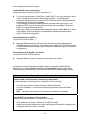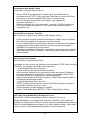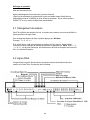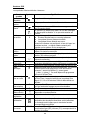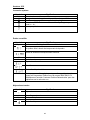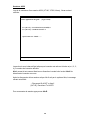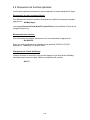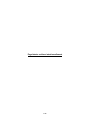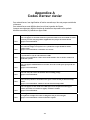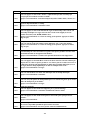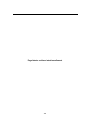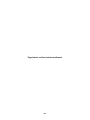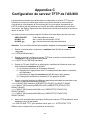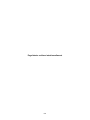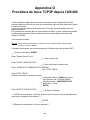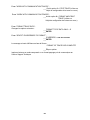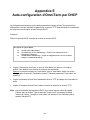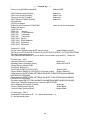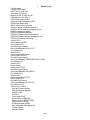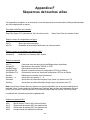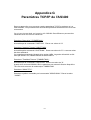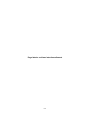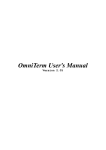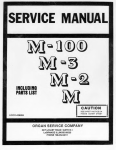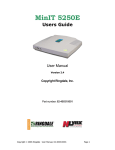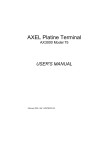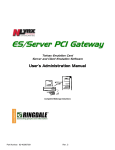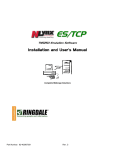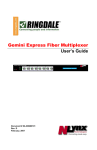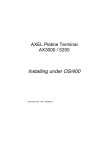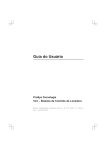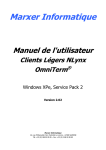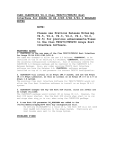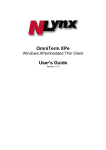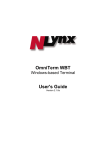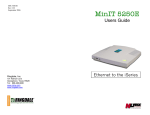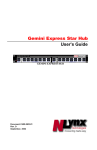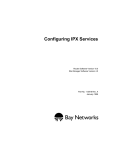Download OmniTerm Manuel de l`Utilisateur
Transcript
OmniTerm
Manuel de l'Utilisateur
Version 2.06
Nlynx Europe – 6, Bd. Henri Sellier, Tour Ventose 92150 SURESNES, France
Tél: +33(0)1 41 44 91 00 – Fax: +33(0)1 41 44 91 01
S.A.R.L. au capital de 38 112 € - R.C.S. Nanterre B 420 462 262
Nlynx Europe – 6, Bd. Henri Sellier, Tour Ventose 92150 SURESNES, France
Tél: +33(0)1 41 44 91 00 – Fax: +33(0)1 41 44 91 01
S.A.R.L. au capital de 38 112 € - R.C.S. Nanterre B 420 462 262
Table des matières
Chapitre 1. Installation rapide ................................................................ 1-1
Chapitre 2. Configuration d'OmniTerm ............................................ 2-1
Sélection du menu de configuration........................................................ 2-1
2.1 Choix du langage ............................................................................ 2-3
2.2 Configuration du terminal ................................................................ 2-4
Paramètres réseau.................................................................... 2-5
Configuration des sessions ....................................................... 2-9
Imprimante TN5250. Paramètres de configuration.. 2-13
TN5250 sélection des types d'écran ....................... 2-16
Imprimante TN3270. Paramètres de configuration . 2-17
Sélection du type de terminal ASCII........................ 2-18
Type de moniteur..................................................................... 2-18
Affichage de l'adresse MAC .................................................... 2-19
Configuration du mot de passe ............................................... 2-20
2.3 Définir une touche "Entrée" additionnelle...................................... 2-21
2.4 Configuration d'imprimante ........................................................... 2-22
Support d'imprimante .............................................................. 2-23
2.5 Test du terminal ............................................................................. 2-28
2.6 Fonctions spéciales....................................................................... 2-29
Mise à jour des microcodes .................................................... 2-29
Changement de l'adresse MAC .............................................. 2-32
Restauration des paramètres d'usine...................................... 2-32
Verrouillage de la configuration............................................... 2-32
Chapitre 3. Configuration en ligne ........................................................ 3-1
3.1 Paramétrage écran ......................................................................... 3-2
3.2 Parcourir la configuration écran ...................................................... 3-6
3.3 Paramétrage imprimante.................................................................. 3-7
Impression d'écran système...................................................... 3-8
Impression d'écran locale.......................................................... 3-8
Impression locale d'une zone d'écran (Découpe) ..................... 3-9
Impression locale d'écran.......................................................... 3-9
i
3.4 Parcourir la configuration imprimante ........................................... 3-10
Annulation des opérations d'impression.................................. 3-10
3.5 Verrouillage des sessions ..............................................................3-11
3.6 Email et utilitaire ............................................................................ 3-13
3.6.1 Email ............................................................................. 3-13
Configuration............................................................3-11
Boîtes de réception/émission .................................. 3-15
Composition d'un nouveau message ...................... 3-17
Le carnet d'adresses ............................................... 3-18
3.6.2 Utilitaire "Ping"............................................................... 3-19
3.7 Journal de connexion .................................................................... 3-20
Chapitre 4. Opération en connexion ..................................................... 4-1
Connexion au système hôte................................................................... 4-1
"Exception messages"............................................................... 4-2
Reconnexion des sessions ....................................................... 4-4
Affichage et opération............................................................................ 4-5
4.1 Changement de session ................................................................. 4-5
4.2 Ligne d'état...................................................................................... 4-8
Sessions 5250........................................................................... 4-6
Sessions 3270........................................................................... 4-7
Sessions ASCII ......................................................................... 4-8
4.3 Mode mémorisation/exécution ...................................................... 4-10
Mode mémorisation................................................................. 4-10
Mode exécution........................................................................4-11
Exercice de mémorisation/exécution .......................................4-11
4.4 Séquences de touches spéciales.................................................. 4-13
Déconnexion du (des) système(s) hôte(s) .............................. 4-13
Reconnexion des sessions ..................................................... 4-13
Changement de la fonte d'affichage........................................ 4-13
Appendice A - Codes d'erreur clavier ..................................................... A-1
Appendice B - Erreur mémoire CMOS / Batterie défectueuse .......... B-1
Appendice C - Configuration du serveur TFTP de l'As/400 ...............C-1
Appendice D - Procédure de trace TCP/IP depuis l'AS/400 ...............D-1
Appendice E - Auto-configuration d'OmniTerm par DHCP. ............... E-1
Appendice F - Séquences de touches utiles ........................................ F-1
Appendice G - Paramètres TCP/IP de l'AS/400.....................................G-1
Appendice H – Correspondance des touches AS/400- clavier PC ............H-1
ii
Chapitre 1
Installation rapide
OmniTerm est un terminal mode caractères conçu pour être connecté à un réseau Ethernet,
TCP/IP permettant ainsi l'accès à des ordinateurs gros ou moyen systèmes.
Note:
Le signe: ?►, signifie que vous aurez éventuellement besoin d'assistance ou
d'informations du service informatique.
Vous DEVEZ appuyer sur la touche Entrée après chaque sélection ou entrée pour que
cette sélection ou cette entrée puisse prendre effet.
1. OmniTerm est accompagné des éléments suivants:
Base logique OmniTerm
Activité réseau
Cordon électrique
Port Ethernet
Voyant "Sous
Tension"
Port Parallèle
Interrupteur M/A
Vidéo
Clavier
Secteur
Guide d'installation
(Vue arrière)
(Vue avant)
Omniterm, pied
2. Etapes
pour attacher le pied à la base logique Omniterm:
1.) Identifiez les parties avant et arrière du pied..
2.) Placez les quatre clips du pied dans les quatre trous de l'unité logique Omniterm et
appuyez fermement jusqu'à ce que les clips s'engagent.
Arrière
Arrière
Ergot
Avant
Avant
1-1
3. ?► Déterminez et relevez les paramètres de votre
moniteur et de votre réseau.
Menu Item
DHCP
Options / Adresse IP
OUI
NON
Notes
ADRESSE IP
Ne s'applique pas avec DHCP
SUBNET MASK
Ne s'applique pas avec DHCP
Passerelle
Ne s'applique pas avec DHCP
Ne s'applique pas si pas de passerelle
Ne s'applique pas avec DHCP
Ne s'applique pas si services DNS non
utilisés
Adresse IP statique pour mise à jour ROM
flash
Ne s'applique pas si pas d'utilisation de la
mise à jour
Ne s'applique pas avec DHCP
DNS
Adresse Serveur
TFTP
Type Moniteur
Couleur
Monochrome
4. Déterminez et relevez la configuration de votre système
hôte.
SesAdresse IP –ouNom de
Type d'
Objet
sion
Nom de Domaine de l'Hôte
Session
Conversion
Emulation
s
SCS ASCII
#
Types valides: TN5250 –Ecran, TN5250–Imprimante, TN3270-Ecran, VT100-Ecran
Sessions Imprimantes seulement
1
2
3
4
5. Connexion des composants:
Connectez le clavier à la base logique Omniterm
Connectez le câble vidéo de votre moniteur VGA ou SVGA à la sortie vidéo d'OmniTerm
Connectez votre câble éthernet au connecteur RJ45 d'OmniTerm
Mettez le moniteur sous tension
Connectez le câble d'alimentation électrique à Omniterm (Ne connectez pas la base
logique au secteur tant que le clavier, le moniteur et le câble réseau ne sont pas
correctement connectés !!!)
f) NE METTEZ PAS ENCORE LA BASE LOGIQUE SOUS TENSION
a)
b)
c)
d)
e)
1-2
6. Configurez OmniTerm pour votre environnement en
utilisant les informations ci-dessus.
a) Mettez OmniTerm sous tension tout en maintenant le barre d'espace enfoncée (assurez
vous que le moniteur est sous tension). Ceci appelle le menu de configuration OFF
LINE.
b) Utilisez les flèches curseur pour sélectionner le langage (LANGAGE OPTION) et
appuyez sur Entrée.
c) Sélectionnez le langage désiré avec le curseur et appuyez sur Espace pour le
sélectionner, appuyez sur F3 pour sauver.
d) Depuis le menu CUSTOMIZE WORKSTATION MENU , sélectionnez NETWORK
SETTINGS et pressez Entrée.
e) Mettez en surbrillance le menu USE DHCP et pressez Entrée.
Si votre adresse IP est donnée par un serveurs DHCP, sélectionnez YES, pressez
Entrée puis F3 pour retourner au menu CUSTOMIZE WORKSTATION.
Si vous utilisez une adresse IP statique, sélectionnez NO, puis complétez les champs
IP:
IP ADDRESS, SUBNET MASK, GATEWAY, DNS et TFTP SERVER. Assurez-vous
de bien appuyer sur Entrée après avoir renseigné chaque champ. Lorsque vous avez
terminé, appuyez sur F3 pour retourner au menu CUSTOMIZE WORKSTATION.
f) Depuis le menu CUSTOMIZE WORKSTATION MENU, sélectionnez SESSION SETUP
g) Depuis le menu SESSION SETUP MENU, appuyez sur Entrée sur SESSIONI pour aller
au menu the SESSION1 MENU.
h) Depuis le menu SESSION1, spécifiez les paramètres suivants:
DEVICE
NAME
DEVICE TYPE
EMULATION
TYPE
HOST NAME /
ADDRESS
PORT
NUMBER
ACTIVATE
SESSION
i)
SESSION x CONFIGURATION MENU
Nom par lequel l'hôte connaîtra cette session. Pas de nom forcera l'hôte à créer une
session virtuelle. (serveurs TN5250e et TN3270e seulement!).
TN5250, TN3270 or VT100
DISPLAY or PRINTER (seulement printerTN5250e)
Note: Quand vous choisissez PRINTER, vous irez sur le sous-menu de configuration
d'imprimante: "Printer Configuration Sub Menu"
Adresse IP statique ou Nom de Domaine Pleinement Qualifié
(Exemple: 10.1.2.123 -or- host1.acme.com)
Port TCP/IP pour Telnet sur le système hôte – La valeur par défaut est port 23
Yes – La session sera automatiquement connectée au système hôte
No – La session est inactive
Si vous avez choisi une session imprimante, vous aboutirez au menu PRINTER
CONFIGURATION MENU
PRINTER CONFIGURATION MENU
MESSAGE
QUEUE
LIBRARY
FONT
FOR MFEED
HOST PRINT
TRANSFORM
?► valeur par défaut:
QSYSOPR
?► valeur par défaut: *LIBL
?► valeur par défaut: 011
Valeur par défaut: CONT
?► Nous recommandons NO pour cette sélection. Si vous choisissez YES, suivez
les instructions du manuel d'utilisateur pour configurer HOST PRINT TRANSFORM
(conversion SCS-ASCII).
j) Pressez F3 après avoir terminé pour retourner au menu CUSTOMIZE WORKSTATION
MENU.
k) Répétez les étapes précédentes de F. à J. pour configurer des sessions supplémentaires
(i.e. session 2, 3 , et 4). NOTE: Seulement une session imprimante peut être configurée!
1-3
l)
m)
n)
o)
p)
q)
Après avoir configuré toutes vos session, pressez F3 pour aller au menu CUSTOMIZE
WORKSTATION MENU qui vous permet de sélectionner votre type de moniteur
(MONITOR TYPE).
Depuis ce menu, sélectionnez MONITOR TYPE and appuyez sur Entrée. Sélectionnez
soit COLOR soit MONOCHROME, puis validez avec Entrée, puis F3 pour retourner au
menu CUSTOMIZE WORKSTATION MENU.
Après avoir choisi le moniteur, pressez F3 pour retourner au menu OFFLINE SETUP
MENU.
Si vous avez connecté une imprimante à OmniTerm , alors sélectionnez PRINTER
CONFIGURATION et pressez Entrée. Si non, allez directement à l'étape “q)”.
Depuis le menu PRINTER CONFIGURATION MENU, sélectionnez le type d'imprimante
le plus proche de celle que vous utilisez puis pressez F3 pour retourner au menu
OFFLINE SETUP MENU.
Pressez F3 quitter la configuration and et démarrer votre (vos) session(s).
En Cas de Problème
Eteignez OmniTerm, puis remettez le sous tension. Ceci remettra la logique à zéro et
fera disparaître les conditions d'erreur.
Notez les messages d'erreur et les circonstances dans lesquelles ces messages sont
générés.
Appuyez sur la touche Config pour aller au menu ONLINE SETUP MENU et vérifier le
journal de connexion (CONNECTION LOG ).
Referez-vous au manuel d'OmniTerm pour une analyse détaillée et un guide de
dépannage.
Hot Keys
Alt-Saut: passage d'une session à une autre
Mise sous tension barre d'espace enfoncée: menu "Off Line Set up" (Configuration)
Pour une mise à jour du logiciel (flash EPROM), l'édition de l'adresse MAC, la remise à
zéro de la mémoire CMOS SRAM ou le changement de polices en ligne, référez-vous au
manuel.
1-4
Avertissements et Recommandations
Pour éviter des chocs électrique et prévenir un incendie d'OmniTerm, éviter d'exposer le
cordon d'alimentation et/ou le moniteur à la pluie ou l'humidité.
Ne posez pas le moniteur sur la base logique. Elle n'en supporterai pas la masse.
Utilisez OmniTerm dans une pièce bien ventilée, sans poussière excessive et exempte
d'environnement corrosif.
Avant de connecter quelque câble que ce soit, assurez-vous qu'OmniTerm est bien
déconnecté du secteur.
Déclaration de Conformité CE
Ce produit, destiné au marché européen, bénéficie du marquage CE attestant sa
conformité aux directives CEM et Basse Tension.
Directives Applicables:
•
•
Directive 89/336/EEC (Compatibilité électromagnétique – CEM)
Directive 73/23/EEC (Directive Basse Tension)
Normes Applicables:
•
•
•
EN 55022
EN 50082-1
EN 60950
1-5
Page laissée en blanc intentionnellement
1-6
Chapitre 2
Configuration d'OmniTerm
Sélection du Menu de Configuration
Mettre OmniTerm sous tension et maintenez la touche Espace enfoncée dès que l'écran
ci-dessous apparaît :
MODEL : OmniTerm WORKSTATION
V02.93.01.64-A
© Copyright 1998, All Rights Reserved
Please press SPACE BAR to enter the SETUP mode ……
NOTE : Si l'écran affiche "CMOS MEMORY ERROR OR BATTERY FAILURE",
("Erreur mémoire CMOS ou problème de batterie"), consultez l'appendice C :
"Erreur de mémoire CMOS, problème de batterie ".
2-1
Menu de Configuration
Cet écran vous permet de :
z
z
z
z
z
Choisir le langage ("Language Option") et le jeu de caractères ("Character Set").
Configurer le terminal ("Customize Workstation") : paramétrer les valeurs réseau configurer les sessions écran/imprimante – sélectionner le type de moniteur et
afficher/modifier l'adresse MAC du terminal.
Configurer une seconde touche Entrée
Configurer l'imprimante attachée.
Tester le terminal son clavier et le moniteur.
Sélectionnez les options à l'aide du curseur et validez avec Entrée
Appuyez sur F3 ou Config pour quitter le menu principal et lancer la connexion au(x)
système(s) hôte(s).
Toutes les options définies au travers du Menu de Configuration sont stockées dans la
mémoire flash du terminal.
MODEL: OmniTerm OFFLINE SETUP MENU
V02.93.01.64-A
Move cursor to desired selection and press ENTER.
Language option
Customize workstation
Define an additional ENTER key
Printer configuration
Test Workstation
F3=Exit
SETUP
122-key Keyboard
Menu de Configuration
Notez qu'OmniTerm détecte automatiquement le type de clavier qui lui est connecté et
en affiche le type dans la ligne d'état.
Les posibilités sont:
122-key Keyboard pour un clavier 122 touches (voir ci-dessus).
Enhanced Keyboard pour un clavier PC.
Si vous utilisez un clavier PC, référez-vous à l'appendice H indiquant les correspondances entre les fonctions AS/400 et les touches du clavier (valable à partir de la version
2.85 -1.62).
2-2
2.1 Choix du langage
Depuis le Menu de Configuration sélectionnez "Language option" et appuyez sur Entrée.
Sélectionnez le jeu de caractères et le langage appropriés à l'aide des touches curseur
et validez votre choix par appui sur la touche Espace.
Language option
More: +
Move cursor to desired choice, then press SPACE BAR to select.
Character set ….
Country Specific
Multinational
Language set ….
U.S. English
U.K. English
Austrian/German
Swiss German
Spanish
Portuguese
Danish
Islandic
Latin2/ROECE
Netherlands
Italian
French (AZERTY)
Belgian
Swiss French
Spanish-Speaking
Finnish/Swedish
Norwegian
Turkish
Canada (French)
F3=Save and Exit
SETUP
Ecran de sélection du langage et du jeu de caractères
2-3
2.2 Configuration du Terminal ("Customize workstation")
Les options suivantes sont disponibles depuis ce menu :
z
z
z
z
z
Adresse IP de l'OmniTerm.
Configuration des sessions.
Type de moniteur : Couleur ou Monochrome.
Affichage de l'adresse MAC (ou modification, voir page 2.7).
Protection par mot de passe de l'accès à la configuration.
Sélectionnez "Customize workstation" depuis le menu principal de configuration et
appuyez sur Entrée.
Note: A l'intérieur du menu " Customize workstation " vous devez impérativement valider
vos choix en appuyant sur Entrée sinon vos paramètres et sélections ne seront pas pris en
compte.
Si votre saisie est erronée, un appui sur la touche Rest l'annulera ("Reset=Cancel").
Customize workstation
Move cursor to desired selection and press ENTER.
Network settings
Session setup
Monitor type
Display Ethernet MAC address
Config password
F3=Save and Exit
SETUP
Menu "Customize workstation"
2-4
Paramètres réseau ("Network Settings")
Sélectionnez " Network settings" depuis le menu " Customize workstation" et appuyez
sur Entrée.
L'écran présenté ci-dessous vous permettant de configurer les paramètres IP de
l'appareil apparaîtra.
Note: Les adresses IP (et masque de sous-réseau) seront entrées sous la forme
n.n.n.n; où n est un nombre de 0 à 255. Une adresse nulle devra être renseignée sous
la forme 0.0.0.0 et chaque modification et/ou ajout devra être validé par la touche
Entrée.
La configuration IP par défaut est DHCP : Yes
Customize workstation
Move cursor to desired selection and press ENTER.
OmniTerm addresses and network settings
Use DHCP
No
IP address
0.0.0.0
Subnet mask
0.0.0.0
Gateway
0.0.0.0
DNS
0.0.0.0
TFTP server
_____________________________
LPD address
_____________________________
Printer Name
Yes
_________________________
Network parameter
F3=Save and Exit
SETUP
Configuration des paramètres de réseau
2-5
•
Use DHCP ( Yes / No )
La configuration d'usine par défaut est avec DHCP validé (Yes).
Si vous n'avez pas de serveur DHCP, sélectionnez DHCP "No" et entrez une
adresse IP manuellement.
Notez que, par sécurité, une adresse IP manuelle peut être donnée à OmniTerm
même en cas d'utilisation de DHCP. Si le serveur DHCP est hors fonction,
OmniTerm utilisera cette adresse à condition d'avoir au préalable validé l'option
"Backup To Static" (voir ci-dessous).
Le fait de sélectionner DHCP "Yes" appelle l'écran suivant:
Customize workstation
Move cursor to desired selection and press ENTER.
Renew Lease
No
Yes
Backup To Static
No
Yes
F3=Save and Exit
SETUP
L'option "Renew Lease" (Renouveler le bail) autorise OmniTerm à
renégocier son adresse IP avec le serveur DHCP en fin de bail.
L'option est à "No" par défaut.
L'option "Backup To Static" (Repli vers adresse IP statique) permet à
OmniTerm d'utiliser une adresse IP fixe préconfigurée en cas de
défaillance du serveur DHCP (voir ci-dessus).
L'option est à "No" par défaut.
•
IP address
Entrez ici l'adresse IP d'OmniTerm.
•
Subnet mask
Entrez ici le masque de sous-réseau d'OmniTerm.
•
Gateway
Si le système hôte est en dehors du réseau de l'OmniTerm spécifiez ici l'adresse de
la passerelle d'accès (routeur par exemple).
2-6
•
DNS
Si besoin, spécifiez ici l'adresse du serveur DNS primaire utilisé par l'entreprise.
•
TFTP server
Spécifiez ici l'adresse du serveur TFTP que vous utiliserez (si nécessaire) pour
mettre à jour les microcodes de vos OmniTerms.
•
LPD address
Option valable pour une session 3270 (Mainframe) uniquement. Cette option permet
d'indiquer l'adresse IP d'un serveur LPD d'impression réseau sur lequel l'utilisateur
pourra envoyer des impressions locales d'écran (et non pas système).
Printer Name:
Nom de la file d'attente d'impression du serveur LPD qui recevra les copies
d'écran 3270.
•
Network parameters
La sélection "Network parameters" (Paramètres réseau) fera apparaître l'écran cidessous :
Customize workstation
Move cursor to desired selection and press ENTER.
MTU Size (576-1500)
Default
Tcp Window (512-2048)
2048
DHCP Auto Config
No
HostName
Delay time before connect
0
Keep Alive Address
Frequence
0
F3=Save and Exit
SETUP
2-7
Custom 1500
Yes
•
MTU Size
Cette option permet de spécifier la taille de MTU (Maximum Transmission Unit).
Cette valeur est à 1500 par défaut (valeur maximum en Ethernet II) et, en cas de
problème de réseau, elle peut être diminuée.
NE CHANGEZ PAS CETTE VALEUR SI VOUS NE MAITRISEZ PAS LA
CONFIGURATION DE VOTRE RESEAU !
Dans certains réseaux la taille des MTU doit être réduite pour faciliter le transit de
trafic prioritaire tel que la Voix sur IP.
Dans d'autres réseaux le serveur Telnet peut envoyer des paquets de petite taille
vers l'OmniTerm. Dans d'autres encore un ou des routeurs peuvent fragmenter les
paquets en d'autres plus petits.
Chacune de ces situations peut faire qu'OmniTerm demande plus de temps que
normalement nécessaire pour afficher les écrans d'applications.
La valeur par défaut de 1500 (valeur maximum pour un réseau Ethernet II) est celle
qui fournit les meilleures performances mais, comme nous l'avons vu ci-dessus il se
peut que la configuration de votre réseau nécessite que cette valeur soit diminuée.
Dans ce cas suivez la règle ci-dessous :
Expérimentez avec différentes valeurs de MTU jusqu'à ce que le problème
disparaisse.
Nous suggérons de commencer avec une valeur de 1200, puis de 1024 jusqu'à
576.
En aucune circonstance ne descendez au-dessous de 576.
•
Tcp Window
Implantée à partir de la version 3.05-1.64, cette option permet d'optimiser la
largeur de la fenêtre TCP en fonction du réseau. Pour un réseau lent on
choisira une valeur basse. La valeur maximum de 2048 est la valeur par défaut.
•
DHCP Auto Config
Valeur à Yes par défaut. Cette option permet de configurer automatiquement
OmniTerm par l'intermédiaire de DHCP (Voir Appendice E).
•
HostName
Entrez ici, si nécessaire, un nom pour identifier l'OmniTerm. Dans le cas de
l'utilisation de DHCP, le serveur DHCP associera ce nom à l'adresse IP
attribuée au terminal.
2-8
•
Delay time before connect
Cette option, à 0 par défaut, force OmniTerm à attendre un certain nombre de
secondes avant de contacter le (les) système(s) hôte(s) pour lequel (lesquels) il
est configuré.
Cette option s'avère nécessaire lorsqu'OmniTerm est connecté à des
commutateurs (switches) dont le protocole "Spanning Tree" est activé. En effet,
à chaque connexion/déconnexion observée sur l'un des ports du commutateur,
les tables de routages nécessaires au bon fonctionnement de "Spanning Tree"
sont réactualisées et le temps nécessaire à cette mise à jour peut être
suffisamment long pour qu'OmniTerm "pense" que la connexion avec le (les)
système(s) hôte(s) a échoué et affiche un message d'erreur en ce sens.
Une valeur de 20 secondes permet, en général, de s'affranchir de ce problème.
•
Keep Alive Address
La configuration de certains systèmes hôte fait qu'ils déconnectent la session
après un intervalle de temps sans traffic avec le terminal.
Afin d'éviter de changer la configuration du système hôte il est possible de
configurer OmniTerm pourqu'il envoie des trames "Keep Alive" au système en
entrant l 'adresse IP ou le nom DNS du système hôte dans le champ "Keep
Alive Address".
Cette option est implantée à partir de la version la version 2.93- 1.64.
•
Frequence"
Ce paramètre permet de régler, en secondes, la fréquence à laquelle
OmniTerm va envoyer les paquets "Keep alive" vers le système hôte.
2-9
Configuration des sessions
Selectionnez "Session setup" depuis le menu "Customize workstation" et appuyez sur
Entrée.
L'écran "Session setup" montre les quatre sessions supportées par OmniTerm ainsi que
leur paramétrage. Jusqu'à quatre sessions écran ou trois sessions écran et une session
imprimante peuvent être configurées simultanément vers un ou plusieurs (4 maximum)
systèmes hôte.
De plus une option appelée "Connect Retry" permet d'effectuer automatiquement des
tentatives de reconnexion toutes les X minutes (5, 10, 30, Custom - Valeur utilisateur-)
après un échec de connexion.
Sa fonction première est de réinitialiser une connexion après une coupure du système
hôte ou de la communication.
Customize workstation
Move cursor to desired selection and press ENTER.
Connect Retry
No Retry 5 minutes 10 minutes 30 minutes
Session 1 TN0101
TN5250 display 10.1.1.201
23
Session 2 TN0102
TN5250 display 10.1.1.201
23
Session 3
Inactive
Session 4
Inactive
Custom 0
F3=Save and Exit
SETUP
Session Setup Screen (Exemple)
Le format de chaque session est le suivant :
Session# <session name>
(Session# <nom de session>
<device type>
<type d'émulation>
<display or printer>
<host address>
<port>
<écran ou imprimante> <adresse ou nom du système hôte> <port>)
Exemple:
Session1
TN0101
TN5250
display
10.1.1.201
23
Si la session n'est pas activée le mot "Inactive" est affiché immédiatement après le nom
de session.
Pour configurer une session, sélectionnez-la et appuyez sur Entrée pour afficher l'écran
de configuration.
2-10
Paramétrage des sessions
L'écran de paramétrage des sessions est présenté ci-dessous :
Customize workstation
Move cursor to desired selection and press ENTER.
Session1
Device name
TN0101
Device type
TN5250
TN3270
Emulation type
display
printer
ASCII
Host name/Address 10.1.1.201
Port Number
Default
Custom
Activate session
No
Yes
23
F3=Save and Exit
SETUP
Ecran de paramétrage des sessions (Exemple)
•
"Device name" (Nom de session)
Entrez le nom que l'hôte utilisera pour nommer la session (TN5250e, TN3270e). Si
aucun nom n'est renseigné, l'hôte créera une session virtuelle.
Notez qu'une session imprimante doit toujours avoir un nom.
•
"Device type" (Terminal émulé) [ TN5250/TN3270/ASCII ]
Une session TN5250 émule un terminal de type 3477-Fx (x=C, couleur ; x=G,
monochrome) ou une imprimante de type 3812-1.
Une session TN3270 peut émuler un terminal de type 3278-2 (24*80),
3278-5 (27*132), 3278-3 (32*80) ou 3278-4 (43*80) ou une imprimante de type
3287-2.
Une session ASCII émule un terminal de type VT100, VT220 ou Xterminal en mode
texte.
2-11
•
"Emulation type" (Type d'émulation) ["display / printer" - écran/imprimante -]
Sélectionner soit "display" (Ecran) soit "printer" (imprimante) suivant le type de
session que vous désirez créer. Suivant le choix effectué de nouveaux écrans
apparaîtront :
TN5250 : - Si vous avez configuré display un écran vous proposera de désactiver
la fonctionnalité Enhanced User Interface (Interface Utilisateur Etendue)
(voir ci-après) et de faire le choix du nombre maximum de colonnes à
afficher.
- Si vous avez sélectionné printer, un écran supplémentaire de
configuration imprimante 5250 apparaîtra (voir ci-après).
TN3270 : - Si vous avez configuré display une liste de sélection de type de
terminaux sera affichée (voir ci-après).
- Si vous avez sélectionné printer, un écran supplémentaire de
configuration imprimante 3270 apparaîtra (voir ci-après).
ASCII : - Si vous avez sélectionné display, une liste de sélection de type de
terminaux sera affichée (voir ci-après).
- En mode ASCII l'émulation d'imprimante (printer) n'est pas supportée.
•
"Host name/address" (nom/adresse de l'hôte)
Entrez ici l'adresse IP ou le nom du système hôte.
•
"Port Number" (Numéro du port IP)[Default/Custom – Défaut/Utilisateur-]
Entrez ici le numéro de port TCPIP utilisé par Telnet sur votre système hôte. Le port
par défaut est 23. Si un autre port est utilisé, renseignez le paramètre Custom avec
le numéro de ce port.
•
"Activate session" (Activer la session) [ No/Yes]
Yes – La session se connectera automatiquement à la mise sous tension
d'OmniTerm..
No – La session ne se connectera pas et sera Inactive.
2-12
La sélection du choix "display" affiche le menu suivant, comme indiqué ci-dessus :
Customize workstation
Move cursor to desired selection and press ENTER.
Enhanced User Interface
Yes
No
Screen Columns
132
80
F3=Save and Exit
SETUP
TN5250, "Enhanced User Interface"
OmniTerm inclue le support de la fonction spécifique à InfoWindows II : "Enhanced User
Interface" (Interface Utilisateur Etendue).
Les applications conçues pour utiliser cette fonction vérifient si le terminal auquel elles
sont connectées peut la supporter. Si la réponse du terminal est positive, alors le
terminal se charge localement de certaines tâches. Si la réponse est négative,
l'application le fera.
Il est des cas où l'utilisateur, bien qu'ayant une application et un terminal conçus pour
exploiter "Enhanced User Interface", ne désire pas en utiliser les avantages.
Pour répondre à cette situation, OmniTerm permet de dévalider cette fonction en
sélectionnant No dans l'écran de configuration suivant:
TN5250, "Screen Columns"
La valeur par défaut est 132 (colonnes). Si 80 (colonnes) est sélectionné, la session ne
pourra pas afficher 132 colonnes.
Ce paramètre est apparu avec la version V3.08-1.64.
2-13
Imprimante TN5250. Paramètres de Configuration
Lorqu'une session imprimante TN5250 est sélectionnée, l'écran de configuration
complémentaire ci-dessous est affiché :
Customize workstation
Move cursor to desired selection and press ENTER.
Message queueQSYSOPR
Library
*LIBL
Font
011
Form feed
CONT
Host print transform
CUT
AUTOCUT
No
Yes
Ecran de configuration d'imprimante
•
"Message Queue" (File d'attente des messages)
Valeur par défaut : QSYSOPR.
•
"Library" (Librairie)
Valeur par défaut : *LIBL
•
"Font" (Police)
La valeur recommandée est 011
•
"Form feed" (Chargement papier) [CONT/CUT/AUTOCUT]
Le défaut est CONT (Papier continu).
Les choix sont :
CONT
– Papier continu, chargement continu.
CUT
– Feuilles, chargement manuel.
AUTOCUT
– Feuilles, chargement automatique.
•
"Host print transform" (Conversion ASCII par l'hôte) [No/Yes]
No – Le système hôte ne pilote pas l'imprimante mais envoie des données SCS
vers la session imprimante (dans ce cas vous devez sélectionner un pilote
d'imprimante au niveau de l'option "Printer configuration" du menu de configuration
principal (voir ci-après). OmniTerm se charge de transformer les données en ASCII
et de piloter l'imprimante.
2-14
Yes – La conversion EBCDIC/ASCII s'effectue au niveau de l'AS/400 qui envoie
directement des données ASCII à la session imprimante et utilise son propre pilote.
Note: L'option "Conversion ASCII par Hôte" pilote l'imprimante directement.
L'hôte se charge de toute la conversion des données et envoie des
commandes Escape directement à l'imprimante.
OmniTerm relaye les données directement et sans traitement vers
l'imprimante.
Si vous avez sélectionné "Host Print Transform" (Conversion ASCII par l'hôte), l'écran
suivant est affiché :
Customize workstation
Move cursor to desired selection and press ENTER.
Printer model *IBM42011 *HP4 *EPLQ1170 OTHERS *IBM42001
Paper source 1
MFRTYPMDL LETTER LEGAL EXECUTIVE LEDGER A3
A5 B4 B5 CONT80 CONT132 NONE
Paper source 2
MFRTYPMDL LETTER LEGAL EXECUTIVE LEDGER A3
A4 A5 B4 B5 CONT80 CONT132 NONE
Envelope hopper MFRTYPMDL MONARCH NUMBER9 NUMBER10 B5 C5 DL
NONE
A4
Ascii codepage 899 support
No
Yes
Custom object
Library
F3=Save and Exit
Ecran de Conversion ASCII par l'hôte
•
"Printer Model" (Modèle d'Imprimante)
*IBM42011 pilote compatible avec une grande majorité d'imprimantes matricielles
compatibles IBM Proprinter.
*HP4 pilote compatible avec une grande majorité d'imprimantes laser compatibles
PCL5.
*EPLQ1170 pilote compatible avec une grande majorité d'imprimantes matricielles
compatibles Epson LQ (Esc/P).
OTHERS permet l'utilisation d'un modèle spécifique (voir la table des pilotes
MFRTYPMDL supportés par l'AS/400)
2-15
•
"Paper Source 1" (Source papier 1)
Type de papier utilisé dans la source de papier 1. MFRTYPMDL est
la valeur par défaut.
•
"Paper Source 2" (Source de papier 2)
Type de papier utilisé dans la source de papier 2. MFRTYPMDL est
la valeur par défaut.
•
Envelope Hopper (Chargeur d'enveloppes)
Taille d'enveloppe . MFRTYPMDL est la valeur par défaut.
•
"ASCII Code Page 899 Support" ( No / Yes )
No est la valeur par défaut.
•
Custom Object
Pas de valeur (non renseigné) par défaut.
•
Custom Library
Pas de valeur (non renseigné) par défaut.
2-16
TN3270 Sélection des types d'écran
Sélectionnez le type de terminal 3270 désiré dans l'écran ci-dessous :
Customize workstation
Move cursor to desired selection and press ENTER.
Terminal Model
3278-2-E (80*24)
3278-5-E (132*27)
3278-3-E (80*32)
3278-4-E (80*43)
3278-2
(80*24)
3278-5
(132*27)
3278-3
(80*32)
3278-4
(80*43)
F3=Save and Exit
SETUP
Terminaux 3270 émulés
Selectionnez le modèle de terminal et appuyez sur Entrée.
La taille d'écran correspondant à chaque modèle est indiquée entre parenthèses.
Les modèles suffixés en E sont à sélectionner dans le cadre d'une connexion utilisant le
protocole TN3270e (nommage de session).
Les modèles sans le suffixe E sont à sélectionner dans le cadre d'une connexion
utilisant le protocole TN3270 (pas de nommage de session).
2-17
Imprimante TN3270. Paramètres de configuration
Lorsqu'une session imprimante 3270 est sélectionnée, l'écran suivant est affiché:
Customize workstation
Move cursor to desired selection and press ENTER.
Associated printer
No
Yes (paired with session 1 2 3 4)
F3=Save and Exit
SETUP
Ecran de configuration d'une imprimante TN3270
Cet écran vous permet, si vous le désirez, d'associer à une session 3270 l'imprimante
connectée à OmniTerm.
Dans ce cas le nom utilisé par le système hôte pour identifier cette imprimante sera
dérivé du nom de la session écran associée. Tout nom donné à la session imprimante
sera ignoré.
Si vous ne désirez pas avoir une imprimante associée sélectionnez No.
L'imprimante attachée à OmniTerm sera alors vue par l'hôte comme une imprimante
système dont le nom sera celui donné à la session imprimante.
Si vous désirez avoir une imprimante associée (équivalente au HAP avec un terminal
coax) sélectionnez Yes et le numéro de la session 3270 avec laquelle l'imprimante sera
appairée.
2-18
Sélection du type de terminal ASCII
Sélectionnez le type de terminal ASCII désiré dans l'écran ci-dessous :
Customize workstation
Move cursor to desired selection and press ENTER.
Terminal Model
VT100
VT220
Xterm
F3=Save and Exit
SETUP
Terminaux ASCII émulés
•
VT100
VT100 terminal de base, 80 colonnes par 24 lignes.
•
VT220
VT220 plus complet que le VT100. Comporte 20 touches de fonction
programmables.
•
Xterm
Emulateur mode texte de terminal Xwindows. Il émule en partie un VT220 et
supporte le mode texte couleur 80X24. Il ne supporte pas le mode graphique.
2-19
Type de moniteur (Monitor type)
Cette option permet de configurer OmniTerm en fonction du moniteur que vous utilisez
(couleur ou monochrome).
Choisissez l'option qui convient puis validez avec Entrée et revenez au menu précédent
avec F3.
Customize workstation
Move cursor to desired selection and press ENTER.
Select monitor type
MONOCHROME
COLOR
F3=Save and Exit
SETUP
Ecran de configuration du type de moniteur
Note: Quand un moniteur couleur est utilisé avec l'option Monochrome la couleur
principale est pourpre. Lorsqu'un moniteur monochrome est utilisé avec l'option Couleur
certains caractères affichés peuvent apparaître faiblement.
Affichage de l'adresse MAC (Display Ethernet MAC address)
Pour afficher l'adresse MAC d'OmniTerm sélectionnez cette option depuis le menu
principal et appuyez sur Entrée.
L'écran ci-dessous vous montre un exemple. L'adresse MAC s'étend sur 48 bits et est
affichée en hexadécimal sous forme de paires séparées par :
Bien que déconseillé, il est possible de changer cette adresse MAC.
Customize workstation
Move cursor to desired selection and press ENTER.
Ethernet MAC address
F3=Save and Exit
C0:01:02:03:04:01
Display Ethernet Address Panel
SETUP
2-20
Configuration du mot de passe (Config Password)
Sélectionnez cette option pour protéger l'accès à l'écran "Customize workstation".
Sélectionnez cette option au menu et appuyez sur Entrée.
L'écran ci-dessous vous permettra de définir un mot de passe que vous devez entrer
chaque fois que vous désirez accéder à l'écran "Customize workstation" .
Customize workstation
Move cursor to desired selection and press ENTER.
Config password
F3=Save and Exit
SETUP
Ecran du mot de passe de configuration
Le mot de passe peut avoir une longueur comprise entre 1 et 10 caractères et est
indépendant de la casse. Une entrée vierge signifie qu'il n'y a pas de mot de passe.
Pressez Entrée pour vous positionner sur le champ mot de passe. Chaque caractère
saisi est affiché sous forme d'astérisque (*). Appuyez sur Entrée en fin de saisie pour
valider le mot de passe ou bien sur Rest pour annuler une frappe.
Quand l'option "Customize workstation" est sélectionnée et qu'un mot de passe a été
généré, l'utilisteur devra entrer ce mot de passe suivi de Entrée pour accéder à la
configuration d'OmniTerm.
Enter Password :
F3=Exit
Déclaration du mot de passe de configuration
Note: Pour enlever le mot de passe sélectionnez l'option "Config password" supprimer
le mot de passe existant (touche Suppr) puis appuyez sur F3.Si vous avez oublié le mot
de passe utilisez la séquence de touche de remise aux valeurs d'usine (voir chapitre
2.6). Cette manipulation demande une reconfiguration complète d'OmniTerm.
2-21
2.3 Définir une touche "Entrée" additionnelle
(Define an additional ENTER key)
Cette option permet de définir une touche Entrée supplémentaire pour faciliter
certaines saisies de données.
Si vous sélectionnez cette option un dessin de clavier apparaît à l'écran avec le
symbole 'X' marquant les touches qui ne peuvent pas être affectées, et un
symbole
marquant les touches pouvant servir à définir une seconde touche
Entrée. Un symbole plein indique la position de la touche Entrée.
Appuyez sur la touche que vous désirez définir comme seconde touche Entrée
puis appuyer sur F3 pour valider le choix et quitter l'option.
Clavier 122 touches :
Define an additional ENTER key
More: +
XXXXXXXXXXXX
XXXXXXXXXXXX
XX
XX
XX
XX
XX
XXXXXXXXXXXXX X
X XXXXXXXXXXXXX
X XXXXXXXXXXXXX
X XXXXXXXXXXXXX
X X
X
XXX
XXX
X
XXX
X
XXXX
XXXX
XXXX
XXXX
XXX
F3=Save and Exit
SETUP
Clavier PC :
Define an additional ENTER key
X XXXX XXXX XXXX
XXX
XXXXXXXXXXXXX X
X XXXXXXXXXXXXX
X XXXXXXXXXXXXX □
X XXXXXXXXXXXX X
X X
X ▉
XXX
XXX
F3=Save and Exit
SETUP
2-22
X
XXX
More: +
XXXX
XXXX
XXXX
XXXX
XXXX
2.4 Configuration d'imprimante (Printer Configuration)
Depuis le Menu principal sélectionnez cette option avec les touches curseur et appuyez
sur Entrée.
Si vous définissez une imprimante système et si vous n'utilisez pas la Conversion ASCII
par l'hôte, vous devez sélectionner un pilote d'imprimante et une table de caractères.
Sélectionnez un pilote d'imprimante par l'intermédiaire des touches curseur et appuyez
sur la barre d'espace pour le sélectionner.
Printer configuration
More: +
Move cursor to desired choice, then press SPACE BAR to select.
Printer type :
IBM Graphics printer
EPSON FX Printer
EPSON LQ Printer
OKIDATA 321, IBM Mode
Other Printers
IBM Laser Printer, HP Mode
HP Laser printer
Panasonic KX-P109X, IBM Mode
OKI 19X/29X/39X, IBM Mode
IBM Laser Printer, PPDS Mode
EBCDIC to ASCII translation table select :
IBM character set
NON-IBM Character set
F3=Save and Exit
F10=Printer support
SETUP
Panneau de configuration d'imprimante (jusqu'à la version 2.70-1.58)
2-23
Printer configuration
More: +
Move cursor to desired choice, then press SPACE BAR to select.
Printer type :
IBM Graphics printer
EPSON FX Printer
EPSON LQ Printer
OKIDATA 321, IBM Mode
Other Printers
IBM Laser Printer, HP Mode
HP Laser printer
Panasonic KX-P109X, IBM Mode
OKI 19X/29X/39X, IBM Mode
IBM Laser Printer, PPDS Mode
Disconnect Printer Session when Printer is in Error
Yes
No
F3=Save and Exit
F10=Printer support
SETUP
Panneau de configuration d'imprimante (depuis la version 2.71-1.58)
A partir de la version 2.71-1.58 le choix de jeu de caractère a été supprimé car l'option
"Non IBM character Set" s'avérant inutilisée est remplacée par l'option:
"Disconnect Printer Session when Printer is in Error" (Déconnecter la Session
Imprimante lorsque l'Imprimante est en Erreur).
Cette option est à Yes par défaut car, en fonctionnement normal, toute erreur au niveau
de l'imprimante (manque de papier par exemple) doit se traduire par un arrêt de la
session au niveau AS/400. Après correction de l'erreur (remise du papier par exemple)
la session se reconnecte automatiquement.
Une dysfonction d'OS/400 V 4.4 (un problème de niveau de priorité dans QTVDEVICE)
et V 4.5/V 5.1(bogue de QTVDEVICE) ne permet pas cette reconnexion et, de ce fait, il
est impossible de rétablir la session imprimante après erreur (après remise du papier par
exemple).
Nlynx a apporté une solution en proposant de positionner à NO cette option.
Des PTF sont maintenant disponibles auprès d'IBM pour remédier à ce défaut; il s'agit
de :
V 4.4 : MF23725
V 4.5 : MF27783
V 5.1 : MF28039
2-24
Support d'imprimante (Printer support) - F10
L'écran "Printer support" (Support d'imprimante) est l'écran par lequel vous pouvez
sélectionner et configurer:
• Le mode ASCII transparent et ses délimiteurs de début et de fin.
• Modifier jusqu'à 12 entrées dans la table de conversion EBCDIC/ASCII.
• Définir une séquence d'initialisation ("PowerOn sequence" à envoyer à l'imprimante
lors de la mise sous tension d'OmniTerm.
• Définir les séquences escape de sélection de différents magasins de papier si
l'imprimante en est équipée.
Tout changement effectué doit être sauvegardé par appui sur la touche F3.
Toute erreur peut être corrigée par appui sur la touche F4 ou Suppr.
Toute personnalisation nouvelle peut être supprimée par appui sur F12, ce qui restaure
les valeurs d'origine.
Printer support
Transparent Mode Sequences :
More: ++
LEAD Code …. 6A 79 ( | `
END Code …. 5B ( $ )
Customize EBCDIC to ASCII Conversion :
(EBCDIC – ASCII) : ( - ), ( ( - ), ( ( - ), ( -
), ( ), ( ), ( -
), (
), (
), (
)
- )
- )
- )
Power on Sequence ….
Select Drawer 1 ….
Select Drawer 2 ….
Select Drawer 3 ….
F3=Save and Exit
F4=Delete
F8=Forward
F12=Cancel
SETUP
Panneau Support Imprimante
•
"Transparent Mode" (Mode ASCII transparent):
Ce mode permet d'envoyer directement des commandes Escape à l'imprimante
depuis une application système (5250 ou 3270) sans qu'elles soient traitées par le
pilote d'imprimante.
Utilisez les valeurs par défaut ou de nouvelles valeurs comme montré ci-dessous:
Code Début 1:50 (&)
Code Début 2:6C (%)
Code Fin 1: 5B ($)
Code Fin 2: 00
Si les valeurs des codes de début et de fin sont ‘00’, cette fonction sera inopérante.
2-25
Exemple d'utilisation des séquences de mode transparent :
Dans l'exemple ci-dessous, ‘&%’ sont les codes de début et ‘$’ est le code de fin.
Exemple:
Par exemple si la chaîne de caractères inclut 50 6C F1 C2 F4 F1 F0 C3 5B
(&%1B410C$).
Le programme d'émulation d'imprimante extraira automatiquement
F1 C2 F4 F1 F0 C3 (sans ‘&%’ au début et ‘$’ à la fin)
Et regroupera chaque double octet en un seul
( F1 C2 ->1B; F4 F1 ->41; F0 C3 -> 0C)
puis enverra ces octets ‘1B 41 0C’ à l'imprimante.
•
"Customize EBCDIC to ASCII Conversion" (Modification de la table de
transcodage EBCDIC/ASCII)
Vous pouvez modifier jusqu'à 12 entrées dans la table.
Le premier code est la valeur EBCDIC hexadécimale de l'entrée à modifier.
Le deuxième code est la valeur ASCII hexadécimale correspondante.
Note: La table commence à EBCDIC HEX 40. Tous les caractères inférieurs à 40 ne
sont pas accessibles car ils représentent des attributs ou des caractères de contrôle.
"Other Printers" (Autres imprimantes):
Printer configuration
More: +
Move cursor to desired choice, then press SPACE BAR to select.
Printer type :
IBM Graphics Printer
EPSON FX Printer
EPSON LQ Printer
OKIDATA 321, IBM Mode
Other Printers
IBM Laser Printer, HP Mode
HP Laser printer
Panasonic KX-P109X, IBM Mode
OKI 19X/29X/39X, IBM Mode
IBM Laser Printer, PPDS Mode
Disconnect Printer Session when Printer is in Error
Yes
F3=Save and Exit
No
F4=Delete
F8=Forward
SETUP
Ecran Support d'Imprimante
2-26
F12=Cancel
Si vous avez sélectionné "Other printers" vous disposez, à la base, d'un pilote "vide". Ce
choix peut s'avérer utile lorsque vous utilisez certaines imprimantes thermiques.
Vous pouvez aussi utiliser ce pilote pour construire un pilote spécifique correspondant à
une imprimante non listée par défaut.
Utilisez la touche F8 pour faire défiler vers l'avant les divers écrans de configuration et la
touche F7 pour les faire défiler vers l'arrière.
La table ci-dessous fournit les règles d'introduction des données dans tous ces écrans.
L'écran de support "Other printers" vous permet de définir la qualité d'impression
(Draft/Letter), la hauteur des caractères (Standard/Double), les lignes par pouce (3/4/6/8
LPI), les caractères par pouce (5/8.5/10/12/15/17 CPI), les LPI ramenés en 72ème de
pouce (LPI to nn/72 inch), le nombre de lignes par page (nn lines per page),
L'espacement proportionnel, les indices, les exposants, l'impression en gras, le souligné,
et les impressions en portrait ou paysage.
Note: Vous devez entrer les codes de commande d'imprimante à chaque position de
l'écran de configuration sans espace entre les codes. Si vous entrez un code erroné,
vous pouvez effacer cette entrée en ressaisissant le code correct par-dessus.
Printer Support
Printer quality :
Draft
Letter
Character height :
Standard
Double
Lines per inch :
3 LPI
4 LPI
6 LPI
8 LPI
Characters per inch : 5 CPI
8.5 CPI
10 CPI
12 CPI
15 CPI
17 CPI
More: ++
….
….
….
….
….
….
….
….
….
….
….
….
….
….
* LPI to nn/72 inch
….
* nn lines per page
….
* : Enter “FF” if nn is HEX , “FE” if nn is ASCII Character.
F3=Save and Exit
F4=Delete
F7=Backward
F8=Forward
SETUP
Support Autres Imprimantes, écran A
2-27
F12=Cancel
Printer support
More: ++
Proportional Space : On ….
Off ….
Superscript :
On ….
Off ….
Subscript :
On ….
Off ….
Bold print mode :
On
Off ….
….
Underline :
On
Off ….
….
Landscape Mode
Portrait Mode ….
….
F3=Save and Exit
F4=Delete
F7=Backward
F12=Cancel
SETUP
Support Autres Imprimantes, écran B
•
"Control Code to set the LPI to nn/72 inch"
Cette commnade n'est nécessaire que si vous utilisez le traitement de texte Display
Write/36 en environnement S36 sur l'AS/400.
Ce programme a besoin de calculer divers incréments d'espacement de ligne en 1/72
(nn/72) de pouce pour imprimer correctement.
Par conséquent le programme doit savoir si la variable 'nn' de la commande escape
pour nn/72 lignes par pouce est un caractère ASCII ou hexadécimal. Ceci dépend du
type d'imprimante.
Si la variable est un caractère ASCII entrez "FE" comme valeur de nn et "FF" si la
variable est exprimée en hexadécimal.
Exemple: La commande escape de l'imprimante pour nn/72 pouce d'espacement de
ligne est : 1B 26 6C nn 43
Si 'nn' est une valeur hexadécimale, entrez la chaîne : 1B 26 6C FF 43
Si 'nn' est une valeur ASCII, entrez la chaîne : 1B 26 6C FE 43
•
"Control Code to set the Page Length" (nn lignes par page)
Comme précédemment.
Exemple: La commande escape est : 1B 26 61 nn 56
Si 'nn' est une valeur hexadécimale, entrez la chaîne : 1B 26 61 FF 56
Si 'nn' est une valeur ASCII, entrez la chaîne : 1B 26 61 FE 56
2-28
2.5 Test du terminal (Test Workstation)
Ce choix permet de tester les touches du clavier.
Les touches sont représentées par des carrés blancs
qui noircissent lors d'un appui
sur les touches à tester pour redevenir blancs après un nouvel appui.
Test workstation
More: +
00-0000000
□□□□□□□□□□□□
□□□□□□□□□□□□
□□
□□
□□
□□
□□
□□□□□□□□□□□□□ □
□ □□□□□□□□□□□□
□ □□□□□□□□□□□□□
□ □□□□□□□□□□
□
□ □
□
□
□
AAAA BBBB CCCC DDDD EEEE FFFF
NNNN OOOO PPPP QQQQ RRRR SSSS
□□□
□□□
□
□□□
□
□□□□
□□□□
□□□□
□□□
□
□□
HHHH IIII JJJJ KKKK LLLL MMMM
UUUU VVVV WWWW XXXX YYYY ZZZZ
Alt+F3=Exit
SETUP
122-key Keyboard
Test OmniTerm
Le bas de l'écran affiche les divers attributs d'écran ainsi que la table EBCDIC sur trois
lignes.
2-29
2.6 Fonctions spéciales
Les fonctions spéciales suivantes sont disponibles en mode de configuration OFFLine
uniquement.
Mise à jour des microcodes (Flash Update)
Les microcodes d' OmniTerm peuvent nécessiter une mise à jour à la dernière version.
Cette mise à jour ce fait au travers d'une image de la mémoire flash transférée à
OmniTerm par l'intermédiaire d'un serveur TFTP sur PC ou du serveur TFTP de
l'AS/400 (Voir l'appendice D pour la mise en œuvre du serveur TFTP de l'AS/400).
Cette mise à jour n'affecte pas la configuration d'OmniTerm.
Démarrer OmniTerm en appuyant sur la touche Espace pour ouvrir le menu de
configuration OFFLine. Assurer vous que le serveur TFTP du PC ou de l'AS/400 est bien
démarré et configuré et que son adresse a été, au préalable, configurée dans OmniTerm
(voir paragraphe 2.2).
Appuyer sur Alt+F1 pour commencer la mise à jour.
Note: Pour revenir à une version antérieure appuyez sur Alt+F10.
Lorsque la mise à jour démarre le message "Loading TFTP server - Please Wait"
("Chargement du serveur TFTP – Attendez s'il vous plaît") peut apparaître
temporairement avant que s'affiche l'écran ci-dessous:
OMNITERM FLASH ROM Update
Current version: 02.85.01.62
Update version : 02.70.01.58
*********************************************************************
+-----------------------------------+
|
*** attention ***
|
| DO NOT TURN OFF DURING UPDATE
|
| THIS UPDATE WILL TAKE 30 SECONDS |
| TO 15 MINUTES TO COMPLETE
|
+-----------------------------------+
+-------------------------------------------+
|
|
|
UPDATE COMPLETE
|
|
PLEASE POWER TERMINAL OFF AND ON NOW
|
|
|
+-------------------------------------------+
DO NOT TURN OFF DURING UPDATE
THIS UPDATE WILL TAKE 30 SECONDS
TO 15 MINUTES TO COMPLETE
NE PAS ETEINDRE EN COURS DE MISE A JOUR
CETTE MISE A JOUR PRENDRA ENTRE 30 SECONDES
ET 15 MINUTES POUR S'EFFECTUER
2-30
UPDATE COMPLETE
PLEASE POWER TERMINAL OFF AND ON NOW
MISE A JOUR TERMINEE
ETEIGNEZ ET RALLUMEZ LE TERMINAL SVP
Si l'adresse du serveur TFTP n'a pas été indiquée à OmniTerm le message suivant est
affiché:
+-----------------------------------------+
+------------------------------------------+
|IP address not assigned. |
+-----------------------------------------+
| Adresse IP non renseignée |
+------------------------------------------+
Renseignez la zone adresse du serveur TFTP dans OmniTerm..
Si une opération de configuration OFFLine quelconque a été effectuée avant d'appuyer
sur Alt+F1, le message suivant est affiché :
+--------------------------------------+
| FLASH UPDATE NOT ALLOWED NOW. PLEASE |
| POWER OFF/ON AND TRY AGAIN.
|
|
|
|
Press any key to continue
|
+--------------------------------------+
+--------------------------------------+
| MISE A JOUR NON AUTORISEE . ETEIGNEZ |
| ET ESSAYEZ DE NOUVEAU.
|
|
|
| Appuyez sur une touche pour continuer|
+--------------------------------------+
Lorsque la mise à jour commence mais que surgit un problème d'adresse réseau, le
message suivant est affiché :
+--------------------------------------+
| FLASH UPDATE FAILED BECAUSE:
|
| TFTP SERVER NOT FOUND, NOT SETUP
|
| OR /OmniTerm/OMFLASH.UPD NOT FOUND. |
+--------------------------------------+
+--------------------------------------+
|LA MISE A JOUR A ECHOUE CAR:
|
|SERVEUR TFTP NON TROUVE, NON CONFIGURE|
|OU/OmniTerm/OMFLASH.UPD NON TROUVE.
|
+--------------------------------------+
Ce message signifie que:
Soit le serveur TFTP n'est pas démarré.
Soit le serveur TFTP est mal configuré.
Soit le fichier de contrôle de mise à jour OMFLASH.UPD n'est pas dans le répertoire
c:\omniterm.
Corrigez et redémarrez.
2-31
Si l'un des deux fichiers de mise à jour, ne se trouve pas dans le répertoire c:\omniterm
le message suivant est affiché :
+--------------------------------------+
| FLASH FILE NLYNX*.* NOT FOUND
|
| FLASH UPDATE FAILED -PLEASE TRY AGAIN|
+--------------------------------------+
+--------------------------------------------+
| FICHIER FLASH NLYNX*.* NON TROUVE
|
| LA MISE A JOUR A ECHOUE-ESSAYEZ DE NOUVEAU|
+--------------------------------------------+
Corrigez et redémarrez.
Si une erreur de transfert se produit en cours de mise à jour, le message suivant est
affiché :
+--------------------------------------+
| FLASH UPDATE FAILED -PLEASE TRY AGAIN|
+--------------------------------------+
+---------------------------------------------+
| LA MISE A JOUR A ECHOUE-ESSAYEZ DE NOUVEAU |
+---------------------------------------------+
Corrigez et redémarrez.
Si OmniTerm est déjà à la dernière version, le message suivant est affiché :
+--------------------------------------+
| UPDATE VERSION IS THE SAME OR OLDER |
| THAN ORIGINAL.
|
+--------------------------------------+
+--------------------------------------------+
| NOUVELLE VERSION IDENTIQUE OU PLUS ANCIENNE|
| QUE L'ORIGINAL.
|
+--------------------------------------------+
Corrigez et recommencez.
2-32
Changement de l'adresse MAC
Selectionnez l'écran "Display Ethernet MAC Address" puis appuyez sur Alt+Maj+F8.
Saisissez la nouvelle adresse MAC suivi de Entrée pour valider la saisie puis F3 pour
revenir au menu principal.
N'effectuer cette modification que sur demande du responsable réseau.
Restauration des paramètres d'usine
Il peut être nécessaire de remettre les paramètres d'OmniTerm aux valeurs d'usine.
Pour ce faire éteignez OmniTerm puis remettez le sous tension en tenant enfoncées les
quatre touches suivantes (deux mains sont nécessaires) : Rest+Tab+Suppr+F12.
Après remise à zéro le message suivant sera affiché en rouge:
"Selection have been reset to the default values" ("Les paramètres sont remis aux
valeurs d'usine")
Verrouillage de la configuration
OmniTerm peut être mis temporairement en mode verrouillage pour éviter que les
configurations en ligne ("ONLine configuration") et hors ligne ("OFFLine configuration)
ne soient modifiées par un utilisateur non autorisé.
Pour entrer en mode de verrouillage de configuration ("Lockout mode") appuyez sur les
touches Alt+Espace puis F9 après la mise sous tension.
Lorsque ce verrouillage est activé l'image d'une clef sera affichée dans la barre d'état à
droite du numéro de session.
Pour sortir du mode de verrouillage appuyez sur les touches Alt+Espace puis F12 après
la mise sous tension.
2-33
Page laissée en blanc intentionnellement
2-34
Chapitre 3
Configuration en ligne
Lorsqu'une session est établie, un appui sur la touche Config (Maj/Echap sur un clavier 105 touches)
permet d'accéder au menu de Configuration En Ligne.
Ce menu comporte 6 options: Setup Display (Configurer session écran), Setup Printer, (Configurer
session imprimante), Browse Display Information (Parcourir les informations de configuration écran),
Browse Printer Information (Parcourir les informations de configuration imprimante), Lock Sessions
(Verrouillage des sessions), E-Mail and Utility (Emel et utilitaire) et Connection Log (Journal de
connexion).
Utiliser les touches curseur pour sélectionner les options et la touche Entrée pour valider le choix.
Appuyer sur la touche F3 ou Config pour quitter le menu de Configuration en ligne.
MODEL: OMNITERM ONLINE SETUP MENU
V02.93.01.64-A
Move cursor to desired selection and press ENTER.
Setup display
Browse display information
Setup printer
Browse printer information
Lock Sessions
E-Mail and Utility
Connection Log
F3=Exit
SETUP
Menu de configuration en ligne
Note : Dans toutes les images de menu suivantes, les valeurs par défaut des options sont indiquées
en gras.
La phrase récurrente suivante :
Move cursor to desired choice, then press SPACE BAR to select.
se traduit par:
Déplacez le curseur sur l'option désirée et appuyez sur Entrée.
3-1
3.1 Paramétrage écran (Setup display)
Ce choix vous permet de configurer diverses options d'écran et de clavier soit un total de douze
sélections:
Alarm volume (Volume de l'alarme)
Clicker volume (Volume du claqueur)
Clicker action (Action du claqueur)
Cursor style (Type de curseur)
Cursor blink (curseur clignotant)
Rule style (Type de trait)
Rule follow cursor (Trait suit curseur)
Auto dim (Mise en veille)
Row/Column indicator (Indicateur lignes/colonnes) Extended display (Affichage des attributs)
Background color (Couleur d'arrière plan)
Reverse image (Vidéo inverse écrans mono)
Keyboard buffer (Mémoire tampon de frappe clavier) Hot-key method (Méthode de Hot Key)
Setup display
More: +
Move cursor to desired choice, then press SPACE BAR to select.
Alarm volume………………… Off 1
Clicker volume…………..……. Off 1
Clicker action…………………. On
Cursor style……………………
Cursor blink……………..…….
Rule style………………..…….
Rule Follow cursor……………
2
2
3
3
Block
Yes
Horizontal Vertical
Yes
Auto dim……………………… Off
Row/Column indicator…. ……. On
2
5
4
4
Off
Flash
Underline
No
Cross
No
10
20
Off
Extended display……….. ……. On
Background color………. ……. On
Off
Off
Keyboard buffer…..……. ……. On
Hot-key method….. ……. ……. Menu
Off
20(Power Saver)
Circle
F3=Save and Exit
SETUP
5
5
F8=Forward
122-key Keyboard
Panneau de configuration des sessions écran (Color Monitor)
Déplacez le curseur sur la valeur/paramètre que vous désirez modifier et appuyez sur la barre
d'espace pour valider la sélection. La valeur/paramètre sélectionné se mettra en surbrillance.
* Alarm volume ( Off / 1 / 2 / 3 / 4 / 5 /FLASH)
L'utilisateur peut régler le niveau sonore de l'alarme y compris le désactiver (Off).
FLASH est une option spécialement conçue pour les environnements bruyants. Cette option
déclenche le clignotement de l'écran en vidéo inverse suite à une alarme envoyée par le système
hôte (arrivée d'un message par exemple).
* Clicker volume ( Off / 1 / 2 / 3 / 4 / 5 )
* Clicker action ( On / Off )
L'utilisateur peut régler le volume ou supprimer (On/Off) l'utilisation du claqueur (signal sonore
résultant de l'appui sur une touche).
3-2
* Cursor style ( Block / Underline )
* Cursor blink ( Yes / No )
L'utilisateur peut modifier le type de curseur en choisissant soit un pavé (Block) soit un souligné
(Underline).
Il peut aussi sélectionner un curseur clignotant (Blink) ou non
* Rule style ( Horizontal / Vertical / Cross )
* Rule follow cursor ( Yes / No )
Permet de définir l'option Trait (Rule) comme une ligne horizontale, verticale ou comme un
réticule.
Permet de définir si l'option Trait suit ou non le curseur (Rule follow cursor yes/No).
* Auto dim ( Off / 2 / 5 / 10 / 15 / 20 / 20 Power Saver )
Cette option de veille réduit l'affichage à la seule ligne d'état après 2/5/10/15/20 minutes
d'inactivité.
Le choix 20 Power Saver affichera un écran entièrement noir après 20 minutes pour une
économie d'énergie (Power Saver) maximale.
Dans les deux cas un simple appui sur une touche réactivera l'affichage.
L'option Off désactive l'option de veille (Auto Dim).
* Row/Column indicator ( On / Off )
Cette option permet d'afficher (On) le numéro de la ligne (Row) et de la colonne (Column)
occupés par le curseur. Cette information est affichée a droite sur la ligne d'état.
* Extended display ( On / Off)
Cette option Extended Display (Affichage étendu) permet d'afficher les attributs de champ
lorsqu'elle est sélectionnée.
* Background color ( Black / Blue / Red / User Define)
Cette option, disponible avec les moniteurs couleur, permet de sélectionner la couleur d'arrière
plan de l'affichage entre 3 couleurs prédéfinies (Black – Noir-, Blue – Bleu-, Red – Rouge) ou une
couleur définie par l'utilisateur (User Define) au sein d'une palette de couleurs.
* Reverse image ( On / Off ) -- Monochrome Monitor
Cette option Reverse Image (Vidéo Inverse) est disponible avec les moniteurs monochrome et
permet d'avoir soit le texte clair sur fond sombre (On), soit le texte sombre sur fond clair (Off).
* Keyboard buffer ( On / Off )
Cette option permet de sélectionner une mémoire tampon de clavier (Keyboard buffer) qui peut
mémoriser jusqu'à 32 appuis sur touches lorsque le système hôte est en état d'entrée verrouillée.
* Hot-key method ( Menu / Circle )
Cette option permet de sélectionner le type de touches actives (Hot Key) que vous désirez
utiliser :
"Circle" vous permet de vous déplacer d'une session à l'autre de manière "circulaire" par la
combinaison de touches Alt+Jump.
"Menu" vous permet de passer directement d'une session à une autre par les combinaisons de
touches Alt+d (ou d = est le numéro de session sur la pavé numérique).
Note1: Alt+0 permet de passer directement à la boîte de réception du module de courrier
Electronique, tandis que Alt+, permet de passer directement à la boîte d'émission (Alt+.
avec un clavier PC).
Note2 : La méthode "Circle" avec Alt+Jump est toujours disponible lorsque "Menu" est
sélectionné.
3-3
Pressez maintenant F8 pour accéder à l'écran suivant :
Setup display
More: +
Move cursor to desired choice, then press SPACE BAR to select..
Color Mapping :
Red……………. Red
Green……….... Red
Blue………..… Red
Yellow………. Red
Turquoise….. Red
Pink………….. Red
White………… Red
Green
Green
Green
Green
Green
Green
Green
Blue
Blue
Blue
Blue
Blue
Blue
Blue
Yellow
Yellow
Yellow
Yellow
Yellow
Yellow
Yellow
Column Separator Type ( ABCDE ) ……. Off
Overscan Display………………………….. Off
Character Font Style………………………. Type 1
F3=Save and Exit
F7=Backward
Turquoise
Turquoise
Turquoise
Turquoise
Turquoise
Turquoise
Turquoise
Type 1
Pink
Pink
Pink
Pink
Pink
Pink
Pink
White
White
White
White
White
White
White
Type 2
On
Type 2
F8=Forward
SETUP
La section "Color Mapping" n'est affichée que pour des OmniTerms équipés de moniteurs couleurs.
Cette section permet d'attribuer à un attribut couleur une couleur différente que celle définie
initialement par IBM.
* Column Separator (Off, Type1, Type2)
Cette option permet de définir la façon dont on désire afficher l'attribut de champ "Column
Separator" (séparateur de colonnes). La chaîne de caractères ABCDE permet de visualiser le
choix sélectionné: Off = pas de séparateur de colonnes, Type1 = le séparateur est un point,
Type2 = le séparateur est une ligne verticale.
* Overscan Display (Off / On)
L'option Overscan est peu utilisée. Elle est nécessaire parfois avec des moniteurs monochromes
travaillant en vidéo inverse et avec de très ancien moniteurs couleur afin d'éliminer la bordure
autour de l'affichage.
* Character Font Style (Type1, Type2)
Cette option permet de choisir le type de fonte des caractères d'affichage.
Deux types sont disponibles:
Type1 qui a des caractères un peu gras et épais;
Type2 qui a des caractères plus fins et allongés.
Appuyer sur F8 pour passer à l'écran suivant.
Suivant que vous avez un moniteur monochrome ou couleur, cet écran sera différent.
Si le moniteur est monochrome, l'écran suivant vous permettra de régler l'intensité d'affichage.
Si le moniteur est couleur vous pourrez définir vos couleurs préférentielles.
3-4
Setup display
More: +
Move cursor to desired selection and press ENTER.
Color palette :
Red
> █████
Green
█████
Blue
█████
Yellow
█████
Turquoise
█████
Pink
█████
White
█████
█████
Alternate Red
█████
Alternate Green
Alternate Blue
█████
█████
Alternate Yellow
Alternate Turquoise █ █ █ █ █
█████
Alternate Pink
Alternate White
█████
Background color (User Define)
F3=Exit
+---------------------------------------------------------------+
|
|
| R - █ █ █ █ █ | | | | | | | | +
|
|
|
| G - █ █ █ █ █ | | | | | | | | +
|
|
|
| B - █ █ █ █ █ | | | | | | | | +
|
|
|
+---------------------------------------------------------------+
F7=Backward
F9=Default1
F11=Default2
SETUP
La touche F7 vous permet de revenir aux écrans précédents et les touches F9 et F11 vous permettent
de sélectionner l'une ou l'autre des deux palettes prédéfinies.
Traductions des options:
Color palette :
Red :
Green :
Blue :
Yellow :
Turquoise :
Pink :
White :
Alternate :
Background color :
User define :
Palette de couleurs
Rouge
Vert
Bleu
Jaune
Turquoise
Rose
Blanc
Alternatif/Alternative
Couleur d'arrière plan
Choix utilisateur
3-5
3.2 Parcourir la configuration (Browse display information)
L'écran Browse display information (Visualiser les informations relatives aux sessions configurées)
permet de visualiser les informations de configuration suivante :
Langage, jeu de caractères, option "Connect Retry ", et sessions configurées.
Browse display information
More: +
Language : U.S. English ( Country Specific )
Connect Retry : No Retry
Session1 : TN0402
TN5250 display
10.1.1.201
23
Session2 : TN0403
TN5250 display
10.1.1.201
23
Session3 : TN0003P TN5250 printer
10.1.1.201
23
Session4 :
Inactive
F3=Exit
Informations relatives aux sessions (exemple)
Le langage et le jeu de caractères (affiché entre parenthèses –Country Specific) sont configurés dans
la configuration hors ligne d'OmniTerm, dans les options de langage (voir chapitre précédent).
L'option Connect est configurée dans la configuration hors ligne d'OmniTerm (Customize Workstation
- Session Setup).
Pour les quatre sessions configurées aussi dans la configuration hors ligne d'OmniTerm, la
configuration et l'état de chaque session est affiché :
Session #:
Nom
Emulation
Ecran/Imprimante IP de l'hôte
Port#
display
23
Exemple:
Session1:
TN0402 TN5250
Si la session n'est pas activée, le mot "Inactive" est affiché.
3-6
10.1.1.201
3.3 Paramétrage imprimante (Setup printer)
L'option Setup printer (configuration d'imprimante) vous permet de spécifier divers paramètres relatifs
à l'imprimante connectée à OmniTerm.
Il y a huit sélections disponibles : Line Per Inch (ligne par pouce), Characters Per Inch (caractères par
pouces), Print Quality (qualité d'impression), Character Height (hauteur de caractères), Sheet Feeder
(introducteur feuille à feuille), Source Drawer (bac papier), Buffer Print (tampon d'impression), and
Print Key (touche impression écran).
Déplacez le curseur sur la valeur/paramètre désiré et appuyez sur la touche Espace pour valider
chaque sélection.
Les sélections sont affichées en surbrillance.
Setup printer
More: +
Move cursor to desired choice, then press SPACE BAR to select..
Line per inch……….…… System
3
Character per inch……… System
5
4
8.5
Print quality…………….. System
Character height…………
10
6
12
15
8
17
Draft
PS
Letter
Standard
Double
Sheet feeder…………….. Yes
Source drawer…………... System
No
1
2
Buffer print……………... Yes
3
No
Print key………………… System
Local
Immédiate
F3=Save and Exit
Panneau de configuration de la session imprimante
Les valeurs/paramètres suivants sont configurables:
* Lines per inch (Lignes par pouce) - System / 3 / 4 / 6 / 8 Choisissez la valeur que vous désirez ou laissez le système hôte spécifier la valeur en
sélectionnant l'option System.
* Characters per inch (Catactères par pouce) - System / 5 / 8.5 / 10 / 12 / 15 / 17 / PS Choisissez la valeur que vous désirez; PS étant l'espacement proportionnel ou laissez le
système hôte spécifier la valeur en sélectionnant l'option System.
* Print quality (Qualité d'impression) - System / Draft / Letter Choisissez la qualité courrier (Letter) ou brouillon (Draft) ou laissez le choix au système hôte
en sélectionnant System.
* Character height ( Hauteur de caractère) - Standard / Double Deux hauteurs de caractère sont possible: : standard ou double.
3-7
* Sheet feeder (introducteur feuille à feuille) - Yes / No * Source drawer (Tiroir papier) - System / 1 / 2 / 3 Lorsque Yes est sélectionné à l'option précédente (Sheet Feeder) vous pouvez sélectionner le
bac à papier 1, 2, 3 ou laisser cette initiative au système hôte avec l'option System.
* Buffer print ( Yes / No )
Lorsque cette option est sélectionnée, l'imprimante imprime directement les codes hexadécimaux
du document. Cette option est un outil d'aide à la détermination de problèmes d'impression.
* Print key (touche Impr ) - System / Local/Immediate Cette option permet de déterminer si la touche Impr a une fonction d'impression locale ou
système.
Impression d'écran système
Lorsque le paramètre System de l'option Print Key est sélectionné, un appui sur la touche Impr envoie
une requête d'impression vers le système hôte qui, en retour, enverra l'impression vers la session
imprimante configurée au niveau d'OmniTerm
Impression d'écran locale
Lorsque le paramètre Local de l'option Print Key est sélectionné, un appui sur la touche Impr invoque
l'écran suivant :
Données à imprimer
PRINT (SCREEN)
Enter=Print
Print=Exit
F13=Trim
Ecran d'impression locale
Pour démarrer l'impression locale d'écran :
Vérifiez les indications de la ligne d'état.
1. Si le symbole
est affiché, vérifiez que l'imprimante est correctement
connectée et sous tension.
2. Si le symbole est affiché, l'imprimante est prête.
3. Appuyez sur la touche Entrée pour démarrer l'impression.
3-8
Impression locale d'une zone d'écran (Découpe)
Depuis l'écran d'impression locale ci-dessus appuyez sur F13 (Trim) pour obtenir l'écran de découpe:
Zone de découpe
PRINT (TRIM)
Enter=Print
Print=Exit
F13=Screen
F14=Jump marker
Local Trim Print panel
Vérifiez les indications de la ligne d'état.
Si le symbole
tension.
Si le symbole
est affiché, vérifiez que l'imprimante est correctement connectée et sous
est affiché, l'imprimante est prête.
1.
Les données dans la zone de découpe peuvent être imprimées. Pour dimensionner
correctement la zone à imprimer utiliser les touches curseur pour déplacer le marqueur de
découpe (pavé noir en haut à gauche).
Si le curseur est déplacé vers la droite la largeur diminue et s'il est déplacé vers le bas la
hauteur diminue.
Le marqueur de découpe peut être positionné en bas à droite de la zone par appui sur F14
(Jump Marker).
2.
Lorsque la zone de découpe est correctement définie, appuyez sur Entrée pour
commencer l'impression.
Impression locale d'écran immédiate
Lorsque le paramètre "Immediate" de l'option Print Key est sélectionné, un appui sur la touche Impr
déclenche une impression locale immédiate sans passer par l'écran d'impression locale.
Note importante :
Les options décrites ci-dessus ne sont valables que pour les sessions TN 5250
(touche Impr noire) et TN3270 (touche Impr bleue).
Pour les impressions locales d'écran en émulation ASCII, utilisez la combinaison
Alt+P (qui, par ailleurs fonctionne aussi en TN5250 et TN3270 quelle que soit le
paramètre sélectionné pour l'option Print Key).
Avec la combinaison Alt+P, l'impression est directe et il n'y a pas possibilité de
découpe.
3-9
3.4 Parcourir la configuration imprimante (Browse printer information)
L'écran "Browse Printer Information (Visualiser les informations relatives à la session imprimante)
vous permet de visualiser les informations suivantes :
Nom de la session imprimante, adresse/nom du système hôte, Activation (ou non) de la fonction
"Conversion ASCII par hôte" (Host Print Transform – HPT), type d'imprimante PC attachée à
OmniTerm. Si aucune session imprimante n'est configurée, les paramètre précités sont "blancs".
De plus, des indicateurs d'état vous permettent de visualiser l'état de la session imprimante et de
l'imprimante elle même.
System available (système disponible), Printer ready (Imprimante prête), Buffer print ( mémoire
tampon d'impression activée, Graphic check (erreur graphique), and Paper out (fin de papier).
Lorsqu'un indicateur est actif la case correspondante apparaît comme un pavé blanc.
Browse printer information
More: +
Printer name :
Host :
Host Print Transform :
Local Attach Printer Type : IBM Graphics Printer
INDICATORS :
□
System available
□
Printer Ready
□
Buffer print
□
Graphic check
□
Paper out
F3=Exit
SETUP
Browse Printer Information Panel
Annulation des opérations d'impression
L'opérateur pet annuler l'opération d'impression de la façon suivante:
1. Appuyez sur la touche Config et entrez dans le menu de configuration en ligne (Online setup
menu).
2. Sélectionnez "Setup printer" et appuyez sur la touche Entrée. " Quit=Print cancel " apparaît à
l'écran.
3. Appuyez sur la touche Quit (Alt+Reset). La requête d'annulation sera acceptée et
l'imprimante finira d'imprimer le contenu de sa mémoire tampon avant de s'arrêter.
4. Appuyez sur Config pour revenir en session.
3-10
3.5 Verrouillage des sessions (Lock Sessions)
L'option Lock Sessions (verrouillage des sessions) vous permet de verrouiller momentanément
Omniterm afin de protéger vos travaux ou d'empêcher leur visualisation, lors d'une absence par
exemple.
Pour se faire passez en mode de configuration en ligne (touche Config) et sélectionnez l'option
"Lock Sessions"; appuyez sur Entrée pour obtenir l'écran ci-dessous:
Lock Sessions
More: +
Modify Password
Specify password twice then press ENTER
Password: ________
Password: ________
F3=Exit
F11=Clear Password
SETUP
Entrez un mot de passe (insensible à la casse) de 1 à 10 caractères sur la première ligne "password"
puis passez à la deuxième ligne avec la touche Fin de zone, retapez le mot de passe et appuyez sur
Entrée.
Le message "Password has been changed" (le mot de passe à été changé) s'affiche alors en rouge.
Sortez avec F3 pour revenir à l'option "Lock session". Appuyez sur Entrée et vous obtenez l'écran :
Lock Sessions
More: +
Lock Sessions
Modify Password
F3=Exit
SETUP
Le curseur est positionné sur "Lock sessions". Appuyez sur Entrée pour verrouiller OmniTerm.
L'option "modify Password" vous permet de changer de le mot de passe.
3-11
Lorsque vous avez verrouillé OmniTerm, l'écran suivant apparaît :
Lock Sessions
More: +
Move cursor to desired selection and press ENTER.
Lock Sessions
Modify Password
The session is locked now! Please enter password to unlock!
Password: _________
F3=Exit
SETUP
Pour déverrouiller la session entrez le mot de passe dans la zone "Password" et appuyez sur entrée.
Pour annuler le mot de passe sélectionnez "Modify Password" puis F11= Clear Password (remise à
zéro du mot de passe).
3-12
3.6 E-mail et utilitaire (E-Mail and Utility)
Cette option vous donne le choix entre un client d'E-mail léger POP3 et un utilitaire de ping.
E-mail
E-mail Box
Ping Utility
F3=Exit
E-mail and Utility
3.6.1 E-mail
La validation de l'option E-mail de l'écran ci-dessus par appui sur la touche Entrée fait s'afficher l'écran
suivant :
E-Mail
Utiliser les touches curseur. Appuyer sur Entrée.
Boîte de Réception
Boîte d'Emission
Configuration
Carnet d'adresses
F3=Quitter
E-Mail and Utility
3-13
La première opération à effectuer est la configuration du compte de courrier électronique en
sélectionnant l'option Configuration.
Configuration
E-Mail
Utiliser les touches curseur. Appuyer sur Entrée.
Nom d'utilisateur
Martin Jean
Serveur SMTP
smtp.dial.oleane.com
Serveur POP3 (réception) pop.dial.oleane.com
Adresse Email
[email protected]
Nom d'utilisateur jmartin
Mot de Passe
******
Serveur POP3 (émission)
Adresse Email
Nom d'utilisateur
Mot de Passe
Mot de Passe
F3=Quitter
mail.nlynx.fr
[email protected]
jmartin1
******
_________
RESET=Annuler
E-Mail and Utility
Configuration du compte E-mail
Notez que l'indicateur RESET= Annuler (touche Rest) n'apparaît que lorsque l'on commence à
renseigner les champs. Un appui sur Rest permet alors d'annuler une saisie erronée.
* Nom d'utilisateur (optionnel)
Il s'agit d'un nom qui permet d'identifier de façon conviviale l'auteur du courrier.
* Serveur SMTP
Adresse IP ou nom qualifié du serveur SMTP (envoi de courrier).
* Serveur POP3 (réception)
Adresse IP ou nom qualifié du serveur POP3 (réception de courrier). Il s'agit du serveur
qui héberge votre compte "Courrier".
* Email address
Votre adresse Email complète, par exemple : [email protected]
* Nom d'utilisateur
Le nom d'utilisateur qui permet au serveur POP3 de vous identifier; ici "jmartin".
* Mot de Passe
Le mot de passe qui permet au serveur POP3 de vous authentifier.
3-14
* Serveur POP3 (émission)
Il s'agit ici d'un compte Email différent du précédent qui permet de stocker
automatiquement les messages que vous envoyez afin de pallier à l'absence de moyen
de stockage local du terminal IP OmniTerm.
Ce serveur POP3 peut-être identique au serveur de réception de courrier ou différent
comme dans l'exemple ci-dessus.
* Adresse Email
Votre adresse Email réservée au stockage complète, par exemple :
[email protected]
* Nom d'utilisateur
Le nom d'utilisateur qui permet au serveur de vous identifier; ici "jmartin1"
* Mot de Passe
Le mot de passe qui permet au serveur de vous authentifier
* Mot de passe
Ce champ permet de spécifier un mot de passe permettant de contrôler l'accès au mode de
configuration du client de courrier électronique.
Lorsque ce champ est renseigné , le mot de passe sera nécessaire pour entrer dans la
configuration.
Boîtes de réception/émission
Boîte de réception
Utiliser les touches curseur ou les touches de fonction.
Expéditeur
Sujet
F3=Quitter
F4=Composer
F5=Répondre
F7=Annuler
F8=Supprimer message
F9=Relever boîte
Date
F6=Transférer
F12=Changer de boîte
E-Mail and Utility
Boîte de réception
3-15
Boîte d'émission
Utiliser les touches curseur ou les touches de fonction.
A
Sujet
Date
Work With Out Box
F3=Quitter
F4=Composer
F5=Répondre
F7=Annuler
F8=Supprimer message
F9=Relever boîte
F6=Transférer
F12=Changer de boîte
Boîte d'émission
F3=Quitter
Quitter. Tous les messages marqués pour effacement (avec F8) seront
effacés.
F4=Composer
Appelle l'écran de composition d'un nouveau message (voir la suite).
F5=Répondre
Réponse à un message sélectionné.
F6=Tranférer
Transférer un message à un autre destinataire.
F7=Annuler
Effacera tous les messages marqués pour suppression avec F8.
F8=Supprimer message Marque les messages à effacer. Il seront effacés soit en quittant le module de
courrier avec F3 ou en appuyant sur F7.
F9=Relever boîte
Pressez F9 pour avoir le liste des messages reçus (boîte de réception) ou
envoyés (boîte d'émission)..
F12=Changer de boîte
Passer de la boîte d'émission à celle de réception ou vice-versa sans
transiter par le menu Email.
Attention,
Les E-mails ne sont pas reçus automatiquement. Vous devez presser la touche F9 pour mettre à jour
le contenu de vos boîtes.
Pour lire un courrier déplacez le curseur sur son libellé et appuyez sur la touche "Entrée". Vous
pouvez faire défiler le texte de haut en bas et bas en haut avec les touches Page Haut et Page Bas
ainsi que vers la droite et la gauche avec les touches Curseur Droit et Curseur Gauche.
3-16
Lorsque vous lirez un message, le format sera semblable au format ci-dessous. Vous noterez la
possibilité d'imprimer le message avec la touche F7=Imprimer.
E-Mail
De:
A:
CC:
Date:
Sujet:
<complete !>
F3=Quitter
F7=Imprimer
E-Mail and Utility
Affichage d'un message (Exemple)
Composition d'un nouveau message
Depuis la boîte réception ou d'émission, appuyez sur F4=Composer pour créer un nouveau message.
Vous obtiendrez l'écran suivant :
Nouveau message
Utiliser la touche Tab pour déplacer le curseur.
A
[email protected]
Copie
[email protected]
Sujet
Message de test
Ceci est un message de test. Utilisez la touche "Fin de Zone" pour commencer une nouvelle ligne.
==== Bas de page ====
F3=Quitter
F4=Envoyer et Quitter
F5=Effacer la ligne
E-Mail and Utility
3-17
F9= Contact
La touche F9 permet d'appeler le carnet d'adresse afin de sélectionner l'adresse du destinataire si elle
a déjà été enregistrée.
Le carnet d'adresses
Le carnet d'adresse se construit en sélectionnant l'option "Carnet d'adresse" depuis le menu principal
du client de courrier électronique. Ce choix appelle l'écran suivant :
Carnet d'adresses
Utiliser les touches curseur ou les touches de fonction.
Nom
François Dupont
F3=Quitter
F4=Nouveau
Adresse Email
fdupont@ monfournisseur.fr
F5=Modifier
F8=Supprimer
F12=Sélectionner
E-Mail and Utility
La touche F12 permet de sélectionner une adresse qui passe alors en surbrillance rouge.
La touche F4 permet de créer une nouvelle entrée dans le carnet et la touche F5 permet de modifier
une entrée existante après l'avoir sélectionnée avec le curseur de même que la touche F8 permet de
supprimer cette sélection.
Les touches F4 et F5 appellent l'écran suivant :
Carnet d'adresse
Utiliser les touches curseur ou les touches de fonction.
Nom
François Dupont
Adresse Email
fdupont@ monfournisseur.fr
Carnet d'adresse
Utiliser la touche Tab pour déplacer le curseur.
Nom
Adresse Email
F3=Quitter
F3=Quitter
F4=Nouveau
F4=Sauver et Quitter
F5=Modifier
F8=Supprimer
E-Mail and Utility
3-18
F12=Sélectionner
Remarque utile: Nous vous rappelons que lorsque la méthode "Menu" a été sélectionnée (Config/Set
Up display) pour définir le fonctionnement de Alt+Saut (hot key), il est possible de
passer directement à la boîte de réception depuis une session par la combinaison de
touches Alt+0(pavé numérique) et à la boîte d'émission par Alt+,(pavé numérique).
3.6.2 Utilitaire "Ping" (Ping Utility)
La validation de l'option Ping Utility appelle l'écran ci-dessous:
Work with Ping utility
Input host name/address and press ENTER.
Host name/address:_________________________________________
F3=Quitter
E-Mail and Utility
Cette option est très utile pour permettre de déterminer les causes d'une éventuelle "non connexion".
Host name/address est soit l'adresse IP de la machine que l'on veut "pinguer" soit son nom qualifié.
3-19
3.7 Journal de connexion (Connection Log)
Ce journal de connexion permet, outre de suivre les diverses étapes de connexion des sessions, de
visualiser :
La version de microcode.
La version de la carte logique.
La taille mémoire.
L'adresse MAC de l'appareil.
Certains élément de configuration: serveur TFTP, DHCP, DNS, adresse IP, masque…
Les informations éventuellement transmises éventuel serveur DHCP peuvent aussi y être visualisée.
Exemple de journal de connexion:
OmniTerm Connection Log
OmniTerm V03.08.01.64-A
Memory detect 256K
Ethernet init done
Ethernet MAC address is 00:50:AC:00:00:88
DHCP on
DHCP RenewLease off
DHCP failed, uses ROM settings
Ethernet cable is disconnected. Connecting failed
IP address is 10.1.1.50
Subnet mask is 255.0.0.0
Gateway address is 10.1.1.200
DNS is 10.1.1.201
TFTP Server is 10.1.1.25
MTU Size is 1500
Tcp Window is 2048
TN0101:Connecting to Host (10.1.1.201) successful
TN0102:Connecting to Host (128.103.60.32) successful
TN0102:No response. Connect failed
F3=Exit
PGUP=Page Up
PGDN=Page Down
Connection Log
Note: Le code version d'OmniTerm obéit à la règle suivante :
Vxx.xx.yy.yy-A où: xx.xx = version des microcodes TCP/IP-Telnet
yy.yy = version des microcodes d'émulation Ecran/Imprimante
A
= version de la carte logique
Veuillez vous référer au Chapitre 4 – Connexion Hôte pour une explication des divers messages
relatifs à la connexion que vous pourriez rencontrer.
3-20
Chapitre 4
Opération en connexion
Le mode Opération en Ligne démarre automatiquement après la mise sous tension ou
après avoir quitté le mode de Configuration (chapitre 2).
L'écran est organisé en deux parties : la zone des données et la ligne d'état dans la
partie basse (voir la section Affichage et Opération).
La connexion au système hôte s'établit dans un premier temps puis, après
établissement de la session (ou des sessions), un écran type de terminal apparaît.
La zone de données reçoit les données issues du clavier, celles issues du système hôte
ou des messages générés par OmniTerm.
Elle peut afficher 24 lignes de 80 caractères (1920 caractères) ou 27 lignes de 132
caractères (3564 caractères) suivant l'application résidant sur le système hôte.
Connexion au système hôte
Divers types de messages peuvent être affichés pendant l'établissement de la
connexion. Dans ces messages, décrits plus bas, le terme HostID indique l'adresse IP
du système hôte ou son nom qualifié suivant le choix fait lors de la configuration des
sessions (chapitre 2).
Des messages de même types sont aussi affichés lors d'une perte de connexion.
Si, lors du démarrage d'OmniTerm, aucune session n'est configurée, le message suivant
est affiché :
+-------------------------------------------------+
| There is no active session.
|
| Go into Offline Setup to configure |
| a session.
|
+-------------------------------------------------+
+--------------------------------------------+
| Il n'y a pas de session active. |
| Aller en mode Configuration
|
| pour en créer.
|
+-------------------------------------------+
Eteignez OmniTerm et redémarrez en appuyant sur la barre d'espace, puis référez-vous
au chapitre 2 pour configurer les sessions ou les activer.
Si vous n'avez configuré qu'une session imprimante et que la connexion est réussie,
vous obtiendrez le message :
Printer Session Mode - Press SETUP for status.
Mode session imprimante – Appuyez sur Config pour statut.
Après avoir appuyé sur la touche Config sélectionnez l'option Browse Printer
Information pour vérifier l'état de l'imprimante et de la connexion.
Lorsque des sessions écran sont configurées et actives divers messages de connexion
peuvent être affichés lors du démarrage.
4-1
Ces messages sont décrits ci-après :
Loading DHCP server, please wait ...
Chargement depuis le serveur DHCP, attendez s.v.p.…
z
Si, lors de la configuration d'OmniTerm, l'option DHCP=Yes est conservée (c'est la
valeur par défaut) à la rubrique "Network configuration", ce message sera
brièvement affiché lorsque le serveur DHCP est détecté et que les paramètres de
configuration qu'il fournit sont chargés.
Si ce message est affiché pendant plusieurs secondes cela signifie qu'il y a un
problème DHCP (pas de serveur prêt par exemple) et le message "Connection
failed" sera subséquemment affiché.
Notez que si dans la configuration des paramètres réseau l'option Backup to Static
a été validée, OmniTerm utilisera les paramètres statiques renseignés dans
l'option "Network Configuration".
Connecting to Host ( HostID ) .….
(Connexion à l'hôte (ID hôte)….)
z
Message affiché pendant 4 à 20 secondes (suivant le système hôte) pendant
l'établissement de la connexion. Il peut rester plus longtemps si TCP/IP exécute de
nouvelles tentatives de connexion (en fonction de la valeur de l'option Retry dans la
configuration).
Connecting to Host( HostID ) successful
(Connexion à l'hôte (ID hôte) réussie)
z
Message affiché lorsqu'une session est connectée avec succès.
Les tableaux suivants listent des messages d'erreur susceptibles d'être affichés.
Appuyez sur la touche Config et sélectionner Connnection Log pour obtenir des
informations plus détaillées sur le processus de connexion et les messages affichés.
OmniTerm - Connexion : Exception Messages
Ethernet cable is disconnected. Connecting to Host failed.
(Le câble éthernet est déconnecté. La connexion à l'hôte a échoué.)
z
z
A la mise sous tension : Aucune connexion éthernet détectée.
En cours d'utilisation : La connexion éthernet est perdue et la touche Entrée
pressée.
Note : Il faut entre 30 secondes et 3 minutes pour détecter ce problème.
Host ( HostID ) no response. Connect failed.
(Hôte(ID Hôte) pas de réponse. La connexion a échoué.)
z
z
Hôte (adresse) non trouvé : adresse IP ou DNS non défini.
Adresse du système hôte dans un autre sous-réseau et Passerelle (Gateway) non
configurée dans OmniTerm ou invalide.
4-2
Connecting to Host( HostID ) failed.
(La connexion à l'hôte(ID Hôte) a échoué.)
z
z
z
z
z
Serveur TELNET non démarré sur le système hôte. Sur AS/400 lancez la
commande (run NETSTAT *CNN, et cherchez Telnet dans la colonne Local Port).
Recherchez un éventuel problème DHCP dans le 'Connection Log".
Erreur de résolution de nom DNS (nom invalide – pas d'adresse IP).
Duplication d'adresse IP.
Session Imprimante (voir "Connection Log") : la version d'OS/400 nécessite des
PTFs pour accepter l'impression en TCP/IP sinon la cause est listée dans le
"Connection Log".
Host( HostID ) no response. Time-Out.
(Pas de réponse du système hôte (ID hôte). Délai d'attente écoulé.)
z
z
z
L'hôte a cessé de répondre (déconnexion physique du réseau, panne du système
hôte. Délai avant apparition du message, environ 10 minutes.
Le sous-système refuse la connexion pour cause de nom de session inacceptable.
Changez (vérifiez d'éventuelles restrictions de nom au niveau sous-système WRKSBSD) ou supprimez le nom de session.
"Destination Unreachable" (Destination inaccessible). Ce message est un message
ICMP émanant du Routeur/Passerelle. L'adresse spécifiée en dehors du réseau
local est invalide.
Disconnect by Host ( HostID )
(Déconnecté par le système hôte(ID hôte))
Ce message est, dans tous les cas, généré par une commande TCP/IP "Reset" envoyée
à OmniTerm. Ce message n'est jamais le fait d'OmniTerm.
-- avant l'établissement d'une connexion -z Trop de tentatives infructueuses d'entrée en session.
z Nom de session dupliqué (sur un autre terminal ayant une adresse IP différente.
z Duplication d'adresse IP (erreur DHCP ou erreur de configuration d'OmniTerm).
z Connexion refusée par le système hôte, mauvaise adresse IP.
z Session imprimante avec 'Host Print Transform – Modèle d'imprimante invalide ou
file d'attente des messages invalide.
-- après l'établissement d'une connexion -z TELNET inactivity timeout incorrect. Lancez CHGTELNA et donnez une valeur 0
puis arrêtez et relancez le serveur Telnet.
z Session terminée par l'administrateur de l'AS/400.
z Serveur Telnet arrêté (lancez NETSTAT *CNN et vérifiez l'état de Telnet).
DHCP failed, using ROM setting. IP address is n.n.n.n
(Erreur DHCP, utilisation des paramètres ROM. L'adresse IP est n.n.n.n)
Message affiché dans le "Connection Log" seulement. OmniTerm n'a pu recevoir de
paramètres de configuration par DHCP. Il va donc utiliser les paramètres sauvés dans sa
ROM s'ils ont été préalablement configurés et si l'option "Backup to Static" a été validée.
Si aucune valeur n'a été préalablement spécifiée, la connexion échouera.
4-3
IP address conflict with hardware address xx.xx.xx.xx.xx.xx
(Conflit d'adresse IP avec le dispositif d'adresse MAC xx.xx.xx.xx.xx.xx)
Message affiché dans le "Connection Log" seulement, l'écran de session affiche
Connecting to Host( HostID ) failed. L'adresse spécifiée ou attribuée par DHCP
a OmniTerm est dupliquée. Le protocole ARP transmet cette information a
OmniTerm et indique l'adresse MAC du dispositif en conflit.
IP address conflict, Disconnect Host ( HostID ) by OmniTerm.
(Conflit d'adresse IP, Déconnexion du système hôte (HostID) par OmniTerm).
z
OmniTerm a reçu une requête ARP lui indiquant qu'un autre dispositif veut se
connecter avec son adresse IP. OmniTerm coupe immédiatement la connexion à
l'hôte. Corrigez le problème.
Vérifiez que l'option "détection de conflit IP" de DHCP est activée. Cela évitera ce
genre de problème lorsque DHCP est utilisé.
Disconnect Host( HostID ) by OmniTerm
(Déconnexion de l'hôte (ID hôte) par OmniTerm)
z
L'utilisateur a appuyé simultanément sur les touches Alt+Maj+Suppr ce qui a pour
résultat de déconnecter simultanément toutes les sessions en envoyant une
commande IP "Reset" à l'hôte.
xxxxxx: Attached printer powered off. Disconnect Host( HostID )
(xxxxxx: L'imprimante connectée est hors tension . Déconnexion de l'hôte (ID hôte)
z
La session imprimante (nom = xxxxxx) était active et l'imprimante a été mise hors
tension. Remettre l'imprimante sous tension pour ré-initialiser la connexion. Le
message Connecting to Host( HostID ) successful sera alors de nouveau affiché
dans le "Connection Log".
Reconnexion des sessions
Vous pouvez essayer de reconnecter une session qui s'est déconnectée ou qui a été
déconnectée par Alt+Maj+Suppr en appuyant simultanément sur Alt+Shift+F9. Cette
opération est à effectuer pour chaque session déconnectée.
Notez que si l'origine de la déconnexion est le système hôte une action corrective à son
niveau doit tout d'abord être effectuée.
Par exemple " Mise hors fonction" suivi de "Mise en instance" sur un AS/400.
La séquence Alt+Shift+F9 est valable pour les session TN3270 et TN5250. Pour une
session ASCII utilisez Alt+R.
4-4
Affichage et opération
Note sur la session écran :
Après l'établissement d'une connexion un écran d'accueil
(Sign On) est affiché par le système hôte. Après un certain temps d'inactivité une
temporisation interne à l'AS/400 va jouer et fermer la session. Voir la valeur système
QINACTIVT si vous voulez modifier cette temporisation.
4.1 Changement de session
OmniTerm affiche une session à la fois. Le numéro de la session en cours est affiché en
bas à gauche sur la ligne d'état.
Pour changer de session de façon cyclique appuyez sur Alt+Saut.
Exemple : 1 -> 2 -> 3 -> 1
Si la valeur 'Menu' a été sélectionnée pour l'option Hot-Key dans le "Setup display"
Vous pouvez aussi changer de session directement en appuyant sur Alt+d où d= 1 – 2
– 3 – 4 –0 -, sur le pavé numérique. Alt+0 bascule sur la boîte de réception de courrier et
Alt+, sur la boîte d'émission.
4.2 Ligne d'état
La ligne d'état occupe le bas de l'écran et propose diverses informations liées à la
session et à OmniTerm. Sa structure est la suivante :
4-5
Sessions 5250
Les symboles d'état sont décrits ci-dessous :
Nom du
symbole
Système
disponible
Numéro de
session
Message en
attente
Symbole
Le système hôte est prêt.
N
Indique quelle session est actuellement active.
Ce symbole indique que l'hôte a des messages en attente
pour la session active.
Le symbole (x) indique que l'hôte a un ou des messages
en attente pour la session "x" et que cette session est
inactive.
Ce symbole apparaît quand :
z D'autres données sont en cours de traitement.
z Le système hôte est fortement sollicité.
z Le système hôte a détecté une erreur.
Quand cet indicateur est positionné, et lors de l'appui sur
certaines touches, un signal d'alarme retentit pour
signaler que le système ne les accepte pas.
Signale que vous pouvez continuer à entrer des données
même si le clavier se verrouille.
Indique que le jeu de caractères graphiques du clavier
étendu (103 touches) est actif.
Les caractères saisis s'affichent en majuscule (touche
majuscule enfoncée).
Le clavier est verrouillé en mode Majuscules. Tous les
caractères alphabétiques tapés s'afficheront en majuscule.
Indique si le mode Insertion (touche Inser) est actif ou non.
Indique qu'OmniTerm est en mode diacritique. Ce symbole
s'affiche quand vous appuyez sur l'une des touches
suivantes : accent circonflexe (^), accent grave
( `), tilde (~), tréma (¨). Ce mode dépend du programme
hôte et non d'OmniTerm.
Signale que la fonction de mise en veille automatique et
qu'OmniTerm n'a pas été sollicité par le système hôte
depuis 2, 5, 10 ou 20 minutes. Seule la barre d'état est
affichée.
Indique qu'OmniTerm est en mode Mémorisation. Il est
suivi du nombre de frappes encore mémorisables.
OmniTerm est en mode Exécution.
Une Pause a été enregistrée en mode mémorisation ou
demandée en mode exécution.
Indique le nombre de frappes encore mémorisables.
x
Entrée
verrouillée
Frappe en
avance
Graphique
étendu
Majuscule
X
»
+
Verrouillage
majuscules
Mode insertion
Mode
diacritique
A
Indicateur de
mise en veille
Mode
mémorisation
Mode exécution
Pause
(Mémor/Exéc)
Frappes encore
disponibles
Indicateur
d'affectation
R
Coordonnées
du curseur
Signification
^
n
P
1520
RR/CC
Indique le nombre et la position des touches de fonction
auxquelles des données mémorisées ont été affectées.
Un rectangle noirci indique que la touche de fonction
correspondante est utilisée.
Les valeurs RR et CC indiquent respectivement les
coordonnées ligne (RR) /colonne (CC) correspondant à la
position du curseur.
4-6
Sessions 3270
Connexion système
Symbole
M
A
Signification
Connexion à un mainframe.
La connexion entre le système et le contrôleur n'est pas SNA.
OmniTerm est connecté à une application (Lu – Lu).
Connexion SSCP. Entrez une commande ou SysReq pour passer en
mode Lu - Lu .
Pas de propriétaire.
Entrée verrouillée
Symbole
X-system
Signification
Système verrouillé. L'application a verrouillé le clavier.
Attente.
Le système hôte à besoin de temps avant de répondre.
Entrée de données numériques seule autorisée.
X-f
X-s
Fonction moins.
Symbole moins.
Trop de données entrées.
Aller ailleurs.
Touche diacritique invalide.
XPROG nnn
Erreur programme. Ce symbole peut apparaître quand les données
reçues sont incorrectes. Référez-vous au manuel IBM "IBM 3174
Establishment Controller Customer Problem Determination’ pour des
explications sur la valeur de nnn.
Majuscules et modes
Symbole
Signification
Majuscule
A
Num
^
Verrouillage majuscules
Mode numérique.
Insertion.
Mode diacritique.
4-7
Sessions ASCII
Lors de la connexion d'une session ASCII (VT100, VT220, Xterm), l'écran suivant
s'affiche:
Telnet Applications Program.
(Type VT220)
Use [ALT+L] Local Echo Turn (ON/OFF).!!
Use [ALT+X] Can Break Connect. !!
Open Connect to : HOST…….
x(ASCII)
11/22
Le pavé noir sous la barre d'état indique que la session est active et la lettre x (x=1, 2, 3,
4), le numéro de la session affichée.
Alt+L permet à tout moment d'activer ou désactiver le mode écho local et Alt+X de
déconnecter la session en cours.
Après la déconnexion d'une session soit par Alt+X soit par le système hôte, le message
suivant est affiché :
-- Disconnect By HOST or User!!
[ALT+R] Reconnect To HOST!!
Pour reconnecter la session appuyez sur Alt+R.
4-8
La séquence "cachée" Alt+K permet d'invoquer un utilitaire offrant la possibilité de
reconfigurer les 24 touches de fonction et certaines autres touches du clavier comme
indiqué ci-dessous:
Function Key Command Mapping
Function Key Command Mapping
F1 :
F3 :
F5 :
F7 :
F9 :
F11 :
F13 :
F15 :
F17 :
F19 :
F21 :
F23 :
Ins :
Home:
PgUp:
Up :
--->:
ESC :
<-SP:
^[OP
^[OR
^[[15~
^[[18~
^[[20~
^[[23~
^[[25~
^[[28~
^[[31~
^[[33~
__________
__________
^[[2~
^[[1~
^[[5~
^[[A______
^[[C______
^[________
^H________
^[ = Escape
F3 = Save and Exit
F2 : ^[OP
F4 : ^[OS
F6 : ^[[17~
F8 : ^[[19~
F10 : ^[[21~
F12 : ^[[24~
F14 : ^[[26~
F16 : ^[[29~
F18 : ^[[32~
F20 : ^[[34~
F22 : ____________
F24 :_____________
Del : ^D
End : ^[[4~
PgDn: ^[[6~
Down: ^[[B________
<---: ^[[D______
Tab : ^[__________
Pad.: .___________
^=Control
[D]= DEL(7F)
ESC = Cancel
x(ASCII)
F4=Load default
11/22
4-9
4.3 Mode mémorisation/exécution
La fonction Mémorisation/Exécution permet d'enregistrer des séquences de touches
utilisées fréquemment. Ces séquences peuvent comporter des mots, des caractères ou
des phrases, ainsi que des combinaisons de mots et de fonctions. Un compteur affiché
sur la ligne d'état indique le nombre de frappes qui peuvent encore être mémorisées.
Les séquences enregistrées peuvent être attribuées aux touches de fonctions de F1 à
F24.
L'Indicateur d'affectation, situé sur la barre d'état, affiche ces 24 touches de fonction
sous forme de trois groupes de huit cases.
Une case vide indique qu'aucune séquence mémorisée n'est affectée à la touche de
fonction correspondante tandis qu'une case remplie indique que la touche de fonction
correspondante est utilisée.
Le nombre maximum de caractères pouvant être enregistrés est de 1520.
Mode mémorisation
Pour enregistrer une séquence de touches, procédez comme suit :
1.
Appuyez sur la touche Mémor. Les chiffres "nnnn" apparaissent sur la barre d'état.
Ils représentent le nombre d'appuis sur une touche pouvant encore être mémorisés.
2. Ces chiffres sont précédés de la lettre R (record = mémorisation)
3.
Appuyez sur la touche de fonction à laquelle vous désirez attribuer la séquence que
vous allez enregistrer. Le symbole Fxx apparaît sur la ligne d'état où xx est le
numéro de la touche de fonction sélectionnée.
Notez que si une séquence est déjà attribuée à une touche de fonction, l'alarme
retentira lorsque vous appuierez sur cette touche de fonction.
Vous pouvez alors, soit enregistrer une nouvelle séquence par-dessus celle déjà
existante, soit quitter le mode Mémorisation en appuyant à nouveau sur la touche
Mémor.
4.
Entrez la séquence que vous désirez enregistrer. Vous remarquerez que le
compteur d'appui sur touches se décrémente au fur et à mesure de votre frappe.
Notez que, lors de l'exécution d'une séquence enregistrée, il est possible d'entrer
des informations qui ne font pas partie de cette dernière (mot de passe par
exemple). Il suffit, lors de la mémorisation, d'intégrer une "Pause" dans la
séquence.
Lors de l'exécution, la séquence s'arrêtera au moment de la pause. L'opérateur
peut alors rentrer un mot de passe, par exemple ou attendre la réponse du système
hôte à une commande intégrée dans la séquence enregistrée. L'opérateur fera
ensuite redémarrer l'exécution par appui sur la touche Alt+Pause.
Pour mettre en œuvre cette possibilité il suffit, au moment de la mémorisation,
d'appuyer sur la touche Alt+Pause lorsque l'on désire que l'exécution marque une
pause. Le symbole
s'affiche sur la barre d'état.
5.
Appuyez à nouveau sur la touche Mémor pour arrêter la mémorisation et
enregistrer la séquence de touche.
4-10
NOTES:
Les touches suivantes ne peuvent pas être mémorisées: Exéc, Config, Mémor,
Alt+saut.
Les touches telles que Majuscule, Verrouillage Majuscule, Alt ou Pause comptent
comme deux appuis de touche car elles envoient un code lors de l'appui et un code
lors de la remontée.
Mode exécution
Pour exécuter une séquence mémorisée :
1.
Positionnez le curseur à l'endroit où la séquence doit être rejouée.
2.
Appuyez sur la touche Exéc. La lettre P (Playback = Exécution) et l'indicateur
d'affectation apparaissent alors sur la barre d'état.
3.
Appuyez sur la touche de fonction correspondant à la séquence enregistrée que
vous désirez faire exécuter.
NOTES:
Pause : Si une Pause a été enregistrée le symbole
apparaît sur la barre
d'état à côté du P. Entrez les données désirées (mot de passe par exemple) puis
appuyez sur Alt+Pause pour continuer l'opération d'exécution.
Quit (Alt+Rest): Cette séquence de touches annule l'opération d'exécution.
Exercice de Mémorisation/Exécution :
Voici un exercice destiné à vous familiariser avec les modes Mémorisation et Exécution.
Objectif :
Entrée automatique par appui sur la touche F1 de l'identité utilisateur et du nom de
programme/procédure dans un d'Ouverture d'AS/400 combiné avec l'entrée manuelle,
pour des raisons de sécurité, du mot de passe.
Mode opératoire :
Lorsque l'AS/400 présente son écran d'Ouverture, appuyez sur la touche Mémor.
La ligne d'état affichera, a sa droite, les informations suivantes :
R1520
Appuyez sur F1 (touche à laquelle on veut attribuer la séquence enregistrée). La ligne
d'état affichera ceci:
R1520 F1
Entrez le nom d'utilisateur suivi de ZSuiv pour positionner le curseur au début du champ
de saisie du mot de passe.
Appuyez maintenant sur Alt+Pause. N'entrez pas le mot de passe.
4-11
La ligne d'état affiche les informations suivantes:
Rxxxx F1
Entrez le mot de passe puis appuyez de nouveau sur Alt+Pause pour redémarrer le
processus d'enregistrement des touches. Le symbole de la ligne d'état (le "petit
bonhomme") disparaît. Avec la touche ZSuiv positionnez-vous au début du champ
"Programme/Procédure" puis entrez le nom du programme ou de la procédure suivi de
Entrée.
L'écran d'application s'affiche. Appuyez une nouvelle fois sur Mémor pour quitter le
mode mémorisation et enregistrer la séquence de touche associée à F1.
Maintenant, pour tester cet enregistrement, quittez l'application et revenez à l'écran
d'Ouverture.
Appuyez sur Exéc pour entrer en mode exécution. La ligne d'état affiche alors les
informations suivantes:
P
Vous remarquerez que la case correspondant à la touche F1 est noircie. Ceci indique
qu'une séquence de touche enregistrée est bien attribuée à cette touche.
Appuyez sur F1. Vous observerez que l'identité utilisateur est automatiquement saisie à
l'écran et que le curseur se positionne au début du champ "Mot de Passe".
L'exécution s'arrête alors et la barre d'état affiche:
P
signifiant qu'une Pause a été enregistrée. Saisissez alors manuellement le mot de passe
puis appuyez sur Alt+Pause. L'exécution reprend, le nom de programme ou de
procédure est entré et l'écran d'application s'affiche. La sortie du mode exécution se fait
automatiquement.
Pour effacer la séquence de touche attribuée à F1 appuyez sur Mémor puis F1 puis
Suppr.
Fin de l'exercice.
4-12
4.4 Séquences de touches spéciales
Les fonctions spéciales suivantes sont aussi supportées en mode opérations En Ligne.
Déconnexion du (des) système(s) hôte(s)
Pour déconnecter toutes les sessions simultanément et libérer les ressources système
appuyez sur :
Alt+Maj+Suppr
Le message Disconnect Host( HostID ) by OmniTerm est alors affiché à l'écran et est
enregistré dans le log.
Reconnection des sessions
Pour reconnecter une session positionnez-vous sur cette session et appuyez sur :
Alt+Shift+F9.
Notez que cette combinaison est valable pour les sessions TN5250 et TN 3270.
Appuyez sur Alt+R pour une session ASCII.
Changement de la fonte d'affichage
Lorsque vous êtes en connexion vous pouvez changer le type de fonte de l'affichage
sans passer par le menu en ligne. Utilisez la combinaison de touches :
Alt+F11
4-13
Page laissée en blanc intentionnellement
4-14
Appendice A
Codes d'erreur clavier
Ces codes d'erreur, leur signification et l'action corrective qui leur est propre sont décrits
ci-dessous.
Ces codes d'erreur sont affichés dans le coin bas à gauche de l'écran.
Lorsque ces codes sont affichés l'entrée de données est impossible et le symbole
d'entrée verrouillée (X) s'affiche sur ligne d'état.
0000
Action:
0001
Action:
0002
Action:
0003
Action:
0004
Action:
0005
Action:
0006
Action:
0007
Action:
Pas d'aide disponible
Vous avez appuyé sur la touche Aide alors qu'aucun code d'erreur n'est affiché. L'erreur
peut aussi provenir d'un programme d'application n'ayant pas de fonction d'aide.
Appuyez sur la touche Rest.
Cadence de frappe trop rapide
Votre vitesse de frappe est trop élevée. Le système hôte n'a pas identifié le dernier
caractère entré.
Appuyez sur la touche Rest et continuez votre travail.
Code touche reçu non valide
Le système hôte a reçu un code touche non valide.
Appuyez sur la touche Rest et faites une nouvelle tentative. En cas d'échec contactez le
responsable système.
Touche invalide
Vous avez appuyé simultanément sur la touche Alt et une touche qui ne peut pas lui être
combinée.
Appuyez sur la touche Rest.
Champ protégé
Vous avez essayé de rentrer des données dans un champ protégé.
Appuyez sur la touche Rest.
Zone protégée
Vous avez essayé d'entrer des données alors que le curseur n'était pas dans un champ
d'entrée
Appuyez sur la touche Rest. Amenez le curseur dans un champ valide.
Entrée invalide
Vous avez appuyé sur une touche non valide après avoir invoqué la fonction appel
Système (Syst/Attn) et avant d'avoir appuyé sur Entrée ou Rest.
Appuyez sur la touche Rest.
Saisie obligatoire
Un ou plusieurs champs où la saisie est obligatoire non pas été renseignés.
Appuyez sur la touche Rest et entrez les données requises.
A-1
0008
Action:
0009
Action:
0010
Action:
0011
Action:
0012
Action:
0013
Action:
0014
Action:
0015
Action:
0016
Action:
0017
Action:
Champ alphabétique
Vous avez essayé d'entrer des données autre que les lettres de A à Z des espaces, des traits
d'unions des virgules ou des points dans un champ alpha.
Appuyez sur la touche Rest.
Champ numérique
Vous avez essayé d'entrer des données non numériques dans un champ numérique. Les
seuls caractères valides sont les chiffres de 0 à 9, l'espace, la virgule, le point et les signes
plus et moins.
Appuyez sur la touche Rest.
Saisie invalide
Vous avez tenté d'entrer des données invalides dans un champ n'acceptant que des
données numériques avec signe. Les caractères autorisés sont les chiffres de zéro à neuf.
Appuyez sur la touche Rest et recommencez.
Saisie invalide
Vous avez tenté d'entrer un caractère à la dernière position d'un champ numérique avec
signe.
Appuyez sur la touche Rest. Vérifiez les données et sortez du champ avec Zpos, Znég ou
ZSuiv.
Erreur d'insertion
En mode insertion aucun caractère ne peut-être entré dans un champ si celui-ci est
complet ou que le curseur est à la dernière position.
Appuyez sur la touche Rest.
Sortie de champ invalide
Vous avez essayé de sortir d'un champ après avoir appuyé sur la touche Inser.
Appuyez sur la touche Rest
Champ incomplet ou vide
Vous avez appuyé sur une touche de fonction dont l'effet est de faire sortir le curseur du
champ en cours. Toutefois, s'agissant d'un champ à saisie obligatoire celui-ci doit être
complété entièrement ou être intégralement vide
Appuyez sur la touche Rest. Remplissez le champ entièrement ou amenez le curseur à son
début et videz le en appuyant sur ZSuiv, Znég ou Zpos.
Erreur d'auto-contrôle
Vous avez entré des données dans un champ auto-contrôlé, mais le nombre et le chiffre
d'auto-contrôle tapés ne correspondent pas.
Appuyez sur la touche Rest. Vérifiez la validité du nombre et du chiffre d'auto-contrôle
entrés. Recommencez. Si l'erreur persiste contactez l'administrateur.
Erreur sur champ numérique
Vous avez appuyé sur la touche Znég alors que le champ dans lequel se trouvait le curseur
n'était pas un champ numérique.
Appuyez sur la touche Rest ou sur la touche ZSuiv pour effacer tout le champ.
Champ obligatoire non renseigné
Vous avez appuyé sur ZSuiv, Znég ou Zpos alors que le curseur se trouvait dans un
champ à renseignement obligatoire. Vous ne pouvez sortir de ce type de champ que s'il est
entièrement rempli ou complètement vide.
Appuyez sur la touche Rest. Finissez de compléter le champ ou déplacez le curseur en
début de champ et quittez le en appuyant sur ZSuiv, Znég ou Zpos. Ceci vous fera quitter
le champ tout en effaçant son contenu.
A-2
0018
Action:
0019
Action:
0020
Action:
0021
Action:
0022
Action:
0023
Action:
0024
Action:
0026
Action:
0027
Action:
0029
Action:
0099
Action:
Champ où les touches "donnée" sont interdites
Vous avez appuyé sur une touche "donnée" (alpha numérique) dans un champ qui
n'accepte que des touches de fonction ou d'aide.
Appuyez sur la touche Rest Sortez du champ au moyen des touches ZSuiv, curseur, etc…
Touche Dup interdite
Appui sur Dup interdit dans ce champ.
Appuyez sur la touche Rest et continuez à saisir.
Champ cadré à droite ou numérique avec signe
Vous avez appuyé sur une touche interdite. Il s'agit soit d'un champ cadré à droite soit
d'un champ numérique avec signe d'où vous devez sortir avant d'appuyer soit sur :
Touches de fonction, Aide, DéfilH, DéfilB et Pos1.
Appuyez sur la touche Rest. Le curseur ne change pas de position. Appuyez sur ZSuiv,
Znég ou Zpos.
Champ à saisie obligatoire
Vous avez tenté de sortir d'un champ à saisie obligatoire sans y entrer des données.
Appuyez sur la touche Rest. Le curseur ne change pas de position. Appuyez sur ZSuiv,
Znég ou Zpos
Erreur système
L'état du champ en cours est inconnu. Ce type d'erreur peut se produire au cours d'une
opération d'insertion ou de suppression de données.
Appuyez sur la touche Rest et vérifiez votre opération d'insertion ou de suppression.
Valeur hexadécimale incorrecte
Vous avez appuyé sur la touche Hexa et l'un ou les deux caractères suivants n'étaient pas
compris entre A et F/4 et 9 pour le premier et A et F/0 et 9 pour le second. Cette erreur se
produit aussi quand un code hexadécimal est utilisé dans un champ numérique (avec ou
sans signe) dans un champ alphabétique ou dans un champ d'entrée/sortie.
Appuyez sur la touche Rest et corrigez.
Valeur non numérique
Vous avez tenté d'entrer une valeur non numérique dans un champ numérique.
Appuyez sur la touche Rest et continuez.
Le dernier caractère n'est pas un chiffre
Vous avez essayé de quitter un champ numérique avec la touche Znég alors que le dernier
chiffre du champ n'est pas un chiffre.
Appuyez sur la touche Rest et corrigez.
Touche non supportée
Vous avez appuyé sur une touche non supportée par ce poste d'affichage.
Appuyez sur la touche Rest et continuez en utilisant des touches valides.
Erreur après une touche morte (accentuée)
Vous avez appuyé sur une touche morte puis sur une touche qui ne peut pas lui être
combinée.
Appuyez sur la touche Rest.
Système indisponible
Une erreur s'est produite pendant ou après l'entrée en session.
Appuyez sur la touche Rest. Si l'erreur persiste contactez l'administrateur.
A-3
Page laissée en blanc intentionnellement
A-4
Appendice B
Erreur mémoire CMOS / Batterie défectueuse
(CMOS Memory Error or Battery Failure)
L'apparition en bas de l'écran du message : "CMOS MEMORY ERROR OR BATTERY FAILURE"
signifie que les données de configuration contenues dans la mémoire CMOS ont été altérées.
La cause peut être :
•
OmniTerm a été remis à zéro, c'est à dire aux valeurs usine.
•
Une perturbation électrique subite a été reçue par le terminal.
•
La batterie interne est défectueuse et la mémoire CMOS ne conserve plus les données.
Dans le premier cas il suffit de configurer l'appareil (voir chapitre 1) pour faire disparaître le
message.
Dans le deuxième cas, le message apparaît subitement durant l'utilisation.
Vérifiez toutes les connexions électriques. Vérifiez que des interférences liées à des tubes au
néon défectueux, des systèmes d'émission radio, la proximité de conduits électriques à haute
tension ou de machines électriques de puissance n'en sont pas la cause. Branchez
éventuellement l'appareil sur une autre prise murale.
Redémarrez OmniTerm.
Dans le troisième cas, essayez de réécrire la configuration dans la mémoire CMOS.
Eteignez l'appareil et redémarrez en appuyant sur la touche Espace. Re-entrez votre
configuration (voir chapitre 1) et revenez en mode en ligne en appuyant sur F3.
Si le message persiste, alors la batterie doit être remplacée. Contactez votre Service Après Vente
ou votre distributeur.
B-1
Page laissée en blanc intentionnellement
B-2
Appendice C
Configuration du serveur TFTP de l'AS/400
Les instructions suivantes vous guident dans la configuration du serveur TFTP de votre
AS/400 que vous pouvez utiliser pour mettre à jour les microcodes de votre omniterm.
Vous devez en outre disposer de Client Access 400 (ou d'un logiciel équivalent tel que
ES/TCP de Nlynx) afin de transférer sur l'AS/400 les fichiers nécessaires à la mise à jour.
Vous devez, par ailleurs, disposer de droits d'officier de sécurité pour procéder à la mise en
œuvre du serveur TFTP.
Une mise à jour de microcodes comprend 3 fichiers fournis par Nlynx dont les noms sont:
OMFLASH.UPD
NLYNX1.xxx
NLYNX2.yyy
Fichier de contrôle de version.
xxx = version des microcodes TCP/IP.
yyy = Version des microcodes des émulateurs.
Attention: Tous ces fichiers doivent être transférés, déplacés et sauvegardés ensemble!
1.
Depuis un terminal créer un répertoire /omniterm dans l'AS/400 en entrant la
commande:
===> CRTDIR DIR('omniterm')
2.
Depuis un terminal configurer le serveur TFTP pour autoriser un chemin alternatif à
/omniterm en entrant la commande suivante:
===> CHGTFTPA ALTSRCDIR('/omniterm')
3.
Depuis un PC avec CA/400 ou un autre logiciel, transférez les fichiers de mise à jour
dans le répertoire /omniterm de l'AS/400.
a) Ouvrez deux instances de l'Explorateur Windows.
b) Sélectionnez le répertoire de votre PC contenant les fichiers dans une instance
de l'Explorateur.
c) Selectionnez le répertoire omniterm de l'AS/400 dans l'autre instance.
d) Faites glissez les fichiers du répertoire PC au répertoire AS/400.
4.
Depuis un terminal précisez les différentes permissions accordées au répertoire et aux
fichiers à l'aide des commandes suivantes:
===> CHGAUT OBJ(‘/omniterm’) USER(QTFTP) DTAAUT(*rx) OBJAUT(*NONE)
===> CHGAUT OBJ(‘/omniterm/OMFLASH.UPD’) USER(QTFTP) DTAAUT(*RX)
OBJAUT(*NONE)
===> CHGAUT OBJ(‘/omniterm/NLYNX1.xxx’) USER(QTFTP) DTAAUT(*RX)
OBJAUT(*NONE)
===> CHGAUT OBJ(‘/omniterm/NLYNX2.yyy’) USER(QTFTP) DTAAUT(*RX)
OBJAUT(*NONE)
5.
Après avoir accompli toutes ces étapes vérifiez que le serveur TFTP est démarré, sinon
démarrez le avec la commande:
===> ENDTCPSVR *TFTP pour confirmer l'arrêt, puis ===> STRTCPSVR *TFTP
Référez vous au chapitre 2.6 pour procéder à la mise à jour.
C-1
Page laissée en blanc intentionnellement
C-2
Appendice D
Procédure de trace TCP/IP depuis l'AS/400
Certains problèmes applicatifs pouvant être rencontrés lors de l'utilisation d'OmniTerm
peuvent nécessiter la prise d'une trace de communication ligne afin d'en déterminer l'origine
puis de les résoudre.
La prise de trace nécessite soit l'utilisation d'un PC équipé du logiciel adéquat soit d'un
appareil spécifique.
Si le problème se manifeste dans un environnement AS/400, on peut, à défaut de posséder
les équipements précités, utiliser le dispositif de trace réseau faisant partie des outils
intégrés à l'AS/400.
Voici comment procéder :
Attention: Cette procédure a été écrite en utilisant la version V4R3 d'OS/400; elle peut varier
suivant les version d'OS/400.
L'opérateur doit disposer des droits nécessaires à l'utilisation des outils système (SST).
___ Entrez la commande : STRSST
Ecran "System Service Tools" :
___1. Start a service tool
Ecran "START A SERVICE TOOL" :
___3. Work with communications trace
Ecran "WORK WITH COMMUNICATION TRACES" :
___F6 = START TRACE
Ecran START TRACE :
(Modifiez seulement les champs suivants)
___Configuration Object = CMN02 (nom de la
ligne ethernet, exp. ETHLINE,CMN02)
___Trace Description = OMNITERM TRACE
___ Buffer Size = 3 (2M)
___ ENTER
Ecran "SELECT TRACE OPTION" :
___ 1. All Data (no filtering)
**** NE PAS encore appuyer sur Entrée, amenez OmniTerm jusqu'à l'écran précédent celui
dans lequel le problème se manifeste.****
___ENTER
****Effectuez la manipulation qui crée le problème****
D-1
Ecran "WORK WITH COMMUNICATION TRACES" :
___ Choisir option 2 = STOP TRACE (à faire sur
l'objet de configuration de la trace en cours.)
Ecran "WORK WITH COMMUNICATION TRACES" :
___choisir option 6 = FORMAT AND PRINT
TRACE (à faire sur
l'objet de configuration de la trace en cours.)
Ecran "FORMAT TRACE DATA" :
Changez les options suivantes :
___FORMAT TCP/IP DATA ONLY = Y
___ENTER
Ecran "SELECT IP ADDRESSES TO FORMAT" :
___IP ADDRESS = xxx.xxx.xxx.xxx
___ENTER
Le message suivant s'affichera en bas de l'écran :
FORMAT OF TRACE DATA COMPLETE
___F3 pour quitter
Imprimez la trace en mode compressé ou en format paysage puis la communiquer au
Service Support Technique.
D-2
Appendice E
Auto-configuration d'OmniTerm par DHCP
La configuration des sessions et de certains paramètres réseaux d'OmniTerm peuvent être
effectués par un script transféré à l'appareil par un serveur TFTP dont l'adresse et la localisation
du script sont communiqués à OmniTerm par DHCP.
Prérequis :
Définir les options DHCP suivantes au niveau du serveur DHCP:
Description des options DHCP
12
66
67
"Nom de l'hôte"(Host Name) :
"Nom d'hôte du serveur de démarrage" : IP du serveur TFTP (Serveur de
configuration à distance):
"Nom du fichier de démarrage" : Script de configuration sur le serveur ci-dessus;
exemple: C:\omniterm\maconf.cfg
•
L'option 12 enverra à OmniTerm un nom dit "Host Name" qui pourra, si le script le
spécifie, être attribué à une session en tant que nom de session.
Attention de ne pas confondre ce "Host Name" avec le "Host Name" défini à la section
"Configuration du terminal"/"Paramètres réseau"/""Network parameters"/"Host name" du
chapitre 2.
•
L'option 66 transmet à OmniTerm l'adresse du serveur TFTP en charge de lui transférer le
script.
•
L'option 67 transmet à OmniTerm le chemin d'accès au script sur le serveur TFTP.
Note : Lors de la création de ces options DHCP vous devez toujours utiliser la variable
"Chaîne" dans la fenêtre "Type de données" lorsque vous renseignez le champ
"Valeur" de l'option; y compris si vous entrez une adresse IP (ne choisissez pas la
variable "Adresse IP").
E-1
Au démarrage, après que DHCP a transféré les paramètres à OmniTerm le fichier de
configuration sera transféré au terminal qui se configurera de lui-même.
La configuration d'un groupe d'OmniTerms, chacun avec sa configuration particulière, nécessite
l'utilisation d'un serveur DHCP capable de supporter des programmes propriétaires fournis par
l'administrateur et capables de configurer individuellement et de façon unique chaque
OmniTerm. Le "Network Register" de Cisco est un exemple d'un tel serveur
Ce serveur peut relayer les requêtes des Omniterm et les ID de sous-réseau vers un
programme externe qui peut, sur la base de ces informations, construire un script spécifique à
chaque unité. Le serveur DHCP de Windows NT 4 n'a pas cette possibilité car il ne supporte pas
d'interface avec des programmes externes.
Nous vous présentons ci-dessous un canevas type de fichier de configuration que nous
appelons Canevas.cfg puis un exemple de configuration nommé Exemple.cfg.
Vous noterez tout d'abord les conventions d'écriture suivantes:
1) ";" est la marque de commentaire. Toute ligne commençant par ";" n'est pas prise en
compte.
2) Ne pas mettre d'espaces ni devant ni derrière le signe "=".
3) [ ] délimite les diverses options.
4) <HOST>,sera remplacé par le nom défini dans l'option 12. <HOST> ne peut être utilisé que
pour une seule session, sinon toutes les sessions auraient le même nom.
5) | ce signe signifie "ou", par exemple: Yes|No signifie que l'on a le choix entre Yes et No.
E-2
;
---
Canevas.cfg
;Connect retry=[NONE|number MIN]
--;défaut=NONE
; DHCP Renew Lease=[Yes|No]
;défaut=No
; DHCP Auto Config=[Yes|No]
;défaut=Yes
; Save Auto Config =[Yes|No]
;défaut=No
; DHCP Backup to Static=[Yes|No]
;défaut=No
; LPD address=
; LPD Printer Name=
; E-Mail Account Password=1234567890
; blanc si pas de mot de passe
; E-Mail User Name=
; SMTP Server=
; POP3 (In)
Server=
; POP3 (In)
E-Mail Address=
; POP3 (In)
Username=
; POP3 (In)
Password=
; POP3 (Out) Server=
; POP3 (Out) E-Mail Address=
; POP3 (Out) Username=
; POP3 (Out) Password=
;
; Session ID= 1|2|3|4
; Device name= [device name|<HOST>device name]
; défaut=Blank(no name)
; Device type=3477|3812|3278-2-E|3278-5-E| 3278-3-E|3278-4-E|3287-1|VT100|VT220|XTERM
; Emulation type=display|printer
; Host name/Address=adresse IP ou non d'hôte; Port Number= [port number] ; défaut=23
;
; if Device type = 3812
; Host print transform=[Yes|No]
;défaut=Yes
; Message Queue=[message queue]
;défaut=QSYSOPR
; Library=[library] ;default=*LIBL
; Font=[font] ;default=011
; Form Feed=[CONT|CUT|AUTOCUT]
;défaut=CONT
; Printer Model=[*IBM42011|*HP4|*EPLQ1170|printer model]
;défaut=*IBM42011
; Paper source 1=[MFRTYPMDL|LETTER|LEGAL|EXECTIVE|LEDGER|A3|A4|A5|B4|B5|
CONT80|CONT132|NONE]
; Paper source 2=[MFRTYPMDL|LETTER|LEGAL|EXECTIVE|LEDGER|A3|A4|A5|B4|B5|
CONT80|CONT132|NONE]
; Envelope hopper=[MFRTYPMDL|MONARCH|NUMBER9|NUMBER10|B5|C5|DL|NONE]
; défaut pour Papier/Enveloppe source ci-dessus = MFRTYPMDL
; Ascii codepage 899 support=[Yes|No]
;défaut=No
; Custom Object=[custom object]
;défaut=Blank
; Custom Library=[custom library]
;default=Blank
;
; if Device type = 3287-1
; Associated Printer=Session ID ; 1..4 = paired with session 1..4,
; 0 = No associated printer
E-3
--- Exemple.cfg --; Config Usage:
Connect retry=8 MIN
DHCP Auto Config=Yes
Save Auto Config=Yes
Backup DHCP to Static IP=No
LPD address=192.168.2.2
LPD Printer Name=Queue
E-Mail Account Password=12345
E-Mail User Name=PHIL
SMTP Server=mail.nlynx.com
POP3(In) Server=mail.club-internet.fr
POP3(In) E-Mail [email protected]
POP3(In) Username=psacx
POP3(In) Password=abcdefg
POP3(Out) Server=mail.club-internet.fr
POP3(Out) E-Mail [email protected]
POP3(Out) Password=abcdefg
Session ID=1
Device name=<HOST>
Device type=3477
Emulation type=display
Host name/Address=204.251.57.7
Port Number=23
Session ID=2
Device name=MainFrame
Device type=3278-2-E
Emulation type=display
Host name/Address=TNSERVER.DI3270.COM
Port Number=23
Session ID=3
Device name=
Device type=VT220
Emulation type=display
Host name/Address=192.168.2.9
Port Number=23
Session ID=4
Device name=DHCP_PRT
Device type=3812
Emulation type=printer
Host name/Address=204.251.57.7
Port Number=233
if Device type = 3812
Host print transform=Yes
Message Queue=qsysopr
Library=*LIBL
Font=011
Form Feed=CONT
Printer Model=*IBM42011
Paper source 1=MFRTYPMDL
Paper source 2=NONE
Envelope hopper=NONE
Ascii codepage 899 support=No
Custom Object=
Custom Library=
E-4
Appendice F
Séquences de touches utiles
Cet Appendice récapitule, en un document, toutes les séquences de touches utiles (HotKeys) décrites dans
les divers chapitres de ce manuel.
En mettant OmniTerm sous tension :
Rest+Tab+Suppr+F12, juste après le "bip" de mise en route :
Remet OmniTerm aux valeurs d'usine.
Depuis le menu de configuration hors ligne :
Alt+F1
Alt+F10
: Mise à jour des microcodes.
: Installation de microcodes antérieurs à la version actuelle.
Depuis le menu de visualisation de l'adresse MAC :
Alt+Maj+F8
: Modification de l'adresse MAC d'usine.
Depuis les sessions :
Alt+F11
Alt+Maj+F9
Alt+Maj+Suppr
Alt+Espace+F9
Alt+Espace+F12
: Commuter entre les deux polices d'affichage écran disponibles.
: Reconnecter une session TN5250 ou 3270.
: Déconnecter toutes les sessions.
: Bloquer l'accès aux menus de configuration OFFLine et ONline.
: Déverrouiller l'accès aux menus de configuration OFFLine et ONLine.
Alt+Saut
Alt+Num1…4
Alt+Num0
Alt+Num,
: Déplacement circulaire entre les sessions.
: Accès direct à la session 1….4.
: Accès direct à la boîte de réception Pop3 (retour à la session avec F3).
: Accès direct à la boîte d'émission Pop3 (retour à la session avec F3).
Note: Les touches d'accès direct aux sessions ne sont fonctionnelles que si vous avez sélectionné la
méthode "Menu" comme méthode d'utilisation des "HotKeys" dans le menu de configuration En ligne
d'OmniTerm (touche Config des claviers 122 touches ou Maj/Echap des claviers 102/105 touches).
La méthode dite Circulaire est toujours opérationnelle.
Depuis une session ASCII:
Alt+L
Alt+X
Alt+R
Alt+K
: Met la fonction "Echo Local" en/hors fonction.
: Déconnecte la session ASCII du système hôte.
: Reconnecte la session ASCII au système hôte.
: Invoque l'écran de redéfinition de clavier.
F-1
Page laissée en blanc intentionnellement
F-2
Appendice G
Paramètres TCP/IP de l'AS/400
Dans cet appendice vous trouverez certains paramètres TCP/IP et système qui, en
étant modifiés, vous permettront de résoudre des problèmes de déconnexion ou de non
reconnexion.
Ce qui va suivre est basé sur la version 4.2 d'OS/400. Des différences peuvent être
observées avec les versions ultérieures.
Paramètre "Keep alive" (TCPKEEPALV) :
Accessible par la commande "CHGTCPA". Entrez une valeur de "8".
Paramètre "Inactivity Timeout" (INACTTIMO) :
Accessible par la commande "CHGTELNA". Entrez une valeur de "0". Le serveur telnet
doit être redémarré.
Ce paramètre est supprimé à partir de la version V4R4. La gestion d'inactivité se fait
alors par QINACTITV, QINACTMSGQ et QDSCJOBITV.
Paramètre "TimeMark Timeout" (TIMMRKTIMO) :
Accessible par la commande "CHGTELNA". Entrez une valeur de "0".
A partir de la version d'OS/400 V4R4 ce paramètre est renommé Session Keep Alive
Time Out mais conserve la mnémonique TIMMRKTIMO.
Paramètre "QINACTITV" :
Paramètre système accessible par la commande "WRKSYSVAL". Entrez la valeur
"*NONE".
G-1
Page laissée en blanc intentionnellement
G-2
Appendice H
Correspondances des touches AS/400 – clavier
PC 102/105 touches
Fonctions AS/400
Touches clavier correspondantes
Arrêt défil
Syst (Alt/Impr écran)
Échap
F1 à F12
Maj/F1 à Maj/F24
Signe – du pavé numérique
Signe + du pavé numérique
Ctlr droit
Alt/
Alt/
Maj/Inser
Attn (Alt/Pause)
Alt/Fin
Entrée ()
Alt/F5
Ctlr droit
Alt/F7
Maj/Impr écran
Impr écran
Inser
Alt/F4
Pas de correspondance
Maj/Pause
Alt/Ctlr gauche
Ctlr gauche
Aide
Appel système (Syst)
Attention (Attn)
F1 à F12
F13 à F24
Champ négatif (Znég)
Champ positif (Zpos)
Champ suivant (Zsuiv)
Curseur bas ()
Curseur droit ()
Curseur haut ()
Curseur gauche ()
Curseur rapide droit
Curseur rapide gauche
Défilement vers le bas (DéfilB)
Défilement vers le haut (DéfilH)
Duplication (Dup)
Effacer/3270 path-thru (EffÉc)
Effacer les entrées (Effac)
Entrée
Exécution (Exéc)
Fin de zone (Zsuiv)
Hexadécimal (Hexa)
Impression écran locale
Impression écran système (Impr)
Insertion (Inser)
Mémorisation (Mémor)
Nouvelle ligne ( )
Origine (Pos 1)
Pause
Quitter (Quit)
Restauration après erreur (Rest)
Retour arrière (
)
Saut
Supprimer (Suppr)
Tab ()
Tabulation arrière (Maj/)
Trait
Test
Alt/
Suppr
Alt/
Alt/Arrêt défil
Alt/Inser
H1
Page laissée en blanc intentionnellement
H2