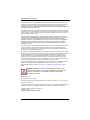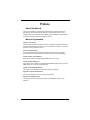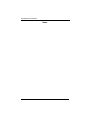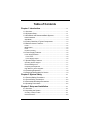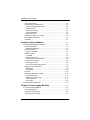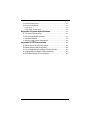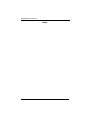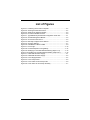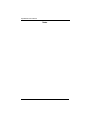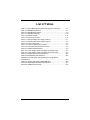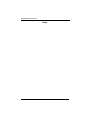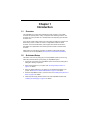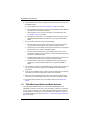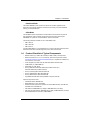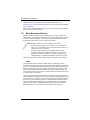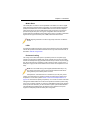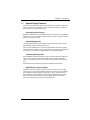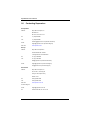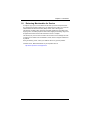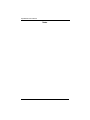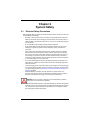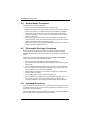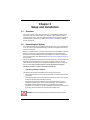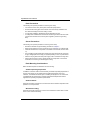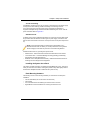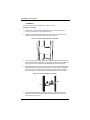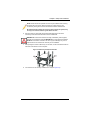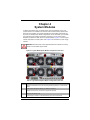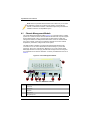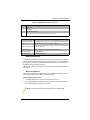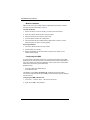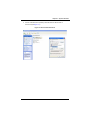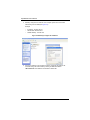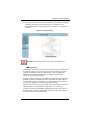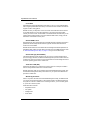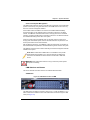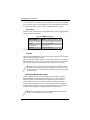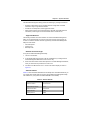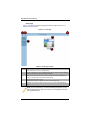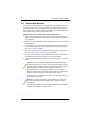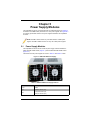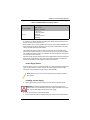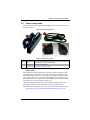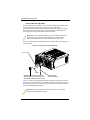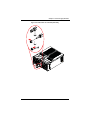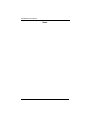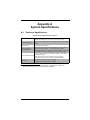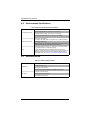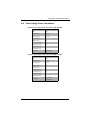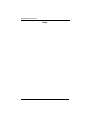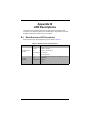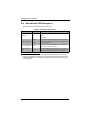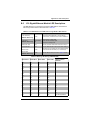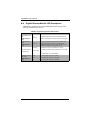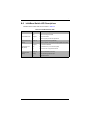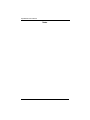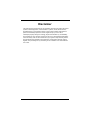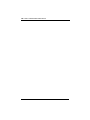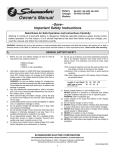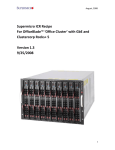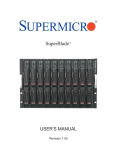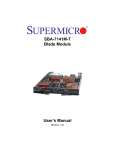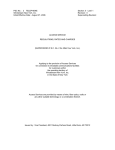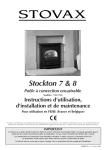Download SuperBlade User`s Manual
Transcript
SuperBlade® User’s Manual Revison 1.0c SuperBlade User’s Manual The information in this User’s Manual has been carefully reviewed and is believed to be accurate. The vendor assumes no responsibility for any inaccuracies that may be contained in this document, makes no commitment to update or to keep current the information in this manual, or to notify any person or organization of the updates. Please Note: For the most up-to-date version of this manual, please see our web site at www.supermicro.com. Super Micro Computer, Inc. (“Supermicro”) reserves the right to make changes to the product described in this manual at any time and without notice. This product, including software, if any, and documentation may not, in whole or in part, be copied, photocopied, reproduced, translated or reduced to any medium or machine without prior written consent. IN NO EVENT WILL SUPERMICRO BE LIABLE FOR DIRECT, INDIRECT, SPECIAL, INCIDENTAL, SPECULATIVE OR CONSEQUENTIAL DAMAGES ARISING FROM THE USE OR INABILITY TO USE THIS PRODUCT OR DOCUMENTATION, EVEN IF ADVISED OF THE POSSIBILITY OF SUCH DAMAGES. IN PARTICULAR, SUPERMICRO SHALL NOT HAVE LIABILITY FOR ANY HARDWARE, SOFTWARE, OR DATA STORED OR USED WITH THE PRODUCT, INCLUDING THE COSTS OF REPAIRING, REPLACING, INTEGRATING, INSTALLING OR RECOVERING SUCH HARDWARE, SOFTWARE, OR DATA. Any disputes arising between manufacturer and customer shall be governed by the laws of Santa Clara County in the State of California, USA. The State of California, County of Santa Clara shall be the exclusive venue for the resolution of any such disputes. Super Micro's total liability for all claims will not exceed the price paid for the hardware product. FCC Statement: This equipment has been tested and found to comply with the limits for a Class A digital device pursuant to Part 15 of the FCC Rules. These limits are designed to provide reasonable protection against harmful interference when the equipment is operated in a commercial environment. This equipment generates, uses, and can radiate radio frequency energy and, if not installed and used in accordance with the manufacturer’s instruction manual, may cause harmful interference with radio communications. Operation of this equipment in a residential area is likely to cause harmful interference, in which case you will be required to correct the interference at your own expense. California Best Management Practices Regulations for Perchlorate Materials: This Perchlorate warning applies only to products containing CR (Manganese Dioxide) Lithium coin cells. Perchlorate Material-special handling may apply. See www.dtsc.ca.gov/hazardouswaste/perchlorate for further details. WARNING: HANDLING OF LEAD SOLDER MATERIALS USED IN THIS PRODUCT MAY EXPOSE YOU TO LEAD, A CHEMICAL KNOWN TO THE STATE OF CALIFORNIA TO CAUSE BIRTH DEFECTS AND OTHER REPRODUCTIVE HARM. Manual Revison 1.0c Release Date: February 18, 2009 Unless you request and receive written permission from Super Micro Computer, Inc., you may not copy any part of this document. Information in this document is subject to change without notice. Other products and companies referred to herein are trademarks or registered trademarks of their respective companies or mark holders. Copyright © 2009 by Super Micro Computer, Inc. All rights reserved. Printed in the United States of America ii Preface About this Manual This manual is written for professional system integrators, Information Technology professionals, service personnel and technicians. It provides information for the installation and use of Supermicro's SuperBlade system. Installation and maintenance should be performed by experienced professionals only. Manual Organization Chapter 1: Introduction The first chapter provides a checklist of the main components included with the blade system and describes the main features of the mainboard and enclosure. A quick start procedure is also provided for your use. Chapter 2: System Safety You should familiarize yourself with this chapter for a general overview of safety precautions that should be followed when installing and servicing the SuperBlade. Chapter 3: Setup and Installation Refer here for details on installing the SuperBlade system into a rack. Chapter 4: System Modules This chapter covers modules in the SuperBladeSuperBlade system. It also covers the CMM module and configuring double-wide bays. Chapter 5: Power Supply Modules This chapter covers the system power supplies and their installation. Appendix A: System Specifications This appendix provides a summary of system specifications. Appendix B: LED Descriptions This appendix provides descriptions of LEDs in the SuperBlade system for your reference. iii SuperBlade User’s Manual Notes iv Table of Contents Chapter 1 Introduction....................................................................... 1-1 1-1 Overview ............................................................................................. 1-1 1-2 Quickstart Setup ................................................................................ 1-1 1-3 OfficeBlade and DatacenterBlade Systems .................................. 1-2 DataCenterBlade .................................................................................... 1-3 OfficeBlade ............................................................................................. 1-3 1-4 Product Checklist of Typical Components..................................... 1-3 1-5 Blade Enclosure Features ............................................................... 1-4 Power...................................................................................................... 1-4 Middle Plane ........................................................................................... 1-5 LEDs ....................................................................................................... 1-5 Enclosure Cooling................................................................................... 1-5 1-6 Power Supply Features .................................................................... 1-6 Power Supply Modules ........................................................................... 1-6 Power Cord .......................................................................................... 1-6 Power Supply Failure ........................................................................... 1-6 1-7 Special Design Features .................................................................. 1-7 Operating System Support...................................................................... 1-7 Remote Management ............................................................................. 1-7 Computing Density/Power ...................................................................... 1-7 High-Efficiency Power Supplies .............................................................. 1-7 1-8 Contacting Supermicro ..................................................................... 1-8 1-9 Returning Merchandise for Service ................................................ 1-9 Chapter 2 System Safety .................................................................. 2-1 2-1 Electrical Safety Precautions........................................................... 2-1 2-2 General Safety Precautions............................................................. 2-2 2-3 Electrostatic Discharge Precautions .............................................. 2-2 2-4 Operating Precautions ...................................................................... 2-2 Chapter 3 Setup and Installation ................................................. 3-1 3-1 Overview ............................................................................................. 3-1 3-2 Unpacking the System ..................................................................... 3-1 Choosing a Setup Location..................................................................... 3-1 Rack Precautions.................................................................................... 3-2 v SuperBlade User’s Manual Server Precautions ................................................................................. 3-2 Rack Mounting Considerations ............................................................... 3-2 Ambient Operating Temperature .......................................................... 3-2 Reduced Airflow ................................................................................... 3-2 Mechanical Loading ............................................................................. 3-2 Circuit Overloading............................................................................... 3-3 Reliable Ground ................................................................................... 3-3 Installing the System Into a Rack............................................................ 3-3 Rack Mounting Hardware ....................................................................... 3-3 Installation ............................................................................................... 3-4 Chapter 4 System Modules ............................................................. 4-1 4-1 Chassis Management Module......................................................... 4-2 Module Redundancy ............................................................................... 4-3 Master/Slave Modules.......................................................................... 4-3 Module Installation .................................................................................. 4-4 Configuring the CMM .............................................................................. 4-4 CMM Functions....................................................................................... 4-7 Local KVM............................................................................................ 4-8 Remote KVM over IP ........................................................................... 4-8 Remote Storage (Virtual Media)........................................................... 4-8 Serial Over LAN (SOL)......................................................................... 4-8 Monitoring Functions............................................................................ 4-8 Power Consumption Management....................................................... 4-9 CMM Switches and Buttons.................................................................... 4-9 USB Switch .......................................................................................... 4-9 Reset Button ...................................................................................... 4-10 Firmware ............................................................................................... 4-10 Web-based Management Utility ............................................................ 4-10 Supported Browsers........................................................................... 4-11 Network Connection/Login ................................................................. 4-11 Address Defaults................................................................................ 4-11 Home Page ........................................................................................ 4-12 4-2 Double-Wide Modules .................................................................... 4-13 Chapter 5 Power Supply Modules .............................................. 5-1 5-1 Power Supply Modules..................................................................... 5-1 Power Supply Failure.............................................................................. 5-3 Installing a Power Supply........................................................................ 5-3 Removing a Power Supply...................................................................... 5-4 vi : 5-2 Power Supply Fans ........................................................................... 5-4 5-3 Power Components .......................................................................... 5-5 Power Cord ............................................................................................. 5-5 Power Cable Tie and Clamp ................................................................... 5-6 Appendix A System Specifications ...........................................A-1 A-1 Enclosure Specifications..................................................................A-1 A-2 Environmental Specifications ..........................................................A-2 A-3 Address Defaults...............................................................................A-2 A-4 Power Supply Power Calculations .................................................A-3 Appendix B LED Descriptions ......................................................B-1 B-1 Blade Enclosure LED Descriptions ................................................B-1 B-2 Blade Module LED Descriptions.....................................................B-2 B-3 1/10 Gigabit Ethernet Module LED Descriptions .........................B-3 B-4 Gigabit Ethernet Module LED Descriptions ..................................B-4 B-5 InfiniBand Switch LED Descriptions ..............................................B-5 vii SuperBlade User’s Manual Notes viii List of Figures Figure 3-1. Positioning the Enclosure Template ............................................... 3-4 Figure 3-2. Securing the Rails to the Rack ....................................................... 3-4 Figure 3-3. Attaching the Optional Handles ...................................................... 3-5 Figure 3-4. Enclosure Installed into Rack ......................................................... 3-6 Figure 4-1. Typical Blade System Module Configuration: Rear View ............... 4-1 Figure 4-2. Chassis Management Module ........................................................ 4-2 Figure 4-3. Choose Internal Protocol ................................................................ 4-5 Figure 4-4. Manually Configure the IP Address ................................................ 4-6 Figure 4-5. Changing Settings .......................................................................... 4-7 Figure 4-6. USB Switch on Rear of CMM ......................................................... 4-9 Figure 4-7. Home Page................................................................................... 4-12 Figure 4-8. Horizontal Spacers for Single Bays .............................................. 4-14 Figure 4-9. Modifying for a Double-Wide Module Bay (Steps 1 & 2) .............. 4-15 Figure 4-10. Modifying for a Double-Wide Module Bay (Steps 3 & 4) ............ 4-16 Figure 5-1. PWS-1K41-BR Power Supply......................................................... 5-1 Figure 5-2. PWS-2K01-BR Power Supply......................................................... 5-2 Figure 5-3. Power Supply Module..................................................................... 5-4 Figure 5-4. Power Components ........................................................................ 5-5 Figure 5-5. Power Cable Tie and Clamp Parts ................................................. 5-6 Figure 5-6. Power Cable Tie and Clamp Assembly .......................................... 5-7 ix SuperBlade User’s Manual Notes x List of Tables Table 4-1. Typical Blade System Module Configuration: Rear View................. 4-1 Table 4-2. CMM Module Interface..................................................................... 4-2 Table 4-3. CMM Module Features .................................................................... 4-3 Table 4-4. CMM Reset Settings ...................................................................... 4-10 Table 4-5. Address Defaults............................................................................ 4-11 Table 4-6. Home Page Controls...................................................................... 4-12 Table 5-1. PWS-1K41-BR Power Supply Features........................................... 5-1 Table 5-2. PWS-2K01-BR Power Supply Features........................................... 5-2 Table 5-3. Power Components ......................................................................... 5-5 Table A-1. Enclosure Specification Features ....................................................A-1 Table A-2. Environmental Specification Features .............................................A-2 Table A-3. Address Default Features................................................................A-2 Table A-4. Power Supply: Power Calculations (PWS-2K01-BR) ......................A-3 Table A-5. Power Supply: Power Calculations (PWS-1K41-BR) ......................A-3 Table B-1. Blade Enclosure: LED Descriptions.................................................B-1 Table B-2. Blade Module LED Indicators ..........................................................B-2 Table B-3. 1/10 GbE Switch and 10-GbE Pass-Through Module LED Indicators...................................................................................................B-3 Table B-4. Stacking LED Activity (SBM-GEM-X2C)..........................................B-3 Table B-5. Gigabit Ethernet Switch LED Indicators ..........................................B-4 Table B-6. InfiniBand Switch LEDs ...................................................................B-5 xi SuperBlade User’s Manual Notes xii Chapter 1 Introduction 1-1 Overview The SuperBlade is a compact self-contained server that connects to a pre-cabled enclosure that provides power, cooling, management and networking functions. One enclosure can hold up to either ten or fourteen blade units, depending upon the blade enclosure used. In this manual, “blade system” refers to the entire system (including the enclosure and blades units), “blade” or “blade unit” refers to a single blade module and “blade enclosure” is the unit that the blades, power supplies and modules are housed in. Each Blade unit is optimized to fit into either a specific ten-blade or fourteen-blade enclosure. Please refer to our web site for information on operating systems that have been certified for use with the SuperBlade (www.supermicro.com/products/superblade/). 1-2 Quickstart Setup This section covers how to quickly get your new SuperBlade system up and running. Follow the procedure below to quickly setup your SuperBlade system. 1. Unpack the components of your SuperBlade system and check the packing list for damaged or missing components. 2. Select a setup location for your system. See "Choosing a Setup Location" on page 3-1 for details. 3. Setup any double-wide bays if you require any for double-wide modules in your system. See Section 4-2: Double-Wide Modules on page 4-13 for details. 4. Mount the SuperBlade chassis in your server rack. See "Installing the System Into a Rack" on page 3-3 for details. 5. Install the power supply modules into the rear of the SuperBlade chasssis. See "Installing a Power Supply" on page 5-3 for details. 1-1 SuperBlade User’s Manual 6. Install the CMM module and any InfiniBand or Ethernet modules into the rear of the SuperBlade chassis. a. For the CMM module, see "Module Installation" on page 4-4 for details. b. For the InfiniBand and Ethernet modules, see the SuperBlade Network Modules User’s Manual on your system’s CD-ROM. c. Attach keyboard, mouse and video connections to your CMM module. See "Local KVM" on page 4-8 for details. d. Attach Ethernet connections for your InfiniBand or Ethernet modules. See the SuperBlade Network Modules User’s Manual on your system’s CD-ROM for details. 7. Setup your blade modules for use by doing the following: a. Open the module case lids of each blade module. See the user’s manual for your purchased blade module from your system’s CD-ROM for details. b. Install memory into each module. See the the user’s manual for your purchased blade module from your system’s CD-ROM for details. c. Close the module case lids when you have installed your memory for each blade module. See the the user’s manual for your purchased blade module from your system’s CD-ROM for details. d. Install the hard disk drives into each module. See the the user’s manual for your purchased blade module from your system’s CD-ROM for details. e. Install your blade modules into your SuperBlade chassis. See the the user’s manual for your purchased blade module from your system’s CD-ROM for details. 8. Connect the power cords for your SuperBlade system’s power supply and plug them into your power source ONLY after you have installed and secured all system components. 9. Power up your SuperBlade system. Check to be sure all components are operating right and are not showing any fault LEDs or alarms in their operation. 10. Install your selected operating system for each blade module. See the the user’s manual for your purchased blade module from your system’s CD-ROM for details. 11. Download a BIOS update for each of your blade modules from the Supermicro website. 1-3 OfficeBlade and DatacenterBlade Systems The SuperMicro SuperBlade family also includes both DatacenterBlade™ and OfficeBlade™ systems, which use many of the same blades, modules and components. You can specify your system to run in either Office Blade Mode or Enterprise Mode by selecting a mode in the CMM OPERATION MODE section of the CMM STATUS screen of the Web-based Management Utility. See Section 4-1: Chassis Management Module on page 4-2 for details. 1-2 Chapter 1: Introduction DataCenterBlade The DatacenterBlade system is perfect for data center and HPC applications with performance and density optimized to achieve 672 processing cores and 2TB DDR2 memory per 42U standard rack. OfficeBlade The OfficeBlade system is optimized for small-medium business as well as personal HPC applications. With acoustically enhanced thermal and cooling technologies, OfficeBlade can operate at or below 50dB with 10 DP server blades. The following blades are suitable for use in Office Blade mode: • SBI-7125C-S3 • SBI-7125C-S3E • SBI-7125C-T3 For Office Blade Mode, it is recommended that no more than two 80W Intel Xeon 5400/ 5200 series CPUs with 1333 FSB support be used in each blade module. 1-4 Product Checklist of Typical Components • Blade Enclosure (x1): SBE-710E (10-blade) or SBE-714D/E (14-blade) series • Blade Unit (minimum of 2, 10 or 14 maximum): See the the Supermicro website (http://www.supermicro.com/products/superblade/) for a complete list of blades that can mounted in your system. • Power Supplies (x2): PWS-1K41-BR, PWS-2K01-BR or PWS-2K51-BR • CMM Module (x1): SBM-CMM-001 • KVM Cable (x1): CBL-0218L • Dummy Blade Units: MCP-650-00004-0N (10-blade enclosure) or MCP-650-00005-0N (14-blade enclosure) • Dummy Power Supplies: MCP-650-00001-0N • Dummy CMM Modules: MCP-650-00002-0N • Dummy GbE Switches: MCP-650-00003-0N • SuperBlade CD-ROM with other SuperBlade component manuals Optional components include: • InfiniBand® Switch: SBM-IBS-001 • Blade IPMI Add-on Card: AOC-SIMPL • Mezzanine Cards (required for operation with the InfiniBand Switch): AOC-IBH-001, AOC-IBH-002 or AOC-IBH-003 • GbE Switches: SBM-GEM-001 (1-Gbps) or SBM-GEM-X2C (1/10-Gbps) • GbE Pass Through Modules: SBM-GEM-002 (1-Gbps) or SBM-XEM-002 (10-Gbps) • Extra CMM Module for redundancy: SBM-CMM-01 1-3 SuperBlade User’s Manual Additional modules will periodically become available. Please refer to http:// www.supermicro.com/products/superblade for the most current list of modules available for the SuperBlade. Blade systems install into standard racks. Up to six 7U blade systems may be installed into a 19" industry standard 42U rack. 1-5 Blade Enclosure Features Supermicro's SBE-710E blade enclosure is designed to house up to 10 blade units, while the SBE-714D/E blade enclosure houses up to 14 blade units. Both accommodate either two or four power supplies. The enclosure mid-plane allows the blade units to share certain functions such as power, cooling and networking. NOTE: The SBE-714 blade enclosure is available in two versions: • D-series enclosures support only one CMM, and one 1-Gb Ethernet switch, one 1/10-Gb Ethernet switch or 1Gb pass-through module. The InfiniBand switch is not supported. • E-series enclosures support up to two CMM modules.They also support any combination of the Ethernet switches or 1-Gb Ethernet pass-through modules. In addition, they support optionally either an InfiniBand switch or a 10Gb Ethernet pass-through module in support The following is a general outline of the main features for all blade server enclosures. Power The typical blade enclosure features a 2500W, 2000W or 1400W power system composed of two active power supply modules. An alternate configuration (and required for a full 10 or 14-blade system) features a total of four power supply modules for three active and one backup. This power redundancy feature allows you to replace a failed power module while the backup module takes over to keep the system running. You must have either two or four power supply modules installed in the blade enclosure (four is recommended in a full system). The Chassis Management Module assumes the worst case (maximum) power for any model of blade prior to applying power. If the power supplies cannot supply that amount of power, given the current load on the power supplies, then the CMM will not allow that unit to power up. After a blade is powered up, the blade’s BIOS calculates the actual power load required by the blade based upon the installed devices and informs the CMM of its requirements. The CMM then adjust the remaining power for additional blades based upon the actual power used by the blades that are powered on. 1-4 Chapter 1: Introduction Middle Plane The middle plane connects the various capabilities of the blades, such as the Gigabit (GbE) switch(es) to Network Interface Controller(s), the Chassis Management Module (CMM) to the USB devices and the InfiniBand Switch to the Host Channel Adapters. These devices all connect to the middle plane through high density connectors that provide both signals and power. This type of configuration reduces the amount of system cabling and simplifies the task of setting up the system. It provides an alternative signals route to support redundant power, CMM, network and IPMI functions. NOTE: Signaling information can NOT be physically routed from one blade to another. LEDs Two LEDs are located at the right top of the enclosure above the last or right most blade. The left LED provides Power Status information and the right LED is the Fault LED, as described in Table B-1 in Appendix B. Enclosure Cooling The cooling for the entire blade system is provided by the fans in the power supply modules. For example, the 2000W power supply modules have four fans per module, whereas the 1400W power supply modules have two fans per module. If a power supply fails, its fans will continue to operate to provide continuous cooling. For this reason, a failed power supply should remain installed in the enclosure until a replacement unit is ready. NOTE: You must install dummy power supplies (MCP-650-00001-0N) in any open power supply slots in order to prevent air flow leaks that would reduce cooling efficiency in the blade system’s enclosure. For overheat problems, check that there are no obstructions (such as poorly routed cables), check that all fans are operating normally and make sure the ambient room temperature is not too warm (refer to Section A-2: Environmental Specifications on page A-2 for the maximum operating temperature). You can also use either of the blade management software utilities to increase the fan speed and maximize system cooling. In the event of a power overload, you will have to add additional power supply modules to take up the load. Otherwise, you will not be able to power up all the blade modules. The blade BIOS plus CMM firmware calculates the load to determine if the power supplies can adequately handle the total system configuration. 1-5 SuperBlade User’s Manual 1-6 Power Supply Features The SuperBlade enclosure comes standard with one CMM module and either two or four power supplies. Information on the power supplies is summarized below. See Section 4-1: Chassis Management Module on page 4-2 for details on the CMM module and Chapter 5 for details on the power supplies. If you install only two power supplies in the enclosure, they should be installed in the lower rather than the upper power bays. The reason for this counter-intuitive installation is that the power supplies in the lower bays provide increased airflow across the memory modules within each blade module. Power Supply Modules Each power supply module has its own power cord. Four modules are required when the full complement of blade units are installed into an enclosure. An LED on the back of a power supply will be red when AC power is present and green when the power is on. Supermicro's high-efficiency blade system power supplies deliver continuous redundant power at 90%+ peak efficiency. Each power supply module includes a management module that monitors the power supplies and the power enclosure. Power Cord Each 2000W power supply module has a C-20 type socket (IEC-60320-C20) for AC power and the power cord must have a C-19 type connector (IEC-60320-C19) to connect to the power supply. Each 1400W power supply module has a C-14 type socket (IEC-60320-C14) for AC power and the power cord must have a C-13 type connector (IEC-60320-C13) to connect to the power supply. WARNING: Please note that ONLY the recommended power cord or an equivalent 14 Gauge power cord should be used for the 1400 Watt power supply. Typical C13/C14 cords are only 16 Gauge wiring and pose a fire hazard if they are used. A plastic locking clip partially covering the socket was designed to prevent the power supply module from being removed with the power cord still connected. Refer to Appendix A for power/amperage calculation tables.Refer to the SuperMicro web site for further details on power cords. Power Supply Failure If a power supply or a fan in a power supply fails, the system management software will notify you of the situation. In either case, you will need to replace the power supply module with another identical one. Please note that if a power supply fails, its fans will continue to operate to provide system cooling. For this reason, a failed power supply should remain installed in the enclosure until a replacement unit is ready. See Chapter 5 for the procedure on replacing power supplies. 1-6 Chapter 1: Introduction 1-7 Special Design Features Supermicro's SuperBlade offers special design features, some of which no other blade server can duplicate. These features give you extraordinary flexibility in configuring a blade system for your own particular needs. Operating System Support Both Microsoft Windows and Linux operating systems are supported by the SuperBlade. Furthermore, you may have different operating systems running on different blade units within the same blade enclosure. Remote Management The Chassis Management Module (CMM) can manage the whole enclosure and any individual Blade module by switching around to it. Using an optional SIMBL add-on card provides separate IPMI controls for any Blade module that has one installed in it. If your application needs to manage individual blade units at the same time, just add a SIMBL add-on card to each Blade module. Computing Density/Power Each SuperBlade mainboard supports two or four processors and 48 to 64 GB of main memory. This translates to a maximum potential of 56 processors and 896 GB of memory per 14-blade enclosure or 336 processors and 5.376 TB of memory for a full rack. Dual and quad core processors are supported in the blade module systems. High-Efficiency Power Supplies A reliable source of power is critical in server systems and even more so in a blade system, where up to ten systems (blades) share the same power source. SuperBlade power supplies have been designed to operate at up to 93%+ peak efficiency and provide redundancy with a backup unit that activates automatically when any other power supply fails. Using high-efficiency power supplies results in a measurable reduction in wasted energy consumption and generated heat. 1-7 SuperBlade User’s Manual 1-8 Contacting Supermicro Headquarters Address: Super Micro Computer, Inc. 980 Rock Ave. San Jose, CA 95131 U.S.A. Tel: Fax: +1 (408) 503-8000 +1 (408) 503-8008 [email protected] (General Information) Email: [email protected] (Technical Support) Web Site: www.supermicro.com Europe Address: Super Micro Computer B.V. Het Sterrenbeeld 28, 5215 ML ‘s-Hertogenbosch, The Netherlands Tel: +31 (0) 73-6400390 Fax: +31 (0) 73-6416525 [email protected] (General Information) Email: [email protected] (Technical Support) [email protected] (Customer Support) Asia-Pacific Address: Super Micro Computer, Inc. 4F, No. 232-1, Liancheng Rd. Chung-Ho 235, Taipei County Taiwan, R.O.C. Tel: +886-(2) 8226-3990 Fax: +886-(2) 8226-3991 Web Site: www.supermicro.com.tw Technical Support: Email: [email protected] Tel: +886-2-8228-1366, ext. 132 or 139 1-8 Chapter 1: Introduction 1-9 Returning Merchandise for Service A receipt or copy of your invoice marked with the date of purchase is required before any warranty service will be rendered. You can obtain service by calling your vendor for a Returned Merchandise Authorization (RMA) number. When returning to the manufacturer, the RMA number should be prominately displayed on the outside of the shipping carton, and mailed prepaid or hand-carried. Shipping and handling charges will be applied for all orders that must be mailed when service is complete. This warranty only covers normal consumer use and does not cover damages incurred in shipping or from failure due to the alteration, misuse, abuse or improper maintenance of products. During the warranty period, contact your distributor first for any product problems. For faster service, RMA authorizations may be requested online at: http://www. supermicro.com/support/rma/ 1-9 SuperBlade User’s Manual Notes 1-10 Chapter 2 System Safety 2-1 Electrical Safety Precautions Basic electrical safety precautions should be followed to protect yourself from harm and the SuperBlade from damage: • Be aware of how to power on/off the enclosure power supplies and the individual blades as well as the room's emergency power-off switch, disconnection switch or electrical outlet. If an electrical accident occurs, you can then quickly remove power from the system. • Do not work alone when working with high voltage components. • Power should always be disconnected from the blade module when removing or installing such system components as the mainboard, memory modules and processors. • When working around exposed electrical circuits, another person who is familiar with the power-off controls should be nearby to switch off the power if necessary. • Use only one hand when working with powered-on electrical equipment. This is to avoid making a complete circuit, which will cause electrical shock. Use extreme caution when using metal tools, which can easily damage any electrical components or circuit boards they come into contact with. • Do not use mats designed to decrease electrostatic discharge as protection from electrical shock. Instead, use rubber mats that have been specifically designed as electrical insulators. • The power supply power cords must include a grounding plug and must be plugged into grounded electrical outlets. Power input requires 110-240 VAC, depending upon your power supply module. See Section 5-1: Power Supply Modules on page 5-1 in Chapter 5 for details. • Mainboard Battery: This battery must be replaced only with the same or an equivalent type recommended by the manufacturer (CR2032 Lithium 3V battery). Dispose of used batteries according to the manufacturer's instructions. WARNING: There is a danger of explosion if the onboard battery is installed upside down, which will reverse its polarities. • Mainboard replaceable soldered-in fuses: Self-resetting PTC (Positive Temperature Coefficient) fuses on the mainboard must be replaced by trained service technicians only. The new fuse must be the same or equivalent as the one replaced. Contact technical support for details and support. 2-1 SuperBlade User’s Manual 2-2 General Safety Precautions Follow these rules to ensure general safety: • Keep the area around the SuperBlade clean and free of clutter. • Place the blade module cover and any system components that have been removed away from the system or on a table so that they won't accidentally be stepped on. • While working on the system, do not wear loose clothing such as neckties and unbuttoned shirt sleeves, which can come into contact with electrical circuits or be pulled into a cooling fan. • Remove any jewelry or metal objects from your body, which are excellent metal conductors that can create short circuits and harm you if they come into contact with printed circuit boards or areas where power is present. • After accessing the inside of the system, replace the blade module's cover before installing it back into the blade enclosure. 2-3 Electrostatic Discharge Precautions Electrostatic discharge (ESD) is generated by two objects with different electrical charges coming into contact with each other. An electrical discharge is created to neutralize this difference, which can damage electronic components and printed circuit boards. The following measures are generally sufficient to neutralize this difference before contact is made to protect your equipment from ESD: • Use a grounded wrist strap designed to prevent static discharge. • Keep all components and printed circuit boards (PCBs) in their antistatic bags until ready for use. • Touch a grounded metal object before removing the board from the antistatic bag. • Do not let components or PCBs come into contact with your clothing, which may retain a charge even if you are wearing a wrist strap. • Handle a board by its edges only; do not touch its components, peripheral chips, memory modules or contacts. • When handling chips or modules, avoid touching their pins. • Put the mainboard and peripherals back into their antistatic bags when not in use. • For grounding purposes, make sure the blade enclosure provides excellent conductivity between the power supplies, the blade modules and the mainboard. 2-4 Operating Precautions Care must be taken to assure that the cover of the blade unit is in place when the blade is operating to assure proper cooling. Out of warranty damage to the blade can occur if this practice is not strictly followed. Any drive carrier without a hard drive installed must remain fully installed in the drive bay when the blade module is operating to ensure proper airflow. 2-2 Chapter 3 Setup and Installation 3-1 Overview This chapter provides a quick setup procedure for your SuperBlade. Following these steps in the order given should enable you to have the system operational within a minimum amount of time. This quick setup assumes that the processor(s) and memory have already been installed. If not, please turn to Chapter 4 for details on installing specific components. 3-2 Unpacking the System You should inspect the box the SuperBlade was shipped in and note if it was damaged in any way. If the server itself shows damage you should file a damage claim with the carrier who delivered it. Decide on a suitable location for the rack unit that will hold the SuperBlade. It should be situated in a clean, dust-free area that is well ventilated. Avoid areas where heat, electrical noise and electromagnetic fields are generated. You will also need it placed near a grounded power outlet. Read the "Rack Precautions" and "Server Precautions" in the next section. The box the SuperBlade was shipped in should include two sets of rail assemblies, two handles and the mounting screws you will need to install the system into the rack. Follow the steps in the order given to complete the installation process in a minimum amount of time. Please read this section in its entirety before you begin the installation procedure outlined in the sections that follow. Choosing a Setup Location The following are important considerations for choosing a setup location: • Leave enough clearance in front of the rack to enable you to remove the blade units (~25 inches). • Leave approximately 30 inches of clearance in the behind or to the rear of the rack to allow for sufficient airflow and ease in servicing. • This product is intended for installation only in a Restricted Access Location (dedicated equipment rooms, service closets and the like). This is because the SuperBlade enclosure does not provide any physical security measures. • This product is not suitable for use with visual display work place devices according to §2 of the German Ordinance for Work with Visual Display Units. WARNING: Please read the following Important Warnings and Precautions! 3-1 SuperBlade User’s Manual Rack Precautions The following are important precautions concerning rack setup: • The enclosure unit is heavy and requires at least two people to lift it. • Ensure that the leveling jacks on the bottom of the rack are fully extended to the floor with the full weight of the rack resting on them. • In single rack installation, stabilizers should be attached to the rack. • In multiple rack installations the racks frames should be grounded to the same earth ground as the electrical source for the power supplies by means of a grounding strap. Server Precautions The following are important precautions concerning server setup: • Review the electrical and general safety precautions in Chapter 2. • Determine the placement of each component in the rack before you install the rails. • Install the heaviest server components on the bottom of the rack first, and then work up. • Use a regulating uninterrupted power supply (UPS) to protect the server from power surges, voltage spikes and to keep your system operating in case of a power failure. • Allow the hot plug hard drives and power supply units to cool before touching them. • Always keep the rack's front door and all panels and components on the servers closed when not servicing to maintain proper cooling. Rack Mounting Considerations Below are listed important considerations for rack mounting. Ambient Operating Temperature If installed in a closed or multi-unit rack assembly, the ambient operating temperature of the rack environment may be greater than the ambient temperature of the room. Therefore, consideration should be given to installing the equipment in an environment compatible with the manufacturer’s maximum rated ambient temperature. Refer to Appendix E for operating temperature specifications. Reduced Airflow Equipment should be mounted into a rack so that the amount of airflow required for safe operation is not compromised. Mechanical Loading Equipment should be mounted into a rack so that a hazardous condition does not arise due to uneven mechanical loading. 3-2 Chapter 3: Setup and Installation Circuit Overloading Consideration should be given to the connection of the equipment to the power supply circuitry and the effect that any possible overloading of circuits might have on over-current protection and power supply wiring. Appropriate consideration of equipment nameplate ratings should be used when addressing this concern. See the power calculation tables in Appendix A. Reliable Ground A reliable ground must be maintained at all times. To ensure this, the rack itself should be grounded. Particular attention should be given to power supply connections other than the direct connections to the branch circuit (such as the use of power strips and so on). NOTE: It is recommended that you seek the advice and assistance of a licensed electrician that can advise you on best practices for insuring that the electrical supply and the rack are joined to a Common Bonding Network. Professional documents on grounding techniques include: • ANSI/TIA-942 – Telecommunications Infrastructure Standard for Data Centers • J-STD-607-A-2002 – Commercial Building Grounding (Earthing) and Bonding Requirements for Telecommunications • IEEE Std 1100™-2005 (IEEE Emerald Book) – IEEE Recommended Practice for Powering and Grounding Electronic Equipment Installing the System Into a Rack This section provides information on installing the SuperBlade into a rack. There are a variety of rack units on the market, meaning the procedure may differ slightly. Refer to the Enclosure Template that was included with the system for help. Rack Mounting Hardware The following is a list of rack mounting hardware you will need for rack setup and installation: • Two rail assemblies (one for each side of the enclosure) • Two handles • Four roundhead screws for fastening the enclosure ears to the rack • Eight flathead screws and washers for mounting the rails to the rack 3-3 SuperBlade User’s Manual Installation Use the procedure below for installing an enclosure in a rack. Installing an enclosure: 1. Decide where you want to place the blade enclosure into the rack (see "Rack Mounting Considerations" in the previous section). 2. Position the Enclosure Template at the front of the enclosure to determine the locations of the screws for the enclosure rails (see Figure 3-1). Figure 3-1. Positioning the Enclosure Template 3. The two enclosure rail sections are screwed together to keep them immobile during shipping. Release these screws just enough to allow the rails to slide apart. Note the arrow on the rail, which indicates the end that attaches to the front of the rack. 4. Slide the rails apart far enough to match the depth of the rack. Position the rails with the template and secure the front of each to the front of the rack with two flathead screws, then secure the back of each rail to the rear of the rack with two flathead screws (see Figure 3-2). Note that the rails are left/right specific and very heavy. Figure 3-2. Securing the Rails to the Rack 5. (Optional step) Add the front left and right handles to the enclosure using five screws to secure each handle. Install a thumbscrew through the bottom hole of each handle (see Figure 3-3). 3-4 Chapter 3: Setup and Installation NOTE: These handles are optional and need only be installed when mounting the system into a short rack. When mounting into a deep rack, they are unnecessary and regular screws should be used instead of thumbscrews. Be aware that these handles are not to be used for lifting the system, they are only to be used to slide the system within the rack. 6. With one person on either side (see the descriptive label on the side of the enclosure), lift the enclosure and slide it into the installed rails. WARNING: Be sure that the enclosure is empty of all blades, power supplies, switches and management modules BEFORE lifting. These should be installed AFTER the enclosure is mounted in the rack. Injury and damage may occur if components are not removed from the rack prior to installation. 7. After pushing the enclosure all the way into the rack, use two roundhead screws on each side of the server to lock it into place. Figure 3-3. Attaching the Optional Handles 8. The enclosure is now securely installed in the rack (see Figure 3-4). 3-5 SuperBlade User’s Manual Figure 3-4. Enclosure Installed into Rack 3-6 Chapter 4 System Modules In addition to the blade units, your blade system comes equipped with one or more system modules. The modules fit into the rear of the enclosure into bays above and/or below the power supplies. This chapter describes the various blade modules that may be part of your blade system. Module configurations can be customized; you can install two of the same type module for redundancy purposes or you may omit a module altogether (except for the CMM, which is a required module). Figure 4-1 shows a typical module configuration in a blade system. See Chapter 5 for information on power supply modules. WARNING: All module bays must be populated either with a module or a dummy module cover to maintain proper airflow. Figure 4-1. Typical Blade System Module Configuration: Rear View 1 4 2 5 5 5 5 1 3 Table 4-1. Typical Blade System Module Configuration: Rear View Item# Description 1 1Gb Ethernet Switch Module or 1Gb Pass-through Module (Optional) or 1/10 Gb Ethernet Switch 2 CMM (Chassis Management Module) (x1 standard, x2 optional) 3 InfiniBand Switch (shown),10 Gb Pass-through Module (optional) 4 Empty bay with dummy cover 5 Power Supply (x2 required, x4 optional depending upon system requirements) 4-1 SuperBlade User’s Manual NOTE: See the SuperBlade Network Modules User’s Manual on your enclosed CD-ROM disc for details on all 1Gb Ethernet modules, 1Gb pass-through modules, 1/10Gb Ethernet modules, 10Gb Ethernet pass-through modules and InfiniBand modules for the SuperBlade system. 4-1 Chassis Management Module The Chassis Management Module (CMM) (Figure 4-2) is a required module in a blade system. This “command” module communicates with the blade units, the power supplies and the blade switches. Used in conjunction with the Web Interface or IPMI View management software, the CMM provides administrator control over individual blade units, power supplies, cooling fans and networking switches and monitors onboard temperatures, power status, voltage levels and fan speeds. The CMM provides a dedicated, local and remote KVM (keyboard/video/mouse) connection over an out of band TCP/IP Ethernet network during any server state (functioning, blue-screen, powered down, BIOS and so on). It also supports Virtual Media (VM) redirection for CD, floppy and USB mass storage devices and configures such information as the switch IP addresses. A summary of CMM features is shown in Table 4-3. Figure 4-2. Chassis Management Module 9 8 1 2 3 4 5 6 Table 4-2. CMM Module Interface Item# Description 1 Power LED 2 Activity LED 3 Fault LED 4 Ethernet Port 5 VGA (Monitor) Port 4-2 7 Chapter 4: System Modules Table 4-2. CMM Module Interface (Continued) Item# Description 6 USB Ports 7 Reset Button 8 Module Release Handle 9 USB 2.0/1.1 Switch (accessed at back of module, see Figure 4-6) Table 4-3. CMM Module Features Feature Description Management Capabilities Can manage 10 to 14 blade units, network modules and 4 power supplies Ports One Ethernet port, one VGA port and two USB ports Basic Functions Supported Local KVM, remote KVM, remote storage, Serial-over-LAN (SOL), blade monitoring and control System Management System management interface provided via dedicated LAN Power Consumption Approximately 20W Operating System Firmware (upgradable) Module Redundancy A blade system must have one CMM and may have two for redundancy. Since the CMM uses its own processor, all monitoring and control functions are carried out regardless of the operation or power status of the blade units. CMM modules can only be installed in the upper and/or lower right module bays. The redundancy feature is automatic when two CMM modules have been installed into a blade system. Master/Slave Modules When a blade system has two CMM modules, they are assigned a master/slave status. This is done automatically according to the following criteria: Determining Master/Slave status: 1. The CMM installed in the upper bay will be the master, however... 2. If the master CMM is powered down or removed, the second (slave) CMM module will then immediately be assigned as the master. NOTE: The Slave CMM keeps the same log/status as the Master CMM. 4-3 SuperBlade User’s Manual Module Installation Make sure the cover to the module has been installed before proceeding. Follow the anti-static precautions described in Chapter 2. Installing the Module: 1. Remove the dummy cover from the bay you want to place the module in. 2. Place the module's release handle in the open position. 3. Slide the module into the module bay until it stops. 4. Push the release handle to the closed position. 5. After the module has been installed and the handle locked, it will turn on and a POST test will run to verify it is working properly. Removing the Module: 1. Pull out the release handle to the open position. 2. Pull the module out of the bay. 3. Replace immediately with another module or with a dummy module cover to maintain airflow integrity. Configuring the CMM To access/configure the CMM, you first have to configure the IP settings of the CMM depending on you network environment. The below procedure for this configuration just serves as a reference for getting the CMM setup. If your system has Linux OS, please follow similar instructions to get the CMM setup. Requirements are: • Computer system with LAN (RJ45) port • RJ -45 Ethernet cable The default IP of the CMM is 192.168.100.100. Configure the Computer system (connected through Ethernet-LAN to the CMM) to the same address range (for example 192.168.100.101). Configuring the CMM in Windows OS: 1. Go to START J CONTROL PANEL J NETWORK CONNECTIONS 2. Right-click on LAN to view properties. 4-4 Chapter 4: System Modules 3. Choose “Internet Protocol (TCP/IP)” under the GENERAL tab and click on PROPERTIES (seeFigure 4-3 ). Figure 4-3. Choose Internal Protocol 4-5 SuperBlade User’s Manual 4. Manually configure the IP address of the computer system to be in the same address range as the CMM (see Figure 4-4). Example: • IP address: 192.168.100.101 • Subnet Mask: 255.255.255.0 • Default Gateway: 192.168.100.1 Figure 4-4. Manually Configure the IP Address 5. Once the IP address for the computer system is configured, the CMM can be accessed through the web browser by entering the default IP address 192.168.100.100 of the CMM into the browser’s address bar. 4-6 Chapter 4: System Modules 6. Now, the IP address, subnet mask and default gateway of the CMM can be changed according to the network environment (see Figure 4-5). Please refer to the Web-based Management Utility User’s Manual on your system’s CD-ROM for more information. Figure 4-5. Changing Settings WARNING: Don't change any other setting, unless you are familiar with it. CMM Functions The following sections describe local functions and remote functions of the CMM. With only minor exceptions, all of the remote functions can be performed by one of three mechanisms: web-based access to the CMM module, access to the CMM using IPMIview, a client tool implemented in Java, or via IPMItool commands (DOS commands or shell scripted commands). When the web based browser is used, the CMM acts as a web server, requiring a higher bandwidth connection to the CMM. If there are any bandwidth constraints, IPMI will provide a superior experience. Additionally, since graphical updates are provided by client-side Java, IPMIview can also be a superior user experience. IPMItool on the other hand can provide the ability to issue similar/identical commands to many SuperBlade enclosures/CMM’s to manage all of them in a similar way. In addition to accessing the SuperBlade capabilities through CMM, they can also be accessed directly on a blade by blade basis if the blades are equipped with SIMBL to provide IPMI control of each individual blade. 4-7 SuperBlade User’s Manual Local KVM KVM stands for Keyboard/Video/Mouse. With KVM, a user can control multiple blades with a single keyboard/video/mouse setup. The maximum video resolution the KVM can support is 1280 x 1024 @ 60 Hz. To Use: Connect your keyboard, mouse and monitor to the USB and VGA connectors on the CMM module, then push the KVM button on the control panel of the blade module you wish to access. The KVM LED on the blade will then illuminate and you can interface directly with that blade. To access a different blade module, simply push the KVM button on that blade's control panel. Remote KVM over IP Remote KVM over IP is independent from local KVM (although local KVM can operate in parallel with Remote KVM). Remote KVM encrypts all communication between the remote user and the CMM. To Use: Remote KVM over IP is initiated with the management software (IPMI View or Web-based utility). Attach the LAN cable to the LAN port on the CMM module then refer to "Web-based Management Utility" on page 4-10 to login and use either utility. Remote Storage (Virtual Media) The Remote Storage function allows the user to connect to a remote storage device (such as a floppy, hard disk, CD-ROM or USB storage device) and access the device as if it were local. This can be used not only to read and write to remote storage devices but to load an operating system from a remote drive. Serial Over LAN (SOL) Serial Over LAN allows you to redirect the input and output of a serial port via IPMI in order to manage blade modules from a remote location. To Use: Serial Over LAN can be activated via the Web-based Management utility. See the Web-based Management Utility User’s Manual on your system’s CD-ROM for the procedure to initiate SOL. Monitoring Functions Used in conjunction with IPMI or the Web-based Management utility, the CMM module can monitor and provide information on the hardware health of the blade modules and the system as a whole. In addition to the monitoring functions, you can remotely power on, power off or reboot a system. Health information includes: • Temperature levels • Fan speeds • Voltage levels • Power status 4-8 Chapter 4: System Modules Power Consumption Management The CMM module’s firmware can also control all power on/off activity in the whole blade system. This is done by using the Power button, via a SIMBL add-on card or from any other use of remote management software. Once a blade module is installed in the enclosure the installed CMM immediately receives information on the rated Max Power Consumption value of the new blade module. The CMM then calculates whether there is enough power for this new blade module by comparing the Max Power Consumption value of the new blade module with the calculated Remaining Power value of the system. If there is enough power, the CMM will power on the blade. However if there is not enough power in the blade system, then the new blade module is not powered on and the front panel LED on the enclosure will blink. After the blade is powered on, the CMM then collects the actual power consumption of this individual blade and updates the calculated Remaining Power value for the system. The CMM also reserves power for all the networking and chassis management modules installed on the system. NOTE: Blade modules with a SIMBL add-on card installed in them provide individual IPMI for each Blade unit. It communicates with the CMM and is connected to the Gb Ethernet switch module for remote web or IPMI View access. WARNING: One CMM module must be running to control the power systems and prevent overloading. CMM Switches and Buttons The various switches and buttons found on the CMM are described below. USB Switch Figure 4-6. USB Switch on Rear of CMM The USB ports on the CMM can function in either 2.0 or 1.1 mode (the default is 1.1). A switch located on the PCB at the back of the CMM module is used to change the USB mode (see Figure 4-6). 4-9 SuperBlade User’s Manual To access the switch, you need to remove the CMM from the enclosure. Pull the CMM out and locate the switch near the large gray connector. The settings are silk screened on the PCB. After setting the switch, insert the CMM module back into its bay. Reset Button The Reset button located on the front of the CMM module is used to reset the following software settings to their defaults: Table 4-4. CMM Reset Settings Software Setting Default User Name and Password Reset to ADMIN and ADMIN (case sensitive) IP Address Reset to 192.168.100.100 Gateway Address Reset to 0.0.0.0 Subnet Mask Reset to 255.255.255.0 To reset these values, press and hold the Reset button for five seconds. Firmware The firmware for the CMM switch resides in the module. This firmware can be updated with the web-based management utility. Within the utility, go to the MAINTENANCE > UPDATE FIRMWARE screen in the Web-based Management Utility. Here you can enter the name of the firmware you want to update or click on BROWSE to select the firmware file. Finish by clicking the UPLOAD button. NOTE: This process is not reversible once the firmware is updated, so proceed with caution. It might take a few minutes to complete this procedure. See the the user’s manual for your purchased blade module on your system’s CD-ROM for further details. Web-based Management Utility System management may be performed with either of three software packages: IPMIview, IPMItool or a Web-based Management utility. Any of these utilities are designed to provide an administrator with a comprehensive set of functions and monitored data to keep tabs on the system and perform management activities. The Web-based Management Utility is a web-based interface that consolidates and simplifies system management for Supermicro SuperBlade systems. The Web-based Management Utility aggregates and displays data from the CMM module. NOTE: Full documentation on the Web-based Management Utility may be found on the CD-ROM included with your system. 4-10 Chapter 4: System Modules The Web-based Management Utility provides the following key management features: • Enables IT administrators to view in-depth hardware configuration and status information using a single intuitive interface. • Provides an OS-independent, remote graphical console. • Allows remote users to map local media (floppy, CD-ROM, removable disks and hard drives) or ISO images on a shared network drive to a blade server. Supported Browsers The following browsers have been tested for use with the Web-based Management Utility. It is recommended that you use the most current revision of the browser you choose. The minimum browser revisions supported by the Web-based Management Utility are shown below: • Internet Explorer 7 • Firefox 2.0.0.7 • Netscape 9.03b Network Connection/Login To log into the Web-based Management Utility: 1. Launch a web browser. 2. In the address field of the browser, enter the IP address that you assigned to the Chassis Management Module and hit the <ENTER> key. 3. When the browser makes contact with Supermicro’s Chassis Management Module, enter your username and password, then click LOGIN. 4. The WEB-BASED MANAGEMENT UTILITY HOME PAGE will then display as shown in Figure 4-7. Address Defaults Table 4-5 shows the default addresses that are initially set for the CMM. Afterwards, you can change these values within the program (see the Web-based Management Utility User’s Manual on your system’s enclosed CD-ROM for more details). Table 4-5. Address Defaults Default Description Default IP Address 192.168.100.100 Default Gateway Address 0.0.0.0 Default Subnet Mask 255.255.255.0 Default username ADMIN Default password ADMIN 4-11 SuperBlade User’s Manual Home Page Figure 4-7 and Table 4-6 respectively display the WEB-BASED MANAGEMENT UTILITY HOME PAGE and its controls. Figure 4-7. Home Page 1 2 4 3 6 5 Table 4-6. Home Page Controls Item Description 1 Home: Click this icon to return to the Home Page. 2 Console: Click this icon to open the Remote Console Screen. (KVM must first be initialized either with the KVM button or via management software). 3 Remote Console Screen: The active screen from the remote console is displayed here. Clicking on this window also accesses the remote console. 4 Logout: Click on this icon to log out. 5 Refresh: Click on this icon to refresh the remote console preview screen. 6 Main Menu Icons: Used to initiate the various functions in the Web-based Management Utility. NOTE: For more information on the Web-based Management Utility, see the Web-based Management Utility User’s Manual on the CD-ROM included with your SuperBlade system. 4-12 Chapter 4: System Modules 4-2 Double-Wide Modules Most modules in the SuperBlade fit into single-wide bays. The InfiniBand module and some other modules however (such as the 10GbE Pass-through module), require a double-wide bay and can only be installed in such a bay created by combining the two right most bays. The enclosure's module bays are designed to be easily modified from single to double-wide by following the procedure below. Modifying an Enclosure’s Module Bays for Double-wide Modules 1. Remove the four screws that secure the inner enclosure to the main enclosure. Slide the inner enclosure outward, depressing the locking tabs on both sides to pull it completely out. 2. Remove any single-wide modules that are occupying the bays you wish to modify to a double-wide bay. 3. In the module bay you wish to expand to double wide, remove the two screws that secure the center support to the inner enclosure then take out the center support. See Figure 4-9, Step 1 for details. 4. Remove the two screws from the underside of each of the two horizontal spacers (as shown in Figure 4-8). See Figure 4-9, Step 2 for details. 5. Using four screws, install the long horizontal spacer to the same space where the two short spacers were removed. See Figure 4-10, Step 3 for details. 6. You can now install a double-wide module into the bay. See Figure 4-10, Step 4 for details. NOTE: This procedure describes modifying two right most single-wide bays located at the top of the inner enclosure. The same procedure applies to the two right most single bays located at the bottom of the enclosure, but note that the horizontal spacers in the bottom bays use a guide pin and are not interchangeable with the upper bay spacers (see Figure 4-8 for details). Modules in the upper bays will have their release handles on the bottom, while modules in the lower bays will have their release handles on the top. Placing modules in an “upside-down” orientation in the upper-left corner (only) does not affect their operation. NOTE: Only one double-wide module can be installed in an enclosure since each enclosure requires at least one CMM module. The bottom location is recommended. If using the AOC-IBH-002 single-port InfiniBand mezzanine card, the InfiniBand switch MUST be installed in the bottom location. 4-13 SuperBlade User’s Manual Figure 4-8. Horizontal Spacers for Single Bays MCP-560-00012-1N (for top bay) MCP-560-00009-1N (for bottom bay) 4-14 Chapter 4: System Modules Figure 4-9. Modifying for a Double-Wide Module Bay (Steps 1 & 2) Step 1 Center Support Screws (2) Center Support Step 2 Horizontal Spacer Screws (4) Horizontal Spacers (2) (MCP-560-00012-1N) 4-15 SuperBlade User’s Manual Figure 4-10. Modifying for a Double-Wide Module Bay (Steps 3 & 4) Step 3 Horizontal Spacer Screws (4) Horizontal Spacers (1) Step 4 Double-Wide (InfiniBand) Module 4-16 Chapter 5 Power Supply Modules The SuperBlade enclosure comes standard with one CMM module (see the Chapter 4 for details on the CMM module) and either two or four power supplies. See Appendix A for summary specification details on the power supplies available to the SuperBlade enclosure. NOTE: The SBE-710E enclosure may use either 2000W or 1600W power supplies. The SBE-714D/E enclosure can only use 1400W power supplies. 5-1 Power Supply Modules The SuperBlade enclosure has two models of power supply modules available: the PWS-1K41-BR 1400W module (Figure 5-1) and the PWS-2K01-BR 2000W module (Figure 5-2). The features of these power supplies are shown in Table 5-1 and Table 5-2 below. Figure 5-1. PWS-1K41-BR Power Supply Table 5-1. PWS-1K41-BR Power Supply Features Feature Description Output 1400W Type Redundant Module (N+1) +12V 116A (200-240VAC input) 100A (100-140VAC input) 5-1 SuperBlade User’s Manual Table 5-1. PWS-1K41-BR Power Supply Features (Continued) Feature Description 5VSB 16A PFC Yes Peak Efficiency 93% Input AC Range 100-240VAC Operating Conditions Temp: -5 to 50 C Humidity: 5 to 95% RH Fan Type 2x 90mm fans - PFC0912DE-6L38 (8000 RPM with PWM) Figure 5-2. PWS-2K01-BR Power Supply Table 5-2. PWS-2K01-BR Power Supply Features Feature Description Output 2000W Type Redundant Module (N+1) +12V 167A 5VSB 16A PFC Yes Peak Efficiency 90% Input AC Range 200-240VAC 5-2 Chapter 5: Power Supply Modules Table 5-2. PWS-2K01-BR Power Supply Features Feature Description Operating Conditions Temp: -5 to 50 C Humidity: 5 to 95% RH Fan Type 4x 90mm fans - PFB0912DHE-6X39 (8000 RPM) - QFR0912UHE-6F78 (8300 RPM) Four modules are required when the full complement of 10 blade units are installed into an enclosure. An LED on the back of a power supply will be amber when AC power is present and green when the power is on. When installing only two power supplies in the enclosure, they should be installed in the lower rather than the upper power bays. This is to provide increased airflow across the memory modules within each blade module. The 2000W power supply modules require a 200-240V AC input and a C20 socket, which requires a power cord with a C19 connector (see "Power Cord" below for details). The 1400W power supply modules can work with both 110V and 220V AC input and use a C14 socket and C13 connector. Supermicro's high-efficiency blade system power supplies deliver continuous redundant power at 90%+ peak efficiency. Each power supply module includes a management module that monitors the power supplies and the power enclosure Power Supply Failure If a power supply or a fan in a power supply fails, the system management software will notify you of the situation. In either case, you will need to replace the power supply module with another identical one (part number: PWS-2K01-BR). NOTE: Refer to www.supermicro/products/superblade for possible updates on part numbers. Installing a Power Supply 1. Insert a replacement unit into the empty power bay with the handle to the left. WARNING: This left/right orientation depends on the power supply’s top or bottom location. If you inadvertently put a power supply upside down in the lower slots, it can be VERY difficult to remove the power supply. 2. Push unit all the way in until it is firmly seated. 3. Push the handle back into the closed position until it clicks into the locked position. 5-3 SuperBlade User’s Manual 4. Move the locking clip away from the socket and reconnect the power cord. Removing a Power Supply First, make sure the power supply has been shut down. You can remove power from a power unit via your system management software. 1. Remove the power cord from the power supply unit. 2. Release the locking clip to unlock the power supply module (see Figure 5-3). Figure 5-3. Power Supply Module Two-piece handle Locking clip AC input (C-20) LED indicator 3. Pull out the handle and remove the unit: the two-piece handle locks into the closed position. To release the handle, squeeze together the two metal plates of the handle with your thumb and fingers and then pull out. 5-2 Power Supply Fans Each power supply unit has four rear fans. These fans are not hot-swappable. If one fails, the power supply will continue to operate but you should replace the power supply unit at the earliest opportunity. If two or more fans fail, the power supply unit will shut down and the LED on the back will turn amber. 5-4 Chapter 5: Power Supply Modules 5-3 Power Components Power components for your system’s power supplies are shown below in Figure 5-4 and described in Table 5-3. Figure 5-4. Power Components 2 1 3 Table 5-3. Power Components Item Name Description 1 PDU Power Distribution Unit (MCP-520-00036-0N) 2 Power Cable Extension Cord (CBL-0223L) 3 AC Power Cord See "Power Cord" below for details. Power Cord Each 2000W power supply module has its own power cord with a C19 type connector (IEC-60320-C19) to connect to the power supply. The power cord connects to a C20 type socket (IEC-60320-C20) for AC power on the power supply module. Each 1400W power supply module has a C-14 type socket (IEC-60320-C14) for AC power and the power cord must have a C-13 type connector (IEC-60320-C13) to connect to the power supply. See Figure 5-4 for an example of a power cord. The plastic locking clip that partially covers the socket was designed to prevent the power supply module from being removed with the power cord still connected. For details on the required power cord for your country, see the SuperMicro web site at: http://www.supermicro.com/products/superblade/powersupply/powercord.cfm 5-5 SuperBlade User’s Manual Power Cable Tie and Clamp A cable tie and clamp are available for both models of the blade power supplies. Using the cable tie (MCP-140-00015-0N), in conjunction with the cable clamp (MCP-140-00017-0N or MCP-140-00016-0N) and a small screw, allows you to secure the power cord to the power supply unit. This avoids it loosening and falling off the power supply due to any system vibration during its operation. NOTE: There are two clamps available for use. Use the MCP-140-00017-0N clamp for all power cords that are at or under 9mm in diameter. Use the MCP-140-00016-0N clamp for all power cords over 9mm in diameter. Figure 5-5 below provides an illustration of the tie and clamps with a power supply cord and power supply. Figure 5-5. Power Cable Tie and Clamp Parts Power Cord Screw Adjustable Cable Clamp for Power Cord MCP-140-00016-0N (over 9mm diameter) or MCP-140-00017-0N(9mm diameter or under) Power Cable Tie MCP-140-00015-0N Figure 5-6 shows how to assemble the cable tie and clamp on the power cord. Simply place the clamp around the power cord and attach the cable tie to both the clamp and the power supply using a screw. This will secure the power cord to the power supply and keep it from dislodging during operation. NOTE: The same power cable ties and clamps apply for all current power supplies for the SuperBlade enclosure. 5-6 Chapter 5: Power Supply Modules Figure 5-6. Power Cable Tie and Clamp Assembly 5-7 SuperBlade User’s Manual Notes 5-8 Appendix A System Specifications A-1 Enclosure Specifications Table A-1. Enclosure Specification Features Enclosure SBE-710E or SBE-714D/E series rack mount blade enclosure Dimensions: (WxHxD) 18.5 x 12.1 x 29 in. (470 x 307 x 737 mm) Blade Module Support Up to 10 or 14 hot-plug blade modules (supports mixing of Intel and AMD blades) System Cooling Up to sixteen (16) cooling fans Power Supplies (2 or 4 modules required)a Rated Output Power: 2000W (Part# PWS-2K01-BR, C-20 type socket) or 1400W (Part# PWS-1K41-BR, C-14 type socket) power supplies Rated Output Voltages: +12V (166A), +5Vsb (16A) for 2000W; +12V (116A for 200-240V AC or 100A for 100-140V AC), +5Vsb (16A) for 1400W AC Input Voltage: 200-240V AC auto-range for 2000W, or 180-240V AC auto-range for 1400W System Input Requirements Rated Input Current: 10A-14A for 2000W, 7.2-9.5A for 1400W Rated Input Frequency: 50 to 60 Hz for both 2000W and 1400W BTU Rating 7584 BTUs/hr for rated output power of 2000W 4760 BTUs/hr for rated output power of 1400W a. The SBE-710E enclosure may use either 2000W or 1600W power supplies. The SBE-714D/E enclosure can only use 1400W power supplies. A-1 SuperBlade User’s Manual A-2 Environmental Specifications Table A-2. Environmental Specification Features Operating Temperature: 10º to 35º C (50º to 95º F) Non-operating Temperature: -40º to 70º C (-40º to 158º F) Operating Environment Operating Relative Humidity: 8% to 90% (non-condensing) Non-operating Relative Humidity: 5 to 95% (non-condensing) Electromagnetic Emissions: FCC Class A, EN 55022 Class A, EN 61000-3-2/-3-3, CISPR 22 Class A Regulatory Compliance EN 60950/IEC 60950-Compliant, UL Listed (USA), CUL Listed (Canada), TUV Certified (Germany), CE Marking (Europe) California Best Management Practices Regulations for Perchlorate Materials: This Perchlorate warning applies only to products containing CR (Manganese Dioxide) Lithium coin cells. “Perchlorate Material-special handling may apply. See www.dtsc.ca.gov/hazardouswaste/perchlorate” Safety A-3 Electromagnetic Immunity: EN 55024/CISPR 24, (EN 61000-4-2, EN 61000-4-3, EN 61000-4-4, EN 61000-4-5, EN 61000-4-6, EN 61000-4-8, EN 61000-4-11) Address Defaults Table A-3. Address Default Features IP Address: 192.168.100.100 Gateway Address: 0.0.0.0 CMM Module Subnet Mask: 255.255.255.0 User Name and Password: ADMIN and ADMIN (case sensitive) IP Address: 192.168.100.102 GbE Switch Gateway Address: 192.168.100.1 Subnet Mask: 255.255.255.0 A-2 Appendix A: System Specifications A-4 Power Supply Power Calculations Table A-4. Power Supply: Power Calculations (PWS-2K01-BR) Calculation Value Watts 2000 Volts (High/Low) 240/200 Amps (High/Low) 12.3/10.3 Efficiency (High) 90% Efficiency (Low) 80% Power Factor (High 98% Power Factor (Low) 90% 10% Reserve (High) 1.2 10% Reserve (Low) 1.0 Amps (Total) 13.6@240 volts Table A-5. Power Supply: Power Calculations (PWS-1K41-BR) Calculation Value Watts 1400 Volts (High/Low) 240/100 Amps (High/Low) 14.0/7.2 Efficiency (High) 93% Efficiency (Low) 80% Power Factor (High 99% Power Factor (Low) 90% 10% Reserve (High) 1.4 10% Reserve (Low) 0.7 Amps (Total) 9.5@240 volts 15.4@100 volts A-3 SuperBlade User’s Manual Notes A-4 Appendix B LED Descriptions This appendix covers LED descriptions for the blade enclosure and other module components. The LED descriptions for the InfiniBand switch, Gigabit Ethernet modules and Blade modules are included here for your reference. B-1 Blade Enclosure LED Descriptions Enclosure power supply LED descriptions are shown below in Table B-1. Table B-1. Blade Enclosure: LED Descriptions LED Power Status LED (left LED) Fault LED (right LED) State Indication Yellow (off) No CMM or Not Ready Green Power On or Standby Power Green (flashing) Power Overload Red Power Supply Failure Yellow Over temperature State in Switch Module (GbE, IB) or Power Supply Module Flashing Yellow Fan Failure Off Normal B-1 SuperBlade User’s Manual B-2 Blade Module LED Descriptions Blade module LEDs are described below in Table B-2. Table B-2. Blade Module LED Indicators LED Power LED State Description Green Power On Amber Standby Red Power Failurea Steady On Indicates that KVM has been initialized on this blade module Flashing Serves as a UID indicator (the UID function is activated with a management program) KVM/UID LED (Blue) Network LED (Green) Flashing Flashes on and off to indicate traffic (Tx and Rx data) on the LAN connection to this blade module. System Fault LED (Red) This LED illuminates red when a fatal error occurs. This may be the result of a memory error, a VGA error or any other fatal error that prevents the operating system from booting up. Steady On a. In the event of a power failure, the N+1 Redundant Power Supply (if included in your system's configuration) automatically turns on and picks up the system load to provide uninterrupted operation. The failed power supply should be replaced with a new one as soon as possible. B-2 Appendix B: LED Descriptions B-3 1/10 Gigabit Ethernet Module LED Descriptions The SBM-GEM-X2C 1/10 Gps Ethernet module and SBM-XEM-002 10-Gb Ethernet Pass-through Module LEDs are described below in Table B-3. Table B-3. 1/10 GbE Switch and 10-GbE Pass-Through Module LED Indicators LED State Description RJ-45 Link/Activity (GEM-X2C Module Only) Green Solid denotes link established, no activity. Blinking denotes activity. Off indicates that no link is established. RJ-45 Speed (GEM-X2C Module Only) Amber/Green/ Off Amber denotes 1 Gbps speed. Green denotes 100 Mbps speed. Off denotes 10 Mbps speed. “Initiation OK” LED Blue Denotes successful initiation/OK status when solidly lit. Module Fault LED Red Denotes SBM-GEM-X2C module failure when solidly lit. 10G Port LEDs Green Denotes activity for 10Gbps port when solidly lit. Blinking green denotes data transmited (Tx) or received (Rx). Stack ID LEDs (GEM-X2C Module Only) Green Denotes Stack ID activity as shown in Table B-4 below. Table B-4. Stacking LED Activity (SBM-GEM-X2C) Stack LED 4 Stack LED 3 Stack LED 2 Stack LED 1 Stacking Switch Identifier OFF OFF OFF ON 1 OFF OFF ON OFF 2 OFF OFF ON ON 3 OFF ON OFF OFF 4 OFF ON OFF ON 5 OFF ON ON OFF 6 OFF ON ON ON 7 ON OFF OFF OFF 8 ON OFF OFF ON 9 ON OFF ON OFF 10 ON OFF ON ON 11 ON ON OFF OFF 12 ON ON OFF ON 13 ON ON ON OFF 14 ON ON ON ON 15 OFF OFF OFF OFF 16 / Stacking Disabled. B-3 SuperBlade User’s Manual B-4 Gigabit Ethernet Module LED Descriptions SBM-GEM-001 Gigabit Ethernet module and SBM-GEM-002 Pass-through module LEDs are described below in Table B-5. Table B-5. Gigabit Ethernet Switch LED Indicators LED State Description Module Initiation OK LED (GEM-001 Module Only) Steady On The GEM-001 GbE switch module is operational and has passed the POST (Power-On Self-Test) with no critical faults. Module Fault LED (Red) (GEM-001 Module Only) Steady On When lit, this LED indicates that the GEM-001 GbE switch module has either failed the POST or has detected an operational fault within the module. When this LED is lit, the fault LED on the blade enclosure will also turn on. Solid Green This indicates that the link is established, no activity Link/Activity Ethernet Blinking Green Port Status LED Speed Ethernet Port Status LED (GEM-001 Module Only) This indicates that data is being transmitted (Tx) or received (Rx) Off This indicates that no link is established Amber Connection speed of the port is 1 Gb/sec Green Connection speed of the port is 100 Mb/sec Off Connection speed of the port is 10 Mb/sec B-4 : B-5 InfiniBand Switch LED Descriptions InfiniBand switch module LEDs are found below in Table B-6. Table B-6. InfiniBand Switch LEDs LED Module Status LED Module Power LED (Green) Port Physical Link LED (Green) Port Activity LED (Yellow) State Indication Description Blink Switch is booting its firmware Steady On Boot process failed Off Switch is properly booted and operational Steady On Switch has power and is operational Off There is a problem with the power being supplied to the switch. Steady On Physical link established Blink Physical link error, poor connection quality Off Port is off or has no physical connection Steady On Logic link established, no activity Blinking Data transferring to/from the port Off Logical link is down B-5 SuperBlade User’s Manual Notes B-6 Disclaimer The products sold by Supermicro are not intended for and will not be used in life support systems, medical equipment, nuclear facilities or systems, aircraft, aircraft devices, aircraft/emergency communication devices or other critical systems whose failure to perform be reasonably expected to result in significant injury or loss of life or catastrophic property damage. Accordingly, Supermicro disclaims any and all liability, and should buyer use or sell such products for use in such ultra-hazardous applications, it does so entirely at its own risk. Furthermore, buyer agrees to fully indemnify, defend and hold Supermicro harmless for and against any and all claims, demands, actions, litigation, and proceedings of any kind arising out of or related to such ultra-hazardous use or sale. SBI-7125B-T1 Blade Module Main Manual