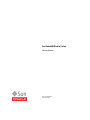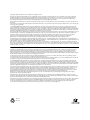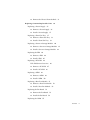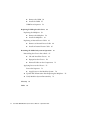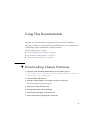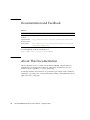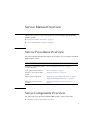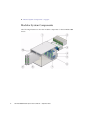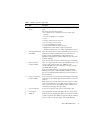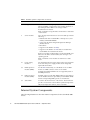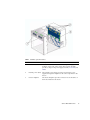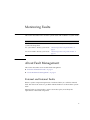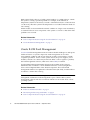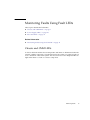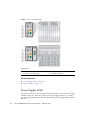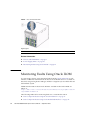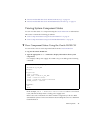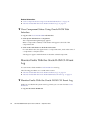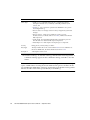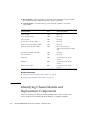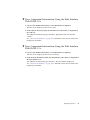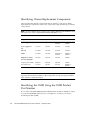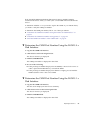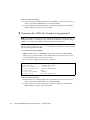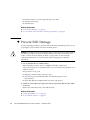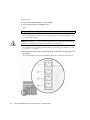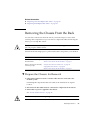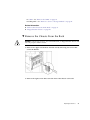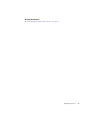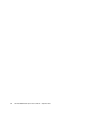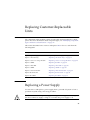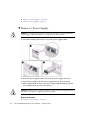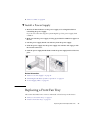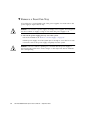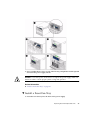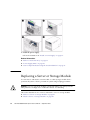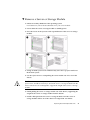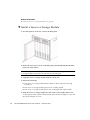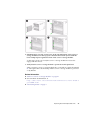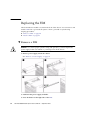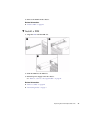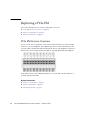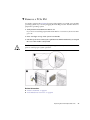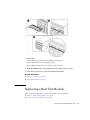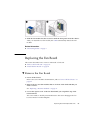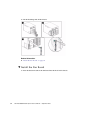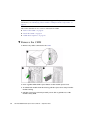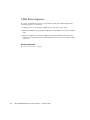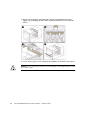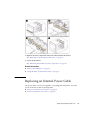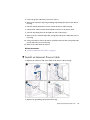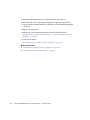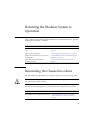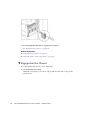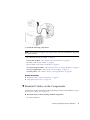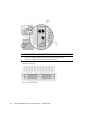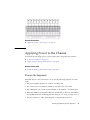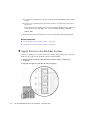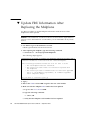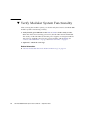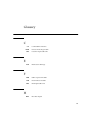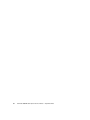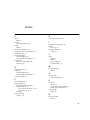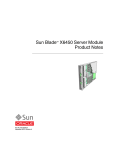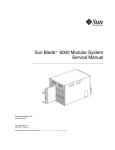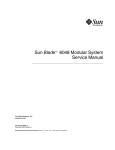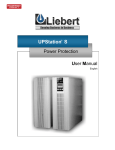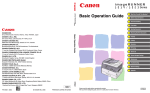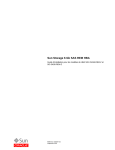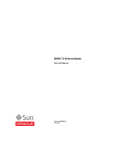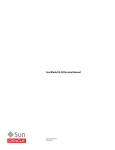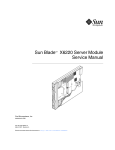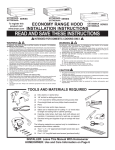Download Sun Blade 6000 Modular System Service Manual
Transcript
Sun Blade 6000 Modular System Service Manual Part No.: E20918-04 September 2013 Copyright © 2007, 2013, Oracle and/or its affiliates. All rights reserved. This software and related documentation are provided under a license agreement containing restrictions on use and disclosure and are protected by intellectual property laws. Except as expressly permitted in your license agreement or allowed by law, you may not use, copy, reproduce, translate, broadcast, modify, license, transmit, distribute, exhibit, perform, publish, or display any part, in any form, or by any means. Reverse engineering, disassembly, or decompilation of this software, unless required by law for interoperability, is prohibited. The information contained herein is subject to change without notice and is not warranted to be error-free. If you find any errors, please report them to us in writing. If this is software or related software documentation that is delivered to the U.S. Government or anyone licensing it on behalf of the U.S. Government, the following notice is applicable: U.S. GOVERNMENT END USERS. Oracle programs, including any operating system, integrated software, any programs installed on the hardware, and/or documentation, delivered to U.S. Government end users are "commercial computer software" pursuant to the applicable Federal Acquisition Regulation and agency-specific supplemental regulations. As such, use, duplication, disclosure, modification, and adaptation of the programs, including any operating system, integrated software, any programs installed on the hardware, and/or documentation, shall be subject to license terms and license restrictions applicable to the programs. No other rights are granted to the U.S. Government. This software or hardware is developed for general use in a variety of information management applications. It is not developed or intended for use in any inherently dangerous applications, including applications that may create a risk of personal injury. If you use this software or hardware in dangerous applications, then you shall be responsible to take all appropriate fail-safe, backup, redundancy, and other measures to ensure its safe use. Oracle Corporation and its affiliates disclaim any liability for any damages caused by use of this software or hardware in dangerous applications. Oracle and Java are registered trademarks of Oracle and/or its affiliates. Other names may be trademarks of their respective owners. Intel and Intel Xeon are trademarks or registered trademarks of Intel Corporation. All SPARC trademarks are used under license and are trademarks or registered trademarks of SPARC International, Inc. AMD, Opteron, the AMD logo, and the AMD Opteron logo are trademarks or registered trademarks of Advanced Micro Devices. UNIX is a registered trademark of The Open Group. This software or hardware and documentation may provide access to or information on content, products, and services from third parties. Oracle Corporation and its affiliates are not responsible for and expressly disclaim all warranties of any kind with respect to third-party content, products, and services. Oracle Corporation and its affiliates will not be responsible for any loss, costs, or damages incurred due to your access to or use of third-party content, products, or services. Copyright © 2007, 2013, Oracle et/ou ses affiliés. Tous droits réservés. Ce logiciel et la documentation qui l’accompagne sont protégés par les lois sur la propriété intellectuelle. Ils sont concédés sous licence et soumis à des restrictions d’utilisation et de divulgation. Sauf disposition de votre contrat de licence ou de la loi, vous ne pouvez pas copier, reproduire, traduire, diffuser, modifier, breveter, transmettre, distribuer, exposer, exécuter, publier ou afficher le logiciel, même partiellement, sous quelque forme et par quelque procédé que ce soit. Par ailleurs, il est interdit de procéder à toute ingénierie inverse du logiciel, de le désassembler ou de le décompiler, excepté à des fins d’interopérabilité avec des logiciels tiers ou tel que prescrit par la loi. Les informations fournies dans ce document sont susceptibles de modification sans préavis. Par ailleurs, Oracle Corporation ne garantit pas qu’elles soient exemptes d’erreurs et vous invite, le cas échéant, à lui en faire part par écrit. Si ce logiciel, ou la documentation qui l’accompagne, est concédé sous licence au Gouvernement des Etats-Unis, ou à toute entité qui délivre la licence de ce logiciel ou l’utilise pour le compte du Gouvernement des Etats-Unis, la notice suivante s’applique : U.S. GOVERNMENT END USERS. Oracle programs, including any operating system, integrated software, any programs installed on the hardware, and/or documentation, delivered to U.S. Government end users are "commercial computer software" pursuant to the applicable Federal Acquisition Regulation and agency-specific supplemental regulations. As such, use, duplication, disclosure, modification, and adaptation of the programs, including any operating system, integrated software, any programs installed on the hardware, and/or documentation, shall be subject to license terms and license restrictions applicable to the programs. No other rights are granted to the U.S. Government. Ce logiciel ou matériel a été développé pour un usage général dans le cadre d’applications de gestion des informations. Ce logiciel ou matériel n’est pas conçu ni n’est destiné à être utilisé dans des applications à risque, notamment dans des applications pouvant causer des dommages corporels. Si vous utilisez ce logiciel ou matériel dans le cadre d’applications dangereuses, il est de votre responsabilité de prendre toutes les mesures de secours, de sauvegarde, de redondance et autres mesures nécessaires à son utilisation dans des conditions optimales de sécurité. Oracle Corporation et ses affiliés déclinent toute responsabilité quant aux dommages causés par l’utilisation de ce logiciel ou matériel pour ce type d’applications. Oracle et Java sont des marques déposées d’Oracle Corporation et/ou de ses affiliés.Tout autre nom mentionné peut correspondre à des marques appartenant à d’autres propriétaires qu’Oracle. Intel et Intel Xeon sont des marques ou des marques déposées d’Intel Corporation. Toutes les marques SPARC sont utilisées sous licence et sont des marques ou des marques déposées de SPARC International, Inc. AMD, Opteron, le logo AMD et le logo AMD Opteron sont des marques ou des marques déposées d’Advanced Micro Devices. UNIX est une marque déposée d’The Open Group. Ce logiciel ou matériel et la documentation qui l’accompagne peuvent fournir des informations ou des liens donnant accès à des contenus, des produits et des services émanant de tiers. Oracle Corporation et ses affiliés déclinent toute responsabilité ou garantie expresse quant aux contenus, produits ou services émanant de tiers. En aucun cas, Oracle Corporation et ses affiliés ne sauraient être tenus pour responsables des pertes subies, des coûts occasionnés ou des dommages causés par l’accès à des contenus, produits ou services tiers, ou à leur utilisation. Please Recycle Contents Using This Documentation ▼ vii Downloading Chassis Firmware Service Manual Overview 1 Service Procedures Overview 1 Server Components Overview 1 Modular System Components 2 Internal System Components Monitoring Faults vii 4 7 About Fault Management 7 External and Internal Faults 7 Oracle ILOM Fault Management 8 Monitoring Faults Using Fault LEDs 9 Chassis and CMM LEDs Power Supply LEDs Rear Fan LEDs 9 10 11 Monitoring Faults Using Oracle ILOM Viewing System Component Status 12 13 ▼ View Component Status Using the Oracle ILOM CLI ▼ View Component Status Using Oracle ILOM Web Interface Monitor Faults With the Oracle ILOM CLI Event Log ▼ 13 14 14 Monitor Faults With the Oracle ILOM CLI Event Log 14 iii ▼ Monitor Faults With the Oracle ILOM Web Interface Event Log 15 Preparing for Service 17 Identifying Component Types and Service Classifications 17 Identifying Chassis Models and Replacement Components Chassis Part Numbers 18 19 Identifying the Chassis Model Using the Midplane Part Number ▼ View Component Information Using the CLI ▼ View Component Information Using the Web Interface With ILOM 2.x 20 ▼ View Component Information Using the Web Interface With ILOM 3.0.x 21 ▼ View Component Information Using the Web Interface With ILOM 3.1.x 21 Identifying Chassis Replacement Components 20 22 Identifying the CMM Using the CMM Product Part Number 22 ▼ Determine the CMM Part Number Using the ILOM 3.0.x Web Interface 23 ▼ Determine the CMM Part Number Using the ILOM 3.1.x Web Interface 23 ▼ Determine the CMM Part Number Using ipmitool ▼ Find the CMM Part Number on the CMM Label ▼ Gather Required Tools ▼ Prevent ESD Damage 24 25 25 26 Powering Off the System and Components 27 ▼ Power Off the Server Modules and Storage Modules ▼ Power Off the Chassis 27 Removing the Chassis From the Rack iv 20 29 ▼ Prepare the Chassis for Removal ▼ Depopulate the Chassis 30 Sun Blade 6000 Modular System Service Manual • September 2013 29 27 ▼ Remove the Chassis From the Rack Replacing Customer-Replaceable Units Replacing a Power Supply 35 35 ▼ Remove a Power Supply ▼ Install a Power Supply Replacing a Front Fan Tray 36 37 37 ▼ Remove a Front Fan Tray ▼ Install a Front Fan Tray 38 39 Replacing a Server or Storage Module 40 ▼ Remove a Server or Storage Module ▼ Install a Server or Storage Module Replacing the FIM 41 42 44 ▼ Remove a FIM ▼ Install a FIM 45 Replacing a PCIe EM 46 44 PCIe EM Service Overview ▼ Remove a PCIe EM ▼ Install a PCIe EM Replacing a NEM 31 46 47 48 49 ▼ Remove a NEM ▼ Install a NEM 49 50 Replacing a Rear Fan Module 51 ▼ Remove a Rear Fan Module ▼ Install a Rear Fan Module Replacing the Fan Board 52 53 ▼ Remove the Fan Board ▼ Install the Fan Board Replacing the CMM 52 53 54 55 Contents v ▼ Remove the CMM ▼ Install the CMM CMM Reset Sequence 56 57 58 Replacing Field-Replaceable Units Replacing the Midplane 59 59 ▼ Remove the Midplane ▼ Install the Midplane 59 61 Replacing an Internal Power Cable 63 ▼ Remove an Internal Power Cable ▼ Install an Internal Power Cable 64 65 Returning the Modular System to Operation Reinstalling the Chassis Into a Rack 67 ▼ Lift and Install the Chassis ▼ Repopulate the Chassis ▼ Reinstall Cables on the Components Applying Power to the Chassis Power-On Sequence ▼ 68 70 71 73 73 Apply Power to the Modular System 74 ▼ Update FRU Information After Replacing the Midplane ▼ Verify Modular System Functionality Glossary Index vi 67 79 83 Sun Blade 6000 Modular System Service Manual • September 2013 78 76 Using This Documentation This guide provides information on preparing the site for system installation. This guide is written for system installers and administrators who are familiar with rackmounting systems and installing computer hardware. The following topics are covered: ■ “Downloading Chassis Firmware” on page vii ■ “Documentation and Feedback” on page viii ■ “About This Documentation” on page viii ▼ Downloading Chassis Firmware 1. Navigate to the Sun Blade 6000 modular system product page at: http://www.oracle.com/technetwork/systems/patches/firmware/rel ease-history-jsp-138416.html 2. Click Sun Blade 6000 Chassis. 3. Click the software update version that you want to download. The Oracle support login page appears. 4. Enter a user name and password. 5. Click the patch name that is displayed. 6. On the main patch page, click Download. 7. Click on the file that is displayed to download. vii Documentation and Feedback TABLE P-1 Documentation Link All Oracle Products http://www.oracle.com/documentation Sun Blade 6000 modular system http://download.oracle.com/docs/cd/E19938-01/index.html Oracle ILOM http://www.oracle.com/technetwork/documentation/sys-mgmt -networking-190072.html Provide feedback on this documentation at: http://www.oracle.com/goto/docfeedback About This Documentation This documentation set is available in both PDF and HTML. The information is presented in topic-based format (similar to online help) and therefore does not include chapters, appendices, or section numbering. A PDF that includes all information on a particular topic subject (such as hardware installation or product notes) can be generated by clicking on the PDF button in the upper left corner of the page. viii Sun Blade 6000 Modular System Service Manual • September 2013 Service Manual Overview This section contains overview information about servicing the Sun Blade 6000 modular system. ■ “Service Procedures Overview” on page 1 ■ “Server Components Overview” on page 1 Service Procedures Overview The following table describes the high-level procedures for servicing the Sun Blade 6000 modular system. If you want to... Follow these procedures... Familiarize yourself with modular system components. “Server Components Overview” on page 1 View system fault information. “Monitoring Faults” on page 7 Prepare to service the modular system. “Preparing for Service” on page 17 Replace system components. “Replacing Customer-Replaceable Units” on page 35 “Replacing Field-Replaceable Units” on page 59 Return the modular system to operation. “Returning the Modular System to Operation” on page 67 Server Components Overview The following topics describe Sun Blade 6000 modular system components. ■ “Modular System Components” on page 2 1 ■ “Internal System Components” on page 4 Modular System Components The following illustrations show the modular components for the Sun Blade 6000 chassis. 2 Sun Blade 6000 Modular System Service Manual • September 2013 TABLE: Modular System Components No. Name Description 1 Modular system chassis Chassis is 10U high, up to four chassis are supported in a 42U rack. The chassis provides the following: • Ten vertical slots for installation of server and storage modules • Two hot-swappable power supplies • CMM • Twenty vertical slots for PCIe EM • Two horizontal slots for NEMs • Six hot-swappable fan modules • System status indicators (front and rear) • Midplane that interconnects components through industry-standard PCIe, SAS, SATA, and Ethernet protocols 2 PCIe ExpressModules Up to 20 supported in the chassis. PCIe EMs are based on the (PCIe EMs) PCI Express industry-standard form factor and offer I/O features such as Gigabit Ethernet, Fibre Channel, and InfiniBand (supported I/O features differ, based on the server modules installed). Each server module can be associated with up to 2 PCIe EMs. 3 Network express modules (NEMs) Up to two supported in the chassis. Each NEM connects to all 10 server and storage module slots. NEMs provide 10/100/1000 Ethernet, SAS connectivity to storage modules, and 10GbE Ethernet ports. Note - Most NEM functions, other than the 10/100/1000 Ethernet port, require a matching REM or FEM mounted on the server module motherboard before the server module can use that function. 4 Chassis monitoring module (CMM) A service processor for monitoring and managing components in the chassis. The CMM is preinstalled with the Oracle ILOM software. Note - Each server module has its own service processor that operates independently of the CMM. Storage modules do not have a service processor. The CMM provides a limited set of commands for managing storage modules. 5 Power receptacles Four power receptacles with power cord retention clips. 6 Fan modules Six redundant fan modules installed in the rear of the chassis. 7 Midplane Inside the chassis, the midplane interconnects all the modular system components. The midplane supports industry-standard protocols such as PCIe, SAS, SATA, and Gigabit Ethernet. Service Manual Overview 3 TABLE: Modular System Components (Continued) No. Name Description 8 Storage modules Provide additional storage capacity to the modular system. The total number of supported storage modules depends on the model purchased. Refer to the storage module documentation for details. Note - Sometimes storage modules are referred to as disk blades or disk modules. 9 Server modules Up to 10 supported in the chassis. Server modules provide the following: • Motherboard with an UltraSPARC or Intel processor, and industry standard FB-DIMMs • SP that runs the Oracle Integrated Lights Out Manager (ILOM) software • Hard drives • Support for the addition of REMs) • Support for the addition of FEMs that are needed when certain NEMs are installed in the chassis Each server module is independent, so both UltraSPARC and Intel server modules can be installed, each having its own operating system. Note - Sometimes server modules are referred to as blade servers. 10 Power supply modules Two installed in the front of the chassis with power receptacles in the rear. Each power supply module has an integrated, replaceable fan module. n/s RAID expansion modules (REMs) Provide HBA functionality on some blade servers. A REM mounts to a REM connector on the server module motherboard. Different RAID levels are supported, based on the REM purchased. n/s Fabric expansion modules (FEMs) Installed on the server module, FEMs enable server modules to use the 10GbE connections provided by certain NEMs. NEMs and the corresponding FEMs operate as a matched set. n/s Status LEDs Located on the front and rear of the chassis. These indicators provide a visual status of the modular system through Status OK, Fault, Temperature Failure, and Locate LEDs. Internal System Components The following illustrations show the internal components for the Sun Blade 6000 chassis. 4 Sun Blade 6000 Modular System Service Manual • September 2013 TABLE: Modular System Features No. Name Description 1 Front fan modules Front fan modules are located within the power supply modules on the front of the system. The front fan modules provide cooling for the power supply modules, PCIe EMs, and NEMs. 2 Internal power cables The internal power cables provide power from the power supplies through the midplane to the other components in the chassis. 3 Chassis midplane The chassis midplane provides connectors for the modules on the front and back of the chassis. Service Manual Overview 5 6 Sun Blade 6000 Modular System Service Manual • September 2013 Monitoring Faults This section describes how to monitor system status and troubleshoot system faults. Description Link Learn about Sun Blade 6000 modular system fault management. “About Fault Management” on page 7 Use system LEDs to identify system faults. “Monitoring Faults Using Fault LEDs” on page 9 Use Oracle ILOM to identify system faults. “Monitoring Faults Using Oracle ILOM” on page 12 About Fault Management This section describes server module fault management. ■ “External and Internal Faults” on page 7 ■ “Oracle ILOM Fault Management” on page 8 External and Internal Faults When a system component experiences a hardware failure, it is called an internal fault. The fault is the result of a problem with the hardware of the modular system itself. Internal faults are cleared when a repair action takes place, most likely the replacement of the failed component. 7 With external faults, there is no failed system hardware. A condition that is outside the system is causing a potential problem. For example, if the ambient air temperature (external to the chassis) exceeds a certain threshold, it is a fault. The heat can adversely affect the system if the temperature is not reduced. External faults are auto-clearing. External faults are cleared when the external condition no longer exists. Nonetheless, an external fault can cause components or the system as a whole to shut down if the problem is not resolved. Related Information ■ “View Component Status Using the Oracle ILOM CLI” on page 13 ■ “Oracle ILOM Fault Management” on page 8 Oracle ILOM Fault Management Oracle ILOM fault management monitors hardware health and diagnoses and reports hardware failures on system components. Fault management also monitors environmental conditions and reports when the system’s environment is outside acceptable parameters. Sensors on the system chassis, the power supplies, server modules, and fans are continuously monitored. When a sensor registers a problem, the fault management software, which runs on the CMM, is notified. Oracle ILOM fault management then diagnoses the problem. If the software determines that a hardware or environmental failure has occurred, it lights the Service Action Required LED on the affected component. The Oracle ILOM management interfaces are updated to reflect the failure (the fault), and the failure is recorded as a fault in the event log. Note – The Oracle ILOM fault management is not related to the Oracle Solaris Fault Management Architecture. Fault management is part of the modular system’s management software and does not interact with the server module hosts or their operating systems. Related Information 8 ■ “External and Internal Faults” on page 7 ■ “Monitoring Faults Using Fault LEDs” on page 9 ■ “View Component Status Using the Oracle ILOM CLI” on page 13 Sun Blade 6000 Modular System Service Manual • September 2013 Monitoring Faults Using Fault LEDs These topics describe the fault LEDs: ■ “Chassis and CMM LEDs” on page 9 ■ “Power Supply LEDs” on page 10 ■ “Rear Fan LEDs” on page 11 Related Information ■ “Monitoring Faults Using Oracle ILOM” on page 12 Chassis and CMM LEDs A fault is declared and the chassis Temperature Fail LEDs are illuminated when the external condition represents a potential hazard to the system. An external fault can force a shutdown of the entire system. The chassis Service Action Required LED also lights when there is a fault on a chassis component. Monitoring Faults 9 FIGURE: Chassis and CMM LEDs Figure Legend 1 Locate LED 3 Power/OK LED 2 Service Action Required LED 4 Temperature Fail LED Related Information ■ “Power Supply LEDs” on page 10 ■ “Rear Fan LEDs” on page 11 Power Supply LEDs The chassis contains two power supply modules (P0 and P1) and each power supply module contains two sides (S0 and S1). Each power supply module also contains a fan. The following illustration and table describes the power supply LEDs and their behavior. 10 Sun Blade 6000 Modular System Service Manual • September 2013 No. LED Description Normal Overcurrent AC0 Failed AC1 Failed Front Fan Failed 1 Service Action Required Off On Off Off Off 2 DC (green) On Off Off Off Off 3 AC-1 (green) On On On Off On 4 AC-0 (green) On On Off On On 5 Fan Service (amber) Off Off Off Off On Related Information ■ “Chassis and CMM LEDs” on page 9 ■ “Rear Fan LEDs” on page 11 Rear Fan LEDs The chassis contains six rear fan modules. Each fan module has an LED. The rear fan fault LEDs indicate when a failure has occurred on a fan module. The source of the failure could be mechanical or electrical, or the failure could be the result of a controller board failure. Monitoring Faults 11 FIGURE: Rear Fan Module LED Figure Legend 1 Fan Service Action Required LED Related Information ■ “Chassis and CMM LEDs” on page 9 ■ “Power Supply LEDs” on page 10 ■ “Monitoring Faults Using Oracle ILOM” on page 12 Monitoring Faults Using Oracle ILOM You can monitor chassis and component faults from the Oracle ILOM CLI or web interface. Additional information about chassis Oracle ILOM sensors is available in the Oracle Integrated Lights Out Manager (ILOM) 3.0 Supplement for Sun Blade 6000 and 6048 Modular System. Additional information about Oracle ILOM is available in the Oracle ILOM 3.0 library at: http://www.oracle.com/technetwork/documentation/sys-mgmt-network ing-190072.html#ilom The following methods for monitoring faults are covered in this section: 12 ■ “View Component Status Using the Oracle ILOM CLI” on page 13 ■ “View Component Status Using Oracle ILOM Web Interface” on page 14 Sun Blade 6000 Modular System Service Manual • September 2013 ■ “Monitor Faults With the Oracle ILOM CLI Event Log” on page 14 ■ “Monitor Faults With the Oracle ILOM Web Interface Event Log” on page 15 Viewing System Component Status You can view the status of a component using the Oracle ILOM CLI or web interface. This section contains the following procedures: ■ “View Component Status Using the Oracle ILOM CLI” on page 13 ■ “View Component Status Using Oracle ILOM Web Interface” on page 14 ▼ View Component Status Using the Oracle ILOM CLI You can monitor chassis and component faults from the Oracle ILOM CLI. 1. Log into the Oracle ILOM CLI. 2. Type the appropriate show command to display information about system components. For example, if the power supply AC-1 LED is lit, you would type the following command: -> show /CH/PS0/S1/V_12V_ERR /CH/PS0/S1/V_12V_ERR Targets: Properties: type = Voltage ipmi_name = PS0/S1/V_12V_ERR class = Discrete Sensor value = Predictive Failure Asserted alarm_status = cleared Commands: cd show In the example, value = Predictive Failure Asserted shows a 12-volt rail issue, which most likely means a faulty power supply unit. Refer to the sensor information in Oracle ILOM 3.0 Supplement for the Sun Blade 6000 Modular Systems for more information about reading the sensors to determine fault information. Monitoring Faults 13 Related Information ■ “View Component Status Using Oracle ILOM Web Interface” on page 14 ■ “Monitor Faults With the Oracle ILOM CLI Event Log” on page 14 ▼ View Component Status Using Oracle ILOM Web Interface 1. Log in to the Oracle ILOM CMM web interface. 2. Click System Information > Components. The Component Management page appears. When a component is faulted, a radio button will appear to the left of the component name. 3. Click on the radio button to check the fault status. If a radio button does not appear next to a component name, click on the name of a component to verify the status. A dialog box appears with information about the selected component. Monitor Faults With the Oracle ILOM CLI Event Log You can monitor faults with the Oracle ILOM CLI event log. The following procedures are covered in this section: ■ “Monitor Faults With the Oracle ILOM CLI Event Log” on page 14 ■ “Monitor Faults With the Oracle ILOM Web Interface Event Log” on page 15 ▼ Monitor Faults With the Oracle ILOM CLI Event Log Faults are recorded in the system event log, which you can view from the Oracle ILOM CLI. 1. Log into the Oracle ILOM CLI. 14 Sun Blade 6000 Modular System Service Manual • September 2013 2. View the event log: show /CMM/logs/event/list You can scroll through the log output to review its contents. A fault entry displays something like the following example, which lists a fault that occurred on power supply 0, power supply side 0: 1836 Mon Dec 27 17:08:03 2010 IPMI Log critical ID = d9 : 12/27/2010 : 17:08:03 : Voltage : PS0/S0/V_OUT_OK : State Deasserted Related Information ■ “View Component Status Using the Oracle ILOM CLI” on page 13 ■ “Monitor Faults With the Oracle ILOM Web Interface Event Log” on page 15 ▼ Monitor Faults With the Oracle ILOM Web Interface Event Log 1. Log in to the Oracle ILOM SP or CMM web interface. 2. Click System Monitoring > Event Logs. The Event Log page appears. 3. In the Event Log page, perform any of the following: ■ Page through entries - Use the page navigation controls at the top and the bottom of the table to navigate forward and back through the available data in the table. Note that selecting a greater number of entries might cause the web interface to respond slower than selecting a fewer number of entries. ■ View the entries in the display by scrolling through the list - The following table provides descriptions about each column appearing in the log. Column Label Description Event ID The number of the event, in sequence from number 1. Monitoring Faults 15 Column Label Description Class/Type • Audit/ Log - Commands that result in a configuration change. Description includes user, command, command parameters, and success/fail. • IPMI/Log - Any event that is placed in the IPMI SEL is also put in the management log. • Chassis/State - For changes to the inventory and general system state changes. • Chassis/Action - Category for shutdown events for server module/chassis, hot insert/removal of a FRU, and Reset Parameters button pressed. • Fault/Fault - For Fault Management faults. Description gives the time the fault was detected and suspect component. • Fault/Repair - For fault repairs. Description gives component. Severity Debug, Down, Critical, Major, or Minor Date/Type The day and time the event occurred. If the NTP server is enabled to set the Oracle ILOM time, the Oracle ILOM clock will use UTC. Description A description of the event. ■ Clear the event log - To clear the event log, click the Clear Event Log button. A confirmation dialog appears. In the confirmation dialog, click OK to clear the entries. Note – The Oracle ILOM event log accumulates many types of events, including copies of IPMI entries. Clearing the Oracle ILOM event log clears all entries in the log, including the IPMI entries. However, clearing the Oracle ILOM event log entries will not clear the actual entries posted directly to an IPMI log. 16 Sun Blade 6000 Modular System Service Manual • September 2013 Preparing for Service This section describes how to prepare to service the modular system. Description Link Determine whether or the component is a CRU or a FRU. Determine whether the component is cold swap, hot plug, or hot swap. “Identifying Component Types and Service Classifications” on page 17 Identify which chassis model you have, and which components are supported for the chassis. “Identifying Chassis Models and Replacement Components” on page 18 (If needed) Power off the system and components. “Powering Off the System and Components” on page 27 (If needed) Remove the chassis from the rack. “Removing the Chassis From the Rack” on page 29 Identifying Component Types and Service Classifications All components in the modular system are removable and serviceable by a single person. There are two types of server module components: ■ CRU – Customer-replaceable units can be removed and replaced by any qualified service provider. ■ FRU – Field-replaceable units must be removed and installed only by authorized Oracle service personnel. Components also have three service classifications: ■ Hot -pluggable – Using the proper software commands, you can install or remove hot-pluggable components while the system is running. 17 ■ Hot-swappable – Hot-swappable components can be installed or removed while the system is running, without using any software commands. ■ Cold-swappable - You must remove power from the system to service the components. Component Name Component Type Service Classification Power supply CRU Hot-swap Power supply fan tray CRU Hot-swap Server module CRU Hot-plug Front indicator module (FIM) CRU Hot-swap Chassis monitoring module (CMM) CRU Hot-swap Network express module (NEM) CRU Hot-swap, hot-plug, or cold-swap, depending on NEM type PCIe ExpressModule (PCIe EM) CRU Hot-plug Rear fan module CRU Hot-swap Fan board CRU Cold-swap (Power off the chassis) Midplane FRU Cold-swap (Power off the chassis) Internal power cables FRU Cold-swap (Power off the chassis) Related Information ■ “Replacing Customer-Replaceable Units” on page 35 ■ “Replacing Field-Replaceable Units” on page 59 Identifying Chassis Models and Replacement Components There are currently four different Sun Blade 6000 chassis models available. The chassis models can be identified by PCIe midplane or CMM part number. 18 Sun Blade 6000 Modular System Service Manual • September 2013 To identify the chassis that you have, refer to the following information: ■ First, check the table at “Chassis Part Numbers” on page 19 to determine the midplane part number that corresponds to each chassis. ■ Next, use one of the procedures in “Identifying the Chassis Model Using the Midplane Part Number” on page 20 to identify the chassis. ■ If necessary, identify the components that can be installed in each chassis. See “Identifying Chassis Replacement Components” on page 22. ■ If you have an A90-D chassis and need to install a Sun Blade 6000 Virtualized 40 GbE Network Express Module, see “Identifying the CMM Using the CMM Product Part Number” on page 22. Chassis Part Numbers Use the PCIe midplane part number to determine which chassis you have. See “Identifying the Chassis Model Using the Midplane Part Number” on page 20 for instructions on locating the PCIe midplane part number. The A90-B, A90-D, and 7105379 chassis have PCIe 2.x midplanes. Some server modules and NEMs require a PCIe 2.x midplane. Chassis Part Numaber PCIe Midplane Part Number A90-A 541-1983 A90-B 541-3789 A90-D 541-4239 7105379 7045529 Note – The 7105379 chassis and associated components are functionally equivalent to A90-D and meet the requirements for EU Directive 2011/65/EU. Preparing for Service 19 Identifying the Chassis Model Using the Midplane Part Number Use one of the following procedures to identify the midplane FRU ID: ■ “View Component Information Using the CLI” on page 20 ■ “View Component Information Using the Web Interface With ILOM 2.x” on page 20 ■ “View Component Information Using the Web Interface With ILOM 3.0.x” on page 21 ■ “View Component Information Using the Web Interface With ILOM 3.1.x” on page 21 ▼ View Component Information Using the CLI 1. Log in to the ILOM CLI as an Administrator or Operator. 2. At the command prompt, type: -> show /CH The manufacturing part number is displayed in the fru_part_number or product_part_number field. See “Chassis Part Numbers” on page 19 to determine which chassis matches the midplane part number. ▼ View Component Information Using the Web Interface With ILOM 2.x 1. Log in to the ILOM web interface as an Administrator or Operator. 2. Select System Information --> Components. The Component Management page appears. 3. Click on /CH in the Component Management Status table. A dialog box appears with information about the chassis. The midplane manufacturing part number is displayed in the fru_part_number field. See “Chassis Part Numbers” on page 19 to determine which chassis matches the midplane part number. 20 Sun Blade 6000 Modular System Service Manual • September 2013 ▼ View Component Information Using the Web Interface With ILOM 3.0.x 1. Log in to the ILOM web interface as an Administrator or Operator. The first screen displayed is the Chassis View. 2. In the Chassis Inventory table, the information for the chassis is displayed in the /CH row. The midplane manufacturing part number is displayed in the Part Number column. See “Chassis Part Numbers” on page 19 to determine which chassis matches the midplane part number. ▼ View Component Information Using the Web Interface With ILOM 3.1.x 1. Log in to the ILOM web interface as an Administrator or Operator. The first screen displayed is the Chassis Summary. 2. In the General Information table, the information for the chassis is displayed in the Part Number row. The midplane manufacturing part number is the Part Number displayed. See “Chassis Part Numbers” on page 19 to determine which chassis matches the midplane part number. Preparing for Service 21 Identifying Chassis Replacement Components The following table lists the components that are unique to each chassis. When replacing these components, make sure to replace the component that goes with the correct chassis. Note – For the 7105379 chassis, replace power supply 300-2259 with 7060590 to meet European Union safety requirement EN 60950 2nd Edition +A1. Component A90-A A90-B A90-D 7105379 Power supply 300-1802 300-2190 300-2259 or 7060590 300-2259 or 7060590 Power supply fan tray 371-2138 371-4208 371-4653 371-4653 Rear fan 371-1450 371-1450 371-4753 371-4753 CMM 371-1447 371-1447 541-4340 or 7019286 7045545 or 7068170 Midplane assembly 541-1983 541-3789 541-4239 7045529 X4250-N 371-1451 X4250-N 371-1451 X4250-N 371-1451 7105397 7051003 or 7068169 Pass-through NEM* X-Option part number Serviceable item * Other NEMs are available for each of the chassis models. Refer to the NEM documentation for more details. Note – If a second part number is listed for a component-chassis combination, this represents the latest part number for that component. Use the second part number when ordering a replacement part. Identifying the CMM Using the CMM Product Part Number If you order a Sun Blade 6000 Virtualized 40 GbE Network Express Module to install on your Sun Blade 6000 A90-D chassis, you might have to replace your chassis monitoring module (CMM). 22 Sun Blade 6000 Modular System Service Manual • September 2013 If the Sun Blade 6000 Virtualized 40 GbE Network Express Module (NEM) is installed in the chassis when you order it, the correct CMM will be installed in the chassis. To determine whether or not you need to replace the CMM on your A90-D chassis, you need to verify the CMM part number. To determine the CMM part number, follow one of these procedures: ■ “Determine the CMM Part Number Using the ILOM 3.0.x Web Interface” on page 23 ■ “Determine the CMM Part Number Using ipmitool” on page 24 ■ “Find the CMM Part Number on the CMM Label” on page 25 ▼ Determine the CMM Part Number Using the ILOM 3.0.x Web Interface 1. Log into the CMM web interface. 2. Click Chassis on the left navigation bar. The chassis inventory is displayed. 3. Find the /CH/CMM field. The CMM part number is displayed in this field. 4. Do one of the following: ■ If the product part number displayed is 541-4340-02, contact Oracle service to order a replacement CMM before you install the NEM. ■ If the product part number displayed is 7019286 or higher, proceed with the NEM installation. This is the correct CMM. ▼ Determine the CMM Part Number Using the ILOM 3.1.x Web Interface 1. Log into the CMM web interface. The first screen displayed is the Chassis Summary. 2. Click Chassis View on the left navigation bar. The chassis inventory is displayed. 3. Find the /CH/CMM field. The CMM part number is displayed in this field. Preparing for Service 23 4. Do one of the following: ■ If the product part number displayed is 541-4340-02, contact Oracle service to order a replacement CMM before you install the NEM. ■ If the product part number displayed is 7019286 or higher, proceed with the NEM installation. This is the correct CMM. ▼ Determine the CMM Part Number Using ipmitool Note – This method cannot be used to identify the CMM part number when the CMM has ILOM 3.1.x installed. You can still use the web interface to identify the part number or locate the part number from the CMM part number label. This procedure assumes that ipmitool is installed and enabled on a remote system that is networked with the CMM. 1. Issue the following command: ipmitool -H cmm_ip -v -I lanplus -U username -P password fru print 3 where cmm_ip is the IP address of the CMM and username and password are the Oracle ILOM CMM user name and password. The following is sample output for this command: Board Mfg Date Board Serial Board Part Number Product Manufacturer Product Name Product Part Number Product Serial : : : : : : : Sun Dec 31 18:00:00 1995 1005LCB-1037YP007X 511-1531-02 ORACLE CORPORATION CMM 7019286 0111APO-1049YC1945 2. Do one of the following: 24 ■ If the Product Part Number displayed is 541-4340-02, contact Oracle service to order a replacement CMM before you install the NEM. ■ If the Product Part Number displayed is 7019286 or higher, proceed with the NEM installation. This is the correct CMM. Sun Blade 6000 Modular System Service Manual • September 2013 ▼ Find the CMM Part Number on the CMM Label 1. To view the CMM part number label, remove the CMM part way from the chassis until you can view the part number label, as shown in the following illustration. Refer to the Sun Blade 6000 Modular System Service Manual for detailed instructions on removing the CMM. 2. Do one of the following: ■ If the Product Part Number displayed is 541-4340-02 or less than 7019286, contact Oracle service to order a replacement CMM before you install the NEM. ■ If the Product Part Number displayed is 7019286 or higher, proceed with the NEM installation. This is the correct CMM. ▼ Gather Required Tools ● Gather the following tools and supplies to perform service on the modular system: ■ No. 2 Phillips screwdriver ■ T-10 Torx driver Preparing for Service 25 ■ M6 hex nut driver for removing internal power cables ■ Antistatic wrist strap ■ Antistatic mat Related Information ■ “Prevent ESD Damage” on page 26 ■ “Power Off the Server Modules and Storage Modules” on page 27 ▼ Prevent ESD Damage Use the following procedure to prevent electrostatic discharge damage when you are accessing the server modules and server module options. Caution – Printed circuit boards and disk drives contain electronic components that are extremely sensitive to static electricity. Ordinary amounts of static from your clothes or the work environment can destroy components. Do not touch the components themselves or any metal parts without taking proper antistatic precautions. 1. Use an antistatic mat or similar surface. When installing an option such as a DIMM or disk drive, place those static-sensitive parts on an antistatic surface. You can use the following items as an antistatic surface: ■ Bag used to wrap a part ■ Shipping container used to package a part ■ Sun ESD mat (part number 250-1088, available through your sales representative) ■ Disposable ESD mat (shipped with some parts and options) 2. Attach one end of the wrist strap to the chassis sheet metal and the other end to your wrist. Refer to the instructions that come with the strap. Related Information 26 ■ “Gather Required Tools” on page 25 ■ “Power Off the Chassis” on page 27 Sun Blade 6000 Modular System Service Manual • September 2013 Powering Off the System and Components See the guidelines for powering off the system and components in the following table: If you are removing Then follow these procedures Server or storage modules “Power Off the Server Modules and Storage Modules” on page 27 Midplane, internal power cables, or fan boards “Power Off the Chassis” on page 27 Power supplies, fan modules, FIM, CMM, PCIe EMs, or NEMs Most of these modules do not require the chassis to be powered off before being replaced. However, certain NEMs do require the chassis to be powered off. Check the NEM documentation for more information. ▼ Power Off the Server Modules and Storage Modules ● Perform an orderly shutdown for the server modules and storage modules. See the documentation for the modules installed in your chassis. Related Information ■ “Power Off the Chassis” on page 27 ▼ Power Off the Chassis Before you remove power from the chassis, you must place the CMM in standby mode. This action removes power from all the chassis components. You can still perform Oracle ILOM commands from the CMM. You must remove power from the system to service the following components: ■ Midplane ■ Internal power cables Preparing for Service 27 ■ Fan boards 1. Log in to the Oracle ILOM CLI on the CMM. 2. Power off the chassis to standby power. Type: stop /CH This command powers off the server modules without a graceful shutdown of the host operating systems. Caution – Using the -f option could result in data loss unless the host operating systems have already been shut down at the server module level. For instructions on powering on the system, see “Returning the Modular System to Operation” on page 67. 3. Disconnect all four power cords from the back of the chassis to fully power off the chassis. The following figure shows the numbering of the AC connectors on the chassis. 28 Sun Blade 6000 Modular System Service Manual • September 2013 Related Information ■ “Replacing Customer-Replaceable Units” on page 35 ■ “Replacing Field-Replaceable Units” on page 59 Removing the Chassis From the Rack You can remove the chassis from the rack if you need to improve access when servicing other components. If you can remove components without removing the chassis, you can skip this section. Caution – The chassis is heavy. Use a mechanical lift, or depopulate the chassis and use four people to lift the chassis. Select from the following topics to perform tasks that correspond to your situation: Description Links Remove the chassis using a mechanical lift. “Prepare the Chassis for Removal” on page 29 “Remove the Chassis From the Rack” on page 31 Remove the chassis manually with four people. “Prepare the Chassis for Removal” on page 29 “Depopulate the Chassis” on page 30 “Remove the Chassis From the Rack” on page 31 ▼ Prepare the Chassis for Removal 1. Label and record the locations of all the cables that are connected to the modular system. Performing this step ensures that each cable can be returned to its original location. 2. Disconnect all data cables that are connected to components in the chassis. 3. Ensure that no power is applied to the chassis. See “Power Off the Chassis” on page 27. Caution – Verify that no voltage is applied to the chassis before you continue. Preparing for Service 29 Related Information ■ “Depopulate the Chassis” on page 30 ■ “Remove the Chassis From the Rack” on page 31 ▼ Depopulate the Chassis Follow these steps if you plan to remove the chassis from the rack without a mechanical lift. If you plan to use a mechanical lift, go to “Remove the Chassis From the Rack” on page 31. Depopulating the chassis makes the chassis much lighter, but manual chassis removal requires four people. 1. Label and record the locations of the all components in the modular system. Performing this step ensures that each component can be returned to its original location. 2. Use an antistatic wrist strap. Attach this wrist strap to your wrist and ground the other end of strap to the system chassis. 3. Remove the following components from the chassis: 30 ■ Power supply unit – See: “Remove a Power Supply” on page 36. ■ Server/storage module – See “Remove a Server or Storage Module” on page 41. ■ PCIe EM – See “Remove a PCIe EM” on page 47. ■ NEM – See “Remove a NEM” on page 49. ■ Rear fan module – See “Remove a Rear Fan Module” on page 52. Sun Blade 6000 Modular System Service Manual • September 2013 ■ CMM – See “Remove the CMM” on page 56. ■ Filler panel – See “Remove a Server or Storage Module” on page 41. Related Information ■ “Remove the Chassis From the Rack” on page 31 ■ “Repopulate the Chassis” on page 70 ▼ Remove the Chassis From the Rack Caution – The chassis is heavy. Use a mechanical lift, or depopulate the chassis and use four people to lift the chassis. 1. Remove two upper rear brackets from the rack by removing four screws that secure the bracket. 2. Remove the eight screws that secure the front of the chassis to the rack. Preparing for Service 31 3. From the front of the rack, slowly pull the chassis forward a few inches. 4. Remove the chassis the rest of the way using a mechanical lift, or manually, using four people. 5. Set the chassis on a sturdy surface. 32 Sun Blade 6000 Modular System Service Manual • September 2013 Related Information ■ “Reinstalling the Chassis Into a Rack” on page 67 Preparing for Service 33 34 Sun Blade 6000 Modular System Service Manual • September 2013 Replacing Customer-Replaceable Units All components in the modular system are removable and serviceable by a single person. For more information about component types, see “Identifying Component Types and Service Classifications” on page 17. This section describes how to remove and replace CRUs. Choose a task from the following table: Description Links Replace a power supply. “Replacing a Power Supply” on page 35 Replace a front fan tray. “Replacing a Front Fan Tray” on page 37 Replace a server or storage module. “Replacing a Server or Storage Module” on page 40 Replace a NEM. “Replacing the FIM” on page 44 Replace a PCIe EM. “Replacing a PCIe EM” on page 46 Replace a NEM. “Replacing a NEM” on page 49 Replace a rear fan module. “Replacing a Rear Fan Module” on page 51 Replace the fan board. “Replacing the Fan Board” on page 53 Replace the CMM. “Replacing the CMM” on page 55 Replacing a Power Supply You can remove and replace a power supply from a powered-off system or from a powered-on system using a hot-swap procedure. Caution – Do not leave a power supply slot empty. Power supplies have integrated fans that continue to supply cooling air even when the power supply is off. 35 ■ “Remove a Power Supply” on page 36 ■ “Install a Power Supply” on page 37 ▼ Remove a Power Supply Caution – To ensure proper system cooling and operation, you must replace the power supply within one minute or you must power off the chassis. 1. Press and hold the green button on top of the power supply handle. 2. Rotate the power supply handle away from the power supply and down. 3. Pull the power supply out of the chassis approximately 10 cm (4 inches). 4. While supporting the bottom of the power supply with both hands, pull the power supply all the way out of the chassis. Caution – Remove only one power supply at a time. One power supply must be in the system at all times to supply power to the system. Related Information ■ 36 “Install a Power Supply” on page 37 Sun Blade 6000 Modular System Service Manual • September 2013 ■ “Remove a FIM” on page 44 ▼ Install a Power Supply 1. Wait for all LED indicators on the power supply to be extinguished before reinstalling the power supply. If you do not follow this step, the system might log a false power supply fault condition. 2. Make sure that the power supply is facing up and the five LED holes appear on the left. 3. Pull the power supply handle out and away from the power supply. 4. Slide the power supply into the power supply slot until the unit engages with the internal connectors. 5. Push the power supply handle back toward the power supply until it clicks into place. Related Information ■ “Remove a Power Supply” on page 36 ■ “Returning the Modular System to Operation” on page 67 ■ “Power Supply LEDs” on page 10 Replacing a Front Fan Tray This section describes how to remove and install a front fan tray in the chassis. ■ “Remove a Front Fan Tray” on page 38 ■ “Install a Front Fan Tray” on page 39 Replacing Customer-Replaceable Units 37 ▼ Remove a Front Fan Tray A front fan tray is located inside each of the power supplies. You must remove the power supply to replace the fan tray. Caution – Do not leave a power supply slot empty. Power supplies have integrated fans that continue to supply cooling air even when the power supply is off. 1. Pull out the power supply part way out of the system. Follow the instructions in “Remove a Power Supply” on page 36. Pull the power supply out of the system just far enough to access the fan. You do not need to remove the power supply completely from the system. Caution – The fan continues spinning for a moment after the power supply is disconnected. Be careful not to insert a finger or other object into the fan while the fan is still spinning. 38 Sun Blade 6000 Modular System Service Manual • September 2013 2. Press together the two levers on top of the fan tray, and pull the module upward and out of the power supply chassis. Caution – You must power off the chassis or replace the power supply within one minute in order to ensure proper system cooling and operation. Related Information ■ “Install a Front Fan Tray” on page 39 ▼ Install a Front Fan Tray 1. Insert the new fan tray into the front of the power supply. Replacing Customer-Replaceable Units 39 2. Install the power supply. Follow the instructions in “Install a Power Supply” on page 37. Related Information ■ “Remove a Front Fan Tray” on page 38 ■ “Power Supply LEDs” on page 10 ■ “View Component Status Using the Oracle ILOM CLI” on page 13 Replacing a Server or Storage Module You can remove and install a server module or a disk (storage) module from a powered-off system or from a powered-on system using hot-plug procedures. Caution – Do not operate the modular system with empty slots. Always insert a filler panel into an empty slot to reduce the chances of overheating. This section describes how to remove and install a server or storage module. 40 ■ “Remove a Server or Storage Module” on page 41 ■ “Install a Server or Storage Module” on page 42 Sun Blade 6000 Modular System Service Manual • September 2013 ▼ Remove a Server or Storage Module 1. Initiate an orderly shutdown of the operating system. For instructions, refer to the documentation for your server module. 2. Power down the server or storage module to standby power. 3. Press the levers on the ejectors at the top and bottom of the server or storage module. 4. Swing out both ejector levers simultaneously (raise the top ejector and lower the bottom ejector). 5. Use the ejector levers to start pulling the server module out of its slot in the chassis. Caution – Do not use the ejector levers to carry the server or storage module. The ejector levers should be used only to unseat the server or storage module from the chassis. The levers are not designed to support the weight of the server or storage module. 6. Finish pulling the server or storage module out of the chassis, supporting the weight of the server or storage module from the bottom. 7. Install a filler panel into the server or storage module slot if the server or storage module will be out of the chassis for longer than one minute. Replacing Customer-Replaceable Units 41 Related Information ■ “Install a Server or Storage Module” on page 42 ▼ Install a Server or Storage Module 1. If a filler panel is in the slot, remove the filler panel. 2. Rotate the lower ejector lever on the filler panel downward, and pull the filler panel out of the chassis. Note – Do not discard the filler panel. You must reinstall the filler panel if the server or storage module ever needs to be serviced or removed again. 3. Align the server or storage module with the vacant slot. 4. Ensure the following: ■ The server or storage module indicator LEDs on the front panel are facing toward you. ■ The server or storage module ejector levers are fully opened. ■ The server or storage module ejectors are on the right side of the module. 5. Slide the server or storage module into the vacant server module chassis slot. As the ejectors make contact with the chassis, the bottom lever begins to rise, and the top lever begins to lower. 42 Sun Blade 6000 Modular System Service Manual • September 2013 6. Simultaneously close the ejector levers at the top and bottom of the server or storage module (lower the top ejector and raise the bottom ejector) until the levers clamp in place against the front of the server or storage module. As the ejector levers are closed, the server or storage module moves back to engage with the chassis. 7. Verify that the server or storage module is powered on and operational. After you insert a server or storage module into a powered-on system, the internal SP is brought online automatically, and the server or storage module is powered on by default. Related Information ■ “Remove a Server or Storage Module” on page 41 ■ Server module documentation at: http://www.oracle.com/technetwork/documentation/oracle-blade-s ys-190001.html ■ “Monitoring Faults” on page 7 Replacing Customer-Replaceable Units 43 Replacing the FIM The front indicator module is located in the front of the chassis. You can remove and install a FIM from a powered-off system or from a powered-on system using hot-plug procedures. ■ “Remove a FIM” on page 44 ■ “Install a FIM” on page 45 ▼ Remove a FIM Caution – To ensure proper system cooling and operation, you must replace the power supply within one minute or you must power off the chassis. 1. Remove power supply 0 from the chassis. See “Remove a Power Supply” on page 36. 2. Push back the power supply air baffle. 3. Press the button on the right side of the FIM. 44 Sun Blade 6000 Modular System Service Manual • September 2013 4. Remove the FIM from the chassis. Related Information ■ “Install a FIM” on page 45 ▼ Install a FIM 1. Align the FIM with the FIM slot. 2. Slide the FIM into the FIM slot. 3. Reinstall power supply 0 into the chassis. See “Remove a Server or Storage Module” on page 41. Related Information ■ “Remove a FIM” on page 44 ■ “Monitoring Faults” on page 7 Replacing Customer-Replaceable Units 45 Replacing a PCIe EM This section describes how to remove and install a PCIe EM. ■ “PCIe EM Service Overview” on page 46 ■ “Remove a PCIe EM” on page 47 ■ “Install a PCIe EM” on page 48 PCIe EM Service Overview A pair of PCIe EMs is assigned to each server module in the chassis. All PCIe EMs connect to a chassis midplane. The midplane provides an interconnect between the server modules and the PCIe EMs installed in the chassis. The midplane connections between the server module and the PCI EM are logically defined by the midplane. If the amber Service Action Required indicator on a PCIe EM is lit, this indicates a problem with the PCIe EM. Related Information 46 ■ “Remove a PCIe EM” on page 47 ■ “Install a PCIe EM” on page 48 ■ “Monitoring Faults” on page 7 Sun Blade 6000 Modular System Service Manual • September 2013 ▼ Remove a PCIe EM You need to prepare the PCIe EM for removal through the associated server module operating system. If you are hot-plugging the PCIe EM, press the Attention button to prepare the operating system. 1. Verify that the PCIe EM Power LED is off. If you have successfully prepared the PCIe EM for a hot-remove, the Power LED goes out. 2. Place one finger on top of the ejector lever handle. 3. Pull the ejector lever toward you to pull the PCIe EM forward until you can pull the rest of the module out by hand. Caution – If you are not immediately replacing the PCIe EM, install a PCIe EM filler panel to ensure proper system operation. Related Information ■ “Install a PCIe EM” on page 48 ■ “PCIe EM Service Overview” on page 46 Replacing Customer-Replaceable Units 47 ▼ Install a PCIe EM 1. Complete one of the following procedures: ■ If you are not installing a Gigabit-Ethernet PCIe EM, go to Step 2. ■ If you are installing a Gigabit Ethernet PCIe EM, continue this step: a. Press the Release button on the side of the GbE PCIe EM to release its cover, then remove the cover. b. Locate the PCIe EM MAC address, which is visible in the PCIe EM when the cover is removed. c. Record the MAC address of the PCIe EM, and record the chassis slot number where you plan to install the GbE PCIe EM. Keep the data for future reference. d. Replace the GbE PCIe EM cover by sliding the cover into place. 2. Align the PCIe EM with the vacant PCIe EM slot. Ensure that the indicator lights on the front panel of the PCIe EM are facing toward you and that the PCIe EM ejector lever on the bottom is fully opened. 3. Slide the PCIe EM into the vacant PCIe EM chassis slot. The ejector lever starts to pop up as the module engages with the system slot. 4. Complete the installation by closing the ejector lever to secure the PCIe EM in the chassis. 48 Sun Blade 6000 Modular System Service Manual • September 2013 5. Notify the operating system that a new PCIe EM is installed. You might also need to enable the Option ROM on the server to enable booting from the PCIe EM. See the server module documentation for more information. 6. Verify that the PCIe EM Power LED is on. If the hot-insert procedure was successful, the green Power LED illuminates. Related Information ■ “Remove a PCIe EM” on page 47 ■ “Monitoring Faults” on page 7 Replacing a NEM You can remove and replace a NEM from a powered-on system using a hot-swap operation, as well as from a powered-off system. ■ “Remove a NEM” on page 49 ■ “Install a NEM” on page 50 ▼ Remove a NEM 1. Remove all cables from the NEM. Replacing Customer-Replaceable Units 49 2. Press together and hold the ejector buttons on both the right and left ejector levers. 3. To unlatch the NEM from the chassis, open the ejector levers by extending them outward. 4. Holding the opened ejector levers, pull the NEM toward you until you can pull the rest of the module out by hand. Caution – If you are not immediately replacing the NEM, install a NEM filler panel to ensure proper system temperature and operation. Related Information ■ “Install a NEM” on page 50 ▼ Install a NEM 1. Align the NEM with the vacant NEM slot. If you are installing only one NEM, it should be installed in the bottom (NEM 0) slot. 50 Sun Blade 6000 Modular System Service Manual • September 2013 2. Ensure that: ■ The RJ-45 port connectors of the NEM are facing you. ■ The NEM ejector levers are fully opened. ■ The NEM ejector levers are on the top of the module. 3. Slide the NEM into the vacant NEM chassis slot until you feel it stop. 4. Close the ejector levers to secure the NEM in the chassis. Related Information ■ “Remove a NEM” on page 49 ■ “Monitoring Faults” on page 7 Replacing a Rear Fan Module This section describes how to remove and install a rear fan module. ■ “Remove a Rear Fan Module” on page 52 ■ “Install a Rear Fan Module” on page 52 Replacing Customer-Replaceable Units 51 ▼ Remove a Rear Fan Module 1. Press and hold the green button on the fan handle. 2. Pull out the rear fan module in a smooth motion until it is free of the chassis. Related Information ■ “Install a Rear Fan Module” on page 52 ▼ Install a Rear Fan Module 1. Using both hands, align the fan module with the vacant fan module slot. Ensure that the green button on the handle of the fan module is at the top of the fan. 52 Sun Blade 6000 Modular System Service Manual • September 2013 2. Slide the fan module into the vacant slot until the front panel meets the chassis. After you install the rear fan module, the CMM automatically detects the new module. Related Information ■ “Monitoring Faults” on page 7 Replacing the Fan Board This section describes how to remove and install a fan board. ■ “Remove the Fan Board” on page 53 ■ “Install the Fan Board” on page 54 ▼ Remove the Fan Board 1. Power off the chassis. Refer to the server module documentation, and see “Power Off the Chassis” on page 27. 2. Remove the two rear fan modules that are in front of the fan board that you want to remove. See “Replacing a Rear Fan Module” on page 51. 3. Loosen the captive screw on the fan board until you can pull the top of the board forward. This screw needs to be fully unscrewed because the screw disengages the fan board connector from the midplane. Replacing Customer-Replaceable Units 53 4. Lift the board up and off the chassis. Related Information ■ “Install the Fan Board” on page 54 ▼ Install the Fan Board 1. Place the bottom notch on the fan board into the hole in the chassis. 54 Sun Blade 6000 Modular System Service Manual • September 2013 2. Push the top captive screw into place and tighten it. 3. Replace the two rear fan modules that you removed. See “Replacing a Rear Fan Module” on page 51. 4. Power on the chassis. See “Power-On Sequence” on page 73. Related Information ■ “Monitoring Faults” on page 7 ■ “Remove the Fan Board” on page 53 Replacing the CMM You can remove and install a CMM from a powered-off system or from a powered-on system using a hot-swap procedure. The chassis cannot be managed while you replace the CMM hardware. Replacing Customer-Replaceable Units 55 Note – Make sure that you install the CMM supported for your chassis. For more information, see “Identifying Chassis Models and Replacement Components” on page 18. This section describes how to remove and install the CMM: ■ “Remove the CMM” on page 56 ■ “Install the CMM” on page 57 ■ “CMM Reset Sequence” on page 58 ▼ Remove the CMM 1. Remove any cables connected to the CMM. 2. Press together and hold the ejector button on the module ejector lever. 3. To unlatch the module from the chassis, pull the ejector lever away from the module and up. 4. Pull the ejector lever toward you until you are able to pull the rest of the module out by hand. 56 Sun Blade 6000 Modular System Service Manual • September 2013 Caution – To ensure proper system cooling and operation, you must replace the CMM within one minute or you must power off the chassis. Related Information ■ “Install the CMM” on page 57 ▼ Install the CMM 1. Align the CMM with the CMM slot. Ensure that the CMM indicator LEDs of the CMM on the front panel are on the top of the module and facing you. 2. Slide the CMM into the vacant CMM chassis slot. Ensure that the CMM engages with the system chassis guidance system. 3. Close the ejector lever to secure the CMM in the chassis. After you install a CMM in a powered-on system, the CMM automatically begins to initialize. Related Information ■ “CMM Reset Sequence” on page 58 ■ “Remove the CMM” on page 56 Replacing Customer-Replaceable Units 57 CMM Reset Sequence If you have installed the CMM in a powered-off system, the CMM completes the following sequence of operations: 1. CMM receives 3-volt auxiliary standby power and comes out of reset. 2. While the CMM boots up, the green OK LED on the CMM is set to the slow blink state. 3. When the CMM has booted, the CMM sets the green OK LED on the FIM and CMM to the standby blink state, indicating that the chassis is now ready for full power-on. Related Information ■ 58 “Monitoring Faults” on page 7 Sun Blade 6000 Modular System Service Manual • September 2013 Replacing Field-Replaceable Units This section describes how to replace the FRUs, The components described in this section must be replaced only by Oracle Service personnel. The FRUs are described in the following table: Description Link Replace the midplane. “Replacing the Midplane” on page 59 Replace the internal power cable. “Replacing an Internal Power Cable” on page 63 Replacing the Midplane The midplane is not a hot-swappable or hot-pluggable component. You must power off the chassis before replacing this component. ■ “Remove the Midplane” on page 59 ■ “Install the Midplane” on page 61 ▼ Remove the Midplane Note – The midplane must be replaced only by Oracle Service personnel. 1. Power off the installed server modules and the chassis. Refer to the documentation for the server modules and see “Powering Off the System and Components” on page 27. 2. Remove all the modules and filler panels that are installed in the chassis. See “Replacing Customer-Replaceable Units” on page 35. 59 3. Remove the air duct by unfastening the snaps from underneath the power supply cage and tilting the front of the air duct downward to free it from the chassis. 4. Loosen the 13 captive screws attaching the midplane to the back of the chassis. Caution – Do not touch the connectors on the midplane. You might damage or bend the connector pins. 60 Sun Blade 6000 Modular System Service Manual • September 2013 5. Pull the midplane away from the chassis guide pins, then down to clear the power supply cage. 6. Tilt the midplane slightly to the side, and remove it from the chassis. Related Information ■ “Install the Midplane” on page 61 ▼ Install the Midplane 1. Tilt the midplane to the side slightly to fit it into the chassis. Replacing Field-Replaceable Units 61 2. When you reach the back wall of the chassis, straighten the midplane so that it is flush with the back of the chassis, and lift the midplane so that the guidepin holes are aligned with the chassis guidepins. 3. Push the midplane backwards slightly to engage the chassis guidepins. 4. Fasten the 13 screws to secure the midplane to the chassis. 5. Replace the air duct: a. Align the air duct so that the fastening snaps are facing away from the inside of the chassis. b. Place the back edge of the air duct in the slot on the back of the chassis. c. Rotate the air duct upward until the snaps fasten into place at the back of the power supply cage. 62 Sun Blade 6000 Modular System Service Manual • September 2013 6. Replace all of the components that were removed from the chassis. See “Replacing Customer-Replaceable Units” on page 35. 7. Power on the chassis. See “Returning the Modular System to Operation” on page 67. Related Information ■ “Remove the Midplane” on page 59 ■ “Verify Modular System Functionality” on page 78 Replacing an Internal Power Cable The power cables are not hot-swappable or hot-pluggable components. You must power off the chassis before replacing them. ■ “Remove an Internal Power Cable” on page 64 ■ “Install an Internal Power Cable” on page 65 Replacing Field-Replaceable Units 63 ▼ Remove an Internal Power Cable Note – The internal power cable must be replaced only by Oracle Service personnel. 1. Power off the installed server modules and the chassis. Refer to the documentation for the server modules and see “Power Off the Chassis” on page 27 and “Powering Off the System and Components” on page 27. 2. Remove all the modules or filler panels that are installed in the chassis. See “Replacing Customer-Replaceable Units” on page 35. 3. Remove the midplane from the chassis. See “Remove the Midplane” on page 59. 64 Sun Blade 6000 Modular System Service Manual • September 2013 4. Locate the power cable that you need to remove. 5. Remove the retention clip and grounding clip holding the cable in the chassis housing. 6. Pull the cable downward to release it from the chassis cable housing. 7. Unfasten the cable from the metal tabs that secure it to the chassis wall. 8. Unscrew the small panel on the right rear side of the chassis. 9. Remove the two terminal clips that correspond to the power cable that you are removing. 10. Using a nut driver, remove the chassis ground connectors that correspond to the power cable that you are removing. 11. Remove the cable from the chassis. Related Information ■ “Install an Internal Power Cable” on page 65 ▼ Install an Internal Power Cable 1. Replace the connector end of the cable in the chassis cable housing. 2. Replace the grounding clip and retention clip. Replacing Field-Replaceable Units 65 3. Route the cable through the tabs on the back wall of the chassis. 4. Route the end wires to the cable housing on the right rear of the chassis. 5. Connect the two terminal and two ground wires to the terminal and ground connectors. 6. Replace the side panel. 7. Replace all of the components that were removed from the chassis. See “Replacing Customer-Replaceable Units” on page 35 and “Replacing the Midplane” on page 59. 8. Power on the chassis. See “Returning the Modular System to Operation” on page 67. Related Information 66 ■ “Returning the Modular System to Operation” on page 67 ■ “Verify Modular System Functionality” on page 78 Sun Blade 6000 Modular System Service Manual • September 2013 Returning the Modular System to Operation The procedures in the following table describe how to return the chassis to operation. Perform the procedures, as needed. Description Link (If needed) Reinstall the chassis into the rack. “Reinstalling the Chassis Into a Rack” on page 67 Apply power to the chassis. “Applying Power to the Chassis” on page 73 Update FRU information if you replaced the midplane. “Update FRU Information After Replacing the Midplane” on page 76 Verify that the modular system is operating correctly. “Verify Modular System Functionality” on page 78 Reinstalling the Chassis Into a Rack The following topics describe how to reinstall a chassis into a rack after servicing. Caution – The chassis is heavy. Use a mechanical lift or depopulate the chassis and use four people to lift the chassis. Select from the following topics to perform tasks that correspond your situation. Description Links Reinstall the chassis using a mechanical lift. “Lift and Install the Chassis” on page 68 “Reinstall Cables on the Components” on page 71 67 Description Links Reinstall the chassis manually with four people. “Lift and Install the Chassis” on page 68 “Repopulate the Chassis” on page 70 “Reinstall Cables on the Components” on page 71 Related Information ■ “Applying Power to the Chassis” on page 73 ▼ Lift and Install the Chassis Perform the following steps using a mechanical lift, or manually with four people. If you are manually installing the chassis, ensure that you depopulate the chassis first. See “Depopulate the Chassis” on page 30. Caution – The chassis is heavy. Use a mechanical lift or depopulate the chassis and use four people to lift the chassis. 1. Raise the chassis so that the bottom of the chassis is at the height of the rail shelf. 2. Slide the chassis into the rack until the chassis front mounting flanges contact the rack posts. 68 Sun Blade 6000 Modular System Service Manual • September 2013 3. Install eight screws to secure the front of the chassis to the rack. 4. Fasten two upper rear brackets to the rack. Place the screws in the two outside holes of the bracket, and leave the middle hole empty. Note – Permanent installation of these two brackets is required for seismic bracing. Returning the Modular System to Operation 69 5. If you depopulated the chassis, repopulate the chassis. See “Repopulate the Chassis” on page 70. Related Information ■ “Repopulate the Chassis” on page 70 ■ “Reinstall Cables on the Components” on page 71 ▼ Repopulate the Chassis If you depopulated the chassis, follow these steps: 1. Use an antistatic wrist strap. Attach this wrist strap to your wrist, and ground the other end of strap to the system chassis. 70 Sun Blade 6000 Modular System Service Manual • September 2013 2. Install the following components. Note – Be sure that you replace each component in the same slot that the component was removed from. ■ CMM– See“Install the CMM” on page 57. ■ Rear fan modules – See “Install a Rear Fan Module” on page 52. ■ NEMs – See“Install a NEM” on page 50. ■ PCIe EMs – See “Install a PCIe EM” on page 48. ■ Server/storage modules – See “Install a Server or Storage Module” on page 42. ■ Power supply units – See “Install a Power Supply” on page 37. ■ Filler panels - See “Install a Server or Storage Module” on page 42. Related Information ■ “Reinstall Cables on the Components” on page 71 ■ “Depopulate the Chassis” on page 30 ▼ Reinstall Cables on the Components For this task, use the cable labels and records that you made as described in “Prepare the Chassis for Removal” on page 29. ● Reinstall cables on the following modular components: ■ CMM connectors Returning the Modular System to Operation 71 72 No. Description 1 SER MGT – CMM serial management port (RS-232, RJ-45 serial port) 2 NET MGT – CMM network management port (Ethernet) ■ NEM connectors ■ PCIe EM connectors Sun Blade 6000 Modular System Service Manual • September 2013 Related Information ■ “Applying Power to the Chassis” on page 73 Applying Power to the Chassis Select from the following topics to perform tasks that correspond your situation: ■ “Power-On Sequence” on page 73 ■ “Apply Power to the Modular System” on page 74 Related Information ■ “Verify Modular System Functionality” on page 78 Power-On Sequence When the chassis is first connected to AC power, the following sequence of events starts: 1. The power supplies produce 3V auxiliary standby power. 2. The CMM receives 3V auxiliary standby power and comes out of reset. 3. The CMM starts to boot and sets the OK LED on the CMM to a slow blink state. 4. When the CMM has booted, the CMM sets the OK LED on the FIM and CMM to the standby blink state, indicating that the chassis is now ready for full power-on. 5. The power behavior of the system depends on which model you have. Returning the Modular System to Operation 73 ■ If you have an A90-B chassis, power is automatically distributed to the modular system. ■ If you have an A90-D chassis, the chassis powers on to the last power state of the chassis. If the chassis does not fully power on after reaching standby power, apply full power to the chassis through Oracle ILOM with the following command: start /CH 6. When the chassis has been fully powered on, the OK LED remains illuminated. Related Information ■ “Verify Modular System Functionality” on page 78 ■ “Apply Power to the Modular System” on page 74 ▼ Apply Power to the Modular System There is no main power on/off switch on the chassis. Plug in the power cords only when you are ready for the modular system to fully initialize. 1. On the rear of the chassis, open the metal retention clips for each power receptacle. 2. Plug the four power cords into the four receptacles. 74 Sun Blade 6000 Modular System Service Manual • September 2013 Description 1 Power supply 1, AC-1 2 Power supply 1, AC-0 3 Power supply 0, AC-1 4 Power supply 0, AC-0 3. Secure each power cord by closing the metal retention clips. 4. Connect the other end of the power cords into your power source. For power redundancy, connect the PS0 and PS1 cords into separate power circuits. The power behavior of the system depends on which model you have. ■ If you have an A90-B chassis, power is automatically distributed to the modular system. ■ If you have an A90-D chassis, the chassis powers on to standby power. Apply full power to the chassis through Oracle ILOM with the following command: start /CH 5. Verify the chassis initialization by viewing the front or rear status LEDs. ■ Green OK LEDs – Illuminate a solid green light, indicating successful initialization. ■ Amber Fault LED – Illuminates if a fault is detected. If the amber Fault LED is illuminated, check for other fault indicators on modular components, unplug the chassis, and take corrective actions. Related Information ■ “Power-On Sequence” on page 73 Returning the Modular System to Operation 75 ▼ Update FRU Information After Replacing the Midplane Use these procedures to update midplane information with Servicetool after midplane has been replaced. Caution – The SunService account is for the use of Oracle Service representatives only. Do not use the SunService account unless you are instructed to do by Oracle Service. 1. Use SSH to log in to the SunService account. Obtain login information from Oracle Service. 2. After replacing the midplane, type the following command: # servicetool --board_replaced=midplane The following output appears: Servicetool is going to update the midplane FRU with product and chassis information collected from the removed midplane. The following preconditions must be true for this to work: * The new midplane must be installed. * The service processor must not have been replaced with the midplane. * The service processor firmware must not have been upgraded prior to the midplane replacement; do firmware upgrades after component swaps! Do you want to continue (y|n)? y 3. Type y. 4. Reboot the CMM so that CMM recognizes the new serial number. 5. Make sure that the midplane FRU number has been updated. a. Log in to the Oracle ILOM CMM. b. Type the following command: -> show /CH c. Verify that the midplane serial number has been updated. 76 Sun Blade 6000 Modular System Service Manual • September 2013 Note – If the serial number data is not cached, the servicetool --board_replaced=midplane method might not work to update the serial number. If the midplane serial number was not updated, use these commands to update the chassis serial numbers manually: i. Run the following command: # servicetool --fru_chassis_serial_number The following output appears: Servicetool is going to update the Do you want to continue (y|n)? y FRU chassis serial number ii. Type y to continue. The following output appears: When entering values, do not use quotes; If you require embedded quotes, escape them with three backslashes; e.g. \\' What is the new chassis serial number? XXXXXXXXXX where XXXXXXXXXX represents is the new serial number for the chassis. iii. Enter the new serial number. The following output appears: The chassis serial number has been updated. The new serial number is: "XXXXXXXXXX" Updating FRUs... done iv. Reboot the CMM so that the CMM recognizes the new serial number. Note – The Fault LED stays lit until you disable escalation mode and reset the CMM again. Returning the Modular System to Operation 77 ▼ Verify Modular System Functionality After servicing the modular system, you should verify that Oracle’s Sun Blade 6000 modular system is functioning correctly. 1. Verify that the green OK LED on the FIM or CMM is in the steady on state. When the chassis has been fully powered on, the OK LED remains illuminated. The steady on OK LED indicates that the power supplies are energized and the 12V power is supplied to the fan array, server modules, and the NEMs. See “Chassis and CMM LEDs” on page 9 and “Rear Fan LEDs” on page 11. 2. (Optional) - Check the event logs. Related Information ■ 78 “Monitor Faults With the Oracle ILOM CLI Event Log” on page 14 Sun Blade 6000 Modular System Service Manual • September 2013 Glossary C CLI CMM Command-line interface Chassis monitoring module CRU Customer replaceable unit ESD Electrostatic discharge FEM Fabric expansion module FIM Front indicator module FRU Field replaceable unit HBA Host bus adapter E F H 79 I IPMI Intelligent Platform Management Interface N NEM NET MGT NTP Network express module Network management port for the CMM Network time protocol O Oracle ILOM Oracle Integrated Lights Out Manager P PCIe EM PCIe ExpressModule R REM RAID expansion module S SAS 80 Serial attached SCSI Sun Blade 6000 Modular System Service Manual • September 2013 SATA SP SER MGT Sarial Advanced Technology Attachment Service processor Serial management port for the CMM U UTC Universal coordinated time Glossary 81 82 Sun Blade 6000 Modular System Service Manual • September 2013 Index C H chasis LEDs, 9 chassis removing from rack, 29 CMM LEDs, 9 cold-swap compenents, 17 compenent service classifications, 17 compnent types, 17 component status Oracle ILOM CLI, 13 Oracle ILOM web interface, 14 components chassis correspondence, 22 removing, 30 hot-swap components, 17 E M ESD precautions, 26 evemt log Oracle ILOM CLI, 14 Oracle ILOM web interface, 15 event log (ILOM), 14 monitoring faults LEDs, 9 F fan module LEDs, 11 fault management external and internal faults, 7 Oracle ILOM, 8, 12 view compoment status, 13, 14 view event log, 14, 15 software, 8 fault monitoring event log, 14 I identifying components, 22 ILOM event log, 14 internal components overview, 2 L LEDs chassis, 9 CMM, 9 power supply, 10 rear fan module, 11 O Oracle ILOM fautl management, 12 P power off chassis, 27 server and storage modules, 27 system and components, 27 power supply LEDs, 10 R rear fan module LEDs, 11 83 removing chassis components, 30 removing chassis from rack, 29 removing chassis from the rack, 31 S service procedures overview, 1 system components overview, 2 T The, 1 tools required for service, 25 84 Sun Blade 6000 Modular System Service Manual • September 2013