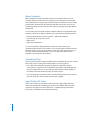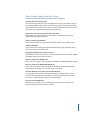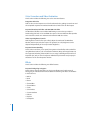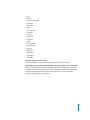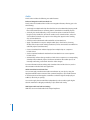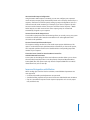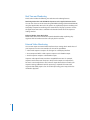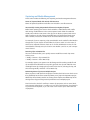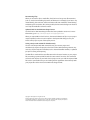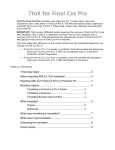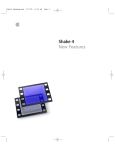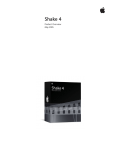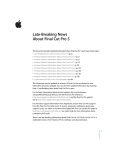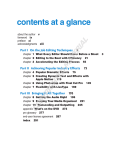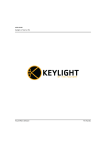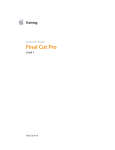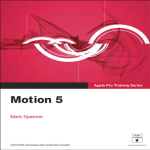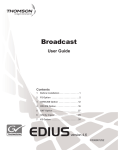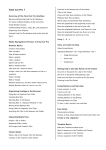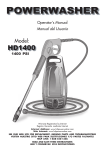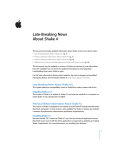Download Final Cut Pro 6: New Features (manual)
Transcript
New Features in Final Cut Pro 6 This is an overview of the new features in Final Cut Pro 6. For more information about these features and their use, see the Final Cut Pro 6 User Manual. Open Format Timeline Feature In Final Cut Pro 6, you can freely mix clips with different formats in a single sequence and play back the sequence in real time. This allows you to combine formats such as standard definition (SD) and high definition (HD) video, full-resolution and offline-quality video, and video with mixed frame rates, field dominance, and scanning methods (interlaced and progressive). Automatically Conforming a Sequence to Clip Settings Final Cut Pro can automatically conform a sequence’s settings to the settings of the first clip edited into the sequence. This allows you to make your sequence match your clips without ever opening the Sequence Settings window. The “Auto conform sequence” option in the Editing tab of the User Preferences window allows you to control how conforming is handled. Automatically Scaling Clips to Fit a Sequence When you mix video with different frame dimensions in a sequence, some video must necessarily be scaled to fit the dimensions of the sequence. Clips whose frame dimensions are larger than those of the sequence are always scaled to fit in the sequence, but you can choose how smaller clips are handled with the “Always scale clips to sequence size” option in the Editing tab of the User Preferences window. 1 Master Templates Master templates are Motion templates whose text and video elements you can customize directly in Final Cut Pro. For example, you can create dozens of animated lower third titles from a single master template. Each lower third title can have unique text and video elements while the animation and effects remain the same. You can immediately update the look of all your titles simply by changing the original Motion template file. You can create your own master templates in Motion and then use the installed master templates in Final Cut Pro. Master templates are accessible from the following locations:  Master Template Browser (choose Sequence > Add Master Template)  Generator pop-up menu in the Viewer  Effects menu  Effects tab of the Browser You can use the Master Template Browser to perform insert, overwrite, and superimpose edits directly to the Timeline, or you can drag master templates from the Browser or Viewer just as you would with any other clip. As with generator clips, you can adjust master template parameters, such as text and video within a master template, in the Controls tab of the Viewer. SmoothCam Filter The new SmoothCam filter steadies handheld shots and stabilizes jitter in shots created with a dolly or jib arm. Using the SmoothCam filter is a two-step process:  First, a clip’s entire media file is analyzed to determine what kind of motion compensation is required. The new SmoothCam clip property and the Background Processes window allow you to start and stop motion analysis of clips. Overlays in the Viewer and Canvas indicate the status of motion analysis.  Second, you adjust the parameters of the SmoothCam filter and the clip In and Out points to specify how much motion compensation is applied. Apple ProRes 422 Codec Final Cut Pro includes the new Apple ProRes 422 codec, a high-quality 10-bit 4:2:2 video codec designed for demanding post-production workflows. Both SD and HD resolutions are supported at two quality levels—standard and high. All standard frame rates are available: 23.98, 25, 29.97, and 59.94 fps. 2 Video Format Support and Easy Setups Final Cut Pro includes the following new Easy Setups and features. Improved Selection of Easy Setups You can now limit which Easy Setups are displayed in the Easy Setup dialog using the new Format and Rate pop-up menus. You can restrict the Easy Setups based on video system format (such as NTSC, PAL, or HD) or by codec (DV, DVCPRO HD, and so on). You can further restrict the displayed Easy Setups by frame rate. New Sequence Presets for the Apple ProRes 422 Codec Apple ProRes 422 sequence presets are included for SD and HD formats at most standard frame rates and dimensions. New Easy Setups for XDCAM HD Final Cut Pro 6 includes Easy Setups for XDCAM HD constant bit rate (CBR) formats. 720p25 DVCPRO HD You can now capture and output 720p25 DVCPRO HD from supported video devices, such as the Panasonic AJ-HD1400 VTR. Integrated DVCPRO HD Frame Rate Converter The DVCPRO HD Frame Rate Converter is now installed with Final Cut Pro. Both 720p60 and 720p50 footage can now be converted. Real-Time Support for 40 Mbps IMX Final Cut Pro now supports real-time playback and effects for 40 Mbps IMX video footage. Real-Time Support for 1080p30 XDCAM HD (SP) Final Cut Pro now supports real-time playback and effects for 1080p30 XDCAM (SP) video footage. This format uses a constant bit rate of 25 Mbps. P2 Import Window Is Now the Log and Transfer Window The Log and Transfer window can transfer footage from multiple formats, such as P2 cards and Sony Video Disk Units (VDUs). To open the Log and Transfer window, choose File > Log and Transfer (or press Command-Shift-8). Improved Sony VDU Workflow Footage from Sony VDUs is now accessible via the Log and Transfer window. The Import Sony VDU command has been removed. 3 Color Correction and Video Evaluation Final Cut Pro includes the following new color correction features. Integration with Color Final Cut Pro can send sequences to Color for advanced color grading. You can then send the completed sequence and rendered media back to Final Cut Pro for final output. Improved Broadcast Safe Filter and New RGB Limit Filter The Broadcast Safe filter now includes RGB limiting to ensure that your video is broadcast-legal in both Y´CBCR and RGB color spaces. The new RGB Limit filter provides even more fine control over minimum and maximum RGB color values. Video Scope Brightness Controls New brightness controls allow you to finely adjust the readout of the Waveform Monitor, Vectorscope, and other scopes. The graticule (or scale) brightness can be adjusted independently of the scope readout brightness. Improved Gamma Handling Final Cut Pro now allows you to specify how gamma is handled for video media files using RGB-based codecs (such as Animation and None). Many still-image formats are also supported, including JPEG and TIFF. You can assign a default gamma level for all imported clips, and you can also adjust an individual clip’s Gamma Level property in the Browser or the Item Properties window. Effects Final Cut Pro includes the following new effect features. Improved FxPlug Plug-in Support Final Cut Pro 6 supports the FxPlug 1.1 plug-in specification and a wide range of FxPlug plug-ins included with Final Cut Studio. The following new filters are available in Final Cut Pro 6:  Bad TV           4 Bevel Bloom Channel Blur Channel Mixer Circles Color Emboss Custom Gradient Defocus Displace Earthquake                    Grid Indent Lens Flare Generator Light Rays Noise Filter Offset One Color Ray Overdrive Slit Scan Slit Tunnel Soft Focus Stripes Two Color Ray Vectorize Color Vignette Widetime YIQ Adjust YUV Adjust Zoom Blur Applying Speed to Generator Clips You can now apply constant and variable speed changes to generator clips. Opening the Controls Tab Automatically When Opening a Generator Clip in the Viewer When you hold down the Command and Option keys while dragging a generator clip or master template into a sequence, the resulting edited clip is opened automatically in the Viewer and the Controls tab becomes active. This allows you to immediately customize the generator clip parameters. 5 Audio Final Cut Pro includes the following new audio features. Enhanced Integration with Soundtrack Pro Final Cut Pro and Soundtrack Pro include new integration features, allowing you to do the following:  Send single or multiple audio clips from Final Cut Pro to Soundtrack Pro, keeping media files in their native format or converting them to Soundtrack Pro audio file projects.  Send only the media defined by a clip’s In and Out points instead of the entire length of a clip’s media file. To limit the media sent to Soundtrack Pro, select the “Send referenced media only” option in the dialog that appears when sending clips to Soundtrack Pro.  Send clips with multichannel audio media files to Soundtrack Pro.  Apply a Soundtrack Pro script to multiple audio clips in Final Cut Pro, choosing whether files are processed natively (destructive) or first converted to Soundtrack Pro audio file projects (nondestructive).  Create a Soundtrack Pro multitrack project from multiple clips or a sequence in Final Cut Pro.  Send a completed multitrack mixdown from Soundtrack Pro to a new sequence in Final Cut Pro.  Automatically conform changes made in a Final Cut Pro sequence to a corresponding Soundtrack Pro multitrack project. This feature streamlines the tedious process of manually conforming a sound mix when the video changes. For more information about working with Soundtrack Pro and Final Cut Pro, see the documentation included with each application. Audio Normalization and Gain Filter You can now apply nondestructive audio normalization to your clips by using the Apply Normalization Gain command. This command analyzes a clip’s media between In and Out points and then applies a Gain filter so that the highest sample plays at 0 dBFS (or the level you specify). You can also apply the new Gain filter independently to boost audio signals higher than the maximum 12 dB gain provided by a clip’s audio level overlay. OMF Export with Level and Pan Settings OMF files can now include audio level and pan keyframes. 6 Automatic Audio Output Configuration Using the Match Audio Outputs command, you can now configure your sequence’s mono and stereo output groups automatically based on the currently selected clip in a sequence. This feature is useful for quickly setting up output configurations such as 6channel surround sound monitoring. For example, if you select a sequence clip with two mono audio channels and two stereo pairs and then choose Sequence > Match Audio Outputs, one dual mono and two stereo output groups are created and automatically assigned to your sequence. Surround Sound Audio Output Preset A new audio output preset called 5.1 Monitoring allows you to easily set up your system to monitor 6-channel audio created in Soundtrack Pro or other applications with surround sound capabilities. Discrete Channel QuickTime Audio Export The Sequence Settings window has a new audio export option called Discrete. This option is used with the Export QuickTime Movie command. If you choose this option, each exported QuickTime audio track is labeled with the corresponding output bus number of your sequence. Timecode Format Control for Broadcast Wave Format Files with NTSC-Related Frame Rates A new option in the Editing tab of the User Preferences window allows you to choose the timecode format (drop frame or non-drop frame) of imported Broadcast Wave Format (BWF) files. This option works only when the imported BWF file has an NTSCrelated frame rate, such as 29.97 fps. Improved Integration with Motion When sending clips from Final Cut Pro to Motion, several additional parameters are now supported:  Constant and variable speed adjustments are preserved.  SmoothCam filter properties are preserved via the new Stabilize behavior in Motion.  Clips in a mixed-format sequence retain sequence properties such as scale, aspect ratio, and frame rate. 7 Real Time and Rendering Final Cut Pro includes the following new real-time and rendering features. Rendering Native HDV and XDCAM HD Sequences to the Apple ProRes 422 Codec You can now choose to render native long-GOP MPEG-2 footage (HDV and XDCAM HD) using the Apple ProRes 422 codec. This option can significantly improve rendering time and quality compared to rendering in the native format. The pop-up menu to choose the Apple ProRes 422 codec is available in the Render Control tab of the Sequence Settings window. Enhanced Render Status Bar Tooltips Render status bars in the Timeline now provide detailed tooltips explaining why segments with red render status bars can’t play back in real time. External Video Monitoring You can now output to external video interfaces whose settings don’t match those of your sequence. Here are some examples of some of the possibilities:  A DV or HDV sequence output to an SDI signal on a third-party interface  An uncompressed NTSC or PAL sequence output to a DV FireWire output  An HDV sequence output to a DV FireWire output Sequence and output formats must have compatible frame rates. For example, sequences with a frame rate of 60, 30, or 24 fps can be output to a 30 fps device, but not to a 25 or 50 fps device. Also, when an output device does not match your sequence settings, additional real-time processing is required. This means that segments that already require a lot of real-time processing power may need to be rendered to play back. 8 Capturing and Media Management Final Cut Pro includes the following new capturing and media management features. Names of Captured Media Files Include File Extensions Names of captured QuickTime media files now include the .mov file extension. Automatically Creating Unique Media Filenames During Batch Capture Before batch capturing, Final Cut Pro checks whether a media filename will conflict with existing media filenames in the current Capture Scratch folder. If a media file already exists with the same name as the clip you are about to capture, Final Cut Pro adds a number to the end of the potential filename or, if the filename already ends with a number, increases the number at the end of the filename until it is unique. For example, if you are capturing a clip named RedCar and a media file called RedCar already exists in your Capture Scratch folder, Final Cut Pro adds “-2” to the name of the file to be captured and then checks to see if a file called RedCar-2 exists. If a file named RedCar-2 already exists, Final Cut Pro tries RedCar-3, and so on, until a unique name is found. Renaming Clips and Media Files Two new commands allow you to quickly rename media files to match clip names and vice versa:  Modify > Rename > Clip to Match File  Modify > Rename > File to Match Clip For example, suppose you capture some DV footage and the resulting media file and clip are both named Untitled. You can quickly give both the clip and media file more meaningful names by changing the clip name in Final Cut Pro, selecting the clip, and then choosing Modify > Rename > File to Match Clip. Maintaining Master Clips Across Multiple Projects When you paste or add clips from one project to another, Final Cut Pro now checks to see if any added clip has the same master clip identity as any clip in the destination project. Added clips whose identity matches an existing master clip become affiliate clips of the existing master clip, preserving master clip identities across multiple projects. Final Cut Pro also checks for conflicts in master clip properties such as name, labels, and comments. When there is a conflict, you can choose which master clip properties are preserved and replaced, or you can create a new master clip to retain both sets of properties. 9 Reconnecting Clips When you reconnect clips to media files, Final Cut Pro no longer uses file extensions (such as .mov) when matching clip names to filenames. For example, if you have a clip named Driving, the reconnect search mechanism will treat media files named Driving and Driving.mov as matches. Also, when possible, the Reconnect dialog now checks to see if clip and media file reel names match. Updated Final Cut Pro XML Interchange Format The Final Cut Pro XML Interchange Format has been updated to version 4. For more information, go to http://developer.apple.com/appleapplications. When you export XML in Final Cut Pro 6, the internal identities of clips in your project may be updated, so there is now an option in the Export XML dialog to save your Final Cut Pro project as part of the export process. Saving a Project and an XML File Simultaneously The new Save Project With XML command saves your current project and simultaneously exports the project to the Final Cut Pro XML Interchange Format. Any necessary clip and sequence metadata, such as internal identifier numbers, is updated just prior to saving and exporting. The XML file is saved with the same filename and in the same location as your project file, overwriting a previous XML file with the same name if one exists. This command ensures that all aspects of your Final Cut Pro project are in sync with the exported XML file. Use this command when you are working with an application that routinely reads your project file via the Final Cut Pro XML Interchange Format. Copyright © 2007 Apple Inc. All rights reserved. Apple, the Apple logo, Final Cut, Final Cut Pro, Final Cut Studio, FireWire, QuickTime, and Soundtrack are trademarks of Apple Inc., registered in the U.S. and other countries. Other company and product names mentioned herein are trademarks of their respective companies.