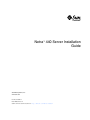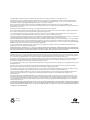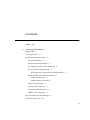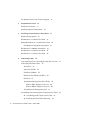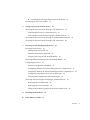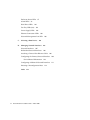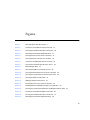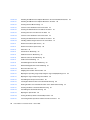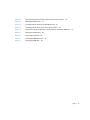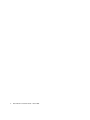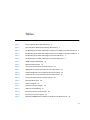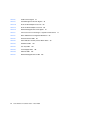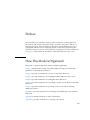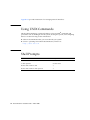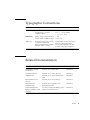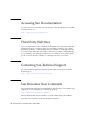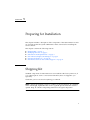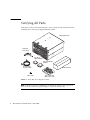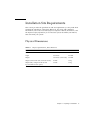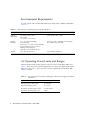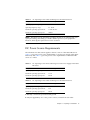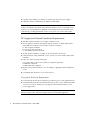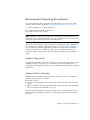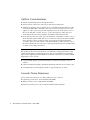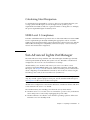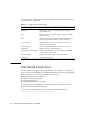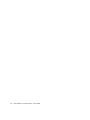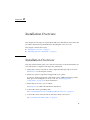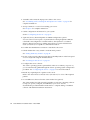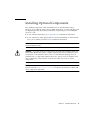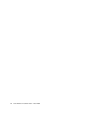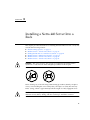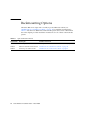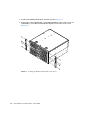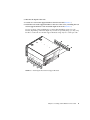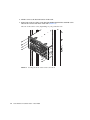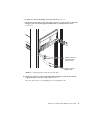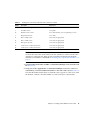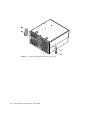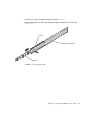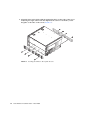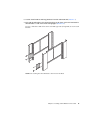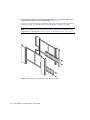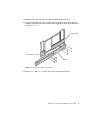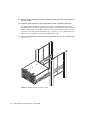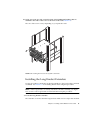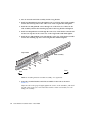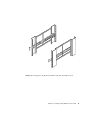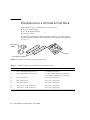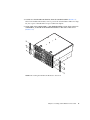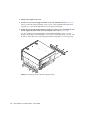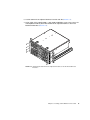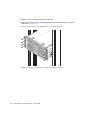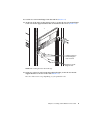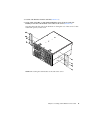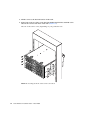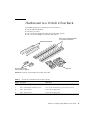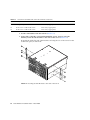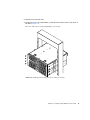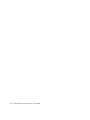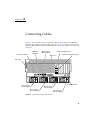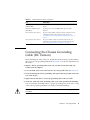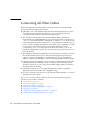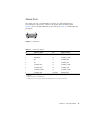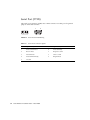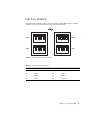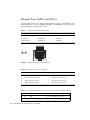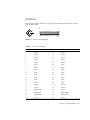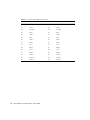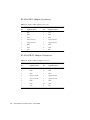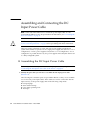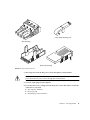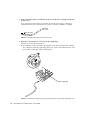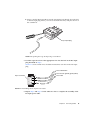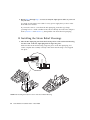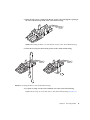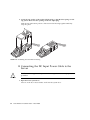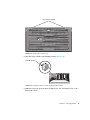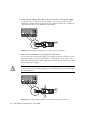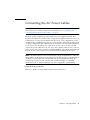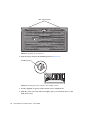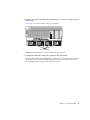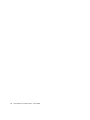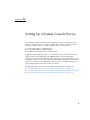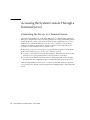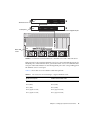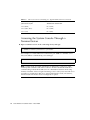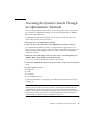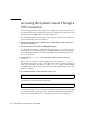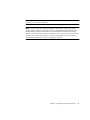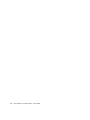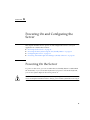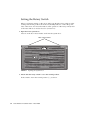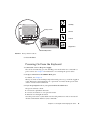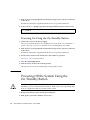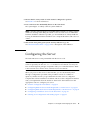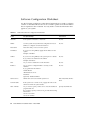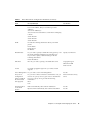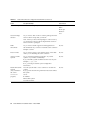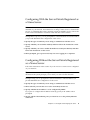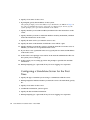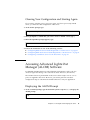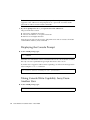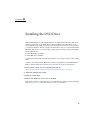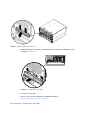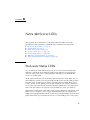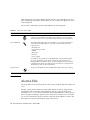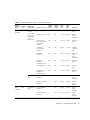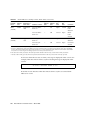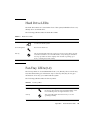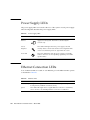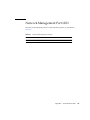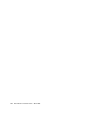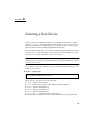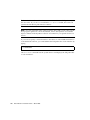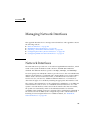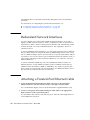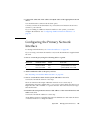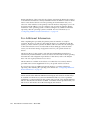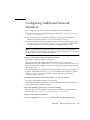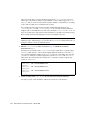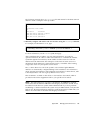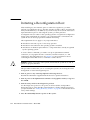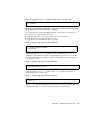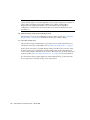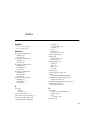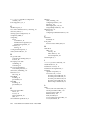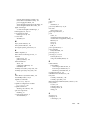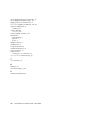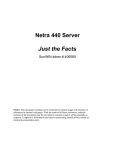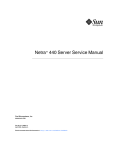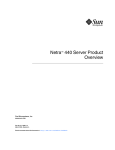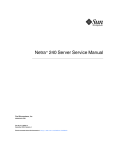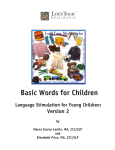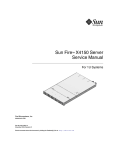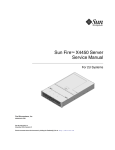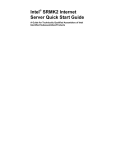Download Netra 440 Server Installation Guide
Transcript
Netra™ 440 Server Installation Guide Sun Microsystems, Inc. www.sun.com Part No. 817-3882-12 March 2006, Revision A Submit comments about this document at: http://www.sun.com/hwdocs/feedback Copyright 2006 Sun Microsystems, Inc., 4150 Network Circle, Santa Clara, California 95054, U.S.A. All rights reserved. Sun Microsystems, Inc. has intellectual property rights relating to technology that is described in this document. In particular, and without limitation, these intellectual property rights may include one or more of the U.S. patents listed at http://www.sun.com/patents and one or more additional patents or pending patent applications in the U.S. and in other countries. This document and the product to which it pertains are distributed under licenses restricting their use, copying, distribution, and decompilation. No part of the product or of this document may be reproduced in any form by any means without prior written authorization of Sun and its licensors, if any. Third-party software, including font technology, is copyrighted and licensed from Sun suppliers. Parts of the product may be derived from Berkeley BSD systems, licensed from the University of California. UNIX is a registered trademark in the U.S. and in other countries, exclusively licensed through X/Open Company, Ltd. Sun, Sun Microsystems, the Sun logo, AnswerBook2, Java, docs.sun.com, VIS, Sun StorEdge, Solstice DiskSuite, Java, SunVTS, Netra, and Solaris are trademarks or registered trademarks of Sun Microsystems, Inc. in the U.S. and in other countries. All SPARC trademarks are used under license and are trademarks or registered trademarks of SPARC International, Inc. in the U.S. and in other countries. Products bearing SPARC trademarks are based upon an architecture developed by Sun Microsystems, Inc. The OPEN LOOK and Sun™ Graphical User Interface was developed by Sun Microsystems, Inc. for its users and licensees. Sun acknowledges the pioneering efforts of Xerox in researching and developing the concept of visual or graphical user interfaces for the computer industry. Sun holds a non-exclusive license from Xerox to the Xerox Graphical User Interface, which license also covers Sun’s licensees who implement OPEN LOOK GUIs and otherwise comply with Sun’s written license agreements. U.S. Government Rights—Commercial use. Government users are subject to the Sun Microsystems, Inc. standard license agreement and applicable provisions of the FAR and its supplements. DOCUMENTATION IS PROVIDED "AS IS" AND ALL EXPRESS OR IMPLIED CONDITIONS, REPRESENTATIONS AND WARRANTIES, INCLUDING ANY IMPLIED WARRANTY OF MERCHANTABILITY, FITNESS FOR A PARTICULAR PURPOSE OR NON-INFRINGEMENT, ARE DISCLAIMED, EXCEPT TO THE EXTENT THAT SUCH DISCLAIMERS ARE HELD TO BE LEGALLY INVALID. Copyright 2006 Sun Microsystems, Inc., 4150 Network Circle, Santa Clara, Californie 95054, Etats-Unis. Tous droits réservés. Sun Microsystems, Inc. a les droits de propriété intellectuels relatants à la technologie qui est décrit dans ce document. En particulier, et sans la limitation, ces droits de propriété intellectuels peuvent inclure un ou plus des brevets américains énumérés à http://www.sun.com/patents et un ou les brevets plus supplémentaires ou les applications de brevet en attente dans les Etats-Unis et dans les autres pays. Ce produit ou document est protégé par un copyright et distribué avec des licences qui en restreignent l’utilisation, la copie, la distribution, et la décompilation. Aucune partie de ce produit ou document ne peut être reproduite sous aucune forme, par quelque moyen que ce soit, sans l’autorisation préalable et écrite de Sun et de ses bailleurs de licence, s’il y en a. Le logiciel détenu par des tiers, et qui comprend la technologie relative aux polices de caractères, est protégé par un copyright et licencié par des fournisseurs de Sun. Des parties de ce produit pourront être dérivées des systèmes Berkeley BSD licenciés par l’Université de Californie. UNIX est une marque déposée aux Etats-Unis et dans d’autres pays et licenciée exclusivement par X/Open Company, Ltd. Sun, Sun Microsystems, le logo Sun, AnswerBook2, Java, docs.sun.com, VIS, Sun StorEdge, Solstice DiskSuite, Java, SunVTS, Netra, et Solaris sont des marques de fabrique ou des marques déposées de Sun Microsystems, Inc. aux Etats-Unis et dans d’autres pays. Toutes les marques SPARC sont utilisées sous licence et sont des marques de fabrique ou des marques déposées de SPARC International, Inc. aux Etats-Unis et dans d’autres pays. Les produits portant les marques SPARC sont basés sur une architecture développée par Sun Microsystems, Inc. L’interface d’utilisation graphique OPEN LOOK et Sun™ a été développée par Sun Microsystems, Inc. pour ses utilisateurs et licenciés. Sun reconnaît les efforts de pionniers de Xerox pour la recherche et le développement du concept des interfaces d’utilisation visuelle ou graphique pour l’industrie de l’informatique. Sun détient une license non exclusive de Xerox sur l’interface d’utilisation graphique Xerox, cette licence couvrant également les licenciées de Sun qui mettent en place l’interface d ’utilisation graphique OPEN LOOK et qui en outre se conforment aux licences écrites de Sun. LA DOCUMENTATION EST FOURNIE "EN L’ÉTAT" ET TOUTES AUTRES CONDITIONS, DECLARATIONS ET GARANTIES EXPRESSES OU TACITES SONT FORMELLEMENT EXCLUES, DANS LA MESURE AUTORISEE PAR LA LOI APPLICABLE, Y COMPRIS NOTAMMENT TOUTE GARANTIE IMPLICITE RELATIVE A LA QUALITE MARCHANDE, A L’APTITUDE A UNE UTILISATION PARTICULIERE OU A L’ABSENCE DE CONTREFAÇON. Please Recycle Contents Preface 1. xiii Preparing for Installation Shipping Kit 1 1 Verifying All Parts 2 Installation Site Requirements Physical Dimensions 3 3 Environmental Requirements 4 AC Operating Power Limits and Ranges DC Power Source Requirements 4 5 DC Supply and Ground Conductor Requirements Recommended Operating Environment Ambient Temperature 7 8 Acoustic Noise Emissions 8 Calculating Heat Dissipation NEBS Level 3 Compliance 9 9 Sun Advanced Lights Out Manager Sun Install Check Tool 7 7 Ambient Relative Humidity Airflow Considerations 6 9 10 iii Sun Remote Services Net Connect Support 2. Installation Overview Installation Overview 13 13 Installing Optional Components 3. 15 Installing a Netra 440 Server Into a Rack Rackmounting Options 11 17 18 Hardmount in a 19-Inch 4-Post Rack 19 Sliding Rail Mount in a 19-Inch 4-Post Rack Installing the Long Bracket Extenders 4. Hardmount in a 600 mm 4-Post Rack 36 Hardmount in a 23-Inch 2-Post Rack 42 Hardmount in a 19-Inch 2-Post Rack 45 Connecting Cables 24 33 49 Connecting the Chassis Grounding Cable (DC Version) Connecting All Other Cables Alarm Port 52 53 Serial Port (TTYB) USB Ports (USB0-3) 54 55 Ethernet Ports (NET0 and NET1) SCSI Port 56 57 ALOM Serial Management Port (TTYA) RJ-45 to DB-9 Adapter Crossovers 59 60 RJ-45 to DB-25 Adapter Crossovers ALOM Network Management Port 60 61 Assembling and Connecting the DC Input Power Cable iv 51 ▼ Assembling the DC Input Power Cable ▼ Installing the Strain Relief Housings Netra 440 Server Installation Guide • March 2006 66 62 62 ▼ Connecting the DC Input Power Cable to the Server Connecting the AC Power Cables 5. 68 71 Setting Up a System Console Device 75 Accessing the System Console Through a Terminal Server Connecting the Server to a Terminal Server 76 76 Accessing the System Console Through a Terminal Server 78 Accessing the System Console Through an Alphanumeric Terminal Accessing the System Console Through a TIP Connection 6. Powering On and Configuring the Server Powering On the Server 80 83 83 Setting the Rotary Switch 84 Powering On From the Keyboard 85 Powering On Using the On/Standby Button 86 Powering Off the System Using the On/Standby Button Configuring the Server 79 86 87 Software Configuration Worksheet 88 Configuring With the Server Details Registered as a Name Server 91 Configuring Without the Server Details Registered as a Name Server Configuring a Standalone Server for the First Time Clearing Your Configuration and Starting Again 92 93 Accessing Advanced Lights Out Manager (ALOM) Software Displaying the ALOM Prompt Displaying the Console Prompt 93 93 94 Taking Console Write Capability Away From Another User A. Installing the DVD Drive B. Netra 440 Server LEDs 91 94 95 97 Contents v Enclosure Status LEDs Alarm LEDs 97 98 Hard Drive LEDs 101 Fan Tray LEDs (0-2) 101 Power Supply LEDs 102 Ethernet Connection LEDs 102 Network Management Port LED C. Selecting a Boot Device D. Managing Network Interfaces Network Interfaces 103 105 107 107 Redundant Network Interfaces 108 Attaching a Twisted-Pair Ethernet Cable 108 Configuring the Primary Network Interface For Additional Information 110 Configuring Additional Network Interfaces Initiating a Reconfiguration Boot Index vi 117 Netra 440 Server Installation Guide • March 2006 109 114 111 Figures FIGURE 1-1 Netra 440 Server Ship Kit Contents 2 FIGURE 3-1 Contents of the Hardmount 19-Inch 4-Post Kit FIGURE 3-2 Securing the Hardmount Brackets to the Server FIGURE 3-3 Attaching the Rear Mount Support Brackets 21 FIGURE 3-4 Securing the Front of the Server to the Rack 22 FIGURE 3-5 Securing the Rear of the Server to the Rack 23 FIGURE 3-6 Contents of the Sliding Rail 19-Inch 4-Post Kit 24 FIGURE 3-7 Securing the Hardmount Bracket to the Server 26 FIGURE 3-8 Dismantling the Slide FIGURE 3-9 Securing the Glides to the System Chassis FIGURE 3-10 Securing the Short Brackets to the Front of the Rack FIGURE 3-11 Securing the Long Brackets to the Rear of the Rack FIGURE 3-12 Securing the Slide to the Brackets FIGURE 3-13 Sliding the System Into the Rack FIGURE 3-14 Securing the Front of the System to the Rack FIGURE 3-15 Installing Extender and Slide Assembly on Long Bracket FIGURE 3-16 Securing the Long Brackets Extenders and Slide Assembly to Rack FIGURE 3-17 Contents of the Hardmount 600 mm 4-Post Kit FIGURE 3-18 Securing the Hardmount Brackets to the Server FIGURE 3-19 Attaching the Rear Mount Support Brackets 19 20 27 28 29 30 31 32 33 34 35 36 37 38 vii FIGURE 3-20 Attaching the 600 mm Front Adjuster Brackets to the Front Hardmount Brackets FIGURE 3-21 Attaching the 600 mm Front Adjuster Brackets to the Rack FIGURE 3-22 Securing the Rear Mount Flange FIGURE 3-23 Contents of the Hardmount 23-Inch 2-Post Kit FIGURE 3-24 Securing the Side Brackets to the Side of the Server FIGURE 3-25 Securing the Front of the Server to the Rack FIGURE 3-26 Contents of the Hardmount 19-Inch 4-Post Kit FIGURE 3-27 Securing the Side Brackets to the Side of the Server FIGURE 3-28 Installing and Securing the Server in the 2-Post Rack FIGURE 4-1 Back Panel Features (DC Version) 49 FIGURE 4-2 Back Panel Features (AC Version) 50 FIGURE 4-3 Alarm Port FIGURE 4-4 Serial Port Pin Numbering FIGURE 4-5 USB Connector Pin Numbering FIGURE 4-6 Ethernet Connector Pin Numbering FIGURE 4-7 SCSI Port Pin Numbering FIGURE 4-8 Serial Management Port Pin Numbering FIGURE 4-9 Network Management Port Pin Numbering FIGURE 4-10 DC Connection Parts FIGURE 4-11 Stripping the Insulation From the Wire FIGURE 4-12 Opening the Input Plug Cage Clamp Using the Cage Clamp Operating Lever FIGURE 4-13 Opening the Cage Clamp Using a Screwdriver FIGURE 4-14 Assembling the DC Input Power Cable FIGURE 4-15 Inserting the Bottom Portion of the Strain Relief Housing FIGURE 4-16 Routing the Wires out of the Bottom Portion of the Strain Relief Housing FIGURE 4-17 Securing the Wires to the Strain Relief Housing FIGURE 4-18 Assembling the Strain Relief Housing FIGURE 4-19 Opening the System Door FIGURE 4-20 Turning the Rotary Switch to the Standby Position FIGURE 4-21 Connecting the DC Input Power Cable to the DC Connectors viii 40 41 42 43 44 45 46 47 53 54 55 56 57 59 61 63 64 65 65 66 67 68 69 Netra 440 Server Installation Guide • March 2006 69 70 67 64 39 FIGURE 4-22 Disconnecting the DC Input Power Cable From the DC Connector 70 FIGURE 4-23 Opening the System Door FIGURE 4-24 Turning the Rotary Switch to the Standby Position FIGURE 4-25 Connecting the AC Power Cords to the AC Connectors FIGURE 5-1 Patch Panel Connection Between a Terminal Server and a Netra 440 Server FIGURE 6-1 Opening the System Door FIGURE 6-2 Rotary Switch Positions FIGURE A-1 Removing the DVD Slot Cover FIGURE A-2 Installing the DVD drive. 72 72 73 77 84 85 96 96 Figures ix x Netra 440 Server Installation Guide • March 2006 Tables TABLE 1-1 Physical Specifications, Netra 440 Server 3 TABLE 1-2 Netra 440 Server Operating and Storage Specifications TABLE 1-3 AC Operating Power Limits and Ranges for Each Power Supply in the Netra 440 Server 4 TABLE 1-5 DC Operating Power Limits and Ranges for Each Power Supply in the Netra 440 Server 5 TABLE 1-6 DC Operating Power Limits and Ranges for the Netra 440 Server 5 TABLE 1-4 AC Operating Power Limits and Ranges for the Netra 440 Server 5 TABLE 1-7 ALOM Component Monitoring TABLE 3-1 Optional Rackmount Kits TABLE 3-2 19-inch 4-Post Rackmount Screw Kit Contents TABLE 3-3 Sliding Rail 19-inch 4-Post Rackmount Screw Kit Contents 25 TABLE 3-4 Hardmount 600 mm 4-Post Rackmount Screw Kit Contents 36 TABLE 3-5 Hardmount 23-Inch 2-Post Rackmount Screw Kit Contents 42 TABLE 3-6 19-inch 2-Post Rackmount Screw Kit Contents TABLE 4-1 Netra 440 Server Ports 50 TABLE 4-2 Alarm Port Signals TABLE 4-3 Serial Port Connector Signals TABLE 4-4 USB Ports Pin Numbering TABLE 4-5 Ethernet Connection Transfer Rates TABLE 4-6 Ethernet Connector Pin Signals TABLE 4-7 OpenBoot PROM Devalias and Device Path Data for the Ethernet Ports 4 10 18 19 45 53 54 55 56 56 56 xi TABLE 4-8 SCSI Port Pin Signals 57 TABLE 4-9 Serial Management Port Pin Signals TABLE 4-10 RJ-45 to DB-9 Adapter Crossovers TABLE 4-11 RJ-45 to DB-25 Adapter Crossovers TABLE 4-12 Network Management Port Pin Signals TABLE 5-1 Pin Crossovers for Connecting to a Typical Terminal Server TABLE 6-1 Netra 440 Software Configuration Worksheet TABLE B-1 Enclosure Status LEDs TABLE B-2 Alarm Indicators and Dry Contact Alarm States TABLE B-3 Hard Drive LEDs TABLE B-4 Fan Tray LEDs TABLE B-5 Power Supply LEDs TABLE B-6 Ethernet LEDs TABLE B-7 Network Management Port LED xii 59 60 60 61 88 98 101 101 102 102 Netra 440 Server Installation Guide • March 2006 103 99 77 Preface The Netra 440 Server Installation Guide provides instructions, some background information, and reference material to help you install a new Netra™ 440 server. Instructions in most of the document assume that a system administrator who is experienced with the Solaris™ Operating System (Solaris OS) is performing the installation. However, you do not need Solaris OS experience to follow instructions in Chapter 3, which detail the installation of the Netra 440 server into a rack. How This Book Is Organized This guide is organized into three chapters and three appendixes. Chapter 1 illustrates the contents of the Netra 440 server ship kit and provides guidelines for planning the installation. Chapter 2 provides an installation overview for the Netra 440 server. Chapter 3 provides instructions for installing the Netra 440 server into a rack. Chapter 4 provides instructions for cabling the Netra 440 server. Chapter 5 provides instructions for connecting a system console device to the Netra 440 server. Chapter 6 provides instructions for powering on the server and for installing additional software. Appendix A provides instructions for installing a DVD-ROM drive into the Netra 440 server. Appendix B includes information on the system LEDs. Appendix C provides instructions for selecting a boot device. xiii Appendix D provides instructions for managing network interfaces. Using UNIX Commands This document might not contain information on basic UNIX® commands and procedures such as shutting down the system, booting the system, and configuring devices. See the following for this information: ■ Software documentation that you received with your system ■ Solaris™ operating environment documentation, which is at http://docs.sun.com Shell Prompts xiv Shell Prompt C shell machine-name% C shell superuser machine-name# Bourne shell and Korn shell $ Bourne shell and Korn shell superuser # Netra 440 Server Installation Guide • March 2006 Typographic Conventions Typeface* Meaning Examples AaBbCc123 The names of commands, files, and directories; on-screen computer output Edit your.login file. Use ls -a to list all files. % You have mail. AaBbCc123 What you type, when contrasted with on-screen computer output % su Password: AaBbCc123 Book titles, new words or terms, words to be emphasized. Replace command-line variables with real names or values. Read Chapter 6 in the User’s Guide. These are called class options. You must be superuser to do this. To delete a file, type rm filename. * The settings on your browser might differ from these settings. Related Documentation Application Title Part Number Late-breaking product information Netra 440 Server Product Note 817-3885-xx Product description Netra 440 Server Product Overview 817-3881-xx Administration Netra 440 Server System Administration Guide 817-3884-xx Parts installation and removal Netra 440 Server Service Manual 817-3883-xx Diagnostics and troubleshooting Netra 440 Server Diagnostics and Troubleshooting Guide 817-3886-xx Advanced Lights Out Manager (ALOM) system controller Sun Advanced Lights Out Manager User’s Guide for the Netra 440 Server 817-5481-xx Preface xv Accessing Sun Documentation You can view, print, or purchase a broad selection of Sun documentation, including localized versions, at: http://www.sun.com/documentation Third-Party Web Sites Sun is not responsible for the availability of third-party web sites mentioned in this document. Sun does not endorse and is not responsible or liable for any content, advertising, products, or other materials that are available on or through such sites or resources. Sun will not be responsible or liable for any actual or alleged damage or loss caused by or in connection with the use of or reliance on any such content, goods, or services that are available on or through such sites or resources. Contacting Sun Technical Support If you have technical questions about this product that are not answered in this document, go to: http://www.sun.com/service/contacting Sun Welcomes Your Comments Sun is interested in improving its documentation and welcomes your comments and suggestions. You can submit your comments by going to: http://www.sun.com/hwdocs/feedback Please include the title and part number of your document with your feedback: Netra 440 Server Installation Guide, part number 817-3882-12 xvi Netra 440 Server Installation Guide • March 2006 CHAPTER 1 Preparing for Installation This chapter includes a description of the components of the Netra 440 server and a set of questions that the system administrator must answer before installing the server software. This chapter contains the following sections: ■ ■ ■ ■ ■ ■ “Shipping Kit” on page 1 “Verifying All Parts” on page 2 “Installation Site Requirements” on page 3 “Sun Advanced Lights Out Manager” on page 9 “Sun Install Check Tool” on page 10 “Sun Remote Services Net Connect Support” on page 11 Shipping Kit Standard components of Netra 440 servers are installed at the factory. However, if you ordered options such as a PCI card and monitor, these are shipped to you separately. Check that you have received everything you ordered. Note – Inspect the shipping carton for evidence of physical damage. If a shipping carton is damaged, request that the carrier’s agent be present when the carton is opened. Keep all contents and packing material for the agent’s inspection. 1 Verifying All Parts Verify that you have received all the parts of your system. See the illustration below to identify most of the parts shipped with the system. Netra 440 server Antistatic wrist strap RJ-45 to DB-9 adapter RJ-45 to DB-25 adapter RJ-45 serial console cable M5 nut kit FIGURE 1-1 Rackmount kit DC connectors (DC server only) Netra 440 Server Ship Kit Contents Note – The DC connector assembly kit is for the DC-powered server only. If you have an AC-powered server, please dispose of this DC connector kit. 2 Netra 440 Server Installation Guide • March 2006 Installation Site Requirements This section provides the specifications and site requirements you may need when planning the installation of the Netra 440 server. For safety and compliance information, refer to the Netra 440 Safety and Compliance Manual (817-6225-xx) and the Important Safety Information for Sun Hardware Systems document (816-7190-xx) that came with your system. Physical Dimensions TABLE 1-1 Physical Specifications, Netra 440 Server Measure U.S. Metric Width 17.32 inches 440.0 mm Depth 19.5 inches 495 mm Height 8.75 inches (5 rack units) 222 mm Weight (without PCI cards and rack mounts) 79.4 lbs 36 kg Weight (fully configured with 19-inch 4-post hardmount rack option) 81.6 lbs 37 kg Chapter 1 Preparing for Installation 3 Environmental Requirements You can operate and store the Netra 440 server safely in the conditions detailed in TABLE 1-2. TABLE 1-2 Netra 440 Server Operating and Storage Specifications Specification Operating Storage Ambient temperature 5˚C (41˚F) to 40˚C (104˚F) Short term*: -5˚C (23˚F) to 55˚C (131˚F) -40˚C (-40˚F) to 70˚C (158˚F) Relative humidity 5% to 85% relative humidity, noncondensing Short term*: 5% to 90% relative humidity, noncondensing, but not to exceed 0.024 kg water/kg dry air (0.053 lbs. water/2.205 lb. dry air) Up to 93% relative humidity noncondensing, 38˚C (100.4˚F) max wet bulb Altitude Up to 3000 m (9842.4 ft.) Up to 12000 m (39369.6 ft.) * Short term (no more than 96 hours) temperature and humidity limits apply to servers with altitudes up to 1800 m (5905.44 ft.). AC Operating Power Limits and Ranges The information in this section applies to the AC version of the Netra 440 server. TABLE 1-3 gives AC power source requirements for each power supply in the Netra 440 server, and TABLE 1-4 gives AC power source requirements for the Netra 440 server as a whole. TABLE 1-3 4 AC Operating Power Limits and Ranges for Each Power Supply in the Netra 440 Server Description Limit or Range Operating input voltage range 90 - 264 VAC Operating frequency range 47 - 63 Hz Maximum operating input current 5.5 A @ 90 VAC Maximum operating input power 500 W Netra 440 Server Installation Guide • March 2006 TABLE 1-4 AC Operating Power Limits and Ranges for the Netra 440 Server Description Limit or Range Operating input voltage range 90 - 264 VAC Operating frequency range 47 - 63 Hz Maximum operating input current 11 A @ 90 VAC Maximum operating input power 1000 W Note – The figures for the maximum operating current are provided to help you specify the fusing and cabling you need to deliver power to your equipment. However, these figures represent worst-case scenarios. DC Power Source Requirements The information in this section applies to the DC version of the Netra 440 server. TABLE 1-5 gives DC power source requirements for each power supply in the Netra 440 server, and TABLE 1-6 gives DC power source requirements for the Netra 440 server as a whole. TABLE 1-5 DC Operating Power Limits and Ranges for Each Power Supply in the Netra 440 Server Description Limit or Range Operating input voltage range -40 VDC to -75 VDC Maximum operating input current 11.5 A Maximum operating input power 450 W TABLE 1-6 DC Operating Power Limits and Ranges for the Netra 440 Server Description Limit or Range Operating input voltage range -40 VDC to -75 VDC Maximum operating input current 23 A Maximum operating input power 900 W ■ Reliably connected to protected earth ground ■ May be supplied by one or two power sources, isolated from each other Chapter 1 Preparing for Installation 5 ■ Capable of providing up to 500 W of continuous power per power supply ■ Limited to TNV-2 as defined by UL 60950 and IEC 60950 Note – The DC version of the Netra 440 server must be installed in a restricted-access location. According to the intent of the National Electrical Code, a restricted-access location is an area intended for qualified or trained personnel only and has access controlled by a locking mechanism, such as a key lock or an access card system. DC Supply and Ground Conductor Requirements ■ Suitable conductor material: Use copper conductors only ■ Power supply connections through the input connector: 12 AWG (between the Netra 440 server and the source). There are three conductors: ■ ■ ■ -48V (negative terminal) Chassis ground connection -48V Return (positive terminal) ■ System ground conductor: 12 AWG (to be connected to the chassis) ■ Cable insulation rating: Minimum of 75°C (167°F), low smoke fume (LSF), flame retardant ■ Only one of the following cable types: ■ ■ ■ UL style 1028 or other UL 1581(VW-1) compliant equivalent IEEE 383 compliant IEEE 1202-1991 compliant ■ Branch circuit cable insulation color: According to applicable National Electrical Codes ■ Grounding cable insulation color: Green/yellow Overcurrent Protection Requirements ■ Overcurrent protection devices must be provided as part of each equipment rack. ■ Circuit breakers must be located between the DC power source and the Netra 440 server. Use one 20 A, double-pole, fast trip DC-rated circuit breaker for each power supply unit. Note – Overcurrent protection devices must meet applicable national and local electrical safety codes, and must be approved for the intended application. 6 Netra 440 Server Installation Guide • March 2006 Recommended Operating Environment Your environmental control system must provide intake air for the server which complies with the limits specified in “Environmental Requirements” on page 4. To avoid overheating, do not direct warmed air: ■ ■ Toward the front air intake of the server Toward the server access panels Note – When you receive your system, place it in the environment in which you will install it. Leave it in its shipping crate at its final destination for 24 hours. This resting period prevents thermal shock and condensation. The system has been tested to meet all functional requirements when operating in the operating environmental limits presented in “Environmental Requirements” on page 4. Operating computer equipment in extremes of temperature or humidity increases the failure rate of hardware components. To minimize the chance of component failure, use the server within the optimal temperature and humidity ranges. Ambient Temperature An ambient temperature range of 21˚C (69.8˚F) to 23˚C (73.4˚F) is optimal for system reliability. At 22˚C (71.6˚F) it is easy to maintain safe relative humidity levels. Operating in this temperature range provides a buffer if the environmental support systems fail. Ambient Relative Humidity Ambient relative humidity levels between 45% and 50% are the most suitable for data processing operations in order to: ■ ■ ■ Prevent corrosion Provide an operating time buffer in the event of environmental control system failure Help avoid failures caused by the intermittent interference from static discharges that occur when relative humidity is too low Electrostatic discharge (ESD) is easily generated and less easily dissipated in areas where the relative humidity is below 35%, and becomes critical when levels drop below 30%. Chapter 1 Preparing for Installation 7 Airflow Considerations ■ Ensure unobstructed airflow through the chassis. ■ Inlet air enters at the front of the server and exits from the back. ■ Ventilation openings such as cabinet doors, for both the inlet and exhaust of the server should provide a minimum open area of 215 cm2 (33.325 in2) each. This equates to a 60% open area perforation pattern across the front and rear area of the server (445 mm x 81 mm; 17.5 in x 3.2 in). The impact of other open area characteristics that are more restrictive should be evaluated by the user. ■ Front and rear clearance of the server should allow a minimum of 5 mm (.2 in) at the front of the system and 80 mm (3.1 in) at the rear of the server when mounted. These clearance values are based on the above inlet and exhaust impedance (available open area) and assume a uniform distribution of the open area across the inlet and exhaust areas. Clearance values greater than these are recommended for improved cooling performance. Note – The combination of inlet and exhaust restrictions such as cabinet doors and the spacing of the server from the doors can affect the cooling performance of the system and should be evaluated by the user. The server placement is particularly important for high temperature NEBS environments where the server inlet ambient temperature is 55˚C (131˚F). ■ Care should be taken to prevent recirculation of exhaust air within a rack or cabinet. ■ Cables should be managed to minimize interfering with the server exhaust vent. ■ Air temperature rise through the system is approximately 15˚C (59˚F). Acoustic Noise Emissions The acoustic noise emissions on a Netra 440 server are as follows: ■ Operating acoustic noise is 7.0 B (LWAd (1B=10dB)) ■ Idling acoustic noise is 7.0 B (LWAd (1B=10dB)) Declared noise emissions are in accordance with ISO 9296 standards. 8 Netra 440 Server Installation Guide • March 2006 Calculating Heat Dissipation To calculate the heat generated by a server so that you can estimate the heat your cooling system must dissipate, convert the figure for the system’s power requirement from Watts to BTU/hr. A general formula for doing this is to multiply the power requirement figure in Watts by 3.412. NEBS Level 3 Compliance Telcordia certified that the DC-powered version of the Netra 440 server meets NEBS Level 3 requirements per SR-3580, including the appropriate sections of GR-63CORE (Network Equipment-Building System Requirements: Physical Protection) and GR1089-CORE (Electromagnetic Compatibility and Electrical Safety – Generic Criteria for Network Telecommunications Equipment). Sun Advanced Lights Out Manager The Netra 440 server ships with the Sun Advanced Lights Out Manager (ALOM) software preinstalled. By default, the system console is directed to ALOM and is configured to show server console information on startup. ALOM enables you to monitor and control your server over either a serial connection (using the SERIAL MGT port), or Ethernet connection (using the NET MGT port). See Chapter 4 for the location of these and other ports. For information about configuring an ALOM Ethernet connection, refer to the Sun Advanced Lights Out Manager User Guide for the Netra 440 Server (817-5481-xx). Note – The ALOM serial port, labelled SERIAL MGT, is for server management only. If you need a general purpose serial port, use the standard TTYB serial port. See Chapter 4 for the location of these serial ports. ALOM can be configured to send e-mail notifications of hardware failures and other events related to the server or to ALOM. The ALOM circuitry uses standby power from the server, which means: ■ ALOM is active as soon as the server is connected to a power source, and remains active until power is removed by unplugging the power cables. ■ ALOM continues to be effective even when the operating system is offline and when the server is in Standby mode. Chapter 1 Preparing for Installation 9 TABLE 1-7 lists the components monitored by ALOM and describes the information provided for each component. TABLE 1-7 ALOM Component Monitoring Component Monitored What ALOM Reveals Disk drives Whether each slot has a drive present, and whether it reports OK status Fans Whether a fan is present, fan speed and whether the fans report OK status CPUs Whether a CPU is present, the temperature measured at the CPU, and any thermal warning or failure conditions Power supplies Whether each bay has a power supply present, and whether it reports OK status System enclosure temperature System ambient temperature, as well as any enclosure thermal warning or failure conditions Circuit breakers and voltages Whether circuit breakers have been tripped, and whether correct voltages are reported Server front panel System rotary switch position and status of LEDs Alarm port Status of the alarm port Sun Install Check Tool The Netra 440 server supports the Sun Install Check tool, which can confirm that your server has been installed successfully. The Install Check software is designed to check the initial server installation and tests your server for: ■ ■ ■ ■ Minimum required Solaris OS level Presence of key critical patches Proper firmware levels Unsupported hardware components If potential issues are identified, the software generates a report that provides specific instructions to remedy the issues. You can download the Sun Net Connect software and documentation at: http://www.sun.com/software/installcheck/ 10 Netra 440 Server Installation Guide • March 2006 Sun Remote Services Net Connect Support The Netra 440 server supports the SunSM Remote Services (SRS) Net Connect monitoring services. The SRS Net Connect web services give you the ability to selfmonitor systems, create performance and trend reports, and receive automatic notifications so you can act more quickly when a system event occurs and manage potential issues before they become problems. For more information about SRS Net Connect, including how to sign up and download the documentation, refer to the SRS Net Connect web site at: http://www.sun.com/service/support/srs/netconnect/ Note – The Net Connect Installation Guide contains installation instructions specific to the Netra 440 server. This guide can be downloaded after signing up for the service. Chapter 1 Preparing for Installation 11 12 Netra 440 Server Installation Guide • March 2006 CHAPTER 2 Installation Overview This chapter lists the steps in a typical Netra 440 server installation and contains the procedures that must be performed before installing the server in a rack. This chapter contains these topics: ■ ■ “Installation Overview” on page 13 “Installing Optional Components” on page 15 Installation Overview Each step in this task list refers you to the relevant section of the documentation for more information. Complete each step in the order listed. 1. Verify that you have received all of the components that ship with your server. See FIGURE 1-1 for the ship kit contents. 2. Install any optional components shipped with your system. If you have purchased optional components such as additional memory, install them prior to mounting the server in a rack. See “Installing Optional Components” on page 15 for more information. 3. Mount the server into a rack or cabinet. See Chapter 3 for rackmount installation instructions. 4. Connect the chassis grounding cable. See “Connecting the Chassis Grounding Cable (DC Version)” on page 51. 5. Connect the serial, network, and all other data cables to the server. See “Connecting All Other Cables” on page 52. 13 6. Assemble and connect the input power cables to the server. See “Assembling and Connecting the DC Input Power Cable” on page 62 for complete instructions. 7. Set up a terminal or console for installing your server. See Chapter 5 for complete instructions. 8. Gather configuration information for your system. See the “Configuring the Server” on page 87. 9. (Optional) Set any desired OpenBoot™ PROM configuration options. You can control several aspects of system behavior through OpenBoot PROM commands and configuration variables. Refer to the OpenBoot 4.x Command Reference Manual (816-1177-xx) and the Netra 440 Server System Administration Guide (817-3884-xx) for OpenBoot command information. 10. Confirm that the Ethernet connection is attached to the server. 11. Check whether the rotary switch is in the Normal position. See “Setting the Rotary Switch” on page 84. 12. Power on the server by either pressing the On/Standby button on the front panel or from a keyboard using the ALOM software. See “Powering On the Server” on page 83. 13. Configure the server software. The Solaris operating system is preinstalled on the server. When you power on, you are automatically guided through the Solaris operating system configuration procedure. See “Configuring the Server” on page 87 for more information. 14. Install any required patch or patches to the server. Refer to the Netra 440 Server Release Notes (817-3885-xx) for a list of the required patches. 15. Load additional software from the Solaris media kit (optional). The Solaris media kit (sold separately) includes several CDs containing software to help you operate, configure, and administer your server. See the documentation provided with the media kit for a complete listing of included software and detailed installation instructions. 14 Netra 440 Server Installation Guide • March 2006 Installing Optional Components The standard components of the Netra 440 server are installed at the factory. However, if you ordered options such as additional memory or a PCI card, these will be shipped separately. If possible, install these components prior to installing the server in a rack. ■ If you ordered a DVD drive, go to Appendix A for installation instructions. ■ If you ordered any other options that are not factory-installed, see the Netra 440 Server Service Manual (817-3883-xx) for installation instructions. Note – All internal components except hard drives must be installed by qualified service technicians only. Caution – To protect electronic components from electrostatic damage, which can permanently disable the system or require repair by Sun service technicians, place components on an antistatic surface, such as a Sun antistatic discharge mat, an antistatic bag, or a disposable antistatic mat. Also, always wear an antistatic wrist strap connected to a metal surface on the chassis when you work on system components. Note – The optional component list might be updated at any time. Refer to the Sun StoreSM web site (http://store.sun.com) for the most current list of Netra 440 server supported components. Chapter 2 Installation Overview 15 16 Netra 440 Server Installation Guide • March 2006 CHAPTER 3 Installing a Netra 440 Server Into a Rack This chapter provides instructions for installing the Netra 440 server into a rack, and contains the following sections: ■ ■ ■ ■ ■ ■ “Rackmounting Options” on page 18 “Hardmount in a 19-Inch 4-Post Rack” on page 19 “Sliding Rail Mount in a 19-Inch 4-Post Rack” on page 24 “Hardmount in a 600 mm 4-Post Rack” on page 36 “Hardmount in a 23-Inch 2-Post Rack” on page 42 “Hardmount in a 19-Inch 2-Post Rack” on page 45 Caution – The server is heavy. Two people are required to lift and mount the system into a rack enclosure when using the procedures in this chapter. Before starting any of the following rackmounting procedures, identify a helper to assist you in installing the server. Verify that your helper can safely lift and carry 42 lbs. (19 kg), which is approximately half the weight of a fully-equipped server. Caution – When completing a two-person procedure, always communicate your intentions clearly before, during, and after each step to minimize confusion. 17 Rackmounting Options The Netra 440 server ships with a 19-inch, 4-post hardmount rack kit (see “Hardmount in a 19-Inch 4-Post Rack” on page 19 for installation instructions). TABLE 3-1 lists the four additional rackmount kit options that can be ordered from Sun. This chapter provides installation instructions for all of these rackmount kit options. TABLE 3-1 Optional Rackmount Kits Order Number Mounting Kit Installation Instructions X8100A 19-inch 4-post slide mount kit “Sliding Rail Mount in a 19-Inch 4-Post Rack” on page 24 X7905A 600 mm x 600 mm rackmount kit “Hardmount in a 600 mm 4-Post Rack” on page 36 X7903A 23-inch 2-post rackmount kit “Hardmount in a 23-Inch 2-Post Rack” on page 42 18 Netra 440 Server Installation Guide • March 2006 Hardmount in a 19-Inch 4-Post Rack The hardmount kit for a 19-inch 4-post rack consists of: ■ ■ ■ ■ Two Two Two Two hardmount brackets rear mount support brackets rear mount flanges bags of screws Rear mount support brackets Hardmount brackets Rear mount flanges Screws FIGURE 3-1 Contents of the Hardmount 19-Inch 4-Post Kit TABLE 3-2 19-inch 4-Post Rackmount Screw Kit Contents Number Description Where Used 8 M5 x 8 mm Phillips flathead screws 8 for hardmount brackets 6 M5 x 8 mm Phillips panhead screws 4-6 for rear mount brackets (depending on rack depth) 12 M5 x 12 mm screws 12 for rack, if appropriate 12 M6 x 12 mm screws 12 for rack, if appropriate 12 M6 square clip nuts 12 for rack, if appropriate 12 10-32 x 0.5 in. combo head screws 12 for rack, if appropriate 12 12-24 x 0.5 in. combo head screws 12 for rack, if appropriate Chapter 3 Installing a Netra 440 Server Into a Rack 19 1. Get the front hardmount brackets from the rack kit (FIGURE 3-1). 2. Using eight of the supplied M5 × 8 mm flathead Phillips screws (four screws for each bracket), secure the front hardmount brackets to the sides of the server (FIGURE 3-2). FIGURE 3-2 20 Securing the Hardmount Brackets to the Server Netra 440 Server Installation Guide • March 2006 3. Measure the depth of the rack. 4. Get the two rear mount support brackets from the rack kit (FIGURE 3-1). 5. Install the rear mount support brackets at the rear of the server, extending the rear mount support brackets to the measured depth of the rack (FIGURE 3-3). Use two to three of the supplied M5 × 8 mm panhead Phillips screws for each bracket, depending on the rack depth. If your rack is especially deep, you may only be able to secure the rear mount support brackets using only two screws per side. FIGURE 3-3 Attaching the Rear Mount Support Brackets Chapter 3 Installing a Netra 440 Server Into a Rack 21 6. Lift the server to the desired location in the rack. 7. Using four screws per side, secure the front hardmount brackets attached to the sides of the server to the front of the rack (FIGURE 3-4). The size of the screws varies, depending on your particular rack. FIGURE 3-4 22 Securing the Front of the Server to the Rack Netra 440 Server Installation Guide • March 2006 8. Get the two rear mount flanges from the rack kit (FIGURE 3-1). 9. At the rear of the rack, use the two captive screws to secure the two rear mount flanges to the rear mount support brackets that are attached to the server (FIGURE 3-5). Captive screws to secure flange to rear of server Screws to secure flange to rack FIGURE 3-5 Securing the Rear of the Server to the Rack 10. Using two screws for each rear mount support bracket, secure the rear mount support brackets to the rear of the rack (FIGURE 3-5). The size of the screws vary, depending on your particular rack. Chapter 3 Installing a Netra 440 Server Into a Rack 23 Sliding Rail Mount in a 19-Inch 4-Post Rack The sliding rail mount kit for a 19-inch 4-post rack consists of: ■ ■ ■ ■ ■ ■ Two 19-inch 4-post Telco slide assemblies Two short brackets Two long brackets Two long bracket extenders Two hardmount front brackets Bag of screws Extenders Long brackets Short brackets Slide assemblies Hardmount front brackets Screw kit FIGURE 3-6 24 Contents of the Sliding Rail 19-Inch 4-Post Kit Netra 440 Server Installation Guide • March 2006 TABLE 3-3 Sliding Rail 19-inch 4-Post Rackmount Screw Kit Contents Number Description Where Used 4 M5 x 8 mm Phillips flathead screws 4 for hardmount front brackets 8 Shoulder screws 8 for glides 10 M6 brass collar screws 4 for short brackets, 4 for long brackets, 2 extra 8 M5 panhead screws 8 for slides 12 M5 x 12 mm screws 20 for rack, if appropriate 12 M6 x 12 mm screws 12 for rack, if appropriate 12 M6 square clip nuts 12 for rack, if appropriate 12 10-32 x 0.5 in. combo head screws 12 for rack, if appropriate 12 12-24 x 0.5 in. combo head screws 12 for rack, if appropriate Note – The front-to-back rail spacing must be at least 755.7 mm (29.75 inches) and not more than 755.7 mm (29.75 inches) from the outside face of the front rail to the outside face of the back rail. If the spacing exceeds the maximum measurement, install the rail extenders as described in “Installing the Long Bracket Extenders” on page 33. 1. Get the hardmount brackets and M5 × 8 mm flathead Phillips screws from the rack kit (FIGURE 3-6). 2. Using four of the supplied M5 × 8 mm flathead Phillips screws (two screws for each bracket), secure the hardmount brackets to the sides of the server (FIGURE 3-7). Note that the hardmount brackets are attached to the top portion of the server, with the brackets oriented so that the handles are at the lower part of the brackets. Chapter 3 Installing a Netra 440 Server Into a Rack 25 FIGURE 3-7 26 Securing the Hardmount Bracket to the Server Netra 440 Server Installation Guide • March 2006 3. Get the Telco slide assemblies from the rack kit (FIGURE 3-6). 4. Press in the button on each slide and pull the glide completely out of the slide (FIGURE 3-8). Button Slide (in two parts) Glide FIGURE 3-8 Dismantling the Slide Chapter 3 Installing a Netra 440 Server Into a Rack 27 5. Align the holes in the glides with the appropriate holes on the sides of the server and, using the eight screws from the ship kit (four screws for each side), secure the glides to the sides of the server (FIGURE 3-9). FIGURE 3-9 28 Securing the Glides to the System Chassis Netra 440 Server Installation Guide • March 2006 6. Get the short brackets and long brackets from the rackmount kit (FIGURE 3-6). 7. Lift each short bracket to the desired position at the front of the rack and attach a short bracket to each of the front rack uprights (FIGURE 3-10). Use two of the brass M6 collar screws and M6 cage nuts (if required) to secure each bracket. FIGURE 3-10 Securing the Short Brackets to the Front of the Rack Chapter 3 Installing a Netra 440 Server Into a Rack 29 8. Lift each long bracket to the desired position at the rear of the rack and attach a long bracket to each of the rear rack uprights (FIGURE 3-11). To secure each bracket, use two of the brass M6 collar screws and M6 cage nuts (if required), exactly as you did for the front rack uprights in the previous step. Note – If the dimension is greater than 755.7 mm, attach the rail extenders to the long brackets as described in “Installing the Long Bracket Extenders” on page 33 FIGURE 3-11 30 Securing the Long Brackets to the Rear of the Rack Netra 440 Server Installation Guide • March 2006 9. Extend a slide to line up the access holes with the front screw holes. 10. Using the M5 panhead screws (four for the short bracket and four for the long bracket), secure the slide onto the short and long brackets at the front and rear of the rack (FIGURE 3-12). Long bracket Short bracket Slide FIGURE 3-12 Securing the Slide to the Brackets 11. Repeat Step 9 and Step 10 for the slide on the other side of the rack. Chapter 3 Installing a Netra 440 Server Into a Rack 31 12. Push the slides completely into the assembly on each side of the rack and release the stop catches. 13. Align the glides attached to the system with the slide assemblies in the rack. You might find that there is too much or too little room between the two slides mounted in the rack, and the glides attached to the system might not align correctly with the slides in the rack. If either situation occurs, loosen the M6 collar screws and cage nuts on the long and short brackets (Step 7 and Step 8), move them inward or outward to the appropriate points, then tighten them again. 14. Push in the slide buttons and slide the system all the way into the rack enclosure (FIGURE 3-13). FIGURE 3-13 32 Sliding the System Into the Rack Netra 440 Server Installation Guide • March 2006 15. Using one screw per side, secure the front of the hardmount brackets that are attached to the sides of the server to the front of the rack (FIGURE 3-14). The size of the screws varies, depending on your particular rack. FIGURE 3-14 Securing the Front of the System to the Rack Installing the Long Bracket Extenders Use this procedure to attach the long bracket extenders to the long brackets and slide assemblies. See FIGURE 3-15 for mounting details when using this procedure. Note – If the long brackets are already attached to the slide assembly, you might have to remove the long brackets and reinstall them using this procedure. 1. Locate the long bracket extenders. The extenders are shorter than the long brackets and do not have clips nuts attached. Chapter 3 Installing a Netra 440 Server Into a Rack 33 2. Place an extender and slide assembly inside a long bracket. 3. Install two M5 panhead screws through the rear set of holes in the slide assembly and into the front clip nuts in the center slots of the long bracket and tighten. 4. Install the two M5 panhead screws through one of the front set of holes in the slide assembly and into the matching clip nuts in the long bracket and tighten. 5. Install two M5 panhead screw through the front slots of the bracket extender and into the rear clip nuts in the center slots of the long bracket and hand tighten. 6. Install the two M5 panhead screws through the center slot of the bracket extender and into the matching clip nuts on the long bracket and hand tighten. Long bracket Slide assembly Extender Front Rear FIGURE 3-15 Installing Extender and Slide Assembly on Long Bracket 7. Secure the extender brackets and slide assemblies in the rack as shown in FIGURE 3-11. Adjust the rails to the proper length, tighten the screws on the extenders, and install four M6 collar screws (two in front bracket and two in the rear bracket) for each sliding rail assembly. 34 Netra 440 Server Installation Guide • March 2006 FIGURE 3-16 Securing the Long Brackets Extenders and Slide Assembly to Rack Chapter 3 Installing a Netra 440 Server Into a Rack 35 Hardmount in a 600 mm 4-Post Rack The hardmount kit for a 600 mm 4-post rack consists of: ■ ■ ■ Two rear mount flanges Two front adjuster brackets One bag of screws You will also need the two hardmount brackets and two rear mount support brackets from the standard rackmount kit that came with the Netra 440 server (FIGURE 3-1). Rear mount flanges Screws Front adjuster brackets FIGURE 3-17 Contents of the Hardmount 600 mm 4-Post Kit TABLE 3-4 Hardmount 600 mm 4-Post Rackmount Screw Kit Contents Number Description Where Used 8 M5 x 8 mm Phillips flathead screws 8 for hardmount brackets 14 M5 x 8 mm Phillips panhead screws 8 for front adjuster brackets and 4-6 for rear mount brackets (depending on rack depth) 12 M5 x 12 mm screws 12 for rack, if appropriate 12 M6 x 12 mm screws 12 for rack, if appropriate 12 M6 square clip nuts 12 for rack, if appropriate 12 10-32 x 0.5 in. combo head screws 12 for rack, if appropriate 12 12-24 x 0.5 in. combo head screws 12 for rack, if appropriate 36 Netra 440 Server Installation Guide • March 2006 1. Get the two front hardmount brackets from the standard rack kit (FIGURE 3-1). These front hardmount brackets came as part of the standard Netra 440 server ship kit, not as part of the 600 mm four-post rackmount ship kit. 2. Using eight of the supplied M5 × 8 mm flathead Phillips screws (four screws for each bracket), secure the front hardmount brackets to the sides of the server (FIGURE 3-18). FIGURE 3-18 Securing the Hardmount Brackets to the Server Chapter 3 Installing a Netra 440 Server Into a Rack 37 3. Measure the depth of the rack. 4. Get the two rear mount support brackets from the standard rack kit (FIGURE 3-1). These rear mount support brackets came as part of the standard Netra 440 server ship kit, not as part of the 600 mm four-post rackmount ship kit. 5. Install the rear mount support brackets at the rear of the server, extending the rear mount support brackets to the measured depth of the rack (FIGURE 3-19). Use two to three of the supplied M4 × 8 mm panhead Phillips screws for each bracket, depending on the rack depth. If your rack is especially deep, you may only be able to secure the rear mount support brackets using only two screws per side. FIGURE 3-19 38 Attaching the Rear Mount Support Brackets Netra 440 Server Installation Guide • March 2006 6. Get the 600 mm front adjuster brackets from the rack kit (FIGURE 3-17). 7. Using eight of the supplied M5 × 8 mm panhead Phillips screws (four screws for each adjuster bracket), attach the 600 mm front adjuster brackets to the front hardmount brackets (FIGURE 3-20). FIGURE 3-20 Attaching the 600 mm Front Adjuster Brackets to the Front Hardmount Brackets Chapter 3 Installing a Netra 440 Server Into a Rack 39 8. Lift the server to the desired location in the rack. 9. Using four screws per side, secure the 600 mm front adjuster brackets to the front of the rack (FIGURE 3-21). The size of the screws varies, depending on your particular rack. FIGURE 3-21 40 Attaching the 600 mm Front Adjuster Brackets to the Rack Netra 440 Server Installation Guide • March 2006 10. Get the two rear mount flanges from the rack kit (FIGURE 3-17). 11. At the rear of the rack, use the captive screws to secure the two rear mount flanges to the rear mount support brackets that are attached to the server (FIGURE 3-22). Captive screws to secure flange to rear of server Screws to secure flange to rack FIGURE 3-22 Securing the Rear Mount Flange 12. Using two screws for each rear mount support bracket, secure the rear mount support brackets to the rear of the rack (FIGURE 3-22). The size of the screws vary, depending on your particular rack. Chapter 3 Installing a Netra 440 Server Into a Rack 41 Hardmount in a 23-Inch 2-Post Rack The hardmount kit for a 23-inch 2-post rack consists of: ■ ■ Two side brackets Bag of screws Screws Side brackets FIGURE 3-23 TABLE 3-5 Contents of the Hardmount 23-Inch 2-Post Kit Hardmount 23-Inch 2-Post Rackmount Screw Kit Contents Number Description Where Used 8 M5 x 8 mm Phillips panhead screws 8 for side brackets 12 M5 x 12 mm screws 12 for rack, if appropriate 12 M6 x 12 mm screws 12 for rack, if appropriate 12 M6 square clip nuts 12 for rack, if appropriate 12 10-32 x 0.5 in. combo head screws 12 for rack, if appropriate 12 12-24 x 0.5 in. combo head screws 12 for rack, if appropriate 42 Netra 440 Server Installation Guide • March 2006 1. Get the side brackets from the rack kit (FIGURE 3-23). 2. Using eight of the M5 × 8 mm panhead Phillips screws (four for each side bracket), secure the side brackets to the sides of the server (FIGURE 3-24). Note that the wide, flat side of the brackets are facing the rear of the server for this rackmount option, not the front. FIGURE 3-24 Securing the Side Brackets to the Side of the Server Chapter 3 Installing a Netra 440 Server Into a Rack 43 3. Lift the server to the desired location in the rack. 4. Using four screws per side, secure the front hardmount brackets attached to the sides of the server to the front of the rack (FIGURE 3-25). The size of the screws varies, depending on your particular rack. FIGURE 3-25 44 Securing the Front of the Server to the Rack Netra 440 Server Installation Guide • March 2006 Hardmount in a 19-Inch 2-Post Rack The hardmount kit for a 19-inch 2-post rack consists of: ■ ■ ■ ■ Two Two Two Two hardmount brackets bags of screws rear mount support brackets (not used in this option) rear mount flanges (not used in this option) Rear mount support brackets (not used in this option) Hardmount brackets Rear mount flanges (not used in this option) Screws FIGURE 3-26 Contents of the Hardmount 19-Inch 4-Post Kit TABLE 3-6 19-inch 2-Post Rackmount Screw Kit Contents Number Description Where Used 8 M5 x 8 mm Phillips flathead screws 8 for hardmount brackets 6 M5 x 8 mm Phillips panhead screws 6 for rear mount brackets (not used in this option) 12 M5 x 12 mm screws 12 for rack, if appropriate 12 M6 x 12 mm screws 12 for rack, if appropriate Chapter 3 Installing a Netra 440 Server Into a Rack 45 TABLE 3-6 19-inch 2-Post Rackmount Screw Kit Contents (Continued) Number Description Where Used 12 M6 square clip nuts 12 for rack, if appropriate 12 10-32 x 0.5 in. combo head screws 12 for rack, if appropriate 12 12-24 x 0.5 in. combo head screws 12 for rack, if appropriate 1. Get the side brackets from the rack kit (FIGURE 3-26). 2. Using eight of the M5 × 8 mm panhead Phillips screws (four for each side bracket), secure the side brackets to the sides of the server (FIGURE 3-27). Note that the wide, flat side of the brackets are facing the rear of the server for this rackmount option, not the front. FIGURE 3-27 46 Securing the Side Brackets to the Side of the Server Netra 440 Server Installation Guide • March 2006 3. Lift the server into the rack. 4. Using four screws for each bracket, secure the front of the server to the front of the rack (FIGURE 3-28). The size of the screws varies, depending on your rack. FIGURE 3-28 Installing and Securing the Server in the 2-Post Rack Chapter 3 Installing a Netra 440 Server Into a Rack 47 48 Netra 440 Server Installation Guide • March 2006 CHAPTER 4 Connecting Cables FIGURE 4-1 shows the DC version of the Netra 440 server back panel and identifies the DC power supply connectors and I/O ports. FIGURE 4-2 shows the AC version of the Netra 440 server back panel and identifies the AC power supply connectors and I/O ports. USB ports (USB0-3) Serial port (TTYB) Ethernet ports (NET0, NET1) Serial management port SCSI port Network management port Alarm port DC connector Power supply 3 DC connector Power supply 2 FIGURE 4-1 DC ground studs DC connector Power supply 1 DC connector Power supply 0 Back Panel Features (DC Version) 49 USB ports (USB0-3) Serial port (TTYB) Ethernet ports (NET0, NET1) Serial management port SCSI port Network management port Alarm port AC connector Power supply 3 AC connector Power supply 1 AC connector Power supply 2 50 AC connector Power supply 0 FIGURE 4-2 Back Panel Features (AC Version) TABLE 4-1 Netra 440 Server Ports Port Information Alarm port In a telecommunications environment, use this port to connect to the central office alarming system. See the Netra 440 Server Product Overview for more information. Serial port (TTYB) This port provides standard serial functionality. Note that the system controller serial management port is not a standard serial port. See the Netra 440 Server Product Overview for more information. USB ports See the Netra 440 Server Product Overview for information about devices you can connect to these ports. Ethernet ports You use these ports to connect to your Ethernet network. The left port is NET0, and the right port is NET1. External SCSI port See the Netra 440 Server Product Overview for information about the devices you can connect to this port. Netra 440 Server Installation Guide • March 2006 TABLE 4-1 Netra 440 Server Ports (Continued) Port Information Serial management port (SERIAL MGT) Use this, the default port, to attach the system console device. Network management port (NET MGT) Use this port to access ALOM features by way of the network. DC connectors (DC version) DC power input cables connect to each DC connector. Do not connect the cord to a DC connector at this point. See “Assembling and Connecting the DC Input Power Cable” on page 62. AC connectors (AC version) AC power cables connect to each AC connector. Do not connect the power cable to an AC connector at this point. See “Connecting the AC Power Cables” on page 71. Connecting the Chassis Grounding Cable (DC Version) Before installing any other cable, you should first attach the chassis ground cable to the server’s chassis grounding studs. Refer to Chapter 1 for the site requirements for this section. 1. Obtain a chassis grounding cable from your site and two M5 nuts with lock washers from the ship kit. 2. Go to the back of the server and locate the two DC ground studs (see FIGURE 4-1). 3. Position and align the chassis grounding cable against the two ground studs at the rear of the chassis. 4. Tighten the two M5 nuts to secure the grounding cable to the two studs. 5. Secure the other end of the grounding cable to the earth ground in the building. You can secure the grounding cable to a proper grounding point on the rack, as long as the rack is properly grounded to the earth ground in the building. Caution – An electrical hazard is present if energized units are not properly grounded. Chapter 4 Connecting Cables 51 Connecting All Other Cables When connecting the remaining cables to the ports at the rear of the Netra 440 server, keep the following points in mind: ■ Although access to the ALOM through the network management port is secure, access through the serial management port is not secure. Therefore, avoid connecting a serial modem to the serial management port. ■ The ALOM serial management port (labeled SERIAL MGT) and network management port (labeled NET MGT) are present in the Solaris OS device tree as /dev/ttya, and in the OpenBoot configuration variables as ttya. However, the serial management port does not function as a standard serial connection. If you want to attach a standard serial device to the system (such as a printer), you need to use the DB-9 port labeled “TTYB” on the system back panel, which corresponds to /dev/ttyb in the Solaris OS device tree, and as ttyb in the OpenBoot configuration variables. See the Netra 440 Server Product Overview for more information. ■ The 10BASE-T network management port on the ALOM is reserved for use with the ALOM and the system console. The network management port does not support connections to 100 Mbps or Gigabit networks. If your configuration requires a high-speed Ethernet port, use one of the Gigabit Ethernet ports instead. ■ USB ports support hot-plugging. You can connect and disconnect the USB cable and peripheral devices while the system is running, without affecting system operations. However, you can only perform USB hot-plug operations while the operating system is running. ■ USB hot-plug operations are not supported when the system ok prompt is displayed or before the system has completed booting. ■ You can connect up to 126 devices to each of the two USB controllers, for a total of 252 USB devices per system. See FIGURE 4-1 for the locations of these ports. The following sections give the pinouts for each of these connectors. ■ ■ ■ ■ ■ ■ ■ 52 “Alarm Port” on page 53 “Serial Port (TTYB)” on page 54 “USB Ports (USB0-3)” on page 55 “Ethernet Ports (NET0 and NET1)” on page 56 “SCSI Port” on page 57 “ALOM Serial Management Port (TTYA)” on page 59 “ALOM Network Management Port” on page 61 Netra 440 Server Installation Guide • March 2006 Alarm Port The alarm port uses a standard DB-15 connector. In a telecommunications environment, use this port to connect to the central office alarming system. FIGURE 4-3 shows the pin numbering of the alarm port, TABLE 4-2 and describes the pin signals. 1 9 8 15 FIGURE 4-3 Alarm Port TABLE 4-2 Alarm Port Signals Pin Signal Description Pin Signal Description 1 RESERVED 9 ALARM1_NC 2 RESERVED 10 ALARM1_COM 3 NC 11 ALARM2_NO 4 NC 12 ALARM2_NC 5 ALARM0_NC* 13 ALARM2_COM 6 ALARM0_NO1 14 ALARM3_NO 7 ALARM0_COM1 15 ALARM3_COM 8 ALARM1_NO CHASSIS FRAME GND * The ALOM software sets the ALARM0 (critical) relay and the associated (critical) LED for the following conditions: • When the system is in Standby mode. • When the server is powered on and the operating system has not booted or has failed. Chapter 4 Connecting Cables 53 Serial Port (TTYB) The serial port connector (TTYB) uses a DB-9 connector. Use this port for general purpose serial data transfers. 1 6 54 5 9 FIGURE 4-4 Serial Port Pin Numbering TABLE 4-3 Serial Port Connector Signals Pin Signal Description Pin Signal Description 1 Data Carrier Detect 6 Data Set Ready 2 Receive Data 7 Request to Send 3 Transmit Data 8 Clear to Send 4 Data Terminal Ready 9 Ring Indicate 5 Ground Netra 440 Server Installation Guide • March 2006 USB Ports (USB0-3) Four Universal Serial Bus (USB) ports are located on the motherboard in a doublestacked layout. The ports can be accessed from the back panel. USB2 1 2 3 4 1 2 1 2 4 USB3 3 4 USB1 B B USB0 3 3 4 1 A A FIGURE 4-5 USB Connector Pin Numbering TABLE 4-4 USB Ports Pin Numbering 2 Pin Signal Description Pin Signal Description A1 +5 V (fused) B1 +5 V (fused) A2 USB0/1- B2 USB2/3- A3 USB0/1+ B3 USB2/3+ A4 Ground B4 Ground Chapter 4 Connecting Cables 55 Ethernet Ports (NET0 and NET1) The Netra 440 server has two RJ-45 Gigabit Ethernet connectors (NET0, NET1). The Ethernet interfaces operate at 10 Mbps, 100 Mbps, and 1000 Mbps. The transfer rates for the Ethernet ports are given in TABLE 4-5. TABLE 4-5 Ethernet Connection Transfer Rates Connection Type IEEE Terminology Transfer Rate Ethernet 10BASE-T 10 Mbit/s Fast Ethernet 100BASE-TX 100 Mbits/s Gigabit Ethernet 1000BASE-T 1000 Mbit/s 12345678 FIGURE 4-6 Ethernet Connector Pin Numbering TABLE 4-6 Ethernet Connector Pin Signals Pin Signal Description Pin Signal Description 1 Transmit/Receive Data 0 + 5 Transmit/Receive Data 2 – 2 Transmit/Receive Data 0 – 6 Transmit/Receive Data 1 – 3 Transmit/Receive Data 1 + 7 Transmit/Receive Data 3 + 4 Transmit/Receive Data 2 + 8 Transmit/Receive Data 3 – TABLE 4-7 Ethernet Port 56 OpenBoot PROM Devalias and Device Path Data for the Ethernet Ports OpenBoot PROM Devalias Device Path 0 net0 /pci@1c,600000/network@2 1 net1 /pci@1f,700000/network@1 Netra 440 Server Installation Guide • March 2006 SCSI Port The SCSI serial data connector is located on the motherboard and can be accessed from the back panel. 34 1 68 FIGURE 4-7 SCSI Port Pin Numbering TABLE 4-8 SCSI Port Pin Signals 35 Pin Signal Description Pin Signal Description 1 Data12 + 35 Data12 – 2 Data13 + 36 Data13 – 3 Data14 + 37 Data14 – 4 Data15 + 38 Data15 – 5 Parity1 + 39 Parity1 – 6 Data0 + 40 Data0 – 7 Data1 + 41 Data1 – 8 Data2 + 42 Data2 – 9 Data3 + 43 Data3 – 10 Data4 + 44 Data4 – 11 Data5 + 45 Data5 – 12 Data6 + 46 Data6 – 13 Data7 + 47 Data7 – 14 Parity0 + 48 Parity0 – 15 Ground 49 Ground 16 DIFF_SENSE 50 Ground 17 TERM_PWR 51 TERM_PWR 18 TERM_PWR 52 TERM_PWR 19 (N/C) 53 (N/C) Chapter 4 Connecting Cables 57 TABLE 4-8 58 SCSI Port Pin Signals (Continued) Pin Signal Description Pin Signal Description 20 Ground 54 Ground 21 ATN + 55 ATN – 22 Ground 56 Ground 23 BSY + 57 BSY – 24 ACK + 58 ACK – 25 RST + 59 RST – 26 MSG + 60 MSG – 27 SEL + 61 SEL – 28 CD + 62 CD – 29 REQ + 63 REQ – 30 I/O + 64 I/O – 31 Data8 + 65 Data8 – 32 Data9 + 66 Data9 – 33 Data10 + 67 Data10 – 34 Data11 + 68 Data11 – Netra 440 Server Installation Guide • March 2006 ALOM Serial Management Port (TTYA) The serial management connector (labeled SERIAL MGT) is an RJ-45 connector located on the ALOM system controller card and can be accessed from the back panel. This port is the default connection to the system, and you should use this port only for server management. 1 8 FIGURE 4-8 Serial Management Port Pin Numbering TABLE 4-9 Serial Management Port Pin Signals Pin Signal Description Pin Signal Description 1 Request to Send 5 Ground 2 Data Terminal Ready 6 Receive Data 3 Transmit Data 7 Data Set Ready 4 Ground 8 Clear to Send If you need to connect to the SERIAL MGT port using a cable with either a DB-9 or a DB-25 connector, use a supplied adapter to perform the crossovers given for each connector. The supplied RJ-45 to DB-9 and RJ-45 to DB-25 adapters are wired as described in TABLE 4-10 and TABLE 4-11. Chapter 4 Connecting Cables 59 RJ-45 to DB-9 Adapter Crossovers TABLE 4-10 RJ-45 to DB-9 Adapter Crossovers Serial Port (RJ-45 Connector) DB-9 Adapter Pin Signal Description Pin Signal Description 1 RTS 8 CTS 2 DTR 6 DSR 3 TXD 2 RXD 4 Signal Ground 5 Signal Ground 5 Signal Ground 5 Signal Ground 6 RXD 3 TXD 7 DSR 4 DTR 8 CTS 7 RTS RJ-45 to DB-25 Adapter Crossovers TABLE 4-11 60 RJ-45 to DB-25 Adapter Crossovers Serial Port (RJ-45 Connector) DB-25 Adapter Pin Signal Description Pin Signal Description 1 RTS 5 CTS 2 DTR 6 DSR 3 TXD 3 RXD 4 Signal Ground 7 Signal Ground 5 Signal Ground 7 Signal Ground 6 RXD 2 TXD 7 DSR 20 DTR 8 CTS 4 RTS Netra 440 Server Installation Guide • March 2006 ALOM Network Management Port The network management connector (labeled NET MGT) is an RJ-45 connector located on the ALOM system controller card and can be accessed from the back panel. This port needs to be configured prior to use. For information on configuring this port for managing the server with ALOM, see the Advanced Lights Out Manager User Guide for the Netra 440 Server (817-5481-xx) 1 NET MGT 8 FIGURE 4-9 Network Management Port Pin Numbering TABLE 4-12 Network Management Port Pin Signals Pin Signal Description Pin Signal Description 1 Transmit Data + 5 Common Mode Termination 2 Transmit Data – 6 Receive Data – 3 Receive Data + 7 Common Mode Termination 4 Common Mode Termination 8 Common Mode Termination Chapter 4 Connecting Cables 61 Assembling and Connecting the DC Input Power Cable Note – This section describes how to connect DC power input cables to a DCpowered Netra 440 server. For AC-powered server instructions, see “Connecting the AC Power Cables” on page 71. Caution – Verify that your site meets the source site requirements given in “DC Power Source Requirements” on page 5 before proceeding with these instructions. The basic system configuration comes with four power supplies installed. The system will continue to operate even if a single power supply fails (known as a 3+1 configuration) or if two power supplies fail (known as a 2+2 configuration). A 2+2 configuration is possible because any two power supplies will satisfy the entire load of a fully-configured system. ▼ Assembling the DC Input Power Cable Note – If you have already assembled the DC input power cables, skip to “Connecting the DC Input Power Cable to the Server” on page 68. 1. Identify the parts that you will use to assemble the DC input power cable (FIGURE 4-10). The following DC connection parts are provided in this kit so that you can assemble one or more DC power input cables. These cables are used to connect the -48V DC input source(s) to the power supply units in the following components: ■ ■ ■ ■ 62 DC input plugs Strain relief housings Cage clamp operating lever Tie wraps Netra 440 Server Installation Guide • March 2006 Cage clamp operating lever DC input plug Strain relief housing FIGURE 4-10 DC Connection Parts 2. Turn off power from the DC power source through the circuit breakers. Caution – Do not proceed with these instructions until you have turned off the power from the DC power source through the circuit breakers. 3. Get a DC input plug from the ship kit. 4. Locate the three wires coming from the DC power source that will be used in the connection to your unit: ■ ■ ■ -48V (negative terminal) Chassis ground -48V Return (positive terminal) Chapter 4 Connecting Cables 63 5. Strip 8 mm (5/16 inches) of insulation from each of the wires coming from the DC power source. Do not strip more than 8 mm (5/16 inches) from each wire. Doing so will leave uninsulated wire exposed from the DC connector after the assembly is complete. 8 mm (5/16 in.) FIGURE 4-11 Stripping the Insulation From the Wire 6. Open the cage clamp for a section of the DC input plug. Perform one of the following actions: ■ Insert the tip of the cage clamp operating lever into the rectangular hole directly above the hole in the DC input plug where you want to insert the first wire, and press down on the cage clamp operating lever. Top of input plug FIGURE 4-12 64 Opening the Input Plug Cage Clamp Using the Cage Clamp Operating Lever Netra 440 Server Installation Guide • March 2006 ■ Insert a small slotted screwdriver into the rectangular hole directly above the hole in the DC input plug where you want to insert the first wire, and press down on the screwdriver. Top of input plug FIGURE 4-13 Opening the Cage Clamp Using a Screwdriver 7. Feed the exposed section of the appropriate wire into the hole in the DC input plug described in Step 6. FIGURE 4-14 shows which wires should be inserted into each hole in the DC input plug. From -48V Return From -48V 1 2 3 From chassis ground (green/yellow) Top of connector FIGURE 4-14 Assembling the DC Input Power Cable 8. Repeat Step 6 and Step 7 for the other two wires to complete the assembly of the DC input power cable. Chapter 4 Connecting Cables 65 9. Repeat Step 4 through Step 8 to create as many DC input power cables as you need for your unit. You need one DC input power cable for every power supply that you have in the Netra 440 server chassis. If you need to remove a wire from the DC input plug, insert the cage clamp operating lever or a small screwdriver into the slot directly above the wire and press down (FIGURE 4-12 and FIGURE 4-13), then pull the wire from the DC input plug. ▼ Installing the Strain Relief Housings 1. Take the DC input plug and insert the bottom portion of the strain relief housing into the notch on the DC input plug until it snaps into place. Make sure the strain relief housing snaps into place on the DC input plug. You cannot complete the assembly correctly if the strain relief housing is not snapped into place. FIGURE 4-15 66 Inserting the Bottom Portion of the Strain Relief Housing Netra 440 Server Installation Guide • March 2006 2. Route the three wires coming from the DC power source through the opening at the end of the bottom portion of the strain relief housing. FIGURE 4-16 Routing the Wires out of the Bottom Portion of the Strain Relief Housing 3. Insert the tie wrap into the bottom portion of the strain relief housing. FIGURE 4-17 Securing the Wires to the Strain Relief Housing 4. Loop the tie wrap over the wires and back out of the strain relief housing. Tighten the tie wrap to secure the wires to the strain relief housing (FIGURE 4-17). Chapter 4 Connecting Cables 67 5. Lower the top portion of the strain relief housing so that the three prongs on the top portion insert into the openings in the DC input plug. Push the top and bottom portions of the strain relief housing together until they snap into place. FIGURE 4-18 Assembling the Strain Relief Housing ▼ Connecting the DC Input Power Cable to the Server Caution – An energy hazard is present when energized units are not properly grounded. 1. Open the front system door. Press in on the door release latches and lower the system door. 68 Netra 440 Server Installation Guide • March 2006 Door release latches FIGURE 4-19 Opening the System Door 2. Turn the rotary switch to the Standby position (FIGURE 4-20). Standby position SCC FIGURE 4-20 Turning the Rotary Switch to the Standby Position 3. Slide the server out of the rack far enough to give you convenient access to the back of the server. Chapter 4 Connecting Cables 69 4. Connect the DC input power cables to the DC connector on each power supply. Good practice is to connect each power supply to a separate DC circuit, which enables the system to remain operational if one of the DC circuits fails. Consult your local electrical codes for any additional requirements. FIGURE 4-21 Connecting the DC Input Power Cable to the DC Connectors 5. Turn on the circuit breakers to provide power to the servers. If you want to disconnect the DC input power cable from the DC connector at some point in the future, turn the circuit breakers off, then squeeze the two tabs on the sides of the DC input power cable and gently disconnect the DC input power cable from the DC power supply. Caution – Do not attempt to disconnect the DC input power cable from the DC connector until you have turned off the power from the DC power source through the circuit breakers. FIGURE 4-22 70 Disconnecting the DC Input Power Cable From the DC Connector Netra 440 Server Installation Guide • March 2006 Connecting the AC Power Cables Note – This section describes how to connect AC power cords to an AC-powered Netra 440 server. For DC-powered server instructions, see “Assembling and Connecting the DC Input Power Cable” on page 62. The basic system configuration comes with four power supplies installed. The system will continue to operate even if a single power supply fails (known as a 3+1 configuration) or if two power supplies fail (known as a 2+2 configuration). A 2+2 configuration is possible because any two power supplies will satisfy the entire load of a fully-configured system. Additionally, to ensure true AC line input redundancy for the server, you should use two separate AC power sources, and you should connect the power cables from any two AC power supplies in the server to each AC power source. You can also connect an uninterruptible power supply (UPS) between each AC power source and the server to increase the availability of the server. Note – The Netra 440 server uses nominal input voltages from 100 VAC to 240 VAC. Sun products are designed to work with power systems having a grounded neutral conductor. To reduce the risk of electrical shock, do not plug Sun products into another type of power source. Contact your facilities manager or a qualified electrician if you are unsure what type of power is supplied to your building. 1. Open the front system door. Press in on the door release latches and lower the system door. Chapter 4 Connecting Cables 71 Door release latches FIGURE 4-23 Opening the System Door 2. Turn the rotary switch to the Standby position (FIGURE 4-24). Standby position SCC FIGURE 4-24 Turning the Rotary Switch to the Standby Position 3. Get the supplied AC power cords from the server’s shipment kit. 4. Slide the server out of the rack far enough to give you convenient access to the back of the server. 72 Netra 440 Server Installation Guide • March 2006 5. Connect one end of each AC power cord into the AC connectors located at the rear of the server. See FIGURE 4-25 for the location of the AC connectors. AC connectors FIGURE 4-25 Connecting the AC Power Cords to the AC Connectors 6. Connect the other ends of the power cords into AC wall outlets. To ensure true AC line input redundancy for the server, you should use two separate AC power sources, and you should connect the power cables from any two AC power supplies in the server to each AC power source. Chapter 4 Connecting Cables 73 74 Netra 440 Server Installation Guide • March 2006 CHAPTER 5 Setting Up a System Console Device This chapter provides information on connecting a system console device to the server. To install the Solaris OS and any application software, you must set up a terminal or other device to access the system console. You can either: ■ ■ ■ Connect the system to a terminal server Use an alphanumeric (ASCII) terminal Establish a TIP connection from another server Regardless of the method you choose, for initial power-on you must connect the device to the serial management port (SERIAL MGT) on the ALOM system controller card. All of the procedures in the following sections assume that you are setting up a system console device by using the default configuration. After initial power-on, you may use the NET MGT port if you choose. See the Netra 440 Server System Administration Guide (817-3884-xx) for details. See the appropriate section for the connection method that you want to use: ■ ■ ■ “Accessing the System Console Through a Terminal Server” on page 76 “Accessing the System Console Through an Alphanumeric Terminal” on page 79 “Accessing the System Console Through a TIP Connection” on page 80 75 Accessing the System Console Through a Terminal Server Connecting the Server to a Terminal Server The serial management port on the Netra 440 server is a data terminal equipment (DTE) port. The pinouts for the serial management port correspond with the pinouts for the RJ-45 ports on the serial interface breakout cable supplied by Cisco for use with the Cisco AS2511-RJ terminal server. If you use a terminal server made by another manufacturer, check that the serial port pinouts of the Netra 440 server match those of the terminal server you plan to use. If the pinouts for the server serial ports correspond with the pinouts for the RJ-45 ports on the terminal server, you have two connection options: ■ Connect a serial interface breakout cable directly to the Netra 440 server. See the Netra 440 Server System Administration Guide (817-3884-xx) for details. ■ Connect a serial interface breakout cable to a patch panel and use the straightthrough patch cable (supplied by Sun) to connect the patch panel to the server. The following illustration shows how to connect a patch cable between a terminal server, patch panel, and the serial management port (SERIAL MGT) on the Netra 440 server. 76 Netra 440 Server Installation Guide • March 2006 Terminal server Straight-through cable Patch panel Patch cable to serial management port Netra 440 server FIGURE 5-1 Patch Panel Connection Between a Terminal Server and a Netra 440 Server If the pinouts for the serial management port do not correspond with the pinouts for the RJ-45 ports on the terminal server, you need to make a crossover cable that takes each pin on the Netra 440 server serial management port to the corresponding pin in the terminal server’s serial port. TABLE 5-1 shows the crossovers that the cable must perform. TABLE 5-1 Pin Crossovers for Connecting to a Typical Terminal Server Netra 440 Serial Management Port (RJ-45 Connector) Pin Terminal Server Serial Port Pin Pin 1 (RTS) Pin 1 (CTS) Pin 2 (DTR) Pin 2 (DSR) Pin 3 (TXD) Pin 3 (RXD) Pin 4 (Signal Ground) Pin 4 (Signal Ground) Pin 5 (Signal Ground) Pin 5 (Signal Ground) Chapter 5 Setting Up a System Console Device 77 TABLE 5-1 Pin Crossovers for Connecting to a Typical Terminal Server (Continued) Netra 440 Serial Management Port (RJ-45 Connector) Pin Terminal Server Serial Port Pin Pin 6 (RXD) Pin 6 (TXD) Pin 7 (DSR /DCD) Pin 7 (DTR) Pin 8 (CTS) Pin 8 (RTS) Accessing the System Console Through a Terminal Server ● Open a terminal session on the connecting device, and type: % telnet IP-address-of-terminal-server port-number For example, for a Netra 440 server connected to port 10000 on a terminal server whose IP address is 192.20.30.10, you would type: % telnet 192.20.30.10 10000 Note – At this point, all system information is delivered to you by way of the ALOM system controller card and its software. ALOM is the default method for communicating with the Netra 440 server. For detailed information about using ALOM, consult the Advanced Lights Out Manager User’s Guide for the Netra 440 Server (817-5481-xx) and the Netra 440 Server System Administration Guide (817-3884-xx), which includes information about reconfiguration options. 78 Netra 440 Server Installation Guide • March 2006 Accessing the System Console Through an Alphanumeric Terminal The following procedure assumes that you are accessing the system console device by connecting an alphanumeric terminal to the serial management port (SERIAL MGT) of the Netra 440 server. For detailed information about system console options, see the Netra 440 Server System Administration Guide (817-3884-xx). 1. Turn off power to the alphanumeric terminal. 2. Attach one end of the serial cable to the alphanumeric terminal’s serial port. Use an RJ-45 null modem serial cable or an adapter that is appropriate for your device. If you are using a laptop system or a terminal with a DB-9 connector, use an appropriate RJ-45/DB-9 adapter. Connect this cable or adapter to the terminal’s serial port connector. 3. Attach the serial cable’s RJ-45 connector to the server’s serial management port (SERIAL MGT) on the ALOM system controller card. See Chapter 4 for more information about the various ports. 4. Connect the alphanumeric terminal’s AC power cord to an AC connector and turn it on. 5. Set the terminal to receive: ■ ■ ■ ■ ■ 9600 baud 8 bits No parity 1 stop bit No handshake protocol See the documentation accompanying your terminal for information about how to configure it. Note – At this point, all system information is delivered to you by way of the ALOM system controller card and its software. ALOM is the default method for communicating with the Netra 440 server. For detailed information about using ALOM, refer to the Advanced Lights Out Manager User’s Guide for the Netra 440 Server (817-5481-xx) and the Netra 440 Server System Administration Guide (817-3884-xx), which includes information about reconfiguration options. Chapter 5 Setting Up a System Console Device 79 Accessing the System Console Through a TIP Connection The following procedure assumes that you are setting up a system console device for the Netra 440 server by connecting the serial port of another Sun system to the serial management port (SERIAL MGT) of the Netra 440 server. For detailed information about system console options, refer to the Netra 440 Server System Administration Guide (817-3884-xx). 1. Ensure that the Sun system to which you are establishing the TIP connection is powered on and active. 2. Connect the RJ-45 serial cable and RJ45/DB25 adapter. Use the cable and adapter to connect the other Sun system’s ttyb serial port to the Netra 440 server’s serial management port (SERIAL MGT). Pinouts, part numbers, and other details about the serial cable and adapter are provided in the Netra 440 Server Service Manual. 3. Ensure that the /etc/remote file on the Sun system contains an entry for hardwire. Most releases of Solaris OS software shipped since 1992 contain an /etc/remote file with the appropriate hardwire entry. However, if the Sun system is running an older version of Solaris OS software, or if the /etc/remote file has been modified, you might need to edit it. See the Netra 440 Server System Administration Guide (8173884-xx) for details. 4. In a terminal window on the other Sun system, type: hostname% tip hardwire The other Sun system responds by displaying: connected The terminal window is now a TIP window directed to the Netra 440 server through the other Sun system’s TTYB port. This connection is established and maintained even when the Netra 440 server is completely powered off or just starting up. 80 Netra 440 Server Installation Guide • March 2006 Note – Use a terminal tool, not a console tool. Some TIP commands might not work properly in a console tool window. Note – At this point, all system information is delivered to you by way of the ALOM system controller card and its software. ALOM is the default method for communicating with the Netra 440 server. For detailed information about using ALOM, refer to the Advanced Lights Out Manager User’s Guide for the Netra 440 Server (817-5481-xx) and the Netra 440 Server System Administration Guide (817-3884-xx), which includes information about reconfiguration options. Chapter 5 Setting Up a System Console Device 81 82 Netra 440 Server Installation Guide • March 2006 CHAPTER 6 Powering On and Configuring the Server This chapter describes how to power on and configure the server to suit your application. It contains these sections: ■ ■ ■ ■ “Powering On the Server” on page 83 “Powering Off the System Using the On/Standby Button” on page 86 “Configuring the Server” on page 87 “Accessing Advanced Lights Out Manager (ALOM) Software” on page 93 Powering On the Server To power on the server, you can use either the On/Standby button located behind the front bezel, or you can use the keyboard. If you power on from the keyboard, you can see system output as the server powers on. Caution – Never move the system when the system power is on. Movement can cause catastrophic hard drive failure. Always power off the system before moving it. 83 Setting the Rotary Switch Before you begin powering on the server, make sure that the rotary switch is in the normal position. This position allows the On/Standby button to control the power state of the server. For more information on the operation of the rotary switch, refer to the Netra 440 Server Product Overview (817-3881-xx). 1. Open the front system door. Press in on the door release latches and lower the system door. Door release latches FIGURE 6-1 Opening the System Door 2. Ensure that the rotary switch is set to the normal position. If the switch is not in the normal position (|), set it now. 84 Netra 440 Server Installation Guide • March 2006 Standby Rotary switch Normal Locked SCC Diagnostics On/Standby button FIGURE 6-2 Rotary Switch Positions 3. Close the bezel. Powering On From the Keyboard 1. Connect the server to the power supply. The server automatically goes into Standby power mode when it is connected to a power source. See Chapter 4 for instructions on connecting the power cables. 2. Set up a connection to the SERIAL MGT port. For details, see Chapter 4. When you switch to the ALOM prompt after initial power-on, you will be logged in as the admin user and prompted to set a password. You must set this password in order to execute certain commands. 3. If you are prompted to do so, set a password for the admin user. The password must contain: ■ ■ ■ At least two alphabetic characters At least one numeric or one special character Between six and eight characters Once the password is set, the admin user has full permissions and can execute all ALOM command-line interface (CLI) commands. Chapter 6 Powering On and Configuring the Server 85 4. Turn on power to any peripherals and external storage devices you have connected to the server. Read the documentation supplied with the devices for specific instructions. 5. At the console sc> prompt, type the following command to power on the server: sc> poweron Powering On Using the On/Standby Button 1. Connect the server to the power supply. The server automatically goes into Standby power mode when it is connected to a power source. See Chapter 4 for instructions on connecting the power cables. 2. Turn on power to any peripherals and external storage devices you have connected to the server. Read the documentation supplied with the devices for specific instructions. 3. Set the rotary switch on the front bezel to the Normal (|) position. See FIGURE 6-2 for more information. 4. Press the On/Standby button. 5. Turn the rotary switch to the Locked position. This prevents anyone from accidentally powering off the system. Powering Off the System Using the On/Standby Button Caution – Applications running on the Solaris operating system can be adversely affected by a poorly executed system shutdown. Make sure you have gracefully shut down any applications before powering off the system. 1. Notify users that the system will be powered down. 2. Back up the system files and data, if necessary. 86 Netra 440 Server Installation Guide • March 2006 3. Ensure that the rotary switch is in the Normal or Diagnostics position. See FIGURE 6-2 for more information. 4. Press and release the On/Standby button on the front bezel. The system begins an orderly software system shutdown. Note – Pressing and releasing the On/Standby button initiates an orderly software shutdown. Pressing and holding the switch for four seconds causes an immediate hardware shutdown. Whenever possible, you should initiate an orderly shutdown. Forcing an immediate hardware shutdown can corrupt the disk drive and cause loss of data. 5. Wait for the front panel green System Activity indicator to go out. See “Enclosure Status LEDs” on page 97 for a description of this indicator. Configuring the Server The Netra 440 server comes preinstalled with the Solaris 8 OS. Note – Solaris 9 is also supported on the Netra 440 server; however, you must order Solaris 9 separately. See the www.sun.com website for more details. You may also have to install separate packages and patches after you’ve installed Solaris 9. Refer to the Netra 440 Server Release Notes (817-3885-xx) for more details. When you power on the server for the first time, you are automatically taken through a configuration procedure. This procedure consists of a number of questions, and the answers you give determine how the server is configured. Complete the software installation worksheet and choose the configuration that best suits your requirements from the list below. Then follow the instructions in the appropriate section to configure your server. ■ “Software Configuration Worksheet” on page 88 ■ “Configuring With the Server Details Registered as a Name Server” on page 91 ■ “Configuring Without the Server Details Registered as a Name Server” on page 91 ■ “Configuring a Standalone Server for the First Time” on page 92 ■ “Clearing Your Configuration and Starting Again” on page 93 Chapter 6 Powering On and Configuring the Server 87 Software Configuration Worksheet Use the following worksheet to gather the information that you need to configure software on the Netra 440 server. You do not need to gather all of the information that is requested on the worksheet. You only need to collect the information that applies to your system. TABLE 6-1 Netra 440 Software Configuration Worksheet Information Needed to Install Description/Example Your Answers Network Is the system connected to a network? Yes/No DHCP Can the system use Dynamic Host configuration Protocol (DHCP) to configure its network interfaces? Yes/No Host Name Host name that you choose for the system. IP Address If you are not using DHCP, supply the IP address for the system. Example: 129.200.9.1 Subnet If you are not using DHCP, is the system part of a subnet? If yes, what is the netmask of the subnet? Example: 255.255.0.0 Yes/No IPv6 Do you want to enable IPv6 on this machine? Yes/No Kerberos Do you want to configure Kerberos security on this machine? If yes, gather this information: Default Realm: Administration Server: First KDC: (Optional) Additional KDCs: Yes/No Name Service Which name service should this system use? NIS+/NIS/DNS/LDAP/ None Domain Name If the system uses a name service, supply the name of the domain in which the system resides. NIS+ and NIS Do you want to specify a name server or let the installation program find one? If you want to specify a name server, provide the following information. Server’s host name: Server’s IP address: 88 Netra 440 Server Installation Guide • March 2006 Specify One/Find One TABLE 6-1 Netra 440 Software Configuration Worksheet (Continued) Information Needed to Install Description/Example Your Answers DNS Provide IP addresses for the DNS server. You must enter at least one IP address, but you can enter up to three addresses. Server’s IP Address(es): You can enter a list of domains to search when a DNS query is made. Search Domain: Search Domain: Search Domain: LDAP Provide the following information about your LDAP profile. Profile Name: Profile Server: IP Address: Default Router Do you want to specify a default IP router (gateway) or let the Solaris Web Start installation program find one? If you want to specify a default router, provide the following information. Router IP address: Specify one/Find one Time Zone How do you want to specify your default time zone? Geographic region Offset from GMT Time zone file Locales For which geographic regions do you want to install support? Power Management Do you want to use Power Management? Yes/No Proxy Server Configuration (Only available in the Solaris Web Start program) Do you have a direct connection to the Internet or do you need to use a proxy server to gain access to the Internet? If you use a proxy server, provide the following information. Host: Port: Direct Connection/Proxy Server Automatic reboot or CD/DVD ejection Reboot automatically after software installation? Eject CD/DVD automatically after software installation? Yes/No Yes/No Chapter 6 Powering On and Configuring the Server 89 TABLE 6-1 Netra 440 Software Configuration Worksheet (Continued) Information Needed to Install Description/Example Your Answers Software Group Which Solaris Group do you want to install? Entire Plus OEM Entire Developer End User Core Custom Package Selection Do you want to add or remove software packages from the Solaris Software Group that you install? Note - When you select which packages to add or remove, you need to know about software dependencies and how Solaris software is packaged. 64-bit Do you want to install support for 64-bit applications? Select Disks On which disks do you want to install the Solaris software? Example: c0t0d0 Preserver Data Do you want to preserve any data that exists on the disks where you are installing the Solaris software? Yes/No Auto-layout File Systems Do you want the installation program to lay out file systems on your disks automatically? If yes, which file systems should be used for auto-layout? Example:/,/opt,/var If no, you must provide file system configuration information. Yes/No Mount Remote File Systems (only available in the Solaris suninstall program) Does this system need to access software on another file system? If yes, provide the following information about the remote file system. Server: IP Address: Remote File System: Local Mount Point: Yes/No 90 Netra 440 Server Installation Guide • March 2006 Yes/No Configuring With the Server Details Registered as a Name Server Note – Follow the instructions in this section only if you have a name server installed on your network. For instructions on using a name server to automate the process of configuring the Solaris operating system on multiple servers, refer to the Solaris Advanced Installation Guide that comes with the Solaris software. During the boot process, you are prompted for certain information. The information you provide determines the configuration of the server. 1. Specify the type of terminal you are using to communicate with the server. 2. Specify whether you need IPv6 enabled, and then follow the instructions on the screen. 3. Specify whether you want to enable the Kerberos Security mechanism, and then follow the instructions on the screen. 4. When prompted, give a password (if any) for users logging in as superuser. Configuring Without the Server Details Registered as a Name Server Follow the instructions in this section if you do not have a name server configured on your network. Tip – Read these instructions through before you follow them, to see what information the system prompts you for when you start it for the first time. During booting you are prompted for certain information. The information you provide determines the configuration of the server. 1. Specify the type of terminal you are using to communicate with the server. 2. When asked if you want the server to be networked, answer Yes. 3. Specify whether the IP address is to be configured by DHCP. If you plan to configure the IP address manually, specify an IP address when prompted. 4. Specify which of the Ethernet ports you intend to use as the primary Ethernet connection. Chapter 6 Powering On and Configuring the Server 91 5. Specify a host name for the server. 6. If prompted, specify the IP address for the system. The system prompts you for this address if you declined to use DHCP in Step 3. It also asks you whether the server is to be part of a subnet. If you answer yes, the system prompts you to provide the netmask of the subnet. 7. Specify whether you need IPv6 enabled, and then follow the instructions on the screen. 8. Specify whether you want to enable the Kerberos Security mechanism, and then follow the instructions on the screen. 9. Specify the name service you want the server to use. 10. Specify the name of the domain of which the server will be a part. 11. Specify whether you want the system to search the network for a name server or whether you want it to use a particular name server. 12. If you chose to use a particular name server, specify the host name and IP address of the name server. 13. At the name server prompt, create entries in the network administration files for the system you are setting up. 14. At the system you are setting up, follow the prompts to provide time and date information. 15. When prompted, give a password (if any) for users logging in as superuser. Configuring a Standalone Server for the First Time 1. Specify the type of terminal you are using to communicate with the server. 2. When prompted to indicate whether you want the server to be networked, specify No. 3. Specify a host name for the server. 4. Confirm the information you have given. 5. Specify the date and time information. 6. When prompted, give a password (if any) for users logging in as superuser. 92 Netra 440 Server Installation Guide • March 2006 Clearing Your Configuration and Starting Again If you want to start the power on process again, as if from a previously unused server, you must clear the configuration of the server. 1. At the Solaris prompt, type: # sys-unconfig 2. When prompted to confirm that you want to create a “blank” server, type y. 3. When the OpenBoot prompt appears, type: ok> boot 4. Follow the instructions in one of the following sections: ■ ■ ■ “Configuring With the Server Details Registered as a Name Server” on page 91 “Configuring Without the Server Details Registered as a Name Server” on page 91 “Configuring a Standalone Server for the First Time” on page 92 Accessing Advanced Lights Out Manager (ALOM) Software For detailed ALOM instructions and configuration information, refer to the Sun Advanced Lights Out Manager User Guide For the Netra 440 Server (817-5481-xx). The ALOM software is preinstalled on the server and is ready to run as soon as power is supplied to the server. However, you need to perform some basic configuration steps to customize the ALOM software to suit your application. Displaying the ALOM Prompt 1. At the command prompt, type the default keystroke sequence (#.) to display the ALOM prompt: # #. Chapter 6 Powering On and Configuring the Server 93 Note – When you switch to the ALOM prompt after initial power-on, you are logged in as the admin user and prompted to set a password. You must set this password in order to execute certain commands. 2. If you are prompted to do so, set a password for the admin user. The password must contain: ■ ■ ■ At least two alphabetic characters At least one numeric or one special character Between six and eight characters Once the password is set, the user has full permissions and can execute all ALOM command-line interface (CLI) commands. Displaying the Console Prompt ● At the ALOM prompt, type: sc> console More than one ALOM user can be connected to the server console stream at a time, but only one user is permitted to type input characters to the console. If another user is logged on and has write capability, you will see the message below after issuing the console command: sc> Console session already in use. [view mode] Taking Console Write Capability Away From Another User ● At the ALOM prompt, type: sc> console -f 94 Netra 440 Server Installation Guide • March 2006 APPENDIX A Installing the DVD Drive Both DVD-ROM drives and DVD-RW drives are supported in the Netra 440 server (both are referred to as the DVD drive in this document). The DVD drive is not a hot-swappable component; you must power down the server before you can remove or install a DVD drive into the system. The DVD drive does not come standard with the Netra 440 server, so you must order it separately. Following are the part numbers for the DVD drives: ■ ■ DVD-ROM drive—X7423A DVD-RW drive—X7424A Consult your authorized Sun sales representative or service provider to order a DVD drive. You may also need to install additional software and patches for the DVD-RW drive. Refer to the Netra 440 Server Release Notes (817-3885-xx) for more information. 1. Power off the system, if it is not already powered off. See “Powering Off the System Using the On/Standby Button” on page 86. 2. Attach the antistatic wrist strap. 3. Open the system door. 4. Remove the DVD slot cover, if one is installed. Pull down on the top of the DVD slot cover, then lift it up and away from the empty DVD slot (FIGURE A-1). Store the DVD slot cover in a safe place. 95 FIGURE A-1 Removing the DVD Slot Cover 5. Slide the DVD drive into the system until the two DVD drive locking tabs click into place (FIGURE A-2). SCC FIGURE A-2 Installing the DVD drive. 6. Close the system door. 7. Power on the system and perform a configuration reboot. See “Powering On the Server” on page 83. 96 Netra 440 Server Installation Guide • March 2006 APPENDIX B Netra 440 Server LEDs This appendix gives information on the Netra 440 server LEDs. All of the information in this appendix is related directly to instructions in this guide. ■ ■ ■ ■ ■ ■ ■ “Enclosure Status LEDs” on page 97 “Alarm LEDs” on page 98 “Hard Drive LEDs” on page 101 “Fan Tray LEDs (0-2)” on page 101 “Power Supply LEDs” on page 102 “Ethernet Connection LEDs” on page 102 “Network Management Port LED” on page 103 Enclosure Status LEDs As you install your Netra 440 server, be aware of several enclosure status LED indicators on both the front and back panels. These indicators provide general enclosure status, alert you to system problems, and help you to determine the location of system faults. At the top left of the server front are three general enclosure status LEDs. Two of these LEDs, the system Service Required LED and the System Activity LED, provide a snapshot of the overall enclosure status. One LED, the Locator LED, helps you to locate a specific system quickly, even though it might be one of many systems in a room. The Locator LED is lit by command from the administrator. For instructions, refer to the Netra 440 Server Diagnostics and Troubleshooting Guide (817-3886-xx). Other LEDs located on the front of the server work in conjunction with specific fault LED icons. For example, a power supply fault illuminates the associated power supply Service Required LED and the system Service Required LED. Since all front panel status LEDs are powered by the server’s 5-volt standby power source, fault 97 LEDs remain lit for any fault condition that results in a system shutdown. Locator, Service Required, and System Activity LEDs are also found at the upper-left corner of the back panel. The enclosure status LEDs operate as described in the following table. TABLE B-1 Enclosure Status LEDs Name Icon Description Locator This white LED is lit by Solaris OS command, by Sun Management Center software, or by Sun Remote System Control software, to locate a system. See the Netra 440 Server System Administration Guide for more information Service Required This amber LED lights when system hardware or software has detected a system fault. This LED lights for any faults or failures detected in the following areas: • Motherboard • CPU/memory module • DIMM • Hard drive • Fan trays • Power supply In addition to the system Service Required LED, other fault LEDs might also be lit, depending on the nature of the fault. If the system Service Required LED is lit, check the status of other fault LEDs on the front panel to determine the nature of the fault. See the Netra 440 Server Diagnostics and Troubleshooting Guide for more information. System Active This green LED lights when the ALOM detects that Solaris OS is running. Alarm LEDs The alarm LEDs are located at the front of the system, along the left side of the front cover. The dry contact alarm card has four LED status indicators that are supported by ALOM. Information about the alarm indicators and dry contact alarm states is provided in TABLE B-2. For more information about alarm indicators, refer to the Sun Advanced Lights Out Manager Software User’s Guide for the Netra 440 Server (817-5481xx). For more information about an API to control the alarm indicators, refer to the Netra 440 Server System Administration Guide (817-3884-xx). 98 Netra 440 Server Installation Guide • March 2006 TABLE B-2 Indicator and Relay Labels Critical (Alarm0) Alarm Indicators and Dry Contact Alarm States Indicator Color Application or Server State Red Server state (Power on/off and Solaris OS functional/ not functional) Application state Major (Alarm1) Red Application state Condition or Action System Indicator State Alarm Indicator State Relay NCd State Relay NO\ State No power input. Off Off Closed Open Default state System power off. Off On Closed Open Input power connected System power turns on; Solaris OS not fully loaded. Off On Closed Open Transient state Solaris OS successfully loaded. On Off Open Closed Normal operating state Watchdog timeout. Off On Closed Open Transient state; reboot Solaris OS Solaris OS shutdown initiated by user.* Off On Closed Open Transient state Lost input power. Off Off Closed Open Default state System power shutdown initiated by user. Off On Closed Open Transient state User sets Critical alarm on.\ — On Closed Open Critical fault detected User sets Critical alarm off.\ — Off Open Closed Critical fault cleared User sets Major alarm on.\ — On Open Closed Major fault detected User sets Major alarm off.\ — Off Closed Open Major fault cleared Appendix B Comments Netra 440 Server LEDs 99 TABLE B-2 Indicator and Relay Labels Minor (Alarm2) User (Alarm3) Alarm Indicators and Dry Contact Alarm States (Continued) System Indicator State Alarm Indicator State Relay NCd State Relay NO\ State User sets Minor alarm on.\ — On Open Closed Minor fault detected User sets Minor alarm off.\ — Off Closed Open Minor fault cleared User sets User alarm on.\ — On Open Closed User fault detected User sets User alarm off.\ — Off Closed Open User fault cleared Indicator Color Application or Server State Condition or Action Amber Application state Amber Application state Comments * The user can shut down the system using commands such as init0 and init6. This does not include the system power shutdown. \ Based on a determination of the fault conditions, the user can turn the alarm on using the Solaris platform alarm API or ALOM CLI. For more information about the alarm API, see the Netra 440 Server System Administration Guide and for more information about ALOM CLI, see the Sun Advanced Lights Out Manager Software User’s Guide for the Netra 440 Server. d NC state is the normally closed state. This state represents the default mode of the relay contacts in the normally closed state. \ NO state is the normally open state. This state represents the default mode of the relay contacts in the normally open state. In all cases when the user sets an alarm, a message is displayed on the console. For example, when the critical alarm is set, the following message is displayed on the console: SC Alert: CRITICAL ALARM is set Note that in some instances when the critical alarm is set, the associated alarm indicator is not lit. 100 Netra 440 Server Installation Guide • March 2006 Hard Drive LEDs The hard drive LEDs are located at the front of the system, behind the front cover, directly above each hard drive. The following table describes the hard drive LEDs. TABLE B-3 Hard Drive LEDs Name Icon Description OK-to-Remove This blue LED lights when the hard drive has been taken offline and is safe to remove from the system. Service Required Reserved for future use. Activity This green LED lights when the system is powered on and a disk is present in the monitored drive slot. This LED flashes slowly during the hard drive hot-swap procedure. It flashes rapidly when the disk is spinning up or down, or during read/write activity. Fan Tray LEDs (0-2) The fan tray LEDs are located behind the front cover, directly above each fan tray. Note that these LEDs give information only for fan trays 0-2; they do not give information on fan tray 3, located inside the system. The following table describes the fan tray LEDs. TABLE B-4 Fan Tray LEDs Name Description Service Required This amber LED lights when there is a fault detected with the fan tray. Note that the Service Required LEDs on the front and back panels also light when this occurs. Activity This green LED lights when the fan tray is on and operating normally. Appendix B Netra 440 Server LEDs 101 Power Supply LEDs The power supply LEDs are located at the rear of the system on each power supply. The following table describes the power supply LEDs. TABLE B-5 Power Supply LEDs Name Icon Description OK-toRemove This blue LED lights when it is safe to remove the power supply from the system. This LED is controlled by the software only. Service Required This amber LED lights when the power supply’s internal circuitry detects a fault. Note that the Service Required LEDs on the front and back panels also light when this occurs. Power OK This green LED lights when the power supply is in standby mode or when it is on and outputting regulated power within specified limits. Ethernet Connection LEDs A set of Ethernet LEDs is located on each Ethernet port. The Ethernet LEDs operate as described in TABLE B-6. TABLE B-6 102 Ethernet LEDs Name Description Link/Activity This green LED lights when a link is established at the particular port with its link partner, and blinks to indicate activity. Speed This amber LED lights when a Gigabit Ethernet connection is established, and is off when a 10/100-Mbps Ethernet connection is established. Netra 440 Server Installation Guide • March 2006 Network Management Port LED The network management port has a Link LED that operates as described in TABLE B-7. TABLE B-7 Network Management Port LED Name Description Link This green LED is lit when an Ethernet connection is present. Appendix B Netra 440 Server LEDs 103 104 Netra 440 Server Installation Guide • March 2006 APPENDIX C Selecting a Boot Device The boot device is specified by the setting of an OpenBoot configuration variable called boot-device. The default setting of this variable is disk net. Because of this setting, the firmware first attempts to boot from the system hard drive, and if that fails, from the on-board NET0 Gigabit Ethernet interface. This procedure assumes that you are familiar with the OpenBoot firmware and that you know how to enter the OpenBoot environment. For more information, see the Netra 440 Server System Administration Guide (817-3884-xx). Note – The serial management port on the ALOM card is preconfigured as the default system console port. For more information, see the Netra 440 Server Product Overview (817-3881-xx). If you want to boot from a network, you must connect the network interface to the network. See Chapter 4. ● At the ok prompt, type: ok setenv boot-device device-specifier Where the device-specifier is one of the following: ■ ■ ■ ■ ■ ■ ■ ■ cdrom – Specifies the DVD drive disk – Specifies the system boot disk (internal disk 0 by default) disk0 – Specifies internal drive 0 disk1 – Specifies internal drive 1 disk2 – Specifies internal drive 2 disk3 – Specifies internal drive 3 net, net0, net1– Specifies the network interfaces full path name – Specifies the device or network interface by its full path name 105 Note – The Solaris OS modifies the boot-device variable to its full path name, not the alias name. If you choose a nondefault boot-device variable, the Solaris OS specifies the full device path of the boot device. Note – You can specify the name of the program to be booted as well as the way the boot program operates. For more information, refer to the OpenBoot 4.x Command Reference Manual in the OpenBoot Collection AnswerBook for your specific Solaris OS release. If you want to specify a network interface other than an onboard Ethernet interface as the default boot device, you can determine the full path name of each interface by typing: ok show-devs The show-devs command lists the system devices and displays the full path name of each PCI device. 106 Netra 440 Server Installation Guide • March 2006 APPENDIX D Managing Network Interfaces This appendix describes how to manage network interfaces. This appendix contains the following sections: ■ ■ ■ ■ ■ “Network Interfaces” on page 107 “Redundant Network Interfaces” on page 108 “Attaching a Twisted-Pair Ethernet Cable” on page 108 “Configuring the Primary Network Interface” on page 109 “Configuring Additional Network Interfaces” on page 111 Network Interfaces The Netra 440 server provides two on-board Sun Gigabit Ethernet interfaces, which reside on the system motherboard and conform to the IEEE 802.3z Ethernet standard. The Ethernet interfaces operate at 10 Mbps, 100 Mbps, and 1000 Mbps. Two back panel ports with RJ-45 connectors provide access to the on-board Ethernet interfaces. Each interface is configured with a unique Media Access Control (MAC) address. Each connector features two LEDs, as described in the Netra 440 Server Product Overview (817-3881-xx). Additional Ethernet interfaces or connections to other network types are available by installing the appropriate PCI interface cards. The system’s onboard interfaces can be configured for redundancy, or an additional network interface card can serve as a redundant network interface for one of the system’s on-board interfaces. If the active network interface becomes unavailable, the system can automatically switch to the redundant interface to maintain availability. This capability is known as automatic failover and must be configured at the Solaris OS level. In addition, this configuration provides outbound data load balancing for increased performance. For additional details, see “Redundant Network Interfaces” on page 108. 107 The Ethernet driver is installed automatically during the Solaris OS installation procedure. For instructions on configuring the system network interfaces, see: ■ ■ “Configuring the Primary Network Interface” on page 109 “Configuring Additional Network Interfaces” on page 111 Redundant Network Interfaces You can configure your system with redundant network interfaces to provide a highly available network connection. Such a configuration relies on special Solaris OS features to detect a failed or failing network interface and automatically switch all network traffic over to the redundant interface. This capability is known as automatic failover. To set up redundant network interfaces, you can enable automatic failover between the two similar interfaces using the IP Network Multipathing feature of the Solaris OS. For additional details, refer to the Netra 440 Server System Administration Manual (817-3884-xx). You can also install a pair of identical PCI network interface cards, or add a single card that provides an interface identical to one of the two on-board Ethernet interfaces. To ensure maximum redundancy, each onboard Ethernet interface resides on a different PCI bus. To help further maximize system availability, ensure that any additional network interfaces added for redundancy also reside on separate PCI buses, which are supported by separate PCI bridges. For additional details, refer to the Netra 440 Server Product Overview (817-3881-xx). Attaching a Twisted-Pair Ethernet Cable 1. Locate the RJ-45 twisted-pair Ethernet (TPE) connector for the appropriate Ethernet interface—the left connector (net0) or the right connector (net1). For a PCI Ethernet adapter card, see the documentation supplied with the card. 2. Connect a Category-5 unshielded twisted-pair (UTP) cable to the appropriate RJ-45 connector on the system back panel. You should hear the connector tab click into place. The UTP cable length must not exceed 100 meters (328 feet). 108 Netra 440 Server Installation Guide • March 2006 3. Connect the other end of the cable to the RJ-45 outlet of the appropriate network device. You should hear the connector tab click into place. Consult your network documentation if you need more information about how to connect to your network. If you are adding an additional network interface to the system, you need to configure that interface. See “Configuring Additional Network Interfaces” on page 111. Configuring the Primary Network Interface For background information, see “Network Interfaces” on page 107. If you are using a PCI network interface card, see the documentation supplied with the card. 1. Choose a network port, using the following table as a guide. Ethernet Port PCI Bus/Clock Rate OpenBoot PROM devalias Device Path 1 PCI 2B/66 MHz net1 /pci@1f,700000/network@1 0 PCI 1A/66 MHz net0 /pci@1c,600000/network@2 2. Attach an Ethernet cable to the port you chose. See “Attaching a Twisted-Pair Ethernet Cable” on page 108. 3. Choose a network host name for the system and make a note of it. You need to furnish the name in a later step. The host name must be unique within the network. It can consist only of alphanumeric characters and the dash (-). Do not use a dot in the host name. Do not begin the name with a number or a special character. The name must not be longer than 30 characters. 4. Determine the unique Internet Protocol (IP) address of the network interface and make a note of it. You need to furnish the address in a later step. An IP address must be assigned by the network administrator. Each network device or interface must have a unique IP address. Appendix D Managing Network Interfaces 109 During installation of the Solaris OS, the software automatically detects the system’s on-board network interfaces and any installed PCI network interface cards for which native Solaris device drivers exist. The operating environment then asks you to select one of the interfaces as the primary network interface and prompts you for its host name and IP address. You can configure only one network interface during installation of the operating system. You must configure any additional interfaces separately, after the operating system is installed. For more information, see “Configuring Additional Network Interfaces” on page 111. For Additional Information After completing this procedure, the primary network interface is ready for operation. However, in order for other network devices to communicate with the system, you must enter the system’s IP address and host name into the namespace on the network name server. For information about setting up a network name service, see the Solaris Naming Configuration Guide for your specific Solaris OS release. The device driver for the system’s on-board Sun Gigabit Ethernet interfaces is automatically installed with the Solaris OS release. For information about operating characteristics and configuration parameters for this driver, refer to the Platform Notes: The Sun GigaSwift Ethernet Device Driver. This document is available on the Solaris on Sun Hardware AnswerBook, which is provided on the Solaris Supplement CD for your specific Solaris OS release. If you want to set up an additional network interface, you must configure it separately, after installing the operating environment. See “Configuring Additional Network Interfaces” on page 111. Note – The Netra 440 server conforms to the Ethernet 10/100BASE-T standard, which states that the Ethernet 10BASE-T link integrity test function should always be enabled on both the host system and the Ethernet hub. If you have problems establishing a connection between this system and your hub, verify that the Ethernet hub also has the link test function enabled. Consult the manual provided with your hub for more information about the link integrity test function. 110 Netra 440 Server Installation Guide • March 2006 Configuring Additional Network Interfaces Perform the following tasks to prepare an additional network interface: ■ If you are setting up a redundant network interface, see “Redundant Network Interfaces” on page 108. ■ If you need to install a PCI network interface card, follow the installation instructions in the Netra 440 Server Service Manual (817-3883-xx). ■ Attach an Ethernet cable to the appropriate port on the system back panel. See “Attaching a Twisted-Pair Ethernet Cable” on page 108. If you are using a PCI network interface card, see the documentation supplied with the card. Note – All internal devices, except hard drives, must be installed by qualified service personnel only. Installation procedures for these components are covered in the Netra 440 Server Service Manual (817-3883-xx). 1. Choose a network host name for each new interface. You need to furnish the name in a later step. The host name must be unique within the network. It can consist only of alphanumeric characters and the dash (-). Do not use a dot in the host name. Do not begin the name with a number or a special character. The name must not be longer than 30 characters. Usually an interface host name is based on the system host name. For example, if the system is assigned the host name sunrise, the added network interface could be named sunrise-1. For more information, see the installation instructions accompanying the Solaris OS. 2. Determine the Internet Protocol (IP) address for each new interface. You need to furnish the IP address in a later step. An IP address must be assigned by your network administrator. Each interface on a network must have a unique IP address. 3. Boot the operating system, if it is not already running. Be sure to perform a reconfiguration boot if you just added a new PCI network interface card. See “Initiating a Reconfiguration Boot” on page 114. 4. Log in to the system as superuser. 5. Create an appropriate /etc/hostname file for each new network interface. Appendix D Managing Network Interfaces 111 The name of the file you create should be of the form /etc/hostname.typenum, where type is the network interface type identifier (some common types are ce, le, hme, eri, and ge) and num is the device instance number of the interface according to the order in which it was installed in the system. For example, the file names for the system’s Gigabit Ethernet interfaces are /etc/hostname.ce0 and /etc/hostname.ce1 If you add a PCI Fast Ethernet adapter card as a third interface, its file name should be /etc/hostname.eri0. At least one of these files—the primary network interface—should exist already, having been created automatically during the Solaris OS installation process. Note – The documentation accompanying the network interface card should identify its type. Alternatively, you can enter the show-devs command from the ok prompt to obtain a list of all installed devices. 6. Edit the /etc/hostname file(s) created in Step 5 to add the host name(s) determined in Step 1. Following is an example of the /etc/hostname files required for a system called sunrise, which has two on-board Sun Gigabit Ethernet interfaces (ce0 and ce1) and a PCI Fast Ethernet adapter card (eri2). A network connected to the on-board ce0 and ce1 interfaces would recognize the system as sunrise and sunrise-1, while networks connected to the PCI-based eri0 interface would recognize the system as sunrise-2. sunrise # sunrise sunrise # sunrise-1 sunrise # sunrise-2 cat /etc/hostname.ce0 cat /etc/hostname.ce1 cat /etc/hostname.eri0 7. Create an entry in the /etc/hosts file for each active network interface. An entry consists of the IP address and the host name for each interface. 112 Netra 440 Server Installation Guide • March 2006 The following example shows an /etc/hosts file with entries for the three network interfaces used as examples in this procedure. sunrise # cat /etc/hosts # # Internet host table # 127.0.0.1 localhost 129.144.10.57 sunrise loghost 129.144.14.26 sunrise-1 129.144.11.83 sunrise-2 8. Manually configure and enable each new interface using the ifconfig command. For example, for the interface eri0, type: # ifconfig eri0 inet ip-address netmask ip-netmask broadcast + For more information, see the ifconfig(1M) man page. After completing this procedure, any new network interfaces are ready for operation. However, in order for other network devices to communicate with the system through the new interface, the IP address and host name for each new interface must be entered into the namespace on the network name server. For information about setting up a network name service, consult the Solaris Naming Configuration Guide for your specific Solaris release. The ce device driver for each of the system’s on-board Sun Gigabit Ethernet interfaces is automatically configured during Solaris installation. For information about operating characteristics and configuration parameters for these drivers, refer to the Platform Notes: The Sun GigaSwift Ethernet Device Driver. This document is available on the Solaris on Sun Hardware AnswerBook, which is provided on the Solaris Supplement CD for your specific Solaris release. Note – The Netra 440 server conforms to the Ethernet 10/100BASE-T standard, which states that the Ethernet 10BASE-T link integrity test function should always be enabled on both the host system and the Ethernet hub. If you have problems establishing a connection between this system and your Ethernet hub, verify that the hub also has the link test function enabled. Consult the manual provided with your hub for more information about the link integrity test function. Appendix D Managing Network Interfaces 113 Initiating a Reconfiguration Boot After installing any new internal option or external storage device, you must perform a reconfiguration boot so that the operating system is able to recognize the newly installed device(s). In addition, if you remove any device and do not install a replacement device prior to rebooting the system, you must perform a reconfiguration boot in order for the operating system to recognize the configuration change. This requirement also applies to any component that is connected to the system I2C bus to ensure proper environmental monitoring. This requirement does not apply to any component that is: ■ Installed or removed as part of a hot-swap operation ■ Installed or removed before the operating system is installed ■ Installed as an identical replacement for a component that is already recognized by the operating system To issue software commands, you need to set up an alphanumeric terminal connection, a local graphics monitor connection, ALOM connection, or a TIP connection to the Netra 440 server. See Chapter 5 for more information about connecting the Netra 440 server to a terminal or similar device. Caution – Before you power on the system, ensure that the system doors and all panels are properly installed. This procedure assumes that you are accessing the system console using the serial management or network management port. 1. Turn on power to any external peripherals and storage devices. Read the documentation supplied with the device for specific instructions. 2. Turn on power to the alphanumeric terminal or local graphics monitor, or log in to the ALOM. 3. Turn the rotary switch to the Diagnostics position. Use the Diagnostics position to run power-on self-test (POST) and OpenBoot Diagnostics tests to verify that the system functions correctly with the new part(s) you just installed. See “Setting the Rotary Switch” on page 84 for information about rotary switch settings. 4. Press the On/Standby button to power on the system. 114 Netra 440 Server Installation Guide • March 2006 5. If you are logged in to the sc> prompt, switch to the ok prompt. Type: sc> console 6. When the system banner is displayed on the system console, immediately abort the boot process to access the system ok prompt. The system banner contains the Ethernet address and host ID. To abort the boot process, use one of the following methods: ■ ■ ■ Hold down the Stop (or L1) key and press A on your keyboard. Press the Break key on the terminal keyboard. Type the break command from the sc> prompt. 7. At the ok prompt, type the following commands: ok setenv auto-boot? false ok reset-all You must set the auto-boot? variable to false and issue the reset-all command to ensure that the system correctly initiates upon reboot. If you do not issue these commands, the system may fail to initialize, because the boot process was aborted in Step 6. 8. At the ok prompt, type the following command: ok setenv auto-boot? true You must set the auto-boot? variable back to true so that the system boots automatically after a system reset. 9. At the ok prompt, type the following command: ok boot -r The boot -r command rebuilds the device tree for the system, incorporating any newly installed options so that the operating system recognizes them. Appendix D Managing Network Interfaces 115 Note – The system can take anywhere from 30 seconds to 20 minutes before the system banner appears. This time depends on the system configuration (number of CPUs, memory modules, PCI cards) and the level of POST and OpenBoot Diagnostics tests being performed. For more information about OpenBoot configuration variables, refer to the Netra 440 Server System Administration Guide (817-3884-xx). 10. Turn the rotary switch to the Locked position. This prevents anyone from accidentally powering off the system. See “Setting the Rotary Switch” on page 84 for information about rotary switch settings. 11. Close the system door. The system front panel LED indicators provide power-on status information. For information about the system LEDs, refer to “Enclosure Status LEDs” on page 97. If the system encounters a problem during startup, and the rotary switch is in the Normal position, try restarting the system in diagnostics mode to determine the source of the problem. Turn the rotary switch to the Diagnostics position and power cycle the system. See “Powering On the Server” on page 83 for more information. For information about system diagnostics and troubleshooting, see the Netra 440 Server Diagnostics and Troubleshooting Guide (817-3886-xx). 116 Netra 440 Server Installation Guide • March 2006 Index Symbols /etc/hostname file, 111 /etc/hosts file, 112 Numerics 19-inch 2-post hardmount installing, 45 screw kit, 45 19-inch 4-post hardmount installing, 19 screw kit, 19 19-inch 4-post slide mount installing, 24 part number, 18 screw kit, 25 23-inch 2-post hardmount installing, 42 part number, 18 screw kit, 42 600 mm 4-post hardmount installing, 36 part number, 18 screw kit, 36 accessing, 93 console prompt, 94 overview, 9 ports, 9 prompt, 93 remote power-off, 114 airflow requirements, 8 alarm board alarm indicators, 99 alarm states, 99 alarm indicators, 99 critical, 99 major, 99 minor, 100 user, 100 alarm ports, 53 alarm states, dry contact, 99 ALOM See Advanced Lights Out Manager ALOM network management port, 61 configuration rules, 52 ALOM serial management port (TTYA), 59 alphanumeric terminal remote power-off, 114 A AC power connectors location, 73 acoustic noise emissions, 8 Active (enclosure status LED), 98 Activity (hard drive LED), 101 Advanced Lights Out Manager B back panel enclosure status LEDs, table, 98 features, 49, 50 ports locating, 49, 50 baud rate, 79 117 boot-device (OpenBoot configuration variable), 105 boxes shipped to you, 2 C checklist of parts, 2 Cisco L2511 Terminal Server, connecting, 76 clearance, airflow, 8 clearing system configuration, 93 compliance, NEBS, 9 configuring server as standalone, 92 with details not registered, 91 with details registered, 91 software, 87 clearing, 93 cooling (heat dissipation), 9 critical, alarm indicator, 99 D DC ground studs connecting grounding cable, 51 location, 51 DC input power cable assembling, 62 connecting, 68 DC power requirements overcurrent protection, 6 device trees, rebuilding, 115 DVD slot cover removing, 95 DVD-ROM installing, 95 part number, 95 DVD-RW installing, 95 part number, 95 E enclosure status LEDs Active, 98 Locator, 98 Service Required, 98 table, 98 environmental specifications, 4 118 Netra 440 Server Installation Guide • March 2006 Ethernet cable, attaching, 108 configuring interface, 109 interfaces, 107 link integrity test, 110, 113 using multiple interfaces, 110 Ethernet ports, 56 about, 107 configuring redundant interfaces, 108 F Fault LED described, 97 front panel enclosure status LEDs, table, 98 H hard drives LEDs, 101 Activity, 101 OK-to-Remove, 101 Service Required, 101 heat dissipation, 9 I ifconfig (Solaris command), 113 Install Check Tool, 10 installation overview, 13 installation site requirements, 3 installing optional components, 15 server into rack, 17 to 47 19-inch 2-post hardmount, 45 19-inch 4-post hardmount, 19 19-inch 4-post slide mount, 24 23-inch 2-post hardmount, 42 600 mm 4-post hardmount, 36 L LEDs Active (enclosure status LED), 98 Activity (hard drive LED), 101 enclosure status, table, 98 Ethernet LEDs, 102 Fault, described, 97 Locator (enclosure status LED), 98 Locator, described, 97 network management port LED, 103 OK-to-Remove (hard drive LED), 101 power supply, described, 101 Service Required (enclosure status LED), 98 Service Required (hard drive LED), 101 lights out manager See Advanced Lights Out Manager, 9 link integrity test, 110, 113 local graphics monitor remote power-off, 114 Locator LED described, 97 M major, alarm indicator, 99 minor, alarm indicator, 100 moving the system, precautions, 83 N NEBS compliance, 9 Net Connect monitoring services, 11 network name server, 113 primary interface, 110 network interfaces about, 107 configuring additional, 111 redundant, 108 normally closed (NC), relay state, 100 normally open (NO), relay state, 100 O OK-to-Remove (hard drive LED), 101 On/Standby button, 84, 86 OpenBoot commands show-devs, 106, 112 OpenBoot configuration variables boot-device, 105 OpenBoot firmware selecting a boot device, 105 optional components installing, 15 overcurrent protection, 6 circuit breakers, 6 P parity, 79 parts checklist of, 2 password, admin user, 85, 94 PCI cards device names, 106 physical specifications, 3 ports alarm, 53 ALOM network management, 61 ALOM serial management (TTYA), 59 Ethernet, 56 SCSI, 57 serial, 54 USB, 55 power specifications, 5 power supplies LEDs, described, 101 powering off, 86 powering on, 83 to 86 from keyboard, 85 using On/Standby button, 86 R rackmount kits part numbers 19-inch 4-post slide mount, 18 23-inch 2-post hardmount, 18 600 mm 4-post hardmount, 18 reconfiguration boot, 114 redundant network interfaces, 108 relay state normally closed (NC), 100 normally open (NO), 100 RJ-45 twisted-pair Ethernet (TPE) connector, 108 rotary switch location, 84 locked position, 86 normal position, 84 setting, 84 S SCSI port, 57 serial port, 54 connecting to, 79 Index 119 Service Required (enclosure status LED), 98 Service Required (hard drive LED), 101 shipping (what you should receive), 2 show-devs (OpenBoot command), 106, 112 software configuration, 87 worksheet, 88 Solaris commands ifconfig, 113 Solaris media kit, contents of, 14 specifications environmental, 4 physical, 3 power, 5 SRS Net Connect, 11 standby power, 5 storage environment, 4 Sun Install Check Tool, 10 Sun Store web site, 15 system console accessing via tip connection, 80 sys-unconfig command, using, 93 T tip connection, 80 U USB ports, 55 user, alarm indicator, 100 V ventilation requirements, 8 120 Netra 440 Server Installation Guide • March 2006