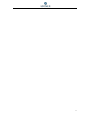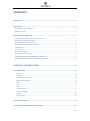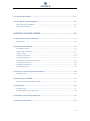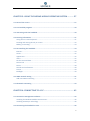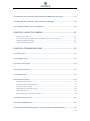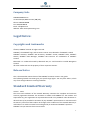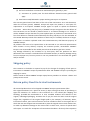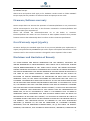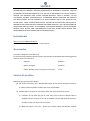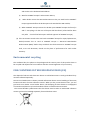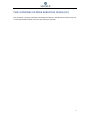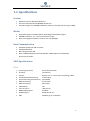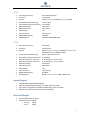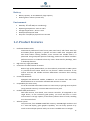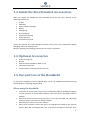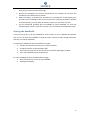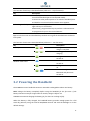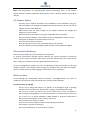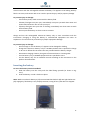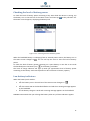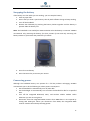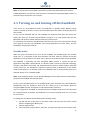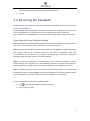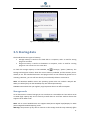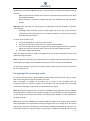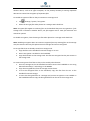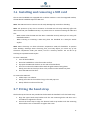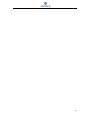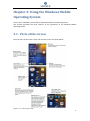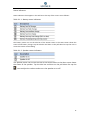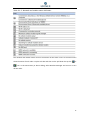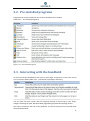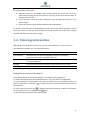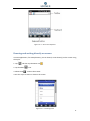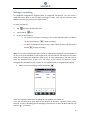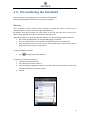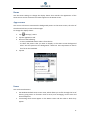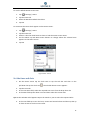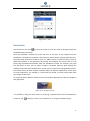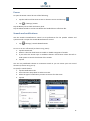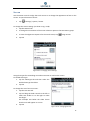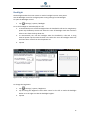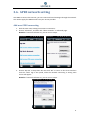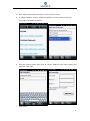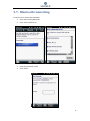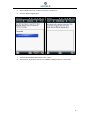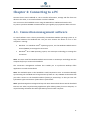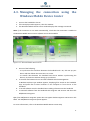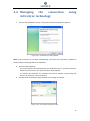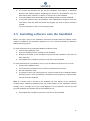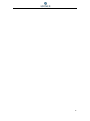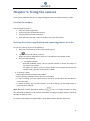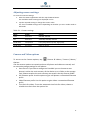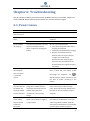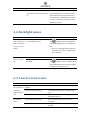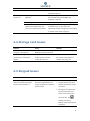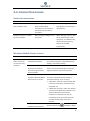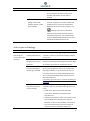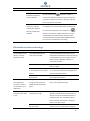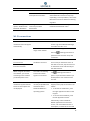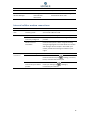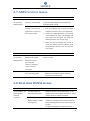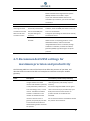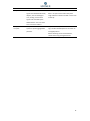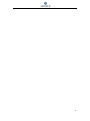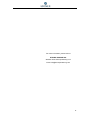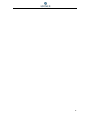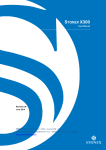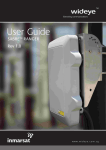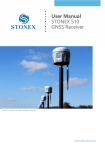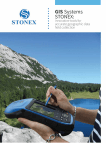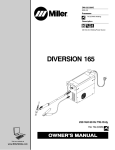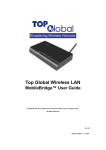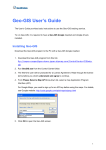Download STONEX S7 SERIES USER GUIDE
Transcript
STONEX S7 SERIES USER GUIDE Revision A November 2012 II Contents Company Info: ................................................................................................................. 1 Legal Notice: .................................................................................................................... 1 Copyrights and trademarks.................................................................................................... 1 Release Notice ....................................................................................................................... 1 Standard Limited Warranty .............................................................................................. 1 Return policy Dead On Arrival instruments ........................................................................... 2 Firmware/Software warranty ................................................................................................ 3 Over Warranty repair(s) policy .............................................................................................. 3 Disclaimer and Limitation of Remedy .................................................................................... 3 Instruments ............................................................................................................................ 4 Accessories............................................................................................................................. 4 Service Procedure .................................................................................................................. 4 Environmental recycling ........................................................................................................ 5 FOR COUNTRIES IN THE EUROPEAN UNION (EU) .................................................................. 5 FOR COUNTRIES OUTSIDE EUROPEAN UNION (EU)............................................................... 6 CHAPTER 1: INTRODUCTION................................................................. 7 1.1. Specification.............................................................................................................. 8 System: ............................................................................................................................... 8 Media: ................................................................................................................................ 8 Data Communication ......................................................................................................... 8 GNSS Specifications ............................................................................................................ 8 S7-S: .................................................................................................................................... 8 S7-D: ................................................................................................................................... 9 S7-G: ................................................................................................................................... 9 Input/Output ...................................................................................................................... 9 Size and Weight .................................................................................................................. 9 Battery .............................................................................................................................. 10 Environment ..................................................................................................................... 10 1.2. Product Features ..................................................................................................... 10 1.3. Inside the Box (Standard Accessories) ...................................................................... 11 III 1.4. Optional Accessories ............................................................................................... 11 1.5. Use and Care of the Handheld .................................................................................. 11 When using the handheld: ............................................................................................... 11 Storing the handheld:....................................................................................................... 12 CHAPTER 2: GETTING STARTED .......................................................... 13 2.1 Parts of the S7 Series Handheld ................................................................................ 13 Key Buttons ...................................................................................................................... 13 2.2 Powering the Handheld ............................................................................................ 14 AC Adapter Safety ............................................................................................................ 15 Electrostatic discharge ..................................................................................................... 15 Battery safety ................................................................................................................... 15 Inserting the battery ........................................................................................................ 16 Charging the battery ........................................................................................................ 17 Checking the level of battery power ................................................................................ 18 Low battery indicators ..................................................................................................... 18 Swapping the battery ....................................................................................................... 19 Conserving power ............................................................................................................ 19 2.3 Turning on and turning off the handheld ................................................................... 20 Standby mode .................................................................................................................. 20 2.4 Resetting the handheld............................................................................................. 21 Resetting to factory default settings ................................................................................ 21 2.5 Storing data ............................................................................................................. 22 Storage cards .................................................................................................................... 22 Encrypting files on storage cards ..................................................................................... 23 2.6 Installing and removing a SIM card ........................................................................... 25 2.7 Fitting the hand strap ............................................................................................... 25 IV CHAPTER 3: USING THE NDOWS MOBILE OPERATING SYSTEM ........... 27 3.1. Parts of the screen................................................................................................... 27 3.2. Pre-installed programs ............................................................................................ 30 3.3. Interacting with the handheld .................................................................................. 30 3.4. Entering information ............................................................................................... 31 Using the on-screen keyboard ......................................................................................... 31 Drawing and writing directly on screen ........................................................................... 32 Making a recording .......................................................................................................... 33 3.5. Personalizing the handheld ...................................................................................... 34 Buttons ............................................................................................................................. 34 Home ................................................................................................................................ 35 Appearance ...................................................................................................................... 35 Items................................................................................................................................. 35 Set the time and date ....................................................................................................... 36 Device lock ....................................................................................................................... 37 Power ............................................................................................................................... 38 Sounds and notifications .................................................................................................. 38 Screen ............................................................................................................................... 39 Backlight ........................................................................................................................... 40 3.6. GPRS network setting .............................................................................................. 41 Add new GPRS connecting ............................................................................................... 41 3.7. Bluetooth connecting .............................................................................................. 43 CHAPTER 4: CONNECTING TO A PC ..................................................... 45 4.1. Connection management software .......................................................................... 45 Installing the Windows Mobile Device Center ................................................................. 46 Installing ActiveSync technology ...................................................................................... 46 4.2. Connecting the handheld to a PC ............................................................................. 46 V 4.3. Managing the connection using the Windows Mobile Device Center ......................... 47 4.4. Managing the connection using ActiveSync technology ............................................ 48 4.5. Installing software onto the handheld ...................................................................... 49 CHAPTER 5: USING THE CAMERA........................................................ 51 Parts of the camera .......................................................................................................... 51 Starting the camera application and capturing photos or video ..................................... 51 Adjusting camera settings ................................................................................................ 52 Camera and Video options ............................................................................................... 52 CHAPTER 6: TROUBLESHOOTING ........................................................ 53 6.1. Power issues ........................................................................................................... 53 6.2. Backlight issues ....................................................................................................... 54 6.3. Touch screen issues ................................................................................................. 54 6.4. Storage card issues .................................................................................................. 55 6.5. Keypad issues .......................................................................................................... 55 6.6. Connection issues .................................................................................................... 56 Network connections ....................................................................................................... 56 Windows Mobile Device Center ....................................................................................... 56 ActiveSync technology ..................................................................................................... 57 Bluetooth wireless technology......................................................................................... 58 Wi-Fi connections ............................................................................................................. 59 Internal cellular modem connections .............................................................................. 60 6.7. GNSS receiver issues ................................................................................................ 61 6.8. Real-time DGNSS issues ........................................................................................... 61 6.9. Recommended GNSS settings for maximum precision and productivity .................... 62 VI Company Info: STONEX EUROPE S.R.L. Via Cimabue,39,20851 Lissone (MB) Italy Phone:+390392783008 Fax:+390392789576 Email: [email protected] Website: www.stonexpositioning.com Legal Notice: Copyrights and trademarks © 2012, STONEX® Limited. All rights reserved. STONEX®, the STONEX® logo, and S7 Series receiver are trademarks of STONEX® Limited STONEX® Assistant, STONEX® GPS Processor, STONEX® SurvCE, STONEX® Cube, STONEX® GeoGis, STONEX® Data Manager, STONEX® GIS Processor are trademarks of STONEX® Limited. Bluetooth is a trademark owned by Bluetooth SIG, Inc. and licensed to Trimble Navigation Limited. All other trademarks are the property of their respective owners. Release Notice This is the November 2012 release of the STONEX® S7 Series receiver user guide. The following limited warranties give you specific legal rights. You may have others, which vary from state/jurisdiction to state/jurisdiction. Standard Limited Warranty Version 2012. The terms and conditions of this Limited Warranty constitute the complete and exclusive warranty agreement between The Customer or Dealer and STONEX® for the Product and supersedes any prior agreement or representation made in any STONEX® sales document or advice that may be provided to Customer by any STONEX® representative in connection with Customer’s purchase of the Product. No change to the conditions of this Limited Warranty is valid unless it is made in written form and signed by an authorized STONEX® supervisor. STONEX ® Europe warrants that its S7 Product: 1 (1) are free from defects in materials or workmanship for generally 1 years. a) accessories or specific parts for which different limited warranty period shall apply. (2) have been tested/calibrated in proper working status prior to shipment. The warranty period starts from date of first sale of the instruments. At its sole discretion, under the warranty period, STONEX® Europe will repair the product or send parts for replacement at its expense. STONEX® Europe agrees to repair or replace the defected instrument within thirty (30 ) days only if STONEX® Europe recognizes that the defects of the instrument are not caused by human factors or no obvious damage to its surface is visible. STONEX® Europe warrants any new replaced parts or products are warranted to be free from defects in materials and workmanship for thirty (30) days or for the remainder of the Limited Warranty Period of the Product in which they are installed, whichever is longer. Faulty Parts or Products replaced under this Limited Warranty shall become property of STONEX® Europe. All products that have to be repaired have to be returned to our technical representative office location via any delivery company the customer prefers, nevertheless STONEX® Europe is not accountable for the unlikely event that the Products gets lost in transit. Any damage inflicted by the customer or by third party after the products has been delivered to the customer is excluded from the limited warranty as well any damage arising from an improper use, from any action or use not provided for in the enclosed user guides and/or manuals. Shipping policy The Customer or the dealer is required to pay for the charges for shipping of fault parts or instruments to STONEX® Europe representative office and STONEX® Europe is providing the shipping for return. Dealers needs to follow STONEX® Europe repair/service procedure to achieve a better and prompt service result. Return policy Dead On Arrival instruments All returned products have to be shipped to STONEX® Europe representative office. The original Purchaser has a period of seven (7) days starting from date of purchasing to signal the existence of a defect in the instrument for a full refund (less shipping and handling), provided the merchandise is in new, resalable condition and returned in the original, undamaged packaging. Customer has to pay for both the return and the original freight fees, regardless of the original freight paid by the Company. All warranty books, instruction manuals, parts and accessories must be included as well as the original box in which the item was shipped. We recommend to place the original carton inside another box, to avoid any additional damage to the carton itself. In some cases, returns of special items will require a re-stock fee. Acceptance of returned merchandise is final only after inspection 2 by STONEX® Europe. Above terms and policies shall apply as for hardware. Dealers needs to follow STONEX® Europe repair/service procedure to achieve a better and prompt service result. Firmware/Software warranty Stonex Europe does not warrant that operation of Firmware/Software on any instruments will be uninterrupted or error-free, or that functions contained in Firmware/Software will operate to meet your requirements. Stonex will forward the Software/Firmware Fix to the dealer or customer. Firmware/software Fix means an error correction or other update created to fix a previous firmware version that substantially doesn’t conform to the instruments specification. Over Warranty repair(s) policy Customer shall pay the standard repair fees for any service (whether part replacement or repairs) and performed by STONEX®Europe under request and explicit authorization of the customer itself. In this case the customer is charged for return shipment’s fees as well. Disclaimer and Limitation of Remedy ALL OTHER EXPRESS AND IMPLIED WARRANTIES FOR THIS PRODUCT, INCLUDING THE IMPLIED WARRANTIES OF MERCHANTABILITY AND FITNESS FOR A PARTICULAR PURPOSE AND/OR NONINFRINGEMENT OF ANY THIRD PARTY’S RIGHTS, ARE HEREBY DISCLAIMED. STONEX® EXPRESSLY DISCLAIMS ALL WARRANTIES NOT STATED IN THIS LIMITED WARRANTY. ANY IMPLIED WARRANTIES THAT MAY BE IMPOSED BY LAW ARE LIMITED IN DURATION TO THE TERM OF THIS LIMITED WARRANTY. SOME JURISDICTIONS DO NOT ALLOW THE EXCLUSION OF IMPLIED WARRANTIES OR LIMITATIONS ON HOW LONG AN IMPLIED WARRANTY LASTS, SO THE ABOVE EXCLUSIONS OR LIMITATIONS MAY NOT APPLY TO CUSTOMER. CUSTOMER MUST READ AND FOLLOW ALL SET-UP AND USAGE INSTRUCTIONS IN THE APPLICABLE USER GUIDES AND/OR MANUALS ENCLOSED. IF CUSTOMER FAILS TO DO SO, THIS PRODUCT MAY NOT FUNCTION PROPERLY AND MAY BE DAMAGED. CUSTOMER MAY LOSE DATA OR SUSTAIN PERSONAL INJURIES. STONEX®, ITS AFFILIATES AND SUPPLIERS DO NOT WARRANT THAT OPERATION OF THIS PRODUCT WILL BE UNINTERRUPTED OR ERROR FREE; AS DO ALL ELECTRONICS AT TIMES. IF THIS PRODUCT FAILS TO WORK AS WARRANTED ABOVE, CUSTOMER’S SOLE AND EXCLUSIVE REMEDY SHALL BE REPAIR OR REPLACEMENT. IN NO EVENT WILL STONEX®, ITS AFFILIATES OR SUPPLIERS BE LIABLE TO CUSTOMER OR ANY THIRD PARTY FOR ANY DAMAGE IN EXCESS OF THE PURCHASE PRICE OF THE PRODUCT. THIS LIMITATION APPLIES TO DAMAGES OF ANY KIND WHATSOEVER INCLUDING (1) DAMAGE TO, OR LOSS OR CORRUPTION OF, CUSTOMER’S RECORDS, PROGRAMS, DATA OR REMOVABLE STORAGE MEDIA, OR (2) ANY DIRECT OR INDIRECT DAMAGES, LOST PROFITS, LOST SAVINGS OR OTHER SPECIAL, INCIDENTAL, EXEMPLARY OR 3 CONSEQUENTIAL DAMAGES, WHETHER FOR BREACH OF WARRANTY, CONTRACT, TORT OR OTHERWISE, OR WHETHER ARISING OUT OF THE USE OF OR INABILITY TO USE THE PRODUCT AND/OR THE ENCLOSED USER GUIDES AND/OR MANUALS, EVEN IF STONEX®, OR AN AUTHORIZED STONEX® REPRESENTATIVE, AUTHORIZED SERVICE PROVIDER OR RESELLER HAS BEEN ADVISED OF THE POSSIBILITY OF SUCH DAMAGES OR OF ANY CLAIM BY ANY OTHER PARTY. SOME JURISDICTIONS DO NOT ALLOW THE EXCLUSION OR LIMITATION OF INCIDENTAL OR CONSEQUENTIAL DAMAGES FOR SOME PRODUCTS, SO THE EXCLUSIONS OR LIMITATIONS MAY NOT APPLY TO CUSTOMER. THIS LIMITED WARRANTY GIVES CUSTOMER SPECIFIC LEGAL RIGHTS, AND CUSTOMER MAY ALSO HAVE OTHER RIGHTS WHICH VARY FROM COUNTRY/STATE/JURISDICTION TO COUNTRY/STATE/ Instruments One (1) year on STONEX® Products: GPS/GNSS receiver: S7-S/S7-D/S7-G Accessories Accessories & Specific Parts Warranty : For Accessories provided by Stonex with the instruments S7 GPS/GNSS the following general warranty time is for reference: - Batteries: 6 months. - Battery chargers: 6 months. - Cables, Bracket, Pole, Carrying case, Antennas: 1 year. Service Procedure Repair/Service procedure for dealers. (1) S/N of the instrument and a detailed description of the defect (sometimes pictures or video) will be required to indicate the cause and problem. (2) If dealer wants to repair an instrument under warranty period on their site: 1) If dealers do not have the part in stock they have to send an official order to STONEX® Europe and pay for it and so STONEX® Europe will send the new part to them so they can repair the instrument. 2) When the repair is over, the dealer has to fill the “Spare Part Refund” module 4 and send it to the dedicated mail address. 3) Wait for STONEX® Europe’s authorization SPR no; 4) When dealer receive the SPR authorization no they can send back to STONEX® Europe appointed office the broken part with attached the SPR module; 5) When STONEX® Europe receives the broken part STONEX® Europe shall verify it and if everything is ok the cost of the part shall be refund ( refund will be done only after check of the failure part and final approval of STONEX® Europe). (3) If the instrument needs to be sent back to STONEX® Europe for repair/replacement, dealer/customer has to send to STONEX® Europe a “Returned Merchandise Authorization (RMA)” before they send back the fault instrument. STONEX® Europe shall, at its sole discretion, decide on the place of performance for work under warranty. Environmental recycling The cardboard box, the plastic in the package and the various parts of this product have to be recycled and disposed of in accordance with the current legislation of your Country. FOR COUNTRIES IN THE EUROPEAN UNION (EU) The disposal of electric and electronic device as solid urban waste is strictly prohibited: they must be collected separately. Contact Local Authorities to obtain practical information about correct handling of the waste, location and times of waste collection centres. When you buy a new device of ours, you can give back to our dealer a used similar device. The dumping of these devices at unequipped or unauthorized places may have hazardous effects on health and environment. The crossed dustbin symbol means that the device must be taken to authorized collection centers and must be handled separately from solid urban waste. 5 FOR COUNTRIES OUTSIDE EUROPEAN UNION (EU) The treatment, recycling, collection and disposal of electric and electronic devices may vary in accordance with the laws in force in the Country in question. 6 Chapter 1: Introduction STONEX S7 series includes three models: S7-S, S7-D, S7-G. These receivers combined STONEX GPS/GNSS receiver with a field computer powered by Microsoft Windows Mobile version 6.5 operating system, a system that you can learn to use easily and quickly. Stonex S7 is the best choice you can have for field data collection as it delivers real high accuracy in all GPS/GNSS situations. With all together every essential and important functionality for productive GIS data collection in one single device: high-accuracy positioning, quality photo capture, Internet connectivity, you can use S7 to carry out high accuracy surveying work. The STONEX S7 series handheld has built-in Bluetooth wireless technology for cable-free connection to other devices, and Wi-Fi connectivity for connections to networks. In addition, wireless GSM cellular modem allows free connectivity to Internet for data downloading and transmitting. 7 1.1. Specification System: Operation system: Windows Mobile 6.5 Processor: Marvell PXA-310 806MHz Xscale CPU Internal storage: from 256MB to 4Gb flash memory, SD expansion slot (up to 16GB) Media: Integrated Speaker and Microphone, Recording and Playback support 640x480 resolution, 3.7’’ color LCD and touch screen Built-in 5 megapixel autofocus camera, with LED flashlight Data Communication Standard waterproof USB connector Standard Bluetooth 802.11b/g Wireless LAN Built-in GPRS/GSM Communication Module, CDGE Support and Selectable, One-way Data Traffic GNSS Specifications S7-S: Positioning Accuracy: Channels: System: Post-differential Positioning: Point Positioning (Autonomous): DGPS Positioning: SBAS Positioning: Update Rate: Time to first fix: NMEA 0183 Support: RTCM Support: SNR: Sub-meter/decimeter 12 Channels GPS (L1 C/A, L1 carrier phase smoothing), SBAS <0.5m+1ppm 2.5m (RMS) <0.5m (CEP) 0.6m (CEP) 1Hz <60s (Usual) Available RTCM SC-104 v2.x ≥45dbHz (up to 4 satellites) 8 S7-D: Positioning Accuracy: Channels: System: Post-differential Positioning: Point Positioning (Autonomous): DGPS Positioning: SBAS Positioning: Update Rate: Time to first fix: NMEA 0183 Support: RTCM Support: Sub-meter/decimeter 14 Channels GPS (L1 C/A, L1), GLONASS (L1 C/A, L1),SBAS <0.5m+1ppm 1.5m (RMS) 0.5m (CEP) 0.6m (CEP) 1Hz <60s (Usual) Available RTCA,RTCM2,RTCM3,CMR S7-G: Positioning Accuracy: Channels: System: Centimeter 120 Channels GPS (L1 C/A, L1, L2, L2C), GLONASS (L1 C/A, L1, L2) GALILEO (E1 test), COMPASS, SBAS Post-differential Positioning: 5mm + 1ppm (horizontal) Point Positioning (Autonomous): 1.2m (RMS) RTK Positioning (int. antenna): H: 2cm+1ppm; V: 3cm+2 ppm RTK Positioning (ext. antenna): H: 1cm+1ppm; V: 2cm+1.5 ppm DGPS Positioning: 0.4m (CEP) SBAS Positioning: 0.6m (CEP) Update Rate: 1Hz Time to first fix: <50s (Usual) NMEA 0183 Support: Available RTCM Support: RTCM 2.1, 2.3, 3.0, 3.1, CMR, CMR+,RTCA Input/Output Support SBAS (MSAS\WAAS\EGNOS) Data I/O, NMEA-0183 (GGA, ZDA, GLL, RMC, GSA, GSV, VTG) Correction I/O agreement: RTCM2/3 (depending on the S7 model) CORS and Area Reference Station VRS Compatibility Size and Weight Size: 234×99×56mm (L*W*D) Weight (battery included): o S7-S/D: 850g o S7-G: 895g 9 Battery Battery capacity: 11.1V×2500 mAh, large capacity Working hours: 8 hours (normal use) Environment Humidity: 5%~95% RH (non-condensing) Operating Temperature: -20°C to +60°C Storage Temperature: -30°C to +70°C Waterproof/Dustproof: IP65 Drop test: 1.2m(4ft) to plywood over concrete 1.2. Product Features 1. 2. 3. 4. 5. 6. 7. Professional GPS module International professional brand survey GPS main board, with latest ASIC chip and COAST patent algorithm, is quicker and more stable than navigation GPS main board when tracking satellites, more accurate and reliable when it is positioned. Using multipath rejection technology, Stonex S7 can deliver excellent performance even in conditions where sky view is obstructed by buildings, trees or landscape features. High accuracy single point SBAS Connection to CORS network of stations Built-in high quality GPRS module, can be seamlessly connected to CORS system or provisional base station which has net function. Stable connection to net assures accurate and reliable real-time differentiate correction data reaching high accuracy. Convenient Bluetooth Equipped with Bluetooth module, STONEX S7 can transmit data with other Bluetooth devices. It can also be used with RTK receivers as a PDA. Compatibility for static survey S7 can be used with other GPS receivers in static survey to get high accuracy data (using external antenna), in massive GPS control survey task. Excellent field performance With GPS antenna, main board, main receiver controller, all integrated in one single device, S7 has industrial grade quality, can work well even in harsh environments. The high capacity of the battery offers 8 hours of work, enabling S7 to be used in field. Advance system Intel processor, from 256MB to 4Gb flash memory, 640×480 high resolution and 3.7” VGA LCD display, great graphics capability. You can freely operate it by touch screen and open pictures easily. S7 screen is readable even in sunlight. 10 1.3. Inside the Box (Standard Accessories) When you unpack the STONEX S7 series handheld check that you have received all the following components: S7 PDA USB cable Power adapter and plugs Battery Package bag Rear handstrap Stylus pen and string Screen protector S7 CD and user guide Inspect all contents for visible damage (scratches, dents) and if any components appear damaged, notify the shipping carrier. Keep the shipping and packaging material for the carrier’s inspection. 1.4. Optional Accessories Plastic carrying case Bracket External antenna (GNSS L1; GNSS, L1 L2) Telescopic carbon pole Coaxial cable for external antenna (2m, 5m) 1.5. Use and Care of the Handheld To protect the STONEX S7 series handheld when not in use, STONEX recommends storing the handheld in the package bag provided. When using the handheld: To protect the touch screen from pressure and abrasive objects, STONEX has applied a screen protector on screen before delivery. One more piece is provided inside the package. Protect the touch screen by using your finger or the stylus provided and avoid using excessive pressure and sharp or abrasive objects. Keep the outer surface free of dirt and dust. Ensure that protective covers and doors are appropriately fitted to the external antenna port, SIM and storage card areas, so that they are kept free from dirt, dust, 11 fluid ingress and electrostatic discharge. Protect the handheld from extreme temperatures, for example do not leave the handheld on the dashboard of a vehicle. When the battery is removed the handheld is not waterproof. Avoid exposing the internals of the handheld to dust and moisture when removing the battery. STONEX recommends that you only swap the battery indoors or from inside a vehicle. Use the handstrap provided with the STONEX S7 series handheld. To clean the handheld, wipe it with a clean and dry cloth. Do not immerse the handheld in water. Storing the handheld: If you are not going to use the handheld for three months or more, STONEX recommends that you do not leave the handheld in Suspend mode. Instead, partially charge the battery and then turn off the handheld. To prepare the STONEX S7 series handheld for storage: 1. Transfer any data that you need to an office computer. 2. Charge the battery to approximately 30%. 3. Press the Power key for six second until the red Power light begins to blink. 4. Store the handheld at room temperature. To use the STONEX S7 series handheld after storage: 1. Press the Power key to turn on the handheld. 2. Recharge the battery. 12 Chapter 2: Getting Started 2.1 Parts of the S7 Series Handheld The following diagrams show the main parts of the handheld. Figure 2.1.1 - Parts of S7 series handheld Key Buttons The S7 series handheld has a keypad for fast and easy access to common actions. LEDs provide visual notification of system events. Figure 2.1.2 - S7 series handheld keypad area 13 The function of each key is described below (Table 2.1.1 – Keys functions): Key Description Power key Press briefly (less than one second) to turn on the handheld or to turn off the handheld (put it into Suspend mode). To access to other power options or to reset the handheld press and hold for one second until the Power menu appears. Left and right soft keys By default these keys perform the same action as the left and right soft keys in the title bar. Alternatively, program these keys to perform a selected action. To program the keys use the control Buttons. Tip: To lock the screen and handheld keys without turning off the handheld use the device lock option. The function of each LED is described below (Table 2.1.2 – LED functions): Key Battery status LED GPS receiver status Wireless radio status Description Solid green and red: Battery charge is complete. Flashing green: Battery is charging. Solid green: GPS receiver is turned on. Solid blue: Bluetooth is turned on. Solid green: Phone is turned on. Solid blue and green: Both Bluetooth and phone are turned on. 2.2 Powering the Handheld The STONEX S7 series handheld contains a removable rechargeable Lithium-ion battery. Note: Charge the battery completely before using the handheld for the first time. If the battery has been stored for longer than six months, charge it before use. STONEX recommends charging the battery for five hours to recharge it fully. When the battery is fully charged, the handheld battery provides enough power for a full work day (8 hours) using the internal GPS/GNSS antenna and with the backlight on at the default settings. 14 Note: Cold temperatures or using Bluetooth wireless technology, Wi-Fi, or the wireless cellular modem consumes additional battery power and so shortens battery life between charges. AC Adapter Safety - - Use only the AC adaptor intended for the STONEX S7 series handheld. Using any other AC adaptor can damage the handheld and void its warranty. Do not use the AC adaptor with any other products. Make certain that the input voltage on the adaptor matches the voltage and frequency in your location. Make certain that the adaptor has prongs compatible with your outlets. Do not use the AC adaptor in wet outdoor areas; it is designed for indoor use only. Unplug the AC adaptor from power when not in use. Do not short the output connector. Be aware that there are no user-serviceable parts in this product. If the AC adaptor becomes damaged, replace it with a new STONEX AC adaptor. Electrostatic discharge Static electricity will destroy internal electronic components. To prevent electrostatic damage: before touching any internal electronic components internal, such as memory module, make certain you have released the static carried by the body. A way you can take is to touch unpainted metal surface first. S7 series is designed for outdoor use but it can discharge under low humidity or very high voltage condition. Users should avoid touching the handheld side sunk port with fingers, thus can minimize the risk of discharging to sensitive electronic component. Battery safety Do not damage the rechargeable Lithium-ion battery. A damaged battery can cause an explosion or fire and can result in personal injury and/or property damage. To prevent injury or damage: - Do not use or charge the battery if it appears to be damaged. Signs of damage include, but are not limited to, discoloration, warping, and leaking battery fluid. - Do not store or leave your device near a heat source such as near a fireplace or other heat-generating appliance, or otherwise expose it to temperatures in excess of 70° C such as on a vehicle dashboard. When heated to excessive temperatures battery cells could explode or vent, posing a risk of fire. - Do not immerse the battery in water. - Do not use or store the battery inside a vehicle during hot weather. - Do not drop or puncture the battery. - Do not open the battery or short-circuit its contacts. 15 Avoid contact with the rechargeable Lithium-ion battery if it appears to be leaking. Battery fluid is corrosive, and contact with it can result in personal injury and/or property damage. To prevent injury or damage: - If the battery leaks, avoid contact with the battery fluid. - If battery fluid gets into your eyes, immediately rinse your eyes with clean water and seek medical attention. Do not rub your eyes! - If battery fluid gets onto your skin or clothing, immediately use clean water to wash off the battery fluid. - Do not open the battery or short-circuit its contacts. Charge and use the rechargeable Lithium-ion battery only in strict accordance with the instructions. Charging or using the battery in unauthorized equipment can cause an explosion or fire and result in personal injury and/or equipment damage. To prevent injury or damage: - Do not charge or use the battery if it appears to be damaged or leaking. - Charge the Lithium-ion battery only in a STONEX product that is specified to charge it. Be sure to follow all instructions that are provided with the battery charger. - Discontinue charging a battery that gives off extreme heat or a burning odor. - Use the battery only in STONEX equipment that is specified to use it. - Use the battery only for its intended use and according to the instructions in the product documentation. Inserting the battery To insert the battery into the handheld: 1. Slide the battery into the cavity with the label facing upwards (as shown in Fig. 2.2.1). 2. Push the battery in until it clicks into place. Note: Make sure that the battery is fully inserted and that both the left and right latches are fully engaged. If the battery is not properly inserted, it may fall out if the device is dropped. Figure 2.2.1 - Inserting the battery 16 Charging the battery The removable rechargeable Lithium-ion battery is partly charged when the instrument leaves factory. It should be fully charging before first time use. If the battery has been stored for longer than six months, it should be charged again before use. STONEX recommends charging the battery for five hours to recharge it fully. Charge the battery in the handheld, or, if you have a spare battery, you can charge it outside the handheld. To charge the battery: 1. Connect the connector of the AC adaptor cable to the battery and the power plug to an AC power outlet. 2. Turn off the handheld or put the handheld in Standby mode. Note: STONEX recommends that you charge the handheld at or below normal room temperature (0 to 30° C). 3. Leave the battery to charge. It may take up to five hours for the handheld to charge completely. When the battery is charging inside the handheld, the Power LED on the front cover is flashing green. When the battery is fully charged the Power LED is solid green. The Power LED on the keypad on the handheld indicates the battery power or charging status as shown below (Table 2.2.1 – Handheld/Battery state through LED): Power source Handheld/battery state LED state Battery power Off Handheld is turned off or is in Suspend mode. Off Handheld is turned on and battery level is good. External power Flashing green: Battery is charging. Solid green and red: Charging is complete. Note: During normal charging the battery may become hotter than the maximum temperature allowed (40° C). If this happens, charging is automatically suspended until the battery cools and then charging automatically restarts. During this time the battery icon in the title bar shows , to indicate that the handheld is running on external power. It may take about one hour for the battery to cool. Avoid keeping the battery at full charge at high temperatures. Note: The life of the battery can be significantly shortened if power is constantly supplied to the handheld. To avoid this issue, connect the handheld to an external power source only when the battery requires charging. Once fully charged disconnect the external power source and allow the battery to discharge through normal use. 17 Checking the level of battery power To check the level of battery power remaining at any time while the device is running, tap the battery icon in the title bar of the Home screen and then tap in the pull-down list. The Power control appears, displaying the Battery tab. Figure 2.2.2 – Checking the level of battery power When the handheld battery is recharging from an external power source, the battery icon in the Home screen changes to . You can still tap the icon to view the level of battery power. To check the level of battery power remaining on a spare battery or one that is not inside the handheld press the battery icon on the battery pack label. The level of charge indicator will light up with the approximate level of battery power remaining on the battery. Each LED represents a 20% increment in battery capacity. Low battery indicators When the battery level reaches: 15% the battery icon in the title bar of the Home screen changes to 10% the Power LED on the handheld flashes red and the a warning message appears on the handheld. 5% the battery charge is critical and a warning message appears on the handheld. . STONEX recommends that you recharge the battery when any of these indicators appear. 18 Swapping the battery If the battery runs low while you are working, you can swap the battery. 1. Save any open files. 2. Ensure that you have a spare battery close by with sufficient charge to keep working. 3. Turn off the handheld. 4. Remove the old battery by pinching the battery latches together until the battery is ejected. Slide the battery out. Note: The handheld is not sealed from water and dust when the battery is removed. STONEX recommends only removing the battery for short periods of time and only removing the battery indoors or from inside the protection of a vehicle. Figure 2.2.3 – Swapping the battery 5. Insert the new battery 6. Press the Power key to resume your session. Conserving power Although the handheld battery can operate for a full day without recharging, STONEX recommends you to do the following to reduce power consumption: Set the handheld to automatically turn off when idle. Set the backlight to automatically turn off when the handheld is idle for a specified time. Turn off the integrated Bluetooth, Wi-Fi, and wireless cellular modem radios whenever you are not using them. Disconnect from the integrated GNSS receiver when GNSS data is not required by closing GPS COM port. When you disconnect from GNSS, the integrated GNSS receiver switches off and stops drawing power. 19 Note: Do not disconnect from GNSS if you will be reconnecting within about five minutes. A GNSS application can take up to 30 seconds to reactivate the integrated GNSS receiver, so disconnecting to save power can cost time. 2.3 Turning on and turning off the handheld If the screen on the handheld is blank, the handheld is in Standby mode, Battery Charge mode or has been shut down. To turn on the handheld press the Power key briefly (less than one second). To turn off the handheld and put the handheld into Suspend mode press the Power key briefly (less than one second). The handheld is placed in a very low power state but the Bluetooth and wireless cellular modem radios may remain active. To completely shut down the handheld press the Power key for one second until the Power menu appears and then tap Shutdown. All running applications are shut down, and the handheld is completely turned off. Standby mode When you press the Power key to turn off the handheld, the handheld goes into Standby mode. This is a low-power mode that maintains the main memory contents and keeps applications running but does not allow you to operate any of the functions of the handheld: the handheld is apparently off. The integrated GNSS receiver is turned off and any application using GNSS is disconnected. If a wireless radio is turned on (the LED is flashing), the Wi-Fi radio will be turned off, and the Bluetooth and wireless cellular modem radios will remain turned on. The handheld is capable of receiving data via Bluetooth or the cellular modem radio while it is in Standby mode. The handheld is able to automatically wake up to calendar alarms if it is in Standby mode. Note: To save battery power, use the Wireless Manager to turn off the wireless radios before you place the handheld into Suspend mode. To turn on the handheld when it is in Standby mode, press the Power key. The handheld is immediately ready for operation. There may be a delay of up to 30 seconds while the integrated GNSS receiver and the Wi-Fi radio automatically reactivate. You can configure the handheld to automatically enter Standby mode when it has been idle for a specified time. By default, the handheld is set to enter Standby mode if it is not used for one minute. To change the time before the handheld enters Standby mode: 1. Tap the title bar of the Home or the Start screen and then tap. The Power control appears, displaying the Battery tab. 2. Tap the Advanced tab. 3. From the battery power option, select the Turn off screen if device not used for check 20 box and then select the idle time from the drop-down list. 4. Tap OK. 2.4 Resetting the handheld If the screen on the handheld is blank, the handheld has turned off. Press the Power button to turn on the handheld. If the handheld stops responding to the stylus or if it does not respond when you press any of the keypad buttons, you may need to reset it by performing a soft or hard reset. You can also reset the handheld to its factory default settings by performing a factory reset. Resetting to factory default settings Reset the handheld to factory default settings to restore the handheld to its original state or only if a soft reset and then a hard reset does not resolve the problem. Note: Resetting the handheld to factory default settings erases all data, installed application, and settings stored in the handheld, except for any data or applications that were pre-installed on the handheld or are stored on a storage card. It does not change the language of the operating system used on the handheld. Note: If you have encrypted files on a storage card and you reset the handheld to factory default settings, the encryption key on the handheld is deleted. This means that any files you have encrypted on a storage card are permanently locked and unreadable by any device. Note: To quickly and easily restore data deleted by performing a factory reset, synchronize the handheld with a computer before you reset the handheld to the factory default settings. Once the handheld is reset then resynchronize the handheld with the computer. To reset the handheld to the factory default settings: 1. Tap / Settings/System/Restore factory settings. 2. Input “1234”,tap “OK”. 21 Figure 2.5 – Resetting to factory default settings 2.5 Storing data The handheld has two types of memory: Storage memory is similar to the hard disk in a computer, and it is used for storing programs and data. Program memory is similar to the RAM in a computer, and it is used for running programs. You cannot use it to save data. To check the storage capacity on the handheld, tap / Settings / System / Memory. The Storage and Program columns show the current memory available, and the memory that is already in use. Pre-installed documents and program files are not affected by power loss or resetting. However, you can still lose data if you accidentally delete or overwrite it. Note: The Windows Mobile version 6.5 operating system does not include a Recycle Bin. When you delete files from the handheld, they are deleted permanently. STONEX recommends that you regularly copy important data to an office computer. Storage cards As an alternative to internal storage you can save data to a removable card. Use either an SD or SDHC (high capacity SD) card to securely transfer data to and from another device that supports SD or SDHC cards. Note: The S7 series handheld does not support SDIO (Secure Digital Input/Output) or SDXC (Secure Digital Extended Capacity) cards. Warning: The presence of any dust or moisture in the storage card slot may adversely affect 22 the device and void your STONEX warranty. To prevent dust or moisture entering the storage card slot: - Make certain that the storage card slot door is attached correctly when you are using the handheld outdoors. - When inserting or removing a storage card, place the handheld on a dust-free indoor surface. Warning: Static electricity can harm electronic components inside the handheld. To prevent static damage: - Discharge static electricity from your body before you touch any of the electronic components inside your device, such as a memory module. You can do so by touching an unpainted metal surface. To insert an SD or SDHC card: 1. Place the handheld on a dust-free indoor surface. 2. Flip open the storage card slot door on the side of the handheld. 3. Insert the storage card into the storage card slot with the gold contacts facing down. Gently press the card until you hear a click, and the card is locked into place. 4. Close the storage card slot door. When you select the Save As option in an application, the storage card appears in the list of available storage locations. Note: Do not store required data or applications to a storage card if the card will be removed. Data saved to a storage card is available only when the card is inserted in the handheld. To remove the storage card from the storage card slot, gently press the card in and then let go. The card pops out. Encrypting files on storage cards To prevent sensitive data on an SD or SDHC card from being used if the card is lost or stolen, files can be encrypted as they are placed on the card. When encryption is enabled, an encryption key is stored on the handheld. Files are encrypted as they are copied or written to the storage card. Files already saved on storage cards before enabling encryption are not automatically encrypted. Note: Because the encryption key is stored on the handheld, encrypted files are only readable on the handheld on which they are initially encrypted. It is not possible to read encrypted files on the storage card with any other device, including another STONEX S7 series handheld or an office computer. Note: If you reset the handheld to the factory default settings, the encryption key is deleted and the handheld is no longer able to read any encrypted files on a storage card. This means that any files you have encrypted are permanently locked and unreadable by any device. To avoid being unable to read previously encrypted files, STONEX recommends that you use 23 another device, such as an office computer, as the primary location for storing important data and to control the encryption of important files. To enable encryption of files as they are written to a storage card: 1. Tap /Settings / System / Encryption. 2. Select the Encrypt files when placed on a storage cards check-box. Note: Encrypted files appear as ordinary files on the handheld they were encrypted on. If the storage card is inserted in another device, the files appear with a .menc file extension and cannot be opened. To disable encryption, clear the Encrypt files when placed on a storage cards check-box. Note: Disabling encryption does not remove encryption from any existing files on the storage card, but ensures that new files placed onto the storage card are not encrypted. To encrypt files that are already stored on a storage card: 1. Copy the files to the handheld’s internal storage or to a PC. 2. Ensure encryption is enabled on the handheld. 3. Copy the files back to the storage card. The files are encrypted as they are written to the storage card. To remove encryption from files so they can be read by other devices: 1. Insert the storage card in the handheld and then connect the handheld to a PC using Microsoft ActiveSync ® technology or the WMDC. 2. Copy the encrypted files from the storage card to the PC. 3. To use the decrypted files on the handheld, copy the files from the PC to the handheld’s internal storage. 4. To store the decrypted files on a storage card, ensure encryption is not enabled on the handheld and then copy the decrypted files from the PC to the storage card. 24 2.6 Installing and removing a SIM card The S7 series handhelds are equipped with a cellular modem. To use the integrated modem, the 2G edition handhelds require a SIM card. Note: The SIM card and its contents can be easily damaged by scratches or bending. Note: The presence of any dust or moisture in the SIM card slot may adversely affect the device and void your STONEX warranty. To prevent dust or moisture entering the SIM card slot: Make certain that the SIM card slot door is attached correctly when you are using the handheld outdoors. When inserting or removing a SIM card, place the handheld on a dust-free indoor surface. Note: Static electricity can harm electronic components inside the handheld. To prevent static damage, discharge static electricity from your body before you touch any of the electronic components inside your device, such as a memory module. You can do so by touching an unpainted metal surface. To insert a SIM card: 1. Turn off the handheld. 2. Place the handheld on a dust-free indoor surface. 3. Flip open the SIM card slot door on the side of the handheld. 4. Insert the card into the SIM card slot with the gold contacts facing down. Gently press the card until you hear a click, and the card is locked into place. 5. Close the SIM card slot door. To remove the SIM card: 1. Follow steps 1 to 3 above. 2. Gently press the card in and then let go. The card pops out. 3. Gently slide the card out of the slot. 2.7 Fitting the hand strap The hand strap and screws are provided in the box with the handheld. To fit the hand strap: 1. Align the upper hand strap bracket with the two mounting holes and then use a screwdriver to tighten the screws. 2. Stretch the hand strap to align the bottom hand strap bracket with the mounting hole and then use a screwdriver to tighten the screw. 25 26 Chapter 3: Using the Windows Mobile Operating System The S7 series handheld is powered by the Windows Mobile 6.5 operating system. This chapter describes the main features of this generation of the Windows Mobile operating system. 3.1. Parts of the screen The main parts of the Home screen and the Start screen are shown below. Figure 3.1.1 – Parts of the screen 27 Status indicators Status indicators that appear in the title bar at the top of the screen are as follows: Table 3.1.1 - Battery status indicators The battery status icon on the title bar of the Home screen or the Start screen shows the status of the battery charge. Tap the title bar and then on the pull-down list tap the icon to access the Power control dialog. Table 3.1.2 - Speaker status indicators The speaker status icon on the title bar of the Home screen or the Start screen shows the status of the speaker. Tap the title bar and then on the pull-down list tap the icon to adjust the volume and to turn the speaker on or off. 28 Table 3.1.3 - Network and modem status indicators The network and modem status icons on the title bar of the Home screen or the Start screen show the status of each radio. Tap the title bar and then on the pull-down list tap the or icon. In the Connectivity or Phone dialog, select Wireless Manager and turn on or turn off the radio. 29 3.2. Pre-installed programs Programs that are pre-installed on the S7 series handheld are as follows (Table 3.2.1 – Pre-installed programs): Figure 3.3.1 – Pre-installed programs 3.3. Interacting with the handheld To interact with the handheld use the stylus or your finger to tap items on the touch screen or to scroll up or down (Table 3.3.1 – Interaction stylus/finger and items). If at any time the touch screen does not respond correctly to stylus taps or your finger, realign it following the path: Windows Main page/Settings/System/Screen/Align Screen. The stylus is located on the rear of the handheld. To remove the stylus from its holder slide the stylus downwards. 30 To attach a tether to the stylus: 1. Hold the stylus with the STONEX logo facing upwards and insert the end of the tether down through one of the two holes in the top of the stylus and then back up through the other hole. 2. Insert the other end of the tether through the loop and pull until the knot in the tether is tight. 3. Attach the tethered stylus to the handheld as described below. To attach a tethered stylus to the handheld, feed the end of the tether through the top of the stylus retainer on the rear of the handheld and then feed the end of the stylus through the loop until the knot in the tether is tight. 3.4. Entering information Depending on the program you are using, you can enter information in several ways, as described below (Table 3.4.1 – Entering information): Input method Synchronizing Typing Drawing Recording Description Use Microsoft connection management software to exchange information between the handheld and a PC. Use the Keyboard input panel to enter typed text by tapping keys on the on- screen keyboard. Use the stylus like a pen to draw (or write) directly on the screen. Create a stand-alone recording or embed a recording into a note. Using the on-screen keyboard The keyboard button automatically appears in the tile bar of any application. To display the keyboard, tap the keyboard button or tap a text box in the application. To enter characters use your finger or the stylus to tap the keys on the keyboard. When you finish entering text in a field tap to accept the text you have entered and then move to the next field. To enter special characters tap to display keyboards containing numbers and symbols. To switch back to the main keyboard tap again. To hide the keyboard tap the keyboard icon again. 31 Figure 3.5.1 – On-screen keyboard Drawing and writing directly on screen In some applications, for example Notes, you can draw (or write directly) on the screen using the stylus. 1. Tap and then tap the Notes icon 2. Tap the Menu 3. Select Draw . icon. and then select Draw. 4. Use the stylus to write or draw on the screen. Figure 3.5.2 – Selecting Draw 32 Making a recording For handheld configurations equipped with an integrated microphone, you can create a stand-alone voice Note or you can add a recording to a Note. Then you can work with voice Notes in the same way that you work with Notes. To make a recording: 1. Tap and then tap the Notes icon. 2. Tap the Menu 3. Do one of the following: o To create a stand-alone recording, in the screen displaying the list of Notes, icon. tap the Record button o to begin recording. To add a recording to a Note, create or open a Note and then tap the Record button to begin recording. Note: For S7 series configurations that include an integrated microphone, the microphone is on the front of the handheld in the keypad area. The microphone will capture voice Notes when you are holding the handheld in front of you. In noisy environments, you may need to move the handheld closer to you or to the source of the sounds you want to record. Configurations available for sale in China are not equipped with an integrated microphone. 4. When you finish recording, tap the Stop button Figure 3.5.3 – Recordings list If you are creating a stand-alone recording an icon appears in the Note list. If you are recording in an open Note an icon appears in the Note. Tap OK to return to the Note list. To play a recording tap the recording in the Note list or open the Note and then tap the icon in the Note. 33 3.5. Personalizing the handheld Use the controls in the Settings area to customize the handheld. The following examples describe controls that are available. Buttons Use the Buttons control under Personal settings to assign the action you want to be performed when you press the left or right application key. By default, these keys perform the same action as the left and right tiles in the tile bar. Alternatively, program these keys to perform a selected action. Application buttons can be programmed to perform one of the following types of actions: Run a selected application, for example Messaging or Calendar. Act as a software button, for example an OK/Close button or a scroll button. View a selected screen or part of a screen, for example return to the Home screen or launch the Context menu or Input panel. To open the Buttons control: Tap / Settings / Personal / Buttons. To specify an action for the button: 1. Tap the Program Buttons tab. 2. Tap a button in the list to select it. 3. From the Assign a program drop-down list, select the action you want to occur when you press the button or tap the soft key. 4. Tap OK. Figure 3.6.1 – Program Buttons 34 Home Use the Home settings to change the display theme that controls the appearance of the Home screen and to customize how items appear on the Home screen. Appearance You can use a theme to customize the background picture on the Home screen, the color of the title and tile bars, menus and messages. To change the display theme: 1. Tap / Settings / Home. 2. Tap the Appearance tab. 3. Do one of the following: - To use a predefined theme select it from the list. - To select the picture that you want to display in the Home screen background select “Use this picture as the background” check box. Then tap Browse to search for a file on the handheld. 4. Tap OK. Figure 3.6.2 – Appearance Items You can choose between: the Windows default Home screen view, which allows you to flick through the list of entries, giving access to functions such as email, text messaging, current time and Internet Explorer. customizing which items appear on the Home screen and the order in which they appear. 35 To use the default Home screen view: 1. Tap / Settings / Home. 2. Tap the Items tab. 3. Select the Windows Default check box. 4. Tap OK. To customize the items which appear on the Home screen: 1. Tap / Settings / Home. 2. Tap the Items tab. 3. Select or clear the check boxes to show or hide the Home screen items. 4. Use the Move Up and Move Down buttons to change where the selected item appears on the Home screen. 5. Tap OK. Figure 3.6.3 – Items Set the time and date 1. On the Home screen tap the clock item or tap the title bar and then on the pull-down list tap the clock icon . The Clock & Alarms screen appears. 2. Tap the Time tab. 3. In the Time Zone field, select the required time zone from the drop-down list. 4. In the Date field tap the down arrow and then select the correct date. Tip: On the calendar which appears tap on the month or year to select the required value. 5. In the Time field tap in turn the hour, minute and second values and then tap the up or down arrows to set the correct time. 36 Figure 3.6.4 – Time Device lock Tap the Device Lock icon on the Start screen to lock the screen and keypad while the handheld remains turned on. Once the handheld is locked the screen and most of the keys do not respond until the handheld is unlocked. The exception is the Power key which always responds when pressed. Communication with external devices such as a GNSS receiver or external sensors used by GNSS field software is not interrupted by locking the handheld. This means that you can keep using the GNSS field software when the handheld is locked. For example, you could lock the device so that you can safely transport it between features, while keeping the software connected to the GNSS receiver so that you can continue recording GNSS positions. The locked screen provides multiple unlocked sliders for different applications, when there are new notifications. For example, if a new email has arrived, an email unlock slider takes you straight to the email. To unlock the device slide the Unlock icon for the required application to take you straight to that application. Figure 3.6.5 – Sliding to unlock It is possible to keep your data secure by requiring a password each time the handheld is turned on, tap / Settings / Lock to set a password or to change password settings. 37 Power To open the Power control do one of the following: Tap the title bar of the Home screen or the Start screen and then tap Tap . / Settings / Power. Tap the Battery tab to check the battery level. Tap the Advanced tab to set the time before the handheld turns off when idle. Sounds and notifications Use the Sounds & Notifications control to set preferences for the speaker volume and system sounds. To open the Sounds & Notifications control: Tap / Settings / Sounds & Notifications. To turn on or turn off sounds (as shown in Fig. 3.6.6) : 1. Tap the Sounds tab. 2. Select or clear the check boxes to enable or disable categories of sounds. 3. If you select the Screen taps or Hardware buttons check boxes select the Soft or Loud option to control the volume of the sounds. 4. Tap OK. You can use predefined schemes to customize sounds or you can create your own sound schemes (as shown in Fig. 3.6.7). To specify a sound scheme: 1. Tap the Notifications tab. 2. From the Event drop-down list select an event. 3. Select the type of notification you want to receive for that event. 4. Tap OK. Figure 3.6.6 – Sounds Figure 3.6.7 – Notifications 38 Screen Use the Screen control to align the touch screen or to change the appearance of text on the screen. To open the Screen control: Tap / Settings / System / Screen. To change the screen settings (as shown in Fig. 3.6.8): 1. Tap the General tab. 2. To change the orientation of the screen select an option in the Orientation group. 3. To start the alignment sequence for the touch screen, tap Align Screen. 4. Tap OK. Figure 3.6.8 – Changing screen settings Using ClearType font smoothing can make text easier to read on the screen. To enable ClearType: 1. Tap the ClearType tab and then select the Enable ClearType check box. 2. Tap OK. To change the size of text on screen: 1. Tap the Text Size tab. 2. Tap and drag the slider control to the left to make text smaller or to the right to make text larger. The example text below the slider shows how the text will appear on screen. 3. Tap OK. Figure 3.6.9 – Changing text size 39 Backlight The backlight makes the screen easier to read in low light but uses extra power. Use the Backlight control to configure power-saving settings for the backlight. To open the Backlight control: Tap / Settings / System / Backlight. To set the backlight to automatically turn off: 1. To automatically turn off the backlight when the handheld is idle and is using battery power tap the Battery Power tab. Select the Turn off backlight check box and then select a time from the drop-down list. 2. To automatically turn off the backlight when the handheld is idle and is using external power tap the External Power tab. Select the Turn off backlight check box and then select a time from the drop-down list. 3. Tap OK. Figure 3.6.10 – Changing backlight settings To change the brightness: 1. Tap / Settings / System / Brightness. 2. Tap and drag the Brightness Level slider control to the left to make the backlight darker or to the right to make the backlight brighter. 3. Tap OK. 40 3.6. GPRS network setting Use GPRS to connect the internet, you can receive and send messages through the network. You need to apply for GPRS Service from your service provider. Add new GPRS connecting 1. Click the start menu-setting-connections-connections. 2. Choose “advanced”, and then click “select networks” in advanced page. Remarks: if internet had been set, you can turn to step 5. 3. Choose “My ISP” in drop-down box and click “Ok” to return to first chart and then click the “tasks” tag in the upside, while the network connecting is setting main screen will appear. Remarks: if internet had been set, you can turn to step 5. 41 4. Click “add a new modem connection” in the screen of “tasks”. 5. In “select a modem” choose “cellular line (GPRS)” and then click the next step. Then add a new GPRS connection. 6. Input the name of access point such as “cmnet” (WAP flat rate, input cmwap) and then click “next step”. 7. Click “finish”. 42 3.7. Bluetooth connecting S7 Series can be used as RTK handheld. 1. Start menu-setting-Bluetooth. 2. Click “add a new device”. 3. 4. Input the password “1234”. Click “finish”. 43 5. 6. Back to Bluetooth main screen and choose “COM Ports” Choose “New Outgoing Port” 7. 8. Confirm the handheld SN and then click “Next”. Choose port, in general, choose port COM8 or COM9, and then “click finish”. 44 Chapter 4: Connecting to a PC Connect the S7 series handheld to a PC to transfer information, settings and files from one device to the other, or to install software onto the handheld. You can connect the handheld to a PC using the USB cable or a Bluetooth wireless link. To protect your data STONEX recommends that you regularly copy important data to the PC. 4.1. Connection management software To install software onto a device powered by the Windows Mobile operating system or to copy files between the handheld and a PC you must connect the device to a PC. If the computer is running: Windows 7 or Windows Vista® operating system, use the Windows Mobile Device Center (WMDC) to manage the connection. Windows® XP or 2000 operating system, use ActiveSync technology to manage the connection. Note: You must install the Windows Mobile Device Center or ActiveSync technology onto the computer before you connect the handheld. This connection management software also enables you to synchronize Desktop office applications on with the handheld. Note: The available space on the handheld is small compared to a PC. To avoid accidentally synchronizing the handheld with a large amount of data on a PC, STONEX recommends that you either connect to the handheld without forming a partnership, or that you limit the information types and amount of data that is synchronized. Note: Synchronizing data is designed to keep the same data on both the PC and the handheld. Exercise care when resynchronizing applications after deleting data from one computer, as resynchronizing will delete the same information from the other computer. 45 Installing the Windows Mobile Device Center The Windows 7 and the Windows Vista operating system include a basic connectivity driver for devices powered by a Windows Mobile operating system. This driver allows you to transfer files from the handheld to an office computer. To install software onto a device powered by a Windows Mobile operating system, you must install Windows Mobile Device Center 6.1 onto a PC. A copy of the Windows Mobile Device Center is provided on the S7 Series Getting Started Disc. Alternatively, go to: http://www.microsoft.com/en-us/download/windowsMobile.aspx?q=windows+mobile to download the latest version from the Microsoft website. Installing ActiveSync technology A copy of ActiveSync technology is provided on the S7 Series Getting Started Disc. Alternatively, go to: http://www.microsoft.com/en-us/download/details.aspx?id=15 to download the latest version from the Microsoft website. 4.2. Connecting the handheld to a PC To connect the S7 series handheld to a PC: 1. Make sure that the handheld and the PC are switched on. 2. Make sure you have installed the appropriate connection management software onto the PC 3. To form a connection, do one of the following: - Use the handheld's integrated Bluetooth radio to establish a wireless serial link to a Bluetooth-enabled computer. - Use a USB connection: a. Connect the USB data cable to the USB port on the handheld. b. Connect the other end of the USB data cable to a USB port on the PC. When the handheld and the PC are connected, you can manage the connection through a window that appears on the PC. See one of the following: - Managing the connection using the Windows Mobile Device Center. - Managing the connection using ActiveSync technology. 46 4.3. Managing the connection using the Windows Mobile Device Center 1. Connect the handheld to the PC. 2. If the Autoplay window appears, close the window. 3. The Windows Mobile Device Center window displays the message Connected: Note: If the connection is not made automatically, check that the connection is enabled in the Windows Mobile Device Center software and on the handheld. Figure 4.3.1 – Windows Mobile Device Center 4. Do one of the following: - To synchronize files and data between the handheld and a PC, click Set up your device and then follow the instructions on screen. - To transfer data between the handheld and the PC without synchronizing the devices, click Connect without setting up your device. 5. To transfer files between the PC and the handheld click File Management. A Windows Explorer-type window appears, displaying files stored on the handheld. Copy and paste files to other locations on the computer or from the PC to the handheld. 6. To install software onto the handheld see Installing software onto the handheld. 7. To uninstall software from the handheld click Programs and Services and then click Add/Remove Programs. Tip: If the Add/Remove Programs option does not appear below Programs and Services click More. The Add/Remove Programs option appears. For more information, refer to the Windows Mobile Device Center Help. 47 4.4. Managing the connection using ActiveSync technology 1. Connect the handheld to the PC. The Synchronization Setup Wizard appears: Figure 4.4.1 – Pocket PC Sync Setup Wizard Note: If the connection is not made automatically, check that the connection is enabled in the ActiveSync technology and on the handheld. 2. Do one of the following: - To synchronize files and data between the handheld and a PC, click Next and then follow the instructions in the Synchronization Setup Wizard. - To transfer data between the handheld and the PC without synchronizing the devices, click Cancel to close the wizard. 3. The Microsoft ActiveSync window displays the message Connected: Figure 4.4.2 – Connected and Synchronized 48 4. To transfer files between the PC and the handheld, click Explore. A Windows Explorer-type window appears, displaying files stored on the handheld. Copy and paste files to other locations on the PC, or from the PC to the handheld. 5. To install software onto the handheld, see Installing software onto the handheld. 6. To uninstall software from the handheld, select Add/Remove Programs from the Tools menu. Clear the check box beside the program you want to remove and then click OK. For more information, refer to the ActiveSync Help. 4.5. Installing software onto the handheld Before you begin, refer to the installation instructions provided with the software. Some software installations are specifically designed to run on a device powered by a Windows Mobile operating system. To install software that has a Windows Mobile installation setup: 1. Connect the handheld to a PC. 2. Copy the installation files to a folder on the handheld. 3. Browse to the folder on the handheld. Tap and hold the installation setup file and then select Run. 4. If prompted after installation, perform a soft reset of the handheld. To install software that is provided on a CD, or as an installation setup that runs on an PC: 1. Connect the handheld to a PC. 2. If the software is provided on a CD, insert the software CD into the PC. 3. Run the installation setup. 4. If prompted, select the install option for a device powered by a Windows Mobile operating system. Once the software is installed on the computer it is automatically transferred to the handheld. Note: If a storage card is inserted in the handheld, the card appears as an installation location option. STONEX recommends that you install software to the handheld’s internal storage, not to a storage card. If you install software to a card and then remove the card from the handheld, the software will not be available for use. 5. If prompted after installation, perform a soft reset of the handheld. 49 50 Chapter 5: Using the camera The S7 series handheld contains an integrated digital camera to capture photos or video. Parts of the camera Use the Camera button to: Start the camera application Lock focus (press and hold the button) Capture photos (release the button) Start and stop recording a video (in Video mode, press the button) Starting the camera application and capturing photos or video To start the camera, do one of the following: 1. Press the Camera button in the center of the keypad. 2. Tap / Pictures & Videos / Camera. When the camera application is started, it is by default in Still (photo) mode. 3. Do one of the following: a. To capture a photo: - Hold the handheld steady. Use the preview window to frame the subject in the center of the frame. - To capture the photo, press the enter button of the keyboard and hold the camera steady until the review photo is shown. b. To capture a video: – Tap the Menu button and then select Video. – Use the preview window to frame the start of the video. – To start recording, press the Camera button and then release. Move the handheld to record the video. – To pause recording, tap the Pause button. To stop recording, tap the Stop button or press the Camera button. Note: When the camera application displays the icon, it is storing the photo or video file. Removing the battery or the memory card while recording may affect photos / videos or damage the memory card. To switch to Still mode from Video mode, tap the Menu button and then select Still. 51 Adjusting camera settings To access the camera settings: 1. Start the camera application and then tap the Menu button. The available camera settings are displayed in a list. 2. Tap the required setting or change the current value. The list of available settings varies depending on whether you are in Video mode or Still mode. Table 5.1 - Camera settings Mode Setting Options Video Resolution 640x480, 320x240, Still Resolution 2560x480, 640x480, 320x240 Still & Video Compression Low quality, Medium quality, High quality Still & Video Full Screen Hides the tile bar Camera and Video options To access to the Camera options, tap / Pictures & Videos / Camera / Menu / Options. Use the camera options to customize where still photos and videos are stored, and to customize storage settings for still photos. Save files to: If you have a storage card installed you can choose to save photos in either the main memory of the device or to a folder on the storage card. Photos saved to the main memory are saved in the My Pictures folder. Still filename prefix: Use this option to give still photos a customized filename prefix. Video filename prefix: Use this option to give videos a customized filename prefix. Time limit for videos: To set the automatic time limit for videos, choose a suitable time limit from the options list. 52 Chapter 6: Troubleshooting Use this section to identify and solve common problems that may occur when using the S7 series handheld. Please read this section before you contact technical support. 6.1. Power issues problem cause solution The handheld The battery is flat. Recharge or swap the battery. The handheld is turned off. Press the Power button to turn on the does not turn on. The screen is blank. handheld. The handheld has locked up. Reset the handheld. The handheld is The internal temperature has risen Do one or all of the following: not charging above the allowed maximum Turn off the integrated radios before (40 °C or 104 °F) for charging the battery. charging the handheld. Suspend the handheld before charging. Remove the handheld from any external heat sources (for example, sunlight). The handheld will automatically start charging again when the internal temperature has dropped below the range for charging the battery. The battery power The battery has 0% power. percentage bar Recharge the battery. Once the battery level is above 0%, the battery power does not appear in the Power percentage bar reappears. Tap / control. Settings / System / Power / Battery to view the level of power remaining in the battery. Under some The AC adapter is a highly efficient There is no safety issue related to the faint circumstances the Energy Star V adapter which is noise. In the event of a disconcerting AC adapter may required to operate at very low noise, disconnect the mains adapter from be faintly audible audible duty cycles when the mains as soon as a battery charge is at close proximity. unloaded so as not to waste complete. energy. The charge level The handheld was left in Standby Before storing the handheld, completely of the battery mode or was left fully charged for shut down the handheld (see Turning on drops when the a long duration. and turning off the handheld, page 20). handheld is Then store the handheld as recommended turned off. (see Storing the handheld, page 12). 53 The handheld was left in suspend Before suspending the handheld, use the mode with a wireless radio turned Wireless Manager to turn off all wireless on. radios. Make sure that all the radios are turned off after suspending the handheld. If a radio is still active, the Wireless LED is Solid blue or green. 6.2. Backlight issues problem cause The backlight The backlight is not set to turn on does not come on in the Backlight control. solution Tap / Settings / System / Backlight to when you tap the view the Backlight control, and make sure screen or press a that: button. the Turn on backlight when a button is pressed or the screen is tapped check box is selected. The screen is The backlight is off. blank or hard to The backlight level needs to be see. adjusted. Tap the screen or press a button. Tap / Settings / System / Brightness to view the Backlight control and then adjust the slider in the Brightness tab. 6.3. Touch screen issues Problem Cause Solution The touch The touch screen is incorrectly Realign the screen (see page 39). screen does not aligned. respond to The touch screen is locked. finger or stylus taps. To unlock the touch screen, slide the Unlock icon. The handheld has locked up. Reset the handheld. (see Resetting the handheld, page 37) The screen is The handheld is turned off. blank. Press the Power button to turn on the handheld. The battery is flat. Recharge or swap the battery (see page 17 and 19) 54 The handheld has locked up. Reset the handheld (see Resetting the handheld, page 21) The screen is The backlight level needs to be Open the brightness control and then adjust hard to see. adjusted. the backlight level (see Backlight and brightness, page 40). The backlight is off. Tap the screen to turn on the backlight. You are unable to see parts of an Some applications are designed for portrait application windows when the orientation only. To view the entire screen is in landscape orientation. application window, change the screen display to portrait. (See Screen, page 39) 6.4. Storage card issues Problem Cause Solution The handheld does not The handheld does not support Use an SD or SDHC card. recognize a storage card. SDIO (SD input/output) cards. Files on the storage card are not Files have been encrypted on Remove encryption from the visible or are not able to be another device and have files (see Encrypting files on opened. a .menc file extension. storage cards, page 23). 6.5. Keypad issues Problem Cause Solution Pressing the application key The hardware application key Do one of the following: does not activate the function has been programmed to run Tap the touchscreen tile to shown on the tile above it. another program or to perform activate the function shown another action. on the tile. Re-program the application key to perform the same action as the touchscreen tile. To do this, tap / Settings / Personal / Buttons, select the button to reprogram 55 6.6. Connection issues Network connections Problem Cause Solution The connection with the cellular If you change the proxy settings Make any changes to proxy phone suddenly ends. of the handheld while settings before connecting to a connected to a cellular phone, mobile device. the cellular phone ends the connection. Unable to connect to another Data encryption settings are set When setting up a peer-to-peer S7 series handheld. incorrectly. ad-hoc network with a WEP encryption, set a Network Key, rather than leaving the key blank to be provided automatically. Windows Mobile Device Center Problem Cause Solution Windows Mobile The connection is not In the Windows Mobile Device Center software Device Center will initiated automatically. on the office computer, select Mobile Device not connect to the handheld. Settings / Connection Settings. The Windows Mobile Restart the PC. Disconnect the handheld from Device Center software the PC, reset it (see Resetting the handheld, does not recognize the S7 page 21) and then reconnect it to the PC. series handheld. The connection is not In the Windows Mobile Device Center software enabled in Windows Mobile on the PC, click Mobile Device Settings / Device Center on the PC. Connection Settings. If you are using: a USB cable, make sure that the Allow USB connection check box is selected from the drop-down list. a Bluetooth connection, make sure that the correct port for Bluetooth is selected. Then open the Bluetooth control on the handheld. In the Devices tab, tap the partnership and in the services list make sure that the ActiveSync check box is selected. The connection is not enabled on the handheld. On the handheld, tap / ActiveSync / Menu 56 / Connections. Make sure that the Synchronize all PCs using this connection check box is selected, and that the correct option is selected. The handheld connection If you are using a USB cable, use the USB to PC settings conflict with utility to change the connection method the network settings or VPN handheld uses to connect to the Windows client software. Mobile Device Center on the computer. Tap / Settings / Connections / USB to PC Utility. Clear the Enable advanced network functionality check box. The handheld stops using the default RNDIS method to connect to the Windows Mobile Device Center. ActiveSync technology Problem Cause Solution ActiveSync The connection is not In the ActiveSync technology dialog on the office technology will initiated automatically. computer, select File / Connection Settings and then not connect to the handheld. tap Connect. ActiveSync does not Disconnect the handheld from the PC. Restart the PC. recognize the S7 series Reset the handheld (see Resetting the handheld, page handheld. 21) and then reconnect the handheld to the PC. An incompatible ActiveSync version 4.5 and later is compatible with version of ActiveSync the S7 series handheld. If version 4.5 or later of the technology is installed. ActiveSync software is not installed on the PC, you can install it from the S7 series Getting Started Disc. You can also download the latest version from the Microsoft website at http://www.microsoft.com/en-us/download/details.a spx?id=15 The connection is not In the ActiveSync technology dialog on the office enabled in ActiveSync computer, click File / Connection Settings. If you are on the computer. using: a USB cable, make sure that the Allow USB connections check box is selected from the drop-down list. a Bluetooth connection, make sure that the correct port for Bluetooth is selected. Then open the Bluetooth control on the handheld. In the Devices tab, tap the partnership and in the services list make sure that the ActiveSync check box is 57 selected. The connection is not enabled in ActiveSync On the handheld, tap / ActiveSync / Menu / on the handheld. Connections. Make sure that the Synchronize all PCs using this connection check box is selected, and that the correct option is selected. The handheld If you are using a USB cable, use the USB to PC utility connection settings to change the connection method the handheld uses conflict with network settings or VPN client to connect to ActiveSync on the computer. Tap software. Settings / Connections / USB to PC Utility. Clear the / Enable advanced network functionality check box. The handheld stops using the default RNDIS method to connect to the ActiveSync technology. Bluetooth wireless technology Problem Cause Solution The handheld cannot The integrated Bluetooth The handheld’s Bluetooth radio has been discover a nearby radio is not activated. deactivated. If Bluetooth wireless technology Bluetooth device. is allowed where you are working, use the Radio Activation Manager software to re-activate the radio. The device is out of range. Move the devices closer to each other and then scan again. Bluetooth wireless technology Make sure that the Bluetooth radio is turned is not enabled on one or both on, on both the handheld (see page43) and devices. the other Bluetooth device. The device has not been made Make sure that the Bluetooth device has discoverable. been made discoverable. The COM port that The application cannot Exit from the application, add the port and you assigned to a recognize ports if they are then run the application again. serial port service is added after the application not available in your opens. application. The Bluetooth The Bluetooth device has Move the devices closer to each other. The connection fails while moved out of range. devices should reconnect automatically. If in use. they do not, select the Bluetooth device in the Devices tab. Tap and hold the device name and then select Delete. Tap New to discover the device again. The Bluetooth radio has lost Turn off the Bluetooth radio on the handheld the connection. and then turn on the Bluetooth radio (see 58 page 43). Bluetooth file transfer When you transfer large image or data files, interrupts the connection. other Bluetooth connections may stop responding. To avoid problems, close other Bluetooth connections before transferring large files. An error message The integrated Bluetooth Use the Radio Activation Manager to reports “Problem with radio may have been reactivate the Bluetooth radio. Bluetooth Hardware”. deactivated. Wi-Fi connections Problem Cause Solution The “New Network Detected” The Wi-Fi radio is off. Tap the wireless icon in the Home notification does not appear screen or go to the Wireless Manager automatically. and make sure Wi-Fi is on. The handheld is out of Move to within range of the network, range of the network. then tap / Settings /Connections /Network Cards and then set up the connection. The handheld cannot connect The date on the Check that the handheld has the date to a secure site. handheld is incorrect. set correctly on the Home screen. If You cannot configure an the date is incorrect, tap the clock icon Internet connection. on the Home screen and then adjust the date and time. Within range of more than The radio is connecting one network, you are not to the first network Tap connecting to the network signal it has received. /Wi-Fi. Tap and hold the network you you would prefer to use. / Settings /Connections would prefer to use and then select Connect. The “New Network Detected” Some applications are Use the application buttons on the notification appears but the not fully compatible with keypad, as they map to the tiles in the tile bar and tile options are all features of the tile bar: not displayed. Windows Mobile 6.5 To dismiss the notification, press operating system. the right application button on the keypad. To connect to the network, press the left application button. Alternatively, select a Windows Mobile application from the Start screen, such as the Home screen or File Explorer, and the tile bar and soft 59 keys will be displayed correctly. Wi-Fi is unavailable in the The integrated Wi-Fi Use the Radio Activation Manager to Wireless Manager. radio has been reactivate the Wi-Fi radio. deactivated. Internal cellular modem connections Problem Cause Solution Can't download Your account has no Contact your cellular provider to ensure that your data. remaining credit. account has sufficient credit. Can't connect. The phone is turned off. Turn on the phone using the Wireless Manager. The connection is Check your APN and connection settings with your incorrectly configured. provider. Cellular service is Check that the phone is within range of receiving unavailable. strong enough signals to connect. Move to a location with stronger cellular reception. Check with your cellular provider that coverage is available in your region. Can't set up a SIM card is missing. connection. SIM card is locked. Insert SIM card. Check the PIN security: tap / Settings / Personal / Phone, and select the Security tab. GPRS selection is incorrect for your cellular Check your settings: tap provider. Connections/Connections. / Settings / 60 6.7. GNSS receiver issues Problem Cause Solution The handheld is The integrated GNSS Use the GNSS/GPS settings in the field software not receiving receiver is not activated. to open the GNSS COM port and activate the GNSS positions. integrated GNSS receiver. The GNSS COM port is Do the following already in use. Only one Exit the software that is using the GNSS application at a time can COM port and then retry in your application. have the port open. Check that a GNSS application is not running in the background. Tap / Task Manager and then select and close (click End Task) any GNSS applications you are not using. Make sure that connections are not left in use by the GNSS Connector software; close the application when you are not using the connections. Problem Cause Solution The handheld is Wait for real-time is Check that the real-time correction source is not receiving selected in the GNSS setup correctly. GNSS positions. field software and the integrated receiver is waiting to receive real-time corrections. External antenna connected The handheld can take up to two seconds to but not receiving data. detect that an external antenna has been connected or disconnected. 6.8. Real-time DGNSS issues Problem Cause Solution The handheld is not The SBAS satellite is Check the location of the SBAS satellite in the receiving SBAS obstructed from view. Skyplot section of the GNSS field software, and if real-time corrections possible move to a different location. You are outside the Wide Area Augmentation System (WAAS) WAAS, EGNOS, or MSAS satellites are tracked in the Continental United coverage area. States including Alaska, and in southern parts of Canada. European Geostationary Navigation Overlay 61 Service (EGNOS) satellites are tracked in Europe. MTSAT Satellite-based Augmentation System (MSAS) satellites are tracked in Japan. If you have selected satellites that are not available at your location, you cannot use SBAS corrections. Problem Cause Solution The handheld is not The external source is In the Real-time Settings section of the GNSS field receiving real-time incorrectly connected to software, select the COM port that the real-time corrections from the the real-time COM port. source is connected to. external real-time The port settings are Change the port settings to match those used by correction source incorrect. the external source. No GNSS positions are You cannot use real-time corrections until the available. GNSS receiver is computing positions. In the GNSS field software, make sure that the integrated GNSS receiver is activated, enough satellites are available, and that the satellite geometry (PDOP) is good enough to compute positions. 6.9. Recommended GNSS settings for maximum precision and productivity The following table lists some of the factors that affect the precision of your data, and describes how to minimize the effect of atmospheric interference and poor satellite geometry. Factor Description To maximize precision and productivity Satellite shadow Satellite shadow is when the line Tracking more satellites can help to improve of sight between the GNSS satellite geometry and thereby improve receiver and satellites is partially accuracy. or fully blocked by obstructions Ensure the integrated GNSS receiver gets a such as buildings, trees, or land clear view of the sky as possible. Keep your masses. The effect of satellite body mass as far from the receiver as shadow is a reduction in the practical and do not crowd over the number of satellites that the handheld. receiver is able to track. In Use an external antenna if needed to elevate general, the quality of your data the position of the antenna. increases with the number of satellites being used to calculate the position. 62 Multipath Multipath is when GNSS satellite To reduce multipath, where possible collect signals are reflected off nearby data in an open environment away from objects, such as buildings or large reflective surfaces and with a clear view cars, causing an erroneous of the sky. signal to be received by the GNSS antenna. This can cause errors of several meters. Occupation time Occupation time is the time For point features, remain at the feature and at a point spent at a point logging GNSS log a number of GNSS positions to obtain an positions. averaged position. When collecting line and area features, collect them using averaged vertices. 63 64 For more information, please refer to STONEX EUROPE SRL Website: www.stonexpositioning.com Email: [email protected] 65 66