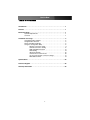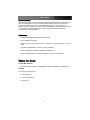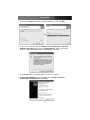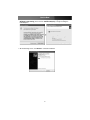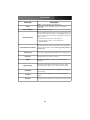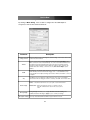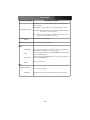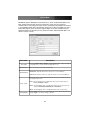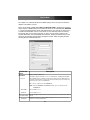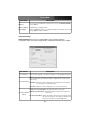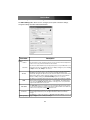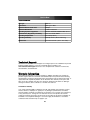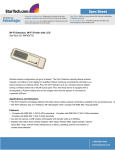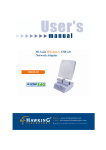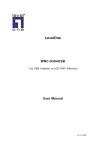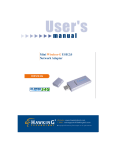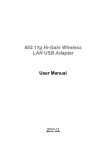Download WiFi Detector - StarTech.com
Transcript
WiFi Detector WiFi Access Point / Detector with LCD WIFIDETG Instruction Manual Actual product may vary from photo FCC Compliance Statement This equipment has been tested and found to comply with the limits for a Class B digital device, pursuant to part 15 of the FCC Rules. These limits are designed to provide reasonable protection against harmful interference in a residential installation. This equipment generates, uses and can radiate radio frequency energy and, if not installed and used in accordance with the instructions, may cause harmful interference to radio communications. However, there is no guarantee that interference will not occur in a particular installation. If this equipment does cause harmful interference to radio or television reception, which can be determined by turning the equipment off and on, the user is encouraged to try to correct the interference by one or more of the following measures: • Reorient or relocate the receiving antenna. • Increase the separation between the equipment and receiver. • Connect the equipment into an outlet on a circuit different from that to which the receiver is connected. • Consult the dealer or an experienced radio/TV technician for help. Use of Trademarks, Registered Trademarks, and other Protected Names and Symbols This manual may make reference to trademarks, registered trademarks, and other protected names and/or symbols of third-party companies not related in any way to StarTech.com. Where they occur these references are for illustrative purposes only and do not represent an endorsement of a product or service by StarTech.com, or an endorsement of the product(s) to which this manual applies by the third-party company in question. Regardless of any direct acknowledgement elsewhere in the body of this document, StarTech.com hereby acknowledges that all trademarks, registered trademarks, service marks, and other protected names and/or symbols contained in this manual and related documents are the property of their respective holders. Instruction Manual Table of Contents Introduction . . . . . . . . . . . . . . . . . . . . . . . . . . . . . . . . . . . . . . . . . . . . . . . . . . . . .1 Features . . . . . . . . . . . . . . . . . . . . . . . . . . . . . . . . . . . . . . . . . . . . . . . . . . . . . . . .1 Before You Begin . . . . . . . . . . . . . . . . . . . . . . . . . . . . . . . . . . . . . . . . . . . . . . . . .1 System Requirements . . . . . . . . . . . . . . . . . . . . . . . . . . . . . . . . . . . . .1 Contents . . . . . . . . . . . . . . . . . . . . . . . . . . . . . . . . . . . . . . . . . . . . . . . .1 Installation and usage . . . . . . . . . . . . . . . . . . . . . . . . . . . . . . . . . . . . . . . . . . . .2 Charging the Wi-Fi adapter . . . . . . . . . . . . . . . . . . . . . . . . . . . . . . . . .2 Using the Wi-Fi detecter . . . . . . . . . . . . . . . . . . . . . . . . . . . . . . . . . . . .3 Driver and Utility installation . . . . . . . . . . . . . . . . . . . . . . . . . . . . . . . . .5 Using the Configuration Utility . . . . . . . . . . . . . . . . . . . . . . . . . . . . . . .8 Wireless connection status . . . . . . . . . . . . . . . . . . . . . . . . . . .9 General Connection Setting . . . . . . . . . . . . . . . . . . . . . . . . .11 WEP and WPA Encryption . . . . . . . . . . . . . . . . . . . . . . . . . .13 WPA Setting . . . . . . . . . . . . . . . . . . . . . . . . . . . . . . . . . . . . . .14 Advanced Settings . . . . . . . . . . . . . . . . . . . . . . . . . . . . . . . .15 Software Access Point mode . . . . . . . . . . . . . . . . . . . . . . . .16 Access Point general connection settings . . . . . . . . . . . . . . .17 MAC Address Filter . . . . . . . . . . . . . . . . . . . . . . . . . . . . . . . .19 Specifications . . . . . . . . . . . . . . . . . . . . . . . . . . . . . . . . . . . . . . . . . . . . . . . . . .20 Technical Support . . . . . . . . . . . . . . . . . . . . . . . . . . . . . . . . . . . . . . . . . . . . . . .20 Warranty Information . . . . . . . . . . . . . . . . . . . . . . . . . . . . . . . . . . . . . . . . . . . .20 i Instruction Manual Introduction Thank for purchasing a StarTech.com 802.11b/g WLAN USB adapter with Wi-Fi detector. This convenient device acts as a wireless network adapter, and can turn a wireless station into a WLAN access point. Plus, WIFIDETG allows you to instantly detect wireless hotspots, and offers an LCM display for simplified hot spot monitoring, as well as a rechargeable Li-Polymer battery that can be charged each time the detector is connected to a powered USB port. Features • Compliant with IEEE 802.11b/g 2.4GHz standards • Up to 54 Mbps data transfer • Supports software access point function, converting a wireless station into an access point • Complies with IEEE 802.11d country roaming standards • USB 2.0 compliant, backward compatible with USB rev. 1.1. • Small footprint design offers the perfect addition to laptop or desktop PCs Before You Begin System Requirements • A Pentium based computer, running Windows 98SE, ME, 2000, XP or 2003 Server Contents This package should contain: • 1 x Wi-Fi Detector • 1 x Instruction Manual • 1 x Driver CD 1 Instruction Manual Installation and use Bottom View Top View On/Off Back Next Seek/Lock LCM Display Charging the Wi-Fi detector 1. Remove the cap from the Wi-Fi detector and slide the power switch to the ON position. Carefully insert the USB connector into an available USB port on your computer. The following will appear on the display: Battery strength Indicator The Battery Strength indicator will be animated while the Wi-Fi detector is being recharged. The Link/Act icon will blink when the Wi-Fi detector is being used as a wireless USB adapter to surf the Internet. 2. When the Wi-Fi detector is finished recharging, it will automatically stop charging the battery. Once fully charged, you will see the Charge Finish message displayed, and the battery strength indicator will stop blinking: 2 Instruction Manual 3. If you slide the power switch to the OFF position while recharging, the Wi-Fi detector will stop recharging the battery, and you will see Stop charging displayed. The battery strength indicator will stop blinking: Using the Wi-Fi detector 1. Slide the power switch to the ON position. The Welcome Screen will appear as follows: 2. After the Welcome Screen is displayed, the Wi-Fi detector will automatically enter scanning mode to detect nearby Wi-Fi signals: Unencrypted Encrypted In scanning mode, the display will indicate the total number of unencrypted and encrypted Wi-Fi signals detected. 3 Instruction Manual 3. Once scanning mode is complete, the detector will enter its standard display mode. The detector will automatically sort the signals according to signal strength, followed by encrypted access points, according to signal strength: 2 3 4 5 1 6 7 8 1 Operating Channel - Indicates the current operating channel of the detected Wi-Fi signal. 2 Access Points detected - The left digit indicates which detected Wi-Fi signal is currently displayed, and the right digit indicates the total number of Wi-Fi signals detected. 3 Encryption indicator - WEP for WEP encryption, WPA for WPA encryption and WPA2 for WPA2 encryption. Open indicates that the detected signal is unencrypted. 4 G indicates that the signal is an 802.11g wireless signal. B indicates that the signal is an 802.11b wireless signal. 5 Signal Strength indicator - Signal Strength is measured in increments ranging from 5 (full strength) to 1 (low strength). 6 IN indicates that the signal is an infrastructure mode signal, Ad indicates that the signal is an Adhoc mode signal. 7 Battery indicator with 3 bars indicates battery power. When displaying as empty, please recharge the detector. 8 SSID Indicator - Displays the SSID. If the SSID is too long to fit on the display, it will scroll to indicate the complete SSID. 4 Instruction Manual 4. If you wish to detect a signal with a dedicated SSID, simply hold down the Scan button for 4 seconds to enter Lock mode. When the detector is in Lock mode, an icon with a capitalized L will appear in the upper middle corner of the display: In Lock mode, the detector constantly refreshes the signal strength, so the user can move around to find where the detected signal strength is at it’s peak. Hold down the Scan button for 4 seconds again, to unlock from Lock mode. Driver and Utility installation Note: Please do not install the USB adapter into the computer prior to installing the necessary software. Note: If the Wireless PC Card driver and Utility were previously installed on the host computer, please uninstall the original version prior to attempting to install a second time. The following instructions depict installation on a Windows XP system. Please note that installation procedures are similar for Windows 98SE, ME, 2000 and 2003 Server. To install the USB adapter: 1. Insert the Installation CD into the CD/DVD-ROM drive. Browse to, and execute the Setup program, to launch installation: 5 Instruction Manual 2. If you want to install the software to a location other than that specified by default, please click on Browse and select an alternate destination. Then click Next. 3. If you receive a notification that the software you are installing has not passed Windows Logo testing, please click on Continue Anyway. Please note that the software has been thoroughly tested for compatibility and reliability: 4. Insert WIFIDETG into an available USB port on the host computer. 5. The Found New Hardware Wizard will display. Select Install the software automatically (recommended) and click Next. 6 Instruction Manual 6. If you receive a notification that the software you are installing has not passed Windows Logo testing, please click on Continue Anyway, to begin installing the USB Adapter: 7. At the following screen, click Finish to conclude installation: 7 Instruction Manual Using the Configuration Utility To setup the USB adapter, double-click on the icon in the system tray: By default, Windows XP utilizes the Windows Zero Configuration Tool to setup wireless clients. If you wish to use the Wi-Fi Utility included with WIFIDETG, you can begin by using one of two methods: First method: a. Double-click the utility icon in the system tray. b. Click Yes to use the USB adapter utility. Second method: a. Double-click on the connectivity icon located in the system tray* *The Connectivity icon can also be found in the Windows Control Panel, under Network Connections b. Click Advanced. c. Remove the checkmark located next to Use Windows to configure my wireless network settings. 8 Instruction Manual The Configuration Utility allows you to configure the Wireless LAN USB adapter, and monitor the link status during the communication process. The Utility can be opened by double-clicking on the icon located in the system tray: Or, to close the Configuration Utility, right-click on the icon and select Exit ZDWlan. Please note: The adapter will run at lower performance when connected using USB 1.1. As such, if you wish to connect to an 11g (up to 54Mbps) network, please ensure that the adapter has been installed using a USB 2.0 port, for maximum performance. The adapter will work in 11b mode when the network is set to Adhoc mode. If you wish to enable 11g connectivity, please follow these steps: 1. 2. 3. 4. 5. Go to Network Connections. Right-click on the Wireless Network Connection and select Properties. From the pop-up screen, click Configure. Select Advanced (from the Properties screen). Enable IBSS_G_Mode. Wireless Connection Status When the Configuration Utility is opened, the system will scan all channels to locate the access points/stations within the accessible range of your adapter, automatically connect to the wireless device with the highest signal strength, and provide all information about the wireless connection: For a description of each function, please refer to the chart on page 10. 9 Instruction Manual Parameter Mode Network Adapter Available Network Description Station – Set the USB adapter as a wireless client. Access Point - Set the USB adapter to function as a wireless access point. Displays USB adapter properties. Displays all SSIDs and signal strengths of wireless stations nearby. To resurvey the available wireless devices please click Refresh. There are two ways to view the connections between the USB adapter and the wireless stations on the list: 1. Double-click the wireless station on the list directly. 2. Select the station you intend to connect and then click Connect this site. Current Network Information Displays information about the wireless network to which the adapter is connecting. This information includes Channel, Type, SSID, TX Rate and Encrypt settings. More Setting Set functions including disable/enable WEP and Power Saving Mode, etc. Link Status BSSID Signal Strength Link Quality Displays the status of the wireless connection. Displays the MAC Address of the network to which the adapter is connecting Displays the signal strength level. This indicator can help to find the proper position of the wireless station, for quality network operation. This bar indicates the quality of the link. The higher the percentage, the better the quality. TX Frame Displays the number of data frames successfully transmitted by the adapter RX Frame Displays the number of data frames successfully received by the adapter 10 Instruction Manual General Connection Setting By clicking on More Setting, users are able to configure how the USB adapter is encrypted, as well as other advanced functions: Parameter Description General connection Select the channel used for networking. The channel settings of the wireless stations within setting channel a network should be identical. Tx Rate There are several options including: Auto/1/2/5.5/11/6/9/12/18/24/36/48/54Mbps. When Auto is selected, the device will automatically choose the most suitable transmission rate. The higher the data rate designated in the network, the shorter the distance allowed between the adapter and wireless stations. When the adapter works in 11b mode, the maximum data rate is 11Mbps, so that there are only “Auto/1/2/5.5/11Mbps” options available. SSID The SSID (up to 32 printable ASCII characters) comprises the unique name identified in a WLAN. This ID prevents the unintentional merging of two co-located WLANs.You may specify an SSID for the adapter, allowing only the device with the same SSID to connect to the adapter. Any If the Any check box is enabled, the adapter will survey and connect to an available wireless station without verifying the channel consistency and SSID of the wireless station. Ad-Hoc – Select this mode if there is no access point or router in the network. Network Type Change/Apply Infrastructure – This mode requires the presence of an 802.11 Access Point. All communication is done via the access point or router. Clicking Change will enable you to configure General Connection Setting. In the meantime, this button will change to Apply for you to confirm your settings. Encryption Setting Users may enable/disable WEP and WPA encryption within the network. 11 Instruction Manual Parameter (Cont’d) Description (Cont’d) This setting needs to be consistent with the wireless networks to which the adapter connects. Open System – No authentication is needed among the wireless network. Authentication Mode Shared Key – Only wireless stations using a shared key (WEP Key identified) are allowed to connect to each other. Auto – Auto switches the authentication algorithm, depending on the wireless networks to which the adapter is connecting. WEP Encryption Key Setting WPA Encryption Setting Click this button to setup the WEP key. Click this button to setup the WPA function. Profile Profile Name You can save network settings as a profile. To connect to the network without making additional configuration, you can load the profile. Load Load the setting values from the file in the Profile Name list. The new settings will be activated immediately. Save Current Input a file name and click Save Current to write the current setting values to a profile in the Profile Name list. Delete Delete a selected profile. Other Advanced Setting... Information Accesses advanced settings. Displays the driver version, firmware and the MAC Address of the adapter. 12 Instruction Manual WEP and WPA Encryption WIFIDETG supports WPA (Wi-Fi Protected Access), which combines IEEE 802.1x and TKIP (Temporal Key Integrity Protocol) technologies. Client users are required to authorize before accessing access point routers, and the data transmitted in the network is encrypted/decrypted using a dynamically changed secret key. This adapter also has a built-in AES engine, which ensures the highest degree of security and authenticity for digital information and provides the most advanced solution defined by IEEE 802.11i for wireless network security. WEP Settings Parameter Description Key Length Choose from 64-bit, 128-bit or 256-bit to encrypt transmitted data. A larger key length will provide higher level of security, but the throughput will be lower. Default Key ID Select one of the keys (1~4) as the encryption key. Hexadecimal – Only A-F, a-f and 0-9 are allowed to be set as the WEP key. Default Key ID ASCII –Numerical values, characters or signs are allowed to be used as the WEP key. The keys are used to encrypt data transmitted in the wireless network. Fill in the text box by following the rules below. Key1 ~ Key4 64-bit – Input 10-digit Hex values or 5-digit ASCII values as the encryption keys. For example: 0123456aef or Guest. 128-bit – Input 26-digit Hex values or 13-digit ASCII values as the encryption keys. For example: 01234567890123456789abcdef or administrator. 256-bit – Input 58-digit Hex values or 29-digit ASCII values as the encryption keys. Change/Apply Clicking Change will enable you to setup the WEP key. In the meantime, this button will change to Apply, to be used for settings confirmation. 13 Instruction Manual WPA Setting The adapter can automatically detect the WPA setting of the access point to which the adapter is intended to connect. There are two kinds of WPA mode: WPA and WPA-PSK. WPA is designed for enterprise which requires a RADIUS Server and Certificate Server for the authentication. WPA-PSK is a special mode designed for home and small business users who do not have access to network authentication servers. In this mode, the user manually enters the starting password in their access point or gateway, as well as in each wireless station in the network. WPA takes over automatically from that point, keeping unauthorized users that don't have the matching password from joining the network, while encrypting the data traveling between authorized devices. Parameter Connect Information Protocol Description Displays settings for WPA mode. This adapter supports two kinds of protocol for authentication, including TLS and PEAP. TLS and PEAP require a certificate provided by the Certificate Server. PEAP requires a user name and password as well. To get the certificate and the personal user name and password, please contact your administrator. TLS – Select a certificate from the Certificate list. PEAP – Input the User Name and Password and also select a certificate from the Certificate list. User Name Used for PEAP protocol. Password Used for PEAP protocol. Pre-shared Key Certificate Input 8 to 63 digits of ASCII format to be used as the password for authentication within the network. All available certificates for TLS or PEAP will display in the list. Please select a proper certificate for wireless authentication. 14 Instruction Manual Parameter Description WEP Key If the access point uses WEP data encryption function, please clcik WEP KEY SETTING to setup the WEP key. WEP Key Setting Setup WEP keys by clicking this button. Change/Apply Clicking on Change will enable you to adjust WPA settings. In the meantime, the button will switch to Apply for settings confirmation. Advanced Settings Advanced Setting allows users to enable/disable country roaming and power consumption mode, and setup the fragmentation and RTS/CTS threshold of the adapter. Parameter Description User Interface Select the display language of the utility. Two languages are enabled: English and Chinese. IEEE 802.11d (Country Roaming) is a standard that enables wireless devices to work at the proper transmission power and radio channel, as regulated by the country where the user is located. Country Roaming World Mode – Enable the country roaming function, the adapter will follow the settings of the connecting access point automatically. User Select – Disable the country roaming function, to select the current location. Continuous Access Mode (CAM) – The adapter will remain in active mode. Power Consumption Setting Maximum Power-Saving Mode – Enables the adapter to remain in power saving mode when it is idle. Fast Power-Saving Mode – Enables the adapter to remain in power saving mode when in idle, but some components of the adapter are still alive. In this mode, power consumption is larger than Max mode. 15 Instruction Manual Parameter Description Fragmentation Threshold Select the display language of the utility. Two languages are enabled: English and Chinese. IEEE 802.11d (Country Roaming) is a standard that enables wireless devices to work at the proper transmission power and radio channel, as regulated by current location. RTS / CTS Threshold World Mode – Enable the country roaming function, the adapter will automatically follow the settings of the connected access point. User Select – Disable the country roaming function to select the current location. Software Access Point Mode This adapter can be used as a wireless access point. The relative configurations of the access point include Channel, SSID, MAC Address Filtering, WEP encryption and so on, are described as follows: Parameter Description Station – Set the USB adapter to act as a wireless client. Mode Access Point – Set the USB adapter to function as a wireless access point. Network Adapter Displays USB Adapter product information. Connect Station List Displays all MAC Addresses of wireless adapters connected to the access point. Current Network Setting More Setting Displays the connection settings of the current network, including Channel, SSID, WEP and TX Power Level. Function settings include disable/enable WEP, MAC Address Filter and Bridge Adapter TX Frame Displays the number of data frames successfully transmitted by the access point. RX Frame Displays the number of data frames successfully received by the access point. 16 Instruction Manual Access Point general connection settings The More Setting button allows users to configure access point connection settings, encryption settings and other advanced functions: Parameter General Connection Settings Channel Basic Rate Description Select the number of radio channels used by the access point. The wireless adapters that connect to the access point should share the same channel. Select the basic data transmission speed supported by the access point. When the access point works in 11b mode, the maximum data rate is 11Mbps, allowing two options including 1, 2 Mbps and 1, 2, 5.5, 11Mbps to be selected. Tx Rate There are several transmit options, including Auto/1/2/5.5/11/6/9/12/18/24/36/48/54Mbps. When Auto is selected, the device will choose the most suitable transmission rate automatically. The higher the data rate used, the shorter the distance allowed between the adapter and the wireless stations. When the adapter works in 11b mode, the maximum data rate is 11Mbps, leaving only Auto/1/2/5.5/11Mbps options to be selected. SSID The SSID (up to 32 printable ASCII characters) is the unique name identified in a WLAN, which prevents the unintentional merging of two co-located WLANs. The default SSID of the access point is WLAN_AP. Wireless adapters connecting to the access point should set up the same SSID as the access point. Hide SSID If the Hide SSID check box is enabled, the access point will not appear in the site survey list of any wireless adapters. It means only the wireless adapters with the same SSID can connect to the access point, avoiding unauthorized access. Tx Power There are four levels to chose from, to configure the transmission power of the access point. The higher transmission power, the larger transmission distance and wireless coverage. Change/Apply Click Change to configure the parameters of General Connection Setting. The button will change to Apply for you to confirm your settings. 17 Instruction Manual Parameter (Cont’d) WEP Setting Description (Cont’d) Enable or disable the WEP encryption function. If the WEP function is enabled, only wireless adapters with the same WEP key setting can connect to the access point. Click Setting to configure the WEP key. Please refer to Section 6.3 for more description. Open System – No authentication is needed for connecting to the access point. Authentication Mode Shared Key – Only wireless adapters using a shared key (WEP Key identified) are allowed to connect to the access point. Fragment This value defines the maximum packet size. Any packet size larger than the designated value will be fragmented. If you have decreased this value and experience high packet error rates, you can increase it again, but it will likely decrease overall network performance. Select a setting within a range of 256 to 2346 bytes. RTS / CTS Minimum packet size required for an RTS/CTS (Request To Send/Clear to Send). For packets smaller than this threshold, an RTS/CTS is not sent and the packet is transmitted directly to the WLAN. Select a setting within a range of 0 to 2347 bytes. Preamble The preamble defines the length of the CRC block for communication among the wireless networks. There are two modes including Long and Short. High network traffic areas should use a shorter preamble. This access point can protect against unauthorized users accessing the connection, using MAC Address Filter MAC Address filtering. Bridge Adapter Wireless adapters connected to the access point can access the wired network through the bridge adapter. You can select an Ethernet adapter in the list to bridge the connection between wireless and wired networks. 18 Instruction Manual MAC Address Filter Parameter Description Disable – Disable the MAC Address filter function. Filter Type Accept – Only the wireless adapters with the MAC Address setup in the table can connect to the access point. Reject – The wireless adapters with the MAC Address setup in the table will be rejected to connect to the access point. Filter MAC Address MAC Address is a unique identification for hardware devices in the network. It is a 12-digit hexadecimal values. Up to fifty unique MAC Addresses can be setup in the table. Fill in the MAC Addresses of wireless adapters you want to accept or reject access to the access point in this table. 19 Instruction Manual Specifications Bus Type USB 2.0 Connectors USB Type A Male Maximum Data Transfer Rate 54Mbps Maximum Bandwidth Operating Systems supported Certifications (Regulatory and other) 2.4000~2.4835GHz Windows 98SE/Me/2000/XP/2003 Server FCC, CE, RoHS, WEEE Operating Temperature 32~140°F(0~60°C) Operating Humidity Humidity: 0-85% (NonCondensing) Dimensions 14 x 28.5 x 91mm (.55 x 1.12 x 3.58”) Technical Support StarTech.com’s lifetime technical support is an integral part of our commitment to provide industry-leading solutions. If you ever need help with your product, visit www.startech.com/support and access our comprehensive selection of online tools, documentation, and downloads. Warranty Information This product is backed by a one-year warranty. In addition, StarTech.com warrants its products against defects in materials and workmanship for the periods noted, following the initial date of purchase. During this period, the products may be returned for repair, or replacement with equivalent products at our discretion. The warranty covers parts and labor costs only. StarTech.com does not warrant its products from defects or damages arising from misuse, abuse, alteration, or normal wear and tear. Limitation of Liability In no event shall the liability of StarTech.com Ltd. and StarTech.com USA LLP (or their officers, directors, employees or agents) for any damages (whether direct or indirect, special, punitive, incidental, consequential, or otherwise), loss of profits, loss of business, or any pecuniary loss, arising out of or related to the use of the product exceed the actual price paid for the product. Some states do not allow the exclusion or limitation of incidental or consequential damages. If such laws apply, the limitations or exclusions contained in this statement may not apply to you. 20 About StarTech.com StarTech.com is “The Professionals’ Source for Hard-to-Find Computer Parts”. Since 1985, we have been providing IT professionals with the quality products they need to complete their solutions. We offer an unmatched selection of computer parts, cables, server management solutions and A/V products and serve a worldwide market through our locations in the United States, Canada, the United Kingdom and Taiwan. Visit www.startech.com for complete information about all our products and to access exclusive interactive tools such as the Parts Finder and the KVM Reference Guide. StarTech.com makes it easy to complete almost any IT solution. Find out for yourself why our products lead the industry in performance, support, and value. Revised: 19 January 2007 (Rev. A)