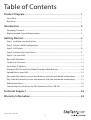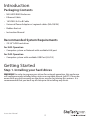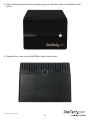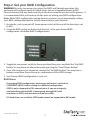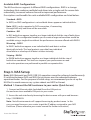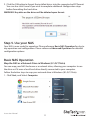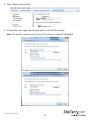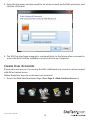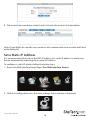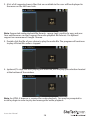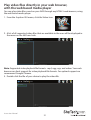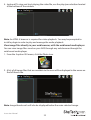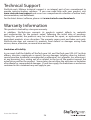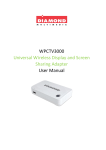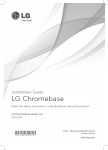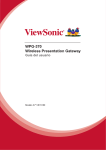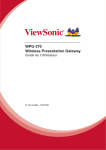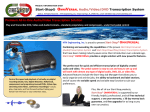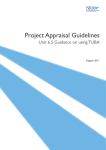Download S352BMU3N_Quick Install Guide
Transcript
Dual 3.5” SATA NAS Enclosure with RAID and USB 3.0 S352BMU3N *actual product may vary from photos DE: Bedienungsanleitung - de.startech.com FR: Guide de l'utilisateur - fr.startech.com ES: Guía del usuario - es.startech.com IT: Guida per l'uso - it.startech.com NL: Gebruiksaanwijzing - nl.startech.com PT: Guia do usuário - pt.startech.com For the most up-to-date information, please visit: www.startech.com Manual Revision: 07/04/2014 FCC Compliance Statement This equipment has been tested and found to comply with the limits for a Class B digital device, pursuant to part 15 of the FCC Rules. These limits are designed to provide reasonable protection against harmful interference in a residential installation. This equipment generates, uses and can radiate radio frequency energy and, if not installed and used in accordance with the instructions, may cause harmful interference to radio communications. However, there is no guarantee that interference will not occur in a particular installation. If this equipment does cause harmful interference to radio or television reception, which can be determined by turning the equipment off and on, the user is encouraged to try to correct the interference by one or more of the following measures: • Reorient or relocate the receiving antenna. • Increase the separation between the equipment and receiver. • Connect the equipment into an outlet on a circuit different from that to which the receiver is connected. • Consult the dealer or an experienced radio/TV technician for help. Use of Trademarks, Registered Trademarks, and other Protected Names and Symbols This manual may make reference to trademarks, registered trademarks, and other protected names and/or symbols of third-party companies not related in any way to StarTech.com. Where they occur these references are for illustrative purposes only and do not represent an endorsement of a product or service by StarTech.com, or an endorsement of the product(s) to which this manual applies by the third-party company in question. Regardless of any direct acknowledgement elsewhere in the body of this document, StarTech.com hereby acknowledges that all trademarks, registered trademarks, service marks, and other protected names and/or symbols contained in this manual and related documents are the property of their respective holders. Instruction Manual Table of Contents Product Diagram.....................................................................................1 Front View..................................................................................................................................................... 1 Rear View....................................................................................................................................................... 1 Introduction.............................................................................................2 Packaging Contents.................................................................................................................................. 2 Recommended System Requirements............................................................................................... 2 Getting Started........................................................................................2 Step 1. Installing your hard drives........................................................................................................ 2 Step 2. Set your RAID Configuration................................................................................................... 7 Step 3. NAS Setup...................................................................................................................................... 8 Step 4. Initialize Your Hard Drives......................................................................................................... 9 Step 5. Use your NAS................................................................................................................................. 11 Basic NAS Operation................................................................................................................................. 11 Create User Accounts................................................................................................................................ 13 Set a Static IP Address.............................................................................................................................. 16 Manage NAS Files and View Media Through a Web Browser..................................................... 18 Upload files to your NAS.......................................................................................................................... 19 Play audio files directly in your web browser, with the web based media player.............. 19 Play video files directly in your web browser, with the web based media player.............. 21 Mobile App Access.................................................................................................................................... 23 Connecting Your Enclosure for DAS Operation (Over USB 3.0)................................................. 23 Technical Support...................................................................................24 Warranty Information.............................................................................24 Instruction Manual i Product Diagram Front View Front Panel Power Button Drive Activity LEDs Rear View RAID switch LAN Port Drive Fan Reset Button RAID switch Main Power Switch USB 3.0 Port Set RAID Button Power Jack Instruction Manual 1 Introduction Packaging Contents • NAS HDD RAID Enclosure • Ethernet Cable • 1M USB 3.0 A to B Cable • Universal Power Adapter w/ regional cables (NA/UK/EU) • Rubber foot set • Instruction Manual Recommended System Requirements • 2X3.5” SATA hard drives For NAS Operation • Computer system or Network with available LAN port For DAS Operation • Computer system with available USB Port (3.0/2.0) Getting Started Step 1. Installing your hard drives WARNING! In order to prepare your drives for network operation, this enclosure will configure newly installed drives into an acceptable format (exFAT). Please be aware that any data currently on the drives may be lost during this process. It is recommended that you back up all data prior to installing any drives. Instruction Manual 2 1. Using a Phillips head screw driver (not included) remove the screw from the bottom of the enclosure. 2. Slide the “front panel” upward toward the top of the enclosure. Instruction Manual 3 3. Lift the panel off to reveal the drive bays. Instruction Manual 4 4. Slide each of your hard drives into the bay. Instruction Manual 5 5. Place the front panel back on by placing it over the drive bay, and sliding it into place. 6. Replace the screw using the Phillips head screw driver. Instruction Manual 6 Step 2. Set your RAID Configuration WARNING! In order to prepare your drives for RAID and Network operation, this enclosure will configure newly installed drives into an acceptable format (exFAT). Please be aware that any data currently on the drives may be lost during this process. It is recommended that you back up all data prior to setting your RAID configuration. Note: While RAID configuration can be done at any time, we recommending setting your RAID configuration before initially connecting to your Network. 1. Ensure the unit is powerd off (main power switch at the rear of the housing is set to off ). 2. Using the RAID switch on the back of the unit, set to your desired RAID configuration. (Available RAID Configurations) 3. Toggle the rear power switch to the on position then press and hold the “Set RAID button” as you power on the enclosure by pressing the “Front Power Button”. 4. Once the enclosure has turned on, release the “Set RAID button”. You may hear a buzzer sound from the enclosure as confirmation of the RAID change. 5. Your Desired RAID configuration is now set. RAID Notes If changing RAID configuraiton, ensure your enclosure is set back to STANDARD (JBOD), before setting to a different configuration. JBOD is only supported in DAS connection or if you are using only one hard drive with the NAS.,If connecting through NAS with two drives in JBOD, only one drive will be accessible. If 2 hard drives are installed, JBOD mode cannot be supported in NAS mode. Instruction Manual 7 Available RAID Configurations The NAS enclosure supports 4 different RAID configurations. RAID is a storage technology that combines multiple hard drives into a single unit for secure data redundancy, increased volume size and/or improved performance. Descriptions and benefits for each available RAID configuration are listed below: Standard - JBOD In JBOD, no RAID configuration is set and both drives appear as individual disks. Note: JBOD is only supported in DAS connection, if connecting through NAS only one drive will be accessible. Combine – BIG In BIG, both drives appear together as a larger individual disk the size of both drives combined. This configuration enables you to create a larger volume than would be available using a single drive without the performance increase offered with RAID 0. Mirroring – RAID1 In RAID1 both drives appear as an individual disk and data is written identically to both. This level protects your data from individual drive failure as a backup of all data is written instantly. Striping – RAID0 In RAID0 both drives appear together as a larger individual disk the size of both drives combined. This level can improve your performance as read and write operations are performed in parallel on separate disks. Step 3. NAS Setup Note: NAS (Network) and DAS (USB 3.0) operation cannot be achieved simultaneously. If switching between DAS and NAS, the enclosure must be rebooted between operation modes. For the purpose of initial setup, we recommend you to set up the NAS first to avoid unnecessary system reboot and HDD re-format. Method 1: Connect the NAS enclosure to your router (Quick Access) 1. Connect an Ethernet cable (included) from the LAN port on the enclosure to an available LAN port on your router. 2. Access the web interface by browsing the device name with your web browser: http: //S352BMU3N Note: Not all environments will support browsing by product name. In this case, you need to access your router to get the IP address assigned to your NAS Enclosure. (Please reference your router manual for further instruction) Instruction Manual 8 Method 2: Connect the NAS enclosure directly to your computer (Standard Access) 1. Connect an Ethernet cable (included) from the LAN port on the enclosure to an available LAN port on your computer. 2. Set your computer IP address to an IP address on the same subnet as the NAS Enclosure. 3. The default NAS IP address is: 192.168.0.2 4. As a result for initial setup, we recommend setting your computer IP address to: 192.168.0.1 5. Access the web interface by browsing the NAS enclosure default IP address with your web browser: http://192.168.0.2 6. You can get access to your NAS enclosure at IP address 192.168.0.2 Step 4. Initialize Your Hard Drives Access Web Interface 1. Open the web browser on the connected computer and type the NAS IP address, or device name into the address bar. Default IP address: http://192.168.0.2 Default Device Name: http://S352BMU3N 2. The NAS Enclosure uses user accounts to limit access. An administration account is used for configuration and restricted access. You may be prompted to enter the NAS administration user name and password. By default the user name and password for the administration account are both “admin” as listed below. Default Administration Account User name: admin Default Administration Password: admin Enter the user name and password and click the OK button. Instruction Manual 9 Note: The administration account user name and password can be changed, and additional accounts can be added. (See: Our full manual online at StarTech.com - Page 64 <Manage Accounts>) 3. You have now accessed the Web Interface Home page, as the “5 option” web GUI menu is displayed. Hard Drive Initialization WARNING! Newly installed drives will be formatted into an acceptable format for the NAS enclosure (exFAT). Please be aware that any data currently on the drives will be lost during this process. It is recommended that you back up all data prior to initial setup. 1. If this is the first time you’ve accessed your web interface, or your hard drives are otherwise not formatted, you will receive a message recommending you format your hard drives upon accessing the web interface. Instruction Manual 10 2. Click the OK button to format the installed drives into the supported exFAT format. You can also click Cancel if you wish to complete additional configuration steps before formatting the hard drive. WARNING! Any data on the drives will be deleted upon format. Step 5. Use your NAS Your NAS is now ready for operation. Please reference Basic NAS Operation for day to day operation and configuration. Please reference Advanced Operation for detailed configuration options. Basic NAS Operation Map the NAS as a Network Drive in Windows (8.1/8/7/Vista) You can map your NAS Enclosure as a network drive, allowing your computer to see the drive as if it were a local hard drive directly connected to your computer. Follow the below steps to map your network drive in Windows (8.1/8/7/Vista): 1.Click Start, and Select Computer. Instruction Manual 11 2. Select Map network drive. 3. In the folder box, type the network path to the NAS Enclosure. Note: The default network path for the NAS Enclosure is: http://192.168.0.2 Instruction Manual 12 4. Enter the Username and password for an active account on the NAS enclosure, and click the OK button. 5. The NAS has now been mapped as a network drive. In the future when you want to access the NAS it will be available as a listed drive in my Computer. Create User Accounts If more than one person is accessing the NAS, additional user accounts can be created with full or limited access. Follow the below steps to create new user accounts: 1. Access the Web Interface Home Page. (See: Page 9 <Web Interface Access:>) Instruction Manual 13 2. Click the Configuration Icon, the main settings status window is displayed. 3. From the main menu on the left hand side, select User Set, and select Account. Instruction Manual 14 4. The account page is displayed, select the New button from the account list. 5. Enter your desired name and password in the specified fields. 6. Next specify whether you would like the account to be Read only (can only access files), or Read/Write (Can access save and edit files) by placing a bullet in your preference. 7. Click the add button to complete account creation. Instruction Manual 15 8. The account has now been created, and is listed in the account List box below. Note: A new folder for specific user content is also created with each account and listed under folder list. Set a Static IP Address It is recommended that you set the NAS IP address to a static IP address to avoid your Router automatically adjusting the assigned IP address. To configure a static IP address follow the below steps: 1. Access the Web Interface Home Page. (See: Web Interface Access) 2. Click the Configuration Icon, the main settings status window is displayed. Instruction Manual 16 3. Click Network, in the Main Menu on the left hand side, next click IP Settings. 4. The IP Settings window is now displayed. By Default the Internet Protocol Information is set to Automatic IP. To set a static IP address, place a bullet in Static IP as below. Note: It is recommended you keep the settings that have been applied by your router. However, if you would like to change your IP settings, you can now enter your desired IP information in each specified field. Instruction Manual 17 5. Click the Apply button to set your changes. Note: For detailed information regarding the best configuration for your network, please contact your network administrator. Manage NAS Files and View Media Through a Web Browser Access files and folders on your NAS through a web browser You can access files and folders currently saved on your NAS using any local web browser. 1. From the 5 option GUI menu, click the Folder Icon. 2. All files and folders are displayed, double click the individual folder or to access. Instruction Manual 18 Note: Some files are playable from the File and Folder mode of the web page but for more control we recommend the Audio and Video playback modes. Upload files to your NAS You can upload files to your NAS using any web browser. 1. Browse to the specific folder you would like to upload the file to. (See: Page 18. <Manage NAS Files and View Media Through a Web Browser>) 2. Click the Choose File button at the bottom of the page, and browse to select the desired file, next click the open button. 3. Click the choose file button at the bottom of the page, and browse to your chosen file and click open. The file will now be added to the folder. Note: The length of time it will take for the file to upload will depend on the network connection and size of the file. Once the upload is complete the browser will refresh displaying the newly uploaded file. Until the browser refreshes the file is still being uploaded and the browser must remain on the current page, navigating to a different page or refreshing the page will result in cancelation of the upload, and it will need to be re-initialized. If you are transferring large amounts of data onto the NAS Enclosure, we recommend using file management software (I.E: Windows Explorer) or the FTP feature of the enclosure (See: Page 11. <Map the NAS as a Network Drive in Windows (8.1/8/7/Vista)>). Play audio files directly in your web browser, with the web based media player You can play some music files saved on your NAS through any HTML 5 web browser, using the web based media player. 1. From the 5 option GUI menu, click the Music Icon. Instruction Manual 19 2. A list of all supported music files that are available to the user will be displayed in the menu on the left hand side. Note: Supported audio playback file formats: mpeg /mp3, mp4/m4a, ogg, and wav. Your web browser can limit support for audio playback file formats. For optimal support we recommend Google Chrome. 3. Double click the file of your choice to play the audio file. The program will continue to play all listed files unless stopped. 4. (optional) To stop and start playing the audio file, use the play/pause button located at the bottom of the window. Note: An HTML 5 browser is required for audio playback. You may be prompted to install a plugin in order to play and manage the audio playback. Instruction Manual 20 Play video files directly in your web browser, with the web based media player You can play video files saved on your NAS through any HTML 5 web browser, using the web based media player. 1. From the 5 option GUI menu, click the Video Icon. 2. A list of all supported video files that are available to the user will be displayed in the menu on the left hand side. Note: Supported video playback file formats: mp4, ogg, ogv, and webm. Your web browser can limit support for video playback file formats. For optimal support we recommend Google Chrome. 3. Double click the file of your choice to play the video file. Instruction Manual 21 4. (optional) To stop and start playing the video file, use the play/pause button located at the bottom of the window. Note: An HTML 5 browser is required for video playback. You may be prompted to install a plugin in order to play and manage the audio playback. View image files directly in your web browser, with the web based media player You can view image files saved on your NAS through any web browser through the web based media player. 1. From the 5 option GUI menu, click the Photo Icon. 2. A list of all image files that are available to the user will be displayed in the menu on the left hand side. Note: Image thumb nails will also be displayed below the main selected image. Instruction Manual 22 3. Double click the file of your choice to view the image file. Mobile App Access The NAS Enclosure is compatible with most WebDAV mobile applications available on iSO, Android, and Blackberry. Through WebDAV you can access files and folders using the application on your smartphone or tablet. Simply download your choice of WebDAV application from the Apple® Store, Google Play™, or Blackberry world. Connecting Your Enclosure for DAS Operation (Over USB 3.0) Note: NAS (Network) and DAS (USB 3.0) operation cannot be achieved simultaneously. If switching between DAS and NAS the enclosure must be rebooted between operation modes. 1. Connect a USB cable (included) from an available USB port on your computer to the USB 3.0 port on the enclosure. 2. Ensure the unit is powered on by pressing the Power button on the front panel. Note: It is recommended that you configure the RAID mode during the initial boot. (See: Page 7. <Step2. Set your RAID Configuration>) Instruction Manual 23 Technical Support StarTech.com’s lifetime technical support is an integral part of our commitment to provide industry-leading solutions. If you ever need help with your product, visit www.startech.com/support and access our comprehensive selection of online tools, documentation, and downloads. For the latest drivers/software, please visit www.startech.com/downloads Warranty Information This product is backed by a two year warranty. In addition, StarTech.com warrants its products against defects in materials and workmanship for the periods noted, following the initial date of purchase. During this period, the products may be returned for repair, or replacement with equivalent products at our discretion. The warranty covers parts and labor costs only. StarTech.com does not warrant its products from defects or damages arising from misuse, abuse, alteration, or normal wear and tear. Limitation of Liability In no event shall the liability of StarTech.com Ltd. and StarTech.com USA LLP (or their officers, directors, employees or agents) for any damages (whether direct or indirect, special, punitive, incidental, consequential, or otherwise), loss of profits, loss of business, or any pecuniary loss, arising out of or related to the use of the product exceed the actual price paid for the product. Some states do not allow the exclusion or limitation of incidental or consequential damages. If such laws apply, the limitations or exclusions contained in this statement may not apply to you. Instruction Manual 24 Hard-to-find made easy. At StarTech.com, that isn’t a slogan. It’s a promise. StarTech.com is your one-stop source for every connectivity part you need. From the latest technology to legacy products — and all the parts that bridge the old and new — we can help you find the parts that connect your solutions. We make it easy to locate the parts, and we quickly deliver them wherever they need to go. Just talk to one of our tech advisors or visit our website. You’ll be connected to the products you need in no time. Visit www.startech.com for complete information on all StarTech.com products and to access exclusive resources and time-saving tools. StarTech.com is an ISO 9001 Registered manufacturer of connectivity and technology parts. StarTech.com was founded in 1985 and has operations in the United States, Canada, the United Kingdom and Taiwan servicing a worldwide market.