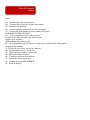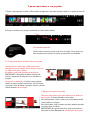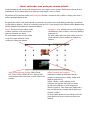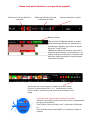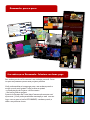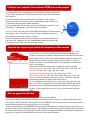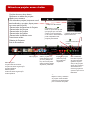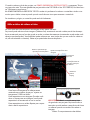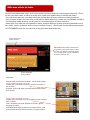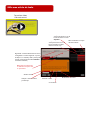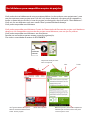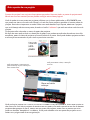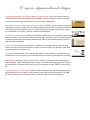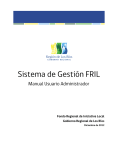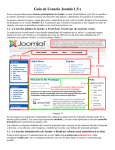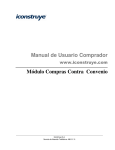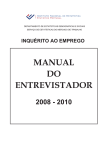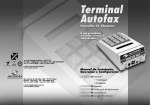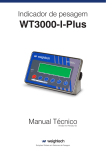Download Guia do usuário
Transcript
Guia do usuário www.documenta.com DOCUMENTA a plataforma online para criar, compartilhar e publicar projetos de multimídia. Guia de Usuario Indice Indice: 03 ... Apresentação dos documentos. 04 ... 5 passos para fazer seu projeto Documenta 05 ...Planilhas com desenho 06 ... Quais conteúdos você pode por em uma célula? 07 ... Como você pode desenhar a sua grade de projeto? DOCUMENTOS PASSO A PASSO 09 ... O seu endereço de web no Documenta. Projeto de inicialização para o seu espaço web. Publicar seus projetos. HTML endereço de cada projeto 10 ... Os formatos de arquivos que você pode fazer o upload para a Documenta. Os grupos de trabalho 11 ... Edição de um projeto: os menus e botões 12 ... Um exemplo de layout: 3x1 grade 13 ... Vídeo células de edição e fotografia 14 ... Editar uma célula de texto 16 ... O projeto arquivos de biblioteca 17 ... Faça a sua pasta de projeto 18 ... Gestão de painéis DOCUMENTA 19 ... Dicas de Design. Descubra documenta Documenta é a nova plataforma online para criar, publicar e compartilhar projetos multimídia. Conteúdos de aprendizagem, trabalhos dos alunos em todas as áreas e níveis de ensino, projetos colaborativos entre grupos de alunos, professores, escolas ou faculdades, cursos online, revistas e sites, apresentações, Trabalhos artísticos multimídia na Rede. Reinvente-se na web Outra forma de criação online é possível. Os conceitos significantes de design no coração da interface do Documenta, juntamente com suas poderosas funções multimídia, permite que você crie novas linguagens audiovisuais e narrativas em um ambiente digital e versátil, para adaptar-se as suas necessidades ou as de seu público alvo.Com Documenta você pode se reinventar na internet, e reinventar a internet no jeito que você quer que seja. Compartilhe suas bibliotecas e projetos. Documenta oferece um espaço aberto e seguro para que a toda a comunidade de usuários possa experimentar, criar e inovar em seus projetos, compartilhar recursos audivisuais e colaborar no modo de rede com outras pessoas de seu próprio grupo, cidade, país ou em qualquer outro lugar do mundo. É simples assim. 5 passos para fazer o seu projeto: 1. Digite o seu espaço na web na Documenta e digite seu nome de usuário e senha, na parte inferior da tela. 2.Clique no botão novo projeto localizado no lado inferior direito. 3.Envie seus arquivos Envie todos os arquivos que você quer de vídeo, fotos, sons, etc., Sem se preocupar sobre o formato, quantidade, as medições ... 4. Coloque suas fotos, vídeos e sons no projeto Arraste uma ou mais fotos, vídeos e sons da biblioteca para as células. Então, clique na foto ou no vídeo para abrir o editor. No editor você pode mudar sua sequência. IMPORTANTE: Na grade do editor você pode indicar o tamanho da sequência ao visualisar o projeto Para exibir o resultado, vá até o canto superior direito no menu opções e clique em pré-visualizar o projeto. Para re-editar o projeto, clique no botão inferior direito editar projeto 5. Adicione um texto ao projeto Clique em uma célula vazia para adicionar um texto ao seu projeto. O editor de texto vai se abrir. Na caixa superior, insira o texto que você deseja exibir como padrão na pagina. Na caixa inferior, insira o texto que será exibido quando o usuário clicar na célula. IMPORTANTE: Na grade do editor você pode indicar o tamanho da área de texto na visualização do projeto. Planilhas com desenhos O melhor jeito de começar a trabalhar com Documenta: Templates com designs atrativos. Digite suas credenciais para acessar sua área de trabalho. Clique no botão Novo Projeto. By default is selected format templates. (Você também pode criar grupos de trabalho nessa janela) Veja os diferentes templates e escolha um que você goste. Então, substitua o texto de ajuda que contém no template pelo seu texto, e envie seu conteúdo multimídia! Você ainda pode mudar o design permanentemente. Quais conteúdos você pode por em uma célula? A partir dessa grade, você pode esquematizar sua página com o número de linhas e colunas de sua preferência, e unir células para criar espaços mais largos, como no Excel. As células no Documenta estão em 2 posições. Arraste o conteúdo até a célula e clique para abrir o editor correspondente a ele. Na grade do editor você pode decidir o tamanho e a posição que você deseja extender o conteúdo na exibição da página , clique no conteúdo para ativá-lo. (com exceção das células unidas. Nesse caso, células unidas não podem ser mais extendidas.) Texto: Ao clicar em uma célula vazia, o editor se abre, onde você pode inserir e formatar seu texto. Se você inserir texto em uma célula você não pode adicionar fotos, audios ou vídeos na mesma. Você pode adicionar anexos: Word, Excel, PPT, Open Office, HTML, ZIP etc. Anexos são automaticamente colocados na área inferior do projeto. Imagens + sons: arraste uma ou mais imagens da biblioteca para a célula, onde você deseja posicioná-la. Se você inserir texto em uma célula você não pode adicionar fotos, audios ou vídeos na mesma. Vídeo (também do Youtube): Selecione o vídeo da biblioteca do seu projeto e arraste para a célula, onde você deseja posicioná-lo. Vídeo + Audio: você também pode adicionar um arquivo de áudio na célula. (pode tanto silenciar o áudio original ou deixá-lo intacto). Para fazer isso, selecione o som na biblioteca e arraste até a célula que contém o vídeo. Se você inserir texto em uma célula você não pode adicionar fotos, audios ou vídeos na mesma. Como você pode desenhar a sua grade de projeto? Selecione o número de linhas e colunas. Selecione a borda da grade e as linhas de fundo. Ativar e desativar a ajuda. Mesclar células juntar células Clique no botão “Mesclar células” e selecione as células que deseja unir, arrastando o mouse para a direita e para baixo, e depois clique em “fundir” botão. Mesclando células permite que você ative o conteúdo (por exemplo, uma sequência ou um vídeo), mas não permitir que o conteúdo para expandir: células mescladas ocupará sempre o tamanho da célula. Você pode dar a sua página o tamanho que você quiser: Clicando nos quadrados de “+” e “-” (localizados no canto inferior direito), e também pode escrever diretamente como pixels. E quando você quiser poderá publicar seu projeto. Até que você publicar, você vai ver só você (e as pessoas em seu grupo de trabalho). Para publicar, clique no botão azul “, publicado em Documenta”. Você também pode compartilhá-la no Facebook, Twitter e Linkedin. Documenta, passo a passo Seu endereço no Documenta, Selecione sua home page Seu endereço web no Documenta é seu website pessoal! E mostra para as pessoas apenas seus projetos públicos. Você pode escolher a homepage para o seu endereço web e mudar quando você quiser! Todos os dias se quiser! no Gerenciador de Projetos do Documenta - No botão Publicar projeto A partir do Gerente de Conta (http://www.mydocumenta.com/ myaccount ), Você pode personalizar seu espaço web com seu logo, uma cor para o botão DOCUMENTA, o endereço web, o título e as palavras-chave. Publique seus projetos. Um endereço HTML para cada projeto Para publicação, abra seu projeto no modo editar e clique no pequeno ) botão azul “emitido em” (Você também pode a partir do Gerenciador de Projetos). Você tem duas possíveis áreas que pode publicar o seu projeto: Uma em que apenas usuários de sua organização podem acessá-lo ou qualquer usuário público pode acessá-lo. Uma vez publicado, seu projeto pode ser modificado, removido, “despublicado” e “republicado” quantas vezes você quiser! Link do projeto: se você quer um link HTML diretamente do gerenciador de projeto: você deve clicar no botão cinza “compartilhar projeto” (localizado no lado direito inferior da tela.) Esse botão sempre mostrará seu endereço web diretamente do projeto que você carregou na tela, independentemente de ele ter sido publicado ou não, seja a sua ou de outro usuário...) Formato dos arquivos que podem ser baixados no Documenta Você pode fazer upload de todos os arquivos de uma vez (fotos, vídeos, sons, etc.) em um clique. No Gerenciador de Recursos do Projeto os arquivos que estão sendo baixados são listados enquanto a aplicação funciona. Aqui você pode também mudar os dados e as características de cada projeto. Clique no botão Feito, e um novo projeto vai abrir. Os arquivos baixados vão aparecer na biblioteca para o seu projeto. Formato dos arquivos que podem ser baixados no Documenta Arquivos de som: ‘aac’ ‘m4a’ ‘m4b’ ‘m4p’ ‘m4v’ ‘m4r’ ‘mp4‘ ‘3gp’ ‘aiff’ ‘aif’ ‘aifc’ ‘afc’ ‘flac’ ‘mp3’ ‘ogg’ ‘oga’ ‘wav’ ‘wma’ Arquivos de imagens: ‘bmp’ ‘gif’ ‘jpg’ ‘jpeg’ ‘png’ ‘tif’ ‘tiff‘ Arquivos de vídeo: ‘flv’ ‘f4v’ ‘mov’ ‘mp4’ ‘m4v’ ‘ogg’ ‘ogv’ ‘wmv‘ ‘avi‘ Youtube: da sua biblioteca, clicando no botão “adicionar youtube”. Também pelo painel do gerenciador de recursos. Anexos (acréscimos ao projeto): doc, docx, pdf, html, ppt, pptx, xls, xlsx, txt, rtf, ZIP, y todos los archivos open office. Anexos não estão na grade, mas são automaticamente colocados na área inferior do projeto. Você pode clicar para ver a url e o link anexados em seu texto Crie um grupo de trabalho Você pode criar grupos “com seus alunos” ou “com outros usuários”. Para criar um grupo com diversos usuários, você precisa saber o login ou o código postal dos usuários. Quando você escrever o código posta (e clicar ENTER), você vai aparecer no modo drop-down e então você pode adicionar um por um para o novo grupo Como você trabalha com DOCUMENTA, tenha certeza de selecionar o grupo com qual você quer compartilhar o esboço que você está criando, assim todos os membros do grupo podem editar o trabalho. Os alunos não podem criar grupos de trabalho. Você pode pedir permissão para seu/sua professor/a para criar um grupo através do Gerenciador de Contas do Documenta. Editando um projeto: menus e botões Opções de menu drop-down Aparecem ao editar um projeto Usado para acessar: Pré-visualizar projeto (enquanto você está editando o projeto, clique para ver como está ficando) Gerenciador de Recursos do Projeto Gerenciador de Grupos Gerenciador do Projeto Gerenciador de Pastas Gerenciador da Minha conta Tutoriais em vídeo Galeria de Projetos Sair do Documenta Novo projeto Meus projetos Projetos dos meus alunos Projetos da minha organização Projetos públicos Minhas pastas Pastas da minha organização Pastas públicas Publique no Documenta Compartilhe o projeto Envie ou copie o link de qualquer projeto que você está vendo, to any seja ele seu ou de outros . Você também pode compartilhar seus projetos particulares! i website informativo www. mydocumenta.com Contate os autores do projeto Edite o projeto ou a pasta dele (que você já criou e deseja editar) Você ainda pode editar projetos mesmo depois de publicados. Duplique o projeto (todos os projetos podem ser duplicados + Amplia ou reduz o tamanho do projeto. Você também pode escrever diretamente para o tamanho em pixels Abra a biblioteca Para usar arquivos de outros projetos (públicos ou privados) no seu projeto atual. Você primeiro deve selecionar o ícone do projeto do qual você quer usar a biblioteca! Um exemplo de layout simples Uma grade de 3 colunas por 1 linha 1) Faça uma grade de 3 colunas x 1 linha. Coloque o seguinte conteúdo nas três células. Vídeo/imagem texto texto No Documenta você pode combinar diferentes typos de conteúdo e usá-los de maneira complementar, dependendo do jeito que você organiza as células. 2) Onde devo colocar conteúdo em texto? Antes de prosseguir, verifique o projeto DOCUMENTA e clique nas três células. Em particular, veja o que acontece na segunda coluna. Visite o projeto em DOCUMENTA Quando você clicarna 2ª coluna, ele se expande e exibe uma longa seqüência de texto que requer a barra de rolagem para ser lido: Expansão da célula O usuário colocou o título do projeto no CAMPO SUPERIOR do EDITOR DE TEXTO, e escreveu “Clique aqui para ler mais ”The user placed the project title in the TOP FIELD of the TEXT EDITOR, And then wrote “Click here to read more....” No CAMPO INFERIOR do EDITOR DE TEXTO é onde o/a professor/a colocou o conteúdo e indica o tamanho que a célula vai se expandir quando você clicar em cima para acessar o conteúdo. Ao visualisar a página, o conteúdo pode ser lido facilmente. Edite células de vídeos e fotos Se você clicar em uma sequência de imagem, o seu editor vai abrir. Aqui você pode adicionar mais imagens (vídeos não!) arrastando-as até o editor, exclui-las da sequência arrastando-as pra fora da grade, e mudar a ordem das mesmas (arrastando-as até onde você deseja que elas fiquem). Você também pode adicionar um som (toda vez que um audio for adicionado, ele vai substituir o anterior). Edite as propriedades de sua sequência: Defina a velocidade da reprodução da sequência Ajuste a transparência das imagens Faz o loop da sequência Transições entre as imagens: sobrepor e misturar Volume do áudio e looping Para fazer as imagens e os vídeos serem mostrados por inteiro, clique em “ajustar as imagens em 100% na célula” Para reposicionar uma imagem: Quando você clicar no ícone para uma imagem, você pode reposicioná-la arrastando-a com o mouse. Para reposicionar um vídeo: Aperte para reproduzir e então reposicione IMPORTANTE! Esta é a versão em miniatura da grade do seu projeto: Aqui você indica o tamanho que irá realizar a sequência de fotos ou vídeos quando um usuário clica sobre a imagem. Vídeo: O comportamento das células Edite uma célula de texto Quando uma célula está vazia, você vai encontrar um ícone verde no canto superior esquerdo. Clicando em uma célula vazia, o editor de texto abre e nele você pode inserir e formatar seu texto. Se você inserir texto em uma célula você não pode adicionar fotos, audios ou vídeos na mesma. Para formatar o texto ou inserir links, você primeiro deve selecionar o texto que você deseja modificar. Você também pode alterar a cor de fundo dos campos superior e inferior no editor. Inserir links: Para adicionar um hiperlink ao texto, primeiro selecione o texto que será associado com o link, então insira o endereço web na xaica, contendo “http://”. (Você pode vincular diferentes paginas do DOCUMENTA para criar um menu de navegação para sites externos.) Campo superior do editor de texto IMPORTANTE: Reprodução em miniatura da grade do seu projeto: Indica o tamanho que você deseja que o texto digitado no campo inferior ocupe. A extensão do texto é indicada aqui. Campo inferior do editor de texto Importante Quando você abrir o editor de texto, vão ter dois campos: Campo superior do editor de texto O texto que você inserir aqui será o padrão que você vai ver na célula. Se quiser, você pode inserir um texto apenas nesse campo, como o título. Campo inferior do editor de texto O texto que você inserir aqui vai ser visto quando o usuário clicar na célula. (com a expansão que você especificar usando a grade pequena no editor). Você NÃO DEVE digitar o texto só no campo inferior. Você primeiramente tem que inserir um texto no campo superior. Edite uma célula de texto Tutorial em vídeo, Editando textos. Você pode mudar a cor de fundo do texto no canto superior . Ative e desative o campo Você pode mudar a cor de de texto abaixo fundo do texto na célula inferior ao clicar aqui Hyperlinks: O texto selecionado se torna um hyperlink e o texto digitado na caixa de http:// é o endereço web. (Você pode vincular várias páginas do DOCUMENTA e de sites externos.) Nota! pegue o separador no meio e mova para cima ou para baixo. Escolha a fonte Coloque o link do endereço web aqui Subinhe o texto Cor do texto Alinhamento do texto Use bibliotecas para compartilhar arquivos de projetos Você pode abrir as bibliotecas de outros projetos públicos (ou de qualquer outro projeto seu) para usar os arquivos em seu projeto atual. Com um único clique, selecione o projeto que te interesse no botão na parte inferior da tela (o ícone do projeto) e em seguida, clique no botão “Abrir Biblioteca” . Você vai ver uma biblioteca com menu verde. Abra quantas bibliotecas desejar. Você pode compartilhar sua biblioteca: Você pode compartilhar sua biblioteca: A partir do Gerenciador de Recursos do projeto você decide se deseja ou não compartilhar arquivos do seu projeto e sua biblioteca, uma vez que for publicar. Você pode compartilhar sua biblioteca em dois planos: Apenas com os usuários que tem acesso a mesma organização; Com toda a comunidade de ensino do DOCUMENTA. Abrir bibliotecas externas Clique duas vezes para minimizar ou expandir Você pode substituir os arquivos.. Eles são automaticamente atualizados em seu projeto. Baixar mais arquivos lista ícones Menu Drop-down com todas as bibliotecas externas que você abrir, assim você pode ir de uma para a outra. Crie a pasta do seu projeto A pasta do projeto é um conjunto de projetos agrupados. Uma vez criada, a pasta do projeto está listado em um menu vertical que nos permite navegar entre várias páginas. Você só pode criar uma pasta em projetos públicos, que ja foram publicados no DOCUMENTA para que possa ser vista no mundo todo. Primeiro, vá em criar novo projeto e escolha o formato pasta do projeto. Uma tela vai aparecer no modo Editar como está descrito aqui. Depois, selecione o projeto que você deseja adicionar sua pasta, clicando no botão “adicionar” que está em sobre cada ícone do projeto. Os projetos são colocados no menu da pasta de projetos. No topo do menu está o título e a descrição da pasta, que podem ser editados clicando em cima. Na sequência, essta é a lista de projetos que você adicionou à pasta. Você pode deletar projetos na lista e rearranjá-los arrastando-os para cima e para baixo no menu. Você pode alterar a ordem dos projetos arrastando-os para cima e para baixo e removê-los. Você pode alterar o título, a descrição e a área. Clique no botão avançar Você pode criar pastas com TODOS OS PROJETOS PÚBLICOS DO DOCUMENTA, tanto seus quanto os dos outros. Se você incluir projetos de terceiros em sua pasta, não será surpresa se um dia um desses projetos desaparecer do menu mesmo em sua pasta de projetos, assim como a pessoa que criou pode ter decidido “despublicar” ou deletar. Você pode também criar uma pasta de projetos com a revista ou a página web da sua organização. Janelas de Gerenciamento do DOCUMENTA Assim que digitar o seu nome de usuário e senha, você terá acesso a uma série de janelas de gerenciamento. Nós oferecemos muitos recursos poderosos para organizar e gerenciar seus projetos, grupos e recursos. Alunos não podem publicar projetos. Eles podem criar e editar, mas é o professor decide se publica ou não. Eles também não podem criar grupos de trabalhos e gerenciar os projetos, grupos e recursos. Para acessar os gestores têm de abrir um projeto no modo de edição e na área direita da parte superior da tela, aparecerá um menu de opções você poderá escolher entre as diversas opções: Vá para a janela de pré-visualização do projeto da tela no modo de edição; Vá até a janela de gerenciador de recursos da tela no modo de edição; Vá até a janela de gerenciador de grupos para gerenciar os grupos que você criou e os que você participa. Aqui vocÊ pode modificar os membros de grupos de trabalhos, criar novos grupos, deletar grupos (você pode acessar esta página para gerenciar, editar e modificar todos os grupos associados a você ou sua organização); Vá até a janela de gerenciador do projeto para visualizar e gerenciar os diversos recursos de seus projetos e os seus alunos. Você pode listar todos os projetos, imprimir arquivos, deletar projetos, etc. (pode também acessar a lista, gerenciar e editar todos os projetos em sua organização); Vá até a janela de gerenciador de pasta (você também pode acessar a lista, gerenciar e editar todas as pastas de sua organização); Vá até o gerenciador da minha conta, onde você configura seu perfil, renova sua licença e se você tiver uma licença, você pode introduzir e gerenciar todos os professores e alunos de sua organização. Mas vá com calma ao aprender tudo sobre o gerenciador de janelas, basta aprendê-los em caso de necessidade ... E agora, algumas dicas de design: Você pode preencher uma célula e deixar as outras vazias: Você não precisa colocar o conteúdo todo em um único projeto. Em vez disso, você pode dividi-lo entre os projetos que quiser e depois agrupá-los dentro de um portfólio de projetos. Tome algum cuidado para projetar bem suas páginas: Reflita um pouco sobre como você organiza sua grade, e note que você pode expandir os conteúdos das células, preencher uma célula com uma imagem e colocar o texto adjacente à imagem. Pode ser útil organizar o conteúdo por colunas, como foi mostrado nos exemplos. Se você tem um texto longo: No mínimo, mescle as células para que você possa expandir a área do texto. Se ainda assim continuar muito longo, expanda-o até no mínimo metade da página. Muito texto sem espaço adequado é díficil de ser lido! Não repita o título na caixa de texto extendida. Cores da grade: A grade vai te ajudar a organizar os conteúdos de seu projeto, mas lembre-se que se você fizer as linhas com uma cor muito similar a cor de findo, você efetivamente estará escondendo-as. Tipografia: lembre-se que você pode sempre mudar a fonte do texto. E mais uma coisa: pense que se a cor de fundo e a cor da fonte são muito claras, fica difícil ler em uma tela. Usando links: Lembre-se: para colocar um link no texto, você primeiro deve selecionar o texto e depois inserir o endereço http na caixa abaixo de cada campo do editor. Depois de ter inserido o endereço nessa caixa, você deve apertar a tecla “ENTER” para ativar o link. Para mudar a cor de uma célula: Quando o editor de texto abrir, dê um segundo ou dois antes de mudar a cor da célula. Você também pode fazer upload de imagens (JPF, BMP, TIF, etc) da mesma cor e arrastá-las para a célula, e anexar audio nas imagens. No seu gerenciador de contas www.mydocumenta.com/myaccount Você pode adicionar mais usuários e/ou alunos, obter ou modificar suas credenciais, renovar sua licença, fazer download das faturas e personalizar as funções de seu endereço web.