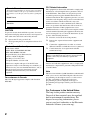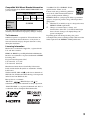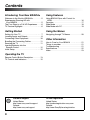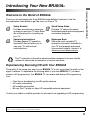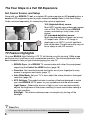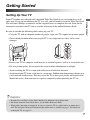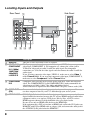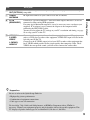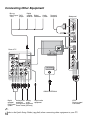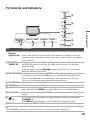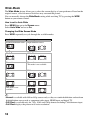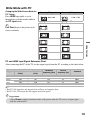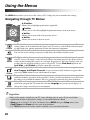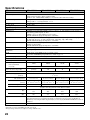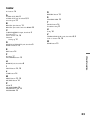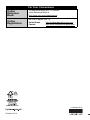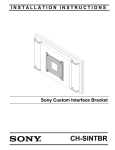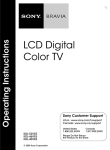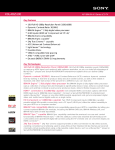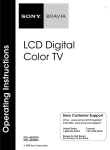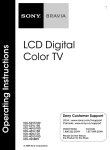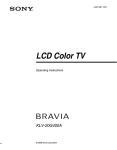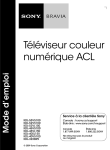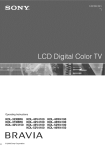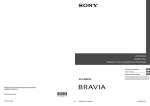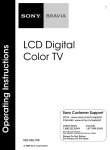Download Operating the TV - Manuals, Specs & Warranty
Transcript
Operating Instructions LCD Digital Color TV Sony Customer Support U.S.A.: www.sony.com/tvsupport Canada: www.sony.ca/support United States 1.800.222.SONY KDL-52S5100 KDL-46S5100 KDL-40S5100 KDL-32S5100 © 2009 Sony Corporation Canada 1.877.899.SONY Sony will work to resolve your questions more quickly than your retailer. Please Do Not Return the Product to the Store Owner’s Record The model and serial numbers are located at the rear of the TV. Record these numbers in the spaces provided below. Refer to them whenever you call upon your Sony dealer regarding this TV. Model Name Serial No. CAUTION To prevent electric shock and blade exposure, do not use this polarized AC plug with an extension cord, receptacle or other outlet unless the blades can be fully inserted. ❑ ❑ Operate the TV only on 120 V AC. Avoid operating the TV at temperatures below 41°F (5 °C). Declaration of Conformity Trade Name: SONY Model: KDL-32S5100/KDL-40S5100/ KDL-46S5100/KDL-52S5100 Responsible Party: Sony Electronics Inc. Address: 16530 Via Esprillo, San Diego, CA 92127 U.S.A. Telephone Number: 858-942-2230 This device complies with part 15 of the FCC rules. Operation is subject to the following two conditions: (1) This device may not cause harmful interference, and (2) this device must accept any interference received, including interference that may cause undesired operation. For customers in Canada This Class B digital apparatus complies with Canadian ICES-003. FCC Related Information This equipment has been tested and found to comply with the limits for a Class B digital device, pursuant to Part 15 of the FCC Rules. These limits are designed to provide reasonable protection against harmful interference in a residential installation. This equipment generates, uses and can radiate radio frequency energy and, if not installed and used in accordance with the instructions, may cause harmful interference to radio communications. However, there is no guarantee that interference will not occur in a particular installation. If this equipment does cause harmful interference to radio or television reception, which can be determined by turning the equipment off and on, the user is encouraged to try to correct the interference by one or more of the following measures: ❑ ❑ Reorient or relocate the receiving antenna. ❑ Connect the equipment into an outlet on a circuit different from that to which the receiver is connected. ❑ Consult the dealer or an experienced radio/TV technician for help. Increase the separation between the equipment and receiver. Pursuant to FCC regulations, you are cautioned that any changes or modifications not expressly approved in this manual could void your authority to operate this equipment. The shielded interface cable recommended in this manual must be used with this equipment in order to comply with the limits for a digital device pursuant to Subpart B of Part 15 of FCC Rules. Note This television includes a QAM demodulator which should allow you to receive unscrambled digital cable television programming via subscription service to a cable service provider. Availability of digital cable television programming in your area depends on the type of programming and signal provided by your cable service provider. For Customers in the United States The lamp in this product contains mercury. Disposal of these materials may be regulated due to environmental considerations. For disposal or recycling information, please contact your local authorities or the Electronic Industries Alliance (www.eiae.org). 2 Compatible Wall Mount Bracket Information Use the following Sony WALL-MOUNT BRACKET with your TV model. Sony TV Model No. KDLKDLKDLKDL32S5100 40S5100 46S5100 52S5100 Sony Wall-Mount Bracket Model No. SU-WL500 Use with other WALL-MOUNT BRACKETS may cause instability and could result in property damages or injury. To Customers Sufficient expertise is required for TV installations. Be sure to subcontract the installation to a Sony dealer or licensed contractor and pay adequate attention to safety during the installation. Your BRAVIA TV is ENERGY STAR® qualified in the “Home” mode. It meets strict energy efficiency guidelines set by the U.S. Environmental Protection Agency and Department of Energy. ENERGY STAR is a joint program of these government agencies, designed to promote energy efficient products and practices. s When the TV is initially set up, it is designed to meet ENERGY STAR requirements. s Changes to certain features, settings, and functionalities of this TV (i.e. Picture/Sound, Light Sensor, Power Savings) can slightly change the power consumption. Depending upon such changed settings, the power consumption may increase which possibly could exceed the limits required for the ENERGY STAR qualification. Licensing Information Macintosh is a trademark of Apple Inc., registered in the U.S. and other countries. HDMI, the HDMI logo and High-Definition Multimedia Interface are trademarks or registered trademarks of HDMI Licensing, LLC. Fergason Patent Properties, LLC: U.S. Patent No. 5,717,422 U.S. Patent No. 6,816,141 Manufactured under license from Dolby Laboratories. Dolby and the double-D symbol are trademarks of Dolby Laboratories. TruSurround XT, SRS and (z) symbol are trademarks of SRS Labs, Inc. TruSurround XT technology is incorporated under license from SRS Labs, Inc. Blu-ray Disc is a trademark. “BRAVIA”, , BRAVIA Sync and are trademarks or registered trademarks of Sony Corporation. “PLAYSTATION” is a registered trademark and “PS3” is a trademark of Sony Computer Entertainment Inc. 3 Contents Introducing Your New BRAVIA® Using Features Welcome to the World of BRAVIA® . . . . . . . . .5 Experiencing Stunning HD with Your BRAVIA . . . . . . . . . . . . . . . . . . . . . . . .5 The Four Steps to a Full HD Experience. . . . .6 TV Feature Highlights . . . . . . . . . . . . . . . . . . .6 Using BRAVIA Sync with Control for HDMI. . . . . . . . . . . . . . . . . . . . . . . . . . . . . .16 Favorites . . . . . . . . . . . . . . . . . . . . . . . . . . . .17 Wide Mode . . . . . . . . . . . . . . . . . . . . . . . . . .18 Wide Mode with PC. . . . . . . . . . . . . . . . . . . .19 Getting Started Using the Menus Setting Up Your TV . . . . . . . . . . . . . . . . . . . . .7 Locating Inputs and Outputs . . . . . . . . . . . . . .8 Connecting Other Equipment . . . . . . . . . . . .10 Bundling the Connecting Cables . . . . . . . . . .11 Securing the TV . . . . . . . . . . . . . . . . . . . . . .11 Inserting Batteries into the Remote Control. . . . . . . . . . . . . . . . . . . . . .12 Initial Setup . . . . . . . . . . . . . . . . . . . . . . . . . .12 Navigating through TV Menus. . . . . . . . . . . .20 Other Information How to Care for Your BRAVIA . . . . . . . . . . .21 Things to consider. . . . . . . . . . . . . . . . . . . . .21 Troubleshooting . . . . . . . . . . . . . . . . . . . . . .21 Specifications . . . . . . . . . . . . . . . . . . . . . . . .22 Index . . . . . . . . . . . . . . . . . . . . . . . . . . . . . . .23 Operating the TV Remote Control Button Description. . . . . . . .13 TV Controls and Indicators . . . . . . . . . . . . . .15 Customer Support United States http://www.sony.com/tvsupport Canada http://www.sony.ca/support 4 On-line Registration United States http://productregistration.sony.com Canada http://www.SonyStyle.ca/registration Introducing Your New BRAVIA® Thank you for purchasing this Sony BRAVIA® high-definition television. Use the documentation listed below to get the most out of your TV. Safety Booklet Provides precautionary measures to keep you and your TV safe. Read this information prior to setting up your TV. Quick Setup Guide Provides TV setup information, illustrates sample optional equipment connection diagrams. Operating Instructions Provides general TV operation information that will allow you to view your TV with minimal customizations. Reference Book Offers the most complete TV operation information available for your TV and presents advanced customization details. Access it at www.sony.com/referencebook. The TV operation information above has been designed in an eco-friendly manner to reduce the consumption of natural resources. Experiencing Stunning HD with Your BRAVIA The quality of the image you see on your BRAVIA TV is only as good as the quality of the signal it receives. To experience the stunning detail of your new BRAVIA TV, you need access to HD programming. Your BRAVIA TV can receive and display HD programming from: • • • • Over-the-air broadcasting via HD-quality antenna HD cable subscription HD satellite subscription Blu-ray Disc™ player or other HD compatible external equipment Contact your cable or satellite provider for information on upgrading to HD programming. This manual is for the 32 class, 40, 46 and 52 inch BRAVIA KDL-S5100 series models with screen size measured diagonally. The 32 class has a 31.5 inch viewable image size (measured diagonally). 5 Introducing Your New BRAVIA® Welcome to the World of BRAVIA® The Four Steps to a Full HD Experience Set, Sound, Source, and Setup Along with your BRAVIA TV set, a complete HD system requires an HD sound system, a source of HD programming and a proper connection setup. Refer to the Quick Setup Guide, enclosed separately, for connecting other optional equipment. 16:9 (high-definition) source Most HDTV signals use a wide screen aspect ratio of 16:9. The 16:9 fills your BRAVIA screen, maintaining a crisp, clear, vivid picture. 4:3 (standard-definition) source Most standard-definition signals use a boxy 4:3 aspect ratio. When a 4:3 image is displayed on an HDTV, you will see black bars on the sides. The picture quality may not be as sharp as with HD sources. TV Feature Highlights Your new BRAVIA High Definition LCD TV will dazzle you with stunning 1080p image quality but won’t confuse you with complicated operation. The following features have been included to help you get started enjoying your new TV. ➢ BRAVIA Sync: Your BRAVIA TV communicates with other Sony equipment supporting the Control for HDMI function (page 16). ➢ Favorites: Your favorite channels and inputs are at your fingertips for easy access to programs and inputs (page 17). ➢ Auto Wide Mode: Set your TV to auto adjust the screen based on the signal resolution (page 18). ➢ ECO Settings: This model includes a number of features designed to make your new BRAVIA HDTV easier on your pocketbook and the environment. Light Sensor - Detects the amount of light in your room and automatically adjusts the brightness of the screen resulting in more comfortable viewing in any light condition. Backlight - This feature reduces power consumption by turning off the backlight. • Check more details on the online Reference Book at www.sony.com/referencebook. 6 Getting Started Setting Up Your TV Be sure to consider the following while setting up your TV: • Carry the TV with an adequate number of people; larger size TVs require two or more people. • Correct hand placement while carrying the TV is very important for safety and to avoid damages. • Ensure your TV has adequate ventilation if it is installed against a wall or in an enclosed area. • For best picture quality, do not expose the screen to direct illumination or sunlight. • Avoid installing the TV in a room with reflective wall and floor materials. • Avoid moving the TV from a cold area to a warm area. Sudden room temperature changes may cause moisture condensation. This may cause the TV to show poor picture and/or poor color. Should this occur, allow moisture to evaporate completely before powering the TV on. • Read the Dos and Don’ts in the Safety Booklet for additional safety information. • For details about the items listed above, see the online Reference Book. • When cable connection is completed, be sure to secure the TV to a stable surface or mount it to a wall. The designated Sony wall-mount bracket model name is available on page 3. For details on securing the TV, see page 11. 7 Getting Started Some TV models are packaged with a detached Table-Top Stand so you can mount it to a wall right away. If you are not mounting the TV to a wall, you will need to attach the Table-Top Stand. You will need a Phillips screwdriver and the supplied screws to complete the task. Look for the instructions attached to the TV unit or read the instruction in the online Reference Book. Locating Inputs and Outputs Rear Panel Side Panel 1 PC IN RGB VIDEO IN VIDEO 8 Y SERVICE (OPTICAL) PB PR IN AUDIO 6 1 5 DIGITAL AUDIO OUT 2 L L AUDIO AUDIO R 1 IN R AUDIO 2 3 COMPONENT IN AUDIO OUT (1080p/1080i/720p/480p/480i) (FIX) IN S VIDEO 9 CABLE/ANTENNA VIDEO 2 3 4 5 L (MONO) 7 AUDIO R 2 VIDEO IN Item Description 1 SERVICE 2 VIDEO IN 1/ COMPONENT IN 1 (1080p/ 1080i/720p/ 480p/480i)/ L-AUDIO-R This port is to be used when service is required. This input port can be used as composite video input (VIDEO 1) or as component video input (COMPONENT 1). For composite use, connect the yellow jack to Y/Video for video and use audio L and R for audio signal. For component connection, use Y, PB, PR for video signals and also connect the audio L and R for audio signal. If you are using composite video input (VIDEO 1), make sure to select Video 1 under Channel Menu. If you are using component video input (COMPONENT 1), make sure to select Component 1 under Channel Menu. Component video provides better picture quality than the S Video and composite video. The COMPONENT IN 2 and COMPONENT IN 1 both accommodate for video formats of 1080p, 1080i, 720p, 480p, and 480i as labeled. Audio connection is required for the COMPONENT IN ports, connect audio (L/R). Connects to the left and right audio input jacks of your audio equipment. You can use these outputs to listen to your TV’s audio through your stereo system. HDMI (High-Definition Multimedia Interface) provides an uncompressed, alldigital audio/video interface between this TV and any HDMI-equipped audio/video equipment, such as a set-top box, DVD player, Blu-ray Disc, and A/V receiver. HDMI supports enhanced, or high-definition video, plus digital audio. Be sure to use only an HDMI cable that bears the HDMI logo. If the equipment has a DVI jack and not an HDMI jack, connect the DVI jack to any HDMI IN (with DVI-to-HDMI cable or adapter) jack, and connect the audio jack to the AUDIO IN (L/R) jacks below the HDMI IN 1. 3 COMPONENT IN 2 4 AUDIO OUT (FIX) 5 HDMI IN 1/2/3 8 Description Connects to the optical audio input of a digital audio equipment that is PCM optical compatible. RF input that connects to your Cable or over-the-air antenna. 9 VIDEO IN 2 S VIDEO VIDEO/ L (MONO)AUDIO-R Connects to a personal computer’s video and audio output connector. Can also be connected to other analog RGB equipment. For some Apple Macintosh computers, it may be necessary to use an adapter (not supplied). If an adapter is used, connect the adapter to the computer before connecting the HD15-HD15 cable. You may need to adjust the TV settings or your PC’s resolution and timing, see page 19 to setup your PC to this TV. Connects to the composite video and audio output jacks on your A/V equipment such as a DVD player or other video equipment. VIDEO IN 2 input is located on the left side panel of the TV. Connects to the S VIDEO output jack of your DVD or other video equipment that has S VIDEO which provides better picture quality than composite video. The S VIDEO does not provide sound; you will need to connect the audio cables. Be sure to refer to the Quick Setup Guide for: • High quality picture performances • Combination of equipment connections • Cable types to use for connection To view 480p, 720p, 1080i, and 1080p formats, an HDMI or Component video (YPBPR) is necessary. Connect your equipment properly and playback the video with capable equipment. This TV displays all picture format types in a resolution of 1,920 dots × 1,080 lines. 9 Getting Started Item 6 DIGITAL AUDIO OUT (OPTICAL) 7 CABLE/ ANTENNA 8 PC IN (RGB/AUDIO) Connecting Other Equipment Blu-ray Disc Player/ DVD “PS3” player Digital satellite Digital receiver cable box Audio system Personal computer Side panel PC IN RGB AUDIO 2 IN Rear of TV 3 IN S VIDEO VIDEO IN VIDEO Y VIDEO (OPTICAL) PB PR AUDIO 1 CABLE/ANTENNA L L AUDIO AUDIO R (MONO) IN DIGITAL AUDIO OUT 1 L SERVICE R 2 VIDEO IN R 2 AUDIO COMPONENT IN AUDIO OUT (1080p/1080i/720p/480p/480i) (FIX) CABLE/ANTENNA Digital recorder/ DVD/Game system Analog audio Analog Digital audio equipment audio equipment (A/V Receiver/ equipment Home Theater) (DVI only) VCR/ Game system/ Camcorder ~ • Refer to the Quick Setup Guide (supplied) when connecting other equipment to your TV. 10 Bundling the Connecting Cables You can bundle the connecting cables with the supplied cable band as illustrated below. Do not bundle the AC power cord with other connecting cables. Getting Started Securing the TV Sony strongly recommends taking measures to prevent the TV from toppling over. Unsecured TVs may topple and result in property damage, serious bodily injury or even death. Detailed information available on online Reference Book Secure the Stand for the TV Anchor the TV to the Wall Angle braces Anchor bolts Stand Wallmount holes Rope or chain Secure the TV to the Stand Anchor bolt Wallanchor Screw hole on the Table-Top Stand Screw Contact Sony Customer Support to purchase the optional Support Belt Kit by providing your TV model name. • For United States call: 1-800-488-7669 or visit: www.sony.com/accessories • For Canada call: 1-877-899-7669 11 Inserting Batteries into the Remote Control Insert two size AA batteries (supplied) by matching e and E on the batteries to the diagram inside the battery compartment of the remote control. Push to open Initial Setup The Initial Setup screen appears when you turn on the TV for the first time. During this initial setup, you can perform the following: 1 Select the language for the on-screen display text. 2 Select HOME or Retail mode. 3 Connect cable or antenna, then select OK to run Auto Initial Setup Please select your language: Program. ~ • If you have cable and antenna available, please connect Set cable first. • IMPORTANT: Auto Program process is only effective when cable or antenna is connected. If you cancel Auto Program before completion some channels may not be available. 4 Auto Program will scan for available channels from the signal source directly connected to the TV’s CABLE/ANTENNA input and may take sometime to complete the process. Follow the help text provided on the screen to run Auto Program. • When prompted to select HOME or Retail, be sure to select HOME for ENERGY STAR compliant mode. • If you use both cable without a box and antenna connections, use an A-B RF switch (not supplied). For more details, see the online Reference Book. • Select your preferred aspect ratio for the screen display. Press WIDE to select the wide mode or press MENU and set the Auto Wide to On under the Screen menu. • To change the clock, press MENU and go to Setup menu then select Clock/Timers and adjust Current Time. 12 Initial Setup Please select the type of use for this TV. “Home” optimizes the picture for normal home use. “Retail” optimizes the picture for store display. Home Retail Set Operating the TV Remote Control Button Description 1 2 DISPLAY CC POWER Button Description 1 DISPLAY Press to display information about channel/program or input you are watching. The information banner will disappear in a few seconds or press again to exit. You can enable or disable the Info Banner by pressing MENU and go to the Setup Menu to set Info Banner to On or Off. 3 WIDE INPUT 5 2 CC TOOLS 6 7 3 BRAVIA Sync The TV will show the remaining time of the current program you are watching when the program time is less than 24 hours. Press to turn on and off the Closed Captions (CC). To change or customize the CC display, see the online Reference Book for more details. These buttons are used to control the connected equipment with Control for HDMI function (not available on all Control for HDMI equipment). Some other buttons on the remote control may also operate BRAVIA Sync equipment. m (fast reverse): Press to play a program in fast rewind mode. N PLAY: Press to play a program at a normal speed. X PAUSE: Press to pause playback. M (fast forward): Press to play a program in fast forward mode. SYNC MENU: Displays the menu of the current selected BRAVIA Sync device. x STOP: Press to stop playback. THEATER: Press to turn on and off the Theater Mode. The picture settings will be set for a cinemalike experience and the audio will be switched to the audio output of the attached speakers of your BRAVIA Sync audio system. Your BRAVIA Sync audio system must be connected by an HDMI connection to your TV (see page 16 for details). ~ • The 5, PLAY and CH + buttons have a tactile dot. Use them as a reference when operating the TV. 4 FAVORITES Press once to display the stored Favorites menu. Press again to exit from the Favorites menu. See page 17 for details. 5 WIDE Press repeatedly to cycle through the available Wide Mode settings. See page 18. 6 RETURN Press to go back to the previous screen or exit from the screen when displaying menu items and settings. 7 MENU Press to display the menu with TV functions and settings. See “Using the Menus” on page 20. 13 Operating the TV ~ 4 DISPLAY CC POWER Button Description 8 0-9 ENT Press 0-9 to select a channel; the channel changes after a few seconds, or press ENT to change channels immediately. 9 Use with 0-9 and ENT to select digital channels. For example, to enter 2.1, press 2 , , 1 and ENT. Press to adjust the volume. qs 0 VOL +/– WIDE INPUT qd qa MUTING qs POWER qf qd INPUT TOOLS qg qf V/v/B/b qg TOOLS 8 qh CH +/– qj JUMP 9 Press to mute the sound. Press again or press VOL + to restore the sound. Press to turn on and off the TV. Press to display the list of External Inputs and TV mode. To toggle through the inputs, press V/v. Press V/v/B/b to move the on-screen cursor. Press to select/confirm an item. Press to display a list of convenient functions and menu shortcuts. The TOOLS menu items vary based on current input and content. Press to scan through channels. To scan quickly through channels, press and hold down either +/–. Press to jump back and forth between two channels. The TV alternates between the current channel and the last channel that was selected. JUMP 0 qh qa qj JUMP Guidelines to follow • Point your remote control directly at the IR sensor located on your TV. • Make sure that no objects are blocking the path between the remote control and the IR sensor on your TV. • Fluorescent lamps can interfere with your remote control; try turning off the fluorescent lamps. • If you are having problems with the remote control, reinsert or replace your batteries and make sure that they are correctly inserted. 14 TV Controls and Indicators POWER 5 CHANNEL 6 VOLUME Operating the TV 7 INPUT 1 PIC OFF / TIMER STANDBY POWER 2 3 4 Item Description 1 (IR) Infrared Receiver Light Sensor Receives IR signals from the remote control. 2 3 4 5 6 7 8 9 8 MENU 9 Senses room light level and adjusts the screen brightness accordingly. Do not put anything near the sensor or the nearby general area (as shown above), as its function may be affected. PIC OFF/ Lights up in amber when the Timer or Sleep functions are set. When the timer is set, TIMER LED this LED will remain lit even if the TV is turned off. For details, see the online Reference Book. Lights up in green when the Backlight feature is activated to off (see the online Reference Book for more details). STANDBY LED Lights up in red when the function PC Power Management is activated and there is no signal received while in the PC Input (see online Reference Book for more details). If the LED blinks in red continuously, this may indicate the TV needs servicing (see contacting Sony information on the front cover). POWER LED Lights up in green when the TV is turned on. POWER Press to turn on and off the TV. + CHANNEL – Press to scan through channels. To scan quickly through channels, press and hold down either +/–. In the MENU screen, these buttons serve as up/down buttons. + VOLUME – Press to adjust the volume. In the MENU screen, these buttons serve as left/right buttons. Press to display the list of inputs. To toggle through the inputs, press the buttons INPUT CHANNEL +/–. In the MENU screen, this button serves to confirm the selection or setting. MENU Press to display MENU with TV functions and settings (see “Using the Menus” on page 20). ~ • The CHANNEL + button has a tactile dot. Use it as a reference when operating the TV. 15 Using Features Using BRAVIA Sync with Control for HDMI The BRAVIA Sync function allows this TV to communicate with other Sony equipment supporting the Control for HDMI function. To connect Sony equipment with Control for HDMI Use an HDMI cable that bears the HDMI logo for connection. See the HDMI connection shown in the Quick Setup Guide provided with the TV documentation. Setting the Control for HDMI The Control for HDMI function must be set up in order for the TV to communicate with other Control for HDMI enabled equipment. Refer to the online Reference Book for information on how to set up this TV’s Control for HDMI function. For other equipment, refer to its operating instructions. Available options using Control for HDMI The following operations are available after you connect the supported Sony equipment with Control for HDMI function to your TV: • Automatically turn off the connected equipment when you turn off the TV. • The TV will automatically turn on and select the respective HDMI input. • The connected equipment is turned on by One-Touch-Play. • Possible operations with BRAVIA Sync buttons, see page 13. • Equipment listed under External Inputs will turn on automatically when selected. When a Sony A/V receiver with BRAVIA Sync is connected, the following additional operations are possible: • Turning on the A/V receiver when the TV is turned on. • Adjusting the volume and muting of the A/V receiver with the TV’s remote control. • Pressing on the remote control turns on and searches for an external audio system that supports BRAVIA Sync. When the BRAVIA Sync audio system is on, the internal speakers of the TV will turn off and the Picture Mode will change automatically to Cinema. • When using BRAVIA Sync, the included remote control will change some of the buttons functions to accommodate control over the device. If the device does not support this feature, some buttons will remain without function. 16 Favorites With Favorites, you can manage your preferred TV channels and External Inputs. Adding to Favorites 1 Press TOOLS to add the current channel or input while you are watching it. 2 Highlight Add to Favorites and press . Displaying Favorites Press FAVORITES on the remote control. Channel PC Recently viewed items Saved channel or external input Navigating Favorites 1 Press B/b to move between saved selections in a carousel-like fashion. 2 When the recently viewed items are highlighted, press V/v to move between them. 3 To tune to an item, highlight its icon and press . Removing from Favorites 1 Press TOOLS to remove the current channel or input while you are watching it. 2 Highlight Remove from Favorites and press . • Auto Program will clear your TV channels from Favorites (see page 12). 17 Using Features Video 1 Wide Mode The Wide Mode feature allows you to select the screen display of your preference. Based on the original source, a black frame or black bars may surround the picture. You can manually change the Wide Mode setting while watching TV by pressing the WIDE button on your remote control. How to set to Auto Wide Press MENU then go to the Screen menu. Select Auto Wide and set to On. Changing the Wide Screen Mode Press WIDE repeatedly to cycle through the available modes. 4:3 Original source Standard-definition source 16:9 Original source High-definition source m Wide Zoom m Wide Zoom Normal Normal This mode is not available. Full Full Zoom Zoom Full Pixel This mode is not available. Full Pixel ~ • Normal is available with 480i or 480p sources only as they are standard-definition and not from high-definition source such as component video input, HDMI input and digital TV. • Full Pixel is available only for 720p, 1080i and 1080p formats excluding Cable/Antenna input. • Full Pixel displays the picture in its native resolution. 18 Wide Mode with PC Changing the Wide Screen Mode for PC Timing Press WIDE repeatedly to cycle through the available modes while in the PC input mode. ~ Full Pixel displays the picture in its native resolution. Incoming PC signal Incoming PC signal 800 × 600 1,280 × 768 m Wide Zoom Normal Normal Full Full Zoom Zoom Full Pixel Full Pixel Using Features m Wide Zoom PC and HDMI Input Signal Reference Chart After connecting the PC to the TV, set the output signal from the PC according to the chart below. Signals VGA SVGA XGA WXGA SXGA HDTV Resolution Horizontal × Vertical (Pixel) (Line) 640 800 1,024 1,280 1,360 1,280 1,920 × × × × × × × 480 600 768 768 768 1,024 1,080 Horizontal frequency (kHz) Vertical frequency (Hz) Standard 31.5 37.9 48.4 47.8 47.7 64.0 67.5 60 60 60 60 60 60 60 VGA VESA Guidelines VESA Guidelines VESA VESA VESA CEA-861 ~ • This TV’s PC input does not support Sync on Green or Composite Sync. • This TV’s PC VGA input does not support interlaced signals. • Adjust Phase to eliminate horizontal lines of the picture when the TV receives an input signal from the connected PC. 19 Using the Menus The MENU button allows you to access the variety of TV settings for you to customize the settings. Navigating through TV Menus V/v button: WIDE INPUT Allows you to highlight options where applicable. button: Allows you to select the highlighted option and advance to the next screen. B button: TOOLS Allows you to move back to the previous screen. b button: MENU Picture Allows you to move to the next screen. On Picture Menu, you can adjust the picture you see to fit your viewing preference. These settings allow you to customize for the signals your TV receives; such as the broadcasted signal or signal from your gaming equipment or from your connected equipment. The Sound Menu allows you to customize your sound settings to suit your audio preferences. You can also set the settings to enjoy the sound from your connected audio system. Sound Screen Channel Lock Setup The Screen Menu allows you to change the proportions of the screen. Depending on the signal your TV receives, the images on the screen can fill the screen from edge to edge on the screen or can be smaller, looking like a square in a rectangle shaped screen. The screen settings allow you to adjust the size and shape of image you see on your TV. Use the Wide Mode option or use Auto Wide, or 4:3 Default to keep the square like screen size. Channels & Inputs Menu allows you to switch between the cable and antenna signal, run Auto Program, Add Digital Channels, or you can show or hide channels to appear when you use the CH+/- button or even label channels or inputs. Parental Lock Menu allows you to block programs according to their content and rating labels and block channels (regardless of the programs). Set the password and limit the access based on the rating levels or block the channel. Not every program is suited for the general audiences. Setup Menu allows you to set and customize Closed Captions with different size and color of the fonts, program the TV to turn off, select the Language for your on-screen display, or change the settings related to power consumption. • Many of the options available on your TV come with help texts on screen. If you need further explanations on how to adjust these settings, see the online Reference Book. • Sleep can be set from 15, 30, 60 or 120 minutes. Press MENU then go to Setup menu, select Clock/Timers, then Sleep and select your desired minutes. • Use TOOLS button on the remote control to quickly access convenient functions. 20 Other Information How to Care for Your BRAVIA Safety is very important, please read and follow the safety documentation (Safety Booklet) provided with the TV. • Unplug the TV and other connected equipment from the power source before you begin cleaning your TV. Gently dust the TV with a soft cloth. Do not use any chemicals or hard material to clean the TV as they may lead to discoloration and scratches. Stubborn stains can be wiped with a soft cloth moisten with warm water. Do not plug the TV back until the moisture from cleaning has evaporated. • The TV should also be secured to a stable surface to prevent it from toppling over. Follow the instruction provided in the online Reference Book on securing the TV section or use a Sony designed wall mount bracket to mount the TV to wall. If you have young children or pets at home, check to see if the TV is securely fastened regularly. Things to consider Troubleshooting Many problems with picture and sound quality are related to improper connection of the cables; refer to the Quick Setup Guide provided for connections. If you have questions, service needs, or require technical assistance related to the use of your Sony TV even after you read the online Reference Book, contact the following: For US Support: http://www.sony.com/tvsupport or call 1-800-222-SONY (7669) For Canadian Support: http://www.sony.ca/support or call 1-877-899-SONY (7669) 21 Other Information • If there is no picture from some video sources, check the Input selection by pressing INPUT button. You may be watching the wrong input. • If there is no sound, you may have accidentally pressed the MUTING button on your remote control; press the MUTING button again or press VOL+ to deactivate muting. • If the remote control does not operate, the batteries may be installed incorrectly or may be low. An object or light may be interfering with the remote control’s operation. • To reset the TV to factory default settings: ❑ Turn on the TV. Press and hold down the V button on the remote, press the POWER button on the TV set. Release the V button. ❑ Select Product Support option under Setup menu and select OK on Return settings to factory defaults. WARNING: The reset will clear all of your customized settings. Parental Lock password may be required if it has been created. If you have forgotten your password, enter the master password: 4357. This password clears your previous password and allows you to enter a new password. The online Reference Book provides additional information on resolving problems. Read the online Reference Book at www.sony.com/referencebook.com before contacting Sony. Specifications Model System KDL-32S5100 Television system NTSC: American TV standard ATSC (8VSB terrestrial): ATSC compliant 8VSB QAM on cable: ANSI/SCTE 07 2000 (Does not include CableCARD functionality) Analog terrestrial: 2 - 69 / Digital terrestrial: 2 - 69 Analog Cable: 1 - 135 / Digital Cable: 1 - 135 LCD (Liquid Crystal Display) Panel 10 W + 10 W Channel coverage Panel system Speaker output KDL-40S5100 KDL-46S5100 KDL-52S5100 Input/Output jacks CABLE/ANTENNA VIDEO IN 1/2 COMPONENT IN 1/2 HDMI IN 1/2/3 AUDIO OUT DIGITAL AUDIO OUT (OPTICAL) PC IN PC AUDIO INPUT 75-ohm external terminal for RF inputs S VIDEO (4-pin mini DIN) (VIDEO 2 only): Y: 1.0 Vp-p, 75 ohms unbalanced, sync negative / C: 0.286 Vp-p (Burst signal), 75 ohms VIDEO: 1 Vp-p, 75 ohms unbalanced, sync negative AUDIO: 500 mVrms (Typical) / Impedance: 47 kilohms YPBPR (Component Video): Y: 1.0 Vp-p, 75 ohms unbalanced, sync negative / PB: 0.7 Vp-p, 75 ohms / PR: 0.7 Vp-p, 75 ohms / Signal format: 480i, 480p, 720p, 1080i, 1080p AUDIO: 500 mVrms (Typical) / Impedance: 47 kilohms HDMI: Video: 480i, 480p, 720p, 1080i, 1080p, 1080/24p / Audio: Two channel linear PCM 32, 44.1 and 48 kHz, 16, 20 and 24bits, AUDIO: 500 mVrms (Typical) / Impedance: 47 kilohms 500 mVrms (typical) PCM optical signal D-sub 15-pin, analog RGB, 0.7 Vp-p, 75 ohms, positive See the PC and HDMI Input Signal Reference Chart on page 19. Stereo mini jack, 500 mVrms, (Typical) / Impedance: 47 kilohms Power and others Power requirement Power consumption in use (maximum) in standby Screen size (inches measured diagonally) Display resolution Speaker/Full range (2) (mm) (inches) Dimensions (W × H × D) (mm) with stand (inches) without stand (mm) (inches) wall-mount hole pattern (mm) wall-mount screw size (mm) Mass with stand (kg) (lb.) without stand (kg) (lb.) Supplied accessories Optional accessories 120 V AC, 60 Hz 120 W 245 W 295 W 31.5 40 46 52 (32 class) 1,920 dots (horizontal) × 1,080 lines (vertical) 35 × 175 1 7/16 × 7 987 × 683 × 271 798 × 583 × 227 1,123 × 770 × 323 1,262 × 869 × 362 31 1/2 × 23 × 9 38 7/8 × 27 × 10 3/4 44 1/4 × 30 3/8 × 12 3/4 49 3/4 × 34 1/4 × 14 3/8 798 × 536 × 89 987 × 636 × 93 1,123 × 723 × 96 1,262 × 822 × 115 31 1/2 × 21 1/8 × 3 5/8 38 7/8 × 25 1/8 × 3 3/4 44 1/4 × 28 1/2 × 3 7/8 49 3/4 × 32 3/8 × 4 5/8 200 × 200 300 × 300 M6 (length: refer to diagram in the online Reference Book) 13.1 18.5 25.5 34.5 28.9 40.8 56.2 76.0 11.9 16.8 22.6 29.9 26.3 37.1 49.8 65.9 Remote control RM-YD028 (1) / Size AA batteries (2) / Cable holder (1 attached to the TV) / Operating Instructions (1) / Quick Setup Guide (1) / Warranty Card (1) / Safety and Regulatory Booklet (1) / Attaching the Table-Top stand flyer (1) / Screws (4) (For KDL-52S5100, the screws are attached.) Connecting cables / Wall-Mount Bracket: SU-WL500: see page 3 ~ • Optional accessories availability depends on its stock. • Design and specifications are subject to change without notice. 22 200 W All models less than 1 W. Index 0-9 buttons 14 R A RETURN button 13 AUDIO OUT (FIX) 8 AUDIO OUT jack, described 8, 9 Auto Program 12 S B BRAVIA Sync buttons 13 BRAVIA Sync with Control for HDMI 16 C CABLE/ANTENNA input, described 9 CC button 13 CH +/– button 14, 15 Channels Setting up 12 D DIGITAL AUDIO OUT jack, described 9 DISPLAY button 13 STANDBY LED 15 T TOOLS button 14 Troubleshooting 21 U Using 16 V VIDEO/AUDIO (L/R) jacks, described 8, 9 VOL +/– button 14, 15 W WIDE button 13 E ENT button 14 F Other Information Favorites 17 FAVORITES button 13 H HDMI IN jack, described 8 I INPUT button 14, 15 J JUMP button 14 M MENU button 13, 15 MUTING button 14 P PC IN 9 PIC OFF/TIMER 15 POWER button 14, 15 POWER LED 15 23 For Your Convenience Online Reference Book: Online Registration: To learn more about your TV, visit the online Reference Book at: http://www.sony.com/referencebook Be sure to register yout TV. United States Canada http://productregistration.sony.com http://www.SonyStyle.ca/registration 4-129-401-11(3) Printed in U.S.A.