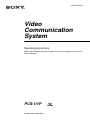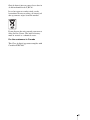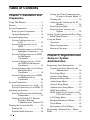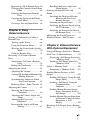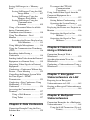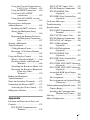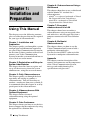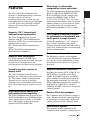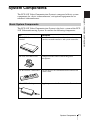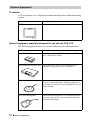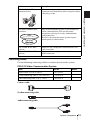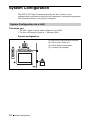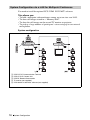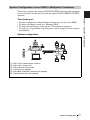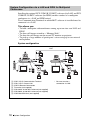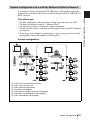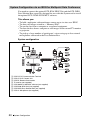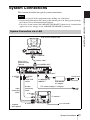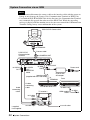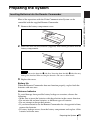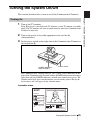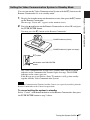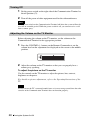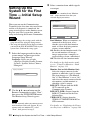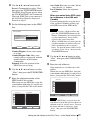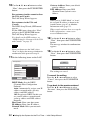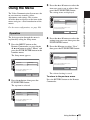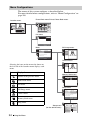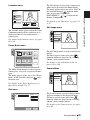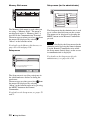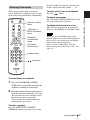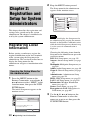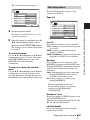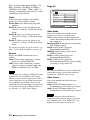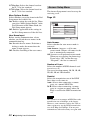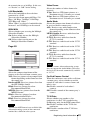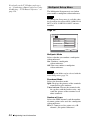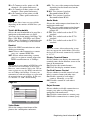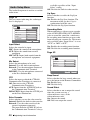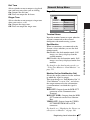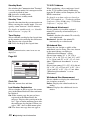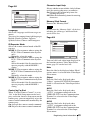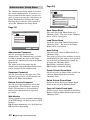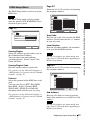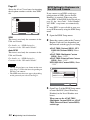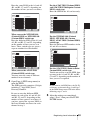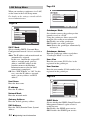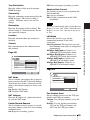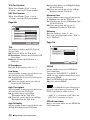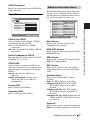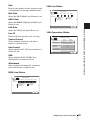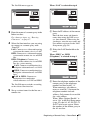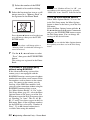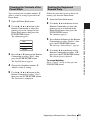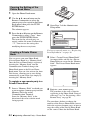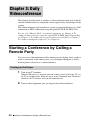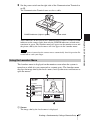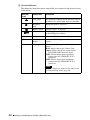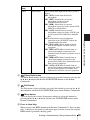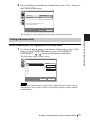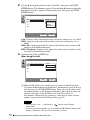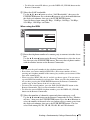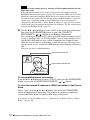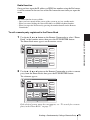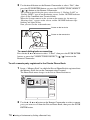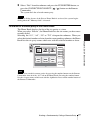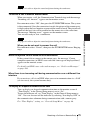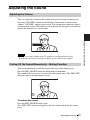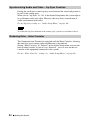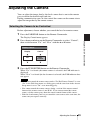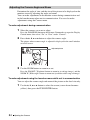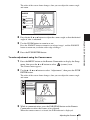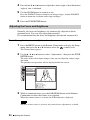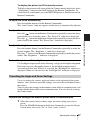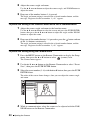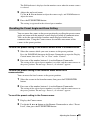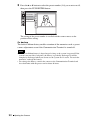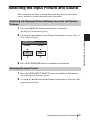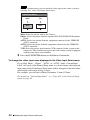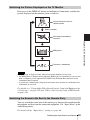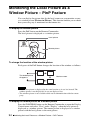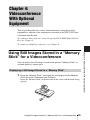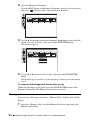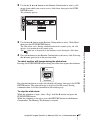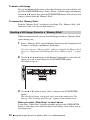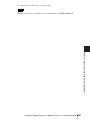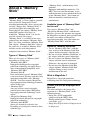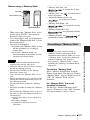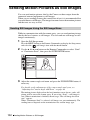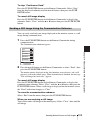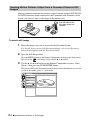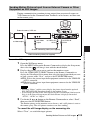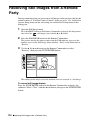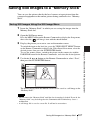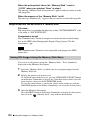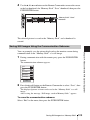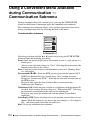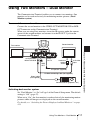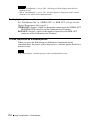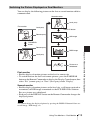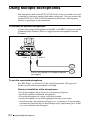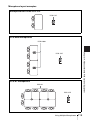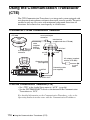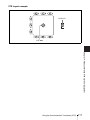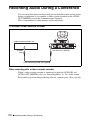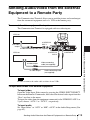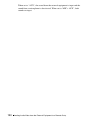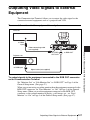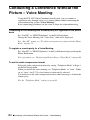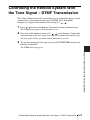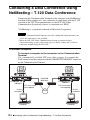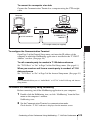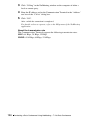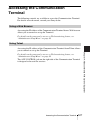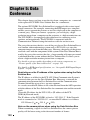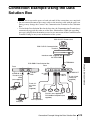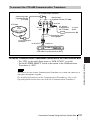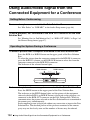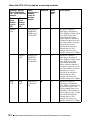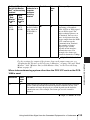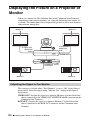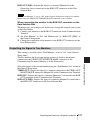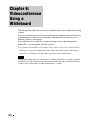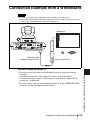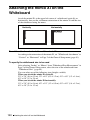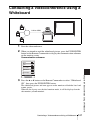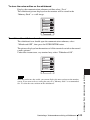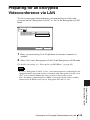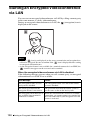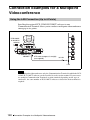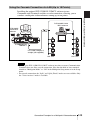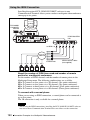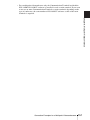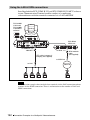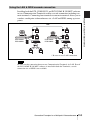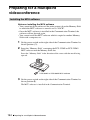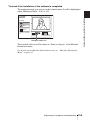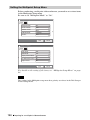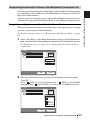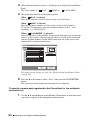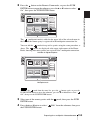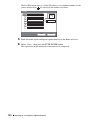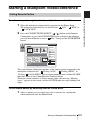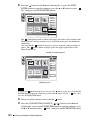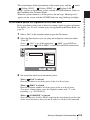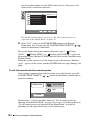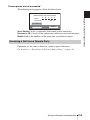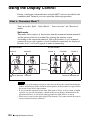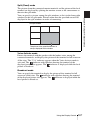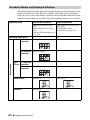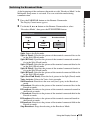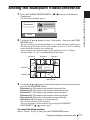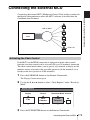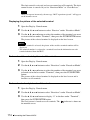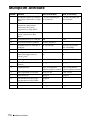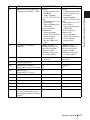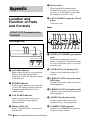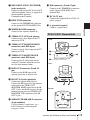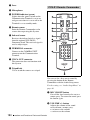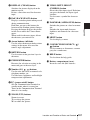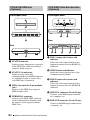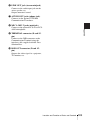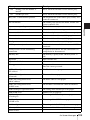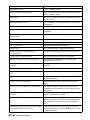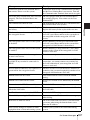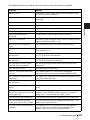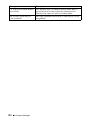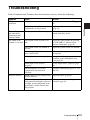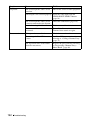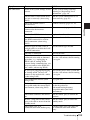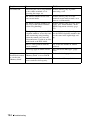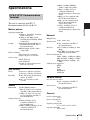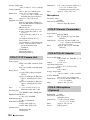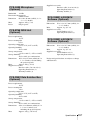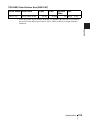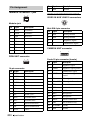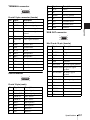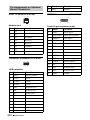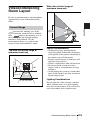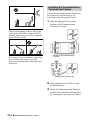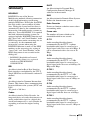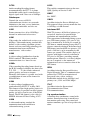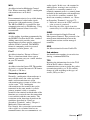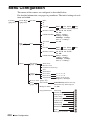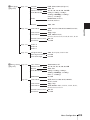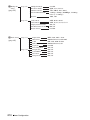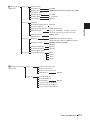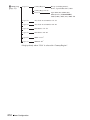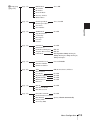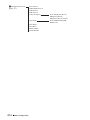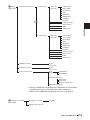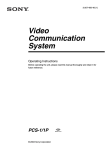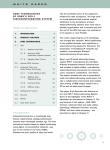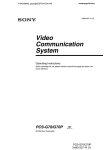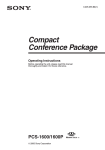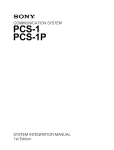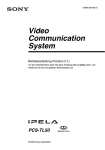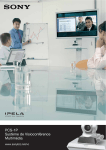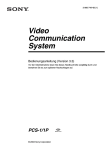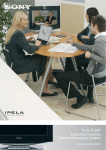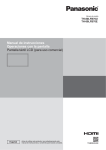Download Video Communication System
Transcript
3-207-456-13 (1) Video Communication System Operating Instructions Before operating the unit, please read this manual thoroughly and retain it for future reference. PCS-1/1P © 2003 Sony Corporation Owner’s Record The model and the serial numbers are located at the bottom. Record the serial number in the space provided below. Refer to these numbers whenever you call upon your Sony dealer regarding this product. Model No. PCS-1/1P Serial No. ______________ WARNING To prevent fire or shock hazard, do not expose the unit to rain or moisture. To avoid electrical shock, do not open the cabinet. Refer servicing to qualified personnel only. WARNING This unit has no power switch. When installing the unit, incorporate a readily accessible disconnect device in the fixed wiring, or connect the power cord to socket-outlet which must be provided near the unit and easily accessible. If a fault should occur during operation of the unit, operate the disconnect device to switch the power supply off, or disconnect the power cord. IMPORTANT The nameplate is located on the bottom. For the customers in the USA WARNING Using this unit at a voltage other than 120 V may require the use of a different line cord or attachment plug, or both. To reduce the risk of fire or electric shock, refer servicing to qualified service personnel. This device complies with Part 15 of the FCC Rules. 2 Operation is subject to the following two conditions: (1) This device may not cause harmful interference, and (2) this device must accept any interference received, including interference that may cause undesired operation. This equipment has been tested and found to comply with the limits for a Class A digital device, pursuant to Part 15 of the FCC Rules. These limits are designed to provide reasonable protection against harmful interference when the equipment is operated in a commercial environment. This equipment generates, uses and can radiate radio frequency energy and, if not installed and used in accordance with the instruction manual, may cause harmful interference to radio communications. Operation of this equipment in a residential area is likely to cause harmful interference in which case the user will be required to correct the interference at his own expense. You are cautioned that any changes or modifications not expressly approved in this manual could void your authority to operate this equipment. The shielded interface cable recommended in this manual must be used with this equipment in order to comply with the limits for a computing device pursuant to Subpart B of Part 15 of FCC Rules. This manual focuses on using ISDN lines to conduct a videoconference, but it also covers non-ISDN lines. If you use ISDN lines, consult your Sony dealer for more information. • The ISDN service may not be available in some areas. Voor de klanten in Nederland Dit apparaat bevat een vast ingebouwde batterij die niet vervangen hoeft te worden tijdens de levensduur van het apparaat. Raadpleeg uw leverancier indien de batterij toch vervangen moet worden. De batterij mag alleen vervangen worden door vakbekwaam servicepersoneel. Gooi de batterij niet weg maar lever deze in als klein chemisch afval (KCA). Lever het apparaat aan het einde van de levensduur in voor recycling, de batterij zal dan op correcte wijze verwerkt worden. If you dispose the unit, consult your nearest Sony Service Center. The built-in battery must be treated as a chemical waste. For the customers in Canada This Class A digital apparatus complies with Canadian ICES-003. 3 Table of Contents Chapter 1: Installation and Preparation Using This Manual ............................. 8 Features .............................................. 9 System Components ........................ 11 Basic System Components ......... 11 Optional Equipment ................... 12 System Configuration ...................... 14 System Configuration via a LAN ................................ 14 System Configuration via an ISDN ............................... 15 System Configuration via a LAN for Multipoint Conference .... 16 System Configuration via an ISDN for Multipoint Conference ...................... 17 System Configuration via a LAN and ISDN for Multipoint Conference ...................... 18 System Configuration via a LAN for Multipoint Data Conference ...................... 19 System Configuration via an ISDN for Multipoint Data Conference ...................... 20 System Connections ......................... 21 System Connection via a LAN ... 21 System Connection via an ISDN 22 Preparing the System ....................... 23 Inserting Batteries into the Remote Commander ..................... 23 Turning On/Off the TV Monitor Together With the Communication Terminal 24 Turning the System On/Off ............. 25 Turning On ................................. 25 Standby Mode Function ............. 26 4 Setting the Video Communication System to Standby Mode .27 Turning Off .................................28 Adjusting the Volume on the TV Monitor ............................28 Displaying the Help ....................29 Displaying the Versions and Options ............................29 Setting Up the System for the First Time — Initial Setup Wizard .....................30 Using the Menu ................................33 Operation ....................................33 Menu Configurations ..................34 Entering Characters ....................37 Chapter 2: Registration and Setup for System Administrators Registering Local Information .........38 Opening the Setup Menu for the Administrator ...................38 Dial Setup Menu .........................39 Answer Setup Menu ...................42 Multipoint Setup Menu ...............44 Audio Setup Menu ......................46 General Setup Menu ...................47 Administrator Setup Menu .........50 ISDN Setup Menu .......................51 SPID Setting for Customers in the USA and Canada .............52 LAN Setup Menu ........................54 Machine Information Menu ........57 Status Menu ................................58 Encryption via LAN Menu .........60 Registering a Remote Party – Phone Book ................................................60 Registering a New Remote Party 60 Changing the Contents of the Phone Book ................................63 Deleting the Registered Remote Party ................................63 Copying the Setting of the Phone Book Menu ......................64 Creating a Private Phone Book ..64 Chapter 3: Daily Videoconference Starting a Conference by Calling a Remote Party ....................................66 Turning on the Power .................66 Using the Launcher Menu ..........67 Selecting the Video/Audio Quality Mode ...............................70 Calling a Remote Party ...............71 Receiving a Call from a Remote Party ...............................................78 Answering a Call from a Remote Party ................................78 Ending the Conference ...............80 Adjusting the Sound .........................81 Adjusting the Volume ................81 Cutting Off the Sound Momentarily – Muting Function ...........81 Synchronizing Audio and Video – Lip Sync Function ........82 Reducing Echo – Echo Canceler 82 Adjusting the Camera .......................83 Selecting the Camera to be Controlled .......................83 Adjusting the Camera Angle and Zoom ...............................84 Adjusting the Focus and Brightness .......................86 Presetting the Angle and Zoom Settings ............................87 Recalling the Preset Angle and Zoom Setting .................. 89 Selecting the Input Picture and Sound ............................................... 91 Switching the Displayed Picture Between the Local and Remote Pictures .............. 91 Selecting the Input Picture ......... 91 Switching the Picture Displayed on the TV Monitor ............... 93 Switching the Sound to Be Sent to the Remote Party ............ 93 Monitoring the Local Picture as a Window Picture – PinP Feature ...... 94 Chapter 4: Videoconference With Optional Equipment Using Still Images Stored in a “Memory Stick” for a Videoconference .......... 95 Displaying a Still Image Stored in a “Memory Stick” .............. 95 Sending a Still Image Stored in a “Memory Stick” .............. 98 About a “Memory Stick” ............... 100 Formatting a “Memory Stick” . 101 Sending Motion Pictures as Still Images ............................................ 102 Sending Still Images Using the Still Image Menu .................. 102 Sending a Still Image Using the Communication Submenu ....................... 103 Sending Motion Pictures Output from a Document Stand as Still Images ................... 104 Sending Motion Pictures Input from an External Camera or Other Equipment as Still Images ........................... 105 Receiving Still Images from a Remote Party ............................................. 106 5 Saving Still Images to a “Memory Stick” ............................................. 107 Saving Still Images Using the Still Image Menu .................. 107 Saving Still Images Using the Memory Stick Menu ..... 108 Saving Still Images Using the Communication Submenu ....................... 109 Using a Convenient Menu Available during Communication — Communication Submenu .............. 110 Using Two Monitors – Dual Monitor .......................................... 111 Switching the Picture Displayed on Dual Monitors ............... 113 Using Multiple Microphones ......... 114 To connect the CTE-600 Communication Transducer .....................131 Using Audio/Video Signal from the Connected Equipment for a Conference ......................................132 Setting Before Conferencing ....132 Operating the System During a Conference .....................132 Displaying the Picture on a Projector or Monitor ...........................................136 Outputting the Signal to One Monitor ..........................136 Outputting the Signal to Two Monitors ........................137 Using the Communication Transducer (CTE) ............................................. 116 Chapter 6: Videoconference Using a Whiteboard Recording Audio During a Conference ..................................... 118 Connection Example With a Whiteboard .....................................139 Sending Audio/Video from the External Equipment to a Remote Party ........ 119 Attaching the mimio Xi on the Whiteboard .....................................140 Outputting Video Signals to External Equipment ...................................... 121 Conducting a Videoconference Using a Whiteboard .....................................141 Conducting a Conference Without the Picture – Voice Meeting ................ 122 Controlling the Remote System With the Tone Signal – DTMF Transmission .................................. 123 Conducting a Data Conference Using NetMeeting – T.120 Data Conference ..................................... 124 Accessing the Communication Terminal ......................................... 127 Using a Web Browser .............. 127 Using Telnet ............................. 127 Chapter 5: Data Conference Connection Example Using the Data Solution Box .................................. 129 6 Chapter 7: Encrypted Videoconference via LAN Preparing for an Encrypted Videoconference via LAN ..............145 Starting an Encrypted Videoconference via LAN ..........................................146 Chapter 8: Multipoint Videoconference Connection Examples for a Multipoint Videoconference .............................148 Using the LAN Connection (Up to 6 Points) ............................148 Using the Cascade Connection via LAN (Up to 10 Points) .. 149 Using the ISDN Connection ..... 150 Using the LAN & ISDN connections ................... 152 Using the LAN & ISDN cascade connection ..................... 153 Preparing for a multipoint videoconference .............................154 Installing the MCU software .... 154 Setting the Multipoint Setup Menu ............................. 156 Registering the Remote Parties in the Multipoint Connection List ................................157 Starting a Multipoint Videoconference ............................161 Calling Remote Parties ............. 161 Receiving a Call from a Remote Party .............................. 165 Using the Display Control ..............166 What is “Broadcast Mode”? ..... 166 Broadcast Modes and Displayed Windows ....................... 168 Switching the Broadcast Mode . 169 Receiving the Broadcast Requested From Any Other Terminal ........................ 170 Ending the Multipoint Videoconference ............................171 Notes on Secondary Terminals ...... 172 Connecting the External MCU .......173 Activating the Chair Control .... 173 Multipoint Attribute .......................176 Appendix PCS-C1/C1P Camera Unit ....... 179 PCS-R1 Remote Commander .. 180 PCS-B768 ISDN Unit (Optional) ..................... 182 PCS-DSB1 Data Solution Box (Optional) ..................... 182 On Screen Messages ...................... 184 Troubleshooting ............................. 191 Specifications ................................ 195 PCS-P1/P1P Communication Terminal ....................... 195 PCS-C1/C1P Camera Unit ....... 196 PCS-R1 Remote Commander .. 196 PCS-AC195 AC Adaptor ......... 196 PCS-A1 Microphone (Optional) ..................... 196 PCS-A300 Microphone (Optional) ..................... 197 PCS-B768 ISDN Unit (Optional) ..................... 197 PCS-DSB1 Data Solution Box (Optional) ..................... 197 PCS-320M1 H.320 MCU Software (Optional) ..................... 197 PCS-323M1 H.323 MCU Software (Optional) ..................... 197 Acceptable RGB Input/Output Signals .......................... 198 Pin Assignment ........................ 200 Pin Assignment on Optional Board Connectors .................... 202 Videoconferencing Room Layout . 203 Camera Range .......................... 203 Installing the Communication Terminal and Camera ... 204 Glossary ......................................... 205 Menu Configuration ...................... 208 Location and Function of Parts and Controls .......................................... 178 PCS-P1/P1P Communication Terminal ........................ 178 7 Chapter 1: Installation and Preparation Using This Manual The chapters cover the following contents; please read the chapters that may be required for your type of videoconference. Chapter 1: Installation and Preparation This chapter guides you through the system configuration and information required to use your Video Communication System for the first time. It shows you how to install and connect your Video Communication System, to turn the system on/off and how to access basic on-screen menus. Chapter 2: Registration and Setup for System Administrator This chapter describes how to register and set up all the necessary items for system administrators, using the on-screen menus. Chapter 3: Daily Videoconference This chapter guides you through the basic operations and settings to conduct a videoconference. You will learn how to conduct a conference from start to finish. It is recommended that this chapter be read by participants in the videoconference. Chapter 4: Videoconference With Optional Equipment This chapter shows advanced videoconferencing using the optional equipment. Chapter 5: Data Conference This chapter shows you how to use the data from a computer for the conference by using the optional Data Solution Box. 8 Using This Manual Chapter 6: Videoconference Using a Whiteboard This chapter shows how to use a whiteboard with the mimio Xi* attached for a videoconference. * mimio® is a registered trademark of Virtual Ink Corporation of the United States. minio Xi is a trademark of Virtual Ink Corporation of the United States. Chapter 7: Encrypted videoconference via LAN This chapter shows how to conduct a videoconference using an encrypted video and audio data, and encrypted data from a computer connected to the Data Solution Box. Chapter 8: Multipoint Videoconference This chapter shows you how to use the Video Communication System to hold a multipoint videoconference. You need to install MCU software in this System for a multipoint videoconference. Appendix This chapter contains description of the controls and connectors on the components of the Video Communication System, message and troubleshooting lists, specifications and glossaries. Wide range of video/audio compression format selectable The PCS-1/1P Video Communication System is a videoconferencing system that provides natural, face-to-face communications with a remote party by transmitting and receiving images and sound via LAN (Local Area Network) or ISDN (Integrated Services Digital Network) connections. The Video Communication System supports Interlaced SIF, H.264, MPEG4, H.263+, H.263 and H.261 for video compression format, and MPEG4 Audio, G.722.1, G.722, G.729, G.728, G.723.1, G.711 for audio compression format. You can choose whether priority is given to video or audio depending on the type of conference or video/audio equipment used by a remote party. Supports ITU-T international videoconferencing standard The Video Communication System complies with ITU-T Recommendations defined by WTSC for easy connection with remote parties overseas. ITU: International Telecommunication Union WTSC: World Telecommunications Standardization Committee QoS (Quality of Service) function for optimization of bandwidth and traffic packet through network “Packet Resend Request” and “Adaptive Rate Control” functions incorporated, allowing solution for busy network traffic or packet loss, which provides consistent highquality communication. Easy setup and operation Supports data conferences Use of the optional PCS-DSB1 Data Solution Box allows the data from a personal computer to be incorporated in the presentation or to be shown on the projector. Versatile use with a variety of display units The Help menu appears on the monitor screen for guidance of operation. The menus used for the system administrator or those for conference participants are separately displayed. Supports multipoint conference The Video Communication System is compact size, allowing easy installation on a TV. The camera and the Communication Terminal can be separately installed, allowing for greater flexibility when using a large-size plasma display, projector screen, etc. Installing the optional PCS-323M1 H.323 MCU software (for LAN) or the PCS320M1 H.320 MCU software (for ISDN) allows conduct of a multipoint conference. The multipoint conference via LAN and ISDN connections mixed is also available if both the PCS-323M1 H.323 and PCS320M1 H.320 MCU software are installed in a main Terminal. High transmission speeds and high-quality picture capability Memory Stick slot equipped The Video Communication System accepts a LAN bandwidth of up to 1920 Kbps. It also allows connection to as many as six ISDN lines; 12B channels usable by using the optional PCS-B768 ISDN Unit. The Communication Terminal is equipped with a Memory Stick slot, allowing the use of still images recorded with a digital still camera and stored in the “Memory Stick”. Dual monitor system Two monitors can be connected to the Communication Terminal, enabling the use Features 9 Chapter 1: Installation and Preparation Features of one monitor for motion pictures, and the other monitor for pictures from a computer or still images. Supports an encrypted videoconference (only for LAN connection) When you connect to other terminals via LAN, you can start a videoconference only with the terminals that enter the preset password. This feature allows you to hold a strictly confidential videoconference. An encrypted conference among multiple points or with cascade connection is enabled if all the terminals are connected via LAN. 10 Features System Components Basic System Components The PCS-1/1P Video Communication System is the basic system of the PCS1/1P Videoconferencing System. It contains the following components: Unit Description PCS-P1/P1P Communication Terminal Contains the video codec, audio codec, echo canceler, network interfaces and system controller. PCS-C1/C1P Camera Unit Composed of the camera and an integrated microphone. PCS-R1 Remote Commander Used to operate the Communication Terminal and Camera Unit. PCS-AC195 AC adaptor Supplies power to the Communication Terminal. System Components 11 Chapter 1: Installation and Preparation The PCS-1/1P Video Communication System is composed of basic system components for a basic videoconference, and optional equipment for an enhanced videoconference. Optional Equipment TV monitor A TV or projector, etc. is required to monitor the images for videoconferencing system. Unit Description TV, Projector, etc. Used as a monitor and speakers. Optional equipment especially designed for use with the PCS-1/1P The following optional devices are used to enhance your videoconference. Unit Description PCS-B768 ISDN Unit Used to connect to an ISDN line. Up to six ISDN lines; 12B channels usable. PCS-DSB1 Data Solution Box Use of this device allows easy connection with a computer or projector for a data conference. 12 PCS-A1 Microphone Omni-directional microphone that picks up sound relatively from all directions, allowing participants to speak from any location. It is recommended to use in a quiet situation. PCS-A300 Microphone Unidirectional microphone. It is recommended when you want to pick up the voice of a speaker directed toward the microphone. System Components Description PCS-DS150/DS150P Document Stand Allows transmission of pictures to the Communication Terminal by infrared signals without connecting a cable. CTE-600 Communication Transducer Integrated microphone/speaker system suitable for remote communication. The uni-directional microphones pick up clear voice with minimum background noise. Moreover, the omni-directional speaker outputs sound equally in all directions. PCS-323M1 H.323 MCU Software Allows use for a multipoint videoconference over LAN connection. PCS-320M1 H.320 MCU Software Allows use for a multipoint videoconference over ISDN connection. Connecting cables Use the following connecting cables to connect devices in this system. PCS-1/1P Video Communication System Cable Part No. Number Camera cable (0.25 m (0.8 feet)) 1-827-376-11 1 S-video connecting cable (1.5 m (4.9 feet)) 1-776-078-42 1 Audio connecting cable (1 m (3.3 feet)) 1-765-258-31 1 Camera cable S-video connecting cable Audio connecting cable System Components 13 Chapter 1: Installation and Preparation Unit System Configuration The PCS-1/1P Video Communication System has various system configuration capabilities using the basic components and optional equipment. This section describes seven typical examples. System Configuration via a LAN This allows you: • To hold a point-to-point videoconference over LAN. • To show still images stored in a “Memory Stick”. System configuration 1 2 3 4 ON LINE POWER LAN ALERT ON LINE 14 System Configuration POWER LAN ALERT PCS-P1/P1P Communication Terminal PCS-C1/C1P Camera Unit PCS-R1 Remote Commander TV monitor (not supplied) System Configuration via an ISDN Connection to ISDN is required to use the PCS-B768 ISDN Unit especially designed for use with this system. Chapter 1: Installation and Preparation This allows you: • To hold a point-to-point videoconference over ISDN. • To show still images stored in a “Memory Stick”. • To hold a videoconference with high speeds and highest quality image transmission by connecting up to six ISDN lines. System configuration 1 2 3 4 5 ON LINE POWER LAN ALERT ON LINE POWER PCS-P1/P1P Communication Terminal PCS-C1/C1P Camera Unit PCS-R1 Remote Commander TV monitor (not supplied) PCS-B768 ISDN Unit (not supplied) LAN ALERT About the number of ISDN lines and B (bearer) channel Up to six ISDN lines can be connected to one PCS-1/1P via the optional PCSB768 ISDN Unit. Each ISDN line is composed of two B channels that carry data signals on the ISDN interface, enabling both channels to be used for one ISDN line connection (2B connection), or each for a separate ISDN line connection (1B connection). The more channels you use for a single communication, the faster speeds and higher-quality picture you can obtain for your network communication. You can connect up to six ISDN lines with the PCS-1/1P and select the number of channels used for a single communication among from 1B, 2B, 3B, 4B, 5B, 6B, 8B and 12B connections. System Configuration 15 System Configuration via a LAN for Multipoint Conference You need to install the optional PCS-323M1 H.323 MCU software. This allows you: • To hold a multipoint videoconference among up to ten sites over LAN. • To show still images stored in a “Memory Stick”. • To show the still images on the second TV monitor or projector. • To pick up a large number of participants’ voices using up to two external microphones. System configuration ON LINE POWER LAN ALERT ON LINE 1 2 3 4 5 16 LAN ALERT ON LINE POWER LAN ALERT ON LINE POWER LAN ALERT ON LINE POWER LAN ALERT ON LINE POWER LAN ALERT ON LINE POWER LAN ALERT ON LINE POWER LAN ALERT ON LINE POWER LAN ALERT ON LINE POWER LAN ALERT PCS-P1/P1P Communication Terminal PCS-C1/C1P Camera Unit PCS-R1 Remote Commander TV monitor (not supplied) PCS-323M1 H.323 MCU software (not supplied) System Configuration POWER System Configuration via an ISDN for Multipoint Conference You need to connect the optional PCS-B768 ISDN Unit especially designed for use with this System and to install the optional PCS-320M1 H.320 MCU software. System configuration ON LINE POWER LAN ALERT ON LINE ON LINE POWER POWER LAN ALERT LAN ALERT ON LINE 1 2 3 4 5 ON LINE ON LINE 1 2 3 4 5 6 POWER LAN ALERT 6 POWER POWER LAN ALERT LAN ALERT PCS-P1/P1P Communication Terminal PCS-C1/C1P Camera Unit PCS-R1 Remote Commander TV monitor (not supplied) PCS-320M1 H.320 MCU software (not supplied) PCS-B768 ISDN Unit (not supplied) System Configuration 17 Chapter 1: Installation and Preparation This allows you: • To hold a multipoint videoconference among up to six sites over ISDN. • To show still images stored in a “Memory Stick”. • To show the still images on the second TV monitor or projector. • To pick up a large number of participants’ voices using up to two external microphones. System Configuration via a LAN and ISDN for Multipoint Conference Installing the optional PCS-323M1 H.323 MCU software (for LAN) and PCS320M1 H.320 MCU software (for ISDN) enables conduct of a multipoint conference via a LAN and ISDN mixed. Two Communication Terminals in which MCU software is installed must be connected via a LAN. This allows you: • To hold a multipoint videoconference among up to ten sites over LAN and ISDN. • To show still images stored in a “Memory Stick”. • To show the still images on the second TV monitor or projector. • To pick up a large number of participants’ voices using up to two external microphones. System configuration LAN* ON LINE POWER ON LINE POWER LAN ALERT ON LINE POWER LAN ALERT 1 2 3 4 5 6 ON LINE POWER POWER LAN ALERT ON LINE POWER LAN ALERT LAN ALERT 2 3 4 5 LAN ALERT LAN ALERT PCS-P1/P1P Communication Terminal PCS-C1/C1P Camera Unit PCS-R1 Remote Commander TV monitor (not supplied) PCS-323M1 H.323 MCU software (not supplied) PCS-320M1 H.320 MCU software (not supplied) PCS-B768 ISDN Unit (not supplied) System Configuration POWER 1 ON LINE 18 POWER LAN ALERT ON LINE 1 2 3 4 5 6 7 ON LINE 6 ON LINE ON LINE POWER LAN ALERT * Be sure to make a connection via LAN. POWER LAN ALERT System Configuration via a LAN for Multipoint Data Conference You need to connect the optional PCS-DSB1 Data Solution Box especially designed to use with this System and to install the optional PCS-323M1 H.323 MCU software. System configuration ON LINE POWER LAN ALERT ON LINE 1 2 3 4 5 6 7 POWER LAN ALERT ON LINE POWER LAN ALERT ON LINE POWER LAN ALERT ON LINE POWER LAN ALERT ON LINE POWER LAN ALERT ON LINE POWER LAN ALERT ON LINE POWER LAN ALERT ON LINE POWER LAN ALERT ON LINE POWER LAN ALERT PCS-P1/P1P Communication Terminal PCS-C1/C1P Camera Unit PCS-R1 Remote Commander TV monitor (not supplied) PCS-323M1 H.323 MCU software (not supplied) PCS-DSB1 Data Solution Box (not supplied) PCS-A1 Microphone (not supplied) System Configuration 19 Chapter 1: Installation and Preparation This allows you: • To hold a multipoint videoconference among up to ten sites over LAN. • To show still images stored in a “Memory Stick”. • To use the data from a computer or external equipment. • To show the data from a computer or still images on the second TV monitor or projector. • To pick up a large number of participants’ voices using up to five external microphones connected to the Data Solution Box. System Configuration via an ISDN for Multipoint Data Conference You need to connect the optional PCS-B768 ISDN Unit and the PCS-DSB1 Data Solution Box especially designed for use with this System and to install the optional PCS-320M1 H.320 MCU software. This allows you: • To hold a multipoint videoconference among up to six sites over ISDN. • To show still images stored in a “Memory Stick”. • To use the data from a computer or an external equipment. • To show the data from a computer or still images on the second TV monitor or projector. • To pick up a large number of participants’ voices using up to five external microphones connected to the Data Solution Box. System configuration ON LINE POWER LAN ALERT ON LINE ON LINE POWER POWER LAN ALERT LAN ALERT ON LINE 1 2 3 4 5 6 ON LINE ON LINE 1 2 3 4 5 6 7 8 20 PCS-P1/P1P Communication Terminal PCS-C1/C1P Camera Unit PCS-R1 Remote Commander TV monitor (not supplied) PCS-320M1 H.320 MCU software (not supplied) PCS-B768 ISDN Unit (not supplied) PCS-DSB1 Data Solution Box (not supplied) PCS-A1 Microphone (not supplied) System Configuration POWER LAN ALERT POWER LAN ALERT POWER LAN ALERT System Connections This section describes the typical system connections. Notes System Connection via a LAN PCS-C1/C1P Camera Unit TERMINAL VISCA OUT to TERMINAL Camera cable* PCS-P1/P1P Communication Terminal AUDIO OUT AUX1–VIDEO IN–AUX2 to CAMERA UNIT AUDIO IN CAMERA UNIT MIC ISDN UNIT (PLUG IN POWER) 1 2 WHITE BOARD (MIXED) 100BASE-TX 10BASE-T VIDEO OUT AUX MAIN– MONITOR– SUB RGB OUT DC 19.5V DSB IR OUT 1 2 to DC19.5V to AUDIO OUT Audio connecting cable* to VIDEO OUT MONITOR MAIN S-video connecting cable* Power cord* to 100BASE-TX/ 10BASE-T PCS-AC195 AC adaptor to a wall outlet UTP cable (category 5, straight)** to LAN to S-video input TV monitor** * supplied ** not supplied to audio input to a wall outlet System Connections 21 Chapter 1: Installation and Preparation • Be sure to turn off all the equipment before making any connections. • Do not connect/disconnect the camera cable with the power on. Doing so may damage the Camera Unit or Communication Terminal. • For safety, do not connect the 100BASE-TX/10BASE-T connector to a network that applies an excess voltage via the 100BASE-TX/10BASE-T connector. System Connection via an ISDN Notes • Do not connect/disconnect the camera cable or the interface cable with the power on. Doing so may damage the Camera Unit, Communication Terminal or ISDN Unit. • Used with the PCS-B768 ISDN Unit for the first time, the Communication Terminal may automatically upgrade the software of the ISDN Unit. While the upgrading message is displayed on the monitor screen, be sure not to turn off the Communication Terminal. Doing so may cause malfunction of the system. PCS-C1/C1P Camera Unit TERMINAL VISCA OUT to TERMINAL Camera cable* PCS-P1/P1P Communication Terminal AUDIO OUT AUX1–VIDEO IN–AUX2 to CAMERA UNIT AUDIO IN CAMERA UNIT MIC ISDN UNIT (PLUG IN POWER) 1 2 WHITE BOARD (MIXED) 100BASE-TX 10BASE-T VIDEO OUT AUX MAIN– MONITOR– SUB RGB OUT DC 19.5V DSB IR OUT 1 2 to DC19.5V to AUDIO OUT to VIDEO OUT MONITOR MAIN to ISDN UNIT Power cord* to a wall outlet Interface cable (supplied with the PCS-B768) PCS-AC195 AC adaptor to TERMINAL Front 1 Audio connecting cable* S-video connecting cable* PCS-B768 ISDN Unit** TV monitor** 2 3 22 to audio input System Connections 5 6 to ISDN 1-6 ISDN modular cable** to S-video input * supplied ** not supplied 4 to a wall outlet to ISDN Preparing the System Inserting Batteries into the Remote Commander 1 Remove the battery compartment cover. 2 Insert two size AA (R6) batteries (supplied) with correct polarities into the battery compartment. Note Be sure to insert the batteries E side first. Inserting them forcibly e side first may damage the insulated film covering the batteries and cause a short circuit. 3 Replace the cover. Battery life When the Remote Commander does not function properly, replace both the batteries with new ones. Notes on batteries To avoid damage from possible battery leakage or corrosion, observe the following: • Make sure to insert the batteries with the polarities in the correct direction. • Do not mix old and new batteries, or different types of batteries. • Do not attempt to charge the batteries. • If you do not intend to use the Remote Commander for a long period of time, remove the batteries. • If battery leakage occurs, clean the battery compartment and replace all the batteries with new ones. Preparing the System 23 Chapter 1: Installation and Preparation Most of the operations with the Video Communication System can be controlled with the supplied Remote Commander. Turning On/Off the TV Monitor Together With the Communication Terminal If you use a Sony TV, insert the IR repeater under the remote sensor of the TV. Once you set the IR repeater, the TV will turn on or go to standby together with the Communication Terminal when you press the "/1 button on the supplied Remote Commander. TV monitor CAMERA UNIT MIC ISDN UNIT (PLUG IN POWER) 1 2 100BASE-TX 10BASE-T WHITE BOARD DC 19.5V DSB IR OUT 1 2 Remote sensor IR repeater (supplied) to IR OUT Note If the TV monitor is not turned on by pressing the @/1 button on the Remote Commander, change the “IR Repeater Mode” setting in the General Setup menu. For details on the “IR Repeater Mode” setting, see “General Setup Menu” on page 49. 24 Preparing the System Turning the System On/Off This section describes how to turn on or off the Communication Terminal. 1 Turn on the TV monitor. If the IR repeater is installed in the TV monitor, set the TV monitor to standby mode. The TV monitor will turn on simultaneously when the Communication Terminal is turned on. 2 Turn on the power of any other equipment to be used for the videoconference. 3 Set the power switch on the right side of the Communication Terminal to the on position (@). POWER indicators (Light in green.) Power switch The Communication Terminal turns on after a while. Three indicators on the front of the Communication Terminal and the POWER indicator on the camera light, then only the POWER indicators on both units remain on in green. The launcher menu will appear on the monitor screen and the picture shot by the local camera will also appear in the launcher menu. Launcher menu Connect Phone Book Dial Menu Angle Adj. Press to show help IP:0.0.0.0 Video:Main ISDN:012345678912 Audio:MIC(INT)+AUX Turning the System On/Off 25 Chapter 1: Installation and Preparation Turning On Notes • After the power is turned on, the camera moves automatically for trial operation. Be careful not to catch your finger. • If you use force to prevent the camera moving, it may not resume moving and not output a signal to the Communication Terminal. In this case, turn off the Terminal, and turn it on again. • When you turn on the power of the Communication Terminal for the first time after installation, the setup wizard will appear after the self-diagnosis is completed. Set up your system following the wizard. For setups using the wizard, see “Setting Up the System for the First Time — Initial Setup Wizard” on page 30. • Used with an optional device especially designed for use with this system, such as the Data Solution Box or ISDN Unit, for the first time, the Communication Terminal may automatically upgrade the software of the connected device. While the upgrading message is displayed on the monitor screen, be sure not to turn off the Communication Terminal. Doing so may cause malfunction of the system. System malfunction may also occur when a system power-off has been caused by an accidental problem such as a power interruption during upgrading. If connection of the Data Solution Box or ISDN Unit to the Communication Terminal is not re-established even after the system power is recovered, consult a Sony dealer. Standby Mode Function To save power the Communication Terminal will enter standby mode if you do not operate it for a specified period of time. When the Communication Terminal is in standby mode, the POWER indicator lights in orange. Once the Communication Terminal receives a call, the standby mode is automatically released. To release the standby mode Press the @/1 button on the Remote Commander. To specify the standby time Specify the time that you want the system to remain on before entering into standby mode (1 to 99 minutes) using “Standby Time” in the General Setup menu. If you do not want the system to enter the standby mode, set “Standby Mode” in the General Setup menu to “Off”. For the “Standby Time” and “Standby Mode” settings, see “General Setup Menu” on page 48. Notes • The POWER indicator on the camera goes off when the system enters standby mode. • If you use a Sony TV monitor with the IR repeater installed under the remote sensor, the TV monitor will enter standby mode together with the Communication Terminal. 26 Turning the System On/Off Setting the Video Communication System to Standby Mode You can turn on the Video Communication System with the @/1 button on the Remote Commander if it is in standby mode. Display the launcher menu on the monitor screen, then press the @/1 button on the Remote Commander. The message “Power off?” appears on the monitor screen. 2 Press the B or b button on the Remote Commander to select OK, and press the PUSH ENTER button. You may press the @/1 button on the Remote Commander. POWER indicator (Not lit.) POWER indicator (Lights in orange.) @/1 button B/b buttons and PUSH ENTER button The Video Communication System enters standby mode and the POWER indicator on the Communication Terminal lights in orange. The POWER indicator on the camera goes out. If the IR repeater is installed in a Sony TV monitor, it will go into standby together with the Video Communication System. Note When the Communication Terminal and the Camera are separately installed, point the Remote Commander to the Camera for operations. To cancel setting the system to standby Select “Cancel” with the B or b button on the Remote Commander, then press the PUSH ENTER button in step 2 above. Turning the System On/Off 27 Chapter 1: Installation and Preparation 1 Turning Off 1 Set the power switch on the right side of the Communication Terminal to the off position (a). 2 Turn off the power of other equipment used for the videoconference. Note Set the power switch on the Communication Terminal off when the system will not be used for an extended period. While the power switch is off, you cannot receive a call from a remote party. Adjusting the Volume on the TV Monitor Before adjusting the volume on the TV monitor, set the volume on the Communication Terminal to the appropriate position. 1 Press the VOLUME +/– buttons on the Remote Commander to set the volume level on the adjustment bar displayed on the screen to the middle position. 2 Adjust the volume on the TV monitor so that you can properly hear a remote party speaking. To adjust the picture on the TV monitor Use the controls on the TV monitor to adjust the picture, hue, contrast, brightness or sharpness. For details on picture adjustments, refer to the Operating Instructions of the TV. Note Do not activate the TV’s surround sound feature as it cause strange sound since the echo canceler of the Communication Terminal does not function properly. 28 Turning the System On/Off Displaying the Help Pressing the HELP button on the Remote Commander displays a balloon help or a help screen to guide most operations on the monitor screen. Displaying the Versions and Options You can check the version of the Communication Terminal, versions of the connected optional equipment for exclusive use of this system, and the options installed in the Terminal by displaying the Machine Information menu on the monitor screen. For details on the Machine Information menu, see “Machine Information Menu” on page 57. Turning the System On/Off 29 Chapter 1: Installation and Preparation Note You can hide the balloon help used for entering characters. Press the MENU button on the Remote Commander to show the menu, select “Character Input Help” from the General Setup menu, and select “Off”. (See page 49.) Setting Up the System for the First Time — Initial Setup Wizard 3 Select a monitor from which signals are output. Note If you select a monitor from “Monitor Out”, other monitors than that you selected display no menus. Monitor Setup Wizard When you turn on the Communication Terminal for the first time after installation and the self-diagnosis is completed, the setup wizard appears on the monitor screen. Register your local system data with the setup wizard using the Remote Commander. Dual Monitor Off Monitor Out VIDEO OUT Previous Next Cancel Notes • You can change the settings made with the setup wizard later using the Setup menus. • The setup wizard will also be displayed when you install the PCS-B768 ISDN Unit to your system later. Perform the setup again. 1 Select the language used for the onscreen menus and messages in the Language Setup Wizard. Language: Select one of eight languages; English, French, German, Japanese, Spanish, Italian, Chinese, Portuguese. Language Setup Wizard Language English Next 2 Cancel Use the V, v, B or b button on the Remote Commander to select “Next”, then press the PUSH ENTER button. The Monitor Setup Wizard appears. Note Set this item only when you connect two or more monitors with your System. If you connect only one monitor TV, select “Next”, then proceed to step 5. 30 Dual Monitor: When two monitors are connected to the System, select whether you use the dual monitor mode to allow displaying motion pictures on one monitor. On: Enables the dual monitor mode. On the second monitor still images, images output from a computer or captured images from a whiteboard. Off: Disables the dual monitor mode. For details on the dual monitor mode, see see “Using Two Monitors – Dual Monitor” on page 111. Monitor Out (or Sub Monitor Out): Select the output connected to the monitor to which the signal is output. This item changes to “Sub Monitor Out” if “Dual Monitor” is set to “On”, and selects the output connected to the sub-monitor (second monitor) to which the signal is output. RGB OUT: Outputs from the RGB OUT connector on the Communication Terminal. RGB OUT (DSB): Outputs from the RGB OUT connector on the Data Solution Box. VIDEO OUT: Outputs from the VIDEO OUT MONITOR MAIN or SUB connector. For details, see “Displaying the Picture on a Projector or Monitor” on page 136. Setting Up the System for the First Time — Initial Setup Wizard 4 Use the V, v, B or b button on the Remote Commander to select “Next”, then press the PUSH ENTER button. Area Code: Enter the area code. Do not enter the first “0” number. Local Number: Enter the telephone number. 5 When you select Auto SPID (only for customers in the USA and Canada) You can automatically set up the Area Code and Local Number on this page, and SPID items in the SPID menu. Set the following items on the ISDN line. Notes • When you select a blank text box and press the PUSH ENTER button on the Remote Commander, the content in the text box immediately above will be copied to the selected text box. • When 2-6 ISDN lines are used, enter the telephone numbers in the B1 to F2 text boxes in addition to the A1 and A2 boxes. To open the menu with D1 to F2 text boxes, select “Next”, then press the PUSH ENTER button. ISDN Setup Wizard Country/Region USA Country/Region Code 1 Protocol National ISDN Previous Next Cancel Country/Region: Select your country or region. Country/Region Code: Enter your country code or region code with the number buttons on the Remote Commander. Protocol: Select the protocol of the ISDN line you are using. 6 Use the V, v, B or b button to select “Next”, then press the PUSH ENTER button. 7 Enter the telephone number of the ISDN used by the system. When you use one ISDN line, enter the same number both in the A1 and A2 text boxes (except for the USA and Canada). 8 Use the V, v, B or b button to select “Next”, then press the PUSH ENTER button. 9 Enter the sub-addresses. Only numerals are available for a subaddress. When you use one ISDN line, enter the same number both in the A1 and A2 text boxes (except for the USA and Canada). Sub Address A1 A2 B1 B2 C1 C2 Area Code Local Number A1 Previous Next Cancel A2 B1 Note B2 C1 C2 Previous Next Cancel When 2-6 ISDN lines are used, enter the sub-addresses in the B1 to F2 text boxes in addition to the A1 and A2 boxes. To open the menu with these text boxes, select “Next”, then press the PUSH ENTER button. Setting Up the System for the First Time — Initial Setup Wizard 31 Chapter 1: Installation and Preparation The ISDN Setup Wizard appears when the PCS-B768 ISDN Unit is connected. When the ISDN Unit is not connected, the LAN Setup Wizard is displayed. Proceed to step 11. 10Use the V, v, B or b button to select “Next”, then press the PUSH ENTER button. For customers in other countries than the USA and Canada The LAN Setup Wizard appears. For customers in the USA and Canada The ISDN Setup Wizard (SPID menu) appears. Set the SPID items, then select “Next” and press the PUSH ENTER button. The LAN Setup Wizard appears. For details on the SPID settings, see “SPID Setting for Customers in the USA and Canada” on page 52. Gateway Address: Enter your default gateway address. DNS Address: Enter your DNS (Domain Name System) server address. Note When you set “DHCP Mode” to “Auto”, the assigned IP address is shown in the launcher menu (page 67) or Machine Information menu (page 57). When you do not know how to set up the LAN configuration, contact your network administrator. 12Use the V, v, B or b button to select “Next”, then press the PUSH ENTER button. The message window for confirmation appears. Note When you do not use the LAN, select “Next” to display the message window for confirmation, then proceed to step 13. 11Set the following items on the LAN. 13Use the V, v, B or b button to select “Save”, then press the PUSH ENTER button. LAN Setup Wizard DHCP Mode Save Off Host Name Previous IP Address . . . Network Mask . . . Gateway Address . . . DNS Address . . . Previous Next Cancel DHCP Mode: Sets the DHCP (Dynamic Host Configuration Protocol). Auto: Automatically assigns your IP address, network mask, gateway address and DNS address. Off: Deactivates DHCP. In this case set your IP address, network mask, gateway address and DNS address manually. Host Name: Enter your host name. IP Address: Enter your IP address. Network Mask: Enter your network mask. 32 Cancel The settings are saved. To cancel the setting Press the V, v, B or b button to select “Cancel”, then press the PUSH ENTER button. To go back to the previous wizard Press the V, v, B or b button to select “Previous”, then press the PUSH ENTER button. Setting Up the System for the First Time — Initial Setup Wizard Using the Menu 3 Press the V or v button to select the item you want to set or adjust, then press the PUSH ENTER button. The setting items are displayed. The Video Communication System uses the on-screen menus to make various adjustments and settings. This section describes how to adjust or set the items in the menus and gives a brief introduction of the menus. Setup Sound Priority Multipoint Mode Off On For the menu configuration, see page 208. Keep pressing the [MENU] button to show more detailed setup menus. Save Cancel Operation The basic operation through the menu is explained by taking the Setup menu. 1 Press the MENU button on the Remote Commander, or press the V, v, B or b button to select “Menu” and press the PUSH ENTER button in the launcher menu. 4 Press the V or v button to select the setting item you want, then press the PUSH ENTER button. 5 Press the v button to select “Save”, then press the PUSH ENTER button. Setup The Setup menu appears. Setup Video/Audio Sound Priority Multipoint Mode Off Video/Audio Sound Priority Multipoint Mode On Keep pressing the [MENU] button to show more detailed setup menus. Save Cancel Keep pressing the [MENU] button to show more detailed setup menus. Save 2 Cancel Press the b button, then press the PUSH ENTER button. The selected setting is saved. To return to the previous menu Press the RETURN button on the Remote Commander. The top item is selected. Setup Video/Audio Sound Priority Multipoint Mode Off Keep pressing the [MENU] button to show more detailed setup menus. Save Cancel Using the Menu 33 Chapter 1: Installation and Preparation Video/Audio Menu Configurations The menus of this system configure as described below. For more detailed menu configurations, refer to “Menu Configuration” on page 208. Phone Book menu/Private Phone Book menu Launcher menu Phone Book RECENT Recent LAN Connect Phone Book TOKYO Bob John LAN ISDN ISDN OSAKA NEW YORK PARIS 0-9 A-I Dial J-S T-Z Menu Angle Adj. Press to show help New Entry IP:0.0.0.0 Video:Main ISDN:012345678912 Audio:MIC(INT)+AUX Dial menu Dial Line I/F LAN IP LAN Bandwidth 1024 Kbps More Options Dial Save Menu Still Image menu Setup Still Image Send Video/Audio Sound Priority Multipoint Mode Off Continuous Send Clear Save Send Object Keep pressing the [MENU] button to show more detailed setup menus. Save Cancel Camera menu Camera Preset Save Selecting the icons on the menu tabs shown on the left side of the launcher menu displays each menu. Icon Preset Load Adjustments Displayed menu Memory Stick menu Returns to the previous menu. Memory Stick Phone Book menu Dial menu Setup menu Still Image menu Setup Video/Audio Sound Priority Multipoint Mode Off Camera menu Keep pressing the [MENU] button to show more detailed setup menus. Save Memory Stick menu Setup menu Setup Setup menu (for the administrator) Dial Answer Multipoint Audio General Administrator ISDN LAN Information Status Encryption via LAN 34 Using the Menu Cancel Launcher menu Connect Phone Book Dial Menu Angle Adj. Press to show help IP:0.0.0.0 Video:Main ISDN:012345678912 Audio:MIC(INT)+AUX The launcher menu appears when the Video Communication System is turned on or is displayed while it is not connected to a remote party. For details on the launcher menu, see pages 67 to 69. For details on the Dial menu, see pages 71 to 75. Still Image menu Still Image Send Continuous Send Clear Save Send Object Phone Book menu Phone Book RECENT Recent LAN TOKYO Bob John 0-9 A-I J-S T-Z LAN ISDN ISDN OSAKA NEW YORK PARIS New Entry The Phone Book menu is used to register a remote party, or to call a registered remote party. The menu appears when you select “Phone Book” in the Launcher menu or from the menu tabs. The Still Image menu is used to control still images. The menu appears when you select from the menu tabs displayed by selecting “Menu” in the launcher menu. For details on the Still Image menu, see pages 102 to 109. Camera Menu Camera Preset Save Preset Load Adjustments For details on the Phone Book menu, see pages 60 to 64 and 75 to 77. Dial menu Dial Line I/F LAN IP LAN Bandwidth 1024 Kbps The Camera menu is used to adjust camera angle or zooming of the displayed image. The menu appears when you select from the menu tabs displayed by selecting “Menu” in the launcher menu. For details on the Camera menu, see pages 83 to 90. More Options Dial Save Using the Menu 35 Chapter 1: Installation and Preparation The Dial menu is used to call a remote party who is not registered in the Phone Book. The menu appears when you select “Dial” in the launcher menu or from the menu tabs, or press the CONNECT/ DISCONNECT ( / ) button on the Remote Commander. Memory Stick menu Setup menu (for the administrator) Memory Stick Setup Dial Answer Multipoint Audio General Administrator ISDN LAN Information Status Encryption via LAN The Memory Stick menu is used when you are using a “Memory Stick”. The menu is not displayed unless a “Memory Stick” is installed in the Communication Terminal. The menu appears when you select from the menu tabs displayed by selecting “Menu” in the launcher menu. The Setup menu for the administrator is used to set various detailed items on the system. The menu can be displayed by keeping the MENU button on the Remote Commander pressed. For details on the Memory Stick menu, see pages 95 to 99 and page 108. You can also display the Setup menu for the administrator by pressing the numeric button 9 on the Remote Commander twice while the Setup menu (Initial Setup) or the screen in communication is displayed. Setup menu Note Setup Video/Audio Sound Priority Multipoint Mode Off For details on the Setup menu (for the administrator), see pages 38 to 60. Keep pressing the [MENU] button to show more detailed setup menus. Save Cancel The Setup menu is used for participants in the videoconference before or during the conference. The menu appears when you select from the menu tabs displayed by selecting “Menu” in the launcher menu or by pressing the MENU button on the Remote Commander. For details on the Setup menu, see pages 70 and 71. 36 Using the Menu desired symbol. Pressing the 0 button also enables you to enter the symbol, –, “ or ”. Entering Characters This section explains how to enter the letters, numerals or symbols on the text box in the menu using the Remote Commander. VOLUME ZOOM DISPLAY VIDEOINPUT SELECT CLEAR SYMBOL PinP FAR/NEAR BACK SPACE ALPHA/ NUM VIDEO INPUT SELECT (SYMBOL) button FAR/NEAR (ALPHA/NUM) button PUSH ENTER RETURN DISPLAY (CLEAR) button MENU CONNECT/ DISCONNECT PinP (BACK SPACE) button To delete a character Press the PinP (BACK SPACE) button. The last entered character is deleted. To delete all characters in a line Move the cursor to the line to be deleted, then press the DISPLAY (CLEAR) button. Note When you press the HELP button on the Remote Commander to show balloon helps or help screens, you can hide only the balloon help used for entering characters. Select “Character Input Help” from the General Setup menu, then select “Off”. (See page 49.) Number buttons (dot) button HELP PCS-R1 To enter letters or numerals 1 Press the FAR/NEAR (ALPHA/ NUM) button repeatedly to enable the alphabet or numerals to be input. 2 Press the number buttons repeatedly to enter the letters or numerals you want. You can enter the letter shown on each button by pressing it repeatedly. You can enter the numeral shown on each button by pressing it. To enter a symbol Press the VIDEO INPUT SELECT (SYMBOL) button repeatedly to select the Using the Menu 37 Chapter 1: Installation and Preparation MIC ON/OFF To enter a dot (.) for an IP address Press the button. Chapter 2: Registration and Setup for System Administrators 2 Keep the MENU button pressed. The Setup menu for the administrator appears on the monitor screen. Setup Dial Answer Multipoint Audio General Administrator ISDN LAN Information Status Encryption via LAN This chapter describes the registration and settings to be carried out by the system administrator.The chapter is intended to be read by the system administrator. Note You can also display the Setup menu for the administrator by pressing the numeric button 9 on the Remote Commander twice while the initial Setup menu (shown in step 1) or the screen in communication is displayed. Registering Local Information Choosing the following items from the Setup menu for Administrator opens the respective menus. Dial: Dial Setup menu (see page 39) Answer: Answer Setup menu (see page 42) Multipoint: Multipoint Setup menu (see page 44) Audio: Audio Setup menu (see page 46) General: General Setup menu (see page 47) Administrator: Administrator Setup menu (see page 50) ISDN: ISDN Setup menu (see page 51) LAN: LAN Setup menu (see page 54) Information: Machine Information menu (see page 57) Status: Status menu (see page 58) Encryption via LAN: Encryption via LAN menu (see page 60) Before starting a conference, register the required information on the local terminals of the system using the Setup menu for administrator. This section describes how to display the Setup menus for the administrator and gives a introduction to the menus. Opening the Setup Menu for the Administrator 1 Press the MENU button on the Remote Commander, or use the V, v, B or b button to select “MENU” in the launcher menu, then press the PUSH ENTER button. The initial Setup menu appears on the monitor screen. 3 Setup Video/Audio Sound Priority Multipoint Mode Off Keep pressing the [MENU] button to show more detailed setup menus. Save 38 Cancel Registering Local Information Use the V, v, B or b button on the Remote Commander to select the menu you want to set, then press the PUSH ENTER button. The selected setup menu appears. Dial Setup Menu Dial Setup The Dial Setup menu is used to set the attributes for dialing. Page: 1/4 Line I/F LAN Bonding Auto Number of Lines 12B LAN Bandwidth 1024 Kbps Prefix Prefix-None Restrict Auto Page 1/4 Save Cancel Line I/F Set the respective items. For details on individual items, see the relevant menu pages. 5 After the setting is completed, use the V, v, B or b button to select “Save”, then press the PUSH ENTER button. The setting is saved, and the Setup menu is restored. To cancel the setup Use the V, v, B or b button on the Remote Commander to select “Cancel”, then press the PUSH ENTER button. Or press the RETURN button on the Remote Commander. To page up or down the selected menu Use the V, v, B or b button on the Remote Commander to select the Page box, then press the b button to advance the page and the B button to go back to the previous page. LAN Bonding Auto Number of Lines 12B LAN Bandwidth 1024 Kbps Prefix Prefix-None Restrict Auto Save Cancel Line I/F Select the line interface you use normally. LAN: Connects a videoconferencing system via a LAN. ISDN: Connects a videoconferencing system via ISDN. ISDN (Telephone): Connects an audio-only telephone via ISDN (Voice Meeting). Bonding* Select whether you use a process called BONDING to connect multiple ISDN lines. Through BONDING, connection of one line enables you to automatically connect all other lines. Auto: Automatically activates connection through BONDING if this feature is available on the remote party. On: Always connects a remote party through BONDING. * Bonding (Bandwidth on Demand Interoperability Group) is a registered trademark of THE BONDING CONSORTIUM. Number of Lines Selects the number of ISDN channels to be used for BONDING call. You can select from among 1B, 2B, 3B, 4B, 5B, 6B, 8B and 12B channels. LAN Bandwidth Selects the bandwidth to be used when connected to a LAN. Registering Local Information 39 Chapter 2: Registration and Setup for System Administrators 4 Dial Setup Page: 1/4 You can select from among 64 Kbps, 128 Kbps, 384 Kbps, 768 Kbps, 1024 Kbps, 1920 Kbps and “Other”. When “Other” is selected, a bandwidth value between 1 and 1920 Kbps can be entered. Prefix Selects the prefix number (call number prefixed to a line number) setting. Prefix-None: Sets when using no prefix number. Prefix-A: Selects to use the prefix set in “Prefix-A” on Page 3 of the Dial Setup menu. Prefix-B: Selects to use the prefix set in “Prefix-B” on Page 3 of the Dial Setup menu. Prefix-C: Selects to use the prefix set in “Prefix-C” on Page 3 of the Dial Setup menu. For details on setting the prefix number, see Page 3 of the Dial Setup Menu on page 41. Restrict Selects the ISDN transmission rate at dialing. Auto: Selects when connecting a remote party via a normal ISDN line. 56K: Selects when connecting a remote party in a region or country where the ISDN transmission rate is 56 Kbps. Note The system is set to connect an ISDN line at the transmission rate of 64 Kbps at the factory. However, some countries such as the USA or some regions may use the ISDN transmission rate of 64 Kbps and 56 Kbps. You may not communicate with such country or region with the transmission rate of 64 Kbps. In this case, set “Restrict” to “56K” before dialing. Page 2/4 Dial Setup Page: 2/4 Video Mode ALL Video Frame 15fps Audio Mode ALL Far End Camera Control On T.120 Data Off Save Cancel Video Mode Selects the compression format of the pictures to be sent to a remote party. ALL: Sends pictures of any compression format depending on the format used on the remote site. Interlaced SIF: Sends pictures based on the SIF 50/60fps format. H.264: Sends pictures based on Recommendation H.264. MPEG4: Sends pictures based on the MPEG4 format. H.263+: Sends pictures based on Recommendation H.263+. H.261: Sends pictures based on Recommendation H.261 (when sending still images using Annex D). Note The Interlaced SIF format is not available if the videoconferencing system of the connected terminal has a different color system. Video Frame Selects the number of video frame for transmission. 15fps: Sends CIF format pictures at a maximum rate of 15 frames per second. 30fps: Sends CIF format pictures at a maximum rate of 30 frames per second. Note When an encrypted videoconference is conducted and a computer picture is received with “Monitor Out” set to “RGB OUT”, the number of video frame may decrease. 40 Registering Local Information Note When the remote videoconferencing system does not support the Audio Mode selected by the local site, the mode automatically switches to “G.711”. Far End Camera Control When the conference starts by calling a remote party from the local site, selects whether to enable control of each other’s cameras from each other sites. On: Enables control of each other’s cameras. Normally, set to ON. Off: Disables control of each other’s cameras. T.120 Data Selects whether you conduct a data conference via the T.120 standard using NetMeeting (only for the ISDN connection). On: Enables conduct of the T.120 data conference. Off: Disables conduct of the T.120 data conference. For details on the T.120 data conference, see “Conducting a Data Conference Using NetMeeting – T.120 Data Conference” on page 124. Page 3/4 Dial Setup Page: 3/4 Prefix-A Prefix-B Prefix-C Save Cancel Prefix-A When “Prefix” on Page 1 of the Dial Setup menu is set to “Prefix-A”, the line number prefixed by the prefix (dial number) registered in this box is dialed. Prefix-B When “Prefix” on Page 1 of the Dial Setup menu is set to “Prefix-B”, the line number prefixed by the prefix (dial number) registered in this box is dialed. Prefix-C When “Prefix” on Page 1 of the Dial Setup menu is set to “Prefix-C”, the line number prefixed by the prefix (dial number) registered in this box is dialed. Note Enter “9” when this is required to reach an outgoing call. Page 4/4 Dial Setup Page: 4/4 Telephone Mode Auto More Options Enable Off User Name Input Off Save Cancel Telephone Mode Selects the audio compression format when conducting a voice meeting. Auto: Selects an appropriate format automatically. Registering Local Information 41 Chapter 2: Registration and Setup for System Administrators Audio Mode Selects the compression format of audio to be sent to a remote party. ALL: Sends any audio compression format depending on the format used on the remote site. MPEG4 Audio: Sends audio based on the MPEG4 format. G.722.1: Sends audio based on the G.722.1 standard. G.722: Sends audio based on the G.722 standard. G.729: Sends audio based on the G.729 standard. G.728: Sends audio based on the G.728 standard. G.723.1: Sends audio based on the G.723.1 standard. G.711: Sends audio based on the G.711 standard. G.711 µ-law: Selects the format based on the G.711 µ-law standard. G.711 A-law: Selects the format based on the G.711 A-law standard. More Options Enable Selects whether you set the items in the Dial Setup menu for each dial list. On: Enables setting for each dial list. When you select “More Options Enable” in the List Edit menu of the Phone Book, the Dial Setup menu appears. Off: Enables application of the settings in the Dial Setup menu to all the dial lists. User Name Input Before starting communication, selects whether you record the user names in the communication log. On: Records the user names. Each time a dialing is made, the menu where the name is input appears. Off: Disables recording of the user names. Answer Setup Menu The Answer Setup menu is used to set up for receiving a call. Page 1/2 Answer Setup Page: 1/2 Auto Answer ISDN Auto Answer Number of Lines 12B Restrict Auto LAN Bandwidth 1024 Kbps ISDN MSN Off Save Cancel Auto Answer Selects whether the auto answer mode is activated. Auto Answer: Answers a call in auto answer mode. When a call comes in, the line is automatically connected. Off: Answers a call in manual answer mode. When you are called up, the phone rings. If you select “OK” for the message “Respond?”, the line is connected. Number of Lines Selects the number of ISDN channels used to receive a call. You can select from among 1B, 2B, 3B, 4B, 5B, 6B, 8B and 12B channels. Restrict Selects the transmission rate of the ISDN lines when a call comes in. Auto: Selects when connecting a remote party via a normal ISDN line. 56 K: Selects when connecting a remote party in a region or country where 56 Kbps is used for the ISDN transmission rate. Note The system is set to connect an ISDN line at the transmission rate of 64 Kbps at the factory. However, some countries such as the USA or some regions may use the ISDN transmission rate of 64 Kbps and 56 Kbps. You may not communicate with such country or region with 42 Registering Local Information the transmission rate of 64 Kbps. In this case, set “Restrict” to “56K” before dialing. LAN Bandwidth Select the bandwidth to be used when connected to a LAN. You can select from among 64 Kbps, 128 Kbps, 384 Kbps, 768 Kbps, 1024 Kbps, 1920 Kbps and “Other”. When “Other” is selected, a bandwidth value between 1 and 1920 Kbps can be entered. Page 2/2 Answer Setup Page: 2/2 Video Mode ISDN ALL Video Frame 15fps Audio Mode ALL Far End Camera Control On T.120 Data Off Audio Mode Selects the compression format of audio to be received from a remote party. ALL: Receives any audio compression format depending on the format used on the remote site. MPEG4 Audio: Receives audio based on the MPEG4 format. G.722.1: Receives audio based on the G.722.1 standard. G.722: Receives audio based on the G.722 standard. G.729: Receives audio based on the G.729 standard. G.728: Receives audio based on the G.728 standard. G.723.1: Receives audio based on the G.723.1 standard. G.711: Receives audio based on the G.711 standard. Note Save Cancel Video Mode Selects the compression format of the pictures to be received from a remote party. ALL: Receives pictures of any compression format depending on the format used on the remote site. Interlaced SIF: Receives pictures based on the SIF 50/60fps format. H.264: Receives pictures based on Recommendation H.264. MPEG4: Receives pictures based on the MPEG4 format. H.263+: Receives pictures based on Recommendation H.263+. H.261: Receives pictures based on Recommendation H.261. Note The Interlaced SIF format is not available if the videoconferencing system of the connected terminal has a different color system. When the remote videoconferencing system does not support the Audio Mode selected by the local site, the mode automatically switches to “G.711”. Far End Camera Control When the conference starts with a call from a remote party, selects whether to enable control of each other’s cameras from each other’s sites. On: Enables control of each other’s cameras. Off: Disables control of the remote party’s camera. T.120 Data Selects whether you conduct a data conference via the T.120 standard using NetMeeting (only for the ISDN connection). On: Enables conduct of the T.120 data conference. Off: Disables conduct of the T.120 data conference. Registering Local Information 43 Chapter 2: Registration and Setup for System Administrators ISDN MSN Selects whether you are using the Multiple Subscriber Number. On: Selects when you use the Multiple Subscriber Number. Off: Selects when you do not use the Multiple Subscriber Number. Video Frame Selects the number of video frame to be received. 15 fps: Receives CIF format pictures at a maximum rate of 15 frames per second. 30 fps: Receives CIF format pictures at a maximum rate of 30 frames per second. For details on the T.120 data conference, see “Conducting a Data Conference Using NetMeeting – T.120 Data Conference” on page 124. Multipoint Setup Menu The Multipoint Setup menu is used when you conduct a multipoint videoconference. Note The Multipoint Setup menu is available when the System has the optional PCS-320M1 H.320 MCU or PCS-323M1 H.323 MCU software installed. Page 1/2 Multipoint Setup Page: 1/2 Multipoint Mode ISDN Off Broadcast Mode Split Number of Lines 2Bx5 Total LAN Bandwidth 1024 Kbps Restrict Auto Save Cancel Multipoint Mode Selects whether you conduct a multipoint videoconference. On: Conducts a multipoint videoconference. Off: Does not conduct a multipoint videoconference. Note The Multipoint Mode can be selected with the initial Setup menu (page 70). Broadcast Mode Selects the broadcast mode. Split: Displays the pictures of the terminals connected in split windows. Voice Activate: Detects the terminal with the speaker with the loudest voice, and sends the picture of that terminal to all other terminals. Number of Lines Selects the ISDN channels and the number of remote points to be used for a multipoint videoconference. 1B × 5: Connects to five points via a 1B channel. (Six-point conference) 44 Registering Local Information 2B × 5: Connects to five points via 2B channels. (Six-point conference) 4B × 3: Connects to three points via 4B channels. (Four-point conference) 6B × 2: Connects to two points via 6B channels. (Three-point conference) Note Some of the above items are not available depending on the number of ISDN lines you are using. Restrict Selects the ISDN transmission rate when dialing or answering. Auto: Selects when connecting a remote party via a normal ISDN line. 56K: Selects when connecting a remote party in a region or country where the ISDN transmission rate is 56 Kbps. Note The system is set to connect an ISDN line at the transmission rate of 64 Kbps at the factory. However, some countries such as the USA or some regions may use the ISDN transmission rate of 64 Kbps and 56 Kbps. You may not communicate with such country or region with the transmission rate of 64 Kbps. In this case, set “Restrict” to “56K” before dialing. Page 2/2 ALL Audio Mode ALL Display Terminal Name On Far End Camera Control On Reject Answer Off Note When the remote videoconferencing system does not support the Audio Mode selected by the local site, the mode automatically switches to “G.711”. Display Terminal Name Selects whether you display the connected terminal names on the monitor screen at the time of disconnection. On: Displays the terminal names. Off: Does not display terminal names. Far End Camera Control Selects whether to enable control of each other’s cameras from each other sites. On: Enables control of each other’s cameras. Normally, set to ON. Off: Disables control of each other’s cameras. Reject Answer Selects whether to disable connection to a remote party who is calling during a multipoint videoconference. On: Disables connection to a remote party. Off: Enables connection to a remote party. Multipoint Setup Page: 2/2 Video Mode Audio Mode Selects the audio compression format for a multipoint conference. ALL: Uses any audio compression format depending on the format used on the remote site. G.722: Uses audio based on the G.722 standard. G.728: Uses audio based on the G.728 standard. G.711: Uses audio based on the G.711 standard. Save Cancel Video Mode Selects the compression format of the pictures for a multipoint conference. Registering Local Information 45 Chapter 2: Registration and Setup for System Administrators Total LAN Bandwidth Selects the total bandwidth to be used for a multipoint videoconference via LAN. You can select from among 384 Kbps, 768 Kbps, 1024 Kbps, 1920 Kbps and “Other”. When “Other” is selected, a bandwidth value between 1 and 1920 Kbps can be entered. ALL: Uses any video compression format depending on the format used on the remote sites. H.263: Uses pictures based on Recommendation H.263. H.261: Uses pictures based on Recommendation H.261. Audio Setup Menu The Audio Setup menu is used to set various audio items. Page 1/2 The level meter indicating the audio input level is displayed. Audio Setup Page: 1/2 Input Select MIC Mic Select Internal CTE Off Echo Canceler Internal Lip Sync Off Recording Mute On Save Cancel Input Select Selects the sound to be input. MIC: Inputs the sound of the microphone. AUX: Inputs the sound from external equipment. MIC+AUX: Inputs both sounds from the microphone and external equipment. Mic Select Selects the microphone to be used. Internal: Uses the built-in microphone. External: Uses the microphone connected to the Communication Terminal. DSB MIC: Uses the microphone connected to the Data Solution Box. CTE Selects the input to which the CTE-600 Communication Transducer is connected. Off: Does not use the CTE-600 Communication Transducer. AUX: Inputs from the AUDIO IN jack on the Communication Terminal. DSB AUX IN: Inputs from the AUX IN jack on the Data Solution box. Echo Canceler Selects whether you use the echo canceler. Internal: Enables the built-in echo canceler. External: Uses the echo canceler of the external equipment connected. The input from the AUDIO IN jack on the Communication Terminal is always 46 Registering Local Information available regardless of the “Input Select” setting. Off: Disables the built-in echo canceler. Lip Sync Selects whether to enable the Lip Sync function. On: Enables the Lip Sync function. The movement of the speaker’s lips is synchronized with his voice. Off: Disables the Lip Sync function. Recording Mute When connecting a video cassette recorder to the AUDIO IN/AUDIO OUT (MIXED) jacks to record the sound for a conference, the recording mute function prevents echo from reflecting on a remote site. This item is only available when “Input Select” is set to “AUX” or “MIC + AUX”. On: Enables the recording mute function. Off: Disables the recording mute function. Page 2/2 Audio Setup Page: 2/2 Beep Sound On Sound Effect On Dial Tone On Ringer Tone On Save Cancel Beep Sound Selects whether the beep sounds when you press the button on the Remote Commander. On: Enables beep. Off: Disables beep. Sound Effect Selects whether or not to output the sound when the system starts up, a videoconference starts, or the videoconference ends. On: Outputs the sound. Off: Does not output the sound. Dial Tone Selects whether or not to output a ring-back tone and busy tone when you are dialing. On: Outputs the dial tone. Off: Does not output the dial tone. Ringer Tone Selects whether or not to output a ringer tone when you receive a call. On: Outputs the ringer tone. Off: Does not output the ringer tone. General Setup Menu Page 1/4 General Setup Page: 1/4 Terminal Name PCS-1ISDN Dual Monitor Off Monitor Out VIDEO OUT Standby Mode On Standby Time 30 minutes Time Display On Cancel Terminal Name Input the terminal name to report when the system is connected to the external multipoint videoconferencing system. Dual Monitor When two monitors are connected to the System, selects whether you use the dual monitor mode. On: Enables the dual monitor mode. Still images are always displayed on the second monitor. Off: Disables the dual monitor mode. Still images are always displayed on the first monitor. For details on the dual monitor mode, see “Using Two Monitors – Dual Monitor” on page 111. Monitor Out (or Sub Monitor Out) Selects the output connected to the monitor to which the signal is output. This item changes to “Sub Monitor Out” if “Dual Monitor” is set to “On”, and selects the output connected to the sub-monitor (second monitor) to which the signal is output. RGB OUT: Outputs from the RGB OUT connector on the Communication Terminal. RGB OUT (DSB): Outputs from the RGB OUT connector on the Data Solution Box. VIDEO OUT: Outputs from the VIDEO OUT MONITOR MAIN or SUB connector. For details, see “Displaying the Picture on a Projector or Monitor” on page 136. Registering Local Information 47 Chapter 2: Registration and Setup for System Administrators Save Standby Mode Sets whether the Communication Terminal is set to standby mode if it is not operated for a specified period of time. On: Activates standby mode. Off: Deactivates standby mode. Standby Time Specifies the time that the system remains on before entering the standby mode. You can specify a time between 1 and 99 minutes. For details on standby mode, see “Standby Mode Function” on page 26. Time Display Selects whether you display the elapsed time on the monitor screen during the conference. On: Displays the elapsed time. Off: Does not display the elapsed time. Note During communication, some items are not displayed. Page 2/4 General Setup Page: 2/4 Clock Set MM/DD/YYYY HH:MM:SS 11/30/2003 19:25:53 Last Number Registration T.120 PC Address On . Whiteboard Attachment Vertical Whiteboard Size 3'0"x4'0" Whiteboard Size Measurement Inches . . Save Cancel Clock Set Enter the current date and time. Last Number Registration Selects whether or not to register the remote party in the Phone Book after the conference has finished. On: If the remote party has not yet been registered in the Phone Book, the message “Register this participant in the list?” appears on the monitor screen after the conference has finished. When you select “OK”, the List Edit menu opens. Off: The above message does not appear. 48 Registering Local Information T.120 PC Address When conducting a data conference based on the T.120 standard using NetMeeting, input the IP address of the computer (for the ISDN connection). For details on a data conference based on the T.120 standard, see “Conducting a Data Conference Using NetMeeting – T.120 Data Conference” on page 124. Whiteboard Attachment Selects whether to attach the optional mimio-Xi vertically or horizontally on a whiteboard. Vertical: Attaches the mimio-Xi vertically on a whiteboard. Horizontal: Attaches the mimio-Xi horizontally on a whiteboard. Whiteboard Size Selects the size (height × width) of the whiteboard you are using. The sizes shown in the menu change according to “Whiteboard Attachment” setting. Selects from among 2'0" × 3'0" (0.6 × 0.9 m), 3'0" × 4'0" (0.9 × 1.2 m), 4'0" × 6'0" (1.2 × 1.8 m) and 4'0" × 8'0" (1.2 × 2.4 m) when “Whiteboard Attachment” is set to “Vertical”. Selects from among 3'0" × 2'0" (0.9× 0.6 m), 4'0" × 3'0" (1.2 × 0.9 m), 6'0" × 4'0" (1.8 × 1.2 m) and 8'0" × 4'0" (2.4 × 1.2 m) when “Whiteboard Attachment” is set to “Horizontal”. Whiteboard Size Measurement Selects whether to display the whiteboard size in inches or meters. Inches: Displays the whiteboard size in inches. Meters: Displays the whiteboard size in meters. Character Input Help Selects whether or not to hide a help balloon used for entering characters or numerics . On: Displays the balloon help items for entering characters. Off: Hide the balloon help items for entering characters. Page 3/4 General Setup Page: 3/4 Language English IR Repeater Mode MODE1 Control by Far End On Character Input Help On Memory Stick Format Formats the “Memory Stick”. Memory Stick Format Save Cancel Page 4/4 General Setup Page: 4/4 IR Repeater Mode Selects the remote control mode of the IR repeater. MODE 1: (For customers who are using the PCS-1 Video Communication System only) Normally, select this mode. MODE 2: (For customers who are using the PCS-1 Video Communication System only) Select this mode if the System does not operate properly with the MODE 1 setting. MODE 3: (For customers who are using the PCS-1P Video Communication System only) Normally, select this mode. MODE 4: (For customers who are using the PCS-1P Video Communication System only) Select this mode if the System does not operate properly with the MODE 3 setting. Control by Far End When “Far End Camera Control” is set to “On” in the Dial Setup menu on the local party and in the Answer Setup menu on the remote party, you can temporarily reject the camera control command transmitted by the remote party. On: Accepts the camera control command. Off: Rejects the camera control command. Custom Input Label Main Object AUX1 AUX2 Save Cancel You can label each video input displayed in the launcher menu or Video Input Select menu (page 91) on the local site. Main Enter the label to be displayed when “Main” (main camera) is selected in the Video Input Select menu. Object Enter the label to be displayed when “Object” (optional PCS-DS150 Document Stand) is selected in the Video Input Select menu. AUX1 Enter the label to be displayed when “AUX1” (equipment connected to the VIDEO IN AUX1 on the Communication Terminal) is selected in the Video Input Select menu. AUX2 Enter the label to be displayed when “AUX2” (equipment connected to the VIDEO IN AUX2 on the Communication Terminal) is selected in the Video Input Select menu. Registering Local Information 49 Chapter 2: Registration and Setup for System Administrators Language Selects the language used for messages or menus. You can select among from eight languages; English, French, German, Japanese, Spanish, Italian, Chinese and Portuguese. Note If you format the “Memory Stick”, all the data including the still images and Phone Book stored will be lost. Administrator Setup Menu The Administrator Setup menu is used for the system administrators. If you have set the password with this menu, you need to enter it when accessing the setup menus or Phone Book menus to change the items. Entering the password is also required to access the Administrator Setup menu. Page 2/2 Administrator Setup Page: 2/2 Save Phone Book Load Phone Book Auto Dialing On Create Private Phone Book Delete Private Phone Book Copy to Private Phone Book Save Cancel Page 1/2 Save Phone Book Saves the data in the Phone Book in a “Memory Stick”. The data in the “Memory Stick” will be overwritten. Administrator Setup Page: 1/2 Administrator Passward Superuser Passward Remote Access Passward Web Monitor On Save Cancel Administrator Password Sets the password for the system administrator. The administrator password is valid to modify the items in the Setup menu for the administrator and in the Phone Book menu. The items in the Setup menu for the administrator and in the Phone Book menu can be changed by the administrator. Superuser Password Sets the password for the super-user. The superuser password is valid to modify the items in the Phone Book menu. Remote Access Password Sets the password required to access this System from a Web browser. Accessing from a Web browser is also enabled by entering the administrator or superuser password. Web Monitor Selects whether or not to permit monitoring of the JPEG images of this System via a Web browser. On: Permits monitoring via a Web browser. Off: Disables monitoring. 50 Registering Local Information Load Phone Book Loads the data in the Phone Book from a “Memory Stick”. The data in the Phone Book will be overwritten. Auto Dialing You can create a Private Phone Book in a “Memory Stick”. This item is used to select whether or not to automatically dial the address of a specified list in the Private Phone Book simply by inserting the “Memory Stick”. On: Enables automatic dialing. Off: Disables automatic dialing. Create Private Phone Book Selects to create an empty folder and file for a Private Phone Book in an inserted “Memory Stick”. Delete Private Phone Book Selects to delete the Private Phone Book folder in the inserted “Memory Stick”. Copy to Private Phone book Selects to copy all the contents of the Phone Book to a Private Phone Book in the inserted “Memory Stick”. Page 2/7 ISDN Setup Menu The ISDN Setup menu is used to set up the ISDN lines. Shows the A1 to C2 text boxes for inputting the telephone numbers. ISDN Setup Note Page: 2/7 Area Code The ISDN Setup menu is displayed only when the optional PCS-B768 ISDN Unit is installed to your system. Local Number A1 A2 B1 B2 C1 Page 1/7 C2 Cancel Country/Region ISDN USA Country/Region Code 1 Protocol National ISDN Save Area Code Enter the area code to be used for the ISDN interface. Do not enter the first “0” number of your area code. Cancel Country/Region Selects the country or region where you use the Communication Terminal. You can select from among Europe (excluding France), France, Japan, USA, China and Other. Country/Region Code Enter the country code or region code. For customers in the USA and Canada, see “SPID Setting for Customers in the USA and Canada” on page 52. Local Number Enter the telephone number (local number) to be used for the ISDN interface. Note The D1-F2 text boxes are shown on the next page (Page 3). Fill in the boxes depending on the lines you connect. Page 4/7 Shows the A1 to C2 text boxes for inputting the telephone numbers. ISDN Setup Page: 4/7 Sub Address: A1 Protocol Selects the protocol of the ISDN lines to be used. You can select Japan (NTT), Euro ISDN, Euro ISDN (France), National ISDN, 5ESS(P-MP), 5ESS(P-P) or DMS-100 depending on the interface you are using. For customers in the USA and Canada, see “SPID Setting for Customers in the USA and Canada” on page 52. A2 B1 B2 C1 C2 Save Cancel Sub Address Enter the sub-addresses when registering them. Only numerals are available for a subaddress. Note The D1-F2 text boxes are shown on the next page (Page 5). Fill in the boxes depending on the lines you connect. Registering Local Information 51 Chapter 2: Registration and Setup for System Administrators Save Auto SPID ISDN Setup Page: 1/7 Page 6/7 Shows the A1 to C2 text boxes for inputting the telephone numbers and the Auto SPID tab. ISDN Setup Page: 6/7 SPID A1 A2 B1 B2 C1 C2 Auto SPID Save SPID Setting for Customers in the USA and Canada If you connect to an ISDN switch type, configuration of SPID (Service Profile Identifier) is required. When you select “Auto SPID” in the ISDN Setup Wizard (see page 31), the “Area Code”, “Local Number” and “SPID” setup items are automatically set. If “Auto SPID” is not available in your area, set up SPID manually using the ISDN Setup menu. Cancel SPID This item is used only for customers in the USA and Canada. 1 Open the ISDN Setup menu. 2 Enter the country code in the Country/ Region Code text box depending on the network switch type you are using. For details, see “SPID Setting for Customers in the USA and Canada”. AT&T 5ESS (National ISDN), NTI DMS-100 (National ISDN): Enter “1”. AT&T 5ESS (Multipoint Custom ISDN): Enter “1*10”. AT&T 5ESS (Point-to-Point Custom ISDN): Enter “1*12”. NTI DMS-100 (Custom ISDN): Enter “1*11”. Auto SPID This item is used only for customers in the USA and Canada. For details, see “SPID Setting for Customers in the USA and Canada”. Notes • The D1-F2 text boxes are shown on the next page (Page 7). Fill in the boxes depending on the lines you connect. • The SPID menu does not appear depending on the protocol you selected on Page 1. ISDN Setup Page: 1/7 Country/Region ISDN USA Country/Region Code 1 Protocol National ISDN Save 3 Cancel Open Page 2 of the ISDN Setup menu to enter the LDN (Local Directory Number) in the Local Number text boxes. When you use the AT&T 5ESS (Multipoint Custom ISDN) or AT&T 5ESS (Point-to-Point Custom ISDN) switch type 52 Registering Local Information Enter the same LDNs in the A1 and A2 (B1 and B2, C1 and C2, depending on the number of lines you use) text boxes. For the AT&T 5ESS (National ISDN) and AT&T 5ESS (Multipoint Custom ISDN) switch type Enter the SPID in the A1 text box only. ISDN Setup ISDN Setup Page: 2/7 Area Code Local Number A1 408 9876532 A2 408 9876532 Page: 6/7 SPID A1 019876532001 B1 A2 B2 B1 C1 B2 C2 C1 Save C2 Cancel Save When you use the NTI DMS-100 (National ISDN) or NTI DMS-100 (Custom ISDN) switch type Enter the different LDNs in the A1 and A2 (B1 and B2, C1 and C2, depending on the number of lines you use) text boxes. These switch types are given a separate number for each channel. Cancel For the NTI DMS-100 (National ISDN), NTI DMS-100 (Custom ISDN), AT&T 5ESS (National ISDN) switch type Enter the different SPID numbers in the A1 and A2 text boxes. ISDN Setup Page: 6/7 ISDN Setup SPID Page: 2/7 Area Code A1 019876543001 Local Number A1 408 9876543 A2 408 9876544 A2 019876544001 B1 B2 B1 C1 B2 C2 C1 C2 Auto SPID Save Save For the AT&T 5ESS (Point-to-Point Custom ISDN) switch type You do not need to set up the SPID, then no entry in the A1 and A2 (B1 and B2, C1 and C2, depending on the number of lines you use) is required. When you use the AT&T 5ESS (National ISDN) switch type You may enter the same or different numbers in two channels. 4 Cancel Cancel Open Page 6 (SPID setup menu) to enter the SPID. Note If you connect 4-6 ISDN lines, the D1-F2 text boxes are shown in Page 3 and Page 7 of the ISDN Setup menu. Fill in the boxes following steps 3 and 4. The SPID generally comprises 12 digits, including a 7 digit LDN (Local Directory Number). Be sure to enter the different SPID number in each of the A1 and A2 (B1 and B2, C1 and C2, depending on the number of lines you use) text boxes if you have entered the separate LDNs in the Local Number text boxes for each channel in step 3. 5 After the settings are completed, select “Save”, then press the PUSH ENTER button. Registering Local Information 53 Chapter 2: Registration and Setup for System Administrators Auto SPID Page 2/8 LAN Setup Menu When you conduct a conference via a LAN, set the items in the LAN Setup menu. LAN Setup Page: 2/8 Gatekeeper Mode For details on the settings, consult with the network administrator. Off Gatekeeper Address User Alias User Number Page 1/8 Save LAN Setup Cancel Page: 1/8 DHCP Mode Host Name Off Auto IP Address Auto Network Mask Auto Gateway Address Auto DNS Address Auto Save Cancel DHCP Mode Selects whether DHCP (Dynamic Host Configuration Protocol) server is enabled or not. Auto: The IP address and network mask are automatically assigned. In this case, confirm the assigned IP address, network mask, gateway address, and DNS address in the launcher menu or the Machine Information menu after the LAN connection is completed. Off: Sets “DHCP Mode” to “Off”. In this case, enter the IP address, network mask, gateway address and DNS address. Gatekeeper Mode Sets whether you use the gatekeeper that controls access to a LAN. Using the gatekeeper allows you to dial using the user name or user number. On: Enables use of the gatekeeper. Off: Disables use of the gatekeeper. Auto: Detects the gatekeeper automatically and uses it. Gatekeeper Address Enter the gatekeeper address used when “Gatekeeper Mode” is set to “On”. User Alias Enter the user name (H.323 alias) to be registered in the gatekeeper. User Number Enter the user number (E.164 number) to be registered in the gatekeeper. Page 3/8 LAN Setup Host Name Enter the host name. Page: 3/8 SNMP Mode Off Trap Destination IP address Enter the IP address. Community Public Description Videoconference Device Location Network Mask Enter the network mask. Gateway Address Enter the default gateway address. DNS Address Enter the DNS (Domain Name System) address. 54 Registering Local Information Contact Save Cancel SNMP Mode Selects whether the SNMP (Simple Network Management Protocol) agent service is enabled or not. On: Enables the SNMP agent service. Off: Disables the SNMP agent service. Trap Destination Enter the address of the trap destination SNMP manager. Community Enter the community name managed by the SNMP manager. The default setting is “public”. Normally, there is no need to change. Off: Does not request resending a packet. Adaptive Rate Control Sets whether or not to always optimize the LAN bandwidth. On: Always optimizes. Off: Disables optimization of the LAN bandwidth. Note This item is enabled only when “Packet Resend Request” is set to “Off”. When “Packet Resend Request” is set to “On”, this item is always set to “On”. Location Enter the location where this terminal is installed. LAN Mode Selects the interface type and the communication mode of the LAN connection. Auto Negotiation: The interface type and the communication mode are recognized automatically. 100Mbps Full Duplex: Connects via 100BASE-TX in full duplex mode. 100Mbps Half Duplex: Connects via 100BASE-TX in half duplex mode. 10Mbps Full Duplex: Connects via 10BASE-T in full duplex mode. 10Mbps Half Duplex: Connects via 10BASE-T in half duplex mode. Contact Enter information on the administrator of this terminal. Page 4/8 LAN Setup Page: 4/8 NAT Mode Off NAT Address Packet Resend Request On Adaptive Rate Control On LAN Mode Auto Negotiation Save Page 5/8 Cancel LAN Setup Page: 5/8 NAT Mode Selects whether you connect the system to a local network using NAT (Network Address Translation) that enables sharing of one IP address for multiple computers on the same LAN. On: Enables NAT mode. Off: Disables NAT mode. NAT Address Enter the IP address of a global network to be used for NAT mode. Packet Resend Request Selects whether or not to request to resend the packet when a packet loss occurs during communication. On: Requests resending a packet. Port Number Used Default TCP Port Number 2253 UDP Port Number 49152 Save Cancel Port Number Used Selects whether or not to fix the TCP port number and UDP port number. Custom: Uses the port numbers set by the user. Default: Uses the default port numbers, 2253 for the TCP port number and 49152 for the UDP port number. Registering Local Information 55 Chapter 2: Registration and Setup for System Administrators Description Enter the description of this terminal. The default setting is “Videoconference Device” and cannot be changed. TCP Port Number When “Port Number Used” is set to “Custom”, enter the TCP port number. UDP Port Number When “Port Number Used” is set to “Custom”, enter the UDP port number. Page 6/8 LAN Setup Page: 6/8 TOS IP Precedence IP Precedence 0 Low Delay Off High Throughput Off High Reliability Off Minimum Cost Off Save On: Specifies the bit rate of High Reliability for the TOS field. Off: Does not specify the bit rate of High Reliability for the TOS field. Minimum Cost Selects whether or not to specify the bit rate of Minimum Cost for the TOS field. On: Specifies the bit rate of Minimum Cost for the TOS field. Off: Does not specify the bit rate of Minimum Cost for the TOS field. Diffserve Enter the Diffserve value (0 – 64). This item is displayed only when “TOS” is set to “Diffserve”. Cancel Page 7/8 LAN Setup TOS Selects how to define the TOS (Type of Service) field. Off: Does not define the TOS field. IP Precedence: Defines the TOS field as IP Precedence. Diffserve: Defines the TOS field as Diffserve. IP Precedence Enter the IP Precedence value (0 – 7). Low Delay Selects whether or not to specify the bit rate of Low Delay for the TOS field. On: Specifies the bit rate of Low Delay for the TOS field. Off: Does not specify the bit rate of Low Delay for the TOS field. Page: 7/8 PPPoE Off PPPoE User Name PPPoE Password Save Cancel PPPoE Selects whether or not to use PPPoE for LAN connection. You can use the B FLET’S* or FLET’S ADSL services without connecting a router when using PPPoE. On: Uses PPPoE for LAN connection. Off: Does not use PPPoE. Note High Throughput Selects whether or not to specify the bit rate of Low Delay for the TOS field. On: Specifies the bit rate of High Throughput for the TOS field. Off: Does not specify the bit rate of High Throughput for the TOS field. High Reliability Selects whether or not to specify the bit rate of High Reliability for the TOS field. 56 Registering Local Information Operations of PPPoE for LAN connection are presently verified only for Japanese NTT B FLET’S and FLET’S ADSL services. * “FLET’S” is a trademark of NTT East and NTT West Corporations in Japan. PPPoE User Name Enter a user name when you use PPPoE for LAN connection. PPPoE Password Enter a password when you use PPPoE for LAN connection. Page 8/8 Machine Information Menu The Machine Information menu shows the versions of the Communication Terminal and the connected equipment for exclusive use, installed software versions, etc. LAN Setup Machine Information Page: 8/8 Fixed IP for PPPoE Off Fixed IP address for PPPoE PPPoE DNS Obtain automatically Primary DNS Save Cancel Fixed IP for PPPoE Selects whether or not to make a PPPoE connection using the fixed IP. On: Uses the fixed IP for a PPPoE connection. Off: Does not use the fixed IP for a PPPoE connection. Fixed IP Address for PPPoE Enter the fixed IP address when “Fixed IP for PPPoE” is set to “On”. PPPoE DNS Selects whether to obtain the DNS server addresses automatically or to specify them manually when connecting to LAN using PPPoE. Specify: Specifies the DNS server addresses. Obtain automatically: Allows you to obtain the DNS server addresses automatically. Primary DNS Enter a primary DNS address. Secondary DNS Enter a secondary DNS address. VerX.XX ISDN UNIT Version VerX.XX DSB Version VerX.XX DSP Version VerX.XX Software Option Multipoint(H.323) Option I/F DSB, ISDN UNIT Host Name PCS-1 IP Address 0.0.0.0 MAC Address 00-00-00-00-00-00 Serial Number 12345 End Host Version Displays the software version of the Communication Terminal. ISDN UNIT Version Displays the version of the connected PCSB768 ISDN Unit. DSB Version Displays the version of the connected PCSDSB1 Data Solution Box. DSP Version Displays the version of the built-in DSP (Digital Signal Processor) for audio/video codec. Software Option Displays the optional MCU software installed. None: No MCU software is installed. Multipoint (H.323): The PCS-323M1 H.323 MCU software (for LAN) is installed. Multipoint (H.320): The PCS-320M1 H.320 MCU software (for ISDN) is installed. Multipoint (H.320 + H.323): Both the PCS323M1 and PCS-320M1 MCU software are installed. Option I/F Displays the optional connected equipment. None: No optional equipment is connected. Registering Local Information 57 Chapter 2: Registration and Setup for System Administrators Secondary DNS Host Version ISDN UNIT: The PCS-B768 ISDN Unit is connected. DSB: The PCS-DSB1 Data Solution Box is connected. Whiteboard: A whiteboard is connected. Host Name Displays the host name. IP Address Displays the IP address. MAC Address Displays the MAC address. Serial Number Displays the serial number. Status Menu The Status menu shows the current status of communication. The ISDN Line Status, LAN Line Status or LAN Connection Status will also be displayed depending on the line interface used. Communication Status One page for each point connected to the system will be displayed. The connected point is shown at the upper right corner of the page as “Connection A (or B, C….)”. The terminal’s name of the point is also displayed at its side. The items below are shown both in the columns for “Encode” and “Decode”. The descriptions under “Encode” show the setting status on the local system and those under “Decode” show the status on receiving. Status Page: 1/4 Communication Status Connection A (Encode) (Decode) Audio Mode G.728 G.728 Line I/F Video Mode H.261CIF H.261CIF Camera Control BRI ON Frame Rate 15fps 15fps Data Control Rate 2 x 64k 2 x 64k DSB ON MLP Rate OFF OFF Whiteboard OFF HMLP Rate OFF OFF LSD Rate 6400 6400 ON Cancel Audio Mode Shows the current audio compression format. Video Mode Shows the current video compression format. Note The audio compression and video compression formats used for communication with a remote party may differ from the settings in this menu, depending on the status of videoconferencing system on the remote site. Frame Rate Shows the maximum frame rate of motion pictures. 58 Registering Local Information Rate Displays the number of lines connected and a transmission rate during communication. LAN Line Status Status Page: MLP Rate Shows the MLP (Multi Layer Protocol) rate. LAN Line Status 3/4 LAN1 LAN1 LAN1 LAN1 LAN1 Status: Cause Code: : Connected : Call failed : No call in progress : No network : Call in progress HMLP Rate Shows the HMLP (High Speed Multi Layer Protocol) rate. End Line I/F Displays the line interface you are using. LAN Connection Status Status Page: Camera Control Shows whether control of each other’s camera is enabled or not. Data Control Shows whether the T.120 data conference is enabled or not. Chapter 2: Registration and Setup for System Administrators LSD Rate Shows the LSD (Low Speed Data) rate. 4/4 LAN Connection Status Send Receive Audio Bit Rate 97448 bps 96016 bps Video Bit Rate 1622620 bps 1627056 bps Receive Packet Loss Audio Data 0 / Video Data 0 / 58085 0 % Camera Control Data 0 / 0 % Packet Recovery Ratio 7579 / LAN Mode Speed : 100Mbps Duplex : Full 2 0 % % End DSB Shows whether the PCS-DSB1 Data Solution Box is connected or not. Whiteboard Shows whether the mimio Xi attached to your whiteboard is enabled or not. ISDN Line Status Status Page: 2/4 ISDN Line Status A1 A2 B1 B2 C1 C2 D1 D2 E1 E2 F1 F2 Status: Cause Code: : No call in progress : No network : Call in progress : Connected : Call failed End Registering Local Information 59 Encryption via LAN Menu The Encryption via LAN menu is used to conduct a videoconference using the encryption feature. The encryption feature enables connection to those terminals only that have entered the preset password, allowing you to conduct a highly confidential conference. For details on a videoconference with the encryption feature, see Chapter 7. Encryption via LAN Page: 1/1 Encryption via LAN Off Encryption Password Save Cancel Encryption via LAN Selects whether or not to use the encryption feature for a videoconference. On: Uses the encryption feature for a videoconference. Off: Does not use the encryption feature for a videoconference. Registering a Remote Party – Phone Book You can register the telephone number or IP address of a remote party in the Phone Book, allowing you to dial the party very easily. Up to 500 remote parties can be registered in the Phone Book. You can also store a still image such as a participant’s portrait in the index list. You can also create a Private Phone Book in a “Memory Stick” separately from the Phone Book in the Communication Terminal. Registering a New Remote Party 1 Use the V, v, B or b button on the Remote Commander to select “Phone Book” in the launcher menu, then press the PUSH ENTER button. The Phone Book menu opens. Phone Book Encryption Password Enter the password required for starting a conference with the encryption feature. RECENT Recent 0-9 A-I J-S Notes • When “Encryption via LAN” is set to “On”, you cannot start a conference with a terminal not equipped with the encryption feature, a terminal with “Encryption via LAN” set to “Off”, or a terminal with a different encryption password. You can start a conference without using the encryption feature with a terminal connected via an ISDN. • The Encryption via LAN menu is not available when you connect to other terminals by LAN&ISDN cascade connections. 60 Registering a Remote Party – Phone Book T-Z New Entry 2 Use the V, v, B or b button on the Remote Commander to select “New Entry”, then press the PUSH ENTER button. The List Edit menu appears. When “LAN” is selected in step 4 List Edit List Edit Index Index OSAKA LAN LAN IP IP Save Line I/F: LAN LAN Bandwidth: 1024 Kbps LAN Bandwidth: 1024 Kbps Enter the name of a remote party in the Index text box. For character input, see “Entering Characters” on page 37. 4 Select the line interface you are using to connect to a remote party with “Line I/F”. LAN: Connects to a videoconferencing system on the remote site via a LAN. ISDN: Connects to a videoconferencing system on the remote site via an ISDN line. ISDN (Telephone): Connects to a phone on the remote site via an ISDN line for a voice meeting. LAN: Connects to multipoints for a multipoint videoconference via LAN. ISDN: Connects to multipoints for a multipoint videoconference via ISDN lines. LAN & ISDN: Connects to multipoints for a multipoint videoconference via LAN and ISDN. The List Edit menu switches according to the selected line interface. 5 Save Cancel Set up various items for the line on a remote site. Cancel 1 Enter the IP address of the remote party. Enter the host name and domain name when using the DNS server (ex. host.domain). When using the gatekeeper, enter the user name and user number registered in the LAN Setup menu (page 54). 2 Select the LAN bandwidth to be used. When “ISDN” or “ISDN (Telephone)” is selected in step 4 List Edit Index: Bob ISDN A Line I/F: ISDN Number of Lines: 6B Save Cancel 1 Enter the telephone number of the remote party in the telephone number text box beside “A”. When entering a sub-address, enter an asterisk (*) between the telephone number and subaddress. Only numerals are usable for a sub-address. When “More Options Enable” is set to “On” in the Dial Setup menu (page 42), the A1, A2, B1, B2, C1 and C2 text boxes appear. Enter the number of the remote party in the A1 text box. Registering a Remote Party – Phone Book 61 Chapter 2: Registration and Setup for System Administrators 3 Line I/F: LAN 2 Select the number of the ISDN channels to be used for dialing. 6 Select the line interface icon or a still image stored in a “Memory Stick” to be registered in the Phone Book. Press the B or b button to select the icon or a still image, then press the PUSH ENTER button. Note You cannot select a still image unless a “Memory Stick” in which the still image is stored is inserted. 7 Use the V, v, B or b button to select “Save”, then press the PUSH ENTER button. The settings are registered in the Phone Book. To connect to the remote party without using BONDING If the videoconferencing system of the remote party is not equipped with the BONDING function, entering one telephone number does not allow you to connect all the line numbers used to connect to the remote party. To connect to the remote party by entering all the ISDN line numbers used, you can set the connection without using the BONDING function of this system. Set “More Options Enable” to “On” in the Dial Setup menu (page 42), select the More Options button at the lower part of the List Edit menu to open the Dial Setup menu, then set “Bonding” to “Auto”. The A1, A2, B1, B2, C1 and C2 text boxes appear in the List Edit menu. Enter all the telephone numbers for the ISDN lines selected by “Number of Lines”. Up to 6B-channel connection is available when using this method. 62 Registering a Remote Party – Phone Book Note When you set “Number of Lines” to “2B”, you can connect to the remote party by selecting “ISDN (2B)” from “Line I/F” in the Dial menu. To set up more detailed options When “More Options Enable” is set to “On” in the Dial Setup menu, the More Options button is shown at the lower part of the List Edit menu. Select the More Options button with the V, v, B or b button on the Remote Commander and press the PUSH ENTER button to open the Dial Setup menu. You can change the settings of the desired items. Note The contents set with the More Options button have priority over those set in the Dial Setup menu. Changing the Contents of the Phone Book You can change the telephone number, IP address, name or setting registered in the Phone Book. Open the Phone Book menu. 2 Use the V, v, B or b button on the Remote Commander to select the remote party to be changed in the Phone Book menu, then press the PUSH ENTER button. The submenu appears. Follow the procedure below to delete the remote party from the Phone Book. 1 Open the Phone Book menu. 2 Use the V, v, B or b button on the Remote Commander to select the remote party to be deleted in the Phone Book menu, then press the PUSH ENTER button. The submenu appears. 3 Edit Press the V or v button on the Remote Commander to select “Delete”, then press the PUSH ENTER button. Copy The message “Delete Entry?” appears. Dial Delete 3 Press the V or v button on the Remote Commander to select “Edit”, then press the PUSH ENTER button. The List Edit menu appears. 4 Change the telephone number, IP address, name or setting. 5 Use the V, v, B or b button on the Remote Comander to select “Save”, then press the PUSH ENTER button. 4 Use the V, v, B or b button on the Remote Commander to select “OK”, then press the PUSH ENTER button. The selected party is deleted. To cancel deleting Select “Cancel” in step 4, then press the PUSH ENTER button. The correction is completed. Registering a Remote Party – Phone Book 63 Chapter 2: Registration and Setup for System Administrators 1 Deleting the Registered Remote Party Copying the Setting of the Phone Book Menu 1 Open the Phone Book menu. 2 Use the V, v, B or b button on the Remote Commander to select the remote party to be copied in the Phone Book menu, then press the PUSH ENTER button. 2 The submenu appears. Open Page 2 of the Administrator Setup menu. Administrator Setup 3 Press the V or v button on the Remote Commander to select “Copy”, then press the PUSH ENTER button. Page: 2/2 Save Phone Book Load Phone Book Auto Dialing The items for the selected party are copied, and the file name is followed by “–2”. You can use the setting after modifying the necessary items. Creating a Private Phone Book You can create your own Phone Book (Private Phone Book) in a “Memory Stick”. Once the Private Phone Book is registered, inserting the “Memory Stick” into the Communication Terminal changes the Phone Book menu to the Private Phone Book menu. You can also activate the Auto Dial feature, allowing you to start dialing automatically to one of the lists simply by inserting the “Memory Stick”. Delete Private Phone Book Copy to Private Phone Book Save Insert a “Memory Stick” in which you want to register a remote party into the Memory Stick slot on the Communication Terminal. Insert the “Memory Stick” in the direction of the arrow with the mark facing upward. 64 Registering a Remote Party – Phone Book Cancel For how to open the menu, see “Registering Local Information” on page 38. 3 Select “Create Private Phone Book”. An empty folder and file for a Private Phone Book are created in the “Memory Stick”. The Private Phone Book menu appears. Private Phone Book Recent 0-9 A-I J-S T-Z To register a new remote party in a Private Phone Book 1 On Create Private Phone Book New Entry 4 Register a new remote party. The procedure is the same as that for registering in the Phone Book. Proceed with steps 2 to 7 in “Registering a New Remote Party” on page 60. The procedures for how to change the contents of the Private Phone Book, how to delete the registered remote party, or how to copy the setting of the Private Phone Book are the same as those for the Phone Book. Open the Private Phone Book menu and proceed with the steps described on pages 63 and 64. 3 Press the V or v button on the Remote Commander to select “Edit”, then press the PUSH ENTER button. The List Edit menu appears. To copy all the contents of the Phone Book to the Private Phone Book List Edit LAN IP 1 2 3 . 1 2 3 . 1 2 3 . 1 2 3 Insert the “Memory Stick” in which you want to store the Private Phone Book into the Memory Stick slot on the Communication Terminal, then select “Copy to Private Phone Book” from Page 2 of the Administrator Setup menu. All the data registered in the Phone Book are copied to the inserted “Memory Stick”. Insert the “Memory Stick” from which you want to delete the registered Private Phone Book into the Memory Stick slot on the Communication Terminal, then select “Delete Private Phone Book” from Page 2 of the Administrator Setup menu. All the data are deleted from the inserted “Memory Stick”. To dial a specified list of the Private Phone Book automatically If you set “Auto Dial” in the Administrator Setup menu to “On”, you can automatically dial one of the lists registered in the Private Phone Book simply by inserting the “Memory Stick” in which the Private Phone Book is registered. 1 Open the Private Phone Book. 2 Use the V, v, B or b button on the Remote Commander to select the remote party to dial automatically, then press the PUSH ENTER button. Line I/F LAN LAN Bandwidth 1024 Kbps Auto Dial Off Save Cancel 4 Use the V, v, B or b button on the Remote Commander to select “Auto Dial”, press the PUSH ENTER button, then select “On” from the drop-down list. 5 Use the V, v, B or b button on the Remote Commander to select “Save”, then press the PUSH ENTER button. The setting is registered and “AUTO” appears on the registered list. Private Phone Book RECENT AUTO Recent LAN Anne Jane Mary 0-9 A-I Anne 0.0.0.0 J-S T-Z New Entry To exit from the Private Phone Book menu Remove the “Memory Stick” in which the Private Phone Book is registered from the Communication Terminal. The screen returns to the Phone Book menu. Registering a Remote Party – Phone Book 65 Chapter 2: Registration and Setup for System Administrators To delete the Private Phone Book from the “Memory Stick” ALPHA Index OSAKA Chapter 3: Daily Videoconference This chapter describes how to conduct a videoconference from start to finish after the administrator has completed various registrations and settings for the system. The videoconference explained here is a point-to-point conference via a LAN connection or ISDN connection using the optional PCS-B768 ISDN Unit. For use of a “Memory Stick” or optional equipment, see Chapter 4. To conduct a data conference using the optional PCS-DSB1 Data Solution Box, see Chapter 5. To conduct an encrypted conference via LAN, see Chapter 7. To conduct a multipoint conference, see Chapter 8. Starting a Conference by Calling a Remote Party You can start a videoconference with a remote party by dialing. Once you have made a connection to the remote party, you can begin talking just as with a normal phone call and start a videoconference. Turning on the Power 1 Turn on the TV monitor. When the IR repeater is inserted under the remote sensor of the Sony TV, set the TV to standby mode. When the power of the Communication Terminal is turned on, the TV monitor will turn on simultaneously. 2 66 Turn on other equipment you are using for the videoconference. Starting a Conference by Calling a Remote Party 3 Set the power switch on the right side of the Communication Terminal to on (@). The Communication Terminal turns on after a while. POWER indicators (Lights in green.) Power switch Note After the power is turned on, the camera moves automatically for trial operation. Be careful not to catch your finger. Using the Launcher Menu The launcher menu is displayed on the monitor screen when the system is turned on or while it is not connected to a remote party. The launcher menu displays the image shot by the local camera, local system status and buttons to open the menus. Connect Phone Book Dial Menu Angle Adj. Press to show help IP:0.0.0.0 Video:Main ISDN:012345678912 Audio:MIC(INT)+AUX 1 Screen The image shot by the local camera is displayed. Starting a Conference by Calling a Remote Party 67 Chapter 3: Daily Videoconference Three indicators on the front of the Communication Terminal and the POWER indicator on the camera light, then only the POWER indicators on both units remain on in green. The launcher menu will appear on the monitor screen and the picture shot by the local camera will also appear in the launcher menu. 2 System indicators The indicators show the current status of the local camera by the icons or letters listed below. Indicator (icon) Identification Description LAN status The indicator is shown in dark when the LAN is enabled to use, and in light when it is disabled. Multipoint mode Multipoint mode is activated. Memory Stick “Memory Stick” is inserted. ISDN status When the optional ISDN Unit is connected, usable ISDN port is shown. IP: IP address Shows the IP address of the local system. ISDN: ISDN telephone Shows the ISDN telephone number of the local number system. Video: Video input The selected video input on the local system is shown. Main: Picture shot by the Camera Unit. Object: Picture shot by the optional PCSDS150/DS150P Document Stand. AUX1: Picture output from equipment connected to the VIDEO IN AUX 1 connector. AUX2: Picture output from equipment connected to the VIDEO IN AUX 2 connector. Note The video inputs are shown as the labels set in the General Setup menu (page 49). 68 Starting a Conference by Calling a Remote Party Identification Description Audio: Audio input The selected audio input on the local system is shown. MIC (INT): Sound from the built-in microphone. MIC (EXT): Sound from an external microphone connected to the Communication Terminal. MIC (DSB): Sound from an external microphone connected to the optional PCSDSB1 Data Solution Box. MIC (AUX): Sound from an external microphone connected to the AUX IN jack on the optional PCS-DSB1 Data Solution Box. AUX: Sound from external equipment connected to the AUDIO IN jack on the Communication Terminal. MIC (INT)+AUX: Mixed sounds from the built-in microphone and from external equipment MIC (EXT)+AUX: Mixed sounds from an external microphone connected to the Communication Terminal and from external equipment. MIC (DSB)+AUX: Mixed sounds from an external microphone connected to the optional PCS-DSB1 Data Solution Box and from external equipment. MIC (AUX)+AUX: Mixed sounds from an external microphone connected to the AUX IN jack on the optional PCS-DSB1 Data Solution Box and from external equipment. Phone Book button The Phone Book menu is displayed when you select this button by pressing the V, v, B or b button and then the PUSH ENTER button on the Remote Commander. 4 Dial button The Dial menu is displayed when you select this button by pressing the V, v, B or b button and then the PUSH ENTER button on the Remote Commander. 5 Menu button You can display the various Setup menus when you select this button by pressing the V, v, B or b button and then the PUSH ENTER button on the Remote Commander. 6 Press to show help When you press the HELP button on the Remote Commander if “Press to show help” is displayed, the guide of each menu appears on the screen. Pressing the HELP button again hides the help guide. Starting a Conference by Calling a Remote Party 69 Chapter 3: Daily Videoconference 3 Indicator (icon) Selecting the Video/Audio Quality Mode You can select whether priority for video/audio quality is given to still picture, motion picture or sound. 1 Press the V, v, B or b button on the Remote Commander to select “Menu” on the launcher menu, then press the PUSH ENTER button. You can also display the menu by pressing the MENU button on the Remote Commander. The Setup menu appears. Setup Video/Audio Sound Priority Multipoint Mode Off Keep pressing the [MENU] button to show more detailed setup menus. Save 2 Cancel Press the b button on the Remote Commander to select “Video/Audio”, then press the PUSH ENTER button. The setting items appear. Setup Video/Audio Multipoint Mode Sound Priority Picture Priority Off Motion Priority More Options Keep pressing the [MENU] button to show more detailed setup menus. Save 3 Cancel Press the V or v button on the Remote Commander to select the desired mode, then press the PUSH ENTER button. Sound Priority: Select to prefer the sound quality. Picture Priority: Select to prefer the picture quality Motion Priority: Select to give the top priority to motion picture. More Options: Select to use the settings in the More Options menu (page 62). 70 Starting a Conference by Calling a Remote Party 4 Press the v button on the Remote Commander to select “Save”, then press the PUSH ENTER button. Setup Video/Audio Picture Priority Multipoint Mode Off Keep pressing the [MENU] button to show more detailed setup menus. Save Cancel The settings are saved and the screen returns to the launcher menu. To call a remote party not registered in the Phone Book 1 Use the V, v, B or b button on the Remote Commander to select “Dial”, then press the PUSH ENTER button, or press the CONNECT/ DISCONNECT ( / ) button on the Remote Commander. The Dial menu appears on the screen. Dial Line I/F IP LAN A2 LAN Bandwidth B1 1024 Kbps B2 C1 C2 More Options Dial Save Note Pressing the number buttons on the Remote Commander opens the Dial menu, allowing direct entry of the IP address or the ISDN telephone number with the number buttons. Starting a Conference by Calling a Remote Party 71 Chapter 3: Daily Videoconference Calling a Remote Party 2 Use the V, v, B or b button to select “Line I/F”, then press the PUSH ENTER button. The submenu appears. Press the V or v button to select the line interface used to connect to the remote party, then press the PUSH ENTER button. Dial Line I/F IP LAN ISDN LAN Bandwidth: ISDN (2B) 1024 Kbps ISDN(Telephone) A2 B1 B2 More Options Dial Save LAN: Connects to the videoconferencing system of a remote party via a LAN. ISDN: Connects to the videoconferencing system of a remote party via an ISDN. ISDN (2B): Connects to the H.221-format videoconferencing system via 2B channels of the ISDN connection. ISDN (Telephone): Connects to the phone of a remote party to conduct a voice meeting via the ISDN connection. 3 Configure the LAN, or ISDN line. When using the LAN Dial Line I/F IP LAN A2 LAN Bandwidth B1 1024 Kbps B2 More Options Dial Save 1 Enter the IP address of a remote party to connect in the IP text box. Use the V, v, B or b button on the Remote Commander to select the IP text box, then press the PUSH ENTER button. Then enter the IP address with the number buttons on the Remote Commander. Enter the host name and domain name when using the DNS server in the IP text box (ex. host.domain). When using the gatekeeper, enter the user name and user number registered in the LAN Setup menu (page 54). Notes • You can enter a dot ( . ) with the b or button on the Remote Commander. • To correct the entered number, press the PinP (BACK SPACE) button on the Remote Commander. The last entered number is deleted. 72 Starting a Conference by Calling a Remote Party • To delete the entered IP address, press the DISPLAY (CLEAR) button on the Remote Commander. 2 Select the LAN bandwidth. Use the V, v, B or b button to select “LAN Bandwidth”, then press the PUSH ENTER button. Press the V or v button to select the bandwidth from the displayed submenu, then press the PUSH ENTER button. You can choose from among 64 Kbps, 128 Kbps, 384 Kbps, 768 Kbps, 1024 Kbps, 1920 Kbps and Other. When using the ISDN Dial Line I/F A ISDN Number of Lines 6B Dial Save 1 Enter the telephone number of a remote party to connect to in the A text box. Use the V, v, B or b button on the Remote Commander to select the A text box, then press the PUSH ENTER button. Then enter the telephone number with the number buttons on the Remote Commander. Notes • Do not enter the prefix number in the telephone number text box. • Even when you connect multiple ISDN lines (2B or more number of lines), entering one telephone number of the remote party enables you to connect all the lines used automatically. • When you select ISDN (2B), the A1 and A2 text boxes appear. You can enter a separate ISDN line number in each text box. When you enter the number in the A2 text box, pressing the PUSH ENTER button on the Remote Commander enables copy of the content of the A1 text box to A2. • To correct the entered number, press the PinP (BACK SPACE) button on the Remote Commander. The last entered number is deleted. • To delete the entered ISDN telephone number, press the DISPLAY (CLEAR) button on the Remote Commander. 2 Select the number of channels connected when setting up a call. Use the V, v, B or b button on the Remote Commander to select “Number of Lines”, then press the PUSH ENTER button. Press the V or v button to select the number of channels to be used when calling a remote party from the displayed submenu, then press the PUSH ENTER button. You can select from among 1B, 2B, 3B, 4B, 5B, 6B, 8B and 12B channels. Starting a Conference by Calling a Remote Party 73 Chapter 3: Daily Videoconference More Options Note To connect to the remote party by entering all the telephone numbers for the ISDN lines used If the videoconferencing system of the remote party is not equipped with the BONDING function, entering one remote party’s telephone number does not allow automatic connection of multiple ISDN lines used to connect to the remote party. To connect to the remote party by entering all the telephone numbers, register the remote party’s telephone numbers for the ISDN lines to be used referring to “Registering a Remote Party – Phone Book” in Chapter 2 (page 60), then connect to the remote party according to the procedure described in “To call a remote party registered in the Phone Book” (page 75). 4 Use the V, v, B or b button to select “Dial” in the lower part of the menu, then press the PUSH ENTER button, or press the CONNECT/ DISCONNECT ( / ) button on the Remote Commander. The system begins dialing the IP address or ISDN telephone number entered in step 3. “Dialing (LAN)” or “Dialing (ISDN)” appears on the monitor screen, and the ON LINE indicator (blue) on the Communication Terminal blinks. When the system connects to the remote system, the message “Meeting starts!” appears on the screen, and the ON LINE indicator stops blinking and lights in blue. Now you can start a videoconference. Picture on the local site Picture on the remote site Meeting starts! To cancel dialing before connecting Press the V, v, B or b button to select “Cancel”, then press the PUSH ENTER button, or press the CONNECT/DISCONNECT ( / ) button. To save the entered IP address or ISDN line number in the Phone Book Select “Save” with the V, v, B or b button, then press the PUSH ENTER button on the Remote Commander. The address or number you entered is saved in the Phone Book and the List Edit menu is displayed. For details on the List Edit menu, see “Registering a Remote Party – Phone Book” on page 60. 74 Starting a Conference by Calling a Remote Party Redial function Once you have input the IP address or ISDN line number using the Dial menu, it will be entered in the text box of the Dial menu the next time you open the menu. Notes The redial function is not available: – Once you have turned off the power of the system or set it to standby mode. – When you cancel dialing the entered IP address or ISDN telephone number. – When you open the Dial menu by pressing the number buttons on the Remote Commander. To call a remote party registered in the Phone Book 1 Use the V, v, B or b button on the Remote Commander to select “Phone Book” in the launcher menu, then press the PUSH ENTER button. Chapter 3: Daily Videoconference The Phone Book menu appears on the monitor screen. Phone Book RECENT Recent LAN TOKYO Bob John 0-9 A-I TOKYO 0.0.0.0 J-S T-Z LAN ISDN ISDN OSAKA NEW YORK PARIS New Entry 2 Use the V, v, B or b button on the Remote Commander to select a remote party from the Phone Book, then press the PUSH ENTER button. The submenu appears. Phone Book RECENT Recent LAN TOKYO Bob John 0-9 A-I J-S T-Z LAN ISDN ISDN OSAKA NEW YORK PARIS Dial PARIS 1234567 Edit New Entry Copy Delete If the desired remote party does not appear, see “To search for a remote party in the Phone Book” on page 77. Starting a Conference by Calling a Remote Party 75 3 Use the V or v button on the Remote Commander to select “Dial”, then press the PUSH ENTER button, or press the CONNECT/DISCONNECT ( / ) button on the Remote Commander. The system begins dialing the party selected in step 2. “Dialing (LAN)” or “Dialing (ISDN)” appears on the monitor screen, and the ON LINE indicator (blue) on the Communication Terminal blinks. When the System connects to the system on the remote site, the message “Meeting starts!” appears on the screen, and the ON LINE indicator stops blinking and lights in blue. Now you can start the videoconference. Picture on the local site Picture on the remote site Meeting starts! To cancel dialing before connecting Press the V, v, B or b button to select “Cancel”, then press the PUSH ENTER button, or press the CONNECT/DISCONNECT ( / ) button on the Remote Commander. To call a remote party registered in the Private Phone Book 1 Insert a “Memory Stick” in which the Private Phone Book is registered into the Memory Stick slot on the Communication Terminal. The Phone Book menu changes to the Private Phone Book menu. Private Phone Book RECENT Recent LAN Anne Jane Mary 0-9 A-I Anne 0.0.0.0 J-S T-Z New Entry 2 76 Use the V, v, B or b button on the Remote Commander to select a remote party you want to call from the Private Phone Book, then press the PUSH ENTER button. Starting a Conference by Calling a Remote Party 3 Select “Dial” from the submenu and press the PUSH ENTER button, or press the CONNECT/DISCONNECT ( / ) button on the Remote Commander. The system dials the selected remote party. Note If the auto dialing feature of the Private Phone Book is activated, the system begins dialing when the “Memory Stick” is inserted. To search for a remote party in the Phone Book Phone Book RECENT Recent LAN TOKYO 0 Bob John 0-9 1 A-I 2 J-S 3 4 T-Z LAN ISDN ISDN OSAKA NEW YORK PARIS 5 6 7 New Entry 8 9 Note You can also search for remote parties by pressing the number buttons on the Remote Commander instead of the “0-9” tab on the Phone Book. Pressing the number button lists the six party names which start with the alphabetical letter on the number button of the Remote Commander. Starting a Conference by Calling a Remote Party 77 Chapter 3: Daily Videoconference The Phone Book displays the list of the six parties at a time. When you select “Recent”, the Phone Book lists the six names you have most recently dialed. Selecting the “0-9”, “A-I”, “J-S” or “T-Z” tab opens the submenu. When you select the desired number or letter from the corresponding submenu, the Phone Book lists the six party names which start with the selected number or letter. Receiving a Call from a Remote Party Operations for answering a call differ depending on the setting of the answer mode. Auto answer mode The system automatically receives a call from a remote party and you can start conferencing. Although no operation is necessary to start, the picture on the local site will be displayed on the remote site screen even if you are not ready to begin. Manual answer mode When there is an incoming call, the Communication Terminal rings. You need to connect the call manually before starting the conference. You can start it whenever you are ready. Notes • You cannot answer the call unless the power switch on the Communication Terminal is set to on (@). • Make sure that the TV monitor is turned on. If you insert the IR repeater under the remote sensor on the Sony TV, set the TV to standby mode. For setting of the answer mode, see “Auto Answer” in the Answer Setup menu on page 42. Answering a Call from a Remote Party To answer a call in auto answer mode When you receive a call, the Communication Terminal rings and the message “Incoming Call” appears on the monitor screen. The system is automatically connected and the picture of the remote party is displayed on the local monitor screen and the sound is heard. The picture and sound on the local site will be enabled on the remote site at the same time. The message “Meeting starts!” appears on the monitor screen. You are now ready to start a conference. Picture on the local site Picture on the remote site Meeting starts! 78 Receiving a Call from a Remote Party Note See pages 81 to 94 to adjust the sound and picture during the conference. To receive a call in manual answer mode When you receive a call, the Communication Terminal rings and the message “Incoming call. Answer?” appears on the monitor screen. Press B or b to select “OK”, then press the PUSH ENTER button. The system is then connected. Once the connection is made, the picture of the remote party is displayed on the local monitor screen and the sound is heard. The picture and sound on the local site will be enabled on the remote site at the same time. The message “Meeting starts!” appears on the monitor screen. You are now ready to start a conference. Note When you do not want to answer the call Press B or b to select “Cancel”, then press the PUSH ENTER button. Ringing stops. When the system fails to make an ISDN connection If the system fails to connect to the remote party, the message “Cannot complete connection (an ISDN cause code and a message are displayed here)” appears on the monitor screen. For details on ISDN cause codes and messages, see “On Screen Messages” on page 184. When there is an incoming call during communication over a different line interface If you receive a call via an ISDN when you are in communication via a LAN (or vice versa), the system becomes busy. To display an elapsed communication time You can display an elapsed communication time on the monitor screen if “Time Display” in the General Setup menu is set to “On”. To turn the indicator off, set “Time Display” in the General Setup menu to “Off”. You can also turn off the indicator by selecting “Icon display OFF” in the communication submenu during communication with a remote party. For “Time Display” setting, see “General Setup Menu” on page 48. Receiving a Call from a Remote Party 79 Chapter 3: Daily Videoconference See pages 81 to 94 to adjust the sound and picture during the conference. Ending the Conference 1 Press the CONNECT/DISCONNECT ( Commander. / ) button on the Remote The message “Disconnect?” appears on the monitor screen. 2 Press the B or b button on the Remote Commander to select “OK”, then press the PUSH ENTER button, or press the CONNECT/DISCONNECT ( / ) button on the Remote Commander again. The system is disconnected. Note The power of the Communication Terminal remains on even if the system is disconnected. To cancel disconnection of the system Select “Cancel” with the B or b button, then press the PUSH ENTER button. To register the connected remote party in the Phone Book You can easily register the remote party who has just disconnected. If you set “Last Number Registration” in the General Setup menu to “On”, the message “Register this participant in the list?” appears after a conference with an unregistered remote party is finished. When you select “OK”, the Edit List menu appears. Note If the “Last Number Registration” is set to “Off”, the message does not appear. For “Last Number Registration” setting, see “Last Number Registration” on page 48. 80 Receiving a Call from a Remote Party Adjusting the Sound Adjusting the Volume You can adjust the volume of the sound to be received from a remote party. Press the VOLUME + button on the Remote Commander to increase the volume, VOLUME – button to decrease it. The volume level indicator appears on the monitor screen. The indicator will automatically disappear if you do not operate the buttons for a certain time. Chapter 3: Daily Videoconference Notes • You need to set the volume of the TV monitor to an appropriate level first. • If feedback caused by increasing the volume occurs, decrease the volume. Cutting Off the Sound Momentarily – Muting Function You can momentarily cut off the sound to be sent to the remote party. Press the MIC ON/OFF button on the Remote Commander. The sound of the local party is not heard by the remote party. The “MIC OFF” indicator appears on the monitor screen. MIC OFF To restore the sound Press the MIC ON/OFF button again. The “MIC OFF” indicator disappears and the sound is heard by the remote party. Adjusting the Sound 81 Synchronizing Audio and Video – Lip Sync Function During the conference a time lag may occur between the sound and picture to be sent to the remote party. When you set “Lip Sync” to “On” in the Audio Setup menu, the system adjusts to synchronize audio and video. However, this may delay transmission of audio synchronized with video. For the Lip Sync setting, see “Audio Setup Menu” on page 46. Note To enable the Lip Sync function of the remote party, you have to ask them to do so. Reducing Echo – Echo Canceler The Communication Terminal is equipped with the Echo Canceler, allowing the echo that occurs during audio transmission to be reduced. Setting “Echo Canceler” to “Internal” in the Audio Setup menu activates the built-in echo canceler. If you set it to “External”, you can activate the eco canceler of the equipment connected to the system. For the “Echo Canceler” setting, see “Audio Setup Menu” on page 46. 82 Adjusting the Sound Adjusting the Camera You can adjust the image shot by the local camera that is sent to the remote party to obtain the desired angle and size. During communication you can also control the camera on the remote site to adjust the image shot by the remote camera. Selecting the Camera to be Controlled Before adjustment, choose whether you control the local or remote camera. 1 Press the FAR/NEAR button on the Remote Commander. The Display Control menu appears. Press the B or b button on the Remote Commander to select “Control”, then switch between “Far” and “Near” with the V or v button. Display Control 3 Display Control Far Near Camera Press the PUSH ENTER button on the Remote Commander. When “Far” is selected (the remote camera is selected), the FAR indicator is displayed. When “Near” is selected (the local camera is selected), the FAR indicator does not appear. Notes • You cannot control the remote camera unless “Far End Camera Control” is set to “On” in the Dial Setup menu at a dialing party and the same item in the Answer Setup menu is set to “On” at an answering party. • You cannot control the remote camera during a session if the remote control format of the remote camera is not H.281. If you cannot control the remote camera, ask the remote party about the remote control format of his camera. • If the local and remote parties try to control the same camera at the same time, the camera may not operate correctly. Adjusting the Camera 83 Chapter 3: Daily Videoconference 2 Adjusting the Camera Angle and Zoom Determine the angle of view and the size of the picture to be displayed on the monitor screen by adjusting the angle and zoom. You can make adjustments in the monitor screen during communication and in the launcher menu when not in communication. You can also make adjustments using the Camera menu. To make adjustment during communication 1 Select the camera you want to adjust. Press the FAR/NEAR button on the Remote Commander to open the Display Control menu, then select “Far” or “Near” under “Control”. 2 Press the V, v, B or b button to adjust the camera angle. The picture whose camera angle is adjusted is displayed in the small window or in full screen. Adjusted picture 3 Use the ZOOM button to zoom in or out. Press the ZOOM T (Telephoto) button to zoom in (to enlarge image), and the ZOOM W (Wide angle) button to zoom out (to obtain wider range of image). To make adjustment using the launcher menu while not in communication You can adjust the camera angle and zoom of the picture on the local site only. 1 84 Use the V, v, B or b button to select the screen (screen frame becomes yellow), then press the PUSH ENTER button. Adjusting the Camera The color of the screen frame changes, then you can adjust the camera angle and zoom. Connect Phone Book Dial Menu Press to show help Angle Adj. Press the or button on the Remote Commander to adjust the camera angle. Use the ZOOM buttons to zoom in and out. IP:0.0.0.0 ISDN:012345678912 Press the PUSH ENTER button to return to the Video:Main Audio:MIC(INT)+AUX previous screen. Press the V, v, B or b button to adjust the camera angle so that the desired angle of view is obtained. 3 Use the ZOOM button to zoom in or out. Press the ZOOM T button to zoom in (to enlarge image), and the ZOOM W button to zoom out (to obtain wider range of image). 4 Press the PUSH ENTER button. To make adjustment using the Camera menu 1 Press the MENU button on the Remote Commander to display the Setup menu, then press the V or v button to select (camera) icon. The Camera menu appears. 2 Use the V, v, B or b button to select “Adjustments”, then press the PUSH ENTER button. The color of the screen frame changes, then you can adjust the camera angle and zoom. Camera Preset Save Preset Load Adjustments Use the following Remote Commander buttons to adjust the camera. : Auto adjustment On. : Focus+. : Focus: Brightness. : Backlight On/Off. 3 While in communication, press the FAR/NEAR button on the Remote Commander to select the camera to be adjusted. When the remote camera is selected, the FAR indicator is displayed. Adjusting the Camera 85 Chapter 3: Daily Videoconference 2 4 Press the V, v, B or b button to adjust the camera angle so that the desired angle of view is obtained. 5 Use the ZOOM button to zoom in or out. Press the ZOOM T button to zoom in (to enlarge image), and the ZOOM W button to zoom out (to obtain wider range of image). 6 Press the PUSH ENTER button. Adjusting the Focus and Brightness Normally, the focus and brightness are automatically adjusted to obtain optimum levels. You can also adjust them manually. It is recommended that the focus and brightness be adjusted automatically. To set the system to camera adjustment mode 1 Press the MENU button on the Remote Commander to display the Setup menu, then press the V or v button to select the (camera) icon. The Camera menu appears. 2 Use the V, v, B or b button to select “Adjustments”, then press the PUSH ENTER button. The color of the screen frame changes, then you can adjust the camera angle and zoom. The guidance for operations will be displayed under the screen. Camera Preset Save Preset Load Adjustments Use the following Remote Commander buttons to adjust the camera. : Auto adjustment On. : Focus+. : Focus: Brightness. : Backlight On/Off. 3 While in communication, press the FAR/NEAR button on the Remote Commander to select the camera to be adjusted. When the remote camera is selected, the FAR indicator is displayed. Note When the remote camera is selected, only manual focus adjustment is available. 86 Adjusting the Camera To display the picture to fill the monitor screen To display the picture in full screen while the Camera menu is displayed, select “Adjustments”, then press the PinP button on the Remote Commander. To cancel the full screen mode, press the RETURN button or PinP button on the Remote Commander. To adjust the focus automatically Press the number button 0 on the Remote Commander. The “Auto Camera” indicator appears and the focus is automatically adjusted. To adjust the focus manually To adjust the brightness Press the number button 9 on the Remote Commander repeatedly to make the picture brighter. The “Brightness +” indicator is displayed. Press the “7” button on the Remote Commander repeatedly to make the picture darker. The “Brightness –” indicator is displayed. To shoot the picture with backlight compensation Use backlight compensation when shooting a subject with bright background. Each time you press the number button 8, the backlight compensation is activated or deactivated. When it is activated, the “Backlight On” indicator is displayed. When it is deactivated, the “Backlight Off” indicator is displayed. Presetting the Angle and Zoom Settings Up to six settings for camera angle and zoom can be registered in the preset memory. Once you have stored the settings, you can easily recall them to move the camera. You can preset the settings in the monitor screen while in communication, and in the launcher menu while not in communication. You can also do so using the Camera menu. To preset the setting in the monitor screen while in communication 1 Select the camera whose camera angle and zoom setting you want to preset. Press the FAR/NEAR button on the Remote Commander to open the Display Control menu, then select “Far” or “Near” under “Control”. Adjusting the Camera 87 Chapter 3: Daily Videoconference Press the button on the Remote Commander repeatedly to move the focus point further away from the camera. The “Focus Far” indicator is displayed. Press the button on the Remote Commander repeatedly to move the focus point closer to the camera. The “Focus Near” indicator is displayed. 2 Adjust the camera angle and zoom. Use the V, v, B or b button to adjust the camera angle, and ZOOM button to adjust the zoom. 3 Keep one of the number buttons 1–6 pressed. The angle and zoom setting is stored in the selected number button, and the message “Registered to Preset number 1 (–6).” appears. To preset the setting in the launcher menu while not in communication 1 Adjust the camera angle and zoom in the launcher menu. Use the V, v, B or b button to select the screen and press the PUSH ENTER button, then press the V, v, B or b button to adjust the angle and the ZOOM buttons to adjust the zoom. 2 Keep one of the number buttons 1–6 pressed or press the of the 1-6 buttons continuously. button and one The angle and zoom setting is stored in the selected number button, and the message “Registered to Preset number 1 (–6).” appears. To preset the setting using the Camera menu 1 Press the MENU button on the Remote Commander to display the Setup menu, then press the V or v button to select (camera) icon. The Camera menu appears. 2 Use the V, v, B or b button on the Remote Commander to select “Preset Save”, then press the PUSH ENTER button. 3 Select the preset number (1–6) with the V or v button, then press the PUSH ENTER button. The color of the screen frame changes, then you can adjust the camera angle and zoom. Camera Preset Save 1 Preset Load 2 Adjustments 3 4 5 6 4 88 While in communication, select the camera to be adjusted with the FAR/ NEAR button on the Remote Commander. Adjusting the Camera The FAR indicator is displayed on the monitor screen when the remote camera is selected. 5 Adjust the angle and zoom. Use the V, v, B or b button to adjust the camera angle, and ZOOM button to adjust the zoom. 6 Press the PUSH ENTER button. The setting is registered in the selected preset number. Recalling the Preset Angle and Zoom Setting To recall the preset setting in the monitor screen while in communication 1 Select the camera which you want to move to the preset position. Press the FAR/NEAR button on the Remote Commander to open the Display Control menu, then select “Far” or “Near” under “Control”. 2 Press one of the number buttons 1–6 on the Remote Commander. The setting of the selected preset number is recalled, and the camera moves to the preset position. The message “Preset 1 (-6) selected” appears. To recall the preset setting in the launcher menu while not in communication You can move the local camera to the preset position. 1 Select the screen in the launcher menu, then press the PUSH ENTER button. 2 Press one of the number buttons 1–6 on the Remote Commander. The setting of the selected preset number is recalled, and the camera moves to the preset position. The message “Preset 1 (-6) selected” appears. To recall the preset setting in the Camera menu 1 Display the Camera menu. 2 Use the V, v, B or b button on the Remote Commander to select “Preset Load”, then press the PUSH ENTER button. Adjusting the Camera 89 Chapter 3: Daily Videoconference You can move the camera to the preset position by recalling the preset camera angle and zoom with the monitor screen displayed while in communication. You can do the same with the launcher menu displayed while not in communication. Using the Camera menu also enables movement of the camera to the preset position. 3 Press the V or v button to select the preset number (1-6) you want to recall, then press the PUSH ENTER button. Camera Preset Save 1 Preset Load 2 Adjustments 3 4 5 6 Use the following Remote Commander buttons to adjust the camera. : Auto adjustment On. : Focus+. : Focus: Brightness. : Backlight On/Off. The setting of the preset number is recalled and the camera moves to the position of that setting. On backup The built-in lithium battery enables retention of the memories such as preset camera adjustments even if the Communication Terminal is turned off. Notes • The built-in lithium battery is kept charged as long as the system is operated. If the system is not used for a long time, the battery is gradually discharged. It will be completely discharged when you do not use the system for 12 weeks. To retain the memories, recharge the battery. • To recharge the battery, connect the camera to the Communication Terminal and leave both units with the powers on for about 48 hours. 90 Adjusting the Camera Selecting the Input Picture and Sound This section describes how to switch the picture displayed on the monitor screen, and how to switch the input picture and sound. Switching the Displayed Picture Between the Local and Remote Pictures 1 Press the FAR/NEAR button on the Remote Commander. The Display Control menu appears. 2 Use the V, v, B or b button on the Remote Commander to select “Near” or “Far” under “Display”. Chapter 3: Daily Videoconference Display Control 3 Display Control Far Near Camera Press the PUSH ENTER button on the Remote Commander. Selecting the Input Picture 1 Press the VIDEO INPUT SELECT button on the Remote Commander. The Video Input Select menu appears. 2 Use the V, v, B or b button on the Remote Commander to select the video input on the local site. Selecting the Input Picture and Sound 91 Note While in communication you can switch the video input of the remote system by selecting “Far” in the Video Input Select menu. Video Input Select Near Far Main Main Main: Select the picture shot by the Camera. Object: Select the picture from the optional PCS-DS150/DS150P Document Stand. AUX 1: Selects the picture from the equipment connected to the VIDEO IN AUX 1 connector. AUX 2: Select the picture from the equipment connected to the VIDEO IN AUX 2 connector. VCR: Select the picture input from the VCR connected to the system on the remote site. This item does not appear unless the remote system is equipped with the video input select function. 3 Press the PUSH ENTER button on the Remote Commander. To change the video input name displayed in the Video Input Select menu If you label “Main”, “Object”, “AUX1” or “AUX2” under “Custom Input Label” in Page 4 of the General Setup menu as a desired name, the displayed input name in the Video Input Select menu will be changed to the label when selecting the video input in step 2 above. For example, you can label as Main, Document, Camera2, None. For details on “Custom Input Label”, see “Page 4/4” in the General Setup menu on page 49. 92 Selecting the Input Picture and Sound Switching the Picture Displayed on the TV Monitor Each press of the DISPLAY button on the Remote Commander switches the picture displayed on the monitor screen as follows: Picture shot by the local or remote camera DISPLAY button Still image transmitted or received Chapter 3: Daily Videoconference RGB picture Picture on a whiteboard Notes • A still image is displayed only when it has been transmitted or received. • An RGB picture is displayed only when the RGB signal is transmitted or received to/ from a computer via the optional PCS-DSB1 Data Solution Box connected to the Communication Terminal. • A picture on a whiteboard is displayed only when notes written on a whiteboard are transmitted or received. For details, see “Using Audio/Video Signal from the Connected Equipment for a Conference” on page 132 and “Video conferenceing Using a Whiteboard“ on page 138. Switching the Sound to Be Sent to the Remote Party You can switch the sound sent to the remote party between the sound from the microphone and that from the connected equipment. Use “Input Select” in the Audio Setup menu. For details on the “Input Select” setting, see page 46. Selecting the Input Picture and Sound 93 Monitoring the Local Picture as a Window Picture – PinP Feature You can display the picture shot by the local camera on your monitor screen as a window picture (Picture-in-Picture). This function enables you to check how your own party is monitored on the remote site. To display the window picture Press the PinP button on the Remote Commander. The local picture is displayed as a window picture. Local picture Remote picture To change the location of the window picture Each press of the PinP button changes the location of the window as follows: The window picture disappears. Monitor screen Notes • The window picture is displayed in the same location as it was last located. The window picture is not displayed if it was not displayed last. • The window picture is not available while not in communication with the remote party. To display the remote picture as a window picture Press the FAR/NEAR button on the Remote Commander to open the Display Control menu and select “Near” under “Display” when the local picture is displayed as a window picture. The remote picture is displayed as a window picture with the local picture as the main picture. 94 Monitoring the Local Picture as a Window Picture – PinP Feature Chapter 4: Videoconference With Optional Equipment This chapter describes the various videoconferences using the optional equipment in addition to the components contained in the PCS-1/1P Video Communication System. To conduct a data conference using the optional PCS-DSB1 Data Solution Box, see Chapter 5. To conduct a multipoint conference, see Chapter 8. You can display the still images stored in the optional “Memory Stick” or transmit them to a remote party. Displaying a Still Image Stored in a “Memory Stick” 1 Insert the “Memory Stick” containing the still images into the Memory Stick slot on the Communication Terminal. Insert the “Memory Stick” in the direction of the arrow with the mark facing upward. Using Still Images Stored in a “Memory Stick” for a Videoconference 95 Chapter 4: Videoconference With Optional Equipment Using Still Images Stored in a “Memory Stick” for a Videoconference 2 Open the Memory Stick menu. Press the MENU button on the Remote Commander to display the Setup menu, and select (Memory Stick) icon with the V or v button. Memory Stick 3 Use the V, v, B or b button on the Remote Commander to select the still image you want to display, then press the PUSH ENTER button. The submenu appears. Memory Stick Save 2 Send Load Delete Slide Show 4 Use the V or v button to select “Load”, then press the PUSH ENTER button. The menu disappears and the selected still image is displayed on the monitor screen. To clear the still image from the monitor screen While the still image is displayed, press the PUSH ENTER button on the Remote Commander. The Memory Stick menu is restored. Viewing a slide show You can view still images stored in a “Memory Stick” slide by slide. (Slide Show) 1 96 Insert the “Memory Stick” into the Memory Stick slot, and display the Memory Stick menu. Using Still Images Stored in a “Memory Stick” for a Videoconference 2 Use the V, v, B or b button on the Remote Commander to select a still image from which you want to start a slide show, then press the PUSH ENTER button. The submenu appears. Memory Stick Save 2 Send Load Delete Slide Show 3 Use the V or v button on the Remote Commander to select “Slide Show”, then press the PUSH ENTER button. The slide show starts. During communication with a remote party, the still images are transmitted to the remote party. The indicator is displayed on the monitor screen during the slide show. Press the b button on the Remote Commander to advance a slide. Pressing the B button goes back to the previous slide. To select another still image during the slide show Pressing the PUSH ENTER button during the slide show opens the submenu. 2/4 Stop Press the B or b button to select the desired still image, then press the PUSH ENTER button. The selected image is displayed in full screen. During communication it will be transmitted to the remote party. To stop the slide show While the submenu is open, select “Stop” with the v button and press the PUSH ENTER button. While the submenu is not open, press the RETURN button on the Remote Commander. The Memory Stick menu is restored. Using Still Images Stored in a “Memory Stick” for a Videoconference 97 Chapter 4: Videoconference With Optional Equipment 4 To delete a still image Display the Memory Stick menu, select the still image you want to delete, and press the PUSH ENTER button. Select “Delete” from the displayed submenu with the V or v button, then press the PUSH ENTER button. The selected still image is deleted from the “Memory Stick”. To remove the “Memory Stick” Push the “Memory Stick” and release your finger. The “Memory Stick” will come out a little, and you can then remove it. Sending a Still Image Stored in a “Memory Stick” While in communication, you can send still images stored in a “Memory Stick” to the remote party. 1 Insert a “Memory Stick” into the Memory Stick slot on the Communication Terminal, and display the Memory Stick menu. For how to insert a “Memory Stick” and how to display the Memory Stick menu, see “Displaying a Still Image Stored in a “Memory Stick”” on page 95. 2 Use the V, v, B or b button on the Remote Commander to select the still image you want to send, then press the PUSH ENTER button. The submenu appears. Memory Stick Save 2 Send Load Delete Slide Show 3 Use the V or v button to select “Send”, then press the PUSH ENTER button. The selected still image is displayed, and is sent to the remote party. The message “The still image has been sent.” appears on the monitor screen. When you select “Slide Show” in step 3 above If you select “Slide Show” from the submenu and press the PUSH ENTER button, a slide show starts from the selected still image, and it will be sent to the remote party. 98 Using Still Images Stored in a “Memory Stick” for a Videoconference For details on a slide show, see page 96. Note The image file to be sent will be saved to the directory “\DCIM\100MSDCF”. Chapter 4: Videoconference With Optional Equipment Using Still Images Stored in a “Memory Stick” for a Videoconference 99 About a “Memory Stick” What is “Memory Stick”? “Memory Stick” is a new compact, portable and versatile IC (Integrated Circuit) recording medium with a data capacity that exceeds a floppy disk. “Memory Stick” is specially designed for exchanging and sharing digital data among “Memory Stick” compatible products. Because it is removable, “Memory Stick” can also be used for external data storage. “Memory Stick” is available in two sizes: standard size and compact “Memory Stick Duo” size. Once attached to a Memory Stick Duo adapter, “Memory Stick Duo” turns to the same size as standard “Memory Stick” and thus can be used with products compliant with standard “Memory Stick.” Types of “Memory Stick” There are five types of “Memory Stick” depending on various uses. • “Memory Stick PRO” Equipped with MagicGate copyright protection technology, designed for use only with equipment compatible with “Memory Stick PRO”. • “Memory Stick-R” Data stored in this type of “Memory Stick” is not overwritten. It can be used only with equipment compatible with “Memory Stick-R”. Data that requires MagicGate copyright protection technology cannot be stored on this type. • “Memory Stick” Any type of data except copyrightprotected data that requires MagicGate copyright protection technology can be stored. • “MagicGate Memory Stick” Equipped with the MagicGate copyright protection technology. • “Memory Stick-ROM” Stores pre-recorded, read-only data. Recording or erasing data cannot be done with this type. 100 About a “Memory Stick” • “Memory Stick” (with memory select function) Equipped with multiple memories (128 MB). You can select the memory to use with the memory select switch on the back of the “Memory Stick”. You cannot use different memories simultaneously or continuously. Available types of “Memory Stick” for the unit You can use “Memory Stick” and “MagicGate Memory Stick” with the unit. However, because the unit does not support the MagicGate standards, data recorded with the unit is not subject to MagicGate copyright protection. Also you cannot use “Memory Stick PRO” with this unit. Notes on “Memory Stick Duo” • To use “Memory Stick Duo” with this unit, attach it to the Memory Stick Duo adapter before inserting it into the unit. • Be sure to attach “Memory Stick Duo” to the adapter with the correct orientation. • Be sure to insert the Memory Stick Duo adapter with the correct orientation. Otherwise, the unit may be damaged. • Do not insert the Memory Stick Duo adapter without “Memory Stick Duo” attached. Doing so may result in malfunction of the unit. What is MagicGate ? MagicGate is copyright protection technology that uses encryption technology. Format that can be displayed with this unit The unit can display the picture files recorded on a “Memory Stick” in the following format: • Image files (DCF-compatible) compressed in the JPEG (Joint Photographic Experts Group) format (extension: .jpg) • Image files of up to 2048 × 1536 pixels can be displayed. Before using a “Memory Stick” Terminal Write-protect tab Labeling position Notes • Do not attach any other material than the supplied label onto the label space. • Attach the label so that it does not stick out beyond the labeling position. • Do not write forcefully on the “Memory Stick Duo” memo area. • Carry and store the “Memory Stick” in its case. • Prevent metallic objects or your finger from coming into contact with the metal parts of the connecting section. • Do not strike, bend, or drop the “Memory Stick.” • Do not disassemble or modify the “Memory Stick.” • Do not allow the “Memory Stick” to get wet. • Do not use or store the “Memory Stick” in a location that is: – extremely hot, such as in a car parked in the sun. – under direct sunlight. – very humid or subject to corrosive substances. • “Memory Stick PRO” and are trademarks of Sony Corporation. • “Memory Stick R” and are trademarks of Sony Corporation. Formatting a “Memory Stick” Notes • A “Memory Stick” formatted with a computer cannot be guaranteed on the Communication Terminal. Make sure to use a “Memory Stick” that has been formatted with the Communication Terminal. • If you format a “Memory Stick”, all data, including the still images and Phone Book, will be lost. To format a “Memory Stick” Select “Memory Stick Format” from the General Setup menu. The message “Format a Memory Stick?” appears. When you select “OK”, the “Memory Stick” will be formatted. If a “Memory Stick” that is not formatted is inserted The message “Format a Memory Stick?” appears. To format it, select “OK”. If you do not want to format it, select “Cancel”. About a “Memory Stick” 101 Chapter 4: Videoconference With Optional Equipment • When you set the “Memory Stick” writeprotect tab to “LOCK,” data cannot be recorded, edited, or erased. • Use a sharp object, such as a ballpoint pen, to move the “Memory Stick Duo” erasure prevention switch. • Data may be damaged if: – You remove the “Memory Stick” or turn off the unit while it is reading or writing data. – You use the “Memory Stick” in a location subject to the effects of static electricity or electric noise. ..................................................................... • “Memory Stick Duo” and are trademarks of Sony Corporation. • “Memory Stick” and are trademarks of Sony Corporation. • “MagicGate Memory Stick” and are trademarks of Sony Corporation. • “Memory Stick-ROM” and are trademarks of Sony Corporation. Sending Motion Pictures as Still Images You can send motion pictures shot by the Camera or those output from the connected external equipment as still images. When you are sending pictures that contain lots of text, it is recommended that you send them as still images. The images become clearer than motion pictures and the texts are easy to read. Sending Still Images Using the Still Image Menu While in communication with the remote party, you can send motion pictures shot by the local camera as still images. You can send one still image or still images continuously. 1 Open the Still Image menu. Press the MENU button on the Remote Commander to display the Setup menu, and select the (still image) icon with the V or v button. 2 Use the V, v, B or b button on the Remote Commander to select “Send” or “Continuous Send”, then press the PUSH ENTER button. Still Image Send Continuous Send Clear Save Send Object 3 Adjust the camera angle and zoom and press the PUSH ENTER button, if necessary. For details on the adjustments of the camera angle and zoom, see “Adjusting the Camera Angle and Zoom” on page 84. The motion picture displayed on the local monitor screen freezes, and a still picture will be sent to the remote party. If you select “Send”, a still image is sent. When transmission is finished, the message “The still image has been sent.” appears. When “Continuous Send” is selected, still images are sent continuously. The sending interval depends on the transmission rate and the image type. 102 Sending Motion Pictures as Still Images To stop “Continuous Send” Press the PUSH ENTER button on the Remote Commander. Select “Stop” from the displayed submenu with the V or v button, then press the PUSH ENTER button. To cancel still image display Press the PUSH ENTER button on the Remote Commander to display the submenu. Select “Clear” with the V or v button, then press the PUSH ENTER button. Sending a Still Image Using the Communication Submenu You can easily send only one image displayed on the monitor screen as a still image during communication. 1 Press the PUSH ENTER button on the Remote Commander during communication. The Communication submenu appears. Send Presentation START Whiteborad ON Icon Display OFF End 2 Press the V or v button on the Remote Commander to select “Send”, then press the PUSH ENTER button. The motion picture displayed on the local monitor screen freezes, and a still picture is sent to the remote party. When transmission is finished, the message “The still image has been sent.” appears. To cancel still image display Press the PUSH ENTER button on the Remote Commander to display the communication submenu. Select “Clear” with the V or v button, then press the PUSH ENTER button. When a still image is displayed on the monitor screen, the “Send” indication changes to “Clear”. To erase the communication submenu Select “End” from the menu, then press the PUSH ENTER button. When you are receiving a still image You cannot send a still image to the remote party. Select “Clear”, then send the still image. Sending Motion Pictures as Still Images 103 Chapter 4: Videoconference With Optional Equipment Save Sending Motion Pictures Output from a Document Stand as Still Images During communication motion pictures output from the optional PCS-DS150/ DS150P Document Stand connected to the Communication Terminal can be frozen, and you can send a still image to the remote party. PCS-DS150/DS150P Document Stand (not supplied) To send a still image 1 Shoot the image you want to send with the Document Stand. For details how to operate the Document Stand, refer to the Operating Instructions supplied with the Document Stand. 2 Open the Still Image menu. Press the MENU button on the Remote Commander to display the Setup menu, then select the (still image) icon with the V or v button. 3 Use the V, v, B or b button on the Remote Commander to select “Send Object”, then press the PUSH ENTER button. The picture shot by the Document Stand is displayed on the monitor screen and is sent to the remote party as a still image. Still Image Send Continuous Send Clear Save Send Object 104 Sending Motion Pictures as Still Images Sending Motion Pictures Input from an External Camera or Other Equipment as Still Images During communication a motion picture output from an external camera or VCR connected to the Communication Terminal can be frozen, and then sent to the remote party. External camera, VCR, etc. AUDIO OUT AUX1–VIDEO IN–AUX2 AUDIO IN CAMERA UNIT MIC (PLUG IN POWER) 1 2 XXXX WHITE BOARD (MIXED) 100BASE-TX 10BASE-T VIDEO OUT AUX MAIN– MONITOR– SUB RGB OUT DC 19.5V XXXXXX IR OUT 1 to S-video output to video output to VIDEO IN AUX1 2 to VIDEO IN AUX2 S-video connecting cable (not supplied) To send a still image 1 Open the Still Image menu. Press the MENU button on the Remote Commander to display the Setup menu, then select the (still image) icon with the V or v button. 2 Display the picture you want to send on the monitor screen. Press the VIDEO INPUT SELECT button on the Remote Commander to display the Video Input Select menu, then select the input from which you want to send a picture under “Near”, and press the PUSH ENTER button. AUX 1: Selects the picture input from equipment connected to the VIDEO IN AUX 1 connector. AUX 2: Selects the picture input from equipment connected to the VIDEO IN AUX 2 connector. Notes • Selecting “Object” enables you to display the picture input from the optional PCS-DS150/DS150P Document Stand on the monitor screen. • If you change the label of the video input using the Custom Input Label menu in Page 4 of the General Setup menu, the labeled name is displayed instead of “AUX1”, “AUX2” or “Object”. 3 Use the V, v, B or b button on the Remote Commander to select “Send”, then press the PUSH ENTER button. The motion picture on the monitor screen freezes, and a still picture is sent to the remote party. The still picture remains even after sending. To cancel the still image display on the answering site Select “Clear”, or switch the input picture. Sending Motion Pictures as Still Images 105 Chapter 4: Videoconference With Optional Equipment Video connecting cable (not supplied) Receiving Still Images from a Remote Party During communication you can receive still images of the pictures shot by the remote camera if “Far End Camera Control” items are set to “On” both in the Answer Setup menu on the answering site and the Dial Setup menu on the dialing site. 1 Open the Still Image menu. Press the MENU button on the Remote Commander to display the Setup menu, then select the (still image) icon with the V or v button. 2 Press the FAR/NEAR button on the Remote Commander. The picture shot by the remote camera and the FAR indicator appear on the monitor screen in the Still Image menu window. “Send” in the menu turns to “Receive”. 3 Use the V, v, B or b button on the Remote Commander to select “Receive”, then press the PUSH ENTER button. Still Image Receive Continuous Send Clear Save Send Object The remote picture displayed on the monitor screen is received as a still image. To cancel still image display Press the PUSH ENTER button on the Remote Commander to display the submenu. Select “Clear” with the V or v button, then press the PUSH ENTER button. 106 Receiving Still Images from a Remote Party Saving Still Images to a “Memory Stick” You can save the picture shot by the local camera or input picture from the connected equipment or the remote picture during conference in a “Memory Stick”. Saving Still Images Using the Still Image Menu 1 Insert the “Memory Stick” in which you are saving the images into the Memory Stick slot. 2 Open the Still Image menu. Press the MENU button on the Remote Commander to display the Setup menu, then select the (still image) icon with the V or v button. 3 Display the picture you want to save on the monitor screen. 4 Use the V, v, B or b button on the Remote Commander to select “Save”, then press the PUSH ENTER button. Still Image Send Continuous Send Clear Save Send Object The picture displayed on the monitor screen will be saved as a still image to the “Memory Stick”. Notes • Do not remove the “Memory Stick” until the data is completely loaded. If you do, the “Memory Stick” may be damaged or the Communication Terminal may cause a malfunction. • A still image file is saved as a new file. It will not be overwritten. Saving Still Images to a “Memory Stick” 107 Chapter 4: Videoconference With Optional Equipment To switch the input on the local site, press the VIDEO INPUT SELECT button on the Remote Commander to display the Video Input Select menu, select the desired picture, then press the PUSH ENTER button. To save the remote picture, switch to the picture on the remote site with the FAR/NEAR button on the Remote Commander, and select the desired picture. When the write-protect tab on the “Memory Stick” is set to “LOCK” when you selected “Save” in step 4 The message “Memory Stick write-protected” appears and you cannot save the still image file. When the memory of the “Memory Stick” is full The message “Memory full.” appears and you cannot save the still image file. Image format that can be stored in a “Memory Stick” File name The image file is saved under the directory named “\DCIM\100MSDCF” with a file name as “DSCXXXXX.JPG”. Compression format The Communication Terminal compresses and records the recorded image data in the JPEG (Joint Photographic Experts Group) format. The file extension is “.jpg”. Note The Communication Terminal is not compatible with progressive JPEG format data. Saving Still Images Using the Memory Stick Menu You can save still pictures using the “Memory Stick” “Save” thumbnail displayed on the Memory Stick menu. 1 Insert the “Memory Stick” to which you are saving the images into the Memory Stick slot. 2 Display the picture you want to save. To switch the input on the local site, press the VIDEO INPUT SELECT button on the Remote Commander to display the Video Input Select menu, select the desired picture, then press the PUSH ENTER button. To save the remote picture, switch to the picture on the remote site with the FAR/NEAR button on the Remote Commander, and select the desired picture. 3 Open the Memory Stick menu. Press the MENU button on the Remote Commander to display the Setup menu, then select the (“Memory Stick”) icon with the V or v button. 108 Saving Still Images to a “Memory Stick” 4 Use the V, v, B or b button on the Remote Commander to move the cursor to the last thumbnail, the “Memory Stick” “Save” thumbnail, then press the PUSH ENTER button. Memory Stick “Memory Stick” “Save” thumbnail Save The selected picture is saved to the “Memory Stick” and a thumbnail is created. Saving Still Images Using the Communication Submenu 1 During communication with the remote party press the PUSH ENTER button. The communication submenu appears. Send Save Presentation START Whiteboard ON Icon display OFF End 2 Press the V or v button on the Remote Commander to select “Save”, then press the PUSH ENTER button. The displayed picture is frozen and saved to the “Memory Stick” as a still image. After saving, the message “Still image saved to Memory Stick.” appears. To erase the communication submenu Select “End” in the menu, then press the PUSH ENTER button. Saving Still Images to a “Memory Stick” 109 Chapter 4: Videoconference With Optional Equipment You can promptly save the picture displayed on the monitor screen during communication to the “Memory Stick” as a still image. Using a Convenient Menu Available during Communication — Communication Submenu During communication with a remote party, pressing the PUSH ENTER button on the Remote Commander opens the communication submenu. The communication submenu allows you to perform operations often used during communication only by selecting the item in the menu. Communication submenu Send Save Presentation START Whiteboard ON Icon display OFF End Selecting each item with the V or v button and pressing the PUSH ENTER button enables the following operations: Send: Sends the picture displayed on the monitor screen as a still picture to a remote party. After it is sent, this item changes to “Clear”. Selecting this item restores the motion picture shot by the camera. Save: Saves the picture displayed on the monitor screen to a “Memory Stick” as a still picture. Presentation SRART: Sends the RGB picture input from the optional PCSDSB1 Data Solution Box to a remote party. After sending, the item changes to “Presentation STOP”. Selecting the item ends transmission of the RGB picture. Displayed only when the Data Solution Box is connected to the Communication Terminal. Whiteboard ON: Sends the notes written on a whiteboard with the mimio Xi attached. After sending, the item changes to “Whiteboard OFF”. Selecting the item ends transmission of the notes on the whiteboard. Displayed only when the whiteboard with the mimio Xi installed is connected. Icon display OFF: Shows the indicators on the monitor screen if they are not shown. While the indicators are shown, the item changes to “Icon display ON”, and selecting the item hides the indicators. End: Clears the communication submenu. 110 Using a Convenient Menu Available during Communication — Communication Submenu Using Two Monitors – Dual Monitor The Communication Terminal enables you to connect two monitors. One monitor can be used exclusively for monitoring motion pictures. (Dual Monitor system) To connect the second monitor Connect the second monitor to the VIDEO OUT MONITOR SUB or RGB OUT connector on the Communication Terminal. When you are using Sony monitors, insert the IR repeater under the remote sensor of the second monitor and connect it to the IR OUT 2 jack on the Communication Terminal. Second monitor First monitor AUX1–VIDEO IN–AUX2 AUDIO IN CAMERA UNIT MIC XXXX (PLUG IN POWER) 1 2 100BASE-TX 10BASE-T VIDEO OUT AUX MAIN– MONITOR– SUB RGB OUT WHITE BOARD DC 19.5V XXXXXX IR OUT 1 to VIDEO OUT MONITOR SUB 2 to RGB OUT to IR OUT 2 Under the remote sensor to S-video input IR repeater (supplied) S-video connecting cable (not supplied) Signal cable (not supplied) Second monitor (projector, etc.) Activating dual monitor system Set “Dual Monitor” to “On” in Page 1 of the General Setup menu. The default setting is “Off” (page 47). When set to “On”, the first monitor is used exclusively for monitoring motion pictures while still images are displayed on the second monitor. For details, see “Switching the Picture Displayed on Dual Monitors” on page 113. Using Two Monitors – Dual Monitor 111 Chapter 4: Videoconference With Optional Equipment AUDIO OUT (MIXED) Notes • When “Dual Monitor” is set to “Off”, still images will be displayed on the first monitor screen. • When “Dual Monitor” is set to “On”, the local picture is displayed on the second monitor screen while not in communication. To display the picture on the second monitor screen Set “Sub Monitor Out” to “VIDEO OUT” or “RGB OUT” in Page 1 of the General Setup menu. (See page 47.) VIDEO OUT: Outputs a signal to the monitor connected to the VIDEO OUT MONITOR SUB connector on the Communication Terminal. RGB OUT: Outputs a signal to the monitor connected to the RGB OUT connector on the Communication Terminal. To view the picture as a window picture When you press the PinP button on the Remote Commander during communication, the picture will be displayed as a window picture on the first monitor screen. Note You cannot display a window picture on the second monitor screen. 112 Using Two Monitors – Dual Monitor Switching the Picture Displayed on Dual Monitors You can display the following pictures on the first or second monitor while in communication. Second monitor Local party First monitor Local party DISPLAY button Remote party Still image FAR/NEAR button Remote party RGB image Picture on a whiteboard First monitor • Enables display of motion pictures on the local or remote site. • To switch between the local and remote pictures, press the FAR/NEAR button on the Remote Commander to display the Display Control menu, then select “Far” (remote party) or “Near” (local party) under “Display”. Second monitor • Enables display of motion pictures on the local site, a still image received or transmitted, an RGB image transmitted via the PCS-DSB1 Data Solution Box or a picture on a whiteboard. • Each press of the DISPLAY button on the Remote Commander changes the displayed picture. Note You cannot change the displayed picture by pressing the DISPLAY button if there are no still image, RGB image, etc. Using Two Monitors – Dual Monitor 113 Chapter 4: Videoconference With Optional Equipment Local party Using Multiple Microphones The microphone built in the PCS-C1/C1P Camera Unit is assumed to be used to conduct a conference among about three participants. You can connect the optional PCS-A1 or PCS-A300 microphone to the System, allowing more persons to participate in the conference. To connect the optional microphones Connect the optional microphones to the MIC 1 and MIC 2 connectors on the Communication Terminal. Power is supplied to the microphones from the Terminal. TERMINAL AUDIO OUT AUX1–VIDEO IN–AUX2 AUDIO IN VISCA OUT CAMERA UNIT MIC ISDN UNIT (PLUG IN POWER) 1 2 WHITE BOARD (MIXED) 100BASE-TX 10BASE-T VIDEO OUT AUX MAIN– MONITOR– SUB RGB OUT DC 19.5V DSB IR OUT 1 2 to MIC 2 to MIC 1 PCS-A1 (not supplied) or PCS-A300 microphone (not supplied) To use the connected microphone Set “Mic Select” to “External” in the Audio Setup menu. (See page 46.) In this case the built-in microphone is disabled. Notes on installation of the microphones • Install microphone about 50 cm away from the participants. • Install the speakers behind the microphones. • Place the microphone in a quiet, echo-free location. • Install microphones away from equipment that may cause noise. • Avoid covering a microphone with paper, etc., or moving it. If you do either, extreme noise and echo may be heard temporarily by the remote party. In this case, wait until the echo disappears. 114 Using Multiple Microphones Microphone layout examples Microphone built in the PCS-1/1P PCS-1/1P PCS-A300 microphones PCS-A300 Chapter 4: Videoconference With Optional Equipment PCS-1/1P PCS-A1 microphones PCS-A1 PCS-1/1P Using Multiple Microphones 115 Using the Communication Transducer (CTE) The CTE Communication Transducer is an integrated system equipped with uni-directional microphones and omni-directional acoustic speaker. The unit is enabled to pick up clear voice with minimum background noise from all directions and to emit clear sound equally in all directions. To connect the CTE-600 Communication Transducer CTE-600 to an input/output connector Interface box (supplied with the CTE-600) Connecting cable (supplied with the CTE-600) to an input/output connector to DC 6V to LINE OUT Connecting cable (not supplied) TERMINAL AUDIO OUT AUX1–VIDEO IN–AUX2 AUDIO IN CAMERA UNIT MIC ISDN UNIT (PLUG IN POWER) 1 2 100BASE-TX 10BASE-T VIDEO OUT MAIN– MONITOR– SUB AC adaptor (supplied with the CTE-600 ) VISCA OUT WHITE BOARD (MIXED) AUX to LINE IN RGB OUT DC 19.5V to AUDIO IN Connecting cable (not supplied) to a wall outlet DSB IR OUT 1 2 to AUDIO OUT To use the Communication Transducer (CTE) • Set “CTE” in the Audio Setup menu to “AUX”. (page 46) • Set the SYSTEM SELECT switch at the bottom of the Communication Tranceducer to “PCS”. For detailed information on the Communication Transducer, refer to the Operating Instructions that come with the Communication Transducer. 116 Using the Communication Transducer (CTE) CTE layout example PCS-1/1P CTE-600 Chapter 4: Videoconference With Optional Equipment Using the Communication Transducer (CTE) 117 Recording Audio During a Conference You can record the voices of the participants on both the remote and local sites during a conference if you connect a video cassette recorder to the AUDIO OUT (MIXED) jack on the Communication Terminal. This is convenient for taking minutes of the conference. To connect a video cassette recorder Video cassette recorder, etc. TERMINAL AUDIO OUT AUX1–VIDEO IN–AUX2 AUDIO IN VISCA OUT CAMERA UNIT MIC ISDN UNIT (PLUG IN POWER) 1 2 WHITE BOARD (MIXED) 100BASE-TX 10BASE-T VIDEO OUT AUX MAIN– MONITOR– SUB RGB OUT DC 19.5V DSB IR OUT 1 to audio input 2 to AUDIO OUT (MIXED) Audio connecting cable (not supplied) When recording with a video cassette recorder When a video cassette recorder is connected to both the AUDIO IN and AUDIO OUT (MIXED) jacks, set “Recording Mute” to “On” in the Audio Setup menu to prevent from reflecting echo on a remote party. (See page 46.) 118 Recording Audio During a Conference Sending Audio/Video from the External Equipment to a Remote Party The Communication Terminal allows you to send the picture and sound output from the connected equipment such as a VCR to the remote party. To connect the video equipment for input The Communication Terminal is equipped with two video inputs. VCR, etc. to VIDEO IN AUX 1 to S-video output TERMINAL AUDIO OUT AUX1–VIDEO IN–AUX2 AUDIO IN VISCA OUT CAMERA UNIT MIC ISDN UNIT (PLUG IN POWER) 1 2 WHITE BOARD (MIXED) 100BASE-TX 10BASE-T VIDEO OUT AUX MAIN– MONITOR– SUB RGB OUT S-video connecting cable (not supplied) to VIDEO IN AUX 2 to video output to audio output 1 2 to AUDIO IN Video connecting cable (not supplied) Audio connecting cable (not supplied) Note Be sure to connect the audio cable to either of two VCRs. To input audio/video from external equipment To input video Open the Video Input Select menu by pressing the VIDEO INPUT SELECT button on the Remote Commander, then select the desired video input from the “Near” text box in the menu. To input the video from the equipment connected to the VIDEO IN AUX 1 or 2 jack, choose “AUX 1” or “AUX 2”, respectively. To input audio Set “Input Select” to “AUX” or “MIC + AUX” in the Audio Setup menu. (See page 46.) Sending Audio/Video from the External Equipment to a Remote Party 119 Chapter 4: Videoconference With Optional Equipment VCR, etc. DC 19.5V DSB IR OUT When set to “AUX”, the sound from the external equipment is input and the sound from a microphone is deactivated. When set to “MIC + AUX”, both sounds are input. 120 Sending Audio/Video from the External Equipment to a Remote Party Outputting Video Signals to External Equipment The Communication Terminal allows you to output the video signal to the connected external equipment such as a projector and VCR. To connect the external video equipment for output VCR, etc. TERMINAL to Video input AUDIO OUT AUX1–VIDEO IN–AUX2 AUDIO IN VISCA OUT CAMERA UNIT MIC ISDN UNIT (PLUG IN POWER) 1 2 WHITE BOARD (MIXED) 100BASE-TX 10BASE-T VIDEO OUT AUX MAIN– MONITOR– SUB Video connecting cable (not supplied) DC 19.5V DSB IR OUT 1 2 to RGB OUT to RGB input Signal cable (not supplied) To output signals to the equipment connected to the RGB OUT connector on the Communication Terminal Set “Monitor Out” or “Sub Monitor Out” to “RGB OUT” on Page 1 of the General Setup menu. (See page 47.) When you are not using any other monitor than the equipment connected to the RGB OUT connector, set “Dual Monitor” to “Off” in Page 1 of the General Setup menu. When you use the equipment connected to the RGB OUT connector as the second monitor to display a still image, etc., set “Dual Monitor” to “On” in Page 1 of the General Setup menu. (See page 47.) Outputting Video Signals to External Equipment 121 Chapter 4: Videoconference With Optional Equipment to VIDEO OUT AUX Projector, etc. RGB OUT Conducting a Conference Without the Picture – Voice Meeting Using the PCS-1/1P Video Communication System, you can conduct a conference only through voices via a normal phone without connecting the videoconferencing system. (Voice Meeting) Basic connecting procedures are the same as those for videoconferencing. Conducting a voice meeting with a remote party not registered in the phone book Set “Line I/F” to “ISDN(Telephone)” in the Dial Setup menu. During the Voice Meeting, the “Voice Only” indicator is displayed. For “Line I/F” setting, see “To call a remote party not registered in the Phone Book” on page 71. To register a remote party for a Voice Meeting Set “Line I/F” to “ISDN(Telephone)” in the List Edit menu displayed from the Phone Book menu. For registration, see “Registering a Remote Party – Phone Book” on page 60. To set the audio compression format Select the audio compression format by setting “Telephone Mode” in Page 4 of the Dial Setup menu. When you initiate the voice meeting, set “Telephone Mode” to “Auto”. When set to “Auto”, the G.711 µ-law format is automatically selected. You need not set the audio compression format when receiving a call from the remote party. For the “Telephone Mode” setting, see page 41. 122 Conducting a Conference Without the Picture – Voice Meeting Controlling the Remote System With the Tone Signal – DTMF Transmission The Video Communication System enables you to control the remote system connected by transmitting the tone signal (DTMF: Dual Tone Multi Frequency) assigned to the numbers for dialing (0-9, , ). 1 Press the button on the Remote Commander during communication. The DTMF menu appears on the monitor screen. 2 Press one of the number buttons (0-9, , ) on the Remote Commander corresponding to the tone signal you want to transmit to the remote party. The tone signal will be transmitted when the button is pressed. 3 To stop transmitting the tone signal, press the PUSH ENTER button on the Remote Commander. The DTMF menu disappears. Chapter 4: Videoconference With Optional Equipment Controlling the Remote System With the Tone Signal – DTMF Transmission 123 Conducting a Data Conference Using NetMeeting – T.120 Data Conference Connecting the Communication Terminal to the computer with NetMeeting* installed enables conduct of a data conference in compliance with the T.120 standard of the ITU-T Recommendation via the PCS-1/1P Video Communication System only when it is connected over ISDN. * NetMeeting is a registered trademark of Microsoft Corporation. Notes • When the Communication Terminal is used for a multipoint videoconference, the T.120 data conference is not available. • When the PCS-1/1P Video Communication System is connected with a videoconferencing system at the remote party via LAN, conduct the T.120 data conference without using the PCS-1/1P. To connect a computer To connect a computer to the connector on the Communication Terminal Use a commercially available UTP cross cable (category 5) to connect the LAN connector on the computer with the 100BASE-TX/10BASE-T connector on the Communication Terminal. TERMINAL AUDIO OUT AUX1–VIDEO IN–AUX2 AUDIO IN VISCA OUT CAMERA UNIT TERMINAL MIC ISDN UNIT (PLUG IN POWER) 1 2 AUDIO OUT WHITE BOARD (MIXED) MAIN– MONITOR– SUB RGB OUT DC 19.5V DSB IR OUT 1 2 to 100BASE-TX/ 10BASE-T PCS-B768 ISDN Unit UTP cross cable (not supplied) to LAN connector Computer 124 AUDIO IN VISCA OUT CAMERA UNIT MIC ISDN UNIT (PLUG IN POWER) 1 2 WHITE BOARD (MIXED) 100BASE-TX 10BASE-T VIDEO OUT AUX AUX1–VIDEO IN–AUX2 100BASE-TX 10BASE-T VIDEO OUT AUX MAIN– MONITOR– SUB RGB OUT DC 19.5V DSB IR OUT 1 2 to 100BASE-TX/ 10BASE-T UTP cross cable (not supplied) to LAN connector ISDN Computer Conducting a Data Conference Using NetMeeting – T.120 Data Conference To connect to a computer via a hub Connect the Communication Terminal to a computer using the UTP straight cable. Computer TERMINAL VISCA OUT Hub AUDIO OUT AUX1–VIDEO IN–AUX2 AUDIO IN CAMERA UNIT MIC ISDN UNIT (PLUG IN POWER) 1 2 WHITE BOARD (MIXED) 100BASE-TX 10BASE-T VIDEO OUT AUX MAIN– MONITOR– SUB RGB OUT DC 19.5V DSB IR OUT 1 2 to 100BASE-TX/ 10BASE-T to LAN connector UTP straight cable (not supplied) Open Page 2 of the General Setup menu, and enter the IP address of the computer in which the NetMeeting application is installed in the “T.120 PC Address” text box. (See page 48.) To call a remote party to conduct a T.120 data conference Set “T.120 Data” to “On” in Page 2 of the Dial Setup menu. (See page 41.) When you receive a call from a remote party to conduct a T.120 data conference Set “T.120 Data” to “On” in Page 2 of the Answer Setup menu. (See page 43.) Note It is recommended that you set “Audio Mode” to “G.728” in the Dial Setup and Answer Setup menus. To connect to a remote party using NetMeeting Before connecting, install the NetMeeting application in your computer. 1 Double-click the NetMeeting icon, or click “NetMeeting” from the Start menu on the computer’s window. NetMeeting starts. 2 Set the Communication Terminal to communication mode. Check that the “T.120” indicator is displayed on the monitor screen. Conducting a Data Conference Using NetMeeting – T.120 Data Conference 125 Chapter 4: Videoconference With Optional Equipment To configure the Communication Terminal 3 Click “Calling” in the NetMeeting window on the computer of either a local or remote party. 4 Enter the IP address set for the Communication Terminal in the “Address” text box of the “Call to” dialog box. 5 Click “Call”. After a while the connection is completed. For details on how to operate, refer to the Help menu of the NetMeeting application. About the transmission rate The Communication Terminal supports the following transmission rates: MLP: 6.4 Kbps, 24 Kbps, 32 Kbps HMLP: 62.4 Kbps, 64 Kbps, 128 Kbps. 126 Conducting a Data Conference Using NetMeeting – T.120 Data Conference Accessing the Communication Terminal The following controls are available to access the Communication Terminal. For details on each control, consult your Sony dealer. Using a Web Browser Accessing the IP address of the Communication Terminal from a Web browser allows you to control or set up the Terminal. For details on the password to access or Web monitoring feature, see “Administrator Setup Menu” on page 50. Using Telnet Accessing the IP address of the Communication Terminal from Telnet allows you to control or set up the Terminal. The AUX CONTROL jack on the right side of the Communication Terminal is designed to be used for services. Accessing the Communication Terminal 127 Chapter 4: Videoconference With Optional Equipment For details on the password to access or Web monitoring feature, see “Administrator Setup Menu” on page 50. Chapter 5: Data Conference This chapter shows you how to use the data from a computer, etc. connected to the optional PCS-DSB1 Data Solution Box for a conference. The optional PCS-DSB1 Data Solution Box is equipped with various input/ output connectors. For example, connecting the RGB output on a computer enables you to transmit the pictures or text data displayed on the computer to a remote party. When you connect a projector, you can display a highresolution image from a computer on the projector at a high transmission rate. The PCS-DSB1 is also equipped with connectors for connecting active speakers and microphones. The PCS-DSB1 is connected with the Communication Terminal using the interface cable for exclusive use. The party who receives the data, even if the party has no Data Solution Box or uses another videoconferencing system such as PCS-1600, can view the computer images sent from the other party. However, the quality of the picture received varies with the components of the system. If the Data Solution Box is used by the party who receives the data, a larger number of frames per second is obtained than the system without the Data Solution Box. It allows you to obtain a high-resolution motion picture from a computer. For details on picture quality depending on the system components, see “Picture quality of the data solution box” on page 133. For details on RGB signal specifications, see “Acceptable RGB Input/Output Signals” on page 198. Restrictions on the IP address of the system when using the Data Solution Box The IP address available for the PCS-1/1P Video Communication System is restricted when you use the Data Solution Box. Moreover, a network for communication between the Data Solution Box and the Communication Terminal should be set up to be a separate segment. As a result, unusable IP address is the value obtained from the AND operation with the address of the Data Solution Box for communication and the network mask. (Unusable IP address for the PCS-1/1P) = (IP address of the PCSDSB1)&(Network mask) The IP address of the PCS-DSB1 is fixed at “192.254.1.2”. If the Network mask is assumed to be “255.255.0.0”, an unusable IP address is as follows: 192.254.m.n (0 m 255, 0 n 255) Note on the camera picture when using the Data Solution Box When transmitting a signal via the Data Solution Box, the camera picture quality will be lower owing to the decreased number of frames. 128 Connection Example Using the Data Solution Box Notes • Be sure not to turn on the power of each unit until all the connections are completed. • Do not connect/disconnect the camera cable or the interface cable with the power on. Doing so may damage the Camera Unit, Communication Terminal or Data Solution Box. • Used with the Data Solution Box for the first time, the Communication Terminal may automatically upgrade the software of the Data Solution Box. While the upgrading message is displayed on the monitor screen, be sure not to turn off the Communication Terminal. Doing so may cause malfunction of the system. PCS-C1/C1P Camera Unit PCS-P1/P1P Communication Terminal ON LINE Interface cable (supplied with the PCS-DSB1) POWER LAN ALERT to DSB to TERMINAL Rear Front RGB IN A to RGB IN A LINE OUT RGB IN B to RGB IN B D-sub 15-pin cable (not supplied) Computer to LINE OUT OUT AUX AUX IN MIC 1 MIC 2 MIC 3 MIC 4 MIC 5 TO PROCESSOR RGB OUT to RGB OUT to MIC 1 – MIC 5 D-sub 15-pin cable (not supplied) D-sub 15pin cable (not supplied) PCS-A1 (not supplied) or PCS-A300 microphone (not supplied) Active speakers Projector, etc. Computer Connection Example Using the Data Solution Box 129 Chapter 5: Data Conference PCS-DSB1 Data Solution Box Notes on the connection example • Power to the Data Solution Box is supplied from the PCS-P1/P1P Communication Terminal with a connection described above. • Connect a projector, etc. to the RGB OUT connector on the Data Solution Box. This connection enables you: – To display the computer picture on the local site while transmitting it to the remote site. – To display the received computer picture with optimum picture quality. The received computer picture can also be output from the VIDEO OUT or RGB OUT connector on the PCS-P1/P1P Communication Terminal, but the computer picture while transmitting cannot be output from these connectors. Notes on the connection of a microphone • Up to five microphones can be connected with the Data Solution Box. • When using external microphones, the sound transmitted to the remote party may become unclear due to noises in a conferencing room. In this case speak close to the microphone. • When using multiple microphones, the Echo Canceler function cannot be fully utilized depending on the type of conference room. In this case, try to suppress any echo in the room or decrease the number of microphones. • You cannot use the microphones connected to the Data Solution Box together with those connected to the Communication Terminal or the builtin microphone. 130 Connection Example Using the Data Solution Box To connect the CTE-600 Communication Transducer to an input/output connector Connecting cable (supplied with the CTE-600) Interface box (supplied with the CTE-600) to DC 6V CTE-600 to LINE IN to LINE OUT AC adaptor (supplied with the CTE-600) to a wall outlet Connecting cable (not supplied) to an input/output connector to AUX IN to AUX OUT LINE OUT OUT AUX IN MIC 1 MIC 2 MIC 3 MIC 4 MIC 5 TO PROCESSOR RGB OUT PCS-DSB1 Data Solution Box (Rear) To use the Communication Transducer connected to the Data Solution Box Note You cannot use two or more Communication Transducers in a room and cannot use it with other microphones together. For detailed information on the Communication Transducer, refer to the Operating Instructions that come with the Communication Transducer. Connection Example Using the Data Solution Box 131 Chapter 5: Data Conference • Set “CTE” in the Audio Setup menu to “DSB AUX IN” (page 46). • Set the SYSTEM SELECT switch at the bottom of the Communication Transducer to “PCS”. Using Audio/Video Signal from the Connected Equipment for a Conference Setting Before Conferencing To use a microphone connected to the Data Solution Box Set “Mic Select” to “DSB MIC” in the Audio Setup menu (page 46). To use a projector, etc. connected to the RGB OUT connector on the Data Solution Box Set “Monitor Out (or Sub Monitor Out)” to “RGB OUT (DSB)” in Page 1 of the General Setup menu (page 47). Operating the System During a Conference To select a picture from a computer connected to the Data Solution Box Press the RGB A or RGB B button on the upper panel of the Data Solution Box. To select the picture from the computer connected to the RGB IN A connector, press the RGB IN A button, or the RGB IN B button to select that from the computer connected to the RGB IN B connector. The indicator of the selected button lights. RGB A button RGB A RGB B button RGB B RGB SELECT SEND RGB IN A RGB IN B To transmit a picture from a computer connected to the Data Solution Box Press the SEND button on the upper panel of the Data Solution Box. The indicator on the SEND button lights and the picture of the equipment selected with the RGB A or RGB B button is displayed on the projector, etc. connected to the RGB OUT connector on the Data Solution Box. While in communication, the picture selected on the Data Solution Box is transmitted to the remote party simultaneously. Such computer picture is displayed without any conversion as input to the Data Solution Box. The detailed portion of the picture transmitted to the remote party may not be clearly seen and the number of frames may be reduced. 132 Using Audio/Video Signal from the Connected Equipment for a Conference For details on picture quality, see “Picture quality of the data solution box” on page 133. SEND button RGB A RGB B RGB SELECT SEND RGB IN A RGB IN B Note While you are transmitting the computer picture, you cannot receive a still image or a computer picture from any other terminal. Ending your transmission enables you to receive it. When you are receiving a still image or computer picture from any other terminal, you cannot transmit a computer picture from equipment connected to the Data Solution Box. To transmit the picture from a computer to multiple points If you install the optional PCS-323M1 H.323 (for LAN) or PCS-320M1 H.320 (for ISDN) MCU software, you can transmit the picture from the computer to multiple points. Picture quality of the data solution box Using Audio/Video Signal from the Connected Equipment for a Conference 133 Chapter 5: Data Conference The picture quality received by the remote party varies depending on the type of the terminal or connecting method, or “Monitor Out (or Sub Monitor Out)” setting on the remote site. Using the Data Solution Box on the remote site enables receipt of a high-quality computer picture with larger number of frames. When the PCS-1/1P is used as a receiving terminal Setting of “Monitor Out (or Sub Monitor Out)” on the receiving terminal Output connector for a computer picture on receiving terminal Resolution Video frame rate Picture quality When “Dual Monitor” is set to “Off” When “Dual Monitor” is set to “On” VIDEO OUT – VIDEO OUT MONITOR MAIN on the PCS-P1/P1P a a Outputs the signal by converting a transmitted VGA, SVGA or XGA signal into a 4CIF signal. The original high-resolution picture cannot be obtained and details cannot be clearly seen. The number of frames displayed per second depends on the interface transmission rate. For example, one frame per second is obtained at 1 Mbps. – VIDEO OUT VIDEO OUT MONITOR SUB on the PCS-P1/P1P a a Outputs the signal by converting a transmitted VGA, SVGA or XGA signal into a 4CIF signal. The original high-resolution picture cannot be obtained and details cannot be clearly seen. The number of frames displayed per second depends on the interface transmission rate. For example, one frame per second is obtained at 1 Mbps. RGB OUT RGB OUT RGB OUT on the PCS-P1/ P1P a Outputs the signal by converting a transmitted VGA, SVGA or XGA signal into an XGA signal. The high-resolution picture can be obtained. The number of frames displayed per second depends on the interface transmission rate. For example, one frame per second is obtained at 1 Mbps. 134 Using Audio/Video Signal from the Connected Equipment for a Conference Setting of “Monitor Out (or Sub Monitor Out)” on the receiving terminal When “Dual Monitor” is set to “Off” When “Dual Monitor” is set to “On” RGB OUT (DSB) RGB OUT (DSB) Output connector for a computer picture on receiving terminal RGB OUT on the PCS-DSB1 (only when the PCS-DSB1 is enabled) Resolution Video frame rate Picture quality Outputs the signal by converting a transmitted VGA, SVGA or XGA signal into an XGA signal. The high-resolution picture can be obtained. You can view more vivid picture than the picture output from the RGB OUT connector on the Communication Terminal. The number of frames displayed per second depends on the interface transmission rates. For example, five frames per second is obtained at 1 Mbps. : High, a: Middle, f: Low When videoconferencing system other than the PCS-1/1P such as the PCS1600 is used Resolution Video frame rate Remarks a f Sends and receives the pictures in 4CIF, and the original high-resolution picture cannot be obtained and detailed portion cannot be clearly seen. The number of frames displayed per second depends on the interface transmission rates. For example, one frame per several seconds is obtained. : High, a: Middle, f: Low Using Audio/Video Signal from the Connected Equipment for a Conference 135 Chapter 5: Data Conference For the settings for output of the picture from each output connector, see “Displaying the Picture on a Projector or Monitor” on page 136, and “Dual Monitor” and “Monitor Out (or Sub Monitor Out)” in the General Setup Menu on page 47. Displaying the Picture on a Projector or Monitor When you connect the Data Solution Box to the Communication Terminal, connections with external monitors, etc. using the following four outputs are available. The connections allow output of the picture to one or two monitors selected from among four. Monitor A to VIDEO OUT MONITOR MAIN Monitor B to VIDEO OUT MONITOR SUB ON LINE POWER LAN ALERT to RGB OUT to RGB OUT on the PCS-DSB1 Monitor D Monitor C Outputting the Signal to One Monitor This setting is available when “Dual Monitor” is set to “Off” in the General Setup menu. Select the output using “Monitor Out” setting in the General Setup menu. VIDEO OUT: Outputs the signal to a monitor (Monitor A in the illustration above) connected to the VIDEO OUT MONITOR MAIN connector on the Communication Terminal. RGB OUT: Outputs the signal to a monitor (Monitor C in the illustration above) connected to the RGB OUT connector on the Communication Terminal. 136 Displaying the Picture on a Projector or Monitor RGB OUT (DSB): Outputs the signal to a monitor (Monitor D in the illustration above) connected to the RGB OUT connector on the Data Solution Box. Note When “Dual Monitor” is set to “Off” in the General Setup menu, output to a monitor connected to the VIDEO OUT MONITOR SUB connector is not available. When connecting the monitor to the RGB OUT connector on the Data Solution Box The menus may not be displayed. In this case, change the setup of your system as described below. 1 Connect your monitor to the RGB OUT connector on the Communication Terminal. 2 Set “Dual Monitor” to “Off” and “Monitor Out” to “RGB OUT (DSB)” in the General Setup menu. 3 Change the connection of the monitor to the RGB OUT connector on the Data Solution Box. Outputting the Signal to Two Monitors This setting is available when “Dual Monitor” is set to “On” in the General Setup menu. The first monitor for displaying motion pictures is fixed to the monitor connected to the VIDEO OUT MONITOR MAIN connector on the Communication Terminal (Monitor A in the illustration). Displaying the Picture on a Projector or Monitor 137 Chapter 5: Data Conference Select the output to the second monitor using the “Sub Monitor Out” setting in the General Setup menu. VIDEO OUT: Outputs the signal to a monitor connected to the VIDEO OUT MONITOR SUB connector (Monitor B) on the Communication Terminal. RGB OUT: Outputs the signal to a monitor (Monitor C) connected to the RGB OUT connector on the Communication Terminal. RGB OUT (DSB): Outputs the signal to a monitor (Monitor D) connected to the RGB OUT connector on the Data Solution Box. Chapter 6: Videoconference Using a Whiteboard This chapter describes how to use your whiteboard for your videoconferencing system. You can transmit and receive notes written on the whiteboard in real-time in a videoconference. You can also store the transmitted or received data in a Memory Stick as still images. Your whiteboard is usable for a videoconference only when the optional mimio Xi* is used together with the system. For product information on the mimio Xi, contact your nearest Sony dealer. * mimio® is a registered trademark of Virtual Ink Corporation of the United States. minio Xi is a trademark of Virtual Ink Corporation of the United States. Note Videoconferencing using the whiteboard is available only between systems equipped with the PCS-1/1P. You cannot use this function with other Sony videoconferencing systems such as PCS-1600, or other manufacturers’ systems. 138 Connection Example With a Whiteboard Notes • Be sure to turn off all the equipment before making any connections. • Do not connect/disconnect the cable with the power on. Doing so may damage the Camera Unit, Communication Terminal or mimio Xi. Whiteboard TERMINAL AUDIO OUT AUX1–VIDEO IN–AUX2 AUDIO IN VISCA OUT CAMERA UNIT MIC ISDN UNIT (PLUG IN POWER) 1 2 WHITE BOARD (MIXED) 100BASE-TX 10BASE-T VIDEO OUT AUX MAIN– MONITOR– SUB RGB OUT DC 19.5V DSB IR OUT 1 2 to WHITE BOARD Dedicated cable (supplied with the mimio Xi) mimio Xi capture bar Connection Example With a Whiteboard 139 Chapter 6: Videoconference Using a Whiteboard Notes on using the mimio Xi • Do not use any cable other than the dedicated cable supplied with the recorder. • Attach the capture bar at the upper left corner of the whiteboard. • Use only the stylus, marker and eraser that come with the mimio Xi for writing on a whiteboard. • Do not connect a device other than the mimio Xi to the WHITE BOARD connector on the Communication Terminal. Attaching the mimio Xi on the Whiteboard Attach the mimio Xi at the upper left corner of a whiteboard vertically or horizontally, then set the attachment orientation of the mimio Xi and the size of the whiteboard using the menu. Vertically Horizontally To set the attachment orientation of the mimio-Xi According to the orientation of the mimio Xi, set “Whiteboard Attachment” to “Vertical” or “Horizontal” in Page 2 of the General Setup menu (page 48). To specify the whiteboard size to be used After selecting “Inches” or “Meters” from “Whiteboard Size Measurement” in Page 2 of the General Setup menu, select the size of the whiteboard from “Whiteboard Size” (page 48). You can select one of the following sizes (height × width): When you attach the mimio Xi vertically 2'0" × 3'0" (0.6 × 0.9 m), 3'0" × 4'0" (0.9 × 1.2 m), 4'0" × 6'0" (1.2 × 1.8 m), 4'0" × 8'0" (1.2 × 2.4 m) When you attach the mimio Xi horizontally 3'0" × 2'0" (0.9 × 0.6 m), 4'0" × 3'0" (1.2 × 0.9 m), 6'0" × 4'0" (1.8 × 1.2 m), 8'0" × 4'0" (2.4 × 1.2 m) 140 Attaching the mimio Xi on the Whiteboard Conducting a Videoconference Using a Whiteboard ON LINE POWER LAN ALERT LAN or ISDN ON LINE ON LINE POWER POWER LAN ALERT LAN ALERT ON LINE POWER LAN ALERT 1 Start the videoconference. 2 When you intend to send the whiteboard picture, press the PUSH ENTER button on the Remote Commander to display the communication submenu on the monitor screen. Communication submenu Send Save Presentation START Whiteboard ON Icon display OFF 3 Press the V or v button on the Remote Commander to select “Whiteboard ON”, then press the PUSH ENTER button. The whiteboard picture and icon appears on the monitors of both the local and remote parties. When the local party uses the dual monitor mode, it will be displayed on the sub-monitor (second monitor). Conducting a Videoconference Using a Whiteboard 141 Chapter 6: Videoconference Using a Whiteboard End Local monitor screen 4 Remote monitor screen Write anything using the stylus, marker or eraser that come with the mimio Xi on the whiteboard. The notes you are writing are displayed in real-time on the remote and local monitor screens. Whiteboard Monitors on the local and remote parties Notes • Only one whiteboard can be used at a time. If more than two terminals use the whiteboard with the mimio Xi connected, the whiteboard picture written by the party who has set “Whiteboard ON” first will be displayed on the monitors of all the terminals. • Set both “Far End Camera Control” in the Dial Setup menu (page 41) and “Far End Camera Control” in the Answer Setup menu (page 43) to “On”. The whiteboard cannot be used for a videoconference unless these items are set to “On” for all the participating terminals. • If a party participates in the middle of the multipoint conference using a whiteboard, the monitor of the party displays only the whiteboard picture written from that time. The pictures transmitted before participation are not displayed on his monitor. 142 Conducting a Videoconference Using a Whiteboard To store the notes written on the whiteboard Display the communication submenu and then select “Save”. The whiteboard picture displayed on the monitor will be stored in the “Memory Stick” as a still image. Send Save Presentation START Whiteboard OFF Icon display OFF End To exit from the whiteboard mode The whiteboard user should open the communication submenu, select “Whiteboard OFF”, then press the PUSH ENTER button. The pictures displayed on the monitors of all the terminals switch to the normal camera pictures. Under this circumstance, any terminal may select “Whiteboard ON”. Send Save Presentation START Whiteboard OFF Icon display OFF End Conducting a Videoconference Using a Whiteboard 143 Chapter 6: Videoconference Using a Whiteboard Note Once the conference has ended, you cannot display the notes written on the monitor screen. If you want to do so, storing the notes in a “Memory Stick” is recommended. See “To store the notes written on the whiteboard”. Chapter 7: Encrypted Videoconference via LAN When a highly confidential videoconference is required or a videoconference is held via internet, the Video Communication System enables transmission and reception of encrypted video, audio and data output from the Data Solution Box between the systems identified as the same password. Conducting a videoconference using this feature is known as an encrypted videoconference via LAN. This chapter describes how to conduct an encrypted videoconference via LAN. The encrypted videoconference via LAN is available only between PCS-1/1P Video Communication Systems connected via LAN. You cannot conduct an encrypted videoconference if the system is connected via an ISDN, via ISDN & LAN, or with Sony video communication systems other than the PCS-1/1P or with other manufacturers’ videoconferencing systems. The encryption feature can also be used in multipoint conference using LAN connection (including the cascade connection via LAN). Note In an encrypted conference only video signals, audio signals and RGB signals from a computer connected to the Data Solution Box are encrypted. Camera control signals (for controlling the other party’s camera) and whiteboard pictures cannot be encrypted. 144 Preparing for an Encrypted Videoconference via LAN To start an encrypted videoconference, each terminal has to set the same password and set “Encryption via LAN” to “On” in the Encryption via LAN menu. Encryption via LAN Page: 1/1 Encryption via LAN Off Encryption Password Save Cancel 1 Enter a password using 13 to 20 alphabetical characters, numerals or symbols. 2 Select “On” from “Encryption via LAN” in the Encryption via LAN menu. For details on setting, see “Encryption via LAN Menu” on page 60. Notes • If you set “Encryption via LAN” to “On”, you cannot connect to a terminal that is not equipped with the encryption feature to a terminal with “Encryption via LAN” set to “Off”, or to a terminal without the same password as that of your system. • You can conduct a videoconference without an encryption feature with a terminal connected via an ISDN even if you set “Encryption via LAN” to “On”. Chapter 7: Encrypted Videoconference via LAN Preparing for an Encrypted Videoconference via LAN 145 Starting an Encrypted Videoconference via LAN You can start an encrypted videoconference via LAN by calling a remote party in the same manner as a daily videoconference. During an encrypted videoconference via LAN, the (encryption) icon is displayed on the screen. Notes • When the icon is not displayed on the screen, transmission and reception data will not be encrypted. Be sure to confirm if the icon is displayed before starting an encrypted videoconference. • As the encryption feature is not available for a terminal connected via an ISDN, the icon does not appear on the screen of such a terminal. When the encrypted videoconference via LAN is disabled If the following message appears when you call a remote party, an encrypted videoconference via LAN is not available. Error Messages Causes The encryption feature on a farend system is disabled. The encryption feature via LAN on the remote system is disabled. The entered password for the encryption feature is not correct. The password entered on the remote system is not the same as that on the local system. The encrypted videoconference is While the videoconference is held via an ISDN not available if any terminal is connection, you cannot connect any terminal via connected via ISDN. the LAN connection if your encryption via LAN feature is activated. 146 Starting an Encrypted Videoconference via LAN This chapter describes how to conduct a multipoint videoconference. For conducting a multipoint videoconference, installation of the optional PCS-323M1 MCU software (for LAN connection) based on the H.323 standard or the optional PCS-320M1 MCU software (for ISDN connection) based on the H.320 standard is required. Multipoint videoconference among up to ten points including the local site is available when connecting via a LAN. When connecting via ISDN lines, you can conduct a multipoint videoconference among up to six points including the local site. You can use a normal phone at up to five points over ISDN. A multipoint videoconference using the ISDN and LAN connections mixed is also available. Restrictions on the use of the MCU software • When a multipoint videoconference is held via LAN, the bandwidth is automatically set so that the total value of all the points is 1920 Mbps at maximum. The bit rate for each point varies with the points you connect. • When a multipoint videoconference is held via ISDN, the same number of channels should be used on all the points and the total channels are up to 12B. • The supported video modes are H.263 and H.261 only. • The supported audio modes are G.711, G.722 and G.728 only. 147 Chapter 8: Multipoint Videoconference Chapter 8: Multipoint Videoconference Connection Examples for a Multipoint Videoconference Using the LAN Connection (Up to 6 Points) Installing the optional PCS-323M1 H.323MCU software in one Communication Terminal allows you to conduct a multipoint videoconference among up to six points. PCS-323M1 H.323 MCU software TERMINAL AUDIO OUT AUX1–VIDEO IN–AUX2 AUDIO IN ON LINE POWER LAN ALERT ON LINE POWER LAN ALERT ON LINE POWER LAN ALERT ON LINE POWER LAN ALERT ON LINE POWER LAN ALERT VISCA OUT CAMERA UNIT MIC ISDN UNIT (PLUG IN POWER) 1 2 WHITE BOARD (MIXED) 100BASE-TX 10BASE-T VIDEO OUT AUX MAIN– MONITOR– SUB RGB OUT DC 19.5V DSB IR OUT 1 2 to 100BASE-TX/ 10BASE-T UTP cable (category 5, straight) (not supplied) to LAN LAN Note For a multipoint videoconference only the Communication Terminal in which the PCS323M1 H.323 MCU software can be installed is used as main terminal. If you want to use multiple Communication Terminals as main terminals depending on the type of conference, the same number of H.323 MCU software as that of the main terminals is required. 148 Connection Examples for a Multipoint Videoconference Using the Cascade Connection via LAN (Up to 10 Points) Installing the optional PCS-323M1 H.323MCU software in two Communication Terminals enables cascade connection, allowing you to conduct a multipoint videoconference among up to ten points. Chapter 8: Multipoint Videoconference PCS-323M1 H.323 MCU software PCS-323M1 H.323 MCU software to LAN ON LINE TERMINAL AUDIO OUT AUX1–VIDEO IN–AUX2 AUDIO IN POWER LAN ALERT VISCA OUT CAMERA UNIT MIC ISDN UNIT (PLUG IN POWER) 1 2 WHITE BOARD ON LINE POWER LAN ALERT ON LINE POWER LAN ALERT ON LINE POWER LAN ALERT ON LINE POWER LAN ALERT ON LINE POWER LAN ALERT ON LINE POWER LAN ALERT ON LINE POWER LAN ALERT ON LINE POWER LAN ALERT (MIXED) 100BASE-TX 10BASE-T VIDEO OUT AUX MAIN– MONITOR– SUB RGB OUT DC 19.5V DSB IR OUT 1 2 to 100BASE-TX/ 10BASE-T UTP cable (category 5, straight) (not supplied) LAN LAN Notes • Installing the PCS-323M1 H.323 MCU software into three or more Communication Terminals does not allow cascade connection. Note that the third or later terminals should set “Multipoint Mode” to “Off” in the Multipoint Setup menu or in the Setup menu. • For cascade connection, the “Split” and “Split (Fixed)” modes are not available. Only the “Voice Activate” mode is available. Connection Examples for a Multipoint Videoconference 149 Using the ISDN Connection Installing the optional PCS-320M1 H.320MCU software in one Communication Terminal allows you to conduct a multipoint videoconference among up to six points. PCS-320M1 H.320 MCU software TERMINAL AUDIO OUT AUX1–VIDEO IN–AUX2 AUDIO IN VISCA OUT CAMERA UNIT MIC ISDN UNIT (PLUG IN POWER) 1 2 PCS-B768 ISDN Unit WHITE BOARD (MIXED) 100BASE-TX 10BASE-T VIDEO OUT AUX MAIN– MONITOR– SUB RGB OUT DC 19.5V DSB IR OUT 1 2 to ISDN 1-6 ISDN to ISDN lines ON LINE POWER LAN ALERT ON LINE POWER LAN ALERT ON LINE POWER LAN ALERT ON LINE POWER LAN ALERT ON LINE POWER ISDN modular cables (not supplied) LAN ALERT About the number of ISDN lines used and number of remote parties for a multipoint conference Set the number of ISDN channels and the number of remote points in the Multipoint Setup menu. The following combinations are available. 1B × 5: Connects to five points via a 1B channel. (Six-point conference) 2B × 5: Connects to five points via a 2B channel. (Six-point conference) 4B × 3: Connects to three points via a 4B channel. (Four-point conference) 6B × 2: Connects to two points via a 6B channel. (Three-point conference) To connect with a normal phone When you are using an ISDN connection, a normal phone can be connected at up to five points. The 1B connection is only available for a normal phone. Notes • When using the ISDN connections, installing the PCS-320M1 H.320 MCU software into two or more Communication Terminals does not allow cascade connection. 150 Connection Examples for a Multipoint Videoconference • For a multipoint videoconference only the Communication Terminal in which the PCS-320M1 H.320 MCU software is installed is used as main terminal. If you want to use two or more Communication Terminals as main terminals depending on the type of conference, the same number of H.320 MCU software as that of the main terminals is required. Chapter 8: Multipoint Videoconference Connection Examples for a Multipoint Videoconference 151 Using the LAN & ISDN connections Installing both the PCS-323M1 H.323 and PCS-320M1 H.320 MCU software in one Communication Terminal enables conduct of a multipoint videoconference with the terminals connected via a LAN and ISDN. PCS-323M1 H.323 and PCS-320M1 H.320 MCU software TERMINAL AUDIO OUT AUX1–VIDEO IN–AUX2 AUDIO IN VISCA OUT CAMERA UNIT MIC ISDN UNIT (PLUG IN POWER) 1 2 PCS-B768 ISDN Unit WHITE BOARD (MIXED) 100BASE-TX 10BASE-T VIDEO OUT AUX MAIN– MONITOR– SUB RGB OUT DC 19.5V DSB IR OUT 1 2 to 100BASE-TX/ 10BASE-T to ISDN 1- 6 ISDN modular cable (not supplied) UTP cable (category 5, straight) (not supplied) to ISDN line to LAN ISDN ON LINE ON LINE POWER LAN ALERT ON LINE POWER LAN ALERT ON LINE POWER LAN ALERT ON LINE POWER POWER LAN ALERT LAN ALERT Note The connection example above includes four terminals via the LAN connection and one terminal via the ISDN connection. There is no limitation on the number of LAN and ISDN connections. 152 Connection Examples for a Multipoint Videoconference Using the LAN & ISDN cascade connection LAN* ON LINE POWER ON LINE POWER LAN ALERT ON LINE POWER LAN ALERT ON LINE POWER LAN ALERT ON LINE POWER LAN ALERT LAN ALERT ON LINE PCS-323M1 PCS-320M1 1 ON LINE POWER LAN ALERT 2 3 4 5 POWER LAN ALERT PCS-323M1 PCS-320M1 6 ON LINE POWER LAN ALERT 1 ON LINE POWER LAN ALERT 2 3 4 5 6 ON LINE POWER LAN ALERT * Be sure to use a LAN connection. Note Be sure to make connection between two Communication Terminals via LAN. Even if the PCS-320M1 H.320 MCU software is installed in both the Terminals, cascade connection via an ISDN is not available. Connection Examples for a Multipoint Videoconference 153 Chapter 8: Multipoint Videoconference Installing both the PCS-323M1 H.323 and PCS-320M1 H.320 MCU software in two Communication Terminals enables cascade connection including two main terminals. Connecting four terminals to one main terminal allows you to conduct a multipoint videoconference via a LAN and ISDN among up to ten points. Preparing for a multipoint videoconference Installing the MCU software Notes on installing the MCU software • You cannot install the software if the write-protect tab on the Memory Stick in which the MCU software is stored is set to “LOCK”. • Once the MCU software is installed in the Communication Terminal, the software will not be used again. • You cannot install the MCU software which is copied to another Memory Stick with a computer, etc. 1 Set the power switch on the right side of the Communication Terminal to the off position (a). 2 Insert the “Memory Stick” containing the PCS-323M1 or PCS-320M1 MCU software into the Memory Stick slot. Insert the “Memory Stick” in the direction of the arrow with the mark facing upward. PCS-323M1 or PCS-320M1 MCU software 3 Set the power switch on the right side of the Communication Terminal to the on position (@). The MCU software is installed in the Communication Terminal. 154 Preparing for a multipoint videoconference To check if the installation of the software is completed The multipoint mode icon appears in the launcher menu. It will be highlighted when “Multipoint Mode” is set to “On” Phone Book Dial Menu Angle Adj. Press to show help IP:0.0.0.0 Video:Main ISDN:012345678912 Audio:MIC(INT)+AUX Multipoint mode icon The installed software will be shown in “Software Option” of the Machine Information menu. For details on the Machine Information menu, see “Machine Information Menu” on page 57. Preparing for a multipoint videoconference 155 Chapter 8: Multipoint Videoconference Connect Setting the Multipoint Setup Menu Before conducting a multipoint videoconference you need to set various items in the Multipoint Setup menu. Be sure to set “Multipoint Mode” to “On”. Multipoint Setup Page: 1/2 Multipoint Mode ISDN On Broadcast Mode Split Number of Lines 2Bx5 LAN Bandwidth 1024 Kbps Restrict Auto Save Cancel Save Cancel Multipoint Setup Page: 2/2 Video Mode ALL Audio Mode ALL Display Terminal Name On Far End Camera Control On Reject Answer Off For details on the setting of the items, see “Multipoint Setup Menu” on page 44. Note The settings in the Multipoint setup menu have priority over those in the Dial Setup or Answer Setup menu. 156 Preparing for a multipoint videoconference Registering the Remote Parties in the Multipoint Connection List To register a multipoint connection list in the Phone Book The basic procedure for registration is the same as the registration of a remote party for a point-to-point videoconference. For details on the procedure, see “Registering a New Remote Party” on page 60. 1 Select “New Entry” in the Phone Book menu to display the List Edit menu, then enter the name of the multipoint connection list in the Index text box. For details on entry, see steps 1 to 3 “Registering a New Remote Party” on page 60. List Edit Index MULTILIST LAN IP Line I/F LAN LAN Bandwidth 1024 Kbps Save 2 Cancel Select the line interface you are using for multipoint connection under “Line I/F”. Select “ LAN” to use the LAN connection, “ ISDN” to use the ISDN connection, and “ LAN & ISDN” to use the LAN and ISDN connections. List Edit Index MULTI LIST LAN IP Line I/F LAN LAN LAN ISDN ISDN LAN&ISDN ISDN (Telephone) Save Cancel Preparing for a multipoint videoconference 157 Chapter 8: Multipoint Videoconference You can register the multipoint connection list that includes all remote parties for a multipoint videoconference in the Phone Book. It allows you to dial all the parties simultaneously. You can enter new remote parties to register the multipoint connection list, or add the parties registered in the Phone Book to the multipoint connection list. 3 Select the line interface icon or a still image to be displayed in the Phone Book. The icon is shown as “ 4 LAN”, “ ISDN” or “ LAN & ISDN”. Set up the line interface of the remote parties. When “ LAN” is selected Enter the IP addresses of all the parties in the A to E text boxes. When “ ISDN” is selected Enter the telephone numbers of all the parties in the A to E text boxes. To register a normal phone, enter the telephone number with “T” at the beginning. (e.g., T0312345678) When “ LAN&ISDN” is selected Select the interface (LAN or ISDN) used from the drop-down list on the right of the A to E text boxes, then enter the IP addresses for the LAN connection and the telephone numbers for the ISDN connection for all the parties to be connected for a multipoint conference. List Edit Index MULTILIST2 LAN ISDN A LAN B LAN C LAN D LAN E LAN Line I/F Save LAN&ISDN Cancel For details on the setups, see step 5 in “Registering a New Remote Party” on page 60. 5 Press the V or v button to select “Save”, then press the PUSH ENTER button. The registration of the multipoint connection list is completed. To specify a remote party registered in the Phone Book to the multipoint connection list 1 158 Use the V, v, B or b button on the Remote Commander to select the name you want to register in the multipoint connection list. Preparing for a multipoint videoconference 2 Press the button on the Remote Commander, or press the PUSH ENTER button to open the submenu, press the V or v button to select “ On”, then press the PUSH ENTER button. Phone Book RECENT TOKYO Bob John 0-9 A-I J-S T-Z LAN ISDN LAN OSAKA NEW YORK PARIS On Dial Edit Copy PARIS 0.0.0.0 Delete The (multipoint) mark is added to the upper left of the selected name in the list and the remote party is registered in the multipoint connection list. You can add the marks for up to five parties using the same procedure as above. The marks are displayed at the upper right corner of the Phone Book, showing how many points you registered for a multipoint connection. Number of registered points Phone Book RECENT Recent LAN TOKYO Bob John 0-9 A-I J-S T-Z LAN ISDN LAN OSAKA NEW YORK PARIS New Entry PARIS 0.0.0.0 Multipoint mark Note To delete the mark from the name list, press the button again, or press the PUSH ENTER button to open the submenu, press the V or v button to select “ Off”, then press the PUSH ENTER button. 3 Select one of the remote parties with the ENTER button. 4 Press the V or v button to select “ the PUSH ENTER button. mark, then press the PUSH Edit” from the submenu, then press Preparing for a multipoint videoconference 159 Chapter 8: Multipoint Videoconference Recent LAN The List Edit menu appears. All the IP addresses or telephone numbers of the parties marked with are entered in the number text boxes. List Edit Index LAN A 123.123.123.123 B 123.123.123.124 C 123.123.123.125 Line I/F LAN D E Save Cancel 5 Enter the name of the multipoint connection list in the Index text box. 6 Select “Save”, then press the PUSH ENTER button. The registration of the multipoint connection list is completed. 160 Preparing for a multipoint videoconference Starting a Multipoint Videoconference Calling Remote Parties 1 Select the multipoint connection list registered in the Phone Book. The multipoint connection lists are marked with “ “ LAN & ISDN”. 2 LAN”, “ ISDN” or Press the CONNECT/DISCONNECT ( / ) button on the Remote Commander, or press the PUSH ENTER button to display the submenu, press the V or v button to select “ Dial”, then press the PUSH ENTER button. Phone Book RECENT Recent LAN TOKYO Bob John 0-9 A-I J-S T-Z LAN ISDN OSAKA NEW YORK LAN Dial TOKYO 0.0.0.0 MULTI LIST Edit Copy Delete The system begins dialing the numbers of the remote parties registered in the multipoint connection list. “ Dialing (LAN)”, “ Dialing (ISDN)” or “Dialing ( LAN & ISDN)” appears on the monitor screen, and the ON LINE indicator (blue) on the Communication Terminal blinks. When the system connects to all the remote points, the message “Meeting starts!” appears on the screen, and the ON LINE indicator stops blinking and lights. To call remote parties by selecting from the Phone Book 1 Select a remote party to which you want to connect for a multipoint videoconference from the Phone Book. Starting a Multipoint Videoconference 161 Chapter 8: Multipoint Videoconference To call remote parties registered in the multipoint connection lists 2 Press the button on the Remote Commander, or press the PUSH ENTER button to open the submenu, press the V or v button to select “ On”, then press the PUSH ENTER button. Phone Book RECENT Recent LAN TOKYO Bob 0-9 John A-I J-S T-Z LAN ISDN On ISDN Dial OSAKA NEW YORK PARIS Edit Copy PARIS 1234567 Delete The (multipoint) mark is added to the upper left of the selected name in the Phone Book list and the remote party is specified to the party for multipoint connection. You can add the marks for up to five parties using the same procedure as above. The marks added are displayed at the upper right corner of the Phone Book menu. Number of specified points Phone Book RECENT Recent LAN TOKYO Bob 0-9 John A-I J-S T-Z LAN ISDN ISDN OSAKA NEW YORK PARIS New Entry BOSS 0123456 Multipoint mark Note To delete the mark from the name list, press the button again, or press the PUSH ENTER button to open the submenu, press the V or v button to select “ Off”, then press the PUSH ENTER button. 162 3 Select one of the remote parties with the 4 Press the CONNECT/DISCONNECT ( / ) button on the Remote Commander, or press the PUSH ENTER button to open the submenu, press the V or v button to select “ Dial”, then press the PUSH ENTER button. Starting a Multipoint Videoconference mark. To call remote parties not registered in the Phone Book Basic operations are the same as those for starting a point-to-point conference. For details, see “To call a remote party not registered in the Phone Book” on page 71. 1 Select “Dial” in the launcher menu to open the Dial menu. 2 Select the line interface you are using for multipoint connection under “Line I/F”. Select “ LAN” to use LAN connection, “ ISDN” to use ISDN line LAN & ISDN” to use LAN and ISDN connections. connection, and “ Dial Line I/F LAN LAN IP A2 ISDN 1024 Kbps ISDN LAN&ISDN ISDN (2B) B1 B2 ISDN (Telephone) More Options 3 Dial Save Set up the line interface of the remote parties. When “ LAN” is selected Enter the IP addresses of all the parties in the A to E text boxes. When “ ISDN” is selected Enter the telephone numbers of all the parties in the A to E text boxes. To register a normal phone, enter the telephone number with “T” at the beginning. (e.g., T0312345678) When “ LAN&ISDN” is selected Select the interface (LAN or ISDN) used from the drop-down list on the right of the A to E text boxes, then enter the IP addresses for the LAN connection Starting a Multipoint Videoconference 163 Chapter 8: Multipoint Videoconference The system begins dialing the number of the remote party with the marks. “ Dialing (LAN)”, “ Dialing (ISDN)” or “ Dialing (LAN & ISDN)”appears on the monitor screen, and the ON LINE indicator (blue) on the Communication Terminal blinks. When the system connects to all the parties, the message “Meeting starts!” appears on the screen, and the ON LINE indicator stops blinking and lights. and the telephone numbers for the ISDN connection for all the parties to be connected for a multipoint conference. Dial A LAN B LAN C LAN D LAN E LAN More Options Dial Line I/F LAN&ISDN Save For details on the setups, see step 3 in “To call a remote party not registered in the Phone Book” on page 71. 4 Select “Dial”, and press the PUSH ENTER button on the Remote Commander. You can also press the CONNECT/DISCONNECT ( button on the Remote Commander. / ) The system begins dialing the numbers selected in step 3. “ Dialing (LAN)”, “ Dialing (ISDN)” or “ Dialing (LAN & ISDN)” appears on the monitor screen, and the ON LINE indicator (blue) on the Communication Terminal blinks. When the system connects to all the remote parties, the message “Meeting starts!” appears on the screen, and the ON LINE indicator stops blinking and lights. To call the second and other remote parties After starting communication with the remote party selected first, press the CONNECT/DISCONNECT ( / ) button on the Remote Commander to open the submenu. Disconnect Phone Book Dial Cancel Perform steps 1-4 of the procedure shown in “To call remote parties by selecting from the Phone Book” on page 161 or steps 1-4 of the procedure in “To call remote parties not registered in the Phone Book” on page 163 depending on the registration status of each remote party. 164 Starting a Multipoint Videoconference If some points are not connected The following dialog appears. Select the desired item. Some Positions were not connected. A B C Cause Code D E XX YY Start Meeting Disconnect All Redial Start Meeting: Starts a conference with remote parties connected. Disconnect All: Cancels all the connections and restores the launcher menu. Redial: Redials the numbers of the points that you failed to connect. Receiving a Call from a Remote Party Operations are the same as those for a point-to-point conference. For details, see “Receiving a Call from a Remote Party” on page 78. Starting a Multipoint Videoconference 165 Chapter 8: Multipoint Videoconference Status Using the Display Control During a multipoint videoconference with the MCU software installed in the communication Terminal you can control the following operations. What is “Broadcast Mode”? You can use the “Split”, “Split (Fixed)”, “Voice Activate” and “Broadcast” modes. Split mode This mode allows display of the pictures from the connected remote terminals and the picture of the local terminal by splitting the monitor screen. According to the connected terminals, four-split windows (1 to 3 terminals connected) or six-split windows (4 and 5 terminals connected) are displayed. Pictures A to C (or A to E) appear in order of connecting. Four-split window Picture A Six-split window Picture B Picture A Picture B Picture C Picture D Picture E Picture on the local Picture C site Picture on the local site Notes • When the six-split window is displayed, the System detects the terminal including the loudest sound among all the terminals and the picture of that terminal is replaced with the picture in the lower right window. • If you switch the broadcast mode from Split mode to Voice Activate mode in which a picture of a specified terminal is shown in full screen during communication, the location of Pictures A to E will be changed when the Split mode is restored. • When your system is in the Split or Split (Fixed) mode, you cannot control the camera on any connected remote terminals. 166 Using the Display Control Six-split window The picture of the specified terminal is always displayed in this window. Voice Activate mode Detects the terminal with the speaker with the loudest voice among the connected terminals, and displays the picture of that terminal in full screen on all the sites. The “V.A” indicator appears when the Voice Activate mode is activated. The indicator with alphabet showing the terminal of the displayed picture also appears. The indicator is displayed while the local picture is broadcast. Broadcast mode You can specify the terminal to display the picture of that terminal in full screen on all the sites. The indicator with alphabet showing the terminal of the displayed picture also appears. The indicator is displayed while the local picture is broadcast. Using the Display Control 167 Chapter 8: Multipoint Videoconference Split (Fixed) mode The pictures from the connected remote terminals and the picture of the local terminal are displayed by splitting the monitor screen as the same manner as those in the split mode. You can specify a picture among the split windows to fix it in the lower right window for the six-split mode. Pictures other than the specified one will be displayed in the split windows in order of connecting. Broadcast Modes and Displayed Windows The chart described below shows the window displayed on the monitor screen when you select one of the Broadcast Modes. According to the connection status of your system, some modes cannot be selected. In the connection status with no window shown in the chart, the corresponding mode is not available. Connection status Connecting points (max.) Broadcast Mode Split 168 Split (Fixed) Non-cascade connection Cascade connection LAN connection (See page 148.) ISDN connection (See page 150.) LAN & ISDN connection (See page 152) LAN cascade connection (See page 149.) LAN&ISDN cascade connection (See page 153.) 6 10 1-3 terminals connected Four-split window – 4-5 terminals connected Six-split window – 1-3 terminals connected – – 4-5 terminals connected Six-split window – Voice Activate Full screen Broadcast Full screen Using the Display Control Full screen – Switching the Broadcast Mode At the beginning of the conference the mode set with “Broadcast Mode” in the Multipoint Setup menu is activated. You can switch the mode during communication. Chapter 8: Multipoint Videoconference 1 Press the FAR/NEAR button on the Remote Commander. The Display Control menu appears. 2 Use the V, v, B or b button on the Remote Commander to select “Broadcast Mode”, then press the PUSH ENTER button. Display Control Display Control Broadcast Mode Far Near Camera Split Split: Selects the Split mode. Split (A Fixed): Specifies the picture of the terminal connected first to fix in the Split (Fixed) mode. Split (B Fixed): Specifies the picture of the terminal connected second to fix in the Split (Fixed) mode. Split (C Fixed): Specifies the picture of the terminal connected third to fix in the Split (Fixed) mode. Split (D Fixed): Specifies the picture of the terminal connected fourth to fix in the Split (Fixed) mode. Split (E Fixed): Specifies the picture of the terminal connected fifth to fix in the Split (Fixed) mode. Split (Near End Fixed): Fixes the local picture in the Split (Fixed) mode. Voice Activate: Selects the Voice Activate mode. Self Broadcast: Broadcasts the near end (local) party in the Broadcast mode. A Broadcast: Broadcasts the picture of the terminal connected first in the Broadcast mode. B Broadcast: Broadcasts the picture of the terminal connected second in the Broadcast mode. C Broadcast: Broadcasts the picture of the terminal connected third in the Broadcast mode. D Broadcast: Broadcasts the picture of the terminal connected fourth in the Broadcast mode. E Broadcast: Broadcasts the picture of the terminal connected fifth in the Broadcast mode. Stop Broadcast: Stops broadcasting in the Broadcast Mode. Using the Display Control 169 To display the local picture in the Voice Activate mode You can display the local picture only on your monitor screen while the broadcast mode remains in Voice Activate mode. 1 Press the FAR/NEAR button on the Remote Commander. The Display Control menu appears. 2 Use the V, v, B or b button to select “Near” under “Display”, then press the PUSH ENTER button. The local picture appears on your monitor screen. To restore the Voice Activate mode Press the FAR/NEAR button on the Remote Commander again, and select “Far” under “Display”. Receiving the Broadcast Requested From Any Other Terminal When you receive “Self Broadcast” command from one of the terminals connected, the picture of that terminal is broadcast in full screen. When you receive “Stop Broadcat” command from one of the terminals connected, the system returns to the previous mode. Notes • If you have received “Self Broadcast” command from another terminal, the operation above will not be carried out. • When you use a cascade connection, the Video Communication System supports the Voice Activate mode only. Therefore, the operation above will not be carried out. 170 Using the Display Control Ending the Multipoint Videoconference 1 Press the CONNECT/DISCONNECT ( Commander. / ) button on the Remote Phone Book Disconnect Dial Cancel 2 Use the V, v, B or b button to select “Disconnect”, then press the PUSH ENTER button. The screen changes to the split window screen and the following menu appears. The location of the pictures in the split windows A to E (or A to C) is restored to that when the terminals were connected. You can display the terminal names in this window if you set “Display Terminal Name” to “On” in the Multipoint Setup menu. Picture A Picture B Disconnect A Disconnect B Picture C Disconnect C Disconnect D Picture D Disconnect E Disconnect All Cancel Picture E Local picrure 3 Use the V, v, B or b button to select the terminal to be disconnected, then press the PUSH ENTER button. Disconnect A: Disconnects the terminal connected first. Disconnect B: Disconnects the terminal connected second. Disconnect C: Disconnects the terminal connected third. Disconnect D: Disconnects the terminal connected fourth. Disconnect E: Disconnects the terminal connected fifth. Disconnect All: Disconnects all the terminals. The selected terminal is disconnected. You can disconnect all the terminals by pressing the CONNECT/ DISCONNECT ( / ) button again. To cancel the disconnection Select “Cancel” in step 3, then press the PUSH ENTER button. Ending the Multipoint Videoconference 171 Chapter 8: Multipoint Videoconference The following submenu appears. Notes on Secondary Terminals If there is a terminal that is not adequate for the settings set by this system, that terminal is called the secondary terminal. Communication capabilities between the secondary terminal and this system are shown below. • Sending/receiving audio • Receiving video from the secondary terminal • Disables transmission of video to the secondary terminal For details on the secondary terminal, see Glossary on page 205. When a normal phone is connected The audio mode of the other terminals is not affected if a normal phone is connected or disconnected any time. When terminals with “Far End Camera Control” set to “On” and “Off” are mixed As the bit rate of video signals differs depending on the setting of “Far End Camera Control”, the picture is not displayed on some terminals. When a 56K network is mixed among the terminals if the conference is held via 64K network The conference automatically changes to that via 56 K network. Terminals that cannot change to that network are regarded as secondary terminals, and the transmission of video is not available. When a terminal with different audio mode is connected and its video bit rate is different The conference is conducted in the video mode according to the terminal with the lowest video bit rate. A terminal that cannot fit this rate is regarded as a secondary terminal, and the transmission of video is not available. 172 Notes on Secondary Terminals When a terminal whose video mode is QCIF standard only The system does not send video to the QCIF terminal. Connecting the External MCU ON LINE POWER LAN ALERT ON LINE POWER LAN ALERT ON LINE POWER LAN ALERT ON LINE POWER LAN ALERT ON LINE POWER LAN ALERT LAN or ISDN MCU PCS-1/1P Activating the Chair Control If the MCU for the ISDN connection is equipped with the chair control function, the chair control can be activated for up to 99 terminals connected. The chair control mode allows you to specify any terminal to display on the monitor screen, to broadcast the specified picture to all the terminals, or to broadcast the local picture to all the terminals. 1 Press the FAR/NEAR button on the Remote Commander. The Display Control menu opens. 2 Use the V, v, B or b button to select “Chair Request” under “Broadcast Mode”. Display Control 3 Display Control Far Near Camera Broadcast Mode Terminal Chair Request 1 Press the PUSH ENTER button on the Remote Commander. Connecting the External MCU 173 Chapter 8: Multipoint Videoconference Connecting the external MCU (Multipoint Control Unit) enables conduct of a multipoint videoconference unless the MCU software is installed into the Communication Terminal. The chair control is activated and you can control up to 99 terminals. The chair control feature is canceled if you set “Broadcast Mode” to “Chair Release”. Note When you operate incorrectly, the message “MCU operation rejected.” will appear on the monitor screen. Displaying the picture of the selected terminal 1 Open the Display Control menu. 2 Use the V, v, B or b button to select “Receive” under “Broadcast Mode”. 3 Use the V, v, B or b button to select the number of the terminal you want to view in the box under “Terminal”, then press the PUSH ENTER button. The picture of the selected terminal is displayed on the local screen. Notes • When no terminal is selected, the picture of the smallest terminal number will be displayed. • The terminal number is assigned to a terminal based on the information on each terminal obtained from the MCU. To broadcast the selected picture to all terminals 1 Open the Display Control menu. 2 Use the V, v, B or b button to select “Broadcast” under “Broadcast Mode”. 3 Use the V, v, B or b button to select the number of the terminal you want to broadcast in the box under “Terminal”, then press the PUSH ENTER button. The picture of the selected terminal is displayed on the local screen and is broadcast to all terminals. To broadcast a local picture to all terminals 1 Open the Display Control menu. 2 Use the V, v, B or b button to select “Broadcast” under “Broadcast Mode”. 3 Use the V, v, B or b button to display “0” in the box under “Terminal”, then press the PUSH ENTER button. The local picture is broadcast to all terminals. The the monitor screen. 174 Connecting the External MCU indicator is shown on Exiting the chair control Open the Display Control menu. 2 Use the V, v, B or b button to select “Chair Release” under “Broadcast Mode”. The chair control is not available for the local party. Connecting the External MCU 175 Chapter 8: Multipoint Videoconference 1 Multipoint Attribute Number Attribute Value (H.320 MCU) Value (H.323 MCU) 1 Maximum number of terminals 5 (6 when including the that can be connected to a single local terminal) MCU 5 (6 when including the local terminal) 2 Maximum number of concurrent (independent) conferences that can be supported in a single MCU 1 1 3 Maximum number of ports that 0 can be connected to other MCUs 1 4.1 Network interfaces at each port BRI LAN 4.2 Restricted network capability Restrict_Required – 5 Transmission rates available at each port 1B, 2B, 4B, 6B Total rate of all points Max. 1920 Kbps 6 Audio Processor Equipped Equipped 6.1 mixed/switched noise/echo suppression on “silent” ports Mixed No Mixed No 6.2 audio algorithm at each port G.711, G.728, G.722 G.711, G.728, G.722 7 Video Processor (motion pictures) Equipped Equipped 7.1 switched/mixed Voice activated/fourVoice activated/foursplit/six-split/user control split/six-split/user control 7.2 video algorithm at each port H.261, H.263 H.261, H.263 8 Data Processor Equipped Equipped 8.1 data broadcast facility, LSD data broadcast facility, HSD Equipped No – – 8.2 MLP Processor Equipped – 9 Encryption No support Support 176 Multipoint Attribute Attribute Value (H.320 MCU) Value (H.323 MCU) 10 Method of choosing Selected Communication Mode - SCM Custom: Number of lines (1B/ 2B/4B/6B) Audio algorithm (G.711, G.728, G.722) Auto: Video frame rate (7.5/ 10/15/30fps) Video encoding mode (CIF/QCIF) Fixed or switched automatically: Video algorithm (H.261 fixed, H.261 or H.263 switched automatically) Restrict (56K fixed/ Auto) Custom: LAN bandwidth (Total rate of all points, max. 1920 Kbps) Audio algorithm (G.711, G.728, G.722) Auto: Video frame rate (7.5/ 10/15/30fps) Video encoding mode (CIF/QCIF) Fixed or switched automatically: Video algorithm (H.261 fixed, H.261 or H.263 switched automatically) 11 Capability of secondary terminals Capable of audio sending/receiving and video receiving only. Capable of audio sending/receiving only via a normal phone. Capable of audio sending/receiving and video receiving only. Capable of audio sending/receiving only via a normal phone. 12 Call setup provision(s) No call/receive reservation No call/receive reservation 13 Control capabilities – – 13.1 Numbering of terminals No Simple chair control using BAS No Equipped No 13.2 MLP facilities [refer to ITU-T T series] No No 13.3 H.224 (simplex data) Equipped Equipped 14 Cascading No Equipped 14.1 Fixed rates (“simple”) No No 14.2 Master/Slave No Equipped 15 Terminal identification No Equipped 16 MBE capability Register No necessary information such as the telephone number and index number. – Multipoint Attribute 177 Chapter 8: Multipoint Videoconference Number e Power switch Appendix Turns on/off the Communication Terminal. The power is on when the switch is set to the @ side and off when the switch is set to the a side. Location and Function of Parts and Controls f AUX CONTROL connector (D-sub 9-pin) Used for service. Rear PCS-P1/P1P Communication Terminal 12 3 4 5 6 AUDIO OUT Front/Right side AUX1–VIDEO IN–AUX2 AUDIO IN CAMERA UNIT MIC ISDN UNIT (PLUG IN POWER) 1 2 WHITE BOARD (MIXED) 100BASE-TX 10BASE-T VIDEO OUT AUX MAIN– MONITOR– SUB RGB OUT DC 19.5V DSB IR OUT 1 12 3 POWER 2 4 q; qa qs ON LINE 7 89 qd qf qg qh qj qk LAN ALERT a AUDIO OUT (MIXED) jack (phono jack) 5 6 a ON LINE indicator Blinks during dialing or answering and lights in blue when connection is completed. It turns off when the system is disconnected. b POWER indicator Lights in green when the power switch is set to on (@). Lights in orange when the Communication Terminal is set to standby mode. Used when recording the sound to minute a conference. The mixed sounds of a local and remote parties are output from this jack. b AUDIO OUT jack (phono jack) Connect to the audio input of the TV monitor. c VIDEO IN AUX 1 connector (mini DIN 4-pin) Connect to the video output of external video equipment. d VIDEO IN AUX 2 jack (phono jack) Connect to the video output of external video equipment. c LAN ALERT indicator Lights in yellow when packet error (loss) or link error occurs during communication. d Memory Stick slot Insert a “Memory Stick” (not supplied) into this slot. 178 Location and Function of Parts and Controls e AUDIO IN jack (phono jack) Connect to the audio output of the optional VCR or audio equipment. f CAMERA UNIT connector Connect to the TERMINAL connector on the rear of the Camera. g MIC1/MIC2 (PLUG IN POWER) jacks (minijack) Connect to the optional PCS-A1 or PCSA300 microphone. Power is supplied to the microphone from the Communication Terminal. h ISDN UNIT connector Connect to the TERMINAL connector on the optional PCS-B768 ISDN Unit. Connect to the TERMINAL connector on the optional PCS-DSB1 Data Solution Box. q DC 19.5V jack Connect the supplied PCS-AC195 AC power adaptor. r U (ground) terminal Connect a ground wire. Appendix i WHITE BOARD connector p DSB connector (D-sub 15-pin) Connect to the optional mimio Xi. j VIDEO OUT AUX jack (phono) Connect to the video input of the TV monitor or VCR. PCS-C1/C1P Camera Unit Front k VIDEO OUT MONITOR MAIN connector (mini DIN 4-pin) Connect to the S-video input on the TV monitor or VCR. l VIDEO OUT MONITOR SUB connector (mini DIN 4-pin) Connect to the S-video input on the second TV monitor when the system uses the dual monitor mode. 1 3 2 4 5 Rear m RGB OUT connector (D-sub 15pin) Connect to the RGB input of the optional projector or display unit. n IR OUT 1/2 jacks (minijack) Connect the supplied IR repeater. Connect the IR repeater for the monitor connected to the VIDEO OUT MONITOR MAIN connector to the IR OUT 1 jack, and the IR repeater for the monitor connected to the VIDEO OUT MONITOR SUB connector to the IR OUT 2 jack. o 100BASE-TX/10BASE-T connector (8-pin modular) TERMINAL VISCA OUT 6 7 Bottom 8 Used to conduct a conference via a LAN. Connect to a hub using the category 5 cable. Location and Function of Parts and Controls 179 a Lens PCS-R1 Remote Commander b Microphone c POWER indicator (green) Lights when the power switch on the Communication Terminal is set to on and goes out when it is set to off or the Terminal is set to standby mode. d Remote sensor Point the Remote Commander to the sensor when operating this System. MIC ON/OFF VOLUME ZOOM DISPLAY VIDEOINPUT SELECT CLEAR FAR/NEAR ALPHA/ NUM e Infrared sensor Receives the infrared wireless signal from the optional PCS-DS150 Document Stand. The received signal is used as object input. SYMBOL PinP BACK SPACE PUSH ENTER RETURN MENU CONNECT/ DISCONNECT f TERMINAL connector Connect to the CAMERA UNIT connector on the Communication Terminal. g VISCA OUT connector HELP The connector does not function with this System. PCS-R1 h Tripod hole Use to attach the camera on a tripod. You can set for a beep not to sound by pressing the button on the Remote Commander with the Audio Setup menu. For the setting, see “Audio Setup Menu” on page 46. a MIC ON/OFF button Cuts off the local sound to be sent to a remote party. To restore the sound, press the button again. b VOLUME +/– button Adjusts the volume of the sound received from a remote party. +: to increase the volume –: to decrease the volume 180 Location and Function of Parts and Controls c DISPLAY (CLEAR) button Switches the picture displayed on the monitor screen. Deletes a line when used for character input. d PinP (BACK SPACE) button e Arrow buttons (V/v/B/b) Used to select the menu or make various settings in the menu. Also used for camera angle adjustment. f RETURN button Used to return to the previous layer in the menu. g PUSH ENTER button Executes the selection or setting in the menu and goes to the next layer. h Number (0-9, , Selects the video input signal. Each time you press the button, the input signal switches. Used to enter a symbol for character input. l FAR/NEAR (ALPHA/NUM) button Switches the picture on a local or remote site. Switches the input mode between alphabets and numerals for character input. m MENU button Used to display a menu. n CONNECT/DISCONNECT ( ) button / Used to connect or disconnect a remote party for a conference. o HELP button Used to show the help guide. p Battery compartment (rear) Insert two size AA (R6) batteries. ) buttons Used to enter the letters or numerals of a telephone number, etc. Used for focus, brightness and backlight compensation adjustments. i @/1 (power on/off) button Sets the Communication Terminal to standby mode when it is turned on. Turns on the Communication Terminal when it is in standby. j ZOOM (T/W) buttons Zooms in or out. T: to enlarge the picture W: to reduce the picture Location and Function of Parts and Controls 181 Appendix Displays a window picture when pressed during communication. Each time you press this button, the location of the window picture changes. Pressing the button displays the picture in full screen while the Camera menu opens. When used for character input, deletes the character you entered last. k VIDEO INPUT SELECT (SYMBOL) button PCS-B768 ISDN Unit (Optional) PCS-DSB1 Data Solution Box (Optional) Front/Upper panel Front/Upper panel 1 1 2 3 4 5 1 2 RGB A RGB SELECT 6 3 RGB B SEND STATUS 2 1 2 3 4 5 RGB IN B 4 5 6 3 Rear LINE OUT Rear 6 4 a STATUS indicator Lights in orange when power is supplied to the ISDN Unit. When initializing is complete, blinks in green. b STATUS 1-6 indicators Lights in orange when link synchronization of each ISDN connector is established. Lights in yellow when each ISDN line is connected. c ISDN 1-6 terminals (8-pin modular jack) Connect to the ISDN lines using the ISDN modular cable. d TERMINAL connector Connect to the ISDN UNIT connector on the Communication Terminal with the interface cable supplied with the ISDN Unit. 182 RGB IN A Location and Function of Parts and Controls OUT AUX 7 IN MIC 1 MIC 2 MIC 3 8 MIC 4 MIC 5 TERMINAL RGB OUT 9 q; a RGB A input select button and indicator Selects the video input from the video equipment connected to the RGB IN A connector. b SEND button and indicator Sends the selected input picture to the Communication Terminal. c RGB B input select button and indicator Selects the video input from the video equipment connected to the RGB IN B connector. d RGB IN A connector (D-sub 15-pin) Connects to the RGB output connector on a computer, etc. e RGB IN B connector (D-sub 15-pin) Connect to the RGB output connector on a computer, etc. f LINE OUT jack (stereo minijack) Connect to the audio input jack on the active speaker, etc. Outputs monaural sound. g AUX IN/OUT jacks (phono jack) Connects to the optional CTE-600 Communication Transducer. h MIC 1–MIC 5 jacks (minijack) Appendix Connect to the optional PCS-A1 or PCSA300 microphone. i TERMINAL connector (D-sub 15pin) Connect to the DSB connector on the Communication Terminal using the interface cable supplied with the Data Solution Box. j RGB OUT connector (D-sub 15pin) Outputs the video signal to a projector, TV monitor, etc. Location and Function of Parts and Controls 183 On Screen Messages Check the following if a message appears on the TV monitor when operating the Communication Terminal. Message Meaning Incorrect dialing setup. Make sure the selected entry is correctly registered. CANNOT COMPLETE CONNECTION (The following code and message appear.) — 0 Unknown network error: Try again later. 1 Number does not exist: Check the number and try again. 2,3,6 Network congestion: Try again later. 16 Normal disconnection: (The line has been disconnected normally.) 17 Line is busy: Try again later. 18,19 System not responding: Check if the remote system is connected. 20 No such subscriber Confirm the site number.. 21 Call rejected: Check if the remote system is connected. 22 Called party number changed: Check the number and try again. 26 Connection restoration request: Try again later. 27 Remote system out of order: Check if the remote system is operational. 28 Invalid number entered: Check the number and try again. 31, 34, 41 – 44, 47 Network not available: Try again later. 50 Check the remote party’s facility contract. Not a Subscriber: 57,58 Bearer capability not authorized: Check if “Restrict” is set correctly. 70 Restricted capability: Set “Restrict” to “56K” and try again. 88 Terminal attribute error: Check the connection of the remote system. 91, 95 – 102, 111 Protocol error: Turn off and restart the system and try again. 128 H.221 negotiation timeout: Turn off and restart the system and try again. 132 Invalid SPID: Reregister the SPID. 134 Physical link synchronization error: Check the connection of the ISDN cable. 144, 145 Bonding negotiation timeout: Turn off and restart the system and try again. 177 LAN connection timeout: Try again later. 178 LAN connection rejected: Try again later. 179 DNS error: Please check DNS. 184 On Screen Messages Message Meaning 180 Dialing your own number is invalid. 181 GateKeeper error. Please check the IP address of the remote party. Please check the IP address of the remote party. Busy line - Connection not possible. The telephone line of the remote party is busy and cannot be connected. Far end inactive The remote party operates the menu, and the still picture cannot be sent. System not responding. Check if the remote system is connected. Close the menu when starting a conference. Cannot establish all connections Check the telephone number of the remote party. Connection time out. Wait for a while and then try dialing again. Communication error Wait for a while and then try dialing again. Configuration error Wait for a while and then try dialing again. MCU operation rejected. The function is not available when external MCU is connected. Corrupted data stream-Terminating connection. A signal error occurred. The line connections are compelled to be disconnected. Memory full The memory capacity of the “Memory Stick” is full. Input title Input an index title. Operation disabled — Wrong password The password is not correct. Enter the correct password. 01H LAN configuration error (IP address) The IP address is not proper. 02H LAN configuration error (Netmask) The netmask is not proper. 03H LAN configuration error (MAC address) The MAC address is not proper. 04H LAN configuration error (DHCP error) The IP address and netmask cannot be obtained. 05H Gatekeeper registration error The setting of the Gatekeeper is not proper. 06H SNMP error SNMP is not set properly. LAN configuration error (Gatekeeper) The setting of the Gatekeeper is not proper. LAN configuration error (SNMP error) The setting of the SNMP is not proper. LAN configuration error The settings in the LAN Setup menu are not proper. Memory Stick error. The format of the “Memory Stick” is wrong. General error. – On Screen Messages 185 Appendix Close this menu to connect line Message Meaning No Memory Stick. Insert a “Memory Stick”. Memory Stick write-protected. Release the lock of the erasure prevention switch on the “Memory Stick”. Memory full. The data has been saved in the “Memory Stick” to its full capacity. Memory Stick file error. The file format of the “Memory Stick” is incorrect or abnormal. Memory Stick file decode error. Decoding the JPEG file has failed. Memory Stick size error. The file size of the “Memory Stick” is not acceptable. There are no images recorded in the Memory Stick. No images are recorded in the “Memory Stick”. File error. There is an abnormality in the file. File size error. The file size is not acceptable. File decode error. Decoding the JPEG file has failed. Format error. The “Memory Stick” cannot be formatted. Settings cannot be changed during communication. Change the setting after disconnecting the system. The still images were not sent. Transmission of the still images has failed. The presentation screen can not be sent. Transmission of the RGB data from the Data Solution Box has failed. Multipoint connection to this participant was Multipoint connection with this party is not not made. available. The LAN cannot be used. You cannot use the LAN connection. The DATA SOLUTION BOX cannot be used. You cannot use the Data Solution Box connected. Unknown device is connected. An unacceptable device is connected to the WHITE BOARD connector. ISDN UNIT is not available. Communication with the ISDN unit cannot be made. No more cascade connections are enabled. Installing the MCU software into three or more Communication Terminals does not allow cascade connection. Cascade connection via ISDN is not available. You cannot use cascade connection when your system is connected via ISDN. Cannot send RGB data while receiving. While you are receiving an RGB picture from another terminal, you cannot send an RGB picture from equipment connected to the Data Solution Box. A still image is being sent or received. The Data Solution Box is not usable. While you are sending or receiving a still image, you cannot send or receive the RGB picture via the Data Solution Box. 186 On Screen Messages Message Meaning Connection with the Data Solution Box is not correct. Please reset the system. Connection between the Communication Terminal and the Data Solution Box is not correct. Turn off the Communication Terminal, then turn it on again. Fan in the Data Solution Box does not work properly. The Data Solution Box is not usable. The fan equipped with the Data Solution Box is not working properly. You cannot use the Data Solution Box. The Whiteboard cannot be used. The whiteboard can be used for a videoconference only between PCS-1/1P systems. The far-end system is not compatible with the encryption feature. When conducting an encrypted videoconference via LAN, you cannot connect to the system that is not compatible with the encryption via LAN feature. The encryption feature on a far-end system is disabled. When conducting an encrypted videoconference via LAN, you cannot connect to the system if the encryption via LAN feature is deactivated. The encryption feature on a far-end system is enabled. When conducting a daily conference, you cannot connect to the system if the encryption via LAN feature is activated. The entered password for the encryption feature is not correct. Enter the correct password. The encrypted videoconference is not available if any terminal is connected via ISDN. While the videoconference is held via the ISDN connection, you cannot connect any terminal via the LAN connection if your encryption via LAN feature is activated. At least thirteen characters are required as a password for the encryption feature. You have to enter 13 to 20 characters, numerals or symbols as the password required for conduct of an encrypted videoconference via LAN. PPPoE connection has failed. LAN connection has failed. Check the PPPoE setting. PPPoE server admission has failed. Access to a network is not admitted by the PPPoE server. Connection to the PPPoE server fails. Check the DNS server setting. Communication via LAN is not available. Check the LAN cable. The connection to a LAN cannot be made. Check the LAN cable. An IP address is not obtained via DHCP. Check the DHCP setting. Please dial by entering the IP address. Be sure to enter the IP address of the remote party when dialing. Reference to DNS has failed. The LAN connection has failed as you entered the user name when using the domain name server. Enter the IP address. Your system attempts to connect to other equipment than a videoconferencing system. Connect your system to the videoconferencing system. On Screen Messages 187 Appendix Battery in the stylus could be weak. Replace The battery in the stylus for the whiteboard is low. the battery. Replace the battery in the stylus with a new one. Message Meaning Some trouble occurs during connection. Connection has failed. Try to connect again. Check the information registered to the gatekeeper. When you use the gatekeeper mode, the registered information on gatekeeper appears in Page 2/2 of the LAN Setup menu. Connection has been rejected as the data exceeds the bandwidth of a gatekeeper. Connection has failed as the data exceeds the bandwidth of a gatekeeper. Gatekeeper does not respond. Check the gatekeeper setting. The ISDN Unit is not connected. The ISDN Unit is not connected. The ISDN line is invalid. Check the ISDN connection. Check the ISDN connection. ISDN lines are not connected correctly. Check the ISDN connection. Check the ISDN configuration. Check the settings in the ISDN Setup menu. A telephone number of a remote party has not been entered. Enter the telephone number of the remote party. The entered telephone number of a remote party is not correct. Enter the correct telephone number of the remote party. Problems connecting to a router or an ISDN The ISDN connection has not been made. There connection. may be some problem in a router or in the ISDN connection on the remote party. Line is busy. Try to dial again later. Line is busy. Wait for a while and try dialing again. A line has not been completely connected. The far-end videoconferencing system did not respond to our calling. The videoconferencing system does not respond to the calling, and the connection has failed. The terminal with the specified IP address does not exist, or the system is turned off. The connection to the remote party cannot be made. You may specify a different IP address from that of the terminal or the system of the remote party is turned off. Connection rejected. The connection to the remote party has failed. Call not responded. The remote party does not respond to your calling. H.245 Error. Error occurs while connecting to the multiple points via LAN. The remote terminal may not be compatible with the BONDING function. The BONDING function may not be used. The remote terminal may not be equipped with this function. The ISDN telephone number of the local party is not correctly set. Set it correctly. Set your ISDN telephone number correctly. The ISDN telephone number of the far-end party may be configured incorrectly. The ISDN telephone number of the remote party may not be set correctly. 6B connection is available. Connection has been made via 6B. More channel connection than 6B is not available. 188 On Screen Messages The following messages indicate the state of the system. No action is required. Message Meaning Meeting starts! Connection with the remote party has been completed, and you can now start a conference. Starting connection. After receiving a call from the remote party the system starts connecting. Meeting ends. Operations for ending the conference have been completed. The data is being saved. Installation completed. Installing the software is completed. Appendix Please wait. The still image has been sent. A still picture has been transmitted to the remote party. Still image transmission cancelled. Transmission of a still image has been cancelled. Preset 1 (–6) selected. The camera angle and zoom setting has been changed to that registered in Preset number 1 (–6). Still image saved to Memory Stick. The still image has been saved to the “Memory Stick”. Registered to Preset number 1 (– 6). The camera angle and zoom setting has been registered in Preset number 1 (–6). Terminal A (or B, C, D, E) has disconnected. During a multipoint videoconference the remote party A (or B, C, D, E) has been disconnected. Site A (or B, C, D, E) has disconnected. During a multipoint videoconference the remote party A (or B, C, D, E) has ended the conference. The still image from the object input has been transmitted. The still image input from the Document Stand has been transmitted. The slide show is over. The slide show has been ended. The 1st (–5th) position has been selected. The terminal on the 1st (–5th) site for a multipoint videoconference has been selected from the Phone Book. The terminal participated in the conference. The remote party of the displayed terminal participates in the multipoint videoconference. The terminal has dropped out of the conference. The displayed terminal ends the multipoint videoconference. Viewing the terminal. [Terminal name] The picture of the displayed terminal can be seen on the screen. Now upgrading. Wait for a while. The software is now upgrading. Be sure not to turn off the Be sure not to turn off your system Communication Terminal until the upgrading is complete. while upgrading. Doing so may cause malfunction of the system. Cascade connection is complete. Cascade connection with the terminals has been completed. Cascade connection has been Cascade connection with the terminals has been made. You made. Split mode is not available. cannot display split windows. Use of the Private Phone Book is available. The “Memory Stick” in which the Private Phone Book is registered has been inserted into the Communication Terminal. You can use the Private Phone Book. On Screen Messages 189 Message Meaning Use of the Private Phone Book is not available. The “Memory Stick” in which the Private Phone Book is registered has been removed from the Communication Terminal. You cannot use the Private Phone Book. The system is connecting to a LAN via PPPoE. The Video Communication System is connecting to a LAN using PPPoE. 190 On Screen Messages Troubleshooting If the Communication Terminal does not function correctly, check the following. Cause Solution The power is not turned on. The power switch is not set to on. Set the power switch to on (@) (page 25). The batteries in the Remote Commander are low or dead. Replace the batteries with new ones (page 23). The fan inside the Terminal stops. Turn off the system immediately and consult with Sony dealer. Three indicators on the front of the Communication Terminal blink. No sound or the The volume of the System is too volume is very low. low. Picture is blurred. Adjust the sound volume by pressing the VOLUME +/– buttons on the Remote Commander (page 28). The volume of the TV monitor is too low. Adjust the volume of the TV monitor. The microphone on the remote party is turned off. Ask the remote party to turn on the microphone. “Mic Select” is not set properly. Set up “Mic Select” properly according to the microphone to be used (page 46). Audio input is not selected properly. Set up “Input Select” properly (page 46). The microphone or external equipment is not connected correctly. Check the connection (pages 114, 119 and 129). Manual focus is selected but picture Adjust the focus (page 86). remains blurred. When auto focus is selected, the Select manual focus and adjust background is too bright, contrast is manually (page 87). too high, or the background or the participants’ clothes contain fine line patterns. Troubleshooting 191 Appendix Symptom Symptom Cause Solution No picture. The selected picture source is not tuned on. Turn on the selected video equipment. Video input is not selected properly. Select the video input with the VIDEO INPUT SELECT button (page 91). No connection. 192 The selected picture source is not correctly connected to the System. Check the connections (page 119). A voice meeting is held. This is not a malfunction. Movement of the camera is prevented. Turn off the Communication Terminal, then turn it on again. Wrong number was dialed. Check the entered number. The setting of “Line I/F” is not correct. Set “Line I/F” to correct interface referring to “Calling a Remote Party” (page 71). The registered items in the Phone Book are not correct. Register the party correctly referring to “Registering a Remote Party – Phone Book” (page 60). Troubleshooting Symptom Cause Solution No connection. Some of the system settings are not Set the system settings correctly correct. referring to “Registering Local Information” (page 38). Ask the system administrator to set them correctly (page 50). The LAN or ISDN cable is disconnected. Connect correctly (pages 21, 22). The LAN or ISDN cable is connected to the incorrect connector. Connect correctly (pages 21, 22). The LAN or ISDN cable is down. Replace the cable with a new one. The cable exclusively designed for the ISDN connection is used for LAN connection (when using LAN). Use the cable for LAN connection. Incorrect type of cable (cross or straight cable) is used for the LAN or ISDN connection. Use the correct type of cable. The DSU is turned off. Turn on the DSU. Appendix The IP address and network mask are not set correctly (when using LAN). If you disconnect the Turn off the power of the system and communication with an abnormal wait for a few minutes before turning procedure, e.g., unplugging an it on again. ISDN cable or turning off the system during communication, you may not connect to the ISDN line for a while (when using ISDN). If you repeat plugging/unplugging or turning on/off, you may not connect to the network for a while (when using LAN). Turn off the power of the system and wait for a few minutes before turning it on again. LAN connection timeout (when using LAN). Try again later. Packet for videoconferencing is not Consult with the system administrator acceptable under the current LAN so that the packet for environment (when using LAN). videoconferencing becomes acceptable under your LAN environment. The remote terminal is not turned on. Ask the remote party to turn on the terminal. It takes a long time for the remote party to be able to answer from the standby mode. Ask the remote party to cancel the standby mode. The remote party is in communication with another party. Call the remote party after they end the communication with another party. Troubleshooting 193 Symptom Cause No connection. Answering the call is not permitted Ask the remote party to permit by the remote terminal as it is answering a call. operating for setups, etc. The remote terminal is not set to auto answer mode. Ask the remote party to set the terminal to auto answer mode, or to answer a call manually. The ISDN telephone numbers are not set up in the remote terminal (when using bonding). Ask the remote party to set up “Area Code” and “Local Number” in the ISDN Setup menu correctly (page 51). The eighth digit and up of the ISDN telephone numbers are not the same when connecting using bonding (when the remote party uses the videoconference system of an older model such as the PCS-1600). Connect without using bonding, or use the ISDN telephone numbers that are the same in the eighth digit and up. There is some problem with the remote terminal. Try to dial the number of another terminal. A message appears on the screen. See “On Screen Messages” (page 184). Still pictures or the The write-protect tab on the Phone Book cannot “Memory Stick” is set to LOCK. be saved to the The “Memory Stick” has already “Memory Stick.” been recorded to full capacity. 194 Solution Troubleshooting Release the lock (page 101). Use another “Memory Stick.” PCS-P1/P1P Communication Terminal This unit is compliant with ITU-T Recommendations H.320 and H.323. Motion picture Operating bandwidth 64 Kbps to 1920 Kbps (standard, LAN connection) 56 Kbps to 768 Kbps (when installing the PCS-B768, ISDN connection) Coding H.261/H.263/H.263+/H.263++/ H.264/Interlaced SIF (ITU-T Recommendation) MPEG4 Simple Profile (when using LAN) Picture elements CIF: 352 pixels × 288 lines QCIF: 176 pixels × 144 lines Color system NTSC (PCS-P1) PAL (PCS-P1P) Capable of connection between both color systems Still Picture Pixels Encoding 704 pixels × 480 lines (PCS-P1) 704 pixels × 576 lines (PCS-P1P) H.261 (ITU-T Recommendation) Annex. D (4CIF) H.263 (special format of this system) Sound Bandwidth 14 kHz (MPEG4 Audio) 7 kHz (G.722/G.722.1 compliant with ITU-T Recommendation) 3.4 kHz (G.711/G.723.1/G.728/ G.729 compliant with ITU-T Recommendation) Transmission rate 56 Kbps, 64 Kbps (G.711 compliant with ITU-T Recommendation) 48 Kbps, 56 Kbps, 64 Kbps (G.722 compliant with ITU-T Recommendation) Network Multiplexing Video, audio, data Frame format H.221 (compliant with ITU-T Recommendation) Interface LAN (standard), 64 Kbps to 1920 Kbps ISDN (BRI), up to 6 lines (when installing the PCS-B768) Data transmission rate LSD 1.2 Kbps, 4.8 Kbps, 6.4 Kbps MLP 6.4 Kbps, 24 Kbps, 32 Kbps HMLP 62.4 Kbps, 64 Kbps, 128 Kbps LAN protocol supported HTTP FTP Telnet RTP/RTCP TCP/UDP Remote control Far end camera control H.281 (compliant with ITU-T Recommendation) Data transfer T.120 (compliant with ITU-T Recommendation) General Power requirements 19.5 V Power consumption 3.5 A Operating temperature 5°C to 35°C (41°F to 94°F) Operating humidity 20% to 80% Specifications 195 Appendix 64 Kbps, 96 Kbps (MPEG4 Audio) (when using LAN) 24 Kbps, 32 Kbps (G.722.1 compliant with ITU-T Recommendation) (when using LAN) 16 Kbps (G.728 compliant with ITU-T Recommendation) 8 Kbps (G.729 compliant with ITU-T Recommendation) (when using LAN) 5.3 Kbps, 6.3 Kbps (G.723.1 compliant with ITU-T Recommendation) (when using LAN) Specifications Storage temperature –20°C to +60°C (–4°F to +140°F) Storage humidity 20% to 80% (no condensation) Dimensions 258 × 54 × 171 mm (w/h/d) (10 1/4 × 2 1/4 × 6 3/4 inches) (not including the projected parts) Mass Approx. 1.3 kg (2 lb 14 oz) Supplied accessories Remote Commander PCS-R1 (1) Size AA (R6) batteries for Remote Commander (2) IR repeater (2) Camera cable (0.25 m, 0.8 ft) (1) S-video connecting cable (1.5 m, 4.9 ft) (1) Audio connecting cable (1 m, 3.3 ft) (1) AC adaptor PCS-AC195 (1) Power cord (1) 21-pin adaptor (1) (PCS-P1P only) Velcro (3 for the Camera Unit, 2 for the Communication Terminal) CD-ROM (1) Operation guide (1) Warranty booklet (1) PCS-C1/C1P Camera Unit Video signal NTSC color, EIA standards (PCSC1) PAL color, CCIR standards (PCSC1P) Image device 1/4 type CCD (Charge Coupled Device) Approx. 410 000 pixels (Effective: approx. 380 000 pixels) (PCSC1) Approx. 470 000 pixels (Effective: approx. 440 000 pixels) (PCSC1P) f = 3.1 to 31 mm, F 1.8 to 2.9, Horizontal angle 6.6° to 65° Lens Focal distance 100 (WIDE) to 600 (TELE) mm Minimum illumination 3.5 lux at F 1.8/50 IRE Illumination range 3.5 lux to 100 000 lux Horizontal resolution 470 TV lines (PCS-C1) 450 TV lines (PCS-C1P) Pan/tilt action Horizontal ±100° Vertical ±25° 196 Specifications Dimension Mass 147 × 130 × 138 mm (w/h/d) (5 7/8 × 5 1/8 × 5 1/2 inches) (not including the projected parts) Approx. 1.1 kg (2 lb 7 oz) Microphone Frequency range 18 kHz Directional characteristic Narrow-angle directional PCS-R1 Remote Commander Signal format Control Dimensions Mass Infrared SIRCS DC 3V using two size AA (R6) batteries 50 × 24 × 197 mm (w/h/d) (2 × 31 /32 × 7 7/8 inches) (not including the projected parts) Approx. 140 g (4 oz) (including batteries) PCS-AC195 AC Adaptor Power requirements 100 to 240V AC, 50/60 Hz, 1.3 A to 0.6 A Output 19.5 V, 4.1A Operating temperature 5°C to 35°C (41°F to 94°F) Operating humidity 20% to 80% Storage temperature –20°C to +60°C (–4°F to +140°F) Storage humidity 20% to 80% (no condensation) Dimensions 63 × 31 × 140 mm (w/h/d) (2 1/2 × 1 1/4 × 5 5/8 inches) Mass Approx. 410 g (14 oz) PCS-A1 Microphone (Optional) Bandwidth 13 kHz Directional characteristic Omnidirectional Dimensions 74 ×16 × 93 mm (w/h/d) (3 × 21/32 × 3 3/4 inches) Mass Approx. 170 g (6 oz) Power Plug in power PCS-A300 Microphone (Optional) Bandwidth 13 kHz Directional characteristic Unidirectional Dimension 68 × 16 × 96 mm (w/h/d) (2 3/4 × 21 /32 × 3 7/8 inches) Mass Approx. 200 g (7 oz) Power Plug in power Power requirements 19.5 V Power consumption 0.5 A Operating temperature 5°C to 35°C (41°F to 94°F) Operating humidity 20% to 80% Storage temperature –20°C to +60°C (–4°F to +140°F) Storage humidity 20% to 80% (no condensation) Dimensions 165 × 34 × 127 mm (w/h/d) (6 1/2 × 1 3/8 × 5 inches) (not including the projected parts) Mass Approx. 400 g (14 oz) Supplied accessories Interface cable (5 m, 16.4 ft) (1) Operating Instructions (1) Warranty booklet (1) PCS-320M1 H.320 MCU Software (Optional) Dimensions 50 × 2.8 × 21.5 mm (w/h/d) (2 × 1 /8 × 7/8 inches) Mass Approx. 4 g (0.1 oz) Supplied accessories Serial Number seal (1) Operating Instructions (1) PCS-323M1 H.323 MCU Software (Optional) Dimensions 50 × 2.8 × 21.5 mm (w/h/d) (2 × 1 /8 × 7/8 inches) Mass Approx. 4 g (0.1 oz) Supplied accessories Serial Number seal (1) Operating Instructions (1) Design and specifications are subject to change without notice. PCS-DSB1 Data Solution Box (Optional) Power requirements 19.5 V Power consumption 1.0 A Operating temperature 5°C to 35°C (41°F to 94°F) Operating humidity 20% to 80% Storage temperature –20°C to +60°C (–4°F to +140°F) Storage humidity 20% to 80% (no condensation) Dimensions 240 × 33 × 160 mm (w/h/d) (9 1/2 × 1 5/16 × 6 3/8 inches) (not including the projected parts) Mass Approx. 850 g (1 lb 14 oz) Specifications 197 Appendix PCS-B768 ISDN Unit (Optional) Supplied accessories Interface cable (8 m, 26.2 ft) (1) Operating Instructions (1) Warranty booklet (1) Acceptable RGB Input/Output Signals PCS-P1/P1P Communication Terminal (RGB OUT) Picture element Signal format 1024 × 768 fH (kHz) XGA VESA 60 Hz fV (Hz) 48.363 Dot clock (MHz) 60.004 Sync 65 H-neg V-neg PCS-DSB1 Data Solution Box (RGB IN A/RGB IN B) Picture element Signal format 640 × 480 VGA mode Macintosh 13” 800 × 600 1024 × 768 198 fH (kHz) fV (Hz) Dot clock (MHz) Sync 31.469 59.94 25.17 H-neg V-neg 35 66.667 30.24 H-neg V-neg VGA VESA 72 Hz 37.861 72.809 31.5 H-neg V-neg VGA VESA 75 Hz 37.5 75 31.5 H-neg V-neg VGA VESA 85 Hz 43.269 85.008 36 H-neg V-neg SVGA VESA 56 Hz 35.156 56.25 36 H-pos V-pos SVGA VESA 60 Hz 37.879 60.317 40 H-pos V-pos SVGA VESA 72 Hz 48.077 72.188 50 H-pos V-pos SVGA VESA 75 Hz 46.875 75 49.5 H-pos V-pos SVGA VESA 85 Hz 53.674 85.061 56.25 H-pos V-pos XGA VESA 60 Hz 48.363 60.004 65 H-neg V-neg XGA VESA 70 Hz 56.476 70.069 75 H-neg V-neg XGA VESA 75 Hz 60.023 75.029 78.75 H-pos V-pos Specifications PCS-DSB1 Data Solution Box (RGB OUT) Picture element Signal format 1024 × 768 XGA VESA 60 Hz fH (kHz) 48.363 fV (Hz) 60.004 Dot clock (MHz) Sync 65 H-neg V-neg • While the picture input from the RGB IN A or RGB IN B connector is transmitted, the picture of the input signal format (VGA, SVGA or XGA) is output from this connector. Appendix Specifications 199 Pin Assignment Pin Signal Description 14 GND Ground 100BASE-TX/10BASE-T jack 1 8 VIDEO OUT MONITOR MAIN/SUB, VIDEO IN AUX 1/AUX 2 connectors 4 2 Modular jack Pin Signal Description 1 TPOP Transmit+ 2 TPON Transmit– 3 TPIP Receive+ 4 NC — 5 NC — 6 TPIN Receive– 7 NC — 8 NC — 3 1 Mini-DIN 4-pin connector Pin Signal Description 1 GND Analog Ground 2 GND Analog Ground 3 Y Brightness Signal 4 C Chrominance Signal CAMERA UNIT connector ISDN UNIT connector 2 14 1 13 14-pin connector 8 1 15 9 D-sub 15-pin connector (female) Pin Signal Description 1 Y Brightness signal 2 Y.GND Brightness signal ground Pin Signal Description 3 C Chrominance signal 1 GND Ground 4 C.GND 2 19.5V 19.5V Chrominance signal ground 3 DCLK+ Clock+ 5 Video Video signal 4 DCLK– Clock– 6 Video.GND Video signal Ground 5 DR+ Receive data+ 7 TXD Transmit data 8 RXD Receive data 9 19.5 V 19.5 V 10 MIC+ Microphone+ 11 MIC– Microphone– 12 SIRCS Remote control data 13 DTR Data terminal ready 14 STANDBY Standby 15 GND 6 DR– Receive data– 7 FS+ Frame sync+ 8 FS– Frame sync– 9 DX+ Transmit data+ 10 DX– Transmit data– 11 RX Serial receive data 12 TX Serial transmit data 13 19.5V 19.5V 200 Specifications Ground TERMINAL connector 8 1 15 9 D-sub 15-pin connector (female) Pin Signal Description 9 19.5V 19.5V 10 NC – 11 AGND Analog ground 12 NC – 13 RD+ Transmit data+ 14 RD– Transmit data– 15 GND Ground Signal Description 1 Y Brightness signal 2 Y.GND Brightness signal ground 3 C Chrominance signal 4 C.GND Chrominance signal ground 5 Video Video signal 6 Video.GN D Video signal Ground 7 RXD Receive data 8 TXD Transmit data Pin Signal Description RED R (red) G (green) Appendix Pin RGB OUT connector 5 1 10 6 15 11 Mini D-sub 15-pin (female) 9 19.5 V 19.5 V 1 10 MIC+ Microphone+ 2 GREEN 11 MIC– Microphone– 3 BLUE B (blue) NC – GND Ground R (red) signal ground 12 SIRCS Remote control data 4 13 DTR Data terminal ready 5 14 STANDBY Standby 6 RED.GND GND 7 GREEN.GND G (green) signal ground 8 BLUE.GND B (blue) signal ground 9 NC – 10 SYNC.GND Sync signal ground 11 NC – 12 NC – 13 HSYNC Horizontal sync 14 VSYNC Vertical sync 15 NC – 15 Ground DSB connector 1 8 9 15 D-sub 15-pin (male) Pin Signal Description 1 Video Video signal 2 Video.GND Video signal ground 3 LINE A+ Line audio+ 4 LINE A– Line audio– 5 MIC+ Microphone+ 6 MIC– Microphone– 7 TD+ Receive+ 8 TD– Receive– Specifications 201 Pin Assignment on Optional Board Connectors ISDN 1-6 jacks (PCS-B768) 1 Pin Signal Description 14 Ground GND TERMINAL connector (PCS-DSB1) 8 Modular jack 1 8 9 15 D-sub 15-pin connector (male) Pin Signal Description Pin Signal 1 NC – 1 Video Video signal 2 NC – 2 Video.GND Video signal ground 3 TA Transmit+ 3 LINE A+ Line audio+ 4 RA Receive+ 4 LINE A– Line audio– 5 RB Receive– 5 MIC+ Microphone+ 6 TB Transmit– 6 MIC– Microphone– 7 NC – 7 RD+ Receive+ 8 NC – 8 RD– Receive– Description 9 19.5V 19.5V TERMINAL connector (PCS-B768) 10 NC – 2 14 11 AGND Analog ground 1 13 12 NC – 13 TD+ Transmit data+ USB connector Pin Signal Description 1 GND Chassis ground 2 19.5V 19.5V 3 DCLK+ Clock+ 4 DCLK– Clock– 5 DR+ Transmit data+ 6 DR– Transmit data– 7 FS+ Frame sync+ 8 FS– Frame sync– 9 DX+ Receive data+ 10 DX– Receive data– 11 TX Serial transmit data 12 RX Serial receive data 13 19.5V 19.5V 202 Specifications 14 TD– Transmit data– 15 GND Ground Videoconferencing Room Layout Side view (vertical range at maximum zoom-out) Be sure to position camera and microphone appropriately in your videoconferencing room. Camera Range 25˚ Appendix represents the shooting area of the camera when the zoom has been extended fully. indicates the shooting area of the camera when the left/right angling function is fully utilized. Use the measurements below as a guide for the layout of your videoconference room. 3.1 m (8.41 ft) 42˚ 25˚ 4 m (13.12 ft) Layout Considerations 1.5 m (4.92 ft) Top view (horizontal range at maximum zoom-out) 100˚ 100˚ 4m (13.12 ft) 65˚ 5.1 m (16.73 ft) • Avoid having large, moving objects, especially people, behind the participants, as the quality of the picture transmitted to the remote party will deteriorate. • Do not seat participants in front of a wall with fine stripe patterns. • Choose a room where echo will not occur. • Do not install the system near noise sources such as air conditioners or copy machines. • Avoid placing the system in a room where there are the speakers used for an in-house broadcasting system. Lighting Considerations Do not point the camera toward a window where sunlight comes in as back lighting may decrease the contrast. If it is necessary, cover the window with a thick curtain. Videoconferencing Room Layout 203 Installing the Communication Terminal and Camera You can fix the Communication Terminal or the Camera to your chosen place of installation using the supplied Velcro. 1 Stick the supplied Velcro to the bottom of the Communication Terminal or Camera. Adjust room lighting so that it falls on the participants. Avoid direct light on the TV monitor. Light intensity on faces should be about 300 lux or more. 3 3 3 3 Bottom of the Communication Terminal If an inverter type or brightness-adjustable type of fluorescent lamp is used, the sensitivity of the Remote Commander may deteriorate. Bottom of the Camera Unit 204 Videoconferencing Room Layout 2 Stick another piece of Velcro to the installation place. 3 Install the Communication Terminal or the Camera on the installation place by securing the two pieces of Velcro. Glossary * BONDING (Bandwidth on Demand Interoperability Group) is a registered trademark of THE BONDING CONSORTIUM. BRI An abbreviation for Basic Rate Interface. Basic interface standardized by the ITU-T. Single ISDN has two B channels and one D channel. CIF An abbreviation for Common Intermediate Format. This format allows communication between different color systems (NTSC and PAL). 352 pixels × 288 lines Codec An abbreviation for Coder-Decoder. An integrated device of a coder that converts an analog audio/video signal to a digital data stream and compresses it, and a decoder for expanding to restore the original analog signal. DNS An abbreviation for Domain Name System. Defines the domain name system. Echo Canceler Device to eliminate echo that occurs when transmitting audio. Appendix BONDING* BONDING is one of the Inverse Multiplexing methods allowing connection of the videoconferencing system using multiple ISDN lines. Dialing the first ISDN line only enables you to connect all other lines. Dialing the second and later lines is automatically done by the communication between the videoconferencing systems on both sites. To use BONDING, it is required that both videoconferencing systems are equipped with the BONDING function and that “Area Code” and “Local Number” in the ISDN Setup menu on the answering site are set correctly. As the communication between the systems when using the BONDING function is made via the ISDN numbers on the answering site, setting of “Area Code” and “Local Number” in the ISDN Setup menu is not essential on the dialing site. DHCP An abbreviation for Dynamic Host Configuration Protocol. Manages IP addresses in the network. Frame rate The number of frames which can be encoded/decoded in one second. G.711 Audio encoding/decoding format recommended by the ITU-T. A phone bandwidth audio signal is converted to a digital signal with a data rate of 64 Kbps. It can be transmitted with a data rate of 56 Kbps. G.722 Audio encoding/decoding format recommended by the ITU-T. A 7-kHz bandwidth audio signal is converted to a digital signal with a data rate of 48 Kbps, 56 Kbps or 64 Kbps. G.722.1 Audio encoding/decoding format recommended by the ITU-T. A 7-kHz bandwidth audio signal is converted to a digital signal with a data rate of 24Kbps or 32 Kbps. G.729 Audio encoding/decoding format recommended by the ITU-T. A phone bandwidth audio signal is converted to a digital signal with the data rate of 8 Kbps. G.723.1 Audio encoding/decoding format recommended by the ITU-T. A phone bandwidth audio signal is converted to a digital signal with a data rate of 5.3 Kbps or 6.3 Kbps. Glossary 205 G.728 Audio encoding/decoding format recommended by the ITU-T. A phone bandwidth audio signal is converted to a digital signal with a data rate of 16 Kbps. Gatekeeper Controls the access of H.323 videoconference devices on a network. Administers the zone, access limitation, audio/video bandwidth, and alias etc. H.221 Frame structure for a 64 to 1920 Kbps channel in audiovisual teleservices. H.261 Video codec for audio/visual services as p × 64 Kbps. Videoconferencing standard that defines a video coding algorithm, picture format and error correcting technology for communication between different manufacturers’ video codecs. H.263 A video coding algorithm based on the H.261 standard. This format enables communication via a lower bit rate. H.263+ Video encoding/decoding format based on the H.263 standard, added by the Annex I to T (I, J, K …… T), that allows enhanced picture quality and error resistance. Normally, this format is a profile used with a combination of some of the Annex for H.263/H.263+. H.264 A video coding algorithm newly standardized by the ITU-T in May 2003. This format realizes high-quality picture via a lower bit rate. It provides an equal picture quality via half as low bit rate as the H.263 format. The H.264 format is also called as MPEG4 Advanced Video Coding (AVC). H.320 A videoconferencing standard for communication between different videoconferencing system. 206 Glossary H.323 This enables communications on the nonQOS (Quality of Service) LAN. HMLP See “MLP”. I-MUX An abbreviation for Inverse Multiplexer. This protocol allows you to transmit the data at 384 Kbps via 6B-channel. Interlaced SIF With TV pictures, 60 fields of pictures per second are interlaced to provide high resolution and smooth motion pictures. The conventional videoconferencing system uses CIF format pictures (352 pixel × 388 line) transmitted in 30 fields per second. In CIF format, smooth motion pictures like TV pictures cannot be obtained. In the Interlaced SIF format, interlaced SIF size pictures (352 pixel × 240 line) can be transmitted at 60 frames per second. This enables display of pictures with higher vertical resolution of 352 pixel × 480 lines, providing smooth motion picture. However, a relatively higher bit rate is required as the amount of information is twice as much as that of the CIF format. ISDN An abbreviation for Integrated Services Digital Network. This is a communication protocol by CCITT on transmission of integrated voice, video, and data. Bandwidths include basic (64 Kbps) and primary rate (1.544 and 2.048 Mbps). ITU-T An abbreviation for International Telecommunication Union, Telecommunications. Lip synchronization A function that synchronizes sound with motion. Sound processing is much faster than motion processing, thus sound and motion sometimes get out of step with each other. MCU An abbreviation for Multipoint Control Unit. When connecting a MCU, a multipoint videoconference can be held. MPEG4 A video coding algorithm recommended by the ISO/IEC based on the H.263+ standard. Adding some tools provides some improvement of picture quality compared with the H.263+ standard. The MPEG4 format is commonly used for personal computers, cellular phones, etc. P in P An abbreviation for “Picture in Picture.” This is a function which allows you to monitor your own party on a small window on your TV monitor. QCIF An abbreviation for Quater CIF. The number of pixels is a quarter than one of CIF format. 176 pixels × 144 lines Secondary terminal Normally, a multipoint videoconference is not available unless the video and audio modes and transmission rate of the videoconferencing systems of all the sites are the same.*1 For a multipoint videoconference the terminal that can be connected in the same modes is called a primary terminal, while a secondary terminal is the terminal in which some of the functions are restricted since the connection is not enabled with the same modes. The restriction on the functions depends on the conditions described in “Notes on Secondary Terminals” under “Chapter 8 Multipoint Videoconference”. For example, this system does not transmit video signals to a terminal that has no common formats but can communicate via *1 Difference between the NTSC and PAL color systems is permitted. *2 Receiving the video signals from this terminal may be available with the system. SNMP An abbreviation for Simple Network Management Protocol. This protocol is for management information between the management station and the managed terminals. SPID An abbreviation for Service Profile ID. Sub-address An identification number given to devices sharing a common ISDN line . TOS Inputting the information data in the TOS field of the IP address allows the communication system to judge the packet transmission priority, etc. It also enables change of path according to the types of service (Delay or Size). Glossary 207 Appendix MLP Data communication is also available during communication of video/audio signals between the videoconferencing systems. The MLP or HMLP is a protocol for data communication such as NetMeeting. Using the HMLP protocol allows faster data transmission. audio signals. In this case, the terminal in which picture viewing is not available is regarded as a secondary terminal.*2 A terminal communicated via a normal phone included in the multipoint videoconference is also called a secondary terminal. For details on secondary terminals, see “Notes on Secondary Terminals” on page 172. Menu Configuration The menus of the camera are configured as described below. For detailed information, see pages in parentheses. The initial settings of each item are bolded. Launcher Phone Book (page 67) (page 60) List Edit Index IP A Line I/F Number of Lines LAN Bandwidth Auto Dial Dial (page 71) Dial IP A Line I/F Number of Lines LAN Bandwidth Menu Still Image (page 102) Camera (page 85) (page 70) Multipoint Mode Setup (Administrator) Menu Configuration LAN, LAN , ISDN, ISDN, ISDN (2B) , ISDN (Telephone) 1B, 2B, 3B, 4B, 5B, 6B, 8B, 12B 64Kbps, 128Kbps, 384Kbps, 768Kbps, 1024Kbps, 1920Kbps, Other (1–1920Kbps) Send, Clear Receive, Clear Continuous Send, Stop Save Send Object Preset Save 1, 2, 3, 4, 5, 6 Preset Load 1, 2, 3, 4, 5, 6 Adjustments Angle, Zoom, Focus, Brightness, Backlight Memory Stick (page 95) Setup Video/Audio 208 LAN, LAN , ISDN, ISDN, LAN&ISDN , ISDN (Telephone) 1B, 2B, 3B, 4B, 5B, 6B, 8B, 12B 64Kbps, 128Kbps, 384Kbps, 768Kbps, 1024Kbps, 1920Kbps, Other (1–1920Kbps) On, Off Sound Priority, Picture Priority, Motion Priority, More Options On, Off Dial Setup Answer Setup Multipoint Setup Audio Setup General Setup Administrator Setup ISDN Setup LAN Setup Machine Information Status Encryption via LAN A B C D E F G H I J K A Dial Setup Page: 1/4 (page 39) Line I/F Bonding Number of Lines LAN Bandwidth Prefix Restrict Auto, 56K Page: 2/4 ALL, Interlaced SIF, H.264, MPEG4, H.263+, H.261 Video Frame 15fps, 30fps Audio Mode ALL, MPEG4 Audio, G.722.1, G.722, G.729, G.728, G.723.1, G.711 Far End Camera Control On, Off T.120 Data On, Off Page: 3/4 Prefix-A Prefix-B Prefix-C Page: 4/4 Telephone Mode More Options Enable User Name Input Auto, G.711µ-law, G.711A-law On, Off On, Off Page: 1/2 Auto Answer Number of Lines Restrict LAN Bandwidth Auto Answer, Off 1B, 2B, 3B, 4B, 5B, 6B, 8B, 12B Auto, 56K 64Kbps, 128Kbps, 384Kbps, 768Kbps, 1024Kbps, 1920Kbps, Other (1–1920Kbps) On, Off (page 42) Video Mode ISDN MSN Page: 2/2 Video Mode ALL, Interlaced SIF, H.264, MPEG4, H.263+, H.261 Video Frame 15fps, 30fps Audio Mode ALL, MPEG4 Audio, G.722.1, G.722, G.729, G.728, G.723.1, G.711 Far End Camera Control On, Off T.120 Data On, Off Menu Configuration 209 Appendix B Answer Setup LAN, ISDN, ISDN (Telephone) Auto, On 1B, 2B, 3B, 4B, 5B, 6B, 8B, 12B 64Kbps, 128Kbps, 384Kbps, 768Kbps, 1024Kbps, 1920Kbps, Other (1–1920Kbps) Prefix-None, Prefix-A, Prefix-B, Prefix-C C Multipoint Setup Page: 1/2 (page 44) Page: 2/2 D Audio Setup Page: 1/2 (page 46) Page: 2/2 210 Menu Configuration Multipoint Mode Broadcast Mode Number of Lines Total LAN Bandwidth Restrict On, Off Split, Voice Activate 1B×5, 2B×5, 4B×3, 6B×2 384Kbps, 768Kbps, 1024Kbps, 1920Kbps, Other (1–1920Kbps) Auto, 56K Video Mode Audio Mode Display Terminal Name Far End Camera Control Reject Answer ALL, H.263, H.261 ALL, G.722, G.728, G.711 On, Off On, Off On, Off Input Select Mic Select CTE Echo Canceler Lip Sync Recording Mute Beep Sound Sound Effect Dial Tone Ringer Tone MIC, AUX, MIC + AUX Internal, External, DSB MIC Off, AUX, DSB AUX IN Internal, External, Off On, Off On, Off On, Off On, Off On, Off On, Off E General Setup Page: 1/4 (page 47) Page: 2/4 Clock Set Last Number Registration T.120 PC Address Whiteboard Attachment Whiteboard Size Whiteboard Size Measurement Language IR Repeater Mode Page: 4/4 F Administrator Setup Character Input Help Control by Far End Memory Stick Format Custom Input Label On, Off VIDEO OUT, RGB OUT, RGB OUT (DSB) On, Off 1–99 minutes On, Off On, Off Vertical, Horizontal 2'0"×3'0", 3'0"×4'0", 4'0"×6'0", 4'0"×8'0" 3'0"×2'0",4'0"×3'0", 6'0"×4'0", 8'0"×4'0" inches, Meters English, French, German, Japanese, Spanish, Italian, Chinese, PORT(Portuguese) MODE1, MODE2, MODE3, MODE4 On, Off On, Off Main Object AUX1 AUX2 Page: 1/2 Administrator Password Superuser Password Remote Access Password Web Monitor On, Off Page: 2/2 Save Phone Book Load Phone Book Auto Dialing On, Off Create Private Phone Book Delete Private Phone Book Copy to Private Phone Book (page 50) Appendix Page: 3/4 Terminal Name Dual Monitor Monitor Out/ Sub Monitor Out Standby Mode Standby Time Time Display Menu Configuration 211 G ISDN Setup Page: 1/7 Country/Region (page 51) Country/Region Code Protocol Europe (excluding France), France, Japan, USA, China, Other Japan NTT, Euro ISDN, Euro ISDN (France), National ISDN, 5ESS (P-MP), 5ESS (P-P), DMS-100 Page: 2/7 Area Code–Local Number A1–C2 Page: 3/7 Area Code–Local Number D1–F2 Page: 4/7 Sub Address A1–C2 Page: 5/7 Sub Address D1–F2 Page: 6/7 SPID A1–C2* Page: 7/7 SPID D1–F2* * Displayed only when “USA” is selected in “Country/Region”. 212 Menu Configuration H LAN Setup DHCP Mode Host Name IP Address Network Mask Gateway Address DNS Address Auto, Off Page: 2/8 Gatekeeper Mode Gatekeeper Address User Alias User Number Auto, On, Off Page: 3/8 SNMP Mode Trap Destination Community Description Location Contact On, Off Page: 4/8 NAT Mode NAT Address Packet Resend Request Adaptive Rate Control LAN Mode On, Off Appendix Page: 1/8 (page 54) On, Off On, Off Auto Negotiation,100Mbps Full Duplex, 100Mbps Half Duplex, 10Mbps Full Duplex, 10Mbps Half Duplex Page: 5/8 Port Number Used TCP Port Number UDP Port Number Custom, Default Page: 6/8 TOS IP Precedence Low Delay High Throughput High Reliability Minimum Cost Diffserve Off, IP Precedence, Diffserve On, Off On, Off On, Off On, Off Page: 7/8 PPPoE PPPoE User Name PPPoE Password On, Off Page: 8/8 Fixed IP for PPPoE On, Off Fixed IP Address for PPPoE PPPoE DNS Specify, Obtain automatically Primary DNS Secondary DNS Menu Configuration 213 I Machine Information (page 57) Host Version ISDN UNIT Version DSB Version DSP Version Software Option Option I/F Host Name IP Address MAC Address Serial Number 214 Menu Configuration None, Multipoint (H.323), Multipoint (H.320), Multipoint (H.320 + H.323) None, ISDN UNIT, DSB, Whiteboard J Status Communication Status Connection A* (page 58) (Encode) (Decode) LAN Line Status LAN Connection Status Appendix ISDN Line Status ... ... Connection E* Audio Mode Video Mode Frame Rate Rate MLP Rate HMLP Rate LSD Rate Line I/F Camera Control Data Control DSB Whiteboard (Encode) (Decode) Status** Cause Code Status** Cause Code Send /Receive Audio Mode Video Mode Frame Rate Rate MLP Rate HMLP Rate LSD Rate Line I/F Camera Control Data Control DSB Whiteboard Audio Bit Rate Video Bit Rate Receive Packet Loss Audio Data Video Data Camera Control Data Packet Recover Ratio * During a multipoint videoconference Connection A to E with the terminal name appear according to the points connected. ** While not in communication only these items are displayed. K Encryption via LAN Encryption via LAN On, Off (page 60) Encryption Password Menu Configuration 215 Sony Corporation