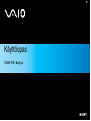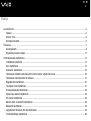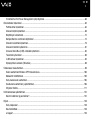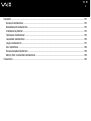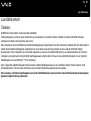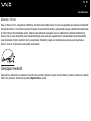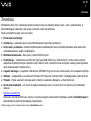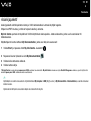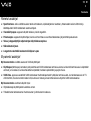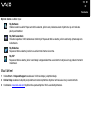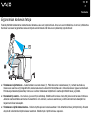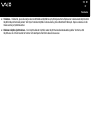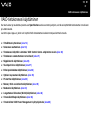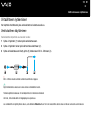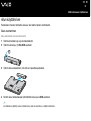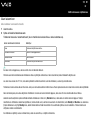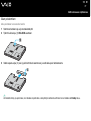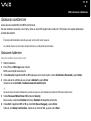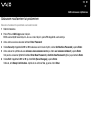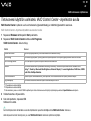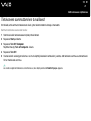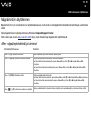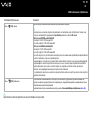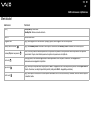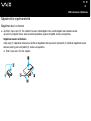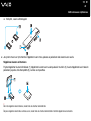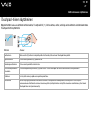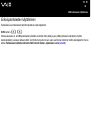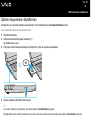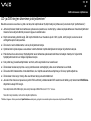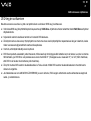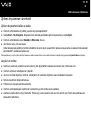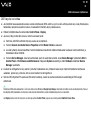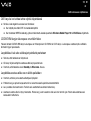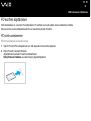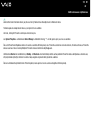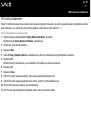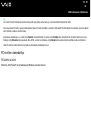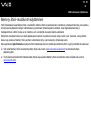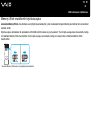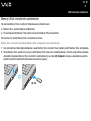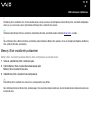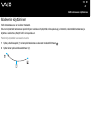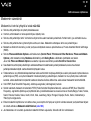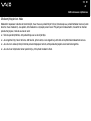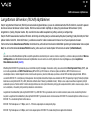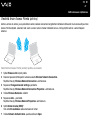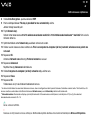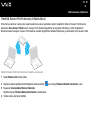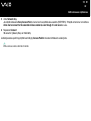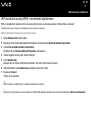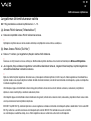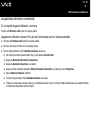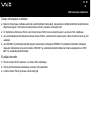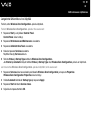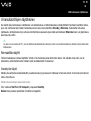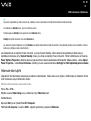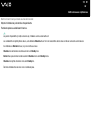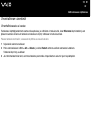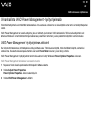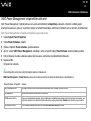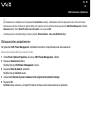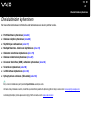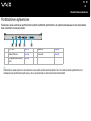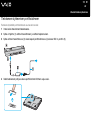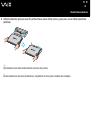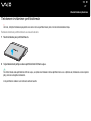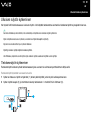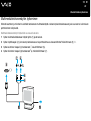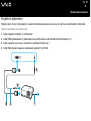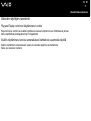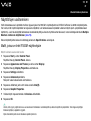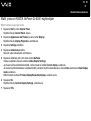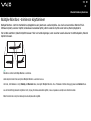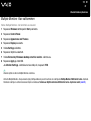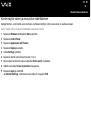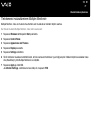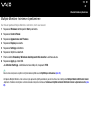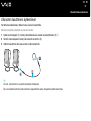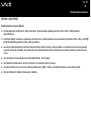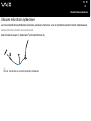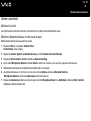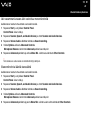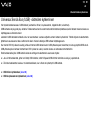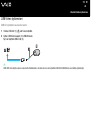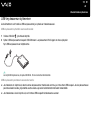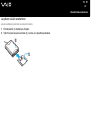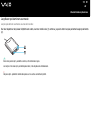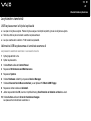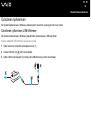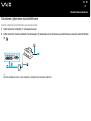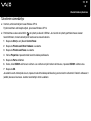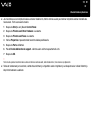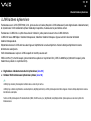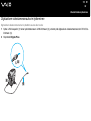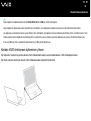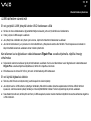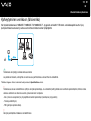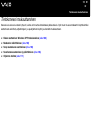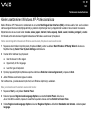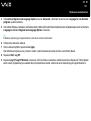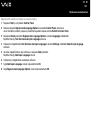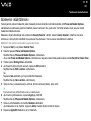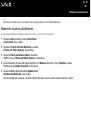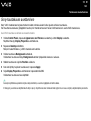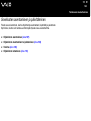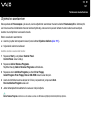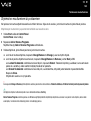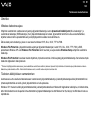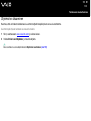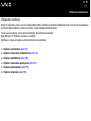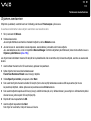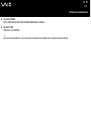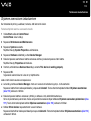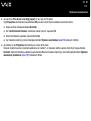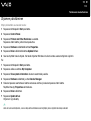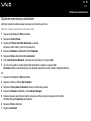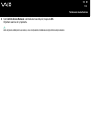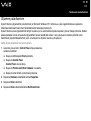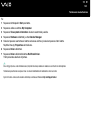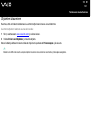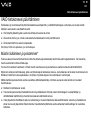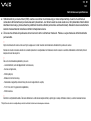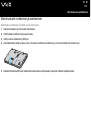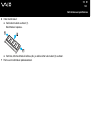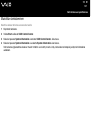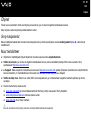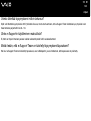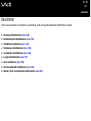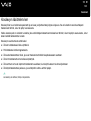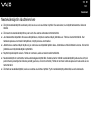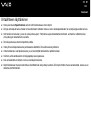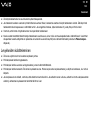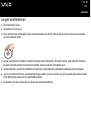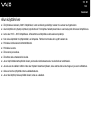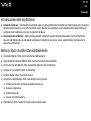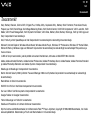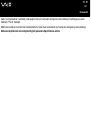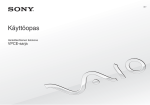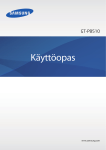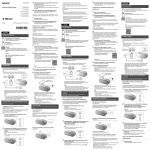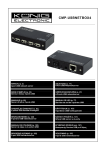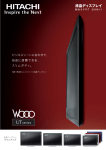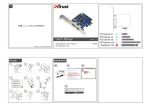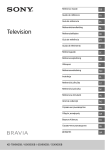Download VAIO-tietokoneesi käyttäminen
Transcript
N Käyttöopas VG N - F S - S a r ja n N 2 Sisällys Lue tämä ensin .......................................................................................................................................................................... 5 Tiedoksi ............................................................................................................................................................................... 5 ENERGY STAR ....................................................................................................................................................................... 6 Omistajan merkintä.............................................................................................................................................................. 6 Tervetuloa .................................................................................................................................................................................. 7 Asiakirjapaketti..................................................................................................................................................................... 8 Ergonomiaa koskevia tietoja.............................................................................................................................................. 11 VAIO-tietokoneesi käyttäminen................................................................................................................................................ 13 Virtalähteen kytkeminen .................................................................................................................................................... 14 Akun käyttäminen .............................................................................................................................................................. 15 Salasanan asettaminen ..................................................................................................................................................... 18 Tietokoneesi käyttöön valmistelu VAIO Control Center -ohjelmiston avulla ...................................................................... 20 Tietokoneen sammuttaminen turvallisesti.......................................................................................................................... 21 Näppäimistön käyttäminen ................................................................................................................................................ 22 Touchpad -hiiren käyttäminen ........................................................................................................................................... 27 Erikoispainikkeiden käyttäminen........................................................................................................................................ 28 Optisen levyaseman käyttäminen...................................................................................................................................... 29 PC-korttien käyttäminen .................................................................................................................................................... 35 Memory Stick -muistikortin käyttäminen ............................................................................................................................ 39 Modeemin käyttäminen...................................................................................................................................................... 43 Langattoman lähiverkon (WLAN) käyttäminen .................................................................................................................. 46 Virransäästötilojen käyttäminen......................................................................................................................................... 56 n N 3 Virranhallinta VAIO Power Management -hyötyohjelmalla ................................................................................................ 60 Oheislaitteiden kytkeminen ...................................................................................................................................................... 63 Porttitoistimen kytkeminen................................................................................................................................................. 64 Ulkoisen näytön kytkeminen .............................................................................................................................................. 68 Näyttötilojen valitseminen .................................................................................................................................................. 72 Multiple Monitors -toiminnon käyttäminen ......................................................................................................................... 74 Ulkoisten kaiuttimien kytkeminen....................................................................................................................................... 79 Ulkoisen mikrofonin kytkeminen ........................................................................................................................................ 81 Universal Serial Bus (USB) -laitteiden kytkeminen............................................................................................................ 84 Tulostimen kytkeminen ...................................................................................................................................................... 90 i.LINK-laitteen kytkeminen ................................................................................................................................................. 94 Kytkeytyminen verkkoon (lähiverkko) ................................................................................................................................ 98 Tietokoneesi mukauttaminen ................................................................................................................................................... 99 Kielen asettaminen Windows XP Professionalissa.......................................................................................................... 100 Modeemin määrittäminen ................................................................................................................................................ 103 Sony-taustakuvan asettaminen ....................................................................................................................................... 105 Sovellusten asentaminen ja päivittäminen....................................................................................................................... 106 Ohjainten hallinta ............................................................................................................................................................. 111 VAIO-tietokoneesi päivittäminen............................................................................................................................................ 122 Muistin lisääminen ja poistaminen*.................................................................................................................................. 122 Ohjeet .................................................................................................................................................................................... 128 Sony-tukipalvelut ............................................................................................................................................................. 128 Muut tietolähteet .............................................................................................................................................................. 128 e-Support ......................................................................................................................................................................... 129 n N 4 Varotoimet ............................................................................................................................................................................. 131 Kovalevyn käsitteleminen ................................................................................................................................................ 132 Nestekidenäytön käsitteleminen ...................................................................................................................................... 133 Virtalähteen käyttäminen ................................................................................................................................................. 134 Tietokoneesi käsitteleminen ............................................................................................................................................ 135 Levykkeiden käsitteleminen............................................................................................................................................. 136 Levyjen käsitteleminen .................................................................................................................................................... 137 Akun käyttäminen ............................................................................................................................................................ 138 Korvakuulokkeiden käyttäminen ...................................................................................................................................... 139 Memory Stick -muistikorttien käsitteleminen.................................................................................................................... 139 Tavaramerkit .......................................................................................................................................................................... 140 n N 5 Lue tämä ensin Lue tämä ensin Tiedoksi © 2005 Sony Corporation. Kaikki oikeudet pidätetään. Tätä käyttöopasta ja siinä kuvattua ohjelmistoa ei saa kokonaan tai osittain toisintaa, kääntää tai tuottaa mihinkään koneella luettavaan muotoon ennen kirjallista valtuutusta. Sony Corporation ei anna mitään takuuta tähän käyttöoppaaseen, ohjelmistoon tai muihin siinä oleviin tietoihin eikä näin ollen myönnä mitään takuita tämän käyttöoppaan, ohjelmiston tai muun tiedon kaupaksi käyvyydestä tai sopivuudesta mihinkään tiettyyn tarkoitukseen. Sony Corporation ei ole missään tapauksessa vastuussa mistään tahattomasta, seuraamuksellisesta tai erityisistä vahingoista, jotka johtuvat tai liittyvät tähän käyttöoppaaseen, ohjelmistoon tai muusta sen sisältämästä tiedosta tai sen käytöstä. Käyttöoppaassa ei ole määritelty ™ tai ® -merkkejä. Sony Corporation pidättää oikeuden tehdä muutoksia tähän käyttöoppaaseen tai sen sisältämiin tietoihin milloin tahansa ilman ennakkoilmoitusta. Tässä kuvatut ohjelmat kuuluvat erillisen käyttöoikeussopimuksen alaisuuteen. Ota huomioon, että tämän käyttöoppaan kuvat eivät välttämättä koske sinun malliasi. Katso VAIO-tietokoneesi kokoonpano painetusta Specifications-julkaisusta. n N 6 Lue tämä ensin ENERGY STAR Sony on ENERGY STAR -kumppanina määrittänyt, että tämä tuote täyttää ENERGY STAR:IN energiatehokkuutta koskevat määritelmät. International ENERGY STAR Office Equipment Program on kansainvälinen ohjelma, joka edistää energian säästämistä tietokoneiden ja niihin liittyvien toimistolaitteiden kautta. Ohjelma tukee tehokkaasti energian kulutusta vähentävien tuotteiden kehittämistä ja levitystä. Se on avoin järjestelmä, johon liikkeenharjoittajat voivat osallistua vapaaehtoisesti. Kohdetuotteet ovat toimistolaitteita, kuten tietokoneet, näytöt, tulostimet, faksit ja kopiokoneet. Standardit ja logot ovat yhdenmukaisia kaikissa osallistujamaissa. ENERGY STAR on Yhdysvalloissa rekisteröity tavaramerkki. Omistajan merkintä Sarjanumero, mallinumero ja tuoteavain löytyvät Sony-sylimikrosi pohjasta. Kirjoita numerot talteen ja ilmoita ne ottaessasi yhteyttä VAIO-Link -palveluun. Katso myös painettua Specifications -arkkia. n N 7 Tervetuloa Tervetuloa Onnittelemme Sony VAIO -tietokoneen hankinnan johdosta. Sony on yhdistänyt johtavan audio-, video-, tietojenkäsittely- ja viestintäteknologian tuotteeseen, joka tarjoaa sinulle alan viimeistä pc-tekniikkaa. Tässä ovat pääominaisuudet, joista voit nauttia: ❑ Erinomainen suorituskyky. ❑ Siirrettävyys – Ladattavalla akulla voit käyttää tietokonetta tunteja ilman verkkovirtaa. ❑ Sonyn audio- ja videolaatu – Korkean näyttötarkkuuden nestekidenäytön avulla voit hyödyntää kaikkein edistyksellisimpiä multimediasovelluksia, pelejä ja viihdeohjelmia. ❑ Multimediaominaisuudet – Nauti audio- ja video CD/DVD-levyistä. ❑ Yhdistettävyys – Tietokoneessasi on Ethernet, High-speed USB (USB 2.0) ja i.LINK-toiminnot. i.LINK on kaksisuuntainen digitaalinen käyttöliittymä tietojen vaihtamista varten. Memory Stick -muistikortin avulla voit helposti vaihtaa ja jakaa digitaalisia tietoja yhteensopivien tuotteiden kanssa. ❑ Langaton teknologia – Langattoman LAN-tekniikan (IEEE 802.11b/g) ansiosta voit viestiä vapaasti, ilman kaapeleita tai johtoja. ❑ Windows – Järjestelmääsi kuuluu Microsoft’s Windows XP Professional tai Home Edition* -käyttöjärjestelmä ja Service Pack 2. ❑ Yhteydet – Pääset suosittuihin online-palveluihin, lähetät ja vastaanotat sähköpostia, surffaat internetissä. ❑ Erinomainen asiakastuki – Jos sinulla on ongelmia tietokoneesi kanssa, voit etsiä VAIO-Link internet-sivulta mahdollisen ratkaisun: http://www.vaio-link.com Ennen kuin otat yhteyttä VAIO-Link -palveluun yritä korjata ongelma lukemalla tämä käyttöopas, painettu Vianmääritysopas tai oheislaitteiden tai ohjelmien käyttöoppaat ja ohjetiedostot. * Mallistasi riippuen. Katso tarkemmat tiedot painetusta Specifications-arkista. n N 8 Tervetuloa Asiakirjapaketti Asiakirjapaketti sisältää painettua tietoa ja VAIO-tietokoneellasi luettavia käyttäjän oppaita. Ohjeet ovat PDF-muotoa, ja niitä voi helposti selailla ja tulostaa. My Info Centre -portaali on täydellinen VAIOn käyttämisen aloituspaikka - kattava kokoelma, jonka avulla saat kaiken irti tietokoneestasi. Käyttöohjeet on koottu kohtaan My Documentation, jonka saa näkyviin seuraavasti: 1 Valitse Start ja napsauta sitten My Info Centre -kuvaketta* 2 Napsauta ikkunan yläosan kuvista My Documentation 3 Valitse kieli avattavasta valikosta. 4 Valitse luettava ohje. . . * My Info Centre -kuvake näkyy prepare your VAIO-asetukset on valmisteltu. My Info Centre -kuvake on myös Start/All Programs -valikossa, ja voit käyttää sitä ennen Prepare your VAIO -alkuasennuksen suorittamista. ✍ Käyttöohjeita voi selailla manuaalisesti siirtymällä kohtaan My Computer > VAIO (C:) (C-asema) > My Documentation > Documentation ja avaamalla haluamasi kielisen kansion. Kylkiäisinä toimitettujen lisävarusteiden ohjeet voivat olla erillisillä levyillä. n N 9 Tervetuloa Painetut asiakirjat ❑ Specifications -arkki sisältää taulukon teknisistä tiedoista, kylkiäisohjelmien luettelon, yhteenvedon kaikista liittimistä ja kääntöpuolella VAIO-tietokoneen asennusohjeen. ❑ Vianmääritysopas -oppaasta löydät ratkaisut yleisiin ongelmiin. ❑ Palautusopas -oppaasta löydät ohjeet, kuinka voit tarvittaessa suorittaa tietokoneesi järjestelmän palautuksen. ❑ Takuu ja loppukäyttäjän ohjelmistojen käyttöoikeussopimus ❑ Säännökset-kirjanen ❑ Langatonta viestintää koskevat määräykset -opas Ei-painetut asiakirjat My Documentation sisältää seuraavat VAIO-käyttöohjeet: ❑ Käyttöopas (tämä opas) kerrotaan yksityiskohtaisesti VAIO-tietokoneesi ominaisuuksista, kuinka näitä ominaisuuksia käytetään varmasti ja turvallisesti, kuinka oheislaitteita kytketään, tietokone päivitetään ja paljon muuta. ❑ VAIO Zone -oppaassa esitellään VAIO-tietokoneen multimediaportaalin hyödylliset ominaisuudet. Jos tietokoneessasi on TVviritintoiminto, tässä on annettu tiedot siitä, kuinka voit katsoa ja nauhoittaa televisio-ohjelmia VAIO-tietokoneellasi. My Documentation -kohdasta löydät myös: ❑ Ohjetiedostoja käyttöohjeiden lukemista varten. ❑ Tärkeää tietoa tietokoneestasi huomautusten ja ilmoitusten muodossa. n N 10 Tervetuloa My Info Centre sisältää myös: My Software Oletko luovalla tuulella? Napsauta tätä kuvaketta, jolloin saat yleiskatsauksen ohjelmistasi ja voit tarkistaa päivitysvaihtoehdot. My VAIO essentials Haluatko laajentaa VAIO-tietokoneesi toimintoja? Napsauta tätä kuvaketta, jolloin saat tietoja yhteensopivista lisälaitteista. My Websites Napsauta tätä kuvaketta ja tarkista suosituimmat internet-sivumme. My ISP Napsauta tätä kuvaketta, jolloin saat tietoja kumppaneidemme suosituimmista tarjouksista ja pääset internetin maailmaan. Muut lähteet 1 Valitse Start > Help and Support saadaksesi VAIO-tukitietoja ja käyttövinkkejä. 2 Online Help -tiedostoista löydät yksityiskohtaista tietoa käyttämäsi ohjelman ominaisuuksista ja vianetsinnästä. 3 Osoitteesta www.club-vaio.com löydät online-opetusohjelmia VAIO-suosikkiohjelmastasi. n N 11 Tervetuloa Ergonomiaa koskevia tietoja Tulet käyttämään tietokonettasi kannettavana laitteena useissa eri ympäristöissä. Aina, kun se on mahdollista, sinun tulisi yrittää ottaa huomioon seuraavat ergonomiaa koskevat ohjeet sekä kiinteissä että liikkuvissa työskentely-ympäristöissä: ❑ Tietokoneesi sijoittaminen – Aseta tietokone suoraan eteesi (1). Pidä käsivartesi vaakatasossa (2), ranteet neutraalissa, mukavassa asennossa (3) näppäimistöä, kosketusalustaa tai ulkoista hiirtä käyttäessäsi. Anna olkavarsiesi riippua luonnollisesti. Pidä taukoja tietokonetyöskentelyn lomassa. Liiallinen tietokoneen käyttäminen saattaa jännittää lihaksia ja jänteitä. ❑ Huonekalut ja asento – Istu tuolissa, jossa on hyvä selkänoja. Säädä tuolin korkeus siten, että jalkasi ovat tasaisesti lattiassa. Jalkatuki saattaa tehdä asennostasi mukavamman. Istu rennosti, suorassa asennossa ja vältä kumartumasta eteenpäin tai nojaamasta liikaa taaksepäin. ❑ Tietokoneen näytön katselukulma – Kallista näyttö sopivaan katseluasentoon. Voit vähentää silmiesi jännittymistä ja lihasten väsymistä kallistamalla näytön oikeaan asentoon. Säädä myös näytön kirkkaus sopivaksi. n N 12 Tervetuloa ❑ Valaistus – Valitse tila, jossa ikkunat ja valot eivät häikäise näyttöä tai synnytä heijastumista. Epäsuoran valaistuksen käyttö estää näytöllä näkyvät kirkkaat pisteet. Voit myös hankkia näyttöösi lisävarusteita, jotka vähentävät häikäisyä. Sopiva valaistus lisää mukavuuttasi ja työtehokuuttasi. ❑ Ulkoisen näytön sijoittaminen – Kun käytät ulkoista näyttöä, aseta näyttö mukavalle katseluetäisyydelle. Varmista, että näyttöruutu on silmien tasolla tai hieman sitä alempana monitorin edessä istuessasi. n N 13 VAIO-tietokoneesi käyttäminen VAIO-tietokoneesi käyttäminen Kun olet lukenut ja noudattanut painetussa Specifications-arkissa annettuja ohjeita, voit alkaa käyttämään tietokonettasi turvallisesti ja luottamuksella. Lue tämä opas loppuun, jolloin voit käyttää VAIO-tietokonettasi kaikkein monipuolisimmalla tavalla. ❑ Virtalähteen kytkeminen (sivu 14) ❑ Salasanan asettaminen (sivu 18) ❑ Tietokoneesi käyttöön valmistelu VAIO Control Center -ohjelmiston avulla (sivu 20) ❑ Tietokoneen sammuttaminen turvallisesti (sivu 21) ❑ Näppäimistön käyttäminen (sivu 22) ❑ Touchpad -hiiren käyttäminen (sivu 27) ❑ Erikoispainikkeiden käyttäminen (sivu 28) ❑ Optisen levyaseman käyttäminen (sivu 29) ❑ PC-korttien käyttäminen (sivu 35) ❑ Memory Stick -muistikortin käyttäminen (sivu 39) ❑ Modeemin käyttäminen (sivu 43) ❑ Langattoman lähiverkon (WLAN) käyttäminen (sivu 46) ❑ Virransäästötilojen käyttäminen (sivu 56) ❑ Virranhallinta VAIO Power Management -hyötyohjelmalla (sivu 60) n N 14 VAIO-tietokoneesi käyttäminen Virtalähteen kytkeminen Voit käyttää virtalähteenä joko verkkolaitetta tai ladattavaa akkua. Verkkolaitteen käyttäminen Verkkolaitetta käytetään seuraavalla tavalla: 1 Kytke virtajohdon (1) toinen pää verkkolaitteeseen. 2 Kytke virtajohdon toinen pää vaihtovirtakoskettimeen (2). 3 Kytke verkkolaitteeseen liitetty johto (3) tietokoneen DC In -liittimeen (4). ! DC In -liittimen muoto vaihtelee vaihtovirtasovittimesta riippuen. ✍ Käytä tietokonettasi ainoastaan mukana tulevan verkkolaitteen kautta. Tietokone kytketään kokonaan irti verkkojännitteestä irrottamalla verkkolaite. Varmista, että seinäkosketin on helppopääsyisessä paikassa. Jos verkkolaitetta ei käytetä pitkään aikaan, aseta tietokone Hibernate-tilaan. Tämä virransäästötila säästää aikaa verrattuna normaaliin sammutukseen. n N 15 VAIO-tietokoneesi käyttäminen Akun käyttäminen Tietokoneen mukana toimitettua akkua ei ole ladattu täyteen ostohetkellä. Akun asentaminen Akku asennetaan seuraavalla tavalla: 1 Sammuta tietokone ja sulje nestekidenäyttö. 2 Työnnä lukitusvipu (1) UNLOCK-asentoon. 3 Työnnä akku akkukoteloon, niin että se napsahtaa paikalleen. 4 Kiinnitä akku tietokoneeseen työntämällä lukitusvipu LOCK-asentoon. ✍ Kun tietokone on kytketty suoraan verkkovirtaan ja akku on asennettuna, se käyttää verkkovirtaa. n N 16 VAIO-tietokoneesi käyttäminen Akun lataaminen Akku ladataan seuraavalla tavalla: 1 Asenna akku. 2 Kytke verkkolaite tietokoneeseen. Tietokone lataa akun automaattisesti (akun merkkivalo kaksoisvilkkuu akkua ladattaessa). Akun merkkivalon toiminta Merkitys Palaa Tietokone käyttää akun virtaa. Yksittäinen vilkutus Akun virta on loppumassa. Kaksoisvilkutus Akku latautuu. Sammunut Tietokone käyttää verkkovirtaa. ✍ Kun akun virta on loppumassa, sekä akun että virran merkkivalot vilkkuvat. Pidä akku asennettuna tietokoneeseen tietokoneen ollessa kytkettynä verkkovirtaan. Akun latautuminen jatkuu tietokonetta käyttäessäsi. Jos akun lataus laskee alle 10 %:iin, lataa akku kytkemällä vaihtovirtasovitin tai sammuta tietokone ja asenna täysin ladattu akku. Tietokoneesi mukana tuleva akku on litium-ioni -akku ja sen voi ladata uudelleen milloin tahansa. Osaksi purkautuneen akun lataaminen ei vaikuta akun käyttöikään. Akun merkkivalo palaa, kun akkua käytetään virtalähteenä. Kun akku on kulunut melkein loppuun, sekä akun että virran merkkivalot alkavat vilkkua. Joidenkin sovellusohjelmien ja oheislaitteiden kohdalla tietokoneesi ei ehkä siirry Hibernate-tilaan, vaikka akku on melkein kulunut loppuun. Tietojen menettämisen välttämiseksi akkuvirtaa käytettäessä, tallenna tiedot usein ja aktivoi manuaalisesti virranhallintatila, kuten Standby tai Hibernate. Jos akku kuluu tyhjäksi tietokoneen siirryttyä Standby-tilaan, kaikki tallentamattomat tiedot menetetään. Paluu edeltävään työtilaan ei ole mahdollista. Tallenna tiedot usein välttyäksesi niiden menettämiseltä. Kun tietokone on kytketty suoraan verkkovirtaan ja akku on asennettuna, se käyttää verkkovirtaa. n N 17 VAIO-tietokoneesi käyttäminen Akun poistaminen Akku poistetaan seuraavalla tavalla: 1 Sammuta tietokone ja sulje nestekidenäyttö. 2 Työnnä lukitusvipu (1) UNLOCK-asentoon. 3 Vedä vapautusvipu (2) auki ja pidä sitä tässä asennossa ja vedä akku pois tietokoneesta. ✍ Voit menettää tietoja, jos poistat akun, kun tietokone on päällä eikä se ole kytkettynä vaihtovirtasovittimeen tai kun tietokone on Standby-tilassa. n N 18 VAIO-tietokoneesi käyttäminen Salasanan asettaminen Aseta salasana käyttämällä yhtä BIOS-toiminnoista. Kun olet asettanut salasanan, sinun täytyy antaa se aina VAIO-logon tullessa näkyviin. Tällä tavoin voit suojata tietokoneesi luvattomalta käytöltä. ! Et voi käynnistää tietokonettasi antamatta salasanaa. Varmista, että muistat salasanan. Jos unohdat salasanan ja tarvitset apua sen peruuttamisessa, sinulta peritään peruutusmaksu. Salasanan lisääminen Salasana lisätään seuraavalla tavalla: 1 Käännä tietokone. 2 Paina F2, kun VAIO-logo tulee näkyviin. BIOS-asetusnäyttö tulee näkyviin. 3 Valitse Security näppäimellä < tai , tuodaksesi esiin toisen näytön, valitse Set Machine Password ja paina Enter. 4 Anna salasanan syöttöruudussa salasana kahdesti ja paina Enter. Salasana voi olla enintään 7 aakkosnumeerista merkkiä pitkä. ✍ Seuraavalla tavalla voit asettaa tietokoneesi kysymään salasanaa aina, kun tietokone käynnistetään tai BIOS-asetusnäyttö avataan. 5 Valitse Password When Power ON kohdasta Security. Muuta asetus valinnasta Disabled valinnaksi Enabled välinäppäintä painamalla. 6 Valitse Exit näppäimellä < tai , ja sitten Exit (Save Changes) ja paina Enter. Vahvista, että Setup Confirmation -näytössä on valittuna Yes, ja paina sitten Enter. n N 19 VAIO-tietokoneesi käyttäminen Salasanan muuttaminen tai poistaminen Salasana muutetaan tai poistetaan seuraavalla tavalla: 1 Käännä tietokone. 2 Paina F2, kun VAIO-logo tulee näkyviin. BIOS-asetusnäyttö tulee näkyviin. Jos se ei tule näkyviin, paina F2-näppäintä useita kertoja. 3 Anna voimassa oleva salasana kohtaan Enter Password: 4 Valitse Security näppäimellä < tai , tuodaksesi esiin toisen näytön, valitse Set Machine Password ja paina Enter. 5 Anna salasanan syöttöruudussa voimassa oleva salasana kerran ja sitten uusi salasana kahdesti ja paina Enter. Voit poistaa salasanan jättämällä kohdat Enter New Password ja Confirm New Password tyhjiksi ja painamalla Enter. 6 Valitse Exit näppäimellä < tai , ja sitten Exit (Save Changes) ja paina Enter. Vahvista, että Setup Confirmation -näytössä on valittuna Yes, ja paina sitten Enter. n N 20 VAIO-tietokoneesi käyttäminen Tietokoneesi käyttöön valmistelu VAIO Control Center -ohjelmiston avulla VAIO Control Center -työkalun avulla voit tarkastella järjestelmätietoja ja määrittää järjestelmän asetuksia. VAIO Control Center -ohjelmaa käytetään seuraavalla tavalla: 1 Napsauta Windows-tehtäväpalkin Start-painiketta. 2 Napsauta VAIO Control Center kohdassa All Programs. VAIO Control Center -ikkuna näkyy. Valinta Kuvaus System Information Näyttää käyttöjärjestelmää ja laitteistoarkkitehtuuria koskevia tietoja. Initial Setting Voit määrätä järjestyksen, jossa järjestelmä käynnistyessään etsii käynnistysjärjestelmän sisältäviä laitteita. Built-in Pointing Device Voit ottaa käyttöön tai poistaa käytöstä kiinteän osoitinlaitteen. S Button Voit muuttaa tietokoneen S-painikkeille määrättyjä toimintoja. Valmiiksi käytettävissä olevat asetukset ovat: Muting*1, Stand by, Hibernate, Max Brightness, External Display*2, Launch Application, VAIO Zone, SSMS Audio Filter, Multiple Monitors Screen Resolution*3 Määritä näytön tarkkuusasetukset, joita käytetään, kun tietokoneeseen on kytketty ulkoinen näyttö. Plug and Display Voit määrätä asetukset ulkoisen näytön automaattikäyttöä varten. *1 S1-painikkeen oletusmääritys *2 S2-painikkeen oletusmääritys *3 Vain malleissa, joissa on Intel 915GM -näytönohjain. Katso tietokoneessasi käytetty näytönohjain painetusta Specifications-asiakirjasta. 3 Valitse haluamasi ohjausvalinta. 4 Kun olet lopettanut, napsauta OK. Kohde on muutettu. ✍ Saat lisätietoja kustakin vaihtoehdosta avaamalla ohjetiedoston napsauttamalla Help-valintaa VAIO Control Center -ikkunassa. Jotkin ohjausvalinnat eivät ole näkyvissä, jos avaat VAIO Control Center -toiminnon rajoitettuna käyttäjänä. n N 21 VAIO-tietokoneesi käyttäminen Tietokoneen sammuttaminen turvallisesti On tärkeää, että sammutat tietokoneen oikein, jotta tallentamattomia tietoja ei menetetä. Sammuta tietokone seuraavalla tavalla: 1 Sammuta kaikki tietokoneeseen kytketyt oheislaitteet. 2 Napsauta Start-painiketta. 3 Napsauta Turn Off Computer. Näytölle ilmestyy Turn off computer -ikkuna. 4 Napsauta Turn Off. 5 Vastaa kaikkiin asiakirjojen tallennus- tai muita käyttäjiä koskeviin kehotuksiin ja odota, että tietokone sammuu automaattisesti. Virran merkkivalo sammuu. ✍ Jos sinulla on ongelmia tietokoneesi sammuttamisessa, katso ohjeita painetusta Vianmää ritysopas -oppaasta. n N 22 VAIO-tietokoneesi käyttäminen Näppäimistön käyttäminen Näppäimistö on hyvin samanlainen kuin pöytätietokoneessa, mutta siinä on lisänäppäimiä mallikohtaisten toimintojen suorittamista varten. Vakionäppäimistä on lisätietoja kohdassa Windows Help and Support Center. VAIO-Linkin web-sivuilta (www.vaio-link.com) löytyy myös hakemistoja näppäimistön käyttämisestä. <Fn> -näppäinyhdistelmät ja toiminnot Yhdistelmät/Ominaisuus Toiminnot <Fn> + % (F2): kaiuttimen katkaisin Kytkee kuulokkeet ja kiinteät kaiuttimet päälle ja pois. <Fn> + 2 (F3/F4): kaiuttimen äänenvoimakkuus Säätää sisäänrakennetun kaiuttimen äänenvoimakkuutta. Kun haluat lisätä äänenvoimakkuutta, paina <Fn>+<F4> ja sitten M tai , tai pidä <Fn>+<F4> painettuna. Kun haluat vähentää äänenvoimakkuutta, paina <Fn>+<F3> ja sitten m tai < tai pidä <Fn>+<F3> painettuna. <Fn> + 8 (F5/F6): kirkkauden säätö Säätää nestekidenäytön kirkkautta. Kun haluat lisätä valovoimakkuutta, paina <Fn>+<F6> ja sitten M tai , tai pidä <Fn>+<F6> painettuna. Kun haluat vähentää valovoimakkuutta, paina <Fn>+<F5> ja sitten m tai < tai pidä <Fn>+<F5> painettuna. <Fn> + /T (F7): vaihtaminen ulkoiseen näyttöön Vaihtaa nestekidenäytön, ulkoisen laitteen (näytön) sekä nestekidenäytön ja ulkoisen laitteen välillä. n N 23 VAIO-tietokoneesi käyttäminen Yhdistelmät/Ominaisuus <Fn> + (F10): Zoom Toiminnot Muuttaa näytön tarkkuutta suurentamalla tai palauttamalla näkymän. ✍ Vakionäkymän ja suurennetun näkymän oletustarkkuudet ovat mallikohtaisia alla esitetyllä tavalla. Tarkista oman tietokoneesi nestekidenäytön tyyppi painetun Specifications-asiakirjan kohdasta LCD screen. Mallit, joissa on WSXGA+-nestekidenäyttö: Vakionäkymä: 1 680 x 1 050 kuvapistettä Suurennettu näkymä: 1 280 x 800 kuvapistettä Mallit, joissa on WXGA-nestekidenäyttö Vakionäkymä: 1 280 x 800 kuvapistettä Suurennettu näkymä: 1 024 x 600 kuvapistettä Suurennettu näkymä ei ole yhtä terävä kuin vakionäkymä, koska se saadaan aikaan käyttämällä pienempää tarkkuutta suuremman tarkkuuden omaavassa nestekidenäytössä. Tämä pikanäppäin ei toimi videotoiston aikana. Muista sulkea tällaiset ohjelmistot ennen kuin painat pikanäppäintä. Tämä pikanäppäin ei ehkä toimi graafisten kuvien kanssa, koska se suurentaa näkymää tarkkuutta muuttamalla. Ohjelmistoikkunoiden sijainti ja koko saattavat muuttua, kun näkymää suurennetaan tai kun vakionäkymä palautetaan, koska pikanäppäimen painaminen muuttaa näytön tarkkuutta. Kun nestekidenäytön näkymä on suurennettuna, näkymän siirtäminen ulkoiseen näyttöön poistaa toiminnon käytöstä ja palauttaa vakionäkymän. <Fn> + ✍ (F12): Hibernate Antaa alimman virrankulutustason. Kun käytät tätä komentoa, järjestelmän ja oheislaitteiden tilat kirjataan kovalevylle ja järjestelmän virta sammutetaan. Järjestelmä palautetaan alkuperäiseen tilaan kytkemällä virta päälle virtakytkimellä. Yksityiskohtaisia tietoja virranhallinnasta löytyy osasta Virransäästötilojen käyttäminen (sivu 56). Jotkut toiminnot eivät ole käytettävissä ennen kuin Windows on käynnistetty. n N 24 VAIO-tietokoneesi käyttäminen Merkkivalot Merkkivalo Toiminnot Virta 1 Virta kytketty: vihreä valo. Standby-tila: vilkkuu oranssin värisenä. Akku e Ilmoittaa akun tilan. Langaton LAN Syttyy, kun langaton LAN on aktivoitu. Kytkeytyy päältä, kun langaton LAN ei ole käytössä. Memory Stick Pro/Duo Syttyy, kun Memory Stick -muistikortti on käytössä. Sammuu, kun Memory Stick -muistikorttia ei enää käytetä. Kovalevy/Optinen levyasema Palaa, kun tietoja luetaan kiintolevyasemalta tai optiselta levyasemalta tai kirjoitetaan kiintolevyasemalle tai optiselle levyasemalle. Ei pala, kun kiintolevyasema tai optinen levyasema ei ole käytössä. Num Lock Kytkeytyy päälle, kun numeronäppäimistön numeropainikkeet ovat käytössä. Sammuu, kun näppäimistön aakkosnumeerisia näppäimiä käytetään. Caps Lock Syttyy, kun käytät kirjoittaessasi isoja kirjaimia. <Shift> -näppäimellä voit vaihtaa pieniin kirjaimiin, vaikka Caps Lock on aktivoitu. Sammuu, kun kirjoitat pienillä kirjaimilla (ellet pidä <Shift> -näppäintä painettuna). Scroll Lock Syttyy, kun näyttöä vieritetään eri tavalla (Kaikki sovellukset eivät tue tätä toimintoa). Sammuu, kun tieto liikkuu näytöllä normaalilla tavalla. n N 25 VAIO-tietokoneesi käyttäminen Näppäimistön ongelmanetsintä Näppäimen kuori on irronnut ❑ Jos Enter, Caps Lock, Ctrl, Tab, välilyönti tai vasen vaihtonäppäin irtoaa, vaihda näppäin alla osoitetulla tavalla. Jos jokin muu näppäin irtoaa, aseta se takaisin paikalleen ja paina sitä päältä, kunnes se napsahtaa. Näppäimen kuoren vaihtaminen Irrota vaijeri (1) näppäimen yläosasta ja kiinnitä se näppäimen kannassa oleviin koukkuihin (2). Kohdista näppäimen kuoren keskiosa oikein ja paina sitä päältä (3), kunnes se napsahtaa. ❑ Enter, Caps Lock, Ctrl, Tab -näppäin n N 26 VAIO-tietokoneesi käyttäminen ❑ Välilyönti, vasen vaihtonäppäin ❑ Jos jonkin muun kuin yllä mainitun näppäimen kuori irtoaa, palauta se paikalleen alla olevan kuvan avulla. Näppäimen kuoren vaihtaminen Pujota näppäimen kuoren kiinnikkeet (1) näppäimen kuoren tuen ruudun puoleisiin nurkkiin (2). Aseta näppäimen kuori takaisin paikalleen ja paina sitä sitten päältä (3), kunnes se napsahtaa. ! Älä irrota näppäimen kuoria tahallaan, koska tämä voi aiheuttaa toimintahäiriön. Älä paina näppäimen kuorta liikaa vaihtaessasi sen, koska tämä voi aiheuttaa toimintahäiriön. Käsittele näppäimen kuoria huolella. n N 27 VAIO-tietokoneesi käyttäminen Touchpad -hiiren käyttäminen Näppäimistöön kuuluu osoittimen kohdistuslaite, Touchpad-hiiri (1). Voit osoittaa, valita, vetää ja selata kohteita sisäänrakennettua Touchpad-hiirtä käyttämällä. Tehtävä Kuvaus Osoittaminen Aseta osoitin (2) kohteen tai objektin päälle liu’uttamalla yhtä sormeasi Touchpad-hiiren päällä. Napsauttaminen Paina vasenta painiketta (3) yhden kerran. Kaksoisnapsauttaminen Paina vasenta painiketta kaksi kertaa. Hiiren oikean painikkeen painaminen Paina oikeanpuoleista painiketta (4) yhden kerran. Tämä toimenpide tuo useissa sovelluksissa esiin pikavalikon. Vetäminen Liu’uta yhtä sormea ja pidä vasen painike painettuna. Vierittäminen Vieritä näyttö pystysuunnassa liikuttamalla sormeasi Touchpad-hiiren oikeanpuoleista reunaa pitkin. Vieritä näyttöä vaakasuunnassa liikuttamalla sormeasi alareunaa pitkin (vieritystoimintoa voi käyttää ainoastaan sovelluksissa, jotka tukevat Touchpad-hiiren vieritysominaisuutta). n N 28 VAIO-tietokoneesi käyttäminen Erikoispainikkeiden käyttäminen Tietokoneessa on tietokoneen käyttöä helpottavia erikoisnäppäimiä. S1/S2 buttons : Oletusasetuksena on, että S1-painikkeella kytketään kaiuttimien ääni päälle ja pois ja S2-painikkeella vaihdetaan näyttöä nestekidenäytön ja ulkoisen laitteen välillä. Voit liittää myös jonkin muun usein suorittamasi toiminnon näihin pikanäppäimiin. Katso kohtaa Tietokoneesi käyttöön valmistelu VAIO Control Center -ohjelmiston avulla (sivu 20). n N 29 VAIO-tietokoneesi käyttäminen Optisen levyaseman käyttäminen Tietokoneesi on varustettu optisella levyasemalla. Katso mallikohtaiset tiedot Specifications-arkista. Levy asetetaan asemaan seuraavalla tavalla: 1 Käynnistä tietokone. 2 Avaa asema painamalla eject-painiketta (1). Levykelkka liukuu ulos. 3 Paina levy kelkan keskelle etikettipuoli ylöspäin niin, että se napsahtaa paikalleen. 4 Sulje levykelkka työntämällä sitä kevyesti. ✍ Jos sinulla on ongelmia levyjen käytössä, katso ohjeita painetusta Vianmääritysopas -oppaasta. Poistopainikkeen sijainti vaihtelee tietokoneen mallin mukaan. Katso omaa malliasi koskevia tarkempia tietoja painetusta Specifications-asiakirjasta. n N 30 VAIO-tietokoneesi käyttäminen CD- ja DVD-levyjen lukeminen ja kirjoittaminen* Noudata seuraavia suosituksia, jotta saat levystäsi optimaalisen hyödyn tietoja kirjoittaessasi (kutsutaan myös ”polttamiseksi”): ❑ Jotta levyllä olevat tiedot ovat luettavissa optisessa levyasemassa, istunto täytyy sulkea levyä poistettaessa. Noudata ohjelmiston mukana tulevia ohjeita tämän prosessin loppuun saattamiseksi. ❑ Käytä ainoastaan pyöreitä levyjä. Älä käytä minkään muun muotoisia (esim. tähti, sydän, kortti) levyjä, koska ne voivat vahingoittaa optista levyasemaa. ❑ Älä iske tai ravista tietokonetta, kun levylle kirjoitetaan tietoja. ❑ Optimaalinen kirjoitusnopeus saavutetaan sammuttamalla näytönsäästäjä ennen tietojen kirjoittamista levylle. ❑ Paikallismuistissa olevat levyn hyötyohjelmat voivat aiheuttaa epävakaata toimintaa tai tietojen menetystä. Sulje nämä hyötyohjelmat ennen kuin tietoja kirjoitetaan levylle. ❑ Kun poltat levyjä sovellusohjelmallasi varmista, että suljet kaikki muut sovellukset. ❑ Älä koskaan koske levyn pintaa. Levyn pinnalla olevat sormenjäljet ja lika voivat aiheuttaa lukuvirheitä. ❑ Älä aseta VAIO-tietokonetta virransäästötilaan, kun käytät esiasennettua ohjelmaa ja CD-levyn poltto-ohjelmaa. ❑ Älä koskaan laita levyyn tarroja. Ne vaurioittavat levyä peruuttamattomasti. ❑ Joissakin harvinaisissa tapauksissa jotkin DVD-soittimet ja tietokoneiden DVD-asemat eivät ehkä pysty toistamaan VAIO Zone ohjelmalla luotuja DVD-levyjä. Tukee kirjoittamista DVD-RW-levyille, jotka ovat yhteensopivat DVD-RW version 1.1/1.2* kanssa. Tukee 8cm levyn lukemista, mutta ei 8cm levylle kirjoittamista. * Mallistasi riippuen. Katso painetusta Specifications-asiakirjasta, pystyykö oman mallisi optinen levyasema kirjoittamaan DVD-levyille. n N 31 VAIO-tietokoneesi käyttäminen DVD-levyjen soittaminen Noudata seuraavia suosituksia, jotta saat optimaalisen suorituksen DVD-levyjä soittaessasi. ❑ Voit toistaa DVD-levyjä käyttämällä optista levyasemaa ja VAIO Zone -ohjelmistoa. Katso tarkemmat tiedot VAIO Zone -ohjelman ohjetiedostosta. ❑ Sulje kaikki avoimet sovellukset ennen kuin katselet DVD-elokuvaa. ❑ Älä käytä muistissa olevia levyn hyötyohjelmia tai muita muistissa olevia hyötyohjelmia nopeuttaaksesi levyjen lukemista, koska niiden seurauksena järjestelmästä saattaa tulla epävakaa. ❑ Varmista, että näytönsäästäjä ei ole käytössä. ❑ DVD:ille on painettu aluekoodit, jotka ilmaisevat, millä alueella ja minkä tyyppisellä laitteella levyn voi toistaa. Levyä ei voi toistaa tällä laitteella, jos DVD:llä tai sen pakkauksessa ei ole merkintää ”2” (Eurooppa kuuluu alueeseen ”2”) tai ”all” (tämä merkitsee, että DVD:n voi toistaa missä tahansa päin maailmaa). ❑ Älä yritä muuttaa DVD-aseman aluekoodiasetuksia. Takuu ei kata mitään DVD-aseman aluekoodiasetuksen muuttamisesta aiheutuvia ongelmia. ❑ Jos tietokoneessasi on LANGATON LÄHIVERKKO ja se on aktivoitu, DVD-levyjen soittaminen saattaa aiheuttaa keskeytyksiä audio- ja videotoistossa. n N 32 VAIO-tietokoneesi käyttäminen Optisen levyaseman vianetsintä Optisen levyasemani kelkka ei aukea ❑ Varmista, että tietokone on päällä, ja paina levyn poistopainiketta*. ❑ Valitse Start > My Computer. Napsauta hiiren oikealla painikkeella optista levyasemaa ja valitse Eject. ❑ Varmista, että tietokone ei ole Standby tai Hibernate -tilassa. ❑ Jos tämä ei auta, yritä seuraavaa: Kytke tietokone pois päältä ja työnnä teräväkärkinen esine (esim. paperinliitin) optisessa levyasemassa olevaan manuaaliseen poistoreikään* saadaksesi kelkan ulos. *Poistopainikkeen ja -reiän sijainti vaihtelee tietokoneen mallin mukaan. Katso omaa malliasi koskevia tarkempia tietoja painetusta Specifications-asiakirjasta. Levyä ei voi soittaa ❑ Aseta levy asemaan ja odota muutama sekunti, jotta järjestelmä havaitsee levyn ennen kuin yrität lukea sitä. ❑ Varmista, että levyn etikettipuoli on ylöspäin. ❑ Jos levy tarvitsee ohjelmaa, varmista, että ohjelma on asennettu ohjelman asennusohjeiden mukaisesti. ❑ Tarkista kaiuttimien äänenvoimakkuus. ❑ Puhdista levy sopivalla puhdistusaineella. ❑ Varmista, että tietokoneesi käyttää vain verkkovirtaa ja yritä soittaa levyä uudelleen. ❑ Asemaan saattaa olla tiivistynyt kosteutta. Poista levy ja anna aseman olla auki noin tunnin ajan. Poista akku odottaessasi kosteuden haihtumista. n N 33 VAIO-tietokoneesi käyttäminen DVD-levyä ei voi soittaa ❑ Jos näyttöön tulee aluekoodia koskeva varoitus käyttäessäsi DVD-soitinta, syynä voi olla, että kyseinen levy ei ole yhteensopiva tietokoneesi optisen levyaseman kanssa. Aluekoodi on ilmoitettu levyn pakkauksessa. ❑ Vähennä näyttötarkkuutta valitsemalla Control Panel - Display. ❑ Jos kuva näkyy mutta ääni ei kuulu, tarkista seuraavat asiat: ❑ Varmista, että DVD-soittimen mykistys-asetus ei ole käytössä. ❑ Tarkista Sounds and Audio Device Properties kohtien Master Volume -asetukset. ❑ Jos olet kytkenyt ulkoiset kaiuttimet, tarkista tietokoneesi kaiuttimien äänenvoimakkuuden asetukset sekä kaiuttimiesi ja tietokoneen väliset liitännät. ❑ Tarkista Device Manager -ikkunasta, että oikeat ajurit on asennettu kunnolla. Avaa Device Manager valitsemalla Start > Control Panel > Performance and Maintenance. Napsauta System-kuvaketta ja sitten Hardware-välilehden Device Manager -painiketta. ❑ Likainen tai vahingoittunut levy saattaa ”jumiuttaa” tietokoneen sen yrittäessä lukea levyä. Käynnistä tietokone tarvittaessa uudelleen, poista levy ja tarkista, että se ei ole likainen tai vahingoittunut. ❑ Tarkista DVD-ohjelman PG-asetukset (Parental Guidance), koska ne saattavat aktivoituina estää tiettyjen DVD-levyjen soittamisen. ✍ Tietokoneesi DVD-oletusaluekoodi on 2. Älä muuta tätä asetusta Windowsin Region Code Change -toiminnolla tai millään muulla sovellusohjelmalla. Takuu ei kata käyttäjän DVD-aluekoodien muuttamisesta aiheutuvia toimintahäiriöitä ja näiden häiriöiden korjaaminen on maksullista. Jos Display-kuvake ei ole heti näkyvissä, kun olet napsauttanut Control Panel, napsauta vasemmalla puolella Switch to Classic View. n N 34 VAIO-tietokoneesi käyttäminen DVD-levyä ei voi soittaa kahta näyttöä käytettäessä ❑ Sinulla ei ole ongelmia seuraavissa tilanteissa: ❑ Kun käytät yksistään CRT- tai nestekidenäyttöä. ❑ Kun toistetaan MPEG-tiedostoja, jotka on tallennettu kovalevyasemalle Windows Media Player 10 tai VAIO Zone -ohjelmalla. CD/DVD-RW-levyjen lukunopeus on erittäin hidas Yleisesti ottaen CD/DVD-RW-levyn lukunopeus on hitaampi kuin CD-ROM- tai CD-R-levyn. Lukunopeus saattaa myös vaihdella formaatin tyypin perusteella. Levykelkka ei tule ulos vaikka eject-painiketta painetaan ❑ Tarkista, että tietokone on käynnissä. ❑ CD-levyn kirjoitusohjelma saattaa estää levyn poistamisen. ❑ Varmista, että tietokone ei ole Standby tai Hibernate -tilassa. Levykelkka avautuu vaikka se on lukittu paikalleen ❑ Varmista, että levy on asetettu etikettipuoli ylöspäin. ❑ Puhdista levy ja optisen levyaseman linssi asianmukaisella puhdistusmenetelmällä. ❑ Levy saattaa olla naarmuinen. Tarkista asia asettamalla asemaan toinen levy. ❑ Asemaan saattaa olla tiivistynyt kosteutta. Poista levy ja anna aseman olla auki noin tunnin ajan. Poista akku odottaessasi kosteuden haihtumista. n N 35 VAIO-tietokoneesi käyttäminen PC-korttien käyttäminen VAIO-tietokoneesi on varustettu PC-korttipaikalla. PC-korttien avulla voit kytkeä ulkoisia kannettavia laitteita. Sinun ei tarvitse sulkea tietokonetta ennen kuin asennat tai poistat PC-kortin. PC-kortin asentaminen PC-kortti asennetaan seuraavalla tavalla: 1 Työnnä PC-kortti PC-korttipaikkaan niin, että etupuolen tarra osoittaa ylöspäin. 2 Paina PC-kortti varovasti liittimeen. Järjestelmäsi havaitsee PC-kortin automaattisesti. Safely Remove Hardware -kuvake ilmestyy järjestelmäpalkkiin. n N 36 VAIO-tietokoneesi käyttäminen ✍ Jotkut laitteet eivät ehkä toimi oikein, jos jatkuvasti siirryt Normal-tilaan Standby-tilasta tai Hibernate-tilasta. Tietokone palautuu alkuperäiseen tilaansa, jos käynnistät sen uudelleen. Varmista, että käytät PC-kortin valmistajan viimeisintä ajuria. Jos System Properties -valintaikkunan Device Manager -välilehdelle ilmestyy ”!” -merkki, poista ajuri ja asenna se uudelleen. Älä aseta PC-korttia korttipaikkaan väkisin. Se saattaa vaurioittaa liittimen pinnejä. Jos PC-kortin asentaminen ei onnistu tarkista, että olet asettamassa PC-korttia oikeaan suuntaan. Katso muita käyttöohjeita PC-kortin mukana toimitetusta käyttöoppaasta. Vaihteleminen Normal-virranhallintatilan ja Standby- tai Hibernate-virranhallintatilojen välillä saattaa joidenkin PC-korttien ollessa korttipaikassa aiheuttaa sen, että järjestelmään kytkettyä laitetta ei tunnisteta. Korjaa ongelma käynnistämällä järjestelmä uudelleen. Älä kanna tietokonettasi pitämällä kiinni PC-kortin päästä, koska puristus tai isku saattaa vahingoittaa liittimen pinnejä. n N 37 VAIO-tietokoneesi käyttäminen PC-kortin poistaminen Poista PC-kortti tietokoneen ollessa käynnissä alla olevien ohjeiden mukaisesti. Jos korttia ei poisteta oikein, järjestelmäsi ei ehkä toimi enää oikein. Jos haluat poistaa PC-kortin tietokone sammutettuna, ohita kohdat 1 – 7. PC-kortti poistetaan seuraavalla tavalla: 1 Kaksoisnapsauta järjestelmäpalkin Safely Remove Hardware -kuvaketta. Näytölle ilmestyy Safely Remove Hardware -valintaikkuna. 2 Valitse laite, jonka haluat kytkeä irti. 3 Napsauta Stop. 4 Vahvista Stop a Hardware Device -valintaikkunassa, että laite voidaan poistaa järjestelmästä turvallisesti. 5 Napsauta OK. Näytölle ilmestyy valintaikkuna, jossa ilmoitetaan, että laitteen voi poistaa turvallisesti. 6 Napsauta OK. 7 Napsauta Close. 8 Työnnä PC-kortin vapautuspainiketta, jolloin vapautuspainike ponnahtaa ulos. 9 Työnnä PC-kortin vapautuspainiketta toisen kerran, jolloin PC-kortti ponnahtaa ulos. 10 Tartu korttiin varovasti ja vedä se ulos korttipaikasta. 11 Jos PC-kortin vapautuspainike on edelleen ulkona, työnnä se takaisin sisään. n N 38 VAIO-tietokoneesi käyttäminen ✍ Jos irrotat PC-kortin tietokoneesta koneen ollessa päällä, järjestelmä saattaa kaatua ja saatat menettää tallentamattomat tiedot. Ennen kuin poistat PC-kortin, napsauta tehtäväpalkissa olevaa PC-kortin kuvaketta ja sulje kortti. Sulje kaikki PC-korttia käyttävät sovellukset, ennen kuin poistat kortin. Muutoin saatetaan menettää tietoja. Kortin ollessa tietokoneessa, se ei ehkä siirry Hibernate-virranhallintatilaan. Se saattaa siirtyä Standby-tilaan. Suosittelemme, että poistat kortin ennen, kuin tietokone siirtyy Hibernate-tilaan painamalla <Fn>+<F12>, ja silloin kun tietokone siirtyy Hibernate-tilaan automaattisesti käytettäessä akkua virtalähteenä. Jotkin PC-kortit tai niiden toiminnot eivät ehkä ole yhteensopivia tietokoneesi kanssa. PC-korttien vianmääritys PC-korttini ei toimi Varmista, että PC-kortti on yhteensopiva Windows-versiosi kanssa. n N 39 VAIO-tietokoneesi käyttäminen Memory Stick -muistikortin käyttäminen VAIO-tietokoneesi tukee Memory Stick -muistikorttia. Memory Stick on pienikokoinen, kannettava ja monipuolinen laite, joka soveltuu erinomaisesti digitaalisten tietojen vaihtamiseen ja jakamiseen yhteensopivien tuotteiden, kuten digitaalikameroiden ja matkapuhelimien, välillä. Koska se on irrotettava, sitä voi käyttää ulkoisena tallennusvälineenä. Käytä flash-muistitekniikkaa, kun lataat digitaaliseen muotoon muutettavissa olevia tietoja, kuten kuvia, musiikkia, sanoja, ääniä, elokuvia ja valokuvia. Memory Stick -perheen valikoimasta löytyy suorituskykyä ja yhteensopivuutta. Katso painetusta Specifications-asiakirjasta VAIO-tietokoneesi kanssa yhteensopivat Memory Stick -tyypit ja mahdolliset rajoitukset. ❑ Voit ostaa Memory Stick -muistikortteja Sony Style web-sivuilta (www.sonystyle-europe.com) tai paikalliselta Sonyjälleenmyyjältä. ❑ Yksityiskontaiset tiedot VAIO-tietokoneiden yhteen-sopivuudesta Memory Stick-muistikorttien kanssa löydät web-sivuiltä: www.vaio-link.com. n N 40 VAIO-tietokoneesi käyttäminen Memory Stick -muistikortin kirjoitussuojaus Joissakin Memory Stick -muistikorteissa on tyhjennyksenestokytkin, jolla arvokkaiden tietojen tahaton poistaminen tai korvaaminen voidaan estää. Kirjoitussuojaus aktivoidaan tai poistetaan siirtämällä kytkintä vaaka- tai pystysuoraan*. Kun kirjoitussuojausta ei ole asetettu, tietoja voi tallentaa Memory Stick-muistikortille. Kun kirjoitussuojaus on asetettu, tietoja voi lukea mutta ei tallentaa Memory Stick muistikortille. * Joissakin Memory Stickeissä ei ole pyyhkimisenestokytkintä. n N 41 VAIO-tietokoneesi käyttäminen Memory Stick -muistikortin asentaminen Voit asentaa Memory Stick -muistikortin tietokoneeseesi kahdella tavalla: ❑ Memory Stick –muistikorttipaikan käyttäminenj; ❑ PC-korttipaikan käyttäminen. Tätä varten tarvitset ylimääräisen PC-korttisovittimen. Voit asentaa vain yhden Memory Stick -muistikortin kerrallaan. Memory Stick -muistikortti asennetaan Memory Stick -korttipaikkaan seuraavalla tavalla: 1 Kun olet tallentanut tiedot digitaalilaitteeltasi, aseta Memory Stick -muistikortti nuoli ylöspäin ja kohti Memory Stick -korttipaikkaa. 2 Nosta Memory Stick -paikan kansi ylös ja työnnä Memory Stick varovasti muistikorttipaikkaan, niin että se napsahtaa paikalleen. Järjestelmä havaitsee Memory Stick -muistikortin automaattisesti ja se näkyy My Computer -ikkunassa paikallisena asemana, sopivalla kirjaimella merkittynä (tietokoneesi asetuksista riippuen). n N 42 VAIO-tietokoneesi käyttäminen ! Pidä Memory Stick -muistikorttia siten, että nuoli osoittaa oikeaan suuntaan asettaessasi sitä korttipaikkaan. Älä laita Memory Stick -muistikorttia korttipaikkaan väkisin, jos se ei mene sisään sujuvasti, jotta tietokone tai Memory Stick -muistikortti eivät vaurioidu. ✍ Tietokoneesi tukee Memory Stick Duo -muistikorttia. Katso Memory Stick Duo -muistikorttia koskevia lisätietoja Memory Stick -sivustolta. ! Älä aseta Memory Stick- ja Memory Stick Duo -muistikortteja yhdessä tietokoneesi Memory Stick -paikkaan, sillä se voi vahingoittaa korttipaikkaa sekä Memory Stick- ja Memory Stick Duo -muistikortteja. Memory Stick -muistikortin poistaminen Memory Stick -muistikortti poistetaan Memory Stick -korttipaikasta seuraavalla tavalla: 1 Tarkasta, ettei Memory Stick -merkkivalo pala. 2 Työnnä Memory Stick -muistikorttia tietokoneeseen päin. Memory Stick -muistikortti tulee ulos. 3 Vedä Memory Stick -muistikortti ulos korttipaikasta. ✍ Poista Memory Stick -muistikortti aina varovasti tai se saattaa ponnahtaa ulos yllättäen. Älä irrota Memory Stickiä, kun Memory Stick -merkkivalo palaa. Tämä voi aiheuttaa tietojen menettämisen. Suurten tietomäärien kuten leikekuvien lataaminen voi kestää jonkin aikaa. n N 43 VAIO-tietokoneesi käyttäminen Modeemin käyttäminen VAIO-tietokoneessasi on sisäinen modeemi. Sinun on kytkettävä tietokoneesi puhelinlinjaan voidaksesi hyödyntää online-palveluja ja internetiä, rekisteröidä tietokoneesi ja ohjelmasi sekä ottaa yhteyttä VAIO-Link-palveluun. Puhelinlinja kytketään seuraavalla tavalla: 1 Kytke puhelinkaapelin (1) toinen pää tietokoneessa olevaan modeemiliittimeen 2 Kytke toinen pää seinäkoskettimeen (2). . n N 44 VAIO-tietokoneesi käyttäminen Modeemin vianetsintä Modeemini ei toimi tai yhteyttä ei voida määrittää ❑ ❑ ❑ ❑ ❑ ❑ ❑ ❑ ❑ ❑ ❑ ❑ Tarkista, että puhelinlinja on kytketty tietokoneeseesi. Varmista, että modeemi on ainoa puhelinlinjaasi kytketty laite. Tarkista, että puhelinlinja toimii. Voit tarkistaa linjan toimivuuden tavallisella puhelimella. Puhelin toimii, jos valintaääni kuuluu. Tarkista, että puhelinnumero, johon ohjelma soittaa, on oikea. Modeemin soittotapa ei ehkä sovi puhelinlinjaasi. Modeemi ei ehkä toimi kunnolla, jos olet yksityisessä käytössä olevassa puhelinverkossa, Private Automatic Branch eXchange (PABX). Tarkista Phone and Modem Options -valintaikkunasta (Control Panel / Printers and Other Hardware / Phone and Modem Options), että modeemisi näkyy Modems-välilehdellä ja että Dialing Rules -välilehden sijaintitiedot ovat oikein. Jos et näe Phone and Modem Options -kuvaketta, napsauta vasemmalla puolella Switch to Classic View. Suosittelemme, että kytket puhelinlinjan seinäkoskettimeen maakohtaisella puhelinpistokkeella, koska muunlaisten puhelinpistokkeiden käyttö saattaa heikentää yhteyden laatua. Tietokonettasi ei voi yhdistää kolikkopuhelimeen eikä se ehkä toimi multiple-puhelinlinjoissa eikä yksityisessä käytössä olevissa puhelinlinjoissa (PBX). Jos kytket modeemin rinnakkainkytkettyyn puhelinlinjaan, modeemi tai muu kytketty laite ei ehkä toimi kunnolla. Jotkut edellämainitut kytkennät saattavat aiheuttaa liiallista sähkövirtaa sekä sisäisen modeemin toimintahäiriöitä. Vain DTMF (Dual Tone Multi Frequency) -äänitaajuussignaalia (valintasignaali) tuetaan. Sisään rakennettu modeemi on tarkoitettu PSTN (Public Switched Telephone Network) -verkoissa DTMF (Dual Tone Multi Frequency) -signalointia (äänitaajuus) käyttävään data- ja faksiliikenteeseen seuraavissa maissa: Itävalta, Belgia, Tsekki, Tanska, Suomi, Ranska, Kreikka, Saksa, Islanti, Irlanti, Italia, Luxemburg, Norja, Portugali, Espanja, Ruotsi, Sveitsi, Alankomaat ja Yhdistynyt kuningaskunta. Ennen modeemin käyttöä sinun on valittava maa, jossa käytät sitä. Nykyisen sijainnin valintaa koskevat yksityiskohtaiset ohjeet on annettu kohdassa Modeemin määrittäminen (sivu 103). Jos tietokoneesi on varustettu joustavalla modeemin liittimen suojuksella, älä vedä sitä liian voimakkaasti. n N 45 VAIO-tietokoneesi käyttäminen Modeemiyhteyteni on hidas Modeemin nopeuteen vaikuttavat monet tekijät, muun muassa puhelinlinjan häly tai yhteensopivuus puhelinlaitteiden kanssa (kuten faksit tai muut modeemit). Jos epäilet, että modeemisi ei kytkeydy oikein toisiin PC-pohjaisiin modeemeihin, fakseihin tai internetpalveluntarjoajaasi, tarkista seuraavat asiat: ❑ Tarkista puhelinyhtiöltäsi, että puhelinlinjassasi ei ole linjahälyä. ❑ Jos ongelma liittyy faksiin tarkista, että faksilla, johon soitat, ei ole ongelmia ja että sitä voi käyttää faksimodeemien kanssa. ❑ Jos sinun on vaikea yhdistyä internet-palveluntarjoajaasi tarkista, että palveluntarjoajalla ei ole teknisiä ongelmia. ❑ Jos sinulla on käytössäsi toinen puhelinlinja, yritä kytkeä modeemi siihen. n N 46 VAIO-tietokoneesi käyttäminen Langattoman lähiverkon (WLAN) käyttäminen Sonyn langattoman lähiverkon (WLAN) ansiosta kaikki digitaalilaitteesi, joissa on sisäänrakennettu WLAN toiminto, viestivät vapaasti toistensa kanssa tehokkaan verkon kautta. WLAN-verkossa mobiili käyttäjä voi kytkeytyä paikalliseen lähiverkkoon (LAN) langattoman (radio) yhteyden kautta. Nyt ei enää tarvitse vetää kaapeleita tai johtoja seinien ja kattojen läpi. Sonyn WLAN tukee kaikkia tavallisia Ethernet -toimintoja siirrettävyyden ja verkkovierailuyhteyden (roaming) hyödyillä lisättynä. Näin pääset käsiksi tietoihin, internet/intranet- ja verkkoresursseihin vaikka kokouksen lomassa tai siirtyessä paikasta toiseen. Voit kommunikoida ilman Access Pointia, mikä tarkoittaa, että voit kommunikoida määrältään rajoitettujen tietokoneiden kanssa (adhoc) tai voit kommunikoida Access Pointin kautta, jonka avulla voit luoda täyden infrastruktuuriverkon (infrastruktuuri). ✍ Joissakin maissa WLAN-tuotteiden käyttöä on rajoitettu paikallisilla säännöksillä (esim. kanavien määrä on rajoitettu). Lue tämän vuoksi perusteellisesti Wireless LAN Regulation ennen WLAN-toiminnallisuuden käyttöönottoa. Kanavien valinta on selitetty myöhemmin tässä käyttöoppaassa (katso Langattoman lähiverkkokanavan valinta (sivu 52)). WLAN käyttää IEEE 802.11b/g standardia, jossa määritellään käytetty teknologia. Standardiin sisältyy salausmenetelmä: Wired Equivalent Privacy (WEP), joka on turvallisuusprotokolla sekä WiFi Protected Access (WPA- IEEE:n ja Wi-Fi Alliancen -liittouman yhdessä ehdottama, WiFi Protected Access on standardiperustainen, molemminpuolin toimiva turvallisuuden parannus, joka lisää tietosuojaa ja olemassa olevien WiFi-verkkojen pääsykontrollia. WPA on suunniteltu IEEE 802.11i -määritykseen yhteensopivaksi. Siinä käytetään tehostettua tietojen salausmenetelmää TKIP (Temporal Key Integrity Protocol) käyttäjien todennuksessa käytettävien 802.1X ja EAP (Extensible Authentication Protocol) -protokollien lisäksi). Tietojen salaus suojaa haavoittuvaa langatonta yhteyttä asiakkaiden ja Access Pointien välillä. Tämän lisäksi järjestelmässä on muita yleisiä lähiverkon yksityisyyden suojausmenetelmiä, kuten: salasanasuojaus, end-toend -salakirjoitus, virtuaaliset yksityisverkot ja oikeuksien varmistaminen. Langattomat lähiverkkolaitteet, jotka käyttävät IEEE 802.11a ja IEEE 802.11b tai g standardia eivät voi viestiä keskenään, koska nämä standardit käyttävät eri taajuutta. Langattomat lähiverkkolaitteet, jotka käyttävät IEEE 802.11g standardia voivat viestiä ainoastaan IEEE 802.11b standardia käyttävän laitteen kanssa, ei IEEE 802.11a -standardia käyttävän laitteen kanssa. IEEE 802.11b: Vakionopeus on 11 Mbps, noin 30 – 100 kertaa nopeampi kuin vakio puhelinyhteys. IEEE 802.11g: Vakionopeus on 54 Mbps, noin 5 kertaa nopeampi kuin IEEE 802.11b standardia käyttävä langaton lähiverkkolaite. n N 47 VAIO-tietokoneesi käyttäminen Viestintä ilman Access Pointia (ad-hoc) Ad-hoc -verkko on verkko, jossa paikallinen verkko luodaan ainoastaan langattomien laitteiden välille eikä muuta keskusohjausta tai Access Pointia käytetä. Jokainen laite viestii suoraan verkon muiden laitteiden kanssa. Voit pystyttää ad-hoc -verkon helposti kotonasi. Viestintä ilman Access Pointia (ad-hoc) tapahtuu seuraavasti: 1 Kytke Wireless LAN -kytkin päälle. 2 Kaksoisnapsauta tehtäväpalkin verkkokuvaketta Wireless Network Connection. Näytölle ilmestyy Wireless Network Connection -valintaikkuna. 3 Napsauta Change advanced settings -painiketta. Näytölle ilmestyy Wireless Network Connection Properties -valintaikkuna. 4 Valitse Wireless Networks -välilehti. 5 Napsauta Add… -painiketta. Näytölle ilmestyy Wireless Network Properties -valintaikkuna. 6 Syötä Network name (SSID)*. Voit valita 32-merkkisen aakkosnumeerisen nimen. 7 Valitse Network Authentication -pudotusvalikosta Open. n N 48 VAIO-tietokoneesi käyttäminen 8 Valitse Data Encryption -pudotusvalikosta WEP. 9 Poista valintapainikkeen The key is provided for me automatically valinta. Joitakin tietoja tulee näkyviin. 10 Täytä Network key*. Verkon nimen tulee koostua 5 tai 13 aakkosnumeerisesta merkistä tai 10 tai 26 heksadesimaalisesta** merkistä. Nimi voi olla millainen tahansa. 11 Syötä täsmälleen sama Network key uudelleen vahvistusta varten. 12 Valitse ruudun alaosassa oleva valintaruutu This is a computer-to-computer (ad hoc) network; wireless access points are not used. 13 Napsauta OK. Antamasi Network name ilmestyy Preferred networks -ruutuun. 14 Napsauta Advanced. Näytölle ilmestyy Advanced-valintaikkuna. 15 Valitse Computer-to-computer (ad hoc) networks only -valintaruutu. 16 Napsauta Close. 17 Napsauta OK. Tietokoneesi voi nyt viestiä toisen tietokoneen kanssa. * Jos haluat viestiä kahden tai useamman tietokoneen kanssa, sinun on konfiguroitava kaikki kyseiset tietokoneet täsmälleen samalla tavalla. Tämä tarkoittaa, että sinun on annettava ensimmäisen määrittämäsi tietokoneen Network name ja sama Network key kaikille muille tietokoneille. ** Heksadesimaalinen: Numeroiden esitystapa, joka käyttää numeroita 0-9 tavanomaisessa merkityksessä, sekä kirjaimia A-F (tai a-f), jotka edustavat heksadesimaalisia numeroita 10 – 15. ✍ Ad-hoc -verkko ei tue WPA:ta. ! Ranskassa vain tietyt kanavat ovat laissa sallittuja, kun WLAN-verkkoa käytetään ulkotiloissa. Katso tarkemmat tiedot ohjeesta Wireless LAN Regulations. n N 49 VAIO-tietokoneesi käyttäminen Viestintä Access Pointin kanssa (infrastruktuuri) Infrastruktuuriverkko on verkko, joka laajentaa olemassa olevan paikallisen verkon langattomiin laitteisiin Access Pointin kautta, esimerkiksi Sony Access Pointin kautta. Access Point silloittaa langattoman ja langallisen lähiverkon ja toimii langattoman lähiverkon keskusvalvojana. Access Point koordinoi useiden langattomien laitteiden lähetykset ja vastaanoton tietyn alueen sisällä. Viestintä Access Pointilla (infrastruktuuri) tapahtuu seuraavasti: 1 Kytke Wireless LAN -kytkin päälle. 2 Napsauta oikealla painikkeella tehtäväpalkin verkkokuvaketta 3 Napsauta View Available Wireless Networks. Näytölle ilmestyy Wireless Network Connection -valintaikkuna. 4 Valitse verkko, jota haluat käyttää. , jossa näkyy Wireless Network Connection -viesti. n N 50 VAIO-tietokoneesi käyttäminen 5 Anna Network Key. Jos käytät oletuksena Sony Access Point, sinun ei tarvitse syöttää salausavainta (WEP/WPA). Yhteyttä varten sinun on valittava Allow me to connect to the selected wireless network, even though it is not secure -ruutu. 6 Napsauta Connect. 30 sekunnin jälkeen yhteys on määritetty. Lisätietoja access pointin pystyttämisestä löytyy Access Pointin mukana toimitetuista asiakirjoista. ✍ WPA-avaimessa on oltava vähintään 8 merkkiä. n N 51 VAIO-tietokoneesi käyttäminen WiFi protected access (WPA) -menetelmän käyttäminen WPA on langattoman tiedonsiirron turvallisuuskäytäntö, jonka avulla tietoja voidaan siirtää erittäin turvallisesti*. * Käyttöpistettä koskevia lisätietoja on käyttöpisteen mukana tulleissa asiakirjoissa. WPA:ta käytetään tietokoneessa seuraavalla tavalla: 1 Kytke Wireless LAN -kytkin päälle. 2 Napsauta hiiren oikealla painikkeella tehtäväpalkin verkkokuvaketta Wireless Network Connection. 3 Valitse View available network connections. Näytölle ilmestyy Wireless Network Properties -valintaikkuna. 4 Valitse langaton verkko, johon haluat kytkeytyä. 5 Täytä Network key. Network keyn on oltava vähintään 8-merkkinen. Voit valita merkit mielesi mukaan. 6 Syötä täsmälleen sama Network key uudelleen vahvistusta varten. 7 Napsauta Connect. Yhteys on muodostettu. ✍ WPA-turvatasoa ei voi käyttää Ad hoc -muodolla (standardin oma vaatimus). ! Ranskassa vain tietyt kanavat ovat laissa sallittuja, kun WLAN-verkkoa käytetään ulkotiloissa. Katso tarkemmat tiedot ohjeesta Wireless LAN Regulations. n N 52 VAIO-tietokoneesi käyttäminen Langattoman lähiverkkokanavan valinta 802.11b/g standardissa voidaan käyttää kanavia 1 – 13. (a) Access Pointin kanssa (”Infrastruktuuri”) ❑ Kanavana käytetään Access Pointin valitsemaa kanavaa. ! Käyttöpisteen käyttämän kanavan valintaa koskevia lisätietoja on käyttöpisteen mukana tulleissa asiakirjoissa. (b) Ilman Access Pointia (”Ad-Hoc”) ❑ Kanava 11 valitaan, jos langattoman yhteyden aloittaa VAIO-tietokone. ! Ranskassa vain tietyt kanavat ovat laissa sallittuja, kun WLAN-verkkoa käytetään ulkotiloissa. Katso tarkemmat tiedot ohjeesta Wireless LAN Regulations. ❑ Jos langaton yhteys aloitetaan langattoman vertaislähiverkkolaitteen toimesta, langaton lähiverkkoyhteys käyttää langattoman vertaislähiverkkolaitteen valitsemaa kanavaa. ! Myös muut laitteet käyttävät langattoman lähiverkon kanssa yhteensopivien laitteiden käyttämää 2,4 GHz:n taajuutta. Vaikka langattomissa lähiverkkolaitteissa käytetään muiden samaa taajuutta käyttävien laitteiden häiriöitä vähentäviä tekniikoita, nämä häiriöt voivat heikentää viestintänopeutta, supistaa viestintäpeittoa tai katkaista langattoman yhteyden. Viestintänopeus riippuu viestintälaitteiden välisestä etäisyydestä, laitteiden välissä olevista esteistä, laitteiden asetuksista, radio-oloista ja käytettävästä ohjelmasta. Lisäksi viestintäyhteys voi katketa radio-oloista johtuen. Viestintäpeitto riippuu viestintälaitteiden välisestä todellisesta etäisyydestä, laitteiden välissä olevista esteistä, radio-oloista, ympäröivästä tilasta mukaan lukien seinät ja seinämateriaalit sekä käytettävästä ohjelmasta. IEEE 802.11b ja IEEE 802.11g -tuotteiden kytkeminen samaan langattomaan verkkoon voi heikentää viestintänopeutta johtuen radiohäiriöistä. Tämän vuoksi IEEE 802.11g -tuotteet on suunniteltu alentamaan viestintänopeutta jotta viestintä IEEE 802.11b -tuotteiden kanssa olisi varmistettu. Jos viestintänopeus on odotettua alempi, Access Pointin langattoman kanavan vaihtaminen saattaa lisätä viestintänopeutta. n N 53 VAIO-tietokoneesi käyttäminen Langattoman lähiverkon vianetsintä En voi käyttää langaton lähiverkko -toimintoa Tarkista, että Wireless LAN -kytkin on kytketty päälle. Langattoman lähiverkon Access Point ja sinun tietokoneesi eivät voi viestiä keskenään ❑ Tarkista, että Wireless LAN -kytkin on kytketty päälle. ❑ Tarkista, että Access Pointin virta on kytketty päälle. ❑ Tarkista näkyykö Access Point Available networks -ikkunassa. ❑ Voit tarkistaa tämän napsauttamalla Start ja sen jälkeen Control Panel. ❑ Napsauta Network and Internet Connections. ❑ Napsauta Network Connections -kuvaketta. ❑ Napsauta hiiren oikealla painikkeella Wireless Network Connection -kuvaketta ja valitse Properties. ❑ Valitse Wireless Networks -välilehti. ❑ Tarkista näkyykö Access Point Available networks -ikkunassa. ❑ Yhteyden saatavuuteen vaikuttaa etäisyys ja mahdolliset esteet. Sinun on ehkä siirrettävä tietokoneesi pois esteiden läheltä tai lähemmäs käyttämääsi Access Pointia. n N 54 VAIO-tietokoneesi käyttäminen Tietojen siirtonopeus on alhainen ❑ Maksimi yhteysnopeus vaihtelee esteistä tai viestintälaitteiden etäisyydestä, radioaalloista, käyttöjärjestelmästä tai käyttämästäsi ohjelmasta riippuen. Poista este tai lyhennä Access Pointin ja koneesi välistä etäisyyttä. ❑ On mahdollista, että Access Pointisi viestii toisen Access Pointin kanssa samanaikaisesti. Lue Access Point -käyttöopas. ❑ Jos useat tietokoneet ovat yhteydessä samaan Access Pointiin, ruuhkautumista saattaa syntyä. Odota muutama minuutti ja yritä uudelleen. ❑ Jos IEEE 802.11g standardia käyttävä langaton verkkolaite on yhteydessä IEEE 802.11b standardia käyttävään laitteeseen, nopeuden väheneminen on aivan normaalia. IEEE 802.11g -standardia käyttävät laitteet ovat 5 kertaa nopeampia kuin IEEE 802.11b -standardia käyttävät laitteet. En pääse internetiin ❑ Tarkista Access Pointin asetukset. Lue Access Point -käyttöopas. ❑ Tarkista kommunikoivatko tietokoneesi ja Access Point keskenään. ❑ Lyhennä Access Pointin ja koneesi välistä etäisyyttä. n N 55 VAIO-tietokoneesi käyttäminen Langatonta lähiverkkoa ei voi käyttää Tarkista, onko Wireless Zero Configuration -palvelu käytössä. Tarkista Wireless Zero Configuration -palvelun tila seuraavasti: 1 Napsauta Start ja sen jälkeen Control Panel. Control Panel -ikkuna näkyy. 2 Napsauta Performance and Maintenance -kuvaketta. 3 Napsauta Administrative Tools -kuvaketta. 4 Kaksoisnapsauta Services-kuvaketta. Näytölle ilmestyy Services-ikkuna. 5 Tarkista Status ja Startup Type kohdasta Wireless Zero Configuration. Jos Started ja Automatic näkyvät kohtien Status ja Startup Type alla, Wireless Zero Configuration -palvelu on käytössä. Jos haluat ottaa Wireless Zero Configuration -palvelun käyttöön, toimi seuraavasti: 1 Napsauta Services-ikkunassa oikealla painikkeella Wireless Zero Configuration ja napsauta Properties. Wireless Zero Configuration Properties -ikkuna näkyy. 2 Valitse Automatic kohdasta Startup type ja napsauta Apply. 3 Napsauta Start kohdasta Service status. 4 Sulje ikkuna napsauttamalla OK. n N 56 VAIO-tietokoneesi käyttäminen Virransäästötilojen käyttäminen Kun käytät akkua tietokoneesi virtalähteenä, voit säästää akkua virranhallintoasetuksia hyödyntämällä. Normaalin käyttötilan lisäksi, jossa voit sammuttaa tietyt laitteet, tietokoneessasi on kaksi virransäästötilaa: Standby ja Hibernate. Tiedostathan akkuvirtaa käyttäessäsi, että tietokone siirtyy valitusta virranhallinnan asetuksesta riippumatta automaattisesti Hibernate-tilaan, kun jäljellä oleva akkulataus käy vähiin. ✍ Jos akun virran taso laskee alle 10%, sinun on kytkettävä joko verkkolaite akun lataamista varten tai sammutettava tietokone ja vaihdettava täyteen ladattu akku tietokoneeseen. Normaalitilan käyttö Tämä on tietokoneesi normaali käyttötila. Vihreä virran merkkivalo palaa tämän tilan aikana. Voit säästää virtaa silloin, kun et työskentele, sammuttamalla tietyn laitteen kuten nestekidenäytön tai kovalevyn. Standby-tilan käyttö Standby-tila sammuttaa nestekidenäytön ja asettaa kovalevyn ja prosessorin vähäiseen virrankulutustilaan. Virran oranssi merkkivalo vilkkuu tässä tilassa. Standby-tila aktivoidaan seuraavalla tavalla: Siirry valikkoon Start/Turn Off Computer ja napsauta Stand By. Normal-tilaan palataan painamalla mitä tahansa näppäintä. n N 57 VAIO-tietokoneesi käyttäminen ✍ Jos painat virtapainiketta yli neljän sekunnin ajan, tietokone sammuu automaattisesti. Kaikki tallentamattomat tiedot menetetään. Kun tietokone on Standby-tilassa, levyä ei voi laittaa asemaan. Tietokone palautuu Standby-tilasta nopeammin kuin Hibernate-tilasta. Standby-tila käyttää vähemmän virtaa kuin Hibernate-tila. Jos akku kuluu tyhjäksi tietokoneen siirryttyä Standby-tilaan kaikki tallentamattomat tiedot menetetään. Paluu edeltävään työtilaan ei ole mahdollista. Tallenna tiedot usein välttyäksesi niiden menettämiseltä. Jos tietokonetta ei ole käytetty 25:een minuuttiin, se siirtyy System Standby -tilaan verkkovirtaa käytettäessä. Myös akkuja käytettäessä tietokone siirtyy System Standby -tilaan, jos sitä ei ole käytetty 25:een minuuttiin. Tämän välttämiseksi voit muuttaa Power Options Properties -näytön asetuksia (napsauta hiiren oikealla painikkeella tehtäväpalkin virta-kuvaketta - valitse Adjust Power Properties - valitse Power Schemes -välilehti ja muuta asetuksia kohdassa Settings for VAIO optimized power scheme). Hibernate-tilan käyttö Järjestelmän tila tallennetaan kovalevylle ja tietokone sammutetaan. Vaikka akku kuluu tyhjäksi, mitään tietoja ei menetetä. Vihreä virran merkkivalo ei pala tämän tilan aikana. Hibernate-tila aktivoidaan seuraavalla tavalla: Paina <Fn>+<F12>. Näytölle avautuu Hibernating-ruutu ja tietokone siirtyy Hibernate-tilaan. Vaihtoehtoisesti, Napsauta Start ja sen jälkeen Turn Off Computer. Pidä Turn off computer -ruudulla <Shift> -näppäin painettuna ja napsauta Hibernate. n N 58 VAIO-tietokoneesi käyttäminen Normal-tilaan tilaan palataan seuraavalla tavalla: Käynnistä tietokone painamalla virtapainiketta. Tietokone palautuu edelliseen tilaansa. ✍ Jos painat virtapainiketta yli neljän sekunnin ajan, tietokone sammuu automaattisesti. Jos verkkolaitetta ei käytetä pitkään aikaan, aseta tietokone Hibernate-tilaan. Tämä virransäästötila säästää aikaa verrattuna normaaliin sammutukseen. Kun tietokone on Hibernate-tilassa, levyä ei voi laittaa asemaan. Hibernate-tilan aktivoiminen kestää kauemmin kuin Standby-tilan. Normal-tilaan palautuminen kestää kauemmin Hibernate-tilasta kuin Standby-tilasta. Hibernate-tila käyttää vähemmän virtaa kuin Standby-tila. Älä liikuta tietokonetta ennen kuin virran merkkivalo palaa. n N 59 VAIO-tietokoneesi käyttäminen Virranhallinnan vianetsintä Virranhallinta-asetus ei vastaa Tietokoneesi käyttöjärjestelmästä saattaa tulla epävakaa, jos vähäinen virrankulutustila, kuten Hibernate käynnistetään ja sen jälkeen muutetaan ennen kuin tietokone on kokonaan siirtynyt vähäiseen virrankulutustilaan. Palauta tietokone normaaliin, vakaaseen käyttötilaa seuraavalla tavalla: 1 Sulje kaikki avoimet sovellukset. 2 Paina samanaikaisesti <Ctrl>+<Alt>+<Delete> ja valitse Restart sammutusvalikon avattavasta luettelosta. Tietokone käynnistyy uudelleen. 3 Jos tämä menetelmä ei toimi, sammuta tietokone painamalla virtapainiketta 4 sekunnin ajan tai pidempään. n N 60 VAIO-tietokoneesi käyttäminen Virranhallinta VAIO Power Management -hyötyohjelmalla Virranhallintaohjelmalla voit määrittää tietokoneellesi virta-asetuksia verkkovirta- tai akkukäyttöä varten omia virrankäyttötarpeitasi varten. VAIO Power Management on sovellusohjelma, joka on kehitetty yksinomaan VAIO-tietokoneille. Tällä sovellusohjelmalla voit tehostaa Windowsin virranhallintatoimintoja tietokoneesi paremman toiminnan ja akun pidemmän käyttöiän varmistamiseksi. VAIO Power Management -hyötyohjelman aktivointi Kun käynnistät tietokoneesi, tehtäväpalkissa näkyy virta-kuvake. Tämä kuvake näyttää, mitä virtalähdettä käytät, esimerkiksi verkkovirtaa. Kuvaketta kaksoisnapsauttamalla saat esiin Power Meter -ikkunan, jossa näkyy virtatila. VAIO Power Management -hyötyohjelman toiminnallisuudet on lisätty Windowsin Power Options Properties -ikkunaan. VAIO Power Management aktivoidaan seuraavalla tavalla: 1 Napsauta hiiren oikealla painikkeella tehtäväpalkin virta-kuvaketta. 2 Valitse Adjust Power Properties. Power Options Properties -ikkuna tulee näkyviin. 3 Valitse VAIO Power Management -välilehti. n N 61 VAIO-tietokoneesi käyttäminen VAIO Power Management virtaprofiilien aktivointi VAIO Power Management -hyötyohjelmassa on useita esimääritettyjä virtaprofiileja. Jokainen virtaprofiili sisältää joukon virranhallinta-asetuksia, jotka on suunniteltu tietyille virranhallintatavoitteille, enimmäisvirranhallinnasta ei lainkaan virranhallintaan. VAIO Power Managementin virtaprofiili aktivoidaan seuraavalla tavalla: 1 Valitse Adjust Power Properties. 2 Valitse Power Schemes -välilehti. 3 Valitse virtaprofiili Power schemes -pudotusvalikosta. 4 Jos nyt valitset VAIO Power Management -välilehden, valittu virtaprofiili näkyy Power Scheme -otsikon oikealla puolella. 5 Voit tarvittaessa muuttaa luettelossa olevia ominaisuuksia, esimerkiksi nestekidenäytön kirkkautta. 6 Napsauta OK. Virtaprofiili on aktivoitu. ✍ Virranhallintaprofiilin asettaminen edellyttää ylläpitäjän oikeuksia tietokoneeseen. VAIO Power Management- ja Power Schemes -ominaisuuksia koskevia lisätietoja on ohjelmiston käytönaikaisissa ohjetiedostoissa. Power Scheme -virtaprofiili Kuvaus Power Management Off Ottaa pois käytöstä kaikki virranhallintaominaisuudet, kuten Standby- ja Hibernate-tilat. VAIO Optimized Oletusvirranhallintatila kummallekin virtalähteelle. VAIO Maximum Battery Tarjoaa virransäästöominaisuuksia, jotka mahdollistavat mahdollisimman pitkän akun keston ja hyvän toimivuuden, kun käytetään akkuvirtaa. Se vähentää näytön kirkkautta ja asettaa järjestelmän Standby-tilaan määritetyn ajan kuluttua. VAIO Ultimate Battery Tällä saadaan pidempi akun käyttöaika kuin VAIO Maximum Battery -profiililla. n N 62 VAIO-tietokoneesi käyttäminen ✍ Jos tietokoneessasi on mobiiliprosessori (katso painettua Specifications-asiakirjaa), tehtäväpalkkiin saattaa tulla prosessorin kuvake. Prosessorin kuvake ilmoittaa prosessorin tilan (Performance, Adaptive, Battery Life, Degrade). Saat esiin tämän kuvakkeen napsauttamalla VAIO Power Management -välilehden Advanced-painiketta. Valitse Show CPU status icon in the taskbar -ruutu ja napsauta OK. Lisätietoja prosessorin kuvakkeesta löytyy tarvittaessa ohjeesta (Other Information - Icons on the Notification Area). Oletusasetusten palauttaminen Voit palauttaa VAIO Power Management -välilehdellä muuttamasi virtaprofiiliasetukset oletusasetuksiin. Oletusasetukset palautetaan seuraavalla tavalla: 1 Valitse Power Options Properties -ikkunassa VAIO Power Management -välilehti. 2 Napsauta Advanced-painiketta. Näytölle ilmestyy VAIO Power Management -ikkuna. 3 Napsauta Reset by default -painiketta. Näytölle ilmestyy Confirm-ikkuna. 4 Valitse kohta Restore all power schemes to the original factory default settings. 5 Napsauta OK. Confirm-ikkuna sulkeutuu ja virtaprofiilin kaikkien ominaisuuksien oletusasetukset on palautettu. n N 63 Oheislaitteiden kytkeminen Oheislaitteiden kytkeminen Voit kasvattaa tietokoneesi toiminnallisuutta tietokoneessasi olevien porttien avulla. ❑ Porttitoistimen kytkeminen (sivu 64) ❑ Ulkoisen näytön kytkeminen (sivu 68) ❑ Näyttötilojen valitseminen (sivu 72) ❑ Multiple Monitors -toiminnon käyttäminen (sivu 74) ❑ Ulkoisten kaiuttimien kytkeminen (sivu 79) ❑ Ulkoisen mikrofonin kytkeminen (sivu 81) ❑ Universal Serial Bus (USB) -laitteiden kytkeminen (sivu 84) ❑ Tulostimen kytkeminen (sivu 90) ❑ i.LINK-laitteen kytkeminen (sivu 94) ❑ Kytkeytyminen verkkoon (lähiverkko) (sivu 98) ✍ Etsi ja tunnista tietokoneesi portit painetun Specifications-asiakirjan avulla. Voit ostaa Sony-tietokonevarusteita, lisälaitteita ja oheislaitteita paikalliselta jälleenmyyjältä tai Sonyn web-sivuilta: www.sonystyle-europe.com Lisätietoja kytkentöjen yhteensopivuudesta löytyy VAIO-Link web-sivuilta: www.vaio-link.com n N 64 Oheislaitteiden kytkeminen Porttitoistimen kytkeminen Tietokoneesi tukee valinnaisen porttitoistimen käyttöä. Käyttämällä porttitoistinta voit kytkeä tietokoneeseesi muita oheislaitteita, kuten tulostimen tai ulkoisen näytön. 1 DC In -liitin (sivu 14) 2 Verkkoliitin (sivu 98) 3 Monitor/VGA-liitin (sivu 68) 4 Printer-liitin (sivu 90) 5 2 Hi-Speed USB (USB2.0) - (sivu 84) liitintä ✍ Porttitoistimeen voidaan kytkeä virta vain tietokoneen mukana tullutta vaihtovirtasovitinta käyttäen. Älä irrota vaihtovirtasovitinta porttitoistimesta tai verkkopistorasiasta porttitoistimen käytön aikana; sillä se voi vioittaa tietoja tai aiheuttaa laitteiston toimintahäiriöitä. n N 65 Oheislaitteiden kytkeminen Tietokoneen kytkeminen porttitoistimeen Tietokone kytketään porttitoistimeen seuraavalla tavalla: 1 Irrota kaikki oheislaitteet tietokoneesta. 2 Kytke virtajohto (1) vaihtovirtasovittimeen ja vaihtovirtapistorasiaan. 3 Kytke vaihtovirtasovittimessa (2) oleva kaapeli porttitoistimessa (4) olevaan DC In -porttiin (3). 4 Vedä tietokoneen pohjassa oleva porttitoistimen liittimen suojus auki. n N 66 Oheislaitteiden kytkeminen 5 Kohdista tietokoneen pohjassa oleva liitin porttitoistimessa olevan liittimen kanssa ja paina alas, kunnes liittimet napsahtavat paikoilleen. ✍ Käytä tietokoneen mukana tullutta vaihtovirtasovitinta tai valinnaista Sony-sovitinta. ! Älä liikuta tietokonetta sen ollessa kiinni porttitoistimessa, sillä porttitoistin voi irrota ja toistin ja tietokone voivat vahingoittua. n N 67 Oheislaitteiden kytkeminen Tietokoneen irrottaminen porttitoistimesta ! Varmista, että kytket tietokoneen pois päältä ennen kuin irrotat sen porttitoistimesta, jotta et menetä tallentamattomia tietoja. Tietokone irrotetaan porttitoistimesta seuraavalla tavalla: 1 Nosta tietokone pois porttitoistimesta. 2 Sulje tietokoneen pohjassa oleva porttitoistimen liittimen suojus. ✍ On erittäin tärkeää sulkea porttitoistimen liittimen suojus, sen jälkeen kun tietokone irrotetaan porttitoistimesta. Jos se jätetään auki, tietokoneen sisään voi päästä pölyä, mikä voi vahingoittaa tietokonetta. Irrota porttitoistin verkkovirrasta irrottamalla vaihtovirtasovitin. n N 68 Oheislaitteiden kytkeminen Ulkoisen näytön kytkeminen Voit kytkeä VAIO-tietokoneeseesi ulkoisen näytön. Voit käyttää tietokonettasi esimerkiksi tietokonenäytön tai projektorin kanssa. ✍ Sammuta tietokone ja oheislaitteet, irrota verkkolaite ja virtajohto ennen ulkoisen näytön kytkemistä. Kytke virtajohto ainoastaan sen jälkeen, kun kaikki muut kytkentäkaapelit on kytketty. Käynnistä ensin oheislaitteet ja sen jälkeen tietokone. Kytkettyjä ulkoisia näyttöjä käytetään kakkosnäyttöinä. Vain Windows-järjestelmissä voit käyttää myös ulkoista näyttöä saadaksesi käyttöön useita näyttöjä. Tietokonenäytön kytkeminen Tietokonenäyttö voidaan kytkeä tietokoneeseen joko suoraan tai valinnaisen porttitoistimen välityksellä. Tietokonenäyttö kytketään seuraavalla tavalla: 1 Kytke tarvittaessa näytön virtajohdon (1) toinen pää näyttöön ja toinen pää verkkopistorasiaan. 2 Kytke näytön kaapeli (2) (ei toimiteta mukana) tietokoneen a monitori/VGA -liittimeen (3). n N 69 Oheislaitteiden kytkeminen Multimediatietokonenäytön kytkeminen Kiinteät kaiuttimet ja mikrofonin sisältävä tietokoneen multimedianäyttö voidaan kytkeä tietokoneeseen joko suoraan tai valinnaisen porttitoistimen välityksellä. Multimediatietokonenäyttö kytketään seuraavalla tavalla: 1 Kytke multimediatietokoneen näytön johto (1) pistorasiaan. 2 Kytke näyttökaapeli (2) (ei mukana) tietokoneessa tai porttitoistimessa olevaan Monitor/VGA-liittimeen (3) a. 3 Kytke kaiuttimen kaapeli (4) tietokoneen i kaiutinliittimeen (5). 4 Kytke mikrofonin kaapeli (6) tietokoneen m mikrofoniliittimeen (7). n N 70 Oheislaitteiden kytkeminen Projektorin kytkeminen Projektori (esim. Sonyn LCD-projektori) voidaan kytkeä tietokoneeseen joko suoraan tai valinnaisen porttitoistimen välityksellä. Projektori kytketään seuraavalla tavalla: 1 Kytke projektorin virtajohto (1) seinärasiaan. 2 Kytke RGB-signaalikaapeli (2) tietokoneessa tai porttitoistimessa olevaan Monitor/VGA-liittimeen (3) a. 3 Kytke audiojohto (4) (ei kuulu varusteisiin) kuulokkeen liittimeen (5) i. 4 Kytke RGB-signaalin kaapeli ja audiokaapeli projektorin (6) liittimiin. n N 71 Oheislaitteiden kytkeminen Ulkoisten näyttöjen vianetsintä Plug and Display -toiminnon käyttäminen ei onnistu Plug and Display -toiminto ei ole ehkä käytettävissä ulkoisesta näytöstä tai sen liitäntätavasta johtuen. Valitse näyttökohde pikanäppäimellä ja Fn-näppäimellä. Sisällön näyttäminen ei onnistu samanaikaisesti kahdella tai useammalla näytöllä Sisällön näyttäminen samanaikaisesti usealla eri ulkoisella näytöllä ei ole mahdollista. Valitse yksi ulkoisista näytöistä. n N 72 Oheislaitteiden kytkeminen Näyttötilojen valitseminen VAIO-tietokoneessasi käytetään mallista riippuen joko Intel 915GM -näytönohjainta tai NVIDIA GeForce Go 6200 -näytönohjainta. Voit valita, mitä näyttöä käytetään ensisijaisena näyttönä, kun tietokoneeseen kytketään ulkoinen näyttö (esim. pöytätietokoneen näyttö tms). Jos haluat käyttää tietokoneesi nestekidenäyttöä ja ulkoista näyttöä samanaikaisesti, katso lisätietoja kohdasta Multiple Monitors -toiminnon käyttäminen (sivu 74). Katso näytönohjainta koskevia lisätietoja painetusta Specifications-asiakirjasta. Mallit, joissa on Intel 915GM -näytönohjain Näyttö valitaan seuraavalla tavalla: 1 Napsauta Start ja sitten Control Panel. Näytölle ilmestyy Control Panel -ikkuna. 2 Napsauta Appearance and Themes ja valitse sitten Display. Näytölle ilmestyy Display Properties -valintaikkuna. 3 Napsauta Settings-välilehteä. 4 Napsauta Advanced-painiketta. Näkyviin tulee lisäasetusten valintaikkuna. 5 Napsauta välilehteä, jonka nimi alkaa sanalla Intel(R). 6 Napsauta Graphic Properties. 7 Valitse näyttö napsauttamalla sitä Devices-välilehdellä. 8 Napsauta OK. ✍ Voi olla, että et pysty näyttämään kuvaa samanaikaisesti tietokoneesi nestekidenäytöllä ja ulkoisella näytöllä tai projektorilla. Tämä riippuu käytettyjen tietokonenäyttöjen ja projektorin tyypistä. Kytke oheislaitteet päälle ennen tietokoneen päälle kytkemistä. n N 73 Oheislaitteiden kytkeminen Mallit, joissa on NVIDIA GeForce Go 6200 -näytönohjain Näyttö valitaan seuraavalla tavalla: 1 Napsauta Start ja sitten Control Panel. Näytölle ilmestyy Control Panel -ikkuna. 2 Napsauta Appearance and Themes ja valitse sitten Display. Näytölle ilmestyy Display Properties -valintaikkuna. 3 Napsauta Settings-välilehteä. 4 Napsauta Advanced-painiketta. Näkyviin tulee lisäasetusten valintaikkuna. 5 Napsauta välilehteä, jonka nimi alkaa sanalla GeForce. Valitse vasemmalla olevasta valikosta nView Display Settings. Jos haluat vaihtaa käytettävää näyttöä, valitse haluamasi näyttö Current display -luettelosta. Jos haluat käyttää tietokoneesi nestekidenäyttöä ja ulkoista näyttöä samanaikaisesti, valitse Clone avattavasta nView Display mode -luettelosta. Määritä näytöt avattavan Primary Display/Secondary Display -luettelon avulla. 6 Napsauta OK. Näytölle ilmestyy Confirm Display Settings -valintaikkuna. 7 Napsauta YES. n N 74 Oheislaitteiden kytkeminen Multiple Monitors -toiminnon käyttäminen Multiple Monitors -toiminto mahdollistaa työpöydän osien jakamisen useille näytöille. Jos sinulla on esimerkiksi Monitor/VGAliittimeen kytketty ulkoinen näyttö, tietokoneesi nestekidenäyttö ja tämä ulkoinen näyttö voivat toimia yhtenä työpöytänä. Voit siirtää osoittimen yhdeltä näytöltä toiseen. Näin voit vetää objekteja, kuten avoimen sovellusikkunan tai tehtäväpalkin yhdestä näytöstä toiseen. ✍ Monitorisi ei ehkä tue Multiple Monitors –toimintoa. Jotkin ohjelmat eivät ehkä sovi yhteen Multiple Monitors -asetusten kanssa. Varmista, että tietokone ei siirry Standby- tai Hibernate-tilaan, kun käytät Multiple Monitors -tilaa. Tietokone ei tällöin ehkä pysty palaamaan Normal-tilaan. Jos olet määrittänyt jokaiselle näytölle eri värit, älä jaa yhtä ikkunaa kahdelle näytölle, muussa tapauksessa ohjelma ei ehkä toimi oikein. Määritä vähemmän värejä tai matalampi resoluutio jokaiselle näytölle. n N 75 Oheislaitteiden kytkeminen Multiple Monitors -tilan valitseminen Valitse Multiple Monitors -tila toimimalla seuraavasti: 1 Napsauta Windows-tehtäväpalkin Start-painiketta. 2 Napsauta Control Panel. 3 Napsauta Appearance and Themes. 4 Napsauta Display-kuvaketta. 5 Valitse Settings-välilehtei. 6 Napsauta näytön kuvaketta 2. 7 Valitse Extend my Windows desktop onto this monitor -valintaruutu. 8 Napsauta Apply ja sitten OK. Jos Monitor Settings -valintaikkuna tulee näkyviin, napsauta YES. ✍ Ulkoinen näyttösi ei ehkä tue Multiple Monitors -toimintoa. Voit valita Multiple Monitors -tilan painamalla myös yhtä S-painikkeista, jos olet muuttanut sen määritykseksi Multiple Monitors VAIO Control Center -ohjelmalla. Painikkeen määrityksen vaihtamista koskevat ohjeet ovat kohdassa Tietokoneesi käyttöön valmistelu VAIO Control Center -ohjelmiston avulla (sivu 20). n N 76 Oheislaitteiden kytkeminen Kunkin näytön värien ja resoluution määrittäminen Multiple Monitors -moninäytön osana toimivien yksittäisten näyttöjen värit ja resoluution voi asettaa erikseen. Kunkin näytön värit ja resoluutio määritetään seuraavalla tavalla: 1 Napsauta Windows-tehtäväpalkin Start-painiketta. 2 Napsauta Control Panel. 3 Napsauta Appearance and Themes. 4 Napsauta Display-kuvaketta. 5 Valitse Settings-välilehtei. 6 Napsauta näyttöä, jonka haluat muuttaa (1 tai 2). 7 Muuta värejä valitsemalla sopiva vaihtoehto Color quality -luettelosta. 8 Säädä resoluutiota Screen resolutionin liukupalkilla. 9 Napsauta Apply ja sitten OK. Jos Monitor Settings -valintaikkuna tulee näkyviin, napsauta YES. n N 77 Oheislaitteiden kytkeminen Tietokoneesi mukauttaminen Multiple Monitorsin Multiple Monitors -tilaa voi muokata muuttamalla sen muodostavan kahden näytön asemaa. Kun haluat muokata Multiple Monitors -tilaa, toimi seuraavasti: 1 Napsauta Windows-tehtäväpalkin Start-painiketta. 2 Napsauta Control Panel. 3 Napsauta Appearance and Themes. 4 Napsauta Display-kuvaketta. 5 Napsauta Settings-välilehteä. 6 Siirrä monitorien kuvakkeet vetämällä siten, että ne vastaavat monitoriesi fyysistä järjestystä. Kahden näytön kuvakkeiden tulee olla yhteenliitetyt, jotta Multiple Monitorsia voi käyttää. 7 Napsauta Apply ja sitten OK. Jos Monitor Settings -valintaikkuna tulee näkyviin, napsauta YES. n N 78 Oheislaitteiden kytkeminen Multiple Monitors -toiminnon lopettaminen Kun haluat lopettaa Multiple Monitors -toiminnon, toimi seuraavasti: 1 Napsauta Windows-tehtäväpalkin Start-painiketta. 2 Napsauta Control Panel. 3 Napsauta Appearance and Themes. 4 Napsauta Display-kuvaketta. 5 Napsauta Settings-välilehteä. 6 Napsauta näytön kuvaketta 2. 7 Poista valinta Extend my Windows desktop onto this monitor -valintaruudusta. 8 Napsauta Apply ja sitten OK. Jos Monitor Settings -valintaikkuna tulee näkyviin, napsauta YES. ✍ Katso kuinka ensisijaisesta näytöstä siirrytään kakkosnäyttöön osasta Näyttötilojen valitseminen (sivu 72). Voit poistaa Multiple Monitors -tilan valinnan myös painamalla yhtä S-painikkeista, jos olet muuttanut sen määritykseksi Multiple Monitors VAIO Control Center -ohjelmalla. Painikkeen määrityksen vaihtamista koskevat ohjeet ovat kohdassa Tietokoneesi käyttöön valmistelu VAIO Control Center -ohjelmiston avulla (sivu 20). n N 79 Oheislaitteiden kytkeminen Ulkoisten kaiuttimien kytkeminen Voit tehostaa tietokoneesi äänen laatua ulkoisilla kaiuttimilla. Ulkoiset kaiuttimet kytketään seuraavalla tavalla: 1 Kytke kaiutinkaapelin (1) toinen pää tietokoneessa olevaan kuulokeliittimeen (2) i. 2 Kiinnitä kaiutinkaapelin toinen pää ulkoisiin kaiuttimiin (3). 3 Käännä kaiuttimien ääni pois ennen niiden kytkemistä. ✍ Varmista, että kaiuttimet on suunniteltu käyttämällesi tietokoneelle. Älä aseta levykkeitä kaiuttimien päälle; kaiuttimien magneettikenttä saattaa vahingoittaa levykkeillä olevia tietoja. n N 80 Oheislaitteiden kytkeminen Äänen vianetsintä Kaiuttimistani ei kuulu ääntä ❑ Sisäänrakennetut kaiuttimet on ehkä sammutettu. Kytke kaiuttimet päälle painamalla <Fn>+<F2> tai S1-painiketta (oletusmääritys). ❑ Kaiuttimen äänen voimakkuus saattaa olla minimiarvossa. Äänenvoimakkuutta suurennetaan painamalla <Fn>+<F4> ja sitten M tai , tai pitämällä painikkeita <Fn>+<F4> painettuna. ❑ Jos käytät ulkoisia kaiuttimia varmista, että kaiuttimet on oikein kytketty ja ääni on päällä. Jos kaiuttimissa on mykistyspainike varmista, että se ei ole päällä. Jos kaiuttimet ovat paristokäyttöiset, tarkista, että paristot on oikein asennettu ja että niissä on virtaa. ❑ Jos olet kytkenyt audio-kaapelin korvakuulokeliittimeen, irrota kaapeli. ❑ Jos tietokone käyttää akkua, tarkasta, että akku on asennettu oikein ja ladattu. ❑ Jos käytät sovellusta, jossa on oma äänenvoimakkuuden säädin, tarkista, että äänenvoimakkuus on kytketty päälle. ❑ Tarkista Windowsin äänenvoimakkuuden säätimet. n N 81 Oheislaitteiden kytkeminen Ulkoisen mikrofonin kytkeminen Jos haluat käyttää äänensyöttölaitetta esimerkiksi jutellaksesi internetissä, sinun on kytkettävä ulkoinen mikrofoni tietokoneeseen. Ulkoinen mikrofoni kytketään seuraavalla tavalla: Kytke mikrofonin kaapeli (1) tietokoneen m mikrofoniliittimeen (2). ✍ Varmista, että mikrofoni on suunniteltu käyttämällesi tietokoneelle. n N 82 Oheislaitteiden kytkeminen Äänen vianetsintä Mikrofonini ei toimi Jos käytät ulkoista mikrofonia tarkista, että mikrofoni on kytketty mikrofoniliittimeen oikein. Mikrofonin äänenvoimakkuus on liian suuri tai pieni Säädä äänenvoimakkuutta seuraavalla tavalla. 1 Napsauta Start ja sen jälkeen Control Panel. Control Panel -ikkuna näkyy. 2 Napsauta Sounds, Speech, and Audio Devices ja sitten Sounds and Audio Devices. 3 Napsauta Volume Audio-välilehden kohdassa Sound recording. 4 Katso, onko Microphone Balance -kohdan Select-valintaruutu valittuna. Jos se ei ole, napsauta valintaruutua. 5 Säädä äänenvoimakkuutta siirtämällä liukusäädintä ylös- tai alaspäin. 6 Jos äänenvoimakkuus on yhä liian suuri tai pieni, valitse Options-valikosta Advanced Controls. Microphone Balance -toiminnon Advanced-painike tulee näkyviin. 7 Napsauta Advanced-painiketta ja valitse tai poista valinta Microphone Boost tai +20db Gain kohdasta Other Controls säätääksesi äänenvoimakkuutta. n N 83 Oheislaitteiden kytkeminen Vain vasemman kanavan ääni nauhoittuu monomikrofonilla Audiokanavan asetusta muutetaan seuraavalla tavalla. 1 Napsauta Start ja sen jälkeen Control Panel. Control Panel -ikkuna näkyy. 2 Napsauta Sounds, Speech, and Audio Devices ja sitten Sounds and Audio Devices. 3 Napsauta Volume Audio-välilehden kohdassa Sound recording. 4 Valitse Options-valikosta Advanced Controls. Microphone Balance -toiminnon Advanced-painike tulee näkyviin. 5 Napsauta Advanced-painiketta ja valitse Mono Mic -valintaruutu kohdasta Other Controls. ! Tämä äänikanavan asetus koskee vain mikrofonilla tehtyjä äänityksiä. Stereomikrofoni ei äänitä stereoääntä Audiokanavan asetusta muutetaan seuraavalla tavalla. 1 Napsauta Start ja sen jälkeen Control Panel. Control Panel -ikkuna näkyy. 2 Napsauta Sounds, Speech, and Audio Devices ja sitten Sounds and Audio Devices. 3 Napsauta Volume Audio-välilehden kohdassa Sound recording. 4 Valitse Options-valikosta Advanced Controls. Microphone Balance -toiminnon Advanced-painike tulee näkyviin. 5 Napsauta Advanced-painiketta ja poista Mono Mic -valintaruudun valinta kohdasta Other Controls. n N 84 Oheislaitteiden kytkeminen Universal Serial Bus (USB) -laitteiden kytkeminen Voit kytkeä tietokoneeseesi USB-laitteen (esimerkiksi hiiren, levykeaseman, näppäimistön, tulostimen). USB-laitteet ovat plug and play -laitteita. Tietokonetta ei tarvitse sammuttaa näitä laitteita kytkettäessä, ellei laitteen mukana tulevassa käyttöoppaassa ilmoiteta toisin. Joidenkin USB-laitteiden kohdalla sinun on asennettava vastaava ohjelma ennen laitteen kytkemistä. Tämän ohjeen noudattamatta jättämisen seurauksena laite ei ehkä toimi oikein. Katso lisätietoja USB laitteen käyttöoppaasta. Kun toistat DVD:tä (video tai audio) ja haluat irrottaa USB-laitteen kuten USB-yhteensopivat kaiuttimet, muista pysäyttää DVD ensin. USB-yhteensopivan laitteen irrottaminen DVD (video tai audio) -toiston aikana voi aiheuttaa toimintahäiriön. Estä tietokoneelle ja/tai USB-laitteille koituvat vahingot noudattamalla seuraavia ohjeita: ❑ Jos siirrät tietokonetta, johon on liitetty USB-laitteita, vältä Hi-Speed USB-liittimiin kohdistuvia iskuja ja painamista. ❑ Älä laita tietokonetta laukkuun tai kantolaatikkoon, kun siihen on kytkettynä USB-laitteita. ❑ USB-hiiren kytkeminen (sivu 85) ❑ USB-levykeaseman kytkeminen (sivu 86) n N 85 Oheislaitteiden kytkeminen USB-hiiren kytkeminen USB-hiiri kytketään seuraavalla tavalla: 1 Valitse USB-liitin (1) 2 Kytke USB-hiiren kaapeli (2) USB-liittimeen. Nyt voit käyttää USB-hiirtä (3). ✍ , jota haluat käyttää. VAIO USB -hiiren ohjelma-ajuri on esiasennettu tietokoneellesi, näin ollen sinun on vain kytkettävä USB-hiiri USB-liittimeen ja voit aloittaa työskentelyn. n N 86 Oheislaitteiden kytkeminen USB-levykeaseman kytkeminen Lisävaihtoehtona voit hankkia USB-levykeaseman ja kytkeä sen tietokoneeseesi. USB-levykeasema kytketään seuraavalla tavalla: 1 Valitse USB-liitin , jota haluat käyttää. 2 Kytke USB-levykeaseman kaapeli USB-liittimeen. Levykeaseman VAIO-logon on oltava ylöspäin. Nyt USB-levykeasema on käyttövalmis. ✍ Jos käytät USB-levykeasemaa, älä paina USB-liitintä. Tämä voi aiheuttaa toimintahäiriön. USB-levykeasema poistetaan seuraavalla tavalla: ❑ Jos tietokone on käynnissä, odota kunnes levykeaseman merkkivalo sammuu ja irrota sitten USB-kaapeli. Jos levykeasemaa ei poisteta oikealla tavalla, järjestelmä saattaa kaatua ja kaikki tallentamattomat tiedot menetetään. ❑ Jos tietokoneesi ei ole käynnissä, voit irrottaa USB-kaapelin tietokoneesta suoraan. n N 87 Oheislaitteiden kytkeminen Levykkeen sisään asettaminen Levyke asetetaan asemaan seuraavalla tavalla: 1 Pidä levykettä (1) etikettipuoli ylöspäin. 2 Työnnä levyke kevyesti asemaan (2), kunnes se napsahtaa paikalleen. n N 88 Oheislaitteiden kytkeminen Levykkeen poistaminen asemasta Levyke poistetaan asemasta seuraavalla tavalla: Kun olet lopettanut levykkeen käyttämisen odota, kunnes merkkivalo (1) sammuu ja poista sitten levyke painamalla eject-painiketta (2). ✍ Ennen kuin painat eject -painiketta varmista, että merkkivalo ei pala. Jos levyke ei tule ulos eject -painiketta painamalla, irrota levykeasema tietokoneesta. ! Älä paina eject -painiketta merkkivalon palaessa. Se saattaa vaurioittaa levykettä. n N 89 Oheislaitteiden kytkeminen Levykkeiden vianetsintä USB-levykeasemani ei kirjoita levykkeelle ❑ Levyke on kirjoitussuojattu. Poista kirjoitussuojaus tai käytä levykettä, jota ei ole kirjoitussuojattu. ❑ Tarkista, että levyke on oikein asetettu levykeasemaan. ❑ Levyke saattaa olla viallinen. Yritä toisella levykkeellä. Valinnaista USB-levykeasemaa ei tunnisteta asemana A Levykeasema asetetaan asemaksi A seuraavalla tavalla: 1 Kytte järjestelmän virta. 2 Kytke levykeasema. 3 Valitse Start-valikosta Control Panel. 4 Napsauta Performance and Maintenance. 5 Napsauta System. 6 Valitse Hardware-välilehti ja napsauta Device Manager. 7 Valitse Universal Serial Bus controllers ja sen jälkeen Y-E Data USB Floppy. 8 Napsauta Action-valikossa Uninstall. 9 Jatka napsauttamalla OK, kunnes näytölle ilmestyy Confirmation of deletion of device -viesti. 10 Valitse Action-valikosta Scan for hardware changes. Levykeasema tunnistetaan asemana A. n N 90 Oheislaitteiden kytkeminen Tulostimen kytkeminen Voit kytkeä tietokoneeseesi Windows-yhteensopivan tulostimen asiakirjojen tulostusta varten. Tulostimen kytkeminen USB-liittimeen Voit kytkeä tietokoneeseesi Windows-järjestelmääsi yhteensopivan USB-tulostimen. Tulostin kytketään USB-liittimeen seuraavalla tavalla: 1 Kytke tulostimen virtajohto verkkopistorasiaan (1). 2 Valitse USB-liitin (3) 3 Kytke USB-tulostinkaapelin (2) toinen pää USB-liittimeen ja toinen tulostimeen. , jota haluat käyttää. n N 91 Oheislaitteiden kytkeminen Tulostimen kytkeminen tulostinliittimeen Tulostin kytketään tulostinliittimeen seuraavalla tavalla: 1 2 Kytke tulostimen virtajohto (1) verkkopistorasiaan. Kytke tulostimen mukana toimitettu tulostinkaapeli (2) tietokoneessa tai valinnaisessa porttitoistimessa olevaan tulostinliittimeen (3) ✍ . Sammuta tietokone ja tulostin, irrota verkkolaite ja virtajohto ennen tulostimen kytkemistä. n N 92 Oheislaitteiden kytkeminen Tulostimien vianmääritys ❑ Varmista, että tulostinohjain tukee Windows XP:tä. Pyydä tulostimen valmistajalta ohjain, joka tukee Windows XP:tä. ❑ Porttitoistimessa oleva tulostinliitin on kytketty sisäisesti USB:hen. Jos tulostin on kytketty porttitoistimessa olevaan tulostinliittimeen, tarkasta tulostinportin asetukset seuraavalla tavalla. 1 Napsauta Start ja sen jälkeen Control Panel. 2 Napsauta Printers and Other Hardware -kuvaketta. 3 Napsauta Printers and Faxes -kuvaketta. 4 Valitse Properties napsauttamalla tulostinta kakkospainikkeella. 5 Napsauta Ports-välilehteä. 6 Katso, onko USB001-valintaruutu valittuna. Jos valittuna on jokin toinen valintaruutu, napsauta USB001-valintaruutua. 7 Napsauta OK. Jos edellä kuvattu toimenpide ei auta, napsauta tulostinta kakkospainikkeella ja poista tulostin valitsemalla ”Delete” vaiheessa 3 (edellä) olevassa ikkunassa. Asenna tulostinohjain sitten uudelleen. n N 93 Oheislaitteiden kytkeminen ❑ Jos tulostimessasi on käytössä kaksisuuntainen tiedonsiirto, tämän ominaisuuden poistaminen käytöstä saattaa mahdollistaa tulostuksen. Toimi seuraavalla tavalla: 1 Napsauta Start ja sen jälkeen Control Panel. 2 Napsauta Printers and Other Hardware -kuvaketta. 3 Napsauta Printers and Faxes -kuvaketta. 4 Valitse Properties napsauttamalla tulostinta kakkospainikkeella. 5 Napsauta Ports-välilehteä. 6 Poista Enable bidirectional support -valintaruudun valinta napsauttamalla sitä. 7 Napsauta OK. ! Tämä muutos poistaa tulostimen kaksisuuntaisen toiminnan ominaisuudet, kuten tiedonsiirron, tilan valvonnan ja etäpaneelin. ❑ Tarkasta tietokoneen ja tulostimen, vaihtovirtasovittimen ja virtajohdon sekä virtajohdon ja verkkopistorasian väliset liitännät ja käynnistä tietokone uudelleen. n N 94 Oheislaitteiden kytkeminen i.LINK-laitteen kytkeminen Tietokoneessa on i.LINK (IEEE1394) -liitin, jonka avulla voit luoda yhteyden i.LINK-laitteeseen (kuten digitaaliseen videokameraan) tai kytkeä kaksi VAIO-tietokonetta yhteen tiedostojen kopiointia, muokkausta tai poistamista varten. Tietokoneesi i.LINK-liitin ei syötä virtaa ulkoisiin laitteisiin, jotka yleensä saavat virtaa i.LINK-liittimistä. i.LINK-liitin tukee 400 Mbps:n tiedonsiirtonopeuksia; todellinen tiedonsiirtonopeus riippuu kutenkin ulkoisten laitteiden tiedonsiirtonopeudesta. Käytettävissä olevat i.LINK-ominaisuudet riippuvat käyttämistäsi sovellusohjelmista. Katso lisätietoja ohjelmiston mukana toimitetuista asiakirjoista. VAIO-tietokoneeseesi sopivat i.LINK-kaapelit on merkitty seuraavasti: VMC-IL4415A (1,5 metrin kaapeli, jonka molemmissa päissä on 4-pinninen liitin), VMC-IL4408 Sarja (0,8 metrin kaapeli, jonka molemmissa päissä on 4-pinninen liitin). ❑ Digitaalisen videokameranauhurin kytkeminen (sivu 95) ❑ Kahden VAIO-tietokoneen kytkeminen yhteen (sivu 96) ✍ i.LINK-yhteys muiden yhteensopivien laitteiden kanssa ei ole täysin taattua. i.LINK-yhteys vaihtelee käyttämistäsi sovellusohjelmista, käyttöjärjestelmistä ja i.LINK-yhteensopivista laitteista riippuen. Katso lisätietoja ohjelmiston mukana toimitetuista asiakirjoista. Tarkista i.LINK-yhteensopivien PC-oheislaitteiden (HDD, CD-RW-asema, jne.) käyttöehdot ja käyttöjärjestelmän yhteensopivuus ennen kuin kytket niitä tietokoneeseesi. n N 95 Oheislaitteiden kytkeminen Digitaalisen videokameranauhurin kytkeminen Digitaalinen videokameranauhuri kytketään seuraavalla tavalla: 1 Kytke i.LINK-kaapelin (1) toinen pää tietokoneen i.LINK-liittimeen (2) ja toinen pää digitaalisen videokameranauhurin DV In/Out liittimeen (3). 2 Käynnistä DVgate Plus. n N 96 Oheislaitteiden kytkeminen ✍ Sonyn digitaalisten videokameroiden liittimet DV Out, DV In/Out tai i.LINK ovat i.LINK-yhteensopivia. Sonyn digitaalista videokameranauhuria käytetään tässä esimerkkinä; sinun digitaalinen videokameranauhurisi on ehkä kytkettävä toisella tavalla. Jos digitaalisessa videokameranauhurissasi on Memory Stick -korttipaikka, voit kopioida siitä kuvia tietokoneeseesi Memory Stick -muistikortin kautta. Tämä tehdään yksinkertaisesti kopioimalla kuvat Memory Stick -muistikorttiin, joka sen jälkeen asennetaan tietokoneeseesi erityisen PC-korttisovittimen avulla. Et voi avata Memory Stick -muistikorttiin tallennettuja kuvia i.LINK-yhteyttä käyttäessäsi. Kahden VAIO-tietokoneen kytkeminen yhteen Voit kopioida, muokata tai poistaa toisella VAIO-tietokoneella olevia kuvia tietokoneellesi i.LINK-lisäkaapelin kautta. Voit myös tulostaa asiakirjan toiseen VAIO-tietokoneeseen kytketyllä tulostimella. n N 97 Oheislaitteiden kytkeminen i.LINK-laitteiden vianetsintä En voi pystyttää i.LINK-yhteyttä kahden VAIO-tietokoneen välille ❑ Sinulla on oltava tietokoneellasi järjestelmänhaltijan oikeudet, jotta voit yhdistää kaksi tietokonetta. ❑ Irrota ja kytke i.LINK-kaapeli uudelleen. ❑ Jos yhteyttä ei vieläkään ole lyhyen ajan kuluttua, käynnistä molemmat tietokoneet uudelleen. ❑ Jos toinen tietokone on juuri palautunut virransäästötilasta, yhteydessä saattaa olla häiriötä. Tässä tapauksessa koneet on käynnistettävä kokonaan uudelleen ennen niiden kytkemistä. Kun tallennan kuvia digitaaliseen videolaitteeseen DVgate Plus -sovellusohjelmalla, näytölle ilmestyy virheilmoitus ❑ Sulje kaikki avoimet sovellukset ja käynnistä tietokone uudelleen. Kun kuvia tallennetaan usein digitaaliseen videolaitteeseen DVgate Plus -sovellusohjelmaa käytettäessä, tämä virhe tapahtuu toisinaan. ❑ DV-laitteessasi on oltava DV In/Out, jotta voit siirtää tiedostoja DV-laitteeseen. En voi käyttää digitaalisia laitteita ❑ Tarkista, että DV-laite on käynnistetty ja että kaapelit on oikein kytketty. ❑ Jos käytät useita i.LINK-laitteita, kytkettyjen laitteiden yhdistelmä saattaa aiheuttaa epävakaata toimintaa. Mikäli tämä on kyseessä, sammuta kaikki kytketyt laitteet ja irrota käyttämättömät laitteet. Tarkista kytkentä ja käynnistä uudelleen. ❑ Suosittelemme vahvasti, että käytät vain Sony i.LINK-kaapeleita, koska muiden merkkien käyttäminen saattaa aiheuttaa ongelmia i.LINK-laitteisiin. n N 98 Oheislaitteiden kytkeminen Kytkeytyminen verkkoon (lähiverkko) Voit kytkeä tietokoneesi 10BASE-T/100BASE-TX/1000BASE-T -tyyppisiin verkkoihin* Ethernet -verkkokaapelin kautta. Kysy yksityiskohtaiset asetukset ja verkossa tarvittavat laitteet verkon ylläpitäjältä. ✍ Tietokoneesi voi kytkeytyä verkkoon oletusasetuksilla. Jos päälaite on telakoitu, voit käyttää vain valinnaisessa porttitoistimessa olevaa Ethernet-verkkoliitintä. * Mallistasi riippuen. Katso tarkemmat tiedot painetusta Specifications-arkista. ! Tietokoneessa olevaan verkkoliittimeen (LAN) ei voi kytkeä puhelinlinjoja. Jos verkkoliitin (LAN) kytketään alla mainittuihin puhelinlinjoihin, liittimeen tuleva voimakas sähkövirta voi aiheuttaa vaurioita, ylikuumenemista tai tulipalon. - Koti- (intercom-sisäpuhelin) tai yrityskäyttöön tarkoitetut puhelinlinjat (monilinjainen yrityspuhelin); - Yleinen puhelinliittymä; - PBX (yksityinen puhelinvaihde). ! Älä kytke puhelinjohtoa tietokoneesi verkkoliittimeen. n N 99 Tietokoneesi mukauttaminen Tietokoneesi mukauttaminen Seuraavissa osissa kuvataan lyhyesti, kuinka voit muuttaa tietokoneesi pääasetuksia. Opit muun muassa modeemin käyttövalmiiksi asettamisen sekä Sony-ohjelmistojen ja -apuohjelmien käytön ja ulkonäön muokkaamisen. ❑ Kielen asettaminen Windows XP Professionalissa (sivu 100) ❑ Modeemin määrittäminen (sivu 103) ❑ Sony-taustakuvan asettaminen (sivu 105) ❑ Sovellusten asentaminen ja päivittäminen (sivu 106) ❑ Ohjainten hallinta (sivu 111) n N 100 Tietokoneesi mukauttaminen Kielen asettaminen Windows XP Professionalissa Kaikki Windows XP Professional -tietokoneet on varustettu Multilingual User Interface (MUI) -ominaisuudella. Sen avulla voidaan vaihtaa englanninkielisen käyttöjärjestelmän ja joidenkin ohjelmistojen kieli ja näppäimistön asettelu halutun kielen mukaiseksi. Käytettävissä ovat seuraavat kielet: ranska, saksa, japani, hollanti, italia, espanja, tšekki, suomi, kreikka, portugali ja ruotsi. On tärkeää, että valitset oikeat näppäimistöasetukset Windows-asennuksen yhteydessä. Valitse oikeat näppäimistöasetukset Windows-asennuksen yhteydessä seuraavalla tavalla: 1 Napsauta ensimmäisen käynnistyksen yhteydessä Next ja sitten uudelleen Next Windows XP Setup Wizard -ikkunassa. Näytölle ilmestyy Select Your System Settings-valintaikkuna. 2 Vastaa näihin kolmeen kysymykseen: ❑ I live the closest to this region. ❑ I type mostly in this language. ❑ I use this type of keyboard. 3 Hyväksy loppukäyttäjän käyttöoikeussopimus kohdassa End User License Agreement ja napsauta Next. 4 Jatka Windows-asennusta loppuun saakka. Voit vaihtaa maa- ja kieliasetukset myös heti, kun Windows käynnistyy uudelleen. Maa- ja kieliasetukset muutetaan seuraavalla tavalla: 1 Napsauta Start ja sen jälkeen Control Panel. 2 Kaksoisnapsauta Regional and Language Options -kuvaketta Control Panel -ikkunassa. Jos et näe tätä kuvaketta, napsauta vasemmalla puolella olevaa valintaa Switch to Classic View. 3 Valitse Regional and Language Options -ikkunan Regional Options -välilehden Standards and formats -valikosta your language. n N 101 Tietokoneesi mukauttaminen 4 Valitse kielesi Regional and Language Options -ikkunan Advanced -välilehden haluamasi kieli Language for non-Unicode programs -pudotusvalikosta. 5 Voit vaihtaa Windows-valikoiden, valintaikkunoiden ja Microsoftin toimittamien käytönaikaisten ohjetiedostojen kielen valitsemalla Languages-välilehden Regional and Language Options -ikkunasta. ✍ Ei-Windows-sovellukset pysyvät englanninkielisinä, vaikka nämä asetukset muutettaisiinkin. 6 Valitse kieli avattavasta valikosta. 7 Ota muutokset käyttöön napsauttamalla Apply. Saat kehotuksen kirjautua ulos ja takaisin sisään. Uudet kieliasetukset tulevat voimaan vasta tämän jälkeen. 8 Napsauta Start, Log Off. 9 Napsauta Log Off Log Off Windows -ikkunassa. Anna tarvittaessa salasanasi sisäänkirjautumisen yhteydessä. Tämän jälkeen kaikki valikot, ohjetiedostot ja kuvakkeet näkyvät valitsemallasi kielellä. Jotkin osat voivat kuitenkin pysyä englanninkielisinä. n N 102 Tietokoneesi mukauttaminen Näppäimistön asettelu muutetaan seuraavalla tavalla: 1 Napsauta Start ja sen jälkeen Control Panel. 2 Kaksoisnapsauta Regional and Language Options -kuvaketta Control Panel -ikkunassa. Jos et näe tätä kuvaketta, napsauta vasemmalla puolella olevaa valintaa Switch to Classic View. 3 Napsauta Details-painiketta Regional and Language Options -ikkunan Languages-välilehdellä. Näytölle ilmestyy Text Services and Input Languages -ikkuna. 4 Valitse oma näppäimistösi Text Services and Input Languages -ikkunan Settings-välilehden Default input language valikosta. 5 Jos oma näppäimistösi ei ole valittavissa, napsauta Add-painiketta. Näytölle ilmestyy Add Input Language -ikkuna. 6 Valitse kieli ja näppäimistö avattavasta valikosta. 7 Sulje Add Input Language -ikkuna napsauttamalla OK. 8 Sulje Regional and Language Options -ikkuna napsauttamalla OK. n N 103 Tietokoneesi mukauttaminen Modeemin määrittäminen Tarkasta ennen sisäisen modeemin (kaikki modeemit eivät ole kiinteitä) ensimmäistä käyttöä, että Phone and Modem Options valintaikkunassa aktiiviseksi sijainniksi määritetty maa on sama kuin maa, josta soitat. Tee tämä tarkastus myös aina, kun käytät modeemia matkoilla ollessasi. Modeemisi ohjainvaihtoehtojen alla saattaa olla Country Selector -välilehti. Koska Country Selector -välilehti ei ole vakioominaisuus, älä käytä tätä välilehteä maa-asetusten muuttamiseen. Vain seuraava menetelmä on luotettava. Modeemin maa-asetukset muutetaan seuraavalla tavalla: 1 Napsauta Start ja sen jälkeen Control Panel. 2 Kaksoisnapsauta Phone and Modem Options. Näytölle ilmestyy Phone and Modem Options -valintaikkuna. Jos et näe Phone and Modem Options -valintaikkunaa, napsauta vasemmalla puolella olevaa valintaa Switch to Classic View. 3 Valitse sijaintisi Dialing Rules -välilehdeltä. 4 Jos haluat muuttaa nykyistä asetusta, napsauta Edit-painiketta. Näytölle ilmestyy Edit Location -valintaikkuna. Tai Napsauta New-painiketta, jos haluat määrittää modeemisi. Näytölle ilmestyy New Location -valintaikkuna. 5 Tarkasta maa- ja alueasetukset ja varmista, että ne vastaavat paikkaa, josta soitat. ✍ Pulssivalintaa ei tueta välttämättä kaikissa maissa tai kaikilla alueilla. 6 7 8 Jos muutat sijaintiasetuksia, napsauta Apply ja sitten OK. Näytölle ilmestyy Phone and Modem Options -valintaikkuna. Tarkasta, että modeemisi on mainittu Modems-välilehdellä. Jos modeemiasi ei ole mainittu, napsauta Add ja noudata ohjatun toiminnon ohjeita. Napsauta Apply/OK Modeemisi on nyt määritetty. n N 104 Tietokoneesi mukauttaminen ✍ Ennen kuin otat käyttöön uudet maa-asetukset varmista, että puhelinjohto on irrotettu VAIO-tietokoneestasi. Modeemin ohjaimen päivittäminen Jos joudut päivittämään modeemisi ohjaimen jostakin syystä, toimi seuraavasti: 1 Napsauta Start-painiketta ja avaa Control Panel. Control Panel -ikkuna näkyy. 2 Napsauta Printers and Other Hardware -kuvaketta. Printers and Other Hardware -ikkuna näkyy. 3 Napsauta Phone and Modem Options -kuvaketta. Näytölle ilmestyy Phone and Modem Options -valintaikkuna. 4 Katso modeemisi ominaisuudet napsauttamalla ensin Modems-välilehteä ja sitten Properties-valintaa. Näytölle ilmestyy Modem Properties -valintaikkuna. 5 Napsauta Driver-välilehdellä kohtaa Update driver. Hardware Update Wizard -ikkuna näkyy. Seuraa näyttöön tulevia ohjeita. Voit etsiä ohjaimen Windows-haulla tai antaa suoraan ohjaimen sijainnin. n N 105 Tietokoneesi mukauttaminen Sony-taustakuvan asettaminen Sony VAIO -tietokoneesi tarjoaa monien muiden ominaisuuksien lisäksi joukon erilaisia taustakuvia. Voit muuttaa taustakuvaa (työpöydän taustaa) niin monta kertaa kuin haluat. Valittavanasi on useita VAIO-taustakuvia. Uusi VAIO-taustakuva valitaan seuraavalla tavalla: 1 Valitse Control Panel, napsauta Appearance and Themes -kuvaketta ja sitten Display-kuvaketta. Näytölle ilmestyy Display Properties -valintaikkuna. 2 Napsauta Desktop-välilehteä. Näkyviin tulee Windows- ja VAIO-taustakuvien luettelo. 3 Valitse taustakuva Background-luettelosta. Valitsemasi taustakuva näkyy Background-luettelon yläpuolella olevassa ruudussa. 4 Säädä taustakuvan sijaintia Position-valikosta. 5 Kun olet löytänyt sopivan taustakuvan, napsauta Apply. 6 Sulje Display Properties -valintaikkuna napsauttamalla OK. Valitsemasi taustakuva tulee käyttöön. ✍ Suurempi näyttötarkkuus pienentää näytössä näkyviä kohteita ja suurentaa työpöydän suhteellista kokoa. Et ehkä pysty suurentamaan näyttötarkkuutta tietyn rajan yli. Käytettävissä olevat tarkkuudet määräytyvät muun muassa näytön ja näytönohjainten perusteella. n N 106 Tietokoneesi mukauttaminen Sovellusten asentaminen ja päivittäminen Tässä osassa kerrotaan, kuinka ohjelmistoja asennetaan, käytetään ja poistetaan. Opit lisäksi, kuinka voit ladata uusimmat päivitykset www-sivustoltamme. ❑ Ohjelmiston asentaminen (sivu 107) ❑ Ohjelmiston muuttaminen tai poistaminen (sivu 108) ❑ Varoitus (sivu 109) ❑ Ohjelmiston lataaminen (sivu 110) n N 107 Tietokoneesi mukauttaminen Ohjelmiston asentaminen Katso painetusta Palautusopas -julkaisusta, kuinka ohjelmistot asennetaan mukana tulleelta Palautuslevyltä tai kiintolevyltä. Jos haluat asentaa lisälaitteiden mukana tulleita ohjelmistoja, katso ensin kyseisen laitteen mukana tulleet asennusohjeet. Asenna muut ohjelmistot seuraavalla tavalla. Ennen sovellusten asentamista: ❑ Asenna ja kytke laite tarpeen mukaan (katso kohtaa Ohjainten hallinta (sivu 111)). ❑ Sulje kaikki avoimet sovellukset. Asenna sovellus seuraavalla tavalla: 1 Napsauta Start ja sen jälkeen Control Panel. Control Panel -ikkuna näkyy. 2 Napsauta Add or Remove Programs. Näytölle ilmestyy Add or Remove Programs-valintaikkuna. 3 Napsauta ensin Add New Programs ja sitten CD or Floppy. Install Program From Floppy Disk or CD-ROM -ikkuna tulee näkyviin. 4 Aseta ensimmäinen asennuslevyke tai CD-levy levyasemaan ja napsauta Next. Run Installation Program tulee esiin. 5 Jatka toimenpidettä noudattamalla ruudussa näkyviä ohjeita. ✍ Add or Remove Programs -toiminnon avulla voidaan asentaa vain Windows-käyttöjärjestelmälle kirjoitettuja ohjelmia. n N 108 Tietokoneesi mukauttaminen Ohjelmiston muuttaminen tai poistaminen Voit poistaa tai muuttaa ohjelmistosovelluksia milloin tahansa. Sulje ensin sovellus, jota haluat muuttaa tai jonka haluat poistaa. Ohjelmistojen muuttaminen ja poistaminen tehdään seuraavalla tavalla: 1 Valitse Start-valikosta Control Panel. Control Panel -ikkuna näkyy. 2 Napsauta Add or Remove Programs. Näytölle ilmestyy Add or Remove Programs-valintaikkuna. 3 Valitse ohjelmisto, jonka haluat poistaa tai jota haluat muuttaa. ❑ Jos haluat muuttaa ohjelmaa, napsauta Change/Remove tai Change ja seuraa näytön ohjeita. ❑ Jos haluat poistaa ohjelman asennuksen, napsauta Change/Remove tai Remove ja sitten Next ja OK. Jos Locked file detected -valintaikkuna tulee näkyviin, napsauta Reboot. Tietokone käynnistyy uudelleen, kun asennuksen poisto on suoritettu ja kaikki aiemmin käytetyt tiedostot on poistettu. Jos Shared file detected -valintaikkuna tulee näkyviin, suosittelemme, että pidät jaetut tiedostot napsauttamalla No. Napsauta Close. Ohjelmiston asennus on nyt poistettu. ! Kun napsautat Change or Remove, jotkin ohjelmat saatetaan poistaa ilman lisävaroituksia. Varmista etukäteen, että haluat varmasti poistaa kyseisen ohjelman. ✍ Voit järjestää ohjelmat valitsemalla jonkin muun vaihtoehdon kohdassa Sort by. Add or Remove Programs -toiminto poistaa vain Windows-käyttöjärjestelmälle kirjoitettujen ohjelmien asennukset. Jos poistat muita ohjelmia, katso niiden asiakirjoista, tarvitseeko muita tiedostoja (kuten .ini-tiedostoja) poistaa. n N 109 Tietokoneesi mukauttaminen Varoitus Windows-tiedostonsuojaus Ohjelman asentaminen saattaa korvata jaettuja järjestelmätiedostoja, kuten dynaamiset linkkikirjastot (DLL-tiedostoja)* ja suoritettavia tiedostoja (EXE-tiedostoja). Kun järjestelmätiedostoja korvataan, järjestelmän toiminta muuttuu arvaamattomaksi, ohjelmat alkavat toimia epäsäännöllisesti ja käyttöjärjestelmä saattaa lakata toimimasta. Älä koskaan poista tiedostoja, joissa on seuraavat tunnisteet: SYS, DLL, OCX, TTF tai FON. Windows File Protection -järjestelmä estää suojattujen järjestelmätiedostojen, kuten SYS, DLL, OCX, TTF, FON ja EXE, poistamisen Windows XP ssä. Windows File Protection toimii taustalla ja suojaa kaikkia Windows Setup -ohjelman asentamia tiedostoja. Windows File Protection havaitsee muiden ohjelmien yritykset korvata tai siirtää suojattuja järjestelmätiedostoja. Se tarkastaa myös tiedoston digitaalisen allekirjoituksen. * Tämä on käyttöjärjestelmän ominaisuus, joka mahdollistaa suoritettavien rutiinien (koskevat yleensä tiettyä toimintoa tai toimintosarjaa) tallentamisen erikseen tiedostoina, joiden tunniste on DLL. Nämä rutiinit ladataan vasta, kun niitä kutsuva ohjelma tarvitsee niitä. Tiedoston allekirjoituksen varmentaminen Asentaessasi uutta sovellusta tietokoneeseen saatat korvata järjestelmätiedostoja ja laiteohjaintiedostoja allekirjoittamattomilla tai yhteensopimattomilla versioilla, jolloin järjestelmästä voi tulla epävakaa. Windows XP n mukana tulleilla järjestelmätiedostoilla ja laiteohjaintiedostoilla on Microsoftin digitaalinen allekirjoitus, mikä tarkoittaa, että nämä tiedostot ovat alkuperäisiä muuttamattomia järjestelmätiedostoja tai että Microsoft on hyväksynyt ne Windowsin kanssa käytettäviksi. n N 110 Tietokoneesi mukauttaminen Ohjelmiston lataaminen Huomaa, että voit ladata tietokoneesi uusimmat ohjelmistopäivitykset www-sivustoltamme. Uusimmat päivitykset ladataan seuraavalla tavalla: 1 Siirry osoitteeseen www.vaio-link.com ja valitse kielesi. 2 Valitse Drivers and Updates ja noudata ohjeita. ✍ Katso sovelluksen asennusohjeet kohdasta Ohjelmiston asentaminen (sivu 107). n N 111 Tietokoneesi mukauttaminen Ohjainten hallinta Ohjain on ohjelmisto, jonka avulla voit käyttää tiettyä laitetta. Esimerkiksi tulostimesi käyttämistä varten sinun on ensin asennettava sen ohjain. Monet ohjaimet, kuteen hiiren ohjain, tulevat käyttöjärjestelmän mukana. Tässä osassa kerrotaan, kuinka ohjain asennetaan, tarkastetaan ja poistetaan. Myös Windows XP Rollback -ominaisuus esitellään. Opit lopuksi, kuinka voit ladata uusimmat päivitykset sivustoltamme. ❑ Ohjaimen asentaminen (sivu 112) ❑ Ohjaimen asennuksen tarkastaminen (sivu 114) ❑ Ohjaimen päivittäminen (sivu 116) ❑ Ohjaimen asennuksen poistaminen (sivu 117) ❑ Ohjaimen palauttaminen (sivu 119) ❑ Ohjainten lataaminen (sivu 121) n N 112 Tietokoneesi mukauttaminen Ohjaimen asentaminen Ohjainten (uudelleen) asentamisesta on lisätietoja painetussa Palautusopas -julkaisussa. C-asemassa tallennettuna oleva ohjain asennetaan seuraavalla tavalla: 1 Siirry kansioon C:\Drivers. 2 Valitse oikea kansio. Jos olet päivittämässä esimerkiksi modeemin ohjainta, valitse Modem-kansio. 3 Jos kansiossa on .exe-tiedosto, kaksoisnapsauta .exe-tiedostoa ja noudata esiin tulevia ohjeita. Jos .exe-tiedostoa ei ole, sinun on käytettävä Device Manager -toimintoa ohjaimen päivittämiseen (katso toista aihetta luvussa Ohjaimen päivittäminen (sivu 116)). Jos ohjain tulee lisälaitteen mukana CD-levyllä tai levykkeellä eikä sille ole annettu erityisiä asennusohjeita, asenna se seuraavalla tavalla: 1 Aseta laitteen mukana tullut CD-asennuslevy optiseen levyasemaan. 2 Kytke ohjainta tarvitseva laite tietokoneeseen. Found New Hardware Wizard ruutu ilmestyy näytölle. 3 Valitse Specify a location ja napsauta sitten Next. 4 Kun asennat ohjainta mukana tulleelta CD-levyltä (tai muulta levyltä) tietokoneessa olevaa CD-levyasemaa (tai muuta levyasemaa) käyttäen, valitse optisessa levyasemassa oleva Drivers-kansio. 5 Kun asennat ohjainta kopioituasi CD-levyn (levyn) sisällön kiintolevylle, siirry alihakemistoon, jossa ohjain on. Alihakemiston pitäisi olla kansiossa, jonka kopioit CD-levyltä (levyltä). 6 Käynnistä haku napsauttamalla OK. 7 Asenna ohjain napsauttamalla Next. Kun ohjain on asennettu, näkyviin tulee uusi ikkuna. n N 113 Tietokoneesi mukauttaminen 8 Napsauta Finish. Sinua saatetaan pyytää käynnistämään tietokoneesi udelleen. 9 Napsauta Yes. Ohjain on nyt asennettu. ✍ Jotta voit asentaa laiteohjaimen, sinun on kirjauduttava tietokoneeseesi käyttäjänä, jolla on järjestelmänvalvojan oikeudet. n N 114 Tietokoneesi mukauttaminen Ohjaimen asennuksen tarkastaminen Kun tietokone käynnistyy uudelleen, tarkasta, että laite toimii oikein. Tarkasta ohjaimen asennus seuraavalla tavalla: 1 Valitse Start-valikosta Control Panel. Control Panel -ikkuna näkyy. 2 Napsauta Performance and Maintenance. 3 Napsauta System-kuvaketta. Näytölle ilmestyy System Properties -valintaikkuna. 4 Napsauta Hardware-välilehteä ja sitten Device Manager. 5 Kaksoisnapsauta asentamaasi laitetta vastaavaa valintaa ja kaksoisnapsauta sitten laitetta. Näytölle ilmestyy Properties-valintaikkuna. 6 Varmista, että kohdassa Device status näkyy sanoma This device is working properly. 7 Napsauta OK. Sulje kaikki avoimet ikkunat. Laite on nyt käyttövalmis. Laite ei toimi oikein seuraavissa tapauksissa: ❑ Laite näkyy kohdassa Device Manager, mutta sen vieressä on keltainen kysymys- tai huutomerkki. Napsauta laitetta hiiren kakkospainikkeella ja napsauta Uninstall. Toista sitten toimenpiteet kohdan Ohjaimen asentaminen (sivu 112) vaiheesta 2 lähtien. ❑ Kaksoisnapsauta laitettasi vastaavaa ryhmää, jos laitteesi ei näy laitehallintaluettelossa. Sinun on poistettava kyseinen laite. Katso sen poistamista koskevat ohjeet kohdasta Ohjaimen asennuksen poistaminen (sivu 117). Toista sitten toimenpiteet kohdan Ohjaimen asentaminen (sivu 112) vaiheesta 2 lähtien. ❑ Kohdan Other devices napsauttaminen tuo esiin laitteesi. Napsauta laitetta hiiren kakkospainikkeella ja napsauta Uninstall. Toista toimenpiteet kohdan Ohjaimen asentaminen (sivu 112) vaiheesta 2 lähtien. n N 115 Tietokoneesi mukauttaminen ❑ Jos sanomaa This device is working properly ei näy, laite ei toimi oikein. Sulje Properties-valintaikkuna napsauttamalla OK ja asenna sitten ohjain uudelleen seuraavalla tavalla: ❑ Napsauta hiiren kakkospainikkeella Uninstall. ❑ Kun Confirm Device Removal -valintaikkuna tulee näkyviin, napsauta OK. ❑ Käynnistä tietokone uudelleen napsauttamalla Yes. ❑ Kun tietokone käynnistyy, toista toimenpiteet kohdan Ohjaimen asentaminen (sivu 112) vaiheesta 2 lähtien. ❑ Jos laitteesi ei näy Properties-valintaikkunassa, laite ei toimi oikein. Tarkasta ohjaimen asennus toistamalla edellisen osan vaiheet 1–4. Napsauta laitetta ja poista sitten ohjain napsauttamalla Uninstall. Käynnistä tietokone uudelleen napsauttamalla Yes. Kun tietokone käynnistyy, toista toimenpiteet kohdan Ohjaimen asennuksen poistaminen (sivu 117) vaiheesta 2 lähtien. n N 116 Tietokoneesi mukauttaminen Ohjaimen päivittäminen Ohjain päivitetään seuraavalla tavalla: 1 Napsauta tehtäväpalkin Start-painiketta. 2 Napsauta Control Panel. 3 Napsauta Printers and Other Hardware -kuvaketta. Napsauta sitten laitetta, jonka haluat palauttaa. 4 Napsauta Hardware-välilehdellä kohtaa Properties. 5 Napsauta Driver-välilehdellä kohtaa Update Driver. 6 Seuraa näyttöön tulevia ohjeita. Voit etsiä ohjaimen Windows-haulla tai antaa suoraan ohjaimen sijainnin. Tai: 1 Napsauta tehtäväpalkin Start-painiketta. 2 Napsauta valikossa kohtaa My Computer. 3 Napsauta View system information ikkunan vasemmalla puolella. 4 Napsauta Hardware-välilehteä ja sitten Device Manager. 5 Kaksoisnapsauta asentamaasi laitetta vastaavaa valintaa ja kaksoisnapsauta sitten laitetta. Näytölle ilmestyy Properties-valintaikkuna. 6 Napsauta Driver-välilehteä. 7 Napsauta Update driver. Ohjain on nyt päivitetty. ✍ Jotta voit asentaa laiteohjaimen, sinun on kirjauduttava tietokoneeseesi käyttäjänä, jolla on järjestelmänvalvojan oikeudet. n N 117 Tietokoneesi mukauttaminen Ohjaimen asennuksen poistaminen Jätä laite kytketyksi tietokoneeseen poistaessasi ohjaimen asennusta. Ohjaimen asennus poistetaan seuraavalla tavalla: 1 Napsauta tehtäväpalkin Start-painiketta. 2 Napsauta Control Panel. 3 Napsauta Printers and Other Hardware -kuvaketta. Napsauta sitten laitetta, jonka haluat palauttaa. 4 Napsauta Hardware-välilehdellä kohtaa Properties. 5 Napsauta Driver-välilehdellä kohtaa Uninstall. 6 Kun Confirm Device Removal -valintaikkuna tulee näkyviin, napsauta OK. 7 Jos sinulta kysytään, haluatko käynnistää tietokoneen uudelleen, napsauta Yes. Uninstall-painike ei ole käytettävissä, jos ohjaimen poistaminen tekisi laitteesta käyttökelvottoman. Tai: 1 Napsauta tehtäväpalkin Start-painiketta. 2 Napsauta valikossa kohtaa My Computer. 3 Napsauta View system information ikkunan vasemmalla puolella. 4 Napsauta Hardware-välilehteä ja sitten Device Manager. 5 Kaksoisnapsauta asentamaasi laitetta vastaavaa valintaa ja kaksoisnapsauta sitten laitetta. Näytölle ilmestyy Properties-valintaikkuna. 6 Napsauta Driver-välilehteä. 7 Napsauta Uninstall. n N 118 Tietokoneesi mukauttaminen 8 Kun Confirm Device Removal -valintaikkuna tulee näkyviin, napsauta OK. Ohjaimen asennus on nyt poistettu. ✍ Jotta voit poistaa laiteohjaimen asennuksen, sinun on kirjauduttava tietokoneeseesi järjestelmänvalvojan oikeuksin. n N 119 Tietokoneesi mukauttaminen Ohjaimen palauttaminen System Restore (Järjestelmän palauttaminen) on Microsoft Windows XP:n ominaisuus, joka ongelmatilanteessa palauttaa tietokoneen edelliseen tilaan ilman henkilökohtaisten tiedostojen menetystä. System Restore seuraa järjestelmään tehtyjä muutoksia ja luo automaattisesti palautuspisteet, jotka on helppo tunnistaa. Näiden palautuspisteiden avulla voit palauttaa järjestelmän takaisin edeltävään aikaan. Uusi palautuspiste luodaan päivittäin sekä merkittävien järjestelmätapahtumien (esim. sovelluksen tai ohjaimen asennus) yhteydessä. Aiempi ohjain palautetaan seuraavalla tavalla: 1 Avaa laite, joka ei toimi, Control Panel -ohjauspaneelissa. Laitteen avaaminen: ❑ Napsauta tehtäväpalkin Start-painiketta. ❑ Napsauta Control Panel. Control Panel -ikkuna näkyy. ❑ Napsauta Printers and Other Hardware -kuvaketta. ❑ Napsauta sitten laitetta, jonka haluat palauttaa. 2 Napsauta Hardware-välilehdellä kohtaa Properties. 3 Napsauta Driver-välilehteä. 4 Napsauta Driver-välilehdellä kohtaa Roll Back Driver. n N 120 Tietokoneesi mukauttaminen Tai: 1 Napsauta tehtäväpalkin Start-painiketta. 2 Napsauta valikossa kohtaa My Computer. 3 Napsauta View system information ikkunan vasemmalla puolella. 4 Napsauta Hardware-välilehteä ja sitten Device Manager. 5 Kaksoisnapsauta asentamaasi laitetta vastaavaa valintaa ja kaksoisnapsauta sitten laitetta. Näytölle ilmestyy Properties-valintaikkuna. 6 Napsauta Driver-välilehteä. 7 Napsauta Driver-välilehdellä kohtaa Roll Back Driver. Tämä palauttaa edellisen ohjaimesi. ✍ Sinun täytyy kirjautua sisään tietokoneeseesi järjestelmänvalvojan oikeuksin voidaksesi suorittaa tämän toimenpiteen. Tietokoneen palauttaminen aiempaan tilaan ei vaikuta henkilökohtaisiin tiedostoihisi eikä muuta niitä. System Restore -ominaisuutta koskevia lisätietoja on kohdassa Windows Help and Support Center. n N 121 Tietokoneesi mukauttaminen Ohjainten lataaminen Huomaa, että voit ladata tietokoneesi uusimmat ohjainversiot www-sivustoltamme. Uusimmat ohjaimet ladataan seuraavalla tavalla: 1 Siirry osoitteeseen www.vaio-link.com ja valitse kielesi. 2 Valitse Drivers and Updates ja noudata ohjeita. Katso lisätietoja laitteen mukana tulleista ohjeista tai painetusta Palautusopas -julkaisusta. ✍ Muiden kuin VAIO-Linkin kautta saatujen ohjainten lataaminen tai asentaminen voi aiheuttaa yhteensopivuusongelmia. n N 122 VAIO-tietokoneesi päivittäminen VAIO-tietokoneesi päivittäminen Tietokoneesi ja muistimoduulit käyttävät korkeatarkkuuskomponentti- ja sähköliitinteknologiaa. Jotta takuusi ei raukea väärän käsittelyn seurauksena suosittelemme, että: ❑ Otat yhteyttä jälleenmyyjääsi uuden muistimoduulin asennusta varten. ❑ Älä asenna sitä itse, jos sinulla ei ole kokemusta tietokoneen muistin päivittämisestä. ❑ Älä kosketa liittimiä tai avaa muistipaneelia. Ota yhteys VAIO-Link-palveluun, jos tarvitset apua. Muistin lisääminen ja poistaminen* Tulevaisuudessa haluat ehkä muuttaa tai lisätä muistimoduuleja tietokoneesi toiminnallisuuden laajentamiseksi. Voit kasvattaa muistia asentamalla lisämuistimoduuleja. Tee muistin muutokset huolellisesti. Virheet muistin asennuksessa tai poistamisessa saattavat aiheuttaa toimintahäiriöitä. Käytä vain sellaisia muistimoduuleja, jotka ovat yhteensopivia tietokoneesi kanssa. Jos tietokoneesi ei havaitse muistimoduulia tai Windowsin toiminta muuttuu epävakaaksi, ota yhteys myyntiedustajaasi tai muistimoduulin valmistajaan. Sähköstaattinen purkautuminen saattaa vaurioittaa sähkökomponentteja. Varmista seuraavat seikat ennen kuin kosketat muistimoduulia: ❑ Käsittelet muistimoduulia varoen. ❑ Tässä asiakirjassa kerrotut menetelmät ovat tuttuja tietokoneisiin liittyvän yleisen terminologian, turvakäytäntöjen ja sähkölaitteiden käyttämistä ja muuttamista koskevien säännösten kanssa. ❑ Irrota järjestelmä virtalähteestä (akku tai verkkolaite) ja muista mahdollisista televiestintälinkeistä, verkoista ja modeemeista ennen kuin avaat järjestelmän. Edellä mainitun noudattamatta jättäminen saattaa aiheuttaa henkilövahingon tai vaurioittaa laitteistoa. n N 123 VAIO-tietokoneesi päivittäminen ❑ Sähköstaattinen purkautuminen (ESD) saattaa vaurioittaa muistimoduuleja ja muita komponentteja. Asenna muistimoduuli ainoastaan sähköstaattisesti purkautuneeseen työasemaan. Jos tällaista asemaa ei ole saatavissa, älä työskentele matolla äläkä käsittele materiaaleja, jotka tuottavat tai pidättävät staattista sähköä (esimerkiksi sellofaanikääreet). Maadoita itsesi koskettamalla kotelon maalaamatonta metalliosaa tämän toimenpiteen aikana. ❑ Älä avaa muistimoduulin pakkausta ennen kuin olet valmis vaihtamaan moduulin. Pakkaus suojaa moduulia sähköstaattiselta purkaukselta. ! Käytä muistimoduulin mukana tulevaa erityistä suojapussia tai kääri moduuli alumiinikalvoon sähköstaattista purkausta vastaan. Nesteen tai muiden vieraiden aineiden tai esineiden joutuminen muistipaikkaan tai tietokoneen muihin sisäosiin vaurioittaa tietokonetta eivätkä tästä johtuvat korjaukset kuulu takuun piiriin. ! Älä aseta muistimoduulia paikkoihin, joissa on: - Lämmönlähteitä, kuten lämpöpattereita tai ilmakanavia, - Suoraa auringonvaloa, - Erittäin pölyistä, - Mekaanista tärinää tai iskuja, - Voimakkaita magneetteja tai kaiuttimia, joita ei ole magneettisesti suojattu, - Yli 35°C tai alle 5°C ympäristön lämpötiloihin, - Erittäin kosteaa. ! Käsittele muistiyksikköä huolella. Älä koske tietokoneen sisällä olevia komponenttien ja piirilevyjen reunoja välttääksesi käsien ja sormien loukkaantumisen. * Käytettävissä olevien muistipaikkojen määrä vaihtelee tietokoneen kokoonpanon mukaan. n N 124 VAIO-tietokoneesi päivittäminen Muistimoduulin irrottaminen ja asentaminen Muistimoduuli vaihdetaan tai lisätään seuraavalla tavalla: 1 Sammuta tietokone ja irrota kaikki oheislaitteet. 2 Irrota tietokone verkkovirrasta ja poista akku. 3 Odota, kunnes tietokone on jäähtynyt. 4 Avaa tietokoneen pohjassa oleva ruuvi (alla nuolen osoittamassa kohdassa) ja irrota muistimoduulin lokeron kansi. 5 Kosketa metalliesinettä (kuten tietokoneen takana olevaa liitinpaneelia) staattisen sähkön vapauttamiseksi. n N 125 VAIO-tietokoneesi päivittäminen 6 Irrota muistimoduuli: ❑ Vedä salvat nuolien suuntaan (1). Muistimoduuli vapautuu. ❑ Varmista, että muistimoduuli kallistuu ylös, ja vedä se sitten ulos nuolen (2) suuntaan. 7 Poista uusi muistimoduuli pakkauksestaan. n N 126 VAIO-tietokoneesi päivittäminen 8 Työnnä muistimoduuli muistimoduulipaikkaan ja paina sitä sisään, kunnes se napsahtaa paikalleen. ! Älä kosketa mitään muita emolevyn osia. Älä vahingoita moduulia suojaavaa sisäkalvoa. 9 Aseta muistimoduulin lokeron kansi paikalleen. 10 Kiristä tietokoneen pohjan ruuvit. 11 Asenna akku takaisin ja kytke tietokone päälle. n N 127 VAIO-tietokoneesi päivittäminen Muistitilan tarkistaminen Muistitila voidaan tarkistaa seuraavalla tavalla: 1 Käynnistä tietokone. 2 Valitse Start-valikosta VAIO Control Center. 3 Kaksoisnapsauta System Information -kansiota VAIO Control Center -ikkunassa. 4 Kaksoisnapsauta System Information -kuvaketta System Information -kansiossa. Voit tarkastaa järjestelmässä olevan muistin määrän. Jos lisätty muisti ei näy, toista koko toimenpide ja käynnistä tietokone uudelleen. n N 128 Ohjeet Ohjeet Tässä osassa kerrotaan mistä saat ohjeita ja neuvontaa, jos sinulla on ongelmia tietokoneesi kanssa. Sony tarjoaa useita tukipalveluja tietokonettasi varten. Sony-tukipalvelut Katso lisäohjeita tietokoneen mukana tulevista painetuista ja online-asiakirjoista osasta Asiakirjapaketti (sivu 8), sekä muista viitelähteistä. Muut tietolähteet ❑ Ohjelmiston käyttöohjeet löytyvät ohjelman mukana tulevista online-ohjetiedostoista. ❑ VAIO-Link-sivusto: jos sinulla on ongelmia tietokoneesi kanssa, katso vianmääritystietoja VAIO-Link-sivustolta. Siirry osoitteeseen http://www.vaio-link.com. ❑ e- Support: Web-sivujemme interaktiivisessa osassa http://www.vaio-link.com pääset yhteyteen asianomaisen tukiryhmämme kanssa Internetin yli. Henkilökohtaisen tilin kautta voit lähettää tekniset kysymyksesi helposti. ❑ VAIO-Link help lines: Ennen kuin soitat VAIO-Link-tukipalveluun, pyri ratkaisemaan ongelma lukemalla painetut ja onlineasiakirjat. ❑ Vieraile muilla Sonyn web-sivuilla: ❑ www.club-vaio.com jos haluat tietää enemmän VAIOsta ja liittyä kasvavaan VAIO-yhteisöön. ❑ www.sonystyle-europe.com online-ostoksia varten. ❑ www.sony.net muut Sonyn tuotteet. ✍ Sinun on asennettava internet-yhteys ennen kuin voi käyttää edellä kuvattuja online-palveluja. n N 129 Ohjeet e-Support Mikä on e-Support? Olet etsinyt käyttöoppaistamme ja web-sivuilta (www.vaio-link.com), mutta et ole löytänyt vastausta kysymykseesi/aiheeseesi? eSupport on ihanteellinen ratkaisu! e-Support Web Portal on interaktiivinen web-sivusto, jossa voit lähettää kaikki VAIO-tietokonettasi koskevat tekniset kysymyksesi ja vastauksen saat asiaan perehtyneeltä tukitiimiltämme. Jokaista lähetettyä kysymystä käsitellään ainutkertaisena ”tapausnumerona”, jotta sinun ja e-Support -tiimimme välinen kommunikointi sujuu vaivatta. Kuka voi käyttää e-Supportia? Kaikilla rekisteröidyillä VAIO-asiakkailla on oikeus rajoittamattomaan pääsyyn VAIO-Linkin e-Support Web -portaaliin. Kuinka pääsen e-Support -portaaliin? Kun rekisteröit VAIO-tietokoneesi Club-VAIOn sivuilla (www.club-vaio.com), saat automaattisesti muutaman tunnin kuluttua sähköpostin, jossa on linkki e-Support Web Portaliin, Customer ID ja joitakin perustietoja. Sinun on sitten vain aktivoitava tilisi napsauttamalla sähköpostissa olevaa linkkiä. Nyt voit luoda ensimmäisen tapauksesi! Pääset e-Support Web Portaliin miltä tahansa tietokoneelta, jossa on toimiva internet-yhteys. e-Support Web Portalissa on täydellinen ohjetiedosto, jossa sinua avustetaan e-Support Service -palvelumme käyttämisessä. Voinko lähettää kysymykseni omalla äidinkielelläni? Koska olet yhteydessä e-Support Teamiimme portaalin kautta, joka yhdistää sinut suoraan keskustietokantaamme, e-Support hyväksyy ja käsittelee ainoastaan englanninkieliset lähetykset. n N 130 Ohjeet Voinko lähettää kysymykseni milloin tahansa? Kyllä voit lähettää kysymyksiäsi 24h/7 päivänä viikossa, mutta ota huomioon, että e-Support Team käsittelee kysymyksiäsi vain maanantaista perjantaihin klo 8 – 18. Onko e-Supportin käyttäminen maksullista? Ei, tämä on täysin ilmainen palvelu kaikille rekisteröityneille VAIO-asiakkaillemme! Mistä tiedän, että e-Support Team on käsitellyt kysymykseni/tapaukseni? Heti kun e-Support Team on käsitellyt tapauksesi, saat sähköpostin, jossa ilmoitetaan, että tapauksesi on päivitetty. n N 131 Varotoimet Varotoimet Tässä osassa kerrotaan turvaohjeista ja varotoimista, joilla voit suojata tietokoneesi mahdollisilta vaurioilta. ❑ Kovalevyn käsitteleminen (sivu 132) ❑ Nestekidenäytön käsitteleminen (sivu 133) ❑ Virtalähteen käyttäminen (sivu 134) ❑ Tietokoneesi käsitteleminen (sivu 135) ❑ Levykkeiden käsitteleminen (sivu 136) ❑ Levyjen käsitteleminen (sivu 137) ❑ Akun käyttäminen (sivu 138) ❑ Korvakuulokkeiden käyttäminen (sivu 139) ❑ Memory Stick -muistikorttien käsitteleminen (sivu 139) n N 132 Varotoimet Kovalevyn käsitteleminen Kovalevyllä on suuri tallennuskapasiteetti ja se lukee ja kirjoittaa tietoja lyhyessä ajassa. Se voi kuitenkin vaurioitua helposti mekaanisen tärinän, iskun tai pölyn seurauksena. Vaikka kovalevyssä on sisäinen turvalaite, joka estää tietojen katoamisen mekaanisen tärinän, iskun tai pölyn seurauksena, sinun tulee käsitellä tietokonettasi varoen. Kovalevyn vaurioitumisen estämiseksi: ❑ Älä anna tietokoneesi liikkua yhtäkkiä. ❑ Pidä tietokone loitolla magneeteista. ❑ Älä aseta tietokonettasi tilaan, jossa on mekaanista tärinää tai epävakaaseen asentoon. ❑ Älä siirrä tietokonetta virran ollessa kytkettynä. ❑ Älä sammuta virtaa tai käynnistä tietokonetta uudelleen, kun levyltä luetaan tai sinne kirjoitetaan. ❑ Älä käytä tietokonettasi paikassa, jossa lämpötila vaihtuu erittäin paljon. ✍ Jos kovalevy on vioittunut, tietoja ei voi palauttaa. n N 133 Varotoimet Nestekidenäytön käsitteleminen ❑ Älä jätä nestekidenäyttöä aurinkoon päin, koska se voi vaurioittaa näyttöä. Ole varovainen, kun käytät tietokonettasi ikkunan lähellä. ❑ Älä naarmuta nestekidenäyttöä tai paina sitä. Se saattaa aiheuttaa toimintahäiriötä. ❑ Jos tietokonetta käytetään alhaisessa lämpötilassa, näytössä saattaa näkyä jäännöskuva. Tämä ei ole toimintahäiriö. Kun tietokone palautuu normaaliin lämpötilaan, näyttö palautuu normaaliksi. ❑ Jäännöskuva saattaa näkyä näytössä, jos samaa kuvaa näytetään pitkän aikaa. Jäännöskuva häviää hetken kuluttua. Voit estää jäännöskuvan näytönsäästäjää käyttämällä. ❑ Näyttö lämpiää käytön aikana. Tämä on normaalia, eikä se tarkoita toimintahäiriötä. ❑ Nestekidenäyttö on valmistettu tarkkuusteknologiaa käyttämällä. Saatat kuitenkin nähdä nestekidenäytöllä jatkuvasti esiintyviä pieniä mustia pisteitä ja/tai kirkkaita pisteitä (punaisia, sinisiä tai vihreitä). Tämä on normaali valmistusprosessin tulos eikä se ole toimintahäiriö. ❑ Älä hankaa nestekidenäyttöä, koska se saattaa vaurioittaa näyttöä. Pyyhi nestekidenäyttö pehmeällä, kuivalla kankaalla. n N 134 Varotoimet Virtalähteen käyttäminen ❑ Katso painetusta Specifications-arkista VAIO-tietokoneesi virran käyttö. ❑ Älä jaa verkkopistorasiaa muiden virtaa käyttävien laitteiden kanssa, kuten valokopiokoneiden tai asiakirjasilppureiden kanssa. ❑ Voit hankkia virtaliuskan, jossa on syöksyvirtasuojain. Tämä laite suojaa tietokonettasi äkillisten, esimerkiksi sähkömyrskyn, virtasyöksyjen aiheuttamalta vauriolta. ❑ Älä laita painavia esineitä virtajohdon päälle. ❑ Irrota johto verkkopistorasiasta pistokkeesta vetämällä. Älä vedä koskaan johdosta. ❑ Irrota tietokoneesi seinäpistorasiasta, jos et aio käyttää tietokonettasi pitkään aikaan. ❑ Varmista, että seinäkosketin on helppopääsyisessä paikassa. ❑ Kun verkkolaitetta ei käytetä, irrota se verkkopistorasiasta. ❑ Käytä tietokoneen mukana toimitettua virtalähdettä tai aitoja Sony-tuotteita. Älä käytä mitään muuta verkkolaitetta, koska se voi aiheuttaa toimintahäiriön. n N 135 Varotoimet Tietokoneesi käsitteleminen ❑ Puhdista kotelo pehmeällä kankaalla, joka on joko kuiva tai kevyesti kostutettu mietoon puhdistusaineeseen. Älä käytä minkään tyyppisiä hankaavia sieniä, hankausjauhetta tai liuotteita, kuten alkoholia tai bensiiniä, koska ne voivat vaurioittaa tietokoneesi pintaa. ❑ Jos tiputat kiinteän esineen tai nestettä tietokoneen päälle, sammuta tietokone ja irrota pistoke. Saattaa olla parempi antaa tietokone ammattitaitoisen henkilön tarkastettavaksi, ennen kuin sitä käytetään uudelleen. ❑ Älä pudota tietokonetta tai aseta painavia esineitä sen päälle. ❑ Älä laita tietokonetta tilaan, jossa on: ❑ Lämmönlähteitä, kuten lämpöpattereita tai ilmakanavia, ❑ Suoraa auringonvaloa, ❑ Erittäin pölyistä, ❑ Kosteutta tai sadetta, ❑ Mekaanista tärinää tai iskuja, ❑ Voimakkaita magneetteja tai kaiuttimia, joita ei ole magneettisesti suojattu, ❑ Yli 35°C tai alle 5°C ympäristön lämpötiloihin, ❑ High humidity. ❑ Älä aseta elektronisia laitteita tietokoneesi lähelle. Tietokoneesi sähkömagneettikenttä saattaa aiheuttaa toimintahäiriön. ❑ Huolehdi asianmukaisesta ilmanvaihdosta, jotta sisäistä lämpöä ei pääse keräytymään. Älä aseta tietokonettasi huokoisille pinnoille, kuten matoille tai huoville tai materiaalin, kuten verhojen tai seinävaatteiden lähelle, jotka saattavat tukkia tuuletusaukot. ❑ Tietokone käyttää korkeataajuisia radiosignaaleja ja se saattaa häiritä radio- ja televisiovastaanottoa. Mikäli näin tapahtuu, siirrä tietokone sopivalle etäisyydelle. ❑ Käytä ainoastaan määritettyjä oheislaitteita ja kytkentäkaapeleita; muussa tapauksessa ongelmia saattaa syntyä. n N 136 Varotoimet ❑ Älä käytä katkenneita tai vaurioituneita kytkentäkaapeleita. ❑ Jos tietokone tuodaan suoraan kylmästä tilasta kuumaan tilaan, kosteuttaa saattaa tiivistyä tietokoneen sisään. Älä käynnistä tietokonetta tässä tapauksessa vähintään tuntiin. Jos ongelmia ilmenee, kytke tietokone irti ja ota yhteys VAIO-Linkiin. ❑ Varmista, että irrotat virtajohdon ennen kuin puhdistat tietokoneen. ❑ Koska saatat menettää tärkeitä tietoja tietokoneen vaurioituessa, sinun tulisi varmuuskopioida tietosi säännöllisesti. Useimmat alkuperäiset sovellusohjelmat voi palauttaa varusteisiin kuuluvalta levyltä (katso tarkemmat tiedot painetusta Polautusopas ohjeesta). Levykkeiden käsitteleminen ❑ Älä avaa suljinta käsin tai kosketa levykkeen pintaa. ❑ Pidä levykkeet loitolla magneeteista. ❑ Pidä levyke loitolla suorasta auringonvalosta ja muista lämmönlähteistä. ❑ Pidä levyke loitolla nesteistä. Älä anna levykkeen kastua. Poista levyke aina levykeasemasta ja säilytä se kotelossa, kun sitä ei käytetä. ❑ Jos levykkeessä on etiketti, varmista, että etiketti on kunnolla kiinni. Jos etiketin reuna rullautuu, etiketti voi tarttua levykeaseman sisään ja aiheuttaa levykeaseman toimintahäiriön tai vian. n N 137 Varotoimet Levyjen käsitteleminen ❑ Älä kosketa levyn pintaa. ❑ Älä pudota tai taivuta levyä. ❑ Levyn pinnalla olevat sormenjäljet ja pöly saattavat aiheuttaa lukuvirheitä. Pidä levystä aina kiinni reunoista ja keskireiästä, kuvassa osoitetulla tavalla: ❑ Levyjen asianmukainen käsittely on olennaista luotettavuuden takaamiseksi. Älä käytä liuotteita, kuten bensiiniä, ohentimia, kaupallisia puhdistusaineita tai antistaattisia suihkeita, koska ne saattavat vahingoittaa levyä. ❑ Normaali puhdistus suoritetaan pitämällä levyä reunoista ja pyyhkimällä pinta pehmeällä kankaalla keskustasta ulospäin. ❑ Jos levy on pahoin tahriintunut, kostuta pehmeä kangas vedellä, purista se kunnolla ja pyyhi levyn pinta keskustasta ulospäin. Pyyhi jäljelle jäänyt kosteus kuivalla, pehmeällä kankaalla. ❑ Älä koskaan laita levyyn tarroja. Ne vaurioittavat levyä peruuttamattomasti. n N 138 Varotoimet Akun käyttäminen ❑ Älä jätä akkua koskaan yli 60°C lämpötilaan, kuten aurinkoon pysäköityyn autoon tai suoraan auringonvaloon. ❑ Akun käyttöikä on lyhyempi kylmässä ympäristössä. Tämä johtuu heikentyneestä akun suorituskyvystä alhaisissa lämpötiloissa. ❑ Lataa akut 10°C – 30°C lämpötilassa. Alhaisemmassa lämpötilassa latausaika on pidempi. ❑ Kun akkua käytetään tai tyhjennetään, se lämpenee. Tämä on normaalia eikä syytä huoleen ole. ❑ Pidä akku loitolla kaikista lämmönlähteistä. ❑ Pidä akku kuivana. ❑ Älä avaa tai pura akkua. ❑ Älä altista akkua mekaanisille iskuille. ❑ Jos et käytä tietokonetta pitkään aikaan, poista akku tietokoneesta akun vaurioitumisen estämiseksi. ❑ Jos akussa on edelleen vähän virtaa akun täyteen lataamisen jälkeen, akku saattaa olla kulunut loppuun ja se on vaihdettava. ❑ Akkua ei tarvitse tyhjentää ennen uudelleenlatausta. ❑ Jos et ole käyttänyt akkua pitkään aikaan, lataa se uudelleen. n N 139 Varotoimet Korvakuulokkeiden käyttäminen ❑ Liikenneturvallisuus – Älä käytä korvakuulokkeita ajaessasi, polkupyöräillessäsi tai käyttäessäsi moottoriajoneuvoja. Se saattaa aiheuttaa liikennevaaran ja se on laitonta joillakin alueilla. Musiikin kuunteleminen suurella äänenvoimakkuudella saattaa olla vaarallista myös käveltäessä, erityisesti suojateitä ylitettäessä. ❑ Kuulovaurioiden estäminen – Vältä korvakuulokkeiden käyttämistä suurella äänenvoimakkuudella. Kuulon ammattilaiset neuvovat välttämään jatkuvaa, äänekästä ja pitkäaikaista soittamista. Jos korvasi soivat, pienennä äänen voimakkuutta tai keskeytä kuunteleminen. Memory Stick -muistikorttien käsitteleminen ❑ Älä kosketa Memory Stick -liitintä sormillasi tai metalliesineillä. ❑ Käytä etikettinä ainoastaan Memory Stick -muistikortin mukana tulevaa etikettiä. ❑ Älä taivuta tai pudota Memory Stick -muistikorttia äläkä iske sitä voimakkaasti. ❑ Älä pura tai muuta Memory Stick -muistikortteja. ❑ Älä anna Memory Stick -muistikortin kastua. ❑ Älä käytä tai säilytä Memory Stick -muistikortteja tilassa, jossa on: ❑ Erittäin kuuma, kuten aurinkoon pysäköidyssä autossa, ❑ Suoraa auringonvaloa, ❑ Erittäin kosteaa tai, ❑ jossa on syövyttäviä aineita. ❑ Käytä Memory Stick -muistikortin mukana tulevaa säilytysrasiaa. n N 140 Tavaramerkit Tavaramerkit Sony, Battery Checker, Click to DVD, DVgate Plus, HotKey Utility, Keyboard Utility, Memory Stick Formatter, PictureGear Studio, Prepare your VAIO, SonicStage, SonicStage Mastering Studio, VAIO Control Center, VAIO Edit Components, VAIO Launcher, VAIO Media, VAIO Power Management, VAIO System Information, VAIO Zone, Memory Stick, Memory Stick logo, VAIO ja VAIO logo ovat Sony Corporationin tavaramerkkejä. Intel, Pentium ja Intel SpeedStep ovat Intel Corporationin tavaramerkkejä tai rekisteröityjä tavaramerkkejä. Microsoft, Internet Explorer, Windows Movie Maker, Windows Media Player, Windows XP Professional, Windows XP Home Edition, Microsoft Works ja Windows logo ovat Microsoft Corporationin tavaramerkkejä tai rekisteröityjä tavaramerkkejä Yhdysvalloissa ja muissa maissa. i.LINK on Sonyn tavaramerkki, jota käytetään ainoastaan ilmoittamaan, että tuote sisältää IEEE1394 -liitännän. Adobe, Adobe Acrobat Elements, Adobe Acrobat Professional, Adobe Photoshop Album, Adobe Reader, Adobe Premiere Standard ja Adobe Photoshop Elements ovat Adobe Systems Incorporatedin tavaramerkkejä. MoodLogic on MoodLogic Incorporationin tavaramerkki. Norton Internet Security 2004 ja Norton Password Manager 2004 ovat Symantec Corporationin tavaramerkkejä tai rekisteröityjä tavaramerkkejä. RecordNow! on Sonicin tavaramerkki. WinDVD for VAIO on InterVideo Incorporationin tavaramerkki. Sun Java VM on Sun Microsystems Incorporationin tavaramerkki. Google Toolbar on Googlen tavaramerkki. Yahoo! Messenger on Yahoo!:n tavaramerkki. SafeGuard PrivateDisk on Utimaco Softwaren tavaramerkki. My Info Centre sisältää Macromedia Inc:n Macromedia Flash™ Player -ohjelman, Copyright © 1995-2003 Macromedia, Inc. Kaikki oikeudet pidätetään. Macromedia ja Flash ovat Macromedia Inc:n tavaramerkkejä. n N 141 Tavaramerkit Kaikki muut järjestelmien, tuotteiden ja palvelujen nimet ovat vastaavien omistajiensa tavaramerkkejä. Käyttöoppaassa ei ole määritelty ™ tai ® -merkkejä. Määritykset saattavat muuttua ilman ennakkoilmoitusta. Kaikki muut tavaramerkit ovat vastaavien omistajiensa tavaramerkkejä. Mallissasi käytettävissä olevat ohjelmat löytyvät painetusta Specifications-arkista.