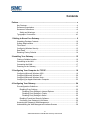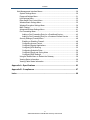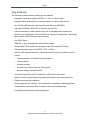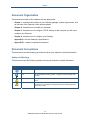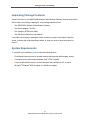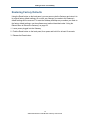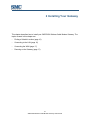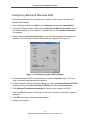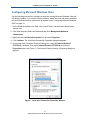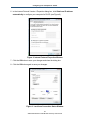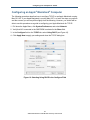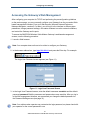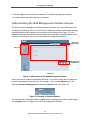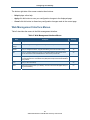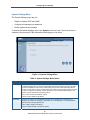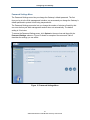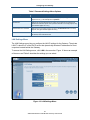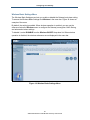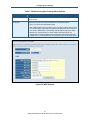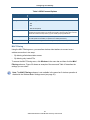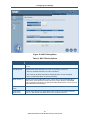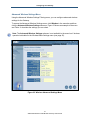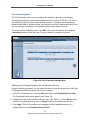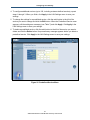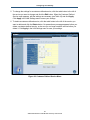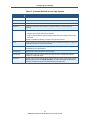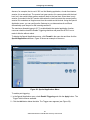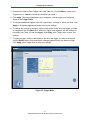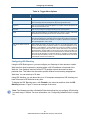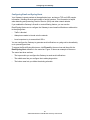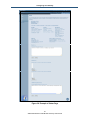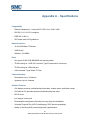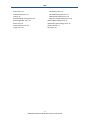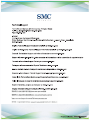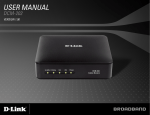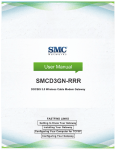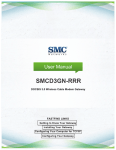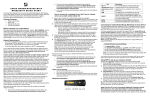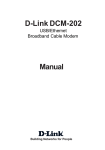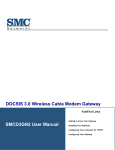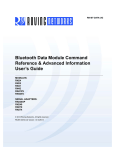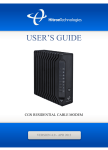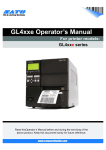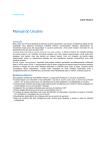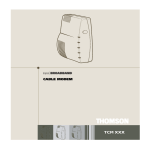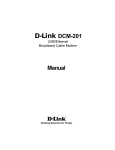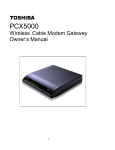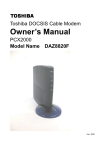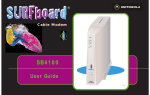Download SMCD3GN Wireless Cable Modem Gateway User Manual
Transcript
SMCD3GN
Wireless
SMC Networks
20 Mason
Irvine, CA. 92618
U.S.A.
Copyright © 2010 SMC Networks
All Rights Reserved
Information furnished by SMC Networks, Inc. (SMC) is believed to be accurate and reliable. However,
no responsibility is assumed by SMC for its use, or for any infringements of patents or other rights of
third parties which may result from its use. No license is granted by implication or otherwise under
any patent or patent rights of SMC. SMC reserves the right to change specifications at any time
without notice
No part of this publication may be reproduced or transmitted in any form or by any means, electronic
or mechanical, including photocopying and recording, or stored in a database or retrieval system for
any purpose without the express written permission of SMC.
Microsoft and Windows are registered trademarks of Microsoft Corporation. Apple and Macintosh are
registered trademarks of Apple, Inc. All other brands, product names, trademarks, or service marks
are property of their respective owners.
SMCD3GN Wireless Cable Modem Gateway User Manual
Contents
Preface...................................................................................................................... v
Key Features .............................................................................................................. vi
Document Organization..............................................................................................vii
Document Conventions ..............................................................................................vii
Safety and Warnings ............................................................................................vii
Typographic Conventions..........................................................................................viii
1 Getting to Know Your Gateway ........................................................................... 9
Unpacking Package Contents ................................................................................... 10
System Requirements ............................................................................................... 10
Front Panel................................................................................................................ 11
Configuring Wireless Security ................................................................................... 13
Rear Panel ................................................................................................................ 13
Restoring Factory Defaults........................................................................................ 14
2 Installing Your Gateway ..................................................................................... 15
Finding a Suitable Location ....................................................................................... 16
Connecting to the LAN .............................................................................................. 16
Connecting the WAN................................................................................................. 17
Powering on the Gateway ......................................................................................... 17
3 Configuring Your Computer for TCP/IP ............................................................ 18
Configuring Microsoft Windows 2000........................................................................ 19
Configuring Microsoft Windows XP ........................................................................... 20
Configuring Microsoft Windows Vista........................................................................ 21
Configuring an Apple® Macintosh® Computer ........................................................... 23
4 Configuring Your Gateway ................................................................................ 24
Pre-configuration Guidelines ..................................................................................... 25
Disabling Proxy Settings...................................................................................... 25
Disabling Proxy Settings in Internet Explorer ................................................ 25
Disabling Proxy Settings in Firefox ................................................................ 25
Disabling Proxy Settings in Safari ................................................................. 26
Disabling Firewall and Security Software ............................................................ 26
Confirming Your Gateway’s Link Status .............................................................. 26
Accessing the Gateway’s Web Management ............................................................ 27
Understanding the Web Management Interface Screens ......................................... 28
iii
SMCD3GN Wireless Cable Modem Gateway User Manual
Contents
Web Management Interface Menus .......................................................................... 29
System Settings Menu......................................................................................... 30
Password Settings Menu..................................................................................... 31
LAN Settings Menu.............................................................................................. 32
Ether Switch Port Control Menu .......................................................................... 33
Wireless Basic Settings Menu ............................................................................. 35
Wireless Encryption Settings Menu..................................................................... 36
MAC Filtering....................................................................................................... 39
Advanced Wireless Settings Menu...................................................................... 41
Port Forwarding Menu ......................................................................................... 43
Adding a Port Forwarding Entry for a Predefined Service ............................. 43
Adding a Port Forwarding Entry for a Customer-Defined Service ................. 45
Security Settings (Firewall) Menu........................................................................ 48
Enabling or Disabling Firewall ....................................................................... 48
Configuring Access Control ........................................................................... 49
Configuring Special Applications ................................................................... 49
Configuring URL Blocking ............................................................................. 52
Configuring Schedule Rules .......................................................................... 54
Configuring Email and Syslog Alerts ............................................................. 55
Configuring DMZ Settings ............................................................................. 58
Using the Reboot Menu to Reboot the Gateway ................................................. 59
Viewing Status Information.................................................................................. 60
Viewing Cable Status Information ....................................................................... 62
Appendix A - Specifications ................................................................................. 63
Appendix B - Compliances ................................................................................... 67
Index ....................................................................................................................... 68
iv
SMCD3GN Wireless Cable Modem Gateway User Manual
Preface
Congratulations on your purchase of the SMCD3GN Wireless Cable Modem Gateway. The
SMCD3GN Wireless Cable Modem Gateway is the ideal all-in-one wired and wireless
solution for the home or business environment. SMC is proud to provide you with a powerful,
yet simple communication device for connecting your local area network (LAN) to the
Internet.
This user manual contains all the information you need to install and configure your new
SMCD3GN Wireless Cable Modem Gateway.
v
SMCD3GN Wireless Cable Modem Gateway User Manual
Preface
Key Features
The following list summarizes the Gateway’s key features.
y
Integrated, CableLabs-compliant DOCSIS 1.1/ 2.0 /3.0 cable modem.
y
Integrated cable modem port for Internet connection to cable modem service.
y
Four 10/100/1000 Mbps Auto-Sensing LAN ports with Auto-MDI/MDIX.
y
High-speed 300 Mbps IEEE 802.11n Wireless Access Point.
y
Internet connection to cable modem service via an integrated cable modem port.
y
Dynamic Host Configuration Protocol (DHCP) for dynamic IP configuration, and Domain
Name System (DNS) for domain name mapping.
y
One USB 2.0 port.
y
IEEE 802.11 b/g/n interoperability with multiple vendors.
y
Wireless WEP, WPA, and WPA2 encryption, Hide SSID, and MAC Filtering.
y
VPN pass-through support using PPTP, L2TP, or IPSec.
y
Advanced SPI firewall Gateway for enhanced network security from attacks over the
Internet:
–
Firewall protection with Stateful Packet Inspection
–
Client privileges
–
Hacker prevention
–
Protection from denial of service (DoS) attacks
–
Network Address Translation (NAT)
y
Universal Plug and Play (UPnP) enables any UPnP device seamlessly.
y
Quality of Service (QoS) ensures high-quality performance with existing networks.
y
Effortless plug-and-play installation.
y
Intuitive graphical user interface (GUI) configuration, regardless of operating system.
y
Comprehensive front panel LEDs for network status and troubleshooting.
y
Compatible with all popular Internet applications.
vi
SMCD3GN Wireless Cable Modem Gateway User Manual
Preface
Document Organization
This document consists of four chapters and two appendixes.
y
Chapter 1 - describes the contents in your Gateway package, system requirements, and
an overview of the Gateway’s front and rear panels.
y
Chapter 2 - describes how to install your Gateway.
y
Chapter 3 - describes how to configure TCP/IP settings on the computer you will use to
configure your Gateway.
y
Chapter 4 - describes how to configure your Gateway.
y
Appendix A - lists the Gateway’s specifications.
y
Appendix B - contains compliance information.
Document Conventions
This document uses the following conventions to draw your attention to certain information.
Safety and Warnings
This document uses the following symbols to draw your attention to certain information.
Symbol
Meaning
Description
Note
Notes emphasize or supplement important points of the main text.
Tip
Tips provide helpful information, guidelines, or suggestions for performing tasks more
effectively.
Warning
Warnings indicate that failure to take a specified action could result in damage to the
device.
Electric Shock Hazard
This symbol warns users of electric shock hazard. Failure to take appropriate
precautions such as not opening or touching hazardous areas of the equipment could
result in injury or death.
vii
SMCD3GN Wireless Cable Modem Gateway User Manual
Preface
Typographic Conventions
This document also uses the following typographic conventions.
Convention
Description
Bold
Indicates text on a window, other than the window title, including menus, menu options, buttons, fields, and labels.
Italic
Indicates a variable, which is a placeholder for actual text provided by the user or system. Angled brackets (< >)
are also used to indicate variables.
screen/code
Indicates text that is displayed on screen or entered by the user.
< > angled
brackets
Indicates a variable, which is a placeholder for actual text provided by the user or system. Italic font is also used to
indicate variables.
[ ] square
brackets
Indicates optional values.
{ } braces
Indicates required or expected values.
| vertical bar
Indicates that you have a choice between two or more options or arguments.
viii
SMCD3GN Wireless Cable Modem Gateway User Manual
1 Getting to Know Your Gateway
Before you install your SMCD3GN Wireless Cable Modem Gateway, check the package
contents and become familiar with the Gateway’s front and back panels.
The topics covered in this chapter are:
y
Unpacking Package Contents (page 10)
y
System Requirements (page 10)
y
Front Panel (page 11)
y
Configuring Wireless Security (page 13)
y
Rear Panel (page 13)
y
Restoring Factory Defaults (page 14)
9
SMCD3GN Wireless Cable Modem Gateway User Manual
Getting to Know Your Gateway
Unpacking Package Contents
Unpack the items in your SMCD3GN Wireless Cable Modem Gateway contents and confirm
that no items are missing or damaged. Your package should include:
y
One SMCD3GN Wireless Cable Modem Gateway
y
One Power adapter (12V/2A)
y
One Category 5E Ethernet cable
y
One CD that contains this User Manual
If any items are missing or damaged, please contact your place of purchase. Keep the
carton, including the original packing material, in case you need to store the product or
return it.
System Requirements
To complete your installation, you will need the following items:
y
Provisioned Internet access on a cable network that supports cable modem service.
y
A computer with a wired network adapter with TCP/IP installed.
y
A Java-enabled Web browser, such as Microsoft Internet Explorer 5.5 or above.
y
Microsoft® Windows® 2000 or higher for USB driver support.
10
SMCD3GN Wireless Cable Modem Gateway User Manual
Getting to Know Your Gateway
Front Panel
The front panel of your SMCD3GN Wireless Cable Modem Gateway contains a set of lightemitting diode (LED) indicators. These LEDs show the status of your Gateway and simplify
troubleshooting.
Figure 1 shows the front panel of the SMCD3GN Wireless Cable Modem Gateway. Table 1
describes the front panel LEDs.
Figure 1. Front Panel of the SMCD3GN Wireless Cable Modem Gateway
11
SMCD3GN Wireless Cable Modem Gateway User Manual
Getting to Know Your Gateway
Table 1. Front Panel LEDs
LED
POWER
Color
Green
Description
ON = power is supplied to the Gateway.
OFF = power is not supplied to the Gateway.
DS
Green
Blinking = scanning for DS channel.
ON = synchronized on 1 channel only.
Blue
DS and US
US
ON = synchronized with more than 1 channel (DS Bond mode).
Both DS and US blinking together = operator is performing maintenance.
Green
Blinking = ranging is in progress.
ON = ranging is complete on 1 channel only.
OFF = scanning for DS channel.
ONLINE
Blue
ON = ranging is complete, operate with more than 1 channel (US Bond mode).
Green
Blinking =.cable interface is acquiring IP, ToD, CM configuration.
ON = Gateway is operational.
OFF = Gateway is offline.
LINK
Green
Blinking = data is transmitting.
ON = Gateway is operational.
OFF = no Ethernet link detected.
DIAG
Amber
ON = system failure.
OFF = normal operation.
LAN 1 – LAN 4
Green
Blinking = data is transmitting.
ON = connected at 10 or 100 Mbps.
OFF = no Ethernet link detected.
Blue
Blinking = data is transmitting.
ON = connected at 1 GMbps.
OFF = no Ethernet link detected.
WIFI
Green
Blinking = data is transmitting.
ON = Wi-Fi is enabled.
OFF = Wi-Fi is disabled.
USB
Green
Reserved for future use.
12
SMCD3GN Wireless Cable Modem Gateway User Manual
Getting to Know Your Gateway
Configuring Wireless Security
The front panel has a WPS button for configuring wireless security automatically. Pressing
this button for 5 seconds automatically configures wireless security. If the client device
supports WPS Push Button Configuration (PBC), press the button within 60 seconds to
automatically configure security on the client.
After pressing this button for 5 seconds, the WPS LED on the front panel flashes. When a
client joins the network successfully, the LED goes ON until the next WPS action or the
device reboots. If no client joins, the LED stops blinking after 4 minutes.
Rear Panel
The rear panel of your SMCD3GN Wireless Cable Modem Gateway contains a reset button
and the ports for attaching the supplied power adapter and making additional connections.
Figure 2 shows the rear panel components and Table 2 describes their meanings.
Figure 2. Rear View of the SMCD3GN Wireless Cable Modem Gateway
Table 2. SMCD3GN Wireless Cable Modem Gateway Rear Panel Components
Item
Description
Power (12VDC)
Connect the supplied power adapter to this port.
LAN 1-4
Four 10/100/1000 auto-sensing RJ-45 switch ports. Connect devices on your local area network
such as a computer, hub, or switch to these ports.
USB
USB 2.0 high-speed port for storing configurations externally.
Cable
Connect your coaxial cable line to this port.
Reset button
Use this button to reset the power or restore the default factory settings (see “Restoring Factory
Defaults,” below). This button is recessed to prevent accidental resets of your Gateway.
13
SMCD3GN Wireless Cable Modem Gateway User Manual
Getting to Know Your Gateway
Restoring Factory Defaults
Using the Reset button on the back panel, you can power cycle the Gateway and return it to
its original factory default settings. As a result, any changes you made to the Gateway’s
default settings will be removed. To reset the Gateway and keep any overrides you made to
the factory default settings, use the software reset method described under “Using the
Reboot Menu to Reboot the Gateway” on page 59.
1. Leave power plugged into the Gateway.
2. Find the Reset button on the back panel, then press and hold it for at least 10 seconds.
3. Release the Reset button.
14
SMCD3GN Wireless Cable Modem Gateway User Manual
2 Installing Your Gateway
This chapter describes how to install your SMCD3GN Wireless Cable Modem Gateway. The
topics covered in this chapter are:
y
Finding a Suitable Location (page 16)
y
Connecting to the LAN (page 16)
y
Connecting the WAN (page 17)
y
Powering on the Gateway (page 17)
15
SMCD3GN Wireless Cable Modem Gateway User Manual
Installing Your Gateway
Finding a Suitable Location
Your SMCD3GN Wireless Cable Modem Gateway can be installed in any location with
access to the cable network. All of the cables connect to the rear panel of the Gateway for
better organization and utility. The LED indicators on the front panel are easily visible to
provide you with information about network activity and status.
For optimum performance, the location you choose should:
y
Be close to a working AC power outlet.
y
Allow sufficient air flow around the Gateway to keep the device as cool as possible.
y
Not expose the Gateway to a dusty or wet environment.
y
Be an elevated location such as a high shelf, keeping the number of walls and ceilings
between the Gateway and your other devices to a minimum.
y
Be away from electrical devices that are potential sources of interference, such as ceiling
fans, home security systems, microwaves, or the base for a cordless phone.
y
Be away from any large metal surfaces, such as a solid metal door or aluminum studs.
Large expanses of other materials such as glass, insulated walls, fish tanks, mirrors,
brick, and concrete can also affect your wireless signal.
Connecting to the LAN
Using an Ethernet LAN cable, you can connect the Gateway to a desktop computer,
notebook, hub, or switch. Your Gateway supports auto-MDI/MDIX, so you can use either a
standard straight-through or crossover Ethernet cable.
1. Connect either end of an Ethernet cable to one of the four LAN ports on the rear panel of
the Gateway (see Figure 3).
Figure 3. Connecting to a LAN Port on the Gateway Rear Panel
16
SMCD3GN Wireless Cable Modem Gateway User Manual
Installing Your Gateway
2. Connect the other end of the cable to your computer’s network-interface card (NIC) or to
another network device (see Figure 4).
Figure 4. Connecting the Gateway to the a Laptop or Desktop Computer
Connecting the WAN
To connect your Gateway to a Wide Area Network (WAN) interface:
1. Connect a coaxial cable to the port labeled Cable on the rear panel of the Gateway from a
cable port in your home or office (see Figure 2 on page 13). Use only manufactured coaxial
patch cables with F-type connectors at both ends for all connections.
2. Hand-tighten the connectors to secure the connection.
3. If the modem was not installed by your cable provider (ISP) or is replacing another cable
modem, contact your cable operator to register the SMCD3GN. If the modem is not
registered with your cable operator, it will be unable to connect to the cable network
system.
Powering on the Gateway
After making your LAN and WAN connections, use the following procedure to power on the
Gateway:
1. Connect the supplied power adapter to the port labeled 12VDC on the rear panel of the
Gateway (see Figure 2 on page 13).
2. Connect the other end of the power adapter to a working power outlet. The Gateway
powers on automatically, the POWER LED on the front panel goes ON, and the other front
panel LEDs show the Gateway’s status (see Table 1 on page 12).
WARNING: Only use the power adapter supplied with the Gateway. Using a different power
adapter can damage your Gateway and void the warranty.
17
SMCD3GN Wireless Cable Modem Gateway User Manual
3 Configuring Your Computer for TCP/IP
After you install your SMCD3GN Wireless Cable Modem Gateway, configure the TCP/IP
settings on a computer that will be used to configure your Gateway. This chapter describes
how to configure TCP/IP for various Microsoft Windows and Apple Macintosh operating
systems.
The topics covered in this chapter are:
y
Configuring Microsoft Windows 2000 (page 19)
y
Configuring Microsoft Windows XP (page 20)
y
Configuring Microsoft Windows Vista (page 21)
y
Configuring an Apple® Macintosh® Computer (page 23)
18
SMCD3GN Wireless Cable Modem Gateway User Manual
Configuring Your Computer for TCP/IP
Configuring Microsoft Windows 2000
Use the following procedure to configure your computer if your computer has Microsoft
Windows 2000 installed.
1. On the Windows taskbar, click Start, point to Settings, and then click Control Panel.
2. In the Control Panel window, double-click the Network and Dial-up Connections icon. If
the Ethernet adapter in your computer is installed correctly, the Local Area Connection
icon appears.
3. Double-click the Local Area Connection icon for the Ethernet adapter connected to the
Gateway. The Local Area Connection Status dialog box appears (see Figure 5).
Figure 5. Local Area Connection Status Window
4. In the Local Area Connection Status dialog box, click the Properties button. The Local
Area Connection Properties dialog box appears.
5. In the Local Area Connection Properties dialog box, verify that Internet Protocol (TCP/IP)
is checked. Then select Internet Protocol (TCP/IP) and click the Properties button.
6. Click Obtain an IP address automatically to configure your computer for DHCP.
7. Click the OK button to save this change and close the Local Area Connection Properties
dialog box.
8. Click OK button again to save these new changes.
9. Restart your computer.
19
SMCD3GN Wireless Cable Modem Gateway User Manual
Configuring Your Computer for TCP/IP
Configuring Microsoft Windows XP
Use the following procedure to configure a computer running Microsoft Windows XP with the
default interface. If you use the Classic interface, where the icons and menus resemble
previous Windows versions, perform the procedure under “Configuring Microsoft Windows
2000” on page 19.
1. On the Windows taskbar, click Start, click Control Panel, and then click Network and
Internet Connections.
2. Click the Network Connections icon.
3. Click Local Area Connection for the Ethernet adapter connected to the Gateway. The
Local Area Connection Status dialog box appears.
4. In the Local Area Connection Status dialog box, click the Properties button (see Figure 6).
The Local Area Connection Properties dialog box appears.
Figure 6. Local Area Connection Status Window
5. In the Local Area Connection Properties dialog box, verify that Internet Protocol (TCP/IP)
is checked. Then select Internet Protocol (TCP/IP) and click the Properties button. The
Internet Protocol (TCP/IP) Properties dialog box appears.
6. In the Internet Protocol (TCP/IP) Properties dialog box, click Obtain an IP address
automatically to configure your computer for DHCP. Click the OK button to save this
change and close the Internet Protocol (TCP/IP) Properties dialog box.
7. Click the OK button again to save your changes.
8. Restart your computer.
20
SMCD3GN Wireless Cable Modem Gateway User Manual
Configuring Your Computer for TCP/IP
Configuring Microsoft Windows Vista
Use the following procedure to configure a computer running Microsoft Windows Vista with
the default interface. If you use the Classic interface, where the icons and menus resemble
previous Windows versions, perform the procedure under “Configuring Microsoft Windows
2000” on page 19.
1. On the Windows taskbar, click Start, click Control Panel, and then select Network and
Internet Icon.
2. Click View Networks Status and tasks and then click Management Networks
Connections.
3. Right-click the Local Area Connection icon and click Properties.
4. Click Continue. The Local Area Connection Properties dialog box appears.
5. In the Local Area Connection Properties dialog box, verify that Internet Protocol
(TCP/IPv4) is checked. Then select Internet Protocol (TCP/IPv4) and click the
Properties button (see Figure 7). The Internet Protocol Version 4 Properties dialog box
appears.
Figure 7. Local Area Connection Properties Window
21
SMCD3GN Wireless Cable Modem Gateway User Manual
Configuring Your Computer for TCP/IP
6. In the Internet Protocol Version 4 Properties dialog box, click Obtain an IP address
automatically to configure your computer for DHCP (see Figure 8).
Figure 8. Internet Protocol Properties Window
7. Click the OK button to save your changes and close the dialog box.
8. Click the OK button again to save your changes.
Figure 9. Local Area Connection Status Window
22
SMCD3GN Wireless Cable Modem Gateway User Manual
Configuring Your Computer for TCP/IP
Configuring an Apple® Macintosh® Computer
The following procedure describes how to configure TCP/IP on an Apple Macintosh running
Mac OS 10.2. If your Apple Macintosh is running Mac OS 7.x or later, the steps you perform
and the screens you see may differ slightly from the following. However, you should still be
able to use this procedure as a guide to configuring your Apple Macintosh for TCP/IP.
1. Pull down the Apple Menu, click System Preferences, and select Network.
2. Verify that NIC connected to the SMCD3GN is selected in the Show field.
3. In the Configure field on the TCP/IP tab, select Using DHCP (see Figure 10).
4. Click Apply Now to apply your settings and close the TCP/IP dialog box.
Figure 10. Selecting Using DHCP in the Configure Field
23
SMCD3GN Wireless Cable Modem Gateway User Manual
4 Configuring Your Gateway
After configuring your computer for TCP/IP using the procedure appropriate for your
operating system, use that computer’s Web browser to configure your SMCD3GN Gateway.
This chapter describes how to use your Web browser to configure your Gateway.
The topics covered in this chapter are:
y
Pre-configuration Guidelines (page 25)
y
Accessing the Gateway’s Web Management (page 27)
y
Understanding the Web Management Interface Screens (page 28)
y
Web Management Interface Menus (page 29)
24
SMCD3GN Wireless Cable Modem Gateway User Manual
Pre-configuration Guidelines
Before you configure your Gateway, observe the guidelines in the following sections.
Disabling Proxy Settings
Disable proxy settings in your Web browser. Otherwise, you will not be able to view the
Gateway’s Web-based configuration pages.
Disabling Proxy Settings in Internet Explorer
The following procedure describes how to disable proxy settings in Internet Explorer 5 and
later.
1. Start Internet Explorer.
2. On your browser’s Tool menu, click Options. The Internet Options dialog box appears.
3. In the Internet Options dialog box, click the Connections tab.
4. In the Connections tab, click the LAN settings button. The Local Area Network (LAN)
Settings dialog box appears.
5. In the Local Area Network (LAN) Settings dialog box, uncheck all check boxes.
6. Click OK until the Internet Options window appears.
7. In the Internet Options window, under Temporary Internet Files, click Settings.
8. For the option Check for newer versions of stored pages, select Every time I visit the
webpage.
9. Click OK until you close all open browser dialog boxes.
Disabling Proxy Settings in Firefox
The following procedure describes how to disable proxy settings in Firefox.
1. Start Firefox.
2. On your browser’s Tools menu, click Options. The Options dialog box appears.
3. Click the Advanced tab.
4. In the Advanced tab, click the Network tab.
5. Click the Settings button.
6. Click Direct connection to the Internet.
7. Click the OK button to confirm this change.
25
SMCD3GN Wireless Cable Modem Gateway User Manual
Configuring Your Gateway
Disabling Proxy Settings in Safari
The following procedure describes how to disable proxy settings in Safari.
1. Start Safari.
2. Click the Safari menu and select Preferences.
3. Click the Advanced tab.
4. In the Advanced tab, click the Change Settings button.
5. Choose your location from the Location list (this is generally Automatic).
6. Select your connection method. If using a wired connection, select Built-in Ethernet. For
wireless, select Airport.
7. Click the Proxies tab.
8. Be sure each proxy in the list is unchecked.
9. Click Apply Now to finish.
Disabling Firewall and Security Software
Disable any firewall or security software that may be running on your computer. For more
information, refer to the documentation for your firewall.
Confirming Your Gateway’s Link Status
Confirm that the LINK LED on the Gateway front panel is ON (see Figure 1 on page 11). If
the LED is OFF, replace the Ethernet cable connecting your computer and Gateway.
26
SMCD3GN Wireless Cable Modem Gateway User Manual
Configuring Your Gateway
Accessing the Gateway’s Web Management
After configuring your computer for TCP/IP and performing the preconfiguration guidelines
on the previous page, you can now easily configure your Gateway from the convenient Webbased management interface. From your Web browser (Microsoft Internet Explorer or
Netscape Navigator, versions 5.0 or later), you will log in to the interface to define system
parameters, change password settings, view status windows to monitor network conditions,
and control the Gateway and its ports.
To access the SMCD3GN Wireless Cable Modem Gateway’s web-based management
screens, use the following procedure.
1. Launch a Web browser.
Note: Your computer does not have to be online to configure your Gateway.
2. In the browser address bar, type http://192.168.0.1 and press the Enter key. For example:
The Login User Password screen appears (see Figure 11)
Figure 11. Login User Password Screen
3. In the Login User Password screen, enter the default username cusadmin and the default
password password. Both the username and password are case sensitive. After you log in
to the Web management interface, we recommend you change the default password on
the Password Settings menu (see page 31).
Note: Your cable modem operator may customize the login password, so please check with
your operator for the correct password to use.
27
SMCD3GN Wireless Cable Modem Gateway User Manual
Configuring Your Gateway
4. Click the Login button to access the Gateway. The Status page appears, showing
connection status information about your Gateway.
Understanding the Web Management Interface Screens
The left side of the management interface contains a menu bar you use to select menus for
configuring the Gateway. When you click a menu, information and any configuration settings
associated with the menu appear in the main area of the interface (see Figure 12). If the
displayed information exceeds that can be shown in the main area, scroll bars appear to the
right of the main area so you can scroll up and down through the information.
Home and
Logout Buttons
Menu bar
Help, Apply, and
Cancel Buttons
Main Area
Figure 12. Main Areas on the Web Management Interface
Some menus have submenus associated with them. If you click a menu that has submenus,
the submenus appear below the menu. For example, if you click the System menu, the
submenu Password Settings appears below the System menu (see Figure 13).
Figure 13. Example of System Submenu
The top-right side of the page contains a Home button that displays the Home (Status) page
and a Logout button for logging out of the Web management interface.
28
SMCD3GN Wireless Cable Modem Gateway User Manual
Configuring Your Gateway
The bottom right side of the screen contains three buttons:
y
Help displays online help.
y
Apply click this button to save your configuration changes to the displayed page.
y
Cancel click this button to discard any configuration changes made to the current page.
Web Management Interface Menus
Table 3 describes the menus in the Web management interface.
Table 3. Web Management Interface Menus
Menu
Description
See Page
System Settings
Lets you enable or disable UPnP.
30
Password
Settings
Lets you configure and manage password settings and set the system timeout.
31
Wireless
Lets you configure the wireless, encryption, MAC filtering, and advanced wireless settings.
35
NAT
Lets you configure predefined and custom port forwarding settings to allow Internet users to
access local services such as the Web Server or FTP server at your local site.
43
Firewall
Lets you configure firewall settings to limit the risk of hacker attack. Submenus let you configure
a specific client/server as a demilitarized zone (DMZ) that is exempt from the firewall limitations
and protection.
48
Tools
Lets you reboot the Gateway.
59
Status
Shows the connection status of your Gateway. This is the same screen that appears when you
log in to the Gateway.
60
29
SMCD3GN Wireless Cable Modem Gateway User Manual
Configuring Your Gateway
System Settings Menu
The System Settings menu lets you:
y
Enable or disable UPnP and HNAP
y
Configure and manage your password
y
Set the system timeout settings
To access the System Settings menu, click System in the menu bar. Figure 14 shows an
example of the menu and Table 4 describes the setting you can select.
Figure 14. System Settings Menu
Table 4. System Settings Menu Option
Option
Enable UPnP
Description
Configures your Gateway as a Universal Plug and Play (uPnP) Internet gateway. UPnP allows for dynamic
connectivity between devices on a network. A UPnP-enabled device like your Gateway can obtain an IP address,
advertise its capabilities, learn about other connected UPnP devices and then communicate directly with those
devices. The same device can end its connection cleanly when it wishes to leave the UPnP community. The intent
of UPnP is to support zero-configuration, "invisible" networking of devices including intelligent appliances, PCs,
printers, and other smart devices using standard protocols.
Check = uPnP is enabled on the Gateway. (default)
Uncheck = uPnP is disabled on the Gateway.
Enable HNAP
Configures your Gateway as a Home Network Administration Protocol (HNAP) device. HNAP allows your
Gateway to be configured and managed by remote entities, such as Network Magic or any software application
that discovers and manages network devices.
Check = HNAP is enabled on the Gateway.
Uncheck = HNAP is disabled on the Gateway. (default)
30
SMCD3GN Wireless Cable Modem Gateway User Manual
Configuring Your Gateway
Password Settings Menu
The Password Settings menu lets you change the Gateway’s default password. The first
time you log in to the Web management interface, we recommend you change the Gateway’s
default password to protect it from being tampered with.
The Password Settings menu also lets you change the number of minutes of inactivity that
can occur before your Web management session times out automatically. The default
setting is 10 minutes.
To access the Password Settings menu, click System in the menu bar and then click the
Password Settings submenu. Figure 15 shows an example of the menu and Table 5
describes the settings you can select.
Figure 15. Password Settings Menu
31
SMCD3GN Wireless Cable Modem Gateway User Manual
Configuring Your Gateway
Table 5. Password Settings Menu Options
Option
Description
Current Password
Enter the current case-sensitive password. For security purposes, every typed character
appears as a dot (y). The default password is password.
New Password
Enter the new case-sensitive password you want to use. A password can contain up to 32
alphanumeric characters. Spaces count as password characters. For security purposes, every
typed character appears as a dot (y).
Re-Enter Password for Verification
Enter the same case-sensitive password you typed in the New Password field. For security
purposes, every typed character appears as a dot (y).
Idle Time Out
Your Web management interface sessions timeout after 10 minutes of idle time. To change
this duration, enter a new timeout value.
LAN Settings Menu
The LAN Settings menu lets you configure the LAN IP settings for the Gateway. The private
LAN IP is also the IP of the DHCP server that dynamically allocates IP addresses for client
computers located behind the Gateway.
To access the LAN Settings menu, click LAN in the menu bar. Figure 16 shows an example
of the menu and Table 6 describes the settings you can select.
Figure 16. LAN Settings Menu
32
SMCD3GN Wireless Cable Modem Gateway User Manual
Configuring Your Gateway
Table 6. LAN Settings Menu Options
Option
Description
IP Address
IP address of the Gateway’s private LAN settings. Default IP address is 192.168.0.1. if you
change this setting, the Gateway reboots after displaying a message.
IP Subnet Mask
Subnet mask of the Gateway’s private LAN settings. Default subnet mask is 255.255.255.0.
Domain Name
Domain name of the Gateway’s private LAN settings.
Enable DHCP Server
Enables or disables the DHCP server for dynamic client address allocation.
• Checked = DHCP server is enabled. (default)
• Unchecked = DHCP server is disabled.
Lease Time
Amount of time a DHCP network user is allowed connection to the Gateway with their current
dynamic IP address.
Ether Switch Port Control Menu
By default, your Gateway are enabled and configured to auto-negotiate speed and duplex
on its four LAN ports. If these settings prevent the Gateway from successfully connecting
with other devices, you can use the Ether Switch Port Control menu to configure the
Gateway to use specific speed and duplex settings. The Ether Switch Port Control menu
also let you disable the individual LAN ports. For your convenience, each port can be
configured independently of the other LAN ports on the Gateway.
To access the Ether Switch Control menu, click LAN in the menu bar and then click the
Ether Switch Control submenu in the menu bar. Figure 17 shows an example of the menu.
33
SMCD3GN Wireless Cable Modem Gateway User Manual
Configuring Your Gateway
Figure 17. Ether Switch Port Control Menu
The following procedure describes how to change the settings in the Ether Switch Port
Control menu.
1. To change a port from auto-negotiation to a fixed speed and duplex setting:
a. Uncheck the Auto check box for the port.
b. Click the radio that corresponds to the fixed speed you want to use for that port.
c. Under the Mode H/F column, leave the check mark for full-duplex mode or uncheck it
for half-duplex mode.
2. To disable a port, regardless of the auto-negotiation and duplex settings, uncheck Enable
for the port.
3. Click Apply.
34
SMCD3GN Wireless Cable Modem Gateway User Manual
Configuring Your Gateway
Wireless Basic Settings Menu
The Wireless Basic Settings menu lets you enable or disable the Gateway’s wireless setting.
To access the Wireless Basic Settings click Wireless in the menu bar. Figure 18 shows an
example of the menu.
By default, the setting is enabled. When wireless operation is enabled, you can use the
submenus below the Wireless menu to configure the Gateway’s encryption, MAC filtering,
and advanced wireless settings.
To disable it, select DISABLE from the Wireless ON/OFF drop-down list. When wireless
operation is disabled, the wireless submenus are not displayed in the menu bar.
Figure 18. Wireless Basic Settings Menu
35
SMCD3GN Wireless Cable Modem Gateway User Manual
Configuring Your Gateway
Wireless Encryption Settings Menu
Using the Wireless Encryption Settings menu, you can protect the data transmitted across
your wireless network.
To access the Wireless Encryption Settings menu, click Wireless in the menu bar and then
click the Encryption submenu. Figure 19 shows an example of the menu and Table 7
describes the settings you can select.
Note: The Encryption submenu is not available in the menu bar if wireless operation is
disabled in the Wireless Basic Settings menu (see page 35).
Figure 19. Wireless Encryption Settings Menu
36
SMCD3GN Wireless Cable Modem Gateway User Manual
Configuring Your Gateway
Table 7. Wireless Encryption Settings Menu Options
Option
Description
SSID
Network name of the of the primary wireless carrier. This field usually is predefined and cannot be
changed by users.
Security Mode
Selects the security mode used to protect transmissions across the wireless network.
• None = no security is used over the wireless network.
• WEP = Wired Equivalency Privacy encryption is used over the wireless network. Select this option
if your wireless adapters support WEP but not WPA-Personal. WEP provides basic security, but is
not as secure as WPA-Personal. If you select WEP, select the options in Figure 20 and Table 8.
• WPA-Personal = select this option if your wireless adapters support WPA-Personal. This
encryption method is superior to WEP and offers two cipher types, TKIP and AES, with dynamic
encryption keys. If you select WPA-Personal, select the options in Figure 21 and Table 9. (default)
Figure 20. WEP Options
37
SMCD3GN Wireless Cable Modem Gateway User Manual
Configuring Your Gateway
Table 8. WEP Options
Option
Description
WEP Key Length
Level of WEP encryption applied to all WEP keys. Choices are 64-bit (10 hex digits) and 128-bit (26
hex digits).
WEP Key 1 – WEP Key 3
Fields for entering up to three WEP keys manually. Alternatively, you can have the Generate Keys
button to generate these keys automatically.
Default WEP Key
Specifies which of the three WEP keys the Gateway is to use.
Authentication
Authentication used. Choices are:
• Open System = clients can only associate to the wireless access point using Open Option.
• Shared Key = all wireless stations share the same secret key.
• Automatic = clients can associate to the wireless access point using Open System or Shared Key.
Passphrase
A sequence of words or text that can be used to automatically generate WEP keys. A passphrase
can consist of from 8 to 63 ASCII characters. You can use upper-case, lower-case, and numeric
characters to form your passphrase. A Generate Keys button next to this field lets the Gateway
generate a passphrase based on the characters typed in this field.
Figure 21. WPA-Personal Options
38
SMCD3GN Wireless Cable Modem Gateway User Manual
Configuring Your Gateway
Table 9. WPA-Personal Options
Option
Description
WPA Mode
Lets clients use WPA-PSK, WPA2-PSK, or both WPA modes. Default is Auto.
Cipher type
Algorithm encryption to be used. Choices are:
• TKIP
• AES
• TKIP and AES (default)
Group Key Update Interval
Number of seconds that instructs the Gateway how often it should change the encryption keys.
Usually the security level is higher if you set the period shorter to change encryption keys more often.
Default value is 3600 seconds (6 minutes). Type 0 to disable group key update interval.
Pre-shared Key
The shared secret between your Gateway and access points and wireless clients. Please check with
your cable operator to see whether your operator uses a default pre-shared key.
Pre-Authentication
Enables secure fast roaming, without noticeable signal latency. By default, this option is disabled.
MAC Filtering
Using the MAC Filtering menu, you can allow wireless client stations to connect over a
wireless connection in two ways:
y
By allowing all wireless station access.
y
By allowing only trusted PCs.
To access the MAC Filtering menu, click Wireless in the menu bar and then click the MAC
Filtering submenu. Figure 22 shows an example of the menu and Table 10 describes the
settings you can select.
Note: The MAC Filtering submenu is not available in the menu bar if wireless operation is
disabled in the Wireless Basic Settings menu (see page 35).
39
SMCD3GN Wireless Cable Modem Gateway User Manual
Configuring Your Gateway
Figure 22. MAC Filtering Menu
Table 10. MAC Filtering Options
Option
Description
SSID
Network name of the of the primary wireless carrier. This field usually is predefined and cannot be changed
by users.
MAC Filtering Mode
Determines which wireless client stations can connect to your Gateway. Te choices are:
• Allow- All = all wireless client stations can connect to the Gateway.
• Allow = allow only the wireless client stations in the MAC filter table to connect to the Gateway.
• Deny = no wireless client stations can connect to the Gateway.
Wireless Control List
Shows the device name and MAC address of up to 16 devices that you add to the MAC filter table. To
delete a device, click the radio button to the left of the device you want to delete and click the Delete
button. A precautionary message does not appear before deleting the MAC address, so be sure you do not
need the MAC address before deleting it.
Auto-Learned Wireless
Devices
Shows the wireless devices whose presence the Gateway has automatically learned.
Manually Added
Wireless Devices
Enter the name and Media Access Channel (MAC) address of the device of the wireless devices to be
used in your MAC filter table. Click Add to add the device to the Wireless Control List.
40
SMCD3GN Wireless Cable Modem Gateway User Manual
Configuring Your Gateway
Advanced Wireless Settings Menu
Using the Advanced Wireless Settings Filtering menu, you can configure advanced wireless
settings for the Gateway.
To access the Advanced Wireless Settings menu, click Wireless in the menu bar and then
click the Advanced Wireless Settings submenu. Figure 23 shows an example of the menu
and Table 11 describes the settings you can select.
Note: The Advanced Wireless Settings submenu is not available in the menu bar if wireless
operation is disabled in the Wireless Basic Settings menu (see page 35).
Figure 23. Wireless Advanced Settings Menu
41
SMCD3GN Wireless Cable Modem Gateway User Manual
Configuring Your Gateway
Table 11. Wireless Advanced Settings Options
Option
BG Protection Mode
Description
This mode is a protection mechanism that prevents collisions among 802.11b/g modes. Choices are:
Auto = BG protection mode goes on or off automatically as needed.
Always-On = BG protection mode is always on.
Always-Off = BG protection mode is always off. (default)
IGMP Snooping
Enables or disables the Gateway from forwarding multicast traffic intelligently.
• Enable = Gateway listens to IGMP membership reports, queries, and leave messages to identify the
Gateway ports that are members of multicast groups. Multicast traffic will only be forwarded to ports
identified as members of the specific multicast group or groups..
• Disable = Gateway does not analyze all IGMP packets. (default)
WMM Configuration
Displays a screen for selecting Wi-Fi Multimedia (WMM) settings for your wireless access point(s).
HT Physical Mode
Operating Mode
Lets you select between Mixed Mode and Green Field.
Mixed Mode = provides backward compatibility with IEEE 802.11n/a/g/b devices. (default)
Green Field = used for pure network of 802.11n access points and clients, taking full advantage of the
high-throughput capabilities of the 11n MIMO architecture
Channel BandWidth
Select a channel bandwidth of 20 or 20/40.
• 20 = allows only single-channel operation (e.g., 20 MHz).
• 20/40 = allows both single channel operation (20 MHz) and the wider bandwidth operation (40 MHz) by
using two or more adjacent (contiguous channels). A 20/40 BSS is a wireless network that allows a
wider bandwidth operation mode. (default)
Guard Interval
The guard interval is the period in nanoseconds that the Gateway listens between packets. Choices are:
• Long = 800 ns guard interval.
• Short = 400 ns guard interval (default)
MCS
Modulation Coding Scheme (MCS) is a specification of PHY parameters consisting of modulation order
(BPSK, QPSK, 16-QAM, 64-QAM) and FEC code rate (1/2, 2/3, 3/4, 5/6). MCS is used in your Gateway to
define 32 symmetrical settings. MCS provides for potentially greater throughput. High throughput data
rates are a function of MCS, bandwidth, and guard interval. Default is auto.
Reverse Direction Grant
(RDG)
Speeds up data transmission between the Gateway and 802.11n access points and clients by allowing
wireless workstations to send/receive data simultaneously, without contending for shared medium. Default
is enable.
Extension Channel
Defines a second 20-MHz channel. 40-MHz stations can use this channel in addition to using the control
channel simultaneously.
Aggregation
MSDU(A_MSDU)
Enables or disables aggregation of multiple MSDUs in one MPDU. Default is disable.
Auto Block ACK
Enables or disables Auto Block ACL function. Default is disable.
Decline BA Request
Enables or disables the BA request function. Default is disable.
Other
HT TxStream
Select 1 or 2 from the pull-down menu. Default is 2.
HT RxStream
Select 1 or 2 from the pull-down menu. Default is 2.
42
SMCD3GN Wireless Cable Modem Gateway User Manual
Configuring Your Gateway
Port Forwarding Menu
The Port Forwarding menu lets you configure the Gateway to provide port-forwarding
services that let Internet users access predefined services such as HTTP (80), FTP (20/21),
and AIM/ICQ (5190) as well as custom-defined services. You perform port forwarding by
redirecting the WAN IP address and the service port to the local IP address and service port.
You can configure a maximum of 100 predefined and custom-defined services.
To access the Port Forwarding menu, click NAT in the menu bar and then click the Port
Forwarding submenu in the menu bar. Figure 18 shows an example of the menu.
Figure 24. Port Forwarding Settings Menu
Adding a Port Forwarding Entry for a Predefined Service
Using the following procedure, you can select well-known services and specify the LAN host
IP address(es) that will provide the service to the Internet.
1. In the Port Forwarding menu, click the Add button below the Predefined Service Table.
The Predefined Service menu appears (see Figure 19).
2. Complete the fields in the Predefined Service menu (see Table 7). (Or click Back to return
to the Port Forwarding Settings menu or Cancel to cancel any selections you made.)
3. Click Apply. The Port Forwarding menu reappears, with the predefined service you
configured shown in the Predefined Service Table.
43
SMCD3GN Wireless Cable Modem Gateway User Manual
Configuring Your Gateway
4. To configure additional services (up to 100, including customer-defined services), repeat
steps 1 through 3. When you finish, click Apply in the LAN Settings menu to save your
settings.
5. To change the settings for a predefined service, click the radio button to the left of the
service you want to change and click the Edit button. When the Predefined Service menu
appears, edit the settings as necessary (see Table 7) and click Apply. Click Apply in the
LAN Settings menu to save your settings.
6. To delete a predefined service, click the radio button to the left of the service you want to
delete and click the Delete button. No precautionary message appears before you delete a
predefined service. Click Apply in the LAN Settings menu to save your settings.
Figure 25. Predefined Service Menu
44
SMCD3GN Wireless Cable Modem Gateway User Manual
Configuring Your Gateway
Table 12. Predefined Service Menu Options
Option
Description
Service
List of predefined services from which you can choose.
LAN Server IP
IP address of the LAN PC or server that is running the service.
Remote IPs
Forwards the service to any remote IP address, one remote IP address, or a range of remote IP
addresses.
Start IP
To forward to:
• A single remote IP address, enter the remote IP address.
• A range of remote IP addresses, enter the starting IP address here and the ending IP address
range in the next field.
This field is unavailable if the Gateway is configured for any remote IP addresses.
End IP
Enter the ending IP address in the remote IP address range. This field is unavailable if the Gateway
is configured for any remote IP addresses or for a single remote IP address.
Adding a Port Forwarding Entry for a Customer-Defined Service
Using the following procedure, you can define special application services you want to
provide to the Internet. The following example shows how to set port forwarding for a Web
server on an Internet connection, where port 80 is blocked from the WAN side, but port 8000
is available.
Name:
Type:
LAN Server IP:
Remote IPs:
Public Port:
Private Port:
Web Server
TCP
192.168.0.100
Any (allow access to any public IP)
8000
80
With this configuration, all HTTP (Web) TCP traffic on port 8000 from any IP address on the
WAN side is redirected through the firewall to the Internal Server with the IP address
192.168.0.100 on port 80.
To create your own customized port-forwarding rules:
1. In the Port Forwarding menu, click the Add button below the Customer Defined Service
Table. The Customer Defined Service menu appears (see Figure 26).
2. Complete the fields in the Customer Defined Service menu (see Table 10). (Or click Back
to return to the Port Forwarding Settings menu or Cancel to cancel any selections you
made.)
3. Click Apply. The Port Forwarding menu reappears, with the predefined service you
configured shown in the Customer Defined Service Table.
4. To configure additional services (up to 100, including predefined services), repeat steps 1
through 3. When you finish, click Apply in the LAN Settings menu to save your settings.
45
SMCD3GN Wireless Cable Modem Gateway User Manual
Configuring Your Gateway
5. To change the settings for a customer-defined service, click the radio button to the left of
the service you want to change and click the Edit button. When the Customer Defined
Service menu appears, edit the settings as necessary (see Table 10) and click Apply.
Click Apply in the LAN Settings menu to save your settings.
6. To delete a customer-defined service, click the radio button to the left of the service you
want to delete and click the Delete button. No precautionary message appears before you
delete a customer-defined service, so be sure you no longer need the service before you
delete it. Click Apply in the LAN Settings menu to save your settings.
Figure 26. Customer Defined Service Menu
46
SMCD3GN Wireless Cable Modem Gateway User Manual
Configuring Your Gateway
Table 13. Customer Defined Service Page Options
Option
Description
Name
Name for identifying the custom service. The name is for reference purposes only.
Type
The type of protocol. Choices are TCP, UDP, and TCP/UDP. Default is TCP.
LAN Server IP
IP address of the LAN PC or server that is running the service.
Remote IPs
Forwards the service to any remote IP address, one remote IP address, or a range of remote IP
addresses.
Start IP
To specify:
• A single remote IP address, enter the remote IP address.
• A range of remote IP addresses, enter the starting IP address here and the ending IP address range in
the next field.
This field is unavailable if the Gateway is configured for any remote IP addresses.
End IP
Ending IP address in the remote IP address range. This field is unavailable if the Gateway is configured for
any remote IP addresses or a single remote IP address.
Public IP Ports
A single public IP port or a range of public IP ports on which the service is provided. If necessary, contact
the application vendor for this information.
Start Public Port
Starting number of the port on which the service is provided.
End Public Port
Ending number of the port on which the service is provided. This field is unavailable if the Gateway is
configured for a single public IP port.
Private Ports
Numbers of the ports whose traffic the Gateway forwards to the LAN. If there is a range of ports, enter the
starting private port here and check Enable Port Range. The Gateway automatically calculates the end
private port. The LAN PC server listens for traffic/data on this port (or these ports).
47
SMCD3GN Wireless Cable Modem Gateway User Manual
Configuring Your Gateway
Security Settings (Firewall) Menu
The Security Settings (Firewall) menu lets you enable or disable the Gateway’s firewall. In
addition, the submenus associated with this menu let you:
y
Configure access control settings ⎯ see page 49
y
Configure your Gateway for special applications ⎯ see page 49
y
Set up URL blocking ⎯ see page 52
y
Schedule routes ⎯ see page 54
y
Receive email or syslog alert notifications ⎯ see page 55
y
Configure a local client computer as a local DMZ for unrestricted two-way Internet
access ⎯ see page 58
Enabling or Disabling Firewall
The Security Settings (Firewall) menu provides an option for enabling or disabling the
Gateway’s firewall setting. To access the Security Settings (Firewall) menu, click Firewall in
the menu bar. Figure 27 shows an example of the menu.
By default, your Gateway’s firewall settings are enabled. To disable the firewall, uncheck
Enable Firewall Mode.
Figure 27. Firewall Settings (Security) Menu
48
SMCD3GN Wireless Cable Modem Gateway User Manual
Configuring Your Gateway
Configuring Access Control
The Access Control menu lets you enable access control to block traffic at the Gateway's
LAN interfaces from accessing the Internet.
To access the Access Control menu, click Firewall in the menu bar and then click the
Access Control submenu in the menu bar.
By default, your Gateway does not block attempts to access the LAN from the Internet. To
enable access control, check Enable Access Control.
Figure 28. Access Control Menu
Configuring Special Applications
Using the Special Application menu, you can configure your Gateway to detect port triggers
for detect multiple-session applications and allow them to pass the firewall. For special
applications, besides the initial communication session, there are multiple related sessions
created during the protocol communications. Normally, a normal treats the triggered
sessions as independent sessions and blocks them. However, your Gateway can co-relate
the triggered sessions with the initial session and group them together in the NAT session
table. As a result, you need only specify which protocol type and port number you want to
track, as well as some other related parameters. In this way, the Gateway can pass the
special applications according to the supplied information.
49
SMCD3GN Wireless Cable Modem Gateway User Manual
Configuring Your Gateway
Assume, for example, that to use H.323 in a Net Meeting application, a local client starts a
session A to a remote host. The remote host uses session A to communicate with the local
host, but it also could initiate another session B back to the local host. Since there is only
session A recorded in the NAT session table when the local host starts the communication,
session B is treated as an illegal access from the outside and is blocked. Using the Special
Application menu, you can configure the Gateway to co-relate sessions A and B and
automatically open the port for the incoming session B.
The maximum allowed triggers is 50. To enable/disable the special application function,
users can check/uncheck the Enable Triggering checkbox and press the APPLY icon to
make it effective without reboot.
To display the Special Applications menu, click Firewall in the menu bar and then click the
Special Application submenu. Figure 29 shows an example of the menu.
Figure 29. Special Applications Menu
To enable port triggering:
1. In the Special Application menu, check Enable Triggering and click the Apply button. The
Trigger Table becomes available.
2. Click the Add button below the table. The Trigger menu appears (see Figure 30).
50
SMCD3GN Wireless Cable Modem Gateway User Manual
Configuring Your Gateway
3. Complete the fields in fields Trigger menu (see Table 14). (Or click Back to return to the
Trigger menu or Cancel to cancel any selections you made.)
4. Click Apply. The Special Application menu reappears, with the trigger you configured
shown in the Trigger Table.
5. To configure additional triggers (up to 20), repeat steps 1 through 4. When you finish, click
Apply in the Special Applications menu to save your settings.
6. To change the settings for a trigger, click the radio button to the left of the trigger you want
to change and click the Edit button. When the Trigger menu appears, edit the settings as
necessary (see Table 14) and click Apply. Click Apply in the Trigger menu to save your
settings.
7. To delete a trigger, click the radio button to the left of the trigger you want to delete and
click the Delete button. No precautionary message appears before you delete a trigger.
Click Apply in the Trigger menu to save your settings.
Figure 30. Trigger Menu
51
SMCD3GN Wireless Cable Modem Gateway User Manual
Configuring Your Gateway
Table 14. Trigger Menu Options
Option
Description
Name
Name for identifying the trigger. The name is for reference purposes only.
Type
The type of protocol you want to use with the trigger. Choices are TCP and UDP. Default is
TCP. For example, to track the H.323 protocol, the protocol type should be TCP.
Trigger Port
From and To port ranges of the special application. For example, to track H.323 protocol, the
From and To ports should be 1720.
Target Port
From and To port ranges for the target port listening for the special application.
Interval
Specify the interval between 50 and 30000 between two continuous sessions. If the interval
exceeds this time interval setting, the sessions are considered to be unrelated.
IP Replacement
Select the IP replacement according to the application. Some applications embed the source
host's IP in the datagram and normal NAT would not translate the IP address in the datagram.
To make sure the network address translation is complete, IP replacement is necessary for
these special applications, such as H.323.
Allow sessions initiated from/to the
3rd host
Decide whether the sessions can start from/to a third host. To prevent hacker attacks from a
3rd host, this feature usually is not allowed. However, for some special applications, such as
MGCP in a VOIP application, a session initiated from a third host is permitted. For example,
assume Client A is trying to make a phone call to a host B. Client A tries to communicate with
the Media Gateway Controller (MGC) first and provides host B's number to the MGC. Then
MGC checks its own database to find B and communicate with B to provide B the information
about A. B uses this information to communicate directly to A. So initially, A is talking to MGC,
but the final step has B initiating a session to A. If the 3rd-host-initiated session is not allowed
in this example, the whole communication fails.
Configuring URL Blocking
Using the URL Blocking menu, you can configure your Gateway to block access to certain
Web sites from local computers by entering either a full URL address or keywords of the
Web site. Your Gateway examines all the HTTP packets to block the access to those
particular sites. This feature can be used to protect children from accessing inappropriate
Web sites. You can block up to 50 sites.
Using URL blocking, you can also make up to 10 computers exempt from URL blocking and
have full access to all Web sites at any time.
To display the URL Blocking menu, click Firewall in the menu bar and then click the URL
Blocking submenu. Figure 31 shows an example of the menu.
Note: The Gateway provides a Schedule Rules feature that lets you configure URL blocking
for certain days, if desired. For more information, see “Configuring Schedule Rules” on page
54.
52
SMCD3GN Wireless Cable Modem Gateway User Manual
Configuring Your Gateway
Figure 31. URL Blocking Menu
To enable URL blocking:
1. In the URL Blocking menu, check Enable Keyword Blocking.
2. To exempt a computer from URL blocking, enter the computer’s Media Access Channel
(MAC) address in the Add exempted PC field and click the Add Trusted Host button. The
Exempted PC List shows the MAC address you entered. Repeat this step for each
additional computer (up to 10) you want to make exempt from URL blocking. To remove a
computer from being exempted, use the Delete or Delete All buttons next to the field to
delete selected or all MAC addresses in the field.
3. To block a site, enter in the Type new Keyword/Domain here field a keyword or domain
name of the site you want to block and click Add Keyword. The Blocked
Keyword/Domain List shows the keyword or domain you entered. Repeat this step for
each additional keyword or domain (up to 50) you want to make exempt from URL
53
SMCD3GN Wireless Cable Modem Gateway User Manual
Configuring Your Gateway
blocking. To remove a computer from being exempted, use the Delete or Delete All
buttons next to the field to delete selected or all MAC addresses in the field.
4. Click Apply.
Configuring Schedule Rules
Schedule rules work with the Gateway’s URL blocking feature (described on page 52) to tell
the Gateway when to perform URL blocking.
To access the Schedule Rule menu, click Firewall in the menu bar and then click the
Schedule Rule submenu in the menu bar. Figure 32 shows an example of the menu.
Figure 32. Schedule Rule Menu
To configure a schedule rule:
1. In the Schedule Rule menu, check the days when you want to use URL blocking.
2. Specify the time when URL blocking is to start in the Start Time fields and the time when it
is to end in the End Time field. Or to enable URL blocking all day, check All Day.
3. Click Apply.
54
SMCD3GN Wireless Cable Modem Gateway User Manual
Configuring Your Gateway
Configuring Email and Syslog Alerts
Your Gateway inspects packets at the application layer, and stores TCP and UDP session
information, including timeouts and number of active sessions. This information Is helpful
when detecting and preventing Denial of Service (DoS) and other network attacks.
If you enabled the Gateway’s firewall or content-filtering feature, you can use the
Email/Syslog Alert menu to configure the Gateway to send email notifications or add entries
to the syslog when:
y
Traffic is blocked
y
Attempts are made to intrude onto the network
y
Local computers try to access block URLs
You can configure the Gateway to generate email notifications or syslog entries immediately
or at a preconfigured time.
To access the Email/Syslog Alert menu, click Firewall in the menu bar and then click the
Email/Syslog Alert submenu in the menu bar. Figure 33 shows an example of the menu.
The menu has three sections:
y
The top area lets you configure the Gateway to send email notifications.
y
The middle area lets you configure the to add syslog entries.
y
The bottom area lets you define the alerting schedule.
55
SMCD3GN Wireless Cable Modem Gateway User Manual
Configuring Your Gateway
Figure 33. Email/Syslog Alert Menu
Configuring Email Alerts
The following procedure describes how to configure the Gateway to send email notifications.
This procedure assumes that your mail server is working properly.
1. In the Email/Syslog menu, under Mail Server Configuration, enter the following
information:
–
SMTP Server Address – IP address of the SMTP server that will forward the email
notification to recipients.
–
Sender’s Email Address – name that will appear as the sender in the email
notifications.
2. Under Mail Server Authentication, enter the following information:
–
User Name – your email name.
–
Password – your email password.
56
SMCD3GN Wireless Cable Modem Gateway User Manual
Configuring Your Gateway
3. Under Recipient list, click Add. When the Recipient Adding menu appears (see Figure
34), enter the name of the person who will receive email notifications and the person’s
email address, and then click Apply. (Or click Back to return to the Email/Syslog Alert
menu or Cancel to cancel any selections you made.) The email account you defined
appears below this field. To send email to additional email accounts (up to 4), repeat this
step.
4. To change information about an email recipient, click the radio button to the left of the
recipient and click Edit. Then edit the person’s name or email address and click Apply.
5. To delete an email recipient, click the radio button to the left of the recipient and click
Delete. No precautionary message appears before you delete the email contact.
6. To generate an immediate email alert, check Send Email in the alert option When
intrusion is detected.
7. Click Apply.
Figure 34. Recipient Adding Menu
Configuring Syslog Entries
To have the Gateway add a syslog entry when traffic is blocked, attempts are made to
intrude onto the network, or local computers try to access block URLs:
1. In the Email/Syslog menu, under Syslog Server Configuration, enter the syslog server
address.
2. To generate an immediate syslog alert, check Send Syslog in the alert option When
intrusion is detected.
3. Click the Apply button.
57
SMCD3GN Wireless Cable Modem Gateway User Manual
Configuring Your Gateway
Configuring DMZ Settings
If you have a local client computer that cannot run an Internet application properly behind
the NAT firewall, you can configure it for unrestricted two-way Internet access by defining it
as a Virtual DMZ host. Adding a client to the Demilitarized Zone (DMZ) may expose your
local network to various security risks because the client is not protected, so use this option
as a last resort.
To access the DMZ (Demilitarized Zone) menu, click Firewall in the menu bar and then click
the DMZ submenu in the menu bar. Figure 35 shows an example of the menu.
Figure 35. DMZ (Demilitarized Zone) Menu
To configure DMZ settings:
1. In the DMZ (Demilitarized Zone) menu, check Enable DMZ Host. The 2 rightmost fields
next to this option become available.
2. Enter the last two octets in the public IP that is used as the DMZ host's public address.
3. Click Apply.
58
SMCD3GN Wireless Cable Modem Gateway User Manual
Configuring Your Gateway
Using the Reboot Menu to Reboot the Gateway
One way to reboot the Gateway to the factory default settings is by using the Reset switch
on the Gateway’s rear panel. Another way is to use the Reboot menu.
Note: Rebooting the Gateway keeps any customized overrides you made to the default
settings. To reboot the Gateway and return to the factory-default settings, use the Reset
switch on the rear panel of the Gateway (see page 14).
To access the Reboot menu, click Tools in the menu bar and then click the Reboot
submenu in the menu bar. Figure 36 shows an example of the menu.
Figure 36. Reboot Menu
To reboot the Gateway:
1. In the Reboot menu, click Apply. The precautionary message in Figure 37 appears.
2. Click OK to reboot the Gateway or click Cancel to not reboot it. If you clicked OK, the
reboot is complete when the POWER LED stops blinking.
59
SMCD3GN Wireless Cable Modem Gateway User Manual
Configuring Your Gateway
Figure 37. Precautionary Message
Viewing Status Information
The Status page is a read-only screen that shows the Gateway’s wired and wireless status.
The Status page also provides network, client, and cable modem event log information, with
buttons for clearing and refreshing the logs, and releasing IP.
The Status menu appears when you first log in to the Web management interface. You can
also display it by clicking Status in the menu bar. Figure 38 shows an example of the status
information shown.
60
SMCD3GN Wireless Cable Modem Gateway User Manual
Configuring Your Gateway
Figure 38. Example of Status Page
61
SMCD3GN Wireless Cable Modem Gateway User Manual
Configuring Your Gateway
Viewing Cable Status Information
The Cable Status page is a read-only screen that shows the user’s cable initialization
procedures, along with the cable upstream and downstream status.
The Cable Status menu appears when you first log in to the Web management interface.
You can also display it by clicking Status in the menu bar and then clicking the Cable
Status submenu. Figure 39 shows an example of the cable status information shown.
Figure 39. Example of Cable Status Page
62
SMCD3GN Wireless Cable Modem Gateway User Manual
Appendix A - Specifications
Compatibility
y
Platform independent – works with PC,OSX, Linux, MAC, UNIX
y
DOCSIS 1.0/1.1/2.0/3.0 compliant
y
IEEE 802.3, 802.3u
y
SPI firewall meet ICSA guidelines
Network Interface
y
10/100/1000 Base-T-Ethernet
y
USB2.0 port*
y
Wireless .11N MIMO
Ports
y
Four ports 10/100/1000 MDI/MDIX auto sensing switch
y
TR-68 coloring for 1 USB 2.0 Connector Type B (reserved for future use)
y
TR-68 coloring for 4 Ethernet port
y
Cable interface F type female 75 Ohm
Channel Bonding
y
Downstream: up to 4 channels
y
Upstream: up to 4 channels
Software Features
y
GUI displays common troubleshooting information, modem status, and feature setup
y
Full-featured CLI provides enhanced troubleshooting and setup
y
DHCP server
y
Ipv6 support coexist Ipv4
y
Downloadable configuration files allow for easy setup and installation.
y
Universal Plug and Play (UPnP) enabling any UPnP devices seamlessly
y
Quality of Services (QoS) ensures high quality performance
63
SMCD3GN Wireless Cable Modem Gateway User Manual
Specifications
y
SAMBA for USB port connection of USB hard drives*
y
GUI/SNMP/CLI addition to present PHY usage (multiple channels parameters)
y
Port forwarding
y
64/256QAM auto detection
y
Independent resets for downstream and upstream blocks
y
Fragmentation and concatenation enabling Quality of Server (QoS) features
y
Supports 64/128/256 bit RC4 authentication and encryption
Network Protocols
y
IEEE 802.1d-compliant bridging
y
ARP
y
DHCP Client/Server
y
ICMP
y
UDP
y
FTP/TFTP
y
DNS Relay
y
Telnet
y
ToD Client
64
SMCD3GN Wireless Cable Modem Gateway User Manual
Specifications
Security
y
Password protected configuration access with
multiple levels
y
VPN Passthrough (IPSec, PPTP,
L2TP)
y
Stateful Packet Inspection (SPI) Firewall
y
Multiple User Profiles
y
Network Address Translation (NAT)
y
Dynamic Address-User Mapping
y
Application Level Gateways (ALG)
y
Web-based authentication
y
Intrusion Detection
y
Comprehensive Logging
y
Denial of Service (DoS) prevention
y
Domain Validation
y
Trojan Horse Prevention
y
Content and Filtering Features
y
Smart Tracking
y
DMZ
Receiver
y
Demodulation: 64/256QAM
y
Input Frequency Range: 88MHz- 1002MHz
y
Max speed: 38Mbps (64QAM) / 43Mbps (256QAM) per channel
y
–
DOCSIS 5120kbps/10Mbps (QPSK/16QAM)
–
DOCSIS 41.4 Mbps (64QAM)/55.2Mbps (256QAM)
–
Bounding (DOCSIS) per channel
+222.48(+200) Mbps with 4 DS channel bounding (EuroDOCSIS)
Signal Level
y
-15dBmV to +15dBmV(Automatic gain controlled by CM)
y
17 dBmV
Transmitter
y
Modulation:
–
TDMA: QPSK, 8QAM, 16QAM, 32QAM, 64QAM, 128QAM
–
S-CDMA QPSK, 8QAM, 16QAM, 32QAM, 64QAM,128QAM
y
Max Speed 320, 640, 1280, 2560, 5120 kbps
y
(QPSK),640, 1280, 2560, 5120, 10240kbps (160QAM)
y
+122.88(+108) Mbps with 4 US channel bounding (DOCSIS/EuroDOCSIS )
65
SMCD3GN Wireless Cable Modem Gateway User Manual
Specifications
y
Frequency Range: 5 to 42MHz (edge to edge) DOCSIS
LEDs
y
Power
y
DS ( Downstream)
y
US (Upstream)
y
Online
y
Link
y
Diag
y
WPS
y
LAN (1-4)
y
WiFi
y
USB
Dimensions
y
L x W x H: 26.8 x 15.5 x 3.5 mm (10.6 x 6.1 x 1.4 in)
y
Weight: 0.50kg (1.10 lbs)
Input Power
y
12V/2A
Regulatory Certification
y
FCC Part 15B Class B
y
UL/cUL
Power Supply Energy Star Rating
y
Level IV
66
SMCD3GN Wireless Cable Modem Gateway User Manual
Appendix B - Compliances
FCC Interference Statement
This equipment has been tested and found to comply with the limits for a Class B digital device pursuant to Part
15 of the FCC Rules. These limits are designed to provide reasonable protection against radio interference in a
commercial environment. This equipment can generate, use and radiate radio frequency energy and, if not
installed and used in accordance with the instructions in this manual, may cause harmful interference to radio
communications. Operation of this equipment in a residential area is likely to cause interference, in which case
the user, at his own expense, will be required to take whatever measures are necessary to correct the
interference. If this equipment does cause harmful interference to radio or television reception, which can be
determined by turning the equipment off and on, the user is encouraged to try to correct the interference by one
of the following measures:
y
Reorient or relocate the receiving antenna.
y
Increase the separation between the equipment and receiver.
y
Connect the equipment into an outlet on a circuit different from that to which the receiver is connected.
y
Consult the dealer or an experienced radio/TV technician for help.
The device complies with Part 15 of the FCC Rules. Operation is subject to the following two conditions: (1) This
device may not cause harmful interference, and (2) this device must accept any interference received, including
interference that may cause undesired operation.
FCC Caution: Any changes or modifications not expressly approved by the party responsible for compliance
could void the user’s authority to operate this equipment.
IEEE 802.11b or 802.11g operation of this product in the U.S.A is firmware-limited to channels 1 through 11.
IMPORTANT NOTE:
FCC Radiation Exposure Statement:
This equipment complies with FCC radiation exposure limits set forth for an uncontrolled environment. This
equipment should be installed and operated with minimum distance 20cm between the radiator & your body.
This transmitter must not be co-located or operating in conjunction with any other antenna or transmitter.
The availability of some specific channels and/or operational frequency bands are country dependent and are
firmware programmed at the factory to match the intended destination. The firmware setting is not accessible by
the end user.
Note to CATV System Installer - This reminder is provided to call the CATV systems installer's attention to
Section 820-93 of the National Electric Code which provide guideline for proper grounding and, in particular,
specify that the Coaxial cable shield shall be connected to the grounding system of the building, as close to the
point of cable entry as practical.
67
SMCD3GN Wireless Cable Modem Gateway User Manual
Index
firewall, 48
A
idle timeout, 31
login password, 31
Access control, 49
port forwarding, 43
Access Control menu, 49
Adding customer-defined service
port forwarding, 45
private LAN IP address, 32
Connecting
LAN, 16
Adding predefined service
WAN, 17
port forwarding, 43
Advanced Wireless Settings menu, 41
Alerts, 55
Apple Macintosh TCP/IP configuration, 23
Auto-negotiation, 33
Conventions in this document, vii
Customer-defined service
port forwarding, 45
Customer-defined service table, 43
D
B
DHCP setting, 32
Blocking
Disabling firewall, 26
domain, 54
Disabling LAN ports, 33
keyword, 53
Disabling proxy settings
C
Firefox, 25
Internet Explorer, 25
Cable Status menu, 62
Changing login password, 31
Cipher type, 36
Computer exempted from URL blocking, 53
Configuration, 24
TCP/IP, 18
Configuring
email alerts, 56
special applications, 49
Safari, 26
Disabling security software, 26
DMZ (Demilitarized Zone) menu, 58
Document
conventions, vii
organization, vii
Domain blocking, 54
Duplex mode, 33
E
syslog entries, 57
wireless security, 13
Configuring the Gateway
access control, 49
auto-negotiation, 33
DHCP, 32
duplex mode, 33
Email alerts, 55, 56
Email/Syslog Alert menu, 55
Enabling LAN ports, 33
Ether Switch Port Control menu, 33
Exempted computers, 53
68
SMCD3GN Wireless Cable Modem Gateway User Manual
Index
F
L
Factory defaults
LAN connection, 16
restoring, 14
LAN ports
Firefox, disabling proxy settings, 25
Firewall
enabling or disabling, 33
LAN Settings menu, 32
configuring, 48
Lease time, 32
disabling, 26
LEDs, 12
Front panel, 11
Locating the Gateway, 16
LEDs, 12
Logging in to Web management, 27
Login password, 31
G
M
Gateway
configuring, 24
MAC Filtering menu, 39
connecting to the LAN, 16
Menus
connecting to the WAN, 17
Access Control, 49
front panel, 11
Advanced Wirerless Settings, 41
installing, 15
Cable Status, 62
key features, vi
DMZ (Demilitarized Zone), 58
LEDs, 12
Email/Syslog Alerts, 55
locating, 16
Ether Switch Port Control, 33
package contents, 10
LAN Settings, 32
powering on, 17
MAC Filtering, 39
preconfiguring, 25
Password Settings, 31
rear panel, 13
Port Forwarding, 43
rebooting and keeping custom settings, 59
Reboot, 59
rebooting and restoring custom settings, 14
Schedule Rules, 54
specifications, 63
Security Settings (Firewall), 48
system requirements, 10
Special Application, 50
Web management, 27
Status, 60
System Settings, 30
I
Trigger, 50
URL Blocking, 52
Idle timeout, 31
Wireless Basic Setitngs, 35
Installation, 15
Internet Explorer, disabling proxy settings, 25
K
Wireless Encryption Setitngs, 36
Menus in Web management, 29
Microsoft
TCP/IP configuration for Windows 2000, 19
Key features, vi
TCP/IP configuration for Windows Vista, 21
Keyword blocking, 53
TCP/IP configuration for Windows XP, 20
69
SMCD3GN Wireless Cable Modem Gateway User Manual
Index
P
customer-defined, 43
predefined, 43
Package contents, 10
Password Settings menu, 31
Password, changing, 31
Special Application menu, 50
Special applications, 49
Specifications, 63
Port forwarding
adding customer-defined service, 45
adding predefined service, 43
Port Forwarding menu, 43
SSID setting, 36
Status menu, 60
Syslog alerts, 55
Syslog entries, 57
Port triggering, 50
Ppowrting-on the Gateway, 17
Preconfiguration guidelines, 25
System requirements, 10
System Settings menu, 30
T
Predefined service
added port forwarding, 43
Predefined service table, 43
Private LAN IP settings
TCP/IP configuration, 18
Apple Macintosh, 23
Microsoft Windows 2000, 19
DHCP, 32
Microsoft Windows Vista, 21
domain name, 32
Microsoft Windows XP, 20
IP address, 32
Timeout for Web management session, 31
IP subnet mask, 32
Trigger menu, 50
lease time, 32
Triggering ports, 50
Proxy settings, 25
U
R
URL blocking
Rear panel, 13
scheduled, 54
Reboot menu, 59
URL Blocking menu, 52
Rebooting
keeping custom settings, 59
W
restoring custom settings, 14
Requirements, 10
Restoring factory defaults, 14
WAN connection, 17
Web management
Access Control menu, 49
S
Advanced Wireless Settings menu, 41
Safari, disabling proxy settings, 26
Cable Status menu, 62
Schedule Rules menu, 54
DMZ (Demilitarized Zone) menu, 58
Screens in Web management, 28
Ether Switch Port Control menu, 33
Security mode, 36
LAN Settings menu, 32
Security Settings (Firewall) menu, 48
logging in, 27
Security software, 26
MAC Filtering menu, 39
Security, configuring
menus, 29
wireless, 13
Service table
Password Settings menu, 31
Port Forwarding menu, 43
70
SMCD3GN Wireless Cable Modem Gateway User Manual
Index
Reboot menu, 59
URL Blocking menu, 52
Schedule Rules menu, 54
URL Email/Syslog Alert menu, 55
screens, 28
Wireless Basic Settings menu, 35
Security Settings (Firewall) menu, 48
Wireless Encryption Settings menu, 36
Special Application menu, 50
Wireless Basic Settings menu, 35
Status menu, 60
Wireless Encryption Settings menu, 36
System Settings menu, 30
Wireless security, 13
Trigger menu, 50
WPA mode, 36
71
SMCD3GN Wireless Cable Modem Gateway User Manual
14037RES03182010