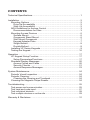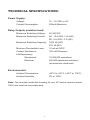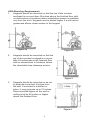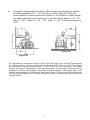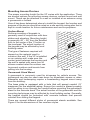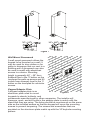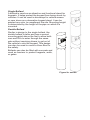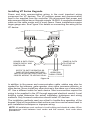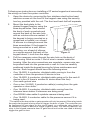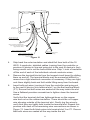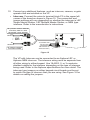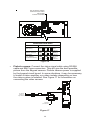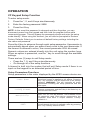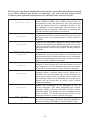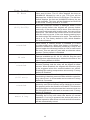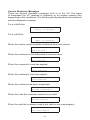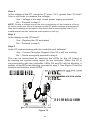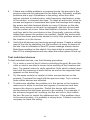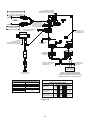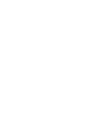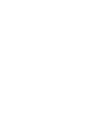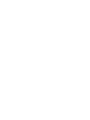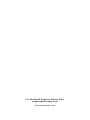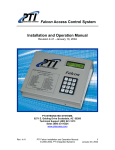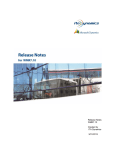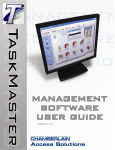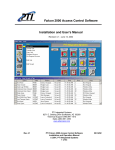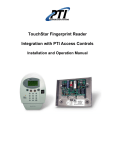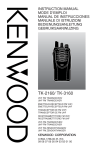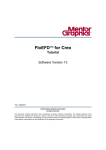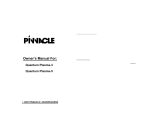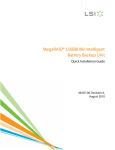Download VP Keypad Access Device - All Gate Operator Manuals
Transcript
VP Keypad Access Device Installation and Operation Manual www.ptisecurity.com Revised April 2012 800.331.6224 Thank you for purchasing the VP Keypad Access Device. While every effort has been made to ensure the accuracy of the information in this document, PTI Security Systems assumes no liability for any inaccuracies contained herein. We reserve the right to change the information contained herein at any time and without notice. NOTE: This equipment has been tested and found to comply with the limits for a Class B digital device, pursuant to Part 15 of the FCC Rules. These limits are designed to provide reasonable protection against harmful interference in a residential installation. This equipment generates, uses, and can radiate radio frequency energy and, if not installed and used in accordance with the instructions, may cause harmful interference to radio communications. However, there is no guarantee that interference will not occur in a particular installation. If this equipment does cause harmful interference to radio or television reception, which can be determined by turning the equipment off and on, the user is encouraged to try to correct the interference by one or more of the following measures: Reorient or relocate the receiving antenna. Increase the separation between the equipment and receiver. Connect the equipment into an outlet on a circuit different from that to which the receiver is connected. Consult the dealer or an experienced radio TV technician for help. This Class B digital apparatus complies with Canadian ICES-003. Cet appareil numérique de la classe B est conforme à la norme NMB-003 du Canada. © 2012 PTI Security Systems All rights reserved. No part of this publication may be reproduced, transmitted, transcribed, or translated into any language in any form, by any means, without written permission of PTI Security Systems. 114A3868 This equipment generates, uses, and can radiate radio frequency energy and if not installed and used in accordance with the instruction manual, may cause interference to radio communications. It has been tested and found to comply with the limits for a Class A computing device pursuant to Subpart J of Part 15 of FCC rules, which are designed to provide reasonable protection against such interference when operated in a commercial environment. Operation of this equipment in a residential area is likely to cause interference in which case the user, at his/her own expense, will be required to take whatever measures may be required to correct the interference. With the RS485 communication scheme, a keypad can be located as far as 4000 feet from the controller, which is why shielded twisted pair cable with ground wire is required for optimal operation. Voltage drops across long lengths of wire must also be considered. The farther the device is from the controller, the larger the gauge of wire that must be used. Refer to the Voltage Drop Calculation QuickDoc for more information. This document is available on our web site at www.ptiaccess. com/downloads. THE SYSTEM WILL NOT OPERATE PROPERLY IF THE VOLTAGE IS BELOW 12VDC. Extreme care should be taken when choosing a power supply voltage and current rating. Long distance runs may require a remote power supply to be installed in line with an RB5 relay to ensure proper operation. Contents Technical Specifications:........................................................................... 1 Installation................................................................................................. 2 Mounting Options ................................................................................. 2 Drive Up Accessibility....................................................................... 2 Walk Up Accessibility........................................................................ 2 ADA Guidelines for Access Control...................................................... 3 Recommendations for Sites ............................................................. 3 Mounting Access Devices .................................................................... 6 Surface Mount ................................................................................. 6 Gooseneck Stand Mount.................................................................. 6 Wall Mount Gooseneck..................................................................... 7 Keypad Adapter Plate....................................................................... 7 Single Bollard.................................................................................... 8 Double Bollard.................................................................................. 8 Installing VP Series Keypads................................................................ 9 Testing the Keypad............................................................................. 16 Operation................................................................................................. 17 VP Keypad Setup Function................................................................. 17 Setup Parameters/Functions.......................................................... 17 Standard Display Messages............................................................... 20 Access Codes and Cards............................................................... 20 Security Checks.............................................................................. 21 Access Response Messages.......................................................... 23 System Maintenance............................................................................... 24 Periodic Visual Inspection................................................................... 24 Periodic Cleaning................................................................................ 24 Cleaning the Housing and Touchpad.............................................. 24 Cleaning the Magnetic Stripe Reader................................................. 24 Troubleshooting ...................................................................................... 25 Test power and communication.......................................................... 25 Test card and code input..................................................................... 27 Test individual devices........................................................................ 28 Test multiple devices or entire site...................................................... 29 Warranty & Disclaimer ............................................................................ 31 Technical Specifications: Power Supply: Voltage: 12 – 18 VDC or AC Current Consumption: 300mA Maximum Relay Outputs (resistive load): Maximum Switching Voltage: 30 VAC/DC Maximum Switching Current: AC: 10 A (NO) / 3 A (NC) DC: 5 A (NO) / 3 A (NC) Maximum Switching Capacity: 1250 VA (NO) 375 VA (NC) Minimum Permissible Load: 10 mA at 5VDC Contact Resistance: 100 mΩ Maximum Life Expectancy: Mechanical:10,000,000 operations Electrical:200,000 operations minimum (at maximum rated load) Environmental: Ambient Temperature: -40°C to +80°C (-40°F to 176°F) Ambient Humidity: 0% to 100% Note: The humidity inside the housing for any VP device cannot exceed 100% and must be noncondensing. 1 Installation MOUNTING OPTIONS The VP keypad controls entry to or exit from a secured area. It works in conjunction with a controller and control software. The VP can be used to control gate access, building access, room access, elevator access, etc. It is designed for ease of use and flexibility. Both the keypad and the large LCD are backlit for easy visibility day and night. Mounting height for devices will vary with local code regarding handicap access, emergency and fire access, and other regulations. Before installing the VP, determine where and how the device will be installed as the mounting location will be determined by how the device is to be used. If it is to be used for drive up access, it must be installed where it can be accessed from a vehicle’s driver door. If it is to be used for walk up access, it must be installed where it is easily accessible to a person on foot. Drive Up Accessibility When the VP will be positioned for drive up accessibility, the device must be mounted within easy reach of the driver of an automobile or light truck. Most such applications use gooseneck stands that are located on an island between the entry and exit gates, or to the left side of the gate if a single gate is used. Local building codes may set a minimum and maximum height for devices that are accessible by vehicle. Figure 1 shows possible mounting locations when used for vehicle access. Walk Up Accessibility When the VP is used for walk up access, it can be mounted on a stand or attached to a wall. It can be surface mounted so that it protrudes from the wall. Figure 1 2 ADA Guidelines for Access Control The Americans with Disabilities Act of 1990 (ADA) prohibits discrimination in and ensures equal access to employment, government services, public accommodations, transportation, and commercial facilities for persons with disabilities. Some of the guidelines and requirements from this law can be applied to access control. Because many local municipalities have much stricter standards than the ADA, we strongly recommend that owners, builders, and installers consult a qualified expert in local, state, and federal interpretations of ADA and similar laws. For more information about the ADA, visit the ADA web site at www.ada.gov or the Department of Justice ADA web site at www.usdoj.gov/crt/ada/ or call the ADA Information Line at (800) 514-0301. Many communities have adopted the Americans with Disabilities Act (ADA) as the standard for locating devices that the general public will use. Recommendations for Sites The ADA and other similar laws are open to some degree of interpretation by local authorities and courts. It is in your best interest to familiarize yourself with the complete requirements for ADA and other similar local laws. Most important, however, is to work to provide reasonable access to your services by persons of all abilities. Below are some recommendations that may help. • Contact a local inspector or architect who can provide assistance in designing the access to your facility with respect to ADA and other similar laws • Visit the ADA web site or call the information line listed above • Provide adequate, well-lit signs (written, picture, and Braille) • Design hallways with adequate room for wheelchairs • Provide adequate access to all keypads, access devices, and elevator controls as provided for in ADA • Use keypads with proximity cards or key fobs and audible signals to provide greater access flexibility 3 ADA Mounting Requirements 1. Keypads should be mounted so that the top of the number touchpad is no more than 48 inches above the finished floor with no obstructions in locations where wheelchair access is available only from the front. Keypads can be placed higher if a wall mount gooseneck allows closer access to the keypad. Figure 2a 2. Figure 2b Keypads should be mounted so that the top of the number touchpad is no more than 54 inches above the finished floor with no obstructions in locations where the wheelchair has sideways access. Figure 3 3. Keypads should be mounted so as not to protrude more than 4 inches from the wall. If mounted in a bollard or pylon, it may protrude up to 12 inches. Items mounted higher on the wall or ceiling must be 80 inches or higher above the finished floor. Figure 4 4 4. Computer keyboards and other office equipment should be placed on desks between 28” – 34” tall with no more than 20 inches in reach depth for obstructed front access or 24 inches in reach depth for obstructed side reach access. In the first figure below, if X < 20” then Y = 48”. When X = 20” – 25”, then Y = 44”. X should always be ≤ 25”. Figure 5b Figure 5a All information contained herein is from the ADA web site and the Department of Justice Code of Federal Regulations Excerpt CFR Part 36 ADA Standards for Accessible Design revised July 1, 1994. PTI Security Systems is not liable for the information contained in this document and we strongly recommend that installers, owners, and builders work with qualified experts in the local, state, and federal interpretations of ADA and other similar laws. Refer to the ADA Standards for Accessible Design and Federal regulations for more specific information and requirements. 5 Mounting Access Devices The proper mounting height for the VP varies with the application. There are several options for mounting access devices: surface mount and wall mount. These can be attached to a wall or installed at an entrance using a gooseneck or bollard. Once it has been determined where to install the keypad, the location and purpose of the device should be noted on a site security wiring plan that is kept in a safe location for future maintenance and service purposes. Surface Mount Surface mounting of keypads is generally used in conjunction with door strikes and elevators. Mounting height is generally 48” – 58” from the finished floor to the center of the ‘5’ button on the touchpad. The actual location of the keypad may be affected by local building codes. The type of fasteners required will depend on the material used to construct the wall. If the VP is installed on an exterior wall, make sure the contact point between the housing and the wall is sealed with some form of silicone sealant rated for outdoor use to prevent moisture and insects from getting into the housing. Figure 6 Gooseneck Stand Mount A gooseneck is commonly used for driveways for vehicle access. The gooseneck can also be used near doors for wheelchair access or when sidewalks and landscaping require a freestanding keypad mount away from the building. The base plate is equipped with a hole that will accept conduit (¾” maximum) for the electrical wiring. Ensure the conduit is placed properly and the wiring is run through the conduit before mounting the gooseneck stand to the concrete base. The actual location of the gooseneck and the mounting techniques may be affected by local building codes. Generally, the keypad should be protected with concrete bollards that prevent vehicles from hitting the keypad. There are several different styles of gooseneck stands available. See Figure 6 for the dimensions of two common styles. 6 Figure 7 Wall Mount Gooseneck A wall mount gooseneck allows the keypad to be mounted on a wall. It may be used for door strikes or for gates in driveways that run next to a building wall. A gooseneck can also be used to assist with wheelchair access to a device. Mounting height is generally 48” – 58” from finished floor to the ‘5’ button on the touchpad for walk-up access and 45 inches from driveway level to the ‘5’ button on the touchpad for vehicular access. Keypad Adapter Plate A keypad adapter plate is an Figure 8 aluminum plate used to mount keypads to stands, bollards, and goosenecks manufactured by other companies. The installer will measure, mark, and drill holes in the adapter plate to match with the stand that they are using. The holes should be countersunk on the same side as the installed screws so that the keypad will cover the mounting screws to prevent tampering. The screws and screwholes that are provided on the aluminum plate match up with the VP keyhole mounting pattern. 7 Single Bollard A bollard is used as an attractive and functional stand for keypads. It helps protect the keypad from being struck by vehicles. It can be used in driveways for vehicle access or near doors as a decorative keypad stand. It can be painted any color to compliment the site. Mounting height is determined by the height of the pipe on which it is mounted. Double Bollard Similar in design to the single bollard, the double bollard is taller and has a second mounting point above the first to allow both cars and RVs to enter through the same gate without requiring drivers to get out of the vehicle to use the keypad. This design can also be used to mount a Knox Box for fire safety. Bollards can also be filled with concrete and used as barriers to protect keypads, walls, or gates. Figure 9a and 9b 8 Installing VP Series Keypads Power and data communication wiring is the most important wiring component for VP devices. The VP requires power and communication lines to be supplied from the controller. We recommend that power and data communication be run through a single 18 AWG, 4-conductor shielded cable as this cable works well in most cases. Some installations require larger gauge wire. See Figure 3 for details on connecting the wiring to the VP device. (DC POWER CONNECTION SHOWN) DATA FROM RELAY CONTROLLER POWER POWER & DATA FROM POWER SUPPLY AND CONTROLLER POWER & DATA TO OTHER AI DEVICES REFER TO GATE OPERATOR OR DOOR STRIKE MANUFACTURER INSTALLATION INSTRUCTIONS FOR PROPER WIRING TO KEYPAD RELAY. GATE OPERATOR/ DOOR STRIKE Figure 10 In addition to the power and communication cable, cables may also be needed for the intercom, gate operator, door strike, presence detector, or other device. Never install any other devices in the same run of wire as the VP. Use a different cable for each device. Most communities require the wiring to be supplied to the VP through approved electrical conduit. Local building codes determine the actual installation techniques and wiring methods. Only licensed contractors should install VP devices. The installation methods used are critical to trouble-free operation of the keypad. Most of the problems that surface over time can be traced back to poor installation techniques or improper wiring. NOTE: All installations must conform to local building and electrical codes. When discrepancies exist between local codes and this manual, local code takes precedence. 9 Following are instructions on installing a VP series keypad and connecting the wiring run from the system controller: 1. 2. 3. • • • • • • • Open the device by removing the four stainless steel button head machine screws on the front of the keypad case using the security hex key provided with the unit. The front and back half will separate. Mount the back plate to the desired keypad location using the three-keyed holes. Seal around the back of each screwhole and around the back of the wire hole with an outdoor silicone sealant. If the keypad is being mounted on a gooseneck or bollard, run a bead of silicone in a triangle around the three screwholes. If the keypad is being mounted on a wall, before mounting, run a bead of silicone in a square around the back of the Figure 11 keypad about ½ inch from the edge. Pull the necessary wires through the wire hole on the back of the housing. Allow an extra 1 foot of wire to remain inside the housing. After the wire connections are complete, excess wire can be pushed back into the gooseneck or wall or it can be carefully positioned inside the keypad housing for future maintenance and service. Each keypad should have the following wires: One 18 AWG, 4-conductor, shielded cable coming in from the controller or from the previous AI device in line. One 18 AWG, 4-conductor, shielded cable going out to the next AI device in line (if there is another AI device down the line). One earth ground wire One or two 18 AWG, 2-conductor cable(s) coming from the gate operator or door strike.* One 18 AWG, 2-conductor, shielded cable coming from the intercom base station if intercoms are being used. One RG59U video cable if a pinhole camera is being used. One 18 AWG, 2-conductor cable for the presence sensor if it is being used. * The cable to the door strike or gate operator will only be present if the relay inside the particular keypad is being used to trigger the door or gate. The controller can be configured to use relays on the circuit board, on a separate relay board, or on almost any other AI device to trigger a gate or door. For security reasons, the relay in the keypad nearest a door or gate should not be the one used to directly trigger the gate or door. 10 8-32 x 3/8" Screws (qty 3) Cover hole with silicone Chassis Ground (connected to keypad) RG 59U Camera Cable (If optional camera is part of this device) Chassis Ground (connect to Earth Ground with wire nut and tape) 18GA, 2-Conductor Unshielded Cable (only if relay in this device used to trigger Gate/Door Strike) 18GA, 2-Conductor Shielded Cable (for Intercom) Earth Ground (connect to Chassis Ground with wire nut and tape) 18GA, 4-Conductor Shielded Cable (RS485, may have more than one cable to daisy-chain to other Access Interface devices) Figure 12 4. 5. 6. Strip back the outer insulation and shield foil from both of the 18 AWG, 4-conductor, shielded cables (coming from the controller or previous AI device in line and going out to the next AI device in line), being careful not to cut the bare shield wire. Strip ¼ inch of insulation off the end of each of the individual colored conductor wires. Remove the terminal blocks from the keypad circuit board by sliding them up and off. The terminal blocks may be somewhat difficult to remove as a tight electrical connection is necessary. If they are tight, rock them slightly back and forth while lifting away from the board. Insert both red wires (coming in from the controller and going out to the next AI device) into terminal slot 1 on the first terminal block (P1). Ensure that both wires are seated all the way inside the slot. Use a flathead precision screwdriver to tighten down the terminal screw. Verify that the terminal slot has tightened down on the copper wire and not on the rubber insulation. There should be no copper wire showing outside of the terminal slot. Gently tug the wires to verify that they are tightly held inside the terminal slot. Repeat this process with each of the remaining wire connections as shown in Figure 13. Insert both black wires into terminal slot 3 on P1. Ensure that both wires are seated all the way inside the slot. 11 Terminal Block P1 (Left) 1. Red DC+ * 2. * 3. Black DC4. 5. Earth Ground if applicable 6. * If using AC power, place the AC wires in slots 1 and 2. We recommend 12-18 VDC, but 12-18 VAC can be used. Figure 13 7. Terminal block P2, Pins 4, 5, and 6 are used for the relay. If a gate operator or door strike is being triggered directly from this keypad, the wires will connect to two of these three pins. Refer to the gate or door strike manufacturer’s instructions to determine whether it needs to be connected to the normally open and common or to the common and normally closed. Terminal Block P1 (Left) 1. White Data+ 2. Shield ** 3. Green Data4. Relay Normally Open Wire 5. Relay Common Wire 6. Relay Normally Closed Wire ** Shield wire should be insulated with heat shrink or electrical tape. Figure 14 8. The earth ground wire should be connected in situations where the keypad is mounted on a wall that is wood, stone, or other nonconductive material. It is not always necessary when it is mounted on a bollard or gooseneck. Note: Uninsulated wires (Typically used for earth ground) cannot be located inside the unit’s case. Make connections for uninsulated ground wire outside the case. 9. To connect the ground wire, run a copper wire from a grounded water pipe or from a copper rod in the ground to the keypad and connect it to the green earth ground wire using a wire nut. This installation must meet applicable code as the type of wire, depth of burial, and size of the rod may vary by municipality. 12 10. Connect any additional features, such as intercom, camera, or gate operator that are installed on the VP. • Intercom. Connect the wires to terminal block P3 in the upper left corner of the board as shown in Figure 15. The connection and jumper settings will vary depending on whether the intercom is LEF Single Master Station, LEF Multiple Master Station, or NEM type intercom. Refer to the manufacturer’s instructions. LEF (EXCEPT SINGLE MASTER STATION) AND ALL NEM INTERCOM TYPES WIRING TO OFFICE - OR TO OFFICE LEF SINGLE MASTER STATION WIRING TO SPEAKER AND CALL BUTTON (CODEXPRESS AND KEYPAD W/ INTERCOM ONLY) Figure 15 The VP with Intercom can be connected to an Aiphone LEF or Aiphone NEM intercom. The intercom wiring must be separate from all other wiring to either keypad. Use 18 AWG, 2- or 3-conductor shielded cables for the intercom depending on the type of intercom being used. Refer to the Aiphone specifications for more detail. The intercom type jumpers on either keypad circuit board must be set to match the type of intercom that you are using. See Figure 16 for details on setting the jumpers. 13 SEE INTERCOM JUMPER CONFIGURATION TABLE FOR PROPER JUMPER PLACEMENT INTERCOM JUMPER CONFIGURATION TABLE INTERCOM TYPE NEM (ALL) LEF (ALL BUT SINGLE MASTER STATION) LEF (SINGLE MASTER STATION) APEX JUMPER CONFIGURATION J3 LEF Single J7 NEM J6 NEM LEF LEF All Others J7 NEM J6 NEM J3 LEF Single LEF LEF All Others J7 NEM J6 NEM J3 LEF Single LEF LEF All Others Master Master Master Figure 16 • Pinhole camera. Connect the video signal cable using RG59U cable and BNC type connectors. This will give the best possible picture from the keypad camera. Pinhole camera power is supplied by the keypad circuit board. In some situations, it may be necessary to install a video amplifier or a video isolator depending on how the video system is installed. See Figure 17 for information on connecting the video camera. TO VIDEO DISPLAY EQUIPMENT CAMERA (OPTIONAL) Figure 17 14 • Gate Operators. Most electric gate operators require a normally open contact (pins 4 & 5). Some electric door strikes require a normally closed contact (pins 5 & 6). If door strikes are used it is recommended that they be 12V DC. A shunting diode must then be installed across the solenoid to prevent ground spikes from disrupting the keypad communication. DO NOT PLACE A DIODE ACROSS AC STRIKES AS IT WILL SHORT OUT THE POWER SUPPLY FOR THE STRIKE. 11. The presence sensor function of the VP series keypad allows the keypad to be connected to a loop detector or pressure mat that requires a ‘presence’ in order to use the keypad. This helps prevent users from walking up and using the keypad in a driveway area where they might be in danger from vehicles or the gate. Most often, this is used in connection with a gate operator and loop detector. The loop detector wires are spliced into and connected to terminal block P5 in the keypad. The keypad is programmed with the Presence Required ‘ON’. See Setup Functions for information on setting up this feature. 12. After all wiring is complete, gently push the excess wire back through the hole in the wall or gooseneck, leaving just enough slack to allow the keypad to be opened for service or maintenance. Seal the back wire hole with outdoor-rated silicone sealant and then screw the housing back together. Warning: Use recommended UL installation. Do not connect a gate operator or door strike to a keypad that is located outside the area it secures. This will prevent someone from gaining access to your site through vandalism. Warning: Wiring the relay to the operating device will introduce the operating device control voltage into the keypad housing. The installer must verify that this is not high voltage! The VP is not designed for the presence of high voltage within the keypad case. Relay voltage must not exceed 30 volts. 15 Testing the Keypad 1. 2. 3. 4. Test the display by applying power to the keypad. The default date and time should appear on the display after power is applied. The controller updates the date and time to the remote keypad once a minute. The date and time on the display should update if the remote is configured correctly. To verify that the backlight is working, press the * key. The backlight should come on and the display will read Please Enter Access Code. If no keys are pressed for 10 seconds, the display will return to the Date/Time and the backlight will shut off. To test touchpad operation, press the * key. When the display shows Please Enter Access Code, press 0, 1, 2, 3, 4, 5, 6, 7, 8, 9. You should see each digit appear on the display as it is pressed (you will see an X for each digit if Secure Entry is enabled). After pressing the # key to transmit the code to the controller, the display will show Please Wait until a response is returned from the controller. If the keypad is communicating with the controller, the display will show either Entry Granted or another corresponding message. Test for communications with the controller by powering up the controller. The date and time at the controller will automatically update on the keypad and appear in the display. This verifies communications from the controller to the keypad. Test communications from the keypad to the controller by entering an access code into the keypad and pressing the # key. If the keypad display responds with anything other than Please Wait before returning to the date and time, the keypad has successfully communicated with the controller. If you only get a display of Please Wait and the keypad defaults back to the power-up default time of 12:00, recheck the wiring, baud rate settings, and address settings. Also ensure that the controller is set to the correct number of remotes. 16 OPERATION VP Keypad Setup Function To enter setup mode: 1. 2. 3. Press the *, 0, and # keys simultaneously Enter the factory password: 8898 Press the # key NOTE: In the event the password is changed and then forgotten, you can disconnect power from the keypad and then hold the program button while reconnecting power. This will bypass the password prompt and enter the setup mode directly. When using this method, you will also be prompted to Restore Factory Defaults. Select yes to restore all default factory settings including the site name and password. Press the # key to advance through each setup parameter. A parameter is automatically saved when you press # and move to the next parameter. If the timeout is allowed to occur, the current parameter WILL be saved. Numeric values are entered directly into the unit using the number keys. When an option is presented, use the * key to scroll through the available settings. There are two (2) ways to exit Setup mode: • Press the 7, 8, and 9 keys simultaneously • Go through all of the setup functions A timeout is built into the system that will exit Setup mode if there is no input on the keypad for an extended period of time. Setup Parameters/Functions Setup parameters in the order displayed by the APEX access device are: Restore Defaults *=Yes #=No Setup Menus *=chng #=next This prompt only occurs if the program button is held while power is applied to the device. Pressing the * key to select YES will restore all of the factory defaults. WARNING: This will overwrite all setup parameters including the setup password and the site name. Identifies how to use the keys: the * key is used to change a parameter and the # key is the enter key to move to the next menu. Current Add: 001 New(1-127): Polling address used by the controller. Any number from 1 to 127 can be entered. The numbers 0 and 22 cannot be used. Each device connected to the controller must have a unique address. Factory default is 1. * to Change Baud: 9600 The communications baud rate used by the controller. Scroll through the list of available rates by pressing the * key. Factory default is 9600. 17 At this point, the basic parameters required for operation have been entered. If no other options are active or required, you can exit the setup mode. Following are optional parameters to customize the feel of the site. Setup Password * =Change #=No Tamper Switch: Disabled Secure Entry Disabled Beep with Key Enabled Beep with Access Enabled Beep with Alarm Disabled Language XX.XX English Date Format US Allows you to change the setup password from the factory default of 8898. When YES is selected, the unit will prompt for the new password. The new password must be entered twice for verification before it will be changed. If both passwords entered match, the password will be changed. Otherwise, a message will indicate that the passwords do not match. Controls the use of the tamper sensor. If enabled, the keypad will not function and an alarm will occur from the controller if the unit is tampered with. Factory default is Enabled. Controls the characters displayed during code entry. When set to Enabled, the display will show only an X for each key pressed. When set to Disabled, the numbers pressed will be echoed to the display. Factory default is Disabled. Controls the internal buzzer used to provide audio feedback for any key press. When set to Enabled, the buzzer will produce a short beep when a key is pressed. When set to Disabled, the buzzer will not sound with key presses. Factory default is Enabled. Causes the internal buzzer to sound when an access is granted. A valid access will cause the buzzer to sound one long beep. All other attempts will cause the buzzer to sound four short beeps. Factory default is Enabled. Controls the internal buzzer used to provide audible feedback when a system alarm occurs. When set to Enabled, the internal buzzer will sound whenever an alarm occurs and remain on until the alarm resets from the controller. When set to Disabled, the internal alarm buzzer will not sound with an alarm event. Factory default is Disabled. Allows user messages to be displayed in one of seven languages. The other languages are French, Spanish, Italian, Deutsch (German), Danish, Dutch, and Norwegian. This affects the user messages and the setup functions. The XX.XX denotes the revision of the language firmware. Factory default is English. Controls how the date is displayed on the screen. Options are US and European. US format displays MM/DD/YY. European displays DD/MM/YY. Factory default is US. 18 Time Format 12 Hour Max. #Attempts:00 (0-10,0=off): Presence In Req. Disabled Card Format 26 Bit Trip Relay NoCom Disabled Com Off Time:005 (1-25 sec): Extended Codes Disabled Setup Complete Press # key Controls how the time is displayed. Options are 12 Hour and 24 Hour. The 12 Hour displays the time as HH:MM:SS followed by am or pm. The hour will be displayed as 12:00:00 am to 12:00:00 pm. The 24 Hour format displays the time as HH:MM:SS without the am or pm indicator. The hour will be displayed as 00:00:00 to 23:59:59. Factory default of 12 Hour. Sets the maximum number of attempts within a one minute period before the keypad will prevent further code entry. If the number is set to three, then after three successive attempts with invalid codes, the user will be locked out. The lockout will remain active for 60 seconds after the last key press. If the user keeps pressing keys the lockout time will continue to be reset. The maximum value is 10. The factory default is 000, which disables the lockout feature. Used where a vehicle sensor is installed in a drive or other traffic area. When this feature is Enabled, a presence needs to be detected (usually by a loop in the ground under the driveway) before a code or card could be used. This can also be used with an alternate alarm system. Factory default is Disabled Set the format of the cards being used for access. Options available are 26, 30, 31, and 34. See the card manufacturer specifications to determine the Bits of the card. Factory default is 26 Bit. After any code has been entered the display will read Access Granted and the relay will be tripped to allow access. When Enabled, the keypad will allow the relay to be triggered when the communications are offline. Enabling this setting compromises site security. Factory default is Disabled. Sets the amount of time the keypad should wait before considering it has lost communication with the controller. Any value from 1 to 25 seconds can be entered. Factory default is 5 seconds. Allows the keypad using a Wiegand device to use the proximity card (26 bit format) and a 4-digit pin to access the property when the function is Enabled. This function provides higher security because the customer must use the Wiegand device card and an access code. Factory default is Disabled. Message displayed when exiting from setup mode. Pressing the # key will return the device to normal operation. If no key is pressed, the device will return to normal operation after a few seconds and all information will be automatically saved. 19 Standard Display Messages The standard display message for the VP keypad when no keys have been pressed is the date and time as shown. Fri, 08 / 01 / 08 12 : 13 PM Access Codes and Cards Depending on how the system is configured, the user will have an access code that can be entered or a magnetic stripe card that can be swiped. When the user approaches the keypad, the standard display message will be shown on the display. The display and keypad are backlit at a low level to conserve power when no one is using the device. This low level is sufficient to read the display at night. As soon as a customer presses the * key, the display comes to full brightness. Access Codes. To enter a code, the user presses *. The following message will be displayed. * PLEASE ENTER * ACCESS CODE The user enters their access code using the touchpad and presses the # key. The keypad will send the code to the controller and wait for a response while the keypad goes through the security checks described in the Security Checks section. The message on the display will change to the following while waiting for a response. * PLEASE WAIT * VERIFYING ACCESS Magnetic Stripe Cards or Proximity Cards. When the device is set to use magnetic stripe cards or proximity cards, the user swipes his or her card through the slot in the card reader or waves the card in front of the proximity device on the front of the unit. The magnetic stripe on the card must be aligned to pass through the slot facing the left side of the reader. If the unit is not able to read the card correctly through the slot or the Wiegand device or if there is an error on the card, the following message will be displayed: Sorry Try Card Again 20 Once the card is read, the keypad will go through the security checks described in the Security Checks section. If all of the security checks pass, the keypad will send the card data to the controller and wait for a response. The message on the display will change to the following while waiting for a response. * PLEASE WAIT * When the keypad receives the response from the controller it will show the response message in the display. The messages that can be received from the controller vary depending on the type of response. The various response messages are shown in the Access Response Messages section. Security Checks A series of security checks are performed by the VP before allowing entrance. These checks are used to prevent unauthorized access attempts. When a customer uses an access code, the checks are performed as soon as the code is entered. If the customer uses a card, the checks are performed as soon as the card has been swiped in the magnetic stripe reader or presented to the proximity reader. Communications Check. The first item checked is the communications between the units on site and the controller. When the keypad is not communicating with the controller and the Trip Relay NoComm is disabled, the unit will display the following message and revert back to the date and time. * PLEASE WAIT * Tamper Check. The VP performs a tamper check to see if the tamper switch has been enabled. If it is enabled, it ensures that the switch is secure. If either condition is true or the tamper is disabled, the VP will proceed to the next security check. If the VP detects tampering, it will display the following message and no further access attempts will be allowed. Sorry - Tamper Lockout 21 Presence Required Check. After checking the tamper, the VP will check to see if the Presence in Req option has been selected. If it has been selected, the VP will check the input to see if a presence has been detected. If this option has been turned off or if a presence has been detected, the keypad will continue with the next security check. If the VP does not detect a required presence, it will display the following message and no further access attempts will be allowed. Sorry – No Presence Det Maximum Attempts Check The maximum attempts check is designed to discourage someone from attempting numbers at random to enter the site. If the Max #Attempts feature is set to a value other than zero, the VP will check to see if the user has tried a code more than the allowed times. If not, the VP will allow the user to enter the access code. If the maximum number of unsuccessful attempts has been exceeded, the VP will display the following message and disable any further access attempts. The VP will not allow any further attempts until it has had 60 seconds without any key being pressed. If a key is pressed while this message is displayed, the 60 second timer starts over. Sorry…. * See Manager * Trip Relay Offline Check. After the customer has entered their code, the VP checks to see if the Trip Relay NoCom option has been enabled. If it has been enabled and the keypad is not in communication with the controller, then the VP will display the following message and further access attempts will be allowed. Access Granted 22 Access Response Messages There are several standard messages built in to the VP. The types of messages the VP receives in response to an access request vary depending on the conditions. The following briefly describes the conditions and the displayed message. For a valid Entry: * Welcome * Entry Is Granted For a valid Exit: * Thank You * Exit is Granted When the area is closed (outside of allowed time zone hours): Sorry – Area Closed When the customer is not authorized to enter an area: Sorry – Area Denied When the customer’s code has expired: Sorry – Code Expired When the customer’s card has expired: Sorry – Card Expired When the customer has been suspended: Sorry – Access Suspended When the code the customer entered is not valid: Sorry – Access Denied When the card the customer used is not valid or not read properly: Sorry – Try Card Again 23 System Maintenance The VP keypad requires a minimal amount of maintenance. However, as with any electronic or mechanical device that is used regularly, a small amount of maintenance done periodically will extend the life of the product. Periodic Visual Inspection The VP should be inspected monthly. When performing the visual inspection, look for the following items: • Damage caused by contact with vehicles, vandalism, etc. • Damage caused by water, rain, salt spray, etc. • Breaks or cracks in the sealant where the keypad mounts to the gooseneck stand or wall Periodic Cleaning The keypad should be cleaned at least twice a year. More frequent cleaning may be required in harsh environments. Cleaning the Housing and Touchpad Inspect and clean the housing and touchpad at least once a year. To clean the housing, spray the unit with a mild household cleaner then wipe it with a soft cloth. Do not use harsh chemicals, abrasives, or petroleum-based products as they can damage the finish on the device. Do not immerse the device in water or use a pressure washer. A small, soft brush (a toothbrush works well) can be used to clean between the keys on the touchpad. Remove the VP from the housing to inspect and clean the inside of the unit. When inspecting the inside of the housing and the VP, look for the following items: • Dirt or dust that has collected on the inside of the housing and the circuit board • Signs of water damage or corrosion caused by prolonged contact to water • Insects or insect droppings Wipe out the inside of the housing with a soft cloth to remove any debris that has collected. Do not use cleaners of any kind, including water, to clean inside the housing or on the circuit board. A small can of compressed air can be used to remove insects and dust from the circuit board. Cleaning the Magnetic Stripe Reader The VP is shipped with a cleaning card for the magnetic stripe reader (if installed). The cleaning card is a small plastic card with a special cleaning surface on one side that has been saturated with a cleaning solution. To clean the reader, swipe the cleaning card several times through the slot in the reader. Once the card has been used, it should be disposed of. Additional cards can be ordered from PTI Security Systems. It is advisable to keep a supply of cards on hand. 24 Troubleshooting For a New Installation, the typical problems encountered are related to the installation or configuration process. Start at step 1 in the Troubleshooting Steps section and proceed until the problem is found and resolved. For an Existing (previously working) Installation, the first step is to determine whether anything has been changed at the site. For instance, Has there been any new construction? This includes any changes to the site, adding units, reconfiguring units, changing or adding video surveillance components, changing any electrical wiring, roofing changes, painting, etc. Even with a small change, wiring can be disturbed or disconnected or something new can interfere with equipment operation. • If there has been new construction, start at step 1 in the Troubleshooting Steps section and proceed until the problem is found and resolved. • If the VP is not working, start at step 1 and proceed until the problem is found and corrected. • If the VP is receiving power, start at step 4 and proceed until the problem is found and corrected. Keep thorough notes during troubleshooting to compare against and to help find problems, prevent confusion, and save time if site service by a technician is required. Test power and communication Step 1 Does the VP Access Device have Power? Yes – Proceed to step 2 No – Check Power Supply and Wiring and retest or see Multiple Device Problems This can be tested by checking the display of the VP. If the display is on or if any of the LEDs on the board are on, the board has power. If there is no indication of power from the display or LEDs, use a volt meter to check for the presence of voltage on connector P1 pins 1 & 3. Step 2 Is the voltage at the VP, connector P1 pins 1 & 3, greater than 10.5 Volts? (Use a volt meter to measure the voltage). Yes – Proceed to step 3 No – Check Power Supply and Wiring and retest 25 Step 3 Is the voltage at the VP, connector P1 pins 1 & 3, greater than 18 Volts? (Use a volt meter to measure the voltage). Yes – Voltage is too high, check power supply and retest No – Proceed to step 4 NOTE: Create a voltage map of the site by sketching out the locations of every AI device on the site. Use a multimeter to take DC power readings at each device. Note these readings on the sketch. Any device that is receiving less than 12V is underpowered and can cause the entire system to lock up. Step 4 Is the display on the VP blank? Yes – Replace the VP and retest No – Proceed to step 5 Step 5 Is the VP communicating with the controller and software? Yes – Contact Technical Support if the VP is still not working. No – Check wiring and proceed to step 6 This can be determined by checking the LEDs on the VP board or by running the system setup report on the controller. When the VP is communicating with the controller, LEDs D5 and D4 will be blinking. If neither of the LEDs are blinking, proceed to step 7. See Figure 18 for the location and function of the LEDs. Figure 18 26 Step 6 Are any other devices set to the same address as the VP? Yes – Change one of the devices and retest No – Proceed to the step 7 This can be determined by checking the addresses on all of the devices or by disconnecting the VP and running the system setup report on the controller. If the system setup report shows the remote number (address) assigned to the VP as being ON LINE with the VP disconnected, then another device is sharing the same address. Step 7 Is the maximum number of remotes in the controller set to a number greater than the address of the VP? Yes – Contact Technical Support if the VP is still not working. No – Change the maximum number of remotes and retest This can be determined by running the system setup report from the controller or by checking the value under function 14. If the value is lower than the address of the VP, the controller will not try to communicate with it. Test card and code input Use the following steps for troubleshooting keypads, Wiegand devices, and single door modules. Keep thorough notes during troubleshooting to compare against and to help find problems, prevent confusion, and save time if site service by a technician is required. 1. 2. 3. Try a code or card at the keypad controlling the gate. Be sure the code or card is one that is known to be working at that location and time. Try several codes to verify operation. Note which code(s) were tried and the response at each device as well as the response on the software event log. Try the same code(s) or card(s) at other access devices on the property. Compare the result with the previous step. Try to narrow down whether multiple devices are affected or just one. If the problem is narrowed down to one device, it must be determined if the problem is in the device or the location. Make sure to allow for access and egress of customers and then remove the device in question. Switch the device with another similar device that has been proven to be working. For example, if the entrance keypad isn’t working, but the exit one is, then switch the two. Be sure to switch the addresses also. If the problem stays in the same location, it is probably a wiring issue. Contact a service company to check the wiring. 27 4. 5. If there are multiple problems or ongoing issues, the process in the previous step can be performed for an entire site. Generally, multiple problems are a sign of problems in the wiring, either from bad splices, pinched or nicked wires, radio frequency interference, water in the conduit, or incorrect wire type. To check an entire site, allow for access and egress of customers and open the housings and unplug the power and data terminal blocks on every AI device on the site. When every device on the site is unplugged, add one device back into the system at a time. Allow that device to function for an hour and then add in the next device in line. Eventually, a device will be added that causes the problem to manifest. Switch this device with one that has been previously added to verify if the problem exists in the location or in the device. Verify that all devices are receiving enough power. Create a voltage map of the site by sketching out the locations of every AI device on the site. Use a multimeter to take DC power readings at each device. Note these readings on the sketch. Any device that is receiving less than 12V is underpowered and can cause the entire system to lock up. Test individual devices To test individual devices, use the following procedure: 1. 2. 3. Try a code or card at the AI device controlling the gate. Be sure the code or card is one that is known to be working at that location and time. Try several codes to verify operation. Note which code(s) were tried and the response at each device as well as the response that appears on the event log. Try the same code(s) or card(s) at other access devices on the property. Compare the result with the previous step. Try to narrow down which devices are affected. To determine whether the problem is in the device or the location, make sure to allow for access and egress of customers and then remove the device in question. Switch the device with another similar device that has been proven to be working. For example, if the entrance keypad isn’t working, but the exit one is, then switch the two. Be sure to switch the addresses also. If the problem stays in the same location, it is probably a wiring issue. Contact a service company to check the wiring. 28 Test multiple devices or entire site Generally, multiple problems are a sign of problems in the wiring, either from bad splices, pinched or nicked wires, radio frequency interference, water in the conduit, or incorrect wire type. To check the entire site for problems, use the following procedure: 1. 2. 3. 4. 5. Allow for access and egress of customers and open all device housings. Unplug the power and data terminal blocks on every AI device on the site. Once every device on the site is unplugged, add one device at a time back into the system. Allow the device to function for an hour and then add in the next device in line. .Eventually, a device will be added that causes the problem to manifest. Switch this device with one that has been previously added to verify if the problem exists in the location or in the device. If the problem stays in the same location, it is probably a wiring issue. Contact a service company to check the wiring. 29 SEE INTERCOM JUMPER CONFIGURATION TABLE FOR PROPER JUMPER PLACEMENT LEF (EXCEPT SINGLE MASTER STATION) AND ALL NEM INTERCOM TYPES WIRING TO OFFICE - OR TO SPEAKER AND CALL BUTTON (ONLY KEYPAD W/ MAG READER & KEYPAD W/ INTERCOM) TO OFFICE LEF SINGLE MASTER STATION WIRING TO WIEGAND READER (SEE WIRING TABLE) CAMERA (OPTIONAL, ONLY KEYPAD W/ MAG READER & KEYPAD W/ INTERCOM) END OF LINE RESISTOR (LINE TERMINATION) TO PRESENCE SENSOR (DC POWER CONNECTION SHOWN) DATA FROM RELAY CONTROLLER POWER POWER & DATA FROM POWER SUPPLY AND CONTROLLER POWER & DATA TO OTHER AI DEVICES GATE OPERATOR/ DOOR STRIKE REFER TO GATE OPERATOR OR DOOR STRIKE MANUFACTURER INSTALLATION INSTRUCTIONS FOR PROPER WIRING TO KEYPAD RELAY. TO VIDEO DISPLAY EQUIPMENT INTERCOM JUMPER CONFIGURATION TABLE WIEGAND READER WIRING TABLE FROM (WIEGAND) TO (P4 ON KEYPAD) +DC (RED) DATA0 (GRN) DATA1 (WHT) LED (ORN) GROUND (BLK) SHIELD GND (SHIELD) 5V D0 D1 LED NEM (ALL) GND LEF (ALL BUT SINGLE MASTER STATION) INTERCOM TYPE LEF (SINGLE MASTER STATION) Figure 19 30 JUMPER CONFIGURATION J4 NEM J5 NEM LEF LEF J4 NEM J5 NEM LEF LEF J4 NEM J5 NEM LEF LEF J3 LEF Single All Others J3 LEF Single All Others J3 LEF Single All Others Warranty & Disclaimer PTI Security Systems warrants its products and equipment to conform to its own specifications and to be free from defects in materials and workmanship, under normal use and service, for a period of two years from the date of shipment. Within the warranty period, PTI Security Systems will repair or replace, at its option, all or any part of the warranted product which fails due to materials and/or workmanship. PTI Security Systems will not be responsible for the dismantling and/or re-installation charges. To utilize this warranty, the customer must be given a Return Materials Authorization (RMA) number by PTI Security Systems. The customer must pay all shipping costs for returning the product. This warranty does not apply in cases of improper installation, misuse, failure to follow the installation and operating instructions, alteration, abuse, accident, tampering, natural events (lightning, flooding, storms, etc.), and repair by anyone other than PTI Security Systems. This warranty is exclusive and in lieu of all other warranties, expressed or implied, including but not limited to the implied warranties of merchantability and fitness for a particular purpose. PTI Security Systems will not be liable to anyone for any consequential or incidental damages for breech of this warranty or any other warranties. This warranty will not be modified or varied. PTI Security Systems does not authorize any person to act on its behalf to modify or vary this warranty. This warranty applies to PTI Security Systems products only. All other products, accessories, or attachments used in conjunction with our equipment, including batteries, will be covered solely by their own warranty, if any. PTI Security Systems will not be liable for any direct, incidental, or consequential damage or loss whatsoever, caused by the malfunction of product due to products, accessories, or attachments of other manufacturers, including batteries, used in conjunction with our products. This warranty does not warrant the replacement of batteries that are used to power PTI Security Systems products. The customer recognizes that a properly installed and maintained security system may only reduce the risk of events such as burglary, robbery, personal injury, and fire. It does not insure or guarantee that there will be no death, personal damage, and/or damage to property as a result. PTI Security Systems does not claim that the Product may not be compromised and/or circumvented, or that the Product will prevent any death, personal and/or bodily injury and/or damage to property resulting from burglary, robbery, fire, or otherwise, or that the Product will in all cases provide adequate warning or protection. PTI Security Systems products should only be installed by qualified installers. The customer is responsible for verifying the qualifications of the selected installer. PTI Security Systems shall have no liability for any death, injury, or damage, 31 however incurred, based on a claim that PTI Security Systems Products failed to function. However, if PTI Security Systems is held liable, directly or indirectly, for any loss or damage arising under this limited warranty or otherwise, PTI Security Systems’s maximum liability will not in any case exceed the purchase price of the Product, which will be fixed as liquidated damages and not as a penalty, and will be the complete and exclusive remedy against PTI Security Systems Warning: The User should follow all installation, operation, and maintenance instructions. The User is strongly advised to conduct Product and systems test at least once each week. Changes in environmental conditions, electric or electronic disruptions, and tampering may cause the Product to not perform as expected. Warning: PTI Security Systems warrants its Product to the User. The User is responsible for exercising all due prudence and taking necessary precautions for the safety and protection of lives and property wherever PTI Security Systems Products are installed. PTI Security Systems does not authorize the use of its Products in applications affecting life safety. Notice. Some PTI Security Systems products use 900Mhz wireless technology. Other devices at the site such as cordless telephones or alarm components may cause interference that will disrupt the operation of the system or may be interfered with by the system. PTI Security Systems assumes no liability for any problems caused by interference. It is the sole responsibility of the user to identify and correct such problems. 32 For Technical Support, Please Visit: support.ptisecurity.com www.ptisecurity.com