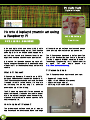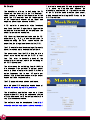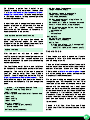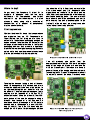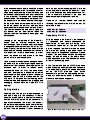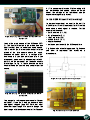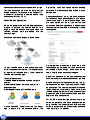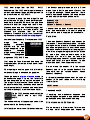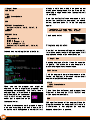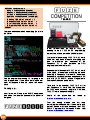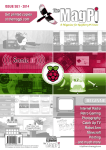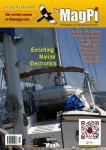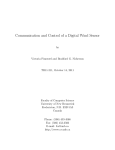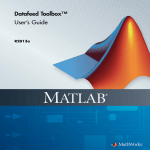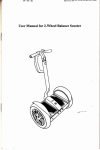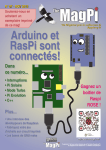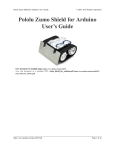Download TheMagPi Issue 26
Transcript
ISSUE 26 - AUG 2014 Get printed copies at themagpi.com A Magazine for Raspberry Pi Users SmartDrive Robot PiBot Robotics FUZE BASIC Magic Wand VoIP Server Mashberry Pi Canvas BitScope Raspberry Pi is a trademark of The Raspberry Pi Foundation. This magazine was created using a Raspberry Pi computer. Introducing the Model B+ http://www.themagpi.com 26 Welcome to Issue 26 of The MagPi magazine. This month's MagPi contains another great selection of hardware, software and programming articles. Michael Giles explains how to turn your Raspberry Pi into a magic wand with a fun hardware project that demonstrates the persistence of vision effect, while John Mahorney from Suncoast Science Center in Florida shows how a Raspberry Pi is used to display dynamic art. Big news this month is the launch of the Model B+ and MagPi writer Aaron Shaw has all the details for you on page 22. Robotics is always a popular theme and Harry Gee continues on from last month's article and shows how to add speech, voice control and facial recognition to your robot. Additionally, Rishi Deshpande describes how to use the SmartDrive controller board to easily control high current motors. Another popular topic is beer and Sebastian Duell explains his hardware and software "Mashberry" project which he uses to optimise the mashing process. Karl-Ludwig Butte continues his series on using a Raspberry Pi and BitScope for electronic measurement plus we have an interesting article by Walberto Abad on how to set up your own VoIP telephone system. Last, but definitely not least, Jon Silvera continues his series on learning how to program with FUZE BASIC. This is an exciting article with lots to discover. I certainly don't remember ever being able to control sprites this easily with BASIC! We try to make sure each issue of The MagPi contains something of interest for everyone, regardless of age and skill level. Have we got the balance right? Let us know by sending an email to [email protected] or comment on our Facebook page at http://www.facebook.com/MagPiMagazine. Finally, a big thank you to all the volunteers who work hard behind the scenes to produce The MagPi for your enjoyment and education. Let's get started... Chief Editor of The MagPi The MagPi Team Ash Stone - Chief Editor / Administration Ian McAlpine - Issue Editor / Layout / Proof Reading W.H. Bell - Administration Bryan Butler - Page Design / Graphics Matt Judge - Website / Administration Aaron Shaw - Layout Nick Hitch - Administration 2 Colin Deady - Layout / Testing / Proof Reading Dougie Lawson - Testing Nick Liversidge - Layout / Proof Reading Age-Jan (John) Stap - Layout Claire Price - Proof Reading Rita Smith - Proof Reading Contents WAND 4 MAGIC Persistence of vision: build a magic wand with an accelerometer 8 PI CANVAS DIGITAL ART DISPLAY Display dynamic art using a Raspberry Pi ROBOT 1 2 SMARTDRIVE Coding a remote-controlled robot with the SmartDrive add-on board MASHBERRY 1 4 Homebrewing with the Raspberry Pi 1 8 PIBOT Part 2: Add the power of speech, hearing and vision to your robot PI MODEL B+ 22 RASPBERRY All the details on the latest addition to the Raspberry Pi range 26 BITSCOPE Part 2: Electronic measurement with the BitScope oscilloscope add-on board OVER IP SERVER 30 VOICE Using Asterisk to implement a low cost telephone system 34 THIS MONTH'S EVENTS GUIDE Southend UK, Mountain View CA, Malvern UK, Manchester UK, Winchester UK BASIC 36 FUZE Part 2: Variables, procedures and sprites YOUR SAY 44 HAVE Send us your feedback and article ideas http://www.themagpi.com 3 PERSISTENCE OF VISION Build a magic wand with an accelerometer Guest Writer SKILL LEVEL : INTERMEDIATE Persistence of Vision displays create an image by quickly displaying one column of pixels at a time. When the device moves rapidly along a linear path the human eye can view the image as a whole as it is built up column by column. When I say rapid I mean rapid, at least one twenty-fifth of a second. At this speed an afterimage is seen in the retina and the viewer perceives the rapid succession of LED blinks as a full image. Operation The magic wand displays five columns of pixels for each specific letter in a user defined string. The accelerometer is used to determine which direction the wand is swinging to avoid displaying the string in reverse. Project parts list 1 x Raspberry Pi 1 x Pi Prototyping kit (OpenElectrons.com) 1 x LSM303 breakout (OpenElectrons.com) 1 x SmartUPS (OpenElectrons.com) 1 x PCF8574 chip, manufacturer part PCF8574ADW 1 x 1 0uF through-hole capacitor, ESK1 06M050AC3AA 2x 82K through-hole resistors, 271 -82K-RC 8x 4mm flat top red diff LEDs, HLMPM201 4 Michael Giles Obtaining parts To build the circuit I used the Pi Prototyping Kit from OpenElectrons.com. It has multiple integrated circuit footprints and unwired throughholes for great prototyping flexibility. For the accelerometer I used the LSM303 breakout board, also from OpenElectrons.com. Magic wand assembly The circuit build for the magic wand required soldering of through-hole components as well as the surface mount PCF8574 chip. The datasheet showed the In/Out ports of P0-P7 to which I connected the eight LEDs. In the first build I placed a bussed resistor array between the 5V power and the LEDs to limit the current, but when I tested I realized the lights were extremely difficult to see in the daylight. I then shorted the resistor array and the LEDs became much more visible. Connecting the LSM303 breakout was by far the simplest part. The Pi Prototyping board has two I 2C female connections for a quick plug in for breakout boards. The full schematic for the project is shown below. the pip package manager. If you do not have pip you can get it by opening a terminal window and typing: sudo easy_i nstal l pi p To install the OpenElectrons_LSM303 package type: sudo pi p i nstal l OpenEl ectrons_LSM303 This command will install the package as well as the OpenElectrons_i2c package needed for I 2C functions. Programming In order to generate the ASCII characters, I first created a look up table. The table is just a dictionary in which each character is a list containing five hexadecimal values. Each value generates one vertical line of pixels. The example below shows the hexadecimal for the letters B, C and D. A full alphabet, with numbers and symbols can be downloaded in the Python sample programs available from: http://www.openelectrons.com/pages/63 Apparatus assembly In order to move the LEDs fast enough to see the image, I attached the Raspberry Pi along with the Pi Prototyping board to a long flat wooden stick using screws and spacers. Wood was used to avoid any shorting that may occur. On the back of the stick I attached the SmartUPS to power the Raspberry Pi and make my device more mobile. The SmartUPS is powered by three AA batteries and, though it has several functions, is only used for power in this project. On the other end of the wooden stick I drilled a hole and attached a rod to be used as a handle. This allowed me to easily swing the magic wand around in a circle. Installing packages For this program I used the OpenElectrons_LSM303 package installed using #5x7 asci i characters l ookup tabl e l ookuptabl e = { ... ' B' : [0x7f, 0x49, 0x49, 0x49, 0x36] , ' C' : [0x3e, 0x41, 0x41, 0x41, 0x22] , ' D' : [0x7f, 0x41, 0x41, 0x41, 0x3e] , ... } With the look up table created, I then started writing the program by importing any needed files and defining my variables. Note that only ACCEL is imported from the OpenElectrons_LSM303 file. Because the LSM303 chip contains a magnetometer, as well as an accelerometer, the library contains two separate classes. Also, notice the 'str' variable. This is the string the magic wand will display. i mport ti me i mport os, sys 5 from OpenElectrons_i2c import OpenElectrons_i2c from OpenElectrons_LSM303 import ACCEL test = 1 oe = OpenElectrons_i2c(0x38) lsm = ACCEL() str = "MagPi Rocks! ! ! " length = len(str) index = 0 test = 1 g = 9. 81 t = . 05 print str The whi l e loop starts by turning off the LEDs. Next it reads the accelerometer value along the X-axis then quickly reads the value again. With these two values a simplified calculation of acceleration can be performed. while test == 1: #turn leds off oe. simpleWriteByte(0xff) #get first value array = lsm. readArray(lsm. ACCEL_X_Y_Z | 0x80, 6) aclraw = lsm. accl(array, 0) time. sleep(t) #get second value array = lsm. readArray(lsm. ACCEL_X_Y_Z | 0x80, 6) aclraw2 = lsm. accl(array, 0) #divide values to compensate for gravity #and subtract to find delta acl = (aclraw2/g) - (aclraw/g) #filter approximate still values if acl <= 30 and acl >= -30: acl = 0 The following i f statement and whi l e loop actually light the LEDS. The whi l e loop accesses the look up table for every letter in the string one at time. This allows any message inserted into the 'str' variable to be displayed without any other changes in the program. #if moving from right to left display string if (acl) > 0: time. sleep(. 15) while index < length: for number in lookuptable[str[index] ] : oe. simpleWriteByte(~number) index = index + 1 #turn off leds for a short time to #account for letter spacing 6 oe. simpleWriteByte(0xff) time. sleep(. 0015) #reset string index = 0 A link to the code in its entirety is shown below. Have fun creating images and messages with your own magic wand. LSM303 Magnetometer When creating your own magic wand you may come across various issues with certain wand designs. If the wand changes direction at any given time, you will encounter a rapid deceleration. This causes the static and dynamic accelerometer readings to clash, resulting in unwanted input data. If you are a mathematician or are extremely knowledgeable about advance physics concepts, this may be a fun project for you. But for everyone else, you may want to use the LSM303 magnetometer. The code has a few differences, but once you figure out the proper magnetic readings it is very easy. The magnetometer reads the Earth's magnetic field so readings will be different depending on direction and location. Useful links OpenElectrons.com full magic wand project kit and program: http://www.openelectrons.com/pages/63 OpenElectrons.com SmartUPS: http://www.openelectrons.com/pages/33 PI CANVAS Digital art display How to display dynamic art using a Raspberry Pi John Mahorney Guest Writer SKILL LEVEL : BEGINNER In the past digital artists have been limited to static images (prints) when creating wall art. The Pi Canvas allows digital art to be created and displayed on a wall just like a framed print. However, the art is now dynamic which opens up new creative opportunities. In this article I will describe how you can make a Pi Canvas using your Raspberry Pi to produce a display of dynamic art - art which can optionally interact with viewers. What is Pi Canvas? Pi Canvas is a Raspberry Pi mounted on an HDTV that has a USB connector to power the Raspberry Pi. The Pi Canvas has no keyboard, no mouse, nor does it respond to the TV remote control. It is simple to use. Just hang it on the wall, plug it in, press the power button and let it do its thing. The Pi Canvas can operate 24/7 or be powered on and off as required. It can also be made to interact with its environment through electronic sensors (e.g. ultrasonic or infrared) which opens up even more creative opportunities. How to make a Pi Canvas? The hardware and software used are all popular, open source and well documented. Basic knowledge 8 of the hardware and software is not covered here as there are many excellent tutorials available online. The Pi Canvas was developed in the Faulhaber Fab Lab at the Suncoast Science Center in Sarasota, Florida. It supports STEAM education (Science + Technology + Engineering + Art + Mathematics) for all ages. For more details, please visit http://www.suncoastscience.org. Pi Canvas hardware The Pi Canvas hardware requirements are simple: • Raspberry Pi (model A or B) • USB <-> micro USB cable (for power) • HDMI male to male coupler • HDTV (e.g. VIZIO model E390-A1 ) While any HDTV can be used, the example HDTV is particularly good as it has a USB connector sufficient for powering the Raspberry Pi. It also has a recessed area on the back for attaching the Raspberry Pi, which allows for flush wall mounting. Finally it has a narrow, clean bezel which makes a nice frame. Pi Canvas software Just like the hardware, the Pi Canvas software requirements are simple and familiar to many: • Latest Raspbian OS • Chromium web browser • HTML5 Canvas element • JavaScript Chromium has a kiosk mode for full screen operation with no browser decoration or controls. The HTML5 Canvas element offers good graphics capabilities for art and is fast. Finally JavaScript is an easy but capable language for browsers. This software combination runs very well on a Raspberry Pi. Example JavaScript tutorials can be found at http://www.w3schools.com/js/. You should also visit http://www.html5canvastutorials.com. Pi Canvas configuration sudo apt-get i nstal l uncl utter sudo apt-get i nstal l x11-xserver-uti l s Your dynamic artwork is a web page. On the next page there is some example artwork code. Enter this code into a text editor and save it as sampl e. html . Put this sample file into the /home/pi / folder. When the Raspberry Pi is powered on, we want to automatically start Chromium with the artwork running. On the command line enter: sudo nano /etc/xdg/l xsessi on/LXDE/autostart Comment out the following lines by prefixing them with a #: #@l xpanel --profi l e LXDE #@pcmanfm --desktop --profi l e LXDE #@xscreensaver -no-spl ash Then add the following lines: @xset s off @xset -dpms @xset s nobl ank @chromi um --ki osk --i ncogni to /home/pi / sampl e. html In nano you should see the following: In addition to the normal Raspberry Pi setup, the following steps are required to make a Pi Canvas with the listed hardware and software. You will need separate power for the Raspberry Pi because the HDTV does not supply adequate power for this step. Enter the following on the command line: sudo apt-get update sudo raspi -confi g When the Raspberry Pi Software Configuration Tool appears, enable the option to boot to desktop. Next we will install the chromi um package plus some other utilities. The uncl utter package removes the mouse cursor from the screen after some inactivity. sudo apt-get i nstal l chromi um To save your changes press <Ctrl >+X, then Y then <Enter> . When you restart your Raspberry Pi, the sample artwork should automatically appear. To open a second login press <Ctrl >+ <Al t>+ F2 . To return back to the art display press <Ctrl >+ <Al t>+ F7. Pi Canvas artwork The Suncoast Science Center has a display area for showcasing inventions of all kinds created in the Fab Lab. Here is a screen shot of a Pi Canvas on display 9 in the Fab Lab display area. The artwork is titled "Loose Weave Digital Fabric". In April it won an award at the Art Center Sarasota “One World” exhibition. var fi berCol or = " hsl a(" + fi berHue + " , 100%, 50%, 1)" ; setInterval (eachTi ck, i nterval ); functi on i ni ti al i ze() { var cc=document. getEl ementById( " canvas1" ). getContext(" 2d" ); cc. save(); cc. transl ate(400, 300); hue = Math. random() * 360; } The artwork creates a new digital fabric every ten minutes. Drawing the digital fabric is an important visual aspect of the artwork and takes about five minutes. The fabric colour is random and the thread colours are random within +/- 45 degrees of the fabric colour on the HSLA (Hue - Saturation - Lightness - Alpha) colour wheel. Pi Canvas sample artwork code Here is a sample artwork file which draws a "starburst" approximately every 1 0 seconds. The hues remain within 30 degrees of the initial, random hue on the HSLA colour wheel. What happens if you change the values of tensi on ? dhue <! DOCTYPE html > <html > <head> <meta charset=" UTF- 8" > <ti tl e>Starburst</ti tl e> <scri pt type=" appl i cati on/j avascri pt" > var i nterval = 10; var canvasWi dth = 800; var canvasHei ght = 600; var x = 0; var y = 0; var count = 0; var hol d = 1000; var hue = Math. random() * 360; var dhue = 30; var tensi on = 1; var fi berHue = hue + Math. si n(Math. random() * Math. PI * 2) * dhue; 10 or functi on eachTi ck() { count = count + 1; i f(count > 0 && count <= 360){ draw(); } i f(count > 465){ var cc=document. getEl ementById(" canvas1" ). getContext(" 2d" ); cc. restore(); cc. cl earRect(0, 0, canvasWi dth, canvasHei ght); i ni ti al i ze(); count = 0; } } functi on draw() { var cc=document. getEl ementById( " canvas1" ). getContext(" 2d" ); fi berHue = hue + Math. si n(Math. random() * Math. PI * 2) * dhue; fi berCol or = " hsl a(" + fi berHue + " , 100%, 50%, 1)" ; cc. rotate(Math. random() * Math. PI*2); for(var j =0; j < 200; j ++){ x = x + Math. random() * 2; y = y + Math. si n(Math. random() * Math. PI * 2) * tensi on; cc. fi l l Styl e = fi berCol or; cc. fi l l Rect(x, y, 2, 1); } x = 0; y = 0; } </scri pt> </head> <body onl oad=" i ni ti al i ze()" styl e= " margi n: 0px; border: 0px; paddi ng: 0px; background- col or: #000000; overfl ow: hi dden; " > <canvas i d=" canvas1" wi dth=" 800" hei ght=" 600" /> </body> </html > SMARTDRIVE ROBOT Using the SmartDrive add on board How to control a robot with a joystick Rishi Deshpande Guest Writer SKILL LEVEL : BEGINNER The Raspberry Pi is amazing in the sense that it can be used to create programs for almost any purpose. I've seen people create media centres, cloud storage devices, weather stations, video game emulators and various other implementations on this little computer. However, I wanted to start off with something that didn't require lots of software maintenance and decided upon creating a remote-controlled robot. The hardware specifics of this robot will vary from user to user, therefore I want to focus on the coding required to get the robot to move. This is the code to create the joystick object: try: j = pygame. j oysti ck. J oysti ck(0) j . i ni t() pri nt ' Enabl ed j oysti ck: ' + j . get_name() except pygame. error: pri nt ' no j oysti ck found. ' A try-except block is recommended because it is important to be able to catch the exception of a pygame. error for debugging purposes. I use a joystick to control my robot. To control the motors I use a SmartDrive controller. This is a motor driver that allows you to control up to two high current motors with the Raspberry Pi. When starting this program, it is important to import the following modules: i mport pygame i mport sys, os from SmartDri ve i mport SmartDri ve The pygame module is used to create a joystick object, the sys module is to be able to quit the program when prompted and the os module is to read the string environment. 12 When creating the code to actually move the robot, it is helpful to create a separate function for that purpose. The function is as follows: def move(motor, speed): di recti on = 1 i f(speed < 0): di recti on = 0 speed = speed * -1 i f speed > 100: speed = 100 SmartDri ve. SmartDri ve_Run_Unl i mi ted( motor, di recti on, speed) When the di recti on is 0, the motor will run backwards and when the di recti on is 1 , the motor will run forwards. The SmartDrive speed ranges from 0-1 00 therefore it is important to keep within this scale. This function can now be called whenever prompted. When starting on the main loop of the program, please note that scaling for the joystick axis is required. The get_axi s function from pygame ranges from -1 to 1 , with 0 being centered. Therefore we need to scale by 1 00 to be able to use the axis values for the speed parameter in the above move function. The main loop code is as follows: whi l e True: pygame. event. get() x1 = 100 * j . get_axi s(0) y1 = 100 * j . get_axi s(1) i f j . get_button(1): move(1, 0) move(2, 0) sys. exi t(1) l Motor = x1 + y1 rMotor = x1 - y1 move(1, l Motor) move(2, -rMotor) The get_button function is used to quit the program and stop the robot from running. I have listed all of the electrical parts, motors and other hardware that I have used for this project. I would also recommend checking out your local scrapyard for any motors that you would like to use instead of buying them. My recommendation would be to look for window motors, or electric toy car motors. I decided to use the SmartDrive because it is capable of supporting up to 300W per motor, though I only used motors that ran at 22W each! There is definitely more headroom to use the SmartDrive for more serious projects. As mentioned previously, the SmartDrive allows the Raspberry Pi to control up to two high current motors. The SmartDrive is controlled by the Raspberry Pi using the I 2C interface. The programming interface (API) is coded in Python and contains various different functions that allow you to control the motors in a variety of different ways. Two motors can be connected to the SmartDrive the two black screw terminals labeled M1 and M2. (The third black screw terminal is for power.) It is also possible to program the SmartDrive with the C language. There are functions that allow you to run the motor in terms of degrees turned, time run in seconds and even for a certain number of rotations. It also supports rotary encoders. A nice bonus feature of the SmartDrive is that it is capable of providing a 5V output which can be used to power the Raspberry Pi without using another power source. Parts List: 1 . SmartDrive: http://www.openelectrons.com/pages/34 2. Tempest TR1 .3-1 2 Battery (1 2V): http://www.tempestbatteries.com/html/tr1 .31 2.html 3. DreamGrear Shadow USB wireless joystick: http://www.dreamgear.net/shadow-6-wirelesscontroller-for-ps3-1 .html 4. 2x Pittman GM9234E765-R1 motors: http://www.gearseds.com/competition_motor .html 13 MASHBERRY Homebrewing Homebrewing with the Raspberry Pi SKILL LEVEL : ADVANCED Sebastian Duell Guest Writer Introduction When you are into homebrewing, you are faced with different problems. Brewing equipment, preferably, should be low priced. When doing allgrain brewing, there is also the need for a system that can control the temperature of the mash at different points and at different times. There are professional brewing controllers available, but these are very expensive. So the idea was to build a cheap brewing-controller mainly from standard components. The controller should have a graphic display, a web interface for configuration and a recipe management system to make brewing different sorts of beer easier. The Raspberry Pi seemed to be ideal. Brewing beer Beer is made from malt, hops, water and yeast. To get a beer out of these ingredients, several processing steps are needed. These steps are in general: • Mashing • Lautering • Hop boiling • Fermentation 14 The first step in brewing is the mashing. During this step the starch of the malt is converted to sugar and extracted from the malt so the wort is obtained. (Wort is the liquid extracted from the mashing process during the brewing of beer.) The conversion of the starch to sugar is done by the enzymes contained in the malt. To optimise the conversion to sugar by the enzymes, multiple resting periods at different temperatures are needed. These temperatures have to be held for specific times. That's the point where MashBerry is used. After mashing, the malt is separated from the wort in a process called lautering. It is basically a kind of filtering. After the lautering, the wort is boiled with hops. In this step, the beer gets hop flavours and bitterness. Additionally, some chemical processes take place while boiling. These processes, for example, will clean the wort from the proteins. After boiling, the wort is cooled down and yeast is added to ferment the beer (in this step, the yeast is producing the alcohol). After fermentation the beer is bottled and aged for several weeks or months, depending on the type of beer. Then it's ready to drink. Hardware interface is a temperature sensor for measuring the temperature of the mash. There are two possibilities for temperature sensors: a cheap DS1 820 sensor or a more accurate PT1 000 sensor with a Hygrosens I 2C converter module. The Hygrosens module (THMOD-I2C-R2) is a small module with an I 2C interface that directly converts the value read from a PT1 000 sensor to a usable temperature. To use this converter an I 2C level shifter between 5V and 3V3 is needed to connect it to the Raspberry Pi. As an alternative, a DS1 820 sensor can be used. There are sensors with the appropriate metal housing and temperature range (>1 00° C) available. These sensors can be connected to the Raspberry Pi using only a single resistor. To control the electric heater of the mash container, a solid state relay (SSR) is used. The SSR is driven by a simple transistor circuit connected to the GPIO of the Raspberry Pi. Such a circuit also drives the piezo beeper. The SSR is housed in an external box including power plugs and filters. To use a Raspberry Pi as a brewing controller, two main interfaces had to be added. The first For visualization a 3" TFT display is connected to the Raspberry Pi's composite video port. An IR receiver can be connected to the GPIO to enable MashBerry to receive IR codes from a common IR remote control. 15 Software The MashBerry software is built using the Qt framework. The heart of it is the PID controller, which is used to control the temperature of the mash. The PID controller uses the temperatures of the temperature sensor as an input and outputs a power value between 0-1 00%. A PID controller is a controller with a feedback loop. Each time the PID algorithm is triggered the temperature error between the set point and the actual temperature is calculated. With this error, the old output value and the PID parameters (Kp, Ki , Kd ), a new output value is calculated using the three values called the proportion, the integral and the derivative (PID). The PID controller has the advantage (if properly tuned) to reach a nearly constant temperature. The power value from the PID is then fed into a kernel driver which controls the GPIO in realtime. This driver is basically a hack of the system's timer interrupt, where the switching of the GPIO takes place. The driver does the switching from 0-1 00% in two seconds. One percent of output power results in 20ms of on-time for the SSR. At 50Hz mains frequency this is one AC cycle per percent. With this method the power of the heater can be controlled very accurately. The PID parameters can also be autotuned. More info about PID controllers can be found at http://en.wikipedia.org/wiki/PID_controller. The MashBerry application runs on a Linux system without X1 1 , using the embedded version of Qt4 which runs directly on the framebuffer. So very little resources are used. The software can be downloaded from http:// sebastian-duell.de/en/mashberry/downloads.html 16 There is also a complete SD card image available. It is based on Raspbian and includes the MashBerry application, the framebuffer version of the Qt libraries and a modified Linux kernel, which is capable of driving the SSR relay via the GPIO in real-time. Building a MashBerry To build a MashBerry you need the following parts: • Raspberry Pi and SD card • Power supply with 5V and 1 2V • Housing • 2x BC547B transistor • 2x 1 50R resistor • 2x 1 00K resistor • 3x 1 K5 resistor • DS1 8B20 temperature sensor • 1 2V Piezo beeper • 26-pin header for Raspberry Pi connector • Solid state relay suitable for your power needs Optional: • TSOP31 236 IR-receiver • 3" TFT Display Reference Helpful information on the beer brewing process can be found at http://www.brewwiki.com. Brewing is the production of beer through the fermentation of extracts from malted grains traditionally barley or wheat. Malted grains are made by allowing grains to germinate and then drying them in kilns. The malting process develops enzymes necessary for converting complex starches into sugars. Mashing is a step in the brewing process that combines crushed malts with hot water in a mash tun to convert complex starches into simple sugars that are more readily fermented. There are many variations of mashing, but the single infusion mash is easily done with home equipment and suitable for most popular beer styles. Lautering is a process in brewing beer in which the mash is separated into the clear liquid wort and the residual grain. Lautering usually consists of 3 steps: mashout, recirculation and sparging. 17 PIBOT Give your Raspberry Pi robot powers Add the power of speech, hearing and vision to your robot - Part 2 Guest Writer SKILL LEVEL : INTERMEDIATE Introduction Part 1 of this article in Issue 25 provided an introduction to robotics and gave practical tips for how you can build a fun little robot with your Raspberry Pi. In this second part we will cover some more advanced explorations into Raspberry Pi robotics and demonstrate how the Raspberry Pi can be used to create some impressive robotic behaviours and systems. Three areas will be introduced that each have immense value for useful robotics. These are text to speech, voice recognition and computer vision. Each of these relate to an aspect of human centric abilities - speech, hearing and vision. We saw in Part 1 how robotics is about making computing real world and also that useful robots can sense, process and then act in the world intelligently. In each of our chosen areas we will introduce the technology and give a simple example of how it can be used to do something interesting in a robotic application. The first two areas, text-to-speech and voice recognition, are both to do with sound. With a low cost microphone, a speaker and a Raspberry Pi, a world of possibilities opens up and this has been a reason why I’ve included them in my PiBot project that I have been developing. 18 Harry Gee A speaker gives the robot the power to talk, make interesting sounds and play music. Adding a microphone adds the ability of voice recognition as well as sensing the robot's acoustic environment. First let's cover making a Raspberry Pi robot talk using text-to-speech. Power of Speech The best text-to-speech (or TTS) solution I have found for the Raspberry Pi is eSpeak. It has a good range of voices and is not too resource intensive (meaning it leaves processing power for other things too!). As well as being lightweight, eSpeak provides a simple and straight-forward command line interface that can be easily integrated into Python, as well as other languages. It even allows us to record straight to a WAV sound file with a simple option in the command line. Best of all, it has a Stephen Hawking-esque sound that gives it a fitting dose of panache. It is also good fun finding out what it mispronounces! To get started, the best thing to do is to just try installing eSpeak and see if it works "out of the box". If you are not using HDMI audio, do not forget to have an amplified speaker or headphones plugged in to your Raspberry Pi. For help in setting up audio, or for debugging any audio problems you have, please see this great post on Raspberry Pi Spy (http://www.raspberry pi-spy.co.uk/201 3/06/raspberry-pi-command-line -audio/). To install eSpeak, on the command line enter: sudo apt- get i nstal l espeak This will install the espeak and espeak- data packages. Try issuing a command straight to eSpeak: espeak " Hel l o, can we be fri ends?" The first time eSpeak runs it will probably have a short delay before speaking, which seems to disappear on subsequent executions. You will also probably get quite a long list of warnings about "ALSA lib", "server sockets" and the "jack server". These are harmless and can be ignored. The important thing is that it speaks to you! More details of TTS and working with eSpeak can be found at http://espeak.sourceforge.net. Now that we can give a Raspberry Pi robot the power of speech, what do you think it could be used for? Maybe it could let you know whenever you have new email and read it out aloud. I’m sure you can thinking of several other things. As a simple code example let's consider our PiBot’s speech being triggered every time it bumps into something. Here we have added a hardware switch that gets triggered everytime it bumps into anything. From our PiBot Python library we have exposed this event as a function called Pi Bot. i sBumped . from espeak i mport espeak i mport Pi Bot i mport random def bumpRepl y(): i f Pi Bot. i sBumped(): responses = [' Ouch, that hurt! ' , ' Watch where you are goi ng! ' , ' Ouch, be careful ! ' ] speak = random. choi ce(responses) espeak. synth(speak) Power of Hearing One very promising project I have discovered for robotics is called Jasper. This project claims that you can control anything with your voice and their website goes on to explain that, " Jasper is an open source platform for developing always-on, voice controlled applications". For years ‘voice control’ has been an aspirational technology for the world’s most advanced (and expensive) robots and it is remarkable that this free software now makes this achievable with an inexpensive Raspberry Pi robot. Jasper works by identifying specific spoken words (trigger words) that then can activate an action (e.g. execute a Python function). The spoken words that you want to use as triggers are given to Jasper through a string list. Each Python script that you want to use with Jasper needs to contain a string list called WORDS , an i sVal i d() function and a handl e() function. The i sVal i d() function relates to words being recognised and the handl e() function relates to actions that occur. The WORDS string array holds the words that you want to extract from the speech. As an example, let's choose the single word “dance”. We will declare it like this: 19 WORDS = [“dance”] We will also want to set the priority this script has over other scripts. The higher the number, the more important and further in front of other scripts with similar words it will be. We will set ours at 1 0 for now. If there is another script with priority less than 1 0, and it has “dance” in its WORDS array, then our script will be used because it has a higher priority. PRIOIRTY = 10 The i sVal i d() function checks the transcripted text input from Jasper's audio recognition engine, to determine if this is the correct script. This will check the input from the user and return true if this script is related to the input text. def i sVal i d(text): return bool (re. search(r' \bdance\b' , text, re. IGNORECASE)) The handl e() function will basically perform an action in relation to the input. Here is where Jasper will respond to the input. You will need to pass text , mi c and profi l e as variables which give you more options with Jasper. In this example I get Jasper to acknowledge that it is going to dance and then call a function from our PiBot script to get Jasper dancing! def handl e(text, mi c, profi l e): mi c. say(“Yeah, sure, watch these moves. ”) Pi Bot. dance 20 Here is the full script: __author__ = ' al exgray' i mport Pi Bot i mport re WORDS = [" dance" ] PRIORITY = 10 def i s_val i d(text): """ Return True i f i nput rel ates to " dance" Arguments: text -- user-i nput, typi cal l y transcri bed speech """ return bool (re. search(r' \bdance\b' , text, re. IGNORECASE)) def handl e(text, mi c, profi l e): """ Makes Pi Bot dance Arguments: text -- user-i nput, typi cal l y transcri bed speech mi c -- used to i nteract wi th the user (for both i nput and output) profi l e -- contai ns i nformati on rel ated to the user (e. g. phone #) """ l i ne = " Watch these moves! " mi c. say(l i ne) Pi Bot. dance More details on Jasper can be found at http://jasperproject.github.io. Power of Vision The third area of advanced Raspberry Pi robotics is computer vision. With the Raspberry Pi’s HD camera module you now have the power to capture visual data. Recently the excellent open source computer vision library OpenCV was implemeted on the Raspberry Pi. This now gives great processing capabilities for analysing visual data and opens up a world of possibilities and useful applications. Face recognition, blob tracking, motion detection and gesture mapping are all possible using OpenCV on the Raspberry Pi. It is of course very exciting to implement these things on a robot. First of all though we will need to install OpenCV on our Raspberry Pi. We followed a guide from Adafruit to get OpenCV working with our project. You can read it at https://learn.adafruit.com/raspberry-pi-facerecognition-treasure-box. This also contains links to the image capture, training and configuration scripts mentioned below. In order to be able to recognise a face we need a number of pictures of that person. We can do that with the Python script captureposi ti ves. py. This accesses the Raspberry Pi camera so needs to run as root: sudo python capture-posi ti ves. py Multiple images of the same face should be taken from different angles. We use these images to train the face recognition model. This will take some minutes to finish. Enter: python trai n. py After this part we will have to adjust the confi g. py script in order to configure our servo motor’s movement. The various options are detailed in the above link and will vary depending on your application. The final Python script that we need initialises the Raspberry Pi camera and performs the facial recognition. This version of the code is adapted from the box. py script from Tony Dicola’s OpenCV Facial Recognition project on GitHub (https://github.com/tdicola/pi-facerec-box). This script detects a single face and is the code we need to run our Raspberry Pi in face recognition mode. __author__ = ' al exgray adapted from ori gi nal code by Tony Di col a' ##Ful l source: https: //gi thub. com/tdi col a/pi -facerec-box i mport cv2 i mport confi g i mport face def i ni t_camera(): camera = confi g. get_camera() return camera def face_detect(camera): ## Get i mage from camera i mage = camera. read() ## Convert i mage to grayscal e i mage = cv2. cvtCol or(i mage, cv2. COLOR_RGB2GRAY) ## Get coordi nates of si ngl e face i n captured i mage ## Coords wi l l mean a face was detected resul t = face. detect_si ngl e(i mage) ## If no face return Fal se, el se True i f resul t i s None: return Fal se el se: return True def mai n(): ## Ini ti al i se the camera camera = i ni t_camera() whi l e True: # If we see a face, i s i t recogni sed? i f face_detect(camera): pri nt(" Hi there, ni ce to meet you! " ) Robotic Future These topics are quite advanced so if you’ve managed to follow this article completely then you are doing very well! There are lots of resources online if you want to explore any of these topics further. In particular a number of detailed articles are found on the PiBot website at http://www.pibot.org/how-to and we will be adding more as our adventures into Raspberry Pi robotics continue! We are now working on computer vision, voice recognition and text-to-speech for our PiBot robot and all this code will be open source and shared with the community too. I don’t know about you but we are excited about making use of the incredible software that is now available on the Raspberry Pi for robotics. Thanks to the Raspberry Pi and its community we can now make a robot that is able to hear you, recognise your face and speak to you as well! Exciting times indeed! Thanks to Aldi Rina, Alex Gray and Steph Tyszka from PiBot for their contributions to this article. 21 MODEL B+ First look and introduction A brief introduction to the latest Raspberry Pi hardware release The first Model B Raspberry Pi was originally launched for sale on the 29th February 201 2. In two short years our favourite little computer has racked up some pretty serious sales with over 3 million units sold to date and there are no signs of the rate of sale tailing off anytime soon. The Raspberry Pi is here to stay - that is now a well known fact. Both the Foundation and the community that surrounds the Raspberry Pi have produced some incredible software and hardware and has achieved some pretty amazing things - balloon flights to space, visits to Buckingham Palace and perhaps most importantly (and most relevantly to the Foundation's charitable goals) inspiring a huge number of people to get involved with computing, electronics and STEM. As you probably already know, in the early hours (UK time) on the 1 4th July 201 4 the Raspberry Pi Foundation announced the latest hardware upgrade - the Raspberry Pi Model B+. This represents the first major hardware change to the Raspberry Pi board since the upgrade of the Model B hardware to 51 2 MB of RAM in October 201 2. There had been some minor changes to various components in the interim period (likely due to pricing and supply issues or similar) as well as the release of both the Camera Module, Pi NoIR and the Compute Module. Additionally, 22 Aaron Shaw MagPi Writer as some of the more eagle eyed of you may have noticed, more recently (around April 201 4) the USB hub and LAN chip on the Model B had also been upgraded from a LAN951 2 to a LAN951 4 chip as well as a general redesign of the PCB. Looking at the documentation that comes in the box with the Raspberry Pi, it looks like the change may have been related to FCC class B device certification. However, the change in LAN/USB chip is likely to have also been a hardware trial of sorts before the more obvious changes were made in the Model B+, which actually make use of the additional functionality present in the upgraded LAN/USB chip. New Raspberry Pi packaging Where to buy? As per usual, the Raspberry Pi Model B+ is available to purchase from the two main distributors - RS Components and Farnell element 1 4 and their subsidiaries. It is also already in stock, along with a selection of accessorries, at a number of independent retailers across the world. the relocation of the 3.5mm jack, removal of the RCA video output jack (the composite video signal has been relocated to the fourth pole on the 3.5mm jack) and the addition of four squarely positioned mounting holes. The new microSD card holder is now of the push-push type so it is held securely in place (when compared to the friction fit of the old one) and also gives a nice "click" when it is correctly inserted! First impressions Whether the Model B+ board that you purchase has originated from an RS Components or Farnell batch, the first thing you are likely to notice is the fantastic new packaging designs as can be seen on the picture on the bottom of the last page. My personal preference is the Farnell packaging, however they are both a significant improvement on the original packaging (basically a plain white box) and the product already looks far more professional with that simple step. Comparison between Model B and Model B+ boards You will probably also notice from the comparison picture that the USB ports no longer hang off the edge as far and are now lined up with the Ethernet port. There has also been a general tidy up of the design and the major ports (excluding the GPIO and DSI connectors) now all lie on just 2 sides of the board. Obviously some Opening the box and taking a look at the new board the changes are fairly obvious, and this is even more apparent if you look at the picture to the right comparing the new Model B+ with the old Model B. The most important changes, in my opinion, are the inclusion of a 40 way GPIO header instead of 26 on the Model B, four USB ports instead of two and the change to using a microSD card instead of a full size one. As mentioned above, this change to 4 USB ports is possible due to the change to a new LAN/USB chip (LAN951 4). This is the little black chip just behind the USB ports. Further changes include Comparison between RS Components (left) and Farnell element1 4 (right) boards 23 of the connectors have had to be shifted around slightly to accomodate this. This should allow for some much neater cabling for home cinema and professional installations where neat installation is very important. For people who like neatness and aesthetics, the round edges on the new PCB are probably also a welcome addition! Looking at the top of the board there are now only two LEDs on the top (power and activity), and they have been relocated to the same side as the DSI port. The Ethernet connection and activity lights are still present but are now located inside the Ethernet jack itself which both looks great and saves space. quite as easy as just swapping the SD card out of the old Model B and into the Model B+. There are a few steps you may need to undertake first. This is especially important if you have not updated your operating system in a while. Looking at the comparison of the Model B+ boards from the different suppliers on the previous page, there are some small differences in component selection (see the USB, HDMI, CSI and DSI ports). I am not sure if this is down to the manufacturers sourcing components of their own or whether this is just a coincidence. In either case, the boards are both made in the Sony factory in Wales and look fantastic. With the update to the Model B+, the Raspberry Pi Foundation also recently announced the specification for what they are calling HATs (Hardware Attached on Top). The idea is to have a more regulated framework for add on boards as well as just having a nice name to use for them (similar to Beaglebone Capes and Arduino Shields). The specification outlines a mechanical shape, as can be seen in the picture below, which makes use of the 40 pin header as well as all four of the mounting holes. There are some less noticeable changes "under the hood" with the Model B+ getting an updated power circuit that replaces linear regulators with switched ones in order to reduce power consumption by up to 1 Watt. The audio circuit also now incorporates a dedicated low-noise power supply which should improve the quality somewhat and the USB ports can now be fed with up to 1 .2 Amps as well as featuring better overcurrent and hotplug behaviour (plugging and unplugging devices while the Raspberry Pi is running). Open an LX Terminal window and type the following to make sure the software on your SD card is up to date: sudo apt- get update sudo apt- get upgrade Raspberry Pi HATs All HATs must also have an EEPROM on board which will contain code that allows the Raspberry Pi to automatically identify the add on board and set up the GPIO pins and Linux drivers necessary to get you up and running quickly which will be extremely useful in schools and clubs with children and beginners. Getting started Hopefully you, like me, are fortunate enough to use an SD card with the Raspberry Pi that is actually a microSD card in a holder. Personally I use the official SD card with the Raspberry Pi logo silk screened on the holder. This means I did not have to purchase a new SD card in order to get started with the Model B+. However due to the new firmware needed, it is not necessarily 24 Model B+ Raspberry Pi with mechanical sample of HAT board OSCILLOSCOPE Add-on board Electronic measurement with BitScope - Part 2 SKILL LEVEL : INTERMEDIATE Karl-Ludwig Butte Guest Writer In last months article, we equipped the Raspberry Pi with a BitScope Micro add-on board and installed the BitScope digital storage oscilloscope (DSO) software. Now we are ready to delve into the fascinating field of electronic measurement with a fully-fledged DSO. represents 2V. With 8 squares stacked up on the Y-axis we are able to measure a maximum of 1 6V. Now connect the red test lead to pin CHA and the black test lead to pin GND, opposite pin CHA on the BitScope Micro. Fig. 2 shows the pin layout of the BitScope Micro to help you to select the right pins. Fig. 1 : BitScope DSO software main screen elements Fig. 2: Pin layout of the BitScope Micro (photo courtesy by In Part 1 you learnt that an oscilloscope measures electrical voltages. So let’s start by measuring the voltage of the Raspberry Pi itself. Press the top of the black test lead down, so that the metal gripper appears at the opposite side and connect to pin 6 of the GPIO on the Raspberry Pi. Do the same with the red test lead but connect it to pin 2 of the GPIO. Fig. 3 shows the setup. (photo courtesy by BitScope Designs) Identify the channel control pad for Channel A (7) and set it to 2V per Div. This means that one square of the y-axis on the main screen 26 BitScope Designs) A (7) to an appropriate value. While working with an oscilloscope you should always be aware about the settings of the instrument and the expected voltages in the circuit. Is this NE555 timer IC still working? Fig. 3: Measuring +5V on the GPIO pins 2 and 6 of the Raspberry Pi Look at the main screen of the BitScope DSO (1 ). The x-axis is the line in the middle and has small vertical lines to sub-divide each square. This is our 0V line. But our yellow beam is in the middle of the third square above the x-axis. Because we know there is a voltage of 5V between pin 2 (the plus pole) and pin 6 (the minus pole), and we set the channel control to 2V per Div, so the horizontal line indicates exactly this voltage. In Fig. 4 I have inserted an extra scale in red on the y-axis to help you interpret the screen. In our next experiment we want to find out if a NE555 timer IC is still functional. This IC is often used when a clock signal is required. For this experiment we need: • 2x 1 K resistors (R1 , R2) • 0.1 F capacitor (C1 ) • 1 0 nF capacitor (C2) • NE555 timer IC (IC1 ) • small breadboard • test leads provided with the BitScope Micro Fig. 5 shows the circuit diagram and Fig.6 shows you how to implement this circuit on a breadboard. Fig. 5: Circuit diagram of the clock generator Fig. 4: Measuring +5V between the Rasperry Pi GPIO pins 2 and 6. You may get a reference measurement with your multimeter, if you like. Could we measure other and higher voltages than 5V? Sure, but what about our input range? We have to change the input range with the channel control for Channel Fig. 6: Implementation on a breadboard 27 When you have finished building the clock generator on the breadboard, set the time base control (6) to 50 sec per Div and the channel control pad for Channel A (7) to 2V per Div. Additionally, set the trigger controls (4) to MEAN. Our Raspberry Pi has enough power to supply the +5V the clock generator needs. Therefore connect a blue test lead from pin 6 of the Raspberry Pi GPIO (Gnd) to the Gnd connection of the breadboard and a green test lead from pin 2 of the Raspberry Pi GPIO (+5V) to the Vcc connection of the breadboard. Two more test lead connections are needed. Connect pin 3 of the NE555 with CHA of the BitScope Micro and connect Gnd of the breadboard with Gnd of the BitScope Micro, opposite CHA. Phew! Things can get complicated fast. Look at Fig. 7 and make sure you have all the connections right. Fig. 8: Output of the clock generator circuit This square wave proves that our NE555 is still functional and could be used for our next electronics project. If you do not see a square wave, check your circuit for any errors. If all connections between the different parts and the Raspberry Pi are ok and you still don’t get a square wave it can be assumed that the NE555, or one of the other components, is defective. If your clock generator is operational you may try to find out the frequency with which your clock generator is running. For the answer you should look at Fig. 8 (or the measurement on your own screen) and remember what I wrote about measuring frequencies in Part 1 last month. As an aid, I have drawn a line in red on the output diagram showing that the period of the square wave is 200 sec. In this second part we measured voltage and frequency. In the next part there will be some more experiments with the clock generator and how to put an oscilloscope to good use. Fig. 7: Connecting the clock generator to the Raspberry Pi and BitScope Micro Look at the main screen of the BitScope DSO software (1 ) and you should see a similar square wave, as shown in Fig. 8. 28 The BitScope Micro add-on board is available from BitScope Designs in Australia (http://www.bitscope.com), in Germany from BUTTE publishing company (http://www.butteverlag.de), in the UK from Pimoroni (http://shop.pimoroni.com) and in Switzerland from (http://www.pi-shop.ch). A German translation of this article is available at http://www.butte-verlag.de. VOIP SERVER Raspberry Pi telephone system Using Asterisk to implement a low cost telephone system Walberto Abad Guest Writer SKILL LEVEL : INTERMEDIATE After investigating a number of technology solutions that provide VoIP (Voice-over-Internet Protocol) and IP telephony services, including support for the new trend of UC (Unified Communications) for small businesses, I personally concluded that the Raspberry Pi is able to deliver a totally viable and very low cost solution. When compared to the $1 00's needed to invest in a dedicated server for a VoIP/UC solution, the cost of a Raspberry Pi and accessories is unmatched. The Raspberry Pi solution is based on Raspbian running the Asterisk VoIP/UC software. This open source solution provides a high degree of configuration and of course can be used for a multitude of solutions and applications in different areas. This article demonstrates that VoIP/UC solutions are not high risk and do not require high implementation costs. Introduction Telephony has evolved rapidly over the past few decades, migrating from analogue communications to digital communications and IP telephony based on VoIP. This also enables Unified Communications the integration of real-time communication services such as instant messaging (chat), telephony, data 30 sharing, video conferencing, speech recognition, etc. with non-real-time communication services such as voicemail, email, SMS and fax. UC is not necessarily a single product, but a set of products that provides a consistent, unified, user-interface and userexperience across multiple devices and media-types (http://en.wikipedia.org/wiki/Unified_communications) VoIP is the transmission of voice over the internet using protocols such as SIP (Session Initiation Protocol) and RTP (Real-time Transport Protocol), among others. Baseline To implement a VoIP/UC solution, the system must meet various industry standards plus the network equipment must be able to differentiate and prioritise voice and video applications over other types of data usage. Basic Components The hardware and software requirements are simple. You probably just need to download the software. Hardware: • Raspberry Pi Model B/B+ • 4 GB SD card (minimum) • 1 A power supply • Network cable • Optional SIP phone or SIP adapter (this article uses the Dlink DPH-1 50SE) Software: • Raspbian • Asterisk communications software • LinPhone soft phone (supports iOS, Android, Blackberry, Linux, Windows and OSX). You can download this from http://www.linphone.org. I n stal l ati on For the initial setup you may need to use a USB keyboard and mouse with the Raspberry Pi, plus a connection to a monitor. Once configured, the Raspberry Pi will run "headless". The best and easiest way to get the Asterisk software is to download the latest SD card image at http://www.raspberry-asterisk.org/downloads. This contains Raspbian with the Asterisk communication software and FreePBX GUI pre-installed. The image is written to the SD card following the steps at http://www.raspberrypi.org/documentation/installation /installing-images/. When the system starts, login as root with the password raspberry. If you wish, you can do this remotely. On Windows install the PuTTY SSH client and connect using root@raspbx. On an Apple Mac, simply open the Terminal and enter ssh root@raspbx. l ocal . Later you will want to disable root login via SSH as this is a security weakness. Once logged in, the first command you want to run is: The next thing you need to do is set up a static IP address. You need to specify the static IP address you want to use, the network mask and the gateway of your router or cable modem. The, i fconfi g command will provide your current IP address and the network mask. Your new static IP will have the same first three octets as your current IP. The last octet must be outside the range that your router uses for dynamic IP addresses. To find the gateway address, enter: netstat -r Edit the i nterfaces file with the command: nano /etc/network/i nterfaces Your i nterfaces file will look something like the screenshot below. Note that you need to replace the word dhcp on the eth0 line with the word stati c . Also be sure to press the <Tab> key once to get the desired indendation. raspbx-upgrade This will update all the software to the latest version, including Raspbian and the kernel. 31 Once saved, reboot to use your new network settings. From now on you can use either the static IP or the raspbx hostname. For example, when using PuTTY to connect with the static IP address above, I can now use root@172. 31. 15. 11 . Asterisk configuration We are now going to use the FreePBX graphical user interface to configure the Asterisk software. This helps to make the process simple and easy. The FreePBX software came pre-installed with the Asterisk image. Applications menu has various options including Extensions, Conferences and Ring Groups. Click on Extensi ons . As no extensions exist, you will add a new extension. For the Device option choose Generi c SIP Devi ce then click on Submi t to go to the next page. There are many options but we will just set the User Extension to 300, the Display Name to Wal berto and the secret option to ext300. Click on Submi t to add the extension. An example architecture diagram is shown below. To start FreePBX open a web browser and enter http: //raspbx or your static IP. (For Apple Mac you will enter http: //raspbx. l ocal ). This will open the FreePBX Administration page. There are three options: 1 ) FreePBX Administration is used to configure Asterisk 2) User Control Panel is for users to adjust their personal settings 3) Get Support opens the FreePBX website. Click on FreePBX Admi ni strati on . The default login is admi n , with the password admi n . The 32 On the right side of the screen, click on 300 to view the extension you just added. Verify the port option is set to 5060. Click on Submi t , then click on the red Appl y Confi g button to save your changes. Repeat this procedure for the other extensions that you want to create. I created extensions 301 and 302. We now configure the IP phone extensions. This will vary by device but we will use the Dlink DPH-1 50SE as an example. The important settings are to disable the DHCP option, verify the SIP Phone Port Number is 5060, the Registrar Server is the IP address of your Raspberry Pi and in the Others section we enable the Regi ster wi th Proxy option. For the SIP Account Settings option we enter the details we previously used when adding extensions using FreePBX. The Authentication User Name is the extension number and the Authentication Password is the secret entry (i.e. ext300). You will then be asked for a password. For extension 302 I set this to be ext302 . Click OK and the registration should be confirmed. Softphone configuration Start Linphone and from the Opti ons menu choose Preferences . Confirm the Network settings are as shown below. With FreePBX and Asterisk you can implement various services like conference rooms, IVR (Interactive Voice Response), call groups, plus incoming and outgoing calls via the normal PSTN, SIP trunk lines or the internet. In the Multimedia settings, verify that Echo cancel l ati on is enabled. In Manage SIP Accounts enter your display name. In my example the soft phone is extension 302 so the username is 302 . The resulting SIP address is <si p: 302@172. 31. 15. 7>. Click the Add button to register the account with Asterisk. Enter your SIP identity from above and the SIP Proxy address (i.e. the IP address of your Raspberry Pi). See the screenshot at the top of the next column for details. The Future The development of communications using VoIP and the internet is driving the convergence of Unified Communications systems into a single system and environment. FreePBX and Asterisk is a superb example of how sophisticated communication systems can be implemented for very low cost. 33 Want to keep up to date with all things Raspberry Pi in your area? Then this section of The MagPi is for you! We aim to list Raspberry Jam events in your area, providing you with a Raspberry Pi calendar for the month ahead. Are you in charge of running a Raspberry Pi event? Want to publicise it? Email us at: [email protected] Southend Raspberry Jam When: Saturday 1 6th August 201 4, 1 0.00am to 5.00pm Where: Tickfield Centre, Tickfield Avenue, Southend-on-Sea, SS2 6LL, UK There will be talks, show and tell, workshops, videos, robots and lots of fun. Learn how to code in Scratch, Blockly and Python. http://soslug.org/node/2023 Raspberry Jam Silicon Valley When: Saturday 1 6th August 201 4, 1 .30pm to 4.30pm PDT Where: Computer History Museum, 1 401 N. Shoreline Blvd., Mountain View, CA 94043, USA Open to all and free to attend whether you are new or experienced with the Raspberry Pi. http://www.eventbrite.com/e/8469381 1 47 Malvern Raspberry Jam When: Wednesday 20th August 201 4, 3.45pm to 5.00pm (Student) and 7.30pm to 9.00pm (Adult) Where: Wyche Innovation Centre, Walwyn Road, Upper Colwall, Malvern, WR1 3 6PL, UK Come to be inspired, make friends and collaborate on new ideas. Student Jam: http://www.eventbrite.com/e/1 0077559251 Adult Jam: http://www.eventbrite.com/e/1 1 053058997 Manchester Raspberry Jam 22 When: Saturday 30th August 201 4, 1 0.00am to 5.00pm Where: The Shed, John Dalton West, Chester Street, Manchester, M1 5GD, UK Everyone welcome. Opening talk around 1 0am, followed by hacking on whatever you want. http://mcrraspjam.org.uk/next-event/ and http://www.eventbrite.co.uk/e/1 2458883857 Soton, Winchester and Basingstoke Raspberry Pi Meeting When: Wednesday 3rd September 201 4, 8.00pm to 1 0.00pm Where: The Roebuck PH, Stockbridge Road, Winchester, SO23 7BZ, UK 34 Relaxed evening Q&A event over a beer with Raspberry Pi's running, no need to register. Contact Dougie Lawson: dl1 [email protected] Part 2: Variables, procedures and sprites Guest Writer SKILL LEVEL : BEGINNER A few years ago I brought my old BBC Micro down from the loft to show my kids how I started in computing. To my surprise my two girls Molly and Gracie, and my son David were all intrigued by the BASIC prompt and the Syntax Error response returned by about every input. They wanted to know more so we spent a few days learning a few BASIC programming commands and playing some classic games. It got me thinking that wouldn’t it be great to bring back a computer in the same vein... something that brought access to programming right to the forefront just like it was back in the 1 980's. The Raspberry Pi turned out to be the answer as it retains many attributes of the BBC Micro such as accessible GPIO ports. The only downside was that it did not have a version of BASIC directly suited to our needs. Enter Gordon Henderson, the author of the WiringPi libraries, who developed a version of BASIC called RTB (Return To BASIC). If you have programmed in BBC BASIC (arguably one of the best ever versions of BASIC) then you will be very familiar with RTB. It is designed specifically to support the Raspberry Pi and its GPIO. 36 Jon Silvera A deal was struck between FUZE and Gordon to produce FUZE BASIC, which includes a vast array of enhancements. These tailor FUZE BASIC so it is more in line with the requirements of the newly revised UK IT curriculum. At FUZE we focus on FUZE BASIC to deliver a learning experience far more accessible to a broader age range and ability group than more complex languages. Quite simply, BASIC is easier to pick up and learn than just about any other language ever devised. You do not need to be adept at maths, you do not need to understand the operating system to any great extent and you certainly don’t need to have programmed before. While more experienced programmers might scoff at us BASIC students, I assure you that BASIC has something for everyone. Even the most adept coders will find BASIC a great platform to test out ideas and experiment. Getting FUZE BASIC I am very pleased to announce that FUZE BASIC is available for FREE! Visit http://www.fuze.co.uk click on Resources and then download the latest FUZE boot image from the FUZE BASIC Updates tab. The FUZE boot image is the same as the Raspbian boot image, but configured with the latest version of FUZE BASIC. You will need to unzip the boot image file and install it onto an SD card. Please note that you need a minimum 8GB SD card. You also need software to install the image onto the SD card. Windows users can use Win32DiskImager, but full installation details for Linux, MacOS and Windows are available from the official Raspberry Pi website at http://www.raspberrypi. org/documentation/installation/installing-images/. Next boot your Raspberry Pi with your new FUZE image. There isn’t anything particularly different with the boot image compared to the standard Raspbian image, except for a new Desktop background image and a FUZE BASIC icon. First, open the Fuze folder and then open the Programs folder. Inside this, create a new folder called MagPi . We are going to create a game with this tutorial so the next thing is to download the graphics. Please go back to http://www.fuze.co.uk and to the Resources page. Click on the Tutori al s tab and download the six sprites contained in 'The MagPi Tutorial' section. These sprites are the player's rocket ship, the enemy rocks and the ever important bullet. Download and copy these six files into the MagPi folder we created earlier. On the FUZE desktop, double click the FUZE BASIC icon to start FUZE BASIC. The Ready> prompt means you are in Direct mode. Type in Hel l o and press <Enter>. You will get the message, “Equals expected”. That is exactly what should happen. The computer has no idea what Hello means. Instead, enter: Number1 = 10 Number2 = 10 Answer = Number1 + Number2 I suspect there are many of you who are already more than comfortable with what is going on here, but we need to explain to the newcomers. Variables The words Number1 , Number2 and Answer are just names. They are called variables. Variables are tags we store values in. We could have used any name but generally it is best to use names that make sense in the context of the program. If we wrote a program using variables like N1 and N2 and A then when we come back to the program later we will have no idea what everything means. However, variable names like Shi pX and Shi pY are more obvious. Try and make this a habit. You will appreciate it later. So, we stored the number 1 0 in the variable Number1 and 1 0 in the variable Number2 . We then said that the variable Answer equals Number1 + Number2 . At this point you should know what the value of Answer is. Do you? I hope so or we’re in big trouble! Enter: PRINT Answer You should see 20. If anything else whatsoever happens then something has not gone to plan and you should go back and check where you went wrong. The welcome screen will appear and you will be presented with the Ready> prompt. Direct mode and Edit mode Let's familiarise ourselves with the environment. We are currently in Direct mode. This is where we can enter commands and expect an 37 immediate response. For example we can check variables and enter simple instructions. It’s not programming though is it? Press F2 to enter the FUZE BASIC Editor. Useful commands/shortcuts in Direct mode EXIT DIR CD name CD . . LOAD name SAVE name NEW or F12 F2 RUN or F3 Exit and return to the desktop List files in the current folder Change to folder name Go back one folder Load program name Save program name Clear program from memory Open the editor Run the current program You will see a blank screen with a green flashing cursor and a dotted line across the bottom. This is the Editor environment. Here we can enter a list of program instructions that can be saved and executed (RUN) whenever we want. Press F2 again. This will take you back to Direct mode. Actually it will ask you for a file name. In this first case don’t bother, just press F2 again and it will put you in Direct mode again. One last time, press F2 again and you will be back in the Editor. You get the idea - F2 takes you between the Editor and Direct mode. Hello MagPi In the Editor enter the following program: CYCLE PRINT “Hel l o MagPi ” REPEAT You don’t actually need to worry about capitals or lower case when entering commands. It is a good habit in FUZE BASIC to type commands in capitals, but it is not essential. However the names we give to variables, as we did above with Number1 and Answer etc., are set in stone. If we give a variable the name NUMBER1 then we must refer to it as such every time in our 38 program. Variable names are case-sensitive. If we expect the variable numBER1 to return the same result then we are in for a big surprise. The variable numBER1 has not been defined so will generate an error. Enough of the dull stuff! You should at this point be in the Editor with the program as listed on the left. Press F3 . If at this point the program has not been saved then it will ask you to do so. Just enter a name like Hel l o and press <Enter>. The program should then run. “Hello MagPi” should display in a never ending list down the screen. To stop it, press the <Esc> key. Press F2 to go back to the Editor and change the program so that it looks like the following: CYCLE PRINT “Hel l o MagPi ”; REPEAT The only difference is that we have added a space in between MagPi and the end quotation mark and added a semi-colon to the end of the PRINT line. The semi-colon tells BASIC to display the next item immediately after the last one and not on a new line. The space just puts a gap in between. Press F3 to run the program again. This time instead of a long list of “Hello MagPi” going down the screen, this time it displays “Hello MagPi ” across the screen. More about the Editor Again, press <Esc> to exit the program and then to wipe the current program from memory. You should have a blank screen in the Editor. If not then try pressing F2 and F12 until you get there. When you are in Direct mode you can type, F12 EXIT to exit the program. Right now we need to be in Direct mode with no program in memory. If you type, NEW in Direct mode it will clear the memory so when you go into the Editor it will be blank. In direct mode enter: DIR Among other things, you should see a directory called MagPi , if you did everything above. Enter: CD MagPi This will put us in the same directory, or folder, where we saved the sprites earlier. When we create our program we want it to be in the same folder as the sprites. Press F2 to go to the Editor and enter the following program: // MagPi Game PROC Setup CYCLE REPEAT END DEF PROC Setup ENDPROC Press F3 to run the program. The first time, it will ask you for a file name. Enter MagPi and press <Enter> . The FUZE BASIC Editor automatically adds the file extension . fuze to file names. When you press <Enter> the program will run but nothing of any interest will happen as we haven’t done anything of interest yet! If you have entered anything incorrectly you may get an error in which case F2 will take you back to the Editor. If all is well, the screen will just go blank as the program is in an infinite loop ( CYCLE / REPEAT). Press the <Esc> key and then F2 to return to the Editor. Note, you can get help at any time in the Editor by pressing F1 . This is the basic structure of our program. It is important as we progress to try and build some good habits. When naming variables a popular method is called Camel Case. ThisIsCamelCase. The reason we use it is because we are not allowed to use spaces in variable names. Camel Case (notice the humps) makes things readable at a glance. As you write larger programs another variable issue will raise its head. Short, non-related variable names WILL cause you grief later. A 200+ line program will be very difficult to understand if you have used variable names like pbx instead of Pl ayerBul l etX and just X instead of Pl ayerX. Long names take more time when editing, but they will save hours later when debugging. Also consider at some point your code might be scrutinised by someone else. You do want to make your program legible! Time to play a game We are going to store our variables in a PROC edure called Setup , along with our sprites and sound files. This keeps our program organised. The CYCLE and REPEAT commands define our main program loop. This is where all the action will happen. Now we need to load the sprites so we can start having some fun. Open the Editor by pressing F2 , if you’re not already in it. Edit the MagPi code so it becomes: 39 // Magpi Game PROC Setup CYCLE PROC ScreenUpdate REPEAT END DEF PROC ScreenUpdate pl otSpri te (Shi p, Shi pX, Shi pY, 0) UPDATE ENDPROC DEF PROC Setup HGR updateMode = 0 Shi pX = 0 Shi pY = gHei ght / 2 Shi p = newSpri te (1) l oadSpri te (" Pl ayer2. bmp" , Shi p, 0) ENDPROC It should look something like this in the Editor. display a white box, which is no good on our black space background. We can stop this by specifying a single colour to be transparent so it is not drawn. Add the setSpri teTrans command directly below the l oadSpri te command, as shown below, and then press F3 to run the program again: l oadSpri te (" Pl ayer2. bmp" , Shi p, 0) setSpri teTrans (Shi p, 255, 0, 255) That’s much better! Program explanation Now that we have something more substantial, let’s take a proper look at what is going on. We'll explain each section of the code line by line. // MagPi Game Anything displayed after the // one the same line is ignored. This allows us to add comments to make the program easy to understand. PROC Setup Tells the program to jump to the procedure called Setup , run whatever is there and return when it comes to the ENDPROC command. When you run the program you might be surprised to see a bright pink (magenta) box surrounding our space ship. Don’t worry, there’s nothing wrong... we just need to set this colour to be transparent. FUZE BASIC will not draw any colour that is specified as the transparent colour. We need this because a sprite graphic is simply a box and everything in the box is drawn. So if we have a white background in our sprite it will 40 CYCLE PROC ScreenUpdate REPEAT These three lines define our main program loop. Whatever is between the CYCLE / REPEAT loop will be repeated indefinitely. END signifies the end of the program. When the program executes the command it will return to Direct mode. In our program this can only happen when <Esc> is pressed. END DEF PROC ScreenUpdate This starts the definition of the ScreenUpdate procedure. It will update everything on the screen pl otSpri te (Shi p, Shi pX, Shi pY, 0) The pl otSpri te command draws a sprite ( Shi p ) at screen coordinates X ( Shi pX) and Y ( Shi pY) using version 0. Having different versions of a sprite enables animation. UPDATE When we draw graphics to the screen they are actually drawn to a background screen. The UPDATE command copies the background screen to the main screen. This keeps everything running smoothly and simplifies game programming. ENDPROC Return back to where the procedure was called. DEF PROC Setup The Setup procedure is deliberately placed at the end of the program. It is a good habit to keep all the main setup commands in one place so it is easy to find them. Also this will usually end up being quite a big routine so you don’t want it getting in the way at the beginning. HGR This initialises high-resolution graphics mode. updateMode = 0 Sets the screen update system to manual. Shi pX = 0 Shi pY = gHei ght / 2 and Shi pY are used to store the X and Y coordinates of the player’s ship. Shi pY takes a system constant called gHei ght , which is the pixel height of the screen, and divides it by 2 to determine the vertical middle of the screen. Shi pX Shi p = newSpri te (1) This creates a sprite ID called Shi p with room for just one version of the graphic. The version count starts from 0. Later we will increase the number of versions so we can animate the sprite. l oadSpri te (" Pl ayer2. bmp" , Shi p, 0) The l oadSpri te command assigns the named graphic image to a sprite ID ( Shi p ) and stores it as version 0. setSpri teTrans (Shi p, 255, 0, 255) This specifies the transparent colour of the sprite ID ( Shi p ) to bright pink using red ( 255 ), green ( 0) and blue ( 255 ) values between 0 and 255. ENDPROC Return back to where the procedure was called. Add controls and movement We are now making progress but unfortunately we do not have space for much more this month. Let’s add one more piece to our game to make it feel like we are really getting somewhere. We are going to add a new procedure called CheckControl s which will check for the Up, Down, Left and Right arrow keys being pressed and correspondingly change the position of the rocket. First we add the call to the CheckControl s procedure to our main program loop: CYCLE PROC CheckControl s PROC ScreenUpdate REPEAT Now add the definition of the CheckControl s procedure to your program. It does not matter where you place this procedure but we will place it before the definition of the ScreenUpdate procedure: 41 DEF PROC CheckControl s UpKey = scanKeyboard (scanUp) DownKey = scanKeyboard (scanDown) LeftKey = scanKeyboard (scanLeft) Ri ghtKey = scanKeyboard (scanRi ght) IF UpKey THEN Shi pY = Shi pY + 1 IF DownKey THEN Shi pY = Shi pY - 1 IF LeftKey THEN Shi pX = Shi pX - 1 IF Ri ghtKey THEN Shi pX = Shi pX + 1 ENDPROC COMPETITION TEASER Your new code should look something like this in the Editor. In our October issue, the folks at FUZE are planning to run a FUZE BASIC programming competition, with an incredible £500 of prizes! First prize is the amazing FUZE T2-R kit, worth £230. Not only does this have everything you need to maximise your enjoyment of the Raspberry Pi, it also includes an OWI programmable robotic arm kit! Run the program by pressing F3 . I’m going to be very disappointed if you have not worked out what will happen when you press the cursor keys. Coming up... Next time we will learn more BASIC commands plus add a few enemies and some fire power to our game. Second prize is the superb FUZE T2-A kit, worth £1 80. Again, this contains everything you need including a Raspberry Pi Model B, solderless breadboard, various electronic components, SD card with FUZE BASIC, printed Programmer's Reference Guide and much more! Third prize is the excellent FUZE T2-C kit for your Raspberry Pi. Worth £80, this kit contains the FUZE case, keyboard, integrated USB hub, FUZE I/O board and power supply. Details of the prizes can be found at http://www.fuze.co.uk/products. Over the coming months you will learn everything that you need, but if you want to give yourself a head start then download the FUZE BASIC Programmer's Reference Guide from http://www.fuze.co.uk/resources-2/. 42 P R I N T E D I T I O N AV AI L AB L E WO R L D WI D E The MagPi is available for FREE from http://www.themagpi.com, from The MagPi iOS and Android apps and also from the Pi Store. However, because so many readers have asked us to produce printed copies of the magazine, we are pleased to announce that printed copies are now regularly available for purchase at the following Raspberry Pi retailers... Americas EMEA AsiaPac Have Your Say... The MagPi is produced by the Raspberry Pi community, for the Raspberry Pi community. Each month we aim to educate and entertain you with exciting projects for every skill level. We are always looking for new ideas, opinions and feedback, to help us continue to produce the kind of magazine you want to read. Please send your feedback to [email protected], or post to our Facebook page at http://www.facebook.com/MagPiMagazine, or send a tweet to @TheMagP1 . Please send your article ideas to [email protected]. We look forward to reading your comments. The MagPi is a trademark of The MagPi Ltd. Raspberry Pi is a trademark of the Raspberry Pi Foundation. The MagPi magazine is collaboratively produced by an independent group of Raspberry Pi owners, and is not affiliated in any way with the Raspberry Pi Foundation. It is prohibited to commercially produce this magazine without authorization from The MagPi Ltd. Printing for non commercial purposes is agreeable under the Creative Commons license below. The MagPi does not accept ownership or responsibility for the content or opinions expressed in any of the articles included in this issue. All articles are checked and tested before the release deadline is met but some faults may remain. The reader is responsible for all consequences, both to software and hardware, following the implementation of any of the advice or code printed. The MagPi does not claim to own any copyright licenses and all content of the articles are submitted with the responsibility lying with that of the article writer. This work is licensed under the Creative Commons Attribution-NonCommercialShareAlike 3.0 Unported License. To view a copy of this license, visit: http://creativecommons.org/licenses/by-nc-sa/3.0/ Alternatively, send a letter to Creative Commons, 444 Castro Street, Suite 900, Mountain View, California, 94041 , USA.