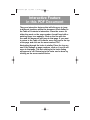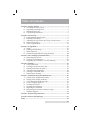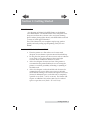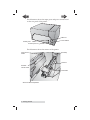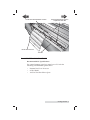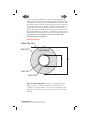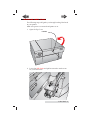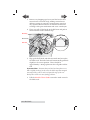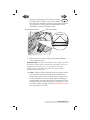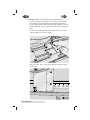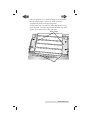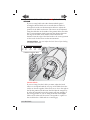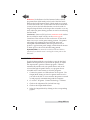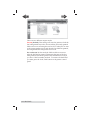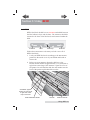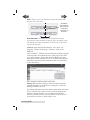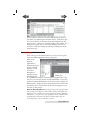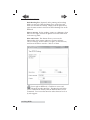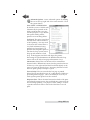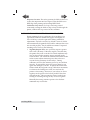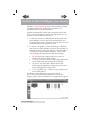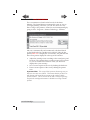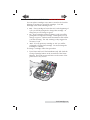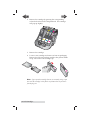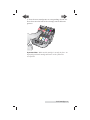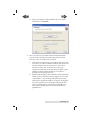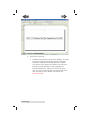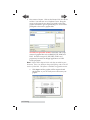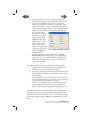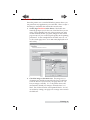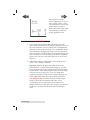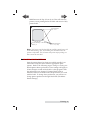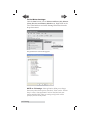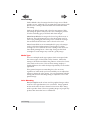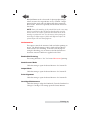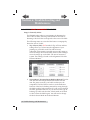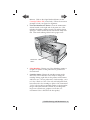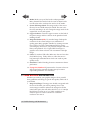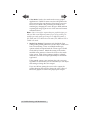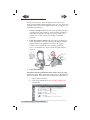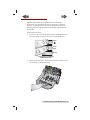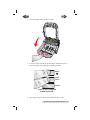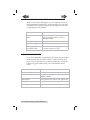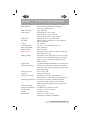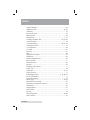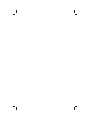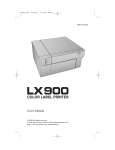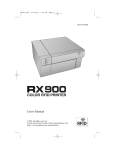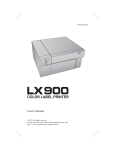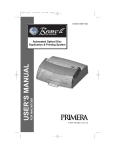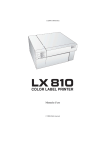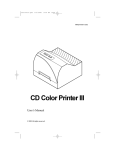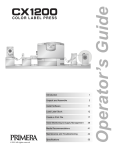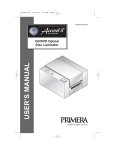Download User`s Manual - Label Printers, Color Label
Transcript
052512-511287 User's Manual © 2012 All rights reserved For the most recent version of this manual please visit http://www.primera.com/manuals.html Interactive.qxd 9/6/2005 3:30 PM Page 1 Interactive Feature in this PDF Document There are interactive features that will allow you to jump to different locations within the document. Each listing in the Table of Contents is interactive. Place the cursor on either the words or the page number. A small hand with a pointing finger icon appears. Click on the line with the icon and the document will jump to that page. If you want to return to the Table of Contents, move the icon to the top of the page and click on the arrow marked TOC. Navigating through the Index is similar. Place the icon on one of the listings or page numbers, click on it, and it will move to that page. The text relating to the Index listing will appear in red. Returning to the Index can be done by clicking on the arrow marked Index. Table of Contents Section 1: Getting Started...............................................................................1 A. Choosing a Good Location................................................................1 B. Unpacking and Inspection ................................................................2 C. Identifying the Parts ...........................................................................3 D. Computer Specifications....................................................................5 Section 2: Label Stock .....................................................................................6 A. Label and Roll Specifications ............................................................6 B. Installing Label Stock .........................................................................9 C. Adjusting the Label Stock TOF (Top of Form) Sensor ................14 D. Set the Stock Sensor..........................................................................16 E. Set the Output Mode ........................................................................17 Section 3: Using RFID ...................................................................................19 A. Setup ...................................................................................................19 B. Printing and Encoding .....................................................................21 C. Other Functions ................................................................................22 D. Troubleshooting RFID Encoding Problems ..................................2 Section 4: Ink Cartridges (Status Monitor) ...............................................26 A. Monitoring Ink Levels .....................................................................27 B. Using the Cost Estimator.................................................................28 C. Replacing Ink Cartridges/Low Ink Warning ...............................29 Section 5: Printing ..........................................................................................32 A. Using NiceLabel ............................................................................32 B. Creating Barcodes in NiceLabel .....................................................38 C. Printing from Other Programs .......................................................41 D. Adjusting Print Alignment ..............................................................42 E. Creating a Full Bleed Print ..............................................................44 F. Printer Driver Settings .....................................................................45 Section 6: Troubleshooting and Maintenance ..........................................50 A. Solving Print Alignment Problems ................................................50 B. Solving Print Quality Problems......................................................52 C. Color Matching and Design Tips ...................................................54 D. Create a Support Report ..................................................................57 E. Cleaning the Printer .........................................................................57 F. Cleaning the Printhead ....................................................................58 G. Replacing the Printhead ..................................................................61 H. Interpreting the Printer’s Indicator Lights ...................................64 I. Technical Support .............................................................................64 Section 7: Technical Specifications .............................................................65 Section 8: Notices and Warnings ................................................................66 Index .................................................................................................................68 iii iv INDEX TOC Section 1: Getting Started THANK YOU… ...for choosing an RX900 Color RFID Printer or the RX900f Color RFID Printer. The RX900 Printer Series will print razorsharp text and barcodes, vibrant colors, and even stunning photo-realistic photographs directly onto RFID label stock and a variety of other approved media. This User's Manual is your complete step-by-step guide to quickly and easily setting up and printing with your new RX900! A. CHOOSING A GOOD LOCATION Place the printer on a flat surface in a location with adequate air circulation to prevent internal heat build up. Do not place the printer near heat sources such as radiators or air ducts, or in a place subject to direct sun light, excessive dust, mechanical vibration or shock. Allow for adequate clearance in front of the printer to accommodate the printed label stock as it is leaving the printer to avoid the possibility of binding or jamming of the label stock. Allow for adequate overhead and left side clearance for opening the top cover to allow easy access to the label stock and ink cartridge. The Printer will require 9.5 inches (24 cm) of additional space on the left side to completely open the cover (Total = 26.75" or 68 cm). The Printer will require an additional 15.9 inches (40.4 cm) of overhead space to open the cover (Total = 25" or 63.5 cm). Getting Started 1 INDEX TOC B. UNPACKING AND INSPECTION While unpacking your printer, inspect the carton to ensure that no damage has occurred during shipping. Make sure that all supplied accessories are included with your unit. The following items are included in the supply box: Power Adapter Separate Power Cord USB Cable Software Installer CD Cyan, Magenta, Yellow and Black Ink Cartridges Warranty Statement and Registration Card This Manual and other Printed Information The following items are inside the printer supply roll area: Replaceable Print head Starter Roll of High Gloss Label Stock Save the carton and packing materials. They will come in handy when transporting the printer. FRA GIL E 2 Getting Started TOC INDEX C. IDENTIFYING THE PARTS This illustration shows the front of the printer with its control buttons and LED indicator lights. Top Cover Pause Button Pause LED Power LED Load/Feed Button Ink Low LED Unload Button Label Tear Bar The Pause Button pauses the printer AFTER the printing of the current label has finished to allow for loading of label stock and ink cartridge. The Power LED indicates that the printer is on and ready to receive print jobs. The Load/Feed Button is pressed in order to load label stock if the printer does not automatically detect the stock. When stock is loaded each press of the button will cause one label to be fed from the printer. The Ink Low LED will illuminate when a cartridge has 10% or less of its ink remaining. The Unload Button will unload the installed label stock by reversing it through the printer. Make sure to tear off the printed labels before pressing the Unload Button. The Label Tear Bar is a serrated edge for conveniently tearing your finished labels from the printer. The printer comes with a white tear bar guard. For smoother label feeding, leave the guard in place during printing. When you are ready to tear off a label, remove the guard, tear off the label and replace it. Getting Started 3 INDEX TOC This illustration shows the input ports and power switch found on the rear panel of the printer. USB Port Auxilary Port Power Switch Power Input Port This illustration shows the interior of the printer. Fixed Throat Guide Roll Stop Roll Arm Movable Throat Guide Roll Guide Sensor Position Adjustment 4 Getting Started INDEX TOC Actual RFID Reader/Writer Position RFID Reader/Writer Position Adjustment Slide Bar RFID Label Antenna Tear Bar D. COMPUTER SPECIFICATIONS Recommended PC Specifications For optimal printing speed you must have a PC with the following recommended specifications: • • • Pentium Dual Core Processor 2 GB of RAM 10 GB of Free Hard Drive Space Getting Started 5 INDEX TOC Section 2: Label Stock A. LABEL AND ROLL SPECIFICATIONS A wide variety of label stock can be used in the Printer. Refer to the specifications and settings in the following sections before ordering custom stock from Primera or any stock from another company. Important! Test all custom made label stock with the intended printer before ordering large quantities! Primera will only assume responsibility for custom label stock ordered from Primera. Label Sensing Methods Label Width Liner Width Gap Between Labels Method 1: Label Gap Sensing Feed Direction Distance from edge of Media Method 2: Thru-Hole Sensing Width of Opening Label Height Method 3: Reflective/Black Mark Sensing (Black Mark must be printed on back side of label stock) Black Mark Width RFID: Antenna inlay should be 0.25" (6.35mm) +/- 0.08" (2mm) from leading edge of label. If your inlay varies from this recommended specification, run the calibration described in Section 3A. 6 Label Stock Note: See table below for Max and Min values in inches and mm.. INDEX TOC Max Min Label width 8.25" (209mm) 0.75" (19mm) Liner/media width 8.375" (212mm) 1.5" (38mm) Label height/length 17" (431mm) 0.75" (19mm) Gap between labels 10" (253mm) 0.10" (2.5mm) Width of thru-hole opening 0.5" (12.65mm) 0.25" (6.325mm) Distance from edge of media to edge of thru-hole 2.25" (57mm) 0.20" (5.06mm) Reflective/Black Mark Width* N/A 0.1" (2.54mm) Max Outer Diameter (OD) 6.0" (152.4mm) N/A Inner Core Diameter (ID) 3.0" (76.2mm) 3.0" (76.2mm) Total Thickness (Liner + Label)** .0075” (7.5 mil) N/A Distance from edge of media to edge of label RX900f requires at least a .25 inches (6.35mm) gap between the edge of the liner and the foam label. The RX900 does not have a requirement but the standard distance for label stock is 1/16" (1.6 mm). With either printer it will be necessary to adjust the left margin offset via the Status Monitor. RFID Inlay Position .25" (6.35mm) from leading edge of label. RFID Repeat minimum distance between RFID inlays is 1.625 (41.3mm). Shorter repeats may require manual adjust ment of antennae power. * The Reflective/Black Mark should be opaque to infared light. The mark should be between the labels. The end of the mark should correspond with the beginning of the label. **There are two factors that determine whether the printer will accept any particular stock thickness. 1. The ability for the printer to pull the paper through the print area. 2. The ability for the sensor to read through the backing if the sensor is set to diecut. Label Stock 7 INDEX TOC If you are printing in continuous or reflective label sensing mode number 2 does not apply. The fact that the printer must read through the backing in die-cut mode will limit the thickness much more than the printers ability to pull the paper through the print area. However, if you adjust opacity level of the liner enough to allow the label to be seen by the stock sensor, the thickness will only be limited by the printers ability to pull it through the printer area. For these reasons the weight or thickness of the liner is a variable that can not easily be defined. Primera recommends and uses 40# liner with all label stock. It is important to test all label stock with the intended printer before ordering large quantities! Roll Specifications Label Side Out Roll O.D. Label Stock 3” Core I.D. Core O.D. Note on Label Orientation: If you are using an applicator to apply your labels, be sure to order label stock with the correct orientation for your applicator. For example most applicators will apply the side of the label first, so you will want to print the labels sideways. 8 Label Stock 6” INDEX TOC B. INSTALLING LABEL STOCK The following steps will guide you through loading label stock in your printer: Make sure power is connected and printer is on. 1. Open the Top Cover. Lift Here 2. Lower the Roll Guide and pull it outward to make room for your label stock. Label Stock 9 INDEX TOC 3. Remove any shipping tape from your label stock roll to ensure that it can unroll freely, making certain that no adhesive portion is exposed. It is important to note that any exposed adhesive surface can attach itself the inner workings of the print mechanism and cause a media jam. 4. Place your roll of label stock on the Roll Arm and push it inward until it touches the Roll Stop. Roll Stop DO NOT PINCH Roll Guide Roll Arm 5. Flip up the Roll Guide and slide it inward until it touches the label stock. The Roll Guide will automatically pull back slightly to the correct position. There should be approximately a 1mm gap between the roll guide and the roll. Important Note: Be aware that some label stock may have a core that is slightly too large for the roll or the labels may have wrapped unevenly causing some to stick out beyond the edge of the core. Both of these issues can cause feeding problems. 6. Pull the Movable Throat Guide outward to make room for the label stock. 10 Label Stock INDEX TOC 7. Place the leading edge of the label stock under Label Stock the "label stock" symbols on the Throat Guides. The label stock should be placed far enough into the throat of the printer to correctly position the Movable Throat Guide but not yet into the printer itself. Movable Throat Guide Fixed Throat Guide DO NOT PINCH 8. Slide the Movable Throat Guide inward until it almost touches the label stock. Important Note: The label stock should be close enough to the Fixed and Movable Thoat Guides to provide proper guidance but not close enough to pinch the label stock. (0-1 mm gap on either side) If the label stock is pinched by the guides, poor print quality or feeding problems could result. 9A. RX900 - Feed the label stock further into the printer until it senses the label and automatically feeds it through the printer. If the printer fails to feed the label stock, press the Load/Feed button on the front panel while continuing to guide the label stock into the printer. If the printer does not automatically grab and feed the stock or continues to feed the stock without stopping check the Stock Sensor position or mode (Section 2C or 2D). Label Stock 11 INDEX TOC 9B. RX900f ONLY! The RX900f requires adjustment of a secondary guide in the print area. Move the guide until the position ruler matches the liner width of your label stock. THE LINER WIDTH IS NOT THE SAME AS YOUR LABEL WIDTH. Set the guide to 1/2 inch larger than your label. To move the guide push the blue roller release lever and slide the guide to the left or right. Align the right side of the guide with the correct position on the ruler. 4.5 [114] 12 Label Stock 5.0 [127] 5.5 [140] 6.0 [152] INDEX TOC Once the guide is set, continue feeding the stock further into the printer until it senses the label stock and automatically feeds it through the printer. At this point, you can make any final adjustments to the internal guide. The liner edge should be under the metal guides on the either side of the print area. Metal Guides Liner Label Stock 13 INDEX TOC C. ADJUSTING THE LABEL STOCK TOF (TOP OF FORM) SENSOR If you are using label stock other than standard square / rectangular diecut labels such as circular die-cut labels or through-hole stock use the instructions below to adjust the position of the label stock sensor. The sensor can be adjusted using the slide bar on the inside of the printer. Below the slide bar is a measurement which represents the distance between the edge of the label stock and the sensor. Measure the distance from the edge of the label stock to the correct position on the stock. Set the sensor to this measurement. Important Note: You must adjust the Stock Sensor before loading nonstandard label stock. in. mm 0.5 12.7 1.0 25.4 1.5 38.1 2.0 50.8 Label Stock Sensor Slide Circular Labels If you are using Circular Labels you must adjust the Stock sensor to correspond with the very top of the label where the circles are closest together. If the sensor is too far to the right or the left the printer will still sense the label but the image may be offset downward because the printer will start printing at the wrong position. If you are using stock that has multiple labels across make sure the sensor corresponds to a place on the stock that has a label and not a vertical gap. 14 Label Stock INDEX TOC The sensor can only be moved a maximum of 2.3 inches from the left side of the printable area. This means that the maximum diameter circular label that can be printed is 4.6 inches. For circular labels larger than 4.6 inches in diameter, you must have a black mark printed on the back of the label stock. This means that you must change the Stock Sensor Mode to Reflective. The printer will now look for the black mark representing the beginning of the next label instead of the diecut. For more information on changing the Stock Sensor Mode see Section 2D. 1/2” 1 1/8” Center of Hole Center of Circle Through-Hole Labels Circular Labels Set Sensor Bar to 1 1/8" for 2" circular label (1/8" liner edge gap). Through-Hole Labels If you are using card stock or label stock that has a hole punch or a notch to identify a transition from backing to label, you can adjust the Stock Sensor to position it over the identifying mark. Label Stock 15 INDEX TOC D. SET THE STOCK SENSOR MODE The stock sensor mode refers to the method the printer will use to detect the print starting position for each label. To adjust the stock sensor mode, open the PTStatus program. PTStatus automatically installs with your printer driver and can be accessed through the printer driver or as program that is accessible in the same manner as all other programs. Important Note: Set the Stock Sensor Mode BEFORE loading label stock! 1. Connect the printer via USB and turn on the power. The Stock Sensor Mode setting is stored on printer main board so you will not be able to access it unless the printer is turned on and properly communicating with the computer. 2. Go to Start - Programs - Primera Technology - PTStatus. 3. Click on the Alignment Tab (3rd tab from top). 4. Click on the Stock Sensor Mode button. 5. Select the Stock Sensor Mode by clicking on graphic that most closely corresponds to the stock you intend to install. There are three sensor modes: Die Cut (Default). If you are using standard die-cut labels that look similar to the graphic use this setting regardless of the size of the label. Also, use this setting for Through-hole label material where a hole is punched through each label or a notch is cut in the side. 16 Label Stock INDEX TOC Reflective. Use Reflective for label material where a black pre-printed line (black mark) on the back of the label stock indicates the break between labels. Black marks are required on clear label stock rolls, or label where the label waste matrix (waste) is left on the liner. Black marks can also be used for irregular shaped labels, circles larger than 4.6 inches or on any stock where the print starting position can not be sensed using the label itself. Continuous. (Sensor off) If you have continuous stock with no die-cut, reflective mark or holes, set the sensor type to Continuous. This will turn off the stock sensor. It this mode there is no way to set the print starting position. The printer will simply start printing the first label and print each subsequent label immediately after that previous one. To produce a gap between prints simply add the desired amount of white space to the end of the label being printed. Important Note: You must also set the Stock Sensor Position (Section 2C) so that the sensor is sensing the correct point on the label stock. E: SET THE OUTPUT MODE Toggle the Output Mode to set whether or not the last label printed will be presented or left inside the printer. To adjust the output mode, open the PTStatus program. PTStatus automatically installs with your printer driver and can be accessed through the printer driver or as program that is accessible in the same manner as all other programs. 1. Connect the printer via USB and turn on the power. The Output Mode Setting is stored on printer main board so you will not be able to access it unless the printer is turned on and properly communicating with the computer. 2. Go to Start - Programs - Primera Technology - PTStatus. 3. Click on the Alignment Tab (3rd tab from top). 4. Click on the Output Mode button. 5. Select the Output Mode by clicking on the corresponding graphic. Using RFID 17 TOC INDEX There are two different output modes: Present (Default). This setting will cause the printer to feed the last label printed forward so that it and the previously printed labels can be torn off using the tear bar. If no other jobs are sent to the printer within one second after the last label has printed, the last printed label will present for tear off. Do not Present. In this mode the label stock does not move after the last label is printed. This means that part of the last label printed is still in the printer. This should be used only if you have a label rewinder attached. To retrieve the final label you must press the Load/Feed button on the printer control panel. 18 Label Stock INDEX TOC Section 3: Using RFID A: SETUP RFID Label Stock should have an antennae imbedded between the label adhesive layer and the liner. The antennae should be oriented to the front of the label stock and centered within the label. Antennae Label RFID Chip Antennae Follow these instructions each time you load a new roll of RFID Label Stock. 1. Load your RFID label stock according to the instructions printed on the inside cover of your RX900 and found in Section 2B. 2. Before you start printing, adjust the slide bar so the Reader/Writer marker is approximately 1/8" (3mm) left or right from center chip of the antennae. Open the cover of the printer. You will find the slide bar and marker near the front of the printer right behind the tear bar. Set Marker approximately 1/8" (3mm) left or right from center chip of antennae. RFID Read/Write Marker Tear Bar Slide Bar Handle Using RFID 19 TOC INDEX Note: Write success is less likely as you move the marker away from the center of the label. Set Marker approximately 1/8" (3mm) left or right from center chip of antennae. Important Note: The remaining items are optional and only necessary if encoding problems are present. If you are loading a new roll with the exact same specifications as the last roll, none of these steps will be necessary. Calibrate. Open the PTStatus Monitor. Go to Start - All Programs - Primera Technology - PTStatus. Click on the RFID tab. Click "Calibrate". PTStatus will automatically calibrate optimal vertical position and Antennae Power. This process may take up to three minutes. During this time the RFID read/write offset position and antennae power are automatically adjusted. After this, ten write and ten verification reads are performed on the same label. Writing Test. If further testing is desired or if the automatic calibration failed you can perform a writing test. Select the Writing Test button to start. The RX900 will write to the same label continuously until "Stop Test" is selected. The results of each test will be displayed in PTStatus. During this time you can adjust the Slide Bar if necessary until you receive a successful test. If the test is not successful you will see a "Write Failed" error. 20 Using RFID TOC INDEX If write failures continue even after adjusting the position of the writer, try adjusting the Antennae Power. First select Stop Test. Now increase or decrease the power using the up and down arrows. Click Set to send the setting to the printer. Try a Writing Test again. After a successful Writing test you may choose to verify the writing by running a reading test on the same label/tag. B. PRINTING AND ENCODING Once you have a successful write test, you are ready to print from your RFID equipped software program! Refer to the printing application’s documentation for details on RFID printing. A trial version of Bartender is included on the installation disc. To add RFID encoding to a label design using Bartender, once the label size has been chosen and the blank label is on screen, click the Standard RFID button on the lower left to display all RFID options. Simply drag the desired data format to the area around the label. Double click on the icon that appears to set the data or data source. Note on Encoding Errors: During printing from any application if an encoding error appears, the PTStatus monitor will appear and display an error. It will try to encode again after making calibration adjustments. If it fails to encode, by default a series of XXXXs will automatically be printed on the label to indicate that it was not encoded properly. The job will then continue. Using RFID 21 TOC INDEX C. OTHER FUNCTIONS Batch Reading Test. (Optional) After printing and encoding labels you may run a Batch reading test to verify that each label was encoded successfully. Simply load the printed roll, open the status monitor and choose Batch Reading Test on the RFID tab. Move to next tag. Before reading, writing or calibrating, select Move to next tag to instruct the printer to feed the label stock to the next tag/label. Print and Encode. This button allows you to test the functionality of the printer without a separate software. Choose an image, set the number of copies, set the label size, and choose the data to encode. Click Go to Print. (lower right on RFID tab). Click this to access and advanced encoding interface. This interface will allow you to communicate directly with the RFID module via text commands. Do not use this interface unless directed to do so by tech support. 22 Using RFID INDEX TOC Advanced Options. Access advanced options by clicking the icon on the top right side of the status monitor. Click the options button. Print 'XXXX' on RFID Failure. By default a series of XXXXs will automatically be printed on the label to indicate that it was not encoded properly. If you disable this option nothing will be printed on an encoding failure. Feed Speed. This is the speed that the label stock will feed when it is NOT printing. You may need to decrease this value if there is very little information being printed on a larger label. It is possible that the printer prints so fast that the loop system cannot keep up and maintain a slack loop. If this happens the labels will slip in the printer. Decreasing the speed minimizes the likelihood that the loop sensor will not be able to keep up and maintain a loop. Maintenance Every. This sets the interval for maintenance between labels. Maintenance means that the print head moves all the way to the right and the labels back feed slightly so the wiper can wipe the nozzles clean. Increasing the interval will decrease print quality but improve speed. Present Delay. Delay in seconds after last page is printed before label is presented for tear off. Adjust higher if labels are presenting between pages. This is most likely to occur if you send separate prints queued one after another. Unpresent Time. This is the time between the finish of the print and when the printer moves the stock back into position for the next encoding/printing. The purpose of this setting is to allow a specific amount of time to remove the label after a one off print. Using RFID 23 INDEX TOC Unpresent Location. This is the position the label stock moves to after the unpresent time has elapsed. This should be set to RFID Tag when printing and encoding RFID labels. Calibration Loop Sensor. If a loop is not being created consistently causing the labels to slip as they feed through the printer, calibrate the loop sensor fix this condition. D. TROUBLESHOOTING RFID ENCODING PROBLEMS During printing from any application if an encoding error appears, the PTStatus monitor will appear and display an error. It will try to encode again after making calibration adjustments. If it fails to encode, by default a series of XXXXs will automatically be printed on the label to indicate that it was not encoded properly. The job will then continue. If repeated encoding errors occur try the following: 1. Tag/Inlay Repeat. Make sure your inlay repeat is greater than 1.625" (41.3mm). If the inlay repeat is less than this, the printer may read or encode two labels simultaneously. You can decrease the antennae power manually in the status monitor. The automatic calibration described earlier in this section adjusts antennae power but it does not account for the proximity of other inlays. During calibration it lowers the antennae power by one and then encodes. If successful it moves the power down by one again and attempts to encode. It repeats this until it fails. When it finds the fail point it stops, adds three increments to whatever the failed power value was and sets the printer to that setting. However, if your inlays are closer together set the power to the lowest possible value that will still encode. This prevents the writer/reader from reading or encoding two tags if they are close together. Manually decreasing antennae power to the absolute minimum may resolve this. 24 Using RFID TOC INDEX 2. Tag/Inlay Memory. Make sure your inlay supports the number of characters you have chosen to encode. Each inlay has a specific amount of memory available. This will affect how many characters you can store. For example some inlays have 96 bits of EPC memory. This means you can only program 12 characters (12 character x 8 bits per character = 96). If you are using 2 byte (16 bit) characters such as Chinese characters you will only be able to store half that amount. 3. Radio Interference. It is possible other electronic devices are interfering with the encoding process. Make sure the cover of the RX900 or RX900f is closed. You could also try moving the printer to a different location. Using RFID 25 INDEX TOC Section 4: Ink Cartridges (Status Monitor) PTStatus or Status Monitor is used to interact with the printer for gathering ink levels, maintenance, alignment, cost calculation and several other functions. PTStatus automatically installs with your printer driver and can be accessed through the printer driver preferences or as a program on your Windows start menu. 1. Connect the printer via USB and turn on the power. The Status Monitor accesses most of the information it uses from the printer itself so the printer must be turned on and communicating for the program to open. 2. Go to Start - Programs - Primera Technology - PTPStatus Once open, the Status Monitor consist of four tabs that are arranged on the left side of the window. Each tab opens a screen that has various similar functions. The tabs will only be displayed if the printer is idle (not printing). Ink Tab (First Tab). Displays ink levels, pauses or cancels a job, displays print counter. Cartridge Utilities Tab (Second Tab). Aligns Print Head, Cleans Print Head and Changes the Cartridges. Alignment Tab (Third Tab). Adjust vertical and horizontal print alignment, Changes the stock sensor mode and toggles the output mode. Cost Tab (Fourth Tab). Calculates cost per label based on last label printed. In addition to these functions you can also click the icon to access the Primera Knowledgebase, contact tech support, gather version information or set applications options. 26 Ink Cartridges TOC INDEX A: MONITORING INK LEVELS Ink levels can be monitored at any time by using the Status Monitor. Immediately after printing starts the Status Monitor will display the ink levels in the lower right corner of your screen. The print status will also be displayed on the top bar. In the example above the label name "Strawberry.lbl" and status "Page 3 of 3" will also be displayed. At any time you may click the double up arrows to expand the window to standard mode. Click the double down arrows to revert to the smaller mode. In the standard mode, the ink percentages will be displayed, along with four tabs and the Print Counter. The tabs will only be displayed if the printer is idle (not printing). Note: If you are using multiple printers, an instance of the Status Monitor will open for each printer. If the Status Monitor is in small mode, each instance will automatically tile justified to the bottom right portion of the screen. The title of each instance will correspond to the printer name as shown in the Windows printer list. Ink Cartridges 27 TOC INDEX B. USING THE COST ESTIMATOR The cost estimator is found on the last tab of the Status Monitor. The Status Monitor automatically opens as soon as you begin printing. However, you can also access it at any time as long as the printer is turned on and communicating by going to Start - Programs - Primera Technology - PTStatus. Ink cost is automatically and continuously calculated based on the black and color cartridge costs entered. Only the last printed label cost is displayed. For reference, the print file and date of last print is displayed at the top of the window. Adjust the cartridge costs according to the actual price paid for them. The estimate does not take currency into account so you can assume that whatever value you entered is displayed in your currency. Save a screen capture of the cost by clicking the disk icon. Print a screen capture of the cost by clicking the printer icon. Important Note: The cost per label represents the average cost per label over an entire run of labels. This means that the per label cost will decrease and become more accurate as the number of labels printed increases. This is because the ink that is used for beginning and periodic cartridge maintenance is divided into a larger number of labels. 28 Ink Cartridges TOC INDEX C. REPLACING INK CARTRIDGES / LOW INK WARNING You can replace cartridges at any time or wait for the Low Ink Warning to prompt you to replace cartridges. Low Ink Warnings occur at the following levels: 10% - If any cartridge is lower than 10% at the beginning of a job you will be prompted to change that cartridge. At this point you can change or ignore. 0% - If any cartridge reaches 0% during a job you will be prompted to change that cartridge. At this point you can change or ignore. Under normal circumstances this will be your first warning. The 10% warning is only triggered at the start of a job. -10% - If at any point any cartridge is -10% you will be prompted to change that cartridge. You must change the cartridge to continue. To change a cartridge, follow this procedure: 1. Press Pause and Load/Feed simultaneously -OR- click the Change Cartridge button on the second tab of the Status Monitor. The head carriage will move to the center of the print area for easy access. Ink Cartridges 29 TOC INDEX 2. Remove the cartridge by pressing the corresponding colored tab on the back of the printhead. The cartridge will pop up slightly. 3. Remove the cartridge. 4. Locate a new cartridge and remove it from its packaging. Remove the foil outer package and the clear plastic shrink wrap. Also remove the cartridge cap. Note: If you opened a cartridge but are not currently using it you can store the cartridge in the plastic cap shown above to prevent it from drying out. 30 Ink Cartridges TOC INDEX 5. Place the new cartridge into its corresponding colored slot. Press down near the back of the cartridge until it clicks into position. Important Note: Make sure the cartridge is securely in place. An improperly positioned cartridge will cause no ink of that color to be printed. Ink Cartridges 31 INDEX TOC Section 5: Printing A. USING NICELABEL Your printer ships with a basic version of Niceware's NiceLabel software. This easy-to-use software is designed to allow you to create full color labels with text and barcodes quickly and simply. The following is a tutorial to guide you through creating and printing a sample label. Launch NiceLabel from your computer's Start Menu. Note: You are not required to print from the NiceLabel software. You can print from any application that prints to a Windows Printer. (Section 4C) Creating a Label 1. Click the New Label Icon 2. You will see the Label Setup Wizard. This will guide you through setting up your label a. 32 Printing from Main Tool Bar Set the dimensions of your label and unit of measure and click Next. INDEX TOC b. Select your printer. This should be the Color Label Printer 900. Click Finish. 3. Now you will see your label in the Document Window. You can start to design your label using Tools from the Tool Box. First, we will use the Text Tool. a. Click the Text Tool Icon in your Toolbox, then move the text cursor over the Document Window and click in the location where you want to enter text. There is no need to be exact, once you enter your text it can easily be resized and/or moved about the label. Upon clicking in the Document Window, you will see a prompt to start typing your text. b. When finished typing, click anywhere in the Document Window and you will see the text appear in a box with "edit handles." You can drag and resize the text anywhere in the document window. If the text is dragged off of the printable area, NiceLabel will turn the text red as a warning that it is outside the printable area. This will not change the color of the text inside the printable area. Printing 33 INDEX TOC 4. Now, insert a barcode. a. 34 Printing Click the Barcode Tool Icon from the Toolbox. You will now have a Barcode Cursor that can be positioned anywhere within the Document Window. Position your cursor in the general area where you wish your barcode to print and click to start entering your barcode information. There is no need to be exact, once you create your barcode it can easily be moved and/or resized. Once clicked, you will see the Barcode Wizard. INDEX TOC b. The first screen in the Barcode Wizard will allow you to select the type of Barcode you wish to print. You can also enter the data to be used in the barcode. For this we are doing a simple UPC-A barcode. For more information on other types of barcodes, please see Section 3B. Creating Barcodes in NiceLabel. c. Click OK, then click Finish and your Barcode will be placed on your label with "Edit Handles" to allow you to move and resize your barcode. Printing 35 INDEX TOC 5. Now insert a Picture. Click on the Picture Tool Icon in the toolbox. You will now see a Graphics Cursor. Drag the cursor to the general area where you wish to place the graphic and click to get an Open dialog box. You will be prompted to browse for graphic files. NiceLabel accepted file formats: NiceLabel will accept universal graphic files such as BMP, JPG,TIF, WMF, and PNG. It will not accept AI, PDF, PSD, CDR or any proprietary format from design applications or label layout programs. Note: Objects will be layered in the order they are added to your document. There is no ability to change the layering order in the SE version of NiceLabel. This feature is available in upgraded versions. a. 36 Printing Click Open and the graphic will be imported with edit handles so you can easily move and resize your graphic. INDEX TOC b. There are other tools at your disposal to align the object or add shapes. On the right side of the screen you will see alignment tools so you can align the objects on your label in relation to each other. Select objects by clicking on them or clicking and dragging a "lasso" around multiple objects or by holding down the SHIFT key and clicking on each object individually. You can also center these objects by right clicking on a selected object and choosing Align from the dropdown menu. If you wish to center your object on the label choose the appropriate centering options and check the Align to Label checkbox. c. You are now ready to print your label. Click File Printer Settings to adjust quality, color matching etc. See Section 3C for more information. Click File then Print from the main menu. Choose your number of copies and click OK. The following actions will occur during normal operation: Approximately every five passes the printhead will quickly move to the far right for cleaning. After every label printed the label stock will back up a small amount to line up the printhead with the top of the next label. Approximately every 5 labels the label stock will feed forward and then back up a full label so the cartridges can be wiped by the maintenance wiper. All jobs of over 200 labels are automatically divided into 200 label blocks in the Color Label 900 printer queue. This is done to speed up the printing process. Congratulations! You have successfully created and printed your first label. The rest of this section will explain in more detail how to use barcode labels. Also, you can find more tips and hints by simply clicking Help then Contents in the main menu. Printing 37 INDEX TOC B. CREATING BARCODES IN NICELABEL a. Click the Barcode Tool Icon from the Toolbox. b. You will now have a Barcode Cursor that can be positioned anywhere within the Document Window. Position your cursor in the general area where you wish your barcode to print and click to start entering your barcode information. Once clicked, you will see the Barcode Wizard. i. The first screen in the Barcode Wizard will allow you to select the type of Barcode you wish to print. You can also enter the data to be used in the barcode. ii. Click Define to change the type of Barcode. 38 Printing TOC INDEX iii. This contains four tabs, General, Check Digit, Human Readable and Details. iv. The General Tab allows you to choose the appropriate barcode type from the Available barcodes: menu. You can choose one- or two-dimensional barcodes. Note that different barcode types have different requirements - some of them only allow numbers to be encoded, while others only allow upper case characters. For the further help on the barcode types contact your supplier Available barcode types are listed here (UPC-A is the most common type used for retail products): EAN and UPC EAN-8, EAN-8 + 2-digit supplement, EAN-8 + 5-digit supplement, EAN-13, EAN-13 + 2-digit supplement, EAN-13 + 5-digit supplement, EAN-14, DUN-14, UPC Case Code, UPC-A, UPC-A + 2-digit supplement, UPC-A + 5-digit supplement, UPC-E, UPC-E + 2-digit supplement, UPC-E + 5-digit supplement, EAN.UCC 128, SSCC, Bookland, Addon 2, Addon 5 Linear Interleaved 2 of 5, ITF 14, ITF 16, Code 39, Code 39 Tri Optic, Code 39 Full ASCII, Code 32, Code 93, CODE 128 (A, B and C subsets), MSI, Codabar, Postnet-32, Postnet-37, Postnet-52, Postnest-62, Kix, Pharmacode RSS Linear RSS symbologies RSS14, RSS14 Truncated, RSS14Stacked, RSS14 Stacked Omnidirectional, RSS Limited, RSS Expanded 2D Barcodes Composite RSS symbologiesRSS14, RSS14 Truncated, RSS14 Stacked, RSS14 Stacked Omnidirectional, RSS Limited, RSS Expanded, UPC-A, UPC-E, EAN-8, EAN-13, EAN.UCC 128 & CC-A/B, EAN.UCC 128 & CC-C 2D-Pharmacode, PDF-417, DataMatrix, MaxiCode, Aztec, QR, Micro QR, Codablock F, MicroPDF Define the barcode dimensions in the Barcode Dimensions Field. The height is set in cm by entering the appropriate number in the Symbol Height Field. The width of the barcode is set as the X Expansion factor. Note that the width can be set only in pre-defined standard steps. Printing 39 TOC INDEX When you change the barcode dimension directly from the screen by moving the drag handle, the changed dimension will also appear in this dialog box. Some of the barcode types also allow the definition of Narrowto-wide bar ratio. It can only be set from the predefined steps in the pull-down menu - 1:2, 1:3 or 2:5. Base element width (mils) is calculated automatically from the X expansion factor. v. The Check Digit Tab will allow you to include a system automated check digits or enter your own. Check digits can be disabled on some barcodes from this tab as well. vi. The Human Readable Tab allows you to manipulate the human readable text printed with your barcode. Here you can disable Human Readable, select position (above or below the barcode), include a check digit, and choose your font type and scaling. vii. The Details Tab allows you to set some further details of the barcode presentations on the printer. These settings are listed here: Include Quiet Zones will enable the software to automatically create the necessary amount of free space before and after the barcode symbol by drawing an unprintable buffer area around the barcode symbol on the screen. Descender Bars allows EAN 13, EAN 8, UPC A and UPC E to print longer first, middle and last bars when this option is selected. Mirror Horizontally will allow the barcode to be printed as a graphic and will so it can be mirrored over the horizontal axis. Mirror Vertically allows the barcode to be printed as a graphic so it can be mirrored over the vertical axis. Intercharacter Gap: Some barcodes allow you to change the gap between characters in the barcode (e. g. Code-39). The barcode prints as a graphic. Include EAN white space: A special character is inserted before and/or after the barcode. It indicates the width of the barcode. If you place any other object in the extent of the barcode, it will reduce the readability of the barcode. This option is valid for EAN barcode types. 40 Printing INDEX TOC C. PRINTING FROM OTHER PROGRAMS Since this printer uses a standard Windows printer driver you can print from any application you would like. There are just a few things to remember that will make it much easier. 1. Set the Page/Label Size in the Driver. NiceLabel auto matically prompts you for the size of the label that you are using. When printing from any other program you must do this manually. Before you print, simply set the custom page size just as you would set print quality in the printing preferences. In the example below the label size is 4" x 4" so the custom page size is set to 400 x 400 (displayed in .01 inch units). 2. Check the image or document size. The image size or document size should correspond to the Page/Label Size set in the driver. If you have set your page size to 4" x 4" but you image is actually 5" x 3" the printer driver will automatically shrink your image to fit inside the 4" x 4" label. The result is that the actual printed label is 4" x 2.4". Avoid this by setting your page size or image size to match the label size. Printing 41 INDEX TOC 3. Choose the right printing program. There are many different applications that are capable of printing to the RX900. However there are only a few that are ideal printing applications. For example, Adobe Illustrator is an excellent design program but is not always the best printing program. It can be difficult to find the printing preferences or to know the exact size of the art board. It is best to save as a PDF file and print from Adobe Reader or export as a 300 dpi JPG and print from NiceLabel. D. ADJUSTING PRINT ALIGNMENT If your previous experience with printing is limited to printing letters and cards to 8.5 inch by 11 inch paper you probably are not familiar with an essential part of a label printing - Print Alignment. Standard printers feed a sheet and start printing based on the start of the sheet. They also prohibit printing to the edge of the sheet. This is to avoid any need for alignment. The RX900 senses the beginning of the label with an optical sensor and is capable of printing to top, bottom, left and right edge. Because of this it is necessary to align the printer to work with specific types of label stock. The RX900 comes factory calibrated to print exactly to the edge of Primera label stock. However, due to variations in the left margins and other variables it may be necessary to fine tune these settings at the beginning of each roll. This is especially true for other non-Primera brand label stock. Important Note: Before adjusting alignment settings first print one label at the quality level you intend for the entire job. This will ensure the label stock is moving at the same speed and the stock sensor will sense the gap in the same way. 42 Printing INDEX TOC Adjust print alignment using the Status Monitor. Go to the Alignment Tab (third tab). Three items can be adjusted here: Tear off Position. This value adjusts the position of the last label printed after it has been presented for tear off. This only applies if the output mode is set to "Yes" Present the label. Add to the current value to move the tear point closer to the printer. Subtract from the current value to move the tear point away from the printer. After adjusting the value click the Set button to send the value to the printer. Left Margin Offset. This value moves the printed label left or right. Add to the current value to move the printed label to the right. Subtract from the current value to move the printed label to the left. After adjusting the value, click the “Set” button to send the value to the printer. Note: Before adjusting this value make sure the label stock is properly loaded so that there is no gap between the edge of the liner and the fixed throat guide. Any gap at this point will greatly affect the Left margin offset value needed to align the label. Also, if you adjust the value with improperly loaded label stock you will have to adjust it again if you load the label stock correctly the next time. Top of Form (TOF). This value moves the print start position up or down on the label. Add to the current value to move the printed label down or toward the printer. Subtract from the current value to move the printed label up or away from the printer. After adjusting the value click the “Set” button to send the value to the printer. Printing 43 INDEX TOC You may have to make several adjustments to one or more of these values. After each adjustment you can click the Test button to print a small test pattern on the label. This will help you find the proper alignment value. E. CREATING A FULL BLEED PRINT 1. If you are having trouble making the image cover the entire label, first make sure the image is printing at least as big as the label size you have selected. To accomplish this using Nice Label, make the image a few millimeters larger than the label by dragging the image over the edge of the label on all sides. The bounding box around the image will turn red when it is over the edge of the label. Try printing again to see if it covers the entire label. If not, move on to step two. 2. Adjust these settings in the printer driver preferences to create a .05" (1.2mm) overbleed. Page Size. Increase the page size width in the driver preferences by .1 inches. Increase the height by .1 inches. If you are using Nice Label, simply change the size under the File Menu - Label Setup. Increase the size of the image to fit the new larger page size. If you are using other graphics programs you will need to change the page size in the application and in the printer driver preferences. Left Margin Offset. You must decrease the left margin offset to center the over bleed on the label. If you overbleed by .05" you will need to decrease the Left Margin Offset by 12. This will center the page size increase so there is a .05 inch over bleed on both left and right sides. 44 Printing INDEX TOC TOF. Decrease the Top of form by 10. This will cause the printer to start printing before the label and ensure a fully printed label. 1 Decrease TOF by 10 Actual Label Stock Size = 2” x 2” 2 Decrease Left Margin Offset by 12 3 Over Bleed Page Size 2.1” x 2.1” (.1 Inch) Note: It is best to over bleed as little as possible to avoid excess ink on the label backing. Also, over bleeding too much will cause the printer to skip labels. This is because the printer stops printing too late to sense the next label. F. PRINTER DRIVER SETTINGS Once the printer driver has been successfully installed, you will need to setup the driver with the appropriate print options. Refer to the following steps to change or verify your default printer driver preferences. These settings will apply to all new designs created in NiceLabel or other programs after the preferences were changed. Existing labels saved in NiceLabel will not be affected since the preferences are saved with the label. To change these preferences you will have to change printer preferences through NiceLabel. (File Menu Printer Settings) Printing 45 TOC INDEX To find Driver Settings: Click the Start button, choose Printers and Faxes (XP), Printers (Vista), Devices and Printers (Windows 7). Right-click on the Color Label 900 Icon and select Printing Preferences from the drop-down menu. The preferences screen will appear. NOTE on PC Settings: Most applications allow you to change these same printer driver options from their "Print" and/or "Printer Setup" screens. Some applications such as NiceLabel save your settings with the label, others use settings only for the current print job just sent to the printer. 46 Printing INDEX TOC Paper Size If you are using NiceLabel, this setting is adjusted during the label setup wizard. If you are using a program other than NiceLabel you will need to set this to the dimensions of your label. Keep in mind that the dimensions are always relative to the width and height of the actual label in the printer. Orientation of an image on the label should not change this setting. See Section 2A for minimum and maximum label sizes. Orientation There are two settings for orientation, Portrait and Landscape. If your text and graphics print left to right or as shown on the screen, select portrait . If you wish your printing to rotate 90 degrees from what you see on the screen so it is printing horizontally, select landscape as your orientation. Remember, this does not change the width and height Paper Size. It is only a tool for viewing a label upright on screen that will be printed sideways on the printer. Portrait Landscape Print Quality There are 4 levels of print quality in the driver. The lower the Quality, the faster the print. Quality 1 provides the fastest print available while Quality 4 provides the best quality. It is recommended that you experiment with the different levels when designing your label to find a good balance between print quality and print speed. Quality 2 is the default. Printing 47 TOC INDEX Ink Cartridge Color + Black is best for images that have large areas of black graphics or text. Although you can print these same images with just the color cartridge, often the blacks will look darker with this setting. Color is the default setting and is best for most images. With this setting the printer only uses the color cartridge to produce all colors including gray scale black and white images. Monochrome Black is for images that have large black areas or black text. This will ensure that no color ink is being used. In some cases printing JPG files using Color + Black for an image that is all black will still cause some color ink to be used. Monochrome Black is not recommended for gray scale images such as a black and white picture. The ink spits of a black cartridge are not as small as the color cartridge. This allows for faster black printing but at a lower dpi. Using just the black cartridges for such images may result in a grainy image. Media Type There are multiple media type options which correspond with the various types of label stock sold by Primera. Match this setting to the media installed in the printer to achieve the closest color match to the screen. Each of these settings employs a slightly different color table developed specifically for the media type listed. If the printed output is not matching the color on screen, regardless of what media you have installed you can adjust this setting to change the color output. You can experiment with this setting and the color matching setting to adjust the color of the printed image. Color Matching Best for Graphics mode is best used for graphical images where accurate color reproduction is not as essential. Images printed in this mode will look more vibrant because more ink is being used to produce them. However, printing images of people may produce skin tones that have a reddish tint. 48 Printing TOC INDEX Best for Photos mode is best used for photographic images where accurate color reproduction is very essential. Images printed in this mode will look lighter than those printed in Photo mode. Skin tones especially will look more natural in this mode. NOTE: Exact color matching of the printed labels to the screen may never be possible since there are factors that affect this out of the drivers control. The surface of the label reacts with the ink in the cartridge to produce the color. For this reason, when printing the same image to different types of labels with different surfaces the printed output can look entirely different. Ink Saturation This option controls the amount of ink used when printing an image. The default setting is 100%, which will provide the most accurate color matching. If the ink is not drying fast enough or bleeding, you can decrease the Ink Saturation to lessen the amount of ink that is applied to the label. Enable Bi-di Printing This setting defaults to “Yes” for fastest bidirectional printing. Stock Sensor Mode Click this setting to open the Status Monitor. See Section 2D Output Mode Click this setting to open the Status Monitor. See Section 2E Print Alignment Click this setting to open the Status Monitor. See Section 4D Cartridge Maintenance Click this setting to Align the Printhead, Clean the Printhead or Change a Cartridge. This setting opens the Status Monitor. Printing 49 INDEX TOC Section 6: Troubleshooting and Maintenance A. SOLVING PRINT ALIGNMENT PROBLEMS Image is Vertically Offset The RX900 decides where to start printing by detecting the start of die-cut label, detecting a black mark on the back or detecting a thru-hole that corresponds to the start of the label. The following items can cause the label sensor to improperly detect the start of a label: 1. Top of Form (TOF). TOF stands for Top of Form and this setting allows you to fine tune the alignment of your printing on your label stock. This will be factory calibrated. If fine tuning is needed, increase this setting to move the image down on the label; decrease this setting to move the image up on the label. The unit of measure is 0.1mm. This setting is found on the Alignment Tab of the PTStatus Monitor. 2. Nonstandard / Non-translucent Backing Material. Test the unit with the label sample material that came with the unit. If it prints correctly, your label stock may not be compatible. The label sensor needs to see the difference between a label and a backing material by seeing through the label stock for light variations. If it can not see through the label, problems will arise. If you must use this type of backing, try label stock that has a black mark on the back to show where the label begins. You will need to change the Stock Sensor Mode in the Status Monitor. 50 Troubleshooting and Maintenance INDEX TOC 3. Insufficient Label Gap Distance. See Section 2A for label specifications. 4. Page Size is Bigger than Label Stock Size. If the page size set in the driver is larger than the actual label stock, ink will be printed on the gaps and the sensor will start looking for a gap too late. This can cause label skipping or inconsistent print starting points. 5. Portrait / Landscape. If the Portrait / Landscape setting does not correspond to the label stock installed this will also cause the printer to print over the gap and onto the next label. Make sure this is set correctly. 6. Stock Sensor Position. Circular, nonstandard label shapes or multiple labels across will require precise adjustment of the label sensor. If you are using circular or other non rectangular die-cut labels see Section 2C for instructions. The image is printing horizontally offset Three things can affect this issue. Label Stock Loading. It is very important to correctly load the label stock so that there is no space between the throat guides and the label liner edge. If there is a gap between the throat guides and the label stock it may "walk" back and forth causing inconsistent horizontal printing. See section 2B for label stock loading instructions and tips. Left Margin Offset. This adjustment is found on the Alignment tab of the PTStatus monitor. See Section 4D. Troubleshooting and Maintenance 51 INDEX TOC Page Size. Often the page size is not large enough for the label. If this is the case you may see white space on the right (printers left) side of the the label and no image over-lap on the opposite side. This indicates that the page size needs to be increased. Increase the page size through the printer preferences enough to cover the label. B. SOLVING PRINT QUALITY PROBLEMS Many factors can affect the quality of the print. The following are listed in order from most likely to least likely: 1. Quality Setting. Change your quality setting. The lowest (and fastest printing) quality may not be sufficient for many photos or graphics. The highest quality setting may cause ink to bleed on certain graphics in combination with certain label stock. Increasing the quality increases print time because the printer makes more horizontal movements across the label. 2. Clean the Printhead. Run an automatic printhead cleaning print or manually clean the printhead as described in Section 5F . 3. Change Cartridge. Try a new cartridge. Make sure that the ink cartridge has ink remaining. Check the ink levels via the Status Monitor. 4. Align Printhead. Normally, printhead alignment is only necessary after changing a printhead. However, in certain cases, running the alignment again can improve print quality. Align the printhead by opening the PTStatus 52 Troubleshooting and Maintenance INDEX TOC Monitor. Click on the Align Printhead button on the Cartridge Utilities Tab (second tab). Follow the onscreen prompts to load your paper for alignment. 5. Clean the Maintenance Station. Clean the maintenance station located on the right side of the print area. This includes the rubber cartridge nozzle cap and the plastic squeegee. Under normal use this can become dirty with ink. Clean with rubbing alcohol and a paper towel. Maintenance Station 6. Color Matching. Change your Color Matching setting to Graphics or Photos via the printer driver preferences. See Section 4F. 7. Cartridge Setting. Change the cartridge setting in the driver. Try Color + Black or Color only. To change the cartridge setting, right click on the printer in the Printers and Faxes area - choose preferences -click cartridge - set it to Color + Black or Color. Color only will still print black, but will use the color cartridge to print it. We recommend "Color" only for the best possible quality on photographic images with small amounts of black. If your image has large areas of black text, graphics or barcodes, we recommend Color + Black for the best quality. Troubleshooting and Maintenance 53 INDEX TOC 8. Media. Make sure your label stock is inkjet printable. Many thermal label stocks look the same as inkjet but do not allow the ink to soak into the surface of the media. 9. Source File Image Mode. The image mode of the source file may be set to RGB instead of CMYK. This can cause the color matching to be off. Change the image mode of the original file, resave and reprint. 10. Copper Contacts. Clean the copper contacts on the back of the print carriage and the contacts on the printhead with rubbing alcohol. 11. Image Resolution (DPI). Try another Image. Perhaps the resolution of the current image is not sufficient for a quality print. Many graphics suitable for viewing onscreen have a DPI of 72. This is the minimum DPI for proper screen display. However, if you print this image it will look blurry and pixilated. 72 is a typical DPI for images or graphics saved from web sites. We recommend a 300 dpi image. 12. Cable. Try another USB cable. Make sure that it is less than 6ft (2 Meters) long. Faulty cables or cables that are too long interrupt communications which can result in print quality issues. 13. Saturation. If ink is bleeding, decrease saturation in driver preferences. 14. Change the Printhead. If print nozzles of certain colors are still clogged after repeated cleanings it may be time to replace the printhead. See Section 5G. C. COLOR MATCHING AND DESIGN TIPS Whether you contract your graphic design or do it yourself, these guidelines will help you get the best quality labels out of your RX900. 1. Image Size/Shape. The image size should correspond with the size of the label you will be printing. Note: If the source image is smaller and must be enlarged to fill the entire label space, this will affect the DPI. A 2" x 2" 300 dpi label blown up to fit on a 4" x 4" label would have an effective dpi of 75. This would not be a sufficient resolution. See item 2. 54 Troubleshooting and Maintenance TOC 2. INDEX Resolution. Resolution is measured in dots per inch or dpi. 300 dpi is sufficient to get the best possible quality from most images. A 72 DPI image will look fine on screen but WILL NOT print well. Graphics and logos found on websites are typically 72 DPI. The image below was printed from a 72 DPI image. Notice the jagged edges. Remember, print quality settings found in the label printer driver will have no effect on improving a low dpi source image. On the other hand, resolutions higher than 300 DPI will not produce better quality but may require more RAM to print and hard drive space to store. They could even slow down the print process. 72 DPI Image printed with the LX900 3. Image File Format. Most graphics are created in a graphic application. Since this graphic application is not usually on the same computer as the label printer doing the printing, it is necessary to export the graphic into a universal format that can be read by other programs. We recommend TIF and BMP files for graphics. These formats are uncompressed. JPG files also work well for graphics that include photographs. All three formats can be imported into the NiceLabel application. Troubleshooting and Maintenance 55 INDEX TOC 4. Color Mode. Set the color mode in the source graphic application to CMYK. In most cases this will produce the most accurate color reproduction of the image on screen. However, if CMYK is not producing the desired color matching try changing the source image to RGB and then exporting the image again in one of the universal formats mentioned above. Note: Often it is useful to request that your graphic designer provide you with several different formats for you to try printing. For example you could request your image in six different formats: A JPG, BMP, and TIF in RGB color mode and a JPG, BMP and TIF in CMYK color mode. 5. Media Type Setting. Experiment with the Media Type setting in the printer preferences (Section 4F) to achieve the best color matching. There are multiple media type options which correspond with the various types of label stock sold by Primera. Match this setting to the media installed in the printer to achieve the closest color match to the screen. Each of these settings employs a slightly different color table developed specifically for the media type listed. If the printed output is not matching the color on screen, regardless of what media you have installed you can adjust this setting to change the color output. If you are still not getting the correct color output, the graphic designer may need to change the color values of the source graphic to achieve the proper print output. 56 Troubleshooting and Maintenance INDEX TOC D. CREATE A SUPPORT REPORT If you are encountering any problems with you RX900 tech support may ask you to create a Tech Support Report. You can do this from the Status Monitor by clicking the "i" icon and clicking Create Report… A zip file will be create on your desktop. E. CLEANING THE PRINTER If any ink has gotten on to the printer casing itself, the case of the printer can be cleaned with an ammonia based window cleaner and a lint-free cloth. Over time, ink overspray may gather at the base of the printer. The printer is designed using a vacuum system to gather most of this ink on a series of saturation pads. Eventually, these pads may need to be replaced. Contact tech support to determine if pad replacement is necessary. Troubleshooting and Maintenance 57 INDEX TOC F. CLEANING THE PRINT HEAD It may be necessary to clean the print head nozzles if you notice reduced print quality, missing colors or if you suspect an cartridge nozzle has become slightly dried out or clogged. Try the following solutions: 1. Secure Cartridges. Make sure the corresponding cartridge is snapped into place. Remove and reseat the cartridge to make sure an air tight connection has been made. You should hear a "click" when the cartridge is installed properly. 2. Clean the Copper Contacts. Ink over spray can build up inside the printer over time causing interrupted electrical signals. Remove the printhead and clean the copper contacts on the printhead carrier and the printhead. (Area 1, 2 and 4 below). Do not clean the print nozzles! (Area 3). 3 Figure A 4 Area 1 & 2 3. Clean the Printhead. DO NOT touch the printhead nozzles with a tissue or paper towel. This can damage the nozzles! This may be different that previous printers. Instead used the methods described below: 1. Open PTStatus monitor. 2. Click Clean printhead on the Cartridge Utilities Tab (second tab). 58 Troubleshooting and Maintenance INDEX TOC 3. Make sure the "purge cartridges before clean" box is checked. Follow the onscreen prompts. You will need a sheet of paper for this process. You may need to repeat this process up to 4 times depending on how clogged the printhead is. Only repeat the procedure if you start to see improvement after each clean print. During this process the printer will make several loud whirring noises. This is normal! This is the sound of a pump forcing ink through the nozzles. If you do not hear this sound, the clean purge print did not complete successfully. Try again. 4. Preventing clogged nozzles Clogged nozzles on the printhead can be caused by non use of the printer for extended periods of time. Follow these guidelines: Always keep the RX900 plugged in and turned on. The printer will do periodic maintenance to make sure the nozzles do not clog. Never store a used printhead outside of the printer. The nozzles will dry out with exposure to air. If you must store a printhead outside of the printer, place full or empty cartridges in the printhead and put the entire printhead and cartridges in a sealed plastic bag. Use the printer regularly! 5. Quality Setting. Change your quality setting. The lowest (and fastest printing) quality may not be sufficient for many photos or graphics. The highest quality setting may cause ink to bleed on certain graphics in combination with certain label stock. Increasing the quality increases print time because the printer makes more passes over the media. 6. Backup Printhead/Cartridge. The cartridge may be empty or defective. The printhead nozzle for one color could be clogged. The fastest way to diagnose a quality problem is to have backup printheads and cartridges available for comparison testing. If one color is missing, replace that color cartridge(s). Next try replacing the print head. Troubleshooting and Maintenance 59 INDEX TOC 7. Defective Printhead/Cartridge Replacement Procedure. If you think your cartridge/printhead is defective, please contact tech support to arrange for a replacement. Tech support may ask you to perform troubleshooting before sending a replacement cartridge or printhead. Notes on Ink/Printhead Replacement • • • • • • All replacements for defective cartridges or printheads must be processed through Tech Support. To receive replacement cartridges, you may be required to send in your defective cartridges/printhead. Tech Support will perform the cleaning procedures and tests mentioned above on all cartridges/printheads received. Tech Support will not replace cartridges with less than 50% ink remaining. Printheads with over 10,000 prints will not be replaced for free under any circumstances. Printheads with under 10,000 prints may be replaced depending on the description and circumstances of the failure at the discretion of Primera Tech Support. Notes on Printhead Life The estimated printhead life is approximately 10,000 prints using a 100% coverage label. The number of prints you can expect to receive from one printhead varies from printhead to printhead.This is not a guaranty that the printhead will always last 10,000 prints. There are many variables that could extend or shorten the life of the printhead. To ensure uninterrupted printing capability, purchase a backup print head now. You can purchase a printhead from www. primerastore.com Replaceable Print Head - Part Number 53450 60 Troubleshooting and Maintenance INDEX TOC G. REPLACING THE PRINTHEAD Regular replacement of the printhead is not necessary. However it may become necessary if you notice a gradual decrease in print quality or if some of the print nozzles are still clogged after repeated manual cleanings as described in Section 5F. Follow this procedure: 1. Press the Pause and Load/Feed buttons simultaneously to move the print carriage to the center of the print area. Pause Power Ink Load/ Feed Unload Press Pause + Load/Feed to Start and Finish. 2. Remove all cartridges. Press the release tab at the front of the carriage to release the latch. Troubleshooting and Maintenance 61 INDEX TOC 3. Remove the printhead. Grasp the printhead near the back as shown in the illustration. 4. Locate a new printhead and place it in the carriage. 62 Troubleshooting and Maintenance INDEX TOC 5. Close the latch until you hear a click. 6. Press the Pause and Load/Feed buttons simultaneously to move the print carriage back to normal position. Pause Power Ink Load/ Feed Unload Press Pause + Load/Feed to Start and Finish. 7. Now align the print head as described in Section 5B. Troubleshooting and Maintenance 63 INDEX TOC H. INTERPRETING THE PRINTER’S INDICATOR LIGHTS Most error messages will appear on your computer screen via the Status Monitor application. However, if the error prevents communication with the computer the LED lights may be used to help diagnose the problem. LED Explanation Intermittent Flashing Pause Printer is doing maintenance. Appears during start up or after a cartridge change. Slow Flashing Power Missing Label Stock. Solid Power Light Power is on. Rotating Ink, Power and Pause LEDs Firmware update is in progress - do not remove power or USB I. TECHNICAL SUPPORT If you have difficulties in operating your Printer, the procedures in this manual and the software User's Guide should, in most cases, solve the problem. If you still have difficulty, contact the technical support number using one of the methods listed below. Source Location Primera Knowledge Base www.primera.com/knowledgebase.html NiceLabel Software Help files Open the software. Click on the Help Menu - Contents Email Support www.primera.com/contact_tech_support.cfm Chat Support www.primera.com/knowledgebase.html Phone Support 763-475-6669 (Mon - Fri 8 a.m. - 6 p.m CST) 64 Troubleshooting and Maintenance TOC INDEX Section 7: Technical Specifications Print Method: Thermal inkjet with Primera Imaging Perfection enhancements Print Resolutions: Up to 4800 DPI Print Speeds: Draft Mode: 4.5" per second Normal Mode: 1.8" per second High Quality Mode: 0.8" per second Print Head: Semi-permanent, user-replaceable Ink Tanks: Individual ink cartridges for Cyan, Magenta, Yellow and Black Colors: 16.7 million Color Matching: Z-Color™ Color Matching Software Max. Print Width: 8.25" (209.5mm) Media Width: 8.375" (212mm) Media Types: Roll-fed pressure-sensitive labels, roll-fed tags, fan-fold labels or tags Media Sensing: Moveable see-through sensor for die-cut labels; reflective sensor for labels and tags with black stripe; can use continuous and pre-printed labels and tags Supply Roll: 6" (152mm) maximum diameter on 3" (76mm) core Ink Level Warning: Calculates actual number of prints remaining based upon ink usage of graphics being printed (patent-pending) Indicator Lights: Power, Pause, Ink Controls: Pause, Feed, Unload Operating Systems: Windows XP®, Vista® and Windows 7 Data Interface: USB 2.0; External Control Port Label Design Software: NiceLabel™ SE Primera Edition included. Can also be used with most other popular label design and graphics software programs Electrical Rating: 12VDC, 5.0A Power Requirements: 100-240VAC, 50/60 Hz, 60 watts Certifications: UL, UL-C, CE, FCC Class B Weight: 36.5 lbs. (16.6 kg) Dimensions: 17.25"W x 9.1"H x 17.25"D (438mmW x 231mmH x 438mmD) Technical Specifications 65 TOC INDEX Section 8: Notices and Warnings Notices: The information in this document is subject to change without notice. NO WARRANTY OF ANY KIND IS MADE WITH REGARD TO THIS MATERIAL, INCLUDING, BUT NOT LIMITED TO, THE IMPLIED WARRANTIES OF MERCHANTABILITY AND FITNESS FOR A PARTICULAR PURPOSE. No liability is assumed for errors contained herein or for incidental or consequential damages in connection with the furnishing, performance, or use of this material. This document contains proprietary information that is protected by copyright. All rights are reserved. No part of this document may be photocopied, reproduced, or translated into another language without prior written consent. Trademark Acknowledgments: Windows is a registered trademark of Microsoft Corporation. All other trademarks are the property of their respective owners. Printing History Edition 1.0, #052512, Copyright 2011, All rights reserved. FCC Compliance Statement: This device complies with part 15 of the FCC rules. Operation is subject to the following two conditions: (1) this device may not cause harmful interference, and (2) this device must accept any interference received, including interference that may cause undesired operation. For Users in the United States: This product is intended to be supplied by a UL listed Direct Plug-In Power Supply marked "Class 2"or a UL listed ITE Power Supply marked "LPS" with output rated 12VDC, 4.5A or higher. This equipment has been tested and found to comply with the limits for a Class A digital device, pursuant to Part 15 of the FCC Rules. In a domestic environment this product may cause radio interference, in which case the user may be required to take adequate measures. This equipment generates, uses, and can radiate radio frequency energy and, if not installed and used in accordance with the instructions, may cause harmful interference to radio communications. However, there is no guarantee that interference will not occur in a particular installation. If this equipment does cause harmful interference to radio or television reception, which can be determined by turning the equipment off and on, the user is encouraged to try to correct the interference by one or more of the following measures: • Re-orient or relocate the receiving antennae. • Increase the separation between the equipment and receiver. • Connect the equipment into an outlet on a circuit different from that to which the receiver is connected. • Consult the dealer or an experienced radio/TV technician for help. Use of shielded cables is required to comply with the Class B limits of Part 15 of the FCC Rules. You are cautioned that any changes or modifications not expressly approved in this manual could void your authority to operate and/or obtain warranty service for this equipment. 66 Notices and Warnings TOC INDEX For Users in Canada: This digital apparatus does not exceed the Class B limits for radio noise for digital apparatus set out on the Radio Interference Regulations of the Canadian Department of Communications. Le present appareil numerique n'emet pas de bruits radioelectriques depassant les limites applicables aux appareils numeriques de la class B prescrites dans le Reglement sur le brouillage radioelectrique edicte par le ministere des Communications du Canada. Product Disposal Do not dispose of the printer or supplies in the same manner as normal household waste. Consult your local authorities for disposal and recycling options. Battery Notice This product contains Perchlorate material. Special handling may apply. For more information, go to http://www.dtsc.ca.gov/hazardouswaste/perchlorate/ CAUTION! TO PREVENT FIRE OR SHOCK HAZARD, DO NOT EXPOSE THE UNIT TO RAIN OR MOISTURE. TO REDUCE THE RISK OF ELECTRIC SHOCK, DO NOT REMOVE EXTERIOR PANELS. NO USER-SERVICEABLE PARTS INSIDE. REFER SERVICING TO QUALIFIED SERVICE PERSONNEL. OPERATE THE UNIT WITH ONLY THE PROPER ELECTRICAL SPECIFICATIONS AS LABELED ON THE PRINTER AND AC ADAPTER. CAUTION! USE OF CONTROLS OR ADJUSTMENTS OR PERFORMANCE OF PROCEDURES OTHER THAN THOSE SPECIFIED HEREIN MAY RESULT IN HAZARDOUS RADIATION. CAUTION RISK OF EXPLOSION IF BATTERY IS REPLACED BY AN INCORRECT TYPE. DISPOSE OF USED BATTERIES ACCORDING TO THE INSTRUCTIONS. Radiation Exposure Statement WARNING: This equipment complies with International Commission on Non-Ionizing Radiation Protection (ICNIRP), IEEE C95.1, Federal Communications Commission Office of Engineering and Technology (OET) Bulletin 65, Canada RSS-102, and CENELEC limits for exposure to radio frequency (RF) radiation. Use of antennas and accessories not authorized may void the compliance of this product and may result in RF exposures beyond the limits established for this equipment. When installing and using this product, a 20-cm passing distance must be maintained from the body or head of the user or nearby persons and the antennae. The antennae must not be touched during transmitter operation. Notices and Warnings 67 Index Align Printhead...............................................................................52 Alignment Tab ...........................................................................16, 26 Antennae ..........................................................................................19 Barcode Wizard...............................................................................34 Bidirectional.....................................................................................49 Black Mark ...................................................................................7, 15 Cartridge Utilities Tab ........................................................26, 53, 58 Circular Labels ................................................................................14 Color Matching ...................................................................48, 53, 54 Continuous Stock............................................................................17 Cost Estimator .................................................................................28 Cost Tab ............................................................................................26 Die Cut .............................................................................................16 DPI ....................................................................................................54 Fixed Throat Guide ........................................................................43 Full Bleed .........................................................................................44 Human Readable Tab .....................................................................40 Ink Low LED .....................................................................................3 Ink Saturation ..................................................................................49 Ink Tab ..............................................................................................26 Installing Label Stock .......................................................................9 Label Cost ........................................................................................28 Label Size ...................................................................................21, 41 Label Tear Bar ....................................................................................3 Left Margin Offset ..........................................................7, 43, 44, 51 Load/Feed Button ............................................................................3 Low Ink Warning ............................................................................29 Media Type ................................................................................48, 65 Movable Throat Guide...................................................................10 NiceLabel accepted file formats ...................................................36 Orientation .......................................................................................47 Output Mode ...................................................................................17 Power LED .........................................................................................3 Present ..............................................................................................18 Print Alignment ........................................................................42, 50 Print Counter ...................................................................................27 68 Index Print Quality ..............................................................................47, 52 Printer Driver Settings ...................................................................45 Printhead Aligning ....................................................................................52 Cleaning ..............................................................................52, 58 Replacing ............................................................................54, 61 Printing .................................................................................21, 32, 41 PTStatus ...........................................................................................16 Resolution ........................................................................................55 RFID ..................................................................................................19 Sensor Type ......................................................................................17 Sensor Position ..........................................................................11, 51 Status Monitor .................................................................................26 Reflective ......................................................................................7, 17 Roll Arm...........................................................................................10 Roll Guide ..........................................................................................9 Roll Specifications.........................................................................6, 8 Roll Stop ...........................................................................................10 Tear Off Position..............................................................................43 TOF .......................................................................................14, 43, 50 UPC-A ........................................................................................35, 39 Unload Button ...................................................................................3 Using NiceLabel..............................................................................32 Index 69 Printed in the United States of America P/N 511287