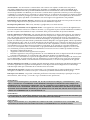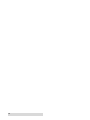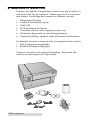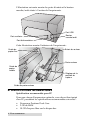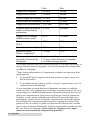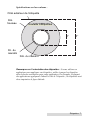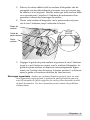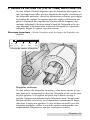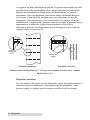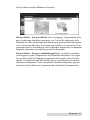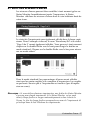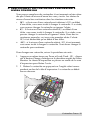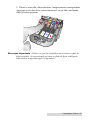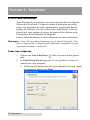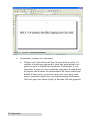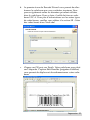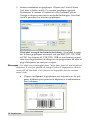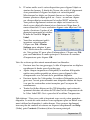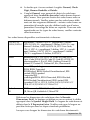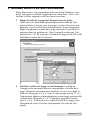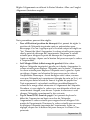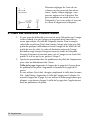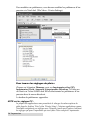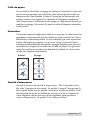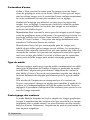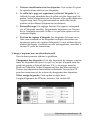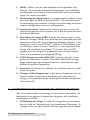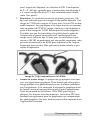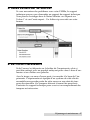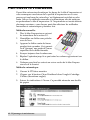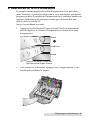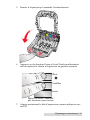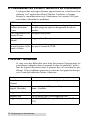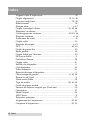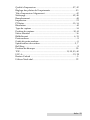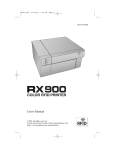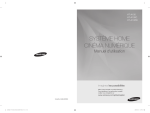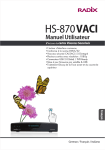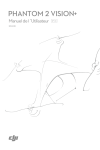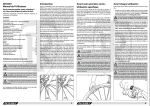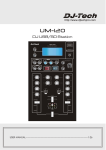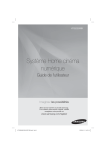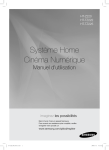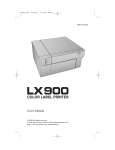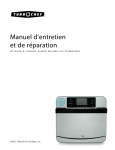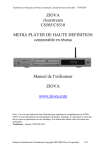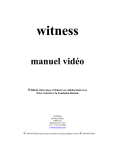Download LX900e Manual Français
Transcript
011110-511271 Guide de l’utilisateur Une version en ligne de ce manuel est disponible sur http://primera.eu/europe/manuals.html © 2010 Tous droits réservés Avertissements : Les informations contenues dans ce document sont sujettes à modification sans préavis. AUCUNE GARANTIE D’AUCUNE SORTE N’EST ASSUREE, Y COMPRIS, MAIS SANS SE LIMITER AUX GARANTIES IMPLICITES DE QUALITE MARCHANDE OU D’ADAPTATION A UN USAGE SPECIFIQUE. Aucune responsabilité n’est détenue pour les erreurs contenues dans le présent document ni pour les dommages accidentels ou consécutifs liés à la fourniture, à la performance ou à l’utilisation de l’appareil. Le présent document contient des informations protégées par le droit d’auteur. Tous droits réservés. Aucune partie de ce document ne peut être photocopiée, reproduite ou traduite dans une autre langue sans approbation écrite préalable. Informations sur les marques déposées : Windows est une marque déposée de Microsoft Corporation Toutes les autres marques déposées sont la propriété exclusive de leurs détenteurs respectifs. Historique de publication : Édition 2,0, #011110, Copyright 2010, tous droits réservés. Déclaration de conformité avec le règlement du FCC : Cet appareil est conforme au point 15 du règlement FCC. Le fonctionnement est soumis aux conditions suivantes : (1) cet appareil ne peut causer d’interférences nuisibles et (2) il doit accepter toute interférence reçue, notamment celles pouvant entraîner un dysfonctionnement. Pour les utilisateurs aux États-Unis : Cet appareil doit être alimenté par un plug-in direct listé UL, une alimentation marquée "classe 2" ou une alimentation ITE listée UL et marquée "LPS" à puissance régulée 12VDC, 4.5A ou plus. Cet appareil a été testé et respecte les limitations d’un appareil numérique de classe B, conformément au point 15 du règlement FCC. Dans un environnement domestique, cet appareil peut causer des interférences radio auquel cas l’utilisateur peut être amené à prendre des mesures adéquates. Cet appareil génère, utilise et peut diffuser des fréquences radio ; dans le cas d’une installation et d’une utilisation non conformes aux instructions, il peut provoquer des interférences nocives avec les communications radio. Cependant, il n’existe aucune garantie qu’aucune interférence ne se produira dans une installation particulière. Si cet appareil provoque des interférences nocives avec un récepteur radio ou un téléviseur, ce qui peut être détecté en mettant l’appareil sous et hors tension, l’utilisateur peut essayer d’éliminer les interférences en suivant au moins l’une des procédures suivantes : • Réorienter l’antenne de réception. • Augmenter la distance entre l’appareil et le récepteur. • Brancher l’appareil sur une prise appartenant à un circuit différent de celui sur lequel est branché le récepteur. • Consulter un distributeur ou un technicien radio/télévision qualifié pour obtenir de l’aide. Afin d’assurer la conformité avec le point 15 du règlement FCC relatif aux appareils numériques de classe B, utilisez un câble blindé. Vous êtes informé que tout changement ou toute modification non approuvé expressément dans ce manuel peut annuler votre droit relatif au fonctionnement et/ou au service de garantie de cet appareil. Pour les utilisateurs au Canada : Le présent appareil numérique n’émet pas de bruits radioélectriques dépassant les limites applicables aux appareils numériques de la classe B prescrites dans le Règlement sur le brouillage radioélectrique édicté par le ministère des Communications du Canada. Enlèvement de l’appareil : Ne jetez pas l’imprimante ou ses fournitures dans la même poubelle que les ordures ménagères. Consultez les autorités locales pour connaître les possibilités d’enlèvement et de recyclage. Remarque sur la batterie : Ce produit contient du perchlorate. Il doit être manié de façon spécifique. Pour plus d’informations, allez sur http://www.dtsc.ca.gov/hazardouswaste/perchlorate/. ATTENTION ! POUR EVITER LES RISQUES D’INCENDIE OU DE DECHARGE ELECTRIQUE, N’EXPOSEZ PAS L’APPAREIL A LA PLUIE OU A L’HUMIDITE. POUR REDUIRE LE RISQUE DE DECHARGE ELECTRIQUE, NE RETIREZ PAS LES PANNEAUX EXTERIEURS. AUCUN COMPOSANT UTILISABLE PAR L’UTILISATEUR NE SE TROUVE A L’INTERIEUR. VEUILLEZ VOUS ADRESSER AU PERSONNEL DE SERVICE QUALIFIE. NE FAITES FONCTIONNER L’APPAREIL QU’EN RESPECTANT LES SPECIFICATIONS ELECTRIQUES INSCRITES SUR L’IMPRIMANTE ET L’ADAPTATEUR CA. ATTENTION ! L’UTILISATION DE CONTRÔLES, DE REGLAGES OU LA REALISATION DE PROCEDURES AUTRES QUE CEUX SPECIFIES ICI PEUT ENTRAÎNER DE DANGEREUSES RADIATIONS. ATTENTION ! RISQUE D’EXPLOSION SI LA BATTERIE EST REMPLACEE PAR UN MODELE NON CONFORME. LES BATTERIES USAGEES DOIVENT ÊTRE ENLEVEES CONFORMEMENT AUX INSTRUCTIONS. ii Table des matières Section 1 : Pour commencer ....................................................................................1 A. Choisir un bon emplacement.....................................................................1 B. Déballage et inspection...............................................................................2 C. Identifier les parties.....................................................................................3 D. Spécifications informatiques ......................................................................4 Section 2 : Étiquettes ................................................................................................5 A. Spécifications étiquettes et rouleaux.........................................................5 B. Installer les étiquettes..................................................................................8 C. Régler le capteur TOF (Top of Form) des étiquettes .................................11 D. Installer le capteur de papier ...................................................................13 E. Installer le mode output ...........................................................................14 Section 3 : Cartouches d’encre (Status Monitor)...............................................16 A. Suivi des niveaux d’encre.........................................................................17 B. Utilisation de l’estimateur de coûts ........................................................18 C. Remplacement des cartouches d’encre/alerte niveau d’encre bas ...19 Section 4 : Imprimer ...............................................................................................22 A. Utiliser NiceLabel ......................................................................................22 B. Créer des codes-barres dans NiceLabel .................................................28 C. Imprimer avec d’autres programmes .....................................................31 D. Régler l’alignement d’impression ...........................................................32 E. Créer une impression à bords perdus ....................................................34 F. Régler les pilotes de l’imprimante ..........................................................35 Section 5 : Dépannage et maintenance ...............................................................40 A. Régler les problèmes d’alignement d’impression ................................40 B. Régler les problèmes de qualité d’impression ......................................42 C. Contretypage des couleurs et astuces de design ..................................44 D. Créer un rapport de support ...................................................................47 E. Nettoyer l’imprimante ..............................................................................47 F. Nettoyer la tête d’impression ..................................................................48 G. Replacer la tête d’impression...................................................................49 H. Comprendre les voyants indicatifs de l’imprimante ...........................52 I. Support technique .....................................................................................52 Section 6 : Spécifications techniques ..................................................................53 Index ..........................................................................................................................54 iii iv Section 1 : Pour commencer MERCI …. ... d’avoir choisi une imprimante à étiquettes couleur LX900e. La nouvelle imprimante LX900e vous permet de créer des textes et des codes-barres d’une extrême précision ainsi que des photos d’un réalisme saisissant directement sur des étiquettes, des cartes et toute une série de médias adéquats. Ce manuel d’installation vous guidera étape par étape pour une installation et une impression rapides et faciles avec votre nouvelle imprimante couleur pour étiquettes ! A. CHOISIR UN BON EMPLACEMENT • • • • Placez l’imprimante sur une surface plane dans une pièce bien ventilée afin d’empêcher la surchauffe interne. Ne placez pas l’imprimante près d’une source de chaleur comme un radiateur ou une conduite d’air et ne l’exposez pas à la lumière directe du soleil, à la poussière excessive, à des vibrations mécaniques ou à un choc. Libérez l’espace devant l’imprimante afin d’empêcher que les étiquettes ne se collent ou se coincent. Un rembobinage automatique est conseillé en cas de production importante. Veillez à ce que l’espace situé au-dessus de l’imprimante soit suffisant pour ouvrir la machine afin d’accéder facilement aux étiquettes et aux cartouches. L’imprimante nécessite 24 cm d’espace supplémentaire du côté gauche afin de pouvoir ouvrir complètement le capot (total = 68 cm). L’imprimante nécessite 40,4 cm d’espace supplémentaire en haut afin de pouvoir ouvrir complètement le capot (total = 63,5 cm). Pour commencer 1 B. DÉBALLAGE ET INSPECTION Lorsque vous déballez l’imprimante, assurez-vous que le carton n’a subi aucun choc lors du transport. Vérifiez que tous les accessoires sont fournis. L’emballage doit contenir les éléments suivants : • • • • • • • Adaptateur électrique Cordon d’alimentation séparé Câble USB CD d’installation du logiciel Cartouches d’encre cyan, magenta, jaune et noir Déclaration de garantie et carte d’enregistrement Guide d’installation rapide et autres documents d’information Les éléments suivants se trouvent dans le compartiment du rouleau : • Tête d’impression remplaçable • Rouleau d’étiquettes high gloss Conservez le carton et le matériel d’emballage. Ils peuvent être utiles en cas de transport de l’imprimante. FRA GIL E 2 Pour commencer C. IDENTIFIER LES PARTIES L’illustration suivante montre la partie avant de l’imprimante comprenant les boutons de contrôle et les voyants DEL. Capot Bouton pause Voyant DEL Pause Voyant DEL Power Bouton Load/Feed DEL niveau d’encre bas Bouton Unload Barre de découpe d’étiquettes Le bouton Pause met l’imprimante en pause APRES l’impression en cours afin de permettre le chargement des étiquettes et des cartouches d’encre. Le voyant DEL Power (marche/arrêt) indique que l’imprimante est en marche et prête à traiter des tâches. Pressez le bouton Load/Feed (charger/alimenter) pour charger les étiquettes si l’imprimante ne les détecte pas automatiquement. Lorsque les étiquettes sont chargées, le fait d’appuyer sur un bouton entraînera le chargement d’une étiquette par l’imprimante. Le voyant DEL Ink Low (encre faible) est allumé lorsqu’une cartouche ne contient plus que 10% d’encre ou moins. Le bouton Unload (décharger) annulera le chargement des étiquettes installées en les rembobinant à l’envers. Veillez à découper les étiquettes imprimées avant d’appuyer sur le bouton Unload. La barre de découpe est une lame en dents de scie qui vous permet de mieux découper vos étiquettes sortant de l’imprimante. L’imprimante est livrée avec un cache blanc pour la barre de découpe. Pour charger les étiquettes en douceur, laissez le cache en place pendant l’impression. Lorsque vous êtes prêt à découper une étiquette, ôtez le cache, découpez l’étiquette et remettez-le en place. Pour commencer 3 L’illustration suivante montre les ports d’entrée et le bouton marche/arrêt situés à l’arrière de l’imprimante. Port USB Port auxiliaire Bouton marche/arrêt Port d’alimentation Cette illustration montre l’intérieur de l’imprimante : Butoir du rouleau Guide de papier fixe Porte-rouleau Guide de papier mobile Réglage de la position du capteur Guide du porte-rouleau D. SPÉCIFICATIONS INFORMATIQUES Spécification recommandée pour PC Pour une vitesse d’impression optimale, vous devez être équipé d’un PC possédant les spécifications recommandées suivantes : • • • Processeur Pentium Dual Core 2 GB de RAM 10 GB d’espace libre sur le disque dur 4 Pour commencer Section 2 : Étiquettes A. SPÉCIFICATIONS ÉTIQUETTES ET ROULEAUX Votre imprimante utilise une grande variété d’étiquettes en papier. Consultez les spécifications et les réglages des sections suivantes avant de commander des étiquettes personnalisées auprès de Primera ou de toute autre société. Important ! Testez toutes les étiquettes personnalisées avec l’imprimante avant de commander d’importantes quantités ! Primera n’est tenu responsable que des étiquettes commandées chez Primera. Méthode de détection des Label Sensing Methods étiquettes largeur de l’étiquette Label Width largeur du liner Liner Width espace entre les Gap Between étiquettes Labels Méthode1:1 Label : détection Method de l’espace Gap Sensingentre les étiquettes distance depuis Distance from le bord du média edge of Media Méthode2:2 Thru-Hole : détection Method des perforations Sensing largeurofde l’ouverture Width Opening distance depuis Distance from le bord du média edge of Media jusqu’au bord de to edge of Label l’étiquette hauteur de l’étiquette Label Height Méthode3:3 Reflective/Black : détection de Method la marque Mark Sensing réfléchissante/noire (Black Mark must be printed (la marque noireofdoit êtrestock) imprimée on back side label au verso de l’étiquette) marque Black Mark noire Width largeur Note: See table below for Max and Min values in inches mm.. Remarque : Voir tableau ci-dessous pour les valeursand max. et min. en mm. Étiquettes 5 Max Min Largeur de l’étiquette 209 mm 19 mm Largeur liner/média 212 mm 38 mm Hauteur/longueur de l’étiquette 431 mm 19 mm Espace entre les étiquettes 253 mm 2,5 mm Largeur de la perforation 12,65 mm 6,325 mm Distance entre le bord du média et le bord de la perforation 57 mm 5,06 mm Largeur de la marque réfléchissante/noire* N/A 2,54 mm Diamètre extérieur max. (D.E.) 152,4 mm N/A Diamètre intérieur (D.I.) 76,2 mm 76,2 mm Épaisseur totale (Liner + étiquette)** 7,5 mm N/A Distance entre le bord du média et le bord de l’étiquette Le pilote de l’imprimante l’évalue à 2 mm. Cette distance est réglable via l’offset marge gauche. *La marque réfléchissante/noire doit être opaque à la lumière infrarouge. La marque doit être entre les étiquettes. La fin de la marque doit correspondre au début de l’étiquette. **Deux facteurs déterminent si l’imprimante acceptera une épaisseur d’étiquette spéciale. 1. La possibilité pour l’imprimante de faire passer le papier à travers le bloc d’impression. 2. La possibilité pour le capteur de lire à travers le support pour voir si le capteur est en mode découpé. Si vous imprimez en mode détection d’étiquettes continues ou réfléchissantes, le point 2 ne s’applique pas. Le fait que l’imprimante doive lire à travers le support en mode découpé limitera l’épaisseur bien plus que la possibilité pour l’imprimante de faire passer le papier par le bloc d’impression. Toutefois, si vous ajustez suffisamment le niveau d’opacité du liner pour permettre au capteur de voir l’étiquette, l’épaisseur ne sera limitée que par la possibilité pour l’imprimante de faire passer le papier par le bloc d’impression. Pour ces raisons, le poids ou l’épaisseur du liner est une variable qui n’est pas facilement définissable. Primera recommande et utilise un liner 40# avec toutes les étiquettes. Testez toutes les étiquettes avec l’imprimante avant de commander d’importantes quantités ! 6 Étiquettes Spécifications sur les rouleaux : Côté extérieur de l’étiquette Label Side Out D.E. Roll O.D. rouleau Rouleau Labeld’étiquettes Stock 3” 6” D.I. du Core I.D. mandrin D.E. O.D. du mandrin Core Remarque sur l’orientation des étiquettes : Si vous utilisez un applicateur pour appliquer vos étiquettes, veillez à ranger les étiquettes selon la bonne orientation pour votre applicateur. Par exemple, la plupart des applicateurs appliquent d’abord le côté de l’étiquette ; les étiquettes sont donc imprimées de façon latérale. Étiquettes 7 B. INSTALLER LES ÉTIQUETTES Les étapes suivantes vous guideront à travers l’installation de vos étiquettes dans l’imprimante : Assurez-vous que l’appareil est sous tension et allumé. 1. Ouvrez le capot Lift Here Soulevez ici 2. 8 Étiquettes Abaissez le guide du porte-rouleau et tirez-le vers l’extérieur afin de faire de la place pour votre rouleau 3. Enlevez le ruban adhésif collé au rouleau d’étiquettes afin de permettre son bon déroulement et assurez-vous qu’aucune partie adhésive n’est exposée. Veuillez noter que toute surface adhésive exposée peut s’attacher à l’intérieur du mécanisme d’impression et causer des bourrages de médias. 4. Placez votre rouleau d’étiquettes sur le porte-rouleau et poussez-le vers l’intérieur jusqu’à atteindre le butoir. Butoir du rouleau Guide du porte-rouleau DO NE NOTPAS PINCH SERRER Porterouleau 5. Dégagez le guide du porte-rouleau et poussez-le vers l’intérieur jusqu’à ce qu’il entre en contact avec le rouleau d’étiquettes. Le guide du porte-rouleau se déplacera automatiquement légèrement vers l’arrière afin de trouver la bonne position. La distance entre le guide et le rouleau doit être de 1mm environ. Remarque importante : Sachez que certaines étiquettes peuvent avoir un mandrin légèrement trop large pour le rouleau ou que les étiquettes peuvent avoir été enroulées de façon irrégulière de sorte qu’elles ressortent au-delà du bord du mandrin. Ces deux anomalies peuvent causer des problèmes d’alimentation. Étiquettes 9 6. Poussez le guide de papier mobile vers l’extérieur pour faire de la place pour les étiquettes. 7. Placez le début du rouleau d’étiquettes sous le symLabel Stock bole « label stock » situé sur le guide de papier. Le rouleau doit être suffisamment introduit dans le guide de l’imprimante afin de bien positionner le guide de papier mobile sans pour autant la placer entièrement dans l’imprimante. Guide de papier mobile Guide de papier fixe NE PAS DOSERRER NOT PINCH 8. Faites glisser le guide de papier mobile vers l’intérieur jusqu’à ce qu’il touche presque les étiquettes. Remarque importante : Le rouleau doit être suffisamment proche des guides de papier fixe et mobile afin d’assurer une bonne guidance, mais suffisamment éloigné pour ne pas serrer les étiquettes (espace de 0-1 mm de chaque côté). Si les étiquettes sont serrées par les guides, la qualité de l’impression peut être mauvaise ou des problèmes de chargement peuvent apparaître. 9. 10 Étiquettes Déroulez le rouleau dans l’imprimante jusqu’à ce que le capteur le charge automatiquement. Si l’imprimante ne parvient pas à charger, pressez le bouton Feed sur le panneau avant tout en continuant à orienter les étiquettes dans l’imprimante. Si l’imprimante ne saisit pas automatiquement les étiquettes pour les charger ou continue à les charger sans s’arrêter, vérifiez la position ou le mode du capteur d’étiquettes (Section 2C ou 2D). C. RÉGLER LE CAPTEUR TOF (TOP OF FORM) DES ÉTIQUETTES Si vous utilisez d’autres étiquettes que des étiquettes découpées carrées/rectangulaires telles que des étiquettes découpées circulaires ou des étiquettes perforées, suivez les instructions suivantes pour régler la position du capteur. Le capteur peut être réglé en utilisant le longeron à l’intérieur de l’imprimante. En dessous du longeron, des mesures indiquent la distance entre le bord de l’étiquette et le capteur. Mesurez la distance entre le bord de l’étiquette et sa position adéquate. Réglez le capteur sur cette mesure. Remarque importante : Ajustez le capteur avant de charger des étiquettes non standard. in. mm 0.5 12.7 1.0 25.4 1.5 38.1 2.0 50.8 Coulisse du capteur d’étiquettes Étiquettes circulaires Si vous utilisez des étiquettes circulaires, vous devez ajuster le capteur pour qu’il corresponde au haut de l’étiquette où les cercles sont les plus proches. Si le capteur est placé trop à droite ou trop à gauche, l’imprimante détectera bien l’étiquette, mais l’image pourrait être décalée vers le bas, car l’imprimante commencera à imprimer dans la mauvaise position. Si vous utilisez un média avec des étiquettes multiples, veillez à ce que le capteur corresponde à un emplacement d’étiquette et non pas à un espace vertical. Étiquettes 11 Le capteur ne peut être déplacé que de 2,3 pouces maximum du côté gauche de la zone imprimable. Ceci signifie qu’il est possible d’imprimer une étiquette circulaire ayant un diamètre de 4,6 pouces maximum. Pour les étiquettes circulaires dont le diamètre dépasse 4,6 pouces, il faut qu’une marque noire soit imprimée au dos de l’étiquette. Ceci signifie que vous devez placer le capteur en mode réfléchissant. L’imprimante prendra alors en compte la marque noire représentant le début de la prochaine étiquette au lieu de la découpe. Pour plus d’informations sur le changement du mode du capteur, allez à la section 2D. 1/2” 1 1/8” Center du Centre of Hole trou Center Centre du of Circle cercle Étiquettes perforées Étiquettes circulaires Réglez la barre de détection sur 1 1/8" pour une étiquette circulaire de 2" (espace bord du liner 1/8"). Étiquettes perforées Si vous utilisez des cartes ou des étiquettes ayant une perforation ou une encoche pour indiquer la transition entre les étiquettes, vous pouvez régler le capteur pour le mettre au-dessus de la marque. 12 Étiquettes D. RÉGLER LE MODE DU CAPTEUR Le mode du capteur fait référence à la méthode utilisée par l’imprimante pour détecter la position de début d’impression pour chaque étiquette. Pour régler le mode du capteur, ouvrez le programme PTStatus. PTStatus s’installe automatiquement avec votre pilote et est accessible via celui-ci ou bien de la même façon que tous les autres programmes. Remarque importante : Réglez le mode du capteur AVANT de charger les étiquettes! 1. Connectez l’imprimante par USB et mettez-la sous tension. Le réglage du mode du capteur se trouve dans le tableau principal de l’imprimante. Vous ne pouvez donc y accéder que si l’imprimante est allumée et correctement reliée à l’ordinateur. 2. Allez sur Démarrer - Programmes - Primera Technology PTStatus. 3. Cliquez sur l’onglet Alignment (3e onglet en partant du haut). 4. Cliquez sur le bouton Stock Sensor Mode (mode du capteur) 5. Sélectionnez Stock Sensor Mode en cliquant sur l’illustration qui correspond le plus à l’étiquette que vous souhaitez utiliser. Voici les trois modes du capteur : Die-cut (par défaut). Si vous utilisez des étiquettes découpées semblables à l’illustration, utilisez ce mode indépendamment de la taille de l’étiquette. Utilisez ce mode pour les étiquettes ayant une perforation dans chaque étiquette ou une encoche sur le côté. Reflective. Utilisez le mode réfléchissant pour les étiquettes ayant une ligne noire pré-imprimée (marque noire) au dos indiquant l’espace entre les étiquettes. Les marques noires sont nécessaires sur les Étiquettes 13 étiquettes transparentes ou les étiquettes dont la matrice de gaspillage est à gauche sur le liner. Les marques noires peuvent également être utilisées pour les étiquettes de forme irrégulière, les circulaires dépassant 4,6 pouces ou toute étiquette dont la position de démarrage de l’impression ne peut être détectée à l’aide de l’étiquette seule. Continuous (capteur off) Si vous avez des étiquettes continues sans perforation, marque réfléchissante ni trous, réglez le capteur sur Continuous. Ce mode désactivera le capteur. Ce mode ne permet pas de régler la position de démarrage de l’impression. L’imprimante commencera simplement à imprimer la première étiquette et enchainera avec les suivantes. Pour marquer un espace entre les impressions, ajoutez simplement l’espace blanc souhaité au bout de l’étiquette en cours d’impression. Remarque importante : Vous devez également régler la Position du capteur (section 2C) de façon à ce que le capteur détecte le point correct sur l’étiquette. E : RÉGLER LE MODE OUTPUT Optez pour le mode output pour déterminer si la dernière étiquette imprimée sera éjectée ou conservée dans l’imprimante. Pour régler le mode output, ouvrez le programme PTStatus. PTStatus s’installe automatiquement avec votre pilote et est accessible via celui-ci ou bien de la même façon que tous les autres programmes. 1. Connectez l’imprimante par USB et mettez-la sous tension. Le réglage du mode output se trouve dans le tableau principal de l’imprimante. Vous ne pouvez donc y accéder que si l’imprimante est allumée et correctement reliée à l’ordinateur. 2. Allez sur Démarrer - Programmes - Primera Technology PTStatus. 3. Cliquez sur l’onglet Alignment (3e onglet en partant du haut). 4. Cliquez sur le bouton Output Mode. 5. Sélectionnez le mode output en cliquant sur le graphique correspondant. 14 Étiquettes Il existe deux modes différents d’output : Present labels - Yes (par défaut) Avec ce réglage, l’imprimante chargera la dernière étiquette imprimée vers l’avant de sorte que cette étiquette et celles imprimées précédemment puissent être découpées avec la barre de découpe. Si aucune autre tâche n’est envoyée à l’imprimante dans la seconde qui suit la dernière impression, la dernière étiquette imprimée sera éjectée pour être découpée. Present labels - No (avec rembobinage) Dans ce mode, le rouleau ne bouge pas après l’impression de la dernière étiquette. Ceci signifie qu’une partie de l’étiquette imprimée est toujours dans l’imprimante. Ce mode ne doit être utilisé que si vous disposez d’un rembobineur d’étiquettes. Pour récupérer la dernière étiquette, pressez le bouton Load/Feed sur le panneau de contrôle de l’imprimante. Étiquettes 15 Section 3 : Cartouches d’encre (Status Monitor) PTStatus ou Status Monitor (moniteur de statut) est utilisé pour interagir avec l’imprimante afin de rassembler les niveaux d’encre, la maintenance, l’alignement, le calcul des coûts et plusieurs autres fonctions. PTStatus s’installe automatiquement avec le pilote de votre imprimante et est accessible via les préférences du pilote ou via le menu Démarrer de Windows comme n’importe quel autre programme. 1. Connectez l’imprimante par USB et mettez-la sous tension. Le Status Monitor accède à la plupart des informations qui lui sont nécessaires depuis l’imprimante, celle-ci doit donc être allumée et en communication pour que le programme s’ouvre. 2. Allez dans Démarrer - Programmes - Primera Technology - PTPStatus. Une fois ouvert, le Status Moniteur consiste en quatre onglets alignés du côté gauche de la fenêtre. Chaque onglet ouvre une fenêtre dotée de diverses fonctions similaires. Les onglets ne peuvent s’ouvrir que si l’imprimante est inactive (pas d’impression en cours). • Onglet encre (premier onglet). Affiche les niveaux d’encre, interrompt ou arrête une tâche, affiche le compteur d’impression. • Onglet fonctions de cartouche (deuxième onglet). Aligne la tête d’impression, nettoie la tête d’impression et change les cartouches. • Onglet alignement (troisième onglet). Ajuste l’alignement vertical et horizontal, change le mode du capteur et passe au mode output. • Onglet coût (quatrième onglet). Calcule le coût par étiquette sur base de la dernière étiquette imprimée. Outre ces fonctions, vous pouvez également cliquer sur l’icône "i" pour accéder à la base de connaissances Primera, contacter le support technique, rassembler des informations sur les versions ou régler les options d’applications. 16 Cartouches d’encre À : SUIVI DES NIVEAUX D’ENCRE Les niveaux d’encre peuvent être contrôlés à tout moment grâce au Status Monitor. Immédiatement après l’impression, le Status Monitor affichera les niveaux d’encre dans le coin inférieur droit de votre écran. Le statut de l’imprimante sera également affiché dans la barre supérieure. Dans l’exemple ci-dessus, le nom "Strawberry.lbl" et le statut "Page 3 de 3" seront également affichés. Vous pouvez à tout moment cliquer sur la double flèche vers le haut pour élargir la fenêtre au mode standard. Cliquez sur la double flèche vers le bas pour retourner au mode réduit. Dans le mode standard, les pourcentages d’encre seront affichés ainsi que les quatre onglets et le compteur d’impression. Les onglets ne peuvent s’ouvrir que si l’imprimante est inactive (pas d’impression en cours). Remarque : Si vous utilisez plusieurs imprimantes, une fenêtre du Status Monitor s’ouvrira pour chaque imprimante. Si le Status Monitor est en mode réduit, chaque fenêtre se rangera automatiquement en bas à droite de l’écran. Le titre de chaque fenêtre correspondra au nom de l’imprimante tel qu’indiqué dans la liste Windows des imprimantes. Cartouches d’encre 17 B. UTILISATION DE L’ESTIMATEUR DE COÛTS L’Estimateur de coût se trouve dans le dernier onglet du Status Monitor. Le Status Monitor s’ouvre automatiquement dès le commencement de l’impression. Toutefois, vous pouvez y accéder quand bon vous semble lorsque l’imprimante est allumée et communique en allant sur Démarrer - Programmes - Primera Technology PTStatus. Le coût de l’encre est automatiquement et constamment calculé sur la base des coûts des cartouches d’encre noire et de couleur entrés. Seul le coût de la dernière étiquette imprimée est affiché. Pour référence, le fichier de l’impression et la date de la dernière impression sont affichés en haut de la fenêtre. • • • Ajustez les coûts des cartouches en fonction du prix réel payé. L’estimation ne tient pas compte des devises ; vous pouvez donc supposer que le résultat affiché correspond à votre monnaie quelque soit la valeur entrée. Sauvegardez une capture d’écran en cliquant sur l’icône disque. Sauvegardez une capture d’écran en cliquant sur l’icône imprimante. Remarque importante : Le coût par étiquette représente le coût moyen par étiquette sur une série entière d’étiquettes. Ceci signifie que le coût par étiquette diminuera et deviendra plus exact au fur et à mesure que le nombre d’étiquettes imprimé augmente. Ceci s’explique par le fait que l’encre utilisée au début et la maintenance périodique des cartouches est divisée en un nombre plus important d’étiquettes. 18 Cartouches d’encre C. REMPLACEMENT DES CARTOUCHES D’ENCRE/ALERTE NIVEAU D’ENCRE BAS Vous pouvez remplacer des cartouches à tout moment ou bien attendre que l’alerte de niveau d’encre bas vous y invite. Les alertes de niveau d’encre bas sont émises dans les situations suivantes : • • • 10% - si le niveau d’une cartouche est inférieur à 10% au début d’une tâche, vous serez invité à changer la cartouche. À ce stade, vous pouvez changer la cartouche ou ignorer l’alerte. 0% - si le niveau d’une cartouche atteint 0% au début d’une tâche, vous serez invité à changer la cartouche. À ce stade, vous pouvez changer la cartouche ou ignorer l’alerte. Dans des circonstances normales, ceci sera votre première alerte. L’alerte 10% n’est déclenchée qu’au début d’une tâche. -10% - si le niveau d’une cartouche atteint -10% à tout moment, vous serez invité à changer la cartouche. Vous devez changer la cartouche pour continuer. Pour changer une cartouche, suivez la procédure suivante : 1. Appuyez en même temps sur Pause et Load/Feed - OU - cliquer sur le bouton Change cartridge sur le deuxième onglet du Status Monitor. Le chariot d’impression se placera au centre de la zone d’impression pour libérer l’accès. 2. 2. Retirez la cartouche en appuyant sur l’onglet coloré correspondant au dos de la tête d’impression. La cartouche se déboîtera en douceur. Cartouches d’encre 19 3. Ôtez la cartouche. 4. Prenez une nouvelle cartouche et sortez-la de son emballage. Ôtez le film extérieur de l’emballage et le plastique rétractable. Ôtez également le chapeau de la cartouche. Remarque : Si vous avez ouvert une cartouche, mais ne l’utilisez pas, vous pouvez stocker la cartouche dans son emballage plastique afin qu’elle ne sèche pas. 20 Cartouches d’encre 5. Placez la nouvelle cartouche dans l’emplacement correspondant. Appuyez sur le dos de la cartouche jusqu’à ce qu’elle s’enclenche dans la bonne position. Remarque importante : Veillez à ce que les cartouches soient mises en place de façon sécurisée. Si une cartouche est mise en place de façon inadéquate, cette couleur n’apparaîtra pas à l’impression. Cartouches d’encre 21 Section 4 : Imprimer A. UTILISER NICELABEL Votre imprimante fonctionne avec une version de base du logiciel Niceware’s NiceLabel. Ce logiciel simple d’utilisation est conçu pour vous permettre de créer rapidement et simplement des étiquettes en couleurs avec des textes et des codes-barres. Voici un tutoriel qui vous guidera à travers les étapes de la création et de l’impression d’un échantillon d’étiquette. Lancez NiceLabel depuis le menu Démarrer de votre ordinateur Remarque : Vous n’êtes pas obligé d’imprimer avec le logiciel NiceLabel. Vous pouvez imprimer avec n’importe quelle application compatible avec une imprimante Windows. (Section 4C) Créer une étiquette 1. Cliquez sur New Label Icon pale 2. Le Label Setup Wizard apparaît. Il vous guidera à travers la création de votre étiquette. a. 22 Impression dans la barre d’outils princi- Définissez les dimensions de votre étiquette ainsi que l’unité de mesure et cliquez sur Next. b. Sélectionnez votre imprimante. Choisissez l’imprimante à étiquettes couleur LX900. Cliquez sur Finish 3. Votre étiquette apparaît maintenant dans la fenêtre du document. Vous pouvez commencer à travailler votre étiquette grâce aux outils de la boîte à outils. Utilisons d’abord l’outil Texte. a. Cliquez sur l’icône Text Tool dans la boîte à outils (Toolbox), puis dirigez le curseur dans le document et cliquez sur l’endroit où vous voulez entrer le texte. Inutile d’être exact, car une fois que vous avez tapé votre texte, il peut facilement être redimensionné et/ou déplacé. En cliquant sur le document, un signal vous indiquera lorsque vous pouvez taper votre texte. b. Lorsque le texte est tapé, cliquez n’importe où dans la fenêtre du document et vous verrez le texte apparaître dans une fenêtre avec des "poignées d’édition". Vous pouvez étirer le texte et le redimensionner à n’importe quel endroit de la fenêtre du document. Si vous placez le texte en dehors de la zone d’impression, NiceLabel marquera le texte en rouge pour vous avertir. Ceci ne modifie par la couleur du texte à l’intérieur de la zone imprimable. Impression 23 4. Maintenant, insérez un code-barre. a. 24 Impression Cliquez sur l’icône Barcode Tool dans la boîte à outils. Un curseur à code-barre apparaît et peut être positionné n’importe où dans la fenêtre du document. Positionnez le curseur dans la zone où vous souhaitez imprimer le code-barre et cliquez afin d’entrer les informations de votre code-barre. Inutile d’être exact, car une fois que vous avez tapé votre texte, il peut être déplacé et/ou redimensionné facilement. Une fois que vous aurez cliqué, le Barcode Wizard apparaît. b. Le premier écran du Barcode Wizard vous permet de sélectionner le code-barre que vous souhaitez imprimer. Vous pouvez également entrer les données qui seront utilisées dans le code-barre. Pour ce faire, il suffit de faire un codebarre UPC-A. Pour plus d’informations sur les autres types de codes-barres, veuillez vous référer à la section 3B : Créer des codes-barres dans NiceLabel c. Cliquez sur OK puis sur Finish. Votre code-barre sera placé sur l’étiquette. L’option Edit Handles (poignées d’édition) vous permet de déplacer et de redimensionner votre codebarre Impression 25 5. Insérez maintenant un graphique. Cliquez sur l’icône Picture Tool dans la boîte à outils. Un curseur graphique apparaît. Positionnez le curseur à l’endroit où vous souhaitez placer l’image et cliquez pour ouvrir une boîte de dialogue. Vous êtes invité à parcourir vos dossiers graphiques. NiceLabel a accepté les formats de fichiers : NiceLabel accepte des fichiers graphiques universels tels que BMP, JPG, TIF, WMF et PNG. Les formats AI, PDF, PSD, CDR ou tout format propriétaire issu d’applications de design ou de programmes de mise en page d’étiquettes ne sont pas acceptés. Remarque : Les objets seront superposés dans l’ordre dans lequel ils sont ajoutés au document. Il n’est pas possible de changer l’ordre de superposition dans la version SE de NiceLabel. Cette fonction est disponible dans les versions mises à jour. a. 26 Impression Cliquez sur Open et le graphique sera importé avec les poignées d’édition pour pouvoir le déplacer et le redimensionner facilement. b. c. D’autres outils sont à votre disposition pour aligner l’objet ou ajouter des formes. À droite de l’écran, des outils d’alignement vous permettent d’aligner les objets sur votre étiquette. Sélectionnez les objets en cliquant dessus ou cliquez et sélectionnez plusieurs objets grâce au « lasso » ou encore cliquez sur chaque objet en maintenant la touche SHIFT enfoncée. Vous pouvez également centrer ces objets en faisant un clic droit sur un objet sélectionné et en choisissant Align dans le menu déroulant. Si vous souhaitez aligner votre objet sur l’étiquette, choisissez l’option d’alignement appropriée et vérifiez la boîte de contrôle Align to Label. Vous êtes maintenant prêt à imprimer votre étiquette. Cliquez sur File - Printer Settings pour adapter la qualité, l’association des couleurs, etc. Voir section 3C pour plus d’informations. Cliquez sur File puis sur Print dans le menu principal. Choisissez le nombre d’impressions puis cliquez OK. Voici les actions qui devraient normalement se dérouler : • • • • Environ tous les cinq passages, la tête d’impression se déplace rapidement à droite pour le nettoyage. Après chaque impression d’étiquette, le rouleau d’étiquette mettra une petite quantité en réserve pour aligner la tête d’impression avec le haut de la prochaine étiquette. Environ toutes les 5 étiquettes, le rouleau d’étiquettes se chargera vers l’avant puis retiendra une étiquette entière de façon à ce que les cartouches soient essuyées par l’essuyeur de maintenance. Toutes les tâches dépassant les 200 étiquettes sont automatiquement divisées en séries de 200 dans la file d’impression de la Color Label 900. Ceci a pour but d’accélérer l’impression. Félicitations ! Vous avez créé et imprimé avec succès votre première étiquette. Le reste de cette section vous expliquera plus en détail comment utiliser les étiquettes à codes-barres. Vous pouvez également trouver plus de conseils et astuces en cliquant simplement sur Help (Aide), puis Contents (Contenus) dans le menu principal. Impression 27 B. CRÉER DES CODES BARRES DANS NICELABEL a. Cliquez sur l’icône Barcode Tool dans la boîte à outils. Un curseur à code-barre apparaît et peut être positionné n’importe où dans la fenêtre du document. b. Positionnez votre curseur dans la zone où vous souhaitez imprimer votre code-barre et cliquez afin de commencer la saisie des informations liées au code-barre. Une fois que vous aurez cliqué, le Barcode Wizard apparaît. i. Le premier écran du Barcode Wizard vous permet de sélectionner le code-barre que vous souhaitez imprimer. Vous pouvez également entrer les données qui seront utilisées dans le code-barre. ii. Cliquez sur Define pour modifier le type de code-barre. 28 Impression iii. La fenêtre qui s’ouvre contient 4 onglets General, Check Digit, Human Readable et Details. iv. L’onglet General vous permet de choisir le code-barre approprié dans Availables barcodes (codes-barres disponibles) : menu. Vous pouvez choisir des codes-barres unis ou bidimensionnels. Veuillez noter que des codes-barres différents ont des exigences différentes - certains codes-barres ne permettent d’encoder que des chiffres tandis que d’autres permettent l’encodage de lettres en capitales. Pour une aide approfondie sur les types de codes-barres, veuillez contacter votre fournisseur. Les codes-barres disponibles sont énumérés ci-dessous : EAN et UPC supplément 2 chiffres, EAN-8 + supplément 5 chiffres EAN-8, EAN-8 EAN-13, EAN-13 + supplément 2 chiffres, EAN-13 + supplément 5 chiffres, EAN-14, DUN-14, UPC Case Code, UPC-A, UPC-A + supplément 2 chiffres, UPC-A + supplément 5 chiffres, UPC-E, UPC-E + supplément 2 chiffres, UPC-E + supplément 5 chiffres, EAN.UCC Linear Interleaved 2 of 5, ITF 14, ITF 16, Code 39, Code 39 Tri Optic, Code 39 Full ASCII, Code 32, Code 93, CODE 128 (sous-ensembles A, B et C), MSI, Codabar, Postnet-32, Postnet-37, Postnet-52, Postnest-62, Kix, Pharmacode RSS Linear RSS symbologies RSS14, RSS14 Truncated, RSS14Stacked, RSS14 Stacked Omnidirectional, RSS Limited, RSS Expanded Composite RSS symbologiesRSS14, RSS14 Truncated, RSS14 Stacked, RSS14 Stacked Omnidirectional, RSS Limited, RSS Expanded, UPC-A, UPC-E, EAN-8, EAN-13, EAN.UCC 128 & CC-A/B, EAN.UCC 128 & CC-C Codes-barres 2D 2D-Pharmacode, PDF-417, DataMatrix, MaxiCode, Aztec, QR, Micro QR, Codablock F, MicroPDF Définissez les dimensions du code-barre dans le Barcode Dimensions Field. La hauteur est définie en cm en entrant le chiffre approprié dans le Symbol Height Field. La largeur du code-barre est définie dans le X Expansion factor. Veuillez noter que la largeur ne peut être fixée que dans les étapes standards prédéfinies. Lorsque vous changez les dimensions du code-barre directement à Impression 29 l’écran en déplaçant le curseur d’étirement, les dimensions modifiées apparaissent également dans la boîte de dialogue. Certains codes-barres permettent également de définir l’espacement entre les barres. Celui-ci ne peut être fixé qu’à partir des étapes prédéfinies dans le menu déroulant – 1:2, 1:3 ou 2:5. La largeur de base de l’élément (mm) est calculée automatiquement à partir du facteur d’expansion X. v. L’onglet Check Digit vous permet d’inclure un système de vérification des chiffres automatisés ou d’entrer vos propres chiffres. Cette option peut être désactivée sur certains codes-barres à partir du même onglet. vi. L’onglet Human Readable vous permet de manipuler le texte lisible par l’homme accompagnant votre code-barre. Vous pouvez désactiver l’option Human Readable, sélectionner une position (au-dessus ou en dessous du code-barre), inclure une vérification des chiffres et choisir votre police et votre échelle. vii. L’onglet Details vous permet de fixer d’autres détails concernant la présentation de votre code-barre. Ces paramètres sont énumérés ci-dessous : Include Quiet Zones permet au logiciel de créer automatiquement l’espace libre nécessaire avant et après le code-barre en dessinant une zone tampon non imprimable autour du code-barre à l’écran. Descenders Bars permet pour les codes EAN 13, EAN 8 ; UPC A et UPC E d’imprimer d’abord les longues barres, puis les moyennes, et enfin les courtes. Mirror Horizontally permet au code-barre d’être imprimé en tant que graphique de façon à se refléter au-delà de l’axe horizontal. Mirror Vertically permet au code-barre d’être imprimé en tant que graphique de façon à se refléter au-delà de l’axe vertical. Intercharacter Gap : certains codes-barres vous permettent de modifier l’espace entre les caractères du code (par ex. code 39). Le code-barre est imprimé en tant que graphique. Include EAN white space : un caractère spécial est inséré avant et/ou après le code-barre. Il indique la largeur du code-barre. Si vous placez un objet dans la longueur du code-barre, celui-ci sera moins lisible. Cette option ne vaut que pour les codes-barres de type EAN. 30 Impression C. IMPRIMER DEPUIS D’AUTRES PROGRAMMES Étant donné que votre imprimante utilise un pilote Windows standard, vous pouvez utiliser l’application de votre choix. Pour vous faciliter la tâche, rappelez-vous les choses suivantes : 1. Régler la taille de la page/de l’étiquette dans le pilote. NiceLabel vous demande automatiquement la taille de l’étiquette utilisée. Lorsque vous imprimez à partir d’un autre programme, vous devez le faire manuellement. Avant d’imprimer, réglez simplement la taille de la page ainsi que la qualité d’impression dans les préférences. Dans l’exemple ci-dessous, l’étiquette fait 4" x 4" de sorte que la taille de la page est de 400 x 400 (affichée en unités de 0,01 pouce). 2. Vérifiez la taille de l’image ou du document. La taille de l’image ou du document devrait correspondre à la taille de la page/l’étiquette introduite dans le pilote. Si vous avez réglé la taille de votre page à 4" x 4", mais si votre image mesure 5" x 3", l’imprimante réduira automatiquement votre image pour qu’elle s’insère dans l’étiquette 4" x 4". L’étiquette imprimée mesure alors 4" x 2.4". Pour éviter ceci, réglez la taille de la page ou de l’étiquette de façon à la faire correspondre à la taille de l’étiquette. Impression 31 3. Choisissez le bon programme d’impression. Diverses applications permettent d’imprimer avec LX900. Toutefois, seules quelques unes sont idéales. Par exemple, Adobe Illustrator est un excellent programme de design, mais pas toujours idéal pour l’impression. Il peut être difficile de trouver les préférences d’impression ou de connaître la taille exacte de l’artboard. Il vaut mieux sauvegarder le fichier en PDF et imprimer depuis Adobe Reader ou bien exporter le fichier en JPG de 300 dpi et imprimer avec NiceLabel. D. RÉGLER L’ALIGNEMENT D’IMPRESSION Si votre expérience se limite à l’impression de lettres et de cartes de 8,5 pouces sur 11, vous n’êtes probablement pas familier avec un élément essentiel de l’impression d’étiquettes : Print Alignment. Les imprimantes standard chargent une feuille et commencent l’impression par le début de la page. Elles empêchent aussi d’imprimer sur les bords de la feuille. Ceci s’explique par la volonté d’éviter un alignement. LX900 détecte le début de l’étiquette grâce à un capteur optique et est capable d’imprimer sur le bord supérieur, inférieur, gauche et droit. Pour cette raison, il est nécessaire d’aligner l’imprimante avec des étiquettes spécifiques. LX900 est calibrée en usine pour imprimer exactement jusqu’au bord d’une étiquette Primera. Néanmoins, compte tenu des variations dans les marges de gauche et d’autres variables, il peut être nécessaire de régler ces paramètres au début de chaque rouleau. Ceci est particulièrement vrai pour les étiquettes d’une autre marque que Primera. Remarque importante : Avant de régler les paramètres d’alignement, imprimez d’abord une étiquette avec le niveau de qualité souhaité pour la tâche. Ceci garantira que l’étiquette bouge à la même vitesse et que le capteur détecte l’espacement. 32 Impression Réglez l’alignement en utilisant le Status Monitor. Allez sur l’onglet Alignment (troisième onglet). Trois paramètres peuvent être réglés : • • • Tear off Position (position de découpe) Ceci permet de régler la position de l’étiquette imprimée après sa présentation pour découpage. Ceci ne s’applique que si le mode output est réglé sur ‘Yes’ Present the label. Augmentez la valeur actuelle pour rapprocher le point de découpe de l’imprimante. Diminuez la valeur actuelle pour éloigner le point de découpe de l’imprimante. Après ce réglage, cliquez sur le bouton Set pour envoyer la valeur à l’imprimante. Left Margin Offset (offset marge de gauche) Cette valeur déplace l’étiquette imprimée à gauche ou à droite. Augmentez la valeur actuelle pour déplacer l’étiquette vers la droite. Diminuez la valeur actuelle pour déplacer l’étiquette vers la gauche. Après ce réglage, cliquez sur le bouton Set pour envoyer la valeur à l’imprimante. Remarque : Avant de régler cette valeur, assurezvous que l’étiquette est correctement chargée de sorte qu’il n’y ait aucun espace entre le bord du liner et le guide de papier fixe. Tout espacement à cet endroit modifiera considérablement la valeur de la marge offset nécessaire à l’alignement de l’étiquette. De même, si vous réglez la valeur avec une étiquette n’étant pas correctement chargée, vous devrez l’ajuster à nouveau si vous chargez l’étiquette correctement la fois suivante. Top of Form (TOF) (haut de page). Ceci permet de placer le début de l’impression en haut ou en bas de l’étiquette. Augmentez la valeur actuelle pour rapprocher ou éloigner l’étiquette de l’imprimante. Diminuez la valeur actuelle pour avancer ou éloigner l’étiquette imprimée de l’imprimante. Après ce réglage, cliquez sur le bouton Set pour envoyer la valeur à l’imprimante. Impression 33 Plusieurs réglages de l’une de ces valeurs ou plus peuvent être nécessaires. Après chaque réglage, vous pouvez appuyer sur le bouton Test pour imprimer un motif d’essai sur l’étiquette. Ceci vous aidera à trouver la valeur d’alignement adéquate. E. CRÉER UNE IMPRESSION À BORDS PERDUS 1. Si vous avez des difficultés pour couvrir toute l’étiquette avec l’image, veillez d’abord à ce que l’image soit imprimée dans une taille au moins équivalente à la taille de l’étiquette choisie. Pour accomplir cette tâche en utilisant Nice Label, rendez l’image plus large que l’étiquette de quelques millimètres en tirant l’image sur les bords de l’étiquette de tous les côtés. Le cadre de limitation autour de l’image deviendra rouge lorsque l’image recouvre les bords de l’étiquette. Essayez d’imprimer à nouveau pour voir si l’image couvre toute l’étiquette. Si ce n’est pas le cas, passez à l’étape 2. 2. Ajustez les paramètres dans les préférences du pilote de l’imprimante pour créer un débordement de 1,2mm. Taille de la page Augmentez la largeur de la page de 0,1 pouce dans les préférences du pilote. Augmentez la hauteur de la page de 0,1 pouce. Si vous utilisez Nice Label, changez simplement la taille dans le menu File - Label Setup. Augmentez la taille de l’image pour l’adapter à la nouvelle largeur de la page. Si vous utilisez d’autres programmes graphiques, vous devrez changer la taille de la page dans l’application et dans les préférences du pilote. 34 Impression Left Margin Offset (offset marge de gauche) Réduisez l’offset de la marge de gauche pour centrer le débordement sur l’étiquette. Si le débordement est de 0,05", il faudra diminuer l’offset de la marge de gauche de 12. Ceci centrera la taille de la page de sorte à obtenir un débordement de 0,05 pouce à gauche et à droite. 1 Decrease TOF by 10 diminuer TOF de 10 Actual Label Stock Size = 2” x 2” Etiquette actuelle taille 2"x2" 2 Decrease Left Margin Offset by 12 diminuer Offset marge de gauche de 1 3 Over Bleed Page Size 2.1” x 2.1” (.1 Inch) débordement taille page 2.1” x 2.1” (.1 pouce) TOF Diminuez le Top of form de 10. Ceci lancera l’impression avant l’étiquette et garantira l’impression totale de l’étiquette. Remarque : Il vaut mieux déborder le moins possible afin d’éviter un excès d’encre sur le support de l’étiquette. L’excès de débordement peut également provoquer l’oubli d’étiquettes par l’imprimante. Ceci s’explique par le fait que l’imprimante arrête l’impression trop tard pour détecter la prochaine étiquette. F. RÉGLAGE DU PILOTE DE L’IMPRIMANTE Une fois l’imprimante installée avec succès, il faut régler le pilote avec les options d’impression appropriées. Suivez les étapes suivantes pour changer ou vérifier les préférences par défaut du pilote. Ces réglages s’appliqueront à tous les designs créés dans NiceLabel ou d’autres programmes après modification des préférences. Les étiquettes existantes sauvegardées dans NiceLabel ne seront pas affectées puisque les préférences sont enregistrées avec l’étiquette. Impression 35 Pour modifier ces préférences, vous devrez modifier les préférences d’impression via NiceLabel. (File Menu - Printer Settings) Pour trouver les réglages du pilote : Cliquez sur le bouton Démarrer, puis sur Imprimantes et fax (XP), Imprimantes (Vista), Appareils et imprimantes (Windows 7). Faites un clic droit sur l’icône Color Label 900 et sélectionnez les préférences d’impression dans le menu déroulant. La fenêtre de préférences apparaîtra. NOTE sur les réglages PC : La plupart des applications vous permettent de changer les mêmes options du pilote dans les fenêtres ‘Print’ et/ou ‘Printer Setup’. Certaines applications comme NiceLabel enregistrent vos réglages avec l’étiquette, tandis que d’autres n’utilisent les réglages que pour l’impression qui vient juste d’être envoyée à l’imprimante. 36 Impression Taille du papier Si vous utilisez NiceLabel, ce réglage est ajusté par l’assistant. Si vous utilisez un autre programme que NiceLabel, vous devrez ajuster la taille aux dimensions de votre étiquette. Gardez à l’esprit que les dimensions sont toujours relatives à la largeur et à la hauteur de l’étiquette actuellement dans l’imprimante. L’orientation d’une image sur l’étiquette ne devrait pas modifier ce réglage. Voir section 2A pour les tailles d’étiquettes minimales et maximales. Orientation L’orientation peut être réglée en portrait ou en paysage. Si votre texte et les graphiques s’impriment de gauche à droite ou comme montré sur l’écran, sélectionnez l’orientation portrait. Si vous souhaitez que votre impression tourne à 90 degrés par rapport à ce que vous voyez à l’écran de façon à imprimer horizontalement, sélectionnez paysage. Rappelez-vous que ceci ne modifie ni la largeur ni la hauteur de la taille du papier. Il s’agit seulement d’un outil pour visualiser une étiquette à l’endroit sur l’écran alors qu’elle sera imprimée latéralement. Portrait Paysage Qualité d’impression Il existe 4 niveaux de qualité d’impression. Plus la qualité est faible, plus l’impression est rapide. La qualité 1 fournit l’impression la plus rapide tandis que la qualité 4 fournit la meilleure qualité. Il est recommandé de tester les différents niveaux lors de la création de votre étiquette afin de trouver un bon équilibre entre qualité et vitesse d’impression. La qualité 2 est celle par défaut. Impression 37 Cartouches d’encre Coleur + Noir convient le mieux pour les images ayant de larges zones de graphiques noirs ou de textes. Même si vous pouvez imprimer les mêmes images avec la cartouche d’encre couleur uniquement, les noirs sembleront souvent plus sombres avec ce réglage. Couleur est le réglage par défaut et convient pour la plupart des images. Avec ce réglage, l’imprimante n’utilise la cartouche couleur que pour produire toutes les couleurs des images en noir et blanc incluant une échelle de gris. Monochrome Noir convient le mieux pour les images ayant de larges zones de graphiques noirs ou de textes. Ceci garantira qu’aucune cartouche de couleur n’est utilisée. Dans certains cas, l’impression de fichier JPG avec Couleur + Noir pour une image entièrement noire entraînera l’utilisation d’encre de couleur. Monochrome Noir n’est pas recommandé pour les images avec échelle de gris telles que les images en noir et blanc. Les projections d’encre d’une cartouche noire ne sont pas aussi petites que celles de la cartouche de couleur. Ceci permet une impression noire plus rapide, mais avec un dpi plus faible. Le fait de n’utiliser que les cartouches noires pour de telles images peut rendre une image granuleuse. Type de média Plusieurs options relatives au type de média correspondent aux différents types d’étiquettes de Primera. Adaptez ce paramètre au média installé dans l’imprimante pour obtenir l’adéquation de couleur la plus fidèle à l’écran. Chacun de ces paramètres emploie une table de couleurs différente développée spécialement pour le type de média listé. Si le résultat de l’impression ne correspond pas à la couleur sur l’écran, vous pouvez changer ce réglage pour modifier le rendu de la couleur, et ce indépendamment du type de média installé. Testez ce réglage et le paramètre d’adéquation des couleurs pour ajuster la couleur de l’image imprimée. Contretypage des couleurs Le mode Best for Graphics est le plus adapté aux images graphiques lorsque la reproduction des couleurs n’est pas essentielle. Les images imprimées avec ce mode auront l’air plus éclatantes car elles nécessitent plus d’encre. Néanmoins, l’impression de portrait peut rendre les tons de peau rougeâtres. 38 Impression Le mode Best for Photos est le plus adapté aux images graphiques dont la reproduction des couleurs est essentielle. Les images imprimées dans ce mode paraîtront plus claires que celles imprimées en mode Graphic. Les tons de peaux seront plus naturels dans ce mode. NOTE : Le contretypage exact des couleurs des étiquettes imprimées avec celle de l’écran n’est jamais réalisable, car il dépend de facteurs ne relevant pas du contrôle des pilotes. La surface de l’étiquette réagit avec l’encre de la cartouche pour produire de la couleur. Pour cette raison, lorsque vous imprimez la même image sur deux types d’étiquettes différents avec des surfaces différentes, le résultat imprimé peut être très contrasté. Saturation d’encre Cette option contrôle la quantité d’encre utilisée lors de l’impression d’une image. Le réglage par défaut est de 100%, ce qui permet un contretypage optimal. Si l’encre ne sèche pas assez rapidement ou si elle bave, vous pouvez réduire la saturation d’encre à une quantité inférieure à celle utilisée pour l’étiquette. Activer l’impression bi-di Ce paramètre est activé par défaut pour une impression bidirectionnelle rapide. Mode capteur d’étiquette Cliquez sur cette option pour ouvrir le Status Monitor. Voir section 2D. Mode Output Cliquez sur cette option pour ouvrir le Status Monitor. Voir section 2E. Alignement d’impression Cliquez sur cette option pour ouvrir le Status Monitor. Voir section 4D. Maintenance des cartouches Cliquez sur cette option pour aligner la tête d’impression, nettoyer la tête d’impression ou changer une cartouche. Cette option ouvre le Status Monitor. Impression 39 Section 5 : Dépannage et maintenance A. RÉGLER LES PROBLÈMES D’ALIGNEMENT D’IMPRESSION Offset vertical LX900e décide où commence l’impression en détectant le début de l’étiquette découpée, une marque noire au dos de l’étiquette ou en détectant une perforation correspondant au début de l’étiquette. Les éléments suivants peuvent entraîner un problème dans la détection du début de l’étiquette. 1. Top of Form (TOF). TOF signifie Top of Form (haut de page) et cette option vous permet d’ajuster l’alignement de votre impression à votre étiquette. Ceci est calibré en usine. Si un ajustement est nécessaire, augmentez ce réglage pour faire descendre l’image en bas de l’étiquette ; diminuez le réglage pour remonter l’image sur l’étiquette. L’unité de mesure est 0,1mm Ce réglage se trouve sur l’onglet Alignement du PTStatus Monitor. 2. Matériel de support non standard/non translucide. Testez l’unité avec l’échantillon d’étiquette fourni. Si l’étiquette est imprimée correctement, votre étiquette pourrait être incompati- ble. Le capteur d’étiquette doit différencier étiquette et matériel de support en détectant les variations lumineuses à travers l’étiquette. Si le capteur ne peut pas voir à travers l’étiquette, cela causera des problèmes. Si vous devez utiliser ce type de support, essayez une étiquette ayant une marque noire au dos pour montrer où commence l’étiquette. Vous devrez changer le mode du capteur dans le Status Monitor. 40 Dépannage et maintenance 3. Distance insuffisante entre les étiquettes. Voir section 2A pour les spécifications relatives aux étiquettes. 4. La taille de la page est supérieure à celle de l’étiquette. Si la taille de la page introduite dans le pilote est plus large que l’étiquette, l’encre s’imprimera sur les espaces et le capteur détectera l’espace trop tard. Ceci peut entrainer un oubli dans les étiquettes ou des débuts d’impression incohérents. 5. Portrait/Paysage Si le réglage Portrait/Paysage ne correspond pas à l’étiquette installée, l’imprimante imprimera sur l’espace et sur l’étiquette suivante. Veillez à ce que cette option soit correctement réglée. 6. Position du capteur d’étiquette Les étiquettes de forme circulaire, non standard ou les étiquettes multiples nécessitent un ajustement précis du capteur d’étiquette. Si vous utilisez des étiquettes découpées circulaires ou non rectangulaires, consultez la section 2C pour les instructions. L’image s’imprime avec un offset horizontal Trois facteurs peuvent affecter ce problème. Chargement des étiquettes. Il est très important de charger correctement les étiquettes de façon à ce qu’il n’y ait pas d’espace entre les guides de papier et le bord du liner. S’il y a un espace entre les guides et l’étiquette, la tête d’impression fera des allers-retours et causera une impression horizontale incohérente. Voir section 2B pour les instructions et les astuces de chargement des étiquettes. Offset marge de gauche. Cette option se règle dans l’onglet Alignment du PTStatus monitor. Voir section 4D. Dépannage et maintenance 41 Taille de la page. Il arrive souvent que la taille de la page ne soit pas assez large pour l’étiquette. Si tel est le cas, un espace blanc apparaîtra sur le côté droit de l’étiquette (côté gauche de l’imprimante) et aucun chevauchement d’image du côté opposé. Ceci indique que la taille de la page doit être augmentée. Augmentez la taille de la page dans les préférences d’impression pour couvrir suffisamment l’étiquette. B. RÉGLER LES PROBLÈMES DE QUALITÉ D’IMPRESSION De nombreux facteurs peuvent affecter la qualité de l’impression. Ceux-ci sont énumérés du plus fréquent au moins fréquent : 1. Réglage de la qualité Modifier le réglage de la qualité. La qualité la plus faible (impression la plus rapide) peut être insuffisante pour de nombreuses photos ou graphiques. La qualité la plus élevée peut entraîner une bavure sur certains graphiques en combinaison avec certaines étiquettes. Le fait d’augmenter la qualité accroît le temps d’impression, car l’imprimante effectue plus de mouvements horizontaux. 2. Nettoyer la tête d’impression. Effectuez une impression de nettoyage automatique de la tête d’impression ou nettoyez celle-ci comme décrit dans la section 5F. 3. Changer les cartouches. Testez une nouvelle cartouche. Veillez à ce que la cartouche contienne encore de l’encre. Vérifiez les niveaux d’encre via le Status Monitor. 4. Aligner la tête d’impression. Normalement, l’alignement de la tête d’impression n’est nécessaire qu’après le changement d’une tête d’im- 42 Dépannage et maintenance pression. Toutefois, dans certains cas, le fait de procéder à un nouvel alignement peut améliorer la qualité d’impression Alignez la tête d’impression en ouvrant le PTStatus Monitor. Cliquez sur le bouton Align Printhead dans l’onglet Cartridge Utilities (deuxième onglet). Suivez les indications à l’écran pour charger votre papier pour l’alignement. 5. Nettoyer la station de maintenance. Nettoyez la station de maintenance située à droite de la zone d’impression. Ceci inclut le ruban du capuchon de buse et le racleur en plastique. Ces parties se salissent même avec une utilisation normale. Nettoyez ces éléments avec de l’alcool dénaturé et une serviette en papier. Position de maintenance 6. Contretypage des couleurs Modifier le contretypage des couleurs pour graphique ou photo via les préférences du pilote. Voir section 4F. 7. Réglage de la cartouche. Modifier le réglage de la cartouche dans le pilote. Essayez Couleur+Noir ou Couleur seul. Pour modifier le réglage de la cartouche, faites un clic droit sur l’imprimante dans la zone Imprimantes et fax - choisissez les préférences - cliquez sur la cartouche - choisissez l’option Couleur+Noir ou Couleur. L’option Couleur seule continuera d’imprimer en noir, mais utilisera l’encre de la cartouche couleur. Nous recommandons l’option ‘Couleur" uniquement pour les photos d’une grande qualité avec peu de noir. Si votre image contient une grande zone de textes, de graphiques ou de codebarres noirs, nous recommandons l’option Couleur+Noir pour une meilleure qualité. Dépannage et maintenance 43 8. Média. Veillez à ce que votre étiquette soit imprimable à jet d’encre. De nombreuses étiquettes thermiques sont semblables aux étiquettes à jet d’encre, mais empêchent l’encre de pénétrer jusqu’à la surface du média. 9. Mode image du fichier source. Le mode image du fichier source peut être réglé sur RGB au lieu de CMYK. Ceci peut désactiver le contretypage des couleurs. Changez le mode image du fichier original, enregistrez à nouveau et réimprimez. 10. Contacts en cuivre. Nettoyez les contacts en cuivre au dos du chariot d’impression et les contacts sur la tête d’impression avec de l’alcool dénaturé. 11. Résolution de l’image (DPI). Essayez une autre image. La résolution de l’image actuelle n’est peut-être pas suffisante pour une impression de qualité. De nombreux graphiques adaptés à l’affichage sur écran ont un DPI de 72. Ceci est le DPI minimal pour un affichage correct à l’écran. Toutefois, si vous imprimez cette image, elle sera floue et pixélisée. 72 est une valeur de DPI typique pour les images ou graphiques issus de sites internet. Nous recommandons une image de 300 dpi. 12. Câble. Essayez un autre câble USB. Assurez-vous que sa longueur est inférieure à 2 mètres. Des câbles défectueux ou trop longs interrompent les communications et entraînent des problèmes de qualité d’impression. 13. Saturation. Si l’encre bave, réduisez la saturation dans les préférences du pilote. 14. Changer la tête d’impression. Si des buses d’impression de certaines couleurs sont toujours bouchées après plusieurs nettoyages, il est peut-être temps de remplacer la tête d’impression. Voir section 5G. C. CONTRETYPAGE DE COULEURS ET ASTUCES DE DESIGN Que vous commandiez votre design ou le réalisiez vous-même, ces indications vous aideront à obtenir des étiquettes de la meilleure qualité grâce à LX900e. 1. Taille/forme de l’image. La taille de l’image devrait correspondre à la taille de l’étiquette que vous imprimerez. Remarque : Si l’image source est plus petite et doit être agrandie pour remplir 44 Dépannage et maintenance tout l’espace de l’étiquette, ceci affectera le DPI. Une étiquette de 2" x 2" 300 dpi agrandie pour s’insérer dans une étiquette 4" x 4" aurait un dpi effectif de 75. Cette résolution serait insuffisante. Voir point 2. 2. Résolution. La résolution se mesure en points par pouce. 300 dpi sont suffisants pour des images d’une qualité optimale. Une image de 72 DPI sera correcte à l’écran, mais N’aura PAS un bon rendu imprimé. Les graphiques et les logos trouvés sur internet sont en général de 72 DPI. L’image ci-dessous a été imprimée à partir d’une image de 72 DPI. Remarquez les bords irréguliers. N’oubliez pas que les paramètres de qualité dans le pilote de l’imprimante n’auront aucun effet sur l’amélioration d’une image source faible en dpi. D’autre part, les résolutions supérieures à 300 DPI ne produiront pas une qualité supérieure, mais peuvent nécessiter plus de RAM pour imprimer et de l’espace disque dur pour stocker. Elles pourraient même ralentir le processus d’impression. Image de 72 dpi imprimée avec la LX900e 3. Format du fichier image. La plupart des graphiques sont créés avec une application graphique. Étant donné que cette application graphique n’est généralement pas sur le même ordinateur que l’imprimante, il est nécessaire d’exporter le graphique dans un format universel qui peut être lu par d’autres programmes. Nous recommandons les fichiers TIF et BMP pour les graphiques. Ces formats sont décompressés. Les fichiers JPG fonctionnent bien également pour les graphiques qui comprennent des photographies. Ces trois formats peuvent être importés dans l’application NiceLabel. Dépannage et maintenance 45 4. Mode des couleurs Réglez le mode des couleurs dans l’application dédiée au graphique source sur CMYK. Dans la plupart des cas, ceci produira une reproduction chromatique des plus fidèles à l’écran. Toutefois, si l’option CMYK ne produit pas le contretypage de couleurs espéré, tentez de modifier l’image source en RGB et d’exporter à nouveau l’image dans l’un des formats universels mentionné ci-dessus. Remarque : Il est souvent utile de demander à votre designer différents formats afin de tester l’impression. Par exemple, vous pouvez demander votre image dans six formats : un mode couleur JPG, BMP et TIF en RGB et un mode couleur JPG, BMP et TIF en CMYK. 5. Réglage du type de média Testez le réglage du type de média dans les préférences de l’imprimante (section 4F) pour obtenir le meilleur contretypage de couleurs. Il existe de multiples options relatives au type de média correspondant aux différents types d’étiquettes de Primera. Adaptez ce paramètre au média installé dans l’imprimante pour obtenir le contretypage de couleurs le plus fidèle à l’écran. Chacun de ces paramètres emploie une table de couleurs différente développée spécialement pour le type de média listé. Si le résultat de l’impression ne correspond pas à la couleur sur l’écran, indépendamment du type de média installé, vous pouvez changer ce réglage pour modifier le rendu de la couleur. Si vous n’obtenez toujours pas le rendu chromatique désiré, le designer doit peut-être changer les valeurs des couleurs du graphique source pour obtenir un résultat d’impression correct. 46 Dépannage et maintenance D. CRÉER UN RAPPORT DE SUPPORT Si vous rencontrez des problèmes avec votre LX900e, le support technique pourra vous demander un rapport de support technique. Vous pouvez le rédiger dans le Status Monitor en cliquant sur l’icône ‘i’ et sur Create report... Un fichier zip sera créé sur votre bureau. E. NETTOYER L’IMPRIMANTE Si de l’encre s’est déposée sur le boîtier de l’imprimante, celui-ci peut être nettoyé avec un produit nettoyant pour vitres à base d’ammoniac et un chiffon sans peluche. Avec le temps, un amas d’encre peut s’accumuler à la base de l’imprimante. L’imprimante est équipée d’un système de vide afin de rassembler une grande partie de cette encre sur une série de tampons de saturation. Ces tampons doivent à terme être remplacés. Contactez le support technique pour savoir si un remplacement des tampons est nécessaire. Dépannage et maintenance 47 F. NETTOYER LA TÊTE D’IMPRESSION Il peut être nécessaire de nettoyer les buses de la tête d’impression si vous remarquez une baisse de la qualité d’impression ou si vous pensez qu’une buse de cartouche s’est légèrement asséchée ou obstruée. Suivez la méthode manuelle et automatique afin de nettoyer en profondeur la tête d’impression. Si l’imprimante est restée éteinte plusieurs semaines, vous devrez peut-être effectuer les méthodes manuelles et automatiques plusieurs fois. Méthode manuelle : 1. Ôtez la tête d’impression en suivant les instructions de la section 5 G. 2. Humidifiez un chiffon sans peluche avec de l’eau. 3. Apposez le chiffon contre les buses pendant trois secondes. Ceci permettra d’"éponger" une partie de l’encre superflue sur le chiffon humide. 4. Essuyez toujours dans le même sens. 5. Répétez l’opération jusqu’à ce que toutes les couleurs apparaissent sur le chiffon. 6. Nettoyez pour finir les contacts en cuivre au dos de la tête d’impression et sur le charriot. Méthode automatique : 1. Ouvrez le PTStatus monitor. 2. Cliquez sur le bouton Clean Printhead dans l’onglet Cartridge Utilities (deuxième onglet). 3. Suivez les indications à l’écran. Ce procédé nécessite une feuille de papier 48 Dépannage et maintenance G. REMPLACER LA TÊTE D’IMPRESSION Le remplacement régulier de la tête d’impression n’est pas nécessaire. Toutefois, il peut être nécessaire si vous remarquez une baisse progressive dans la qualité de l’impression ou si certaines buses sont toujours obstruées après plusieurs nettoyages manuels tels que décrits dans la section 5F. Suivez la procédure suivante : 1. Appuyez sur les boutons Pause et Load/Feed simultanément afin de déplacer le charriot d’impression au centre de la zone d’impression. Pause Pause Power Load/Feed Load/ Feed Ink Unload Unload Appuyez sur Pause Load/Feed Press Pause + +Load/Feed pour commencer et pour terminer to Start and Finish. 2. Ôtez toutes les cartouches. Appuyez sur l’onglet devant la cartouche pour relâcher le loquet. Dépannage et maintenance 49 3. Ôtez la tête d’impression. Saisissez la tête d’impression à e l’arrière tel que montré dans l’illustration 4. Prenez une nouvelle tête d’impression et placez-la dans le chariot. 50 Dépannage et maintenance 5. Fermez le loquet jusqu’à entendre l’enclenchement. 6. Appuyez sur les boutons Pause et Load/Feed simultanément afin de replacer le chariot d’impression en position normale Pause Pause Power Load/Feed Load/ Ink Feed Unload Unload Appuyez sur Pause Load/Feed Press Pause + +Load/Feed pour commencer et pour terminer 7. to Start and Finish. Alignez maintenant la tête d’impression comme indiqué en section 5B. Dépannage et maintenance 51 H. COMPRENDRE LES VOYANTS INDICATIFS DE L’IMPRIMANTE La plupart des messages d’erreur apparaissent sur votre écran d’ordinateur via l’application Status Monitor. Toutefois, si l’erreur bloque la communication avec l’ordinateur, les voyants LED peuvent aider à identifier le problème LED Explication Clignotement intermittent du bouton Pause Lent clignotement du bouton Power L’imprimante est en maintenance. Apparaît pendant un démarrage ou après le changement d’une cartouche. Étiquette manquante Le voyant Power reste L’appareil est allumé. allumé Les voyants encre, La mise à jour du programme est en cours – ne retipower et pause s’allu- rez pas le courant ni l’USB. ment à la suite I. SUPPORT TECHNIQUE Si vous avez des difficultés pour faire fonctionner l’imprimante, les procédures indiquées dans ce manuel et dans le guide de l’utilisateur du logiciel devraient, dans la plupart des cas, résoudre les problèmes. Si les problèmes persistent, contactez le support technique avec l’une des méthodes listées ci-dessous. Source Situation Base de connaissances www.primera.com/knowledgebase.html Primera Fichiers d’aide au logiciel NiceLabel Ouvrez le logiciel. Cliquez surHelp Menu - Contents Support e-mail [email protected] Support chat www.primera.com/knowledgebase.html Support téléphonique +49 (0)611 92777-0 (lun - jeu 9h - 17h, ven 9h-15h CET) 52 Dépannage et maintenance Section 6 : Spécifications techniques Méthode d’impression : Jet d’encre thermique avec renforcement Primera Imaging Perfection Résolutions d’impression : Vitesses d’impression : Jusqu’à 4800 dpi Mode brouillon : 4,5" par seconde Mode normal : 1,8" par seconde Mode Haute qualité 0,8" par seconde Tête d’impression : Semi-permanente, remplaçable par l’utilisateur Réservoirs d’encre : Cartouches d’encre individuelles cyan, magenta, jaune et noir Couleurs : 16.7 million Contretypage des couleurs : Logiciel de contretypage des couleurs Z-Color™ Largeur d’impression max.: 209,5 mm Largeur du média : 212 mm Types de média : Étiquettes roll-fed sensibles à la pression, étiquettes roll-fed, étiquettes en pli accordéon Détection de médias : Sonde see-through mobile pour les étiquettes décou pées ; sonde réfléchissante pour étiquettes à bande noire ; peut employer des étiquettes continues et pré-imprimées. Bobine d’approvisionnement : Diamètre maximal de 152mm sur mandrin de 76mm. Alerte de niveau d’encre : Calcule le nombre réel de copies restantes sur la base de l’encre utilisé pour les graphiques imprimés (bre vet déposé) Voyants de signalisation : Power, pause, encre Commandes : Pause, Feed, Unload Systèmes d’exploitation : Windows XP®, Vista® et Windows 7 Interface de données : USB 2,0, port de commande externe Logiciel de création d’étiquette : NiceLabel™ SE Primera Edition fourni. Peut aussi être utilisé avec la plupart des autres logiciels de design et de graphisme. Estimation électrique : 12 VDC, 5.0 A Alimentation électrique : 100-240VAC, 50/60 Hz, 60 watts Certifications : UL, UL-C, CE, FCC Class B Poids : 16,6 kg Dimensions : 438 mmL x 231 mmH x 438 mmD Garantie : Deux ans après enregistrement du produit sur www.primerawarranty.com (pièces et main d’œuvre). Spécifications techniques 53 Index Aligner la tête d’impression..............................................................42 Onglet alignement..................................................................13, 16, 40 Assistant code-barre ....................................................................24, 28 Bidirectionnel .....................................................................................39 Marque noire...................................................................................6, 12 Onglet Cartridge Utilities.....................................................16, 43, 48 Étiquettes circulaires..........................................................................11 Contretypage des couleurs....................................................38, 43, 44 Étiquette continue ..........................................................................6, 14 Estimateur de coûts............................................................................18 Onglet coûts .......................................................................................16 Etiquette découpée.........................................................................6, 13 DPI..................................................................................................44, 45 Guide de papier fixe .........................................................................33 Bords perdus ......................................................................................34 Onglet lisible par l’homme ..............................................................30 DEL encre faible...................................................................................3 Saturation d’encre..............................................................................39 Onglet coûts ......................................................................................16 Installer les étiquettes ........................................................................8 Coût étiquettes...................................................................................18 Taille étiquettes .................................................................................31 Barre de découpe d’étiquettes...........................................................3 Offset marge de gauche .........................................................6, 33, 34 Bouton Load/Feed .............................................................................3 Alerte encre faible .............................................................................19 Type de média .......................................................................38, 46, 53 Guide de papier mobile ..................................................................10 Formats de fichiers acceptés par NiceLabel ..................................26 Orientation .........................................................................................37 Mode Output......................................................................................14 LED Power ...........................................................................................3 Étiquettes présentes ..........................................................................15 Alignement de l’impression.......................................................32, 40 Compteur d’impression..............................................................32, 16 54 Index Qualité d’impression......................................................................37, 42 Réglage des pilotes de l’imprimante.................................................35 Tête d’impression Alignement............................................................42 Nettoyage ........................................................................................42, 48 Remplacement ......................................................................................49 Impression .............................................................................................22 PTStatus............................................................................................13, 16 Résolution ..............................................................................................45 Type de capteur ....................................................................................14 Position du capteur .......................................................................10, 41 Status Monitor .....................................................................................16 Réfléchissant .....................................................................................6, 13 Porte-rouleau...........................................................................................9 Guide du porte-rouleau.........................................................................8 Spécifications du rouleau..................................................................5, 7 Roll Stop ..................................................................................................9 Position de découpe ............................................................................33 TOF........................................................................................11, 33, 35, 40 UPC-A...............................................................................................25, 29 Bouton Unload .......................................................................................3 Utiliser NiceLabel.................................................................................22 Index 55 P/N 511271