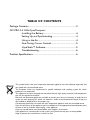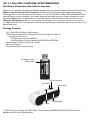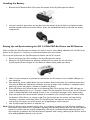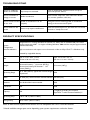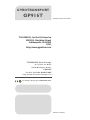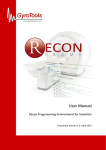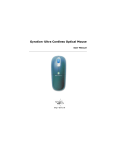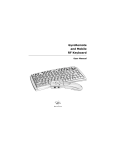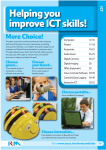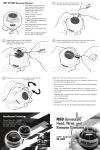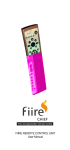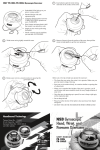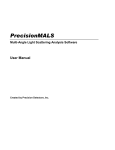Download GP916T
Transcript
GYRO TRANSPORT GP916T User manual TABLE OF CONTENTS Package Contents.....................................................................................3 GO PRO 2.4 GHz GyroTransport Installing the Battery ..........................................................4 Setting Up and Synchronizing ..........................................4 Using in the Air....................................................................4 Fine-Tuning Cursor Control.............................................5 GyroTools™ Software.......................................................5 Troubleshooting...................................................................6 Product Specifications .............................................................................6 This symbol means that your inoperative electronic appliance must be collected separately and not mixed with the household waste. The European Union has implemented a specific collection and recycling system for which producers are responsible. This appliance has been designed and manufactured with high quality materials and components that can be recycled and reused. Electrical and electronic appliances are liable to contain parts that are necessary in order for the system to work properly but which can become a health and environmental hazard if they are not handled or disposed of in the proper way. Consequently, please do not throw out your inoperative appliance with the household waste. If you are the owner of the appliance, you must deposit it at the appropriate local collection point or leave it with the vendor when buying a new appliance. If you are a professional user, please follow your supplier’s instructions. If the appliance is rented to you or left in your care, please contact your service provider. Help us protect the environment in which we live! GO 2.4 GHz PRO CORDLESS GYROTRANSPORT Air Mouse Presenter with built-in memory Welcome to a world of unprecedented flexibility, freedom and convenience in mobile computing and presenting! Works in the Air,Take your files Anywhere! Thomson’s Gyration branded gyroscopic motion-sensing technology delivers the ultimate presentation device: the GO 2.4 GHz PRO Cordless GYROTRANSPORT. Our patented motion-sensing technology uses radio frequencies to provide accurate, smooth and effortless cursor control In the Air from virtually anywhere in the room.With its convenient built-in flash memory, you can Take your files Anywhere.You can store, transfer and transport your presentations, pictures and music on the USB Flash Drive.You have the power to control your presentations, multimedia and internet browsing in the palm of your hand. Package Contents GO 2.4 GHz PRO Cordless GyroTransport USB RF Receiver/Flash Drive (Docked on the GyroTransport Air Mouse) Included on Flash Drive: GyroTransport Instruction Booklet GyroTools Media Control Software PRESENTATION EDITION GyroTransport Air Mouse Quick Start Guide Warranty Statement AAA Alkaline Battery (Quantity one) RF receiver with 1 GB memory* cursor activation left mouse right mouse on/off/profiles swipes ***1GB Total space including GyroTools Media Control Software PRESENTATION EDITION, Instruction Booklet and other System Requirements. Installing the Battery 1. Remove the RF Receiver/Flash Drive from the bottom of the GyroTransport Air Mouse. 2. Use your thumb to press down on the door from the bottom of the Air Mouse and pivot the door outward towards the front of the Air Mouse. Insert the included AAA battery and close the battery compartment. Setting Up and Synchronizing the GO 2.4 GHz PRO Air Mouse and RF Receiver When installing the GyroTransport Air Mouse for the first time or when adding additional GO 2.4 GHz Series devices to the system, it is necessary to synchronize devices with the receiver. To set up and synchronize the GyroTransport Air Mouse and the RF receiver: 1. Ensure the battery has been installed in the GyroTransport Air Mouse. 2. Power on the GyroTransport by selecting a profile with the switch on the side of the GyroTransport.(there are lights on the switch to indicate which profile you select) 3. Make sure your computer is powered on and connect the RF receiver into an available USB port on your computer. 4. Your operating system should detect the new hardware device and initiate the installation proce dure. Continue to follow the USB device installation onscreen prompts until installation is complete. (Some operating systems will require a reboot to initialize the device) 5. Press and release the Connect button on the Receiver/Flash Drive and the Status LED will begin to flash rapidly indicating that it is in “Connect” mode. (The Receiver/Flash Drive will exit out of “Connect mode” automatically after 8-10 seconds if there is not a successful connection with a device made.) 6. Press and release the Connect button located on the bottom of the GyroTransport Air Mouse while the Receiver /Flash Drive is in connect mode.The Connect light on the receiver will stop flashing indicating a successful connection. (Note:The GyroTransport and Receiver connect but tons are countersunk and require use of the tip of a pen or paperclip, or similar, to press.) 7. Your GyroTransport Air Mouse is ready for use. Note: Powering off the mouse prevents battery drain. It is necessary to power the unit off when traveling on commercial airlines due to FCC regulations regarding radio emitting devices. After the Connect/Connect sequence is perfor med, the receiver and device(s) will remain synchronized after powering down. It is only necessary to perform the Connect/Connect sequence when setting a device up for the first time or when adding additional devices to the system. Using the GYROTRANSPORT in the Air The GyroTransport has no line-of-sight requirements so it is not necessary to point the device at the computer, receiver or monitor. 1. After you set up and synchronize the GyroTransport with the RF receiver, hold the mouse in a comfortable, relaxed position with your thumb on the Activation button. 2. Press and hold the Activation button with your thumb.While holding the button, flex your wrist up, down and sideways (in a manner similar to using a flashlight).The mouse cursor tracks the motions of your hand. Remember, it is not necessary to point the mouse at your computer, receiver or monitor. 3. Use your thumb to press the left/right mouse buttons or to operate the swipes button. Tip: Double-click the Activation button to keep the cursor continuously active.To stop the cursor movement, press the activation button once. Tip: Move the cursor over a target and release the Activation button before clicking the left or right mouse buttons.This “parks” the cursor and allows you to click more accurately. Fine Tuning Cursor Control Since the Air Mouse uses standard Windows or Mac mouse drivers, there are no additional drivers to install. Any settings that are available to a standard desktop mouse (such as cursor tracking speeds and mouse doubleclick speeds) are also available to the GO 2.4 GHz PRO GyroTransport. Multiple factors will determine how you adjust the Air Mouse to suit your personal preference including screen resolution and driver version.While becoming familiar with your mouse and getting a feel for the “in air” method of cursor control, Gyration recommends adjusting your mouse driver to the following settings: o o Pointer Speed – Average. Some new users prefer this setting to be slightly slower than average. Advanced users will increase the speed so that less wrist movement gives them more screen coverage with the cursor. Acceleration – Low or Off. Note: Refer to your operating system’s documentation for additional information on customizing your mouse properties. GyroTools Media Control Software PRESENTATION EDITION for Windows® GyroTools is a suite of software tools that enhance the functionality of the Air Mouse. Installing GyroTools onto your PC 1. To install the GyroTools software, run GyroTools_Setup.exe from the folder on the Flash Drive named “GyroTools Install” and follow the on-screen instructions. 2. Once the installation is complete, click on the GyroTools icon in the Start menu to launch the GyroTools application. 3. Tools can be assigned to a double right–click and a right–click and hold.There are other methods to activate tools, such as screen hotspots, swipes and scheduled events. Note: Once GyroTools has been installed, complete operating instructions are available by accessing the online help. Assigning Tools to your Events Assign your favorite tools to Swipes on your GyroTransport Air Mouse and put advanced presentation techniques at your fingertips.To assign tools using the Drag and Drop Toolbox: 1. Select the tool group (such as General, Internet, or Media) located at the bottom of the GyroTools window that contains the tool(s) you want to assign. 2. Left–click and hold the desired tool and roll your thumb to hold both the Left-click button and Activation button down at the same time. Drag the tool onto the icon square next to the button action or Swipe direction that you wish to assign the tool to and release the button. TROUBLESHOOTING Symptom Reason Solution Cursor is visible but shows no movement Gyroscope not activated Press or double click activation button on top of GyroTransport Air Mouse. Cursor movement is choppy or erratic Radio Interference Move receiver away from other electronic devices (i.e., monitor, speakers, radio, etc.) Cursor moves too fast Speed or acceleration not set or too slow properly Change the cursor tracking speed or acceleration setting in the mouse control panel Cursor drifts on the screen Place the GyroTransport on your desk for 4 or more seconds to steady the cursor Sensor may require recalibration PRODUCT SPECIFICATIONS Spec System Configuration Recommendations GO 2.4GHz PRO GYROTRANSPORT RF Receiver / Flash Drive Designed for PCs running Windows XP (Home, Pro, MCE) with an available USB port. Other systems supporting USB 1.1 or higher including Windows 2000 and Mac may be supported with limited functionality. Right mouse button and swipes are not functional on Mac and GyroTools™ is Windows only. Powered by single AAA battery Size 2.94” L x 1.31” W x 1.13”H (74 mm x 28 mm x 33 mm) 2.45'' L x.75'' W x .35'' H (55 mm x 19 mm x 10 mm) Weight Mouse without battery – 1.28 ounces (36.29 g) Mouse with battery – 1.6 ounces (45.36 g) Mouse w/out battery, RF Receiver – 1.92 ounces (54.43 g) 32 ounces (9.07 g) Operating Range Up to 100’ (30.5 m) typical with no line-of-sight N/A requirement Radio 2.4 GHz (U.S.) with automatic channel selection 2.4 GHz (U.S.) Batteries One alkaline AAA recommended N/A Connector N/A USB Capacity N/A 1 Gigabyte (including Pre Installed GyroTools™ and Instruction Booklet)*** Operating Temp +10 to +40 C (+50 to +104 F) Storage Temp -30 to +70 C (-86 to +158 F) Note: 49 MHz mouse, keyboard and remotes are not compatible with the 2.4 GHz RF Receiver. **Actual available storage space varies depending upon system requirements and other factors. GYROTRANSPORT GP916T Model and serial number THOMSON, Inc North America 10330 N. Meridian Street Indianapolis, IN 46290 USA http://www.gyration.com THOMSON Sales Europe 46, quai A. Le Gallo 92648 Boulogne Cedex FRANCE 322 019 464 RCS NANTERRE http://www.thomson-europe.com 36114570 © Copyright THOMSON 2006 Dealer's address