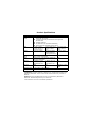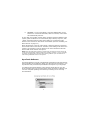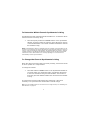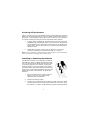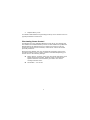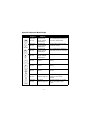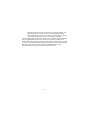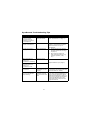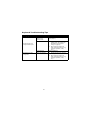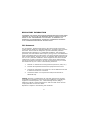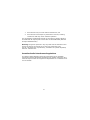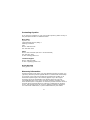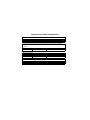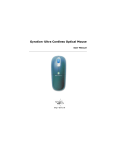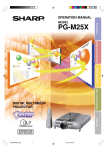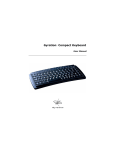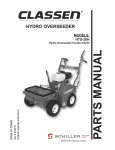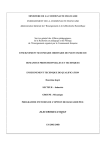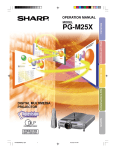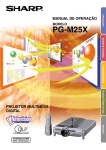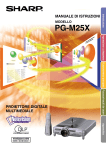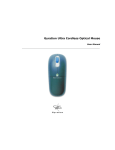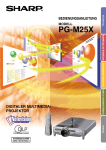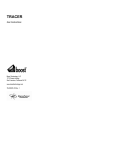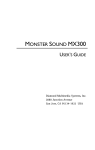Download Gyration Mobile RF - Steve`s Home Theater
Transcript
GyroRemote and Mobile RF Keyboard User Manual Product Specifications Spec System Requirements GyroRemote T T T T T Keyboard RF Receiver Full functionality on IBM compatible PCs running Windows 2000, ME, XP or higher Limited functionality on MAC OS 8.0 and higher and Windows 98* Available USB port CD ROM drive (for GyroTools installation) Microsoft or Mac compatible mouse driver Size 7.75”L x 2”W x 1.5”H (19.7cm x 5.1cm x 3.8cm) 12.5”L x 6”W x 1”H (32cm x 15cm x 4cm) 5”L x 4”W x 2”H (13cm x 10cm x 5cm) Weight 6 ounces (186g) 21 ounces (653g) includes batteries and keyboard cover 4 ounces (124g) Operating Range Up to 100 feet (30.5m) typical with no line-of-sight requirement** N/A Radio 49 MHz (U.S.) with 8 channels and 65,000 security addresses** N/A Batteries 4 AAA for up to 4 months of typical presentation use 4 AAA for up to 6 months of typical presentation use N/A Connector N/A N/A USB with 5’ (1.5m) cable Operating Temp +10 to 40 C (+50 to +104 F) Storage Temp -30 to +70 C (-86 to +158 F) *GyroRemote: GyroTools software is Windows only. GyroRemote tool buttons not supported by Macintosh. Cursor control and left mouse button fully functional on Macintosh. Keyboard: Internet and Multimedia hot keys not supported by Macintosh or Windows 98. Standard keyboard keys are functional. **See inside back cover for international specifications. GyroRemote To Set Up and Synchronize the GyroRemote and the Receiver: 1. Power on your computer and connect the Receiver USB cable into an available USB port on your computer. 2. Follow standard USB device installation screens. 3. Insert 4 AAA batteries into GyroRemote handset. 4. Press and hold the LEARN button on the Receiver for 2 seconds. The STATUS light will blink slowly, indicating that the receiver is in “Learn Mode.” 5. Press the TEACH button on the GyroRemote handset. The status light on the Receiver will blink rapidly for 4 seconds, then will blink slowly. Push the TEACH button on any additional devices (i.e. keyboard or 2nd GyroRemote) at this time. 1 6. OPTIONAL: To exit “Learn Mode,” press the LEARN button on the Receiver for 2 seconds. Otherwise, after five minutes, Learn Mode will automatically time out. If more than one Gyration remote and/or keyboard is being installed on the system, place the Receiver into Learn Mode (step 4 above) only once, then “Teach” each device before exiting Learn Mode. Do not push the Learn button on the receiver for each device to be added. (Also see “Installing 3 or More Devices” on page 13.) When the Receiver is put into Learn Mode, it erases its memory of learned devices and looks for new devices. Therefore, when adding a new device to a system it is necessary to put the Receiver into Learn Mode then Teach all devices that will be used on the system. Note: After the Teach/Learn sequence is performed, the Receiver and the device will remain synchronized after powering down and changing channels. It is only necessary to perform the Teach/Learn sequence when setting a device up for the first time or when adding additional devices to the system. GyroTools Software GyroTools software is a suite of professional presentation tools that enhance the functionality of GyroRemote. Assign your favorite tools to buttons 1-4 on GyroRemote and put advanced presentation techniques at your fingertips. To install the GyroTools software, insert the GyroTools disk into your CD drive and follow the on-screen instructions. Once GyroTools is installed, you can view complete operating instructions by accessing the on-line help documentation. 2 To Determine Which Channel GyroRemote is Using GyroRemote has eight individual channels available to it. To determine which channel a device is currently using: 1. Press and quickly release the CHANNEL button on the GyroRemote handset. Count the number of times the green LED light on the top of the handset flashes. The number of flashes indicates the channel the handset is using. Note: If GyroRemote’s channel is changed when the computer is powered down or the receiver is not connected, the devices will become unsynchronized. When the system is running, click and release the channel button as described above to initiate a “channel confirm” operation. GyroRemote broadcasts a message across all eight channels that informs the receiver what channel it is currently operating on. The receiver then automatically restores synchronization. To Change the Channel GyroRemote is Using When two devices are being used in the same proximity, each device should be set to operate on a unique channel. To change the channel: 1. Press and hold the CHANNEL button on the GyroRemote handset for 2 seconds. When you release the button, GyroRemote will change to the next channel and the green LED will flash. The number of times the green LED flashes indicates the new channel the handset is using. If a Teach/Learn sequence has already been performed, it will not be necessary to re-synchronize the devices after a channel change. Tip: If you are installing three or more devices on a single receiver, see “Installing 3 or More Devices” on page 13. 3 Using GyroRemote GyroRemote provides great flexibility in how you control your computer. GyroRemote has no line-of-sight requirements. This means it’s not necessary to point the device at the computer, receiver, or TV screen. Find a comfortable, relaxed position and move the cursor with easy wrist movements. The following instructions assume you have already set up and synchronized GyroRemote and the Receiver (see set up steps above). 1. Hold GyroRemote in a comfortable, relaxed position with your index finger on the ACTIVATION TRIGGER and your thumb on the SELECT buttons (see illustration above). 2. Press and hold the ACTIVATION TRIGGER with your index finger. While holding the ACTIVATION TRIGGER, flex your wrist up, down, sideways, in a manner similar to using a flashlight. The mouse cursor tracks the motions of your hand. Note: It is not necessary to point GyroRemote at the screen so be sure to place your hand in a relaxed, comfortable position in your lap or by your side. 3. Use your thumb to press the left/right SELECT buttons. These buttons serve the same functions as the left/right mouse button of a standard computer mouse. 4. Double-click the ACTIVATION TRIGGER to keep the cursor continuously active. To stop the cursor, click the ACTIVATION TRIGGER once. Another way to keep the cursor continuously active is to click the crescent shaped GYRO LOCK button. GyroRemote uses standard Windows and Mac mouse drivers. Cursor tracking speeds, mouse double-click speeds, and other options can be customized using the Mouse Control Panel under Windows 98, 2000, ME, NT, XP or Mac OS 8 and above (see operating system documentation for further information about customizing mouse properties). 4 Powering Off GyroRemote After 3 minutes of non-use, GyroRemote enters a Sleep Mode that conserves battery life. In Sleep Mode the unit only uses battery power when a button is pushed. It is not necessary to power down the unit when it is idle unless the unit will be traveling and may encounter inadvertent button presses. 1. To power down GyroRemote, simultaneously press and release the CHANNEL button and TEACH button on the side of unit. GyroRemote will immediately enter deep sleep mode and will be unresponsive to button clicks. The unit will confirm it is powering off by flashing its LED three times. 2. Repeat this sequence to power the unit back on. The unit will confirm it is powering on by flashing its LED for 1 second. Note: It may be necessary to power off the unit when traveling on commercial airlines due to FCC regulations regarding radio-emitting devices. Installing or Replacing the Batteries GyroRemote operates on four standard or alkaline AAA batteries. When GyroRemote’s batteries reach 20% of a full charge the Status LED will blink when it normally lights solid. For instance, clicking and holding a button on a fully charged remote causes the Status LED to light solid. Clicking and holding a button on a remote with low batteries will cause the Status LED to blink intermittently. To replace the batteries: 1. From the bottom of the remote, slide the battery cover open by pushing firmly downward with your thumbs. 2. Remove the battery holder. 3. Insert four new AAA batteries into battery cradle and return cradle into GyroRemote. When replacing the cradle into the remote, align the positive (+) labels. See Illustration for proper cradle alignment. 5 4. Replace battery cover. Four alkaline AAA batteries will generally provide up to six months of use in a typical presentation environment. Fine-tuning Cursor Control GyroRemote uses your standard Windows mouse driver. Any settings that are available to a standard desktop mouse are also available to GyroRemote. Multiple factors will determine how you adjust your mouse to suit your preference including screen resolution, mouse driver version and overall personal preference. While becoming familiar with your GyroRemote and getting a feel for the GyroPoint method of cursor control, Gyration recommends adjusting your mouse driver to the following settings: T Pointer Speed – Average. Some new users prefer this setting to be slightly slower than average. Advanced users will increase the speed so that less wrist movement gives them more screen coverage with the cursor. T Acceleration – Low or Off. 6 Gyration Mobile Keyboard To Set Up and Synchronize the Keyboard with the Receiver 1. Power on your computer and connect the Receiver USB cable into an available USB port on your computer. 2. Follow standard USB device installation screens. 3. Insert 4 AAA batteries into the Keyboard. 4. Press and hold the LEARN button on the Receiver for 2 seconds. The STATUS light will blink slowly, indicating that the receiver is in “Learn Mode.” 5. Press the TEACH button on the Gyration keyboard (see illustration above). The status light on the Receiver will blink rapidly for 4 seconds, then will blink slowly. Push the “Teach” button on any additional devices (i.e. GyroRemote or 2nd Keyboard) at this time. 7 6. OPTIONAL: Press the LEARN button on the Receiver for 2 seconds to exit “Learn Mode.” Otherwise, after five minutes, Learn Mode will automatically time out. If more than one device is being installed on the same system, place the Receiver into Learn Mode (step 4 above) only once, then “Teach” each device before exiting Learn Mode. Do not push the LEARN button on the receiver for each device to be added. (See “Installing 3 or More Devices” on page 13.) After the Teach/Learn sequence is performed, the receiver and the device will remain synchronized after powering down and changing channels. It is only necessary to perform the Teach/Learn sequence when setting a device up for the first time or when adding additional devices to the system. When the Receiver is put into Learn Mode, it erases its memory of previously learned devices and looks for new devices. Therefore, when adding a new device to a system it is necessary to put the Receiver into Learn Mode then Teach all devices that will be used on the system. To Determine Which Channel the Keyboard is Using The Gyration Keyboard has eight individual channels available to it. To determine which channel a device is currently using: 1. Press and quickly release the CHANNEL button on the keyboard. Count the number of times the green LED light on the top of the keyboard flashes. The number of flashes indicates the channel the keyboard is using. Note: If the keyboard’s channel is changed when the computer is powered down or the receiver is not connected, the devices will become unsynchronized. When the system is running, click and release the channel button as described above to initiate a “channel confirm” operation. The keyboard broadcasts a message across all eight channels that informs the receiver what channel it is currently operating on. The receiver then automatically restores synchronization. 8 To Change the Channel the Keyboard is Using When two devices are being used in the same proximity, each device should be set to operate on a unique channel. To change the channel: 1. Click and hold the CHANNEL button on the RF Keyboard for 2 seconds. When you release the button, the keyboard will change to the next channel and the green LED will flash. The number of times the green LED flashes indicates the new channel the keyboard is using. If a Teach/Learn sequence has already been performed, it will not be necessary to re-synchronize the devices. Tip: If you are installing three or more devices on a single receiver, see “Installing 3 or More Devices” on page 13. Powering Off the Keyboard It is not necessary to power down the keyboard when it is idle unless the unit will be traveling and may encounter inadvertent key presses. 1. To power down the keyboard, simultaneously press and release the CHANNEL button and TEACH button on the top of the keyboard. The keyboard will immediately enter deep sleep mode and will be unresponsive to key or button clicks. The unit will confirm it is powering off by flashing its LED three times. 2. Repeat this sequence to power on the unit. The unit will confirm it is powering on by flashing its LED for 1 second. Note: If the keyboard’s protective cover is used, power down is not required. The cover will prevent inadvertent key presses and the unit will remain in sleep mode with no radio transmission. 9 Special Keyboard Media Keys Key OS Support Program Support Function Win 2000, ME, XP Windows CD Player, Default Media Player CD or Media player scans for previously played track Win 2000, ME, XP Windows CD Player, Default Media Player Toggles player between Play and Pause modes Win 2000, ME, XP Windows CD Player, Default Media Player CD or Media player scans for next track on CD or music file Win 2000, ME, XP Windows CD Player, Default Media Player Puts player into Stop mode Win 2000, ME, XP Windows sound control Decreases Windows volume setting Win 2000, ME, XP Windows sound control Increases Windows volume setting Win 2000, ME, XP Windows sound control Mutes Windows sound volume Win 2000, ME, XP Microsoft Internet Explorer Loads the last page you viewed in the browser window Win 2000, ME, XP Microsoft Internet Explorer Re-loads a page you viewed before clicking the Back button 10 Special Keyboard Media Keys (Continued) Key OS Support Program Support Win 2000, ME, XP Microsoft Internet Explorer Stops the loading process in the browser window Win 2000, ME, XP Microsoft Internet Explorer Re-loads the currently displayed page in the browser window Win 2000, ME, XP Microsoft Internet Explorer Launches Brower (if closed) and loads your Home page in the browser window Win 2000, ME, XP Microsoft Internet Explorer Opens the Search frame in the browser window or, if closed, launches Windows search Win 2000, ME, XP Microsoft Internet Explorer Opens the Favorites frame in the browser window Win 2000, ME, XP Default e-mail client Launches your default e-mail client 11 Function Gyration RF Receiver Learn Button Pressing the LEARN button for 2 seconds puts the receiver into “Learn Mode” allowing you to synchronize one or more devices with the receiver. After devices have been synchronized, pressing the LEARN button again for 2 seconds takes the receiver out of Learn mode. If the receiver is not manually taken out of Learn Mode, it will automatically return to Normal Mode after five minutes. Status LED The Status LED displays useful information about modes of operation and the connection between receiver and transmitter(s). T The Status LED remains off when the receiver is operating in “Normal Mode” and no devices are transmitting. 12 T The Status LED flickers rapidly when the receiver is operating in “Normal Mode” and a synchronized device is transmitting. If there is radio interference, the flickering light will be inconsistent. T The Status LED blinks slowly (1 blink per second) when the receiver is in Learn Mode and is awaiting a Teach instruction from a device. T The Status LED blinks rapidly for a 4-second burst when it is in Learn Mode and processing a Teach instruction and synchronizing the receiver with the device. Keyboard Status LEDs The Keyboard Status LEDs indicate whether the keyboard has the Num Lock, Caps Lock and/or Scroll Lock features activated. Conflict LED If an unrecognized Gyration device is attempting to operate on the same channel as a device that has been synchronized, the red “Conflict” LED on the receiver will flicker and input control may be intermittent. The Conflict Light will only detect interference from another RF device (i.e. not cordless phones, personal radios, etc.). Installing 3 or More Devices The Receiver can be taught to recognize up to eight devices (remotes, keyboards, etc.) on a system, but only two of those devices may be used simultaneously. When setting up a system with a single receiver and 3 or more devices, the following guidelines must be followed: T Select two channels that are free of outside interference and install all devices on either of those two channels. When possible, it is recommended that the two chosen channels be separated by at least one unused channel. T Any of the devices installed on one channel may be used 13 simultaneously with any of the devices on the other channel. Two devices that share a channel may not be used simultaneously. When installing the devices try to determine which devices will be used simultaneously and set them on opposite channels. The following example describes a single-receiver system with two remotes and a keyboard that requires one remote to be used by a presenter for cursor control while another presenter inputs data on the keyboard. Remote #1 is set to channel 3 and the keyboard and remote #2 are set to channel 5. With this configuration, remote #1 and the keyboard can be used simultaneously, but remote #2 and the keyboard cannot. 14 GyroRemote Troubleshooting Tips Symptom Reason Solution GyroRemote LED comes on when activate button is pressed, but receiver is unresponsive Remote and Receiver not Synchronized Perform a Teach/Learn sequence. (See “GyroRemote” on page 1.) Cursor is visible but shows no movement Gyro not activated Squeeze the trigger, double-click trigger or press crescent shaped Gyro Lock button on top of GyroRemote. Cursor movement is choppy or erratic Radio Interference 1. Change the device’s channel setting. (See “To Change the Channel GyroRemote is Using” on page 3.) 2. Move receiver away from other electronic devices (e.g. monitor, speakers, radio, etc.). When pressing the activate button, the LED on the GyroRemote is flashing Batteries are low When pressing the activate button, the LED on the GyroRemote is off Batteries are dead Cursor moves too fast or too slow Speed or acceleration not set properly Change the cursor tracking speed in the mouse control panel (see OS documentation for details). When keyboard is in use, the GyroRemote stops working The GyroRemote and Keyboard channels are too close to each other Find out what channel each device is on (See “GyroTools Software” on page 2 and “To Determine Which Channel the Keyboard is Using” on page 8), then change the channels on the GyroRemote device to a channel at least 2 away from the keyboard channel. 15 Replace batteries (see page 5). Keyboard Troubleshooting Tips Symptom Reason Solution Keyboard and Receiver not Synchronized Perform a Teach/Learn sequence (see page 7). Radio interference 1. Change the device’s channel setting (See “To Change the Channel the Keyboard is Using” on page 9). 2. Move receiver away from other electronic devices (e.g. monitor, speakers, radio, etc.). Computer does not recognize data input Keystrokes are not consistently recognized Dead batteries Replace batteries. Radio interference 1. Change the device’s channel setting. 2. Move receiver away from other electronic devices (e.g. monitor, speakers, radio, etc.). 16 REGULATORY INFORMATION ATTENTION! THIS DEVICE EMITS RADIO FREQUENCIES AND HAS NOT BEEN CERTIFIED BY THE FAA FOR USE ONBOARD AIRCRAFT. DO NOT USE THIS DEVICE AT ANY TIME ONBOARD CIVIL AIRCRAFT. TO MINIMIZE THE POSSIBILITY OF INTERFERENCE, POWER OFF GYROREMOTE TO ENSURE THAT GYROREMOTE REMAINS OFF DURING FLIGHT. FCC Statement The GyroRemote, Keyboard and Receiver have been tested and found to comply with the limits for a Class B digital device, pursuant to Part 15 of the FCC Rules. These limits are designed to provide reasonable protection against harmful interference in a residential installation. This equipment generates, uses and radiates radio frequency energy and, if not installed and used in accordance with the instructions, may cause harmful interference to radio communications. However, there is no guarantee that interference will not occur in a particular installation. If this equipment does cause harmful interference to radio or television reception, which can be determined by turning the equipment off and on, the user is encouraged to try to correct the interference by one or more of the following measures: 1. Reorient or relocate the receiving antenna (television, radio, etc.). 2. Increase the separation between the equipment and receiver. 3. Connect the equipment to an outlet on a circuit different from that to which the receiver is connected. 4. Consult the dealer or an experienced radio/TV technician for additional help. Caution: Changes or modifications not expressly approved by the party responsible for compliance could void the user's authority to operate the equipment. Contact Gyration, Inc., 12930 Saratoga Avenue, Bldg. C, Saratoga CA 95070. Technical Support tel: 408 973-7086. These devices comply with Part 15 of the FCC Rules. Operation is subject to the following two conditions: 17 1. these devices may not cause harmful interference, and 2. these devices must accept any interference received, including interference that may cause undesired operation. The GyroRemote and Keyboard operate in the frequency band of 49.82 to 49.9 MHz with RF output power of less than 30 MicroWatts EIRP (Effective Isotropic Radiated Power). Warning: Using these products in any way other than as described in this manual or altering the antenna in any way may violate FCC rules. FCC ID: JJ4-GP241-001 (GyroRemote), JJ4-GP221-001 (Mobile Keyboard) Receiver: AS00216-001 Canadian Radio Interference Regulations This Class B digital apparatus meets all requirements of the Canadian Interference Causing Equipment Regulations. Cet appareil numérique de la classe B respecte toutes les exigences du Règelement sur le matériel brouilleur du Canada. 18 Contacting Gyration If you have any questions on your new Gyration product, please use any of the phone/FAX numbers or addresses below: Main Office Gyration, Inc. 12930 Saratoga Avenue, Bldg. C Saratoga, CA 95070 USA Phone: 408-255-3016 Fax: 408-255-9075 Sales Phone: 800-316-5432 (Toll-free in US and Canada) Fax: 408-351-4433 E-mail: [email protected] Technical Support Phone: 408-973-7086 E-mail: [email protected] World Wide Web www.gyration.com Warranty Information Gyration products come with a one-year hardware warranty. Gyration, Inc., (Gyration) warrants products against defects in material and workmanship for a period of one year from the date of purchase from Gyration or an authorized Gyration agent. This warranty applies only to the original purchaser and is not transferable. This warranty does not cover any incompatibilities due to the user's computer, hardware, software or any other related system configuration in which the product interfaces. Proof of purchase will be required before any warranty consideration by Gyration occurs. This warranty does not cover any damage caused by negligence, non-authorized modifications, or parts installed without prior written 19 permission from Gyration. This warranty does not apply if the product has been damaged by accident, abuse, misuse, or misapplication, nor as a result of service to the product by anyone other than by Gyration. Gyration is not responsible for any lost profits, lost savings or other incidental or consequential damages arising out of the use of, or inability to use, this product. This includes damage to property and, to the extent permitted by law, damages for personal injury. This warranty is in lieu of all other warranties including implied warranties of merchantability and fitness for a particular purpose. Some states do not allow limitation of implied warranties, or exclusion or limitation of incidental or consequential damages, so the above limitations may not apply to you. This warranty gives you specific legal rights. You may have other rights which may vary from state to state. This warranty applies only to these products, and is governed by the laws of the State of California. 20 International Radio Compatibility United States, Brazil, Canada, Israel CHANNELS FREQUENCY RANGE 8 49mhz 100 ft. (30.5 m) Australia, European Union, Czech Republic, Hong Kong, Hungary, Malaysia, Mexico, New Zealand, Norway, Philippines, Poland, Russia, Switzerland, Thailand CHANNELS FREQUENCY RANGE 4 40mhz 30.5 m (100 ft.) Japan, South Korea CHANNELS FREQUENCY RANGE 8 49mhz 7.6 m (25 ft.) China, Taiwan CHANNELS FREQUENCY RANGE 4 40mhz 7.6 m (25 ft.) GyroRemote & RF Keyboard User Manual PA00169-001 Rev. C Gyration, Inc. 12930 Saratoga Avenue, Bldg. C Saratoga, CA 95070 1.800.316.5432 www.gyration.com