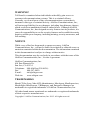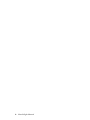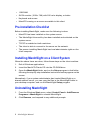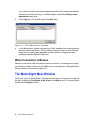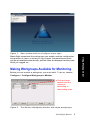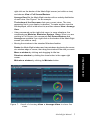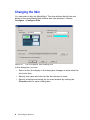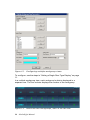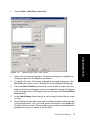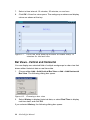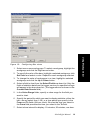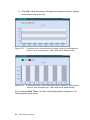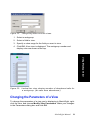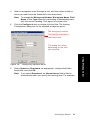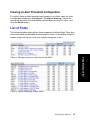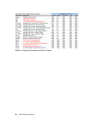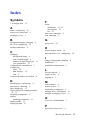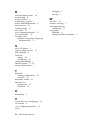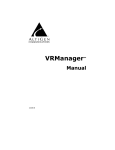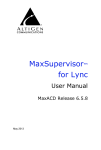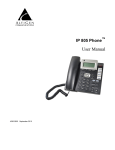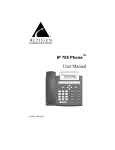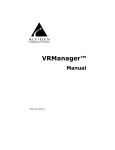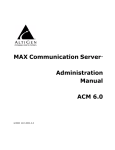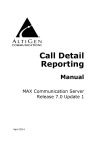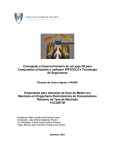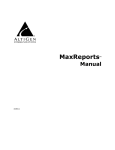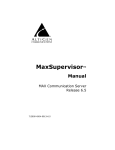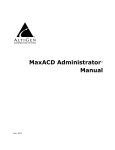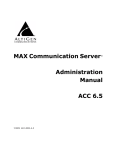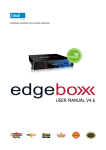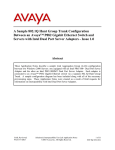Download MaxInSight Manual 6.5.8
Transcript
MaxInSight™ User Manual MaxACD Release 6.5.8 December 2012 WARNING! Toll fraud is committed when individuals unlawfully gain access to customer telecommunication systems. This is a criminal offense. Currently, we do not know of any telecommunications system that is immune to this type of criminal activity. AltiGen Communications, Inc., will not accept liability for any damages, including long distance charges, which result from unauthorized and/or unlawful use. Although AltiGen Communications, Inc., has designed security features into its products, it is your sole responsibility to use the security features and to establish security practices within your company, including training, security awareness, and call auditing. NOTICE While every effort has been made to ensure accuracy, AltiGen Communications, Inc., will not be liable for technical or editorial errors or omissions contained within the documentation. The information contained in this documentation is subject to change without notice. This documentation may be used only in accordance with the terms of the AltiGen Communications, Inc., License Agreement. AltiGen Communications, Inc. 410 East Plumeria Dr. San Jose, CA 95134 Telephone: 888-AltiGen (258-4436) Fax: 408-597-9020 E-mail: [email protected] Web site: www.altigen.com TRADEMARKS MaxACD for Lync, MaxACD Administrator, MaxAgent, MaxSupervisor, MaxInSight, MaxReports, VRManager, and Enterprise Manager are trademarks or registered trademarks of AltiGen Communications, Inc. All other brand names mentioned are trademarks or registered trademarks of their respective manufacturers. Copyright © AltiGen Communications, Inc. 2012. All rights reserved. Contents CHAPTER 1 Overview and Installation . . . . . . . . . . . . . . . . . . . . . . . . . . . . 1 Licensing . . . . . . . . . . . . . . . . . . . . . . . . . . . . . . . . . . . . . . . . . . . . . 1 System Requirements . . . . . . . . . . . . . . . . . . . . . . . . . . . . . . . . . . . . 1 Pre-Installation Checklist . . . . . . . . . . . . . . . . . . . . . . . . . . . . . . . . . 2 Installing MaxInSight on a Client System . . . . . . . . . . . . . . . . . . . . 2 Uninstalling MaxInSight . . . . . . . . . . . . . . . . . . . . . . . . . . . . . . . . . 2 CHAPTER 2 Getting Started . . . . . . . . . . . . . . . . . . . . . . . . . . . . . . . . . . . . . 3 Logging In . . . . . . . . . . . . . . . . . . . . . . . . . . . . . . . . . . . . . . . . . . . . 3 When Connection Is Broken. . . . . . . . . . . . . . . . . . . . . . . . . . . . . 4 The MaxInSight Main Window . . . . . . . . . . . . . . . . . . . . . . . . . . . . 4 Making Workgroups Available for Monitoring . . . . . . . . . . . . . . . . 5 Arranging the Display . . . . . . . . . . . . . . . . . . . . . . . . . . . . . . . . . . . 6 Changing the Skin . . . . . . . . . . . . . . . . . . . . . . . . . . . . . . . . . . . . . . 8 CHAPTER 3 Configuring Data Displays . . . . . . . . . . . . . . . . . . . . . . . . . . . 11 Configuring Workgroup Data Displays . . . . . . . . . . . . . . . . . . . . . 11 Setting a Single Row-Type Display . . . . . . . . . . . . . . . . . . . . . . 11 Setting Concurrent Row-Type Views of Multiple Groups. . . . . 13 Setting Other Data Displays . . . . . . . . . . . . . . . . . . . . . . . . . . . . . . 15 Gauge View . . . . . . . . . . . . . . . . . . . . . . . . . . . . . . . . . . . . . . . . 15 Time Line View . . . . . . . . . . . . . . . . . . . . . . . . . . . . . . . . . . . . . 16 Bar Views - Vertical and Horizontal . . . . . . . . . . . . . . . . . . . . . 18 Changing the Parameters of a View . . . . . . . . . . . . . . . . . . . . . . . . 21 Clearing an Alert Threshold Configuration . . . . . . . . . . . . . . . . 25 List of Fields . . . . . . . . . . . . . . . . . . . . . . . . . . . . . . . . . . . . . . . . . 25 Index . . . . . . . . . . . . . . . . . . . . . . . . . . . . . . . . . . . . . . . . . . . . . . . 27 MaxInSight Manual iii iv MaxInSight Manual CHAPTER 1 AltiGen MaxInSight is a workgroup performance application. It provides call center managers and agents with the ability to track workgroup status and performance data from a wall-mounted LCD panel or from their computers. MaxInSight includes the ability to see the following for single or multiple workgroups: • Real-time queue status • Real-time workgroup resource status • Daily operation results • Trends of data over time Users can configure: • Several types of data displays, or views • Alerting thresholds • The display interval for different workgroups’ statuses when those workgroups are configured into in a single template • Character font size and color • The MaxInSight skin MaxInSight runs with the MaxACD for Lync server. Licensing MaxInSight requires an AltiGen MaxInSight license. System Requirements The client system must meet the following minimum requirements: • IBM/PC AT compatible system • 1GHz CPU • Windows XP Professional SP2 or above or Windows Vista Business Edition (32-bit or 64-bit), Windows 7 (32-bit or 64-bit), or Windows 8 (32-bit or 64-bit) • 1GB available hard drive disk space MaxInSight Manual 1 Overview and Installation Overview and Installation • 1GB RAM • SVGA monitor (1024 x 768) with 256 color display, or better • Keyboard and mouse • MaxACD running on a server accessible to this client. Pre-Installation Checklist Before installing MaxInSight, make sure the following is done: • MaxACD has been installed on the system server. • The MaxInSight License Key has been installed and activated on the system server. • TCP/IP is enabled on both machines. • The client is able to connect to the server on the network. • The person installing MaxInSight has local administrator rights on the client computer. Installing MaxInSight on a Client System When the above items are done, follow these steps on the client machine: 1. Exit all Windows applications. 2. Insert the MaxACD Clients CD into the CD ROM drive. 3. Open the MaxInSight folder, and run the Setup program in that folder, following the step-by-step installation instructions as they appear on the screen. Alternatively, if your system administrator has loaded MaxInSight on a shared network server, you can copy the files in the MaxInSight folder to your desktop computer, and run the MaxInSight Setup program. Uninstalling MaxInSight 1. From the Windows Start menu, select Control Panel > Add/Remove Programs > MaxInSight to uninstall MaxInSight. 2. Click Remove, and respond to any additional prompts. 2 MaxInSight Manual CHAPTER 2 Getting Started Start MaxInSight from the Microsoft Windows Start menu, by choosing Start > All Programs > MaxInSight > MaxInSight. Logging In 1. If this is your first login to this MaxACD system, enter the system server’s IP address or the name of the system server you will be using. To obtain the server name or IP address, ask your system administrator. Figure 1. The MaxInsight login window (Subsequently, when you log in, you’ll see the IP address in the Server field.) 2. Enter your Extension number and Password assigned to your phone. (You can also log in as a workgroup or a huntgroup.) MaxInSight Manual 3 Getting Started If you are connecting to the Internet through a modem connection, before you log in, establish a session connection from your computer to your local Internet service provider. If you’re using a low-speed connection, the login may take some time, since a large amount of data is transferred to your desktop. If you want to store your login password and have it entered automatically the next time you log in to MaxInSight, check the Always save password check box. 3. Click Sign in. (To cancel, press the Esc key.) Figure 2. 4. The Data Source window In the dialog box, select a log service. Only enabled and connected log servers can be selected. (The number of entries listed in the Choose Data Source dialog box depends on the number of logger servers installed with the MaxACD server.) When Connection Is Broken When a connection with the phone server is broken, a message box pops up letting you know. After you click OK in the message box, the application closes, and you will need re-launch it. The MaxInSight Main Window Once you log in to MaxInSight, a blank window opens. It has a menu bar at the top, containing Configure, Add, View, and Help menus. The next figure shows the Configure menu. 4 MaxInSight Manual Figure 3. Main window with the Configure menu open Making Workgroups Available for Monitoring Before you can monitor a workgroup, you must add it. To do so, choose Configure > Configure Workgroup to Monitor. Click a column head to sort the column in ascending or descending order Figure 4. The Monitor Workgroup window with three workgroups MaxInSight Manual 5 Using MaxSupervisor MaxInSight remembers the workgroups you enable, and the configuration and position of views, so when you log in again, the remembered workgroups are enabled automatically, and the views are displayed as they were when you logged out. To add a workgroup, click Add, enter the workgroup number and password, and then click OK. Figure 5. The Add Workgroup dialog box To disable a workgroup, select it and click the Disable button. Workgroups that you disable will not be available in other MaxInSight configuration screens. To remove a workgroup from the list, select it and click Remove. Arranging the Display After you have configured views (see “Configuring Data Displays” on page 11), you can control the MaxInSight display with the following methods. • Using commands on the View menu (and keyboard equivalent): Figure 6. The View menu Full Screen enlarges a view to fill the screen and hides the MaxInSight title bar and menus. To get the MaxInSight main window and its menus back, press Ctrl+U (Ctrl+U is a toggle) or the Esc key. You can also 6 MaxInSight Manual right-click on the border of the MaxInSight screen (not within a view) and choose View > Full Screen/Restore. Arrange View fills the MaxInSight window with an orderly distribution of each view. See Figure 7 for an example. The bottom of the View menu lists your current views. The view appearing first in your display is checked. To make another view the first displayed, click it in the menu list, and then choose View > Arrange View. • Using commands on the right-click menu: in some situations, the commands are Minimize, Maximize, Restore, Close. When you are working in Full Screen, the commands Full Screen/Restore and Arrange are available if you right-click on the border of the MaxInSight screen (not within a view). • Moving the windows in the standard Windows fashion: Resize the MaxInSight window and view windows by placing the cursor at a window edge or corner, then drag the window to the size you want. Move a window by clicking and dragging its title bar. Using MaxSupervisor Dismiss a window by clicking the close button in the upper right corner. Minimize a window by clicking its Minimize button. Figure 7. Result of choosing View > Arrange View to show five views MaxInSight Manual 7 Changing the Skin You can select a skin for MaxInSight. The skin defines the title bar and border of the main MaxInSight window and view windows. Choose Configure > Configure Skin. Figure 8. The Configure Skin dialog box In this dialog box, you can • Select a skin (the display in the dialog box changes to show what the skin looks like) • Specify font name and color for the title window of views • Specify a background image for the main window by clicking the Choose button to open a dialog box: 8 MaxInSight Manual Figure 9. Selecting a background image • Choose a .bmp image file from any folder, and click Open. • Choose to remove the AltiGen logo from the background of the Main window by clearing the Display AltiGen logo on the background check box. Using MaxSupervisor MaxInSight Manual 9 10 MaxInSight Manual CHAPTER 3 Configuring Data Displays After you have enabled the workgroups you want to monitor (Configure > Configure Workgroup to Monitor), you can then configure the data displays you want to see. Configuring Workgroup Data Displays You can display rows of workgroup data in the following ways: • One workgroup only • Multiple workgroups in rotating views, one workgroup at a time • Multiple workgroups on display at the same time In addition to row views, you can also create gauge views, time line views, and bar views. You can configure individual fields to alert you when specified thresholds are reached. See See Figure 24. Setting a Single Row-Type Display To configure a row view for a single workgroup or multiple workgroups in a rotating display, choose Add > Add Single Workgroup View. A dialog box shows the workgroups you enabled. MaxInSight Manual 11 Select WGs to view Highlight a field to see it described here Figure 10. Configuring workgroup display 1. To select a workgroup, highlight it and click the Right-arrow button. You can select multiple workgroups to monitor, but in this configuration only one workgroup view at a time is displayed. When multiple workgroups are selected, the data of each one is displayed in rotation. You can specify the order of the rotating display by arranging the order of the selected workgroups: highlight a workgroup and click the Up or Down arrow button to move it to where you want it. 2. Select the fields you want to monitor. The fields are arranged in three categories: Queue, Workgroup, Agent. To see an explanation of each field (appearing just above the fields list), highlight the field. 12 MaxInSight Manual Use Shift+click to select multiple adjacent fields. Use Ctrl + click to select multiple non-adjacent fields. Then click the Right-arrow button to move them to the right-hand column. To remove fields, select them and click the Left-arrow button. You can change the order of selected fields by highlighting a field and clicking the Up or Down buttons. 3. In the Row Count field, specify the number of rows to use to display the fields you have selected. In the following example, six fields were selected, and Row Count was set to 2: In this example, data is configured to be displayed in two rows. Figure 11. Configuring single-workgroup views If you have selected more than one workgroup, specify in the Rotate Interval field how many seconds you want to display one workgroup view before MaxInSight rotates to the next group’s view. 5. In the Field Name panel, specify a font and a color for the field names. 6. In the Field Value panel, specify a font and the maximum number of digits to display in a field. If the field value is more than the maximum number of digits specified, then "?" will be displayed. For example if the maximum number of digits is set to 2 but the field value is 123, then the content display on the view will be “1?”. Note: Font color for the field value is set in the Alerting Configuration dialog box (Configure > Configure Alerting). 7. In the WG panel, specify a color for the workgroup number. Setting Concurrent Row-Type Views of Multiple Groups To configure simultaneous row views of multiple workgroups, choose Add > Add Multiple Workgroup View. The configuration dialog box for multiple workgroup views is similar to that for a single workgroup display. MaxInSight Manual 13 Using MaxSupervisor 4. Figure 12. Configuring multiple-workgroup views To configure, see the steps in “Setting a Single Row-Type Display” on page 11. In a multiple workgroup view, each workgroup’s data is displayed in a separate row. The first column displays the number of the workgroup. Figure 13. Data from two workgroups, each in its own row 14 MaxInSight Manual Setting Other Data Displays In addition to the basic row views, you can configure four other views: Gauge – Shows the real time status of a single data value in a dial format. Timeline – Shows trends of data elements over time. The data points are plotted on the graph and connected with lines. Vertical or Horizontal Bars – Shows one field of either one workgroup or multiple workgroups in a vertical or horizontal bar view. This view reflects either historical data or real time data, whichever you specify. Gauge View A gauge view displays the status of a single field in an easy-to-read dial format. With a gauge view and with alerting configured, it’s easy to see, for example, whether service level is normal or too low, the number of callers in queue is too high, or queue time is too long. To set parameters for a gauge view, 1. Choose Add > Add Gauge View. Using MaxSupervisor Figure 14. 2. Configuring Gauge views Specify the workgroup, the field to track, and a value range. Note: Only the fields appropriate to a gauge view are available 3. Select a font and color for the workgroup and for the field name. Click OK. A gauge view is displayed similar to the following: MaxInSight Manual 15 Figure 15. Gauge view showing % of abandoned calls Time Line View A time line view is used to display trends of data elements over time. The data points are plotted on a graph and connected with lines. To set parameters for a time line view, 16 MaxInSight Manual 1. Choose Add > Add Time Line View. Configuring Time Line views 2. Select one or more workgroups. To select a workgroup, highlight the workgroup and click the Right-arrow button. 3. To specify the color of the lines, highlight a selected workgroup, click Set Color and select a color. Repeat for each additional workgroup. 4. From the Select Field drop-down list, select a field to chart. Only the fields of data from the logger service you specified at login will appear in the drop-down list. (The logger service is shown in the Current Data Source field.) 5. In the Value Range fields, specify a value range for the field you want to chart. 6. Specify the period for which you want to display statistics: either the last x hours (select from 1-24), or a time period you specify in the From and To fields (24-hour clock). Be sure the time you select in the From field precedes the time you select in the To field. MaxInSight Manual 17 Using MaxSupervisor Figure 16. 7. Select a time interval: 15 minutes, 30 minutes, or one hour. 8. Click OK. A time line view opens. The workgroup numbers and display colors are shown at the top. Figure 17. Time Line View showing number of incalls every 15 minutes for the last hour Bar Views - Vertical and Horizontal You can display one selected field of multiple workgroups in a bar view that shows either historical data or real time data. 1. Choose either Add > Add Vertical Bar View or Add > Add Horizontal Bar View. The following dialog box opens. Figure 18. 2. Choosing a bar view Select History to display historical data, or select Real Time to display real time data, and click OK. If you selected History, the following dialog box opens: 18 MaxInSight Manual Configuring Bar views 1. Select one or more workgroups. To select a workgroup, highlight the workgroup and click the Right-arrow button. 2. To specify the color of the bars, highlight a selected workgroup, click Set Color and select a color. Repeat for each workgroup selected. 3. To change the order of workgroups in a view, highlight a selected workgroup and click the Up or Down button. 4. Select a field to chart from the Select Field drop-down list. Only the fields of statistics data from the logger service you specified at login will appear in the drop-down list. (The logger service is shown in the Current Data Source field.) 5. In the Value Range fields, specify a value range for the field you want to chart. 6. Specify the period for which you want to display statistics: either the last x hours (select from 1-24), or a time period you specify in the From and To fields (24-hour clock). Be sure the time you select in the From field precedes the time you select in the To field. 7. Select a time interval for display: 15 minutes, 30 minutes, one hour. MaxInSight Manual 19 Using MaxSupervisor Figure 19. 8. Click OK. A bar view opens. Workgroup numbers and their display colors are shown at the top. Figure 20. A vertical bar view showing history data for abandoned calls in two workgroups. (No calls were abandoned.) Figure 21. A horizontal bar view showing history data for abandoned calls in two workgroups. (No calls were abandoned.) If you selected Real Time in the Bar View Display Mode dialog box, the following dialog box opens: 20 MaxInSight Manual Figure 22. Configuring Real time bar views 1. Select a workgroup. 2. Select a field to view. 3. Specify a value range for the field you want to view. 4. Click OK. A bar view is displayed. The workgroup number and display color are shown at the top. Using MaxSupervisor Figure 23. Vertical bar view showing number of abandoned calls for a workgroup. (No calls were abandoned.) Changing the Parameters of a View To change the parameters of a view you’re displaying in MaxInSight, rightclick the view, and choose Modify View Parameters. Make your changes in the Parameters dialog box and click OK. MaxInSight Manual 21 The right-click menu on a view Figure 24. The right-click menu Configuring Alerts For each field you’re interested in tracking, you can choose to be alerted when data in the field crosses a threshold you specify (a warning threshold and a critical threshold). MaxInSight alerts you through a different color display and, optionally, by playing a sound file. To configure alerts for a field, 1. Choose Configure > Configure Alerting. Figure 25. 2. Configuring alerts Select the display colors you want to use for normal, warning and critical levels. By default, green represents normal level, yellow represents warning level, and red represents critical level. 22 MaxInSight Manual 3. Select a workgroup in the Workgroup List, and then select a field on which you want to set the threshold for the three levels. Note: To arrange the Workgroup Number, Workgroup Name, Field Name, or the Type columns in ascending or descending order, click the column heading. Click again to reverse order. 4. Click the Configure button or double-click the field. The Alerting Configuration dialog box for the selected workgroup opens: The workgroup number The field you selected is described here The dialog box varies, depending on the field you selected 5. Configuring upward alerts Select Upward or Downward, as appropriate, configure the field’s thresholds, and click OK. Note: If you select Downward, the Normal above field is filled in automatically when you specify the warning level. For example: MaxInSight Manual 23 Using MaxSupervisor Figure 26. When 8 was entered in the Warning field, 8 appeared automatically in the Normal above field Figure 27. 6. Configuring downward alerts If you want, configure an alerting sound to be played when the field value falls into the warning or critical level. To do so, select a file from the Sound File drop-down list. You can click the Play button to preview the sound. Note: Wave files are stored in the WAV folder under the MaxInSight folder. You can add your own sound file to this folder, and it will appear in the selection list. The duration of your sound file should be less than 5 seconds. Note: Only one sound file can be used per workgroup. 7. When you are finished configuring, click OK. In this view, alerting parameters are set to: 10 calls in queue is normal, 11-13 CIQ is at the warning level, more than 13 CIQ is at the critical level Figure 28. A gauge view with alerting parameters set 24 MaxInSight Manual Clearing an Alert Threshold Configuration To quickly clear an alert threshold configuration on a field, open the Alert Configuration dialog box (Configure > Configure Alerting), select the workgroup and then the field whose configuration you want to clear, and click the Reset button. List of Fields The following tables show all the fields supported in MaxInSight. They also show what fields are available to what kinds of views. (In the tables, Numeric means single workgroup view and multiple workgroup view.) Using MaxSupervisor Table 1: Workgroup queue real time status fields Table 2: Agent availability status fields MaxInSight Manual 25 Table 3: Daily performance statistics fields 26 MaxInSight Manual Index Symbols ? in display data 13 F alerts, configuring 22 always save password 4 arranging views 6 fields definitions 11, 25 descriptions 23 list 25 font color, changing 8 font, changing 8 B G A background image, changing 8 bar view, configuring 18 broken connection 4 C changing background image 8 look of MaxInSight 8 number of digits displayed 13 view parameters 21 configuration, remembered 5 configuring alerts 22 data displays 11 skin 8 connection with server broken 4 D data displays, configuring 11 data source, choosing 4 data, displaying 11 digits displayed, changing number of 13 disabling workgroups 6 display changing parameters 21 display mode 18 displaying data 11 gauge view 15 H history display mode 18 horizontal bar view, configuring 18 I image, background, changing installation 2 installation requirements 1 8 L license required 1 logger servers 4 logging in 3 M main window 4 menus, restore 6 monitoring workgroups 5 multiple rows, configuring 13 multiple workgroup views 13 O overview of MaxInSight 1 P password, always save 4 MaxInsight Manual 27 R real time display mode 18 reconnecting 4 required license 1 requirements, system 1 restore MaxInSight menus 6 rotate interval 13 rotating display 11 row count 13 rows, displaying multiple 13 row-type display 11 row-type views multiple workgroups, displaying simultaneously 13 S server IP address 3 single workgroup view 11 skin, changing 8 sound file adding 24 configuring 24 starting MaxInSight 3 statistics period 17, 19 system requirements 1 T threshold clearing configuration for alerts 22 thresholds, setting 23 time line view configuring 16 definition 16 25 U uninstalling 2 V vertical bar view, configuring 18 View menu 6 view, changing parameters 21 views 28 MaxInsight Manual arranging 6 moving 7 W wav files 24 windows, moving 7 workgroup displays configuring 11 workgroups disabling 6 making available to monitor 5