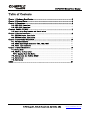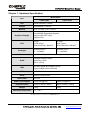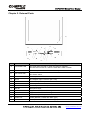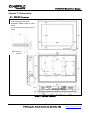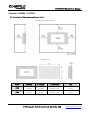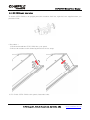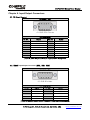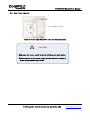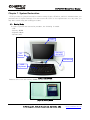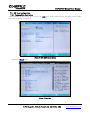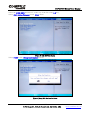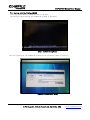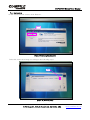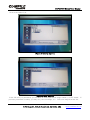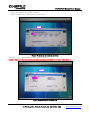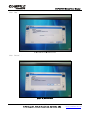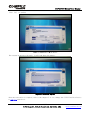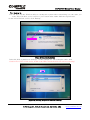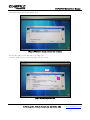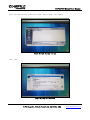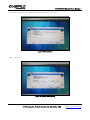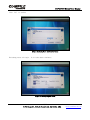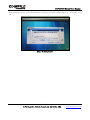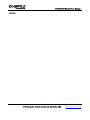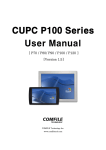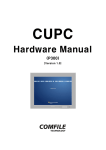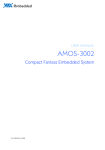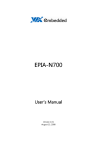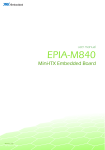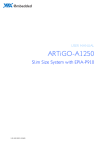Download CUPC-P200 Series User Manual
Transcript
CUPC-P200 Series User Manual (P200, P220) [Version 1.0] COMFILE Technology Inc. www.comfiletech.com CUPC P200 Series User Manual Table of Contents Chapter 1. Hardware Specification ...................................................................................... 3 Chapter 2. External Parts .................................................................................................... 4 Chapter 3. Dimensions ......................................................................................................... 5 3-1. CUPC-P200 Dimensions............................................................................................. 5 3-2. CUPC-P220 Dimensions............................................................................................. 6 Chapter4. PANEL CUTOUT................................................................................................. 7 4-1 Installation Requirements and Installation.......................................................... 7 Chapter 5. Bracket Installation ............................................................................................ 8 5-1. CUPC-P200 Bracket Installation.................................................................................. 8 5-2. CUPC-P220 Bracket Installation.................................................................................. 9 Chapter 6. Input/Output Connectors .................................................................................. 10 6-1. VGA Output Connector............................................................................................... 10 6-2. RS232C Input/Output Connector (COM1, COM2, COM3)................................................. 10 6-3. Power Input Connector ......................................................................................... 11 Chapter 7. System Restoration .......................................................................................... 12 7-1. Getting Ready.......................................................................................................... 12 7-2. ROM Bios Configuration ....................................................................................... 13 7-2-1. Changing First Boot Device ............................................................................... 13 7-3. Booting with the WinClon SDCARD ........................................................................ 15 7-4. Restoration.......................................................................................................... 16 7-5. Backing Up ........................................................................................................... 21 MEMO ................................................................................................................................. 27 2/27 1175 Chess Dr., Suite F, Foster city, CA 94404, USA www.comfiletech.com CUPC P200 Series User Manual Chapter 1. Hardware Specification Model name Item CUPC-P200 CUPC-P220 Intel ATOM N270 1.6GHz CPU Chipset Intel 945GSE + ICH7M Memory 2GB SODIMM DDR2 SDRAM Intel 945GSE Embedded Graphics Support VGA CRT output Support Pivot Graphic & Display 15inch 16.7M Colors, XGA(1024x768), 300cd/m2 10.4inch 262K Colors, XGA(1024x768), 300cd/m2 Backlight 2Channel CCFL LT : >50,000hr 1Channel CCFL LT : >30,000hr Ethernet VIA VT6130 Gigabit Ethernet(2Port) LCD VIA High Definition Audio Audio Out (1Port) MIC In (1Port) Audio USB Universal Serial Bus Support (4Port) Support USB2.0 Host Controller HDD SATA HDD Interface Serial RS232C Serial (2Port) DC+12V Input Power Power Consumption Dimension(mm) Weight Operating Temperature <32W (2.6A@12V) <28W (2.3A@12V) 376(H) x 300(V) x 60(D) 280(H) x 300(V) x 60(D) 5.1Kg 2.5Kg 0℃ ~ 60℃ [Table 1] CUPC Hardware Specification 3/27 1175 Chess Dr., Suite F, Foster city, CA 94404, USA www.comfiletech.com CUPC P200 Series User Manual Chapter 2. External Parts Name Description A Power/HDD LED The green LED is turned on, when the power is supplied. The red LED is turned on, when the hard disk is read or written. B ATX Power S/W ATX mode power switch. Boot or exit the system. C Ext. Power S/W The connector which can be linked to external switch. Same function with ATX Power switch D Power S/W Power input ON/OFF E DC IN ø2.5 Adaptor Input Connector (DC +12V) F USB Port USB1/USB2 (USB2.0) G VGA Port VGA output for external monitor. H Audio Out Sound output for external speaker I MIC IN Microphone input J LAN2 Port Support 100BaseT, with RJ-45 type connector K LAN1 Port Support 100BaseT, with RJ-45 type connector L USB Port USB3/USB4 (USB2.0) M COM1 Port COM1 (RS232C, D-SUB 9Pin Male Type) N COM2 Port COM2 (RS232C, D-SUB 9Pin Male Type) 4/27 1175 Chess Dr., Suite F, Foster city, CA 94404, USA www.comfiletech.com CUPC P200 Series User Manual Chapter 3. Dimensions 3-1. CUPC-P200 Dimensions Avoid using long bolts when assembling VESA mounts or add-on board. The inner maximum length is about 12mm. Back cover of product [Figure 1] CUPC-P200 Dimensions 5/27 1175 Chess Dr., Suite F, Foster city, CA 94404, USA www.comfiletech.com CUPC P200 Series User Manual 3-2. CUPC-P220 Dimensions Avoid using long bolts when assembling VESA mounts or add-on board. The inner maximum length is about 10mm. Back cover of product [Figure 2] CUPC-P220 Dimensions 6/27 1175 Chess Dr., Suite F, Foster city, CA 94404, USA www.comfiletech.com CUPC P200 Series User Manual Chapter4. PANEL CUTOUT 4-1 Installation Requirements and Installation [Installation Requirements] [Installation] CUPC X (Width) Y (Height) T (Thickness) Unit P200 355 [13.98] 279 [10.99] 1.6 to 12.0 [0.06 to 0.47] mm [inch] P220 263 [10.36] 210 [8.27] 1.6 to 6.0 [0.06 to 0.24] mm [inch] 7/27 1175 Chess Dr., Suite F, Foster city, CA 94404, USA www.comfiletech.com CUPC P200 Series User Manual Chapter 5. Bracket Installation 5-1. CUPC-P200 Bracket Installation To fasten CUPC-P200 to an upright panel, the brackets (left, right) are supplied when you purchase P200. * Procedure * 1) Push and install the CUPC-P200 into your panel. 2) Press the bracket as the following directions in two steps. 3) To fix the CUPC-P200 to the panel, fasten the bolts. 8/27 1175 Chess Dr., Suite F, Foster city, CA 94404, USA www.comfiletech.com CUPC P200 Series User Manual 5-2. CUPC-P220 Bracket Installation To fasten CUPC-P220 to an upright panel, the brackets (left 2ea, right 2ea) are supplied when you purchase P220. * Procedure * 1) Push and install the CUPC-P220 into your panel. 2) Press the bracket as the following directions in two steps. 3) To fix the CUPC-P220 to the panel, fasten the bolts. 9/27 1175 Chess Dr., Suite F, Foster city, CA 94404, USA www.comfiletech.com CUPC P200 Series User Manual Chapter 6. Input/Output Connectors 6-1. VGA Output Connector Connector Type * D-SUB 15Pin Female Pin Assignment Pin No. Signal Pin No. Signal 1 RED 2 GREEN 3 BLUE 4 5 GND 6 GND 7 GND 8 GND 9 DDC VCC (+5V) 10 GND 11 12 DDC DATA 13 HSYNC 14 VSYNC 15 DDC CLK [Table 2] VGA Output Connector Type and Pin Assignment 6-2. RS232C Input/Output Connector (COM1, COM2, COM3) Connector Type *D-SUB 9Pin Male Pin Assignment Pin No. Signal Pin No. Signal 1 DCD 2 RXD 3 5 TXD GND 4 6 DTR DSR 7 RTS 8 CTS 9 RI - - [Table 3] RS232C Input/Output Connector Type and Pin Assignment 10/27 1175 Chess Dr., Suite F, Foster city, CA 94404, USA www.comfiletech.com CUPC P200 Series User Manual 6-3. Power Input Connector * ø 2.5 Adaptor Jack [Figure 3] Power Input Connector Type and Pin Assignment ! CAUTION - Make sure the power supply is turned off when you begin wiring. - Before you turn on the power supply, please check the voltage of power supply and wiring is all ok. 11/27 1175 Chess Dr., Suite F, Foster city, CA 94404, USA www.comfiletech.com CUPC P200 Series User Manual Chapter 7. System Restoration CUPC provides a system restoration solution using Clonix’s WinClon, which is included when you purchase the OS Option Package. You can restore the CUPC to its original state or to any state you may have saved using the backup procedure. 7-1. Getting Ready In order to perform the restoration procedure, the following is needed. - CUPC - Recovery SDCARD - Keyboard & Mouse - DC Power(+12V) CUPC Recovery SDCARD DC Power USB Mouse USB Keyborad [Figure 4] Getting Ready Please be sure to use the recovery SDCARD with the WinClon logo. [Figure 5] Recovery SDCARD 12/27 1175 Chess Dr., Suite F, Foster city, CA 94404, USA www.comfiletech.com CUPC P200 Series User Manual 7-2. ROM Bios Configuration 7-2-1. Changing First Boot Device After turning on the power, if you press the [F2] key on the initial screen, the BIOS Setup Utility will open as shown in Figure 6. [Figure 6] BIOS SETUP Initial Screen Select the [Boot] menu. [Figure 7] Boot Menu 13/27 1175 Chess Dr., Suite F, Foster city, CA 94404, USA www.comfiletech.com CUPC P200 Series User Manual Select the [USB KEY] and move it to the top of the list using [+] key. Select [Exit Saving Changes] in the [Exit] menu. [Figure 8] BIOS SETUP Exit Screen Select [YES] in the [Setup Confirmation] screen. [Figure 9] Setup Exit Confirmation Screen 14/27 1175 Chess Dr., Suite F, Foster city, CA 94404, USA www.comfiletech.com CUPC P200 Series User Manual 7-3. Booting with the WinClon SDCARD Insert the WinClon Recovery SDCARD and turn on the power. The System will begin booting into Windows PE as shown in [Figure10]. [Figure 10] WinPE Booting Screen After the system boots into Windows PE, WinClon will be executed as shown in [Figure 11] [Figure 11] WinClon Initial Screen 15/27 1175 Chess Dr., Suite F, Foster city, CA 94404, USA www.comfiletech.com CUPC P200 Series User Manual 7-4. Restoration On the initial WinClon screen, click ‘Restore’. Click [Figure 12] Restoring Menu Selection Select the restoration image according to the following steps. Click [Figure 13] Selecting Image 16/27 1175 Chess Dr., Suite F, Foster city, CA 94404, USA www.comfiletech.com CUPC P200 Series User Manual Click on the folder icon. [Figure 14] Exploring image file [Figure 15] Select image file In the SD card you purchased, you will find an initial restoration image named by CUPC model. you have performed a backup, you may see your own image, too. Select an image from the list. 17/27 1175 Chess Dr., Suite F, Foster city, CA 94404, USA If www.comfiletech.com CUPC P200 Series User Manual Select the partition you want to restore. In this example, we will restore the entire disk. Check [Figure 16] Selecting the restoring partition Click the ‘Next’ button and select the disk to restore. (Caution: Make sure that you confirm the disk information and check if it says ‘Hard Disk’) Check [Figure 17] Selecting the restoring disk 18/27 1175 Chess Dr., Suite F, Foster city, CA 94404, USA www.comfiletech.com CUPC P200 Series User Manual Click ‘Next’. [Figure 18] Restoring Summary Screen Click ‘Process’. [Figure 19] Continue Screen 19/27 1175 Chess Dr., Suite F, Foster city, CA 94404, USA www.comfiletech.com CUPC P200 Series User Manual Click ‘Yes’ to confirm. [Figure 20] Restoration Progress Screen The restoration process will begin. It will take about 4~5 minutes.. [Figure 21] Restoration complete After the restoration is complete, refer to the chapter 7-2-1 to change the CUPC First Boot Device to IDE HDD and reboot. 20/27 1175 Chess Dr., Suite F, Foster city, CA 94404, USA www.comfiletech.com CUPC P200 Series User Manual 7-5. Backing Up You can also use the WinClon utility to backup the system after customizing it to the state you want. This will allow you to restore to your custom state rather than the original state. On the initial WinClon screen, click ‘Backup’. Click [Figure 22] Selecting Backup Menu Select the disk or partition to back up. In this example we will backup the entire disk. (Caution: For CUPC-P200 series, Disk2 is the HDD. Check the disk size before selecting.) Click [Figure 23] Selecting the partition and disk to back up 21/27 1175 Chess Dr., Suite F, Foster city, CA 94404, USA www.comfiletech.com CUPC P200 Series User Manual Confirm the selected partition and/or disk. [Figure 24] Confirm the partition and disk to back up You are now ready to save the disk to an image file. Click the folder icon to locate the image file for saving. Click [Figure 25] Selecting folder icon 22/27 1175 Chess Dr., Suite F, Foster city, CA 94404, USA www.comfiletech.com CUPC P200 Series User Manual Select the folder and enter a desired file name. Then click the ‘Save’button. [Figure 26] Input the image file name Click ‘Next’. [Figure 27] Image file determined 23/27 1175 Chess Dr., Suite F, Foster city, CA 94404, USA www.comfiletech.com CUPC P200 Series User Manual If you want to protect your image, enter your password and click ‘Next’. [Figure 28] Password set Click ‘Process’. [Figure 29] Backup Summary Screen 24/27 1175 Chess Dr., Suite F, Foster city, CA 94404, USA www.comfiletech.com CUPC P200 Series User Manual Click ‘Yes’ to confirm. [Figure 30] Backup Start Confirmation Screen The backup process will begin. It will take about 5~6 minutes. [Figure 31] Backup Progress Screen 25/27 1175 Chess Dr., Suite F, Foster city, CA 94404, USA www.comfiletech.com CUPC P200 Series User Manual When the backup process is finished WinClon will display the newly created image file. To finish, click ‘OK’. [Figure 32] Backup Complete 26/27 1175 Chess Dr., Suite F, Foster city, CA 94404, USA www.comfiletech.com CUPC P200 Series User Manual MEMO 27/27 1175 Chess Dr., Suite F, Foster city, CA 94404, USA www.comfiletech.com