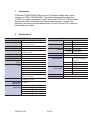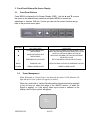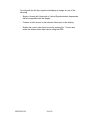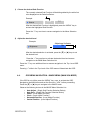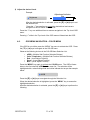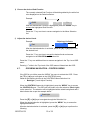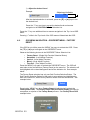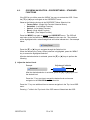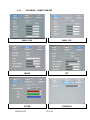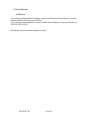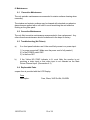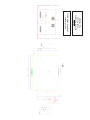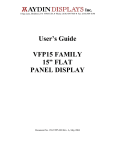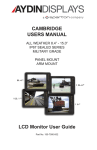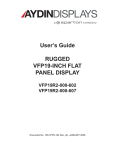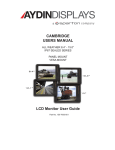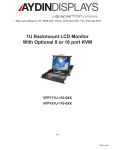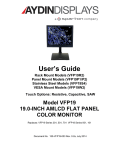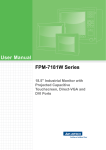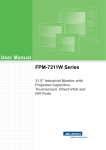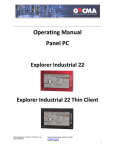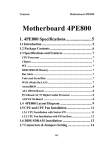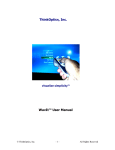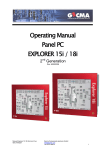Download Model CFP24W2 - Aydin Displays
Transcript
USER’S MANUAL for the Model CFP24W2 24 INCH AMLCD FLAT PANEL COLOR MONITOR Document # 150-CF24-101 Nov 2009 1 Riga Lane, Birdsboro, PA 19508 USA Telephone: 610-404-7400 * Fax: 610-404-8190 * www.aydindisplays.com Table of Contents 1. 2. 3. Introduction.......................................................................................................3 Specifications ...................................................................................................3 Front Panel Buttons/On-Screen Display...........................................................4 3.1. Front Panel Buttons...................................................................................4 3.2. Power Management ..................................................................................4 4. On-Screen Control Function Items ...................................................................6 4.1. OSD (ON SCREEN DISPLAY) – PRE ADJUSTMENT NOTICE ..............6 4.1.1. OSD Timeout Period ..........................................................................6 4.1.2. OSD Activation...................................................................................6 4.1.3. OSD Menu: ........................................................................................6 4.2. OSD (ON SCREEN DISPLAY) – STORED VALUES ...............................7 4.3. OSD MENU NAVIGATION – MAIN MENU (VGA or DVI Main Source)....7 4.4. OSD MENU NAVIGATION – IMAGE MENU (MAIN VGA MODE)............8 4.5. OSD MENU NAVIGATION – PIP MENU ................................................10 4.6. OSD MENU NAVIGATION – COLOR MENU .........................................11 4.7. OSD MENU NAVIGATION – CONTROLS MENU ..................................12 4.8. OSD MENU NAVIGATION – OSD/RESET MENU – FACTORY RESET13 4.9. OSD MENU NAVIGATION – OSD/RESET MENU – STANDARD FUNCTIONS ......................................................................................................15 4.10. OSD MENU – SAMPLE IMAGES........................................................16 5.0 Touch Screen Drivers………………………………………………………………18 6.0 Maintenance……………………………………………………………………..…19 150-CF24-101 2 of 19 1. Introduction The Model CFP24W2 AMLCD Monitor is a 24” diagonal display with a native resolution of 1600 x 1200 (WUXGA). The display is designed to operate from 115/220 VAC, 60Hz, single phase. Inputs are provided for DVI-D, VGA and Video. Generally all VESA compatible video formats are supported. If a mode isn’t supported, the factory can add special modes. Picture-in Picture (PIP) mode can be provided as an option. 2. Specifications Specifications Environmental Display Type: 24.0” WUXGA TFT Active Display Area: 20.41”(w) x 12.76”(h) (518.4 x 324.0mm) Pixel Pitch: .270 mm Brightness: 500 nits Viewing Angle: Left/Right 89º/89º Up/Down 89º/89º Contrast Ratio: 1000:1 Response Time: Tr=16; Tf=8 Display Colors: 16.7M Horizontal: 31.5 to 80kHz Synchronization Range: Vertical: 60 to 76Hz Input Signal: Video: Analog 0.7V p-p/75 ! Sync: Separate sync. TTL level Horizontal Sync: Positive/Negative Vertical Sync: Positive/Negative Composite Sync: Positive/Negative Sync on Green (Video 0.7Vp-p and Sync 0.3Vp-p) Input Interface: VGA (HD-15), DVI-D, NTSC (RCA), S-Video (5 pin DIN) Video Input 75 Ohms Impedance: Resolutions 640 x 480 Supported: 800 x 600 1024 x 768 1280 x 1024 1600 x 1200 150-CF24-101 Temperature: Humidity: (Non-Condensing) Altitude: Shock: Vibration: Power Requirements: Dimensions (w/o stand): Touch Option: Touch Interface: @ 60, 72, 75, 85 @ 60, 70, 72, 75, 85 @ 60, 70, 72, 75 @ 60, 70, 75, 85 @ 60 (native) 3 of 19 Operating: 0°C to 50°C Storage: -20°C to +70°C Operating: 10 to 90% Storage: 10 to 90% Operating: 0 to 12,000 ft. Storage: 0 to 40,000 ft. 30g, 11ms, ! Sine 1g RMS 20-500Hz Voltage: Internal 88-264 Volts VAC auto ranging @ 47-63 Hz Power: 100 W Nominal Current: 1.2 @ 120 V (Typical) Height: 16.61” (421.9 mm) Width: 24.27” (616.5 mm) Depth: 3.1270” (79.43 mm) Weight: 20 lbs (9.07 kg) Resistive USB, Serial 3. Front Panel Buttons/On-Screen Display 3.1. Front Panel Buttons Press MENU to display the On-Screen-Display (OSD). Use the ▲ and ▼ to move the cursor to the desired menu selection and press MENU to access the adjustment or function. With the √ button you can exit the current function and go back to the previous menu point. BUTTON ▼ OPERATION PERFORMED IF OSD NOT DISPLAYED DECREASES BACKLIGHT BRIGHTNESS OPERATION PERFORMED WHEN OSD DISPLAYED SELECTS NEXT MENU OPTION OR NEXT SUBMENU OPTION OR DECREASE SELECTED VALUE SELECTS PREVIOUS MENU OPTION OR PREVIOUS SUB-MENU OPTION OR INCREASE SELECTED VALUE ▲ INCREASES BACKLIGHT BRIGHTNESS √ PERFORMS AUTO ADJUST EXITS SUB-MENU OPTION OR EXITS OSD MENU ENABLES OSD SELECTS MENU OPTION OR SUB-MENU OPTION POWER TURNS POWER ON/OFF TURNS POWER ON/OFF 3.2. Power Management When Horizontal or Vertical Sync is not detected, the amber SAVE indicator will light and the No Sync symbol will appear (see below). When the Horizontal or Vertical Synchronization frequencies being supplied to the unit are not within the range of the AMLCD monitor, or when No Signal is applied, or if the wrong video input source is selected in the display, the No Sync symbol will appear. No Sync! 150-CF24-101 4 of 19 To extinguish the No Sync symbol and display an image, do one of the following: - Supply a format with Horizontal or Vertical Synchronization frequencies that are compatible with the display. - Connect a video source to the selected video input on the display - Enable the correct video input source by pushing the ‘√’ button and select the desired video input source using the OSD. 150-CF24-101 5 of 19 4. On-Screen Control Function Items 4.1. OSD (ON SCREEN DISPLAY) – PRE ADJUSTMENT NOTICE 4.1.1. OSD Timeout Period The OSD (On Screen Display) has a user-selectable Timeout Period. If the OSD is activated and no front panel keys are depressed for a period of 5 to 60 seconds, the OSD will automatically deactivate. Any adjustments made prior to timeout will be stored. If the Timeout Period is set to zero, the OSD will remain continuously enabled, until deactivated by one of the following conditions: • Pressing the “√” key as often as required to reach and exit the Top Level menu • Unit power is turned off The Timeout Period function is accessed via the OSD/RESET menu. 4.1.2. OSD Activation If the OSD (On Screen Display) is not visible, press the “MENU” key, once, to activate the OSD. 4.1.3. OSD Menu: Observe the following Top-Level Menu Selection Tabs on the OSD Menu: • • • • • • MAIN IMAGE (Not shown when DVI input selected) PIP COLOR CONTROLS OSD/RESET MAIN is the default foreground menu; the active menu will always appear in the foreground. The Selection Tab of the active menu will be highlighted in blue. Press the “√” key once to deactivate the OSD. See the OSD – SAMPLE IMAGES section of this document for sample images of OSD menus. 150-CF24-101 6 of 19 4.2. OSD (ON SCREEN DISPLAY) – STORED VALUES Values chosen during OSD interaction are stored in memory under the following conditions: • • The “√” is pressed Timeout period expires Values chosen during OSD interaction are not stored in memory under the following conditions: • Unit power is turned off prior to pressing the “√” key • Unit power is turned off prior to the expiration of the timeout period Values stored in memory are retained indefinitely. Unit power is not required to retain stored values. 4.3. OSD MENU NAVIGATION – MAIN MENU (VGA or DVI Main Source) If the OSD is not visible, press the “MENU” key once to activate the OSD. Observe the following choices in the MAIN Menu Selection List: Source - (Multiple Sub-Function Selection Buttons) NOTE: MAIN Source and PIP Source, VGA and DVI selections, are mutually exclusive. MAIN Source and PIP Source cannot be set to same input source with the OSD. • Scaling - (Multiple Sub-Function Selection Buttons) • Brightness - (Level Adjust Function) • Contrast - (Level Adjust Function) • Hue - (Level Adjust Function) • Saturation - (Level Adjust Function) • Black Level - (Level Adjust Function) (Not shown when DVI input selected) • Press the “MENU” key again to activate the MAIN menu. The OSD will auto-index to the first selection (Source) on the menu list. The selection will be highlighted with a raised background and a blue indicator dot as per the example below. Source Press the [▼] or [▲] keys to navigate through the Selection List When the desired selection is highlighted, press the “MENU” key to access the highlighted selection After the desired selection is activated, press the [▼] or [▲] keys to perform the following: 150-CF24-101 7 of 19 1) Choose the desired Sub-Function. The currently selected Sub-Function will be distinguished by the white font color displayed on the Selection Button. Example: Source VGA DVI After the desired Sub-Function is highlighted, press the “MENU” key to activate the highlighted Sub-Function Press the “√” key one time to resume navigation in the Menu Selection List 2) Adjust the desired Level. Example: Adjustment Indicator Bar Brightness After the desired selection is activated, press the [▼] or [▲] keys to set the desired level. Press the “√” key one time to activate the desired level and resume navigation in the MAIN Menu Selection List Press the “√” key one additional time to resume navigation in the Top- Level OSD menu. Pressing “√” while in the Top-Level of the OSD menu will deactivate the OSD. 4.4. OSD MENU NAVIGATION – IMAGE MENU (MAIN VGA MODE) If the OSD is not visible, press the “MENU” key, once, to activate the OSD. Navigate to the MAIN menu and set the Source to “VGA”, before proceeding. Press the [▼] or [▲] keys to navigate to the IMAGE menu Observe the following choices in the IMAGE Menu Selection List: • • • • • • 150-CF24-101 Auto Adjust - (Single Sub-Function Selection Button) Auto Gain - (Single Sub-Function Selection Button) Phase - (Level Adjust Function) Clock - (Level Adjust Function) Horizontal Position - (Level Adjust Function) Vertical Position - (Level Adjust Function) 8 of 19 When the IMAGE menu is highlighted, press the “MENU” key to access the IMAGE menu. The OSD will auto-index to the first selection (Auto Adjust) on the menu list. The selection will be highlighted with a raised background and a blue indicator dot as per the example below. Auto Adjust Press the [▼] or [▲] keys to navigate through the Selection List The Auto Adjust and Auto Gain selections have only one Sub-Function Selection Button. The Sub-Function Selection Buttons for either of these modes are autoselected and highlighted in blue, when chosen from the selection list. See examples below: Auto Adjust Select Auto Gain Select When the desired selection is highlighted, press the “MENU” key to activate the highlighted selection The remaining items in the IMAGE Menu Selection List are associated with Level Adjust Functions Example: Adjustment Indicator Bar Phase Press the [▼] or [▲] keys to navigate through the Selection List. Press the “MENU” key to activate the desired level function. After the desired selection is activated, press the [▼] or [▲] keys to set the desired level. Press the “√” key one time to accept the desired level and resume navigation in the IMAGE Menu Selection List. Press the “√” key one additional time to resume navigation in the Top- Level OSD menu. Pressing “√” while in the Top-Level of the OSD menu will deactivate the OSD. 150-CF24-101 9 of 19 4.5. OSD MENU NAVIGATION – PIP MENU If the OSD is not visible, press the “MENU” key once to activate the OSD. Press the [▼] or [▲] keys to navigate to the PIP menu Observe the following choices in the PIP Menu Selection List: Source - (Multiple Sub-Function Selection Buttons) • NOTE: MAIN Source and PIP Source, VGA and DVI are mutually exclusive. MAIN Source and PIP Source cannot be set to the same input source • Enable - (Multiple Sub-Function Selection Buttons) • Size - (Multiple Sub-Function Selection Buttons) • Horizontal Position - (Level Adjust Function) • Vertical Position - (Level Adjust Function) • PIP Brightness - (Level Adjust Function) • PIP Contrast - (Level Adjust Function) Press the “MENU” key again to activate the PIP menu. The OSD will auto-index to the first selection (Source) on the menu list. The selection will be highlighted with a raised background and a blue indicator dot as per the example below: Source Press the [▼] or [▲] keys to navigate through the Selection List. When the desired selection is highlighted, press the “MENU” key to access the highlighted selection. After the desired selection is activated, press the [▼] or [▲] keys to perform the following: 1) Choose the desired Sub-Function. The currently selected Sub-Function will be distinguished by the white font color displayed on the Selection Button. Example: Source VGA DVI After the desired Sub-Function is highlighted, press the “MENU” key to activate the highlighted Sub-Function. Press the “√” key one time to resume navigation in the Menu Selection List. 150-CF24-101 10 of 19 2) Adjust the desired Level. Example: Adjustment Indicator Bar Brightness After the desired selection is activated, press the [▼] or [▲] keys to set the desired level. Press the “√” key one time to accept the desired level and resume navigation in the PIP Menu Selection List. Press the “√” key one additional time to resume navigation in the Top Level OSD menu. Pressing “√” while in the Top-Level of the OSD menu will deactivate the OSD. 4.6. OSD MENU NAVIGATION – COLOR MENU If the OSD is not visible, press the “MENU” key once to activate the OSD. Press the [▼] or [▲] keys to navigate to the COLOR menu. Observe the following choices in the COLOR Menu Selection List: • • • • • sRGB - (Multiple Sub-Function Selection Buttons) Color Temperature - (Multiple Sub-Function Selection Buttons) Red - (Level Adjust Function) Green - (Level Adjust Function) Blue - (Level Adjust Function) Press the “MENU” key again to activate the COLOR menu. The OSD will autoindex to the first selection (sRBG) on the menu list. The selection will be highlighted with a raised background and a blue indicator dot as per the example below: sRGB Press the [▼] or [▲] keys to navigate through the Selection List. When the desired selection is highlighted, press the “MENU” key to access the highlighted selection. After the desired selection is activated, press the [▼] or [▲] keys to perform the following: 150-CF24-101 11 of 19 1) Choose the desired Sub-Function. The currently selected Sub-Function will be distinguished by the white font color displayed on the Selection Button. Example: Off sRGB On After the desired Sub-Function is highlighted, press the “MENU” key to activate the highlighted Sub-Function. Press the “√” key one time to resume navigation in the Menu Selection List. 2) Adjust the desired Level. Example: Adjustment Indicator Bar Red After the desired selection is activated, press the [▼] or [▲] keys to set the desired level. Press the “√” key one time to accept the desired level and resume navigation in the COLOR Menu Selection List. Press the “√” key one additional time to resume navigation in the Top- Level OSD menu. Pressing “√” while in the Top-Level of the OSD menu will deactivate the OSD. 4.7. OSD MENU NAVIGATION – CONTROLS MENU If the OSD is not visible, press the “MENU” key once to activate the OSD. Press the [▼] or [▲] keys to navigate to the CONTROLS menu Observe the following choices in the CONTROLS Menu Selection List: • Backlight - (Level Adjust Function) When the CONTROLS menu tab is highlighted, press the “MENU” key to access the CONTROLS menu. The OSD will auto-index to the first selection (Back Light) on the menu list. The selection will be highlighted with a raised background and a blue indicator dot as per the example below: Back Light Press the [▼] or [▲] keys to navigate through the Selection List. When the desired selection is highlighted, press the “MENU” key to access the highlighted selection. After the desired selection is activated, press the [▼] or [▲] keys to perform the following: 150-CF24-101 12 of 19 1). Adjust the desired Level. Example: Adjustment Indicator Bar Back Light After the desired selection is activated, press the [▼] or [▲] keys to set the desired level. Press the “√” key one time to accept the desired level and resume navigation in the CONTROLS Menu Selection List. Press the “√” key one additional time to resume navigation in the Top- Level OSD menu. Pressing “√” while in the Top-Level of the OSD menu will deactivate the OSD. 4.8. OSD MENU NAVIGATION – OSD/RESET MENU – FACTORY RESET If the OSD is not visible, press the “MENU” key once to activate the OSD. Press the [▼] or [▲] keys to navigate to the OSD/RESET menu Observe the following choices in the OSD/RESET Menu Selection List: • • • • • Factory Reset - (Single Sub-Function Selection Button) Horizontal - (Level Adjust Function) Vertical - (Level Adjust Function) Blend - (Level Adjust Function) Time Out - (Time Adjust Function) Press the “MENU” key again to activate the OSD/RESET menu. The OSD will auto-index to the first selection (Factory Reset) on the menu list. The selection will be highlighted with a raised background and a blue indicator dot. See example below: The Factory Reset selection has only one Sub-Function Selection Button. The Sub-Function Selection Button for this mode is auto-selected and highlighted in blue with a white font, when Factory Reset is chosen from the selection list. See example below: Factory Reset Select Pressing the “MENU” key when Factory Reset is highlighted will activate the Factory Reset OSD. The Factory Reset OSD (On Screen Display) provides for acceptance or rejection of the Factory Reset process. See Factory Reset OSD example below: 150-CF24- 101 13 of 19 When the Factory Reset OSD is displayed, press the [▼] or [▲] keys to select the following: • • No (Default Selection) – Do Not Perform Factory Reset Yes – Perform Factory Reset If “No” is highlighted, press the “MENU” or “√” key to return to the OSD/RESET menu. If “Yes” is highlighted, press the “MENU” key to activate Factory Reset. All previously saved settings will be lost when Factory Reset is activated. 150-CF24-101 14 of 19 4.9. OSD MENU NAVIGATION – OSD/RESET MENU – STANDARD FUNCTIONS If the OSD is not visible, press the “MENU” key once to activate the OSD. Press the [▼] or [▲] keys to navigate to the OSD/RESET menu Observe the following choices in the OSD/RESET Menu Selection List: Factory Reset - (Single Sub-Function Selection Button) Horizontal - (Level Adjust Function) Vertical - (Level Adjust Function) Blend - (Level Adjust Function) Time Out - (Time Adjust Function) • • • • • Press the “MENU” key again to activate the OSD/RESET menu. The OSD will auto-index to the first selection (Factory Reset) on the menu list. The selection will be highlighted with a raised background and a blue indicator dot. See example below: Factory Reset Press the [▼] or [▲] keys to navigate through the Selection List. When the desired (non Factory Reset) selection is highlighted, press the “MENU” key to access the highlighted selection. After the desired selection is activated, press the [▼] or [▲] keys to perform the following: 1) Adjust the desired Level. Example: Adjustment Indicator Bar Horizontal After the desired selection is activated, press the [▼] or [▲] keys to set the desired level. Press the “√” key one time to accept the desired level and resume navigation in the COLOR Menu Selection List. Press the “√” key one additional time to resume navigation in the Top- Level OSD menu. Pressing “√” while in the Top-Level of the OSD menu will deactivate the OSD. 150-CF24-101 15 of 19 4.10. OSD MENU – SAMPLE IMAGES MAIN - VGA MAIN - DVI IMAGE PIP COLOR CONTROLS 150-CF24-101 16 of 19 OSD/RESET 150-CF24-101 17 of 19 5. Touch Screens 5.1 Drivers Your newly purchased AMLCD display may have a Resistive Touch Option. If it does, please install the following Touch Driver. If you require further assistance, please contact Aydin Displays’ Customer Service at 610-404-7400 x 5322. http://home.eeti.com.tw/web20/eg/drivers.htm 150-CF24-101 18 of 19 6. Maintenance 6.1 Preventive Maintenance The only periodic maintenance recommended is exterior surface cleaning when necessary. The window and exterior surfaces may be cleaned with standard non-abrasive glass cleaners applied with a soft cloth to avoid scratching the anti-reflective coating on the glass panel. 6.2 Corrective Maintenance The only field corrective maintenance recommended is fuse replacement . Any other corrective maintenance should be deferred to the depot or factory. 6.3 Troubleshooting (No Picture) a) If no front panel indicators are lit the most likely cause is no power input: 1) Is power connected? (Make sure the power cord is fully seated.) 2) Is the POWER switch ON? 3) Is the fuse OK? b) If the Yellow NO SYNC indicator is lit, most likely the monitor is not receiving a video input or that video input is not selected as the Main Picture Channel Input. (See section 4.3) 6.4 Replaceable Parts a spare fuse is provided with the LCD Display. Fuse Description: 150-CF24-101 Fuse, Glass, 3AG Slo-Blo, 2A/250V 19 of 19 Options Bonded Faceplate Touch Screen Top Handles Aydin Displays CFP24W2 VESA Mount