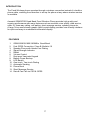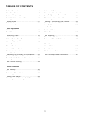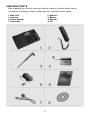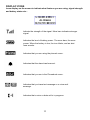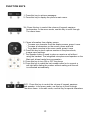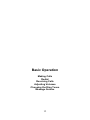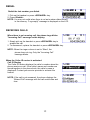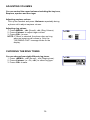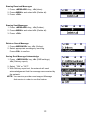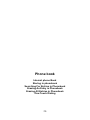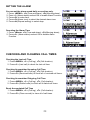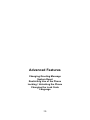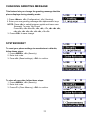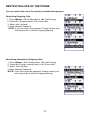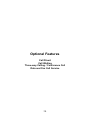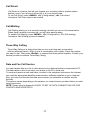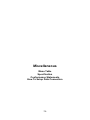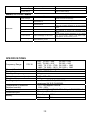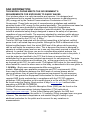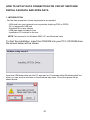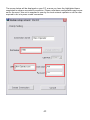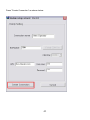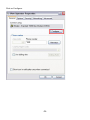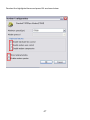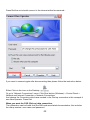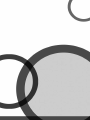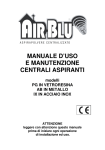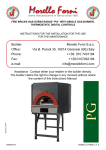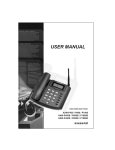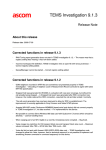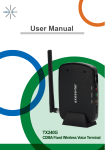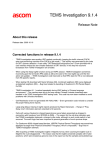Download PG130 Quad Band Desk Phone
Transcript
1 INTRODUCTION The Fixed Wireless phone operates through a wireless connection instead of a landline phone cable, enabling the subscriber to set up the phone at any where wireless service is available. Axesstel GSM/GPRS Quad Band Fixed Wireless Phone provides high quality and superior performance with many features such as excellent voice quality, data service, caller ID, three-way calling, call waiting, short message service, speaker phone etc. A large 3-line monochrome graphic liquid crystal display provides user-friendly interface for quick and easy-to-understand information display. FEATURES 1. 2. 3. 4. 5. 6. 7. 8. 9. 10. 11. 12. 13. 14. GSM 850/900/1800/1900MHz Quad Band Fast GPRS Connection, Class B, Multislot 10 Speaker Phone with Hands-Free Dialing Signal Strength Indicator Redial Volume Control Dust-proof Laminate Keypad Battery Power Backup LCD Backlit One-touch, Two-touch Dialing Automatic Sending Phone Book Short Message Service Data & Fax Call via CSD & GPRS 2 TABLES OF CONTENTS Safety Precautions……………….…..........4 Checking Parts .……………………..….…5 Setting up Your Phone ……….…….....…6 Getting to Know Your Phone …………...10 Display Icons………………………..…..….11 Function Keys……....……………..…….....12 Basic Operation Making Calls ...…….……………...…….. 14 Redial…………………………...…………. 15 Receiving Calls ……………..….……….. 15 Advanced Features Changing Greeting Message..................31 System Reset…………………………….31 Restricting Use of the Phone…………..32 Locking / Unlocking the Phone………...33 Changing the Lock Code…………...…..33 Language………………………………...33 Optional Features Call Divert…………………………35 Call Waiting………………………………35 Adjusting Volumes …………..….………. 16 Three-Way Calling………………....……35 Choosing the Ring Tone …………...…... 16 Message Service ......…………………… 17 Data and Fax Call Service……….……35 Phone Book Internal Phone Book ……………............ 21 Miscellaneous Menu Table………………………………37 Specification……………………………..38 Storing in phonebook ……..……………. 21 Conformance Statements………..………..39 Searching for Entries in Phonebook ..…22 Erasing An Entry in Phonebook ….…... 24 Erasing All Entries in Phonebook ....…24 How To Setup Data Connection .……… 41 One-Touch Dialing ………………….… 24 Useful Features Call History.......................................... 26 Mute………………………………..…27 Selecting Time Mode……………………28 Setting the Alarm………………………...29 Checking and Clearing Call Times .......29 3 SAFETY PRECAUTIONS 1. Avoid placing the phone in a dusty location, or near a source of gas or fire. 2. Don't Shake, hit or drop the phone. 3. To clean the outside of the phone, use only a soft, dry cloth. The chemicals in alcohol, benzene or acetone can damage the surface of the phone. 4. Do not twist or pull the cord out of the phone. 5. Do not disassemble the phone. 6. Do NOT use the power adaptor if: - The power cord is damaged. - The phone has been dropped or damaged in any way. 7. Use only the AXESSTEL provided adaptor for the phone. Do not use the AXESSTEL adaptor for any other purpose. 8. Use only the AXESSTEL provided antenna. Do not use the antenna for any other purpose. 9. Frequency and length of use can affect the life of the self-charging battery. Contact your customer service if the battery is not operating properly. 10. Use only the designated self-charging battery. Dispose of exhausted batteries properly. Never discard a battery in or near fire or flame. 11. Do not place the telephone near water, for example, near a bathtub, sink, wet basement, or swimming pool. NOTE 1: The input and output voltages are indicated on the adapter. (Input: AC 100~240V, 50~60 Hz, Output: DC 5V, 600mA) NOTE 2: Do not insert or eject SIM card while the phone is powered on. 4 CHECKING PARTS After unpacking your phone, make sure that you have all the parts shown below. If any piece is missing or broken, please call your customer service center. 1. Main Unit 3. Antenna 5. Power Adaptor 7. Data Cable 2. Handset 4. Battery 6. Manual 8. CD 5 SETTING UP YOUR PHONE Installing SIM card 1. Remove SIM bracket cover. 2. Lift SIM bracket by pulling. 3. Insert proper SIM card. 4. Put the bracket back in place. 5. Close the cover. 6 USING SIM CARD FOR THE FIRST TIME 1. Entering PIN code. NOTE1: The PIN feature function can be set on/off in PIN setup menu. NOTE2: PIN code can be changed in PIN setup menu. 2. If an incorrect PIN code is entered, an error message displays. NOTE: There are 3 chances to enter the correct PIN code. If incorrect PIN codes are entered 3 times, the SIM card will be locked. To unlock 3. The phone is ready to use after entering the correct PIN code. * Default PIN code is provided by your service provider. 7 Installing the phone This phone operates by receiving DC power from the AXESSTEL power adaptor, which connects to an electrical outlet. The phone is equipped with a rechargeable battery as a back up in case of an AC power failure. Desktop installation Attach the handset Connect the antenna ON/OFF power switch is located on the bottom side of the phone. Please turn on the power switch to "ON" for operation Plug the Power adaptor into an appropriate Wall outlet 8 Service Status Check Display in the Service Area When the phone’s power is turned on, LCD will display POWER ON Image while the phone loads information from SIM card. After the loading is finished, LCD will display Greeting with date and time. The number of bars of signal strength indicator (antenna icon) indicates the strength of service signal of the area. Display in area with no service When there is no service signal detected in your area, no antenna bar appears. Contact your service provider for the coverage area information. Also check if the antenna is connected. 9 GETTING TO KNOW YOUR PHONE 1. Antenna 2. Message 3. Menu 4. Volume 5. Clear 6. OK 7. Speaker 8. Power 9. Redial 8. Power 10. Scroll 1. Antenna: Adjusting the position of antenna improves the sound quality of the call. 2. Message: Press to access message related menus. 3. MENU: Press to access the phone's menus. 4. Volume Up/Down: Lets you adjust sound levels and scroll through the menu options and displays. 5. Clear: Lets you clear your last entry. 6. OK: Stores phone numbers, and any settings you select in the menu with in the phone's memory. 7. Speaker: Allows you to place or receive a call without using the handset. 8. Power: End or reject the call and Turn On or Off the phone. 9. Redial: Allows you to redial the last. 10. Scroll: Lets you scroll through the menu options and displays. 10 DISPLAY ICONS Icons display on the screen to indicate what features you are using, signal strength and battery status etc... Indicate the strength of the signal. More bars indicates stronger signal. Indicates the level of battery power. The more bars, the more power. When the battery is low, the icon blinks, and an alert tone sounds. Indicates that you are using the phone's menu. Indicates that the alarm has been set. Indicates that you are in the Phonebook menu. Indicates that you have text message or a voice mail message. Indicates that a voice or data call is in progress. 11 FUNCTION KEYS 1. Press this key to retrieve messages. 2. Press this key to display the phone's main menu. 3/4. Press this key to control the volume of keypad, earpiece And speaker. In the menu mode, use this key to scroll through The menu items. 5. Clears information from display screen. - To erase one character from the display screen, press it once. - To erase all characters on the screen, press and hold. - To go back one step in the menu mode, press it once 6. Press this key to store a phone number in the phone book, to save menu settings. 7. The Speaker button is used to place or receive a call without using the handset. The integrated microphone and speaker on the Main unit allows hands free conversation. 8. Press this key to turn ON or OFF the phone 9. Press this key to redial the last number called or to connect a call right after dialing the number without waiting until the call is connected automatically. 10/11. Press this key to control the volume of keypad, earpiece And speaker. In the menu mode, use this key to scroll through The menu items. In the edit mode, use this key for special characters 12 Basic Operation Making Calls Redial Receiving Calls Adjusting Volumes Choosing the Ring Tones Message Service 13 MAKING CALLS 1. Make sure your phone is turned on. 2. Pick up the handset to hear a dial tone. When the phone fails to acquire service signal, you will hear "No Service" tone (intermittent tone). 3. Dial the number to call. The LCD window displays the number. 4. Wait for a moment for auto calling or press <Redial> . 5. When the other person answers, begin conversation. 6. To end the call, replace the handset on the main unit. NOTE1: Modifying a phone number while dialing. To erase the last digit entered: Press <Clear> . To erase the entire number: Press <Clear> and hold. NOTE2: Automatic calling The phone was set to places a call automatically 3~9 seconds after last digit entry. To disable automatic calling or change time. setting, access “Auto send time” menu to change settings. 1. Press <MENU> , <5> (Configuration) , <5> (Auto send time). 14 REDIAL Redial the last number you dialed. 1. Pick up the handset or press <SPEAKER> key. 2. Press <Redial>. NOTE: You may not redial when there is no last number dialed stored in the memory. "Log empty!" message is displayed on the LCD. RECEIVING CALLS When there is an incoming call, the phone rings blinks "Incoming Call" message on the display. 1. Simply pick up the handset or press <SPEAKER> key to answer the call. 2. To disconnect, replace the handset or press <SPEAKER> key. NOTE: When the ringer volume is set to 'Silent', the phone does not ring. Only the "Incoming Call“ message blinks. When the Caller ID service is activated. Call ID Display The Caller ID feature displays the caller's number when the phone receives a call. If the caller's name and number are stored together in the phone book, the caller's name is displayed. Contact your service provider to activate this feature. NOTE: If the call is not answered, the phone displays the “Missed Call" message with the call arrival date and time. 15 ADJUSTING VOLUMES You can control the sound volumes including the key tone, Earpiece, speaker and the ringer Adjusting earpiece volume Pick up the handset and press <Volume> repeatedly during a phone call to adjust earpiece volume. Adjusting ring volume 1. Press <MENU> , <4> (Sound) , <4> (Ring Volume) 2. Press <Volume> to adjust ringer volume. 3. Press <OK> to save. NOTE: If 'Silent' is selected, the phone does not ring when an incoming call comes in. Only the "INCOMING CALL" message blinks on the display. CHOOSING THE RING TONES You can choose from eight different ring tones. 1. Press <MENU> , <4> (Sound) , <1> (Ringing tone). 2. Press <Volume> (or <*>, <#> ) to select ring type. 3. Press <OK> to save. 16 MESSAGE SERVICE Message service is a network dependent feature and is available only when your service provider supports it. Make sure your service provider is providing message service before using this function. Sending New Text Messages 1. Press <MESSAGE> key, <1>(New message). 2. Write message using the keypad. Toggle between Uppercase, lowercase, and numeric by pressing <#>. Press <OK> when finished. 3. Enter the destination number and press <OK>. 4. Select <Send> to send message or <Save> to save message. NOTE: See page 21 for more information on text edit. Sending Saved Text Messages 1. Press <MESSAGE> key, <3>(Outbox). 2. Select message to resend with <Volume> (or <*>, <#>) and press <OK>. 3. Review the content of the message and press <MENU> to select Options 4. Select <2>(Edit) to edit if needed and select <1>(Send) to send. 17 Received Text Message 1. When a new text message arrives, ‘1 New Message’ will be displayed and Message Icon appears in the icon line. 2. Press <MESSAGE> key, <2> (Inbox) or press <OK> to view message directly. 3. Press <Volume> (or <*>, <#>) to select message you want to see and press <OK>. 4. The message and arrival time displays. If the message is longer then single line, scroll up and down by pressing <Volume> (or <*>, <#>). NOTE: If the call back number is already stored in the phonebook with a matching name, the matching name will be displayed instead of the phone number. 5. Press <MENU> after viewing. Different options are available. 6. Select Reply to reply message to sender. 7. Select Delete to delete message. 8. Select Forward to forward the message. Retrieving Voice Messages 1. When voice messages arrive, "New voicemail“ will be displayed and Voicemail Icon appears in the icon line. 2. Press <MESSAGE> key,<6>(Voicemail) or press <OK> to view message directly. 3. Press <1> (Get voicemail) to dial voice mail service center. 18 Erasing Received Messages 1. Press <MESSAGE> key, <2>(Inbox). 2. Press <MENU> and select <5> (Delete all). 3. Press <OK>. Erasing Sent Messages 1. Press <MESSAGE> key, <3>(Outbox). 2. Press <MENU> and select <5> (Delete all). 3. Press <OK>. Retrieve Saved Message 1. Press <MESSAGE> key, <3> (Outbox). 2. Select appropriate message by scrolling. Press <OK> to confirm. Saving Sent Message Acknowledge 1. Press <MESSAGE> key, <8> (SMS settings), <2> (Delivery report). 2. Select "ON" or "OFF". 3. With Delivery report set, the network will send acknowledgement that the message was received by the network. NOTE: Your service provider must support Message Ack service in order to use this feature 19 Phone book Internal phone Book Storing in phonebook Searching For Entries in Phonebook Erasing An Entry in Phonebook Erasing All Entries in Phonebook One-Touch Dialing 20 INTERNAL PHONE BOOK Your phone has an internal "Phone Book" in which you can store up to 500 frequently used names and numbers. Or you can store to SIM card. STORING IN PHONEBOOK 1. Press <MENU> , <2> (Contacts), <2>(Add new name). 2. Enter the name by pressing the alphanumeric keypad and pressing <OK> after completed. NOTE1: If you do not want to enter a name. just press <OK> here. The number will be saved as "No Name". NOTE2: Name entry is limited to maximum of 21 letters. How to Enter &Edit Texts You can enter letters using the alphanumeric keypad. Each button has 5 to 9 letters assigned. Each stroke on the button scrolls the assigned alphabet letters and the numeric value. Stop pressing when the letter you want appears. You can switch between uppercase, lowercase, and numeric characters by pressing <#> . To enter special characters. Press <*>. For space, press <0> . To go back, press <Volume> . A single stroke on <Clear> will erase the last letter in line. 3. Enter the number you want and press <OK>. 21 Setting One-Touch Speed Dial 1. Press <Menu> , <2> (Contacts), <3> (Speed dials). 2. Select Speed Dial location you wish to program. Location 1 is assigned for Voicemail access number. Up to 9 speed dials are possible. 3. Press <MENU> ,<1> (Add from contacts) 4. Select the number you want and press <OK>. NOTE: The number must be already in phonebook in order to be assigned to speed dial. 5. Press <MENU> after selecting. Different options are available. SEARCHING FOR ENTRIES IN PHONEBOOK You can search information stored in the phone book in various way and make a call directly from the phonebook. Searching by Name 1. Press <MENU>, <2>(Contacts), <1> (Search), <1> (Name). 2. Enter all or part of the name and press <OK>. Example) Enter A and press <OK> to find all names that start with A. 3. The phone displays the memory location numbers along with the name of the first match. NOTE: “NO NAME MATCHES” appears when there is no name matching with your entry. 4. Press <Volume> (or <*>, <#>) to search for the name you’re looking for and press <OK> to display the number. NOTE: “ENTER LOCK CODE” appears when you try to Access secretly saved number. Enter lock code and press <OK>. 5. Press <Redial> to dial the number displayed to make a call. 22 Searching by Phone Number 1. Press <MENU>, <2>(Contacts), <1>(Search), <2>(Number). 2. Enter all or part of the number you remember and press <OK>. 3. The phone displays the memory location and names which contain your entry. NOTE: When there is no exact match, “Not found” will be displayed. 4. Press <Volume> (or <*>, <#>) to search for the name you’re looking for and press <OK> to display the number. 5. Press <Redial> to dial the number displayed. Copying phonebook entry Copy One entry: 1. Search the entry you like to copy by pressing <MENU>, <2>(Contacts), <1> (Search), <1> (Name) 2. Select <MENU>, <6> (Copy to SIM or Phone). Copy All entries: 1. Press <Menu>, <2>(Contacts), <5>(Copy all). 2. Select <1> (SIM to phone) or <2> (Phone to SIM) NOTE: “Keep original” leave the original entry, but to remove the original entry, select “Move original”. 3. Press <OK> to confirm. 4. Now you can find copy of SIM card entry in your phonebook. NOTE: “Copy” function copies entries from selected book. That is if the Current area is set to SIM, then it will copy from SIM to Phone, and vice versa. 23 ERASING AN ENTRY IN PHONEBOOK To Erase a Specific Number 1. Press <MENU>, <2> (Contacts), <1> (Search). 2. Search the entry that you like to erase. Press <OK> to select and press <MENU> to view options. 3. Select <5> (Delete) option. 4. Press <OK> to delete. ERASING ALL ENTRIES IN PHONEBOOK To Erase All Numbers in Phonebook 1. Press <MENU>, <2> (Contacts), <6> (Delete all). 2. Press <1> (Delete SIM memory) or <2> (Delete phone memory) to erase. ONE-TOUCH DIALING Memory locations 0 ~ 9 are special one-touch dialing locations. You can dial the numbers stored in 0~9 by pressing just one key. 1. Pick up the handset or press <SPEAKER>. 2. Press and hold the number of the location (0~9) containing the number to be called for a moment. 3. The name and the phone number will appear and the phone dials the number automatically. NOTE: Location 1 is preprogrammed as voice mail. 24 Useful Features Call History Mute Selecting Time Mode Setting The Alarm Checking and Clearing Call Times 25 CALL HISTORY Your phone stores the last 50 outgoing calls, incoming, and missed Calls combined (only when Caller ID function is activated). You can display and redial these numbers. Redialing Outgoing Calls 1. Press <MENU>, <1> (Call log), <2> (Dialled calls) NOTE: If there’s no outgoing call history, “Log empty” displays. 2. Press <Volume> (or <*>, <#>) to select number to redial. 3. Press <Redial> to redial the number. NOTE1: Press <MENU> to view different option. Select <1> (Details) to see time and date of the call made. Or select <3> (Save number) to save the number in phonebook. NOTE2: To redial the last number called. Just pick up the handset and press <Redial>. Redialing Incoming Calls 1. Press <MENU>, <1> (Call log), <3> (Received calls). NOTE: If there’s no incoming call record, “Log empty” displays. 2. Press <Volume> or <*>, <#> to select number to redial. 3. Press <Redial> to redial the number. NOTE1: Press <MENU> to view different option. Select <1> (Details) to see time and date of the call made. Or select <3> (Store Number) to save the number in phonebook. NOTE2: Incoming history is available only when caller ID is activated. Redialing missed Calls To display a list of missed received calls. 1. Press <MENU>, <1> (Call log), <4>(Missed calls). NOTE: If there’s no missed call record, “Log empty” displays. 2. Press <Redial> to redial the number. NOTE1: Press <MENU> to view different option. Select <1> (Details) to see time and date of the call made. Or select <3> (Store Number) to save the number in phonebook. NOTE2: Missed history is available only when caller ID is activated. 26 Erasing Call History 1. Press <MENU>, <1> (Call log), <5> (Delete call log). 2. Press <1> (All calls) to delete all of call logs. MUTE This feature lets you mute the microphone, so that the other party cannot hear your voice or the sound of your surroundings. This function is available only during conversation. 1. Press <MENU> during conversation. Select <1> (Mute) option. The ‘MUTE’ Icon will be displayed. The other party can no longer hear you, but you can hear them. 2. Press <MENU> , <1> (Unmute) again to resume the c conversation. SILENT KEY PAD You can turn off DTMF tone during phone conversation. 1. During conversation, press <MENU> , <2> (DTMF off) to disable it. 2. During conversation, press <MENU> , <2> (DTMF on) again to enable key tone. NOTE: With DTMF tone feature disabled, you cannot access an ARS (Automatic Response System). 27 SELECTING TIME MODE 1. Press <Menu>, <3>(Time and alarm). 2. Press <1>(Set time) to change the time displayed on the idle screen. 3. Press <2>(Set date) to change the date displayed on the idle screen. 4. Press <3>(Time format) to change the time format to be 12 hour or 24 hour format. 12 hour: Display 0-12 hours with AM or PM indicator 24 hour: Display 0-24 hours 5. Press <4>(Date format) to change the date format. dd/mm/yyyy, mm/dd/yyyy or yyyy/mm/dd. 28 SETTING THE ALARM You can set the alarm sound daily or one time only. 1. Press <MENU>, <3>(Time and alarm), <5>(Morning alarm). 2. Press <1>(Alarm status) and set ON to enable Alarm Function. 3. Press <2> to enter time. 4. Press <3>(Alarm tone) to select the desired alarm tone. 5. Press <4>(Repeat setting) to select days. Canceling the Alarm Time 1. Press <Menu>, <3>(Time and alarm), <5>(Morning alarm), 2. Press <1> (Alarm status) and set Off to disable Alarm Function. CHECKING AND CLEARING CALL TIMES Checking the Last call Time 1. Press <MENU>, <1> (Call log), <7>(Call duration). 2. Press <1> (Last call) to check the last call time. Checking Accumulated Incoming Call Time 1. Press <MENU>, <1> (Call log), <7>(Call duration). 2. Press <3> (Received calls) to check all of received call times. Checking Accumulated Outgoing Call Time 1. Press <MENU>, <1> (Call log), <7> (Call duration). 2. Press <2> (Dialled calls) to check all of dialed call times. Reset Accumulated Call Time 1. Press <MENU>, <1> (Call log), <7> (Call duration). 2. Press <5> (Clear records) to clear all of call times. 29 Advanced Features Changing Greeting Message System Reset Restricting Use of the Phone Locking / Unlocking the Phone Changing the Lock Code Language 30 CHANGING GREETING MESSAGE This feature lets you change the greeting message that the phone displays during standby mode. 1. Press <Menu>, <5> (Configuration), <1> (Greeting). 2. Enter your new greeting message with alphanumeric keys NOTE: Press <#> to switch between capital and lower case Example) To enter “My Phone” Press <6>, <9> <9> <9>, <0>, <#>, <7>, <#> <#> <#>, <4> <4>, <6> <6> <6>, <6> <6>, <3> <3>. 3. Press <OK> to save change. SYSTEM RESET To reset your phone settings to manufacture’s defaults, follow these steps: 1. Press <MENU>, <6> (Security). 2. Enter lock code. 3. Press <8> (Reset settings), <OK> to confirm. To clear all user data, follow these steps: 1. Press <MENU>, <6> (Security). 2. Enter lock code. 3. Press <7> (Clear Memory), <OK> to confirm. 31 RESTRICTING USE OF THE PHONE You can restrict the use of the phone by unauthorized persons Restricting Outgoing Calls 1. Press <Menu>, <5> (Configuration), <9> (Call barring). 2. Press <3> (Outgoing calls), <1> (Voice calls) 3. Select <1> (Activate). 4. Enter Network Password. NOTE: If you don’t know the password, Please contact your service provider to activate Outgoing Barring. Restricting International Outgoing Calls 1. Press <Menu>, <5> (Configuration), <9> (Call barring). 2. Press <4> (Foreign outgoing calls), <1> (Voice calls) 3. Select <1> (Activate). 4. Enter Network Password. NOTE: If you don’t know the password, Please contact your service provider to activate Outgoing Barring. 32 LOCKING / UNLOCKING THE PHONE You can lock your phone so that calls cannot be made by unauthorized persons. You can still receive incoming calls. Turning the phone off does not unlock the phone; the phone stays in locked mode until you change it. 1. Press <MENU>, <6> (Security). 2. Enter lock code. 3. Press <2> (Phone lock). 4. Select ‘ON’ or ‘OFF’ by pressing <Volume> (or <*>, <#>). 5. Press <OK> to save the change. NOTE1: When locked, the phone displays “Phone is locked”. NOTE2: When locked, you have to enter the lock code to make a call. NOTE3: You can still receive incoming calls. CHANGING THE LOCK CODE The lock code is 0000. It can be changed to any 4 digit number. 1. Press <MENU>, <6> (Security). 2. Enter lock code. 3. Press <4> (Change code), <1>(Change phone lock code). 4. Enter your new lock code. NOTE: The lock must be four numeric digits. 5. Press <OK>. 6. Re-enter new lock code for verification. 7. Press <OK> to confirm. NOTE: “New codes not same” displays if the second entry does not match the first entry. LANGUAGE You can select different language mode if available. 1. Press <MENU>, <5> (Configuration), <2> (Language). 2. Select appropriate language. 33 Optional Features Call Divert Call Waiting Three-way Calling / Conference Call Data and Fax Call Service 34 Call Divert Call Divert is a feature that lets you forward your incoming calls to another phone number, even if your phone is turned off or is in no service area. To set Call Divert, press <MENU>, <5> (Configuration), <8> (Call divert). And select Call Divert options as needed. Call Waiting Call Waiting alerts you to a second incoming call while you are on the conversation. When there’s another incoming call, you will hear warning beep. To enable Call Waiting, press <MENU>, <5> (Configuration), <7> (Call waiting). And select Call Waiting options as needed. Three-Way Calling Three-Way Calling is a feature that lets you set up a three-way conversation with two different parties. While you’re in conversation with a party, Press the number you want to dial. Then press <Redial> to connect the three parties together. Contact your service provider to activate Three-Way Calling. Data and Fax Call Service You can transfer data or a fax to other devices via a data cable that is connected to PC. The data cable is used to connect your phone to the PC’s serial port. To send and receive e-mail and faxes, connect to the computer and access the Internet, you need the appropriate data/fax communication software installed on your computer. Also, you have to subscribe the data service when you subscribe a network service provider. This service varies depending on the network, so contact service provider before you start using the service. NOTE: Please refer to Appendix C(HOW TO SET UP DATA CONNECTION FOR CSD FAX/DATA AND GPRS DATA) 35 Miscellaneous Menu Table Specification Conformance Statements How To Setup Data Connection 36 MENU OPTION TABLE I II 1) All calls 2) Dialled calls 3) Received calls 1.Call log 4) Missed calls 5) Delete call log 6) Call costs 7) Call duration 8) Data counter 1) Search 2. Contacts Done/Insert symbol/Exit Stores the number under a name to Phone or SIM. 3) Speed dials 4) Service number 5) Copy all Add from contacts Assign numbers to speed dial Directory of Service Numbers Copies all of lists to SIM or Phone. 7) Save To 8) Memory status 1) Set time 2) Set date 3) Time format 4) Date format 5) Morning alarm 6) General alarms 4.Sound 5.Configuratioin 1) Ringing tone 2) Message tone 3) Key tone 4) Ring volume 5) Message volume 6) Key volume 7) Speaker volume 1) Greeting 2) Language 3) Light time-out 4) LCD contrast 5) Auto send time SIM to phone/Phone to SIM Delete SIM memory/ Delete phone memory SIM card/Phone memory/ Ask on saving 12 hour/24 hour dd/mm/yyyy, mm/dd/yyyy, yyyy/mm/dd Alarm off/Set time/ Alarm tone/Repeat setting Alarm off/Set time/ Alarm tone/Repeat daily SMS1/SMS2/SMS3/SMS4 Tone/Beep/Off Level 0 ~ 7 Level 0 ~ 7 Level 0 ~ 7 Level 0 ~ 7 Done/Insert symbol/Exit Auto/English/Espanol 10,15,30 seconds/1 minute Deletes all of lists in the SIM or Phone. Sets the location to save the new contact Memory usage status Sets current time Sets current date Sets current time format Sets current date format Enable and set an alarm clock Enable and set an alarm clock daily or one time only Selects ring sound Selects message sound Selects key tone type Sets ring tone volume Sets message tone volume Sets key tone volume Sets speaker phone volume Sets and change greeting message Selects language Selects backlight time out period Adjusts LCD contrast levels Sets the period after that call is tried automatically 1) Own number 3,6,9 seconds/Off Show your number/Hide your number/Show caller number/Hide caller number/Show caller name On/Off/Status Always/When no answer/When busy/When not reachable Incoming calls/Incoming calls if abroad/Outgoing calls/Foreign outgoing calls/Only local and home country/Cancel all Add 2) Phone lock On/Off Locks your phone 3) PIN code request On/Off Change phone lock code/Change PIN2 code/ Sets PIN code 6) Caller number 7) Call waiting 8) Call divert 9) Call barring 6. Security Explanation 2) Add new name 6) Delete all 3.Time and alarm III Details/Send message/ Shows all of call related records. Save number/Delete/Delete all Details/Send message/ Shows all of sent call records Save number/Delete/Delete all Details/Send message/ Shows all of received call records Save number/Delete/Delete all Details/Send message/ Shows all of missed call records Save number/Delete/Delete all All calls/Dialled calls/ Deletes all of call related records Received calls/Missed calls Last call/All calls/Clear records/ Shows call costs of all calls or clear and setting call Price & Unit/ Maximum cost related options. Last call/Dialled calls/ Shows call time durations or clear it. Received calls/All calls/Clear records Last data/All data/Clear records Shows data related records or clear it Used when searching for a phone number Name/Number in the phone book by name/number already stored. 4) Change code 5) Handset call barring Bar incoming/Bar outgoing 37 Sets CLIP,CLIR related options Sets call waiting function Sets to forward incoming calls to another number Sets to prohibit the call from someone who you do not want to talk Sets your own number with name. Change phone lock and pin2 code Enables call barring functions 6) Fixed dialing Fixed dial settings/Fixed dial list Enable FDN function 7) Clear memory Clears user data 9) Reset settings Resets to default settings MENU OPTION TABLE I II III Explanation 1) New message View/Reply/Forward/Save number/ Delete/Delete all View/Forward/Save number/ Delete/Delete all 2) Inbox 3) Outbox 4) Draft MESSAGE Creates and send new message View/Edit/Delete/Delete all 5) Template Edit/Done/Insert symbol/ 6) Voicemail Get voicemail/Change number 7) Cell broadcast Receive setting/Language/ Subject list/Display on idle screen 8) SMS settings Message centre/Delivery report/ Delete all/Memory status Shows all of received messages Shows all of sent messages Shows all of saved messages to be sent without number Shows 10 predefined phrases. Gets voicemail or change the voicemail center number Sets to receive CB text messages on the various topics such as traffic, weather, local district code, local hospital in the area where you are Sets several options for SMS SPECIFICATIONS Frequency Range PG130 Channel Bandwidth Protocol Stability of frequency External appearance (mm) Weight Sending output Temperature of operation Relative humidity Adapter Connection port Battery 850 : TX 824 ~ 849 , RX 869 ~ 894 900 : TX 880 ~ 915 , RX 925 ~ 960 1800 : TX 1710 ~ 1785, RX 1805 ~ 1880 1900 : TX 1850 ~ 1910, RX 1930 ~ 1990 850 / 900 / 1800 / 1900 Quad Band GSM , GPRS Class B 0.1 ppm 205 x 115 x 58 mm 504 g maximum 1W E.R.P(1800/1900) maximum 2W E.R.P(850/900) -10 ~ +50 degrees Celcius 10% ~ 95% Input: AC 100~240V 50~60Hz Output: DC 5V/600mA Serial port(Data/Fax) Standby 120 Hours Talk 3 Hours 38 SAR INFORMATION THIS MODEL PHONE MEETS THE GOVERNMENT’S REQUIREMENTS FOR EXPOSURE TO RADIO WAVES. Your wireless phone is a radio transmitter and receiver. It is designed and manufactured not to exceed the emission limits for exposure to radiofrequency (RF) energy set by the Federal Communications Commission of the U.S. Government. These limits are part of comprehensive guidelines and establish permitted levels of RF energy for the general population. The guidelines are based on standards that were developed by independent scientific Organizations through periodic and thorough evaluation of scientific studies. The standards include a substantial safety margin designed to assure the safety of all persons, regardless of age and health. The exposure standard for wireless mobile phones employs a unit of measurement known as the Specific Absorption Rate, or SAR. The SAR limit set by the FCC is 1.6 W/kg. * Tests for SAR are conducted with the phone transmitting at its highest certified power level in all tested frequency bands. Although the SAR is determined at the highest certified power level, the actual SAR level of the phone while operating can be well below the maximum value. This is because the phone is designed to operate at multiple power levels so as to use only the power required to reach the network. In general, the closer you are to a wireless base station antenna, the lower the power output. Before a phone model is available for sale to the public, it must be tested and certified to the FCC that it does not exceed the limit established by the government adopted requirement for safe exposure. The tests are performed in positions and locations (e.g., at the ear and worn on the body) as required by the FCC for each model. The highest SAR value for this model phone when tested for use at the when worn on the body, as described in this user guide, is 1.34 W/Kg . (Body-worn measurements differ among phone models, depending upon available accessories and FCC requirements). While there may be differences between the SAR levels of various phones and at various positions, they all meet the government requirement for safe exposure. The FCC has granted an Equipment Authorization for this model phone with all reported SAR levels evaluated as in compliance with the FCC RF exposure guidelines. SAR information on this model phone is on file with the FCC and can be found under the Display Grant section of http://www.fcc.gov/ oet/fccid after searching on FCC ID: PH7PG130. Additional information on Specific Absorption Rates (SAR) can be found on the Cellular Telecommunications Industry Association (CTIA) web-site at http://www.wow-com.com. * In the United States and Canada, the SAR limit for mobile phones used by the public is 1.6 watts/kg (W/kg) averaged over one gram of tissue. The standard incorporates a sub-stantial margin of safety to give additional protection for the public and to account for any variations in measurements. 39 SAFETY INFORMATION FOR RF EXPOSURE Body worm operation This device was tested for typical body-worn operations with the back of the phone kept 20 mm. from the body. To maintain compliance with FCC RF exposure requirements, use similar accessories that maintain a 20 mm. separation distance between the user’s body and the back of the phone, including the antenna. The use similar accessories should not contain metallic components in its assembly. The use of accessories that do not satisfy these requirements may not comply with FCC RF exposure requirements, and should be avoided. 40 HOW TO SET UP DATA CONNECTION FOR CIRCUIT SWITCHED DIGITAL FAX/DATA AND GPRS DATA 1. INTRODUCTION For the data connection, below requirements are needed. - SIM card from your network service provider featuring CSD or GPRS. - PC or laptop with USB port - Windows 2K or later version - USB data cable included in box - Installation CD included in the box NOTE This manual is for Windows 2000, XP and Windows Vista To start the installation, insert the CD-ROM into your PC’s CD-ROM drive, the screen below will be shown: Insert the USB data cable into the PC and wait for 15 seconds whilst Windows install the driver you can see the activities on the Windows tray icons. Once done press OK as shown below: 41 The screen below will be displayed on your PC, ensure you have the highlighted items completed to achieve successful connection. Please note these configuration may be preset for the user if this unit is supplied to user by the local network operator so all the user required to do is to press create connection. 42 Press "Create Connection" as shown below: 43 Press "OK" as shown below: 44 The list of Network dialup connections will popup, select the newly created dialup connection in this example it is New Operator. Click on Properties as shown below: 45 Click on Configure: 46 Deselect the highlighted items and press OK as shown below: 47 Press Dial the unit should connect to the internet within few seconds.. If you want to connect again after disconnecting then please follow the instruction below: Either Click on the Icon on the Desktop Or go to “Network Connections” menu. Click Start button (Windows) > Control Panel > Network and Internet Connection > Network Connections And choose the Connection which was created in the Dial-up connection in this example it was New Operator. Press Dial When you want the CSD (Dial-up) data connection, The information can be found from the SIM card associated documentation; this includes the dialup number, user name and password. 48 49