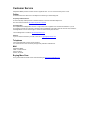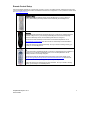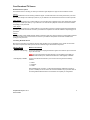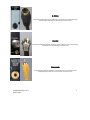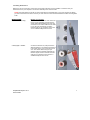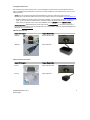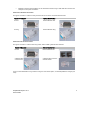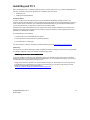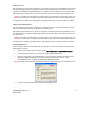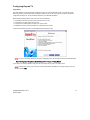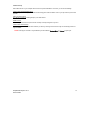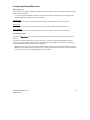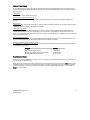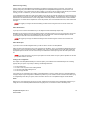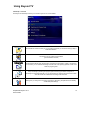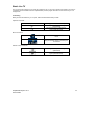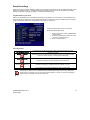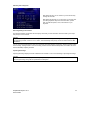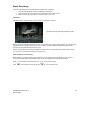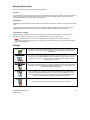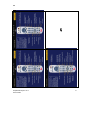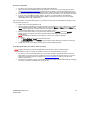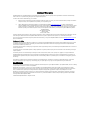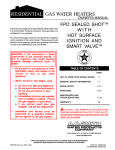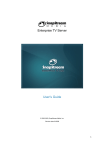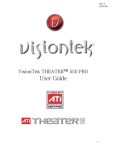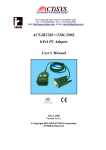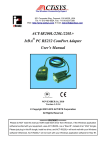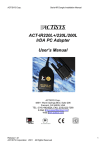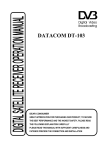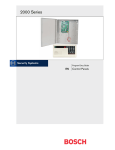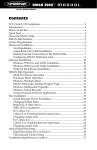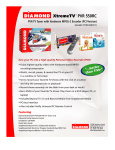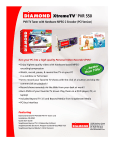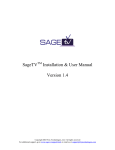Download Using Beyond TV
Transcript
Customer Service SnapStream Media provides customer service to registered users. You can contact via email, phone or mail. Online For detailed instructions about how to use Beyond TV software go to the following links: Frequently Asked Questions Go to the frequently asked questions for detailed answers to the most asked about Beyond TV. The online FAQ is located at: http://www.snapstream.com/FAQ. Knowledge Base The SnapStream Knowledge Base serves as a support resource to supplement our standard documentation. If you're encountering a specific error message or wondering about compatibility issues with a particular TV tuner card, browse the Knowledge Base or use the search engine to search for articles about a particular issue. The knowledge base is located at: http://kb.snapstream.com Email Us If you can’t find the information you need, contact us at [email protected]. Telephone Call 713-644-6240 with customer service questions. Our normal business hours are Monday through Friday 9:00 AM to 5:00 PM CST. Mail SnapStream Media ATTN: Customer Service 6730 Long Drive Houston, TX 77087 Buying More Gear To buy accessories like remote controls and IR blasters go to http://store.snapstream.com. SnapStream Beyond TV 3 User’s Guide 1 Table of Contents Table of Contents ...............................................................................................................................................................1 Installation..........................................................................................................................................................................3 System Requirements ........................................................................................................................................................3 TV Tuner Card....................................................................................................................................................................3 Remote Control Setup ........................................................................................................................................................4 Your Broadcast TV Source .................................................................................................................................................5 Broadcast Source Options................................................................................................................................................. 5 Connecting Broadcast Source ........................................................................................................................................... 5 Connecting Audio Source .................................................................................................................................................. 7 Tuning External Receivers................................................................................................................................................. 8 Install Beyond TV 3 ..........................................................................................................................................................10 DirectX Installation........................................................................................................................................................... 10 Product Key ..................................................................................................................................................................... 10 Installing from CD ............................................................................................................................................................ 11 Installing from Downloaded Files..................................................................................................................................... 11 Uninstalling Beyond TV ................................................................................................................................................... 11 Configuring Beyond TV ....................................................................................................................................................12 Setup Wizard ................................................................................................................................................................... 12 Select Country ................................................................................................................................................................. 13 Select Remote Model ...................................................................................................................................................... 13 Select Video Broadcast Source ....................................................................................................................................... 13 SnapStream.Net Setup.................................................................................................................................................... 13 Select Capture Device ..................................................................................................................................................... 13 Configuring External Receivers ........................................................................................................................................15 Select Video Input............................................................................................................................................................ 15 Select Channel Output..................................................................................................................................................... 15 Select Tuning Device....................................................................................................................................................... 16 Select Remote Model ...................................................................................................................................................... 16 Record Remote's Buttons ................................................................................................................................................ 17 Advanced Tuning Settings............................................................................................................................................... 17 External Tuning Testing................................................................................................................................................... 18 Select Audio Device......................................................................................................................................................... 18 Select Audio Input............................................................................................................................................................ 18 Testing Your Configuration ...............................................................................................................................................18 Finish ............................................................................................................................................................................... 18 Using Beyond TV .............................................................................................................................................................19 ViewScape™ Overview .................................................................................................................................................... 19 Watch Live TV ................................................................................................................................................................. 20 Timeshifting ..................................................................................................................................................................... 20 SnapStream Beyond TV 3 User’s Guide 1 Setup Recordings.............................................................................................................................................................21 SnapStream.Net Program Guide..................................................................................................................................... 21 Recording Options ........................................................................................................................................................... 21 Search by Title or Keyword.............................................................................................................................................. 22 Recording Settings and Priorities .................................................................................................................................... 22 Upcoming Recordings ..................................................................................................................................................... 22 Remote Recordings ......................................................................................................................................................... 23 Adjusting Recording Quality ............................................................................................................................................ 23 Other Recording Formats ................................................................................................................................................ 23 Watch Recordings ........................................................................................................................................................... 24 SmartSkip™...................................................................................................................................................................... 24 30-Second Skip and Instant Replay ................................................................................................................................ 24 Managing Recordings.......................................................................................................................................................25 Keep Recordings Until… ................................................................................................................................................... 25 ShowSqueeze™ ............................................................................................................................................................... 25 Copying Shows to CD/DVD ............................................................................................................................................. 25 Settings ............................................................................................................................................................................25 Reference Commands and Shortcuts ...............................................................................................................................26 Keyboard Shortcuts ......................................................................................................................................................... 26 Firefly ............................................................................................................................................................................... 29 StreamZap ....................................................................................................................................................................... 30 ATI ................................................................................................................................................................................... 31 Troubleshooting Tips ........................................................................................................................................................32 No video in setup wizard.................................................................................................................................................. 32 No audio in setup wizard ................................................................................................................................................. 33 No program guide data or can’t retrieve remote recordings ............................................................................................ 33 Poor video quality ............................................................................................................................................................ 34 SnapStream Beyond TV 3 User’s Guide 2 Installation System Requirements • • • • • • • • • • Windows 2000, XP Home, or XP Professional Direct X 9.0 or greater Processor: o Using a TV tuner card with hardware encoding: Pentium, Celeron or AMD Athlon at 700 MHz and above o Using a TV tuner card without hardware encoding: Pentium 4, Celeron or AMD Athlon at 1.5 GHz and above 256 MB RAM Video Card: o nVidia GeForce 2 and above o ATI Graphics Radeon 7500 and above o Others with 16 MB RAM, 3D Acceleration, DirectX 9.0 compatibility 15 GB Hard Drive TV tuner card (PCI, USB, AGP) with WDM (Windows Driver Model) driver support Television Source: o Analog Cable o Digital Cable o Satellite o Antenna Internet access Optional hardware: o PC remote control o PC IR blaster TV Tuner Card An essential piece of the Beyond TV experience is the TV tuner card. Before installing and configuring Beyond TV, ensure that you can watch TV in the TV viewing application the manufacturer provides with your TV tuner card. Refer to the manufacturer's instructions for guidance on installing and configuring your TV tuner card. Beyond TV only supports use of WDM drivers with your TV tuner card. Beyond TV employs the Windows Driver Model (WDM) because this type of driver is compatible across all Microsoft Windows operating systems. If you are using VFW (Video for Windows) drivers, an alternate model for device driver development, or you have not updated your WDM drivers for some time, go to your card manufacturer's website to obtain the latest WDM drivers available for your card. The support section of the SnapStream website, www.snapstream.com/support, has links for many TV tuner card manufacturer websites, as well as a complete and up-to-date list of supported TV tuner cards. SnapStream Beyond TV 3 User’s Guide 3 Remote Control Setup Each of the different remotes has a receiver that connects to your PC via a USB connection. Identify the remote control you've purchased from the options below and follow the instructions for configuration. You can purchase a remote control from store.snapstream.com. SnapStream Firefly If you've purchased a SnapStream Firefly remote with Beyond TV you don’t need to do anything. After installing the Firefly software it will automatically work with Beyond TV. Streamzap If you've purchased a Streamzap remote with Beyond TV, configure it as specified during the installation of Beyond TV. If you've already installed Beyond TV and have subsequently purchased a Streamzap remote, use the following instructions to configure it: 1. Download the latest Streamzap Device Drivers from the Streamzap website. Go to www.streamzap.com/downloads and select the link for "Streamzap PC Remote Software." 2. Follow the directions provided by Streamzap. Once your remote is working correctly, you are ready to use it with Beyond TV. ATI If you've purchased an ATI Remote Wonder, configure it as specified during the installation of Beyond TV. If you've already installed Beyond TV, re-run the Setup Wizard or use the following instructions to manually configure it: 1. Download the latest ATI Remote Wonder Device Drivers from the ATI website. Go to www.ati.com/support/products/pc/remotecontrol/remotewonderdrivers.html and select the appropriate drivers for the operating system you're using with Beyond TV. 2. Follow the directions provided by ATI for driver installation. Once your remote is working correctly, you are ready to use it with Beyond TV. SnapStream Beyond TV 3 User’s Guide 4 Your Broadcast TV Source Broadcast Source Options The broadcast source is the way you receive your television signal. Beyond TV supports various broadcast sources. Antenna This is the traditional source for receiving a television signal. A coaxial cable runs from a nearby antenna into your home and connects directly to the coaxial input (video in) on your television. This broadcast source does not involve a provider. Cable (Analog) A cable television provider runs a coaxial cable into your home that carries a television signal. The coaxial cable connects directly to the coaxial input (video in) on your television. Your channel lineup depends on the tier of channels included in the package you've purchased. Cable (Digital) A cable television provider runs a coaxial cable into your home that connects to an external receiver box that decodes the provider's signal. This receiver box connects to your television and presents the channels available in the package you've purchased. Satellite A provider installs a local satellite dish that receives a television signal. This signal is carried via a coaxial cable connected to an external receiver box. This receiver box connects to your television and presents the channels available in the package you've purchased. Connecting Broadcast Source Most TV tuner cards have one coaxial TV input for video reception from your broadcast source. Certain TV tuner cards also offer a composite or S-Video input for use with a broader range of home theater components. Broadcast Source Method of Connectivity Antenna or Cable (Analog) Connect the coaxial cable carrying the television signal to the coaxial TV input on the back of your TV tuner card. NOTE: If you are using Antenna or Cable (Analog) as your broadcast source AND you have some external set-top box, follow the instructions for "Cable (Digital) or Satellite" Cable (Digital) or Satellite Connect your external receiver box to your TV tuner card using one of the following methods: • Coaxial • Composite • S-Video After establishing this connection, you will need to establish an additional connection to your PC so that Beyond TV can tune to the channels available from your provider. Refer to the Tuning External Receivers section for information to complete your configuration. SnapStream Beyond TV 3 User’s Guide 5 S-Video Connect the S-Video cable from the Video Out on the back of your receiver box to the corresponding S-Video Input on the back of your TV tuner card. Coaxial Connect the coaxial cable from the "Out to TV" output on the back of your receiver box to the coaxial input on the back of your TV tuner card. Composite Connect the RCA cable from the Video Out on the back of your receiver box to the corresponding RCA Video Input on the back of your TV tuner card. SnapStream Beyond TV 3 User’s Guide 6 Connecting Audio Source Beyond TV uses your computer's sound card to record audio. Therefore you must establish a connection from your broadcast source to your computer's sound card to allow Beyond TV to record audio. NOTE: Some manufacturers now offer TV Tuner Cards that have integrated audio. If your tuner card uses this design, you will not need the 3.5mm cable to connect your tuner card and sound card. Most hardware encoders have integrated audio. Broadcast Source Antenna or Cable (Analog) Method of Connectivity Connect the line-out on the TV tuner card to the line-in on your computer's sound card via the 3.5mm audio cable provided by the tuner card manufacturer. The coaxial cable transmits audio to your TV tuner card and this connection transmits audio to your computer's sound card so it is available for Beyond TV to record. Cable (Digital) or Satellite Connect the RCA line out (a two-part red and white termination) on your external receiver box to the 3.5mm line-in on your computer's sound card. The coaxial cable running into your external receiver box transmits audio with the television signal and this connection transmits audio to your computer's sound card so it is available for Beyond TV to record. SnapStream Beyond TV 3 User’s Guide 7 Tuning External Receivers After connecting your external receiver and PC, you must establish a second "tuning" connection between these two pieces of hardware that allows Beyond TV to tune to the channels available from your external receiver. Use one of the following methods: NOTE: Be sure to select the appropriate cable to establish this connection. Cable and port types vary from manufacturer to manufacturer. Cables for the most common external receivers are available at store.snapstream.com. • Establish a wireless line-of-sight, infrared (IR) connection between your PC and external receiver. In order to use this option, you must purchase an additional piece of hardware called an "IR Blaster" that connects to your PC and points toward your external receiver. Two popular IR Blasters are the USB-UIRT and the ACTiSYS IR200L. IMPORTANT NOTE: SnapStream will not provide support for the ACTiSYS IR200L. In-house testing has shown it works well with many receivers, but not at all with others. For more information, search the online Knowledge Base for "IR Blaster" at kb.snapstream.com. USB Infrared Connection Beyond TV Computer External Receiver Box USB Port External Receiver Port USB Plug External Receiver Serial Port Infrared Connection Beyond TV Computer External Receiver Box PC Port External Receiver Port PC Plug External Receiver SnapStream Beyond TV 3 User’s Guide 8 • Establish a wired connection between your PC and external receiver using a serial cable that connects to the serial port on each piece of hardware. Serial Port to Serial Port Connection This type of connection is common for Sony receivers and can be used for some older RCA receivers. Beyond TV Computer External Receiver Box PC Port External Receiver Port PC Plug External Receiver Plug Serial Port to RJ-6 Port Connection This type of connection is common when using newer, "Fifth and Sixth" generation RCA receivers. Beyond TV Computer External Receiver Box PC Port External Receiver Port Cable Plug that connects to PC Cable Plug that connects to external receiver Once you have established a tuning connection using one of the above options, use the Setup Wizard to configure your setup. SnapStream Beyond TV 3 User’s Guide 9 Install Beyond TV 3 Before installing Beyond TV, completely uninstall any previous versions of Beyond TV. If you haven't installed Beyond TV previously, proceed according to the appropriate set of installation instructions below. • Installing from CD • Installing from Downloaded Files DirectX Installation In order to use Beyond TV, Microsoft's DirectX 9.0 must be installed with the Windows operating system on your computer. Microsoft describes DirectX as "the core Windows technology that drives high-speed multimedia and games on the PC." Earlier versions of Windows, such as Windows 98 and Windows 2000, may not have DirectX installed at all. If you are using Windows XP, you likely have an earlier version of DirectX installed. The Beyond TV installer automatically checks your system for the version of DirectX installed on your machine at the beginning of the install process. If DirectX 9.0 is not installed, you will be prompted to install or upgrade before you are permitted to proceed with the installation. To install DirectX 9.0, do the following: 1. Install DirectX 9.0 from the SnapStream CD provided. 2. Follow the DirectX 9.0 install instructions provided by Microsoft. 3. Run the Beyond TV installer again. For more information on DirectX, see the Microsoft DirectX Reference online at http://www.microsoft.com/directx/ Product Key The Product Key is an alphanumeric key (numbers and lowercase letters) consisting of six sections that uniquely identifies an installation of Beyond TV. Here's an example of the Product Key format: 96832a94-19g1-57a8-nnbx-11v6067812s86-27z2f0e6 If you purchased Beyond TV electronically, SnapStream will send you the Product Key for your purchase to the email address you provided. If you purchased the CD version of Beyond TV, you can locate the Product Key for your purchase on a label adhered to the paper jacket containing your CD. NOTE: As the Product Key identifies your unique installation of Beyond TV, please keep it the event that you want to install Beyond TV on a new machine. If you have lost your Product Key you may retrieve it by placing your email address you provided when purchasing Beyond TV at http://www.snapstream.net/SSYahooStore/RetrieveProductKeys.aspx. SnapStream Beyond TV 3 User’s Guide 10 Installing from CD After uninstalling any previous versions of Beyond TV, insert the Beyond TV disc into the CD-ROM drive on the computer where Beyond TV will be installed. The Beyond TV installer will launch automatically in a few moments. If it does not, navigate to the CD-ROM drive using Windows Explorer. Locate [autorun.exe] and double-click on it to start the installer. Before beginning the installation process, locate your Product Key as it will be required during the installation process. NOTE: If your Product Key doesn't register your install, verify that you have entered your Product Key correctly. If you didn't receive a Product Key, or the Product Key provided doesn't register your install, contact SnapStream Support. Once Beyond TV is installed, run the Setup Wizard to configure Beyond TV with your system's hardware and software. Installing from Downloaded Files After uninstalling any previous versions of Beyond TV, launch Windows Explorer, and locate the installer in the path to which it was downloaded. Double-click on it to begin the installation process. Before beginning the installation process, locate your Product Key as it will be required during the installation process. If you selected the option to download installation files for Beyond TV, the Product Key for your install arrived in an email from SnapStream. NOTE: If your Product Key doesn't register your install, verify that you have entered your Product Key correctly. If you didn't receive a Product Key, or the Product Key provided doesn't register your install, contact SnapStream Support. Once Beyond TV is installed, run the Setup Wizard to configure Beyond TV with your system's hardware and software. Uninstalling Beyond TV Use the following instructions to uninstall Beyond TV. We suggest that you use the "Add or Remove Programs" feature within Windows to uninstall. 1. Open the "Add or Remove" Programs utility by going to Start > Control Panel > Add or Remove Programs. 2. Scroll through the list of programs on your computer; locate "SnapStream Beyond TV" 3. Select the "Change" button. The installer will check your current installation and launch the following window. Select the "Complete Removal" option according to uninstall. For Beyond TV 3.5 and later, click the "Change/Remove" Button. You will not see the Application Maintenance window. NOTE: Uninstalling from the Application Maintenance window will not delete recordings you've made with Beyond TV. 4. Close the "Add or Remove Programs" window after uninstalling Beyond TV. SnapStream Beyond TV 3 User’s Guide 11 Configuring Beyond TV Setup Wizard The Setup Wizard is a utility that will help navigate the process of configuring Beyond TV with your particular system. While it is generally used during the initial configuration of Beyond TV, you can use it anytime you want to change the configuration of Beyond TV. Launch the Setup Wizard from your Windows Start Menu. Before starting the Setup Wizard, make sure you've done the following: • • • • Connected your broadcast source and the TV tuner card in your PC. Connected your TV tuner card and sound card. Turned your PC speakers ON and unmute your system's audio. Established a "tuning" connection between your external receiver and PC. Access the Help File at any point in the Setup Wizard by pressing the F1 key. NOTE: You can run the Setup Wizard any time after installing Beyond TV by launching it from the Windows Start Menu. Start > All Programs > SnapStream Media > Beyond TV 3 > Beyond TV Setup Wizard If you need to exit the Setup Wizard, simply click the Cancel button at any point in the setup process. NOTE: The Beyond TV server must be closed to use the Setup Wizard. Exit Beyond TV by right-clicking on the Tray Icon and selecting Exit. SnapStream Beyond TV 3 User’s Guide 12 Select Country Select the country in which you are using Beyond TV. The Setup Wizard uses country selection to determine the frequency standard (PAL, NTSC, etc.) in that country. Beyond TV will use these frequencies to tune available TV channels. NOTE: SnapStream.Net currently only provides program guide data for users in the United States and Canada. If you are interested in using the integrated Electronic Program Guide for Beyond TV 3.5, be sure to select United States or Canada or you will not be able to use SnapStream.Net. Select Remote Model Choose the PC remote control that will be used with Beyond TV. If you do not plan to use a PC remote with Beyond TV, select "None (I will use the keyboard/mouse) ". SnapStream.Net Setup SnapStream.Net is a free electronic program guide offered with Beyond TV. If you have a SnapStream.Net account, your account will automatically be detected and your information will be displayed. If you do not have a SnapStream.Net account, you will be asked to create one. You may also choose to skip the SnapStream.Net Setup. NOTE: You do not have to register for a SnapStream.Net account to use Beyond TV. However, it is highly recommended that you create one. Video Source Beyond TV 3.5 can have multiple TV tuner cards in order to record on more than one channel at a time. Each tuner card must be configured as a Video Source in order for Beyond TV to use it. From this page, you can add a new source, edit an existing one, or complete the setup process. Select Video Broadcast Source The broadcast source is the means by which you receive television reception. Beyond TV uses the source you select to determine the proper setup process to tune to the channels available for watching and recording via your broadcast source. Choose the Antenna or Standard Cable option if you receive television reception through a coaxial cable that you connect directly to the video input on your television. This coaxial cable will now connect directly to the TV tuner card in the computer running Beyond TV. Choose the External Cable Box or Satellite option if you receive television reception on an external set-top box. Select Capture Device The capture device you're identifying in this aspect of the Setup Wizard is the TV tuner card to which you've connected your broadcast source. The Setup Wizard may identify other video capture devices, such as a web cam or an additional video capture card, which are installed in or connected to your PC. If you see multiple capture devices in the list, ensure you select the capture device that corresponds to the TV tuner card that Beyond TV will use. NOTE: If no capture devices appear in the list, check the installation of your TV tuner card (hardware) and the drivers (software) associated with this device. SnapStream Beyond TV 3 User’s Guide 13 Channel Lineup Each Video Source on your computer must have a lineup associated with it. From here, you can do the following: Create a new SnapStream.Net lineup This will let you automatically download the correct lineup given some information such as your zip code and your service provider. Select an existing lineup This will let you assign an existing lineup to your Video Source. Delete a lineup This will let you remove a lineup from the list of lineups currently configured on your PC. Create a new scanned lineup This will let Beyond TV determine what channels you have by scanning each channel one by one and seeing if there is a signal available. NOTE: Scanning for channels is only available if you have selected Standard Cable or Antenna as your input. SnapStream Beyond TV 3 User’s Guide 14 Configuring External Receivers Select Video Input Select the option in the list that corresponds with the method you've used to connect your external receiver box to the TV Tuner card in your computer. TIP: If you are unsure what type of connection you have, make sure that the cable type you are using matches the image presented with the option you've selected in the list. Video S-Video Select this option if you are using an S-Video cable to connect your external receiver box and TV tuner card. Video Tuner Select this option if you are using a coaxial cable to connect your external receiver box and TV tuner card. Video Composite Select this option if you are using a composite cable to connect your external receiver box and TV tuner card. Select Channel Output If you selected Video Tuner as your Video Input, you will need to tell Beyond TV which channel your receiver outputs video on. In most cases, external receivers output a signal on channel 3 or channel 4. Outside of the United States, external receivers may output reception on other channels. Refer to the manual provided by the manufacturer of your external receiver to determine the proper channel for your configuration. TIP: If you've been using your external cable or satellite set-top box with a television, select the same channel that the television uses for reception from your the set-top box. If you are unsure what channel to select, connecting a television to your set-top box is also good way to determine the channel to select. SnapStream Beyond TV 3 User’s Guide 15 Select Tuning Device Select the option in the list that corresponds with the method you've used to establish a tuning connection between your external receiver box and TV tuner card. TIP: If you are unsure what type of tuning connection you've established, make sure that the cable type you are using matches the image presented with the option you've selected in the list. ADS IR Blaster Select this option if you have the ADS IR Blaster installed on your computer. ACTiSYS IR200L Select this option if you are using the IR200L to tune your external receiver. Be sure to select the correct Port number corresponding to the COM Port on which your IR200L is installed. The ACTiSYS IR200L is available for purchase at store.snapstream.com. IMPORTANT NOTE: SnapStream will not provide support for the ACTiSYS IR200L In-house testing has shown it works well with many receivers, but not at all with others. For more information, search the online Knowledge Base for "IR Blaster" at kb.snapstream.com. Null Tuner Select this option if you are not using a tuning connection between your external receiver and TV Tuner card. NOTE: Selecting this option will render an only partially-configured Beyond TV. Without a tuning connection, Beyond TV will not be able to change channels on your external receiver. Therefore, you will not be able to record shows or watch Live TV. In a nutshell, selecting this option allows you to complete the Setup Wizard and review Beyond TV, but critical features won't be functional until you obtain the additional hardware to establish a tuning connection. Serial Port Tuner Select this option if you are using a wired connection between your PC and external receiver using a serial cable. Be sure to select the correct Port number corresponding to the COM Port to which you are connecting your cable. Cable packs for establishing this type of connection are also available from store.snapstream.com. USB-UIRT Select this option if you are using a USB-UIRT between your computer and external receiver. Select Remote Model Select the option in the list that matches the name of the external receiver you have connected to your PC. If you do not see your particular receiver, you can select Unlisted Remote to manually train your IR tuner using the remote that came with your receiver. NOTE: If you selected Serial Port Tuner as your Tuning Device, then you will not be able to select Unlisted Remote to train your tuner. SnapStream Beyond TV 3 User’s Guide 16 Advanced Tuning Settings These settings allow you to adjust your infrared (IR) tuning device to work properly with the range of external receivers supported by Beyond TV. We recommend only changing these settings after determining that you are unable to properly tune your device. Device Name Enter the name of your external receiver here. Use Enter after sending channel request Selecting this option makes Beyond TV transmit an 'Enter' command to your receiver after sending the digits for the channel. Pad Channels Selecting this option automatically increases the number of digits your IR device transmits to the receiver. Some receivers require channels to be entered as three digits or more digits. Pad to how many digits? The appropriate number of 0s will be added to each channel selection to make the total number of digits equal to the number you've specified in this field. For example, if you pad channels to 4 digits Beyond TV will send channel 13 as "0013." If you pad channels to 3 digits, it will send "013." Values in this field will only be recognized if you have enabled the Pad Channels option above. Pause between transmissions This value controls the length of time in milliseconds between transmissions from Beyond TV. Increase the delay if your receiver is missing channel digits. Decrease the delay if channel changing is sluggish. Number of Transmissions for each Button Press This setting ensures that transmissions from Beyond TV are properly detected. Use the table below to determine how to set this value for your situation. Symptom Solution Slow channel-changing speed Receiver intermittently misses button presses Receiver duplicates button presses Lower Value Increase Value Lower Value Record Remote's Buttons On this page, you will train Beyond TV on how to tune your receiver. You will need the remote control that came with your receiver in order to train Beyond TV. Simply point your remote control at the IR tuning device you have installed on your PC and click the Train button to begin. Follow the instructions in the box in the middle of the screen. Once each of the boxes next to the numbers and text that represent the buttons on your remote have a check mark, you have successfully trained Beyond TV. You can click the Reset button to start over. SnapStream Beyond TV 3 User’s Guide 17 External Tuning Testing Use this screen of the Setup Wizard to test whether your IR device is properly tuning your receiver. Your receiver is properly tuning from your IR device if the channel displayed in the Setup Wizard test appears on the receiver's LCD display or television. If your receiver does not have a display or you have no way of seeing to what channel your receivers is tuning, such as on a television, you will not be able to determine if the test is succeeding or failing. If your external receiver does have some type of display and you do not see channels changing as a result of the test, it is likely the test did not succeed. You will need to adjust your Advanced IR Settings. Try increasing the value for "Number of Transmissions for each Button Press." If this change doesn't correct the problem, increase the value for "Pause between transmissions." If neither of these adjustments corrects the problem, return to the Add Remote screen, retrain remote and test again. NOTE: We suggest you change one advanced setting at a time and test using this screen to see if it corrects the problem. Select Audio Device If you only have one sound card installed on your PC, Beyond TV will automatically skip this step. While Beyond TV uses the TV tuner card to capture video for recordings and live TV, it uses your computer's sound card to capture all audio. Select the sound card Beyond TV will use to record audio. If there are multiple options in the list, ensure that you select the sound card connected to your TV tuner card. NOTE: We suggest you change one advanced setting at a time and test using this screen to see if it corrects the problem. Select Audio Input If you have a tuner card with integrated audio, you will not see this screen in the Setup Wizard. Select an audio input based on the way you've configured your hardware. "Line In" is generally the default setting for the audio input. If you've connected your audio to a different input, such as the microphone jack, you will need to select the appropriate input from the list. You can confirm that you've selected the correct input if you hear the audio portion of live TV. NOTE: If you don't hear audio on any of the input options from the list, make sure your system's speakers are 'ON' and your system's audio is not muted. Testing Your Configuration This aspect of the Setup Wizard allows you to test the options you've selected and confirm that Beyond TV is working properly with your system. If your setup is working, the following will be true: • • • • You can view live TV You have a clean TV picture in the viewing window You can hear audio while viewing live TV You can change channels If any aspect of your configuration isn't working, use the Back button to return to specific sections of the Setup Wizard to change an aspect of your configuration to address the problem. If you are unable to resolve a technical issue when trying to configure Beyond TV with your system, refer to the online resources on our SnapStream Support Center website. Finish Beyond TV is now configured for use with your system. Select the Finish button to launch the Windows Interface. If you simply want to close the Setup Wizard without launching Beyond TV, uncheck the box next to Start Beyond TV. SnapStream Beyond TV 3 User’s Guide 18 Using Beyond TV ViewScape™ Overview The Beyond TV ViewScape™ allows you to transform your PC into a home theater. Recorded Shows Recorded Shows contains a library of your recordings and allows you to select how long to keep a show before deletion. Live TV Live television can be viewed and timeshifted (pause/rewind/fast forward) SnapStream.Net Program Guide The SnapStream.Net Program Guide displays schedules and descriptions of what is scheduled to air. From here, you can schedule recordings and view a list of all upcoming episodes of each show within the program guide. Setup Recordings Setup recordings by browsing the program guide, searching by show title or keyword, or scheduling a time and date manually. You can set priorities for certain shows and resolve conflicts when two shows are scheduled for recording at the same time. Settings Settings lets you change most commonly used Playing, Recording, SnapStream.Net, SmartSkip, and ShowSqueeze settings. SnapStream Beyond TV 3 User’s Guide 19 Watch Live TV The Live TV function transforms your monitor into a television set. You can use a remote control, keyboard, or mouse to navigate through the available channels. SnapStream.Net provides program information for each channel as you surf through them. Timeshifting While you watch live television, you can pause, rewind and fast forward what you watch. Keyboard commands: Spacebar Toggle between Pause and Play Rewind (press multiple times for higher speed rewind) Fast Forward (press multiple times for higher speed fast forward) Mouse commands: Pause Drag the timeshift marker to the desired part of broadcast Remote Control commands: Rewind (press multiple times for higher speed rewind) Fast Forward (press multiple times for higher speed fast forward) SnapStream Beyond TV 3 User’s Guide 20 Setup Recordings Beyond TV gives you maximum flexibility in creating and managing your favorite TV shows. The Setup Recordings page is divided into six different sections – SnapStream.Net Program Guide, Search By Title, Search By Keyword, Recording Settings and Priorities, Upcoming Recordings, and Setup a Manual Recording. SnapStream.Net Program Guide Beyond TV’s integrated electronic programming guide (EPG) is available to U.S. and Canadian users completely free. It stores two weeks of program data. Channel listings are available for all antenna, cable and satellite lineups. The program guide is automatically updated from the SnapStream.Net servers on a daily basis. Follow the steps below to record a show with the SnapStream.Net Program Guide 1. 2. 3. From the Home page, select SnapStream.Net Program Guide. Scroll through the Program Guide to the show you want to record and select it. Select a recording option. Recording Options View upcoming episodes Record this episode Provides a listing of all future episodes. Select individual episodes in the list to schedule a recording. Schedule to record only the episode for the date and time you've selected. If the episode is currently showing, recording begins immediately. Record all episodes Schedule recording for all future episodes of the chosen show. Record all new episodes Schedule recordings for all episodes that aren't repeats or re-runs. Cancel Do not record the selected show and return to the Program Guide. Recording icons with a slash on it indicates that this particular episode will not be recorded. These icons appear when you manually choose to not record specific episodes in a series or if another recording with higher priority is scheduled to record at the same time. SnapStream Beyond TV 3 User’s Guide 21 Search by Title or Keyword With Search By Title, you can search for your favorite show by entering the show title. With Search By Keyword, you can search for your favorite show by entering keywords. Beyond TV will search titles, episode titles, episode descriptions, actors, and directors for your keywords. Recording Settings and Priorities The Recording Settings and Priorities function displays the shows you have selected to record and allows you to adjust their priority in case of conflicts. Example: If you select to always record Friends and always record NBA Basketball, you can assign Friends a higher priority in the Recording Priorities. If there is ever a conflict, Friends will always take priority and be recorded instead of NBA Basketball. You can also view and edit details of shows to be recorded in Recording Settings and Priorities. Details include the quality of the recording, the target folder to store the recording, whether the show will be ShowSqueezed, and whether the show will have SmartSkip chapters generated. Upcoming Recordings Upcoming Recordings displays all shows scheduled to be recorded. You can cancel recordings in Upcoming Recordings. Example: If you select to record every episode of Everybody Loves Raymond, each individual episode will be listed in Upcoming Recordings, along with the episode title and description. SnapStream Beyond TV 3 User’s Guide 22 Remote Recordings A remote recording is a recording scheduled while you are away from your Beyond TV computer. Remote recordings can be triggered through SnapStream.Net from Internet browsers, web-enabled cell phones, and Pocket PCs To remotely schedule a recording: 1. 2. 3. 4. 5. Connect to SnapStream.Net (WAP and web-enabled Pocket PC users should use http://mobile.snapstream.net; PC Internet browser users should use www.snapstream.net) Login using your SnapStream.Net username and password Locate and choose the show you want to record in “Television Listings”, with the “At a Glance” feature, or by doing a search. Choose one of the remote recording options Check to see if the job has been added by going to the “Remote Recordings” tab in the SnapStream.Net interface. NOTE: Your SnapStream.Net account must first be configured for remote recordings. You can do this from your personal settings page in SnapStream.Net. Beyond TV polls SnapStream.Net at least every 15 minutes for remote recordings. Once Beyond TV has retrieved your remote recordings, they will be deleted from the “Pending Recordings” list on SnapStream.Net and appear in your list of scheduled recordings in Beyond TV. Adjusting Recording Quality Beyond TV sets the quality level, by default, to an automatic setting most suitable for your hardware. Higher quality recordings can be made by changing the quality setting. To change the quality setting 1. 2. 3. Go to the Settings section in the Beyond TV ViewScape. Select Recording Settings. Change Record Quality to a higher setting. Other Recording Formats By default, Beyond TV records all content in the MPEG-2 format, which then can be ShowSqueezed into the Windows Media format. Optionally, users who have TV tuner cards without hardware encoding can skip the process of ShowSqueezing MPEG-2 to Windows Media by recording directly to Windows Media. To change the file format from MPEG-2 to Windows Media: 1. 2. 3. Go to the Settings section in the Beyond TV ViewScape. Select Recording Settings Change the Recording Format to Windows Media NOTE: When recording to Windows Media as the default file format you cannot timeshift. SnapStream Beyond TV 3 User’s Guide 23 Watch Recordings Follow the steps below to watch recorded shows in the Beyond TV ViewScape. 1. 2. 3. Go to the Recorded Shows section in the Beyond TV ViewScape. Scroll through the list of recorded shows and select the show you want to watch. Select the "Play" option from the list on the bottom right of your screen. SmartSkip™ SmartSkip creates “chapters” that let you skip a series of commercials in one click. The trackbar displays alternating SmartSkip chapters. Beyond TV will automatically insert markers at major scene changes of recordings, creating chapters. You can then easily skip quickly from one chapter to another at the touch of a button. Chapters are indicated by dark and light blue bars alternating on the trackbar at the bottom of the screen. Use the up and down buttons on either the keyboard or remote control to navigate through the chapters. With a mouse, you can click on the point where indicating bars change colors. 30-Second Skip and Instant Replay While watching a recording in the Beyond TV ViewScape, you can skip forward 30 seconds with one click or get a 7second instant replay. Skip forward and back lengths can be personalized on the Playback Settings page. Press “.” on the keyboard for 30-second skip and “,” for the 7-second instant replay. Press on the remote for 30-second skip and SnapStream Beyond TV 3 User’s Guide for 7-second instant replay. 24 Managing Recordings There are a variety of options for storing and deleting recordings. Keep Until… You can designate a recorded show as either Keep until I delete it or Keep until space is needed. If Keep until I delete it is selected, the show will not be deleted automatically. If Keep until space is needed is selected, then the show will be automatically deleted when space is needed on the hard drive. ShowSqueeze™ ShowSqueezing a show makes the recording take up less space on your hard drive, enabling you to store more recorded shows. On the Home page of the Beyond TV ViewScape, go into Settings, then ShowSqueeze Settings to enable automatic ShowSqueeze, select the file format of the recompressed file and adjust the quality of the squeezed show. Copying Shows to CD/DVD Beyond TV supports the MPEG-2 format, which makes burning TV shows to DVDs a breeze. Just load Beyond TV recordings into third-party software such as Sonic’s MyDVD or Roxio’s Easy CD & DVD Creator. NOTE: You should record your TV shows to the right MPEG-2 quality profile to avoid the time-consuming recompressing step before burning to DVD. To avoid having to recompress, choose one of the pre-configured “DVD” quality settings in Beyond TV. Settings Recording Settings Playback Settings ShowSqueeze and SmartSkip Settings From here, you can change what file format your shows are recorded in, the quality they are recorded in, and how many minutes of padding to add to the beginning and end of each recorded show. From here, you can change how Beyond TV displays your recorded shows. You can change settings such as the preferred MPEG-2 decoder, deinterlacing options, and the method of rendering to your screen. You can also change various time settings to adjust how you navigate through your shows. This section of the settings allows you to enable or disable Beyond TV's automatic generation of SmartSkip chapters and Automatic ShowSqueeze features. You can also configure your advanced ShowSqueeze options here. SnapStream.Net Settings From this section, you can perform a manual SnapStream.Net Program Guide update or download any pending Remote Recordings. You can also configure whether or not to let Beyond TV automatically update your SnapStream.Net Program Guide periodically and whether or not to automatically check for pending Remote Recordings. Miscellaneous Settings This section contains various other settings such as the Screen Saver timer. SnapStream Beyond TV 3 User’s Guide 25 Keyboard Commands Global Keystroke Function Comments Move Selection Up Move Selection Down Page Up Move One Page Up Page Down Move One Page Down Enter Choose Selection / View Details Esc Exit current screen or Cancel Home Return to Home Screen Q Quiet Mode Alt + Enter Toggle Full Screen and Windowed Del Delete Video Library, Recording Manager Only P Play Recording Video Library Only F1 View Remote Control help F5 View Recorded Shows F6 Launch Live TV F7 Open SnapStream.Net Program Guide Toggle the border on and off F11 SnapStream Beyond TV 3 User’s Guide Mute navigation sounds For Windowed mode only 26 Theater (Watching Live TV and Recording) Keystroke Function 1-9 or PgUp Select Specific Channel or jump to a If watching Live TV, this will change channels. If watching a specific time. recorded show, this will jump to a specific time in the show. Channel Up When watching Live TV or PgDn Channel Down When watching Live TV Jump to the next chapter When watching a recording with SmartSkip chapters Jump to the previous chapter When watching a recording with SmartSkip chapters Return to the previous channel When watching Live TV L Comments Fast Forward (3 Speeds) Rewind (3 Speeds) . [period] Skip Forward (30 Seconds) , [comma] Skip Backward (7 Seconds) Backspace Go to front of buffer Space(bar) Pause / Resume + [plus] Raise Volume - [minus] Lower Volume E View SnapStream.Net Guide M Mute Audio / Unmute Audio R Record Live TV S Stop Recording P Play G Adjust Video Settings Brightness, Contrast, Gamma X Reset Video Settings Each setting resets to the value 50 I Show / Hide Program Information SnapStream Beyond TV 3 User’s Guide When watching Live TV 27 Program Guide Keystroke Function Comments Scroll Right Scroll Left Scroll Up Scroll Down Ctrl + Skip Back 6 Hours Ctrl + Skip Forward 6 Hours Ctrl + Move Page Up Ctrl + Move Page Down Space(bar) Go to Current Time 1-9 Select Specific Channel U Update Guide Information R Open Record Options SnapStream Beyond TV 3 User’s Guide Requires an Internet connection 28 Firefly Firefly SnapStream Beyond TV 3 User’s Guide 29 Stream Zap StreamZap SnapStream Beyond TV 3 User’s Guide 30 ATI ATI SnapStream Beyond TV 3 User’s Guide 31 Troubleshooting Tips No video in setup wizard 1. 2. 3. 4. Ensure that you are using a supported capture device as listed on the “System Requirements” page (http://www.snapstream.com/Products/Products_PVS3_SysReq.asp). Ensure that your video input to the capture card is securely connected and is transmitting a signal on the channel you have selected in the “Test” page. Exit the Setup Wizard, and download and install the latest drivers for your capture device and video device. Ensure that, in multiple display systems (two monitors, or one monitor and a TV-OUT), the Setup Wizard is running on the PRIMARY display, which will be indicated by the numeral 1 in the “Display Properties” window on the “Settings” tab (CONTROL PANEL DISPLAY SETTINGS (tab). Click the “Identify” button to display a large numeral 1 on the primary display and 2 on the secondary display. 5. Try adjusting your refresh rate by clicking the “Advanced” button and going to the “Monitor” tab. 6. Run the setup wizard again. You should get video in the setup wizard’s “test” page. SnapStream Beyond TV 3 User’s Guide 32 No audio in setup wizard 1. 2. 3. 4. Ensure that your tuner device is upgraded to the latest appropriate drivers. Beyond TV works best with WHQL-approved sound drivers. To ensure that you are using approved drivers, visit http://windowsupdate.microsoft.com and allow it to look for updates. If it finds appropriate drivers for your audio device, it will list them in the “driver update” section. Install those drivers and run the Setup Wizard again. Ensure that the audio cable is connected from your tuner device's audio output to your computer's Line-In input. If you are using a SoundBlaster (Audigy, Audigy 2, et.) device, you should enable the “Record Without Monitoring” or “Record Without Playback” option available in the “Advanced” section of your audio settings (START BUTTON RUN SNDVOL32). After a driver update, run the Setup Wizard again. If you still have no audio, finish the Setup Wizard as though you were receiving audio, and continue: 1. 2. 3. 4. 5. Make a short test recording with Beyond TV. Start the volume control utility (This is usually a speaker or control board icon in your system tray, or is available through START BUTTON RUN SNDVOL32. Ensure that your "Master" (or "Main") and your "Wave" (or "WAV") outputs, in particular, are neither muted nor turned down. Then, view the recording you created in step 1, using Windows Media Player. If there is still no audio, please continue. Start your volume control utility as in the previous step. Note the input (recording) and output (playback) settings. (You can change from recording to playback settings and back again through OPTIONS PROPERTIES.) NOTE: The following assumes that you are using your "Line In" input; change as applicable. Ensure that: • the Line-In Playback is muted or turned down all the way. • the Line-In Recording is both "selected" (via the checkbox marked "Selected") and that the volume bar is close to the top. Repeat steps 1 and 2. If you still get no audio, please contact SnapStream Support. No program guide data or can’t retrieve remote recordings NOTE: Program Guide Data is provided by SnapStream.Net, and the setup is done in the Setup Wizard. SnapStream.Net accounts are currently only available to customers in the United States and Canada. 1. 2. Ensure that you have successfully signed up for and properly configured a SnapStream.Net account via the Setup Wizard. If you have not done so, exit Beyond TV and run the Setup Wizard again to setup your account. Verify that it is functioning properly by logging in at http://www.snapstream.net with your login ID (e-mail address) and password. Ensure that your computer is able to contact SnapStream.Net for Program Guide data downloads by configuring any routers or firewalls to allow Beyond TV use of port 443. SnapStream Beyond TV 3 User’s Guide 33 Poor video quality Note: Many users compare the “Live TV” or recording quality to that of proprietary TV-viewing software provided with the capture device. These programs do not compress the video stream at all, so there is no quality loss. Beyond TV compresses the stream, so in most cases there will be discernible quality loss. Beyond TV will by default attempt to detect the best quality level that your computer is capable of, and will set that quality profile by default. Many of the following suggestions will lower the CPU usage on your machine so that you may try a higher quality profile. 1. 2. 3. 4. The following steps apply to all setups, and usually help to improve video quality, be it in recordings or in Live TV, greatly. a. Full system virus scan and removal b. Full system adware (spyware) scan and removal c. Full hard disk defragmentation Try lowering the resolution or color depth of your desktop (CONTROL PANEL DISPLAY SETTINGS (tab)). Ensure that, in multiple display systems (two monitors, or one monitor and a TV-OUT), Beyond TV is running on the PRIMARY display, which will be indicated by the numeral 1 in the “Display Properties” window on the “Settings” tab (CONTROL PANEL DISPLAY SETTINGS (tab)). Clicking the “Identify” button to display a large numeral 1 on the primary display and 2 on the secondary display. You can also try disabling the second monitor. Playback of MPEG-2 videos can be greatly improved with the use of a third-party decoder, which Beyond TV 3.2 (and above) support. For detailed information on using a third-party decoder, please see our community article, "Improve the performance of Beyond TV 3 with third party MPEG-2 decoders," through the "Community" section from our website (http://www.snapstream.com). SnapStream Beyond TV 3 User’s Guide 34 Limited Warranty SnapStream Media Inc. (“SnapStream Media”) warrants the Beyond TV® Software CD to the original purchaser against defects in materials and workmanship, under normal use, for a period of ninety (90) days from the original date of purchase. To make a claim under this limited warranty, you must either: 1) Return the product to the original purchase location with a dated sales receipt, your name, your current contact information (including e-mail address and phone number), and an explanation of the problems you are experiencing; OR 2) Obtain a Return Merchant Authorization (“RMA”) by e-mailing SnapStream Media at [email protected] or calling 713-644-6240. Only packages with RMAs will be accepted for warranty processing. Once the RMA is obtained, mail the defective product (in its original packaging, freight prepaid, postmarked on or before the 90th day from the original purchase date) with a copy of the original dated sales receipt, your current contact information (including e-mail address and phone number), and an explanation of the problems you are experiencing with the RMA clearly noted to: SnapStream Media Attn: Warranty Department 6730 Long Drive Houston, Texas 77087 The above states the original purchaser’s sole and exclusive remedy for any breach of warranty with respect to the aforementioned products. Remedy for a breach of this warranty lies within the discretion of SnapStream Media and shall be: 1) repair or replacement of the product, or 2) refund of the purchase price. If you have any questions about the warranty claim procedure described above, you may contact SnapStream Media via e-mail at [email protected] or via phone at 713-644-6240. Disclaimers and Limitations This warranty does not apply to the Beyond TV® software (i.e., the program itself). SnapStream Media cannot warranty how the software will work on your system. The software is warranted only to perform substantially in accordance with the specifications stated in the accompanying documentation. SnapStream Media services and the software are provided “as is.” This warranty does not extend our 30-day money back guarantee, which is applicable only to items purchased directly from SnapStream Media via our online store at store.snapstream.com. This warranty does not cover installation problems, settings adjustments or any other problems requiring consumer instruction nor does the warranty cover signal reception problems. This warranty does not cover cosmetic damage or damage due to acts of God, accident, abuse, misuse, improper use, negligence, or improper maintenance. SnapStream Media shall not be liable for any special, incidental or consequential damages for breach of any express or implied warranties on this product. Any implied warranties applicable to this product, including warranties of merchantability or fitness for a particular purpose, are limited to the ninety (90) day period of this warranty. Some states do not allow exclusion or limitation of incidental or consequential damages, or limitations as to how long an implied warranty lasts, so the above exclusions and limitations may not apply to you. This warranty gives you specific rights, and you may have other rights which vary from state to state. User’s Guide Disclaimer This manual is subject to change without notice and is provided for informational purposes only. SnapStream Media Inc. (“SnapStream Media”) assumes no liability or responsibility for inaccuracies or errors in this publication. Reproduction of this document – in part or in full – is strictly prohibited, unless SnapStream Media provides express written consent. “Reproduction” includes introducing any part of the document to a retrieval system, storing any part of the document in a retrieval system and/or transmitting the document via electronic means, mechanical means, photocopier, recording or otherwise. Compliance with applicable copyright laws is solely the responsibility of the consumer. Receipt of this manual does not give the consumer, or any other recipient of this publication, license to the patents, patents pending, trademarks, copyrights or other intellectual property relating to the subject matter in this manual or any associated hardware or software, except as expressly provided in express written license agreements with SnapStream Media. © 2000-2004 SnapStream Media Inc. All rights reserved. SnapStream Beyond TV 3 User’s Guide 35