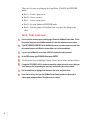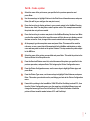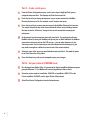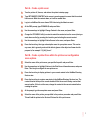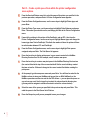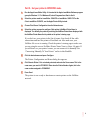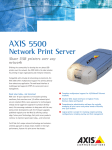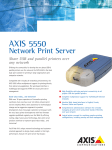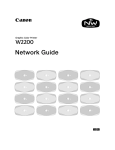Download Initial Novell NetWare Setup for NetWare 4.1
Transcript
Initial Novell NetWare Setup for NetWare 4.1 Setting up the printer as a print server NetWare 4.1 introduces the concept of a hierarchical tree database, called NetWare Directory Services (NDS). NDS is different from the flat file database called the “Bindery” used in earlier versions of NetWare. The LaserWriter 12/640 PS does not support NDS. A NetWare command, SET BINDERY CONTEXT, allows a single level of the NDS directory tree to be specified as a virtual Bindery location. Each time you use the NetWare 4.1 file server, set the file server's bindery context by typing SET BINDERY CONTEXT at the console prompt. The superuser account name also changes with NetWare 4.xx to Admin from NetWare 3.xx's name of Supervisor. The Supervisor account still exists in NetWare 4.xx for backward compatibility, but it can't actually be seen in the NDS directory tree. The Admin account gives you full access to the entire NetWare Directory Services tree. The Supervisor account will only let you see objects that are in its bindery context location in the tree. When following the steps below for setting up your printer on NetWare 4.1 as PSERVER always use the NetWare Admin account. 1 There are five parts to setting up the LaserWriter 12/640 PS for PSERVER mode: m Part A - Create a print server m Part B - Create a printer m Part C - Create a print queue m Part D - Set your printer to PSERVER mode m Part E - Turn the printer off and then back on to have the changes take effect Part A - Create a print server 2 1 Power-cycle the printer to print a startup page. Obtain the NetWare Printer Name. This is the name of the printer on a NetWare network. It is also the default print server name. 2 Type SET BINDERY CONTEXT at the NetWare file server’s console prompt to ensure that the context has been set. Write the context down, as it will be needed later. 3 Log in to the NetWare file server from a DOS client using the Admin account. 4 At the DOS prompt, type PCONSOLE and press ENTER. 5 Use the arrow keys to highlight Change Context in the menu, and press Enter. 6 Change the PCONSOLE utility’s context to match the context set on the server (what you wrote down earlier), by pressing the Insert key, and selecting the correct context. 7 Use the arrow keys to highlight Print Servers in the menu, and press Enter. 8 Press the Insert key, then type the NetWare Printer Name (provided on the printer’s startup page), and press Enter. The print server is created. Part B - Create a printer 1 Select the name of the print server you specified in the previous procedure and press Enter. 2 Use the arrow keys to highlight Printers in the Print Server Information menu, and press Enter (this will let you configure the new print server). 3 Press the Insert key to display printers in your current context in the NetWare Directory Services tree. Note: You may have created a printer earlier. This example assumes that the printer has not yet been created. 4 Press the Insert key to create a new printer in the NetWare Directory Services tree. Make sure that the context listed at the top of the screen still lists the server’s bindery context that was set earlier. If not, change to the correct context before creating the printer. 5 At the prompt, type the new printer name and press Enter. This name will be used for reference, so use a name that will be meaningful to the NetWare administrator, or other users who may wish to check on the printer’s status. This step creates the printer object in the NDS tree. 6 Select the name of the printer you specified and press Enter. This adds the printer to the Serviced Printer list of the print server. 7 From the Serviced Printers menu list, select the name of the printer you specified in the previous procedure, and press Enter. This brings up the Printer Configuration menu. 8 From the Printer Configuration menu, use the arrow keys to highlight Printer type, and press Enter. 9 From the Printer Type menu, use the arrow keys to highlight Other/Unknown, and press Enter. This makes your selection active, and brings you back to the Printer Configuration menu. 10 If most of the printing to the LaserWriter 12/640 PS will be PostScript, and not PCL, then from the Printer Configuration menu, use the arrow keys to highlight Banner type, and change the banner type from Text to PostScript. This limits the number of times the printer will have to switch modes between PCL and PostScript. 3 Part C - Create a print queue 1 From the Printer Configuration menu, use the arrow keys to highlight Print queues assigned, and press Enter. This displays the Print Queue menu list. 2 Press the Insert key to display print queues in your current context in the NetWare Directory Services tree. For this example, we will create a new queue. 3 Press the Insert key to create a new print queue in the NetWare Directory Services tree. The context listed at the top of the screen should still list the server's bindery context that was set earlier. If it doesn’t, change to the correct context before creating the print queue. 4 At the prompt, type the new queue name and press Enter. You are then asked for the NetWare volume to store your NetWare print queue jobs on. With NetWare 4 the NetWare queue does not have to exist on the SYS volume — you can place the queue on any volume you want. Use the Insert key to select the volume from the directory tree (you may need to navigate to a different context to select the volume desired). 5 Select the name of the queue you specified above and press Enter. This adds the queue to the Print Queue list of the printer. 6 Press the Escape key until you are prompted to save your changes. Part D - Set your printer to PSERVER mode 4 1 Run the Apple LaserWriter Utility. It is located in the Apple LaserWriter Software program group for Windows 3.1. On Windows 95, select Programs from Start to find it. 2 Select the printer model as LaserWriter 12/640 PS or LaserWriter 16/600 PS. For the Color LaserWriter 12/600 PS use the Apple Printer Utility instead. 3 Select Print Server Configuration from the Network menu. 4 Select the printer you want to configure. Each printer’s NetWare Printer Name is displayed. You identify the printer by matching the NetWare Printer Name displayed with the NetWare Printer Name that is printed on the printer’s startup page. If you don’t see your printer in the list of names, first check all the cable connections and turn the printer off and back on. Also, make sure your NetWare file server is running. Check the printer's startup page to make sure you are using the correct NetWare Printer Name. Now try Steps 1-4 again. If you still don’t see your printer's name, you can connect to it manually. See “Connecting Manually To Your Printer on NetWare” at the end of this section. 5 Click the desired name and press Configure. The Printer Configuration and Status dialog box appears. 6 Click Print Server if it is not already selected and enter the PSERVER name. This is the same name you used in PCONSOLE. 7 Enter the optional NetWare password if you defined one with PCONSOLE. 8 Enter the file server names that the printer will service. 9 Press Add. In the Add NetWare Server dialog that appears enter the Server Name. Then press OK. 10 Enter the Queue Scan Time. This is the interval that the printer will wait before checking each file server in its access list for print jobs. The default value is 40 milliseconds. 11 Press Send. The printer is now ready to function as a print server on the NetWare network. Part E - Restart the printer 1 Turn the printer off and then back on again. 2 Submit a print job to the printer to ensure it is working. 5 Connecting manually to your printer on NetWare 1 Run the Apple LaserWriter Utility and select your printer model. 2 From the Network menu, choose Connect to network printer. The Network Printer Manual Connect dialog box appears. 3 The Network number field displays the eight-digit ipx network number for this segment. If your printer is connected to another segment, enter that segment's Network number, then press Tab to enter the Node Address. Type the last six digits of your printer's Ethernet address in the Node Address field. You will find the Ethernet address on the startup page. Press Connect. The Printer Configuration and Status dialog box for your printer is displayed. 4 From the Frame Format list box, select the Frame Format that your NetWare file server uses. By default, NetWare 3 uses frame format 802.3; NetWare 4 uses frame format 802.2. If you want to use both NetWare 3.x and 4.x file servers with your printer, configure them so that they use the same frame format. 5 Press Send to send the Frame Format to the printer. You can now use Print Server Configuration to configure your printer. Setting up the printer as a remote printer (RPRINTER) There are six parts to setting up the LaserWriter 12/640 PS for RPRINTER mode: m Part A - Create a print server m Part B - Create a printer from within the print server configuration menu options m Part C - Create a print queue from within the printer configuration menu options m Part D - Set your printer to RPRINTER mode m Part E - Start PSERVER on your NetWare 4.1 file server m Part F - Turn the printer off and then back on to have the changes take effect. 6 Part A - Create a print server 1 Turn the printer off, then on, and retrieve the printer’s startup page. 2 Type SET BINDERY CONTEXT at the server’s console prompt to ensure that the context has been set. Write the context down, as it will be needed later. 3 Log in to a NetWare file server from a DOS client using the Admin account. 4 At the DOS prompt, type PCONSOLE, and press Enter. 5 Use the arrow keys to highlight Change Context in the menu, and press Enter. 6 Change the PCONSOLE utility's context to match the context set on the server (what you wrote down earlier) by pressing the Insert key and selecting the correct context. 7 Use the arrow keys to highlight Printer Servers in the menu, and press Enter. 8 Press the Insert key, then type a descriptive name for your printer server. This can be any name, but in general you should be able to glance at the object and know what its purpose is, for example “12_640_Server”. Part B - Create a printer from within the print server configuration menu options 1 Select the name of the print server you specified in part A and press Enter. 2 Use the arrow keys to highlight Printers in the Print Server Information menu, and press Enter. This lets you configure the new print server. 3 Press the Insert key to display printers in your current context in the NetWare Directory Services tree. 4 Press the Insert key to create a new printer in the NetWare Directory Services tree. The context listed at the top of the screen should still list the server's bindery context that was set earlier. If this is not the case, change the context to the correct context before creating the printer. 5 At the prompt, type the new printer name and press Enter. 6 Select the name of the printer you specified in the previous procedure and press Enter. This will add the printer to the Serviced Printers list of the print server. 7 Part C - Create a print queue from within the printer configuration menu options 8 1 From the Serviced Printers menu list, select the name of the printer you specified in the previous procedure, and press Enter. A Printer Configuration menu appears. 2 From the Printer Configuration menu, use the arrow keys to highlight Printer type, and press Enter. 3 From the Printer Type menu, use the arrow keys to highlight Other/Unknown, and press Enter. This makes your selection active, and brings you back to the Printer Configuration menu. 4 If most of the printing to this printer will be PostScript, and not PCL, then from the Printer Configuration menu, use the arrow keys to highlight Banner type, and change the banner type from Text to PostScript. This limits the number of times the printer will have to switch modes between PCL and PostScript. 5 From the Printer Configuration menu, use the arrow keys to highlight Print queues assigned, and press Enter. The Print Queue list appears. 6 Press the Insert key to display print queues in your current context in the NetWare Directory Services tree. For this example, we will create a new queue. 7 Press the Insert key to create a new print queue in the NetWare Directory Services tree (the context listed at the top of the screen should still list the server's bindery context that was set earlier. If it doesn’t change to the correct context first before creating the print queue. 8 At the prompt, type the new queue name and press Enter. You will then be asked for the NetWare volume to store your NetWare print queue jobs on. With NetWare 4.xx, the NetWare queue does not have to exist on the SYS volume --- you can place the queue on any volume you want. Use the insert key to select the volume from the directory tree (you may need to navigate to a different context to select the volume desired). 9 Select the name of the queue you specified in the previous step and press Enter. This adds the queue to the Print Queue list of Printers. 10 Press the Escape key until you are prompted to save your changes. Part D - Set your printer to RPRINTER mode 1 Run the Apple LaserWriter Utility. It is located in the Apple LaserWriter Software program group for Windows 3.1. On Windows 95, select Programs from Start to find it. 2 Select the printer model as LaserWriter 12/640 PS or LaserWriter 12/600 PS. For the Color LaserWriter 12/600 PS, use the Apple Printer Utility instead. 3 Choose Print Server Configuration from the Network menu. 4 Select the printer you want to configure. Each printer’s NetWare Printer Name is displayed. You identify the printer by matching the NetWare Printer Name displayed with the NetWare Printer Name that is printed on the printer's startup page. If you don’t see your printer in the list of names, first check all the cable connections and turn the printer off and back on. Also make sure your NetWare file server is running. Check the printer's startup page to make sure you are using the correct NetWare Printer Name. Now try Steps 1-4 again. If you still don't see your printer's name, you can connect to it manually. See “Connecting Manually To Your Printer” earlier in this ReadMe. 5 Click the desired name and press Configure. The Printer Configuration and Status dialog box appears. 6 Click Remote Printer if it is not already selected, and enter the Server name. This is the same name you used in PCONSOLE. Enter also the Printer Number. Again, this is the same number assigned in PCONSOLE. 7 Press Send. The printer is now ready to function as a remote printer on the NetWare network. 9 Part E - Start PSERVER on your 4.1 File Server m Start PSERVER on your 4.1 File Server by typing “LOAD PSERVER <Print Server Name>”. Part F - Turn the printer off and back on for the changes to take effect 1 Turn the printer off and then back on again. 2 Submit a print job to the printer to ensure it is working. © 1996 Apple Computer, Inc. All rights reserved. Apple, the Apple logo, and LaserWriter are trademarks of Apple Computer, Inc., registered in the U.S. and other countries. 10 007-2810-A