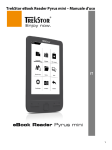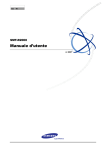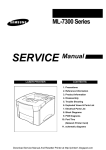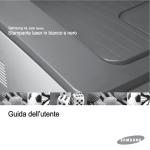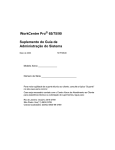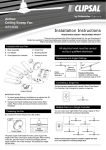Download Introduzione
Transcript
Copyright Il software descritto in questo documento viene fornito su licenza. Il software può essere utilizzato o copiato solo per gli scopi previsti dalle condizioni del presente contratto. La copia del software su qualsiasi supporto diverso da quelli espressamente ammessi dalla licenza d'uso è illegale. L'acquirente è autorizzato ad effettuare una sola copia di riserva del software. Nessuna parte di questo manuale può essere fotocopiata o trasmessa in qualsiasi forma, e con qualunque mezzo, elettronico o meccanico, inclusi la fotocopia, la registrazione o la memorizzazione di informazioni e l'uso sistemi di reperimento dei dati, per scopi diversi dall'uso personale da parte dell'acquirente, senza espressa autorizzazione scritta di Samsung Electronics Co., Ltd. Le informazioni contenute in questo documento sono soggette a modifiche senza preavviso e non rappresentano un impegno da parte di Samsung Electronics Co., Ltd. né dei suoi distributori in merito a qualsiasi pregiudizio, diretto o indiretto risultante dall'uso del software o della documentazione. Luglio 2003 Avviso sui marchi •PortThru e SyncThru sono marchi di Samsung Electronics Co., Ltd. •Novell e NetWare sono marchi di Novell Corporations registrati negli Stati Uniti. •PCL è un marchio registrato di Hewlett-Packard Company. •PostScript è un marchio di Adobe Systems Inc., e può essere un marchio registrato in determinate giurisdizioni. •Unix è un marchio registrato di UNIX System Laboratories Inc. negli Stati Uniti e in altri paesi, concesso in licenza esclusivamente tramite X/Open Company Limited. •Microsoft Windows 95, Windows 98, Windows Me, Windows NT, Windows 2000 e Windows XP sono marchi registrati di Microsoft negli Stati Uniti e in altri paesi. •AppleTalk, LocalTalk e Macintosh sono marchi di Apple Computer, Inc., registrati negli Stati Uniti e in altri paesi. •Ethernet è un marchio registrato di Xerox Corporation. I INFORMAZIONI SULLA SICUREZZA Norme e certificazioni di sicurezza per la stampante SICUREZZA DEL PRODOTTO STATI UNITI CANADA EEC (Europa) CB UL 1950 (Elenco UL) CSA C22.2-950 (Certificazione CSA) IEC 60950/EN 60950 (Certificazione GS TÜV) IEC 60950 SICUREZZA DEL LASER EEC (Europa) USA HD 194. ed EN 60825 21 CFR, Capitolo 1, Sottocapitolo J (Certificazione CDRH) INFORMAZIONI SULLE EMISSIONI Elenco emissioni per la stampante STATI UNITI/CANADA EEC (Europa) II FCC CE PARTE 15 CLASSE B EN55022 CLASSE B Sommario Capitolo 1 Introduzione Panoramica . . . . . . . . . . . . . . . . . . . . . . . . . . . . . . . . . . . . . . . . 1.1 Caratteristiche . . . . . . . . . . . . . . . . . . . . . . . . . . . . . . . . . . . . . . 1.2 Semplice installazione . . . . . . . . . . . . . . . . . . . . . . . . . . . . . . . . 1.2 Commutazione automatica del protocollo . . . . . . . . . . . . . . . . . 1.2 Supporto di vari ambienti di rete . . . . . . . . . . . . . . . . . . . . . . . . 1.2 Controllo dello stato . . . . . . . . . . . . . . . . . . . . . . . . . . . . . . . . . 1.3 Aggiornamento del firmware via Internet . . . . . . . . . . . . . . . . . . . 1.3 Contenuto della confezione . . . . . . . . . . . . . . . . . . . . . . . . . . . . 1.4 Elementi forniti . . . . . . . . . . . . . . . . . . . . . . . . . . . . . . . . . . . . . . 1.4 Requisiti di sistema . . . . . . . . . . . . . . . . . . . . . . . . . . . . . . . . . . 1.5 Requisiti software . . . . . . . . . . . . . . . . . . . . . . . . . . . . . . . . . . . 1.5 Requisiti hardware . . . . . . . . . . . . . . . . . . . . . . . . . . . . . . . . . . . 1.5 Capitolo 2 Configurazione in W indows Panoramica . . . . . . . . . . . . . . . . . . . . . . . . . . . . . . . . . . . . . . . . 2.1 Installazione di SyncThru . . . . . . . . . . . . . . . . . . . . . . . . . . . . . 2.2 Windows 95/98/Me/NT/2000/XP . . . . . . . . . . . . . . . . . . . . . . . . . 2.2 Installazione del server di stampa in modalità Minima . . . . . . . 2.3 Rilevamento automatico dei server di stampa . . . . . . . . . . . . . 2.4 Configurazione del server di stampa (per amministratori) . . . . 2.6 Stampa con l’IPP (protocollo di stampa Internet) . . . . . . . . . . . 2.9 Configurare il server di stampa per l’IPP . . . . . . . . . . . . . . . . . . . 2.9 Configurare un client per l’utilizzo della stampante. . . . . . . . . . . 2.10 Stampa con il programma IPP Client . . . . . . . . . . . . . . . . . . . . . 2.10 IPP Security . . . . . . . . . . . . . . . . . . . . . . . . . . . . . . . . . . . . . . . 2.11 Installazione del server di stampa (per utenti) . . . . . . . . . . . . 2.12 Verifica del collegamento della stampante alla rete . . . . . . . . . . 2.13 Stampa mediante LPD in un ambiente Windows NT . . . . . . . 2.14 Configurazione di Windows NT per la stampa TCP/IP . . . . . . . 2.14 Creazione di una stampante compatibile con LPR . . . . . . . . . . 2.15 Installazione di DLC/LLC . . . . . . . . . . . . . . . . . . . . . . . . . . . . . 2.16 Configurazione di un server DHCP su Windows NT . . . . . . . . 2.17 Utilizzo di SMB/NetBEUI . . . . . . . . . . . . . . . . . . . . . . . . . . . . . . 2.19 Installazione del protocollo NetBEUI (WIN 9x/Me/NT/2000/XP) . . 2.19 Installazione della stampante. . . . . . . . . . . . . . . . . . . . . . . . . . . 2.21 Utilizzo di WINS . . . . . . . . . . . . . . . . . . . . . . . . . . . . . . . . . . . . . 2.21 Utilizzo di DDNS . . . . . . . . . . . . . . . . . . . . . . . . . . . . . . . . . . . . 2.22 Utilizzo di UPNP . . . . . . . . . . . . . . . . . . . . . . . . . . . . . . . . . . . . 2.22 Funzioni del menu di configurazione principale . . . . . . . . . . . 2.23 Barra dei menu . . . . . . . . . . . . . . . . . . . . . . . . . . . . . . . . . . . . 2.23 Barra degli strumenti . . . . . . . . . . . . . . . . . . . . . . . . . . . . . . . . 2.30 Icone della stampante . . . . . . . . . . . . . . . . . . . . . . . . . . . . . . . 2.30 Barra di stato . . . . . . . . . . . . . . . . . . . . . . . . . . . . . . . . . . . . . . 2.30 Disinstallazione di SyncThru . . . . . . . . . . . . . . . . . . . . . . . . . . 2.31 III Capitolo 3 Configurazione di AppleTalk Panoramica . . . . . . . . . . . . . . . . . . . . . . . . . . . . . . . . . . . . . . . . 3.1 Configurazione di AppleTalk in un PC Windows . . . . . . . . . . . 3.2 Configurazione del sistema Macintosh per la stampa in rete . 3.2 Rendezvous . . . . . . . . . . . . . . . . . . . . . . . . . . . . . . . . . . . . . . . . 3.3 Capitolo 4 Configurazione di NetWare Panoramica . . . . . . . . . . . . . . . . . . . . . . . . . . . . . . . . . . . . . . . . . 4.1 Configurazione di NetWare . . . . . . . . . . . . . . . . . . . . . . . . . . . . 4.2 Configurazione del server Novell . . . . . . . . . . . . . . . . . . . . . . . 4.4 Router NetWare a più protocolli . . . . . . . . . . . . . . . . . . . . . . . . . 4.4 Istruzioni per la configurazione del server Novell . . . . . . . . . . . . 4.4 Configurazione mediante SyncThru . . . . . . . . . . . . . . . . . . . . . 4.5 Aggiunta di una coda . . . . . . . . . . . . . . . . . . . . . . . . . . . . . . . . . 4.5 Configurazione di una stampante . . . . . . . . . . . . . . . . . . . . . . . . 4.6 Aggiunta di una stampante . . . . . . . . . . . . . . . . . . . . . . . . . . . . . 4.7 Configurazione con SyncThru(Altri modelli) . . . . . . . . . . . . . . . 4.8 Creazione di una coda . . . . . . . . . . . . . . . . . . . . . . . . . . . . . . . . 4.8 Configurazione di una stampante . . . . . . . . . . . . . . . . . . . . . . . . 4.8 Monitoraggio dello stato . . . . . . . . . . . . . . . . . . . . . . . . . . . . . . . 4.9 Capitolo 5 Configurazione in Unix Panoramica . . . . . . . . . . . . . . . . . . . . . . . . . . . . . . . . . . . . . . . . 5.1 Configurazione dell'indirizzo IP per PortThru . . . . . . . . . . . . . 5.2 Utilizzo di BOOTP/TFTP . . . . . . . . . . . . . . . . . . . . . . . . . . . . . . 5.2 Utilizzo di RARP . . . . . . . . . . . . . . . . . . . . . . . . . . . . . . . . . . . . 5.2 Utilizzo di DHCP . . . . . . . . . . . . . . . . . . . . . . . . . . . . . . . . . . . . 5.3 Impostazione delle code di stampa . . . . . . . . . . . . . . . . . . . . . 5.4 Capitolo 6 Aggiornamento del firmware Panoramica . . . . . . . . . . . . . . . . . . . . . . . . . . . . . . . . . . . . . . . . 6.1 Aggiornamento del firmware in un ambiente Windows . . . . . . 6.2 IV Capitolo 7 Parametri di configurazione Panoramica . . . . . . . . . . . . . . . . . . . . . . . . . . . . . . . . . . . . . . . . 7.1 Parametri . . . . . . . . . . . . . . . . . . . . . . . . . . . . . . . . . . . . . . . . . . 7.2 Parametri generali . . . . . . . . . . . . . . . . . . . . . . . . . . . . . . . . . . . 7.2 Parametri di avvio . . . . . . . . . . . . . . . . . . . . . . . . . . . . . . . . . . . 7.2 Parametri IP . . . . . . . . . . . . . . . . . . . . . . . . . . . . . . . . . . . . . . . 7.3 Parametri IPX generali . . . . . . . . . . . . . . . . . . . . . . . . . . . . . . . 7.3 Parametri Pserver NetWare . . . . . . . . . . . . . . . . . . . . . . . . . . . 7.4 Parametri Rprinter NetWare . . . . . . . . . . . . . . . . . . . . . . . . . . . 7.4 Parametri AppleTalk . . . . . . . . . . . . . . . . . . . . . . . . . . . . . . . . . 7.4 Parametri SNMP . . . . . . . . . . . . . . . . . . . . . . . . . . . . . . . . . . . . 7.5 Tabella di destinazione trap SNMP . . . . . . . . . . . . . . . . . . . . . . 7.5 Tabella nomi comunità SNMP . . . . . . . . . . . . . . . . . . . . . . . . . . 7.5 Capitolo 8 Risoluzione dei problemi Panoramica . . . . . . . . . . . . . . . . . . . . . . . . . . . . . . . . . . . . . . . . 8.1 Istruzioni per la risoluzione dei problemi . . . . . . . . . . . . . . . . 8.2 Problemi generali . . . . . . . . . . . . . . . . . . . . . . . . . . . . . . . . . . . 8.2 Problemi Macintosh . . . . . . . . . . . . . . . . . . . . . . . . . . . . . . . . . 8.3 Problemi Windows . . . . . . . . . . . . . . . . . . . . . . . . . . . . . . . . . . 8.3 Problemi di installazione di SyncThru . . . . . . . . . . . . . . . . . . . . 8.4 Problemi di aggiornamento del firmware . . . . . . . . . . . . . . . . . . 8.5 Appendice Specifiche. . . . . . . . . . . . . . . . . . . . . . . . . . . . . . . . . . . . . . . . . . A.1 Indice . . . . . . . . . . . . . . . . . . . . . . . . . . . . . . . . . . . . . . . . . . . . . A.3 V Capitolo 1 Introduzione Panoramica Questa guida descrive come installare e utilizzare il software Samsung SyncThru fornito con la scheda della stampante di rete Samsung (PortThru). Il software SyncThru Samsung è uno strumento di amministrazione che consente di installare, configurare e gestire le stampanti di rete tramite PortThru. La scheda opzionale PortThru Samsung per le stampanti di rete Samsung consente di collegare direttamente le stampanti alla rete da qualsiasi postazione. La scheda PortThru supporta vari ambienti di rete tra cui Windows 95/98/Me/NT/2000/XP, Novell NetWare, Unix, e Macintosh 7.0 o superiore. Per ulteriori informazioni, consultare i capitoli relativi all'ambiente di rete specifico. In questo manuale si presuppone che l'utente possieda i seguenti requisiti: • Una buona conoscenza operativa delle utilità di rete • Un sistema operativo di rete supportato. • Un sistema di computer perfettamente funzionante. • L'accesso all'account del supervisore come amministratore di rete oppure l'accesso a un account con privilegi operativi del supervisore e del server di stampa. Introduzione 1. 1 Caratteristiche Semplice installazione PortThru Samsung è una scheda plug-in a inserimento manuale e di facile installazione per le stampanti Samsung. Il CD fornito con la stampante Samsung contiene il software SyncThru per la stampa in rete. SyncThru è un programma di configurazione che semplifica la gestione delle stampanti di rete. Per installare SyncThru automaticamente è sufficiente inserire il CD nel computer. Commutazione automatica del protocollo Le stampanti che utilizzano il software PortThru Samsung possono supportare diversi protocolli per ottimizzare lo stato della rete. La commutazione tra i diversi protocolli di rete viene eseguita automaticamente. A seconda della stampante e della rete utilizzate è possibile configurare il server di stampa in modo da eseguire una combinazione specifica di protocolli di rete, un singolo protocollo di rete o la commutazione automatica tra tutti i protocolli. Grazie a questa funzione, l'amministratore può selezionare il protocollo più adatto a qualsiasi postazione. Supporto di vari ambienti di rete Gli amministratori possono configurare e controllare le stampanti sui seguenti sistemi operativi di rete supportati: • Microsoft Windows 95/98 (TCP/IP, IPX/SPX, DLC/LLC), Me(TCP/IP, IPX/SPX) • Microsoft Windows NT v3.51, 4.0, 2000 (TCP/IP, DLC/LLC, LPD), XP(TCP/IP, LPD) • Novell NetWare v3.x, 4.x, 5.x, 6.x (IPX/SPX) • Macintosh 7.0 o superiore (AppleTalk) • HP-UX, SunOS, Solaris e Linux (LPD) Unix I server Unix possono essere sistemi AT&T V (Rel 4.2), BSD4.3, HP-UX (Rel 9.x & Rel 10.x), SCO 5.x, SUNOS 5.5, Sparc o Solaris 2.5. PortThru Samsung consente di stampare i dati sui sistemi che utilizzano LPD. Novell NetWare I server Novell, nelle versioni NetWare 3.x o 4.x, 5.0, utilizzano il protocollo IPX. Quando si effettua il collegamento a questi server è possibile utilizzare la stampante Samsung collegata alla LAN. Per stampare è possibile utilizzare le utilità di stampa NetWare convenzionali. Il software PortThru supporta i database NDS e Bindery per il sistema operativo NetWare. Utilizzare il programma di gestione di rete dei server e delle code di stampa prima di utilizzare le stampanti di rete Samsung. 1. 2 Introduzione Macintosh Le workstation Macintosh 7.0 o superiori dispongono di applicazioni per accedere alle stampanti sulla LAN (ad esempio LaserWriter8). Queste applicazioni utilizzano il protocollo AppleTalk supportato dal software PortThru e consentono di stampare i dati utilizzando la stampante di rete Samsung. Windows Il software SyncThru viene eseguito sui sistemi operativi Microsoft Windows ed è utilizzato per installare, configurare e controllare lo stato di PortThru. Al termine dell'installazione, la stampante di rete Samsung viene visualizzata nell'elenco delle periferiche dell'applicazione e consente di stampare i dati. Controllo dello stato Lo stato corrente della stampante viene visualizzato sul software SyncThru (PRONTA, STAMPA IN CORSO, NON IN LINEA, ecc.). Quando si utilizza il server di stampa Samsung, la stampante appare come un nodo gestibile e intelligente della rete ed è accessibile da varie utilità di diagnostica. Il server di stampa raccoglie statistiche di rete e messaggi di errore per la risoluzione dei problemi. È inoltre possibile modificare le impostazioni delle proprietà della stampante visualizzate nella finestra SyncThru. SyncThru Web SAMSUNG La scheda PortThru Samsung supporta un server Web incorporato per il controllo e la configurazione delle stampanti di rete mediante un browser Web. L'installazione e la gestione sono semplificate dal software SyncThru Web Samsung. Aggiornamento del firmware via Internet Questo file è disponibile su siti Web per l'aggiornamento di PortThru. Samsung offre aggiornamenti scaricabili dal sito www.samsungelectronics.com. Per informazioni sugli aggiornamenti scaricabili, consultare i capitoli corrispondenti. Introduzione 1. 3 Contenuto della confezione All'interno della confezione della scheda della stampante di rete sono contenuti i seguenti elementi. Elementi forniti Scheda della stampante di rete (PortThru) Staffe di rete CD-ROM (SyncThru) Guida dell'utente del software di gestione di rete Nota: •Prima di installare la scheda PortThru nella stampante, fissare in alto una delle staffe utilizzando le viti fornite secondo il modello della stampante. •La scheda può essere fornita con la relativa staffa, a seconda del modello di stampante. •La forma della staffa può variare a seconda del modello di stampante. 1.4 Introduzione Requisiti di sistema Nell'elenco seguente sono riportati i requisiti software e hardware necessari alla configurazione delle stampanti Samsung per applicazioni di rete. Requisiti software Novell NetWare versione 3.x, 4.x o 5.0 Sistema Macintosh 7 o superiore Windows 95/98/Me/NT/2000/XP Unix (SysV3.x, 4.x, SCO), SUNOS 5 (SUN Sys V, Solaris 2.x), HP-UX (HP9000) SUN OS4 (SUN BSD, Solaris 1.x), Linux. Nota: La stampante potrebbe non supportare il proprio ambiente di elaborazione (sistema operativo). Pertanto, è necessario controllare nella Guida dell'utente l'ambiente di rete supportato dalla stampante. Requisiti hardware Per PC CPU 80486 o superiore Minimo 16 MB di RAM 2 MB di spazio libero su disco Per Mac 68020 o superiori (o PowerPC) Minimo 8 MB di RAM 2 MB di spazio libero su disco Introduzione 1.5 Capitolo 2 Configurazione in Windows Panoramica Questo capitolo spiega come installare il programma SyncThru e configurare il server di stampa per un ambiente Microsoft Windows. La procedura di installazione di SyncThru è la stessa per gli ambienti Windows 95/98/Me e Windows NT/2000/XP. La configurazione dei server di stampa varia a seconda del sistema operativo e questo capitolo descrive i diversi metodi di configurazione. Configurazione in Windows 2. 1 Installazione di SyncThru Windows 95/98/Me/NT/2000/XP Nota: Questo metodo funziona solo se Notifica inserimento automatico è abilitato nelle impostazioni del CD-ROM. 1. Inserire il CD nell'unità CD-ROM. L'installazione si avvia automaticamente. 2. Quando viene visualizzata la schermata di apertura, selezionare la lingua appropriata. 3. Una volta visualizzata la schermata di benvenuto, fare clic su AVANTI. 4. Digitare il nome utente e la società. Fare clic su AVANTI. 5. La casella Scegli percorso di destinazione consente di scegliere la posizione di installazione del software. Per installare il software nella cartella predefinita, fare clic su AVANTI. Per installare il software in un'altra cartella, fare clic su Sfoglia e selezionare la cartella desiderata. 6. Il programma di installazione aggiunge le icone di programma alla Cartella del programma elencata nella casella Seleziona cartella di programma. È possibile assegnare alla cartella un nuovo nome o selezionare dall'elenco una delle cartelle esistenti. Fare clic su AVANTI per continuare. 7. Viene visualizzata la casella di scelta con le modalità Minima o Completa. Se si seleziona la modalità Minima, SyncThru non viene installato. In questo caso è possibile utilizzare Print Manager di Windows per installare le stampanti assegnando i relativi indirizzi (indirizzo IP o indirizzo IPX). Si consiglia di utilizzare questa modalità per eseguire la stampa senza dover necessariamente visualizzare o modificare lo stato o le opzioni della stampante. Se si seleziona la modalità Completa, SyncThru viene installato ed è possibile utilizzare tutte le funzioni del programma. Selezionare il tipo di configurazione da installare e fare clic su AVANTI. 8. Riavviare il computer. Nota: Il CD fornito da Samsung contiene un browser che può essere installato per utilizzare SyncThru Web. Se la Notifica inserimento automatico non è abilitata sul sistema 1. Inserire il CD nell'unità CD-ROM. 2. Selezionare Start-Esegui dalla barra delle applicazioni di Windows. 3. Digitare d: (o e:)\ cdsetup.exe alla riga di comando e fare clic su OK. 4. Seguire le istruzioni su schermo. 2. 2 Configurazione in Windows Installazione del server di stampa in modalità Minima Per Windows 95/98/ME 1. Selezionare Stampanti nel Pannello di controllo. Fare clic con il pulsante destro del mouse sull'icona della stampante desiderata e su Proprietà. 2. Selezionare la scheda Dettagli e fare clic su Aggiungi porta. 3. Nell'elenco Altro, selezionare la Porta della stampante di rete Samsung. 4. I server di stampa configurati vengono visualizzati nella finestra superiore. Scegliere il server di stampa da utilizzare per visualizzare il nome della porta predefinita nella casella in basso. Per utilizzare un altro nome, immettere il nome della porta desiderato e fare clic su OK. Altrimenti fare semplicemente clic su OK. 5. Se il nome del server di stampa non è visualizzato, premere Aggiungi nuovo server di stampa all'elenco. Immettere le informazioni relative al server di stampa utilizzato in Nome del server di stampa, Indirizzo IP, Indirizzo IPX o Indirizzo MAC, quindi fare clic su OK. 6. Il nome della porta viene visualizzato nella finestra Successiva. Per Windows NT/2000/XP 1. Selezionare Stampanti nel Pannello di controllo e fare doppio clic su Aggiungi stampanti. Scegliere Risorse del computer e fare clic su Avanti. 2. Fare clic su Aggiungi porta per configurare una nuova porta per la stampante da installare. 3. Scegliere Porta della stampante di rete Samsung e fare clic su Nuova porta. 4. I server di stampa configurati vengono visualizzati nella casella in alto. Scegliere il server di stampa da utilizzare per visualizzare il nome della porta predefinita nella casella inferiore. Per utilizzare un altro nome, immettere il nome della porta desiderato e fare clic su OK. Altrimenti fare semplicemente clic su OK. 5. Se il nome del server di stampa non viene visualizzato, premere il pulsante Aggiungi nuovo server di stampa all'elenco. Immettere le informazioni relative al server di stampa utilizzato in Nome del server di stampa, Indirizzo IP, Indirizzo IPX o Indirizzo MAC, quindi fare clic su OK. 6. Fare clic su Chiudi. 7. Il nome della nuova porta è visualizzato nell'elenco Porte disponibili. Scegliere il nome della porta impostato al passaggio 4 e fare clic su Avanti. Configurazione in Windows 2. 3 Rilevamento automatico dei server di stampa SyncThru fornisce una funzione avanzata di rilevamento automatico. Quando si collega la stampante alla rete, fare clic sul pulsante di aggiornamento nella barra degli strumenti. L'elenco Server di stampa contiene tre tipi di server di stampa identificati da diverse icone. Ogni elenco di server di stampa mostra i server collegati alla rete: L'icona indica i Nuovi server di stampa. Quando si collega una nuova scheda PortThru alla rete è possibile rilevare automaticamente Nuovi server di stampa. Nuovi server di stampa mostra i server che non sono ancora stati configurati. L'icona identifica i Server di stampa configurati e mostra i server di stampa che sono stati configurati con l'opzione di menu Interfaccia di rete. L'icona identifica le Stampanti installate e mostra i server di stampa configurati per cui sono stati installati i driver ed è stata aggiunta una porta. Il protocollo per la scheda PortThru tramite SyncThru può essere installato con il rilevamento automatico. PortThru supporta i protocolli DLC/LLC, TCP/IP e IPX/SPX, che si consiglia di abilitare. È possibile selezionare più protocolli: in tal caso, accertarsi che i protocolli siano installati sul sistema. Quando si selezionano più protocolli, il Rilevamento automatico seleziona uno dei protocolli con la seguente priorità: 1. DLC/LLC Quando SyncThru utilizza il protocollo DLC/LLC, la funzione di rilevamento automatico consente di rilevare automaticamente Server di stampa nuovi e Server di stampa configurati. In questo caso, il programma SyncThru e la scheda PortThru devono trovarsi sulla stessa rete. Se SyncThru e PortThru sono su reti diverse collegate tramite router, SyncThru non rileva automaticamente i Server di stampa configurati. Se si utilizza il protocollo DLC/LLC senza il software di supporto, non è possibile utilizzare un server di stampa su un'altra rete collegata con router. 2. TCP/IP Quando SyncThru utilizza il protocollo TCP/IP, il programma può automaticamente rilevare i Server di stampa configurati, purché alla stampante sia stato assegnato un indirizzo IP. In questo caso, SyncThru e PortThru devono trovarsi sulla stessa rete. Se SyncThru e PortThru sono su reti diverse collegate tramite router, SyncThru non rileva automaticamente i Server di stampa configurati. Tuttavia, è possibile installare la stampante utilizzando la funzione Cerca stampante. Se si utilizza solo il protocollo TCP/IP, è possibile configurare un Nuovo server di stampa dal pannello anteriore della stampante. 2. 4 Configurazione in Windows 3. IPX/SPX Quando SyncThru utilizza il protocollo IPX/SPX, è possibile rilevare automaticamente tutti i Server di stampa nuovi e i Server di stampa configurati nell'ambiente LAN. In questo caso, tutti i file server NetWare e i router IPX sulla stessa rete devono essere configurati con lo stesso numero di rete IPX. Quando si utilizzano più tipi di frame IPX, che possono essere selezionati dal menu Interfaccia di rete, è necessario che ogni tipo di frame abbia indirizzi di rete univoci per tutti i router e i server della rete. Nota: Nel caso delle Stampanti installate, le funzioni di rilevamento automatico in ogni protocollo sono uguali a quelle dei Server di stampa configurati. Configurazione in Windows 2. 5 Configurazione dei server di stampa (per amministratori) Gli amministratori devono completare la configurazione delle impostazioni della scheda PortThru prima che gli utenti possano installare il server di stampa sul sistema Rilevamento dei server di stampa 1. Fare clic sull'icona Aggiorna sulla barra degli strumenti della schermata principale. L'elenco Server di stampa contiene tre tipi di server di stampa identificati da diverse icone. Ogni elenco contiene i server collegati alla rete (Nuovi server di stampa): mostra i server di stampa che non sono ancora stati configurati. Quando si collega una nuova scheda PortThru alla rete è possibile rilevare automaticamente i nuovi server di stampa. (Server di stampa configurati): mostra i server di stampa che sono stati configurati con l'opzione di menu Interfaccia di rete. Anche i server di stampa possono essere impostati come server di stampa configurati dal pannello anteriore. (Stampanti installate): mostra i server di stampa configurati per cui sono stati installati i driver ed è stata aggiunta una porta. Configurazione dei server di stampa 1. Configurazione di Parametri generali a. Fare clic sul nome del Nuovo server di stampa, quindi sull'icona Interfaccia di rete . b. Selezionare la scheda Generale. c. Immettere il Nome stampante e la Descrizione stampante. d. Per impostare una password, selezionare la casella Attiva password di protezione e impostare la password come descritto di seguito: * Impostazione della password Se la casella Attiva password di protezione è selezionata, il pulsante Imposta password è abilitato. Se si preme il pulsante Imposta password senza aver immesso alcuna password, viene richiesta l'immissione e la conferma di una nuova password. Se è già stata immessa una password, digitare la vecchia password per modificarla. e. Fare clic su OK. 2. Configurazione TCP/IP a. Fare clic sul nome del Nuovo server di stampa, quindi sull'icona Interfaccia di rete . b. Selezionare la scheda TCP/IP. c. Per utilizzare il protocollo TCP/IP per la scheda PortThru Samsung, selezionare la casella TCP/IP abilitato. Nota: Spegnere e riaccendere la stampante se dopo aver selezionato TCP/IP abilitato PortThru non funziona. Per non utilizzare il protocollo TCP/IP, disabilitarlo e procedere con il passaggio f. 2. 6 Configurazione in Windows d. Selezionare il Metodo di assegnazione dell'indirizzo IP. Una volta selezionati BOOTP, RARP o DHCP, configurare il server in ambiente Windows NT o Unix. Se è stata selezionata l'opzione Statico, procedere con il passaggio e. Se sono stati selezionati BOOTP, RARP o DHCP, procedere con il passaggio f. e. Nei Parametri TCP/IP, immettere l'Indirizzo IP, la Subnet mask e il Gateway predefinito assegnati al server di stampa. f. Fare clic su OK. 3. Configurazione di NetWare a. Fare clic sul nome del Nuovo server di stampa, quindi sull'icona Interfaccia di rete. b. Selezionare la scheda NetWare. Nota: Spegnere e riaccendere la stampante se la scheda PortThru non funziona dopo aver selezionato NetWare abilitato e Tipo frame IPX. c. Per utilizzare i protocollo IPX/SPX, selezionare la casella b. d. Selezionare un Tipo di frame IPX in base all'ambiente di rete o scegliere Automatico per selezionarlo automaticamente. Per non utilizzare il tipo frame IPX, disabilitarlo e procedere con il passaggio f. e. Gli altri parametri possono essere immessi solo se sul sistema è installato il client NetWare (ulteriori dettagli al Capitolo 4). f. Fare clic su OK. 4. Configurazione di AppleTalk a. Fare clic sul nome del Nuovo server di stampa, quindi sull'icona Interfaccia di rete . b. Selezionare la scheda AppleTalk. La scheda AppleTalk può essere abilitata solo se l'opzione PS è installata sul sistema. c. Se il protocollo AppleTalk è sulla rete, selezionare la casella AppleTalk attivata. Per non utilizzare AppleTalk, disabilitarla e procedere con il passaggio f. Dopo l'attivazione, l'inizializzazione del protocollo AppleTalk richiederà circa 50 secondi durante i quali viene visualizzato il messaggio "Avvio di AppleTalk in corso". Se questo messaggio viene visualizzato dopo aver chiuso e riselezionato AppleTalk, il protocollo viene inizializzato correttamente. Nota: Spegnere e riaccendere la stampante se dopo aver selezionato AppleTalk attivata PortThru non funziona. d. Immettere il Nome della stampante AppleTalk. È possibile assegnare un nome alla stampante su un sistema Macintosh. Ultimo errore verificato consente di utilizzare una finestra per visualizzare lo stato della registrazione del nome AppleTalk: in corso o in conflitto. In caso di conflitto, il protocollo AppleTalk viene disattivato automaticamente. e. Immettere il valore di Timer per impostare la durata della voce A-ROUTER. Il tempo, in secondi, dopo il quale scade la voce della tabella di routing gestita dal protocollo RTMP. Configurazione in Windows 2. 7 f. È possibile visualizzare la zona corrente, che corrisponde al nome del percorso di PortThru. g. Immettere il valore desiderato in Tempo di attesa prima della ritrasmissione di un pacchetto tickle. Consente di definire l'intervallo, in secondi, dopo il quale il protocollo PAP utilizzato da PortThru deve inviare nuovamente un pacchetto tickle per verificare lo stato della connessione PAP tra la scheda PortThru e il sistema Macintosh. h. Fare clic su OK. 5. Configurazione di SNMP a. Fare clic sul nome del nuovo server di stampa, quindi sull'icona Interfaccia di rete . b. Selezionare la scheda SNMP. c. Se sulla rete si utilizza il protocollo SNMP, selezionare la casella Attiva trap di autenticazione. Nota: Spegnere e riaccendere la stampante se la scheda PortThru non funziona dopo avere selezionato Attiva trap di autenticazione. d. Specificare l'Indirizzo IP del sistema host a cui inviare il trap e il Nome di comunità del sistema host. È possibile specificare un massimo di cinque coppie Indirizzo IP/Nome comunità. È possibile visualizzare una sola coppia per volta, mentre le altre possono essere visualizzate singolarmente premendo la barra della coppia di indirizzi. e. Specificare le coppie Nome comunità/Autorizzazioni di accesso. È possibile configurare un massimo di cinque coppie Nome comunità/Autorizzazioni di accesso (per lettura o scrittura). f. Fare clic su OK. 2. 8 Configurazione in Windows Stampa con l’IPP (protocollo di stampa Internet) L’IPP consente la stampa remota in Internet. Utilizzando la scheda di interfaccia di rete Samsung è possibile configurare la stampante per la stampa in Internet. L’IPP consente di inviare un lavoro di stampa alla stampante da una posizione remota, se si è un utente Internet, a prescindere dal sistema operativo utilizzato e dalla propria posizione. Web browser Windows Windows Windows Web browser Ad esempio, se si desidera inviare un documento da un Paese straniero alla propria società, è possibile inviarlo come allegato di posta elettronica. Tuttavia, il documento non può essere stampato se la propria società non dispone del sistema o del programma in cui è stato creato il documento. In questo caso, utilizzando l’IPP è possibile inviare il lavoro di stampa direttamente a una stampante nella propria società. Configurare il server di stampa per l’IPP L’amministratore di rete deve specificare le informazioni richieste per l’IPP, quali l’URI (Uniform Resource Identifier, identificatore risorse uniformi). 1. Eseguire SyncThru, selezionare la stampante da configurare dall’elenco e fare clic sull’icona Interfaccia di rete nella barra degli strumenti. 2. Fare clic sulla scheda IPP nella finestra Network Interface. 3. Configurare i parametri. • Printer URI: immettere l’URL della stampante utilizzando il seguente formato: • • • • • • ipp://l’indirizzo IP della stampante oppure http://l’indirizzo IP della stampante:631 (Es: ipp://168.10.17.82 oppure http://168.10.17.82:631) 631 è il numero della porta IPP. Printer Name: immettere il nome della stampante di rete da utilizzare con la stampa IPP. Operator message: immettere le informazioni della stampante per gli utenti della stampante. Printer Location: immettere il nome della posizione in cui si trova fisicamente la stampante. Printer Information: immettere informazioni aggiuntive relative alla stampante. Multiple Operation Timeout: immettere l’ora in cui la stampante deve terminare un lavoro di stampa. Quando non ci sono dati in arrivo dopo il numero di secondi specificato, la stampante termina la ricezione. Time to Keep Jobs in History: impostare il lasso di tempo durante il quale la stampante IPP conserva le informazioni sul lavoro. 4. Fare clic su OK per chiudere la finestra Network Interface. 5. Spegnere e riaccendere la stampante per applicare le impostazioni IPP. Configurazione in Windows 2.9 Configurare un client per l’utilizzo della stampante Dopo che l’amministratore di rete ha configurato la scheda di interfaccia, ciascun utente di stampante deve installare il programma IPP Client e il driver della stampante e impostare la porta di stampa su Samsung IPP 1.1 Port Monitor. Note: • prima di eseguire le procedure seguenti, ciascun utente di stampante deve installare il driver della stampante. Se il driver della stampante non è già installato nel computer, installare il driver della stampante utilizzando il software di installazione fornito con la stampante. Selezionare la porta locale (LPT) al momento dell’installazione del driver. • Per utilizzare la stampa IPP è necessario installare il programma IPP Client. 1. Aprire la cartella Stampanti selezionando Start -> Impostazioni -> Stampanti. In Windows XP, selezionare Start -> Stampanti e fax. 2. Fare clic con il pulsante destro del mouse sul driver della stampante e selezionare Proprietà dal menu a comparsa. 3. In Windows Me/98/95, fare clic sulla scheda Dettagli. In Windows XP/2000/NT4.0, fare clic sulla scheda Porte. 4. Fare clic su Aggiungi porta. 5. Selezionare Altro e quindi Samsung IPP Port. Fare clic su OK. 6. Immettere l’URL della stampante e il nome della porta. Fare clic su OK. 7. La porta selezionata viene visualizzata sull’elenco delle porte di stampa. Fare clic su OK. Per inviare un lavoro alla stampante di rete, selezionare la stampante dall’applicazione. Stampa con il programma IPP Client È possibile stampare file *.txt o *.prn utilizzando il programma IPP Client. È possibile selezionare opzioni di stampa, come il numero di copie, la qualità di stampa, il tipo di carta e altro ancora. Per ulteriori informazioni sul programma IPP Client, consultare la Guida dell’utente fornita con il programma. 1. Creazione di un file *.prn In un programma applicativo, selezionare Stampa su file. Viene creato un file *.PRN nella directory specificata. Oppure, nella scheda Porta delle proprietà del driver della stampante PCL 6, impostare la porta di stampa su File: (crea un file su disco). Scheda IPP Se si desidera utilizzare la funzione di stampa Internet, selezionare la scheda IPP. È possibile attivare il protocollo di stampa Internet sulla scheda di interfaccia. Se la stampante è collegata correttamente e accessibile, IPP consente di stampare su questo dispositivo in Internet (o intranet). È necessario anche un sistema client configurato correttamente. 2.10 Configurazione in Windows IPP Security Consente all’amministratore di scegliere il metodo di autenticazione e di creare e modificare gli account utente. Consiste in due opzioni: Authentication, User DB. • Authentication: consente di impostare il metodo di cifratura del nome dell’utente e della password (fare riferimento all’autenticazione digest http in RFC). • User DB: consente di impostare il nome dell’utente e la password per la stampa IPP. Il numero di alloggiamenti “User DB” è fissato su 10. Alcuni di questi possono essere inutilizzati, ma il numero di utenti non può essere superiore a 10. Quando l’amministratore fa doppio clic sull’alloggiamento, si apre al finestra di dialogo dell’account dell’utente. Per azzerare l’alloggiamento (renderlo inutilizzabile), l’amministratore deve lasciare vuoto il campo “User name” e fare clic su OK. Durante la creazione e la modifica dell’account dell’utente, è opportuno fare i seguenti controlli: • Il nome dell’utente deve essere univoco per tutti gli alloggiamenti. • Il nome dell’utente non deve includere: simboli (questa è la limitazione del metodo di autenticazione di base HTTP). • La password non può essere vuota. • La lunghezza del nome dell’utente e della password devono essere inferiori a 7. Configurazione in Windows 2.11 Installazione del server di stampa (per utenti) Una volta terminata la configurazione delle impostazioni della scheda PortThru da parte dell'amministratore, gli utenti possono installare il server di stampa nel sistema. Aggiunta di una porta 1. Fare clic sulla stampante da installare nell'elenco Server di stampa. 2. Fare clic sulla barra di menu Stampanti nella parte superiore della schermata SyncThru e selezionare Installa stampante-Aggiungi porta. 3. Selezionare una stampante facendo clic sul nome del server di stampa. Il nome di porta predefinito è visualizzato in Immissione nome porta. Per utilizzare un altro nome, immettere il nome della porta desiderato e fare clic su OK. Altrimenti premere OK per accettare il nome di porta predefinito. 4. Se il nome del server di stampa non viene visualizzato, premere il pulsante Aggiungi nuovo server di stampa all'elenco. Immettere le informazioni relative al server di stampa utilizzato in Nome del server di stampa, Indirizzo IP, Indirizzo IPX o Indirizzo MAC e fare clic su OK. * Aggiungi nuovo server di stampa all'elenco Selezionando l'opzione Aggiungi porta del menu Installa stampante in un ambiente Windows a 32 bit, viene visualizzata la finestra di dialogo Aggiungi porta. Questa finestra mostra l'elenco di tutti i server di stampa Samsung della rete disponibili per l'installazione su host locale. L'utente può scegliere una voce della finestra e associare una porta logica immettendo il nome nell'apposita casella visualizzata. Se il server di stampa che l'utente desidera installare non è riportato nell'elenco delle stampanti, premere il pulsante Aggiungi nuovo server di stampa all'elenco per specificare una nuova stampante. Aggiunta di una stampante 1. Fare clic sulla barra di menu Stampanti nella parte superiore della schermata SyncThru e selezionare Installa stampante-Aggiungi stampante. 2. Fare clic su Avanti. 3. Fare clic su Avanti. 4. Selezionare il driver di stampa Samsung necessario al modello di stampante che si possiede, quindi fare clic su Avanti. Se l'installazione avviene dal CD-ROM fornito, il driver della stampante viene visualizzato in Categoria Samsung. Se non viene visualizzato, eseguire la procedura descritta sopra. 5. Se il driver è già installato, mantenerlo e fare clic su Avanti. 6. Selezionare il nome della porta (assegnato sopra, in Aggiunta di una porta) e fare clic su Avanti. 7. Inserire il nome della stampante e fare clic su Avanti. 8. Selezionare Sì per stampare una pagina di prova, quindi fare clic su Fine. 2.12 Configurazione in Windows 2. 12 Accertarsi che la stampante sia collegata alla rete Una volta completate le procedure di configurazione e installazione della stampante, fare clic sull'icona Aggiorna per visualizzare il nome del server di stampa con le icone nell'elenco Server di stampa. Per verificare che il server di stampa sia disponibile su PC, eseguire i seguenti passaggi: 1. Selezionare il nome delle Stampanti installate. 2. Selezionare Stampa pagina di prova in Manutenzione della barra di menu. • Sulla stampante selezionata viene stampata una pagina di prova. Nota: Una volta selezionato Stampanti installate, è possibile fare clic sulla scheda Proprietà che contiene varie opzioni relative a margini, orientamento, numero di copie e così via. 2. 13 Configurazione in Windows 2.13 Stampa mediante LPD in un ambiente Windows NT Configurazione di Windows NT per la stampa TCP/IP 1. Selezionare Avvio-Impostazioni-Pannello di controllo-Rete dalla barra delle applicazioni di Windows. 2. Selezionare la scheda Servizi. Fare clic sul pulsante Aggiungi. 3. Viene visualizzato l'elenco dei servizi disponibili. 4. Nell'elenco Servizi di rete, selezionare Stampa TCP/IP Microsoft e fare clic su OK. Il programma di installazione di Windows NT visualizza un messaggio che richiede il nome completo del percorso per i file di distribuzione di Windows NT. 5. Immettere il nome del percorso e fare clic su Continua. Tutti i file necessari vengono copiati sul disco rigido. 6. Nella finestra di dialogo Rete, fare clic su Chiudi. 7. Riavviare il computer. Ora è possibile creare una stampante TCP/IP sul computer. Stampa TCP/IP Microsoft può essere installato solo se si dispone dei privilegi di amministratore. 2.14 Configurazione in Windows 2. 14 Creazione di una stampante compatibile con LPR 1. Selezionare Start-Impostazioni-Stampanti dalla barra delle applicazioni di Windows. 2. Fare clic su Aggiungi stampante. 3. Fare clic su Risorse del computer, quindi su Avanti. 4. Fare clic su Aggiungi porta. 5. Fare clic su Porta LPR, quindi su OK. Se la porta LPR non è disponibile, installare il servizio Stampa TCP/IP Microsoft. 6. Per il nome e l'indirizzo del server che fornisce LPD, immettere il nome DNS o l'indirizzo IP dell'host per la stampante che si sta aggiungendo. 7. Per il nome della stampante o la coda di stampa sul server, digitare il nome della stampante collegata all'host, che può essere il nome della stampante locale o del sistema UNIX. Fare clic su OK. Ad esempio, il sistema UNIX può eseguire il componente del server di stampa (LPD) con cui interagisce la stampante TCP/IP in fase di creazione. Se LPD riconosce una stampante collegata al sistema UNIX con il nome Crisp, immettere Crisp come nome della stampante. 8. Seguire le istruzioni a schermo per completare l'installazione della stampante compatibile con LPR. Il nome o l'indirizzo del server che utilizza LPD può essere il nome DNS o l'indirizzo IP della stampante TCP/IP locale o del sistema UNIX a cui è collegata la stampante. Il nome DNS può essere il nome specificato per l'host nel file HOSTS. 2. 15 Configurazione in Windows 2.15 Installazione di DLC/LLC DLC/LLC è il protocollo consigliato per la scheda PortThru. È il protocollo più facile da utilizzare poiché TCP/IP richiede la configurazione di un indirizzo IP, mentre IPX/SPX comporta la gestione di un server Novell. Tutti i software necessari a supportare il protocollo DLC/LLC per la scheda PortThru sono inclusi nel sistema operativo Windows 95/98/NT/2000. Attenersi alla procedura che segue per installare il servizio di trasporto DLC e i driver necessari per la scheda PortThru. Nota: Il protocollo DLC/LLC non è destinato all'uso per la stampa. Utilizzarlo solo per gestire la rete. Per Windows 95/98 1. Selezionare Pannello di controllo (Start - Impostazioni – Pannello di controllo) e fare doppio clic sull'icona Rete. 2. Fare clic sul pulsante Aggiungi. 3. Selezionare Protocollo e fare clic sul pulsante Aggiungi. 4. Selezionare Microsoft come Produttore e DLC a 32 bit Microsoft come Protocollo di rete. 5. Fare clic su OK. Per Windows NT/2000 Nota: Per eseguire la procedura nella maniera corretta è necessario accedere al sistema con privilegi di amministratore. 1. Selezionare Pannello di controllo (Avvio - Impostazioni – Pannello di controllo) e fare doppio clic sull'icona Rete. 2. Fare clic su Aggiungi software e selezionare il Protocollo DLC nella finestra Aggiungi software di rete. 3. Fare clic su Continua, quindi riavviare il sistema. 4. Per verificare la corretta installazione del software DLC, accertarsi che il protocollo DLC venga visualizzato nella casella di riepilogo Software di rete installato della finestra Impostazioni di rete. 2.16 Configurazione in Windows 2. 16 Configurazione di un server DHCP su Windows NT Questa sezione descrive come configurare un pool di indirizzi IP per il server NT da assegnare al client DHCP. Quando si desidera configurare il Metodo di assegnazione dell'indirizzo IP su DHCP per il server di stampa PortThru, è necessario configurare un server DHCP su Windows NT. Non occorrono ulteriori configurazioni del server di stampa. Per configurare DHCP, eseguire i seguenti passaggi: 1. Dal server Windows NT, aprire la finestra di Program Manager e selezionare l'icona Amministratore di rete. 2. Fare doppio clic sull'icona DHCP Manager e selezionare Server. 3. Selezionare Aggiunta server e immettere l'indirizzo IP del server, quindi fare clic su OK. 4. Nell'elenco dei server DHCP, fare clic sul server appena aggiunto. Selezionare Ambito, quindi Crea. Un ambito "DHCP" è un gruppo amministrativo di client DHCP su una subnet per il quale è possibile definire parametri condivisi. Se lo si desidera, è possibile escludere intervalli di indirizzi IP dell'ambito. 5. Nella sezione Pool indirizzi IP, impostare l'intervallo di indirizzi IP digitando l'indirizzo IP iniziale nella casella Inizio e l'indirizzo IP finale nella casella Fine. Digitare inoltre la subnet mask per la subnet alla quale si riferisce il pool di indirizzi IP. Gli indirizzi IP iniziale e fiale definiscono i punti finali del pool di indirizzi assegnato all'ambito. 6. Nella sezione Durata lease, selezionare Illimitata e fare clic su OK. Per evitare problemi provocati da un'eventuale modifica degli indirizzi IP, si raccomanda di assegnare dei lease infiniti a tutte le stampanti. Tuttavia, si noti che la selezione di lease infiniti fa sì che tutti i client dello stesso ambito abbiano lease infiniti. Se si desidera che i client abbiano lease limitati, è possibile impostare una durata definita. È tuttavia necessario configurare tutte le stampanti come client riservati dello stesso ambito. 7. Ignorare questo passaggio se nel passaggio precedente sono stati assegnati lease illimitati. Altrimenti, scegliere Ambito e selezionare Aggiungi prenotazioni per impostare le stampanti come client riservati. Dalla finestra di dialogo Aggiungi client prenotati attenersi alla procedura descritta di seguito per impostare la prenotazione per ciascuna stampante. a. Digitare l'indirizzo IP selezionato. b. Individuare l'indirizzo MAC o hardware dalla pagina della configurazione, quindi digitarlo nella casella Identificatore univoco. c. Digitare il nome del client (è ammesso qualsiasi nome). d. Selezionare Aggiungi per aggiungere il client prenotato. Per eliminare la prenotazione nella finestra di dialogo Gestore DHCP, scegliere Ambito e Lease attivi. Nella finestra Lease attivi, fare clic sulla riserva che si desidera eliminare, quindi fare clic su Elimina. 2. 17 Configurazione in Windows 2.17 8. Scegliere Chiudi per tornare alla finestra di dialogo Gestore DHCP. 9. Ignorare questo passaggio se non si desidera disporre di servizi di assegnazione nomi dinamici (WINS). Altrimenti, attenersi alla procedura che segue durante la configurazione del server DHCP: a. Scegliere Opzioni DHCP dalla finestra di dialogo Gestore DHCP e selezionare una delle opzioni seguenti: Ambito - Scegliere questa opzione se si desiderano i Servizi nomi esclusivamente per l'ambito selezionato Globale - Scegliere questa opzione se si desiderano i Servizi nome per tutti gli ambiti. b. Aggiungere il server all'elenco Opzioni attive. È possibile eseguire questa operazione dalla finestra Opzioni DHCP selezionando Server WINS/NBNS (044) dall'elenco Opzioni inutilizzate. Fare clic su Aggiungi, quindi su OK. Un messaggio di avvertimento può chiedere di impostare il tipo di nodo (descritto al passaggio 9d). c. È necessario fornire l'indirizzo IP del server WINS procedendo come segue: • Scegliere Valore. • Selezionare Modifica matrice, quindi selezionare Rimuovi per eliminare gli indirizzi IP indesiderati dall'Editor matrice degli indirizzi IP. • Immettere l'indirizzo IP del server WINS e fare clic su Aggiungi. • Dopo che l'indirizzo viene visualizzato nell'elenco degli indirizzi IP, fare clic su OK per tornare alla finestra Opzioni DHCP. Se l'indirizzo appena aggiunto viene visualizzato nell'elenco degli indirizzi IP (in prossimità della parte inferiore della finestra di dialogo), passare al punto 9d. Altrimenti ripetere l'operazione descritta al punto 9c. d. Nella finestra Opzioni DHCP, selezionare Tipo di nodo WINS/NBT (046) dall'elenco Opzioni inutilizzate. Selezionare Aggiungi per aggiungere il tipo di nodo all'elenco Opzioni attive. Nella casella Byte, digitare "0x4" per indicare un nodo misto, quindi fare clic su OK. 10. Fare clic su Chiudi per uscire da Program Manager. 2.18 Configurazione in Windows 2. 18 Utilizzo di SMB/NetBEUI Introduzione SMB è il protocollo utilizzato nelle reti Microsoft Windows per la condivisione di stampa e file. SMB è disponibile anche nella stampante di rete Samsung per semplificare agli utenti l'installazione e la stampa. Poiché SMB richiede il protocollo NetBEUI, l'utente deve installare tale protocollo nel PC (Win 9x/Me/NT/2000). Quando esegue l'installazione del protocollo NetBEUI, l'utente può visualizzare la stampante nelle risorse di rete o impostando Trova computer o Risorse di rete in Win9x/Me/NT. Nota: La stampante potrebbe non supportare il proprio ambiente di elaborazione (sistema operativo). Pertanto, è necessario controllare nella Guida dell'utente l'ambiente di rete supportato dalla stampante. Attivazione/disattivazione del protocollo SMB Utilizzando SyncThru, selezionare la scheda SMB da Impostazioni del menu ➔ Interfaccia di rete. È possibile abilitare o disabilitare il protocollo SMB sulla stampante selezionando o deselezionando SMB nella finestra di dialogo. Inoltre, è necessario immettere il gruppo di lavoro della stampante nell'apposita casella. Dopo aver abilitato il protocollo SMB, la stampante sarà visibile nelle risorse di rete di Windows. La stampante con il protocollo SMB abilitato diviene un Server di stampa Windows. Se il protocollo SMB è abilitato sulla stampante, Windows può inviare processi di stampa tramite questo protocollo. Per comunicare con la stampante utilizzando SMB, il computer Windows deve disporre di NetBEUI. Installazione del protocollo NetBEUI (WIN 9x/Me/NT/2000) Quando l'utente installa il protocollo NetBEUI, può vedere la stampante nelle risorse di rete o selezionando Start ➔ Trova ➔ Computer in Win 9x/Me/NT e Risorse di rete in Windows 2000. Win 9x: 1. Con il pulsante destro del mouse fare clic su Risorse di rete sul desktop. 2. Fare clic su Proprietà. 3. Viene visualizzata la finestra di dialogo Rete. 2.16 Configurazione in Windows 2.19 4. Fare clic sulla scheda Configurazione. 5. Fare clic sul pulsante Aggiungi. 6. Viene visualizzata la finestra di dialogo Selezione tipo di componente di rete. 7. Selezionare Protocollo dalla casella di riepilogo. 8. Fare clic sul pulsante Aggiungi. 9. Viene visualizzata la finestra di dialogo Seleziona protocollo di rete. 10. Selezionare Microsoft quale Produttore. 11. Selezionare NetBEUI quale Protocollo di rete. 12. Fare clic su OK. 13. Riavviare il PC. 14. A questo punto è possibile utilizzare il protocollo NetBEUI. Win NT: 1. Con il pulsante destro del mouse fare clic su Risorse di rete sul desktop. 2. Fare clic su Proprietà. 3. Viene visualizzata la finestra di dialogo Rete. 4. Fare clic sulla scheda Protocolli. 5. Fare clic sul pulsante Aggiungi. 6. Viene visualizzata la finestra di dialogo Seleziona protocollo di rete. 7. Selezionare il protocollo NetBEUI nella casella di riepilogo dei Protocolli di rete. 8. Fare clic sul pulsante Chiudi. 9. Riavviare il PC. 10. A questo punto è possibile utilizzare il protocollo NetBEUI. Win 2000, Me: 1. Con il pulsante destro del mouse fare clic su Risorse di rete sul desktop. 2. Fare clic su Proprietà. 3. Viene visualizzata la finestra Rete e connessioni remote. 4. Fare doppio clic su Connessione alla rete locale. 5. Viene visualizzata la finestra di dialogo Stato connessione alla rete locale. 6. Fare clic sul pulsante Proprietà. 7. Viene visualizzata la finestra di dialogo Proprietà connessione alla rete locale. 8. Fare clic sul pulsante Installa. 9. Viene visualizzata la finestra di dialogo Selezione tipo di componente di rete. 10. Selezionare Protocollo dalla casella di riepilogo. 11. Fare clic sul pulsante Aggiungi. 12. Selezionare il protocollo NetBEUI dalla casella di riepilogo. 13. Fare clic su OK. 14. Fare clic su OK. 15. Riavviare il PC. 16. A questo punto è possibile utilizzare il protocollo NetBEUI. 2.20 Configurazione in Windows 2.17 Installazione della stampante La procedura di installazione di una stampante in un sistema Windows è identica alla procedura di installazione di un server di stampa Windows. Selezionare Installazione guidata stampante da Aggiungi stampante nella finestra Stampante. 1. Selezionare l'opzione "Server di stampa di rete" e fare clic sul pulsante Avanti. 2. Scorrere l'elenco e individuare la stampante. Trovare la stampante condivisa. Selezionarla e fare clic su Avanti; viene visualizzato un messaggio indicante che: 3. Il server sul quale risiede la stampante non ha un driver di stampante corretto installato. Fare clic su OK se si desidera installare il driver sul sistema locale. 4. Fare clic su OK per continuare dal messaggio precedente. Viene visualizzato un messaggio di Windows che chiede di: 5. Selezionare il driver consigliato per il modello di stampante e di continuare per completare l'installazione della stampante. Dopo aver eseguito tutti i passaggi precedenti, è possibile iniziare a inviare i processi di stampa. Utilizzo di WINS WINS offre un database distribuito per la registrazione e le query dei nomi NetBIOS dinamici al mapping degli indirizzi IP in un ambiente di rete instradato. Si tratta della scelta migliore per la risoluzione dei nomi NetBIOS in tale rete instradata, in quanto è progettato per risolvere i problemi relativi alla risoluzione dei nomi in reti Internet complesse. Il nome della stampante viene utilizzato come nome NetBIOS. Sono disponibili due metodi con il server WINS. - Metodo di configurazione del server DHCP. 1. Il server DHCP può supportare l'opzione NBNS. L'amministratore deve impostare l'indirizzo IP del server WINS nell'opzione NBNS. 2. Impostare NIC come modalitàDHCP e riavviare la stampante. 3. Il server WINS aggiorna il nome NetBIOS della stampante nel proprio database. 4. Anziché l'indirizzo IP, l'utente può utilizzare il nome della stampante. - Metodo di configurazione dell'indirizzo del server WINS in NIC 1. Configurare l'indirizzo del server WINS mediante la pagina Web o SyncThru. 2. Riavviare la stampante. 3. Il server WINS aggiorna il nome NetBIOS della stampante nel proprio database. 4. Anziché l'indirizzo IP, l'utente può utilizzare il nome della stampante. 2.18 Configurazione in Windows 2.21 Utilizzo di DDNS DNS (Domain Name System) viene utilizzato per la registrazione dei nomi di dominio e per fornire il nome host al servizio di risoluzione degli indirizzi IP. Nel caso di dispositivi di stampa, può essere utilizzato per la registrazione del nome di dominio della stampante, in modo che i client del server di stampa possano farvi riferimento mediante il nome host della stampante anziché l'indirizzo IP. Se l'indirizzo IP della stampante viene modificato, tutti i client possono interagire con la stampante senza necessità di riconfigurazione. Non si consiglia di effettuare l'indirizzamento a un dispositivo di stampa mediante l'indirizzo IP in quanto potrebbe bloccarsi se l'indirizzo IP del dispositivo viene assegnato dinamicamente dal server DHCP. Se il server DHCP è in grado di fornire automaticamente informazioni sulla modifica dell'indirizzo IP della stampante al server DNS, può rappresentare un metodo molto conveniente per l'utente. Il nome della stampante verrà utilizzato come nome DNS. - Configurazione DDNS 1. Consente al server DHCP di notificare le informazioni di aggiornamento al server DNS. 2. Configurare lo stesso dominio DDNS mediante pagina Web o SyncThru come nel server DNS. 3. Impostare NIC come modalitàDHCP e riavviare la stampante. 4. Il server DNS aggiorna il database e l'utente potrà utilizzare il nome della stampante anziché l'indirizzo IP. Utilizzo di UPNP Universal Plug and Play (UPnP) consente alle stampanti di essere collegate in rete e di effettuare automaticamente un rilevamento reciproco. La stampante supporta solo SSDP in UPNP. Per eseguire SSDP sono disponibili quattro opzioni. 1. Auto IP Abilitato: Auto IP può essere abilitato. 2. Multicast DNS Abilitato: SSDP può utilizzare Multicast DNS. 3. SSDP Abilitato: SSDP può essere abilitato. 4. SSDP TTL: Il valore SSDP TTL può essere configurato. Sono validi i valori compresi fra 1~255. 2.22 Configurazione in Windows 2.19 Funzioni del menu di configurazione principale La schermata principale di SyncThru contiene: • Barra dei menu • Barra degli strumenti • Icone delle stampanti • Barra di stato Barra dei menu La barra dei menu contiene i seguenti menu: - Stampanti - Visualizza - Impostazione - Manutenzione - Guida Menu Stampanti Installa stampante Aggiunta di una porta - Consente di aggiungere la stampante di rete desiderata a una porta e di utilizzarla per stampare come se fosse collegata al proprio computer. Procedere come segue: 1. Fare clic su Stampanti nella barra dei menu situata nella parte superiore della schermata di SyncThru, quindi selezionare Installa stampante - Aggiungi porta. 2. Selezionare una stampante facendo clic sul nome del server di stampa desiderato. Il nome della porta predefinita è visualizzato in Immissione nome porta. Per utilizzare un nome diverso, digitare il nome e fare clic su OK. Altrimenti fare clic su OK per accettare il nome predefinito. 3. Se il nome del server di stampa desiderato non risulta tra quelli visualizzati, premere il pulsante Aggiungi nuovo server di stampa all'elenco. Immettere le informazioni relative al server di stampa in Nome server di stampa, Indirizzo IP, Indirizzo IPX o Indirizzo MAC, quindi fare clic su OK. Aggiungi nuovo server di stampa all'elenco Quando si fa clic sull'opzione di menu Aggiungi porta di Installa stampante in un ambiente Windows a 32 bit, viene visualizzata la finestra di dialogo Aggiungi porta. La finestra di dialogo contiene l'elenco di tutti i server di stampa Samsung presenti in rete e disponibili per l'installazione nell'host locale. È possibile selezionare una delle voci presenti nella finestra di dialogo e associare ad essa una porta logica immettendo il nome della porta nella casella di modifica. Se il server di stampa che si desidera installare non appare tra quelli elencati, fare clic sul pulsante Aggiungi nuovo server di stampa all'elenco per specificare un server di stampa. 2. 23 Configurazione in Windows 2.23 Aggiunta di una stampante - Consente di installare una nuova stampante locale o di rete nel computer utilizzando Installazione guidata stampante di Windows. Procedere come segue: 1. Fare clic su Stampanti nella barra dei menu nella parte superiore della schermata di SyncThru, quindi selezionare Installa stampante Aggiungi stampante. 2. Fare clic su Avanti. 3. Fare clic su Avanti. 4. Selezionare il driver di stampa Samsung necessario al modello di stampante che si possiede, quindi fare clic su Avanti. 5. Se il driver è già installato, mantenerlo e fare clic su Avanti. 6. Selezionare il nome della porta (assegnato in Aggiunta di una porta) e fare clic su Avanti. 7. Immettere il Nome della stampante e fare clic su Avanti. 8. Selezionare Sì se si desidera stampare una pagina di prova, quindi fare clic su Fine. Proprietà Voce di menu che consente di visualizzare e modificare le proprietà del documento e della stampante per le stampanti installate nel sistema. Per eventuali proprietà non supportate dal driver di stampa, viene visualizzato un messaggio di errore indicante che la proprietà non è disponibile. Queste impostazioni vengono utilizzate per la stampa dal sistema al computer, ma non influiscono sulle proprietà della stampante di rete. Esci Scegliere questo pulsante per uscire dal programma. Viene visualizzata una finestra a comparsa in cui confermare la chiusura dell'applicazione. 2.24 Configurazione in Windows 2. 24 Menu Visualizza Barra degli strumenti Voce di menu che consente di determinare se visualizzare o nascondere la barra degli strumenti. Se accanto alla voce di menu vi è un segno di spunta, la barra degli strumenti viene visualizzata. Alcune delle funzioni chiave delle opzioni di menu sono fornite nella barra degli strumenti (ulteriori dettagli alla sezione seguente). Barra di stato Voce di menu che consente di visualizzare o nascondere la barra di stato. Se accanto alla voce di menu vi è un segno di spunta, la barra di stato viene visualizzata. In questa barra viene visualizzato lo stato delle operazioni desiderate e i suggerimenti relativi che descrivono la funzione di ciascuna voce di menu selezionata. Icone grandi Voce di menu che consente di modificare la modalità di visualizzazione delle stampanti. Se si seleziona questa voce di menu, ogni stampante viene visualizzata da un'icona posta al di sopra del nome della stampante. Icone piccole Questa opzione di menu è simile a Icone grandi, ma le icone sono piccole. Elenco dettagliato Voce di menu che consente di visualizzare le informazioni dettagliate relative a ciascuna stampante, quali indirizzo IP, porta della stampante, stato e così via. Dettagli Voce di menu che consente di disporre i dettagli visualizzati in base alle proprie preferenze e di scegliere le stampanti per le quali si desidera visualizzare tali dettagli. È possibile determinare quali siano le colonne e i server di stampa da visualizzare e in base a quale ordine debbano essere visualizzati. Per disporre i dettagli visualizzati in base alle proprie preferenze, è possibile scegliere tra le seguenti opzioni: Colonne Consente di selezionare le colonne specifiche che si desidera visualizzare. Questa opzione è disponibile soltanto quando ci si trova in modalità Elenco dettagliato. Filtro L'uso dei filtri consente di visualizzare solo determinate stampanti. Le modalità disponibili per i filtri sono le seguenti: - Mostra tutti: Vengono visualizzate tutte le stampanti connesse alla rete LAN. - Filtro della stampante: Vengono visualizzate esclusivamente le stampanti selezionate dall'utente. - Filtro avanzato: Consente di impostare dei criteri per i filtri, visualizzando il nome della stampante, l'indirizzo IP, l'indirizzo IPX, l'indirizzo hardware e lo stato della stampante. 2. 25 Configurazione in Windows 2.25 Ordina In modalità di visualizzazione Elenco dettagliato è possibile ordinare le stampanti in base a una qualsiasi delle colonne visualizzate. L'ordinamento può essere effettuato in due modi diversi: utilizzando la funzione Ordina o facendo clic sulla colonna in base alla quale si desidera ordinare le stampanti visualizzate. Cerca stampante Se il server di stampa connesso alla rete non viene rilevato, è possibile accedervi direttamente digitandone l'indirizzo. L'indirizzo del server di stampa può essere l'indirizzo MAC, l'indirizzo IP, l'indirizzo IPX o l'indirizzo DNS. Aggiorna Voce di menu che consente di avviare le procedure di rilevamento di SyncThru per le stampanti connesse alla rete. Menu Impostazione Interfaccia di rete Voce di menu che consente di configurare le impostazioni di rete per le stampanti. Cinque diverse schede permettono di configurare uno per uno tutti i protocolli che si desidera utilizzare in rete. Di seguito viene fornita la descrizione di ciascuna scheda e dei protocolli corrispondenti: Generale - Immettere il nome e la descrizione della stampante. Se si desidera impostare una password, selezionare la casella di controllo Attiva password di protezione e impostarla premendo il pulsante Imposta password. TCP/IP - Se si desidera utilizzare il protocollo TCP/IP per la scheda PortThru Samsung, selezionare la casella di controllo TCP/IP abilitato e selezionare il metodo di assegnazione degli indirizzi IP. Se si seleziona BOOTP o DHCP, è necessario configurare il server in ambiente Windows NT o Unix. Se si utilizza Statico, immettere l'indirizzo IP, la subnet mask e il gateway predefinito assegnati al server di stampa nei parametri TCP/IP. BOOTP: Il client invia le richieste BOOTP al server. Il server restituisce le informazioni pertinenti, quali l'indirizzo IP e il nome del file BOOTP utilizzando una tabella BOOTP registrata. In questo caso, la scheda PortThru è il client BOOTP e il server Windows NT o Unix è il server BOOTP. Il protocollo RARP è simile al protocollo BOOTP, l'unica differenza è costituita dal fatto che il server RARP invia soltanto indirizzi IP. DHCP: Il server DHCP dispone di un set di indirizzi IP. Quando il server DHCP riceve le richieste DHCP dal client DHCP, assegna uno degli indirizzi IP al client. In questo caso, il server DHCP è il computer Windows NT o Unix, mentre il client DHCP è la scheda PortThru. 2.26 Configurazione in Windows 2. 26 NetWare - Se si desidera utilizzare il protocollo IPX/SPX, selezionare la casella di controllo NetWare abilitato e selezionare un tipo di frame IPX a seconda dell'ambiente di rete o scegliere Automatico per impostare la selezione automatica. I parametri possono essere immessi solo se il client NetWare è installato sul PC (ulteriori dettagli al Capitolo 4). AppleTalk - Se si utilizza AppleTalk sulla rete, selezionare la casella di controllo AppleTalk attivata. Immettere i parametri in base all'ambiente di rete specifico (ulteriori dettagli al Capitolo 3). SNMP - Se si utilizza SNMP sulla rete, selezionare la casella di controllo Attiva trap di autenticazione. Specificare l'indirizzo IP del sistema host al quale deve essere inviato il trap e il nome della comunità del sistema host. È possibile specificare un massimo di cinque coppie di valori per Indirizzi IP/Nome comunità. È possibile visualizzare una coppia alla volta, le altre possono essere visualizzate singolarmente premendo la barra delle coppie di indirizzi. È possibile configurare un massimo di 5 coppie per Nome comunità/Autorizzazioni di accesso (per Accesso in lettura o Accesso in scrittura). Pannello anteriore Voce di menu che, se selezionata, consente di visualizzare una schermata contenente le impostazioni correnti relative alle proprietà della stampante, suddivise in diverse schede. È possibile fare clic sulla scheda desiderata per visualizzare le proprietà relative alle specifiche categorie. L'utente può modificare le impostazioni delle proprietà della stampante in base alle capacità del modello della stampante. Configurazione in Windows 2.27 Avvisi È possibile configurare gli eventi della stampante relativamente ai quali l'applicazione dovrà ricevere delle notifiche e gli avvisi associati a tali eventi. Ad esempio, è possibile ricevere la notifica di esaurimento della carta mediante un messaggio. Da questa schermata è possibile configurare i parametri relativi alle notifiche utilizzando le seguenti schede: • Scheda Generale: Consente di selezionare i server di stampa che si desidera controllare e il metodo in base al quale eseguire la notifica, ovvero mediante Messaggi popup. • Scheda Avvisi: Consente di scegliere gli eventi per i quali si desidera ricevere una notifica. È inoltre possibile scegliere di registrare gli eventi, ad esempio di registrare tutte le notifiche in un file. Gli eventi che possono essere specificati dall'utente sono: pausa/stampa, carta esaurita nel vassoio, inceppamento carta, coperchio aperto, toner basso, alimentazione manuale, errore modulo, toner esaurito, overflow della memoria, trap aperto e doppio inceppamento. • Scheda Visualizza registro: Consente di visualizzare gli eventi registrati nel file di registro. Da questa schermata è inoltre possibile eliminare il file di registro premendo Cancella registro. Menu Manutenzione Stato della stampante Schermata contenente le informazioni relative allo stato della stampante e a chi sta eseguendo la stampa se la stampante è occupata. Statistiche protocollo Schermata contenente un elenco dettagliato di tutte le statistiche relative ai protocolli. La finestra è composta da diverse schede, in ognuna delle quali vengono elencate le statistiche per i protocolli IPX, TCP/IP, AppleTalk, SNMP e DLC. I dettagli sono raggruppati per categorie diverse. Tali gruppi costituiscono i diversi nodi di una struttura. Per visualizzare le statistiche di un determinato gruppo, fare doppio clic sul gruppo desiderato. Non è possibile modificare nessuno dei valori visualizzati in questa schermata. Espandendo e comprimendo i nodi della struttura per ciascun protocollo è possibile visualizzare diverse statistiche per protocollo in ciascun gruppo. Stampa pagina di prova È possibile stampare una pagina di prova da ognuna delle stampanti visualizzate in SyncThru. 2.28 Configurazione in Windows Aggiornamento firmware Schermata dalla quale è possibile aggiornare il firmware di una stampante. Prima di eseguire questa operazione è necessario salvare il file scaricabile per avviare l’opzione Aggiornamento del firmware nel proprio PC. 1. Scegliere la stampante per la quale si desidera aggiornare il firmware e specificare il percorso e il nome del file di aggiornamento del firmware. 2. Fare clic su Avvio. 3. Al termine dell'aggiornamento occorrono 30 secondi prima che sia possibile avviare il nuovo programma. 4. Eventuali errori verificatisi durante il processo di aggiornamento possono provocare la disattivazione della scheda PortThru. In tal caso, eseguire le operazioni seguenti. a. Selezionare Attendi la richiesta della stampante, quindi fare clic su Avvio. Viene visualizzato il messaggio "Impostare i valori dal Pannello anteriore per avviare l'aggiornamento del firmware". Fare clic su OK. b. Impostare AGGIORNA su SI sul pannello anteriore della stampante e AVVIA SV su WINDOWS. c. Impostare AVVIA SV sull'indirizzo IP del sistema WINDOWS su cui è installato SyncThru al passaggio a. d. Spegnere la stampante e riaccenderla. e. Una volta riavviata la stampante, l'aggiornamento del firmware richiede trenta secondi. Impostazioni predefinite È possibile ripristinare le impostazioni predefinite della stampante tramite SyncThru. Menu ? Il menu della guida di SyncThru contiene le seguenti voci: • Sommario: L'utente può esplorare il sommario utilizzando WinHelp • Cerca argomento: Funzionalità che consente di ricercare un documento della guida utilizzando delle parole chiave. • Informazioni su SyncThru: Informazioni relative al programma SyncThru. Configurazione in Windows 2.29 Barra degli strumenti Alcune delle funzioni principali del menu Elementi sono anche disponibili nella barra degli strumenti. Tutte le opzioni disponibili nella barra degli strumenti sono spiegate dettagliatamente alla sezione precedente. Questi elementi principali vengono illustrati nell'elenco che segue in base all'ordine in cui appaiono sulla barra degli strumenti (da sinistra a destra): • Proprietà • Coda dei processi di stampa • Aggiorna • Interfaccia di rete • Pannello anteriore • Stato della stampante • Statistiche protocollo • Cerca stampante • Pagina di prova • Icone grandi • Icone piccole • Dettagli • Guida Icone della stampante 1. : Nuovo server di stampa 2. : Server di stampa configurato 3. : Stampanti installate 4. : Non in linea, toner esaurito, ecc. Barra di stato In questa barra viene visualizzato lo stato delle operazioni desiderate e i suggerimenti relativi che descrivono la funzione di ciascuna voce di menu selezionata. 2.30 Configurazione in Windows Disinstallazione di SyncThru Modalità Minima 1. Aprire il Pannello di controllo. 2. Fare clic su Installazione applicazioni, quindi selezionare SyncThru. 3. Fare clic sul pulsante Aggiungi/Rimuovi. 4. Riavviare il PC. Modalità Completa È possibile disinstallare SyncThru utilizzando il programma di disinstallazione fornito con il programma. Selezionare Start-Programmi-SyncThru-Disinstalla SyncThru dalla barra delle applicazioni di Windows. • Tutti i file associati all'applicazione vengono rimossi dal disco rigido. Configurazione in Windows 2.31 Capitolo 3 Configurazione di AppleTalk Panoramica Le informazioni che seguono si riferiscono alla stampa in rete da computer Macintosh. Le schede Samsung per la stampa in rete supportano le reti AppleTalk. Configurare la stampante utilizzata dal sistema Macintosh tramite il software SyncThru installato su un sistema Windows. È possibile inviare la stampa alla stampante di rete da qualsiasi computer Macintosh della rete. Le stampanti di rete possono essere gestite anche usando il browser Web per Macintosh. Configurazione di AppleTalk 3. 1 Configurazione di AppleTalk su un PC Windows Le informazioni che seguono sono disponibili nella scheda AppleTalk nell'opzione di menu Interfaccia di rete del menu Impostazioni della schermata principale di SyncThru. Nota: È possibile configurare AppleTalk se PS SIMM è installato sulle stampanti. La stampante potrebbe non supportare il proprio ambiente di elaborazione (sistema operativo). Pertanto, è necessario controllare nella Guida dell'utente l'ambiente di rete supportato dalla stampante. 1. Casella di controllo AppleTalk attivata Se si desidera configurare PortThru per l'utilizzo su una rete che include sistemi Macintosh, è necessario selezionare la casella di controllo AppleTalk attivata nella scheda AppleTalk del menu Interfaccia di rete. Se tale casella non è selezionata, i protocolli AppleTalk non saranno elaborati da PortThru e sarà quindi impossibile eseguire la stampa dai sistemi Macintosh. Dopo l'attivazione, l'inizializzazione del protocollo AppleTalk richiederà circa 50 secondi durante i quali viene visualizzato il messaggio "Avvio di AppleTalk in corso". 2. Ultimo errore verificato e Nome stampante AppleTalk È possibile fornire un nome alla stampante sul sistema Macintosh e utilizzare una finestra per visualizzare lo stato della registrazione del nome AppleTalk: in corso o in conflitto. In caso di conflitto, il protocollo AppleTalk viene disattivato automaticamente. 3. RTMP e ZIP Utilizzabile per definire: • Il tempo, in secondi, dopo il quale scade la voce della tabella di instradamento gestita dal protocollo RTMP. • Il nome della zona in cui è presente PortThru. 4. PAP Consente di definire l'intervallo, in secondi, dopo il quale il protocollo PAP utilizzato da PortThru deve inviare nuovamente un pacchetto tickle per verificare lo stato della connessione PAP tra la scheda PortThru e il sistema Macintosh. Il valore può essere 30, 60, 90 o 120. L'impostazione predefinita è 60. Configurazione del sistema Macintosh per la stampa in rete Per configurare la stampante di rete per l'utilizzo con un sistema Macintosh, procedere come segue: 1. Da Pannello di controllo-AppleTalk selezionare la casella di controllo della connessione, scegliere Ethernet e salvare. 3. 2 Configurazione di AppleTalk 2. Nella finestra Scelta Risorse, rendere attivo il protocollo AppleTalk. 3. In Scelta Risorse, se la rete di cui fanno parte il sistema Macintosh e PortThru dispone di un router AppleTalk, viene visualizzata la finestra Zone AppleTalk. Selezionare la zona in cui è presente PortThru. Il nome della zona può essere impostato durante la configurazione di PortThru tramite SyncThru. In caso contrario, viene utilizzato il nome della zona predefinita. 4. In Scelta Risorse, fare clic su LaserWriter 8. 5. Fare clic sul nome della stampante di rete Samsung visualizzato nel riquadro a destra. In base all'impostazione predefinita, il nome sarà in formato SEC0000f0axxxxx (SEC seguito da un indirizzo MAC esadecimale). Se alla stampante è stato assegnato un nome utilizzando SyncThru su Windows, fare clic su tale nome. 6. Dopo aver creato un'icona per la stampante, Scelta Risorse configurerà la stampante. 7. Selezionare un file PPD dall'elenco, ad esempio LaserWriter 8. 8. Fare clic sul pulsante Generico oppure Seleziona. Ora è possibile utilizzare il sistema Macintosh per la stampa in rete. Nota: Samsung PortThru supporta un server Web incorporato per il monitoraggio e la configurazione delle stampanti di rete tramite browser. È possibile installare e gestire le stampanti mediante Samsung Web SyncThru (http://www.samsungelectronics.com). Dopo aver indicato un indirizzo IP alla scheda della stampante di rete, è possibile cambiare il nome della stampante utilizzando il browser preferito. Rendezvous Rendezvous consente di effettuare il rilevamento automatico di computer, dispositivi e servizi nelle reti IP. Noto anche come rete a configurazione zero, Rendezvous utilizza i protocolli IP standard per consentire il rilevamento reciproco e automatico dei dispositivi senza necessità di immettere gli indirizzi IP o configurare i server DNS. Mac OS X 10.2.4 o le versioni successive sono in grado di rilevare la stampante tramite Rendezvous nella Utility Centro Stampa. 1. Eseguire "Centro Stampa" in Mac OS X 10.2.4 o versione successiva. 2. Selezionare Rendezvous. 3. Individuare la stampante e installarla. 4. A questo punto è possibile utilizzare la stampante per effettuare la stampa dei dati desiderati. Configurazione di AppleTalk 3. 3 Capitolo 4 Configurazione di NetWare Panoramica Le schede Samsung per la stampa in rete sono compatibili con le reti Novell NetWare, versioni 3.x, 4.x o 5.0. La stampante di rete può essere utilizzata per stampare da qualsiasi client NetWare collegato alla rete. Configurazione di NetWare 4. 1 Configurazione di NetWare L'architettura NetWare per la stampa comprende: Stampanti Stampanti fisiche che è possibile collegare a file server NetWare, a computer NetWare dedicati come server di stampa, a workstation NetWare o direttamente alla rete. La stampante di rete SEC rientra in quest'ultima categoria. Code di stampa Code di stampa presenti nei file server NetWare quando i processi di stampa vengono memorizzati prima di stampare. Server di stampa Programmi che trasferiscono i processi di stampa dalle code di stampa alle stampanti. I server di stampa possono funzionare da vari punti della rete NetWare: • Possono essere presenti nel file server NetWare. In questo caso, sui file server grava un ulteriore carico di stampa. • Possono essere presenti nei computer NetWare dedicati come server di stampa. Ciò richiede l'assegnazione di risorse dedicate. • Possono essere presenti nelle stampanti stesse. In questo caso il file server è alleggerito di un carico di stampa e non richiede l'assegnazione di computer NetWare dedicati come server di stampa. Poiché la stampante dispone di software e hardware ottimizzati per la stampa in rete, le prestazioni di stampa risulteranno migliori. Il server di stampa e la stampante fisica si trovano inoltre uno vicino all'altra, evitando la trasmissione in rete dei dati stampati. Infine, le stampanti collegate alle workstation NetWare possono essere condivise con il resto della rete. La condivisione avviene mediante l'esecuzione di RPRINTER nelle workstation e la configurazione delle stampanti come stampanti remote. I server di stampa possono quindi interagire con il programma RPRINTER della workstation per la stampa. La configurazione per la stampa NetWare comporta la creazione di stampanti, code di stampa e server di stampa e l'associazione tra di essi nel file server NetWare. La scheda PortThru dovrà successivamente essere configurata per file server in modalità di stampa e code da elaborare. 4. 2 Configurazione di NetWare È possibile eseguire tale configurazione in due modi diversi: 1. Utilizzando SyncThru per creare una coda di stampa. 2. Effettuando la configurazione del file server per stampanti, code di stampa e server di stampa utilizzando le utilità di NetWare quali PCONSOLE e NWADMIN. È quindi possibile configurare la scheda PortThru utilizzando SyncThru, che supporta il bindery NetWare (per NetWare 3.x) e i Servizi di Directory NetWare (per NetWare 4.x e 5.0). La configurazione eseguita da PCONSOLE o NWADMIN è compatibile con quella eseguita mediante SyncThru. Per maggiori dettagli su come utilizzare le utilità di NetWare per la configurazione, consultare la configurazione di NetWare. Configurazione di NetWare 4. 3 Configurazione del server Novell Router NetWare a più protocolli Netware 4.11 Protocollo IPX = abilitato Internetwork IPX Internetwork IPX Traffico instradato Workstation NetWare (Client) Internetwork IPX Workstation NetWare (Client) Servizi File Workstation NetWare (Client) File server NetWare Protocollo IPX = disabilitato Istruzioni per la configurazione del server Novell • Per impostare il file server, caricare il modulo inetcfg e disabilitare IPX dal menu dei protocolli. • Per impostare il server di routing, abilitare IPX dal menu dei protocolli. • La scheda Rete deve essere assegnata al server di routing. • La rete Novell può essere costituita da un server di routing e da molti file server. • Se IPX è abilitato, selezionare Solo RIP/SAP come protocollo di istradamento. • Eseguire la reinizializzazione del sistema dalla console di sistema. 4. 4 Configurazione di NetWare Configurazione mediante SyncThru (ML-7300N/ML-1651N/ML-1451N) Aggiunta di una coda 1. Per configurare PortThru e utilizzarlo in una rete che comprende i server e le workstation NetWare, utilizzare SyncThru per impostare la configurazione. 2. Aprire la finestra di dialogo Interfaccia di rete facendo doppio clic sul nome del server di stampa. 3. Abilitare il protocollo NetWare nella scheda corrispondente, contrassegnando la casella NetWare abilitato e selezionando un Tipo frame IPX in base all'ambiente di rete oppure scegliere Automatico per impostare la selezione automatica. I parametri possono essere immessi solo se sul sistema è installato il client NetWare. 4. È possibile visualizzare i seguenti parametri e valori predefiniti. Se non si configura il client Novell, tali impostazioni predefinite vengono disabilitate. Se lo si desidera, i valori predefiniti possono essere modificati. • Controlla processo ogni (sec): Intervallo di tempo in secondi dopo il quale si desidera che le code dei processi di stampa nel file server vengano verificate. • Code elaborate: Si tratta delle code elaborate dalla scheda PortThru. • Controlla configurazione ogni (min): Intervallo di tempo in minuti dopo il quale si desidera che le modifiche relative alla configurazione del server di stampa NetWare vengano verificate. 5. Fare clic sul pulsante Aggiungi coda per aggiungere una coda all'elenco dei servizi. Nota: Se non vi è alcuna coda, i pulsanti Rimuovi coda e Modifica modalità non sono attivi. 6. Selezionare un File server in NetWare 3.x e una Struttura NDS in NetWare 4.x per definire una coda da elaborare. • Oggetti: L'elenco visualizzato potrebbe contenere elementi container e non container. Gli utenti possono distinguere tra i due tipi di elementi osservando le icone che li precedono. L'icona viene visualizzata prima degli elementi container e l'icona prima degli elementi noncontainer. Facendo doppio clic sul container, gli utenti possono modificare il contesto. È possibile tornare al container superiore facendo clic sull'icona visualizzata nella prima riga dell'elenco. • Crea coda: Pulsante utilizzato per creare una nuova coda. • Seleziona modalità: Pulsante utilizzato per selezionare la modalità PSERVER o RPRINTER. Configurazione di NetWare 4. 5 • Elimina coda: Pulsante utilizzato per eliminare una coda di una struttura NDS o di un file server selezionati. Nell'elenco delle code vengono visualizzate le code esistenti nel file server selezionato o nel contesto corrente della struttura NDS. Dopo avere selezionato una coda, è possibile scegliere la modalità di elaborazione facendo clic sul pulsante Seleziona modalità. Facendo clic sul pulsante Aggiungi, la coda selezionata viene aggiunta all'elenco dei servizi. Configurazione di una stampante Creazione di una coda 1. Fare clic sul pulsante Crea coda. Se non si è effettuato l'accesso a un server NetWare, viene visualizzata una finestra di dialogo dalla quale è possibile effettuare l'accesso. a. Se si utilizza una struttura NDS, è possibile sfogliare il Contesto per selezionare l'utente. b. Immettere il Nome utente e la Password, quindi fare clic su OK. Nota: Se è stato selezionato un server NetWare 4.x o 5.0, è possibile utilizzare un'emulazione bindery contrassegnando la casella di selezione della relativa connessione. 2. Digitare il Nome coda sulla riga di comando e fare clic su OK. 3. Viene visualizzata la finestra di dialogo Seleziona modalità. a. Se si desidera utilizzare la modalità PSERVER, selezionare PSERVER. b. Se si utilizza RPRINTER, procedere come segue 1) Selezionare RPRINTER e fare clic sul pulsante Sfoglia. 2) Selezionare il server di stampa creato in PCONSOLE e fare clic su OK. 3) Fare clic su OK. 4. Viene visualizzato l'elenco Oggetti. 5. Fare clic sull'elenco Aggiungi all'elenco serv. Nota: Creare innanzitutto un server di stampa utilizzando PCONSOLE. Per la creazione del server, procedere come segue: 1. Eseguire il programma PCONSOLE. 2. Selezionare Modalità Bindery o Modalità NDS premendo il tasto F4. 3. Selezionare un Server di stampa utilizzando i tasti freccia. 4. Premere il pulsante Inserisci. 5. Immettere il nome del nuovo server di stampa e premere Invio. ➜ Viene creato un nuovo server di stampa in modalità RPRINTER. Nota: Utilizzare LOAD PSERVER nel server NetWare (NetWare 3.12) per utilizzare la modalità RPRINTER. Importante - Si consiglia di utilizzare la modalità Bindery in NetWare 3.12. - Le code per PSERVER e RPRINTER devono avere nomi diversi. 4. 6 Configurazione di NetWare Aggiunta di una stampante 1. Selezionare Aggiungi stampante dal menu principale di SyncThru. 2. Selezionare Stampante di rete. Fare clic su OK. 3. Selezionare un Nome coda esistente o aggiungerne uno nuovo. Fare clic su Avanti. Seguire le istruzioni visualizzate per completare questa procedura. Configurazione di NetWare 4. 7 Configurazione con SyncThru(Altri modelli) Creazione di una coda 1. Se si desidera configurare PortThru per l’uso in una rete che includa server e workstation NetWare, utilizzare SyncThru per impostare la configurazione. 2. Aprire la finestra di dialogo Network Interface facendo doppio clic sul nome del server di stampa. 3. Attivare il protocollo NetWare nella scheda NetWare selezionando la casella di controllo NetWare Enabled e selezionare IPX Frame Type in base al proprio ambiente di rete o scegliere Auto per la selezione automatica. I parametri possono essere immessi solo se il client NetWare è installato nel PC. 4. È possibile vedere i seguenti parametri e valori predefiniti (se non si imposta un client Novell, questi verranno disattivati). Se si desidera, è possibile modificare i valori predefiniti. • Novell Name: il nome del server di stampa nella modalità PSERVER e il nome del server nella modalità RPRINTER, rispettivamente. • IPX Frame Type: il tipo di frame di rete per l’ambiente di rete NetWare. • Printing Modes: la modalità operativa del server di stampa. Può essere nella modalità Print Server (server di stampa) oppure Remote Printer (stampante remota). 5. Fare clic sul pulsante Add Queue per creare una coda sul server NetWare. L’account utente amministrativo è necessario per creare una coda sul server. • NDS Installation: creazione della coda mediante NetWare Directory Services. • Bindery Installation: creazione della coda mediante NetWare Bindery File Servers. Il nome del server di stampa che collega la coda creata sarebbe impostato automaticamente su Novell Name. 6. Premere il pulsante OK per applicare la coda creata. Configurazione di una stampante Per impostare la stampa nella modalità PSERVER 1. Aprire la finestra di dialogo Network Interface facendo doppio clic sul nome del server di stampa. 2. Immettere il nome appropriato in Novell Name. Il nome dovrebbe essere quello corrente del server di stampa sul server NetWare. 3. Fare clic sul pulsante Print Server Mode per configurare i parametri specifici. 4.8 Configurazione di NetWare • Check Configuration Every: l’intervallo, in minuti, trascorso il quale le modifiche alla configurazione sul server di stampa NetWare devono venire verificate. • Poll Queues Every: l’intervallo, in secondi, trascorso il quale le code del lavoro sul file server devono venire verificate. • NDS Select Tree: il nome preferito della struttura NDS. PortThru troverà il server di stampa solo nella struttura specificata. • Bindery File Server Filter: i server di file preferiti. PortThru troverà il server di stampa solo nei file server specificati. Per impostare la stampa nella modalità RPRINTER 1. Aprire la finestra di dialogo Network Interface facendo doppio clic sul nome del server di stampa. 2. Immettere il nome appropriato in Novell Name. Il nome dovrebbe essere quello corrente della stampante sul server NetWare. 3. Fare clic sul pulsante Remote Printer Mode per impostare il nome PSERVER.NLM. 4. Immettere il nome del server di stampa gestito da PSERVER.NLM nella finestra di dialogo. 5. Fare clic sul pulsante OK nella finestra di dialogo per applicare i parametri. 6. Fare clic sul pulsante OK per applicare i parametri. Nota: prima di tutto, è necessario creare un server di stampa mediante PCONSOLE. Questo può essere fatto procedendo come segue: 1. Eseguire il programma PCONSOLE. 2. Selezionare la modalità Bindery oppure NDS premendo il tasto F4. 3. Selezionare un server di stampa mediante i tasti cursore. 4. Premere il tasto Ins. 5. Digitare il nuovo nome del server di stampa, quindi premere Invio. Verrà creato un nuovo server di stampa sotto la modalità RPRINTER. Nota: utilizzare LOAD PSERVER su NetWare Server (NetWare 3.12) per utilizzare la modalità RPRINTER. Monitoraggio dello stato Per monitorare lo stato NetWare 1. Aprire la finestra di dialogo Network Interface facendo doppio clic sul nome del server di stampa. 2. Fare clic sul pulsante NetWare Status per visualizzare lo stato corrente di PortThru. • NetWare: informazioni generali, incluso il nome Novell, il numero di rete, l’indirizzo del nodo, i tipi di frame e le modalità di stampa. • Connection Table: informazioni sullo stato del collegamento ai server NetWare. • Queue Table: code trovate e aggiunta delle informazioni sullo stato 3. Fare clic sul pulsante OK per chiudere la finestra di dialogo. Configurazione di NetWare 4.9 Capitolo 5 Configurazione in Unix Panoramica Sono supportate le seguenti varianti Unix: • Generic Unix System V Release 3.x • Generic Unix System V Release 4.x • SCO Unix • SUN OS 5 (SUN Sys.V, Solaris 2.x) • HPUX(HP 9000) • SUN OS 4 (SUN BSD, Solaris 1.x) • LINUX Configurazione in Unix 5. 1 Configurazione dell'indirizzo IP per PortThru Utilizzo di BOOTP/TFTP 1. Nell'ambiente di rete in cui è installata la stampante di rete deve essere presente un server BOOTP. 2. Sul server BOOTP, creare il file /etc/bootptab e aggiungere nel file la voce relativa ai parametri di avvio (consultare la guida dell'utente poiché i parametri Bootp variano in base al sistema). Di seguito è riportata un'impostazione di esempio: npc:\ : ht=ether:\ : ha=000070414243:\ : sm=255.255.255.0:\ : gw=200.160.251.47:\ : ip=200.160.251.18:\ : ht=hardware type, ha=hardware address, sm=subnet mask, gw=gateway 3. PortThru trasmetterà una richiesta BOOTP sulla rete e riceverà i dettagli sopra riportati nella risposta del server BOOTP. Utilizzo di RARP Se è selezionato RARP come metodo di assegnazione dell'indirizzo IP, PortThru trasmetterà una richiesta RARP e attenderà una risposta. Quando si utilizza questo metodo, uno dei server della rete deve contenere una voce relativa alla scheda PortThru nei file /etc/ethers e /etc/hosts. Voce per /etc/hosts: #IP Address Host name 200.160.251.53 unixsrvr Voce per /etc/ethers: #H/w Address Host name 0:0:70:41:42:43 npc 5. 2 Configurazione in Unix Ulitizzo di DHCP Il protocollo DHCP (Dynamic Host Configuration Protocol) è un meccanismo di configurazione degli indirizzi IP utilizzato come standard dal server di stampa Samsung PortThru. Se non si desidera configurare il server di stampa Samsung PortThru tramite DHCP, selezionare uno degli altri meccanismi: BOOTP, RARP o Statico. Se sulla rete è presente un server DHCP, il server di stampa Samsung PortThru ottiene automaticamente il relativo indirizzo IP da tale server e registra il nome con qualsiasi servizio di nome dinamico conforme a RFC 1001 e 1002. Se lo stato della configurazione DHCP cambia da disattivato ad attivato, il server di stampa presuppone di dover acquisire le informazioni di configurazione da un server DHCP. Le informazioni relative alla stampa vengono acquisite inviando richieste DHCP tramite la rete a un server DHCP. Configurazione in Unix 5. 3 Impostazione delle code di stampa Per poter utilizzare una stampante di rete, è necessario impostare una coda di stampa. Di seguito è riportato un esempio di configurazione della coda di stampa tramite SAM su sistemi HP-UX. L'utilità SAM consente di configurare code di stampa remote per stampare file non elaborati (PCL, PostScript o altro linguaggio di stampa) o file di testo (ASCII). Prima di eseguire il programma SAM, selezionare un indirizzo IP per il server di stampa Samsung PortThru e inserire la relativa voce nel file /etc/hosts sul sistema. 1. Avviare l'utilità SAM come super user. 2. Scegliere Periferiche dal menu principale, quindi Stampanti/Plotter. 3. Selezionare una stampante o un plotter dal menu Stampanti/Plotter. 4. Selezionare Aggiungi stampante remota dall'elenco Azioni. 5. Selezionare il nome di una stampante. Esempio: mia_stampante o stampante1 6. Selezionare il nome di un sistema remoto. Esempio: PortThru 1 (nome di nodo per il server di stampa Samsung PortThru). 7. Selezionare il nome di una stampante remota. Immettere il testo per il file ASCII o non elaborato per il linguaggio PostScript, PCL o HP-GL/2. 8. Per controllare una stampante remota su un sistema BSD, digitare "Y". 9. Fare clic su OK nella parte inferiore del menu. Se la configurazione è corretta, il programma stampa un messaggio indicante che la stampante è stata aggiunta ed è pronta ad accettare le richieste di stampa. 10. Fare clic su OK e selezionare Esci dal menu. 11. Selezionare Esci da SAM. 12. Se i punti da 1 a 11 sono stati completati correttamente, sarà possibile inviare i dati alla stampante Samsung tramite LPD. 5. 4 Configurazione in Unix Promemoria Configurazione in Unix 5. 5 Capitolo 6 Aggiornamento del firmware Panoramica In questo capitolo viene spiegato come aggiornare il firmware nei seguenti sistemi operativi e come eseguire l'aggiornamento in caso di emergenza. • Ambiente Windows • Ambiente Unix • Situazioni anomale Agli utenti che acquistano la scheda PortThru Samsung viene fornito il software di aggiornamento della scheda ogni volta che è reso disponibile un aggiornamento. Questo software è scaricabile dal sito Web di Samsung (http://www.samsungprinter.com). Una volta scaricato il software di aggiornamento, eseguire i passaggi indicati nelle pagine che seguono Aggiornamento del firmware 6. 1 Aggiornamento del firmware in un ambiente Windows Nota: Prima di aggiornare il firmware, accertarsi che nel server della stampante siano immessi i parametri TCP/IP. 1. Selezionare la voce di menu Aggiornamento firmware in SyncThru. 2. Viene visualizzata la finestra di dialogo Scegliere il file per l'aggiornamento del firmware. Scegliere Seleziona il server di stampa o Immissione indirizzo IP. 3. Se al passaggio 2 si è scelto Seleziona il server di stampa, selezionare un server di stampa da aggiornare. 4. Se al passaggio 2 si è scelto Immissione indirizzo IP, inserire l'indirizzo IP del server di stampa da aggiornare. 5. Selezionare il nome file del firmware scaricato e il relativo percorso. Per sfogliare il file, fare clic sull'icona. 6. Fare clic su Avvio. Durante l’operazione Aggiornamento firmware viene visualizzata una schermata con i seguenti messaggi, che forniscono informazioni sullo stato della procedura: "Attesa della richiesta dalla scheda della stampante di rete" "Aggiornamento FIRMWARE: ricevuta la richiesta dalla scheda della stampante di rete" "Aggiornamento del FIRMWARE in corso: uscire?" "Aggiornamento del FIRMWARE completato" "Aggiornamento del FIRMWARE: errore di rete" All'utente viene fornita un'opzione che consente di annullare l'aggiornamento. Nota: Una volta visualizzato il messaggio "Operazione completata. La scheda di rete sarà avviata tra circa 30 sec." trascorreranno alcuni secondi durante i quali il nuovo file verrà scritto nel firmware. In genere sono sufficienti 30 secondi. 6. 2 Aggiornamento del firmware Promemoria Aggiornamento del firmware 6.3 Capitolo 7 Parametri di configurazione Panoramica • Parametri generali • Parametri BOOT • Parametri IP • Parametri IPX generali • Parametri Pserver NetWare • Parametri Rprinter NetWare • Parametri AppleTalk • Parametri SNMP • Tabella di destinazione trap SNMP • Tabella nomi comunità SNMP Parametri di configurazione 7. 1 Parametri Parametri generali Nome parametro Descrizione Predefinito Lunghezza max/Limitazioni Nome stampante Nome assegnato al server di stampa SEC+indirizzo Mac Nome di 15 caratteri Descrizione stampante Descrizione, quale il percorso in cui è installato il server di stampa Null Nome di 25 caratteri Attiva password di protezione Stabilisce se attivare la password di protezione o meno. Null TRUE o FALSE Null Password di 10 caratteri Password di protezione Password per l'autenticazione quando si accede all'utilità SyncThru. Parametri BOOT Nome parametro Metodo di assegnazione indirizzo IP Descrizione Scelta del metodo di assegnazione dell'indirizzo IP per PortThru. I valori possibili sono: • DHCP – Assegnato inviando una richiesta DHCP e ottenendo una risposta dal server DHCP. • Statico – Assegnato manualmente durante la configurazione. • BOOTP – Assegnato tramite il server BOOTP. • RARP – Assegnato inviando una richiesta RARP e ottenendo una risposta dal server RARP. 7. 2 Parametri di configurazione Predefinito DHCP Lunghezza max/Limitazioni Parametri IP Nome parametro Descrizione Predefinito Lunghezza max/Limitazioni Indirizzo IP Indirizzo IP di PortThru. 0.0.0.0 Indirizzo IP di 4 byte Subnet mask La subnet mask per la rete in cui è installato PortThru. 0.0.0.0 4 byte Gateway predefinito Indirizzo IP del gateway predefinito attraverso il quale è possibile raggiungere i sistemi su altre reti. 0.0.0.0 Indirizzo IP di 4 byte Parametri IPX generali Nome parametro Descrizione Predefinito Lunghezza max/Limitazioni Netware abilitato Stabilisce se la stampa NetWare è abilitata su PortThru o meno Abilitato Controlla processo ogni Intervallo dopo il quale è necessario controllare la configurazione sul file server per verificare l'eliminazione delle code. 300 secondi 300/10 secondi Controlla configurazione ogni Intervallo trascorso il quale è necessario controllare la coda sul file server per verificare la presenza di lavori di stampa. 0 minuti 60/0 minuti Tipo frame IPX Tipo di frame IPX che gli utenti desiderano utilizzare per comunicare con il protocollo IPX/SPX. Automatico 802.2/802.3/SNAP/ EthernetII/Auto Server di stampa NetWare Nome di PSERVER NULL Nome Pserver di 20 caratteri Code elaborate L'elenco dei servizi è costituito dalle code servite da NPC. Lo stato di assenza di servizio indica che NPC non è in grado di accedere alla coda per problemi di connettività di rete o di modifiche alla configurazione NetWare relative a permessi di accesso, configurazione delle code, configurazione della stampante o configurazione del server di stampa, effettuate senza l'uso di SyncThru. L'utente può aggiungere, eliminare e modificare l'elenco dei servizi utilizzando rispettivamente i pulsanti Aggiungi coda, Rimuovi coda e Modifica modalità. NULL Parametri di configurazione 7. 3 Parametri Pserver NetWare Nome parametro Percorso coda Descrizione Nome del percorso della coda. Nel caso di NDS, utilizzare il nome della struttura. Predefinito Lunghezza max/Limitazioni NULL Parametri Rprinter NetWare Nome parametro Descrizione Predefinito Nome server di stampa NetWare Nome del server di stampa NetWare. NULL Percorso coda Nome del percorso in cui deve trovarsi la coda sul file server specificato come PSERVER. Nel caso di NDS, utilizzare il nome della struttura in cui è ubicata la coda. NULL Lunghezza max/Limitazioni Parametri AppleTalk Nome parametro AppleTalk attivata Descrizione Stabilisce se il protocollo AppleTalk per PortThru debba essere attivato o meno. Predefinito Lunghezza max/Limitazioni Attivato Ultimo errore verificato Messaggio dell'ultimo errore che si è verificato nello stack AppleTalk per PortThru. NULL Stringa di 19 caratteri Nome stampante Appletalk Nome logico per la stampante sul sistema Macintosh. SEC seguito dall'indirizzo MAC di PortThru Nome di 32 caratteri Durata voce RTMP Tempo, in secondi, che indica la durata della voce del router nella tabella RTMP. 50 secondi 250/0 secondi Timer Tickle PAP Intervallo con cui il protocollo PAP per PortThru deve inviare un pacchetto tickle per verificare la connessione PAP tra PortThru e i sistemi Macintosh. 60 secondi 30/60/90/120 secondi Fine intervallo di rete Valore finale per l'intervallo di rete delle porte AppleTalk. Indirizzo DDP Indirizzo DDP della porta AppleTalk. 7. 4 Parametri di configurazione Indirizzo DDP a 4 byte Nome parametro Descrizione Numero rete configurato Stabilisce se il numero di rete AppleTalk è configurato o meno. Zona configurata Stabilisce se la zona AppleTalk è configurata o meno. Nome zona Il nome della zona corrente in cui è presente PortThru. Predefinito Lunghezza max/Limitazioni Se sulla rete non è presente un router, questo valore è *. Diversamente, il valore è la zona predefinita presa dal router. Parametri SNMP Nome parametro Abilita trap di autenticazione Descrizione Abilita/disabilita il trap di autenticazione SNMP. Predefinito Lunghezza max/Limitazioni Disabilitato Tabella destinazione trap SNMP Nome parametro Descrizione Predefinito Lunghezza max/Limitazioni Indirizzo IP Indirizzo IP dell'host a cui deve essere indirizzato il trap. 255.255.255.255 Indirizzo IP a 4 byte Nome comunità Nome della comunità a cui appartiene l'host. NULL Nome di comunità di 25 caratteri Tabella nome comunità SNMP Nome parametro Descrizione Predefinito Nome comunità Nome della comunità. Pubblico Autorizzazioni di accesso Nome della comunità Autorizzazione per la comunità • Accesso in lettura • Accesso in scrittura Accesso in lettura Lunghezza max/Limitazioni 25 Parametri di configurazione 7. 5 Capitolo 8 Risoluzione dei problemi Panoramica Questo capitolo spiega come diagnosticare e risolvere i seguenti problemi relativi alla stampa in rete: • Problemi generali • Problemi Macintosh • Problemi Windows • Problemi di installazione di SyncThru • Problemi di aggiornamento del firmware Risoluzione dei problemi 8. 1 Istruzioni per la risoluzione dei problemi Problemi generali Problema Soluzione Il sistema non funziona a causa di valori non corretti immessi per errore durante la configurazione. I parametri in PortThru potrebbero essere corrotti. Riavviare il sistema e impostare i parametri predefiniti sul pannello anteriore della stampante o sul sistema utilizzando SyncThru. Impossibile accedere da SNMP Manager. Cercare di eseguire il ping dallo stesso sistema su cui è in esecuzione SNMP Manager. Se ciò non è possibile, è probabile che si sia verificato un problema di connettività di rete tra il programma di gestione e PortThru. Se il ping viene eseguito correttamente, verificare che i nomi comunità utilizzati dispongano di permessi sufficienti. SyncThru non rileva automaticamente i server di stampa. Controllare l'ambiente attenendosi alle istruzioni fornite nella sezione Rilevamento automatico dei server di stampa. Controllare le console dei file server NetWare per verificare la presenza di messaggi di errore relativi a nodi con numeri di rete in conflitto. Non è possibile visualizzare alcun server DHCP, BOOTP o RARP quando si desidera impostare l'indirizzo IP sul server di stampa. Sull'interfaccia di rete in SyncThru, impostare "Statico" come "Metodo di assegnazione indirizzo IP" nella scheda TCP/IP. Impostare l'indirizzo IP, la subnet mask e il gateway predefinito nel server di stampa. Il server di stampa non utilizza il protocollo TCP/IP. 1. Verificare che il protocollo TCP/IP sia installato sul sistema. 2. Verificare che il sistema si trovi nella stessa rete del server di stampa. Impossibile stampare in ambiente NetWare. Da SyncThru, verificare che la scheda PortThru indichi la presenza di una coda di stampa. Se non vi sono code, potrebbero essere cambiati i permessi di accesso o le informazioni di configurazione per le code, le stampanti e i server di stampa. Utilizzando PCONSOLE e NWADMIN, accertarsi che la configurazione sia corretta e controllare la coda dei processi di stampa per verificare la presenza di eventuali processi di stampa. Verificare che NetWare sia attivato su PortThru. Verificare che nella scheda PortThru sia configurata l'opzione Controlla processo ogni. In SyncThru viene visualizzato lo stato della stampante "sconosciuto". 1. Verificare il protocollo del sistema e installare il protocollo DLC/LLC o IPX/SPX. 2. Assegnare l'indirizzo IP alla scheda PortThru dal pannello anteriore. Quando si aggiunge una porta o la stampante non funziona, il nome della stampante non viene visualizzato. 1. Verificare il protocollo del sistema e installare il protocollo DLC/LLC o IPX/SPX. 2. Assegnare l'indirizzo IP alla scheda PortThru dal pannello anteriore. 8. 2 Risoluzione dei problemi Problemi Macintosh Problema Soluzione Il nome della stampante non viene visualizzato in Scelta risorse. 1. Accertarsi che la stampante sia collegata correttamente alla rete. 2. Accertarsi che in SyncThru la stampante sia configurata con il nuovo nome. 3. Una volta accesa la stampante, attendere tre minuti e ricontrollare. 4. Accertarsi che il sistema Macintosh sia collegato alla rete tramite Ethernet. 5. Se il sistema Macintosh e la stampante si trovano nella stessa rete, eseguire nuovamente i controlli descritti sopra. In alternativa, verificare che il router possa supportare il protocollo AppleTalk. Se il router non supporta il protocollo AppleTalk, richiedere alla persona preposta alla gestione della rete di risolvere il problema. La stampante non stampa alcune lettere. 1. Accertarsi che l'opzione PS della stampante sia installata correttamente. 2. Accertarsi che il SIMM fornito con l'opzione PS sia installato correttamente. Stampare una pagina di prova per verificare che la memoria totale sia di almeno 12 MB. Problemi Windows Problema Soluzione Dopo l'installazione della scheda PortThru, il nome del server di stampa non viene visualizzato in Nuovo server di stampa di SyncThru. 1. Verificare che la stampante sia accesa e che sul pannello anteriore sia visualizzato il messaggio "PRONTA". 2. Verificare che il cavo della rete LAN sia inserito nella scheda PortThru. 3. Verificare che il secondo LED sulla scheda PortThru lampeggi. • Se il secondo LED lampeggia normalmente, spegnere e riaccendere la stampante. Se il problema persiste, contattare il rivenditore locale. • Se il primo LED sulla scheda PortThru non lampeggia, verificare che la scheda sia installata correttamente. Se il problema persiste, contattare il rivenditore locale. 4. Controllare che il server di stampa e il sistema che ricerca il Nuovo server di stampa siano sulla stessa LAN. Se si desidera ricercare un nuovo server di stampa, è necessario che il sistema e il server si trovino sulla stessa LAN. Il nome del server di stampa è visualizzato ma non è possibile stampare la pagina di prova. Selezionare Rete dai menu del pannello anteriore. Verificare che la pagina di prova venga stampata. Se il menu Rete non viene visualizzato o non si riesce comunque a stampare la pagina di prova, spegnere e riaccendere la stampante. Il processo di aggiornamento del firmware è completato ma l'aggiornamento non è stato eseguito. Assegnare un indirizzo IP per aggiornare il firmware. Accertarsi che l'indirizzo IP sia immesso nel server di stampa. Se non è stato immesso alcun indirizzo IP, assegnarlo e riprovare. Risoluzione dei problemi 8. 3 Problema SyncThru non rileva automaticamente le stampanti. Soluzione 1. Verificare che il cavo della rete LAN sia collegato alle stampanti. • Verificare personalmente che il cavo della LAN sia collegato alle stampanti. • Accertarsi che vi siano le stampanti collegate rilevate nelle risorse di rete. In caso contrario, controllare lo stato di comunicazione delle stampanti. • Se ai computer è assegnato l'indirizzo IP, cercare di eseguire il comando di ping. 2. Se i protocolli di NPC sono disabilitati, installare il protocollo DLC/LLC sui sistemi. • Se SyncThru non rileva le stampanti con il protocollo DLC/LLC installato, verificare che NPC e sistema si trovino nella stessa LAN. • Se la rete LAN è collegata tramite router, SyncThru non rileva le stampanti. 3. Se sono abilitati più protocolli NPC e sul sistema è installato il protocollo DLC/LLC, verificare che NPC e sistema siano sulla stessa LAN. • Se la rete LAN è collegata tramite router, SyncThru non rileva le stampanti. In questo caso, uno dei protocollo abilitati in NPC deve essere installato sui sistemi. 4. Se il protocollo abilitato in NPC è installato sui sistemi: • Se è installato TCP/IP, controllare i valori immessi per l'indirizzo IP, la subnet mask e il gateway predefinito. La stampante non stampa. Cercare di aggiungere una porta. Problemi di installazione di SyncThru Problema Soluzione Durante l'installazione viene visualizzato il messaggio "Errore di trasferimento file". 1. Accertarsi che SyncThru sia stato disinstallato. 2. Se SyncThru è stato disinstallato, riavviare il sistema. 3. Se il problema persiste, in Windows 95/98 cancellare il file "sammon.dll" nella directory di sistema di Windows in modalità MS-DOS, quindi riavviare Windows ed eseguire una nuova installazione. In Windows NT, disattivare la funzione di spooling da "Servizi" nel Pannello di controllo, cancellare il file "sammon.dll" nella directory system32 di Windows NT, riattivare la funzione di spooling ed eseguire una nuova installazione. Quando si aggiunge una porta viene visualizzato il messaggio "Impossibile aggiungere la porta all'elenco delle porte Samsung". Verificare che dopo l'installazione di SyncThru il sistema venga riavviato. 8. 4 Risoluzione dei problemi Problemi di aggiornamento del firmware Problema Soluzione Impossibile aggiornare il firmware dal server TFTP. Verificare che il server TFTP sia attivato e controllare le impostazioni della directory TFTP BOOT per accertarsi che il file di aggiornamento sia stato copiato nel percorso corretto. Quando si aggiorna il firmware viene visualizzato il messaggio "Aggiornamento firmware: lo stack del protocollo TCP/IP è disabilitato". Riprovare dopo aver configurato i parametri TCP/IP. Risoluzione dei problemi 8. 5 Appendice Specifiche Elemento Sistemi supportati Protocolli supportati Scheda Stampante Specifiche e descrizione Novell NetWare Versione 3.x, 4.x, 5 Microsoft Windows Windows 95/98/ME, Windows NT (3.51, 4.0, 2000, XP) Unix* AT&T System (Rel 3.2, Rel 4.0), BSD 4.3, HP-UX (Rel 9.x, Rel 10.x, Rel 11.x), SCO 5.x, SUN OS 5.5, SOLARIS 2.5 Linux LPD Macintosh* Mac OS 7.6 o superiore Netware IPX/SPX Windows IPX/SPX, TCP/IP, DLC/LLC, NetBEUI* UNIX* LPD Macintosh* EtherTalk Phase 2 Gestione della rete SNMP MIB-II, Private enterprise MIB CPU Controller RISC a 32 bit Memoria flash Memoria flash da 1 MB RAM SRAM da 64 KB / DRAM da 8 MB Memoria condivisa SRAM da 64 KB Connessione logica IEEE 802.2, 802.3, Ethernet Connessione fisica 10/100 Base Tx (UTP) Dimensioni (A x L x P) 15 x 125 x 80 mm Autorizzazione CE, FCC Parte 15 CLASSE B, CERTIFICAZIONE YES * La stampante potrebbe non supportare il proprio ambiente di elaborazione (sistema operativo). Pertanto, è necessario controllare nella Guida dell'utente l'ambiente di rete supportato dalla stampante. Appendice A.1 Windows DLC (32 bit) TCP/IP LPD (Porta 515) TCP Standard (Porta 9100) IPX/SPX NetBEUI Windows 95 X O X X O O Windows 95 (OSR2) O O X X O O Windows 98 O O X X O O Windows NT O O O X X O Windows 2000 O O O O X O Windows ME X O X X O O Windows XP X O O O O X Sistema operativo Protocollo Macintosh* Protocollo AppleTalk (EtherTalk) LPD (Porta 515) O O Sistema operativo Mac 7.0 o superiore * La stampante potrebbe non supportare il proprio ambiente di elaborazione (sistema operativo). Pertanto, è necessario controllare nella Guida dell'utente l'ambiente di rete supportato dalla stampante. Unix* Protocollo LPD (Porta 515) TCP Standard (Porta 9100) Sistema operativo Sistema AT&T V (Rel 4.2) O O BSD 4.3 O O HP-UX(Rel 9.x & Rel 10.x) O O SCO 5.x O O SUNOS 5.5 O O Sparc o Solaris 2.5 O O Linux O O * La stampante potrebbe non supportare il proprio ambiente di elaborazione (sistema operativo). Pertanto, è necessario controllare nella Guida dell'utente l'ambiente di rete supportato dalla stampante. NetWare Sistema operativo Modalità Pserver Protocollo Modalità Rprinter Bindery NDS Bindery NDS NetWare 3.x O X O X NetWare 4.x O O O O NetWare 5.x X O X O A.2 Appendice Indice A C Aggiornamento del firmware in un ambiente Windows . . . . . . . . . . . . 6.2 Aggiorna . . . . . . . . . . . . . 2.4, 2.13, 2.26, 2.30 Aggiorna firmware . . . . . . . . . . . . . . . . . 2.29 Aggiornamento del firmware . . . . . . 1.3, 6.2 Aggiornamento del firmware via Internet . . . . . . . . . . . . . . . . . . . . . . . . 1.3 Aggiungi client prenotati . . . . . . . . . . . . 2.17 Aggiungi nuovo server di stampa all'elenco . . . . . . . . . . . . . . . . . 2.3, 2.12, 2.23 Aggiungi porta . . . . . . . . . . . . . . . . 2.3, 2.23 Aggiungi riserve . . . . . . . . . . . . . . . . . . . 2.17 Aggiungi stampanti . . . . . . . . . . . . . . . . 2.17 Aggiunta di una coda . . . . . . . . . . . . . . . 4.5 Aggiunta di una porta . . . . . . . . . . 2.12, 2.23 Aggiunta di una stampante . . 2.12, 2.24, 4.7 Aggiunta server . . . . . . . . . . . . . . . . . . . 2.17 Ambito . . . . . . . . . . . . . . . . . . . . . . 2.17, 2.18 Amministratore di rete . . . . . . . . . . . . . . 2.17 AppleTalk attivata . . . . . . . . . . . 2.7, 3.2, 7.4 AppleTalk, parametri . . . . . . . . . . . . . . . . 7.4 Attiva password di protezione 2.6, 2.26, 7.2 Attiva trap di autenticazione . . . . . . . . . . 2.8 Automatico . . . . . . . . . . . . . . . . . . . . . 2.2, 4.5 Avvio, parametri . . . . . . . . . . . . . . . . . . . . 7.2 Avvisi . . . . . . . . . . . . . . . . . . . . . . . . . . . . 2.28 Casi anomali . . . . . . . . . . . . . . . . . . . . . . . 6.1 Cerca argomento . . . . . . . . . . . . . . . . . . 2.29 Cerca stampante . . . . . . . . . . . 2.4, 2.26, 2.30 Coda dei processi di stampa . . . . . . . . . 2.24 Code di stampa . . . . . . . . . . . . . . . . . . . . 4.2 Code elaborate . . . . . . . . . . . . . . . . . . 4.5, 7.3 Commutazione automatica del protocollo . . . . . . . . . . . . . . . . . . . . . . 1.2 Commutazione del protocollo . . . . . . . . . 1.2 Configurazione AppleTalk . . . . . . . . 3.1, 3.2 Configurazione dei server di stampa . . . 2.6 Configurazione del server DHCP su Windows NT . . . . . . . . . . . . . . . . . . . . . . .2.17 Configurazione del server Novell . . . . . 4.4 Configurazione dell'indirizzo IP per PortThru mediante BOOTP/TFTP . . . . . 5.2 Configurazione dell'indirizzo IP per PortThru mediante DHCP . . . . . . . . . . . . 5.2 Configurazione dell'indirizzo IP per PortThru mediante RARP . . . . . . . . . . . . 5.2 Configurazione di AppleTalk . . . . . . . . . 2.7 Configurazione di AppleTalk su sistemi Windows . . . . . . . . . . . . . . . . 3.2 Configurazione di NetWare . . . . . . . 2.7, 4.2 Configurazione di PortThru mediante PostScript . . . . . . . . . . . . . . . . . 5.4 Configurazione di sistemi Macintosh per la stampa in rete . . . . . . . . . . . . . . . . 3.2 Configurazione di Windows NT per la stampa TCP/IP . . . . . . . . . . . . . . 2.14 Configurazione TCP/IP . . . . . . . . . . . . . . 2.6 Configurazione Windows dell'indirizzo IP . . . . . . . . . . . . . . . . . . . . 2.3 Controlla configurazione ogni (min) 4.5 ,7.3 Controlla processo ogni . . . . . . . . . . 4.5, 7.3 Controllo dello stato . . . . . . . . . . . . . . . . . 1.3 Crea coda . . . . . . . . . . . . . . . . . . . . . . . . . 4.5 Creazione di una stampante compatibile con LPR . . . . . . . . . . . . . . . 2.15 B Barra degli strumenti . . . . . . 2.23, 2.25, 2.30 Barra di stato . . . . . . . . . . . . . . . . . 2.23, 2.30 Bindery NetWare . . . . . . . . . . . . . . . . . . . 4.3 BOOTP . . . . . . . . . . . . . . . . . . . . . . . . . . 2.26 BOOTP/TFTP . . . . . . . . . . . . . . . . . . . . . . 2.2 Bootptab . . . . . . . . . . . . . . . . . . . . . . . . . . 5.2 Appendice A.3 D Descrizione stampante . . . . . . . 2.6, 2.26, 7.2 DHCP . . . . . . . . . . . . . . . . . . . . . 2.26, 5.3, 7.2 Disinstallazione di SyncThru . . . . . . . . 2.30 DLC/LLC . . . . . . . . . . . . . . . . . . . . . 2.4, 2.16 DNS . . . . . . . . . . . . . . . . . . . . . . . . . . . . . 2.15 Durata lease . . . . . . . . . . . . . . . . . . . . . . 2.17 E Elenco dettagliato . . . . . . . . . . . . . . . . . . 2.25 Installa stampante . . . . . . . . . 2.12, 2.23, 2.24 Installazione del server di stampa (per utenti) . . . . . . . . . . . . . . . . . . . . . . . 2.12 Installazione del server di stampa in Modalità Minima . . . . . . . . . . . . . . . . . 2.3 Installazione di DLC/LLC . . . . . . . . . . . 2.16 Installazione di SyncThru . . . . . . . . . . . . 2.2 Interfaccia di rete . . . . . . . 2.6, 2.26, 2.30, 4.5 IPX . . . . . . . . . . . . . . . . . . . . . . . . . . . . . . . 4.4 IPX/SPX . . . . . . . . . . . . . . . . . . . . . . . . . . 2.5 IP, parametri . . . . . . . . . . . . . . . . . . . . . . . . 7.3 IPX generali, parametri . . . . . . . . . . . . . . 7.3 Istruzioni per la risoluzione dei problemi . . . . . . . . . . . . . . . . . . . . . . . 8.2 F File server NetWare . . . . . . . . . . . . . . . . . 4.2 Filtro . . . . . . . . . . . . . . . . . . . . . . . . . . . . 2.25 Filtro avanzato . . . . . . . . . . . . . . . . . . . . 2.25 Filtro della stampante . . . . . . . . . . . . . . .2.25 Fine intervallo di rete . . . . . . . . . . . . . . . . 7.4 Funzioni del menu di configurazione principale . . . . . . . . . . . . . . . . . . . . . . . . .2.23 L Lease attivi . . . . . . . . . . . . . . . . . . . . . . . 2.17 LPD . . . . . . . . . . . . . . . . . . . . . . . . . . 2.14, 5.4 M Gateway predefinito . . . . . . . . . . . . 2.26, 7.3 Generale . . . . . . . . . . . . . . . . . . . . . . . . . 2.26 Generali, parametri . . . . . . . . . . . . . . . . . . 7.2 Generico . . . . . . . . . . . . . . . . . . . . . . . . . . 3.3 Macintosh . . . . . . . . . . . . . . . . . . . . . . . . . 1.3 Menu Stampanti . . . . . . . . . . . . . . . . . . . 2.23 Metodo di assegnazione indirizzo IP . . 2.26 Modalità Bindery . . . . . . . . . . . . . . . . . . . 4.6 Modalità Completa . . . . . . . . . . . . . 2.2, 2.31 Modalità Minima . . . . . . . . . . . . . . . 2.2, 2.31 Modalità NDS . . . . . . . . . . . . . . . . . . . . . 4.6 I N Illimitato . . . . . . . . . . . . . . . . . . . . . . . . . 2.17 Immissione nome porta . . . . . . . . . . . . . 2.23 Imposta password . . . . . . . . . . . . . . 2.6, 2.26 Impostazione della password . . . . . . . . . 2.6 Impostazione delle code di stampa . . . . 7.4 Impostazioni predefinite . . . . . . . . . . . . 2.29 Indirizzo finale . . . . . . . . . . . . . . . . . . . . 2.17 Indirizzo IP . . . . . . . . . . . . . . . 2.3, 2.17, 2.23 Indirizzo IP/Nome comunità . . . . . . . . . 2.8 Indirizzo IPX . . . . . . . . . . . . . . . . . . 2.3, 2.23 Indirizzo MAC . . . . . . . . . . . . . . . . 2.3, 2.12 Inetcfg . . . . . . . . . . . . . . . . . . . . . . . . . . . . 4.4 Informazioni su SyncThru . . . . . . . . . . . 2.29 NetWare . . . . . . . . . . . . . . . . . . . . . . . . . 2.27 NetWare abilitato . . . . . . . . . . . . . . . . . . . 4.5 Nome comunità . . . . . . . . . . . . . . . . . . . 2.27 Nome del server di stampa NetWare . . 7.4 Nome stampante . . . . . . . . . . . . 2.6, 2.26, 7.2 Nome stampante AppleTalk . . . . . . 3.2, 7.4 Non in linea, toner esaurito, ecc. . . . . . . 2.30 Novell NetWare . . . . . . . . . . . . . . . . . . . . 1.2 Nuova porta . . . . . . . . . . . . . . . . . . . . . . . 2.3 Nuovi server di stampa . . . 2.4, 2.6, 2.7, 2.30 NWADMIN . . . . . . . . . . . . . . . . . . . . . . . . 4.3 G A.4 Appendice O R Oggetti . . . . . . . . . . . . . . . . . . . . . . . . . . . . 4.5 Opzioni attive . . . . . . . . . . . . . . . . . . . . . 2.18 Opzioni DHCP . . . . . . . . . . . . . . . . . . . . . 2.18 Opzioni non utilizzate . . . . . . . . . . . . . . 2.18 RARP . . . . . . . . . . . . . . . . . . . . . . . . . . . . . 7.2 Registrazione del nome AppleTalk . . . . . 3.2 Reinizializzazione del sistema . . . . . . . . . 4.4 Reti AppleTalk . . . . . . . . . . . . . . . . . . . . . 3.1 Rilevamento automatico dei server di stampa . . . . . . . . . . . . . . . . . . . . . . . . . . 2.4 Rilevamento dei server di stampa . . . . . 2.6 Rimuovi coda . . . . . . . . . . . . . . . . . . . . . . 4.5 Router NetWare a più protocolli . . . . . . 4.4 Rprinter NetWare, parametri . . . . . . . . . . 7.4 RTMP . . . . . . . . . . . . . . . . . . . . . . . . . . 3.2, 7.4 P Pagina di prova . . . . . . . . . . . . . . . . . . . 2.30 Pannello anteriore . . . . . . . . . . . . . . . . . . 2.30 PAP . . . . . . . . . . . . . . . . . . . . . . . . . . . 3.2, 7.4 Parametri Parametri di avvio . . . . . . . . . . . . . . . . 7.2 Parametri generali . . . . . . . . . . . . . . . . 7.2 Parametri Rprinter NetWare . . . . . . . . 7.4 Parametri AppleTalk . . . . . . . . . . . . . 7.4 Parametri IPX generali . . . . . . . . . . . . 7.3 Parametri Pserver NetWare . . . . . . . . 7.4 Parametri SNMP . . . . . . . . . . . . . . . . . 7.5 Parametri IP . . . . . . . . . . . . . . . . . . . . . 7.3 Password di protezione . . . . . . . . . . . . . . 7.2 PCL . . . . . . . . . . . . . . . . . . . . . . . . . . . . . . 5.4 PCONSOLE . . . . . . . . . . . . . . . . . . . . 4.3, 4.6 Periferiche . . . . . . . . . . . . . . . . . . . . . . . . . 5.4 Porta della stampante di rete Samsung . 2.3 Porta LPR . . . . . . . . . . . . . . . . . . . . . . . . 2.15 Porte disponibili . . . . . . . . . . . . . . . . . . . . 2.3 Problemi di aggiornamento del firmware . . . . . . . . . . . . . . . . . . . . . . . 8.5 Problemi di installazione di SyncThru . 8.4 Problemi generali . . . . . . . . . . . . . . . . . . . 8.2 Problemi Macintosh . . . . . . . . . . . . . . . . . 8.3 Problemi Windows . . . . . . . . . . . . . . . . . . 8.3 Program Manager . . . . . . . . . . . . . . . . . . 2.17 Programma di gestione DHCP . . . 2.17, 2.18 Programma SAM . . . . . . . . . . . . . . . . . . . 5.4 Proprietà . . . . . . . . . . . . . . . . . . . . . 2.24, 2.30 PS SIMM . . . . . . . . . . . . . . . . . . . . . . . . . . 3.2 PSERVER . . . . . . . . . . . . . . . . . . . 4.5, 4.6, 7.4 Pserver NetWare, parametri . . . . . . . . . . 7.4 S Scegli percorso di destinazione . . . . . . . . 2.2 Scelta risorse . . . . . . . . . . . . . . . . . . . . . . . 3.3 Scheda Generale . . . . . . . . . . . . . . . . . . . 2.28 Scheda Visualizza registro . . . . . . . . . . . 2.28 Seleziona modalità . . . . . . . . . . . . . . . . . . 4.5 Server BOOTP . . . . . . . . . . . . . . . . . . . . . . 6.2 Server DHCP . . . . . . . . . . . . . . . . . . . . . 2.17 Server di routing . . . . . . . . . . . . . . . . . . . . 4.4 Server di stampa . . . . . . . . . . . . . . . . . . . . 4.2 Server di stampa configurati . . . . . . 2.4, 2.6 Server Novell . . . . . . . . . . . . . . . . . . . . . . . 4.4 Servizi della directory NetWare . . . . . . . 4.3 SNMP . . . . . . . . . . . . . . . . . . . . . . . . . . . 2.27 SNMP, parametri . . . . . . . . . . . . . . . . . . . . 7.5 Solo RIP/SAP . . . . . . . . . . . . . . . . . . . . . . 4.4 Specifiche . . . . . . . . . . . . . . . . . . . . . . . . . A.1 Stampa con LPD in un ambiente Windows NT . . . . . . . . . . . . . . . . . . . . . . 2.14 Stampa con TCP/IP Microsoft . . . . . . . 2.14 Stampa pagina di prova . . . . . . . . . . . . . 2.13 Stampanti . . . . . . . . . . . . . . . . . . . . . . . . . 2.23 Stampanti installate . . . . . . . . . . 2.4, 2.6, 2.30 Statico . . . . . . . . . . . . . . . . . . . . . . . . . . . . . 7.2 Statistiche protocollo . . . . . . . . . . . 2.28, 2.30 Stato della stampante . . . . . . . . . . . 2.28, 2.30 Struttura NDS . . . . . . . . . . . . . . . . . . . . . . 4.5 Subnet mask . . . . . . . . . . . . . . . . . . . 2.26, 7.3 SyncThru . . . . . . . . . . . . . . . . . . . . . . . . . 2.31 SyncThru Web . . . . . . . . . . . . . . . . . . . . . 1.3 Appendice A.5 T Tabella dei nomi di comunità SNMP . . . 7.5 Tabella di destinazione trap SNMP . . . . 7.5 TCP/IP . . . . . . . . . . . . . . . . . . . . . . . 2.4, 2.26 TCP/IP, parametri . . . . . . . . . . . . . . 2.26, 7.3 Timer PAP Tickle . . . . . . . . . . . . . . . . . . . . 7.4 Tipo frame IPX . . . . . . . . . . . . . . . . . . 4.5, 7.3 U Ultimo errore verificato . . . . . . . . . . . 2.7, 7.4 Unix . . . . . . . . . . . . . . . . . . . . . . . . . . . . . . 1.2 Utilità SAM . . . . . . . . . . . . . . . . . . . . . . . . 5.4 V Varianti Unix . . . . . . . . . . . . . . . . . . . . . . 5.1 Visualizza . . . . . . . . . . . . . . . . . . . . . . . . 2.23 W Windows . . . . . . . . . . . . . . . . . . . . . 1.3, 2.29 Windows NT . . . . . . . . . . . . . . . . . . . . . . 2.17 Z ZIP . . . . . . . . . . . . . . . . . . . . . . . . . . . . . . . 3.2 Zona . . . . . . . . . . . . . . . . . . . . . . . . . . . . . . 3.2 Zona corrente . . . . . . . . . . . . . . . . . . . . . . 2.8 Zone AppleTalk . . . . . . . . . . . . . . . . . . . . 3.3 A.6 Appendice ELECTRONICS Home Visitate il sito Web all'indirizzo www.samsungprinter.com Rev. 3.00 STAMPANTE LASER SAMSUNG Guida dell’utente Scheda della stampante di rete wireless e cablata THRUTM r i A PORT Informazioni su questa guida Questa guida consente di configurare le impostazioni wireless della rete sul server di stampa. Quando si desidera utilizzare la stampante Samsung solo in un ambiente di rete wireless, oppure sia in un ambiente wireless che cablato, consultare la presente Guida dell’utente. Se si utilizza il server di stampa in un ambiente di rete cablato, non è necessario consultare la presente Guida dell’utente. Per gli utenti di reti cablate, vedere la Guida dell’utente di SyncThru. Questa guida è rivolta agli utenti e agli amministratori che conoscono a sufficienza i seguenti argomenti: • tecnologia LAN wireless • tecnologia server di stampa • il (i) sistema(i) operativo(i) in esecuzione sul(i) computer configurato(i) per l’uso del server di stampa • Mac, Macintosh, Mac OS, AirPort e AppleTalk sono marchi commerciali di Apple Computer, Inc., registrati negli U.S.A e in altri Paesi. • Microsoft e Windows sono marchi registrati di Microsoft Corporation. i SOMMARIO Introduzione . . . . . . . . . . . . . . . . . . . . . . . . . . 1 Panoramica . . . . . . . . . . . . . . . . . . . . . . . . . . . . . 1 Informazioni sulla LAN wireless . Modalità operativa . . . . . . . . Modalità Automatico . . . . . . . Punto di accesso . . . . . . . . . . Canali . . . . . . . . . . . . . . . . . Autenticazione . . . . . . . . . . . Crittatura WEP . . . . . . . . . . . Service Set Identifiers (SSID) . . . . . . . . . . . . . . . . . . . . . . . . . . . . . . . . . . . . . . . . . . . . . . . . . . . . . . . . . . . . . . . . . . . . . . . . . . . . . . . . . . . . . . . . . . . . . . . . .. 2 . 2 . 3 . 3 . 4 . 4 . 5 . 5 Prima di configurare il server di stampa . . . . . . . 6 Configurazione del server della stampante nella stampante munita di display LCD . . . . . . . . . . . . 8 Configurazione del server della stampante nella stampante sprovvista del display LCD . . . . . . . . 10 Configurazione del server di stampa in Windows . . 10 Configurazione del server di stampa in Macintosh . 16 Specifiche . . . . . . . . . . . . . . . . . . . . . . . . . . . 20 Configurazione della rete wireless nel computer . 21 Configurazione della rete wireless in Windows XP con la scheda Samsung MagicLAN . . . . . . . . . . . . 21 Configurazione della rete wireless in Windows 2000 con la scheda LAN 3Com Airconnect . . . . . . . . . . . 26 Indice . . . . . . . . . . . . . . . . . . . . . . . . . . . . . . 28 ii Stati Uniti d'America Federal Communications Commission (FCC) Emettitore intenzionale per FCC Parte 15 I dispositivi radio LAN a bassa potenza, (dispositivi di comunicazione wireless a radiofrequenza (RF)), che operano con banda a 2,4 GHz, possono essere presenti (incorporati) nel sistema della stampante. Le informazioni contenute nella presente sezione sono applicabili solo se sono presenti questi dispositivi. Per verificare la presenza di dispositivi wireless, controllare l'etichetta del sistema. Se un numero di identificazione FCC è riportato sull'etichetta del sistema, i dispositivi wireless presenti nel sistema sono destinati al solo uso negli Stati Uniti d'America. La FCC, come regola generale, ha fissato a 20 cm la distanza tra il dispositivo e il corpo umano, relativamente all'utilizzo di un dispositivo wireless vicino al corpo (escluse le estremità). Questo dispositivo va utilizzato a più di 20 cm dal corpo, quando i dispositivi wireless sono accesi. L'uscita di potenza del dispositivo (o dei dispositivi) wireless, che potrebbe essere incorporato nella stampante, è ben al di sotto dei limiti di esposizione definiti dalla FCC. Questo trasmettitore non deve essere installato né utilizzato congiuntamente a nessun'altra antenna o trasmettitore. L'uso di questo dispositivo è soggetto alle due seguenti condizioni: (1) Questo dispositivo non può causare interferenze dannose, e (2) Questo dispositivo deve accettare qualsiasi interferenza ricevuta, incluse le interferenze che possono causare un funzionamento indesiderato del dispositivo. I dispositivi wireless non possono essere riparati dall'utente. Non modificarli in alcun modo. La modifica di un dispositivo wireless renderà nulla l'autorizzazione a usarlo. Per le riparazioni, rivolgersi al produttore. Dichiarazione FCC per l'utilizzo di una LAN wireless: “Durante l'installazione e l'uso combinato del trasmettitore e dell'antenna, il limite di esposizione a radiofrequenze di 1mW/cm2 potrebbe venire superato alle distanze vicine all'antenna installata. Pertanto, l'utente deve mantenere in qualsiasi momento una distanza minima di 20 cm dall'antenna. Questo dispositivo non può essere installato insieme a un trasmettitore e a un'antenna trasmittente.” iii Informazioni relative all'omologazione radio europea (per prodotti in cui sono installati dispositivi radio omologati dall'UE) Questo Prodotto è una stampante; i dispositivi radio LAN a bassa potenza, (dispositivi di comunicazione wireless a radiofrequenza (RF)), che operano nella banda a 2,4 GHz, potrebbero essere presenti (incorporati) nel sistema della stampante, che è destinato all'uso domestico o in ufficio. Le informazioni contenute nella presente sezione sono applicabili solo se sono presenti questi dispositivi. Per verificare la presenza di dispositivi wireless, controllare l'etichetta del sistema. I dispositivi wireless eventualmente presenti nel sistema sono destinati al solo utilizzo nell'Unione Europea o nelle aree ad essa collegate se sull'etichetta del sistema è riportato il marchio CE con un Numero di registrazione di corpo notificato e il simbolo di avviso. L'uscita di potenza del dispositivo o dei dispositivi wireless, che potrebbe essere incorporato nella stampante, è ben al di sotto dei limiti di esposizione definiti dalla Commissione Europea nella direttiva R&TTE. Stati europei soggetti alle omologazioni wireless: UE Austria, Belgio, Danimarca, Finlandia, Francia (con limitazioni di frequenza), Germania, Grecia, Irlanda, Italia, Lussemburgo, Paesi Bassi, Portogallo, Regno Unito, Spagna e Svezia Accettazione UE Islanda, Liechtenstein, Norvegia e Svizzera Stati europei con limitazioni d'uso: UE Accettazione UE In Francia, l'intervallo di frequenza è limitato a 2446.5-2483.5 MHz per i dispositivi al di sopra della potenza di trasmissione di 10 mW come wireless Nessuna limitazione attuale. iv Dichiarazioni di conformità alle norme Informazioni sugli standard wireless I dispositivi radio LAN a bassa potenza, (dispositivi di comunicazione wireless a radiofrequenza (RF)), che operano con banda a 2,4 GHz, possono essere presenti (incorporati) nel sistema della stampante. Nella sezione seguente viene fornita una panoramica generale sulle informazioni da tenere presenti per l'uso di un dispositivo wireless. Ulteriori limitazioni, avvertenze e informazioni per paesi specifici sono elencate nelle specifiche sezioni dei paesi (o nelle sezioni dei gruppi di paesi). I dispositivi wireless presenti nel sistema sono destinati all'uso esclusivo nei Paesi identificati dai simboli di omologazione radio riportati sull'etichetta di descrizione del sistema. Se il Paese in cui si utilizzerà il dispositivo wireless non figura nell'elenco, contattare il proprio ente di omologazione radio locale, che fornirà informazioni sui requisiti. I dispositivi wireless sono sottoposti a rigide norme e il loro utilizzo potrebbe non essere consentito. L'uscita di potenza del dispositivo (o dei dispositivi) wireless, che potrebbe essere incorporato nella stampante, è ben al di sotto dei limiti di esposizione attualmente conosciuti. Poiché i dispositivi wireless (che potrebbero essere incorporati nella stampante) emettono meno energia di quella consentita dagli standard di sicurezza e dalle raccomandazioni in merito alla frequenza radio, il produttore crede che questi dispositivi siano utilizzabili in condizioni di sicurezza. A prescindere dai livelli di potenza, è necessario fare attenzione a ridurre al minimo il contatto umano durante il normale funzionamento. Come regola generale, una distanza di 20 cm tra il dispositivo wireless e il corpo umano, relativamente all'utilizzo di un dispositivo wireless vicino al corpo (escluse le estremità), è la norma. Questo dispositivo va utilizzato a più di 20 cm dal corpo, quando i dispositivi wireless sono accesi e stanno trasmettendo. Questo trasmettitore non deve essere installato né utilizzato congiuntamente a nessun'altra antenna o trasmettitore. Alcune circostanze richiedono limitazioni nei dispositivi wireless. Seguono degli esempi delle limitazioni più comuni: La comunicazione wireless in radio frequenza può interferire con le apparecchiature o gli aerei commerciali. Le attuali leggi sull'aviazione rendono obbligatorio lo spegnimento dei dispositivi wireless durante il volo.I dispositivi di comunicazione 802.11B (noti anche come Ethernet wireless) e Bluetooth sono esempi di dispositivi che forniscono comunicazioni wireless. v Negli ambienti in cui il rischio di interferenze con altri dispositivi o servizi è dannoso o percepito come dannoso, l'opzione di utilizzare un dispositivo wireless può essere limitata o eliminata. Gli aeroporti, gli ospedali e le atmosfere cariche di ossigeno e gas infiammabili costituiscono alcuni esempi in cui l'utilizzo di dispositivi wireless potrebbe essere limitato o eliminato. Quando ci si trova in ambienti in cui non si è sicuri della sanzione per l'utilizzo di dispositivi wireless, chiedere l'autorizzazione all'autorità competente prima di utilizzare o accendere il dispositivo wireless. Ciascun Paese ha limitazioni diverse relative all'utilizzo di dispositivi wireless. Poiché il sistema dispone di un dispositivo wireless, quando si viaggia da un Paese all'altro portando con sé il proprio sistema, prima di qualsiasi spostamento o viaggio, consultare le locali autorità responsabili dell'omologazione di apparecchi radio e informarsi su eventuali limitazioni all'utilizzo di dispositivi wireless nel Paese di destinazione. Se il sistema dispone di un dispositivo wireless integrato, non utilizzarlo a meno che tutti i coperchi e le schermature siano al proprio posto e il sistema non sia completamente montato. I dispositivi wireless non possono essere riparati dall'utente. Non modificarli in alcun modo. La modifica di un dispositivo wireless renderà nulla l'autorizzazione a usarlo. Per le riparazioni, rivolgersi al produttore. Utilizzare solo driver approvati per il Paese in cui verrà utilizzato il dispositivo. Per ulteriori informazioni, consultare il produttore del kit di ripristino del sistema oppure il servizio di assistenza tecnica. vi Introduzione Panoramica La scheda di interfaccia di rete wireless Samsung, AirportThru, supporta lo standard IEEE 802.11b per comunicazioni LAN wireless (WLAN). Se si esegue correttamente la configurazione della wireless di rete sul server di stampa, è possibile inviare i lavori di stampa alla stampante sulla WLAN. Quando un computer invia un file alla stampante, viene trasmesso un segnale radio. Quando il server di stampa riceve il segnale di entrata, o direttamente dal computer (modalità Ad Hoc/Computer-Computer) oppure da un punto di accesso (Modalità Infrastruttura/Rete AirPort), la stampante stampa il file. NOTA: per utilizzare la stampante in un ambiente wireless, nel server di stampa deve essere installata la scheda e l’antenna AirportThru. La scheda AirportThru potrebbe già essere installata nella stampante al momento del suo acquisto, oppure è necessario installarla come opzione di stampa, a seconda del modello di stampante. Per ulteriori informazioni su AirportThru, consultare la Guida dell’utente della stampante. 1 Informazioni sulla LAN wireless Modalità operativa Il server di stampa Samsung supporta due modalità operative wireless standard, Ad-hoc e Infrastruttura e una modalità “Automatico” aggiuntiva. Modalità Ad-hoc (peer-to-peer) La modalità Ad-hoc equivale alla modalità peer-to-peer. Nella modalità Ad-hoc, i dispositivi o le workstation wireless comunicano direttamente tra di loro, senza utilizzare un punto di accesso (AP, Access Point). Possono condividere file e stampanti, ma potrebbero non essere in grado di accedere a Internet. Il server di stampa riceve lavori di stampa direttamente dai computer wireless. Nelle reti Apple, la modalità Ad-hoc viene definita modalità “computer-computer”. Modalità Infrastruttura Nella modalità Infrastruttura, i dispositivi o le workstation wireless comunicano tra di loro mediante un punto di accesso (AP, Access Point). Il punto di accesso funge da hub, fornendo connettività per i computer wireless. Nella modalità Infrastruttura, i dispositivi wireless possono comunicare tra di loro oppure con una rete tradizionale. Nelle reti Apple, la modalità Infrastruttura viene definita modalità Rete Airport. In questa modalità, il server di stampa Samsung riceve lavori di stampa dai computer di rete wireless e cablati attraverso un punto di accesso. NOTA: se si collega un cavo di rete al server di stampa Samsung, il server di stampa non utilizzerà l’interfaccia wireless. Tutti i pacchetti verranno trasferiti tramite LAN cablata. 2 LAN cablata Punto di accesso Stazione della modalità Infrastruttura (PC client) Stazione della modalità Infrastruttura (server di stampa) Modalità Automatico La modalità Automatico viene fornita per comodità dell’utente. Se si seleziona la modalità Automatico, il server di stampa Samsung seleziona automaticamente la modalità operativa appropriata ad ogni riavvio. Il server di stampa opera nella modalità Ad hoc ogni volta che è collegato un cavo di rete; viceversa, opera nella modalità Infrastruttura. Punto di accesso Un “punto di accesso” è un dispositivo che funge da hub per comunicazioni wireless, affinché gli utenti di un dispositivo wireless possano collegarsi a una rete cablata. Un punto di accesso deve essere in grado di ricevere e inoltrare il traffico di rete tra dispositivi di rete wireless e cablati. Più punti di accesso possono fungere da ripetitori per estendere il campo di azione di una rete wireless. Se si desidera utilizzare la modalità Infrastruttura, è necessario utilizzare il punto di accesso. 3 Canali Nello standard 802.11b per le comunicazioni wireless sono specificati 14 Canale. Il numero di Canale disponibili autorizzati per l’uso può essere limitato in base alla posizione. Vedere la tabella seguente. Canale Frequenza Corea USA/ Canada 1 2412 MHz O O O O 2 2417 MHz O O O O 3 2422 MHz O O O O 4 2427 MHz O O O O 5 2432 MHz O O O O 6 2437 MHz O O O O 7 2442 MHz O O O O 8 2447 MHz O O O O 9 2452 MHz O O O O 10 2457 MHz O O O O 11 2462 MHz O O O O 12 2467 MHz O O O 13 2472 MHz O O O 14 2484 MHz Europa Giappone O Quando esce dalla fabbrica, il server di stampa Samsung è configurato per la modalità Ad-hoc utilizzando il canale 10. Nella maggior parte dei casi, la configurazione manuale del canale non è necessaria. • Se il server di stampa viene acceso e scopre una rete wireless che ha lo stesso SSID e la stessa modalità operativa, esso regolerà automaticamente il canale in modo che corrisponda a quello della rete. Autenticazione L’autenticazione è una procedura di identificazione di un individuo che sta tentando di accedere a una LAN wireless oppure a un punto di accesso. Lo standard IEEE 802.11 definisce due tipi di servizi di autenticazione: Sistema aperto e Chiave condivisa. Sistema aperto. L’autenticazione non viene utilizzata e la Crittatura può essere utilizzata o meno, a seconda delle necessità di sicurezza dei dati. 4 Chiave condivisa. L’autenticazione viene utilizzata. un dispositivo che dispone della chiave WEP corretta può accedere alla rete. Il server di stampa Samsung supporta entrambi i metodi di autenticazione. Crittatura WEP Il WEP (Wired Equivalent Privacy) è un protocollo di sicurezza che evita l’accesso non autorizzato alla rete wireless. Le LAN wireless, che si trovano sulle onde radio, non hanno una struttura fisica che può essere protetta da un accesso non autorizzato e pertanto sono vulnerabili alle manomissioni. Il WEP è studiato per fornire una LAN wireless con un livello di sicurezza uguale a quello presente su una rete cablata. Il WEP cifra la porzione di dati di ciascun pacchetto scambiato sulla rete wireless utilizzando una chiave di Crittatura WEP da 64 bit o 128 bit. Talvolta, il WEP a 64 bit è da 40 bit e quello da 128 bit è da 104 bit. La Crittatura a 40 bit e quella a 64 sono praticamente identiche, come pure la Crittatura a 104 e quella a 128 bit, in quanto altri 24 bit di vettore di inizializzazione (IV) vengono aggiunti automaticamente, per un totale di 64 bit e 128 bit. Per cifrare i dati, il server di stampa Samsung utilizza quattro chiavi di Crittatura. È necessario selezionare la chiave e immettere il relativo valore. Il valore della chiave deve essere identico a quello del punto di accesso. Nella modalità a 64 bit, ciascun valore di chiave è pari a 10 cifre esadecimali (0-9 e A-F) oppure 5 caratteri alfanumerici. Nella modalità a 128 bit, ciascun valore di chiave è pari a 26 cifre esadecimali oppure 13 caratteri alfanumerici. Per informazioni su questa configurazione, contattare l’amministratore di rete. Service Set Identifiers (SSID) SSID sta per Service Set Identification (identificazione gruppi di servizio), ossia l’identificativo che costituisce la rete wireless. Nel campo SSID è possibile impostare fino a 32 caratteri. Un identificatore allegato ai pacchetti inviati sulla LAN wireless che funge da “password” per unire una particolare rete wireless (BSS). Tutti i dispositivi wireless e i punti di accesso all’interno della stessa BSS devono utilizzare lo stesso SSID. L’SSID viene definito anche Nome di rete, in quanto essenzialmente si tratta di un nome che identifica una rete wireless. 5 Prima di configurare il server di stampa La stampante di rete Samsung mostra lo stato della connessione di rete con due luci sul retro della stampante. Quando si configurano le impostazioni wireless sulla stampante, vedere queste luci per assicurarsi che la connessione di rete sia effettuata correttamente. Spia di attività Spia di collegamento Spia Spia superiore (attività) Spia Spia inferiore (collegamento) Stato Descrizione Spento Spegnimento o errore di sistema Acceso (in continuazione) Errore di sistema Lampeggiante Normale Colori Descrizione Nessuno Non collegato a una rete. Verde Collegato a una LAN cablata. Rosso Collegato a una LAN wireless. Arancione Collegato sia alle LAN cablate che wireless. NOTA: se la modalità operativa è impostata su valori personalizzati e la luce è rossa, allora il server della stampante è o può essere un’altra stazione specifica. 6 È possibile controllare le impostazioni correnti della rete con la pagina di prova della scheda della stampante di rete. Per stamparla, selezionare Stam conf rete dal menu Rete dopo aver aperto il modo di menu dal pannello di controllo della stampante. Per ulteriori informazioni, consultare la Guida dell'utente della stampante. • Cercare la modalità operativa selezionata correntemente; Ad-hoc, Infrastruttura o Automatico. Nella modalità Automatico, la stampante si attiva nella modalità Ad-hoc quando si avvia con il cavo di rete inserito, oppure la stampante si attiva nella modalità Infrastruttura quando non è collegato nessun cavo di rete. • Cercare l'SSID. Assicurarsi che l'SSID del server di stampa corrisponda all'SSID della rete. Per l'SSID vale la distinzione maiuscole/minuscole. • Cercare l'opzione Line Quality nella pagina di prova della scheda della stampante di rete. Se la qualità è bassa o molto bassa, è necessario migliorare la qualità della connessione di rete rimuovendo gli ostacoli, spostando il dispositivo wireless più vicino alla stampante, o regolando la direzione dell'antenna. 7 Configurazione del server della stampante nella stampante munita di display LCD - Selezionare “Si” in “Config. rete” del menu “Rete” e quindi “Conf. 802.11b”. Dopo avere selezionato “Si” in “Conf. 802.11b”, configurare le seguenti voci: • SSID: Quando si seleziona “Cerca elenco”, la scheda di rete wireless della stampante effettua una ricerca di tali reti nell'area e mostra i risultati in un elenco. Selezionare una rete dall'elenco. Non è possibile modificare “Modalità op.” e “Canale”. Se nell'elenco viene selezionato “Personalizz.”, è possibile configurare le impostazioni wireless in base alle necessità e attribuire all'impostazione “Personalizz.” un nome che includa fino a 32 caratteri di lunghezza. Per SSID vale la distinzione maiuscole/minuscole, quindi è necessario modificarlo con cura. Utilizzare i pulsanti di scorrimento, individuare l'alfabeto desiderato e premere Enter . Quando il cursore si sposta sul successivo campo di immissione testo, immettere le lettere successiva attenendosi alla stessa procedura. Dopo avere immesso l'ultima lettera del nome, premere nuovamente Enter per salvare l'ID. La modalità di immissione dei numeri della chiave di crittatura è uguale a quella delle lettere. • Modalità op.: “Ad-hoc”, Infrastructure o Automatico. La modalità “Ad-hoc” consente ai dispositivi wireless di comunicare direttamente tra di loro. Questa è la modalità operativa predefinita per il server di stampa. Se la propria rete utilizza un punto di accesso, è necessario riconfigurare la modalità operativa su “Infrastrut.”. La modalità Infrastructure consente sia ai computer wireless che cablati di inviare file alla stampante attraverso un punto di accesso. Se si seleziona “Automatico”, il server di stampa seleziona automaticamente la modalità di funzionamento in base al collegamento del cavo di rete ad ogni avvio. Se viene rilevato il cavo di rete, il server della stampante entra nella modalità “Ad-hoc”; in caso contrario, entra nella modalità “Infrastrut.”. • Canale: questa opzione è disponibile solo nella modalità “Adhoc”. Nella maggior parte dei casi, non sarà necessario modificare questa impostazione. Il server di stampa esamina tutti i Canale disponibili per la rete specificata e adatta il proprio canale a quello rilevato. L’impostazione predefinita è 10. 8 • Autenticaz. : “Sist. aperto” o “Chiave cond.”. Il server di stampa Samsung non è configurato per l’autenticazione di rete (Sist. aperto). Se richiesto dalla rete, è necessario configurare il metodo di autenticazione corretto sul server di stampa. • Crittatura : Dati non crittati, 64 bits o 128 bits. L’impostazione predefinita è Dati non crittati. Se la propria rete utilizza le chiavi di Crittatura WEP, è necessario configurare le chiavi di Crittatura. È possibile configurare fino a quattro chiavi. La chiave attiva deve corrispondere al valore e alla posizione della chiave attiva (ad esempio, Chiave 1) configurata sugli altri dispositivi wireless. • Uso chiave: Selezionare la chiave da utilizzare nella rete. • Tipo chiave: Selezionare il tipo di chiave della rete. • Chiave 1, Chiave 2, Chiave 3, Chiave 4: Immettere il numero della chiave per “Crittatura”. Di seguito sono riportati i numeri che è possibile immettere: Esadecimale 9 Alfanumerico WEP 64 bit 10 digits 5 characters WEP 128 bit 26 digits 13 characters Configurazione del server della stampante nella stampante sprovvista del display LCD Configurazione del server di stampa in Windows Questa sezione descrive come configurare il server di stampa in Windows per la ricezione di lavori di stampa dalla rete wireless. Quando si utilizza il server di stampa sia in una rete wireless che cablata, è necessario anche configurare queste impostazioni wireless sul server di stampa. Le seguenti procedure si riferiscono a un utente che configura le impostazioni wireless per la prima volta oppure che reimposta la scheda di interfaccia di rete wireless sulle impostazioni predefinite in fabbrica. Se non si è un utente di questo tipo, reimpostare la scheda di interfaccia di rete. Per reimpostare la scheda di interfaccia di rete wireless, selezionare Ins. predef. dal menu Rete dopo aver attivato la modalità menu dal pannello di controllo della stampante e quindi spegnere e riaccendere la stampante. Per ulteriori informazioni, consultare la Guida dell'utente della stampante. È possibile configurare le impostazioni wireless su un computer LAN cablato o wireless. Quando le si configura su un computer LAN cablato, il server di stampa deve essere collegato alla LAN cablata. Quando le si configura sul computer LAN wireless LAN, è necessario modificare temporaneamente le impostazioni wireless correnti sul computer per creare un collegamento al server di stampa. Dopo aver completato le impostazioni wireless per il server di stampa, è necessario ripristinare le impostazioni wireless del computer sullo stato originale. Prima di iniziare, verificare che: • Nel computer sia installato Windows 98, NT 4.0, Me, 2000 o XP. • La scheda di interfaccia di rete wireless Samsung, Airportthru, sia installata correttamente nella stampante. • La scheda LAN wireless sia installata correntemente nel computer e funzioni correttamente. Stampare la pagina di prova della scheda della stampante di rete per ottenere informazioni sulle impostazioni di rete correnti, come il modo di funzionamento, SSID, Crittatura e autenticazione WEP. Per stamparla, selezionare Stam conf rete dal menu Rete dopo aver aperto il modo di menu dal pannello di controllo della stampantel. Per ulteriori informazioni, consultare la Guida dell'utente della stampante. 10 Per configurare il server di stampa per Windows, procedere come segue: 1 Usando il CD-ROM di Samsung SyncThru, installare il programma SetIP. 1-1. Accendere il computer e inserire il CD-ROM di SyncThru. Appare la schermata di installazione. 1-2. Selezionare la lingua. 1-3. Selezionare SetIP. 1-4. Selezionare Installa il software Samsung. 1-5. Fare clic su Avanti. Seguire le istruzioni visualizzate per completare l'installazione. 2 Accendere il server di stampa. Assicurarsi che la spia superiore (Attività) presente sul retro della stampante lampeggi. La spia di attività lampeggia 3 Se per configurare il server di stampa si utilizza un PC wireless, registrare l’impostazione corrente del PC prima di configurarlo per comunicare con il server di stampa. Se si utilizza un PC cablato a una rete, passare al punto 5. 4 Eseguire il software della configurazione wireless del computer, riconfigurare il PC con le impostazioni wireless corrispondenti alle impostazioni predefinite in fabbrica del server di stampa Samsung: Modalità operativa: Ad-hoc SSID: Airportthru Crittatura : Dati non crittati Autenticazione WEP: Sistema aperto NOTE: • Il modo in cui configurare le impostazioni wireless del PC varia a seconda della scheda LAN wireless correntemente installata nel PC. Per ulteriori informazioni, consultare la Guida dell'utente fornita con la scheda di rete del PC. • Le descrizioni relative ai termini wireless mostrati sopra sono fornite a pagina 2. • Vedere pagina 21 per un esempio di come configurare una scheda di rete nel computer. 11 5 Eseguire il programma SetIP e selezionare il nome della stampante che inizia con SEC e l’indirizzo MAC del server di stampa di destinazione. È possibile trovare l’indirizzo MAC del server di stampa di destinazione nella pagina di prova della scheda della stampante di rete. NOTA: se le impostazioni di rete della stampante non sono quelle predefinite in fabbrica oppure se non si riesce a trovare la stampante nella schermata SETIP, reimpostare la stampante e ricominciare dal punto 4. 5-1. Fare doppio clic sul server di stampa di destinazione, per poter visualizzare “Parametro TCP/IP e wireless”. Se necessario, configurare correttamente l’indirizzo IP, la sottorete e il gateway del server di stampa. NOTA: è necessario configurare l'IP non utilizzato per altri computer o stampanti. 12 5-2. Fare clic sulla scheda Wireless e configurare le impostazioni wireless del server di stampa. SSID: è necessario modificare l’SSID sul server di stampa in modo che corrisponda alla rete. Nella modalità Infrastruttura, è necessario far corrispondere l’SSID configurato sul punto di accesso. L’SSID predefinito sul server di stampa è “airportthru.” NOTA: per l’SSID vale la distinzione maiuscole/minuscole, quindi è necessario modificarlo con cura. Modalità operativa: Ad-hoc, Infrastruttura o Automatico. La modalità Ad-hoc consente ai dispositivi wireless di comunicare direttamente tra di loro. Questa è la modalità operativa predefinita per il server di stampa. Se la propria rete utilizza un punto di accesso, è necessario riconfigurare la modalità operativa su Infrastruttura. La modalità Infrastruttura consente sia ai computer wireless che cablati di inviare file alla stampante attraverso un punto di accesso. Se si seleziona Automatico, il server di stampa seleziona automaticamente la modalità di funzionamento in base al collegamento del cavo di rete ad ogni avvio. Se viene rilevato il cavo di rete, il server della stampante entra nella modalità Ad-hoc; in caso contrario, entra nella modalità Infrastruttura. Canale: questa opzione è disponibile solo nella modalità Ad-hoc. Nella maggior parte dei casi, non sarà necessario modificare questa impostazione. Il server di stampa esamina tutti i Canale disponibili per la rete specificata e adatta il proprio canale a quello rilevato. L’impostazione predefinita è 10. 13 5-3. Se si desidera usare una sicurezza WEP opzionale, fare clic sulla scheda WEP. In caso negativo, passare alla fase successiva. Selezionare la modalità di Crittatura, selezionare la chiave e immettere il numero della chiave appropriato specificato dall’amministratore di rete. Crittatura : Dati non crittati, 64 bit o 128 bit. L’impostazione predefinita è Dati non crittati. Se la propria rete utilizza le chiavi di crittatura WEP, è necessario configurare le chiavi di crittatura. È possibile configurare fino a quattro chiavi. Il numero di chiavi varia a seconda del sistema operativo Windows o della scheda di rete wireless. La chiave attiva deve corrispondere al valore e alla posizione della chiave attiva (ad esempio, Chiave 1) configurata sugli altri dispositivi wireless. Autenticazione WEP: Sistema aperto o chiave condivisa. Il server di stampa Samsung non è configurato per l’autenticazione di rete (Sistema aperto). Se richiesto dalla rete, è necessario configurare il metodo di autenticazione corretto sul server di stampa. 5-4. Fare clic su Config. 5-5. Nella schermata SETIP, fare clic su (Aggiorna) nell'angolo superiore destro. Una volta modificate le impostazioni wireless dallo stato predefinito, non è più possibile vedere la stampante nella schermata SETIP. Questo è normale. 14 6 Dopo aver configurato le impostazioni di rete su un PC wireless, ripristinare le impostazioni originali del PC, complessa la modalità operativa, SSID, Crittatura e Autenticazione WEP. NOTE: • Dopo aver ripristinato le impostazioni originali del PC, se il server di stampa non viene rilevato quando si esegue il programma SetIP, le impostazioni wireless non vengono eseguite con successo. Reimpostare la stampante e iniziare dal punto 3. Per informazioni sulla reimpostazione della stampante, consultare la Guida dell'utente della stampante. • È possibile utilizzare il programma SyncThru per configurare ulteriori impostazioni di rete. 7 Adesso è possibile stampare su una rete wireless come si farebbe normalmente su una rete cablata. Per informazioni sulla stampa, consultare la Guida dell'utente della stampante. 15 Configurazione del server di stampa in Macintosh NOTA: La stampante potrebbe non supportare il proprio ambiente di elaborazione (sistema operativo). Pertanto, è necessario controllare nella Guida dell'utente l'ambiente di rete supportato dalla stampante. Questa sezione descrive come configurare il server di stampa in un Macintosh per la ricezione di lavori di stampa dai computer di rete wireless. In Macintosh, per configurare il server di stampa Samsung è necessario utilizzare il browser web. Le seguenti procedure si riferiscono a un utente che configura le impostazioni wireless per la prima volta oppure che reimposta la stampante sulle impostazioni predefinite in fabbrica. Se non si rientra in questo caso, reimpostare la stampante. Per reimpostare la stampante, selezionare Ins. predef. dal menu Rete dopo essere entrati nel modo menu dal pannello di controllo della stampante, quindi spegnere e riaccendere la stampante. Per ulteriori informazioni, consultare la Guida dell'utente della stampante. Prima di iniziare, verificare che: • il computer utilizzi il sistema operativo Macintosh 9.x o X. • La scheda di interfaccia di rete wireless Samsung, Airportthru, sia installata correttamente nella stampante. • La scheda LAN wireless sia installata correntemente nel computer e funzioni correttamente. Stampare la pagina di prova della scheda della stampante di rete per ottenere informazioni sulle impostazioni di rete correnti, come il modo di funzionamento, SSID, Crittatura e autenticazione WEP. Per stamparla, selezionare Stam conf rete dal menu Rete dopo aver aperto il modo di menu dal pannello di controllo della stampante. Per ulteriori informazioni, consultare la Guida dell'utente della stampante. Quando si configurano le impostazioni wireless per il server di stampa, è necessario modificare temporaneamente le impostazioni wireless correnti sul computer per creare una connessione al server di stampa. Al termine, è necessario ripristinare le impostazioni wireless del computer sullo stato originale. Per configurare il server di stampa per Macintosh, procedere come segue: 16 1 Accendere il server di stampa. Assicurarsi che la spia superiore (Attività) presente sul retro della stampante lampeggi. La spia di attività lampeggia 2 Prima di configurare il Macintosh per comunicare con il server di stampa, registrare le impostazioni di rete compreso il nome della rete, l'indirizzo IP, la maschera di sottorete e l'indirizzo del router sul computer per uso futuro. 3 Dal menu Apple, selezionare AirPort. 4 Nella finestra di dialogo AirPort, selezionare airportthru nel campo Choose network. Chiudere quindi la finestra di dialogo AirPort. 5 Dal menu Apple, selezionare Pannello di controllo e quindi TCP/IP. 6 Nella finestra di dialogo TCP/IP, selezionare AirPort nel campo Connect via e Manually nel campo Configure. Modificare le opzioni nel modo seguente: Indirizzo IP: 192.0.0.193 Maschera di Sottorete: 0.0.0.0. Indirizzo router: 192.0.0.192. Chiudere quindi la finestra di dialogo TCP/IP. 7 Per aprire il server web incorporato del server di stampa, immettere http://192.0.0.192 come URL nel browser. 17 8 Fare clic su Network Administration per aprire la pagina Network Administration. 9 Selezionare Wireless sulla barra dei menu sul lato sinistro e le impostazioni wireless. Fare quindi clic sul pulsante Apply. Nella pagina Wireless Configuration: • Assicurarsi che l’SSID del server di stampa corrisponda all’SSID della WLAN. Nella modalità Infrastruttura, è necessario far corrispondere l’SSID configurato sul punto di accesso (stazione base AirPort). • Impostare il server di stampa sulla modalità operativa desiderata (Ad-hoc, Infrastruttura o Automatico). Se la propria rete utilizza un punto di accesso, è necessario riconfigurare la modalità operativa del server di stampa su Infrastructure. Se si seleziona Automatico, il server di stampa seleziona automaticamente la modalità di funzionamento in base al collegamento del cavo di rete ad ogni avvio. Se viene rilevato il cavo di rete, il server della stampante entra nella modalità Ad-hoc; in caso contrario, entra nella modalità Infrastruttura. 18 • Se si utilizza la modalità computer-computer, impostare il numero di canale. Nella maggior parte dei casi, non sarà necessario modificare questa impostazione. • Selezionare la modalità di autenticazione WEP (Open System o Shared Key). Il server di stampa Samsung non è configurato per l’autenticazione di rete. Se richiesto dalla rete, è necessario configurare il metodo di autenticazione corretto sul server di stampa. • Se si desidera utilizzare la sicurezza WEP, attivare la Crittatura WEP e immettere il numero della chiave appropriato specificato dall’amministratore di rete. La chiave attiva deve corrispondere al valore e alla posizione della chiave attiva (ad esempio, Chiave 1) configurata sugli altri dispositivi wireless sulla stessa rete. 10 Selezionare TCP/IP sulla barra dei menu sul lato sinistro e configurare l’impostazione TCP/IP, se necessario. Fare quindi clic sul pulsante Apply. 11 Spegnere e riaccendere il server di stampa. 12 Quando si finisce di configurare le impostazioni del server di stampa di rete in un Macintosh wireless, ripristinare le impostazioni originali del PC. 13 Dal menu Apple, selezionare AirPort. Nel campo Choose network, selezionare la rete impostata in precedenza. Chiudere quindi la finestra di dialogo AirPort. 14 Adesso è possibile stampare su una rete wireless come si farebbe normalmente su una rete cablata. Per informazioni sulla stampa, consultare la Guida dell'utente della stampante. 19 Appendice Specifiche Windows 98, Me, NT 4.0, 2000 e XP Sistemi operativi supportati Macintosh 9.x e X* Standard wireless IEEE 802.11b • Certificazione Wi-Fi Certificazioni e omologazioni • ETS 300 328 • ETS 301.489 • FCC 15.247 Modalità operative • Ad-hoc/computer-computer • Infrastruttura/rete AirPort Interfaccia di rete Spie Frequenza Banda ISM da 2,4 GHz Modulazione Spettro di suddivisione di sequenza diretta (CCK, BPSK, QPSK) Velocità dati 11 Mbps, 5,5 Mbps, 2 Mbps, 1 Mbps Sicurezza Crittatura WEP a 64 o 128 bit Area di servizio operativo • All’interno: 20 m (massimo) • All’esterno: 150 m (massimo) Collegamento, attività * La stampante potrebbe non supportare il proprio ambiente di elaborazione (sistema operativo). Pertanto, è necessario controllare nella Guida dell'utente l'ambiente di rete supportato dalla stampante. 20 Configurazione della rete wireless nel computer Per usare la stampa wireless con la stampante, una LAN wireless dovrebbe essere installata e configurata correttamente nel computer. L'installazione della LAN wireless nel computer varia a seconda della scheda LAN utilizzata. Questo capitolo mostra un esempio di come configurare le impostazioni della rete wireless nel computer. Per informazioni sulla LAN wireless nel computer, fare riferimento alla documentazione della scheda LAN utilizzata. Configurazione della rete wireless in Windows XP con la scheda Samsung MagicLAN 1 Nella finestra del desktop, dal menu Start, selezionare Impostazioni ➝ Pannello di controllo ➝ Sistema, quindi selezionare la scheda Hardware. Fare clic sul pulsante Gestione periferiche e assicurarsi che la scheda di rete wireless sia installata nelle schede di rete. NOTA: se non si riesce a trovare la scheda di rete wireless tra le schede di rete, reinstallare il driver della rete wireless dopo aver scaricato il driver dal sito web Samsung. 21 2 Dal menu Start, selezionare Impostazioni➝ Pannello di controllo. Fare doppio clic su Connessioni di rete nella schermata Pannello di controllo. La schermata Connessioni di rete può essere aperta anche facendo clic con il pulsante destro del mouse sull'icona Risorse di rete sul desktop nella finestra del desktop e selezionando Proprietà dai menu a comparsa. 3 Nella schermata Connessioni di rete, selezionare la scheda di rete wireless confermata al punto 1, quindi fare clic con il pulsante destro del mouse per selezionare Proprietà. 22 4 Nella schermata Connessione rete senza fili - Proprietà, selezionare la scheda Reti senza fili. NOTA: se si seleziona la casella di controllo Mostra un'icona nell'area di notifica quando connesso nella scheda Generale, è possibile venire avvisati quando la rete è connessa. 5 Nella scheda Rete senza fili, selezionare airportthru nell'elenco Reti disponibili e fare quindi clic sul pulsante Configura. 23 Se non si trova airportthru nell'elenco Reti disponibili, fare clic sul pulsante Aggiorna. NOTA: la casella di controllo Usa Windows per configurare le impostazioni della rete senza fili deve essere selezionata. 6 Configurare le impostazioni nella schermata Proprietà rete senza fili, se necessario, quindi fare clic sul pulsante OK. 7 Assicurarsi che airportthru sia visualizzato nell'elenco Reti disponibili, quindi fare clic sul pulsante Avanzate. 24 8 Nella schermata Avanzate, selezionare Solo reti da computer a computer (ad hoc) e fare clic sul pulsante OK. 9 Assicurarsi che airportthru sia visualizzato nell'elenco Reti preferite, quindi fare clic sul pulsante OK. Se l'elenco Reti preferite mostra più voci di reti, rimuovere tutte le voci tranne airportthru, quindi, quando airportthru viene visualizzato nell'elenco Reti preferite, fare clic sul pulsante OK. 25 10 Al termine, è possibile vedere la connessione di rete wireless attivata e lo stato della connessione. Configurazione della rete wireless in Windows 2000 con la scheda LAN 3Com Airconnect 1 Dal menu Start della finestra del desktop, selezionare Impostazioni ➝ Pannello di controllo. Nella schermata Pannello di controllo, fare doppio clic su Sistema, quindi selezionare la scheda Hardware. Fare clic sul pulsante Gestione periferiche e assicurarsi che la scheda di rete wireless sia installata nelle schede di rete. 2 Dal menu Start, selezionare Programmi ➝ 3Com AirConnect ➝ 3Com Launcher. È anche possibile fare clic sull'icona 3Com Launcher nella barre delle applicazioni in basso a destra. 3 Appare la schermata 3Com Launcher. Fare clic con il pulsante sinistro del mouse dai tre pulsanti nell'angolo inferiore destro. 26 4 Appare la schermata 3Com AirConnect Settings. Impostare la modalità operativa su IBSS (802.11 Ad Hoc). 5 Immettere airportthru nel campo Wireless LAN Service Area, quindi fare clic sul pulsante OK. È possibile vedere lo stato della connessione di rete wireless. 27 Indice A S Ad-hoc 2, 13, 18 Shared Key 9 ad-hoc 8 Sistema aperto 4, 14, 19 AirPort 17 SSID (service set identifiers) 5, 13 Autenticazione 4, 14, 19 autenticazione 9 C W WEP 5, 14, 19 Canale 4, 13, 19 canale 8 Chiave condivisa. 5, 14, 19 cifratura 9 Computer-computer 2 Configurare in Macintosh 16 in Windows 10 Crittatura 5, 14, 19 I Infrastruttura 2, 13, 18 infrastruttura 8 M modalità automatica 8 Modalità Automatico 3, 13, 18 Modalità operativa 2, 13, 18 O Open System 9 P Peer-to-peer 2, 13, 18 peer-to-peer 8 Punto di accesso 3 28 Home Visitate il nostro sito: www.samsungprinter.com Rev.3.00
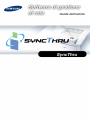
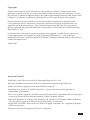

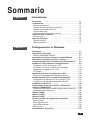
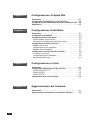
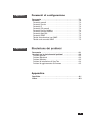

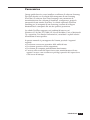
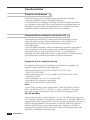


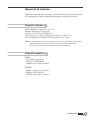

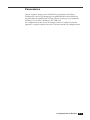
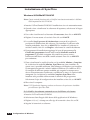
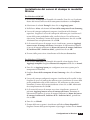



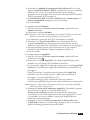

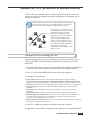
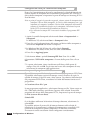

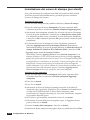

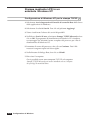



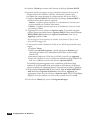
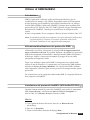


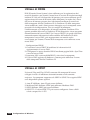
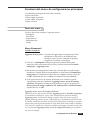

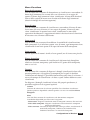
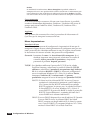


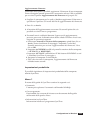

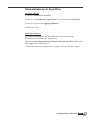



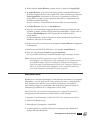


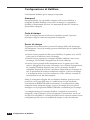

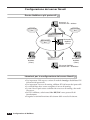

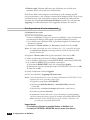


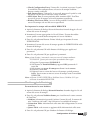


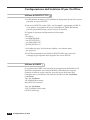

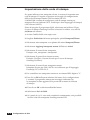
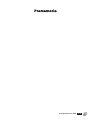





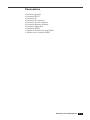
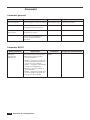
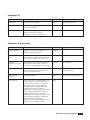
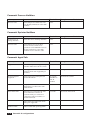
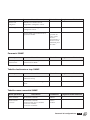

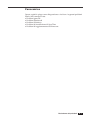

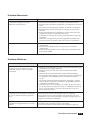
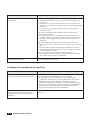

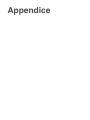
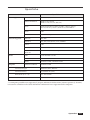
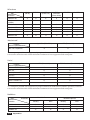








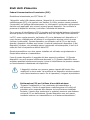


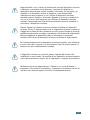
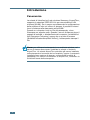









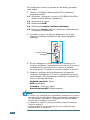
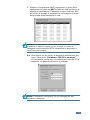

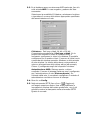
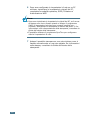




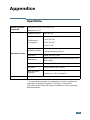
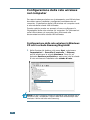
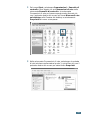
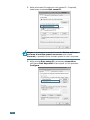
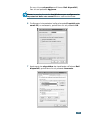


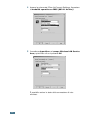
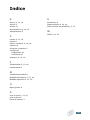

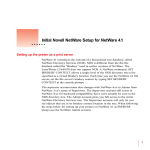
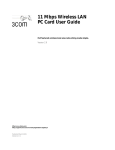


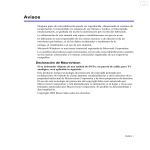

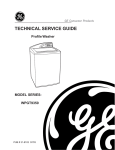
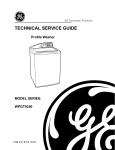
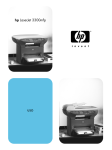
![[ Argomenti 1 ]](http://vs1.manualzilla.com/store/data/006104076_1-4c07017e17a89bb1a642267447f1ae40-150x150.png)