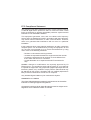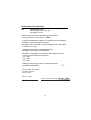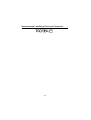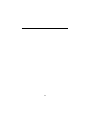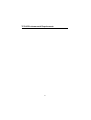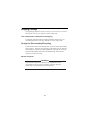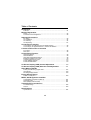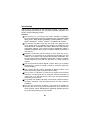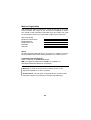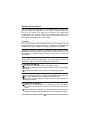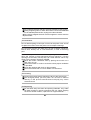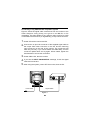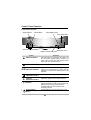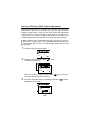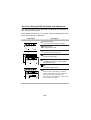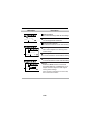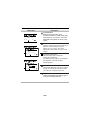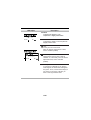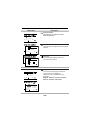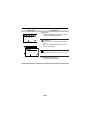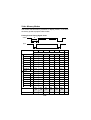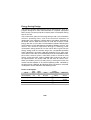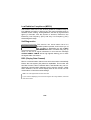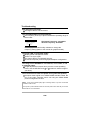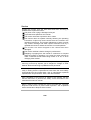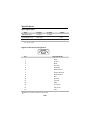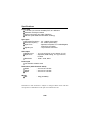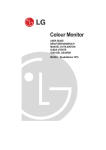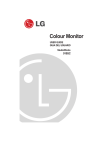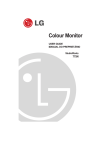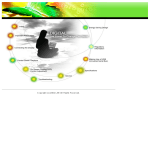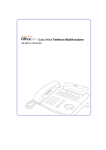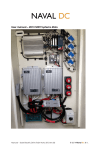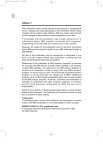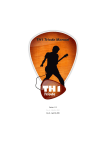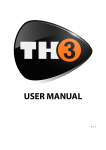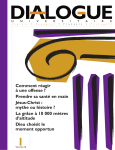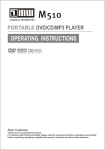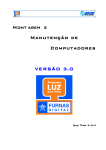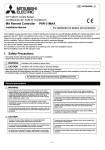Download LG Studioworks 795SC (White) 17 in.CRT Conventional Monitor
Transcript
Colour Monitor USER GUIDE BENUTZERHANDBUCH MANUEL D'UTILISATION GUIDA UTENTE GUIA DEL USUARIO ANVÄNDARHANDBOK KÄYTTÄJÄN KÄSIKIRJA StudioWorks 795SC FCC Compliance Statement This equipment has been tested and found to comply with the limits for a Class B digital device pursuant to Part 15 of the FCC Rules. These limits are designed to provide reasonable protection against harmful interference in a residential installation. This equipment generates, uses, and can radiate radio frequency energy and if not installed and used in accordance with the instructions, may cause harmful interference to radio communications. However, there is no guarantee that interference will not occur in a particular installation. If this equipment does cause harmful interference to radio or television reception (which can be determined by turning the equipment off and on), the user is encouraged to try to correct the interference by using one or more of the following measures: - Reorient or relocate the receiving antenna. - Increase the separation between the equipment and the receiver. - Connect the equipment into an outlet on a circuit different from that to which the receiver is connected. - Consult the dealer or an experienced radio/TV technician for help. Caution: Changes or modifications not expressly approved by LG Electronics Inc. for compliance could void the user's (or your) authority to operate the equipment. Only peripherals (digital input/output devices, terminals, printers, etc.) certified to comply with the Class B limits may be attached to this monitor. Operation with non-certified peripherals is likely to result in interference to radio and TV reception. Only shielded Signal Cables may be used with this System. Canadian D. O. C. Notice This Class B digital apparatus meets all requirements of the Canadian Interference-Causing Equipment Regulations. Cet appareil numérique de la classe B respecte toutes les exigences du Règlement sur le matériel brouilleur du Canada. i Declaration of Conformity We LG Electronics Inc. 184 Kongdan-dong, Kumi-city Kyoungbuk, Korea declare under our sole responsibility that the product The model name of color monitor : 795SC to which this declaration relates is in conformity with the following standard or other normative documents: EN 55022:1994, EN 50082-1:1992, EN 60555-2:1987, EN 605553:1987 and +A1:1991 following the provisions of the EMC Directives 89/336/EEC, 92/31/EEC and 93/68/EEC. EN 60950 : 1992 Safety of Information Technology Equipment, including electrical business equipment +A1 : 1993 +A2 : 1993 +A3 : 1995 following the provisions of the Low Voltage Directives 98 73/23/EEC & 93/68/EEC Monitor OBU, Kumi Plant LG Electronics Inc. Kumi, Korea May 10, 1998 (Place and date of issue) Daehyo Jeong, Manager (Name and signature of authorized person) ii Environmental Labelling of Personal Computers iii iv TCO’95 Environmental Requirements v Shipping Package The packaging material can be recycled, or you can save it to return the monitor to a service center for repair or disposal. CFC Compounds in Distribution Packaging Cushioning material used for shipping finished monitors are not manufactured with nor do they contain any CFC compounds. Design for Disassembly/Recycling These monitors have been designed for easy end-of-life disassembly and recycling. Fasteners are generally of the same type for efficient disassembly. Components made of different materials can be easily separated and plastics have been identified using intermational symbols to aid in recycling. Monitor Disposal WARNING If you need to dispose of a monitor, ask a qualified service representative for the proper procedure. Improper disposal could result in personal injury from implosion. vi Table of Contents Introduction Features ....................................................................................................A1 Monitor Registration Notice ........................................................................................................A2 Trademark Acknowledgments ....................................................................A2 Important Precautions On Safety ..................................................................................................A3 On Installation .................................................................................................A4 On Cleaning ....................................................................................................A4 On Repacking .................................................................................................A4 Connecting the monitor Connecting to any IBM VGA PC Compatible System ...................................A6 Connecting to an Apple Macintosh II, Centris and Quadra.............................A7 Location and Function of Controls Front View .................................................................................................A8 Rear View .......................................................................................................A8 Control Panel Function OSD Enter Button ...........................................................................................A9 OSD Exit Button..............................................................................................A9 OSD Select/Adjustment Buttons .....................................................................A9 Brightness Adjustment Control .......................................................................A9 Contrast Adjustment Control...........................................................................A9 Power (DPMS) Indicator .................................................................................A9 Power ON/OFF Button....................................................................................A9 On Screen Display (OSD) Control Adjustment .................................A10 On Screen Display (OSD) Selection and Adjustment ....................A11 Video Memory Modes Factory Preset Timing Signal Chart ..............................................................A17 User Modes...................................................................................................A19 Recalling Display Modes...............................................................................A19 Energy Saving Design Power Consumption......................................................................................A20 MPR II, Self Diagnostics and DDC Low Radiation Compliance (MPR II).............................................................A21 Self Diagnostics ............................................................................................A21 DDC (Display Data Channel) ........................................................................A21 Troubleshooting and Service Troubleshooting ............................................................................................A22 Service ..........................................................................................................A23 Specifications Specifications ..........................................................................................A24 vii Introduction Thank you for purchasing a high resolution monitor. It will give you high resolution performance and convenient reliable operation in a variety of video operating modes. Features The monitor is a 17 inches (15.9 inches viewable ) intelligent, microprocessor based monitor compatible with most analog RGB (Red, Green, Blue) display standards, including IBM PC®, PS/2®, Apple®, Macintosh®, Centris®, Quadra®, and Macintosh II family. The monitor provides crisp text and vivid color graphics with VGA, SVGA, XGA, and VESA Ergo modes (non-interlaced), and most Macintosh compatible color video cards when used with the appropriate adaptor. The monitor's wide compatibility makes it possible to upgrade video cards or software without purchasing a new monitor. Digitally controlled auto-scanning is done with the microprocessor for horizontal scan frequencies between 30 and 100kHz, and vertical scan frequencies between 50-200Hz. The microprocessor-based intelligence allows the monitor to operate in each frequency mode with the precision of a fixed frequency monitor. The microprocessor-based digital controls allow you to adjust conveniently a variety of image controls by using the OSD (On Screen Display). The monitor has 38 memory locations for display modes, 12 of which are factory preset to popular video modes. This monitor is capable of producing a maximum horizontal resolution of 1600 dots and a maximum vertical resolution of 1200 lines. It is well suited for CAD work and sophisticated windowing environments. For greater user health and safety, this monitor complies with the stringent Swedish TCO’95 requirements for low radiation emissions. For low cost of monitor operation, this monitor is certified as meeting the EPA Energy Star requirements, and utilizes the VESA Display Power Management Signalling (DPMS) protocol for power saving during non-use periods. A1 Monitor Registration The model and serial numbers are found on the rear of this unit. These numbers are unique to this unit and not available to others. You should record requested information here and retain this guide as a permanent record of your purchase. Staple your receipt here. Date of Purchase Dealer Purchased From Dealer Address Dealer Phone No. Model No. Serial No. : : : : : : Notice All rights reserved. Reproduction in any manner, in whole or in part, is strictly prohibited without the written permission of LG Electronics Inc. Trademark Acknowledgments LG is a trademark of LG Electronics Inc. IBM is a registered trademark and VGA is a trademark of International Business Machines Corporation. Warning : To reduce the risk of fire or electric shock, do not expose this appliance to rain or moisture. Avertissement : Ne pas placer cet appareil dans un endroit humide. Cela peut entraîner un incendie ou une décharge électrique. A2 Important Precautions This unit has been engineered and manufactured to assure your personal safety, but improper use can result in potential electrical shock or fire hazard. In order not to defeat the safeguards incorporated in this monitor, observe the following basic rules for its installation, use, and servicing. Also follow all warnings and instructions marked directly on your monitor. On Safety Use only the power cord supplied with the unit. In case you use another power cord, make sure that it is certified by the applicable standards (UL/CSA or VDE) if not being provided by the supplier. Operate the monitor only from a power source indicated in the specifications of this manual or listed on the monitor. If you are not sure what type of power supply you have in your home, consult with your dealer. Overloaded AC outlets and extension cords are dangerous. So are frayed power cords and broken plugs. They may result in a shock or fire hazard. Call your service technician for replacement. Do not Open the Monitor There are no user serviceable components inside. There are Dangerous High Voltages inside, even when the power is OFF. Contact your dealer if the monitor is not operating properly. To Avoid Personal Injury : Do not place the monitor on a sloping shelf unless properly secured. Use only a stand recommended by the manufacturer. Do not try to roll a stand with small casters across thresholds or deep pile carpets. To Prevent Fire or Hazards: Always turn the monitor OFF if you leave the room for more than a short period of time. Never leave the monitor ON when leaving the house. Keep children from dropping or pushing objects into the monitor's cabinet openings. Some internal parts carry hazardous voltages. A3 Do not add accessories that have not been designed for this monitor. During a lightning storm or when the monitor is to be left unattended for an extended period of time, unplug it from the wall outlet. Do not bring magnetic devices such as magnets or motors near the picture tube. On Installation Do not allow anything to rest upon or roll over the power cord, and do not place the monitor where the power cord is subject to damage. Do not use this monitor near water such as near a bathtub, washbowl, kitchen sink, laundry tub, in a wet basement, or near a swimming pool. Monitors are provided with ventilation openings in the cabinet to allow the release of heat generated during operation. If these openings are blocked, built-up heat can cause failures which may result in a fire hazard. Therefore, NEVER: Block the bottom ventilation slots by placing the monitor on a bed, sofa, rug, etc. Place the monitor in a built-in enclosure unless proper ventilation is provided. Cover the openings with cloth or other material. Place the monitor near or over a radiator or heat source. On Cleaning Unplug the monitor before cleaning the face of the picture tube. Use a slightly damp (not wet) cloth. Do not use an aerosol directly on the picture tube because overspray may cause electrical shock. On Repacking Do not throw away the carton and packing materials. They make an ideal container in which to transport the unit. When shipping the unit to another location, repack it in its original material. A4 Connecting the Monitor On the back of the monitor are two plug-in connections; one for the AC power cord, and the others for the signal cable from the video card. AC Power Connection One end of the AC power cord is connected into the AC power connector on the back of the monitor. The other end is plugged into a properly grounded three-prong AC outlet. The monitor's auto-sensing power supply can automatically detect 100-120V AC or 200-240V AC, 50 or 60Hz. Signal Cable Connection The connector for the signal cable is located on the back of the monitor. The 15 pin VGA connectors on the back of the monitor allow for a wide variety of video controllers to be connected to the monitor. Examples of signals that might be sent to the monitor include signals from IBM PC and compatibles, Apple Macintosh, Centris and Quadra. The supplied signal cable consists of 15 pin VGA connectors at both ends, suitable for connections to an IBM PC or compatible. Other generic cables or adapters may be used for connections to your equipment, as long as they meet the compatible signal requirements to activate this monitor (see page A24 for input specifications). For Apple Macintosh use, a separate plug adapter is needed to change the 15 pin high density (3 row) D-sub VGA connector on the supplied cable to a 15 pin 2 row connector. Examples of typical connections are shown below. Select the connection example that fits your needs. A5 Connecting to any IBM VGA PC compatible system Figure 3 shows the signal cable connections from the monitor to the Video Graphics Array (VGA) port typical in an IBM PC or PC compatible. This also applies to any graphics video card for PC-CAD or workstation that has a 15 pin high density (3 row) D-Sub connector. 1. Power off both the monitor and PC. 2. Connect the 15 pin VGA connector of the supplied signal cable to the output VGA video connector on the PC and the matching input connector on the rear of the monitor. The connectors will mate only one way. If you cannot attach the cable easily, turn the connector upside down and try again. When mated, tighten the thumbscrews to secure the connection. 3. Power ON the PC, then the monitor. 4. If you see the SELF DIAGNOSTICS message, check the signal cable and connectors. 5. After using the system, power OFF the monitor, then the PC. D-15P Power Cord Signal Cable Figure 3. A6 Connecting to an Apple Macintosh II, Centris and Quadra Figure 4 shows the connection to an Apple Macintosh, using a separately purchased adapter. 1. Power OFF both the monitor and the PC. 2. Locate the appropriate MAC to VGA adapter block at your local computer store. This adapter changes the high density 3 row 15 pin VGA connector to the correct 15 pin 2 row connection to mate with your MAC. Attach the other end of the signal cable to the side of the adapter block with 3 rows. 3. Connect the attached adapter block/signal cable to the video output on your MAC. 4. Power ON the PC, then the monitor. 5. If you see the SELF DIAGNOSTICS message, check the signal cable and connectors. 6. After using the system, power OFF the monitor, then the PC. Adapter 15P D-15P Power Cord Signal Cable Figure 4. A7 Location and Function of Controls Front View Power ON/OFF Button Power (DPMS) Indicator Digital Control Panel Contrast Adjustment Control Brightness Adjustment Control Rear View ID Label Power ON/OFF Switch of the Monitor D-Sub Signal Connector AC Power Socket Note : Turn on the monitor using the ON/OFF switch on the rear of the monitor. This switch cuts off the power supply to the monitor. A8 Control Panel Function Front Panel Controls OSD Enter Button OSD Exit Button Power (DPMS) Indicator Power ON/OFF Button OSD Select /Adjustment Button Contrast Adjustement Control Brightness Adjustement Control Control Function OSD Enter Button Use this button to start/enter and exit from the On Screen Display (OSD). If there is no OSD on the screen, One click (press) of this button will show the Main Menu. OSD Exit Button To disappear of the OSD on the screen. OSD Select/ Adjustment Buttons Use this knob for selecting (highlighting) an OSD icon to be adjusted. It is also used for selecting the level of the selected item to be adjusted. Brightness Adjustment Control Used to adjust the brightness of the screen. Contrast Adjustment Control Adjust the display to the contrast desired. Power (DPMS) Indicator This indicator lights up green when the monitor operates normally. If the monitor is in DPM (Energy Saving) mode (stand-by/ suspend/power off), this indicator color changes to amber. Power ON/OFF Button Use this button to turn the monitor on or off. A9 On Screen Display (OSD) Control Adjustment Making adjustments to the image size, position and operating parameters of the monitor are quick and easy with the On Screen Display Control system, using only the Enter button and Adjustment Control buttons. A quick example is given below to familiarize you with the use of the controls. Following this section is an outline of the available adjustments and selections you can make using the OSD. Note : (Monitor and PC should be ON, with an image or prompt on the screen). A single press of the ENTER button will present you with the Main Menu of the on screen display system with the first highlighted. 1. The OSD system should look like: OSD ETC BASIC ADJUSTMENTS 68.7kHz/85Hz ENTER: SEL: adjust, Press the enter button ( 2. To The display will look like: OSD ) once. ETC H POSITION SEL: 68.7kHz/85Hz ENTER: SEL: When you are done, Press the main button ( main menu to make another selection. )once to return to You want to move the next icon, Adjust the next button ( 3. The display will look like: OSD ETC H POSITION SEL: MIN MAX EXIT: ADJ: A10 )control. On Screen Display(OSD) Selection and Adjustment You were introduced to the procedure of selection and adjusting an item using the OSD system. Listed below are the icons, icon names, and icon descriptions of the items that are shown on the Menu. OSD Adjust Description Horizontal Position OSD ETC BASIC ADJUSTMENTS 68.7kHz/85Hz ENTER: To move picture image left and right. Horizontal Size To adjust image width. SEL: Vertical Position To move image up and down. OSD ETC Vertical Size To adjust image height. Zoom H POSITION SEL: 68.7kHz/85Hz ENTER: SEL: To adjust horizontal and vertical image size simultaneously. Tilt To correct image rotation. OSD ETC Recall H POSITION SEL: MIN EXIT: MAX ADJ: If the monitor is operating in a factory preset mode, this control will reset the image to the factory preset mode. If the monitor is operating in a user mode, this control has no effect. A11 OSD Adjust OSD Description ETC Side Pincushion To correct the bowing in and out of the image. GEOMETRY Trapezoid 68.7kHz/85Hz ENTER: SEL: To correct geometric distortion. Side pincushion balance To correct the balance of both sides bowling. OSD ETC Parallelogram PINCUSHION SEL: 68.7kHz/85Hz ENTER: SEL: This control adjusts for a skewing of the screen image. Pin S Adjust To correct the balance of both sides S bowling. Pin W Adjust To correct the balance of both sides W bowling. OSD ETC Recall PINCUSHION SEL: MIN EXIT: MAX ADJ: Select the Recall screen to reset Side Pincushion Balance, Parallelogram, Pin S Adjust and Pin W Adjust to their original factory preset settings. If the monitor is operating in a user mode, this control has no effect. A12 OSD Adjust Description Horizontal Moire OSD Reduce horizontal moire when interference patterns of dark steady wary lines appear on your screen. The moire adjustments may affect the focus of the screen. ETC IMAGE 68.7kHz/85Hz ENTER: SEL: Vertical Moire OSD Reduce vertical moire when interference patterns of dark steady wary lines appear on your screen. The moire adjustments may affect the focus of the screen. ETC H MOIRE SEL: 68.7kHz/85Hz OSD MIN EXIT: Horizontal Convergence SEL: This item allows you to adjust the horizontal convergence. The horizontal convergence control adjust the alignment of the red and blue horizontal fields. ETC H MOIRE SEL: Purity MAX This control adjust the purity of the overall image. You should only use this control it you notice an unevenness in a color. ADJ: U ENTER: Degauss Used to demagnetize the picture to give a move account image and color. A13 OSD Adjust Description 9300 9300K OSD To appear the display’s color temperature. Slightly bluish white. ETC COLOR 68.7kHz/85Hz ENTER: 7200 7200K SEL: To appear the display’s color temperature. Slightly reddish white. RGB OSD 9300 7200 RGB K ETC CLAMP K 9300K 68.7kHz/85Hz ENTER: User To set your own color levels. Allow for specific adjustments to Red, Green and Blue (R/G/B). SEL: Color Temperature Temperature range is from 4000K to 10000K. So, user easily color set without adjustment Red, Green and Blue (R/G/B). CLAMP Clamp In case of input SOG(Sync On Green) Video Signal, the back raster will appear the green. Then, to select the SOG(Sync On Green) in the clamp, will take you back to the original back raster. A14 OSD Adjust Description Horizontal Position OSD ETC OSD ADJUST OSD This item lets you adjust the OSD horizontal position. 68.7kHz/85Hz ENTER: SEL: OSD ETC H POSITION SEL: 68.7kHz/85Hz ENTER: Vertical Position This item lets you adjust the OSD vertical position. SEL: OSD ETC H POSITION SEL: : : EXIT: OSD Time To control OSD display time from 5 second to 120 second. ADJ: Language OSD ETC LANGUAGE 68.7kHz/85Hz ENTER: SEL: OSD To choose the language in which the control names are displayed. OSD Menus are available in seven language: English, Deutsch, Français, Espaõl, Italiano, Svenska and Suomi. ETC LANGUAGE ENGLISH FRANÇAIS ITALIANO SUOMI EXIT: DEUTSCH ESPAÑOL SVENSKA SEL: A15 OSD Adjust Description U OSD ETC ETC M I S C E L L A N E O U S Degauss Used to demagnetize the picture to give a move account image and color. 68.7kHz/85Hz ENTER: SEL: OSD Information ETC To inform users of preset and user mode data. This item provides information about the stored video modes. DDC i DEGAUSS SEL: 68.7kHz/85Hz ENTER: Video Level Select To select input signal Level (0.7V or 1.0V). SEL: DDC (Display Data Channel) To select the DDC function. A16 Video Memory Modes The monitor has 38 memory locations for display modes, 12 of which are factory preset to popular video modes. Factory Preset Timing Signal Chart Video B A C F Sync D E Mode1 Mode2 Mode3 Mode4 Mode5 Mode6 Symbol VESA Polarity H O R I Z O N T A L Frequency kHz - - + - + 31.469 43.269 53.674 48.363 68.677 Total Period uS 31.778 31.778 23.112 18.631 20.677 14.561 A Data Period uS 25.422 25.422 17.778 14.222 15.754 10.836 B Blanking uS 6.356 6.356 5.334 4.409 4.923 3.725 C Front Porch uS 0.640 0.636 1.556 0.569 0.369 0.508 D Pulse Width uS 3.810 3.813 1.556 1.138 2.092 1.016 E Back Porch uS 1.9060 1.907 2.222 2.702 2.462 2.201 F + - - + - + Polarity V E R T I C A L 31.469 Frequency Hz 70.082 59.940 85.008 85.061 60.004 84.997 Total Period mS 14.270 16.683 11.763 11.756 16.666 11.765 A Data Period mS 12.710 15.253 11.093 11.178 15.880 11.183 B Blanking mS 1.557 1.430 0.670 0.578 0.786 0.582 C Front Porch mS 0.413 0.318 0.023 0.019 0.062 0.015 D Pulse Width mS 0.064 0.064 0.069 0.056 0.124 0.044 E Back Porch mS 1.080 1.048 0.578 0.503 0.600 0.523 F 720 640 640 800 1024 1024 768 768 Resolution 400 Recall YES 480 YES 480 YES A17 600 YES YES YES Factory Preset Timing Signal Chart Video B C A F Sync D Mode7 E Mode8 Mode9 Mode10 Mode11 VESA Polarity H O R I Z O N T A L Symbol + + + + - - kHz 63.974 91.146 93.750 100.00 49.725 68.681 Total Period uS 15.632 10.971 10.666 10.000 20.111 14.560 A Data Period uS 11.797 8.127 7.901 7.407 14.525 11.520 B Blanking uS 3.835 2.844 2.765 2.593 5.586 3.040 C Front Porch uS 0.590 0.406 0.316 0.297 0.559 0.320 D Pulse Width uS 1.180 1.016 0.948 0.889 1.117 1.280 E Back Porch uS 2.065 1.422 1.501 1.407 3.910 1.440 F + + + + - - Frequency Polarity V E R T I C A L Mode12 APPLE Frequency Hz 60.013 85.024 75.000 80.000 74.550 75.062 Total Period mS 16.663 11.762 13.333 12.500 13.414 13.322 A Data Period mS 16.006 11.235 12.800 12.000 12.549 12.667 B Blanking mS 0.657 0.527 0.533 0.500 0.865 0.655 C Front Porch mS 0.016 0.011 0.011 0.010 0.040 0.044 D Pulse Width mS 0.047 0.033 0.032 0.030 0.061 0.044 E Back Porch 0.594 0.483 0.490 0.460 0.764 0.567 F 1280 1280 1600 1600 832 1152 Resolution mS 1024 Recall YES 1024 YES 1200 YES A18 1200 YES 624 YES 870 YES User Modes Modes 1-26 are empty and can accept new video data. If the monitor detects a new video mode that has not been present before or is not one of the preset modes, it stores the new mode automatically in one of the empty modes starting with mode 1. If you use up the 26 blank modes and still have more new video modes, the monitor replaces the information in the user modes starting with mode 1. Recalling Display Modes When your monitor detects a mode it has seen before, it automatically recalls the image settings you may have made the last time you used that mode. You may, however, manually force a recall of each of the 12 preset modes by pressing the Recall button. All preset modes are automatically recalled as the monitor senses the incoming signal. The ability to recall the preset modes is dependent on the signal coming from your PC’s video card or system. If this signal does not match any of the factory modes, the monitor automatically sets itself to display the image. A19 Energy Saving Design This monitor complies with the EPA's Energy Star program, which is a program designed to have manufacturers of computer equipment build circuitry into their products to reduce power consumption during time of non-use. This monitor also goes into its energy saving mode if you exceed the monitor's operating limits, such as the maximum resolution of 1600x1200 or the frequency refresh rates of 30-100kHz horizontal or 50-200Hz vertical. When this monitor is used with a Green or EPA Energy Star PC, or a PC with a screen blanking software following the VESA Display Power Management Signalling (DPMS) protocol, this monitor can conserve significant energy by reducing power consumption during periods of non-use. When the PC goes into the energy saving mode, the monitor will go into a suspended operation state, indicated by the Power LED light changing from a green color to an amber color. After an extended period in the suspended mode, the monitor will then enter a semi-OFF mode to conserve more energy. In the semi-OFF mode or DPMS OFF mode as we call it in our specifications, the Power LED will still show an amber color. When you awaken your PC by hitting a key or moving the mouse, the monitor will also awaken to its normal operating mode, indicated by the green Power LED light. By following these conventions, the power consumption can be reduced to the following levels: Power Consumption Mode Hori. Sync Verti. Sync Video Normal(Max.) On On Normal Stand-by Off On Suspend On Off Off Power Consumption LED Color 130W Green Off 8W Amber Off Off 8W Amber Off Off 3W Amber A20 Low Radiation Compliance (MPR II) This monitor meets one of the strictest guidelines available today for low radiation emissions, offering the user extra shielding and an antistatic screen coating. These guidelines, set forth by a government agency in Sweden, limit the amount of emission allowed in the Extremely Low Frequency (ELF) and Very Low Frequency (VLF) electromagnetic range. Self Diagnostics This monitor can sense when there is a possible problem present, and informs you of NO SIGNAL DETECTED this condition by presenting you with a SELF DIAGNOSTICS OSD. This OSD may pop up when it is On but no signal is detected. In this case the message CHECK SIGNAL CABLE will be high lighted, alerting you to check the signal cable connections. SELF DIAGNOSTICS CHECK SIGNAL CABLE DDC (Display Data Channel) DDC is a communication channel over which the monitor automatically informs the host system (PC) about its capabilities. This monitor has two DDC function; DDC1, DDC2B. DDC1 and DDC2B carry out unidirectional communication between the PC and the monitor. Under these situations, the PC sends display data to the monitor but not commands to control the monitor settings. Note : PC must support DDC functions to do this. If your monitor is displaying a mono chrome image or the wrong resolution, select the DDC OFF function. A21 Troubleshooting Self diagnostics message. The signal cable is not connected. OUT OF FREQUENCY message appears. The frequency of the sync input is outside the operating range of the monitor. OUT OF FREQUENCY HF:120.8kHz VF:110.0Hz OPERATING FREQUENCY HF: 30 100kHz VF: 50 200Hz *Horizontal Frequency: 30-100kHz *Vertical Frequency: 50-200Hz POWER SAVE AFTER 20 SEC. Use the graphics board's utility software to change the frequency setting (Refer to the manual for graphics board). The power LED is illuminated amber. Display power management mode. These is no sync signal. The signal cable is not fastened securely. Check the computer power and graphics adapter configuration. The image on the SCREEN is not centered, or too small, or not a rectangle shape. Image adjustment not been done yet in the current operating mode. Use the SELECT and or buttons to set the image to your liking. The monitor doesn't enter the power saving off mode (Amber). Computer video signal is not VESA DPMS standard. Either the PC or the video controller card is not using the VESA DPMS power management function. Note : If the power indicator(LED) light is blinking amber, may result in abnomal condition of the monitor. Then press a power ON/OFF button on the front panel control and call your service technician for more information. A22 Service Unplug the monitor from the wall outlet and refer servicing to qualified service personnel when : The power cord or plug is damaged or frayed. Liquid has been spilled into the monitor. The monitor has been exposed to rain or water. The monitor does not operate normally following the operating instructions. Adjust only those controls that are covered in the operating instructions. An improper adjustment of other controls may result in damage and often requires extensive work by a qualified technician to restore the monitor to normal operation. The monitor has been dropped or the cabinet has been damaged. The monitor exhibits a distinct change in performance. Snapping or popping from the monitor is continuous or frequent while the monitor is operating. It is normal for some monitors to make occasional sounds when being turned on or off, or when changing video modes. Do not attempt to service the monitor yourself, as opening or removing covers may expose you to dangerous voltage or other hazards. Refer all servicing to qualified service personnel. When replacement parts are required, have the service technician verify in writing that the replacements used have the same safety characteristics as the original parts. Use of manufacturer specified replacements can prevent fire, shock, and other hazards. Upon completion of any service or repairs to the monitor, ask the service technician to perform the safety check described in the manufacturer's service manual. When a video monitor reaches the end of its useful life, improper disposal could result in a picture tube implosion. Ask a qualified service technician to dispose of the monitor. A23 Specifications Sync Signal Types Type H. Sync V. Sync Green Separate Sync H. Sync V. Sync - Composite Sync H/V Sync - N.C Sync On Green - - H/V Sync (N.C : No Connection) Signal Connector Pin Assignment 1 5 6 11 10 15 Pin Signal(D-Sub) 1 2 3 4 5 6 7 8 9 10 11 12 13 14 15 Red Green Blue Ground Self-Test Red Ground Green Ground Blue Ground NC Ground Ground SDA Hori.Sync Vert.Sync SCL Note :No. 5 Pin have to ground on the PC side. A24 Specifications Picture tube 17 inches (15.9 inches viewable) FST, 90˚ deflection Antistatic multi-layer Coated 0.26 mm dot pitch, Non-glare, Darkface AR-ASC (Anti-Reflective Anti-Static Coating) Sync Input Horizontal Frequency : 30 - 100kHz (Automatic) Vertical Frequency : 50 - 200Hz (Automatic) Input Form : Separate, Composite, TTL, Positive/Negative, SOG (Sync On Green) Signal input : 15 pin D-Sub Connector Video Input Display Area Input Form Resolution : 12.2 x 9.06 inches / 310 x 230mm (H x V) : Separate, RGB Analog, 0.7 Vp-p/75 ohm, Positive : 1600 x 1200, 80Hz Power Input 100-240VAC 50/60Hz 2.0A Dimensions (with tilt/swivel stand) Width : 416 mm/16.4 inches Height : 432 mm/17.0 inches Depth : 440 mm/17.3 inches Weight Net : 18kg (39.68Ibs) Information in this document is subject to change without notice and does not represent a commitment on the part of LG Electronics Inc. A25