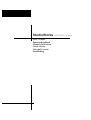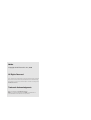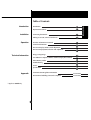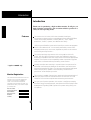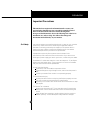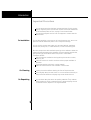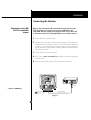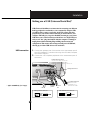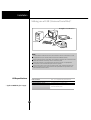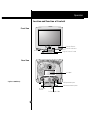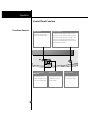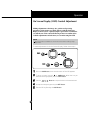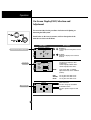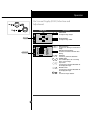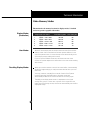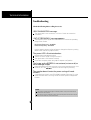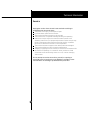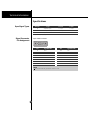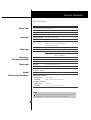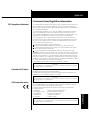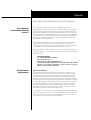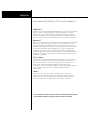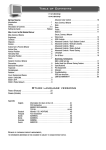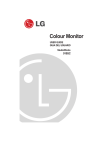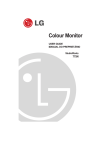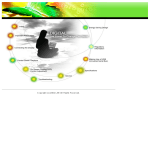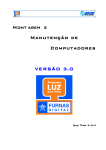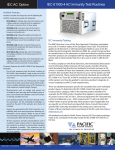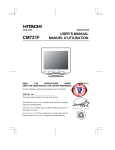Download LG Studioworks 995SU (White) 19 in.CRT Conventional Monitor
Transcript
StudioWorks User’s Guide Benutzerhandbuch Manuel d’utilisation Guida Utente Guia del Usuario Handleiding 995SE/995SU Monitor Notice Copyright © LG Electronics Inc., 2000 All Rights Reserved This document is protected by copyright with all rights reserved. No part of the document may be reproduced or transmitted by any means or in any form, without prior consent in writing from LG Electronics Inc. Trademark Acknowledgments LG is a trademark of LG Electronics Inc. IBM is a registered trademark and VGA is a trademark of International Business Machines Corporation. Introduction Installation Operation Technical Information Appendix * Applies to 995SU only. i Introduction A1 Important Precautions A2 Connecting the Monitor A4 Making use of USB (Universal Serial Bus)* A6 Location and Function of Controls A8 Control Panel Function A9 On Screen Display (OSD) Control Adjustment A10 On Screen Display(OSD) Selection and Adjustment A11 Energy Saving Design A14 Low Radiation Compliance (MPR II) and DDC (Display Data Channel) A15 Video Memory Modes A16 Troubleshooting A17 Service A18 Specifications A19 Communications Regulation Information See back of manual Environmental Labelling of Personal Computers See back of manual ENGLISH Table of Contents Introduction Introduction Thank you for purchasing a high resolution monitor. It will give you high resolution performance and convenient reliable operation in a variety of video operating modes. Features The monitor is a 19 inches (18.0 inches viewable ) intelligent, microprocessor based monitor compatible with most analog RGB (Red, Green, Blue) display standards, including IBM PC®, PS/2®, Apple®, Macintosh®, Centris®, Quadra®, and Macintosh II family. USB (Universal Serial Bus) ports at the back of the monitor are prepared for the USB cable and hub. You can easily and flexibly connect USBdesigned devices-such as a mouse, keyboard or printer- to the monitor for true Plug and Play function.* The monitor provides crisp text and vivid color graphics with VGA, SVGA, XGA, and VESA Ergonomic modes (non-interlaced), and most Macintosh compatible color video cards when used with the appropriate adaptor. The monitor's wide compatibility makes it possible to upgrade video cards or software without purchasing a new monitor. Digitally controlled auto-scanning is done with the micro-processor for horizontal scan frequencies between 30 and 96kHz, and vertical scan frequencies between 50-160Hz. The microprocessor-based intelligence allows the monitor to operate in each frequency mode with the precision of a fixed frequency monitor. * Applies to 995SU only. Monitor Registration This monitor is capable of producing a maximum horizontal resolution of 1600 dots and a maximum vertical resolution of 1200 lines. It is well suited for CAD work and sophisticated windowing environments. The model and serial numbers are found on the rear of this unit. These numbers are unique to this unit and not available to others. You should record requested information here and retain this guide as a permanent record of your purchase. Staple your receipt here. Date of Purchase Dealer Purchased From Dealer Address Dealer Phone No. Model No. Serial No. For low cost of monitor operation, this monitor is certified as meeting the EPA Energy Star requirements, and utilizes the VESA Display Power Management Signalling (DPMS) protocol for power saving during nonuse periods. : : : : : : A1 Introduction Operation Important Precautions This unit has been engineered and manufactured to assure your personal safety, but improper use can result in potential electrical shock or fire hazard. In order not to defeat the safeguards incorporated in this monitor, observe the following basic rules for its installation, use, and servicing. Also follow all warnings and instructions marked directly on your monitor. On Safety Use only the power cord supplied with the unit. In case you use another power cord, make sure that it is certified by the applicable national standards if not being provided by the supplier. If the power cable is faulty in any way, please contact the manufacturer or the nearest authorized repair service provider for a replacement. Operate the monitor only from a power source indicated in the specifications of this manual or listed on the monitor. If you are not sure what type of power supply you have in your home, consult with your dealer. Overloaded AC outlets and extension cords are dangerous. So are frayed power cords and broken plugs. They may result in a shock or fire hazard. Call your service technician for replacement. Do not Open the Monitor There are no user serviceable components inside. There are Dangerous High Voltages inside, even when the power is OFF. Contact your dealer if the monitor is not operating properly. To Avoid Personal Injury : Do not place the monitor on a sloping shelf unless properly secured. Use only a stand recommended by the manufacturer. Do not try to roll a stand with small casters across thresholds or deep pile carpets. To Prevent Fire or Hazards: Always turn the monitor OFF if you leave the room for more than a short period of time. Never leave the monitor ON when leaving the house. Keep children from dropping or pushing objects into the monitor's cabinet openings. Some internal parts carry hazardous voltages. A2 Introduction Important Precautions Do not add accessories that have not been designed for this monitor. During a lightning storm or when the monitor is to be left unattended for an extended period of time, unplug it from the wall outlet. Do not bring magnetic devices such as magnets or motors near the picture tube. On Installation Do not allow anything to rest upon or roll over the power cord, and do not place the monitor where the power cord is subject to damage. Do not use this monitor near water such as near a bathtub, washbowl, kitchen sink, laundry tub, in a wet basement, or near a swimming pool. Monitors are provided with ventilation openings in the cabinet to allow the release of heat generated during operation. If these openings are blocked, built-up heat can cause failures which may result in a fire hazard. Therefore, NEVER: Block the bottom ventilation slots by placing the monitor on a bed, sofa, rug, etc. Place the monitor in a built-in enclosure unless proper ventilation is provided. Cover the openings with cloth or other material. Place the monitor near or over a radiator or heat source. On Cleaning Unplug the monitor before cleaning the face of the picture tube. Use a slightly damp (not wet) cloth. Do not use an aerosol directly on the picture tube because overspray may cause electrical shock. On Repacking Do not throw away the carton and packing materials. They make an ideal container in which to transport the unit. When shipping the unit to another location, repack it in its original material. A3 Installation Connecting the Monitor Connection to any IBM VGA PC compatible system Figure 1 shows the signal cable connections from the monitor to the Video Graphics Array (VGA) port typical in an IBM PC or PC compatible. This also applies to any graphics video card for PC-CAD or workstation that has a 15 pin high density (3 row) d-Sub connector. 1. Power off both the monitor and PC. 2. Connect the 15 pin VGA connector of the supplied signal cable to the output VGA video connector on the PC. The connectors will mate only one way. If you cannot attach the cable easily, turn the connector upside down and try again. When mated, tighten the thumbscrews to secure the connection. 3. Power ON the PC, then the monitor. 4. If you see the SELF DIAGNOSTICS message, check the signal cable and connectors. 5. After using the system, power OFF the monitor, then the PC. D-15P * * Applies to 995SU only. Power Cord Signal Cable Figure 1. A4 Installation Connecting the Monitor Connecting to an Apple Macintosh PC Figure 2 shows the connection to an Apple Macintosh, using a separately purchased adapter. 1. Power OFF both the monitor and the PC. 2. Locate the appropriate MAC to VGA adapter block at your local computer store. This adapter changes the high density 3 row 15 pin VGA connector to the correct 15 pin 2 row connection to mate with your MAC. Attach the other end of the signal cable to the side of the adapter block with 3 rows. 3. Connect the attached adapter block/signal cable to the video output on your MAC. 4. Power ON the PC, then the monitor. 5. If you see the SELF DIAGNOSTICS message, check the signal cable and connectors. 6. After using the system, power OFF the monitor, then the PC. Adapter 15P D-15P * * Applies to 995SU only. Power Cord Signal Cable Figure 2. A5 MAC6 Installation Making use of USB (Universal Serial Bus)* USB (Universal Serial Bus) is an innovation in connecting your different desktop peripherals conveniently to your computer. By using the USB, you will be able to connect your mouse, keyboard, printer, and other peripherals to your monitor instead of having to connect them to your computer. This will give you greater flexibility in setting up your system. USB allows you to connect chain up to 120 devices on a single USB port, and you can “hot” plug (attach them while the computer is running) or unplug them while maintaining Plug and Plug auto detection and configuration. This monitor has an integrated self-powered USB hub, allowing up to 4 other USB devices to be attached it. 1. USB connection 2. Connect the upstream port of the monitor to the downstream port of the USB compliant PC or another hub using the USB cable (Computer must have a USB port). Connect the USB compliant peripherals to the downstream ports of the monitor. USB downstream Ports connect the cables from USB compliant peripherals-such as keyboard, mouse, printer, scanner, etc USB upstream Port * Applies to 995SU only (A6~A7page). keyboard printer USB Upstream connector A6 mouse etc. To USB downstream port of the USB compliant PC or another hub cable USB Downstream connector Installation Making use of USB (Universal Serial Bus)* Example of connection monitor scanner computer keyboard mouse printer NOTE To activate the USB hub function, the monitor must be connected to a USB compliant PC(OS) or another hub with the USB cable(enclosed). When connecting the USB cable, check that the shape of the connector at the cable side matches the shape at the connecting side. When the monitor is not plugged into an electric socket, the peripherals connected to the downstream ports will not operate. Even if the monitor is in a power saving mode, USB compliant devices will function when they are connected the USB ports(both the upstream and downstream) of the monitor. USB specifications USB standard Downstream power supply Communication speed USB port * Applies to 995SU only (A6~A7page). A7 Rev. 1.0 complied self-powered hub 500mA for each (MAX) 12 Mbps (full), 1.5 Mbps (low) 1 Upstream port 4 Downstream ports Operation Location and Function of Controls Front View •• • Power Button Power Indicator OSD Button Digital Control Panel Rear View ID Label • • • * Applies to 995SU only. USB upstream port* USB downstream ports* • AC Power Socket D-Sub Signal Cable A8 Operation Control Panel Function Front Panel Controls OSD Button Power Indicator Use this button to enter or exit the on screen display. The power indicator light is shown in the power button. This indicator lights up green when the monitor operates normally. If the monitor is in DPM (Energy Saving) mode (stand-by/ suspend/power off), this indicator color changes to amber. • • • • • • • • Buttons Use these buttons to choose or adjust items in the on screen display. A9 SET Button Power Button Use this button to enter a selection in the on screen display. Use this button to turn the monitor on or off. Operation On Screen Display (OSD) Control Adjustment Making adjustments to the image size, position and operating parameters of the monitor are quick and easy with the On Screen Display Control system. A quick example is given below to familiarize you with the use of the controls. Following section is an outline of the available adjustments and selections you can make using the OSD. NOTE Allow the monitor to stabilize for at least 30 minutes before making image adjustment. To make adjustments in the On Screen Display, follow these steps: 1 1 1 2 2 2 3 3 4 4 4 5 5 5 6 6 6 7 7 7 A10 Press the OSD Button, then the main menu of the OSD appears. To acces a control, use the or Buttons. When the icon you want becomes highlighted, press the SET Button. Use the Buttons to adjust the item to the desired level. Accept the changes by pressing the SET Button. Exit the OSD by Pressing the OSD Button. Operation On Screen Display(OSD) Selection and Adjustment You were introduced to the procedure of selection and adjusting an item using the OSD system. Listed below are the icons, icon names, and icon descriptions of the items that are shown on the Menu. OSD Adjust Description BRIGHTNESS CONTRAST BRIGHTNESS/CONTRAST Brightness Used to adjust the brightness of the screen. 66 92 Contrast Adjust the display to the contrast desired. COLOR COLOR PRESET 6500K 9300K TEMP RED GREEN BLUE POSITION TEMP User easily color set without adjustment Red, Green and Blue (R/G/B). RED GREEN BLUE To set your own color levels. To set your own color levels. To set your own color levels. Vertical Position To move image up and down. 66 POSITION PRESET 6500K/ 9300K To appear the displays color temperature. •6500K:Slightly reddish white. •9300K:Slightly bluish white. Horizontal Position 45 A11 To move picture image left and right. Operation On Screen Display(OSD) Selection and Adjustment OSD Adjust Description Vertical Size SIZE To adjust image height. 49 SIZE 64 Horizontal Size To adjust image width. SHAPE Side Pincushion To correct the bowing in and out of the image. Side pincushion balance SHAPE To correct the balance of both sides bowing. Trapezoid To correct geometric distortion. Parallelogram This control adjusts for a skewing of the screen image. Top Corner To correct the irregular distortion of the displayed image. Bottom Corner To correct the irregular distortion of the displayed image. Tilt To correct image rotation. A12 Operation On Screen Display(OSD) Selection and Adjustment OSD Adjust Description SETUP VIDEO LEVEL DDC LANGUAGE OSD POSITION CLAMP SETUP 0.7V ON ENGLISH SEP VIDEO LEVEL This item is used to select the monitor's input signal level. The normal level used for most PC's is 0.7V. When the screen suddenly gets brightened or blurry, please select 1.0V and try again. DDC To select the DDC function(ON/OFF). LANGUAGE To choose the language in which the control names are displayed. OSD POSITION To adjust position of the OSD window on the screen. CLAMP In case of input SOG(Sync On Green) Video Signal, the back raster will appear the green. Then, to select the SOG(Sync On Green) in the clamp, will take you back to the original back raster. SPECIAL DEGAUSS RECALL MOIRE CONVERGENCE 54.4kHz/60.0Hz USER MODE ON ON H: 0 / V: 0 H: 50 DEGAUSS To manually demagnetize the screen which may show some image or color incorrectly. RECALL If the monitor is operating in a factory preset mode, this control will reset the image to the factory preset mode. MOIRE This item allows you to reduce the moire (Moire is caused by interference Horizontal Scan Line with the periodical dot screen). It is normally OFF(H:0/V:0). The moire adjustments may affect the focus of the screen. The screen image may shake slightly while the moire reduction function is on. SPECIAL CONVERGENCE This item allows you to adjust the horizontal convergence. The horizontal convergence control adjust the alignment of the red and blue horizontal fields. A13 Technical Information Energy Saving Design This monitor complies with the EPA's Energy Star program, which is a program designed to have manufacturers of computer equipment build circuitry into their products to reduce power consumption during time of non-use. This monitor also goes into its energy saving mode if you exceed the monitor's operating limits, such as the maximum resolution of 1600x1200 or the frequency refresh rates of 30-96kHz horizontal or 50-160Hz vertical. When this monitor is used with a Green or EPA Energy Star PC, or a PC with a screen blanking software following the VESA Display Power Management Signalling (DPMS) protocol, this monitor can conserve significant energy by reducing power consumption during periods of nonuse. When the PC goes into the energy saving mode, the monitor will go into a suspended operation state, indicated by the Power LED light changing from a green color to an amber color. After an extended period in the suspended mode, the monitor will then enter a semi-OFF mode to conserve more energy. In the semi-OFF mode or DPMS OFF mode as we call it in our specifications, the Power LED will still show an amber color. When you awaken your PC by hitting a key or moving the mouse, the monitor will also awaken to its normal operating mode, indicated by the green Power LED light. By following these conventions, the power consumption can be reduced to the following levels: Power Consumption Mode Hori. Sync Verti. Sync Video Power Consumption Normal(Max.) On On Normal ≤140W(150W) Green Stand-by Off On Off ≤ 8W ( 30W) Amber Suspend On Off Off ≤ 8W ( 30W) Amber Off Off Off Off ≤ 3W ( 20W) Amber *( A14 ) : with USB LED Color Technical Information Low Radiation Compliance (MPR II) and DDC (Display Data Channel) Low Radiation Compliance (MPR II) This monitor meets one of the strictest guidelines available today for low radiation emissions, offering the user extra shielding and an antistatic screen coating. These guidelines, set forth by a government agency in Sweden, limit the amount of emission allowed in the Extremely Low Frequency (ELF) and Very Low Frequency (VLF) electromagnetic range. DDC (Display Data Channel) DDC is a communication channel over which the monitor automatically informs the host system (PC) about its capabilities. This monitor has two DDC function; DDC1 and DDC2B. DDC1 and DDC2B carry out unidirectional communication between the PC and the monitor. Under these situations, the PC sends display data to the monitor but not commands to control the monitor settings. NOTE PC must support DDC functions to do this. If your monitor is displaying a mono chrome image or the wrong resolution, select the DDC OFF function. A15 Technical Information Video Memory Modes The monitor has 31 memory locations for display modes, 5 of which are factory preset to popular video modes. Display Modes (Resolution) Display Modes (Resolution) 1 2 3 4 5 User Modes VESA 640 x 480 VESA 800 x 600 VESA 1024 x 768 VESA 1280 x 1024 VESA 1600 x 1200 Horizontal Freq.(kHz) Vertical Freq.(Hz) 43.269 53.674 68.677 91.146 93.750 85 85 85 85 75 Modes 6-31 are empty and can accept new video data. If the monitor detects a new video mode that has not been present before or is not one of the preset modes, it stores the new mode automatically in one of the empty modes starting with mode 6. If you use up the 26 blank modes and still have more new video modes, the monitor replaces the information in the user modes starting with mode 6. Recalling Display Modes When your monitor detects a mode it has seen before, it automatically recalls the image settings you may have made the last time you used that mode. You may, however, manually force a recall of each of the 5 preset modes by pressing the Recall button. All preset modes are automatically recalled as the monitor senses the incoming signal. The ability to recall the preset modes is dependent on the signal coming from your PC’s video card or system. If this signal does not match any of the factory modes, the monitor automatically sets itself to display the image. A16 Technical Information Troubleshooting Check the following before calling for service. SELF DIAGNOSTICS message. The signal cable is not connected, or is loose. Check and secure the connection. OUT OF FREQUENCY message appears. The frequency of the signal from the video card is outside the operating range of the monitor. *Horizontal Frequency : 30-96kHz *Vertical Frequency : 50-160Hz Use the graphics board's utility software to change the frequency setting (Refer to the manual for graphics board). The power LED is illuminated amber. Display power management mode. There is no active signal coming from the PC. The signal cable is not fastened securely. Check the computer power and graphics adapter configuration. The image on the SCREEN is not centered, or too small, or not a rectangle shape. Image adjustment not been done yet in the current operating mode. Use the OSD, SET and buttons to set the image to your liking. The monitor doesn't enter the power saving off mode (Amber). Computer video signal is not VESA DPMS standard. Either the PC or the video controller card is not using the VESA DPMS power management function. NOTE If the power indicator(LED) light is blinking amber, may result in abnomal condition of the monitor. Then press a power ON/OFF button on the front panel control and call your service technician for more information. A17 Technical Information Service Unplug the monitor from the wall outlet and refer servicing to qualified service personnel when : The power cord or plug is damaged or frayed. Liquid has been spilled into the monitor. The monitor has been exposed to rain or water. The monitor does not operate normally following the operating instructions. Adjust only those controls that are covered in the operating instructions. An improper adjustment of other controls may result in damage and often requires extensive work by a qualified technician to restore the monitor to normal operation. The monitor has been dropped or the cabinet has been damaged. The monitor exhibits a distinct change in performance. Snapping or popping from the monitor is continuous or frequent while the monitor is operating. It is normal for some monitors to make occasional sounds when being turned on or off, or when changing video modes. Do not attempt to service the monitor yourself, as opening or removing covers may expose you to dangerous voltage or other hazards. Refer all servicing to qualified service personnel. A18 Technical Information Specifications Sync Signal Types Priority 1 2 3 Type Separate Sync. Composite Sync. Sync. On Green H.Sync. V.Sync. H. Sync. H/V. Sync. N.C. V. Sync. N.C N.C (N.C : No Connection) Signal Connector Pin Assignment 15pin VGA Connector 5 10 15 Pin 1 2 3 4 5 6 7 8 1 6 11 Signal(D-Sub) Red Green Blue Ground Self-Test Red Ground Green Ground Blue Ground NOTE No. 5 Pin have to ground on the PC side. A19 Pin 9 10 11 12 13 14 15 Signal(D-Sub) N.C. Ground Ground SDA H. Sync. V. Sync. SCL Technical Information Specifications Picture Tube 19 inch (18.0 inches viewable) FST 100 degree deflection 0.26mm dot pitch ARAS (Anti-Reflective Anti-Static) Coating Sync Input Horizontal Freq. 30 - 96kHz (Automatic) Vertical Freq. 50 -160Hz (Automatic) Input Form Separate TTL, Positive/Negative Composite TTL, Positive/Negative SOG (Sync On Green) Signal Input 15 pin D-Sub Connector Video Input Dimensions (with tilt/swivel stand) Power Input Input Form Resolution Separate, RGB Analog, 0.7Vp-p/75 ohm, Positive max 1600 x 1200 @75Hz Recommend 1280 x 1024 @85Hz 1024 x 768 @85Hz Width Height Depth 44.80 cm / 17.6 inches 45.70 cm / 18.0 inches 41.48 cm / 16.3 inches Europe AC 200-240V 50Hz 1.5A Others AC 100--240V 50/60Hz 2.5A The products should be used according to the Power requirements of each ID LABEL. Weight Environmental Conditions Net 21.9 kg (48.28 lbs) Operating Condition Temperature 10 ˚C to 40 ˚C Humidity 10 % to 90 % non-Condensing Storage Condition Temperature 0 ˚C to 60 ˚C Humidity 5 % to 90 % non-Condensing NOTE Information in this document is subject to change without notice and does not represent a commitment on the part of LG Electronics Inc. A20 Appendix Communications Regulation Information FCC Compliance Statement This equipment has been tested and found to comply within the limits of a Class B digital device pursuant to Part 15 of the FCC Rules. These limits are designed to provide reasonable protection against harmful interference in a residential installation. This equipment generates, uses, and can radiate radio frequency energy and if not installed and used in accordance with the instructions, may cause harmful interference to radio communications. However, there is no guarantee that interference will not occur in a particular installation. If this equipment does cause harmful interference to radio or television reception (which can be determined by turning the equipment on and off), the user is encouraged to try to correct the interference by using one or more of the following measures: Reorient or relocate the receiving antenna. Increase the separation between the equipment and the receiver. Connect the equipment into an outlet on a circuit different from that to which the receiver is connected. Consult the dealer or an experienced radio/TV technician for help. Caution: Changes or modifications not expressly approved by the party responsible for compliance could void the user's (or your) authority to operate the equipment. Only peripherals (digital input/output devices, terminals, printers, etc.) certified to comply with the Class B limits may be attached to this monitor. Operation with non-certified peripherals is likely to result in interference to radio and TV reception. Only shielded signal cables may be used with this System. NOTICE The regulations are applied only to the products with the ID LABEL indicating specific requirements. Canadian DOC Notice This Class B digital apparatus meets all requirements of the Canadian Interference-Causing Equipment Regulations. Cet appareil numérique de la classe B respecte toutes les exigences du Règlement sur le matériel brouilleur du Canada. CE Conformity Notice Products with the “CE” Marking comply with the EMC Directive(89/336/EEC) and LOW VOLTAGE Directive (73/23/EEC) issued by the Commission of the European Community. Compiance with these directives implies conformity to the following European Norms : • EN 55022 ; Radio Frequency Interference • EN 50082-1:1992 ; Electromagnetic Immunity • EN 60555-2 ; Power Line Harmonics • EN 60555-3 ; Voltage Fluctuations • EN 60950 ; Product Safety NOTICE The regulations are applied only to the products with the ID LABEL indicating specific requirements. APPENDIX NOTICE The regulations are applied only to the products with the ID LABEL indicating specific requirements. Appendix Environmental Labelling of Personal Computers Congratulations! You have just purchased a TCO’99 approved and labelled product! Your choice has provided you with a product developed for professional use. Your purchase has also contributed to reducing the burden on the environment and also to the further development of environmentally adapted electronics products. This product meets the requirements for the TCO’99 scheme which provides for an international environmental and quality labelling of personal computers. The labelling scheme was developed as a joint effort by the TCO (The Swedish Confederation of Professional Employees), Svenska Naturskyddsforeningen (The Swedish Society for Nature Conservation), Statens Energimyndighet (The Swedish National Energy Administration) and SEMKO AB. The requirements cover a wide range of issues: environment, ergonomics, usability, reduction of electric and magnetic fields, energy consumption and electrical safety. Why do we have environmentally labelled computers? In many countries, environmental labelling has become an established method for encouraging the adaptation of goods and services to the environment. The main problem, as far as computers and other electronics equipment are concerned, is that environmentally harmful substances are used both in the products and during their manufacture. Since it is not so far possible to satisfactorily recycle the majority of electronics equipment, most of these potentially damaging substances sooner or later enter nature. There are also other characteristics of a computer, such as energy consumption levels, that are important from the viewpoints of both the work (internal) and natural (external) environments. Since all methods of electricity generation have a negative effect on the environment (e.g. acidic and climate-influencing emissions, radioactive waste), it is vital to save energy. Electronics equipment in offices is often left running continuously and thereby consumes a lot of energy. Appendix Environmental Labelling of Personal Computers What does the environmenal labelling involve? The environmental demands has been developed by Svenska Naturskyddsforeningen (The Swedish Society for Nature Conservation). These demands impose restrictions on the presence and use of heavy metals, brominated and chlorinated flame retardants, CFCs (freons) and chlorinated solvents, among other things. The product must be prepared for recycling and the manufacturer is obliged to have an environmental policy which must be adhered to in each country where the company implements its operational policy. The energy requirements include a demand that the computer and/or display, after a certain period of inactivity, shall reduce its power consumption to a lower level in one or more stages. The length of time to reactivate the computer shall be reasonable for the user. Below you will find a brief summary of the environmental requirements met by this product. The complete environmental criteria document may be ordered from: TCO Development SE-114 94 Stockholm, Sweden Fax: +46 8 782 92 07 Email (Internet): [email protected] Current information regarding TCO’99 approved and labelled products may also be obtained via the Internet, using the address: http://www.tco-info.com/ Environmental requirements Flame retardants Flame retardants are present in printed circuit boards, cables, wires, casings and housings. Their purpose is to prevent, or at least to delay the spread of fire. Up to 30% of the plastic in a computer casing can consist of flame retardant substances. Most flame retardants contain bromine or chloride, and those flame retardants are chemically related to another group of environmental toxins, PCBs. Both the flame retardants containing bromine or chloride and the PCBs are suspected of giving rise to severe health effects, including reproductive damage in fish-eating birds and mammals, due to the bio-accumulative* processes. Flame retardants have been found in human blood and researchers fear that disturbances in foetus development may occur. The relevant TCO’99 demand requires that plastic components weighing more than 25 grams must not contain flame retardants with organically bound bromine or chlorine. Flame retardants are allowed in the printed circuit boards since no substitutes are available. Appendix Environmental Labelling of Personal Computers Cadmium** Cadmium is present in rechargeable batteries and in the colour-generating layers of certain computer displays. Cadmium damages the nervous system and is toxic in high doses. The relevant TCO’99 requirement states that batteries, the colour-generating layers of display screens and the electrical or electronics components must not contain any cadmium. Mercury** Mercury is sometimes found in batteries, relays and switches. It damages the nervous system and is toxic in high doses. The relevant TCO’99 requirement states that batteries may not contain any mercury. It also demands that mercury is not present in any of the electrical or electronics components associated with the labelled unit. There is however one exception. Mercury is, for the time being, permitted in the back light system of flat panel monitors as there today is no commercially available alternative. TCO aims on removing this exception when a mercury free alternative is available. CFCs (freons) The relevant TCO’99 requirement states that neither CFCs nor HCFCs may be used during the manufacture and assembly of the product. CFCs (freons) are sometimes used for washing printed circuit boards. CFCs break down ozone and thereby damage the ozone layer in the stratosphere, causing increased reception on earth of ultraviolet light with e.g. increased risks of skin cancer (malignant melanoma) as a consequence. Lead** Lead can be found in picture tubes, display screens, solders and capacitors. Lead damages the nervous system and in higher doses, causes lead poisoning. The relevant TCO’99 requirement permits the inclusion of lead since no replacement has yet been developed. * Bio-accumulative is defined as substances which accumulate within living organisms ** Lead, Cadmium and Mercury are heavy metals which are Bio-accumulative.