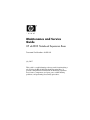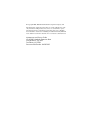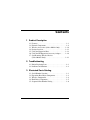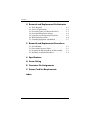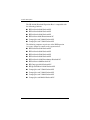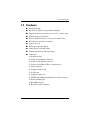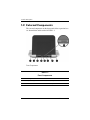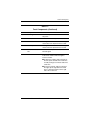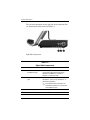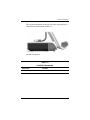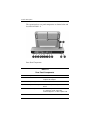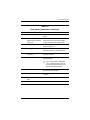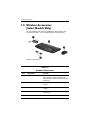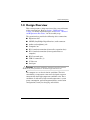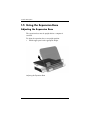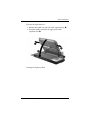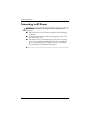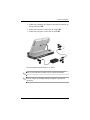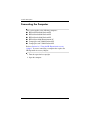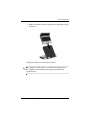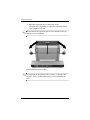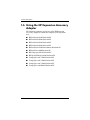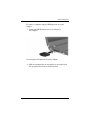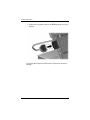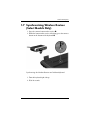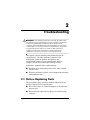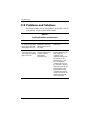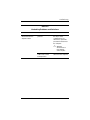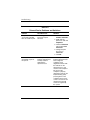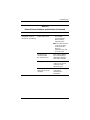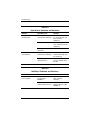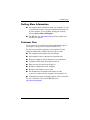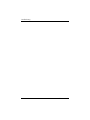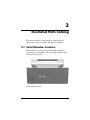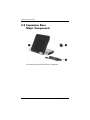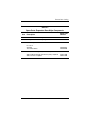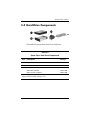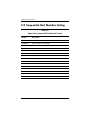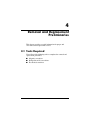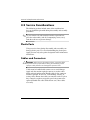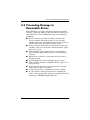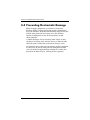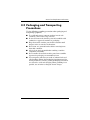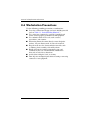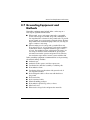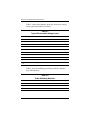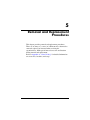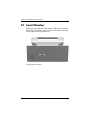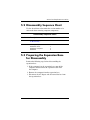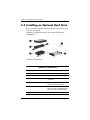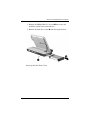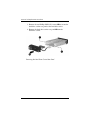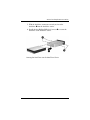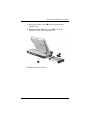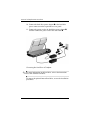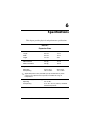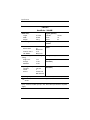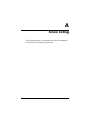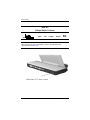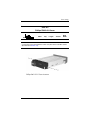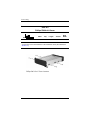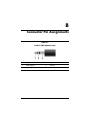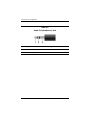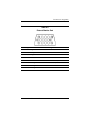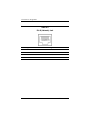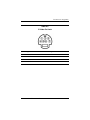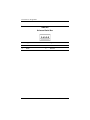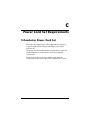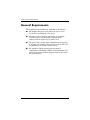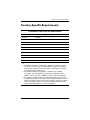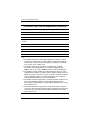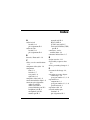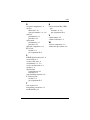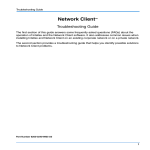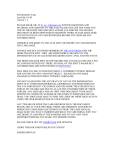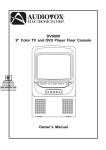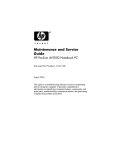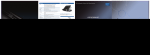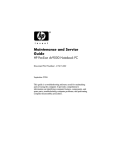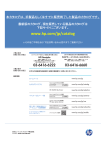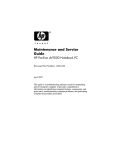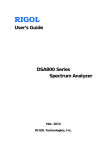Download HP xb3000 (417329-001) Docking Station
Transcript
Maintenance and Service Guide HP xb3000 Notebook Expansion Base Document Part Number: 416285-002 July 2007 This guide is a troubleshooting reference used for maintaining a nd servicing the HP xb3000 Notebook Expansion Base. It provides comprehensive information on identifying expansion base features, components, and spare parts; troubleshooting problems; and performing disassembly procedures. © Copyright 2006, 2007 Hewlett-Packard Development Company, L.P. The information contained herein is subject to change without notice. The only warranties for HP products and services are set forth in the express warranty statements accompanying such products and services. Nothing herein should be construed as constituting an additional warranty. HP shall not be liable for technical or editorial errors or omissions contained herein. Maintenance and Service Guide HP xb3000 Notebook Expansion Base Second Edition: July 2007 First Edition: July 2006 Document Part Number: 416285-002 Contents 1 Product Description 1.1 1.2 1.3 1.4 1.5 1.6 1.7 Features . . . . . . . . . . . . . . . . . . . . . . . . . . . . . . . . . . . 1–3 External Components . . . . . . . . . . . . . . . . . . . . . . . . 1–4 Wireless Accessories (Select Models Only) . . . . . . 1–10 Design Overview. . . . . . . . . . . . . . . . . . . . . . . . . . . 1–11 Using the Expansion Base. . . . . . . . . . . . . . . . . . . . 1–12 Using the HP Expansion Accessory Adapter . . . . . 1–20 Synchronizing Wireless Devices (Select Models Only) . . . . . . . . . . . . . . . . . . . . . . . 1–23 2 Troubleshooting 2.1 Before Replacing Parts . . . . . . . . . . . . . . . . . . . . . . . 2–1 2.2 Problems and Solutions. . . . . . . . . . . . . . . . . . . . . . . 2–2 3 Illustrated Parts Catalog 3.1 3.2 3.3 3.4 3.5 Serial Number Location . . . . . . . . . . . . . . . . . . . . . . Expansion Base Major Components . . . . . . . . . . . . . Wireless Components . . . . . . . . . . . . . . . . . . . . . . . . Hard Drive Components . . . . . . . . . . . . . . . . . . . . . . Sequential Part Number Listing . . . . . . . . . . . . . . . . Maintenance and Service Guide 3–1 3–2 3–4 3–5 3–6 iii Contents 4 Removal and Replacement Preliminaries 4.1 4.2 4.3 4.4 4.5 4.6 4.7 Tools Required . . . . . . . . . . . . . . . . . . . . . . . . . . . . . Service Considerations . . . . . . . . . . . . . . . . . . . . . . . Preventing Damage to Removable Drives . . . . . . . . Preventing Electrostatic Damage . . . . . . . . . . . . . . . Packaging and Transporting Precautions . . . . . . . . . Workstation Precautions . . . . . . . . . . . . . . . . . . . . . . Grounding Equipment and Methods . . . . . . . . . . . . . 4–1 4–2 4–3 4–4 4–5 4–6 4–7 5 Removal and Replacement Procedures 5.1 5.2 5.3 5.4 Serial Number . . . . . . . . . . . . . . . . . . . . . . . . . . . . . . Disassembly Sequence Chart . . . . . . . . . . . . . . . . . . Preparing the Expansion Base for Disassembly . . . . Installing an Optional Hard Drive. . . . . . . . . . . . . . . 5–2 5–3 5–3 5–4 6 Specifications A Screw Listing B Connector Pin Assignments C Power Cord Set Requirements Index iv Maintenance and Service Guide 1 Product Description The HP xb3000 Notebook Expansion Base provides an efficient, less-cluttered work environment, improved cable management, and wireless peripherals. It eliminates the need to purchase a separate monitor, external speakers, USB hub, and a wireless keyboard and mouse kit. wireless keyboard and mouse kit are available in select ✎ The countries and regions. HP xb3000 Notebook Expansion Base with Wireless Components Maintenance and Service Guide 1–1 Product Description The HP xb3000 Notebook Expansion Base is compatible with the following platforms: ■ HP Pavilion dv9000 Notebook PC ■ HP Pavilion dv6000 Notebook PC ■ HP Pavilion dv2000 Notebook PC ■ HP Pavilion tx1000 Entertainment PC ■ Compaq Presario V6000 Notebook PC ■ Compaq Presario V3000 Notebook PC The following computers require use of the HP Expansion Accessory Adapter to connect to the expansion base: 1–2 ■ HP Pavilion dv8300 Notebook PC ■ HP Pavilion dv8000 Notebook PC ■ HP Pavilion dv5000 Notebook PC ■ HP Pavilion dv4000 Notebook PC ■ HP Pavilion dv1400 Entertainment Notebook PC ■ HP Pavilion ze2000Notebook PC ■ HP Compaq nx4820 Notebook PC ■ HP Special Edition L2000 Notebook PC ■ Compaq Presario V5000 Notebook PC ■ Compaq Presario V4000 Notebook PC ■ Compaq Presario V2000 Notebook PC ■ Compaq Presario M2000 Notebook PC Maintenance and Service Guide Product Description 1.1 Features ■ Adjustable height ■ External AC adapter (charges docked computer) ■ Support for display panel sizes up to 43 cm (17 inches) wide ■ Altec/Lansing ported speakers ■ Wireless keyboard, mouse, receiver (select models only) ■ Hard drive bay and power connector ■ Security slots (2) ■ Infrared pass-through support ■ Lights (power, good dock, mute) ■ Volume control wheel with mute button ■ Connectors: ❏ Expansion cable ❏ Audio-out (headphone) connector ❏ Audio-in (microphone) connector ❏ Universal Serial Bus (USB) 2.0 connectors (6) ❏ Power connector ❏ Component video jacks ❏ S-Video-out ❏ Composite video jack ❏ S/PDIF (Sony/Philips Digital Interface) audio connector ❏ External monitor port ❏ RJ-45/Ethernet port ❏ Hard drive power connector Maintenance and Service Guide 1–3 Product Description 1.2 External Components The external components on the front panel of the expansion base are shown below and described in Table 1-1. Front Components Table 1-1 Front Components Item Component Function 1 Speakers (2) Produce stereo expansion base sound. 2 Power button Turns on the computer. 1–4 Maintenance and Service Guide Product Description Table 1-1 Front Components (Continued) Item Component Function 3 Power light On: The expansion base is connected to AC power. 4 Mute button Mutes and restores expansion base sound. 5 Volume down button Blinking: The volume scroll zone is being used to decrease expansion base sound. 6 Volume up button Blinking: The volume scroll zone is being used to increase expansion base sound. 7 Consumer infrared lens Detects the computer remote control infrared signal. 8 Volume scroll zone Adjusts volume. Slide your finger to the left to decrease volume and to the right to increase volume. ■ To decrease volume, slide your finger to the left, tap the left half of the scroll zone, or hold your finger over the left half of the scroll zone. ■ To increase volume, slide your finger to the right, tap the right half of the scroll zone, or hold your finger over the right half of the scroll zone. Maintenance and Service Guide 1–5 Product Description The external components on the right side of the expansion base are shown below and described in Table 1-2. Right-Side Components Table 1-2 Right-Side Components Item Component Function 1 Audio-out (headphone) jack Produces expansion base sound when connected to optional powered stereo speakers, headphones, ear buds, a headset, or television audio. 2 Audio-in (microphone) jack Connects an optional computer headset microphone, stereo array microphone, or monaural microphone. expansion base speakers are ✎ The muted when a device is connected to the headphone jack. 3 USB ports (2)* Connect optional USB devices. *There are 4 additional USB ports on the rear panel of the expansion base. 1–6 Maintenance and Service Guide Product Description The external component on the left side of the expansion base is shown below and described in Table 1-3. Left-Side Components Table 1-3 Left-Side Component Component Function Hard drive bay Holds an optional internal hard drive. Maintenance and Service Guide 1–7 Product Description The expansion base rear panel components are shown below and described in Table 1-4. Rear Panel Components Table 1-4 Rear Panel Components Item Component Function 1 Power connector Connects the expansion base to the computer AC adapter. 2 USB ports (4)* Connect optional USB devices. 3 Component video jacks Connect an optional component video device. 4 S-Video-out jack Connects an optional S-Video device such as a television, VCR, camcorder, overhead projector, or video capture card. 1–8 Maintenance and Service Guide Product Description Table 1-4 Rear Panel Components (Continued) Item Component Function 5 Composite video jack Connects an optional composite video device. 6 S/PDIF (Sony/Philips Digital Interface) digital audio jack Connects an optional compatible audio/video receiver through a digital coaxial cable (purchased separately). 7 External monitor port Connects an optional external VGA monitor or projector. 8 RJ-45 (network) jack Connects an Ethernet cable from the expansion base to an RJ-45 wall jack. 9 Hard drive power connector Connects the power cord for the optional internal hard drive. 10 Security cable slot Attaches an optional security cable to the expansion base. security cable is designed to ✎ The act as a deterrent, but it may not prevent the expansion base from being mishandled or stolen. 11 Hard drive carrier screw Secures the hard drive carrier for the optional internal hard drive. 12 Expansion cable Connects the expansion base to a computer. 13 Connection indicator light On: The computer is connected correctly. *There are 2 additional USB ports on the right side of the expansion base. Maintenance and Service Guide 1–9 Product Description 1.3 Wireless Accessories (Select Models Only) On select models, the wireless components shown below and described in Table 1-5 are included with the expansion base. Wireless Accessories Table 1-5 Keyboard Components Item Component Function 1 Receiver Connects to a USB port on the expansion base. Enables connection between the expansion base and the wireless keyboard and mouse. 2 Wireless keyboard Connects to the expansion base without a cable. 3 Wireless mouse Connects to the expansion base without a cable. 4 Batteries To be inserted into the wireless keyboard and mouse. 1–10 Maintenance and Service Guide Product Description 1.4 Design Overview This section presents a design overview of key parts and features of the expansion base. Refer to Section , “Illustrated Parts Catalog,” to identify replacement parts, and Section , “Removal and Replacement Procedures,” for disassembly steps. The expansion base provides the following device connections: Ä ■ Expansion cable ■ S/PDIF (Sony/Philips Digital Interface) audio connector ■ Audio-out (headphone) jack ■ Composite out ■ RJ-11 (modem) connection (from wall to expansion base) ■ RJ-11 (modem) connection (from expansion base to computer) ■ RJ-45 (network) port ■ USB 2.0 connectors (3) ■ S-Video-out ■ Serial port CAUTION: To properly ventilate the expansion base, allow at least a 7.6-cm (3-inch) clearance on the left and right sides of the unit. The computer uses an electric fan for ventilation. The fan is controlled by a temperature sensor and is designed to turn on automatically when high temperature conditions exist. These conditions are affected by high external temperatures, system power consumption, power management/battery conservation configurations, battery fast charging, and software. Maintenance and Service Guide 1–11 Product Description 1.5 Using the Expansion Base Adjusting the Expansion Base The expansion base must be upright before a computer is attached. To adjust the expansion base to an upright position: » Lift the upper panel to the appropriate height. Adjusting the Expansion Base 1–12 Maintenance and Service Guide Product Description To lower the expansion base: 1. Pull out the handles on each side of the expansion base 1. 2. Grasp the handles and lower the upper panel of the expansion base 2. Lowering the Expansion Base Maintenance and Service Guide 1–13 Product Description Connecting to AC Power Å 1–14 WARNING: To reduce the risk of electric shock or damage to your equipment: ■ Plug the power cord into an electrical outlet that is easily accessible at all times. ■ Disconnect power from the product by unplugging the power cord from the electrical outlet. ■ If provided with a 3-pin attachment plug on your power cord, plug the cord into a grounded (earthed) 3-pin outlet. Do not disable the power cord grounding pin; for example, by using a 2-pin adapter. The grounding pin is an important safety feature. Maintenance and Service Guide Product Description 1. Connect the computer AC adapter to the power connector on the expansion base 1. 2. Connect the AC power cord to the AC adapter 2. 3. Connect the AC power cord to the AC outlet 3. Connecting the Expansion Base to AC Power ✎ Power cords and power outlets vary by region and country. AC adapter is included with the computer or purchased ✎ The separately. Maintenance and Service Guide 1–15 Product Description Connecting the Computer This section applies to the following computers: ■ HP Pavilion dv9000 Notebook PC ■ HP Pavilion dv6000 Notebook PC ■ HP Pavilion dv2000 Notebook PC ■ HP Pavilion tx1000 Entertainment PC ■ Compaq Presario V6000 Notebook PC ■ Compaq Presario V3000 Notebook PC Refer to Section 1.6, “Using the HP Expansion Accessory Adapter,” if you are connecting a computer that requires the HP Expansion Accessory Adapter. 1. Turn the expansion base upright. 2. Open the computer. 1–16 Maintenance and Service Guide Product Description 3. Slide the computer into the expansion base with the keyboard facing you. Sliding the Computer into the Expansion Base computer is held in place by a buffer pad, which prevents ✎ The the computer from shifting out of its proper position in the expansion base. Maintenance and Service Guide 1–17 Product Description 4. Move the expansion cable to either side of the expansion base, depending on where the expansion port on your computer is located. location of the expansion port on your computer varies by ✎ The computer series and model. Extracting the Expansion Cable important to position the cable correctly, so that the cable ✎ Itcanis move freely. A cable guide assists you in positioning the cable. 1–18 Maintenance and Service Guide Product Description 5. Press the buttons on the sides of the expansion cable 1. 6. Connect the expansion cable to the computer 2, matching the icon on the computer expansion port with the icon on the end of the expansion cable. Ä CAUTION: To prevent damage to the expansion port, be sure to correctly align the expansion cable to the expansion port on the computer. expansion port may also be called “expansion port 3” in ✎ The the computer user guide. Connecting the Expansion Cable 7. If the computer is not already turned on, press the power button on the computer to turn it on. If the computer connection was made properly, the connection indicator light on the expansion base will light up solid blue. the computer is connected to the expansion base, the ✎ After internal computer speakers are disabled and the expansion base speakers are activated. Maintenance and Service Guide 1–19 Product Description 1.6 Using the HP Expansion Accessory Adapter The following computers require use of the HP Expansion Accessory Adapter to connect the computer to the expansion base: 1–20 ■ HP Pavilion dv8300 Notebook PC ■ HP Pavilion dv8000 Notebook PC ■ HP Pavilion dv5000 Notebook PC ■ HP Pavilion dv4000 Notebook PC ■ HP Pavilion dv1400 Entertainment Notebook PC ■ HP Pavilion ze2000Notebook PC ■ HP Compaq nx4820 Notebook PC ■ HP Special Edition L2000 Notebook PC ■ Compaq Presario V5000 Notebook PC ■ Compaq Presario V4000 Notebook PC ■ Compaq Presario V2000 Notebook PC ■ Compaq Presario M2000 Notebook PC Maintenance and Service Guide Product Description To connect a computer using the HP Expansion Accessory Adapter: 1. Connect the HP Expansion Accessory Adapter to the computer. Connecting the HP Expansion Accessory Adapter 2. Slide the computer into the expansion base and gently pull the expansion cable from its docked location. Maintenance and Service Guide 1–21 Product Description 3. Connect the expansion cable to the HP Expansion Accessory Adapter. Connecting the Expansion Cable to the HP Expansion Accessory Adapter 1–22 Maintenance and Service Guide Product Description 1.7 Synchronizing Wireless Devices (Select Models Only) 1. Press the connect button on the receiver 1. 2. While the button on the receiver is flashing, press the connect button on the bottom of the keyboard 2. Synchronizing the Wireless Receiver and Wireless Keyboard 3. Turn the keyboard right-side up. 4. Wait 20 seconds. Maintenance and Service Guide 1–23 Product Description 5. If you are also using the wireless mouse, press the connect button on the receiver again 1. 6. While the button on the receiver is flashing, press the connect button on the bottom of the mouse 2. Synchronizing the Wireless Receiver and Wireless Mouse 7. Turn the mouse right-side up. 8. Wait 20 seconds. Your wireless keyboard and mouse will now operate while a notebook is connected to the expansion base. 1–24 Maintenance and Service Guide 2 Troubleshooting Å WARNING: Only authorized technicians trained by HP should repair this equipment. All troubleshooting and repair procedures are detailed to allow only subassembly-/module-level repair. Because of the complexity of the individual boards and subassemblies, do not attempt to make repairs at the component level or modifications to any printed wiring board. Improper repairs can create a safety hazard. Any indication of component replacement or printed wiring board modification may void any warranty or exchange allowances. This chapter contains troubleshooting information for the expansion base. Carefully match the symptoms of the malfunction against the problem description in the troubleshooting tables to avoid a misdiagnosis. Refer to Chapter 5 for all removal and replacement procedures. Follow these guidelines when troubleshooting: ■ Complete the recommended actions in the order in which they are given. ■ When the problem is resolved, do not complete the remaining troubleshooting steps. 2.1 Before Replacing Parts When troubleshooting a problem, check the following list for possible solutions before replacing parts: ■ Be sure that cables are connected properly to the suspected defective part. ■ Be sure that all required device drivers are installed on the computer. Maintenance and Service Guide 2–1 Troubleshooting 2.2 Problems and Solutions The following tables list possible problems, the possible cause of each problem, and the recommended solution. Table 2-1 Docking Problems and Solutions Problem Possible Cause Solution The computer is turned on and properly docked, but the power light and docking light are not on. Power cord is not plugged into either the expansion base or the AC outlet. Properly plug in power cord. Some of the ports or connectors do not work, even though the docking light is turned on. The computer may be properly aligned, but is not fully seated or docked in the expansion base. Lift the computer away from the expansion base. Then realign the computer visual alignment indicator with the indicator on the expansion base, and then reconnect the computer. Be sure that the computer is properly aligned and seated, and fully docked by gently pressing down on the computer until you hear a click. If accessories are attached, they should now work properly. 2–2 Maintenance and Service Guide Troubleshooting Table 2-2 Undocking Problems and Solutions Problem Possible Cause Solution The computer will not disconnect from the expansion base. The connectors may be jammed. Press the eject button all the way in. If the computer does not disconnect, repeat this procedure to disconnect the computer. Ä The HP/Kensington Cable Lock is in the locked position. Maintenance and Service Guide Applying excessive force may damage connector pins. Unlock the lock and then disconnect the computer. 2–3 Troubleshooting Table 2-3 External Device Problems and Solutions Problem Possible Cause The print driver was successfully installed, but I am unable to print. The wrong print processor may be selected. A new device is not recognized as part of the system. The computer may be properly aligned, but is not fully seated or docked in the expansion base. 2–4 Solution 1. Select Start > Printers and Faxes. 2. Right-click the printer icon and click Properties. 3. Click the Advanced tab and click Print Processor. 4. Change the print processor to WINPRINT. 5. Click OK. Lift the computer away from the expansion base. Then realign the computer visual alignment indicator with the indicator on the expansion base, and reconnect the computer. Be sure that the computer is properly aligned and seated, and fully docked by gently pressing down on the computer until you hear a click. If accessories are attached, they should now be recognized by the system. Maintenance and Service Guide Troubleshooting Table 2-3 External Device Problems and Solutions (Continued) Problem Possible Cause Solution A new device is not recognized as part of the system. (Continued) The device cable or power cord is loose. ■ Be sure that all cables are securely connected to the device and the expansion base. ■ Be sure that all power cords are securely connected to the device or expansion base and to an AC outlet. The device was connected while the system was on. Turn off the computer, turn on the device (if applicable), and then turn on the computer. Cabling is incorrect. Be sure that the device cable is in the correct connector on the expansion base. You may need to install device drivers on the computer. Install drivers according to the device manufacturer’s instructions. Maintenance and Service Guide 2–5 Troubleshooting Table 2-4 Optical Drive Problems and Solutions Problem Possible Cause Solution The system cannot read the optical disc. The disc is not properly seated in the media tray. Remove the disc, reseat it in the media tray, and then close the media tray. The disc is upside down. Remove the disc, turn it over, and then close the media tray. The disc may be dirty or scratched. Replace the disc. The disc is not properly seated in the media tray. Turn off the computer, and then manually eject the media tray. There is no power to the expansion base. Turn on power to the system, and then eject the disc. The system cannot eject the media tray. Table 2-5 MultiBay II Problems and Solutions Problem Possible Cause Solution The MultiBay II drive is not recognized. The drive is not properly inserted in the MultiBay II. Remove the MultiBay II drive, and then reinsert it. The drive was inserted while the power was on. Restart the computer while the drive is in the MultiBay II. 2–6 Maintenance and Service Guide Troubleshooting Getting More Information ■ For comprehensive information about your computer, as well as governmental agency and safety information about the use of your computer, access the Help and Support Center by selecting Start > Help and Support. ■ The HP Web site (http://www.hp.com) provides product news and software updates. Customer Care If you cannot solve a problem using the troubleshooting tips in this chapter, you may need to contact Customer Care. For the fastest possible resolution of your problem, have the following information available when you call or e-mail: ■ The computer and expansion base model types ■ Serial numbers for the computer and expansion base ■ Dates the computers and expansion base were purchased ■ Conditions under which the problem occurred ■ Error messages that have been displayed ■ Hardware configuration of the computer ■ Hardware and software you are using ■ The manufacturer and model of the printer or other accessories connected to the computer and expansion base ■ Configuration settings, including contents of the system files To access Customer Care, visit the HP Web site at http://www.hp.com/support. Maintenance and Service Guide 2–7 Troubleshooting 2–8 Maintenance and Service Guide 3 Illustrated Parts Catalog This chapter provides an illustrated parts breakdown and a reference for spare part numbers and option part numbers. 3.1 Serial Number Location When ordering parts or requesting information, provide the expansion base serial number and model number located on the bottom of the base plate. Serial Number Location Maintenance and Service Guide 3–1 Illustrated Parts Catalog 3.2 Expansion Base Major Components HP Notebook Expansion Base Major Components 3–2 Maintenance and Service Guide Illustrated Parts Catalog Table 3-1 Spare Parts: Expansion Base Major Components Item Description Spare Part Number 1 HP xb3000 Notebook Expansion Base 417329-001 2 HP Expansion Accessory Adapter 417330-001 3 Hard drive power cords For use in: Australia The United States 383496-011 383496-001 Hard drive AC adapters (not illustrated) 30W, California Energy Commission (CEC) compliant 30W, non-CEC compliant Maintenance and Service Guide 434411-001 404477-001 3–3 Illustrated Parts Catalog 3.3 Wireless Components Wireless Components Table 3-2 Spare Parts: Wireless Components Item Description Spare Part Number 1 Wireless receiver 417335-001 2 Wireless keyboard For use in: Asia Pacific Brazil Korea 3 3–4 Wireless mouse 417333-371 417333-201 417333-AD1 Latin America The United States 417333-161 417333-001 417334-001 Maintenance and Service Guide Illustrated Parts Catalog 3.4 Hard Drive Components HP Notebook Expansion Base Hard Drive Components Table 3-3 Spare Parts: Hard Drive Components Item Description Spare Part Number 1 Hard drive—300-GB,* Serial ATA 417703-001 2 Hard drive carrier 417700-001 3 Hard drive AC adapters (not illustrated) 30W, CEC compliant 30W, non-CEC compliant 434411-001 404477-001 *Total storage capacity is 300 billion bytes (for hard drives, 1 GB = 1 billion bytes); actual accessible capacity is less. Maintenance and Service Guide 3–5 Illustrated Parts Catalog 3.5 Sequential Part Number Listing Table 3-4 Spare Parts: Sequential Part Number Listing Spare Part Number Description 383496-001 Power cord for use in the United States 383496-011 Power cord for use in Australia 404477-001 30-watt, non-CEC compliant hard drive AC adapter 417329-001 Expansion base 417330-001 HP Expansion Accessory Adapter 417333-001 Wireless keyboard for use in the United States 417333-161 Wireless keyboard for use in Latin America 417333-201 Wireless keyboard for use in Brazil 417333-371 Wireless keyboard for use in Asia Pacific 417333-AD1 Wireless keyboard for use in Korea 417334-001 Wireless mouse 417335-001 Wireless receiver 417700-001 Hard drive carrier 417703-001 300-GB, serial ATA hard drive 434411-001 30-watt, CEC compliant hard drive AC adapter 3–6 Maintenance and Service Guide 4 Removal and Replacement Preliminaries This chapter provides essential information for proper and safe removal and replacement service. 4.1 Tools Required You will need the following tools to complete the removal and replacement procedures: ■ Magnetic screwdriver ■ Phillips P0 and P1 screwdrivers ■ Flat-bladed screwdriver Maintenance and Service Guide 4–1 Removal and Replacement Preliminaries 4.2 Service Considerations The following sections include some of the considerations that you should keep in mind during disassembly and assembly procedures. you remove each subassembly from the expansion base, ✎ As place the subassembly (and all accompanying screws) away from the work area to prevent damage. Plastic Parts Using excessive force during disassembly and reassembly can damage plastic parts. Use care when handling the plastic parts. Apply pressure only at the points designated in the maintenance instructions. Cables and Connectors Ä CAUTION: When servicing the expansion base, ensure that cables are placed in their proper locations during the reassembly process. Improper cable placement can damage the expansion base. Cables must be handled with extreme care to avoid damage. Apply only the tension required to unseat or seat the cables during removal and insertion. Handle cables by the connector whenever possible. In all cases, avoid bending, twisting, or tearing cables. Ensure that cables are routed in such a way that they cannot be caught or snagged by parts being removed or replaced. Handle flex cables with extreme care; these cables tear easily. 4–2 Maintenance and Service Guide Removal and Replacement Preliminaries 4.3 Preventing Damage to Removable Drives Removable drives are fragile components that must be handled with care. To prevent damage to the expansion base, damage to a removable drive, or loss of information, observe the following precautions: ■ Before removing or inserting a hard drive, shut down the system (computer and expansion base). If you are unsure whether the system is off or in hibernation, turn the system on, and then shut it down through the operating system. ■ Before removing a diskette drive or optical drive, ensure that a diskette or disc is not in the drive and ensure that the optical drive tray is closed. ■ Before handling a drive, ensure that you are discharged of static electricity. While handling a drive, avoid touching the connector. ■ Handle drives on surfaces covered with at least one inch of shock-proof foam. ■ Avoid dropping drives from any height onto any surface. ■ After removing a hard drive or MultiBay II device, place it in a static-proof bag. ■ Avoid exposing a hard drive to products that have magnetic fields, such as monitors or speakers. ■ Avoid exposing a drive to temperature extremes or liquids. ■ If a drive must be mailed, place the drive in a bubble pack mailer or other suitable form of protective packaging and label the package, “FRAGILE: Handle With Care.” Maintenance and Service Guide 4–3 Removal and Replacement Preliminaries 4.4 Preventing Electrostatic Damage Many electronic components are sensitive to electrostatic discharge (ESD). Circuitry design and structure determine the degree of sensitivity. Networks built into many integrated circuits provide some protection, but in many cases, the discharge contains enough power to alter device parameters or melt silicon junctions. A sudden discharge of static electricity from a finger or other conductor can destroy static-sensitive devices or microcircuitry. Often the spark is neither felt nor heard, but damage occurs. An electronic device exposed to electrostatic discharge might not be affected at all and can work perfectly throughout a normal cycle. Or the device might function normally for a while, then degrade in the internal layers, reducing its life expectancy. 4–4 Maintenance and Service Guide Removal and Replacement Preliminaries 4.5 Packaging and Transporting Precautions Use the following grounding precautions when packaging and transporting equipment: ■ To avoid hand contact, transport products in static-safe containers, such as tubes, bags, or boxes. ■ Protect all electrostatic-sensitive parts and assemblies with conductive or approved containers or packaging. ■ Keep electrostatic-sensitive parts in their containers until the parts arrive at static-free workstations. ■ Place items on a grounded surface before removing items from their containers. ■ Always be properly grounded when touching a sensitive component or assembly. ■ Store reusable electrostatic-sensitive parts from assemblies in protective packaging or nonconductive foam. ■ Use transporters and conveyors made of antistatic belts and roller bushings. Ensure that mechanized equipment used for moving materials is wired to ground and that proper materials are selected to avoid static charging. When grounding is not possible, use an ionizer to dissipate electric charges. Maintenance and Service Guide 4–5 Removal and Replacement Preliminaries 4.6 Workstation Precautions Use the following grounding precautions at workstations: ■ Cover the workstation with approved static-shielding material (refer to Table 4-2, “Static-Shielding Materials”). ■ Use a wrist strap connected to a properly grounded work surface and use properly grounded tools and equipment. ■ Use conductive field service tools, such as cutters, screwdrivers, and vacuums. ■ When using fixtures that must directly contact dissipative surfaces, only use fixtures made of static-safe materials. ■ Keep the work area free of nonconductive materials, such as ordinary plastic assembly aids and Styrofoam. ■ Handle electrostatic-sensitive components, parts, and assemblies by the case or PCM laminate. Handle these items only at static-free workstations. ■ Avoid contact with pins, leads, or circuitry. ■ Turn off power and input signals before inserting or removing connectors or test equipment. 4–6 Maintenance and Service Guide Removal and Replacement Preliminaries 4.7 Grounding Equipment and Methods Grounding equipment must include either a wrist strap or a foot strap at a grounded workstation. ■ When seated, wear a wrist strap connected to a grounded system. Wrist straps are flexible straps with a minimum of one megohm ±10% resistance in the ground cords. To provide proper ground, wear a strap snugly against the skin at all times. On grounded mats with banana-plug connectors, use alligator clips to connect a wrist strap. ■ When standing, use foot straps and a grounded floor mat. Foot straps (heel, toe, or boot straps) can be used at standing workstations and are compatible with most types of shoes or boots. On conductive floors or dissipative floor mats, use foot straps on both feet with a minimum of one megohm resistance between the operator and ground. To be effective, the conductive strips must be worn in contact with the skin. Other grounding equipment recommended for use in preventing electrostatic damage includes ■ Antistatic tape. ■ Antistatic smocks, aprons, and sleeve protectors. ■ Conductive bins and other assembly or soldering aids. ■ Nonconductive foam. ■ Conductive tabletop workstations with ground cords of one megohm resistance. ■ Static-dissipative tables or floor mats with hard ties to the ground. ■ Field service kits. ■ Static awareness labels. ■ Material-handling packages. ■ Nonconductive plastic bags, tubes, or boxes. ■ Metal tote boxes. ■ Electrostatic voltage levels and protective materials. Maintenance and Service Guide 4–7 Removal and Replacement Preliminaries Table 4-1 shows how humidity affects the electrostatic voltage levels generated by different activities. Table 4-1 Typical Electrostatic Voltage Levels Relative Humidity Event 10% 40% 55% Walking across carpet 35,000 V 15,000 V 7,500 V Walking across vinyl floor 12,000 V 5,000 V 3,000 V Motions of bench worker 6,000 V 800 V 400 V Removing DIPS from plastic tube 2,000 V 700 V 400 V Removing DIPS from vinyl tray 11,500 V 4,000 V 2,000 V Removing DIPS from Styrofoam 14,500 V 5,000 V 3,500 V Removing bubble pack from PCB 26,500 V 20,000 V 7,000 V Packing PCBs in foam-lined box 21,000 V 11,000 V 5,000 V ✎ A product can be degraded by as little as 700 V. Table 4-2 lists the shielding protection provided by antistatic bags and floor mats. Table 4-2 Static-Shielding Materials Material Use Voltage Protection Level Antistatic plastic Bags 1,500 V Carbon-loaded plastic Floor mats 7,500 V Metallized laminate Floor mats 5,000 V 4–8 Maintenance and Service Guide 5 Removal and Replacement Procedures This chapter provides removal and replacement procedures. There are as many as 7 screws, in 3 different sizes, that must be removed, replaced, or loosened when servicing the expansion base. Make special note of screw size and location during removal and replacement. Refer to Appendix A, “Screw Listing,” for detailed information on screw sizes, locations, and usage. Maintenance and Service Guide 5–1 Removal and Replacement Procedures 5.1 Serial Number Report the expansion base serial number to HP when requesting information or ordering spare parts. The serial number is located on the bottom of the expansion base. Serial Number Location 5–2 Maintenance and Service Guide Removal and Replacement Procedures 5.2 Disassembly Sequence Chart Use the chart below to determine the section number to be referenced when removing computer components. Disassembly Sequence Chart Section Description 5.3 Preparing the Expansion Base for Disassembly 5.4 Installing an Optional Hard Drive Hard drive carrier 1 Hard drive rear panel 2 Hard drive 4 # of Screws Removed 5.3 Preparing the Expansion Base for Disassembly Perform the following steps before disassembling the expansion base: 1. If the computer is in the expansion base, turn off the computer and disconnect the expansion cable from the computer. 2. Remove the computer from the expansion base. 3. Disconnect the AC adapter and all external devices from the expansion base. Maintenance and Service Guide 5–3 Removal and Replacement Procedures 5.4 Installing an Optional Hard Drive You can install an optional hard drive into the expansion base for extra storage capacity. Installing an optional hard drive may require the following components: Hard Drive Components Hard Drive Components Component Description 1 Hard drive Provides optional internal storage. 2 Hard drive power cord Connects to an AC wall outlet. 3 Hard drive power adapter Connects to the hard drive power connector. 4 Screws (6) Secure the optional internal hard drive to the hard drive carrier. 5 Hard drive carrier Holds the optional internal hard drive. (In some configurations, the hard drive carrier is preinstalled.) ✎ Depending on configuration, some components are not required. 5–4 Maintenance and Service Guide Removal and Replacement Procedures 1. Remove the Phillips PM2.5×7.0 screw 1 that secures the hard drive carrier to the expansion base. 2. Remove the hard drive carrier 2 from the expansion base. Removing the Hard Drive Carrier Maintenance and Service Guide 5–5 Removal and Replacement Procedures 3. Remove the two Phillips PM2.5×5.0 screws 1 that secure the hard drive carrier rear panel to the hard drive carrier. 4. Remove the hard drive carrier rear panel 2 from the hard drive carrier. Removing the Hard Drive Carrier Rear Panel 5–6 Maintenance and Service Guide Removal and Replacement Procedures 5. With the hard drive connectors toward you, insert the hard drive 1 into the hard drive carrier. 6. Install the four Phillips PM3.0×4.0 screws 2 to secure the hard drive to the hard drive carrier. Inserting the Hard Drive into the Hard Drive Carrier Maintenance and Service Guide 5–7 Removal and Replacement Procedures 7. Connect the hard drive data cable 1 and the hard drive power cable 2 to the appropriate connectors on the back of the hard drive. Connecting the Hard Drive Carrier Rear Panel 5–8 Maintenance and Service Guide Removal and Replacement Procedures 8. Insert the hard drive carrier 1 into the expansion base hard drive bay. 9. Install the Phillips PM2.5×5.0 screw 2 to secure the hard drive carrier to the expansion base. Installing the Hard Drive Carrier Maintenance and Service Guide 5–9 Removal and Replacement Procedures 10. Connect the hard drive power adapter 1 to the hard drive power connector on the expansion base rear panel. 11. Connect the power cord to the hard drive power adapter 2, and then connect the power cord to the wall outlet 3. Connecting the Hard Drive AC Adapter more information on the hard drive, refer to the instructions ✎ For that came with the hard drive. To remove the optional internal hard drive, reverse the installation procedures. 5–10 Maintenance and Service Guide 6 Specifications This chapter provides physical and performance specifications. Table 6-1 Expansion Base Dimensions Length Width Height Weight With hard drive Without hard drive 45.6 cm 32.8 cm 12.2 cm 17.9 in 12.9 in 4.8 in 5.25 kg 4.93 kg 11.5 lb 10.9 lb 10°C to 35°C -20°C to 60°C 50°F to 95°F -4°F to 140°F Temperature Operating* Nonoperating product safety standards specify thermal limits for plastic ✎ Applicable surfaces. The expansion base operates well within this range of temperatures. Relative humidity (noncondensing) Operating Nonoperating Maintenance and Service Guide 10% to 90% 5% to 95%, 38.7°C (101.6°F) maximum wet bulb temperature 6–1 Specifications Table 6-2 Hard Drive - 300-GB* Dimensions Height Width Weight Interface type Data transfer rate Disk to buffer Interface with or with IORDY Logical geometry 25.4 mm 89 mm 499 g Cylinders Heads Sectors 16,383 16 63 AT 16 bit Total logical sections 2,001,382 Disk rotational speed 7200 rpm Average latency 5.5 ms Spin-up time (maximum) 7.0 s Spin-down time (maximum) 100 S 45 Mbytes/sec 16.6 Mbytes/sec Seek times (typical read, including setting) Single track Average Maximum Physical geometry Cylinders Heads Sectors Operating temperature 3 ms 13 ms 24 ms 158,518 4 ID 528-710 OD 998-1216 5°C to 55°C (41°F to 131°F) restrictions and exclusions apply. Consult Customer Care for ✎ Certain details. *Total storage capacity is 300 billion bytes (for hard drives, 1GB = 1 billion bytes); actual accessible capacity is less. Actual drive specifications may differ slightly. 6–2 Maintenance and Service Guide A Screw Listing This appendix provides specification and reference information for the screws used on the expansion base. Maintenance and Service Guide A–1 Screw Listing Table A-1 Phillips PM2.5×7.0 Screw mm Color Qty. Length Thread Head Width Black 1 7.0 mm 2.5 mm 5.0 mm Where used: One screw that secures the hard drive carrier to the expansion base (documented in Section 5.4) Phillips PM2.5×7.0 Screw Location A–2 Maintenance and Service Guide Screw Listing Table A-2 Phillips PM2.5×5.0 Screw mm Color Qty. Length Thread Head Width Silver 2 5.0 mm 2.5 mm 5.0 mm Where used: 2 screws that secure the hard drive carrier rear panel to the hard drive carrier (documented in Section 5.4) Phillips PM2.5×5.0 Screw Locations Maintenance and Service Guide A–3 Screw Listing Table A-3 Phillips PM3.0×4.0 Screw mm Color Qty. Length Thread Head Width Silver 4 4.0 mm 3.0 mm 5.0 mm Where used: 4 screws that secure the hard drive to the hard drive carrier (documented in Section 5.4) Phillips PM3.0×4.0 Screw Locations A–4 Maintenance and Service Guide B Connector Pin Assignments Table B-1 Audio-In (Microphone) Jack Pin Signal Pin Signal 1 Audio signal in 3 Ground 2 Audio signal in Maintenance and Service Guide B–1 Connector Pin Assignments Table B-2 Audio-Out (Headphone) Jack Pin Signal Pin Signal 1 Audio out, left channel 3 Ground 2 Audio out, right channel B–2 Maintenance and Service Guide Connector Pin Assignments Table B-3 External Monitor Port Pin Signal Pin Signal 1 Red analog 9 +5 VDC 2 Green analog 10 Ground 3 Blue analog 11 Monitor detect 4 Not connected 12 DDC 2B data 5 Ground 13 Horizontal sync 6 Ground analog 14 Vertical sync 7 Ground analog 15 DDC 2B clock 8 Ground analog Maintenance and Service Guide B–3 Connector Pin Assignments Table B-4 RJ-45 (Network) Jack Pin Signal Pin Signal 1 Transmit + 5 Unused 2 Transmit – 6 Receive – 3 Receive + 7 Unused 4 Unused 8 Unused B–4 Maintenance and Service Guide Connector Pin Assignments Table B-5 S-Video-Out Jack Pin Signal Pin Signal 1 TV-Ground 5 TV-CD 2 TV-CVBS 6 TV-Ground 3 TV-Ground 7 TV-YD 4 TV-Ground Maintenance and Service Guide B–5 Connector Pin Assignments Table B-6 Universal Serial Bus Pin Signal Pin Signal 1 +5 VDC 3 Data + 2 Data – 4 Ground B–6 Maintenance and Service Guide C Power Cord Set Requirements 3-Conductor Power Cord Set The wide range input feature of the expansion base permits it to operate from any line voltage from 100 to 120 or 220 to 240 volts AC. The power cord set included with the expansion base meets the requirements for use in the country where the equipment is purchased. Power cord sets for use in other countries must meet the requirements of the country where the expansion base is used. Maintenance and Service Guide C–1 Power Cord Set Requirements General Requirements The requirements listed below are applicable to all countries. C–2 ■ The length of the power cord set must be at least 1.5 m (5.0 ft) and a maximum of 2.0 m (6.5 ft). ■ All power cord sets must be approved by an acceptable accredited agency responsible for evaluation in the country where the power cord set will be used. ■ The power cord sets must have a minimum current capacity of 10 amps and a nominal voltage rating of 125 or 250 V AC, as required by each country’s power system. ■ The appliance coupler must meet the mechanical configuration of an EN 60 320/IEC 320 Standard Sheet C13 connector for mating with the appliance inlet on the back of the expansion base. Maintenance and Service Guide Power Cord Set Requirements Country-Specific Requirements 3-Conductor Power Cord Set Requirements Country/Region Accredited Agency Applicable Note Number Australia EANSW 1 Austria OVE 1 Belgium CEBC 1 Canada CSA 2 Denmark DEMKO 1 Finland FIMKO 1 France UTE 1 Germany VDE 1 Italy IMQ 1 Japan METI 3 ✎ NOTES: 1. The flexible cord must be <HAR> Type HO5VV-F, 3-conductor, 1.0 mm² conductor size. Power cord set fittings (appliance coupler and wall plug) must bear the certification mark of the agency responsible for evaluation in the country where it will be used. 2. The flexible cord must be Type SPT-3 or equivalent, No. 18 AWG, 3-conductor. The wall plug must be a two-pole grounding type with a NEMA 5-15P (15 A, 125 V) or NEMA 6-15P (15 A, 250 V) configuration. 3. The appliance coupler, flexible cord, and wall plug must bear a “T” mark and registration number in accordance with the Japanese Dentori Law. The flexible cord must be Type VCT or VCTF, 3-conductor, 1.00 mm² conductor size. The wall plug must be a two-pole grounding type with a Japanese Industrial Standard C8303 (7 A, 125 V) configuration. Maintenance and Service Guide C–3 Power Cord Set Requirements 3-Conductor Power Cord Set Requirements (Continued) Country/Region Accredited Agency Applicable Note Number Korea EK 4 The Netherlands KEMA 1 Norway NEMKO 1 People’s Republic of China CCC 5 Sweden SEMKO 1 Switzerland SEV 1 Taiwan BSMI 4 United Kingdom BSI 1 United States UL 2 ✎ NOTES: 1. The flexible cord must be <HAR> Type HO5VV-F, 3-conductor, 1.0 mm² conductor size. Power cord set fittings (appliance coupler and wall plug) must bear the certification mark of the agency responsible for evaluation in the country where it will be used. 2. The flexible cord must be Type SPT-3 or equivalent, No. 18 AWG, 3-conductor. The wall plug must be a two-pole grounding type with a NEMA 5-15P (15 A, 125 V) or NEMA 6-15P (15 A, 250 V) configuration. 3. The appliance coupler, flexible cord, and wall plug must bear a “T” mark and registration number in accordance with the Japanese Dentori Law. The flexible cord must be Type VCT or VCTF, 3-conductor, 1.00 mm² conductor size. The wall plug must be a two-pole grounding type with a Japanese Industrial Standard C8303 (7 A, 125 V) configuration. 4. The flexible cord must be Type RVV, 3-conductor, 0.75 mm² conductor size. Power cord set fittings (appliance coupler and wall plug) must bear the certification mark of the agency responsible for evaluation in the country where it will be used. 5. The flexible cord must be Type VCTF, 3-conductor, 0.75 mm² conductor size. Power cord set fittings (appliance coupler and wall plug) must bear the certification mark of the agency responsible for evaluation in the country where it will be used. C–4 Maintenance and Service Guide Index A audio-in jack location 1–6 pin assignments B–1 audio-out jack location 1–6 pin assignments B–2 B batteries, illustrated 1–10 C cables, service considerations 4–2 component video jacks 1–8 components front 1–4 left-side 1–7 rear panel 1–8 right-side 1–6 composite video jack 1–9 connection indicator light 1–9 connector pin assignments audio-in jack B–1 audio-out jack B–2 external monitor port B–3 headphone jack B–2 microphone jack B–1 monitor port B–3 Maintenance and Service Guide network jack B–4 RJ-45 jack B–4 S-Video-out jack B–5 Universal Serial Bus (USB) port B–6 connectors, service considerations 4–2 consumer infrared lens 1–5 D design overview 1–11 disassembly sequence chart 5–3 drives, preventing damage 4–3 E electrostatic discharge 4–4, 4–8 expansion accessory adapter connecting 1–20 spare part number 3–3, 3–6 expansion base components 3–2 spare part number 3–3, 3–6 specifications 6–1 expansion cable 1–9 external monitor port location 1–9 pin assignments B–3 Index–1 Index F spare part numbers 3–4, 3–6 synchronizing 1–23 features 1–3 front components 1–4 G L grounding equipment and methods 4–7 left-side components 1–7 H microphone jack location 1–6 pin assignments B–1 monitor port location 1–9 pin assignments B–3 mouse illustrated 1–10 spare part number 3–4, 3–6 synchronizing 1–24 mute button 1–5 hard drive installation 5–7 precautions 4–3 spare part number 3–5, 3–6 specifications 6–2 hard drive AC adapter, spare part numbers 3–3, 3–5, 3–6 hard drive bay 1–7 hard drive carrier removal 5–5 spare part number 3–5, 3–6 hard drive carrier screw 1–9 hard drive components 3–5 hard drive power connector 1–9 hard drive power cord, spare part numbers 3–3 headphone jack location 1–6 pin assignments B–2 HP Expansion Accessory Adapter connecting 1–20 spare part number 3–3, 3–6 K keyboard illustrated 1–10 Index–2 M N network jack location 1–9 pin assignments B–4 O optical drive, precautions 4–3 P packing precautions 4–5 plastic parts 4–2 power button 1–4 power connector 1–8 power cord, set requirements C–2 power cord, spare part numbers 3–6 power light 1–5 Maintenance and Service Guide Index R U rear panel components 1–8 receiver illustrated 1–10 spare part number 3–4, 3–6 removal preliminaries 4–1 procedures 5–1 replacement preliminaries 4–1 procedures 5–1 right-side components 1–6 RJ-45 jack location 1–9 pin assignments B–4 Universal Serial Bus (USB) port location 1–6, 1–8 pin assignments B–6 V volume button 1–5 volume scroll zone 1–5 W wireless components 3–4 workstation precautions 4–6 S S/PDIF digital audio jack 1–9 screw listing A–1 security cable slot 1–9 serial number 3–1, 5–2 service considerations 4–2 speakers 1–4 specifications expansion base 6–1 hard drive 6–2 static shielding materials 4–8 S-Video-out jack location 1–8 pin assignments B–5 T tools required 4–1 transporting precautions 4–5 troubleshooting 2–1 Maintenance and Service Guide Index–3