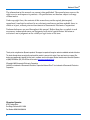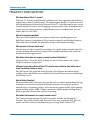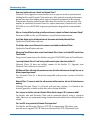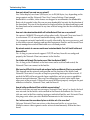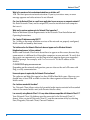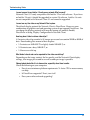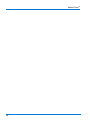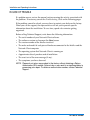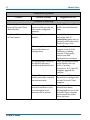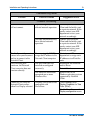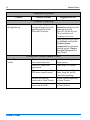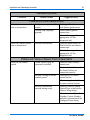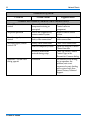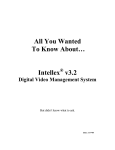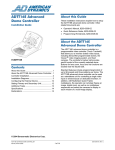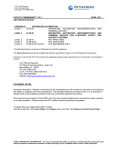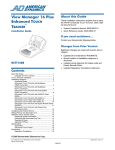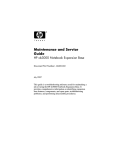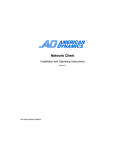Download Sensormatic Intellex Troubleshooting guide
Transcript
Troubleshooting Guide Network Client™ Troubleshooting Guide The first section of this guide answers some frequently asked questions (FAQs) about the operation of Intellex and the Network Client software. It also addresses common issues when installing Intellex and Network Client on an existing corporate network or on a private network. The second section provides a troubleshooting guide that helps you identify possible solutions to Network Client problems. Part Number 8200-0240-9900 A0 1 Network ClientTM The information in this manual was current when published. The manufacturer reserves the right to revise and improve its products. All specifications are therefore subject to change without notice. Under copyright laws, the contents of this manual may not be copied, photocopied, reproduced, translated or reduced to any electronic medium or machine-readable form, in whole or in part, without prior written consent of Sensormatic Electronics Corporation. Trademarked names are used throughout this manual. Rather than place a symbol at each occurrence, trademarked names are designated with initial capitalization. Inclusion or exclusion is not a judgment on the validity or legal status of the term. Thank you for using American Dynamics products. We support our products through an extensive worldwide network of dealers. The dealer through whom you originally purchased this product is your point of contact if you need service or support. Our dealers are empowered to provide the very best in customer service and support. Dealers should contact American Dynamics at (800) 507-6268 or (561) 912-6259 or on the web at www.americandynamics.net. ©Copyright 2003 Sensormatic Electronics Corporation Intellex® is a trademark of Sensormatic Electronics Corporation Network Client™ is a trademark of Sensormatic Electronics Corporation. ©American Dynamics 6795 Flanders Drive San Diego, California 92121-2903 Part Number 8200-0240-9900 A0 2 Troubleshooting Guide FREQUENTLY ASKED QUESTIONS What does Network Client 3.1 do now? With new 3.1 features for both Intellex and Network Client, operation and usability is improved over their 3.0 predecessors. The following new Intellex 3.1 features can now be setup and operated remotely by Network Client 3.1: selectable camera rates, covert camera, improved security, activity logging, enhanced search tools, and enhanced text search. You can setup parameters, control domes, review recorded video, text and audio, and view live video. What is Camera Selectable Rate? The Camera Selectable Rate feature allows control over recording priority for individual cameras (a maximum of 30 ips can be assigned to an individual camera). The record rate is selectable for minimum, normal, and alarmed recording. What are some of the new search tools? You can now set video search filters for object size, speed, and motion direction. You can also perform advanced text searches with exception conditions that search the database and also trigger alarms. What kind of information can I expect to receive from Event Notification? Network Client 3.1 has the ability to notify its user of alarms and events at each Intellex as each one is generated. Although I have setup my Network Client PC to receive event notification from Intellex units, I haven’t received any alarms or events. Port 5003 needs to be specified in the Network Client Remote Instrument Setup window, when each Intellex unit is added, so Network Client can receive notifications from Intellex units. What is Motion Exception? Intellex and Network Client now give you the tools to evaluate motion based on type of motion: size, direction, and speed. Motion Exception, for example, can detect unusual activity in parking garages, with cars moving against traffic, while ignoring people walking against traffic. Airport cameras may ignore people walking slowly, but may generate alarms when a person is running. What kind of enhancements can I expect in dome control? The Camera Control selection for each camera now includes the Pelco Matrix Switcher. This enables Intellex and Network Client users to perform PTZ (pan, tilt, zoom) and other telemetry functions using the existing Dome Control GUI. 3 Network ClientTM Will Network Client still work with previous versions of Intellex software even though they run on different operating systems? Yes. Network Client 3.1 is backward compatible with previous versions of Intellex software. Although Network Client 3.1 will work with previous Intellex versions, it is limited to the features available in that Intellex. I used Network Client to remotely setup alarms at an Intellex unit, but it appears some of the alarms are not working. Too many video analysis filters may cause overload and force some of the filters to function at lower than 7.5 ips, causing them to not work. While 7.5 ips is the minimum recommended rate of images per second, higher rates are recommended for improved performance. If you use selectable rates, you can give a specific camera 7.5 ips as a fixed rate. When I connected with an Intellex unit and attempted to view live video displays at that unit, I was unable to view them. Check to confirm that Network Client is correctly connected with the Intellex unit and cameras in the Remote Instrument Setup dialog. If settings are correct, then check Display Configurations. Some computers perform better for this function when DirectDraw is disabled. When I attempted to build criteria to perform an advanced text search, it didn’t work. Advanced text search in Network Client 3.1 offers more criteria than text search in previous versions. Be sure that you enter information in all boxes and select all options to activate advanced searches. For example, remember to name the search, enter the information you want to match, and select a search direction (e.g., forward or reverse). If you use numeric values, indicate less than, greater than, equal to, between, found, or a string, as needed. I setup Event Notification for an Intellex unit, and now I’m receiving alarm notifications in the Event Log list. How do I quickly view an alarm’s live view? Double-click on the alarm notification item you want to view from the Event Log list. A live view showing the view from that camera is displayed in the pane to the right of the event list. Can I be alerted for incoming alarms, without having to open up the Network Client software? Set the Event Notifier to stay on (use Main Menu/Settings/Views/Events). Then, if you want to see incoming alarms, even when Network Client is not running, rightclick on the Network Client icon in the PC icon tray to select Notification and choose your icon notification options (audio and flashing alarm icons). 4 Troubleshooting Guide How many Intellex units can I attach to a Network Client? Network Client supports as many Intellex units as you can attach to your network. Adding Intellex and Network Client units may affect general network performance, but not any more than adding other types of computer equipment to the network. Performance depends on how much video data you retrieve over the network. The number of concurrent Network Client live video connections is limited to five with DV16000 or two with DV8000 to prevent performance degradation to unworkable limits. Why am I having difficulty setting up Intellex units on my network via Remote Instrument Setup? For more reliable results, use IP addresses, instead of instrument names. Live Video display on the Intellex switches to the camera selected by Network Client. Update the TouchTracker software. The Intellex video screen flickers as the camera is controlled from Network Client. Update the TouchTracker software. When using TouchTracker dome control from Network Client, there’s no Intellex MUX control from TouchTracker. Setup a serial connection to the Intellex using the COM 2 MUX port for TouchTracker. I am using Network Client 3.0 and having trouble receiving live video from Intellex 3.1. Network Client 3.0 does not reliably connect to the Intellex 3.1. Upgrade your Network Client software to version 3.1. Will Network Client still work with previous versions of Intellex software even though they run on different operating systems? Yes. Network Client 3.1 is backward compatible with previous versions of Intellex software. Network Client 3.1 seems to work fine with previous Intellex versions, but not all the features are working. Although Network Client 3.1 will work with previous versions, it is limited to the features generally available within the earlier version of Intellex. Can I connect an Intellex unit and a Network Client directly using a CAT 5 crossover cable? An Intellex unit and Network Client can be connected directly using a crossover cable. However, we recommend using standard network cables and a network hub or switch. Can I use IPX on my network for Network Client operation? No. Intellex and Network Client use TCP/IP to communicate. Therefore, your network must support TCP/IP. You must also install the TCP/IP protocol stack. 5 Network ClientTM Can I browse the Internet using Network Client? This version of Network Client supports LAN, WAN, and dial-up network configurations. The Internet may be part of your network topology and you can access Intellex units through the Internet. Can I access an Intellex on my network remotely using a laptop computer with a modem? Yes. You can use a modem to access a corporate or private network with Intellex units connected or to call an Intellex unit directly if it is equipped with a modem. Can I view video from one Intellex unit at more than one Network Client workstation? Yes. Any Network Client can retrieve video and alarm information from any Intellex that it can connect to. Setup, alarm retrieval, and video retrieval is limited to one Network Client at a time. While at least two can access setup simultaneously, they cannot access the same menu item at the same time. The Live Remote video capability of Intellex and Network Client supports multiple simultaneous connections. Intellex performance is degraded if more than two Network Clients are displaying live video from the same Intellex DV8000, and if more than five Network Clients are displaying live video from the same Intellex DV16000. The maximum connection restrictions have been set at these values. I’m using remote Touch Tracker dome control from my Network Client and noticed that the Intellex video display flickers when I move the camera through the Network Client remote dome controls. It may be that the Touch Tracker firmware needs to be updated. Will sending live video over my network affect network performance? That depends on how much bandwidth is available on your network and how you use Network Client. Intellex and Network Client use the same protocols for sending digital video data as common office applications. Live video is scaled and compressed before transmission to minimize the network bandwidth requirements. Bandwidth usage ranges from less than 2000 bytes/sec to about 200,000 bytes/sec but it is typically less than 20,000 bytes/sec, which is a fraction of one percent of a 100BASE-TX network. The actual data rate is displayed in the upper right corner of the Live Display window. Bandwidth usage can be controlled with the Bandwidth Limiter Configuration feature in Network Client. 6 Troubleshooting Guide How much data will you send over my network? Live Video display uses from 2,000 bytes/sec to 200,000 bytes/sec, depending on the image content and the Network Client Live Camera Settings. If not enough bandwidth is available, video frames are dropped to accommodate the bandwidth. Retrieval of recorded video files can use more bandwidth, but only for the duration of the download. The size of the download is displayed before the download begins and the download can be terminated at any time without losing data that has already been received. How much video download bandwidth will Intellex/Network Client use on my network? On a private 100BASE-TX network with no other traffic, Network Client uses from 6% to a maximum 12% of network bandwidth during video clip downloads. On a corporate network, bandwidth is usually allocated by the server or servers, and is affected by network topology and installed equipment. Intellex and Network Client do not monopolize network bandwidth over sustained periods. My network consists of numerous mainframes located worldwide. Can I still install Intellex and Network Client? Yes. As long as your network supports TCP/IP and any firewalls are configured properly, the Network Client can connect to the Intellex. Can Intellex and Network Client perform on a Wide Area Network (WAN)? Yes. As long as the IP address or the host name can be resolved and routed, the Network Client can connect to the Intellex. What must my MIS staff do to install and configure Intellex and Network Client on my network? This depends on the network configuration and the location of the Intellex and Network Client units. It may be as simple as providing hook-ups to the network. If needed, the MIS staff must provide logon capabilities and set up access capabilities between network domains. They may use subnetting to isolate video traffic from other parts of the network. If firewalls are used, MIS must properly configure the port addresses in Intellex, Network Client, and the firewall. How do Intellex and Network Client establish communications? Intellex itself does not send any messages. Network Client "pings" or checks the local area network for the Intellex units entered in the Remote Instruments list. You can click on a unit in the Sites window to ping an individual Intellex unit. Network Client also pings units when you select Refresh Instruments in the Action menu. Can I retrieve more than one video clip from an Intellex unit at the same time? Only one Network Client can retrieve video from one Intellex at a given time. Multiple camera video segments can be retrieved simultaneously within that time frame. 7 Network ClientTM What is the maximum that can be downloaded from an Intellex unit? 1GB. This limit prevents network saturation. If you try to retrieve more, an error message appears and video retrieval is not allowed. Can I run the Network Client as a multi-user application from a server on my corporate network? No. Each Network Client, and its unique PID, must be installed on each computer that uses it. What are the system requirements for Network Client operation? Refer to Minimum System Requirements in the Network Client Installation and Operating Instructions. Can I assign IP addresses using DHCP? Yes. As long as the name resolution services of the network are properly configured, Intellex units are found by host name. The Intellex unit or the Network Client unit does not appear on the Windows Network Neighborhood screen. Is this a problem? Intellex and Network Client units do not have to appear on this screen, because they communicate at a different level than other computers on your network. To verify that these units can communicate, use the Ping network program from your computer's MS-DOS prompt. For example, with “xxx.xxx.xxx.xxx” as the IP address of the Intellex: C:\WINDOWS>ping xxx.xxx.xxx.xxx Depending on the network configuration, you can also use the unit's ID name with Ping to verify communication. How much space is required by the Network Client software? The software and help files require less then 10MB of hard disk space. However, you should have at least 2GB available to store the video segments retrieved from the Intellex units. Can I retrieve sound with the video? Yes. Network Client allows retrieval of recorded audio input associated with recorded video at the remote Intellex unit (with Premier Intellex units). I am currently using Network Client 1.0. Is my video database compatible with Network Client 3.1? Your Network Client 1.0 database must be converted to the Network Client 3.1 format. After you install Network Client 3.1, run the conversion utility by selecting Start/Programs/Network Client/Convert Database. 8 Troubleshooting Guide I cannot connect to my Intellex 1.6 units on my network. What's wrong? Network Client 3.1 is only compatible with Intellex 2.2 or later software. If you have an Intellex 2.0 unit, it should be upgraded to version 2.4 software. Intellex 1.6 units are not compatible with Network Client 3.1 and cannot be upgraded. I cannot see any live video on my Network Client system. The default display protocol for Network Client is DirectDraw. However, some combinations of graphics card and operating system do not support DirectDraw. You can change the display protocol to bit map by turning off (uncheck Enable) DirectDraw in Setup, Display Configuration in Network Client. How long does it take to retrieve video clips? A 5 minute video clip recorded at 30 images per second can contain 20MB to 40MB of data. Downloading this amount of data requires: • 1-2 minutes on 100BASE-TX or lightly loaded 10BASE-T, or • 5-10 minutes on a busy 10BASE-T, or • 1-3 hours over dial-up. What kind of refresh rate can be expected for live video over dial-up? Depending on the image content, the line quality, and the Network Client display settings, two images per second to several seconds per image is possible. Video playback looks like it is in slow motion, especially when there is audio. Check the following on your computer: • Does it meet minimum platform requirements? A faster CPU or more memory can help. • Is DirectDraw supported? If not, turn it off. • Does your audio card need upgrading? 9 Network ClientTM 10 Installation and Operating Instructions 11 IN CASE OF TROUBLE If a problem occurs, review the manual section covering the activity associated with the problem. If necessary, consult the Troubleshooting Guide on the following pages. If the problem cannot be solved, you may have to contact your dealer or the factory. When you call for support, the representative will ask you to provide specific information about the installation. To save time, spend a few minutes getting organized. Before calling Technical Support, write down the following information: • The serial number of your Network Client software. • The software version as shown on the About screen. • The version number of the Intellex involved. • The make and model of each piece of hardware connected to the Intellex and the Network Client computer. • The operating system that Network Client is running on. • Approximate date of purchase and of installation. • The exact text of the error message (if any). • The symptoms you have observed. NOTE: Please do not return any product to the factory without obtaining a Return Authorization (RA) number. Failure to do so can result in a significant delay in processing your repair. To obtain an authorization number, contact Technical Support. In Case of Trouble 12 Network Client™ Problem Troubleshooting Guide Possible Causes Problems Connecting Suggested Action Intermittent connection between Network Client and an Intellex. The name resolution services of the network are slow or not configured properly. Use the IP address of the Intellex instead of the unit name. Intellex and Network Client will not connect. There is a problem with the Intellex. Access the status screen on the Intellex unit. If Unavailable appears next to Network, refer to the Intellex Troubleshooting Guide. There is a problem with the network hardware or configuration. Use the Ping network program to check if the hardware is working correctly. If this works, contact your MIS department for assistance. An incompatible version of the Intellex software is installed on the Intellex unit. Check the software version on the Intellex unit (see Intellex Operating Instructions). If it is not v2.1 or higher, upgrade the software. A login ID or user name/password is required on some networks. Contact your MIS department to configure this on your Network Client computer. You may have installed the network card driver twice, even though only one network card is present. Contact your IT administrator about deleting both drivers on the Network Client computer and re-install the correct driver just once. In Case of Trouble Installation and Operating Instructions 13 Problem Troubleshooting Guide Possible Causes Problems Connecting Intellex and Network Client will not connect. A power surge may have affected network operation. Connect your Network Client and the Intellex unit as a private network. If this works, contact your MIS department to reset your network accordingly. Network maintenance may have affected network operation. Connect your Network Client and the Intellex unit as a private network. If this works, contact your MIS department to reset your network accordingly. The Intellex unit does not reconnect after you disconnect and try to connect to the Network Client. You are using the DHCP to assign the IP address to the Network Client computer. Contact your MIS department to assign static IP addresses to all Intellex units. After installing new hardware, the Network Client computer does not function correctly. The new hardware was installed or configured incorrectly. Reconfigure the hardware and its driver. The hardware installation corrupted one or more Windows files. Reinstall any of the Windows operating systems supported by Network Client. Cannot see live video or Network Client crashes when Live Display selected. Graphics card or driver not compatible with DirectDraw. Check Settings tab in Display Properties for True Color (32-bit). Suggested Action Reinstall hardware. Disable DirectDraw on the Display configuration menu. In Case of Trouble 14 Network Client™ Troubleshooting Guide Possible Causes Problems Connecting Problem Cannot connect to Intellex through dial-up. The dial-up settings are not configured properly for the operating system of the Network Client host. Suggested Action Refer to the Dial-up Networking settings for your operating system in Appendix A of the Network Client Installation and Operating Instructions. Check that the Server type is set to Default, and that the “Enable software compression” box has been checked and the “Require Encrypted Password” has been cleared. Problems With Dome Camera Control Video OK; no camera control ‘ In Case of Trouble Dome camera not equipped with control functions Install a control-capable dome camera. Dome PTZ control not operational Check dome PTZ power. Camera not configured for PTZ dome camera control Set Camera Control Type to Dome using the Intellex Camera Setup dialog. Camera not correctly connected to Touch Tracker Review camera connection at Touch Tracker. Touch Tracker not properly connected to Intellex. Review camera connection at Touch Tracker. Installation and Operating Instructions 15 Troubleshooting Guide Problems Possible Causes Suggested Action Problems With Dome Camera Control Video poor; camera control poor or intermittent Faulty camera sync or video output Exchange affected camera with known good camera. Ground loop (improper ground) Check camera ground connections. Check AC wiring with appropriate AC line diagnostic tool. Video OK; camera control poor or intermittent Electrical interference Check for noise sources at Touch Tracker and camera connections. Check AC wiring with appropriate AC line diagnostic tool. Problems with Intellex or Network Client Camera Control Video OK; no camera control Touch Tracker faulty or incorrectly installed Check all Touch Tracker connections. Check that the Intellex and the Touch Tracker are connected correctly. Incorrect wiring to camera control system Check power to camera control system. Check wiring from Intellex to camera control system. Incorrect information entered during setup Check for correct Camera Control Type in the Intellex Camera Setup dialog. Check for correct Controller Number, Camera Number and other information in the Configure Dome dialog. In Case of Trouble 16 Network Client™ Troubleshooting Guide Problems Possible Causes Suggested Action Problems with Intellex or Network Client Camera Control Video OK; no camera control Camera Control software component missing or corrupted Reinstall the Camera Control software component. No preset operation Presets not supported by camera control system. Replace camera control system. No video signal; no camera control Camera power is missing or faulty video connections Check camera power and video connections. No video signal; camera control OK Faulty video connections Check video connections. Lens iris completely closed Open iris using the Camera Control function. Incorrect information entered during setup Check for correct Camera Control Type in the Transmitter Cameras dialog. Unknown List contents of the dialog; try to reproduce the problem; note exact sequence of events leading up to system fault; then contact Factory Technical Support. Windows™ system fault dialog appears In Case of Trouble