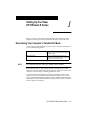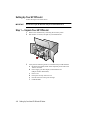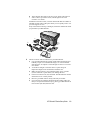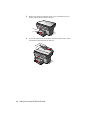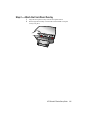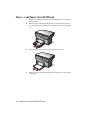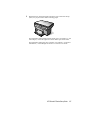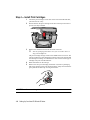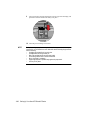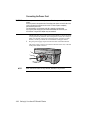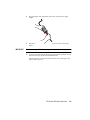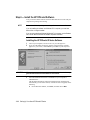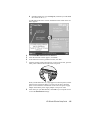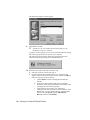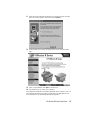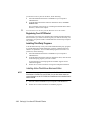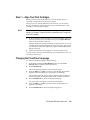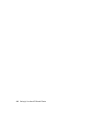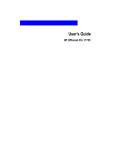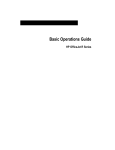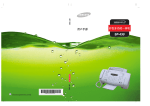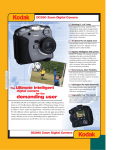Download HP OfficeJet r40 InkJet Printer
Transcript
Setting Up Your New HP OfficeJet R Series 1 Before you start, review the following important information about your computer’s parallel port mode. After that, do the steps in the order listed. Determining Your Computer’s Parallel Port Mode To scan using your HP OfficeJet, you must set your computer’s parallel port to one of the following modes: ECP (Extended Capabilities Port) Available in recently manufactured Bi-Directional NOTE computers. This mode ensures the fastest scanning speed. Allows communication between your computer and the HP OfficeJet. Scanning is slower than with ECP mode. HP recommends using ECP mode if your computer has this capability. Most computers have a setup, CMOS, hardware configuration, or other screen that can be accessed during the boot process. This screen shows your computer’s current settings, including parallel port mode. If you need more information about changing parallel port mode in your computer, see the user guide that came with your computer. You can also refer to the Read about ECP document located on the HP OfficeJet R Series CD-ROM or in the HP OfficeJet R Series program folder, which is available after you install your software. HP OfficeJet R Series Setup Guide 1-1 Setting Up Your HP OfficeJet Follow the steps in the order shown. IMPORTANT Do not turn on your HP OfficeJet until you are instructed to do so. Step 1 — Unpack Your HP OfficeJet 1 2 Remove the cardboard tray containing the accessory items. 3 Verify that the following items are included with your HP OfficeJet: Rest the box on its side, and pull out your HP OfficeJet. a b c d e f 1-2 Bi-directional parallel, IEEE 1284-compliant printer cable with 1284-C connector Power supply (AC/DC adapter) with attached cord (HP part number 0950-2880) Power cord Front-panel overlay with text on it One black and one color print cartridge CD-ROM disks Setting Up Your New HP OfficeJet R Series g Three manuals: HP OfficeJet R Series Setup Guide, HP OfficeJet R Series Basic Operations Guide, and HP OfficeJet R Series Customer Care Guide In addition to the above items, a sticker with the HP Web site address is included. Put this sticker some place where you can quickly refer to it if you need support services. If any of the items are missing or damaged, contact the dealer from whom you purchased your HP OfficeJet. a b c e d f g 4 Choose a location and environment for your HP OfficeJet. ◆ ◆ ◆ ◆ ◆ ◆ Use your HP OfficeJet only within normal office temperature and humidity ranges. For recommended ranges, see “Environmental Specifications” in Chapter 6 of the HP OfficeJet R Series Customer Care Guide. Avoid direct sunlight or locations where a quick change in temperature might cause condensation inside the unit. Make sure the location is well ventilated. Dust, gases, or fumes (such as ammonia or paint thinner) can damage the unit. Choose a site that is level, flat, and stable. The HP OfficeJet vibrates and needs to be on a sturdy surface. Be sure a grounded outlet is nearby and easily accessible. If your unit has an automatic document feeder (ADF), make sure that you can open the lid all the way by placing your HP OfficeJet at least 9 inches (230 mm) from the wall. HP OfficeJet R Series Setup Guide 1-3 1-4 5 Remove the packaging materials (plastic wrap, cardboard insert, and packing tape) from the outside of the unit. 6 If your HP OfficeJet has an automatic document feeder (ADF), remove the packaging materials from the ADF lid. Setting Up Your New HP OfficeJet R Series Step 2 — Attach the Front-Panel Overlay 1 2 Align the front-panel overlay with the front panel buttons. Push straight down firmly on both ends and the middle to snap the overlay into place. HP OfficeJet R Series Setup Guide 1-5 Step 3 — Load Paper in Your HP OfficeJet 1 Remove the packaging materials from the HP OfficeJet, if you have not already done so. 2 Slide the paper width and length adjusters to their outermost positions. As you pull the paper length adjuster out, the bottom (IN) tray also slides out. 1-6 3 Insert paper into the IN tray, print side down, until it stops. 4 Slide the paper width and length adjusters in until they stop at the edges of the paper. Setting Up Your New HP OfficeJet R Series 5 Push the IN tray back toward the unit until it stops, and lower the top (OUT) tray if you raised it before inserting paper. For information about loading specific paper types, see Chapter 2, “All About Paper,” of the HP OfficeJet R Series Basic Operations Guide. For information about paper tray capacities, see Chapter 6, “Technical Information,” of the HP OfficeJet R Series Customer Care Guide. HP OfficeJet R Series Setup Guide 1-7 Step 4 — Install Print Cartridges 1 Locate the print-cartridge access door on the front of the HP OfficeJet, just above the OUT tray. 2 Pull the latch on the print-cartridge access door toward you and raise it up until it is fully extended. 3 Remove the cardboard insert from the inside of the unit. TIP Save the packaging materials in case you ever need to move or ship your HP OfficeJet. The print-cartridge carriage will be in the middle of the access area. The carriage contains two slots designed to hold one color print cartridge and one black print cartridge. You should have received one of each type of cartridge with your new HP OfficeJet. 4 5 CAUTION 1-8 Raise both latches on the carriage. Remove the color print cartridge (the thicker one) from its packaging and, being careful to touch only the black plastic, gently remove both the green pull tab and blue tape covering the nozzles. Do not touch the gold-colored contacts. Setting Up Your New HP OfficeJet R Series 6 NOTE Push the color print cartridge firmly down into the slot on the left. The print-cartridge label should be facing you after the cartridge is inserted. 7 Remove the black print cartridge (the thinner one) from its packaging and, being careful to touch only the black plastic, gently remove both the green pull tab and blue tape covering the nozzles. 8 Push the black print cartridge firmly down into the slot on the right. HP OfficeJet R Series Setup Guide 1-9 9 Lower each print-cartridge latch down onto the top of the cartridge, and push down until the latch locks firmly into place. 10 Close the print-cartridge access door. NOTE 1-10 Both print cartridges must be correctly installed (with the green tab and blue tape removed) for your HP OfficeJet to work. Make sure that the following things are done before continuing: • Cartridges are pushed firmly into their slots. • Cartridge labels are facing toward you. • Both print-cartridge latches are down and locked. • Print-cartridge access door is closed and latched. • IN tray is pushed in completely. • Paper length adjuster is pushed firmly against the paper stack. • OUT tray is fully down. Setting Up Your New HP OfficeJet R Series Step 5 — Connect the Printer Cable and Power Cord NOTE Use the printer cable that was shipped with your unit. It is a special bi-directional parallel, IEEE 1284-compliant printer cable with a 1284-C connector that is necessary for the proper functioning of your HP OfficeJet. If you choose to buy a longer cable, make sure it is an IEEE 1284-compliant parallel cable with a 1284-C connector. Connecting the Printer Cable 1 Connect the printer cable to the HP OfficeJet. The cable connector is located on the back of the unit, in the middle. 2 CAUTION Plug the other end of the cable into your computer’s parallel port. Do not connect your HP OfficeJet to a switch box or the pass-through port of another parallel product, such as a scanner, tape drive, or CD-ROM drive. Doing so can cause erratic behavior of both products and the possible loss of information. HP OfficeJet R Series Setup Guide 1-11 Connecting the Power Cord WARNING Choose a power outlet that is easy to access. This allows you to shut off power quickly. Power is present in the product even if the white power button on the left side of the unit’s front panel was used to turn the unit off. To shut off power completely, disconnect the power cord. For safe operation, use the power cord with a properly grounded outlet. Use only the power supply (HP part number 0950-2880) that came with your HP OfficeJet. Using another adapter may be hazardous. The HP OfficeJet comes with a power supply adapter, to which an output cord is permanently attached, and a main power cord for the country to which it is shipped. If the plug on the main power cord does not look familiar, contact your dealer or local HP Sales and Support Office. 1 Plug the power supply output cord into the back of the HP OfficeJet. The power supply connector is located on the back of the unit, to the left of the printer-cable connector. NOTE 1-12 Make sure that the cord is securely attached; otherwise, it may not work. Setting Up Your New HP OfficeJet R Series IMPORTANT 2 Plug the adapter end of the main power cord into the power supply adapter. 3 Plug the power outlet end of the separate power cord into the power outlet. Do not turn on your HP OfficeJet until you are instructed to do so. 4 If you have an ADF unit and the lid cord is not already attached, connect the cord securely to the back of the HP OfficeJet. The lid connector is located on the back of the unit, to the right of the printer-cable connector. HP OfficeJet R Series Setup Guide 1-13 Step 6 — Install the HP OfficeJet Software Now you need to install software so that the HP OfficeJet can work with your computer for printing and scanning. NOTE You must install both the printing and scanning software to use the scan feature. If you are installing the software on a Windows NT 4.0 computer, you must have Service Pack 3 or higher installed. If you are using a dual-boot Windows 95/98 and NT 4.0 computer, see the Readme file on the HP OfficeJet R Series CD-ROM for important information. Installing the HP OfficeJet R Series Software 1 2 CAUTION Turn on your computer, but do not turn on your HP OfficeJet. If you are a Windows 95/98 user and one of the following windows appears on your screen, click Cancel or press Esc on your keyboard. HP strongly recommends using only the installation procedures in this setup guide to install the HP OfficeJet software for the first time. 3 Insert the HP OfficeJet R Series CD-ROM into your computer’s CD-ROM drive. The HP OfficeJet R Series software installation menu should appear automatically (in less than a minute). If the menu does not appear, do the following: a 1-14 On the Windows taskbar, click Start, and then choose Run. Setting Up Your New HP OfficeJet R Series b In the Run dialog box, type z:\setup.exe (substitute your CD-ROM drive letter for the “z”). An HP OfficeJet R Series software installation menu similar to the one below appears. 4 5 6 7 Click Install HP OfficeJet R Series Software. After the Welcome window appears, click Next. In the Software License Agreement window, click Yes. After the message appears that instructs you to turn on the unit, press the white power button on the left side of the front panel. When your HP OfficeJet is on, a light appears on the front panel, and text appears in the front-panel display. If you do not see these, check the power cord connections from the back of the unit to the power-supply adapter and from the power-supply adapter to the power outlet. 8 After turning on your HP OfficeJet, click OK on your computer screen to close the Information message. HP OfficeJet R Series Setup Guide 1-15 The Select HP Software window appears. 9 Click Next to continue. TIP Click Browse to select a different destination folder for the HP OfficeJet software, if desired. A progress window appears on your screen as the HP OfficeJet printing and scanning program files are copied to your computer. The following message appears while the program tests the cable connection between your computer and the HP OfficeJet. 10 Determine the results of the cable connection test. ◆ ◆ 1-16 If the test succeeds, continue with step 11. If the test fails and the Communications Test - Failed window appears, follow the instructions in the window, and then click Retry. If the test fails again, do the following: a Click Continue to finish installing the HP OfficeJet software. b Set the front-panel language and page size manually. Follow the instructions provided later in this chapter under “Changing the Front-Panel Language.” c After installing your software, see “Addressing Communication Tests and Cable-Connection Issues” in the Readme file. To access the Readme file, click the Start button, point to Programs, point to HP OfficeJet R Series, and then click Readme. Setting Up Your New HP OfficeJet R Series 11 After the Setup Complete and Product Tour window appears with the option to view the product tour selected, click Finish. 12 In the product tour window, click any topic to learn more about that topic. 13 After you are finished, click Quit to exit the tour. 14 If prompted to do so, restart your computer. This completes installation of the HP OfficeJet R Series software. Now you can install the third-party programs included with your HP OfficeJet. For more information, see “Installing Third-Party Programs.” HP OfficeJet R Series Setup Guide 1-17 To take the tour at any time in the future, do the following: 1 Insert the HP OfficeJet R Series CD-ROM into your computer’s CD-ROM drive. 2 In the HP OfficeJet R Series software installation menu, click Run Product Tour. For an example of this menu, see “Installing the HP OfficeJet R Series Software,” earlier in this chapter. TIP You can also access the tour from the Welcome tab on the toolbox. Registering Your HP OfficeJet The first time you restart your computer after installing the HP OfficeJet R Series software, you will be invited to register your unit electronically. The information you provide to HP is confidential and is used to help us improve our products. Installing Third-Party Programs Your HP OfficeJet may or may not include additional third-party programs. If your HP OfficeJet includes third-party programs, installing them will enhance its capabilities. You can install these programs now or later. To install now, do the following: 1 Insert the HP OfficeJet R Series CD-ROM into your computer’s CD-ROM drive. 2 In the HP OfficeJet R Series software installation menu, click the name of the third-party program you want to install. A brief description of each program and customer support contact information appears. 3 Follow the on-screen instructions to begin and complete installation. Installing Adobe PhotoDeluxe Business Edition NOTE Most of the third-party programs are located on the HP OfficeJet R Series CD-ROM. PhotoDeluxe is included on its own CD-ROM. You can view Adobe contact and support information on the HP CD-ROM, but PhotoDeluxe must be installed from the Adobe CD-ROM. 1 2 1-18 Insert the Adobe CD-ROM into your computer’s CD-ROM drive. Follow the on-screen instructions to install the program. Setting Up Your New HP OfficeJet R Series Step 7 — Align Your Print Cartridges Before you start using your HP OfficeJet, you need to align the print cartridges to ensure the best copy and print quality. When you turn on your HP OfficeJet for the first time, you will see the message “Initializing,” followed by the message “Press Resume to Align Cartridges” on the front-panel display. NOTE If the messages are not in your language, you can change the language before aligning your cartridges. Follow the instructions provided later under “Changing the Front-Panel Language.” 1 If “Press Resume to Align Cartridges” or “Align Cartridges” appears on the front-panel display of your HP OfficeJet, press the Select/Resume button on the front panel of the unit. The HP OfficeJet prints a page with three sets of paired lines on it. A set of numbered, horizontal lines appears at the top of the page, and two sets of vertical lines, each with a unique letter, appear in the middle and at the bottom of the page. 2 Follow the instructions on the page above each set of paired lines. Congratulations! You have finished setting up your HP OfficeJet. Now you are ready to start using it. Changing the Front-Panel Language To switch to a different language, do the following: 1 While holding down the Select/Resume button, press the Color Intensity button, and then release both buttons. 2 Press Select/Resume. The current language appears on the front-panel display. 3 Press the minus (–) or plus (+) button to scroll through the available languages until the language you need appears on the display. The available languages include: English, Español, Deutsch, Français, Italiano, Portugués, Nederlands, Dansk, Norsk, Svenska, and Suomi. 4 Press Select/Resume to choose the displayed language. The current paper size appears on the front-panel display. 5 Press the minus (–) or plus (+) button until the desired paper size appears on the display. 6 Press Select/Resume to choose the displayed paper size. HP OfficeJet R Series Setup Guide 1-19 1-20 Setting Up Your New HP OfficeJet R Series