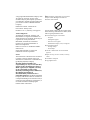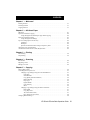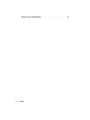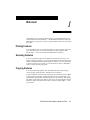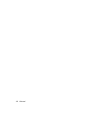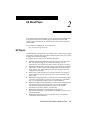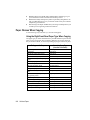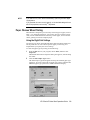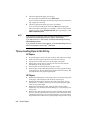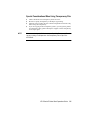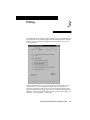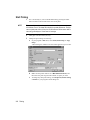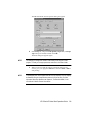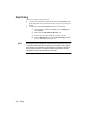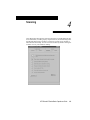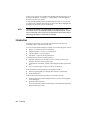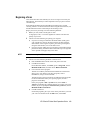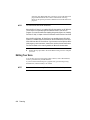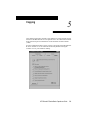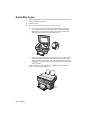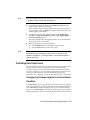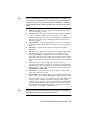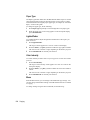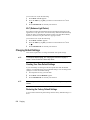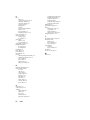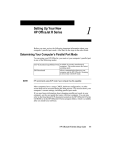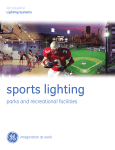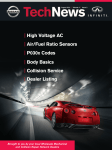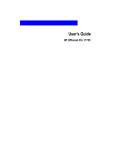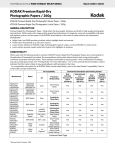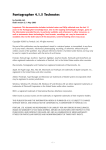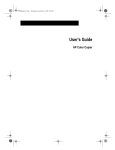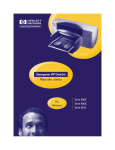Download HP r45 Operation Manual
Transcript
contents Basic Operations Guide HP OfficeJet R Series ©Copyright Hewlett-Packard Company 1999 All rights are reserved. No part of the document may be photocopied, reproduced, or translated to another language without the prior written consent of Hewlett-Packard Company. Publication number: C6680-90174 First edition: January 1999 Printed in U.S.A., Germany, or Singapore Acknowledgments Note: Regulatory information can be found in Chapter 6 of the HP OfficeJet R Series Customer Care Guide. It is not lawful in many places to make copies of the following items. When in doubt, check with a legal representative first. AGaramond, Garamond, Adobe™, and PhotoDeluxe are registered trademarks of Adobe Systems, Incorporated, which may be registered in certain jurisdictions. MS-DOS®, Windows®, and Internet Explorer are registered trademarks of Microsoft Corporation. Office in Color™ is a trademark of KMT Software Inc. Intel® and Pentium® are registered trademarks of Intel Corporation. ◆ Notice ◆ The information contained in this document is subject to change without notice and should not be construed as a commitment by the Hewlett-Packard Company. Hewlett-Packard assumes no responsibility for any errors that may appear in this document, nor does it make expressed or implied warranty of any kind with regard to this material, including, but not limited to, the implied warranties of merchantability and fitness for a particular purpose. The Hewlett-Packard Company shall not be liable for incidental or consequential damages in connection with, or arising out of the furnishing, performance, or use of this document and the program material which it describes. ◆ ◆ ◆ ◆ Governmental paper or documents: - Passports - Immigration papers - Selective service papers - Identification badges, cards, or insignias Governmental stamps: - Postage stamps - Food stamps Checks or drafts drawn on Governmental agencies Paper currency, traveler’s checks, or money orders Certificates of deposit Copyrighted works contents Chapter 1 — Welcome! Printing Features . . . . . . . . . . . . . . . . . . . . . . . . . . . . . . . . . . . . . . . . . . . . . . . . . . . . . . . . . . 1-1 Scanning Features . . . . . . . . . . . . . . . . . . . . . . . . . . . . . . . . . . . . . . . . . . . . . . . . . . . . . . . . . 1-1 Copying Features . . . . . . . . . . . . . . . . . . . . . . . . . . . . . . . . . . . . . . . . . . . . . . . . . . . . . . . . . . 1-1 Chapter 2 — All About Paper HP Papers . . . . . . . . . . . . . . . . . . . . . . . . . . . . . . . . . . . . . . . . . . . . . . . . . . . . . . . . . . . . . . . . Paper Choices When Copying . . . . . . . . . . . . . . . . . . . . . . . . . . . . . . . . . . . . . . . . . . . . . . . . Using the Right Front-Panel Paper Type When Copying . . . . . . . . . . . . . . . . . . . . . . . Paper Choices When Printing . . . . . . . . . . . . . . . . . . . . . . . . . . . . . . . . . . . . . . . . . . . . . . . . Using the Right Print Settings . . . . . . . . . . . . . . . . . . . . . . . . . . . . . . . . . . . . . . . . . . . . Tips on Loading Paper in the IN Tray . . . . . . . . . . . . . . . . . . . . . . . . . . . . . . . . . . . . . . . . . . All Papers . . . . . . . . . . . . . . . . . . . . . . . . . . . . . . . . . . . . . . . . . . . . . . . . . . . . . . . . . . . . HP Papers . . . . . . . . . . . . . . . . . . . . . . . . . . . . . . . . . . . . . . . . . . . . . . . . . . . . . . . . . . . . Special Considerations When Using Transparency Film . . . . . . . . . . . . . . . . . . . . . . . Other Paper Tray Considerations . . . . . . . . . . . . . . . . . . . . . . . . . . . . . . . . . . . . . . . . . . . . . . Automatic Document Feeder (ADF) Requirements . . . . . . . . . . . . . . . . . . . . . . . . . . . . . . . 2-1 2-2 2-2 2-3 2-3 2-4 2-4 2-4 2-5 2-6 2-6 Chapter 3 — Printing Start Printing . . . . . . . . . . . . . . . . . . . . . . . . . . . . . . . . . . . . . . . . . . . . . . . . . . . . . . . . . . . . . 3-2 Stop Printing . . . . . . . . . . . . . . . . . . . . . . . . . . . . . . . . . . . . . . . . . . . . . . . . . . . . . . . . . . . . . 3-4 Chapter 4 — Scanning Introduction . . . . . . . . . . . . . . . . . . . . . . . . . . . . . . . . . . . . . . . . . . . . . . . . . . . . . . . . . . . . . . 4-2 Beginning a Scan . . . . . . . . . . . . . . . . . . . . . . . . . . . . . . . . . . . . . . . . . . . . . . . . . . . . . . . . . . 4-3 Editing Your Scan . . . . . . . . . . . . . . . . . . . . . . . . . . . . . . . . . . . . . . . . . . . . . . . . . . . . . . . . . 4-4 Chapter 5 — Copying How to Make Copies . . . . . . . . . . . . . . . . . . . . . . . . . . . . . . . . . . . . . . . . . . . . . . . . . . . . . . . Controlling How Copies Look . . . . . . . . . . . . . . . . . . . . . . . . . . . . . . . . . . . . . . . . . . . . . . . . Changing Copy Settings Using the Front-Panel Buttons . . . . . . . . . . . . . . . . . . . . . . . . Clear/Stop . . . . . . . . . . . . . . . . . . . . . . . . . . . . . . . . . . . . . . . . . . . . . . . . . . . . . . . Select/Resume . . . . . . . . . . . . . . . . . . . . . . . . . . . . . . . . . . . . . . . . . . . . . . . . . . . . Copy Quality (Best/Normal/Fast) . . . . . . . . . . . . . . . . . . . . . . . . . . . . . . . . . . . . . Reduce/Enlarge . . . . . . . . . . . . . . . . . . . . . . . . . . . . . . . . . . . . . . . . . . . . . . . . . . . Paper Type . . . . . . . . . . . . . . . . . . . . . . . . . . . . . . . . . . . . . . . . . . . . . . . . . . . . . . . Lighter/Darker . . . . . . . . . . . . . . . . . . . . . . . . . . . . . . . . . . . . . . . . . . . . . . . . . . . . Color Intensity . . . . . . . . . . . . . . . . . . . . . . . . . . . . . . . . . . . . . . . . . . . . . . . . . . . . Menu . . . . . . . . . . . . . . . . . . . . . . . . . . . . . . . . . . . . . . . . . . . . . . . . . . . . . . . . . . . Changing Copy Settings Using the Menu Commands . . . . . . . . . . . . . . . . . . . . . . . . . Photo Mode . . . . . . . . . . . . . . . . . . . . . . . . . . . . . . . . . . . . . . . . . . . . . . . . . . . . . . Copy Paper Size . . . . . . . . . . . . . . . . . . . . . . . . . . . . . . . . . . . . . . . . . . . . . . . . . . . TE (Text Enhancement) . . . . . . . . . . . . . . . . . . . . . . . . . . . . . . . . . . . . . . . . . . . . . ELC (Enhance Light Colors) . . . . . . . . . . . . . . . . . . . . . . . . . . . . . . . . . . . . . . . . . Changing Default Settings . . . . . . . . . . . . . . . . . . . . . . . . . . . . . . . . . . . . . . . . . . . . . . . . . . . 5-2 5-3 5-3 5-3 5-4 5-4 5-4 5-6 5-6 5-6 5-6 5-7 5-7 5-7 5-7 5-8 5-8 HP OfficeJet R Series Basic Operations Guide iii Creating Your Own Default Settings . . . . . . . . . . . . . . . . . . . . . . . . . . . . . . . . . . . . . . . 5-8 Restoring the Factory Default Settings . . . . . . . . . . . . . . . . . . . . . . . . . . . . . . . . . . . . . 5-8 iv Contents 1 Welcome! Congratulations! You have purchased the one system that handles all your crucial office functions efficiently — the HP OfficeJet R Series. With your HP OfficeJet, you can print, scan, or copy documents in full color or in black and white. Printing Features You can print in color or in black and white on a variety of paper types and sizes, including letter (A)- and A4-size paper, envelopes, labels, cards, banner paper — and even custom-sized letterhead or stationery. Scanning Features You can scan pictures (photos and graphics) and text up to 8.5-by-11.69 inches (210-by-297 mm) for use in all your documents. The scanner has the ability to distinguish between photos, graphics, and text. You can choose part or all of an item to scan to a file, or you can choose to scan to a destination such as a word processing program. Copying Features You can produce high-quality color and black-and-white copies using a variety of paper types and sizes, including iron-on transfers. You can enlarge or reduce the size of the copies you make from 25% to 400% of the image’s original size. (Percentages may vary between models.) You can make the image lighter or darker, adjust the color intensity, and specify the quality of the copies you make. You can also use special digital copying features to help you create business cards, brochures, name badges — and even posters. HP OfficeJet R Series Basic Operations Guide 1-1 1-2 Welcome! All About Paper 2 This chapter explains the paper types you can use when copying and printing. It also presents some tips on loading paper and transparency film and specifies paper requirements for originals used in the automatic document feeder (ADF). For a current list of HP papers, visit our Web site: http://www.hp.com/go/all-in-one HP Papers The HP OfficeJet is designed to copy and print onto a variety of paper types and weights, including plain paper. Be sure that all paper is free of rips, dust, wrinkles, and curled or bent edges. For highest quality results, use the following HP papers: ◆ ◆ ◆ ◆ ◆ ◆ ◆ HP Bright White Inkjet Paper delivers high-contrast colors and sharp text. It is opaque enough for two-sided color printing, with no show-through. It is ideal for newsletters, reports, proposals, and flyers. HP Premium Photo Paper is a high-quality, glossy-finish, photo-based inkjet paper. It looks and feels like a photograph and can be mounted under glass or in an album. HP Photo paper dries rapidly and resists fingerprints and smudges. HP Iron-On T-Shirt Transfers can be used to transfer your designs or photos (either by copying or printing) onto T-shirts, sweatshirts, and fabric crafts. HP Premium Inkjet Rapid-Dry Transparency Film is designed to make your color presentations vivid and even more impressive. This film is easy to use and handle and dries quickly without smudging. HP Premium Heavyweight Inkjet Paper is matte-coated on both sides for two-sided copying. It is the perfect choice for near-photographic reproductions and business graphics for report covers, special presentations, brochures, mailers, and calendars. HP Premium Inkjet Paper is the ultimate coated paper for high-resolution printing. A smooth-matte finish makes it ideal for your special documents. HP Banner Paper allows you to print banners easily on perforated, continuously connected sheets. HP OfficeJet R Series Basic Operations Guide 2-1 HP Photo Paper uses Kodak Image Enhancements technology to give you excellent skin tones and true-to-life landscape colors. HP Premium Inkjet Transparency Film is specifically designed for use with your HP OfficeJet to give you the best results with your overhead transparency presentations. HP Greeting Card Paper and HP Glossy Greeting Card Paper allow you to make your own greeting cards and invitations. ◆ ◆ ◆ Paper Choices When Copying You should copy only onto letter (A)- and A4-sized papers. Using the Right Front-Panel Paper Type When Copying The paper type you select determines how your HP OfficeJet copies onto the paper you are using. Each time you load a different type of paper in the IN tray or document feeder, set the corresponding paper type on the front panel. To Copy on this Paper Copier Paper Letterhead HP Bright White Inkjet Paper HP Premium Inkjet Paper HP Premium Inkjet Heavyweight Paper Other inkjet papers HP Photo Paper HP Premium Photo Paper Other photo papers HP Premium Inkjet Transparency Film HP Premium Inkjet Rapid-Dry Transparency Film Other transparency films HP Greeting Card Paper HP Glossy Greeting Card Paper HP Iron On T-Shirt Transfers Other specialty papers Labels (see following note) 2-2 All About Paper Select this Paper Type (from the Front Panel) Plain Paper Plain Paper Plain Paper Premium Inkjet Premium Inkjet Premium Inkjet Premium Photo Premium Photo Premium Photo Transparency RapidDry Trans Transparency Plain Paper Plain Paper Iron-On (see following note) Plain Paper Plain Paper NOTE If you select Iron-On, the HP OfficeJet automatically copies using the Mirror digital copying feature. If you print labels, be sure to use only letter (A)- or A4-sized labels designed for use with HP Inkjet products, such as AveryTM Inkjet labels. Paper Choices When Printing HP OfficeJet is designed to print on many sizes and types of paper, such as letter-, A4-, and legal-sized paper. You can also print on envelopes, labels, cards, custom-sized letterhead or stationery, banner paper, iron-on transfer sheets, greeting card stock, and photo paper. Using the Right Print Settings The settings you choose in the HP OfficeJet R Series Properties dialog box tell the printer how to work with the specific paper you are using. It is important that you specify the correct settings. To select the paper type for printing, do the following: 1 From the File menu of your program, choose Print, and then click Properties. The HP OfficeJet R Series Properties dialog box appears, with the Setup tab visible. 2 Click the Select Paper Type button. The Select Paper Type menu appears showing the available paper type categories. An arrow to the right of a paper type category indicates that additional paper type options are available within that category. HP OfficeJet R Series Basic Operations Guide 2-3 3 Choose the appropriate paper type category. For copier paper and letterhead, select Plain Paper. If you are using non-HP paper, choose the category that best matches the type of paper you are using. 4 Choose the appropriate paper type option, if available. If you are using non-HP paper, choose the Other paper type option within each paper type category. For example, if you are using non-HP transparency film, in the Transparency Films paper type category, select Other Transparency Films. NOTE If you are printing on special HP papers, HP OfficeJet automatically chooses the appropriate print quality setting to ensure the clearest, crispest results. If you select HP Iron-On T-shirt Transfers, HP OfficeJet automatically prints using Flip Horizontal orientation. If you print labels, be sure to use only letter (A)- or A4-sized labels designed for use with HP Inkjet products, such as AveryTM Inkjet labels. Tips on Loading Paper in the IN Tray All Papers ◆ ◆ ◆ ◆ ◆ ◆ Be sure that paper is free of rips, dust, wrinkles, and curled or bent edges. Make sure all the paper in the stack is the same size and type. Tap the stack on a flat surface to even the edges of the paper. Put the paper into the IN tray with the print side down and with the letterhead (top of the page) forward. Push the paper forward into the IN tray until it stops. Slide the paper width and length adjusters to fit snugly against the edges of the paper stack. Be sure that the paper stack lies flat in the IN tray and fits under the tab of the paper-length adjuster. HP Papers ◆ ◆ ◆ ◆ 2-4 All About Paper HP Premium Inkjet Paper: Locate the gray arrow on the nonprinting side of the paper, and insert paper with the arrow side facing up. HP Premium Photo Paper: Load the shiny side facing down. Always load at least 5–10 sheets in the IN tray. You can place the photo paper sheets on top of plain paper. HP Premium Transparency Film: Insert the film so that the white transparency strip, with arrows and the HP logo, is on top and going into the tray first. HP Iron-On T-Shirt Transfers: For best results, manually feed one sheet at a time, with the unprinted side facing down. Flatten the transfer sheet completely before using it; do not load curled sheets. To prevent curling, keep transfer sheets sealed in the original package until just before using. Special Considerations When Using Transparency Film ◆ ◆ ◆ ◆ NOTE Load a maximum of 25 transparency sheets at a time. Be sure to specify Transparency as the Paper Type setting. Ink dries slower on film. Be sure to allow enough time for the ink to dry before using the transparency. If you are copying from a transparency (that is, your original is printed on transparency film), place a blank piece of paper over the transparency on the copier glass. We recommend using only HP Premium Inkjet or Rapid-Dry Transparency Film when copying or printing on transparencies. Other transparency film can jam in the HP OfficeJet. HP OfficeJet R Series Basic Operations Guide 2-5 Other Paper Tray Considerations To avoid paper jams, remove papers from the OUT tray frequently. OUT tray capacity is affected by the type of paper and the amount of ink you are using. For more information, see Chapter 6, “Technical Information,” in the HP OfficeJet R Series Customer Care Guide. Automatic Document Feeder (ADF) Requirements ◆ ◆ ◆ ◆ ◆ NOTE Load a maximum of 30 originals at a time when using letter (A)- or A4-sized papers. Load only plain paper (white and color), letterhead, and HP Premium Inkjet Paper in the 16–24 lb (60–90 gsm) range. Always insert originals with the printed-side facing back in the feeder and the top of the paper to the right. Align the paper with the right side of the ADF. Do not start copying until the “Document loaded” message appears briefly on the front panel display and you see the Copy Quality lights flash. Do not load colored originals printed on a color laser printer. Load only letter (A)- or A4-sized papers in the ADF. Load only plain paper or HP special papers such as HP Premium Inkjet Paper. Do not load photos or photo papers, transparency film, labels, or envelopes in the ADF. Doing so may cause a paper jam. Slick-surfaced papers, such as glossy papers, will also jam in the ADF. A full-page color graphic printed on a color laser printer develops a slick surface. 2-6 All About Paper 3 Printing This chapter describes the basic printing functions of your HP OfficeJet. For more information, see the Printing tab of the HP OfficeJet R Series Toolbox. You can access the toolbox by double-clicking the Toolbox icon on your Windows desktop. Using your HP OfficeJet, you can print on many sizes and types of paper, such as letter (A)-, A4-, and legal-sized paper. You can also print on envelopes, transparency film, labels, cards, iron-on transfer sheets, banner paper, greeting card stock, photo paper, and even custom-sized letterhead or stationery. For more information about printing on these types of paper, see Chapter 2, “All About Paper,” in this guide. HP OfficeJet R Series Basic Operations Guide 3-1 Start Printing 1 NOTE If it is not already on, turn on the HP OfficeJet by pressing the white button located on the left side of the unit’s front panel. The scanner light remains on for approximately 12 hours after you turn on the HP OfficeJet or use it. This keeps the bulb warm for optimal performance. The light uses very little power. After 12 hours, the HP OfficeJet turns off the scanner bulb to save energy and displays a “Power Save On” message. 2 3 Load paper into the bottom (IN) tray. Change the print settings as necessary: a In your program’s File menu, select Print, Print Setup, or Page Setup. A Print dialog box similar to the one below appears on your screen. 3-2 Printing b Make sure the printer name is set to HP OfficeJet R Series, and then select the print range and the number of copies you want. c To change any other print settings, click Properties, Printer Setup, or Printer in your program’s Print dialog box. The HP OfficeJet R Series Properties dialog box appears. d In the Setup tab, change the Print Quality, Paper Size, and Paper Type settings as needed, and then click OK. The Print dialog box appears again. NOTE The settings you change here remain in effect while you are using the current program. To make your changes permanent, make them in the Printers folder. e NOTE When you are sure that the settings in the Print dialog box are correct, go to your program’s File menu and select Print or OK to start printing. To avoid paper jams, remove papers from the OUT tray frequently. OUT tray capacity is affected by the type of paper and the amount of ink you are using. For more information about tray capacities, see Chapter 6, “Technical Information,” in the HP OfficeJet R Series Customer Care Guide. HP OfficeJet R Series Basic Operations Guide 3-3 Stop Printing There are two ways to stop a print job. ◆ ◆ To stop a print job from the HP OfficeJet, press the Clear/Stop button on the front panel. HP recommends that you stop a print job using this method. To stop a print job from the Printers folder, do the following: 1 On the Windows taskbar, click Start, point to Settings, then select Printers. 2 3 4 NOTE 3-4 Printing Double-click the HP OfficeJet R Series icon. From the list, select the document you want to cancel. From the Document menu, select Cancel Printing (Windows 95/98) or Cancel (Windows NT 4.0). Most programs that were designed for Windows 95/98 use the Windows print spooler. The above procedure will work to stop printing in these programs. If the procedure does not work, your program may not use the spooler (for example, PowerPoint in Microsoft Office 95 and 97). If this happens, follow the instructions for canceling “Background Printing” in the online help for your program. 4 Scanning This chapter describes the basic scanning functions of your HP OfficeJet. For more information, including step-by-step instructions, see the Scanning tab of the HP OfficeJet R Series Toolbox. The tab lists several topics that link to HP OfficeJet online Help. You can access the Toolbox by double-clicking the Toolbox icon on your Windows desktop. HP OfficeJet R Series Basic Operations Guide 4-1 During a scan, help is also available from the HP OfficeJet Scanning Coach. For more information, see Chapter 1, “Getting Help,” of the HP OfficeJet R Series Customer Care Guide. Using your HP OfficeJet and the programs that come with it, you can scan text and pictures and then make changes to them. This chapter highlights the methods you can use to scan text and pictures. NOTE The scanner light remains on for approximately 12 hours after you turn on the HP OfficeJet or use it. This keeps the bulb warm for optimal performance. The light uses very little power. After 12 hours, the HP OfficeJet turns off the scanner bulb to save energy and displays a “Power Save On” message. Introduction Scanning is the process of converting text and pictures into electronic information that a computer can work with. You can scan just about anything (be careful not to scratch the glass), such as: ◆ ◆ ◆ ◆ Photos - to send out or place in documents. Magazine articles - to store on your hard disk. Text documents - to avoid retyping. 3D objects - to put into catalogs and flyers. You might want to use the scanning feature to: ◆ ◆ ◆ Add text or pictures to a document you are creating, such as a flyer, brochure, business card or greeting card. Communicate with family, friends, and colleagues through e-mail or PC Fax. Save a scanned image as a file (or archive) for future use. Some of the basic scanning tasks you can perform include: ◆ ◆ Scanning a photograph or a drawing that contains a single image. Scanning plain text. Some of the advanced scanning tasks you can perform include: ◆ ◆ Scanning pages that contain multiple elements, such as text and graphics, on the same page. Scanning tables and charts. For more information about advanced tasks, see the HP OfficeJet online Help and Scanning Coach. 4-2 Scanning Beginning a Scan This section describes four methods you can use to begin a scan with your HP OfficeJet. The method you choose depends on how you plan to use the scanned image. Each method automatically launches HP PrecisionScan, HP’s custom scanning software. For more information about using HP PrecisionScan, see the HP OfficeJet R Series online Help or the Scanning Coach. Begin your scan by choosing one of the following methods: 1 Before you scan, make sure the glass is clean. A fingerprint, a hair, or even the slightest bit of debris can affect the quality of your scan. 2 Choose one of the following for placing your original: ◆ ◆ NOTE If you are not using an automatic document feeder (ADF), place your original face down on the glass with the top edge along the white border. If the original is a photo, place the top of the photo along the white border, close to the white arrow. If you are using an ADF, place your originals in the feeder with the printed side facing toward the back and with the top to the right. Be sure to put full-sized pages only in the ADF. When you scan using the ADF, the entire image is scanned, without a preview scan. 3 Choose one of the following methods to start the scan: ◆ ◆ Press the Scan button located on the front panel of the unit. Use HP PrecisionScan. On the Windows taskbar, click Start, point to Programs, choose HP OfficeJet R Series, and then choose HP PrecisionScan. ◆ Use a TWAIN-Aware program. TWAIN is an industry standard software/hardware interface that allows you to scan directly into many programs, such as PhotoDeluxe, using a menu command. The following are generic instructions for TWAIN-aware programs. For more information about your specific program, see that program’s online Help. From your program’s File or system menu, choose Scan or Acquire. (Sometimes the command appears as a scanner icon in the toolbar.) If you are prompted to Select TWAIN_32 Source, choose HP OfficeJet R PrecisionScan. ◆ Use HP ScanPicture. In selected programs, place your cursor at the point where you want your scan to be inserted. From the File menu, select Scan. HP OfficeJet R Series Basic Operations Guide 4-3 Scanning using HP ScanPicture is similar to using a TWAIN-aware program. Both methods have a menu command for scanning. However, the specific procedure is different for each TWAIN-aware program. NOTE You cannot use an ADF with HP ScanPicture. Microsoft Office 97 Users: If you installed Office 97 after installing your HP OfficeJet, you will need to run a special program to enable this feature in your Office 97 programs. For more information about installing this special program, see “Installing the Office 97 Utility” in Chapter 4 of the HP OfficeJet R Series Customer Care Guide. Microsoft Office 2000 Users: HP ScanPicture is not available through Office 2000, however, it is available with HP PrecisionScan. We recommend that you scan to an Office 2000 from within HP PrecisionScan. If you choose to scan from within an Office 2000 program, go to its Insert menu, choose Picture, and then choose From Scanner. For more information on this scanning method, see Microsoft’s documentation. 4 Follow the steps provided in the online HP Scanning Coach to complete your scan. Editing Your Scan You can edit your scan using image editor software, such as PhotoDeluxe, which is provided with your HP OfficeJet. If you saved the scanned image as a graphics file, open the image using PhotoDeluxe, and then modify it as needed. NOTE 4-4 Scanning For detailed information on using PhotoDeluxe, see Adobe’s online Help. 5 Copying This chapter explains how to make copies and how to use the special copying features of the HP OfficeJet. It also explains how to use other features on the front panel and special considerations of the automatic document feeder (ADF). For more information about copying, see the Copying tab of the HP OfficeJet R Series Toolbox. You can access the Toolbox by double-clicking the Toolbox icon on your Windows desktop. HP OfficeJet R Series Basic Operations Guide 5-1 How to Make Copies 1 Turn on the HP OfficeJet by pressing the white button located on the left side of the unit’s front panel. 2 3 Load the paper. Choose one of the following for placing your original: ◆ If you are not using an automatic document feeder (ADF), place your original face down on the glass with the top edge along the white border. If the original is a photo, place the top of the photo along the white border, close to the white arrow. ◆ If you are using an ADF, place your originals in the feeder with the printed side facing toward the back and with the top to the right. Align the paper with the right side of the ADF. Be sure to put fullsized pages only in the ADF, and adjust the page guide to the length of the originals. As you load the originals, the message “Document loaded” appears briefly on the front-panel display. 5-2 Copying NOTE For more information about the types of paper you can use in the ADF, see Chapter 2, “Automatic Document Feeder (ADF) Requirements.” 4 To specify the number of copies, press Number of Copies until the desired number appears on the display. If the number of copies is already displayed on the front panel and you want to change it, press the minus (-) or plus (+) button until the correct number appears on the display. 5 To adjust the way your copy will look, use the copy quality (Best, Normal, and Fast), Reduce/Enlarge, Paper Type, Lighter/Darker, and Color Intensity buttons. For more information about using these buttons, see “Controlling How Copies Look” later in this chapter. 6 Start copying by doing one of the following: ◆ ◆ NOTE Press the Black button to make black-and-white copies. Press the Color button to make color copies. To avoid paper jams, remove copies from the OUT tray frequently. OUT tray capacity is affected by the type of paper and the amount of ink you are using. For tray capacities, see Chapter 6, “Technical Information,” in the HP OfficeJet R Series Customer Care Guide. Controlling How Copies Look The copy settings control how your copies look.This section explains how to change settings using the front-panel buttons and menu commands. The copy settings are reset to their default settings two minutes after each copy job is complete. If you consistently modify settings to change the way your copies look, make those your new default settings. For more information, see “Creating Your Own Default Settings” later in this chapter. Changing Copy Settings Using the Front-Panel Buttons Clear/Stop Use Clear/Stop to cancel copy settings you have specified, to stop copying, or to stop a scanning or printing job started from your computer. When you press Clear/Stop to cancel copy settings, they are reset to default settings. When you press Clear/Stop to stop copying, the message “Copy Cancelled” appears on the display. After a few seconds, the HP OfficeJet cancels the job. HP OfficeJet R Series Basic Operations Guide 5-3 Select/Resume Use Select/Resume to confirm copy settings you have specified. Copy Quality (Best/Normal/Fast) The copy quality button changes the speed and quality of the copies you make. (This button is not labeled “copy quality.” It is the small button beneath the three small lights labeled Best, Normal, and Fast.) To change the quality setting, press the button until the light next to the setting you want to use is lit. You can choose from the following settings: ◆ ◆ ◆ Best produces the highest quality for all paper and eliminates the banding (striping) effect that sometimes occurs in solid areas. Best copies more slowly than the other quality settings. Normal delivers high-quality output and is the recommended setting for most of your copying. Normal is the recommended setting for all paper types and is faster than Best. Fast copies faster than the Normal setting, and the text is of comparable quality. Using Fast also cuts down on the frequency of replacing your print cartridges because it uses less ink. Reduce/Enlarge The Reduce/Enlarge button lets you quickly reduce or enlarge originals to the size you want. You can also select other special settings, called digital copying features, using this button. NOTE Some Reduce/Enlarge features let you specify the exact percent reduction or enlargement you want and they are shown in the display with the minus/plus (–+) signs. Press the minus (–) or plus (+) button once to change the percentage by one. Hold down the minus (–) or plus (+) button to change the percentage by increments of five. To change the reduction and enlargement settings, do the following: 1 2 Press Reduce/Enlarge until the setting you want appears on the display. Press Select/Resume to select the new Reduce/Enlarge setting. The following features are available with Reduce/Enlarge: ◆ 5-4 Copying Normal 100% makes a copy that is the same size as your original. NOTE There is a small margin around the edge of the paper that the HP OfficeJet cannot copy onto.There is a small margin around the edge of the paper that the HP Color Copier cannot copy onto. For more information, see “Copy Margins” in Chapter 6 of the HP OfficeJet R Series Customer Care Guide. Also, see Entire 91% and Auto Fit below. ◆ ◆ Entire 91% reduces your copy slightly to ensure that the whole image, out to all the edges, is copied. Auto Fit prescans the original to determine where its edges are, and then reduces or enlarges the original to fit on the paper you are using. When enlarging, Auto Fit increases the size of the copy to the largest size that will fit on the page without distorting the image and centers the image on the page. ◆ ◆ ◆ ◆ ◆ ◆ ◆ Custom 100% (– +) lets you specify an exact reduction or enlargement percentage between 25% and 400%. This range varies slightly between models. Max 400% (– +) enlarges the original to the highest enlargement percentage. Min 25% (– +) reduces the original to the lowest reduction percentage. The enlargement and reduction percentages vary slightly between models.Poster 400% (– +) determines how to divide up the original image and enlarge each part to end up with an image that is up to 400% larger than your original. Poster centers the image on the sheets. A poster may be created using up to 25 sheets of paper (5 sheets wide and 5 sheets long). 2 on 1 allows you to copy two pages in succession which the HP OfficeJet then reduces and prints on one page. If copying manually from the glass, you will be prompted for the second page with a message on the front-panel display. The message remains until you press either Select/Resume or Clear/Stop. Clone 100% (– +) fits as many copies of the original as will fit on one sheet of the paper you are using. Mirror 100% (– +) reverses the image of your original and makes a copy based on the percent reduction/enlargement percentage that you specify. You can use Mirror to copy favorite photos or images onto HP Iron-On T-Shirt Transfers, and then iron the transfer sheets to make custom T-shirts, banners, and flags. You can also use Mirror to copy presentation materials onto HP Premium Inkjet Transparency film. Then, when you flip each film over to make your presentation, you can write on it and erase, without worrying about smearing the ink. NOTE When you select Iron-On as the paper type on the front panel, the HP OfficeJet automatically selects Mirror as the Reduce/Enlarge setting. HP OfficeJet R Series Basic Operations Guide 5-5 Paper Type The Paper Type button affects how the HP OfficeJet makes copies. You must select the appropriate setting for the kind of paper you are using. For more information about selecting the proper paper type, see Chapter 2, “All About Paper,” earlier in this guide. To change the paper type, do the following: 1 2 Press Paper Type repeatedly to scroll through the list of paper types. When the paper type you are using appears on the front-panel display, press Select/Resume. Lighter/Darker Use Lighter/Darker to adjust the lightness and darkness of the copies you make. To do so: 1 Press Lighter/Darker. The range of values appears as a circle on a scale on the display. 2 Press the minus (–) or plus (+) button to make the copy lighter or darker. The circle moves to the left or right, depending on the button you press. 3 Press Select/Resume to confirm your selection. Color Intensity Use Color Intensity to make colors on your copy more vivid or more subtle. To do so: 1 Press Color Intensity. The range of color intensity values appears as a circle on a scale on the front-panel display. 2 Press the minus (–) or plus (+) button to make the colors more subtle or intense. The circle moves to the left or right, depending on the button you press. 3 Press Select/Resume to confirm your selection. Menu With the Menu button, you can change some additional copy settings. You can also change some default settings of the HP OfficeJet that are not related to copying. To change settings using the menu commands, do the following: 5-6 Copying 1 2 Press Menu repeatedly to scroll through the list of available commands. After the command you want to change appears on the display, press either minus (–), plus (+) or Select/Resume to choose it. For more information about changing specific menu commands, see “Changing Copy Settings Using the Menu Commands” and “Changing Default Settings” later in this chapter. Changing Copy Settings Using the Menu Commands Photo Mode Photo Mode temporarily turns the Text Enhancement (TE) setting off and the Enhance Light Colors (ELC) setting on for optimal copying of a photograph. For more information about using the TE and ELC settings, see “TE (Text Enhancement)” and “ELC (Enhance Light Colors)” later in this chapter. To use Photo Mode, do the following: 1 2 Press Menu until Photo Mode (–+) ❍ appears. Press the plus (+) button to select Photo Mode. The small circle to the right of the (– +) is filled in ● to indicate that Photo Mode is enabled; it is cleared ❍ when Photo Mode is turned off. 3 Press Select/Resume to confirm your selection. Copy Paper Size Copy Paper Size lets you copy on either letter-sized (8.5-by-11-inches) or A4-sized (210-by-297-mm) paper. To change the copy paper size, do the following: 1 2 3 4 WARNING Press Menu until Copy Paper Size appears. Press Select/Resume to view the current default paper size. Press the minus (–) or plus (+) button to toggle between the paper sizes. Press Select/Resume to choose the paper size you want. Do not copy onto envelopes or other smaller-sized papers. Copying onto smallersized papers can damage your HP OfficeJet. TE (Text Enhancement) TE sharpens the edges of black text. It is turned on by default and should usually be left on. (TE is automatically turned off when you select Photo Mode.) However, turn TE off if: ◆ ◆ ◆ Large, black typefaces look splotchy (not smooth). Horizontal grainy or white bands appear in light- to medium-gray areas. Thin, colored objects or lines contain black sections. HP OfficeJet R Series Basic Operations Guide 5-7 To turn TE on or off, do the following: 1 2 3 Press Menu until TE appears. Press the minus (–) or plus (+) button to switch between off ❍ and on ●. Press Select/Resume to confirm your selection. ELC (Enhance Light Colors) ELC enhances light-colored backgrounds in documents and improves the appearance of very pale colors. It is turned off by default and should usually be left off. (ELC is automatically turned on when you select Photo Mode.) However, turn ELC on if pale colors are copying as white. To turn ELC on or off, do the following: 1 2 3 Press Menu until ELC appears. Press the minus (–) or plus (+) button to switch between off ❍ and on ●. Press Select/Resume to confirm your selection. Changing Default Settings This section explains how to change the default front-panel settings. NOTE To change the default language, see “Changing the Front-Panel Language” in Chapter 1 of the HP OfficeJet R Series Setup Guide. Creating Your Own Default Settings If you consistently use settings on the front panel other than the default settings, you can make those your new default settings. You can change most settings. To create new default settings: 1 2 3 NOTE Set all options the way you want them. Press Menu until Set Defaults appears. Press Select/Resume to confirm your selection. Current settings are indicated by a solid circle ●. Default settings have no special indicator. Restoring the Factory Default Settings You can return all the front-panel settings to their factory default settings. To do so: 5-8 Copying 1 2 Press the Menu button until Factory Defaults appears. Press Select/Resume to confirm your selection. HP OfficeJet R Series Basic Operations Guide 5-9 5-10 Copying index Numerics E 2 on 1 5-5 editing a scan 4-4 Entire 91% 5-5 A Auto Fit 5-5 automatic document feeder (ADF) loading originals 2-6 paper specifications 2-6 using for scanning 4-3 B background printing, canceling 3-4 banner paper 2-1 Best copy quality 5-4 black-and-white copies, making 5-3 F factory default settings 5-8 Fast copy quality 5-4 front panel, changing the default settings 5-8 G greeting cards 2-2 H HP papers 2-1 HP PrecisionScan 4-3 HP ScanPicture 4-3 C changing print settings 3-2, 3-3 Clear/Stop button 5-3 Clone 100% 5-5 color copies, making 5-3 color enhancement on copies 5-8 Color Intensity button 5-6 copy quality Best setting 5-4 button 5-4 Fast setting 5-4 Normal setting 5-4 settings 5-4 copying adjusting color intensity 5-6 adjusting lightness or darkness 5-6 black and white 5-3 canceling 5-3 changing copy paper size 5-7 changing settings 5-3 color 5-3 enhancing light colors 5-8 enhancing text 5-7 how to 5-2 paper choices 2-2 paper-type settings 5-6 placing the original 5-2 using Photo Mode 5-7 using the Menu button 5-6 Custom 100% 5-5 D default settings changing 5-8 factory 5-8 I image editors 4-4 inkjet paper about 2-1 tips on loading 2-4 iron-on t-shirt transfers about 2-1 tips on loading 2-4 L light, scanner 3-2, 4-2 Lighter/Darker button 5-6 M Max 400% 5-5 Menu button 5-6 Microsoft Office 2000 4-4 Microsoft Office 97 4-4 Min 25% 5-5 minus button 5-4 Mirror 100% 5-5 N Normal 100% 5-4 Normal copy quality 5-4 O Office 2000 4-4 Office 97 4-4 original placing for copying 5-2 placing for scanning 4-3 overheads about 2-1, 2-2 tips on loading 2-4 tips on using 2-5 HP OfficeJet R Series Basic Operations Guide I-1 P paper banner 2-1 changing copy paper size 5-7 choices for copying 2-2 choices for printing 2-3 greeting card 2-2 HP papers 2-1 inkjet 2-1 iron-on t-shirt transfers 2-1 photo 2-1, 2-2 tips on loading 2-4 transparency film 2-1, 2-2 Paper Type button 5-6 paper-type settings for copying 5-6 for printing 2-3 photo paper about 2-1, 2-2 tips on loading 2-4 photographs, copying 5-7 placing the original for copying 5-2 for scanning 4-3 plus button 5-4 Poster 400% 5-5 power button 5-2 PrecisionScan 4-3 printing canceling background printing 3-4 changing print settings 3-2, 3-3 how to print 3-2 how to stop 3-4 paper choices 2-3 paper-type settings 2-3 R Reduce/Enlarge button 5-4 reduce/enlarge settings 2 on 1 5-5 Auto Fit 5-5 Clone 100% 5-5 Custom 100% 5-5 Entire 91% 5-5 Max 400% 5-5 Min 25% 5-5 Mirror 100% 5-5 Normal 100% 5-4 Poster 400% 5-5 S Scan button 4-3 scanner light 3-2, 4-2 scanning before starting 4-3 editing 4-4 how to 4-3 introduction 4-2 placing the original 4-3 I-2 Index using HP PrecisionScan 4-3 using HP ScanPicture 4-3 using Scan button 4-3 using TWAIN 4-3 using with Office 2000 4-4 using with Office 97 4-4 ScanPicture 4-3 Select/Resume button 5-4 settings changing for copies 5-3 copy quality 5-4 factory default 5-8 paper-type for copying 5-6 stop printing, how to 3-4 T text enhancement on copies 5-7 transparency film about 2-1, 2-2 tips on loading 2-4 tips on using 2-5 t-shirt transfers about 2-1 tips on loading 2-4 TWAIN 4-3 two on one, copying 5-5 W Web site 2-1