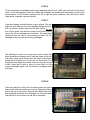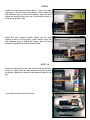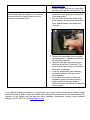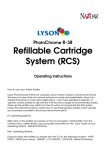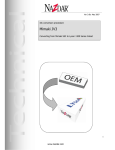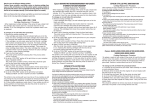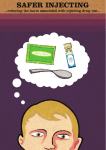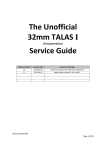Download Epson R800 InkJet Printer
Transcript
LYSON BULK INK FEED SYSTEM FOR THE EPSON PHOTO R800 INSTALLATION INSTRUCTIONS AND USER GUIDE Thank you for purchasing a Lyson bulk ink feed system. You have just taken the first step to enjoying the cost saving and superior performance benefits of using Lyson bulk ink. Lyson bulk ink feed systems are simple to install, easy to use and will provide you with many hours of trouble free and lower cost printing. However, the successful use of the system is dependent on how accurately you follow this guide during installation. Please read these instructions and familiarise yourself with the system components before you start the installation. Please also remember that you are now about to start working with bulk ink instead of sealed cartridges. During installation, protect the area around your printer in case of ink spillage and wear the disposable gloves included with the kit. Have a roll of paper towel handy. Remember, accidents can happen! SYSTEM COMPONENTS 1. Bulk ink feed system. 2. Puncture tool. 3. Instruction CD. 4. Tube support bracket clamp. 5. Alcohol swabs (2). 6. Suction syringes (8). 7. Disposable gloves (2). 8. Filling funnels (only supplied with certain systems). STEP 1 Before starting the installation, print a good nozzle check print using the existing inks installed on your printer. Write the date on the print and keep it. No warranty claim regarding the bulk ink feed system will be accepted unless it is supported by a good nozzle check print produced before the system was installed. The utility for producing a nozzle check print can be found under the ‘Maintenance’ or ‘Utilities’ tab of the Epson print driver software supplied with your printer. A good nozzle check print should like this:- STEP 2 If you are using the same Lyson ink in cartridges as you purchased with the bulk ink feed system then proceed to step 3. If you are currently using a different ink type, then it is a good idea to flush out your printer before installing the system. Otherwise, you will waste a lot of time and ink purging through one ink type to another. Lyson supplies cleaning cartridges for the purpose of flushing the printer and these can be obtained from your local Lyson supplier. If you are in doubt about the need to flush your printer, then contact your local supplier or e-mail Lyson at [email protected]. Lyson will not be held responsible for problems caused by the incompatibility of different ink types. To flush your printer with cleaning cartridges, use the normal cartridge change procedure to remove the existing cartridges from the machine. Install the cleaning cartridges and print full colour images onto scrap paper until the printed output is entirely clear. This will take between 5 to 10 prints. Remove the cleaning cartridges from the printer and dispose of them. Cleaning cartridges are intended for once only use. STEP 3 Lay out the bulk ink feed system on a flat surface near to your printer. Keep the rubber band around the cartridges as this will help you keep them together. Put some paper towel underneath the cartridges. Visually inspect the tubing to make sure it is not kinked or has been damaged during transit. Look underneath the ink reservoirs to make sure that all the tubes are connected to a reservoir. Remove the black rubber filling caps from the top of each reservoir. These caps may seem a little tight when new but free off during use. Fill the reservoirs with ink. Use the funnels (use a separate, clean funnel for each ink) provided with the system unless your system came with ink bottles that have spout type lids. Be careful to ensure that you fill each reservoir with the correct colour ink. Do not fill the reservoirs above the 100 ml mark (80 ml is ideal). If you used filling funnels then rinse the funnels clean with water, dry and keep safe for use later when you need to refill a reservoir. Replace the black rubber filling caps. Ensure that the arrows on the top of each cap point at the arrow molded into the top of each reservoir (there are two correct positions for this, 180° opposite). This is the ‘Open’ position for the caps and will let air into the reservoirs. They should always be like this when you are printing. Ensure that the tube clamp located at the rear of the back reservoir is completely in the up position. STEP 4 Turn over the cartridges so that the ink exit holes are upwards. Take the puncture tool and gently pierce a hole in the center of the clear film over the ink exit on the right hand (yellow) cartridge. STEP 5 Take a suction syringe and firmly push it through the pierced film at the ink exit hole and into the cartridge about ¼”. Pull up slowly on the syringe plunger and you should see yellow ink travel along the tube from the reservoir and into the cartridge. If you feel that there is a lot of resistance then angle the syringe slightly to one side. If ink has not entered the bottom of the syringe by the time the syringe plunger has reached the limit of it’s travel, then remove the syringe from the cartridge, push down the plunger, re-insert the syringe into the cartridge, and pull up on the plunger again. You may need to extract two or three syringe’s full of air before the cartridge is full. As soon as ink enters the bottom of the syringe, stop pulling and remove the syringe from the cartridge. Any ink in the syringe can be squirted back into the corresponding ink reservoir through the filling hole. Rinse out the syringe with water and keep safe in case it is needed again. STEP 6 Fill the remaining six cartridges with ink by repeating steps 5 and 6 with each of the ink exit holes in order. Use a new syringe for each ink. When the cartridges are upside down and facing you like in the picture above, the ink colours reading from left to right are gloss optimizer, red, blue, photo black, matte black, magenta, cyan and yellow. STEP 7 Press the change cartridge button on your printer. This will make the print head move to the cartridge change position. Pull the printer’s power lead from the wall socket (do not turn off the printer first with the normal on/off button. Don’t worry, this will not damage your machine). The print head should be now be free to move easily by hand. Lift the cartridge lid and remove the existing cartridges. The cartridge lid can now be removed. Insert a small flat blade screwdriver between the lid and the hinge on the left (see photo) and gently bend open the hinge a little while pulling the lid towards you. Do not use too much force. The lid should come away quite easily once you bend the hinge a little. Keep the lid safe in case you ever want to use normal cartridges again as it can easily be snapped back into place STEP 8 Take the reservoirs of the bulk ink feed system and place them at the right hand end of your printer. Drape the tubing across the top of the printer. Remove the rubber band from the cartridges and place the cartridges into the print head (see photo) as you would a normal set of cartridges. STEP 9 Locate the tube support bracket about 1” from the inside right edge of the top cover (see picture). Before using the self adhesive tape to attach the bracket, wipe the area where the bracket will go with one of the alcohol swabs to remove any grease or dirt. Attach the tube support bracket clamp over the tube support bracket as in the photo. Again, before using the self adhesive tape to attach the clamp, wipe the area where the clamp will go with an alcohol swab. STEP 10 Locate the tubing clip on the right of the printer as shown in the photo. Again, wipe the area where the clip will go with an alcohol swab before using the self adhesive tape on the clip. Your printer should now look like this. STEP 11 Move the print head by hand fully to the right and left of the machine and back again to make sure that the tubing is not catching on anything. The areas to look out for are the edges on the left and right of the machine (see arrows in photos), and that the tubing is tight enough between the clip and the support bracket that it doesn’t droop down and catch on the print head (see arrow in photo below). Also make sure that the tubing between the print head and the support bracket is long enough to allow full movement of the print head across the entire width of the machine, but not so loose that it can fold back on itself. If you need to adjust the tubing, the tubing clips can be opened by squeezing the tab at the front of each clip. When you are satisfied that the tubing is located correctly and not catching anywhere, plug the power back into the outlet. The print head will move to the left and then back to the right. When it has finished moving, perform a nozzle check print to double check that the tubing is not catching. STEP 12 The installation is now complete and your printer should look like the photo below. Perform nozzle check prints and cleaning cycles until you get a good nozzle check. You are now ready to start printing! USER GUIDE The use of a Lyson bulk ink feed system is very simple as long as you remember five important points:1. Before switching your printer on to start printing, make sure the reservoir filling caps are turned to the ‘open’ position as shown in step 3 of the installation instructions. This is where the arrows molded into the black rubber caps are pointing at the arrows molded into the top of each reservoir. 2. Top up the reservoirs regularly with ink, and try and keep all the ink levels at the same height with each other. Be aware that certain colours will be used more quickly than others depending on what type of printing you do. For instance, the black ink will be used quicker than the other colours if you print a lot of text. Or, if you print mainly photos, then the cyan and magenta will run down first. Never let the ink levels drop below the 20 mark on the reservoirs and don’t fill above the 100 mark. 3. The ink level monitor on your computer may still work and show the ink levels dropping in the cartridges. Don’t worry as this is normal. If an ink colour shows low or empty, simply stop printing, switch of your printer, wait 10 seconds and then switch your printer back on. This will reset the ink level to full on your computer. You may also get the occasional warning on your computer screen to tell you that you are not using Epson original inks. Just confirm that you are happy to continue and the warning will go away. 4. When you have finished printing, always turn your printer off and turn the reservoir filling caps through 90º to the shut position. This where the arrows molded into the black rubber filling caps are pointing at the adjacent filling caps as in this photo. 5. Always try and use your printer at least once a week, even if you only print one small colour print. This will keep the ink fresh in the printer’s print heads and reduce the chance of clogging or drying out of the inks. If you are not going to use your printer for more than two weeks, then we recommend removing the system and flushing the printer with cleaning cartridges (see troubleshooting section). Apart from these five points, you should use your printer just as you would with normal cartridges, As long as you follow these simple guidelines, you will enjoy trouble free and cost saving printing. TROUBLE SHOOTING GUIDE Problem Consistent banding present in prints. Things to do/check 1. Check that the reservoir filling caps are in the ‘open’ position (see step 3 above). 2. Check that the ink levels in the reservoirs have not fallen below the 20 mark. Refill as necessary. 3. Check to make sure that no tubes are kinked or damaged. 4. Perform a nozzle check print to see if any jets are missing or clogged. If so, then perform head cleaning cycles and nozzle check prints until you get a good print. 5. If head cleaning doesn’t cure the problem then remove the cartridges from the printer and re-prime the cartridges using the priming syringes as in steps 5 & 6 of the installation guide above. Reinstall the cartridges and perform nozzle check prints and head cleaning cycles as necessary. Ink blobs dropping on prints. 1. Check that the reservoir filling caps are in the ‘open’ position (see step 3 above). 2. Check that the ink levels in the reservoirs have not been filled above the 100 mark. If so, then use a syringe with the puncture tool connected to the end to draw some ink out of the over filled reservoir. 1. Refill the reservoir with new ink. 2. Remove the cartridges from the printer and re-prime the cartridges using the priming syringes as in step 5 and 6 of the installation guide above. Re-install the cartridges and perform nozzle check prints and head cleaning cycles as necessary. 1. Perform a nozzle check print to make sure all the jets are firing correctly. If jets are missing then perform head cleaning cycles and nozzle check prints until a good print is obtained. 2. Check to see if you are using the correct printer profile. Some Lyson inks require that an ICC colour profile is used during printing to correct colour shifts. Many free profiles along with user guides are available for down load at An ink reservoir is accidentally allowed to run dry. Prints appear to be the wrong colour. You need to leave your printer unused for a period longer than two weeks, or you want to remove the bulk ink feed system from your printer for an extended time. www.lyson.com. 3. Check to make sure that you have filled the reservoirs with the correct colour ink. 1. Make sure that the reservoir filling caps are turned to the off position (see point 4 in the user guide) 2. Roll the roller on the tube clamp to the down position. Do this by squeezing the roller down between your thumb and forefinger :- 3. Remove the cartridges from the printer and place them in a plastic bag with the ink exit holes upwards. 4. Open the tube clips by squeezing the small tab at the front of each clip. The entire system can now be removed from the printer for storage 5. Flush the printer with Lyson cleaning cartridges available from your local Lyson supplier. 6. To re-install your system, follow the installation guide from the beginning again except that the tube support bracket and clips will already be attached to your printer. If you require technical assistance or support with your Lyson bulk ink feed system, please initially contact the store or dealer where the system was purchased. All Lyson dealers are well trained in the operation of the system and can help with most problems. Alternatively, contact Lyson technical support on 0161 442 2111 or at [email protected]. 30 DAY GUARANTEE TO REPLACE DEFECTIVE PARTS Lyson guarantee all parts are defect-free for a period of 30 days from the date that you receive your new Lyson Bulk ink feed system. If you have received a defective part, please initially contact the retailer or dealer from where the system was purchased. DISCLAIMER As Lyson bulk feeds are self installed by the user, Lyson is not responsible for any damages to your printer, whether they are or are not related to the Lyson Bulk ink feed system. Please contact the store or dealer where the printer was purchased, or the printer manufacturer for any problems or questions related to the printer and its operation. If the Customer chooses to use ink in the system from another manufacturer other than Lyson, and is not satisfied with the ink, or it clogs the printer or the bulk feed system, it will be the Customers responsibility to pay for the parts to repair the system and restore it to normal usage. We can only guarantee that the Lyson Bulk ink system will deliver Lyson ink just as well as a normal ink cartridge. We will not accept returns of used systems, or systems filled with third party ink that the customer later decides does not meet their specific needs.