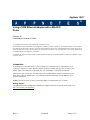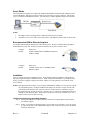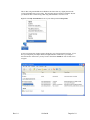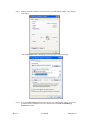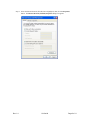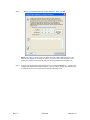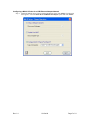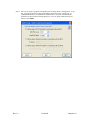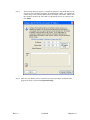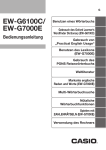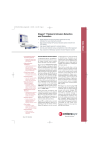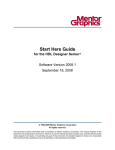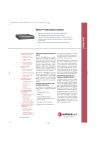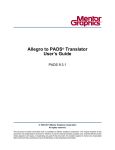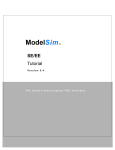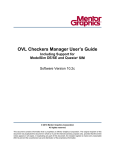Download Airlink ASOHOUSB Network Adapter
Transcript
AppNote 10017 Using a USB Ethernet Adapter with a MAJIC® Probe Revision: 2.1 Last Modified: October 25, 2006 ©Copyright Mentor Graphics Corporation 2006. All rights reserved. This document contains information that is proprietary to Mentor Graphics Corporation. The original recipient of this document may duplicate this document in whole or in part for internal business purposes only, provided that this entire notice appears in all copies. In duplicating any part of this document, the recipient agrees to make every reasonable effort to prevent the unauthorized use and distribution of the proprietary information. Trademarks that appear in Mentor Graphics product publications that are not owned by Mentor Graphics are trademarks of their respective owners. Introduction A MAJIC® probe can communicate to a host computer over an Ethernet link or with an RS232 serial connection. Inexpensive USB to Ethernet adapters are widely available, making it easy to connect your MAJIC probe to the USB port on a Windows PC. Any such adapter on the market should work. There are two main reasons why you might want to use a USB to Ethernet adapter. The host PC you’re using does not have an Ethernet port; or, it is difficult to allocate an Ethernet static IP address in your network environment. NOTE: The static IP issue can also be resolved by adding a second Ethernet port to your PC. Getting Support For additional assistance configuring a USB Ethernet Adapter connection to a MAJIC probe, please visit http://www.mentor.com/supportnet/. Rev. 2.1 25-Oct-06 Page 1 of 11 How it Works The USB to Ethernet adapter uses a Microsoft standard called NDIS to transmit MAJIC Ethernet packets via the USB adapter. Debuggers on the host side are not aware they are using a USB port. Instead, they see it as a software-based Ethernet interface. The following is a simple diagram showing the connection. NOTE: 1. 2. The adapter can also be plugged into a USB hub used by the host computer. An Ethernet “cross over” cable can be used in place of the Ethernet switch or hub, as shown here. Recommended USB to Ethernet Adapters Any USB to Ethernet adapter should work with a MAJIC probe. We have tested the following adapters and found them to work well. Both are priced less than $30 (US) at local electronics stores. Company: Product: FRYS.com Airlink ASOHOUSB 10/100Mbps Fast Ethernet USB 2.0 Adapter Company: Product: FRYS.com TrendNet TU-ET100C 10/100Mbps USB to Ethernet Adapter Installation There are several parts to the installation process. First, install the adapter and adapter software drivers. Second, configure the adapter’s Ethernet interface. Third, configure the IP address of your MAJIC probe. Lastly, you need to configure a debug environment, which is covered separately in your MAJIC Probe User’s Manual. NOTE: This application note assumes you are using the USB Ethernet Adaptor to create a private network for your MAJIC probe(s). Using the USB Network Adapter to connect to a larger network with your MAJIC probe being just one of the many devices on that network is outside the scope of this application note. In a larger network you need to have your Network Administrator allocate a static IP for your MAJIC® probe. Details on this setup are covered in your MAJIC Probe User’s Manual (in the section on Ethernet Setup). Installing and Configuring the Adapter Software Step 1: Install your USB Ethernet adapter hardware and software using the directions provided by your adapter supplier. Step 2: In Step 1 a new Ethernet Network interface was created on your computer. If you are setting up a private network via the USB Ethernet adapter, then you need to specify some IP address connection information. Rev. 2.1 25-Oct-06 Page 2 of 11 This is done using standard Microsoft Windows interfaces that vary slightly based on the version of Windows that you are using. The following images all relate to Window XP, but you should be able to follow along when using other Windows versions as well. Right-click the My Network Places icon on your desktop and click Properties. A Network Connections window appears displaying your existing network interfaces. If you have just completed your adapter install, the highest number connection is your adapter network interface. Please note you may need to click View > Details in order for this screen to appear. Rev. 2.1 25-Oct-06 Page 3 of 11 Step 3: Double-click on the connection you believe to be your USB Ethernet adapter. This displays a status dialog. Click the Properties button, which brings up the Local Area Connection dialog. Step 4: Verify the Connect using: description box matches your USB Ethernet Adapter. If not, then go back and select a different Local Area Connection from the Network and Dial-Up Connections window. Rev. 2.1 25-Oct-06 Page 4 of 11 Step 5: Select the Internet Protocol (TCP/IP) line to highlight it, then, click the Properties button. The Internet Protocol (TCP/IP) Properties dialog box appears. Rev. 2.1 25-Oct-06 Page 5 of 11 Step 6: Modify it to match the following example dialog box. Then, click OK. NOTE: The value you choose for the IP address must not collide with the IP range of any other network adapter you are using on your PC. If you are unsure what IP range is used within your company, then please talk with your network administrator about this issue. Step 7: Close the various network interface dialog boxes by clicking the OK buttons. You have now configured the USB Ethernet adapter interface. Next, you must configure your MAJIC probe to match this new network setup as described in the following section. Rev. 2.1 25-Oct-06 Page 6 of 11 Configuring a MAJIC® Probe for a USB Ethernet Adapter Network Step 1: Launch the MAJIC Setup wizard, read the introduction, then, click NEXT. The following form appears. Select the Static IP for USB Ethernet Adapter option and click NEXT. Rev. 2.1 25-Oct-06 Page 7 of 11 Step 2: Now you are ready to program your MAJIC probe to utilize this new configuration. To do this, you typically need to use the supplied RS232 serial cable, since you have not yet established the ability to use Ethernet for communication. Select the communications parameters as shown in the following dialog box. If you are using COM2, then select it instead. Click NEXT. Rev. 2.1 25-Oct-06 Page 8 of 11 Step 3: The following dialog box appears. Configure the dialog box using an IP address in the same range as the IP address assigned to the USB Ethernet Adapter. The rightmost IP number (range 0.255) should be different than your adapter’s IP number, and the other three numbers should be the same. Make sure the Subnet mask is set as shown. Then, click NEXT. Step 4: Make sure your MAJIC probe is connected to the selected COM port and that no other programs are using it, then click Program IP Settings. Rev. 2.1 25-Oct-06 Page 9 of 11 A console window appears to display the progress of the setup. Rev. 2.1 25-Oct-06 Page 10 of 11 The following dialog box should also appear: Step 5: Follow the directions in the dialog to confirm the configuration is applied. You now have completed the setup of your MAJIC probe to work with your USB Ethernet Adapter network. NOTE: If you encountered any errors during this configuration, please contact technical support via an email with the file C:\majic_ip_settings.log attached. Configuring a Debug Environment This step is covered in Chapter 3, Debug Environment, in your MAJIC Probe User’s Manual. Please refer to it for details and remember to use the IP address you assigned to your MAJIC probe when specifying the communications parameters for your debug environment. Rev. 2.1 25-Oct-06 Page 11 of 11