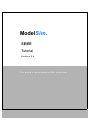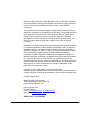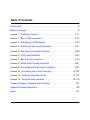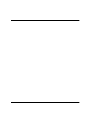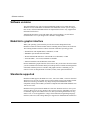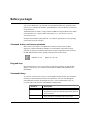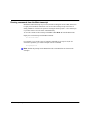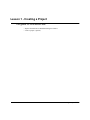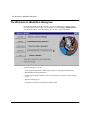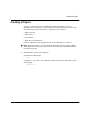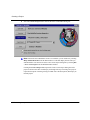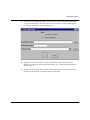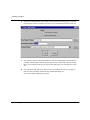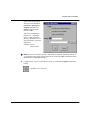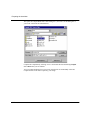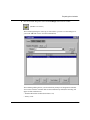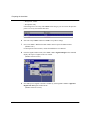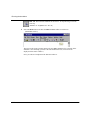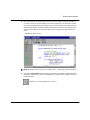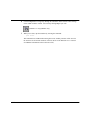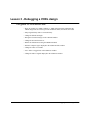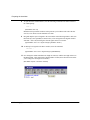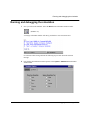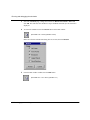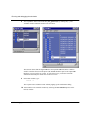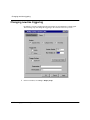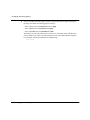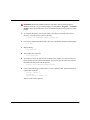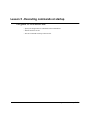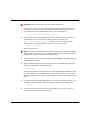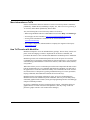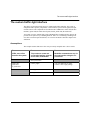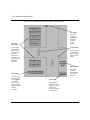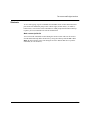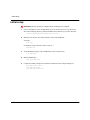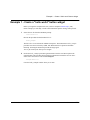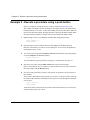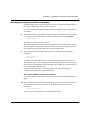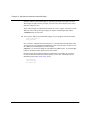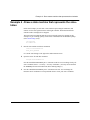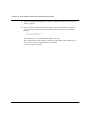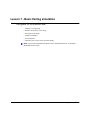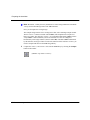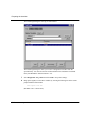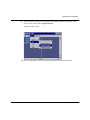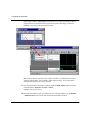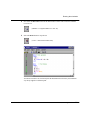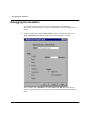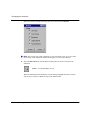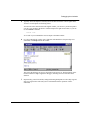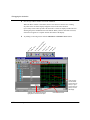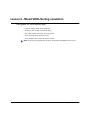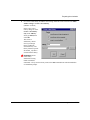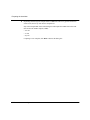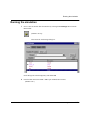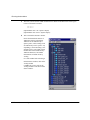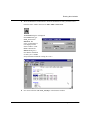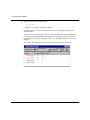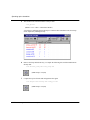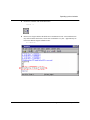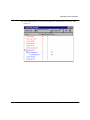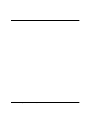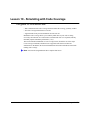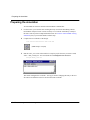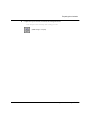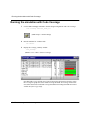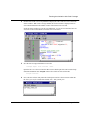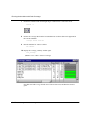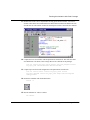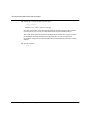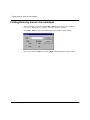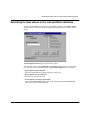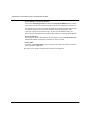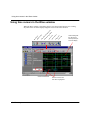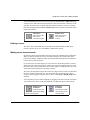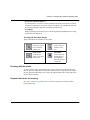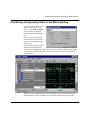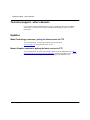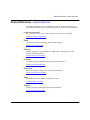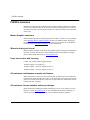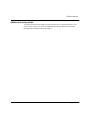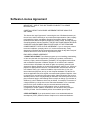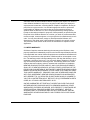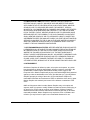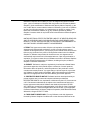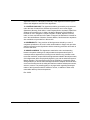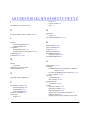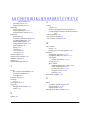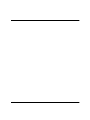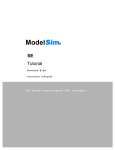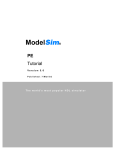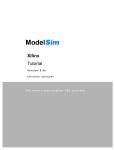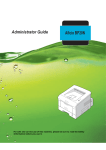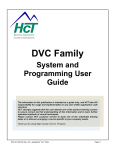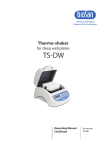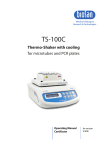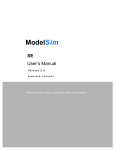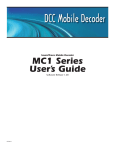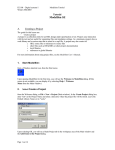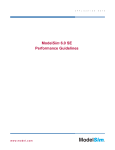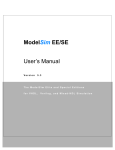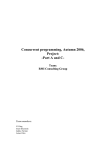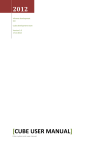Download ModelSim SE/EE Tutorial
Transcript
ModelSim ® SE/EE Tutorial Version 5.4 The world’s most popular HDL simulator ModelSim /VHDL, ModelSim /VLOG, ModelSim /LNL, and ModelSim /PLUS are produced by Model Technology Incorporated. Unauthorized copying, duplication, or other reproduction is prohibited without the written consent of Model Technology. The information in this manual is subject to change without notice and does not represent a commitment on the part of Model Technology. The program described in this manual is furnished under a license agreement and may not be used or copied except in accordance with the terms of the agreement. The online documentation provided with this product may be printed by the end-user. The number or copies that may be printed is limited to the number of licenses purchased. ModelSim is a registered trademark of Model Technology Incorporated. PostScript is a registered trademark of Adobe Systems Incorporated. UNIX is a registered trademark of AT&T in the USA and other countries. FLEXlm is a trademark of Globetrotter Software, Inc. IBM, AT, and PC are registered trademarks, AIX and RISC System/6000 are trademarks of International Business Machines Corporation. Windows, Microsoft, and MS-DOS are registered trademarks of Microsoft Corporation. OSF/Motif is a trademark of the Open Software Foundation, Inc. in the USA and other countries. SPARC is a registered trademark and SPARCstation is a trademark of SPARC International, Inc. Sun Microsystems is a registered trademark, and Sun, SunOS and OpenWindows are trademarks of Sun Microsystems, Inc. All other trademarks and registered trademarks are the properties of their respective holders. Copyright (c) 1990 - 2000, Model Technology Incorporated. All rights reserved. Confidential. Online documentation may be printed by licensed customers of Model Technology Incorporated for internal business purposes only. Published: March 2000 Model Technology Incorporated 10450 SW Nimbus Avenue / Bldg. R-B Portland OR 97223-4347 USA phone: 503-641-1340 fax: 503-526-5410 e-mail: [email protected], [email protected] home page: http://www.model.com SE/EE Tutorial - Part # M16540 ii Table of Contents Introduction . . . . . . . . . . . . . . . . . . . . . . . . . . . . . . . . . . . . . . . . . . . . . . . . 5 Before you begin . . . . . . . . . . . . . . . . . . . . . . . . . . . . . . . . . . . . . . . . . . . . 9 Lesson 1 - Creating a Project . . . . . . . . . . . . . . . . . . . . . . . . . . . . . . . . 1-11 Lesson 2 - Basic VHDL simulation . . . . . . . . . . . . . . . . . . . . . . . . . . . . . 2-19 Lesson 3 - Debugging a VHDL design . . . . . . . . . . . . . . . . . . . . . . . . . . 3-29 Lesson 4 - Running a batch-mode simulation . . . . . . . . . . . . . . . . . . . . 4-41 Lesson 5 - Executing commands at startup . . . . . . . . . . . . . . . . . . . . . . 5-45 Lesson 6 - Tcl/Tk and ModelSim . . . . . . . . . . . . . . . . . . . . . . . . . . . . . . 6-47 Lesson 7 - Basic Verilog simulation . . . . . . . . . . . . . . . . . . . . . . . . . . . . 7-63 Lesson 8 - Mixed VHDL/Verilog simulation . . . . . . . . . . . . . . . . . . . . . . 8-81 Lesson 9 - Simulating with Performance Analyzer . . . . . . . . . . . . . . . . 9-91 Lesson 10 - Simulating with Code Coverage . . . . . . . . . . . . . . . . . . . 10-107 Lesson 11 - Finding names and values . . . . . . . . . . . . . . . . . . . . . . . 11-115 Lesson 12 - Using the Wave window . . . . . . . . . . . . . . . . . . . . . . . . . 12-119 Technical Support, Updates, and Licensing . . . . . . . . . . . . . . . . . . . . . 127 Software License Agreement . . . . . . . . . . . . . . . . . . . . . . . . . . . . . . . . . 135 Index . . . . . . . . . . . . . . . . . . . . . . . . . . . . . . . . . . . . . . . . . . . . . . . . . . . 141 ModelSim SE/EE Tutorial Table of Contents - 3 4 - Table of Contents ModelSim SE/EE Tutorial Introduction Chapter contents Software versions . . . . . . . . . . . . . . 6 ModelSim’s graphic interface . . . . . . . . . . . . . 6 Standards supported . . . . . . . . . . . . . . . 6 Assumptions . . . . . . . . . . . . . . . 7 Where to find our documentation . . . . . . . . . . . . 8 ModelSim SE/EE Tutorial . . . . Introduction - 5 Software versions Software versions This documentation was written to support ModelSim SE/EE 5.4 for UNIX, Microsoft Windows NT 4.0, and Windows 95/98/2000. If the ModelSim software you are using is a later release, check the README file that accompanied the software. Any supplemental information will be there. Although this document covers both VHDL and Verilog simulation, you will find it a useful reference even if your design work is limited to a single HDL. ModelSim’s graphic interface While your operating system interface provides the window-management frame, ModelSim controls all internal-window features including menus, buttons, and scroll bars. The resulting simulator interface remains consistent within these operating systems: • SPARCstation with OpenWindows, OSF/Motif, or CDE • IBM RISC System/6000 with OSF/Motif • Hewlett-Packard HP 9000 Series 700 with HP VUE, OSF/Motif, or CDE • Linux (Red Hat v. 6.0 or later) with KDE or GNOME • Microsoft Windows NT and Windows 95/98/2000 Because ModelSim’s graphic interface is based on Tcl/TK, you also have the tools to build your own simulation environment. Easily accessible preference variables and configuration commands simulator preference variables, and graphic interface commands give you control over the use and placement of windows, menus, menu options and buttons. Standards supported ModelSim VHDL supports the IEEE 1076-1987, 1076-1993 VHDL, 1164-1993 Standard Multivalue Logic System for VHDL Interoperability and the 1076.2-1996 Standard VHDL Mathematical Packages standards. Any design developed with ModelSim will be compatible with any other VHDL system that is compliant with either IEEE Standard 10761987 or 1076-1993. ModelSim Verilog is based on the IEEE Std 1364-1995 Standard Hardware Description Language Based on the Verilog Hardware Description Language. (ModelSim 5.2e does not currently support VPI routines for PLI 2.0.) The Open Verilog International Verilog LRM version 2.0 is also applicable to a large extent. Both PLI (Programming Language Interface) and VCD (Value Change Dump) are supported for ModelSim PE and EE users. 6 - Introduction ModelSim SE/EE Tutorial Assumptions In addition, all products support SDF 1.0 through 3.0, VITAL 2.2b, and VITAL’95 - IEEE 1076.4-1995. Assumptions We assume that you are familiar with the use of your operating system. You should be familiar with the window management functions of your graphic interface: either OpenWindows, OSF/Motif, or Microsoft Windows NT/95/98/2000. We also assume that you have a working knowledge of VHDL and Verilog. Although ModelSim is an excellent tool to use while learning HDL concepts and practices, this document is not written to support that goal. Comments Comments and questions about this manual and ModelSim software are welcome. Call, write, or fax or email: Model Technology Incorporated 10450 SW Nimbus Avenue, Bldg. R-B Portland, OR 97223-4347 USA phone: 503-641-1340 fax: 503-526-5410 email: [email protected] home page: http://www.model.com ModelSim SE/EE Tutorial Introduction - 7 Where to find our documentation Where to find our documentation ModelSim documentation is available from our web site at model.com/resources/ index.html or in the following formats and locations: Document Format How to get it Start Here for ModelSim SE/EE (installation & support reference) paper shipped with ModelSim PDF online from the ModelSim Help menu (select SE/EE Documentation > Licensing and Support), or find se_start.pdf in the \modeltech\docs directory; also available from the Support page of our web site: www.model.com ModelSim SE/EEQuick Guide (command and feature quickreference) paper shipped with ModelSim PDF online from the ModelSim Help menu (select SE/EE Documentation > SE/EEQuick Guide), or find se_guide.pdf in the \modeltech\docs directory; also available from the Support page of our web site: www.model.com ModelSim SE/EE Tutorial PDF online from the ModelSim Help menu in the SE/EE Documentation group, or find se_tutor.pdf in the / modeltech/docs directory on the CD-ROM, or hard drive after installation, also available from the Support page of our web site: www.model.com ModelSim SE/EEUser’s Manual PDF online from the ModelSim Help menu in the SE/EE Documentation group, or find se_man.pdf in the / modeltech/docs directory on the CD-ROM, or hard drive after installation ModelSim SE/EECommand Reference PDF online from the ModelSim Help menu in the SE/EE Documentation group, or find se_cmds.pdf in the / modeltech/docs directory on the CD-ROM, or hard drive after installation Tcl man pages (Tcl manual) HTML use the Main window menu selection: Help > Tcl Man Pages, or find contents.html in \modeltech\docs\html tech notes ASCII from the ModelSim Help menu, or located in the \modeltech\docs\technotes directory after installation 8 - Introduction ModelSim SE/EE Tutorial Before you begin Preparation for some of the lessons leaves certain details up to you. You will decide the best way to create directories, copy files and execute programs within your operating system. (When you are operating the simulator within ModelSim’s GUI, the interface is consistent for all platforms.) Additional details for VHDL, Verilog, and mixed VHDL/Verilog simulation can be found in the ModelSim User’s Manual and Command Reference. (See "Where to find our documentation" (8).) Examples show Windows path separators - use separators appropriate for your operating system when trying the examples. Command, button, and menu equivalents Many of the lesson steps are accomplished by a button or menu selection. When appropriate, VSIM command line (PROMPT:) or menu (MENU:) equivalents for these selections are shown in parentheses within the step. This example shows three options to the run -all command, a button, prompt command, and a menu selection. (PROMPT: run -all) (MENU: Run > Run -All) Drag and drop Drag and drop allows you to copy and move signals among windows. If drag and drop applies to a lesson step, it is noted in a fashion similar to MENUS and PROMPTS with: DRAG&DROP. Command history As you work on the lessons, keep an eye on the Main transcript window. The commands invoked by buttons and menu selections are echoed there. You can scroll through the command history with the up and down arrow keys, or the command history may be reviewed with several shortcuts at the ModelSim/VSIM prompt. ModelSim SE/EE Tutorial Shortcut Description click on prompt left-click once on a previous ModelSim or VSIM prompt in the transcript to copy the command typed at that prompt to the active cursor his or history shows the last few commands (up to 50 are kept) Before you begin - 9 Reusing commands from the Main transcript ModelSim’s Main transcript may be saved, and the resulting file used as a DO (macro) file to replay the transcribed commands. You can save the transcript at any time before or during simulation. You have the option of clearing the transcript (File > Clear Transcript) if you don’t want to save the entire command history. To save the contents of the transcript select File > Save Main As from the Main menu. Replay the saved transcript with the do command: do <do file name> For example, if you saved a series of compiler commands as mycompile.do (the .do extension is optional), you could recompile with one command: do mycompile.do Note: Neither the prompt nor the Return that ends a command line are shown in the examples. 10 - Before you begin ModelSim SE/EE Tutorial Lesson 1 - Creating a Project The goals for this lesson are: • Explore the Welcome to ModelSim dialog box features • Create a project (.mpf file) ModelSim SE/EE Tutorial Creating a Project 1-11 The Welcome to ModelSim dialog box The Welcome to ModelSim dialog box Upon opening ModelSim for the first time, you will see a Welcome to ModelSim dialog box. (If this screen is not available, you can enable it by selecting Help > Enable Welcome from the Main window. It will then display the next time you start ModelSim.) From this dialog box, you can: • View the Quick Start menus, which contain answers to commonly asked questions. • Run ModelSim licensing diagnostics. • Use the project creation wizard to create a new project from scratch or to copy an existing project. • Open an existing project. • Click Done to continue to the ModelSim Main window. 1-12 Creating a Project ModelSim SE/EE Tutorial Creating a Project Creating a Project A project is a collection entity for an HDL design under specification or test. At a minimum, it has a root directory, a work library, and a session state that is stored in a .mpf file located in the project’s root directory. A project may also consist of: • HDL source files • subdirectories • Local libraries • References to global libraries For more information about using project files, see the ModelSim User’s Manual. Note: Beginning with the 5.3 release, ModelSim incorporates the file extension .mpf to denote project files. In past releases the modelsim.ini file (the system initialization file) was used as the project file. 1 Start ModelSim with one of the following: for UNIX at the shell prompt: vsim for Windows - your option - from a Windows shortcut icon, from the Start menu, or from a DOS prompt: modelsim.exe ModelSim SE/EE Tutorial Creating a Project 1-13 Creating a Project 2 Select the Create a Project button from the Welcome to ModelSim dialog box. Note: If the Welcome to ModelSim screen is not available, you can enable it by selecting Help > Enable Welcome from the Main window. It will then display the next time you start ModelSim. You can also access the Create a New Project dialog box by selecting File > New > New Project from the ModelSim Main window. Clicking the Create a Project button opens the Create a New Project dialog box and a project creation wizard. The wizard helps you through each step of creating a new project. It provides the option of entering Verilog or VHDL source file descriptions, then helps you load the project. 1-14 Creating a Project ModelSim SE/EE Tutorial Creating a Project 3 In the Create a New Project dialog box, you can elect to create a new project from scratch or copy an existing project. The easiest way to start any project is to copy a similar project. Let’s begin by selecting "copy an existing project." 4 Specify the "New Project's Home," which is the directory under which the project's directory tree will reside. This directory must already exist – completion of this dialog box will not create it. 5 Specify the "New Project's Name," which will act both as the project's directory name and the name for the .mpf file. Use a unique name for each project. ModelSim SE/EE Tutorial Creating a Project 1-15 Creating a Project 6 Specify an "Existing Project" name, which is the full path to an existing project’s .mpf file. For this lesson, browse to modeltech/examples/projects/vhdl/vhdl.mpf and select this file. 7 Once you have specified enough information to copy an existing project, the OK button is selectable. Selecting OK causes the project directory to be created with a default working library. You will then be asked if you want to make this project your current project. Click Yes. 8 In the dialog box that asks if you want to create a new HDL source file for your project, click No. Then click Done in the Welcome to ModelSim dialog box. Now you can begin compiling your project. 1-16 Creating a Project ModelSim SE/EE Tutorial Creating a Project 9 Select Options > Edit Project. This opens the Edit Project dialog box. Click the down arrow next to the Source File entry field and select the source counter.vhd. With the source file selected, the Compile button becomes available. 10 Click the Compile button in the Edit Project dialog box. With a source file compiled, the Add to Library button becomes available. ModelSim SE/EE Tutorial Creating a Project 1-17 Creating a Project 11 Click Add to Library, then Done, in the Edit Project dialog box. Note: The combination of Compile and Add to Library creates a script (DO file) that will recompile the entire project. You must Add to Library after each Compile to create a proper script. To recompile a project use the Main > Design > Compile Project menu selection. 12 Start the simulator by selecting the Load Design button from the toolbar: (PROMPT: vsim counter) The Load Design dialog box comes up, as shown below (you won’t see this dialog box if you invoke vsim with counter from the command line). The Load Design dialog box allows you to select the library and the top-level design unit to simulate. Select "counter" under Design Unit and then select the Load button. This completes the process of creating a project by copying an existing project. The newly created project will be open for use in the Main window. You can now elect to leave ModelSim or edit this project's HDL components until the project is completely specified and all files compile into libraries local to the project. If you leave this ModelSim session, you can reopen the project by clicking Open Project in the Welcome to ModelSim screen. 1-18 Creating a Project ModelSim SE/EE Tutorial Lesson 2 - Basic VHDL simulation The goals for this lesson are: • Create a library • Compile a VHDL file • Start the simulator • Learn about the basic VSIM windows, mouse, and menu conventions • Run VSIM using the run command • List some signals • Use the waveform display • Force the value of a signal • Single-step through a simulation run • Set a breakpoint ModelSim SE/EE Tutorial Basic VHDL simulation 2-19 Preparing the simulation Preparing the simulation Prior to running a simulation, you compile your HDL code and load the top-level design unit. 1 Start by creating a new directory for this exercise (in case other users will be working with these lessons). Create the directory, then copy all of the VHDL (.vhd) files from \<install_dir>\modeltech\examples to the new directory. Make sure the new directory is the current directory. Do this by invoking ModelSim from the new directory or by selecting the File > Change Directory command from the ModelSim Main window. 2 Start ModelSim with one of the following: for UNIX at the shell prompt: vsim -gui for Windows - your option - from a Windows shortcut icon, from the Start menu, or from a DOS prompt: modelsim.exe Note: If you didn’t add ModelSim to your search path during installation, you will have to include the full path when you type this command at a DOS prompt. 3 Before you compile any HDL code, you’ll need a design library to hold the compilation results. To create a new design library, make this menu selection in the Main window: Design > Create a New Library. 2-20 Basic VHDL simulation ModelSim SE/EE Tutorial Preparing the simulation In the Create a New Library dialog box select Create: a new library and a logical mapping to it. Make sure Library: indicates work, then select OK. This creates a subdirectory named work - your design library - within the current directory. ModelSim saves a special file named _info in the subdirectory. (PROMPT: vlib work vmap work work) Note: Do not create a Library directory using UNIX or Windows commands, because the _info file will not be created. Always use the Library menu or the vlib command from either the ModelSim or UNIX/DOS prompt.) 4 Compile the file counter.vhd into the new library by selecting the Compile button on the toolbar: (PROMPT: vcom counter.vhd) ModelSim SE/EE Tutorial Basic VHDL simulation 2-21 Preparing the simulation This opens the Compile HDL Source Files dialog box. (You won’t see this dialog box if you invoke vcom from the command line.) Complete the compilation by selecting counter.vhd from the file list and clicking Compile. Select Done when you are finished. You can compile multiple files in one session from the file list. Individually select and Compile the files in the order required by your design. 2-22 Basic VHDL simulation ModelSim SE/EE Tutorial Preparing the simulation 5 Now let’s load the design unit. Select the Load Design button from the toolbar: (PROMPT: vsim counter) The Load Design dialog box comes up, as shown below (you won’t see this dialog box if you invoke vsim with counter from the command line). The Load Design dialog box lets you select the library and top-level design unit to simulate. You can also select the resolution limit for this simulation. By default, the following will appear for this simulation run: • Simulator Resolution: default (the default is 1 ns) • Library: work ModelSim SE/EE Tutorial Basic VHDL simulation 2-23 Preparing the simulation • Design Unit: counter • Description: entity If the Design Unit is an entity (like counter in this design), you can click on the plus-box prefix to view any associated architectures. 6 Select the entity counter and choose Load to accept these settings. 7 Next, select View > All from the Main window menu to open all VSIM windows. (PROMPT: view *) For descriptions of the windows, consult the ModelSim User’s Manual. 8 From the Signals window menu, select View > List > Signals in Region. This command displays the top-level signals in the List window. (PROMPT: add list /counter/*) 9 Next add top-level signals to the Wave window by selecting View > Wave > Signals in Region from the Signals window menu. (PROMPT: add wave /counter/*) 2-24 Basic VHDL simulation ModelSim SE/EE Tutorial Running the simulation Running the simulation We will start the simulation by applying stimulus to the clock input. 1 Click in the Main window and enter the following command at the VSIM prompt: force clk 1 50, 0 100 -repeat 100 VSIM interprets this force command as follows: • force clk to the value 1 at 50 ns after the current time • then to 0 at 100 ns after the current time • repeat this cycle every 100 ns Note how the Run Length selector on the toolbar now indicates 100 (ns is the current default resolution). You will see the effects of this force command as soon as you tell the simulator to run. 2 Now you will exercise two different Run functions from the toolbar buttons on either the Main or Wave window. (The Run functions are identical in the Main and Wave windows.) Select the Run button first. When the run is complete, select Run All. Run. This causes the simulation to run and then stop after 100 ns. (PROMPT: run 100) (MENU: Run > Run 100ns) ModelSim SE/EE Tutorial Basic VHDL simulation 2-25 Running the simulation Run -All. This causes the simulator to run forever. To stop the run, go on to the next step. (PROMPT: run -all) (MENU: Run > Run -All) 3 Select the Break button on either the Main or Wave toolbar to end the run. (KEYBOARD: control+c) The arrow in the Source window points to the next HDL statement to be executed. (If the simulator is not evaluating a process at the time the Break occurs, no arrow will be displayed in the Source window.) Next, you will set a breakpoint in the function on line 18. 2-26 Basic VHDL simulation ModelSim SE/EE Tutorial Running the simulation 4 Move the pointer to the VSIM Source window. Scroll the window vertically until line 18 is visible. Click on or near line number 18 to set the breakpoint. You should see a red dot next to the line number where the breakpoint is set. The breakpoint can be toggled between enabled and disabled by clicking it. When a breakpoint is disabled, the circle appears open. To delete the breakpoint, click the line number with your right mouse button and select delete. (PROMPT: bp counter.vhd 18) Note: Breakpoints can be set only on executable lines — denoted by green line numbers. 5 Select the Continue Run button to resume the run that you interrupted. VSIM will hit the breakpoint, as shown by an arrow in the VSIM Source window and by a Break message in the Main window. (PROMPT: run -continue) (MENU: Run > Continue) ModelSim SE/EE Tutorial Basic VHDL simulation 2-27 6 Click the Step button to single-step through the simulation. Notice that the values change in the VSIM Variables window. You can keep clicking Step if you wish. (PROMPT: run -step) (PROMPT: step) 7 When you’re done, quit the simulator by entering the command: quit -force This command exits VSIM without saving data. Your window positions will be saved in the modelsim.ini file and the windows will close. (Refer to the ModelSim User’s Manual for additional information on the modelsim.ini file.) 2-28 Basic VHDL simulation ModelSim SE/EE Tutorial Lesson 3 - Debugging a VHDL design The goals for this lesson are: • Show an example of a VHDL testbench - a VHDL architecture that instantiates the VHDL design units to be tested, provides simulation stimuli, and checks the results • Map a logical library name to an actual library • Change the default run length • Recognize assertion messages in the command window • Change the assertion break level • Restart the simulation run using the restart command • Examine composite types displayed in the VSIM Variables window • Change the value of a variable • Use a strobe to trigger lines in the VSIM List window • Change the radix of signals displayed in the VSIM List window ModelSim SE/EE Tutorial Debugging a VHDL design 3-29 Preparing the simulation Preparing the simulation 1 Create a new directory for this exercise and copy the following VHDL (.vhd) files from \<install_dir>\modeltech\examples to the new directory. • gates.vhd • adder.vhd • testadder.vhd Make sure the new directory is the current directory. Do this by invoking ModelSim from the new directory or by using the File > Change Directory command from the ModelSim Main window. 2 Start ModelSim with one of the following: for UNIX at the shell prompt: vsim -gui for Windows - your option - from a Windows shortcut icon, from the Start menu, or from a DOS prompt: modelsim.exe 3 Enter the following command at the ModelSim prompt to create a new library: vlib library_2 4 Compile the source files into the new library by entering this command at the system prompt: vcom -work library_2 gates.vhd adder.vhd testadder.vhd 5 Now let’s map the new library to the work library. To create a mapping you can edit the [Library] section of the modelsim.ini file, or you can create a logical library name with the vmap command: vmap work library_2 ModelSim modifies the modelsim.ini file for you. 6 Start the simulator by selecting Design > Load New Design from the Main window, or by clicking the Load Design icon. The Load Design dialog box is displayed, as shown below. 3-30 Debugging a VHDL design ModelSim SE/EE Tutorial Preparing the simulation 7 Perform the following steps in this dialog box: • Make sure that the simulator resolution is default. (The default resolution is ns.) • Look in the Design Unit scroll box and select the configuration named test_adder_structural. • Click Load to accept the settings. (PROMPT: vsim -t ns work.test_adder_structural) ModelSim SE/EE Tutorial Debugging a VHDL design 3-31 Preparing the simulation 8 To open all of the VSIM windows, enter the following command in the Main window at the VSIM prompt: view * (Main MENU: View > All) ModelSim will open all the windows in the positions you left them at the end of the last exercise, if no one has run the simulator since then. 9 Drag and drop the top-level signals to the List window in the following manner: make sure the hierarchy is not expanded (no minus boxes), select all signals in the Signals window with Edit > Select All, then drag the selected signals to the List window. (Signals MENU: View > List > Signals in Region) (PROMPT: add list *) 10 To add top-level signals to the Wave window, enter the command: add wave * (Signals MENU: View > Wave > Signals in Region) (DRAG&DROP) 11 Now change the default simulation run length to 1000 (ns) with the run length selector on the Main toolbar. Click on the field to edit the number to 1000 (notice how the arrows allow you to change the run length in increments). (Main MENU: Options > Simulation > Defaults) 3-32 Debugging a VHDL design ModelSim SE/EE Tutorial Running and debugging the simulation Running and debugging the simulation 1 Now you will run the simulator. Select the Run button on the Main window toolbar. (PROMPT: run) A message in the Main window will notify you that there was an assertion error. Let’s find out what’s wrong. Perform the following steps to track down the assertion message. 2 First, change the simulation assertion options. Select Options > Simulation from the Main window menu. ModelSim SE/EE Tutorial Debugging a VHDL design 3-33 Running and debugging the simulation 3 Select the Assertions page. Change the selection for Break on Assertion to Error and click OK. This will cause the simulator to stop at the HDL statement after the assertion is displayed. 4 To restart the simulation select the Restart button on the Main toolbar. (Main MENU: File > Restart) (PROMPT: restart) Make sure all items in the Restart dialog box are selected, then click Restart. 5 From the Main window toolbar select the Run button. (Main MENU: Run > Run 1000 ns) (PROMPT: run) 3-34 Debugging a VHDL design ModelSim SE/EE Tutorial Running and debugging the simulation Notice that the arrow in the Source window is pointing to the statement after the assertion. 6 If you look at the Variables window now, you can see that i = 6. This indicates that the simulation stopped in the sixth iteration of the test pattern’s loop. 7 Expand the variable named test_patterns by clicking the [+]. (You may need to resize the window for a better view.) ModelSim SE/EE Tutorial Debugging a VHDL design 3-35 Running and debugging the simulation 8 Also expand the sixth record in the array test_patterns(6), by clicking the [+]. The Variables window should be similar to the one below. The assertion shows that the Signal sum does not equal the sum field in the Variables window. Note that the sum of the inputs a, b, and cin should be equal to the output sum. But there is an error in the test vectors. To correct this error, you need to restart the simulation and modify the initial value of the test vectors. 9 In the Main window, type: restart -f The -f option causes VSIM to restart without popping up the confirmation dialog. 10 Add variables to the Variables window by selecting the test /testbench process in the Process window. 3-36 Debugging a VHDL design ModelSim SE/EE Tutorial Running and debugging the simulation 11 In the Variables window, expand test_patterns and test_pattern(6) again. Then highlight the .sum record by clicking on the variable name (not the box before the name) and then use the Edit > Change menu selection. 12 Select the last four bits (1000) in the value field by dragging the pointer across them. Then replace them with 0111, and click Change. (Note that this is a temporary edit, you must use your text editor to permanently change the source code.) 13 Select the Run button from the Main window toolbar. (Main MENU: Run > Run 1 us) (PROMPT: run) At this point, the simulation will run without errors. ModelSim SE/EE Tutorial Debugging a VHDL design 3-37 Changing new-line triggering Changing new-line triggering By default, a new line is displayed in the List window for each transition of a listed signal. The following steps will change the triggering so the values are listed every 100 ns. 1 In the List window, select Prop > Display Props. 3-38 Debugging a VHDL design ModelSim SE/EE Tutorial Changing new-line triggering 2 Perform these steps on the Triggers page: • Deselect Trigger On: Signals to disable triggering on signals. • Select Trigger On: Strobe to enable the strobe. • Enter 100 in the Strobe Period field. • Enter 70 in the First Strobe at field. • Click OK to accept the settings. 3 Your last action will be to change the radix to decimal for signals a, b, and sum. Select Prop > Signal Props. This opens the Modify Signal Properties (list) dialog box. ModelSim SE/EE Tutorial Debugging a VHDL design 3-39 Changing new-line triggering 4 In the List window select the signal you want to change, then make the property changes in the dialog box. Make the following property changes: • Select signal a, then click Decimal, then click Apply. • Select signal b, then click Decimal, then Apply. • Select signal sum, then click Decimal, then OK. This brings you to the end of this lesson, but feel free to experiment further with the menu system. When you are ready to end the simulation session, quit VSIM without saving data by entering the following command at the VSIM prompt: quit -force 3-40 Debugging a VHDL design ModelSim SE/EE Tutorial Lesson 4 - Running a batch-mode simulation The goals for this lesson are: • Run a batch-mode VHDL simulation • Execute a macro (DO) file • View a saved simulation Batch-mode allows you to execute several commands that are written in a text file. You create a text file with the list of commands you wish to run, and then specify that file when you start ModelSim. This is particularly useful when you need to run a simulation or a set of commands repeatedly. ModelSim SE/EE Tutorial Running a batch-mode simulation 4-41 Important: Batch-mode simulations must be run from a DOS or UNIX prompt. In Windows 95/98/NT, you get a DOS prompt by selecting Start > Programs > Command Prompt. Unless directed otherwise, enter all commands in this lesson at a DOS or UNIX prompt. 1 To set up for this lesson you’ll need to create a new directory and make it the current directory. Copy this file into your new directory: \<install_dir>\modeltech\examples\counter.vhd 2 Create a new design library (Remember, enter these commands at a DOS or UNIX prompt): vlib work 3 Map the library: vmap work work 4 Then compile the source file: vcom counter.vhd 5 You will use a macro file that provides stimulus for the counter. For your convenience, a macro file has been provided with ModelSim. You need to copy this macro file from the installation directory to the current directory: <install_dir>\modeltech\examples\stim.do 6 Create a batch file using an editor; name it yourfile. With the editor, put the following on separate lines in the file: add list -decimal * do stim.do write format list counter.lst and save to the current directory. 4-42 Running a batch-mode simulation ModelSim SE/EE Tutorial 7 To run the batch-mode simulation, enter the following at the command prompt: vsim -wav saved.wav counter < yourfile This is what you just did in Step 7: • invoked the VSIM simulator on a design unit called "counter" • the -wav switch instructed the simulator to save the simulation results in a log file named saved.wav • used the contents of yourfile to specify that values are to be listed in decimal, to execute a stimulus file called stim.do, and to write the results to a file named counter.lst, the default for a design named counter 8 Since you saved the simulation results in saved.wav, you can view the simulation results by starting up VSIM with its -view switch: vsim -view saved.wav 9 Open these windows with the VIEW menu in the Main window, or the equivalent command at the ModelSim prompt: view structure signals list wave Note: If you open the Process or Variables windows they will be empty. You are looking at a saved simulation, not examining one interactively; the logfile saved in saved.wav was used to reconstruct the current windows. 10 Now that you have the windows open, put the signals in them: add wave * add list * 11 Use the available VSIM windows to experiment with the saved simulation results and quit when you are ready: quit -f For additional information on the batch and command line modes, please refer to the ModelSim User’s Manual. ModelSim SE/EE Tutorial Running a batch-mode simulation 4-43 4-44 Running a batch-mode simulation ModelSim SE/EE Tutorial Lesson 5 - Executing commands at startup The goals for this lesson are: • Specify the design unit to be simulated on the command line • Edit the modelsim.ini file • Execute commands at startup with a DO file ModelSim SE/EE Tutorial Executing commands at startup 5-45 Important: Start this lesson from either the UNIX or DOS prompt. 1 For this lesson, you will use a macro (DO) file that provides startup information. For convenience, a startup file has been provided with the ModelSim program. You need to copy this DO file from the installation directory to your current directory: \<install_dir>\modeltech\examples\startup.do 2 Next, you will edit the system initialization file in the \modeltech directory to specify a command that is to be executed after the design is loaded. To do this, open <install_dir>\modeltech\ modelsim.ini using a text editor and uncomment the following line (by deleting the leading ;) in the [vsim] section of the file: Startup = do startup.do Then save modelsim.ini. Note: The modelsim.ini file must be write-enabled for this change to take place. Using MS Explorer, right-click on \<install_dir>\modeltech\modelsim.ini, then click Properties. In the dialog box, uncheck the Read-only box and click OK. 3 Take a look at the DO file. It uses the predefined variable $entity to do different things at startup for different designs. 4 Start the simulator and specify the top-level design unit to be simulated by entering the following command at the UNIX/DOS prompt: vsim counter Notice that the simulator loads the design unit without displaying the Load Design dialog box. This is handy if you are simulating the same design unit over and over. Also notice that all the windows are open. This is because the view * command is included in the startup macro. 5 If you plan to continue with the following practice sessions, keep ModelSim running. If you would like to quit the simulator, enter the following command at the VSIM prompt: quit -f 6 You won’t need the startup.do file for any other examples, so use your text editor to comment out the "Startup" line in modelsim.ini. 5-46 Executing commands at startup ModelSim SE/EE Tutorial Lesson 6 - Tcl/Tk and ModelSim The goals for this lesson are: • Create a "hello world" button widget • Execute a procedure using a push button • Simulate an intersection with traffic lights • Draw a state machine that represents the simulation This lesson is divided into several Tcl examples intended to give you a sense of Tcl/Tk’s function within ModelSim. The examples include a custom simulation interface created with Tcl/Tk (the code is already written). Note: You must be using ModelSim SE/EE-VHDL or ModelSim SE/MIXED to complete these exercises. ModelSim SE/EE Tutorial Tcl/Tk and ModelSim 6-47 More information on Tcl/Tk Sources of information about Tcl include Tcl and the Tk Toolkit by John K. Ousterhout, published by Addison-Wesley Publishing Company, Inc., and Practical Programming in Tcl and Tk by Brent Welch published by Prentice Hall. Also, the following lists several of th many online Tcl references: • When using ModelSim make this VSIM Main menu selection: Help > Tcl Man Pages. • Tcl man pages are also available at: www.elf.org/tcltk-man-html/contents.htm • Tcl/Tk general information is available from the Tcl/Tk Consortium: www.tclconsortium.org • The Scriptics Corporation, John Ousterhout’s company (the original Tcl developer): www.scriptics.com. How Tcl/Tk works with ModelSim ModelSim incorporates Tcl as an embedded library package. The Tcl library consists of a parser for the Tcl language, routines to implement the Tcl built-in commands, and procedures that allow Tcl to be extended with additional commands specific to ModelSim. ModelSim generates Tcl commands and passes them to the Tcl parser for execution. Commands may be generated by reading characters from an input source, or by associating command strings with ModelSim’s user interface features, such as menu entries, buttons, or keystrokes. When the Tcl library receives commands it parses them into component fields and executes built-in commands directly. For commands implemented by ModelSim, Tcl calls back to the application to execute the commands. In many cases commands will invoke recursive invocations of the Tcl interpreter by passing in additional strings to execute (procedures, looping commands, and conditional commands all work in this way). ModelSim gains a programming advantage by using Tcl for its command language. ModelSim can focus on simulation-specific commands, while Tcl provides many utility commands, graphic interface features, and a general programming interface for building up complex command procedures. By using Tcl, ModelSim need not re-implement these features, a benefit that allows it’s graphic interface to remain consistent on all platforms. (The only vestige of the host platform’s graphic interface is the window frame manager.) 6-48 Tcl/Tk and ModelSim ModelSim SE/EE Tutorial The custom traffic-light interface The custom traffic-light interface The subject of our main Tcl/Tk lesson is a simple traffic-light controller. The system is comprised of three primary components: a state machine, a pair of traffic lights, and a pair of traffic sensors. The components are described in three VHDL files: traffic.vhd (the state machine), queue.vhd (the traffic arrival queue) and tb_traffic.vhd (the testbench). You could, of course, simulate this system with ModelSim’s familiar interface, but Tcl/Tk provides us the option to try something different. Since we’re simulating something most of us have seen and experienced before, we can create an intuitive interface unique to the simulation. Assumptions The example assumes that source files were previously compiled. Here’s how it works: Ë Ë Ë VHDL source files describe the system Tcl procedures create and connect the interface, plus the source files, to ModelSim ModelSim commands are run via the new interface using the Tcl procedures draw_intersection traffic.vhd queue.vhd tb_traffic.vhd connect_lights vsim -lib vhdl/work tb_traffic examine -value <light_timing> draw_queues draw_controls ModelSim SE/EE Tutorial force -freeze $var $val ns Tcl/Tk and ModelSim 6-49 The custom traffic-light interface The result is a traffic intersection interface similar to this illustration: wm widget Calls to the operating system window manager to create the "traffic" window. frame and scale widget canvas widget A scale widget within a frame widget creates an analog entry device for a minimum to a maximum value and invokes the VSIM force command The background, lines and traffic lights are created with the canvas widget. button widgets Each button invokes the indicated VSIM run or break command. entry widget The entry widget (contained within a frame widget) can facilitate entry, or in this case, provides a display for a VSIM examine command. 6-50 Tcl/Tk and ModelSim label widget A static label is added to the end of the connect_lights procedure to indicate connection to the simulator. ModelSim SE/EE Tutorial The custom traffic-light interface Tk widgets The intersection illustration points out several Tcl/Tk "widgets." A widget is simply a user interface element, like a menu or scrolled list. Tk widgets are referenced within Tcl procedures to create graphic interface objects. The Tk tool box comes with several widgets, additional widgets can be created using these as a base. Controlling the simulation The components of the intersection interface have the following effect within ModelSim: Intersection control used Effect in ModelSim Run 1000 button invokes the run command for 1000 ns Run Forever button invokes the run -all command Break button invokes the break command light timing control invokes the force command with the arguments for the indicated signal and time arrival time control invokes the force command with the arguments for the indicated direction and time waiting queue any time you change a control the examine command is invoked to display the value of the waiting queue Saving time Since several intersection controls invoke a VSIM command and arguments with a single action (such as the movement of a slider), this custom interface saves time compared to invoking the commands from the command line or ModelSim menus. Copies of the original example files Additional copies of the Tcl example files from these exercises are located in the ..\examples\tcl_tutorial\originals directory. ModelSim SE/EE Tutorial Tcl/Tk and ModelSim 6-51 The custom traffic-light interface Solutions to the examples Throughout the traffic intersection examples you will be modifying Tcl files to complete the final intersection. You will find a completed set of intersection examples ready-to-run in the tcl_tutorial\solutions directory. Invoke these commands from the ModelSim prompt to run the intersection: cd solutions do traffic.do Viewing files If you would like to view the source for any of the Tcl files in our examples, use the notepad command at either the ModelSim or VSIM prompt. notepad <filename> Most files are opened in read-only mode by default; you can edit the file by deselecting read only from the notepad Edit menu. The Tcl source command The Tcl source command reads the Tcl file into the Tcl interpreter, which parses the procedures for use within the current environment. Once sourced, a Tcl procedure can be called from the ModelSim prompt as shown in the syntax below. VSIM executes the instructions within the procedure. Syntax source <tcl filename> <tcl procedure name> Arguments <tcl filename> The Tcl file read into the VSIM Tcl interpreter with the source command. <tcl procedure name> The Tcl procedure defined within <tcl filename>, called from the ModelSim prompt, and executed by VSIM. The traffic.do file is a good example of the source command syntax (the file is a macro that runs the traffic light simulation). Check it out with the notepad: notepad traffic.do 6-52 Tcl/Tk and ModelSim ModelSim SE/EE Tutorial The custom traffic-light interface Shortcuts To save some typing, copy the commands from the PDF version of these instructions and paste them at the ModelSim prompt. Paste with the right (2 button mouse), or middle (3 button mouse). You can also select a ModelSim or VSIM prompt from the Main transcript to paste a previous command to the current command line. Make a transcript DO file You can rerun the commands executed during the current session with a Do file created from the Main transcript. Make the DO file by saving the transcript with the File > Save Main As menu selection at any time during the exercises. Run the DO file to repeat the commands (do <do filename>). ModelSim SE/EE Tutorial Tcl/Tk and ModelSim 6-53 Initial setup Initial setup Important: These steps must be completed before running the Tcl examples. 1 Create, and change to a new working directory for the Tcl/Tk exercises. Copy the lesson files in the following directory (include all subdirectories and files) to your new directory: <install_dir>\modeltech\examples\tcl_tutorial 2 Make the new directory the current directory, then invoke ModelSim: for UNIX vsim -gui for Windows (from a shortcut or Start > Run, etc.) modelsim.exe 3 At the ModelSim prompt, create a work library in the /vhdl directory: vlib vhdl/work 4 Map the work library. vmap work vhdl/work 5 Compile the VHDL example files with these commands (or the Compile dialog box): vcom vhdl/traffic.vhd vcom vhdl/queue.vhd vcom vhdl/tb_traffic.vhd 6-54 Tcl/Tk and ModelSim ModelSim SE/EE Tutorial Example 1 - Create a "hello world" button widget Example 1 - Create a "hello world" button widget Before you begin the examples make sure you have completed "Initial setup" (6-54). In this example you will study a "hello world" button that prints a message when pressed. 1 Source the Tcl file from the ModelSim prompt: source hello.tcl then run the procedure defined within hello.tcl: hello_example The file hello.tcl was read into the VSIM Tcl interpreter. The instructions in hello_example procedure were then executed by VSIM, and "Hello World" was printed to the Main transcript. Selecting the button will print the message again. You’ve just created your first top-level widget! 2 Invoke the hello_example procedure again and notice how the new button replaces the original button. The procedure destroyed the first button and created the new one. Get a closer look at the source Tcl file with the notepad: notepad hello.tcl Close the hello_example window when you’re done. ModelSim SE/EE Tutorial Tcl/Tk and ModelSim 6-55 Example 2 - Execute a procedure using a push button Example 2 - Execute a procedure using a push button Before you begin this example make sure you have completed "Initial setup" (6-54). This example will display all of the gif images in the images directory. Each button has a binding attached to it for "enter" events, and a binding for a mouse button press. When the mouse enters the button graphic, the image file name is printed to the Main window. When the mouse button is pushed, its "widget" name will be printed to the Main window. 1 Build an image viewer by invoking this command, and calling this procedure: source images.tcl image_example 2 Drag the mouse across the buttons and notice what happens in the Main transcript. Push one of the buttons; you will see an error dialog box. You can solve this problem by modifying the images.tcl file. 3 To view the source file press the See Source Code button at the bottom of the image display or invoke notepad at the ModelSim prompt: notepad images.tcl You’ll find that the pushme procedure is missing; it’s commented out in images.tcl. 4 Search for "proc push" using the Edit > Find menu selection in the notepad. Remove the comments (the "#" symbols) to return the function to your source, then close the image window with the Destroy button. 5 Once the pushme procedure is in place it will print its one parameter, the object name, to the transcript. After you have added the pushme procedure to your source, you need to resource and rerun the Tcl procedure with these commands (use the up arrow to scroll through the commands or do !source): source images.tcl image_example Press all the buttons and notice the object names in the Main transcript. Close the image example window when you’re done. 6-56 Tcl/Tk and ModelSim ModelSim SE/EE Tutorial Example 3 - Simulate an intersection with traffic lights Example 3 - Simulate an intersection with traffic lights In this example you’ll simulate an intersection with traffic lights. The simulation interface you create allows you to run "what if" scenarios efficiently. Introduction of the traffic intersection widget This portion of our example introduces the traffic intersection widget. You’ll add other widgets to the intersection to create a custom traffic simulation environment. Once again, make sure you have completed "Initial setup" (6-54) before working this example. 1 Draw the intersection by invoking this command and procedure at the ModelSim prompt: source intersection.tcl draw_intersection 2 From the ModelSim prompt, use the procedure set_light_state to change the color of the lights: set_light_state green .traffic.i.ns_light set_light_state green .traffic.i.ew_light You can use the Copy and Paste buttons on the Main toolbar to help build instructions from previous commands. 3 View the source code with this command at the ModelSim prompt: notepad intersection.tcl You can locate the set_light_state procedure with Edit > Find from the Main menu (it’s located toward the middle of the file). Connect traffic lights to the simulation Using the intersection widget, you will add when statements to connect the lights to the real simulation. Once the connection is made, you will simulate the traffic light controller and watch the lights change. We'll use VSIM when statements to condition the simulation to call our Tcl program when a desired simulation condition happens. For our example, the desired condition is the state of the lights. Whenever the state of the light in the simulation changes, we want to change the color of the light on the screen. ModelSim SE/EE Tutorial Tcl/Tk and ModelSim 6-57 Example 3 - Simulate an intersection with traffic lights 4 Load the VHDL libraries you compiled in preparation for these examples using this command at the ModelSim prompt: vsim tb_traffic Be sure you invoke this command before the start of the connect_lights procedure, if you don’t load the libraries, you won’t have a design to simulate. 5 Connect the lights to the simulation with this command and procedure: source lights.tcl connect_lights Try running the simulation now; select either run button on the intersection. Select Break if you used the Run Forever button. Notice how the Source window opens and indicates the next line to be executed. (If the simulator is not evaluating an executable process when the break occurs, the Source window will not open.) Only the East/West lights are working. You can make both lights work by editing the lights.tcl file. 6 Edit lights.tcl with the notepad to add a when statement for the North/South light. notepad lights.tcl You need to add this because the current statement is for the East/West light only. You’ll find the solution commented. (Remember to change the read-only status of the file so you can edit it.) You’ll find the code commented-out toward the end of the file (try Edit >Find again). 7 After you have made the changes, reload and run the simulation again. source lights.tcl connect_lights Both lights are now working. Note: Remember, if you need to return to the original Tcl files (maybe you’ve edited the file and it doesn’t work right) you’ll find the files in the tcl_tutorial/originals directory. 6-58 Tcl/Tk and ModelSim ModelSim SE/EE Tutorial Example 3 - Simulate an intersection with traffic lights Add widgets to display simulation information Running the lights may be interesting, but not very useful - let’s add some displays that will tell us what’s happening to the cars at the intersection. Now you will add queue widgets to display the sum of the length of each pair of queues as we simulate. 8 The East/West widget for displaying the total East/West queue length is already provided. Let's edit the source to add a display for the North/South direction. Use the notepad: notepad queues.tcl The solution is commented out in queues.tcl. The Queue Display widget consists of an enclosing frame with two label widgets. The first label is a simple text string. The second label is the value of the queue length. The text in the second label will be updated whenever the queue lengths change. 9 After you have added your North/South widget, run your program by invoking this command: source queues.tcl draw_queues According to the traffic indicators, the cars are leaving the intersection at the same rate. That seems fair, but if you are designing an intersection that responds to the traffic flow into the intersection you might want to change the light cycles. Perhaps one of the directions has more incoming traffic than the other. Adding controls, in the form of scale widgets, allows you to quickly change the assumptions about traffic flow into the intersection. Add "scale" widgets to control the simulation Next you will add Tk "scale" widgets that will control the arrival rates and the length of the lights. 10 The East/West widget for controlling the East/West queue inter-arrival time is provided. You'll edit the source code to add controls for the North/South direction. Use this command: notepad controls.tcl You can remove the comments in the code to make this change. ModelSim SE/EE Tutorial Tcl/Tk and ModelSim 6-59 Example 3 - Simulate an intersection with traffic lights Similarly, add the North/South widget for controlling the length of the lights. The East/ West widget for light control is provided. (You can remove the comments in the code to make this change as well.) These control widgets are implemented using the Tk "scale" widgets, enclosed in a frame. When the value of the scale widget changes, it calls the command specified with the -command option on each scale. 11 After you have added your North/South widgets, run your program with this command: source controls.tcl draw_controls Now you have a complete intersection interface. Try the run buttons and the slider scales. You can also view the simulation with ModelSim’s GUI. Check the Source window to view the VHDL files, and add signals to a Wave window (add wave *). You can also change the run length in the Main window. Try using the Run buttons in the Main window and the intersection window. Keep the intersection simulation running to complete the next example. If you want to recreate the final intersection environment quickly, invoke these commands from the ModelSim prompt (after "Initial setup" (6-54)): cd solutions vmap work work do traffic.do 6-60 Tcl/Tk and ModelSim ModelSim SE/EE Tutorial Example 4 - Draw a state machine that represents the simulation Example 4 - Draw a state machine that represents the simulation In this final example you will draw a state machine representing the simulation, and connect it to the state signal inside the traffic light controller. Each transition that the controller makes is displayed as it happens. The intersection environment from the previous example needs to be running for this example. To get it running quickly, invoke these commands from the ModelSim prompt (after "Initial setup" (6-54)). cd solutions do traffic.do 1 Run the state machine with these commands: source state-machine.tcl draw_state_machine Let’s make some changes to the light colors and transition arrows. 2 Open the source file with this command: notepad state-machine.tcl Note the "ModelSim EXAMPLE part 1" comments in the file. You can change "both_red" state coordinates from x = 125 and y = 50 to any coordinates. (You may need to uncheck the read only selection in the Edit menu before making changes.) 3 Note the "ModelSim EXAMPLE part 2" comments in the file. You can change the transition arrow coordinates to correspond with the new "both_red" state coordinates. ModelSim SE/EE Tutorial Tcl/Tk and ModelSim 6-61 Example 4 - Draw a state machine that represents the simulation 4 Note the "ModelSim EXAMPLE part 3" comments in the file. Change the active color from "black" to "purple". 5 Reuse the original commands when you’re ready to run the state machine (remember, to copy a previous command to the current command line, select the previous ModelSim prompt): source state-machine.tcl draw_state_machine Notice the changes. Try some additional changes if you wish. This is the end of the Tcl/Tk examples. Continue to modify and test the examples if you wish; you can recover the original files at any time in the tcl_tutorial\originals directory. 6-62 Tcl/Tk and ModelSim ModelSim SE/EE Tutorial Lesson 7 - Basic Verilog simulation The goals for this lesson are: • Compile a Verilog design • Examine the hierarchy of the design • List signals in the design • Change list attributes • Set a breakpoint • Add and remove cursors in the waveform display Note: You must be using ModelSim SE/EE-VLOG, ModelSim EE/PLUS, or ModelSim SE/MIXED for this lesson. ModelSim SE/EE Tutorial Basic Verilog simulation 7-63 Preparing the simulation Preparing the simulation If you’ve completed any previous VHDL lesson you’ll notice that the Verilog and VHDL simulation processes are almost identical. 1 Create and change to a new directory to make it the current directory. You can make the directory current by invoking ModelSim from the new directory or by using the File > Change Directory command from the ModelSim Main window. 2 Copy the Verilog files (files with ".v" extension) from the \<install_dir>\modeltech\examples directory into the current directory. Before you can compile a Verilog design, you need to create a design library in the new directory. If you are only familiar with interpreted Verilog simulators such as Cadence Verilog XL, this will be a new idea for you. Since ModelSim is a compiled Verilog, it requires a target design library for the compilation. ModelSim can compile both VHDL and Verilog code into the same library if desired. 3 Invoke ModelSim: for UNIX at the shell prompt: vsim -gui for Windows - your option - from a Windows shortcut icon, from the Start menu, or from a DOS prompt: modelsim.exe This opens the Welcome to ModelSim and ModelSim Main windows. Click Done to close the Welcome window, and you’ll be looking at the Main window. 7-64 Basic Verilog simulation ModelSim SE/EE Tutorial Preparing the simulation 4 Before you compile a source file, you’ll need a design library to hold the compilation results. To create a new design library, make this menu selection in the Main window: Design > Create a New Library. (PROMPT: vlib work) In the Create a New Library dialog box, select Create: a new library and a logical mapping to it. Make sure Library: indicates work, then select OK. This creates a subdirectory named work - your design library within the current directory. This subdirectory contains a special file named _info. ModelSim SE/EE Tutorial Basic Verilog simulation 7-65 Preparing the simulation Note: Remember, a library directory should not be created using UNIX/DOS commands - always use the Main Design menu or the vlib command. Next, you’ll compile the Verilog design. The example design consists of two Verilog source files, each containing a unique module. The file counter.v contains a module called counter, which implements a simple 8-bit binary up-counter. The other file, tcounter.v, is a testbench module (test_counter) used to verify counter. Under simulation you will see that these two files are configured hierarchically with a single instance (instance name dut) of module counter instantiated by the testbench. You'll get a chance to look at the structure of this code later. For now, you need to compile both files into the work design library. 5 Compile the counter.v, and tcounter.v files into the work library by selecting the Compile button on the toolbar: (PROMPT: vlog counter.v tcounter.v) 7-66 Basic Verilog simulation ModelSim SE/EE Tutorial Preparing the simulation This opens the Compile HDL Source Files dialog box. Complete the compilation by selecting both files. Control+click (left mouse button) on counter.v, then tcounter.v from the file list and choose Compile, then Done. Note: The order in which you compile the two Verilog modules is not important (other than the source-code dependencies created by compiler directives). This may again seem strange to Verilog XL users who understand the possible problems of interface checking between design units, or compiler directive inheritance. ModelSim defers such checks until the design is loaded by VSIM (the HDL simulator). So it doesn’t matter here if you choose to compile counter.v before or after tcounter.v. 6 Start the simulator by selecting the Load Design button from the toolbar: (PROMPT: vsim test_counter) ModelSim SE/EE Tutorial Basic Verilog simulation 7-67 Preparing the simulation The Load Design dialog box comes up, as shown below. The Load Design dialog box allows you to select a design unit to simulate from the specified library. You can also select the resolution limit for the simulation. The default library is work and the default resolution is 1 ns. 7 Select Design Unit: test_counter and click Load to accept these settings. 8 Bring up the Signals, List and Wave windows by entering the following line at the VSIM prompt within the Main window: view signals list wave (Main MENU: View > <window name>) 7-68 Basic Verilog simulation ModelSim SE/EE Tutorial Preparing the simulation 9 To list the top-level signals, move the pointer to the Signals window and make this View menu selection: View > List > Signals in Region. (PROMPT: add list \counter\*) 10 Now let’s add signals to the Wave window with ModelSim’s drag and drop feature. ModelSim SE/EE Tutorial Basic Verilog simulation 7-69 Preparing the simulation In the Signals window, control-click on each of the clk, rst, and count signals to make a group selection. Click and hold on the group one more time, then drag it to either the pathname or the values pane of the Wave window. HDL items can also be copied from one window to another (or within the Wave and List windows) with the Edit > Copy and Edit > Paste menu selections. You can also delete selected items with the Edit > Delete selection. 11 Next open the Structure and Source windows. From the Main window make these menu selections: View > Structure and View > Source. (PROMPT: view structure source) 12 Rearrange the windows to give yourself a clear view of all open windows (try the Window > Initial Layout menu selection), then click inside the Structure window. 7-70 Basic Verilog simulation ModelSim SE/EE Tutorial Preparing the simulation The Structure window shows the hierarchical structure of the design. By default, only the top level of the hierarchy is expanded. You can navigate within the hierarchy by clicking on any line with a "+" (expand) or "-" (contract) symbol. The same navigation technique works anywhere you find these symbols within ModelSim. By clicking the "+" next to dut: counter (as shown here) you can see all three hierarchical levels: test_counter, counter and a function called increment. (If test_counter is not displayed you simulated counter instead of test_counter.) 13 Click on Function increment and notice how other VSIM windows are automatically updated as appropriate. Specifically, the Source window displays the Verilog code at the hierarchical level you selected in the Structure window. The source-file name is also displayed in the Source window title bar. Using the Structure window in this way is analogous to scoping commands in interpreted Verilogs. For now, make sure the test_counter module is showing in the Source window by clicking on the top line in the Structure window. ModelSim SE/EE Tutorial Basic Verilog simulation 7-71 Running the simulation Running the simulation Now you will exercise different Run functions from the toolbar. 1 Select Run button on the Main window toolbar. This causes the simulation to run and then stop after 100 ns (the default simulation length). (PROMPT: run) (MENU: Run > Run 100 ns) 2 Next change the run length to 500 on the Run Length selector and select the Run button again. shows the last transition of the selected signal Now the simulation has run for a total of 600ns (the default 100ns plus the 500 you just asked for). A status bar reflects this information at the bottom of the Main window. 3 The last command you executed (run 500) caused the simulation to advance for 500ns. You can also advance simulation to a specific time. Type: run @ 3000 This advances the simulation to time 3000ns. Note that the simulation actually ran for 2400ns (3000 - 600). 7-72 Basic Verilog simulation ModelSim SE/EE Tutorial Running the simulation 4 Now select the Run All button from the Main window toolbar. This causes the simulator to run forever. (PROMPT: run -all) (Main MENU: Run > Run -All) 5 Select the Break button to stop the run. (control + c with the Main window active) Your Source window won’t look exactly like the illustration above because your simulation very likely stopped at a different point. ModelSim SE/EE Tutorial Basic Verilog simulation 7-73 Debugging the simulation Debugging the simulation Next we’ll take a brief look at some interactive debug features of the ModelSim environment. To start with, let’s see what we can do about the way the List window presents its data. 1 In the List window select /test_counter/count. From the List window menu bar select Prop > Signal Props. The Modify Signal Properties (list) dialog box is opened. Select a display radix of Decimal for the signal count. Click OK. This causes the List window output to change; the count signal is now listed in decimal rather than the default binary. 7-74 Basic Verilog simulation ModelSim SE/EE Tutorial Debugging the simulation 2 Now let’s set a breakpoint at line 30 in the counter.v file (which contains a call to the Verilog function increment). To do this, select dut: counter in the Structure window. Move the cursor to the Source window and scroll the window to display line 30. Click on or near line number 30 to set a breakpoint. You should see a red dot next to the line number where the breakpoint is set. The breakpoint can be toggled between enabled and disabled by clicking it. When a breakpoint is disabled, the circle appears open. To delete the breakpoint, click the line number with your right mouse button and select delete. Note: Breakpoints can be set only on executable lines — denoted by green line numbers. 3 Select the Restart button to reload the design elements and reset the simulation time to zero. (Main MENU: File > Restart) (PROMPT: restart) ModelSim SE/EE Tutorial Basic Verilog simulation 7-75 Debugging the simulation Make sure all items in the Restart dialog box are selected, then click Restart. Note: The Verilog code in this example has a "stop" statement on line 19. If you resume the execution of the simulation without restarting first, you will stop at that line. 4 Select the Run -all button from the Main window toolbar to resume execution of the simulation. (PROMPT: run -all) (Main MENU: Run -All) When the simulation hits the breakpoint, it stops running, highlights the Source window with an arrow, and issues a Break message in the Main window. 7-76 Basic Verilog simulation ModelSim SE/EE Tutorial Debugging the simulation 5 Typically when a breakpoint is reached you will be interested in one or more signal values. You have several options for checking values. You can look at the values shown in the Signals window, you can move your mouse pointer over the count variable in the Source window and press the right mouse button, or you can use the examine command: examine count As a result of your command the count is output to the Main window. 6 Let’s move through the Verilog source functions with ModelSim’s Step and Step Over commands. Click Step Over on the toolbar. This causes the debugger to step over the function call on line 30. The Step button on the toolbar would have single-stepped the debugger, including each line of the increment function. 7 Experiment by yourself for awhile; setting and clearing breakpoints as well as Step’ing and Step Over’ing function calls until you feel comfortable with the operation of these commands. ModelSim SE/EE Tutorial Basic Verilog simulation 7-77 Debugging the simulation 8 Now let’s get a Wave window view of the simulation. When the Wave window is first drawn, there is one cursor in it at time zero. Clicking anywhere in the waveform display brings that cursor to the mouse location. Up to twenty cursors can be present at the same time. Cursors are displayed with a time box showing the precise simulation time at the bottom. When you have more than one cursor, each time box appears in a separate track at the bottom of the display. Try adding or removing cursors with the Add Cursor and Delete Cursor buttons. zo om fu ea 2x ar m zo o 2x ou t om in zo ll on ns iti tra om ne xt zo fin d pr ev fin d cu e le t d ad de cu rs o r rs o r io us tra n si tio n 9 Click and drag with the center mouse button (3button) or right mouse button (2button) to zoom the display. selected cursor is bold and value is highlighted in values window pane 7-78 Basic Verilog simulation interval measurement ModelSim SE/EE Tutorial Debugging the simulation When you add a cursor, it is drawn in the middle of the display. Once you have more than one cursor, VSIM adds a delta measurement showing the time difference between the two cursor positions. The selected cursor is drawn as a solid line; all other cursors are drawn with dotted lines. 10 Click in the waveform display. Notice how the cursor closest to the mouse position is selected and then moved to the mouse position. Another way to position multiple cursors is to use the mouse in the time box tracks at the bottom of the display. Clicking anywhere in a track selects that cursor and brings it to the mouse position. The cursors are designed to snap to the closest wave edge to the left of the mouse pointer. You can position a cursor without snapping by dragging in the area below the waveforms. 11 Experiment with using the cursors, scrolling, and zooming. 12 When you’re done experimenting, quit the simulator by entering the command: quit -force ModelSim SE/EE Tutorial Basic Verilog simulation 7-79 7-80 Basic Verilog simulation ModelSim SE/EE Tutorial Lesson 8 - Mixed VHDL/Verilog simulation The goals for this lesson are: • Compile multiple VHDL and Verilog files • Simulate a mixed VHDL and Verilog design • List VHDL signals and Verilog nets and registers • View the design in the Structure window • View the HDL source code in the Source window Note: You must be using ModelSim EE/PLUS or ModelSim SE/MIXED for this lesson. ModelSim SE/EE Tutorial Mixed VHDL/Verilog simulation 8-81 Preparing the simulation Preparing the simulation 1 Start by creating a new directory for this exercise. Create the directory, then copy the VHDL and Verilog example files to the directory: <install_dir>\modeltech\examples\mixedHDL\*.vhd <install_dir>\modeltech\examples\mixedHDL\*.v Make sure the new directory is the current directory. Do this by invoking ModelSim from the new directory or by using the File > Change Directory command from the ModelSim Main window. 2 Start ModelSim with one of the following: for UNIX at the shell prompt: vsim -gui for Windows - your option - from a Windows shortcut icon, from the Start menu, or from a DOS prompt: modelsim.exe Note: If you didn’t add ModelSim to your search path during installation, you will have to include the full path when you type this command at a DOS prompt. If the Welcome to ModelSim window appears, close it by clicking Done. 8-82 Mixed VHDL/Verilog simulation ModelSim SE/EE Tutorial Preparing the simulation 3 Let’s create a new library to hold the mixed design. Make this menu selection in the Main window: Design > Create a New Library. (PROMPT: vlib mixed) In the Create a New Library dialog box select Create: a new library only. In the Library: field type mixed, then select OK. This creates a subdirectory named mixed (your design library) within the current directory. The library contains a special file named _info that is created with the library. Important: Do not create library subdirectories using UNIX or Windows commands—always use the Library menu or the vlib command from either the ModelSim or UNIX/DOS prompt. ModelSim SE/EE Tutorial Mixed VHDL/Verilog simulation 8-83 Preparing the simulation 4 Now you can map the new library to the work library. From the Main menu select Design > Browse Libraries. In the Library Browser select the work library, then Edit. (PROMPT: vmap work mixed) This opens the Edit Library dialog box; where you can set the library mapping between work and mixed. Type mixed into the Path: field, then click OK. Now you’re ready to compile the design. 8-84 Mixed VHDL/Verilog simulation ModelSim SE/EE Tutorial Preparing the simulation 5 Compile the HDL files by selecting the Compile button on the toolbar: (PROMPT:vlog cache.v memory.v proc.v) (PROMPT: vcom util.vhd set.vhd top.vhd) This opens the Compile HDL Source Files dialog box. A group of Verilog files can be compiled in any order. Note, however, in a mixed VHDL/ Verilog design the Verilog files must be compiled before the VHDL files. Compile the source, by double-clicking each of these Verilog files in the file list (this invokes the Verilog compiler, vlog): • cache.v • memory.v • proc.v ModelSim SE/EE Tutorial Mixed VHDL/Verilog simulation 8-85 Preparing the simulation 6 Depending on the design, the compile order of VHDL files can be very specific. In the case of this lesson, the file top.vhd must be compiled last. Stay in the Compile HDL Source Files dialog box and compile the VHDL files in this order (this invokes the VHDL compiler, vcom): • util.vhd • set.vhd • top.vhd Compiling is now complete, click Done to dismiss the dialog box. 8-86 Mixed VHDL/Verilog simulation ModelSim SE/EE Tutorial Running the simulation Running the simulation 1 Now it’s time to simulate. Start the simulator by selecting the Load Design button from the Main toolbar: (PROMPT: vsim top) This returns the Load Design dialog box. On the Design tab select the top entity and click Load. 2 From the Main menu select View > All to open all ModelSim windows. (PROMPT: view *) ModelSim SE/EE Tutorial Mixed VHDL/Verilog simulation 8-87 Running the simulation 3 This time you will use the VSIM command line to add all of the HDL items in the region to the List and Wave windows: add list * add wave * (Signals MENU: View > List > Signals in Region) (Signals MENU: View > Wave > Signals in Region) 4 Take a look at the Structure window. Notice the hierarchical mixture of VHDL and Verilog in the design. VHDL levels are indicated by a square “prefix”, while Verilog levels are indicated by a circle “prefix.” Try expanding (+) and contracting (-) the structure layers. You’ll find Verilog modules have been instantiated by VHDL architectures, and similar instantiations of VHDL items by Verilog. Let’s take another look at the design. In the Structure window, click on the Verilog module c: cache. The source code for the Verilog module is now shown in the Source window. 8-88 Mixed VHDL/Verilog simulation ModelSim SE/EE Tutorial Running the simulation 5 We’ll use ModelSim’s Find function to locate the declaration of cache_set within cache.v. From the Source window menu select: Edit > Find > Source Text: The Find in dialog box is displayed. In the Find: field, type cache_set and click Find Next. The cache_set declaration is now displayed in the Source window. (Click Close to dismiss the Find in: dialog box.) Note that the declaration of cache_set is a VHDL entity instantiated within the Verilog file cache.v. 6 Now click on the line "s0: cache_set(only)" in the Structure window. ModelSim SE/EE Tutorial Mixed VHDL/Verilog simulation 8-89 Running the simulation The Source window shows the VHDL code for the cache_set entity. Before you quit, try experimenting with some of the commands you’ve learned from Lesson 1. Note that in this design, “clk” is already driven, so you won’t need to use the force command. 7 When you’re ready to quit simulating, enter the command: quit -force 8-90 Mixed VHDL/Verilog simulation ModelSim SE/EE Tutorial Lesson 9 - Simulating with Performance Analyzer The goals for this lesson are: • Compare run times with Performance Analyzer turned on and off • View the Hierarchical and Ranked Profile displays • Use the Performance Analyzer statistics displayed in the Hierarchical Profile and the Ranked Profile to speed up simulation Performance Analyzer identifies the percentage of simulation time spent in each section of your code. With this information, you can identify bottlenecks and reduce simulation time by optimizing your code. Users have reported up to 75% reductions in simulation time after using Performance Analyzer. This lesson introduces the Performance Analyzer and shows you how to use the main Performance Analyzer commands. Note: You must be using ModelSim SE to complete this lesson. Also, Performance Analyzer will not operate on Windows 95. ModelSim SE/EE Tutorial Simulating with Performance Analyzer 9-91 Preparing the simulation Preparing the simulation This lesson will use an example design that contains lower level VHDL blocks in the files control.vhd, retrieve.vhd, and store.vhd; and top level block, test bench and configuration files – ringrtl.vhd, testring.vhd, and config_rtl.vhd. 1 Start by creating a new working directory, making it the current directory, and copying the files from \modeltech\examples\profiler into it. 2 Use the vlib command to create a work library in the current directory. vlib work (MENU: Design > Create a New Library) 3 Use the vmap command to map the work library to a physical directory. A modelsim.ini file will be written into the work directory. vmap work work 4 Compile lower level blocks of the design. vcom control.vhd retrieve.vhd store.vhd (MENU: Design > Compile) 5 Compile top level block, test bench and configuration files. vcom ringrtl.vhd testring.vhd config_rtl.vhd (MENU: Design > Compile) 9-92 Simulating with Performance Analyzer ModelSim SE/EE Tutorial Preparing the simulation 6 Use the vsim command to load the design configuration. vsim work.test_bench_rtl (MENU: Design > Load New Design) ModelSim SE/EE Tutorial Simulating with Performance Analyzer 9-93 Running the simulation Running the simulation 1 Now, run the supplied DO file – timerun.do. This file runs the simulation and displays the total run time in the transcript area of the Main window. This test will take a minute or so. do timerun.do Take a look at the commands in the timerun.do file. The seconds Tcl command is used to time the simulation. Make a note of the run time of the simulation. (Your run time will depend on the processing speed of your system and may differ from the run time shown here.) Now we’ll reset the simulation to time zero so that the simulation can be timed with the Performance Analyzer ON. 2 Restart the simulation restart -f 9-94 Simulating with Performance Analyzer ModelSim SE/EE Tutorial Running the simulation 3 Use the profile on command to turn on the Performance Analyzer. profile on 4 Now use the timerun.do file again to run the simulation. do timerun.do Notice that the overhead of running the Performance Analyzer is very small (your results may differ from the results shown here), even with over 5000 samples of the simulation run acquired. ModelSim SE/EE Tutorial Simulating with Performance Analyzer 9-95 Running the simulation 5 Display the Hierarchical Profile output. view_profile (MENU: View > Other > Hierarchical Profile) Note that two lines – retrieve.vhd:35 and store.vhd:43 – are taking the majority of the simulation time. You can use the $PrefProfile(hierCutoff) Tcl control variable to filter out everything below a certain percentage. hierCutoff is the minimum percent usage that will be listed in the Hierarchical Profile display. The default value is 1%. Any usage less than 1% will not be displayed. You can also filter the display with the Under % filter as described in step below. 9-96 Simulating with Performance Analyzer ModelSim SE/EE Tutorial Running the simulation Double-clicking on any line in the Hierarchical Profile window will open the Source window and allow you to view the relevant source code for that line. The selected line will be highlighted in the Source window as shown below. (Here, we’ve double-clicked store.vhd:43.) ModelSim SE/EE Tutorial Simulating with Performance Analyzer 9-97 Speeding up the simulation Speeding up the simulation The information provided by the Performance Analyzer can be used to speed up the simulation. Double click the pathname for store.vhd:43 and retrieve.vhd:35 and view the source code. In both cases, the source includes a loop which could have an exit. 1 Modify the loops to include exits inside the IF statements, or compile the following files included for that purpose – store_exit.vhd and retrieve_exit.vhd. vcom retrieve_exit.vhd store_exit.vhd (MENU: Design > Compile) 2 Compile the top level blocks and configuration files again to account for the lower level changes. vcom ringrtl.vhd testring.vhd config_rtl.vhd (MENU: Design > Compile) 3 Reset the simulation to time zero and restart with the modified files. restart -f 9-98 Simulating with Performance Analyzer ModelSim SE/EE Tutorial Speeding up the simulation 4 Run timerun.do again and note the difference in run time. do timerun.do Run time has been cut almost in half by inserting exits in the loops. ModelSim SE/EE Tutorial Simulating with Performance Analyzer 9-99 Speeding up the simulation 5 Take another look at the Performance Analyzer data. view_profile (MENU: View > Other > Hierarchical Profile) A lot of time is still being spent in the loops. To further reduce simulation time, these loops can be replaced by indexing an array. 6 Remove the loops and add an array, or compile the following files with the modifications already done. vcom retrieve_array.vhd store_array.vhd (MENU: Design > Compile) 7 Compile the top level blocks and configuration files again. vcom ringrtl.vhd testring.vhd config_rtl.vhd (MENU: Design > Compile) 9-100 Simulating with Performance Analyzer ModelSim SE/EE Tutorial Speeding up the simulation 8 Restart the simulation with the modified files. restart -f 9 Run timerun.do again and note the difference in simulation run time. Your simulation time may differ from that shown here, but the new run should be very fast – approximately ten times faster than the original simulation time. do timerun.do ModelSim SE/EE Tutorial Simulating with Performance Analyzer 9-101 Speeding up the simulation 10 Look, again, at the Hierarchical Profile of simulation performance and you will see more lines showing. view_profile (MENU: View > Other > Hierarchical Profile) %Under filter Update icon Note: You’re results may look slightly different as a result of the computer you’re using and different system calls that occur during the simulation. 9-102 Simulating with Performance Analyzer ModelSim SE/EE Tutorial Speeding up the simulation 11 Set the Under% filter to "2" and click the Update icon. This will filter out all usage values below 2%. ModelSim SE/EE Tutorial Simulating with Performance Analyzer 9-103 Speeding up the simulation 12 Take a look at the Ranked Profile view. view_profile_ranked (MENU: View > Other > Ranked Profile) 9-104 Simulating with Performance Analyzer ModelSim SE/EE Tutorial Speeding up the simulation 13 Use the report command to output a file with the profile data. profile report -hierarchical -file hier.rpt -cutoff 4 This command outputs a hierarchical profile of performance data with the file name hier.rpt. 14 Quit the simulator. quit -f ModelSim SE/EE Tutorial Simulating with Performance Analyzer 9-105 9-106 Simulating with Performance Analyzer ModelSim SE/EE Tutorial Lesson 10 - Simulating with Code Coverage The goals for this lesson are: • Run a simulation with Code Coverage ON and examine the coverage_summary window • Save line coverage information to a text file • Append results from previous simulation run onto next one ModelSim Code Coverage allows you to identify which lines in your code are being covered by the testbench. It is non-intrusive (instrumented code is not required) and only minimally impacts simulation performance (<5%). This lesson introduces ModelSim’s Code Coverage feature, detaisl the use of the major Code Coverage commands, and shows how to append results from more than one simulation run. In addition, the lesson will demonstrate the small overhead associated with running code coverage. Note: You must be using ModelSim SE to complete this lesson. ModelSim SE/EE Tutorial Simulating with Code Coverage 10-107 Preparing the simulation Preparing the simulation All commands are shown as entered on the ModelSim command line. 1 For this lesson, you’ll use the same working directory used for the Simulating with the Performance Analyzer lesson. It is not necessary to re-create the work library or analyze the source code if you have completed the last lesson. See Lesson 8 - Mixed VHDL/Verilog simulation (8-81) if you need the details on these steps. 2 Compile lower level blocks of the design. vcom control.vhd retrieve.vhd store.vhd (MENU: Design > Compile) 3 Edit the which_test.txt file in the modeltech\examples\profiler directory to ensure it reads "false = data_switch_test". You can edit the file with notepad within ModelSim. notepad which_test.txt This switch configures the test bench – the ringrtl.vhd file. Changing this entry in the text file causes two different tests to be run from the same test bench. 10-108 Simulating with Code Coverage ModelSim SE/EE Tutorial Preparing the simulation 4 Compile the top level block, test bench, and configuration files. vcom ringrtl.vhd testring.vhd config_rtl.vhd (MENU: Design > Compile) ModelSim SE/EE Tutorial Simulating with Code Coverage 10-109 Running the simulation with Code Coverage Running the simulation with Code Coverage 1 Use the vsim -coverage command to load the design configuration with Code Coverage. vsim -coverage work.test_bench_rtl (MENU: Design > Load New Design) 2 Run the simulator for 3 milliseconds. run 3000000 3 Display the coverage_summary window. view_coverage (MENU: View > Other > Source Coverage) Note that both testring.vhd and control.vhd are below 90% and, therefore, shown in red in the Coverage bar graph. 90% is the default coverage threshold. All coverage values below 90% will be shown red. The default coverage threshold can be changed with the Tcl control variable $PrefCoverage(cutoff). 10-110 Simulating with Code Coverage ModelSim SE/EE Tutorial Running the simulation with Code Coverage 4 Double-click on the control.vhd pathname to display the source code for control.vhd in the Source window. With Code Coverage enabled, the Source window is displayed with an extra column that details the number of times each line has been executed. Scroll the Source window to view the executable lines. As you can see some lines have red zeros next to them. This indicates a line that was not executed. 5 Save the line coverage information to a text file. coverage report -file cover.dat -lines Open the file cover.dat to see how the data is stored. Such report files can be used to help document simulation runs. Notepad works well to check text files such as this. notepad cover.dat 6 Now, take note of how many times the clocked processes have been executed. Then edit the which_test.txt file to ensure that it reads "true = data_switch_test." ModelSim SE/EE Tutorial Simulating with Code Coverage 10-111 Running the simulation with Code Coverage 7 Restart the simulation with the changed flag so a different test is run on the circuit. restart -f 8 Restore the coverage data from the last simulation run so that its data can be appended to the current simulation. coverage reload cover.dat 9 Run the simulator for 3msecs as before. run 3000000 10 Display the coverage_summary window again. view_coverage (MENU: View > Other > Source Coverage) Note that now both testring.vhd and control.vhd are above 95% and therefore shown is green. 10-112 Simulating with Code Coverage ModelSim SE/EE Tutorial Running the simulation with Code Coverage 11 Double-click on the control.vhd pathname to bring up the Source window. You can see from the values in the first column that the line hits from this run has been added to the ones from the last run. The number of times the clocked processes have been run have doubled. 12 Compile the lower level blocks with all optimizations switched off. This will cause more executable lines to be shown, and coverage data will be collected for the packages. vcom -O0 -noaccel std_logic_arith -noaccel std_logic_unsigned -noaccel std_logic_1164 control.vhd store.vhd retrieve.vhd 13 Compile top level blocks and configuration with optimizations switched off. vcom -O0 -noaccel textio -noaccel std_logic_arith -noaccel std_logic_unsigned -noaccel std_logic_1164 ringrtl.vhd testring.vhd config_rtl.vhd 14 Restart the simulation with the modified files. restart -f 15 Run the simulator for 3msecs as before. run 3000000 ModelSim SE/EE Tutorial Simulating with Code Coverage 10-113 Running the simulation with Code Coverage 16 Display the coverage summary window again. view_coverage (MENU: View > Other > Source Coverage) Note that now line hits will be shown in the packages that were optimized. This could be used on separate files to work out which functions are used in the IEEE packages. Take a look at the report files and other commands used to control the coverage tool. Time the simulation runs with and without coverage using the “do” file provided for the Performance Analyzer lesson. There should be little overhead running with Code Coverage enabled. 17 Quit the simulator. quit -f 10-114 Simulating with Code Coverage ModelSim SE/EE Tutorial Lesson 11 - Finding names and values The goals for this lesson are: • Find items by name in tree windows • Search for item values in the List and Wave windows Start any of the lesson simulations to try out the Find and Search functions illustrated below. ModelSim SE/EE Tutorial Finding names and values 11-115 Finding items by name in tree windows Finding items by name in tree windows You can find HDL item names with the Edit > Find menu selection in these windows: List, Process, Signals, Source, Structure, Variables, and Wave windows. Select Edit > Find to bring up the Find dialog box (List window version shown). Enter an item label and Find it by searching Right or Left through the window display. 11-116 Finding names and values ModelSim SE/EE Tutorial Searching for item values in the List and Wave windows Searching for item values in the List and Wave windows You can search for HDL item values in the List and Wave windows. Select Edit > Search from the window’s menu to bring up the Signal Search dialog box (List window version shown). The List Signal Search dialog box includes these options: You can locate values for the Signal Name: <item_label> shown at the top of the dialog box. The search is based on these options (multiple Search Options may be selected): • Search Options: Ignore Glitches Ignore zero width glitches in VHDL signals and Verilog nets. • Search Options: Reverse Direction Search the list from bottom to top. • Search Options: Search for Signal Value Activates the Search Value field; search for the value specified in the Search Value field, otherwise just look for transitions. ModelSim SE/EE Tutorial Finding names and values 11-117 Searching for item values in the List and Wave windows • Search Options: Search for Expression Activates the Search Expression field and the Use Expression Builder button; searches for the expression specified in the Search Expression field evaluating to a boolean true. The expression may involve more than one signal but is limited to signals logged in the List window. Expressions may include constants, variables, and DO files. If no expression is specified, the search will give an error. See the ModelSim Reference Manual for more information on expression syntax and the use of the Expression Builder. • Search Occurrences You can search for the n-th transition or the n-th match on value; Search Occurrences indicates the number of transitions or matches for which to search. • Search Value Valid only if Use signal value is selected; specifies the search value; must be formatted in the same radix as displayed. The result of your search is indicated at the bottom of the dialog box. 11-118 Finding names and values ModelSim SE/EE Tutorial Lesson 12 - Using the Wave window The goals for this lesson are: • Practice using the Wave window time cursors. • Practice zooming the waveform display. • Practice using Wave window keyboard shortcuts. • Practice combining items into a virtual object. Any of the previous lesson simulations may be used with this practice, or use your own simulation if you wish. ModelSim SE/EE Tutorial Using the Wave window 12-119 Using time cursors in the Wave window Using time cursors in the Wave window pr ev io d ne us tra xt ns tra zo iti ns on om iti o in n zo 2 om x ou t2 zo x om ar e zo om a fu ll interval measurement 12-120 Using the Wave window Click and drag with the right mouse button (2-button) to zoom the display. fin cu rs or fin d te le d ad de cu rs or When the Wave window is first drawn, there is one cursor located at time zero. Clicking anywhere in the waveform display brings that cursor to the mouse location. selected cursor is bold and value is highlighted ModelSim SE/EE Tutorial Using time cursors in the Wave window You can add additional cursors to the waveform pane with the Cursor > Add Cursor menu selection (or the Add Cursor button shown below). The selected cursor is drawn as a bold solid line; all other cursors are drawn with thin solid lines. Remove cursors by selecting them and choosing using the Cursor > Delete Cursor menu selection (or the Delete Cursor button shown below). Add Cursor add a cursor to the center of the waveform window Delete Cursor delete the selected cursor from the window Finding a cursor The cursor value (on the Goto list) corresponds to the simulation time of that cursor. Choose a specific cursor view with Cursor > Goto menu selection. Making cursor measurements Each cursor is displayed with a time box showing the precise simulation time at the bottom. When you have more than one cursor, each time box appears in a separate track at the bottom of the display. VSIM also adds a delta measurement showing the time difference between the two cursor positions. If you click in the waveform display, the cursor closest to the mouse position is selected and then moved to the mouse position. Another way to position multiple cursors is to use the mouse in the time box tracks at the bottom of the display. Clicking anywhere in a track selects that cursor and brings it to the mouse position. The cursors are designed to snap to the closest wave edge to the left on the waveform that the mouse pointer is positioned over. You can control the snap distance from "Wave category" in the dialog box available from the Wave window Prop > Display Props menu selection. You can position a cursor without snapping by dragging in the area below the waveforms. You can also move cursors to the next transition of a signal with these toolbar buttons: Find Previous Transition locate the previous signal value change for the selected signal ModelSim SE/EE Tutorial Find Next Transition locate the next signal value change for the selected signal Using the Wave window 12-121 Zooming - changing the waveform display range Zooming - changing the waveform display range Zooming lets you change the simulation range in the windowpane display. You can zoom with either the Zoom menu, toolbar buttons, mouse, keyboard, or VSIM commands. Using the Zoom menu You can use the Wave window menu bar, or call up the Zoom menu by clicking the right mouse button (of a three-button mouse) in the right windowpane. Note: The right mouse button of a two-button mouse will not open the Zoom menu. It will, however, allow you to create a zoom area by dragging left to right while holding down the button. The Zoom menu options include: • Zoom Full Redraws the display to show the entire simulation from time 0 to the current simulation time. • Zoom In Zooms in by a factor of two, increasing the resolution and decreasing the visible range horizontally, cropping the view on the right. The starting time is held static. • Zoom Out Zooms out by a factor of two, decreasing the resolution and increasing the visible range horizontally, extending the view on the right. The starting time is held static. • Zoom Last Restores the display to where it was before the last zoom operation. 12-122 Using the Wave window ModelSim SE/EE Tutorial Zooming - changing the waveform display range • Zoom Area with Mouse Button 1 Use mouse button 1 to create a zoom area. Position the mouse cursor to the left side of the desired zoom interval, press mouse button 1 and drag to the right. Release when the box has expanded to the right side of the desired zoom interval. • Zoom Range Brings up a dialog box that allows you to enter the beginning and ending times for a range of time units to be displayed. Zooming with the toolbar buttons These zoom buttons are available on the toolbar: Zoom in 2x zoom in by a factor of two from the current view Zoom area use the cursor to outline a zoom area Zoom out 2x zoom out by a factor of two from current view Zoom Full zoom out to view the full range of the simulation from time 0 to the current time Zooming with the mouse To zoom with the mouse, position the mouse cursor to the left side of the desired zoom interval, press the middle mouse button (three-button mouse), or right button (two-button mouse), and while continuing to press, drag to the right and then release at the right side of the desired zoom interval. Keyboard shortcuts for zooming See "Wave window keyboard shortcuts" (12-124) for a complete list of Wave window keyboard shortcuts. ModelSim SE/EE Tutorial Using the Wave window 12-123 Wave window keyboard shortcuts Wave window keyboard shortcuts Using the following keys when the mouse cursor is within the Wave window will cause the indicated actions: Key Action i I or + zoom in o O or - zoom out f or F zoom full l or L zoom last r or R zoom range <arrow up> scroll waveform display up <arrow down> scroll waveform display down <arrow left> scroll waveform display left <arrow right> scroll waveform display right <page up> scroll waveform display up by page <page down> scroll waveform display down by page <tab> searches forward (right) to the next transition on the selected signal <shift-tab> searches backward (left) to the previous transition on the selected signal <Control-f> opens the find dialog box; search within the specified field in the wave-name pane for text strings 12-124 Using the Wave window ModelSim SE/EE Tutorial Combining and grouping items in the Wave window Combining and grouping items in the Wave window The Wave window allows you to combine signals into buses or groups. Use the Edit > Combine menu selections to call up the Combine Selected Signals Dialog box. A bus is a collection of signals concatenated in a specific order to create a new virtual signal with a specific value. In the illustration below, four data signals have been combined to form a new bus called DATA1. Notice, the new bus has a value that is made up of the values of its component signals arranged in a specific order. Virtual objects are indicated by an orange diamond. A group is simply a container for any number of signals. It has no value, and the signals contained within it may be arranged in any order. In the illustration below, the signals ModelSim SE/EE Tutorial Using the Wave window 12-125 Combining and grouping items in the Wave window counter/count, counter/clk, and counter/reset have been combined in a group called Counter. Notice that the Counter group has no value associated with it. The counter, clk and reset signals may be arranged in any order. Adding dividers Using the File > New Divider menu selection you can also add dividers to the active window pane. 12-126 Using the Wave window ModelSim SE/EE Tutorial Technical Support, Updates, and Licensing Appendix contents Technical support - electronic support services . . . . . . . . 128 Technical support - by telephone . . . . . . . . . . . . 129 Technical support - other channels. . . . . . . . . . . . 130 Updates. . . . . . . . . . . . 130 Online References - www.model.com . . . . . . . . . . . 131 FLEXlm Licenses . . . . . . . . . . . 132 ModelSim SE/EE Tutorial . . . . . . . . . . . . Support - 127 Technical support - electronic support services Technical support - electronic support services Model Technology customers Support questions may be submitted through the Model Technology online support form at: www.model.com. Model Technology customers may also email test cases to [email protected]; please provide the following information, in this format, in the body of your email message: • Your name: Company: Email address (if different from message address): Telephone: FAX (optional): • ModelSim product (SE, EE or PE, and VHDL, VLOG, or PLUS): • ModelSim Version: (Use the Help About dialog box with Windows; type vcom for UNIX workstations.) • Host operating system version: • PC hardware security key authorization number: • Ethernet card address if used for authorization: • Host ID of license server for workstations: • Description of the problem (please include the exact wording of any error messages): Mentor Graphics customers Mentor Graphics Customer Support offers a SupportNet-Email server for North American and European companies that lets customers find product information or submit service requests (call logs) to the SupportCenter 24 hours a day, 365 days a year. The server will return a call log number within about 15 minutes. CAEs follow up on the call logs submitted through SupportNet-Email using the same process as if a customer had phoned the SupportCenter. For more information about using the SupportNet-Email server, send a blank e-mail message to the following address: [email protected]. Additionally, customers can open call logs or search TechNotes and AppNotes to try to find the answers to their questions by logging onto Mentor Graphics’ Customer Support web home page at www.mentor.com/supportnet. If you are not yet registered for SupportNet and have an active support contract with Mentor Graphics, you may do so by clicking Request Log-In and filling out the information at: www.mentor.com/supportnet_register/ 128 - Support ModelSim SE/EE Tutorial Technical support - by telephone While all contract customers worldwide are invited to obtain a SupportNet Log-In, SupportNet services are currently limited to customers who receive support from Mentor support offices in North America or Europe. If you receive support from Mentor offices outside of North America or Europe, please contact your local field office to obtain assistance for a technical-support issue. Technical support - by telephone Model Technology customers worldwide For customers who purchased from Model Technology, please contact Model Technology via the support line at 1-503-641-1340 from 8:00 AM to 5:00 PM Pacific Time. Be sure to have your server hostID, ethernet card address, or hardware security key authorization number handy. Mentor Graphics customers in North America For customers who purchased products from Mentor Graphics in North America, and are under a current support contract, technical telephone support is available from the central SupportCenter by calling toll-free 1-800-547-4303. The coverage window is from 5:30am to 5:30pm Pacific Time, Monday through Friday, excluding Mentor Graphics holidays. The more details you can supply about a problem or issue, the sooner a Corporate Application Engineer can supply you with a solution or workaround. Be prepared to provide the following important information: • The priority of the call (critical, high, medium, low) • The product about which you are calling • Your operating system and software version numbers (accuracy is ver important here) • The steps that led to the problem or crash • If it is a crash, the first few lines of a traceback • Any non-Mentor Graphics tools or customized software that may be involved Mentor Graphics customers outside North America Customers who purchased products from Mentor Graphics outside of North America, should contact their local support organization. A list of local Mentor Graphics support and sales offices can be found at www.mentor.com/supportnet/support_offices.html. ModelSim SE/EE Tutorial Support - 129 Technical support - other channels Technical support - other channels For customers who purchased ModelSim as part of a bundled product from an OEM, or VAR, please refer to the Partners page on the Model Technology website for contact information. Updates Model Technology customers: getting the latest version via FTP You can ftp the latest version of the software from the web site at ftp://ftp.model.com. Instructions are there as well. Mentor Graphics customers: getting the latest version via FTP You can ftp the latest SE or PE version of the software from the SupportNet site at ftp:// supportnet.mentor.com/pub/mentortech/modeltech/, instructions are there as well. A valid license file from Mentor Graphics is needed to uncompress the ModelSim files. 130 - Support ModelSim SE/EE Tutorial Online References - www.model.com Online References - www.model.com The Model Technology web site includes links to support, software downloads, and many EDA information sources. Check the links below for the most current information. Latest version email Place your name on our list for email notification of new releases and updates. model.com/support/addtolist.html News Current news of Model Technology within the EDA industry. model.com/news/index.html Partners Model Technology’s value added partners, OEM partners, FPGA partners, ASIC partners, and training partners. model.com/partners/index.html Products A complete collection of Model Technology product information. model.com/products/index.html Resources Books, Tcl/Tk links, technical notes, and training information. model.com/resources/index.html Sales Locate ModelSim sales contacts anywhere in the world. model.com/sales/index.html Support Model Technology email support and software downloads. model.com/support/index.html ModelSim SE/EE Tutorial Support - 131 FLEXlm Licenses FLEXlm Licenses ModelSim uses Globetrotter’s FLEXlm license manager and files. Globetrotter FLEXlm license files contain lines that can be referred to by the word that appears first on the line. Each kind of line has a specific purpose and there are many more kinds of lines that MTI does not use. Mentor Graphics customers Mentor Graphics provides licensing information in the Mentor Graphics Licensing chapter in the Managing Mentor Graphics Software document. In addition, Model Technology provides some basic Mentor Graphics licensing files. See the readme file in the MGLSrelated directory at ftp.model.com/pub/ee for more information. Where to obtain your license Mentor Graphics customers must contact their Mentor Graphics salesperson for ModelSim licensing. All other customers may obtain ModelSim licenses from Model Technology. Please contact Model Technology at [email protected]. If you have trouble with licensing Contact your normal technical support channel: Technical support - by telephone (-1) Technical support - electronic support services (-1) Technical support - electronic support services (-1) All customers: maintenance renewals and licenses When maintenance is renewed, a new license file that incorporates the new maintenance expiration date will be automatically sent to you. If maintenance is not renewed, the current license file will still permit the use of software versions built before maintenance expired until the stop date is reached. All customers: license transfers and server changes Model Technology and Mentor Graphics both charge a fee for server changes or license transfers. Contact [email protected] for more information from Model Technology, or contact your local Mentor Graphics sales office for Mentor Graphics purchases. 132 - Support ModelSim SE/EE Tutorial FLEXlm Licenses Additional licensing details A complete discussion of licensing is located in the Start Here for ModelSim guide. For an online version of Start Here, check the ModelSim Main window Help menu for SE/EE Documentation > SE/EE Documentation Index. ModelSim SE/EE Tutorial Support - 133 134 - Support ModelSim SE/EE Tutorial Software License Agreement IMPORTANT – USE OF THIS SOFTWARE IS SUBJECT TO LICENSE RESTRICTIONS CAREFULLY READ THIS LICENSE AGREEMENT BEFORE USING THE SOFTWARE This license is a legal “Agreement” concerning the use of Software between you, the end user, either individually or as an authorized representative of the company purchasing the license, and Mentor Graphics Corporation, Mentor Graphics (Ireland) Limited, Mentor Graphics (Singapore) Private Limited, and their majorityowned subsidiaries (“Mentor Graphics”). USE OF SOFTWARE INDICATES YOUR COMPLETE AND UNCONDITIONAL ACCEPTANCE OF THE TERMS AND CONDITIONS SET FORTH IN THIS AGREEMENT. If you do not agree to these terms and conditions, promptly return or, if received electronically, certify destruction of Software and all accompanying items within 10 days after receipt of Software and receive a full refund of any license fee paid. END USER LICENSE AGREEMENT 1. GRANT OF LICENSE. The software programs you are installing, downloading, or have acquired with this Agreement, including any updates, modifications, revisions, copies, and documentation (“Software”) are copyrighted, trade secret and confidential information of Mentor Graphics or its licensors who maintain exclusive title to all Software and retain all rights not expressly granted by this Agreement. Mentor Graphics or its authorized distributor grants to you, subject to payment of appropriate license fees, a nontransferable, nonexclusive license to use Software solely: (a) in machine-readable, object-code form; (b) for your internal business purposes; and (c) on the computer hardware or at the site for which an applicable license fee is paid, or as authorized by Mentor Graphics. A site is restricted to a one-half mile (800 meter) radius. Mentor Graphics’ then-current standard policies, which vary depending on Software, license fees paid or service plan purchased, apply to the following and are subject to change: (a) relocation of Software; (b) use of Software, which may be limited, for example, to execution of a single session by a single user on the authorized hardware or for a restricted period of time (such limitations may be communicated and technically implemented through the use of authorization codes or similar devices); (c) eligibility to receive updates, modifications, and revisions; and (d) support services provided. Current standard policies are available upon request. 2. ESD SOFTWARE. If you purchased a license to use embedded software development (“ESD”) Software, Mentor Graphics or its authorized distributor ModelSim SE/EE Tutorial Software License Agreement - 135 grants to you a nontransferable, nonexclusive license to reproduce and distribute executable files created using ESD compilers, including the ESD run-time libraries distributed with ESD C and C++ compiler Software that are linked into a composite program as an integral part of your compiled computer program, provided that you distribute these files only in conjunction with your compiled computer program. Mentor Graphics does NOT grant you any right to duplicate or incorporate copies of Mentor Graphics’ real-time operating systems or other ESD Software, except those explicitly granted in this section, into your products without first signing a separate agreement with Mentor Graphics for such purpose. 3. BETA CODE. 3.1 Portions or all of certain Software may contain code for experimental testing and evaluation (“Beta Code”), which may not be used without Mentor Graphics’ explicit authorization. Upon Mentor Graphics’ authorization, Mentor Graphics grants to you a temporary, nontransferable, nonexclusive license for experimental use to test and evaluate the Beta Code without charge for a limited period of time specified by Mentor Graphics. This grant and your use of the Beta Code shall not be construed as marketing or offering to sell a license to the Beta Code, which Mentor Graphics may choose not to release commercially in any form. 3.2 If Mentor Graphics authorizes you to use the Beta Code, you agree to evaluate and test the Beta Code under normal conditions as directed by Mentor Graphics. You will contact Mentor Graphics periodically during your use of the Beta Code to discuss any malfunctions or suggested improvements. Upon completion of your evaluation and testing, you will send to Mentor Graphics a written evaluation of the Beta Code, including its strengths, weaknesses and recommended improvements. 3.3 You agree that any written evaluations and all inventions, product improvements, modifications or developments that Mentor Graphics conceives or makes during or subsequent to this Agreement, including those based partly or wholly on your feedback, will be the exclusive property of Mentor Graphics. Mentor Graphics will have exclusive rights, title and interest in all such property. The provisions of this subsection shall survive termination or expiration of this Agreement. 4. RESTRICTIONS ON USE. You may copy Software only as reasonably necessary to support the authorized use. Each copy must include all notices and legends embedded in Software and affixed to its medium and container as received from Mentor Graphics. All copies shall remain the property of Mentor Graphics or its licensors. You shall maintain a record of the number and primary location of all copies of Software, including copies merged with other software, and 136 - Software License Agreement ModelSim SE/EE Tutorial shall make those records available to Mentor Graphics upon request. You shall not make Software available in any form to any person other than your employer’s employees and contractors, excluding Mentor Graphics’ competitors, whose job performance requires access. You shall take appropriate action to protect the confidentiality of Software and ensure that any person permitted access to Software does not disclose it or use it except as permitted by this Agreement. Except as otherwise permitted for purposes of interoperability as specified by the European Union Software Directive or local law, you shall not reverse-assemble, reverse-compile, reverse-engineer or in any way derive from Software any source code. You may not sublicense, assign or otherwise transfer Software, this Agreement or the rights under it without Mentor Graphics’ prior written consent. The provisions of this section shall survive the termination or expiration of this Agreement. 5. LIMITED WARRANTY. 5.1 Mentor Graphics warrants that during the warranty period Software, when properly installed, will substantially conform to the functional specifications set forth in the applicable user manual. Mentor Graphics does not warrant that Software will meet your requirements or that operation of Software will be uninterrupted or error free. The warranty period is 90 days starting on the 15th day after delivery or upon installation, whichever first occurs. You must notify Mentor Graphics in writing of any nonconformity within the warranty period. This warranty shall not be valid if Software has been subject to misuse, unauthorized modification or installation. MENTOR GRAPHICS' ENTIRE LIABILITY AND YOUR EXCLUSIVE REMEDY SHALL BE, AT MENTOR GRAPHICS' OPTION, EITHER (A) REFUND OF THE PRICE PAID UPON RETURN OF SOFTWARE TO MENTOR GRAPHICS OR (B) MODIFICATION OR REPLACEMENT OF SOFTWARE THAT DOES NOT MEET THIS LIMITED WARRANTY, PROVIDED YOU HAVE OTHERWISE COMPLIED WITH THIS AGREEMENT. MENTOR GRAPHICS MAKES NO WARRANTIES WITH RESPECT TO: (A) SERVICES; (B) SOFTWARE WHICH IS LOANED TO YOU FOR A LIMITED TERM OR AT NO COST; OR (C) EXPERIMENTAL BETA CODE; ALL OF WHICH ARE PROVIDED “AS IS.” 5.2 THE WARRANTIES SET FORTH IN THIS SECTION 5 ARE EXCLUSIVE. NEITHER MENTOR GRAPHICS NOR ITS LICENSORS MAKE ANY OTHER WARRANTIES, EXPRESS OR IMPLIED, WITH RESPECT TO SOFTWARE OR OTHER MATERIAL PROVIDED UNDER THIS AGREEMENT. MENTOR GRAPHICS AND ITS LICENSORS SPECIFICALLY DISCLAIM ALL IMPLIED WARRANTIES OF MERCHANTABILITY AND FITNESS FOR A PARTICULAR PURPOSE. ModelSim SE/EE Tutorial Software License Agreement - 137 6. LIMITATION OF LIABILITY. EXCEPT WHERE THIS EXCLUSION OR RESTRICTION OF LIABILITY WOULD BE VOID OR INEFFECTIVE UNDER APPLICABLE STATUTE OR REGULATION, IN NO EVENT SHALL MENTOR GRAPHICS OR ITS LICENSORS BE LIABLE FOR INDIRECT, SPECIAL, INCIDENTAL, OR CONSEQUENTIAL DAMAGES (INCLUDING LOST PROFITS OR SAVINGS) WHETHER BASED ON CONTRACT, TORT OR ANY OTHER LEGAL THEORY, EVEN IF MENTOR GRAPHICS OR ITS LICENSORS HAVE BEEN ADVISED OF THE POSSIBILITY OF SUCH DAMAGES. IN NO EVENT SHALL MENTOR GRAPHICS’ OR ITS LICENSORS’ LIABILITY UNDER THIS AGREEMENT EXCEED THE AMOUNT PAID BY YOU FOR THE SOFTWARE OR SERVICE GIVING RISE TO THE CLAIM. IN THE CASE WHERE NO AMOUNT WAS PAID, MENTOR GRAPHICS AND ITS LICENSORS SHALL HAVE NO LIABILITY FOR ANY DAMAGES WHATSOEVER. 7. LIFE ENDANGERING ACTIVITIES. NEITHER MENTOR GRAPHICS NOR ITS LICENSORS SHALL BE LIABLE FOR ANY DAMAGES RESULTING FROM OR IN CONNECTION WITH THE USE OF SOFTWARE IN ANY APPLICATION WHERE THE FAILURE OR INACCURACY OF THE SOFTWARE MIGHT RESULT IN DEATH OR PERSONAL INJURY. YOU AGREE TO INDEMNIFY AND HOLD HARMLESS MENTOR GRAPHICS AND ITS LICENSORS FROM ANY CLAIMS, LOSS, COST, DAMAGE, EXPENSE, OR LIABILITY, INCLUDING ATTORNEYS’ FEES, ARISING OUT OF OR IN CONNECTION WITH SUCH USE. 8. INFRINGEMENT. 8.1 Mentor Graphics will defend or settle, at its option and expense, any action brought against you alleging that Software infringes a patent or copyright in the United States, Canada, Japan, Switzerland, Norway, Israel, Egypt, or the European Union. Mentor Graphics will pay any costs and damages finally awarded against you that are attributable to the claim, provided that you: (a) notify Mentor Graphics promptly in writing of the action; (b) provide Mentor Graphics all reasonable information and assistance to settle or defend the claim; and (c) grant Mentor Graphics sole authority and control of the defense or settlement of the claim. 8.2 If an infringement claim is made, Mentor Graphics may, at its option and expense, either (a) replace or modify Software so that it becomes noninfringing, or (b) procure for you the right to continue using Software. If Mentor Graphics determines that neither of those alternatives is financially practical or otherwise reasonably available, Mentor Graphics may require the return of Software and refund to you any license fee paid, less a reasonable allowance for use. 138 - Software License Agreement ModelSim SE/EE Tutorial 8.3 Mentor Graphics has no liability to you if the alleged infringement is based upon: (a) the combination of Software with any product not furnished by Mentor Graphics; (b) the modification of Software other than by Mentor Graphics; (c) the use of other than a current unaltered release of Software; (d) the use of Software as part of an infringing process; (e) a product that you design or market; (f) any Beta Code contained in Software; or (g) any Software provided by Mentor Graphics’ licensors which do not provide such indemnification to Mentor Graphics’ customers. 8.4 THIS SECTION 8 STATES THE ENTIRE LIABILITY OF MENTOR GRAPHICS AND ITS LICENSORS AND YOUR SOLE AND EXCLUSIVE REMEDY WITH RESPECT TO ANY ALLEGED PATENT OR COPYRIGHT INFRINGEMENT BY ANY SOFTWARE LICENSED UNDER THIS AGREEMENT. 9. TERM. This Agreement remains effective until expiration or termination. This Agreement will automatically terminate if you fail to comply with any term or condition of this Agreement or if you fail to pay for the license when due and such failure to pay continues for a period of 30 days after written notice from Mentor Graphics. If Software was provided for limited term use, this Agreement will automatically expire at the end of the authorized term. Upon any termination or expiration, you agree to cease all use of Software and return it to Mentor Graphics or certify deletion and destruction of Software, including all copies, to Mentor Graphics’ reasonable satisfaction. 10. EXPORT. Software is subject to regulation by local laws and United States government agencies, which prohibit export or diversion of certain products, information about the products, and direct products of the products to certain countries and certain persons. You agree that you will not export in any manner any Software or direct product of Software, without first obtaining all necessary approval from appropriate local and United States government agencies. 11. RESTRICTED RIGHTS NOTICE. Software has been developed entirely at private expense and is commercial computer software provided with RESTRICTED RIGHTS. Use, duplication or disclosure by the U.S. Government or a U.S. Government subcontractor is subject to the restrictions set forth in the license agreement under which Software was obtained pursuant to DFARS 227.7202-3(a) or as set forth in subparagraphs (c)(1) and (2) of the Commercial Computer Software - Restricted Rights clause at FAR 52.227-19, as applicable. Contractor/manufacturer is Mentor Graphics Corporation, 8005 Boeckman Road, Wilsonville, Oregon 97070-7777 USA. 12. THIRD PARTY BENEFICIARY. For any Software under this Agreement licensed by Mentor Graphics from Microsoft or other licensors, Microsoft or the ModelSim SE/EE Tutorial Software License Agreement - 139 applicable licensor is a third party beneficiary of this Agreement with the right to enforce the obligations set forth in this Agreement. 13. CONTROLLING LAW. This Agreement shall be governed by and construed under the laws of Ireland if the Software is licensed for use in Israel, Egypt, Switzerland, Norway, South Africa, or the European Union, the laws of Japan if the Software is licensed for use in Japan, the laws of Singapore if the Software is licensed for use in Singapore, People’s Republic of China, Republic of China, India, or Korea, and the laws of the state of Oregon if the Software is licensed for use in the United States of America, Canada, Mexico, South America or anywhere else worldwide not provided for in this section. 14. SEVERABILITY. If any provision of this Agreement is held by a court of competent jurisdiction to be void, invalid, unenforceable or illegal, such provision shall be severed from this Agreement and the remaining provisions will remain in full force and effect. 15. MISCELLANEOUS. This Agreement contains the entire understanding between the parties relating to its subject matter and supersedes all prior or contemporaneous agreements, including but not limited to any purchase order terms and conditions, except valid license agreements related to the subject matter of this Agreement which are physically signed by you and an authorized agent of Mentor Graphics. This Agreement may only be modified by a physically signed writing between you and an authorized agent of Mentor Graphics. Waiver of terms or excuse of breach must be in writing and shall not constitute subsequent consent, waiver or excuse. The prevailing party in any legal action regarding the subject matter of this Agreement shall be entitled to recover, in addition to other relief, reasonable attorneys' fees and expenses. Rev. 03/00 140 - Software License Agreement ModelSim SE/EE Tutorial Index A Assertion errors 3-33 B Batch-mode simulation 4-41 Breakpoints 2-26 continuing simulation after 2-27 C Code Coverage 10-107 coverage_summary window 10-110 reload 10-112 report 10-111 vsim -coverage command 10-110 Command history 9 Compile compile order 8-85 compile order of Verilog modules 7-67 mixed HDL design 8-85 projects 1-17 Verilog 7-64 coverage_summary window 10-110 D Debugging a VHDL design 3-29 Design browse libraries 8-84 create new library 8-83 Design library create new 7-65 creating 2-20 do command 10 DO files executing a DO file in batch-mode 4-42 ModelSim SE/EE Tutorial using a DO file at startup 5-46 using the transcript as a DO file documentation 8 drag and drop 9 E Edit projects 1-17 Email Model Technology’s email address 7 Errors breaking on assertion 3-34 finding in VHDL designs 3-33 viewing in Source window 3-35 examine command 7-77 examples Tcl example solutions 6-52 F Find dialog box 11-116 Finding a cursor in the Wave window 12-121 Finding names, and searching for values 11-115 force command 2-25 H Hierarchical Profile 9-96 update icon 9-103 Hierarchy of a mixed VHDL/Verilog design 8-88 of a Verilog design 7-71 Home page Model Technology’s home-page URL 7 Index - 141 I create 1-13 creation wizard 1-14 edit 1-17 Initialization file, see Project files K Q Keyboard shortcuts, Wave window 12-124 Quick Start menus 1-12 quit VSIM command 2-28, 7-79 L Libraries creation and mapping 3-30 logical mapping 7-65 List window change display radix 7-74 placing top level Verilog signals in 7-69 Load Design 8-87 Load design 1-18, 2-23 M Macros see Do files modelsim.ini, see Project files .mpf file extension 1-13 O Operating systems supported 6 P Performance Analyzer 9-91 hierarchical profile 9-96 ranked profile 9-104 report command 9-105 profile on command 9-95 Project files compile 1-17 142 - Index R Ranked Profile 9-104 report command 9-105 restart 3-34, 7-76 Reusing commands 10 Run length selector 2-25 change run length 3-32 run VSIM command 2-25 S Search options 11-117 Searching for HDL item names and transitions in the Wave window 12-122 for values and finding names in windows 11-115 in tree windows 11-116 Shortcuts command history 9 Wave window 12-124 Signal transitions searching for 12-122 Signals add to List window 3-32 add to Wave window 3-32 applying stimulus to 2-25 display values with examine command 7-77 listing in region 2-24 placing top-level Verilog signals in the List and ModelSim SE/EE Tutorial Wave window 7-69 specifying radix of 3-39 triggering listings for 3-38 Simulating code coverage 10-107 load design dialog box 1-18 with Performance Analyzer 9-91 Simulation batch-mode 4-41 executing commands at startup 5-45 Load Design dialog box 7-68 mixed VHDL/Verilog 8-81 saving results in log file 4-43 single-stepping 2-28 starting 3-30 Verilog 7-63 -view switch 4-43 -wav switch 4-43 Software updates 127 solutions to the examples 6-52 Standards supported 6 Support 127 System initialization file 5-46 T Tcl/Tk how it works with ModelSim 6-48 Tcl source command 6-52 Tk widgets 6-51 Technical support 127 Transcript save 10 transcript DO file 6-53 Triggering changing in List window 3-38 modify 3-39 V Verilog compile 7-64 interface checking between design units 7-67 viewing design in Structure and Source windows 8-88 Verilog simulation 7-63 view_profile command 9-96 vsim -coverage command 10-110 W Wave window cursors 7-78 placing top level Verilog signals in 7-69 Windows finding HDL item names 11-115 searching for HDL item values 11-115 List window locating time markers 11-115 viewing all 3-32 Wave window changing display range (zoom) 12-122 cursor measurements 12-121 locating time cursors 11-115 using time cursors 12-120 zooming 12-122 Work library mapping 3-30 Z Zoom from Wave toolbar buttons 12-123 from Zoom menu 12-122 with the mouse 12-123 Zooming in the Wave window 12-122 U Updates 127 ModelSim SE/EE Tutorial Index - 143 144 - Index ModelSim SE/EE Tutorial