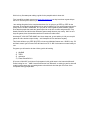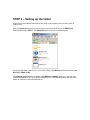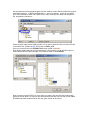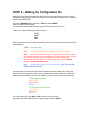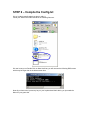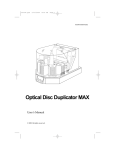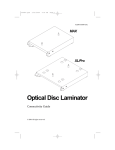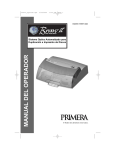Download Sega Soccer Slam for Xbox
Transcript
Welcome to GodSins Guide To Making MultiBoot Xbox DVDs v1.00 Ok this is my first attempt at making a guide for the people that don’t know shit First I would like to thank everyone at www.xbox-scene.com as they have been a great help to me as I’m sure they have been to you. I am making this guide for the complete dumb ass. So it’s going to go STEP by STEP for the most part. Of course this guide should only be used for backing up your original game and not for piracy which I DO NOT CONDONE, so if you plan to use this guide to pirate software, please know that the people that make the games spend so much time on them and games like Tony Hawks, Shenmue and all the other awesome games totally deserve your money. Hell if no one buys the games, then what would want them to continue to make more? As always IF YOU LIKE THE GAME, don’t be a cheap ass, go out and buy it. Hell you can pick games at online auctions super cheap… well cheaper than in a retail store anyway. This Guide will show you STEP BY STEP on how to put Multiple Games onto 1 DVD-R, why –R? well that’s cause I got a Pioneer DVR-A04 and not a HP ☺. But it’s the same no matter what you use. Programs you will need to do what I did to get this all working 1) WinRAR 2) XISO 3) cpxmenux 4) Prassi PrimoDVD 2.0 Of course I CAN NOT give links to find programs in this guide cause I don’t want the Microsoft Police looking for me … AND I know that someone from Microsoft, or working in part for them will read this guide cause they got nothing better to do with their time than jerk off in front of the computers hunting people down. STEP 1 – Making The Folder Make a Folder on your computer Preferably on one of the drives you got at least 5 gigs of free space. Call it what ever you want, in this Guide I will be calling it XBOX DVD STEP 2 – Setting up the folder Now that we have made the folder that we are going to put everything into we have to get it all ready for use. Open up cpxmenux.rar that you got from where ever and extract all files to the XBOX DVD folder that we made in STEP 1. The XBOX DVD should now look something like this. Go into the ISO folder, inside this you should see a folder called MenuX as well as a few files, DO NOT EDIT THESE FILES. Inside MenuX should be two more folders called MEDIA and SSHOT and that it, if you see a file called menu.xdi DELETE it as we will be making it later on. Don’t delete anything else from these folders for now as you will need them later on. STEP 3 – Checking total file size All righty, now that we have the XBOX DVD folder all ready to go, go through your game collection and find out which games you want to put onto this DVD, it doesn’t matter which ones as long as once they are all extracted they are no more than 4.3 Gigs in combined size. To find this out all you have to do is select the Game ISO files that you want to put onto this DVD, Right Click on them and click on Properties. Once you Click on Properties you should see the Following screen pop up, if it didn’t pop up minimize the folder and it should be behind it. And your looking for SIZE ON DISK, if its larger than 4.3 (4,300,000,000 bytes) you may want to remove one game and replace it with something else. STEP 4 – Getting the files out of the ISO OK, now that we know the games we have selected will fit onto this DVD we will Extract the files from each ISO one at a time into their own folder within the ISO folder in XBOX DVD Now lets open up the xISO program, Demon Tools may work as well but for this Tutorial I will be using xISO as it seems to work better for me. Once you have opened up xISO you should see the following (ignore the red circle for now). Now click on the File Folder which I put a Red Circle Around, once you do that find where you put the game ISO file and select it. You should now see something like the following, taken into note that each game will have a different file structure and may not look exactly like the following. The above iso used for this one example is DVDx v2 Ok so now that we have opened the game ISO into xISO we need to Extract all the files into their own folder (Example: x:\XBOX DVD\ISO\Game1 *don’t use spaces). So lets go into XBOX DVD / ISO and make a folder, call it whatever you want I normally call it what ever the game is. EX: tonyhawks4 or what ever. Above we once again see the xISO program, now in order to get all the files out of the ISO click on the ISOs Title, circled in BLUE, in this case it is DVDx_v2.0 Once you do that Click on the EXTRACT ALL button circled in BROWN Now another window will pop up like pictured below, here is where you will tell xISO where to extract all the files from this CD image. In this case the folder is called DVDx2. Now you pretty much do STEP 4 for every game you want to put onto this DVD, putting each game into its own folder. So once you are done extracting the files from one ISO, go into XBOX DVD\ISO and make another folder for the next game, and so on and so on. STEP 5 – Making the Configuration file Now that we have finished extracting the files from each iso that we want to put onto this DVD, making sure that each game has its own folder, we are now going to make the Menu / Config file which is SO SUPER EASY. Go into the XBOX DVD folder and make a TEXT file called CONFIG Open up Config.txt with notepad. You should now have a blank document open and here is where all the fun is ;) I want you to Type the following into this Document TITLE= INFO= GFX= DIR= Before we Continue on let me tell you what each of those does, even though they are pretty much self explanatory. TITLE= Title of the Game INFO= You can put whatever here, maybe who made it or released it GFX= Logo or screenshot of the game, as you go through the menu system this image will be shown on the right hand side. So you can pretty much put what ever here as long as you save it as a PNG file, the MenuX system will automatically resize the image to fit into the space it has. You save these Images in the MenuX\SSHOT folder DIR= The folder name where you put the game files, JUST THE FOLDER NAME NO MORE NO LESS So now that we know what each one of those things does lets start making our Config.txt file. So you still have notepad open and by now you should have the above typed into it. Now Each game will need the following so here is an example of what a 2 game Config.txt may look like. TITLE=Sega Soccer Slam INFO=CD RIP GFX=sss.png DIR=sss TITLE=Terminator: Dawn of Fate INFO=CD Rip GFX=t2.png DIR=t2 If you don’t want to fill in the INFO or GFX slots then you don’t have to So now that you did the above for EACH game lets get moving to STEP 6 STEP 6 – Compile the Config.txt Ok so I made it sound harder than what it really is. Inside your XBOX DVD folder should be the following files now. Ok now I want you to Double Click on MenuX-xdi.bat, you will now see the following DOS screen which may be larger than in the below screen shot. Now all you have to do is press any key on your keyboard and that’s that’s, you just made the Menu for your game dvd. STEP 7 - Setting the Mood One thing that I personally love is that with MenuX you can have music playing while you choose what game you want to play as long as it’s a WMA file so all you would have to do is convert your MP3s to WMA format, call it ambient.wma and place it in x:\XBox DVD\iso\MenuX\media\ and now when you load it up in the deamcast that song will play. To my knowledge you can only have 1 song play, no idea if you can get a random song to play. You can also change the MenuX Look however I am too lazy myself to do this so I just got mine from www.xbox-scene.com. However you don’t have to worry about it because one should already be included with the MenuX program so don’t worry about this. STEP 8 – Burning to DVD with PrimoDVD v2.0 Put a Blank DVD-R\RW in DVD-RW Burner Drive. Open PrimoDVD 2.0 Click "Go To Full Application" which I circled in ORANGE Once you are in FULL Application mode (meaning you see all the fancy controls) Go to File-->New Job-->Data Disk. For Volume Label put whatever you like. Max Speed I set to 1x mostly because that’s what my media is certified for and seems to work best at Now all you really have to do is drag every file from the ISO folder into the data area below where you entered the Volume Label. Select your Recording Device which will be on the left hand side, in this case your DVD Burner. Simple Double Click on it to select it. Once Selected it will have a Red Arrow beside it. Now simple click on the Red Circle near the top and that’s all she wrote. You have just made your First Multi Boot Xbox DVD. My first few times I messed up, so on your first attempt I would suggest using a DVD-RW so that incase you did mess up you don’t waste a good DVD-R. This Document is © GodSin Inc. 1800 – 2002 ☺ This Document was Created on Monday November 7th 2002 I would like to Thank the following people who helped me make my First Multi Boot DVD I read the articles they had up on www.xbox-scene.com but I never saw screen shots so I got confused a few times on what to do next as most new people tend to do. Special Thanks to Xbox-scene.com [I]ce[x] and to everyone that has made the Xbox scene what it is today, keep up the good work. Don’t have a Xbox? Enter to win a Free Xbox Here My personal Fav site for all my Gaming Information