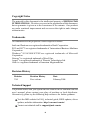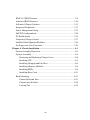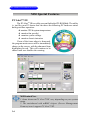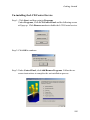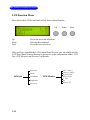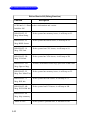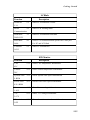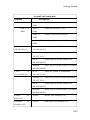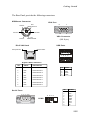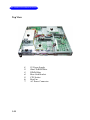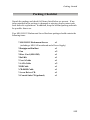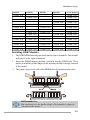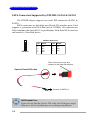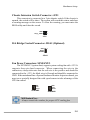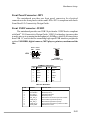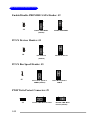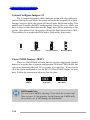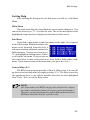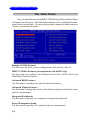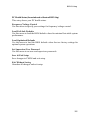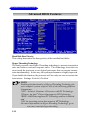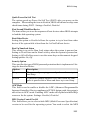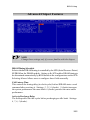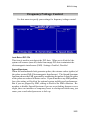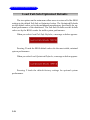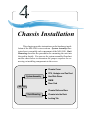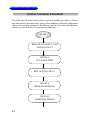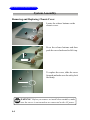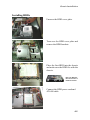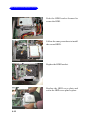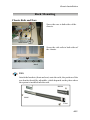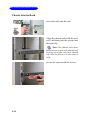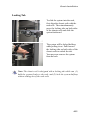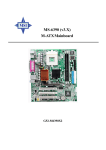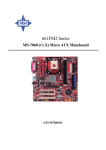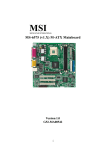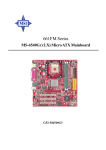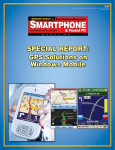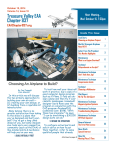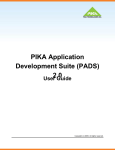Download MSI P1-102A2M (MS-9249) 1U SINGLE PENTIUM 4 SERVER (MS9249)
Transcript
P1-102A2M MS - 9249 1U Rackmount Server User’s Guide G52-S9249X1 Manual Rev: 1.0 Release Date: February 2004 FCC-B Radio Frequency Interference Statement This equipment has been tested and found to comply with the limits for a class B digital device, pursuant to part 15 of the FCC rules. These limits are designed to provide reasonable protection against harmful interference when the equipment is operated in a commercial environment. This equipment generates, uses and can radiate radio frequency energy and, if not installed and used in accordance with the instruction manual, may cause harmful interference to radio communications. Operation of this equipment in a residential area is likely to cause harmful interference, in which case the user will be required to correct the interference at his own expense. Notice 1 The changes or modifications not expressly approved by the party responsible for compliance could void the user’s authority to operate the equipment. Notice 2 Shielded interface cables and A.C. power cord, if any, must be used in order to comply with the emission limits. VOIRLANOTICED’INSTALLATIONAVANTDERACCORDERAURESEAU. Micro-Star International MS-9249 This device complies with Part 15 of the FCC Rules. Operation is subject to the following two conditions: (1) this device may not cause harmful interference, and (2) this device must accept any interference received, including interference that may cause undesired operation. ii Copyright Notice The material in this document is the intellectual property of MICRO-STAR INTERNATIONAL. We take every care in the preparation of this document, but no guarantee is given as to the correctness of its contents. Our products are under continual improvement and we reserve the right to make changes without notice. Trademarks All trademarks are the properties of their respective owners. Intel® and Pentium® are registered trademarks of Intel Corporation. PS/2 and OS® /2 are registered trademarks of International Business Machines Corporation. Windows® 95/98/2000/NT/XP are registered trademarks of Microsoft Corporation. Netware® is a registered trademark of Novell, Inc. Award® is a registered trademark of Phoenix Technologies Ltd. AMI® is a registered trademark of American Megatrends Inc. Revision History Revision Revision History Date V1.0 First release February 2004 Technical Support If a problem arises with your system and no solution can be obtained from the user’s manual, please contact your place of purchase or local distributor. Alternatively, please try the following help resources for further guidance. Visit the MSI website for FAQ, technical guide, BIOS updates, driver updates, and other information: http://www.msi.com.tw/ Contact our technical staff at: [email protected] iii Safety Instructions 1. 2. 3. 4. 5. Always read the safety instructions carefully. Keep this User’s Manual for future reference. Keep this equipment away from humidity. Lay this equipment on a reliable flat surface before setting it up. The openings on the enclosure are for air convection hence protects the equipment from overheating. DO NOT COVER THE OPENINGS. 6. Make sure the voltage of the power source and adjust properly 110/220V before connecting the equipment to the power inlet. 7. Place the power cord such a way that people can not step on it. Do not place anything over the power cord. 8. Always Unplug the Power Cord before inserting any add-on card or module. 9. All cautions and warnings on the equipment should be noted. 10. Never pour any liquid into the opening that could damage or cause electrical shock. 11. If any of the following situations arises, get the equipment checked by a service personnel: l The power cord or plug is damaged. l Liquid has penetrated into the equipment. l The equipment has been exposed to moisture. l The equipment has not work well or you can not get it work according to User’s Manual. l The equipment has dropped and damaged. l The equipment has obvious sign of breakage. 12. DO NOT LEAVE THIS EQUIPMENT IN AN ENVIRONMENT UNCONDITIONED, STORAGE TEMPERATURE ABOVE 600 C (1400F), IT MAYDAMAGE THE EQUIPMENT. CAUTION: Danger of explosion if battery is incorrectly replaced. Replace only with the same or equivalent type recommended by the manufacturer. 警告使用者: 這是甲類的資訊產品,在居住的環境中使用時, 可能會造成無線電干 擾,在這種情況下,使用者會被要求採取某些適當的對策。 iv CONTENTS FCC-A Radio Frequency Interference Statement ........................................ ii Copyright Notice ...................................................................................... iii Trademarks ............................................................................................... iii Revision History ...................................................................................... iii Technical Support ..................................................................................... iii Safety Instructions .................................................................................. iv Chapter 1. Getting Started .................................................................... 1-1 Mainboard Specifications ................................................................. 1-2 Mainboard Layout ........................................................................... 1-5 MSI Special Features ........................................................................ 1-6 PC Alert™ III ............................................................................. 1-6 LCD Front Panel Control ................................................................... 1-7 System Configuration ..................................................................... 1-16 Front View ............................................................................... 1-16 Rear View ................................................................................ 1-18 Top View ................................................................................. 1-20 Packing Checklist ........................................................................... 1-21 Chapter 2. Hardware Setup ................................................................... 2-1 Central Processing Unit: CPU ........................................................... 2-2 CPU Core Speed Derivation Procedure ........................................ 2-2 CPU Installation Procedures for Socket 478 ................................ 2-3 Memory ........................................................................................... 2-4 Memory Speed/CPU FSB Support Matrix .................................... 2-4 DIMM Module Combination ...................................................... 2-4 Installing DDR Modules ............................................................. 2-5 Power Supply................................................................................... 2-6 ATX 20-pin Power Connector: JPWR2 ........................................ 2-6 ATX 12V Power Connector: JPWR1 ............................................ 2-6 v Connectors, Jumpers & Slots ............................................................ 2-7 Hard Disk Connectors: IDE1/2 .................................................... 2-7 SATA Connectors Supported by ICH-HR: SATA1 & SATA2 ....... 2-8 Chassis Intrusion Switch Connector: JCI1 .................................. 2-9 ISA Bridge Control Connector: JISA1 (Optional) ......................... 2-9 Fan Power Connectors: SYSFAN2/3............................................ 2-9 LCD Panel Connector: JLCD1 (Optional) ................................... 2-10 I2C Bus Connector: JIPMB1 (Optional) ..................................... 2-10 82547 GI LAN Active LED Connector: JACT1 (Optional) ........... 2-10 82541 GI LAN Active LED Connector: JACT2 (Optional) ........... 2-10 Front Panel Connector: JFP1 ..................................................... 2-11 Front USB Connector: JUSB2 ................................................... 2-11 Enable/Disable PROMISE SATA Header: J2 ............................... 2-12 PCI-X Devices Header: J4 ......................................................... 2-12 PCI-X Bus Speed Header: J5 ..................................................... 2-12 FWH Write Protect Connector: J9 ............................................. 2-12 ID Header for BIOS Version: J10 & J11 ...................................... 2-13 Enable/Disable VGA Jumper: J8 ................................................. 2-13 Enable/Disable 82541 EI LAN Jumper: J1 ................................... 2-13 System Configure Jumper: J3 .................................................... 2-14 Clear CMOS Jumper: JBAT1 ..................................................... 2-14 PCI Slot ................................................................................... 2-15 PCI Interrupt Request Routing ................................................. 2-15 Chapter 3. BIOS Setup .......................................................................... 3-1 Entering Setup ................................................................................. 3-2 Control Keys ............................................................................. 3-2 Getting Help .............................................................................. 3-3 The Main Menu ............................................................................... 3-4 Standard CMOS Features ................................................................. 3-6 vi IPMI V1.5 BIOS Features .................................................................. 3-8 Advanced BIOS Features ............................................................... 3-10 Advanced Chipset Features ............................................................ 3-15 Integrated Peripherals .................................................................... 3-17 Power Management Setup .............................................................. 3-22 PnP/PCI Configurations .................................................................. 3-24 PC Health Status ............................................................................ 3-26 Frequency/Voltage Control ............................................................. 3-27 Load Fail-Safe/Optimized Defaults ................................................... 3-28 Set Supervisor/User Password ........................................................ 3-29 Chapter 4. Chassis Installation ............................................................. 4-1 System Assembly Flowchart ............................................................. 4-2 System Assembly............................................................................. 4-4 Removing and Replacing Chassis Cover ..................................... 4-4 Installing CPU ........................................................................... 4-5 Installing Heatpipe and Fan Duct ................................................ 4-6 Installing Memory Modules ....................................................... 4-8 Installing HDDs ......................................................................... 4-9 Installing Riser Card................................................................. 4-11 Rack Mounting .............................................................................. 4-13 Chassis Rails and Ears ............................................................. 4-13 Chassis into the Rack ............................................................... 4-14 Locking Tab ............................................................................. 4-15 vii Getting Started Chap t er 1 . Ge tting Started Getting Started Congratulations on your purchase of the MS-9249 1U Rackmount Server. This high-performance barebone system supports the powerful Intel® Pentium® 4 processor and the industry-leading hardwares and provides the most efficient and professional solution to meet your needs. 1-1 MS-9249 1U Rackmount Server Mainboard Specifications CPU † Supports Intel® P4 (Northwood/Prescott) processors † Supports 533/800MHz FSB † Meets thermal requirements † Onboard voltage regulator module Chipset † Intel® Canterwood-ES + Hance Rapids † LPC Super I/O controller † 4Mbit Flash EEPROM MainMemory † Supports 4GB ECC memory † 4 DDR DIMM sockets † Supports PC3200 ECC, unbuffered OnboardVGA † ATI Rage XL with 8MB SDRAM OnboardLAN † Intel 82547GI Gigabit LAN † Intel 82541GI Gigabit LAN † Programmed Ethernet MAC address and EEPROM MSI Server Management: (Optional) † mBMC and MSI iConsole support IPMI 1.5 OnboardI/O † On-Board Peripherals include: - 1 x PS/2 Keyboard/Mouse Port - 1 serial port & 1 VGA port - 1 x parallel port - 2 x USB2.0 ports (rear) - 2 x USB 2.0 ports (front) - 2 x RJ-45 Slot † 1 PCI 64bit/66MHz slot 1-2 Getting Started OnboardIDE † 2 IDE connector to support ATA 100/66/33 Onboard SATA † 2 SATA connectors to support RAID 0, RAID 1 BIOS † PCI 2.2 compliant, VPD and DMI † PnP 1.0A, SMBIOS 2.3, ACPI 2.0 † Supports PXE boot protocol † APM 1.2 † WOL † WOR † USB keyboard and mouse † PC 2001 system design compliant † BIOS Flash Write Protect † BBS † Event Log † USB Legacy Support KB & Mouse † Chassis Intrusion † Console Redirection † AC Recovery (back to original status) † RTC alarm and wake up † Boot Block † Remote Diag. Power Management Features † RTC alarm and wake up † Wake up on LAN (WOL) † Wake up on serial ring † Wake up on Keyboard/Mouse from S1 † Wake up on USB from S1 † Wake up on PCI † Supports ACPI S1/S4/S5 functions Regulatory † FCC Class B 1-3 MS-9249 1U Rackmount Server † EMC † CE Board Size † ATX compatible form factor with 9 mounting holes Devices † 2 3.5” IDE or SATA HDD cages † 1 Slim CD-ROM drive (optional) † 1 6x2 LCD Display Panel Power Supply † 250W Max. output † Active PFC † Full range 100~240V Server Management (optional) † National Semiconductor PC87431HM mBMC (mini-Baseboard Management Controller) - Incorporates an embedded microcontroller, three System Management Bus (SMBus) interfaces, a Chassis Management interface, an integrated EEPROM, Fan control, 12 ADC channels, and Digital Input Event and GeneralPurpose Output pins - Interfaces with the host via a slave SMBus interface; it interfaces with the LAN on Motherboard (LOM) and with peripherals via two independent master SMBus interfaces 1-4 Getting Started Mainboard Layout SYSFAN1 Top : mouse Bottom: keyboard JPWR1 JIPMB1 JPWR2 USB ports CPUFAN1 Top : LPT Bottom: COM A VGA port RJ45 LAN jack Intel Canterwood-ES Chipsets Intel 82541GI IDE 1 IDE 2 DIMM 3 SYSFAN3 PCIX1 DIMM 4 SYSFAN2 DIMM 1 Intel 82547GI DIMM 2 RJ45 LAN jack SYSFAN4 SYSFAN5 J1 SATA2 BIOS Intel Hance Rapids ATI Rage XL SATA1 J10 J11 J2 JLCD1 JACT1 JACT2 J8 JISA1 NS PC87366 JFP1 J3 J4 J5 BATT + JCI1 JUSB2 JBAT1 J9 E7210 Master-FARM (MS-9149 v1.X) ATX Server Board 1-5 MS-9249 1U Rackmount Server MSI Special Features PC Alert™ III The PC AlertTM III is a utility you can find in the CD-ROM disk. The utility is just like your PC doctor that can detect the following PC hardware status during real time operation: ö monitor CPU & system temperatures ö monitor fan speed(s) ö monitor system voltage ö monitor chassis intrusion If one of the items above is abnormal, the program main screen will be immediately shown on the screen, with the abnormal item highlighted in red. This will continue to be shown until user disables the warning. MSI Reminds You... 1. Items shown on PC Alert™ III vary depending on your system status. 2. The mainboard with mBMC chipset (Server Management Features) won’t support PC Alert™ III. 1-6 Getting Started LCD Front Panel Control Installing the LCD Control Service Version: V2.2 OS supported: Windows NT 4 with Service Pack 4 or latest version Windows 2000, Windows XP Step 1: Insert the installation CD into the CD-ROM drive. Browse to the CDROM drive and double-click the executable file “setup.exe” to start the Setup program. Step 2: The screen will show the Welcome dialog box as shown below. Click Next to continue. Step 3: To install the LCD Control Service, click Next to use the default folder or Browse to install to another designated folder. Click Cancel to exit the Setup program. 1-7 MS-9249 1U Rackmount Server Step 4: Setup has finished installing the LCD Control service on your computer. Click Install service to enable the LCD Control service. Step 5: Click OK to continue. You can restart the computer now. 1-8 Getting Started Un-installing the LCD Control Service Step 1: Click Start, and then point to Programs. Under Programs, Click LCD Control Panel and the following screen will pop up. Click Remove service to disable the LCD Control service. Step 2: Click OK to continue. Step 3: Under Control Panel, click Add/Remove Programs. Follow the onscreen instructions to complete the un-installation process. 1-9 MS-9249 1U Rackmount Server LCD Function Menu Here shows the LCD Front Panel and its three control buttons. Up Up Enter Next Enter Next Go to the previous selection. Execute the command. Go to the next selection. After you have installed the LCD Control Panel Service, you can simply use the LCD Front Panel Control buttons to get access to the information under LCD Info, H/W Monitor and System Conf menus. Firmware Mode LCD Info Build Date Baud Rate Character 1-10 H/W Monitor CPU (temp.) Chassis (temp.) System FAN Power FAN V core 5V chassis int Getting Started Host name Da te Set Date T ime Set Time Memory Hard Disk Informa tion Size Usage Available Disk C Size Usage Available Disk D Size Usage Available Disk E Size Usage Available Disk F Size Usage Available System Conf LAN1 IP Net Mask Set IP Set Net Mask LAN2 IP Net Mask Set IP Set Net Mask Restart OS Shutdown OS Yes No Yes No 1-11 MS-9249 1U Rackmount Server Before Boot to OS (Debug Function) Function Description LCD Panel v1.1Show product information and version Initialize OK BIOS POST: C1 Msg: Mem Sizing If the system has memory issues, it will stop at C1. BIOS POST: C3 Msg: BIOS chsum If the system has BIOS issues, it will stop at C3. BIOS POST: 18 Msg: CPU Init. If the system has CPU issues, it will stop at 18. BIOS POST: 2B Msg: VGA Init. If the system has VGA issues, it will stop at 2B. BIOS POST: 2D Msg: Sign-on Msg. It shows information about logo processor brand name. BIOS POST: 52 Msg: Ext. Mem Test If the system has memory issues, it will stop at 52. BIOS POST: 75 Msg: IDE Init. If the system has IDE issues, it will stop at 75. BIOS POST: 8B If the system has PCI issues, it will stop at 8B. Msg: PCI ROM Init. BIOS POST: 94 Msg: disp summary <Boot to OS> 1-12 If the system is problem free, it will boot to OS. Getting Started LCDInfo Function Firmware Description 1/5 Show LCD Firmware version 2/5 Show LCD working mode V1.1 Mode Communication Build date 3/5 Show LCD Firmware build date 4/5 Show LCD communication speed with COM port 2002/03/25 Baud Rate 9600 Character For PC and LCD link 5/5 Show LCD characters 16X2 H/W Monitor Function CPU Description 1/15 Show CPU temperature information 2/15 Show chassis temperature information 3/15 Show System FAN speed information 4/15 Show Power FAN speed information 6/15 Show V core voltage information 9/15 Show +5V voltage information 42C Chassis 28C System FAN 0 RPM Power FAN 4219 RPM V core 1.46V +5V 5.07V Chassis int 15/15 Show chassis intrusion detect information OFF 1-13 MS-9249 1U Rackmount Server System Conf Function Description Host name 1/9 Show system’s host name Date 2/9 Set Date 1/1 Show the date and allow to set the date 3/9 Set Time 1.1 Show the time and allow to set the time 4/9 Size 1/3 Show memory’s size 2002.8.21 Time 13:24:50 Memory 511MB Usage 2/3 Unable to show used memory size 153MB Available 3/3 Unable to show available memory size 358MB Hard Disk 5/9 It can detect 4 disks on this system. Information Disk C 1/4 Size 1/3 3698MB 3698MB Usage 2/3 Show this partition’s size Unable to show the used size 1485MB Available 3/3 Unable to show the available size 2213MB Disk D 2/4 Size 1/3 15393MB 15393MB Usage 2/3 Show this partition’s size Unable to show the used size 494MB Available 3/3 Unable to show the available size 14899MB Disk E 3/4 Size 1/3 0MB 0MB Usage 2/3 0MB 1-14 Show this partition’s size Unable to show the used size Getting Started System Conf (continued) Function Description Available 3/3 Unable to show the available size 0MB Disk F 4/4 Size 1/3 0MB 0MB Usage 2/3 Show this partition’s size Unable to show the used size 0MB Available 3/3 Unable to show the available size 0MB LAN1 6/9 100.100.100.101 IP 1/4 Show the system IP information 100.100.100.101 Netmask 2/4 Show the system Net Mask information 255.255.255.0 Set IP Allow users to set the system’s IP 000.000.000.000 Setmask Allow users to set the system’s Net Mask 000.000.000.000 LAN2 7/9 100.100.100.101 IP 1/4 Show the system IP information 100.100.100.101 Netmask 2/4 Show the system Net Mask information 255.255.255.0 Set IP Allow users to set the system’s IP 000.000.000.000 Setmask Allow users to set the system’s Net Mask 000.000.000.000 Restart 8/9 Yes/No Restart your Windows OS 9/9 Yes/No Shut down your Windows OS Restart OS Shutdown Shutdown OS 1-15 MS-9249 1U Rackmount Server System Configuration This section shows the configuration of the MS-9249 from different angles, and the connectors and buttons on the front and back panel. Front View 2 1 6 3 5 4 after enlargement 1. 2. 3. 4. 5. 6. 1-16 LCD Front Panel Slim CD-ROM Drive LED Indicators Power Button USB Ports LCD Control Buttons Getting Started Power Button This main power button is used to turn on or off the system. Power Indicator This indicator shows the power status of the system. It glows when the main power is turned on. LAN Status Indicators These two LED indicators flash to show the activity status on LAN1 and LAN2. Hard Disk Drive In-use Indicator This indicator shows the activity status of the hard disk drive. It flashes when the system is accessing data on the hard disk. USB Ports With the four USB port (2 in the front, 2 in the rear) design, you can easily add new capacities to your PC like never before. 1-17 MS-9249 1U Rackmount Server Rear View 4 1 2 3 1. 2. 3. 4. 5. 6. 7. 1-18 5 6 PS/2 Keyboard Connector PS/2 Mouse Connector USB Ports 1 & 2 Parallel Port Serial Port VGA Port LAN Jacks 1 & 2 7 Getting Started The Rear Panel provides the following connectors: KB/Mouse Connector Pin6 NC VGA Port Pin5 KB/Mouse Clock Pin4 VCC 1 5 Pin3 GND 11 15 Pin2 NC VGA Connector Pin1 KB/Mouse DATA (DB 15-pin) USB Ports RJ-45 LAN Jack Activity Indicator Link Indicator 1 8 2 3 4 1 Gigabit LAN Pin Definition PIN SIGNAL DESCRIPTION 1 D0P Differential Pair 0+ 2 D0N Differential Pair 0- 3 D1P Differential Pair 1+ 4 D2P Differential Pair 2+ 5 D2N Differential Pair 2- 6 D1N Differential Pair 1- 7 D3P Differential Pair 3+ 8 D3N Differential Pair 3- PIN 1 2 3 4 Serial Ports 1 2 3 4 5 2 4 6 8 COM2 1 3 5 7 9 6 7 8 9 SIGNAL VCC -Data +Data GND PIN SIGNAL 1 2 3 4 5 6 7 8 9 DCD SIN SOUT DTR GND DSR RTS CTS RI 1-19 MS-9249 1U Rackmount Server Top View 2 1 3 5 6 7 1. 2. 3. 4. 5. 6. 7. 1-20 1U Power Supply Slim CD-ROM Drive DIMM Slots Riser Card Bracket CPU Socket Rear Fan AC Power Connector 4 Getting Started Packing Checklist Unpack the package and check if all items listed below are present. If any item contained in the package is damaged or missing, please contact your local dealer for replacement. In addition, keep the box and packing materials for possible future use. Your MS-9249 1U Rackmount Server Barebone package should contain the following items: * MS-9249 1U Rackmount Server x1 (including a MS-9149 mainboard and a Power Supply) * Heatpipe and Fan Duct x1 * Fan x2 * Riser Card (MS-9582) x1 * Rail Kit x1 * User’s Guide x1 * S-ATA Cable x2 * IDE Cable x1 * CD-ROM Cable x1 * Server Driver CD x1 * iConsole Suite CD (optional) x1 1-21 Hardware Setup Chapter 2. Hardware Setup Hardware Setup This chapter provides you with the information about hardware setup procedures. While doing the installation, be careful in holding the components and follow the installation procedures. For some components, if you install in the wrong orientation, the components will not work properly. Use a grounded wrist strap before handling computer components. Static electricity may damage the components. 2-1 MS-9249 1U Rackmount Server Central Processing Unit: CPU The mainboard supports Intel® Pentium® 4 Northwood / Prescott processor in the 478 pin package. The mainboard uses a CPU socket called PGA478 for easy CPU installation. When you are installing the CPU, make sure the CPU has a heat sink and a cooling fan attached on the top to prevent overheating. If you do not find the heat sink and cooling fan, contact your dealer to purchase and install them before turning on the computer. CPU Core Speed Derivation Procedure CPU Clock Core/Bus ratio then CPU core speed If = = = = = 100MHz 17 Host Clock x Core/Bus ratio 100MHz x 17 1.7GHz MSI Reminds You... Overheating Overheating will seriously damage the CPU and system, always make sure the cooling fan can work properly to protect the CPU from overheating. Replacing the CPU While replacing the CPU, always turn off the ATX power supply or unplug the power supply’s power cord from grounded outlet first to ensure the safety of CPU. 2-2 Hardware Setup CPU Installation Procedures for Socket 478 1. Please turn off the power and unplug the power cord before installing the CPU. 2. Pull the lever sideways away from the socket. Make sure to raise the lever up to a 90degree angle. 3. Look for the gold arrow. The gold arrow should point towards the lever pivot. The CPU can only fit in the correct orientation. 4. If t he CPU i s cor rectl y installed, the pins should be completely embedded into the socket and can not be seen. Please note that any violation of the correct installation procedures may cause permanent damages to your mainboard. 5. Press the CPU down firmly into the socket and close the lever. As the CPU is likely to move while the lever is being closed, always close the lever with your fingers pressing tightly on top of the CPU to make sure the CPU is properly and completely embedded into the socket. Open Lever Sliding Plate 90 degree Gold arrow Correct CPU placement Gold arrow Gold arrow Press down the CPU O Incorrect CPU placement X Close Lever 2-3 MS-9249 1U Rackmount Server Memory The mainboard provides four 184-pin ECC non-registered DDR266/ DDR333/DDR400 SDRAM with the maximum memory size up to 4GB. To operate properly, install at least one memory module on the slot. To achieve the optimal efficiency of dual channel, install memory modules on Channel A (DIMM 1 & 2) and Channel B (DIMM3 & 4). Make sure that you install memory modules of the same type and density on the same channel. DIMM1 ~ DIMM4 (from left to right) Memory Speed/CPU FSB Support Matrix Memory CPU FSB DDR 266 DDR333 DDR400 533MHz Yes Yes No 800MHz Yes Yes Yes DIMM Module Combination The memory modules can be installed in the following combination: 2-4 Hardware Setup DIMM1 DIMM2 DIMM3 DIMM4 128MB~1GB 128MB~1GB 128MB~1GB 128MB~1GB 128MB~1GB 128MB~1GB 128MB~1GB 128MB~1GB 128MB~1GB 128MB~1GB 128MB~1GB 128MB~1GB 128MB~1GB 128MB~1GB 128MB~1GB 128MB~1GB 256MB~2GB 128MB~1GB 256MB~2GB 128MB~1GB 256MB~2GB 128MB~1GB 128MB~1GB 128MB~1GB 128MB~1GB 256MB~2GB 128MB~1GB 128MB~1GB Total Memory 128MB~1GB 256MB~2GB 128MB~1GB 128MB~1GB 128MB~1GB 256MB~2GB 384MB~3GB 128MB~1GB 384MB~3GB 128MB~1GB 384MB~3GB 128MB~1GB 128MB~1GB 128MB~1GB 384MB~3GB 128MB~1GB 128MB~1GB 128MB~1GB 512MB~4GB Installing DDR Modules 1. The DDR DIMM has only one notch on the center of module. The module will only fit in the right orientation. 2. Insert the DIMM memory module vertically into the DIMM slot. Then push it in until the golden finger on the memory module is deeply inserted in the socket. 3. The plastic clip at each side of the DIMM slot will automatically close. Volt Notch MSI Reminds You... You can barely see the golden finger if the module is properly inserted in the socket. 2-5 MS-9249 1U Rackmount Server Power Supply The mainboard supports SSI power supply for the power system. Before inserting the power supply connector, always make sure that all components are installed properly to ensure that no damage will be caused. ATX 20-Pin Power Connector: JPWR2 This connector allows you to connect to an ATX power supply. To connect to the ATX power supply, make sure the plug of the power supply is inserted in the proper orientation and the pins are aligned. Then push down the power supply firmly into the connector. ATX 12V Power Connector: JPWR1 This 12V power connector is used to provide power to the CPU. 3 4 1 2 11 1 20 10 JPWR1 JPWR2 JPWR2 Pin Definition JPWR1 Pin Definition PIN 2-6 SIGNAL 1 GND 2 3 GND 12V 4 12V PIN SIGNAL PIN SIGNAL 1 2 3.3V 3.3V 11 12 3.3V -12V 3 4 GND 5V 13 14 GND PS_ON 5 6 GND 5V 15 16 GND GND 7 8 GND PW_OK 17 18 GND -5V 9 5V_SB 10 12V 19 20 5V 5V Hardware Setup Connectors, Jumpers & Slots Hard Disk Connectors: IDE1/2 The mainboard has a 32-bit Enhanced PCI IDE and Ultra DMA 33/66/ 100 controller that provides PIO mode 0~4, Bus Master, and Ultra DMA 33/ 66/100 function. You can connect up to four hard disk drives, CD-ROM, 120MB Floppy (reserved for future BIOS) and other devices. These connectors support the provided IDE hard disk cable. IDE2 IDE1 IDE1 (Primary IDE Connector) The first hard drive should always be connected to IDE1. IDE1 can connect a Master and a Slave drive. You must configure second hard drive to Slave mode by setting the jumper accordingly. IDE2 (Secondary IDE Connector) IDE2 can also connect a Master and a Slave drive. MSI Reminds You... If you install two hard disks on cable, you must configure the second drive to Slave mode by setting its jumper. Refer to the hard disk documentation supplied by hard disk vendors for jumper setting instructions. 2-7 MS-9249 1U Rackmount Server SATA Connectors Supported by ICH-HR: SATA1 & SATA2 The ICH-HR chipset supports two serial IDE connectors (SATA1 & SATA2). SATA connectors are dual high-speed Serial ATA interface ports. Each supports 1st generation serial ATA data rates of 150 MB/s. All connectors are fully compliant with Serial ATA 1.0 specifications. Each Serial ATA connector can connect to 1 hard disk device. SATA Pin Definitions 7 1 SATA1/2 PIN SIGNAL PIN SIGNAL 1 GND 2 TXP 3 5 TXN RXN 4 6 GND RXP 7 GND Take out the dust cover and connect to the hard disk devices Optional Serial ATA cable Connect to SATA1/2 MSI Reminds You... Please do not fold the Serial ATA cable into 90-degree angle. Otherwise, the loss of data may occur during transmission. 2-8 Hardware Setup Chassis Intrusion Switch Connector: JCI1 This connector is connected to a 2-pin chassis switch. If the chassis is opened, the switch will be short. The system will record this status and show a warning message on the screen. To clear the warning, you must enter the BIOS utility and clear the record. 2 1 GND SIO_C_OPEN JCI1 ISA Bridge Control Connector: JISA1 (Optional) GND NOGO SERIRQ 3 1 JISA1 Fan Power Connectors: SYSFAN2/3 The SYSFAN2/3 (system fans) support system cooling fan with +12V. It supports three-pin head connector. When connecting the wire to the connectors, always take note that the red wire is the positive and should be connected to the +12V, the black wire is Ground and should be connected to GND. If the mainboard has a System Hardware Monitor chipset on-board, you must use a specially designed fan with speed sensor to take advantage of the CPU fan control. GND +12V Sensor SYSFAN3 GND +12V Sensor SYSFAN2 MSI Reminds You... Always consult the vendors for proper CPU cooling fan. 2-9 MS-9249 1U Rackmount Server LCD Panel Connector: JLCD1 (Optional) The connector is additionally provided for connection to a LCD panel, which shows information on the panel for you to identify the current status or mode of the connected system. JLCD1 6 5 2 1 PIN SIGNAL 1 2 SOUT SIN 3 4 NC GND1 5 6 GND0 VCC I2C Bus Connector: JIPMB1 (Optional) The mainboard provides one I2C (also known as I2C) Bus connector for users to connect to System Management Bus (SMBus) interface. JIPMB1 Pin Definition 1 JIPMB1 PIN SIGNAL 1 SMBCLK 2 3 SMBDATA SMBALERT# 4 5 GND VCC3 82547 GI LAN Active LED Connector: JACT1 82541 GI LAN Active LED Connector: JACT2 The LAN LED connectors are used to connect to LAN LEDs, which show the activity of the LAN. JACT1 is for LAN1 jack and the JACT2 is for LAN2 jack. Both LAN1 & LAN2 jacks are located on the back panel. + + JACT2 JACT1 - 2-10 - Hardware Setup Front Panel Connector: JFP1 The mainboard provides one front panel connector for electrical connection to the front panel switches and LEDs. JFP1 is compliant with Intel® Front Panel I/O Connectivity Design Guide. Front USB Connector: JUSB2 The mainboard provides one USB 2.0 pin header JUSB2 that is compliant with Intel® I/O Connectivity Design Guide. USB 2.0 technology increases data transfer rate up to a maximum throughput of 480Mbps, which is 40 times faster than USB 1.1, and is ideal for connecting high-speed USB interface peripherals such as USB HDD, digital cameras, MP3 players, printers, modems and the like. Power Power LED Switch JFP1 2 1 10 9 2 1 10 9 HDD Reset LED Switch JUSB2 (USB 2.0/Intel spec) JUSB2 Pin Definition PIN SIGNAL PIN SIGNAL 1 VCC 2 VCC 3 USB0- 4 USB1- 5 USB0+ 6 USB1+ 7 GND 8 GND 9 Key 10 NC JFP1 Pin Definition PIN SIGNAL DESCRIPTION 1 2 HD_LED_P FP PWR/SLP Hard disk LED pull-up MSG LED pull-up 3 4 HD_LED_N FP PWR/SLP Hard disk active LED MSG LED pull-up 5 6 RST_SW_N PWR_SW_P Reset Switch low reference pull-down to GND Power Switch high reference pull-up 7 8 RST_SW_P PWR_SW_N Reset Switch high reference pull-up Power Switch low reference pull-down to GND 9 RSVD_DNU Reserved. Do not use. 2-11 MS-9249 1U Rackmount Server Enable/Disable PROMISE SATA Header: J2 3 3 1 1 1 J2 Enable SATA IDSEL (default) Disable SATA IDSEL PCI-X Devices Header: J4 3 3 1 1 1 J4 PCI-X Device Not PCI-X Device (default) PCI-X Bus Speed Header: J5 3 3 1 1 1 J5 PCI-X Bus Speed is 66MHz (default) PCI-X Bus Speed is 33MHz FWH Write Protect Connector: J9 1 3 1 3 1 J9 2-12 Enable FWH Write Protect Disable FWH Write Protect (default) Hardware Setup ID Header for BIOS Version: J10 & J11 GND ID1_BIOS VCC3 GND ID2_BIOS VCC3 3 1 3 1 J11 J10 Enable/Disable VGA Jumper: J8 This jumper is used to enable or disable VGA IDSEL. J8 VGA IDSEL Disabled VGA IDSEL Enabled (default) Enable/Disable 82541 GI LAN Jumper: J1 The LAN controller integrated on the motherboard varies depending on the model you have purchased. The default factory settings are properly configured for optimal system performance and thus should be left unchanged. 3 3 1 1 1 J1 Enable LAN IDSEL Disable LAN IDSEL (default) 2-13 MS-9249 1U Rackmount Server System Configure Jumper: J3 The J3 jumper determines which mode the system will enter while powered on. During Normal Mode, the system will enter the assigned OS as usual. During Configure Mode, the system will directly enter BIOS setup utility. This enables you to modify the BIOS configurations. During Recovery Mode, you have to insert certain boot disk into the floppy drive before powering on the system. After powered on, the system will read the boot disk and enter DOS. This enables you to update the BIOS with a Flash utility if necessary. 1 1 1 3 3 3 1 J3 Configure Mode Normal Mode Recovery Mode Clear CMOS Jumper: JBAT1 There is a CMOS RAM on board that has a power supply from external battery to keep the data of system configuration. With the CMOS RAM, the system can automatically boot OS every time it is turned on. If you want to clear the system configuration, use the JBAT1 (Clear CMOS Jumper ) to clear data. Follow the instructions below to clear the data: 1 3 1 3 1 JBAT1 Keep Data Clear Data MSI Reminds You... You can clear CMOS by shorting 2-3 pin while the system is off. Then return to 1-2 pin position. Avoid clearing the CMOS while the system is on; it will damage the mainboard. 2-14 Hardware Setup PCI Slot 64-bit PCI bus: The bus has 64 data lines and runs at 33, 66MHz. With twice data lines and much faster PCI clock, the 64-bit PCI bus increases the throughput and overall system performance. PCI-32 IRQ Routing (for ICH-HR) PCI Device INT A VGA PIRQ#G 82541 GI LAN PIRQ#H INT B INT C INTD Primary IDE Interrupt: IRQ14 (for ICH-HR) Secondary IDE Interrupt: IRQ15 (for ICH-HR) PCIX-64 IRQ Routing (for ICH-HR) PCI Device INT A INT B INT C INT D PCIX-64 Slot1 PX_IRQ#0 PX_IRQ#1 PX_IRQ#2 PX_IRQ#3 CSA Interface IRQ routing (for Canterwood-ES) PCI Device INT A 82547 GI LAN PIRQ#F INT B INT C INT D 2-15 BIOS Setup BIOS Setup This chapter provides information on the BIOS Setup program and allows you to configure the system for optimum use. You may need to run the Setup program when: ² An error message appears on the screen during the system booting up, and requests you to run SETUP. ² You want to change the default settings for customized features. 3-1 MS-9249 1U Rackmount Server Entering Setup Power on the computer and the system will start POST (Power On Self Test) process. When the message below appears on the screen, press <DEL> key to enter Setup. Press DEL to enter SETUP If the message disappears before you respond and you still wish to enter Setup, restart the system by turning it OFF and On or pressing the RESET button. You may also restart the system by simultaneously pressing <Ctrl>, <Alt>, and <Delete> keys. Control Keys <↑> Move to the previous item <↓> Move to the next item <←> Move to the item in the left hand <→> Move to the item in the right hand <Enter> Select the item <Esc> Jumps to the Exit menu or returns to the main menu from a submenu <+/PU> Increase the numeric value or make changes <-/PD> Decrease the numeric value or make changes <F1> General help, only for Status Page Setup Menu and Option Page Setup Menu <F5> Restore the previous CMOS value from CMOS, only for Option Page <F6> Load the default CMOS value from Fail-Safe default table, only for Setup Menu Option Page Setup Menu 3-2 <F7> Load Optimized defaults <F10> Save all the CMOS changes and exit BIOS Setup Getting Help After entering the Setup menu, the first menu you will see is the Main Menu. Main Menu The main menu lists the setup functions you can make changes to. You can use the arrow keys ( ↑↓ ) to select the item. The on-line description of the highlighted setup function is displayed at the bottom of the screen. Sub-Menu If you find a right pointer symbol (as shown in the right view) appears to the left of certain fields that means a submenu can be launched from this field. A sub-menu contains additional options for a field parameter. You can use arrow keys ( ↑↓ ) to highlight the field and press <Enter> to call up the sub-menu. Then you can use the control keys to enter values and move from field to field within a submenu. If you want to return to the main menu, just press the <Esc >. General Help <F1> The BIOS setup program provides a General Help screen. You can call up this screen from any menu by simply pressing <F1>. The Help screen lists the appropriate keys to use and the possible selections for the highlighted item. Press <Esc> to exit the Help screen. NOTE The items under each BIOS category described in this chapter are under continuous update for better system performance. Therefore, the description may be slightly different from the latest BIOS and should be held for reference only. 3-3 MS-9249 1U Rackmount Server The Main Menu Once you enter Phoenix-AwardBIOS CMOS Setup Utility, the Main Menu will appear on the screen. The Main Menu displays twelve configurable functions and two exit choices. Use arrow keys to move among the items and press <Enter> to enter the sub-menu. Standard CMOS Features Use this menu for basic system configurations, such as time, date etc. IPMI V1.5 BIOS Features (for mainboards with mBMC chip) Use this menu to configure the Platform Event Filter (PEF) status and WatchDog TimeOut features. Advanced BIOS Features Use this menu to configure the special enhanced features. Advanced Chipset Features Use this menu to change the values in the chipset registers and optimize your system’s performance. Integrated Peripherals Use this menu to specify your settings for integrated peripherals. Power Management Setup Use this menu to specify your settings for power management. 3-4 BIOS Setup PC Health Status (for mainboard without mBMC chip) This entry shows your PC health status. Frequency/Voltage Control Use this menu to specify your settings for frequency/voltage control. Load Fail-Safe Defaults Use this menu to load the BIOS default values for minimal but stable system performance. Load Optimized Defaults Use this menu to load the BIOS default values that are factory settings for optimal system operations. Set Supervisor/User Password Use this menu to set user and supervisor passwords. Save & Exit Setup Save changes to CMOS and exit setup. Exit Without Saving Abandon all changes and exit setup. 3-5 MS-9249 1U Rackmount Server Standard CMOS Features The items inside Standard CMOS Features menu are divided into 10 categories. Each category includes none, one or more setup items. Use the arrow keys to highlight the item you want to modify and use the <PgUp> or <PgDn> keys to switch to the value you prefer. Date (mm:dd:yy) This allows you to set the system to the date that you want (usually the current date). The format is <day><month> <date> <year>. day Day of the week, from Sun to Sat, determined by BIOS. Read-only. month The month from Jan. through Dec. date The date from 1 to 31 can be keyed by numeric function keys. year The year can be adjusted by users. Time (hh:mm:ss) This allows you to set the system time that you want (usually the current time). The time format is <hour> <minute> <second>. IDE Primary/Secondary Master/Slave Press PgUp/<+> or PgDn/<-> to select Manual, None, Auto type. Note that the specifications of your drive must match with the drive table. The hard disk will not work properly if you enter improper information for this category. If 3-6 BIOS Setup your hard disk drive type is not matched or listed, you can use Manual to define your own drive type manually. If you select Manual, related information is asked to be entered to the following items. Enter the information directly from the keyboard. This information should be provided in the documentation from your hard disk vendor or the system manufacturer. If the controller of HDD interface is SCSI, the selection shall be “None”. If the controller of HDD interface is CD-ROM, the selection shall be “None”. Access Mode The settings are CHS, LBA, Large, Auto. Capacity The formatted size of the storage device. Cylinder Number of cylinders. Head Number of heads. Precomp Write precompensation. Landing Zone Cylinder location of the landing zone. Sector Number of sectors. Halt On The setting determines whether the system will stop if an error is detected at boot. Available options are: All Errors Disabled All, But Keyboard All, But Diskette All, But Disk/Key The system stops when any error is detected. The system doesn’t stop for any detected error. The system doesn’t stop for a keyboard error. The system doesn’t stop for a disk error. The system doesn’t stop for either a disk or a keyboard error. Base/Extended/Total Memory The three items show the memory status of the system. (read only) 3-7 MS-9249 1U Rackmount Server IPMI V1.5 BIOS Features This setup screen appears only when the mBMC chip (for Server Management) is integrated on the mainboard. PEF Configuration Status This option shows the current Platform Event Filter (PEF) configuration status. (Read only) Setting PEF Configuration This setting is used to set the Platform Event Filter (PEF) configuration. When [Enabled] is selected, the server will send the event signal to the BMC. Setting options: Enabled, Disabled. BMC Event Log Select [Enabled] to store POST error or initial messages to the BMC Event log. If you don’t want to store POST error or initial messages to the DMI Event log, select [Disabled]. When [Cleared] is selected, the BMC event log will be cleared at next POST stage. Setting options: Disabled, Enabled, Cleared. WatchDog TimeOut Action The Watch Dog Timer (WDT) is a special hardware device to monitor if the computer system works normally. If the system does not work normally, it will have some measures to fix up the system. The following actions are avail3-8 BIOS Setup able on expiration of the Watchdog Timer: No Action, Hard Reset, Power Down, Power Cycle. WatchDog Timer Counter This feature allows users to set the time interval to reboot the computer if a timeout event occurs. Setting options: 10 Sec, 20 Sec, 30 Sec, 40 Sec. 3-9 MS-9249 1U Rackmount Server Advanced BIOS Features Hard Disk Boot Priority This setting determines the boot priority of the installed hard disks. Hyper-Threading Technology The Intel processor uses Hyper-Threading technology to increase transaction rates and reduces end-user response times. The technology treats the two cores inside the processor as two logical processors that can execute instructions simultaneously. In this way, the system performance is highly improved. If you disable the function, the processor will use only one core to execute the instructions. Settings: Enabled, Disabled. NOTE Enabling the functionality of Hyper-Threading Technology for your computer system requires ALL of the following platform Components: *CPU: An Intel® Pentium® 4 Processor with HT Technology; *Chipset: An Intel® Chipset that supports HT Technology; *BIOS: A BIOS that supports HT Technology and has it enabled; and *OS: An operating system that supports HT Technology. For more information on Hyper-threading Technology, go to: www.intel.com/info/hyperthreading 3-10 BIOS Setup Quick Power On Self Test The option speeds up Power On Self Test (POST) after you power on the computer. When setting the item to Enabled, BIOS will shorten or skip some check items during POST. Settings: Enabled, Disabled. First/Second/Third Boot Device The items allow you to set the sequence of boot devices where BIOS attempts to load the disk operating system. Boot Other Device Setting the option to Enabled allows the system to try to boot from other devices if the system fails to boot from the 1st/2nd/3rd boot device. Boot Up NumLock Status This setting is to set the Num Lock status when the system is powered on. Setting to On will turn on the Num Lock key when the system is powered on. Setting to Off will allow users to use the arrow keys on the numeric keypad. Setting options: On, Off. Security Option This specifies the type of BIOS password protection that is implemented. Settings are described below: Option Setup Description The password prompt appears only when end users try to run Setup. System A password prompt appears every time when the computer is powered on or when end users try to run Setup. APICMode This field is used to enable or disable the APIC (Advanced Programmable Interrupt Controller). Due to compliance to PC2001 design guide, the system is able to run in APIC mode. Enabling APIC mode will expand available IRQs resources for the system. Settings: Enabled, Disabled. MPS Version Control For OS This field allows you to select which MPS (Multi-Processor Specification) version to be used for the operating system. You need to select the MPS 3-11 MS-9249 1U Rackmount Server version supported by your operating system. To find out which version to use, consult the vendor of your operating system. Settings: 1.4, 1.1. Console Redirection Console Redirection operates in host systems that do not have a monitor and keyboard attached. This setting enables/disables the operation of console redirection. When set to Enabled, BIOS redirects and sends all contents that should be displayed on the screen to the serial COM port for display on the terminal screen. Besides, all data received from the serial port is interpreted as keystrokes from a local keyboard. Setting options: Enabled, Disabled. Baud Rate This setting specifies the transfer rate (bits per second) of Console Redirection. Setting options: 9600, 19200, 38400, 57600, 115200. Agent Connect via To operate the system’s console redirection, you need a terminal supporting ANSI terminal protocol and a RS-232 null modem cable connected between the host system and terminal(s). This field is a read-only field, which is used to indicate the type of device connected between the host system and terminal (s). NULL stands for a null modem. Agent wait time (min) This setting controls the timeout for terminals’ (console redirection) connection to the host system. Setting options: 1, 2, 4, 8 (Min). Agent after boot This setting determines whether or not to keep terminals’ console redirection running after the OS has booted. Setting options: Disabled, Enabled. DMIEvent Log This setting disables or enables the BIOS to log DMI (Desktop Management Interface) events. Setting options: Enabled, Disabled. Clear All DMI Event Log When this setting is set to Yes, the DMI event log will be cleared at next POST stage. Then, the BIOS will automatically set this option to No. Setting options: Yes, No. 3-12 BIOS Setup View DMI Event Log Press <Enter> to view all DMI event logs. Mark DMI Events as Read Press <Enter> and a screen pops up, asking users to confirm whether or not to clear all DMI event logs immediately. Press <Y> and <Enter>, the BIOS will clear all DMI event logs right away. Event Log Capacity The item allows the system to show if there is enough space for event logs. Event Log Validity The item allows the system to show if the event logs are valid. Care Open Warning The field enables or disables the feature of recording the chassis intrusion status and issuing a warning message if the chassis is once opened. To clear the warning message, set the field to Reset. The setting of the field will automatically return to Enabled later. Settings: Enabled, Reset, Disabled. CPU Feature Press <Enter> to enter the following sub-menu screen. Delay Prior to Thermal When the CPU temperature reaches a factory preset level, a thermal monitoring mechanism will be enabled following the appropriate timing delay specified in 3-13 MS-9249 1U Rackmount Server this field. With the thermal monitoring enabled, clock modulation controlled by the processor’s internal thermal sensor is also activated to keep the processor within allowable temperature limit. Setting options: 4 Min, 8 Min, 16 Min, 32 Min. Thermal Management This feature allows you to specify the thermal monitoring system. Settings are: Thermal Monitoring 1 on die throttling Thermal Monitoring 2 Ratio & VID transition TM2 Bus Ratio (hidden for Prescott processor) It represents the frequency (bus ratio) of the throttled performance state that will be initiated when the on die sensor goes from not hot to hot. Key in a DEC number between 0 and 255. TM2 Bus VID (hidden for Prescott processor) It represents the voltage of the throttled performance state that will be initiated when the on die sensor goes from not hot to hot. Settings range from 0.8375V to 1.6000V. 3-14 BIOS Setup Advanced Chipset Features NOTE Change these settings only if you are familiar with the chipset. DRAM Timing Selectable Selects whether DRAM timing is controlled by the SPD (Serial Presence Detect) EEPROM on the DRAM module. Setting to By SPD enables DRAM timing to be determined automatically by BIOS based on the configurations on the SPD. Selecting Manual allows users to configure these fields manually. CAS Latency Time This controls the timing delay (in clock cycles) before SDRAM starts a read command after receiving it. Settings: 2, 2.5, 3 (clocks). 2 (clocks) increases the system performance the most while 3 (clocks) provides the most stable performance. Active to Precharge Delay The field specifies the idle cycles before precharging an idle bank. Settings: 8, 7, 6, 5 (clocks). 3-15 MS-9249 1U Rackmount Server DRAM RAS# to CAS# Delay This field allows you to set the number of cycles for a timing delay between the CAS and RAS strobe signals, used when DRAM is written to, read from or refreshed. Fast speed offers faster performance while slow speed offers more stable performance. Settings: 4, 3, 2 (clocks). DRAM RAS# Precharge This item controls the number of cycles for Row Address Strobe (RAS) to be allowed to precharge. If insufficient time is allowed for the RAS to accumulate its charge before DRAM refresh, refresh may be incomplete and DRAM may fail to retain data. This item applies only when synchronous DRAM is installed in the system. Available settings: 4, 3, 2 (clocks). Memory Frequency For Use this item to configure the clock frequency of the installed DRAMs. Options: Auto, DDR 266, DDR333, DDR320, DDR400. DRAM Data Integrity Mode Select ECC (Error-Correcting Code) or Non-ECC according to the type of installed DRAM. 3-16 BIOS Setup Integrated Peripherals OnChip IDE Device Press <Enter> to enter the following sub-menu screen. IDE HDD Block Mode This allows your hard disk controller to use the fast block mode to transfer data to and from the hard disk drive. Block mode is also called block transfer, multiple commands or multiple sector read/write. Enabled enables IDE controller to use block mode; Disabled allows the controller to use standard mode. 3-17 MS-9249 1U Rackmount Server IDE DMA transfer access Setting to Enabled will open DMA bus master and execute DMA action in DOS, which will make the data transferring faster. Settings: Disabled, Enabled. On-Chip Primary/Secondary PCI IDE The integrated peripheral controller contains an IDE interface with support for two IDE channels. Choose Enabled to activate each channel separately. IDE Primary/Secondary Master/Slave PIO The four items allow you to set a PIO (Programmed Input/Output) mode for each of the four IDE devices that the onboard IDE interface supports. Modes 0~4 provide increased performance. In Auto mode, BIOS automatically determines the best mode for each IDE device. IDE Primary/Secondary Master/Slave UDMA Ultra DMA implementation is possible only if your IDE device supports it and your operating environment contains a DMA driver. If both your hard drive and software support Ultra DMA 33 (or higher), select Auto to enable BIOS support. **On-Chip Serial ATA Setting** On-Chip Serial ATA This setting allows you to detemine how the RAID controller on the south bridge is going to switch to SATA controller. Options: Manual, Disabled or Auto. When set to [Auto], BIOS will automatically swtich RAID to SATA and vice versa. If [Disabled] is selected, only SATA controller will be enabled. Serial ATA Port 0/1 Mode Select a compatible mode for Port 0 and Port 1 from Award setting to the chipset settings: 1. Primary Master => Compatible Mode with Serial ATA Port 0 set to Primary Master 2. Primary Slave => Compatible Mode with Serial ATA Port 0 set to Primary Slave 3. Secondary Master => Compatible Mode with Serial ATA Port 0 set to Secondary Master 3-18 BIOS Setup 4. Secondary Slave => Compatible Mode with Serial ATA Port 0 set to Secondary Slave 5. Logical Primary => Compatible Mode with only Serial ATA Enabled and Port 0 set to Primary Master 6. Logical Secondary => Compatible Mode with only Serial ATA Enabled and Port 0 set to Secondary Master 7. Enhance Mode Port 0 ( Tertiary Master ) => Enhance Mode with Port 0 set to Native Mode Master 8. Enhance Mode Port 1 ( Quaternary Master ) => Enhance Mode with Port 1 set to Native Mode Master Onboard Device Press <Enter> to enter the following sub-menu screen. USB Controller Select Enabled if your system contains a Universal Serial Bus (USB) controller and you have USB peripherals. Setting options: Enabled, Disabled. USB 2.0 Controller Set to Enabled if you need to use any USB 2.0 device in the operating system that does not support or have any USB 2.0 driver installed, such as DOS and SCO Unix. Setting options: Disabled, Enabled. 3-19 MS-9249 1U Rackmount Server USB Keyboard/Mouse Support Select Enabled if you need to use a keyboard/mouse in the operating system. Setting options: Enabled, Disabled. CSA LAN (Giga-LAN) The field determines whether the onboard Giga-bit LAN controller is activated. Setting options: Enabled, Disabled. 82547 Lan Boot ROM This setting enables/disables the initialization of the onboard LAN Boot ROM during bootup. Selecting Disabled will speed up the boot process. Super IO Device Press <Enter> to enter the following sub-menu screen. Onboard Serial Port 1/2 The items specify the base I/O port address and IRQ for the onboard Serial Port 1 (COM 1)/Serial Port 2 (COM 2). Selecting Auto allows BIOS to automatically determine the correct base I/O port address. Settings: Disabled, 3F8/IRQ4, 2F8/IRQ3, 3E8/IRQ4, 2E8/IRQ3, Auto. Onboard Parallel Port This specifies the I/O port address and IRQ of the onboard parallel port. Settings: 378/IRQ7, 278/IRQ5, 3BC/IRQ7, Disabled. 3-20 BIOS Setup Parallel Port Mode This item selects the operating mode for the parallel port: SPP, EPP, ECP, ECP+EPP. SPP: Standard Parallel Port EPP: Enhanced Parallel Port ECP: Extended Capability Port ECP + EPP: Extended Capability Port + Enhanced Parallel Port PWRON After PWR-Fail This item specifies whether your system will reboot after a power failure or interrupt occurs. Available settings are: Off Leaves the computer in the power off state. On Reboots the computer. Former-Sts Restores the system to the status before power failure or interrupt occurred. 3-21 MS-9249 1U Rackmount Server Power Management Setup NOTE S3-related functions described in this section are available only when your BIOS supports S3 sleep mode. ACPI Function This item is to activate the ACPI (Advanced Configuration and Power Management Interface) function. If your operating system is ACPI-aware, such as Windows 98SE/2000/ME, select Enabled. Setting options: Enabled, Disabled. Wake-Up by PCI Card, Power On by Ring, Wake Up On LAN These fields specify whether the system will be awakened from power saving modes when activity or input signal of the specified hardware peripheral or component is detected. Resume By Alarm The field is used to enable or disable the feature of booting up the system on a scheduled time/date. Date (of Month) Alarm The field specifies the date for Resume by Alarm. Settings: 0~31. Time (hh:mm:ss) Alarm The field specifies the time for Resume by Alarm. Format is <hour> <minute><second>. 3-22 BIOS Setup NOTE If you have changed this setting, you must let the system boot up until it enters the operating system, before this function will work. 3-23 MS-9249 1U Rackmount Server PC Health Status This setup screen appears only when the mBMC chip (for Server Management) is not integrated on the mainboard. This section shows the status of your CPU, fan, overall system status, etc. Monitor function is available only if there is hardware monitoring mechanism onboard. Shutdown Temperature This option is for setting the shutdown temperature level for the processor. When the processor reaches the temperature you set, the system will be shut down. Options: Disabled, 800C/1750F, 850C/11830F, 900C/1910F. Voltage 0, VCC3, VCCP, VTT DDR, VCC DDR, 12V, VCC5V, Current CPU/ System Temp, Current CPU FAN1 Speed, Current SYS FAN1/2/3/4/5 Speed These items display the current status of all of the monitored hardware devices/components such as CPU voltages, temperatures and all fans’ speeds. 3-24 BIOS Setup Frequency/Voltage Control Use this menu to specify your settings for frequency/voltage control. Auto Detect PCI Clk This item is used to auto detect the PCI slots. When set to Enabled, the system will remove (turn off) clocks from empty PCI slots to minimize the electromagnetic interference (EMI). Settings: Enabled, Disabled. Spread Spectrum When the motherboard clock generator pulses, the extreme values (spikes) of the pulses creates EMI (Electromagnetic Interference). The Spread Spectrum function reduces the EMI generated by modulating the pulses so that the spikes of the pulses are reduced to flatter curves. If you do not have any EMI problem, leave the setting at Disabled for optimal system stability and performance. But if you are plagued by EMI, setting to Enabled for EMI reduction. Remember to disable Spread Spectrum if you are overclocking because even a slight jitter can introduce a temporary boost in clockspeed which may just cause your overclocked processor to lock up. 3-25 MS-9249 1U Rackmount Server Load Fail-Safe/Optimized Defaults The two options on the main menu allow users to restore all of the BIOS settings to the default Fail-Safe or Optimized values. The Optimized Defaults are the default values set by the mainboard manufacturer specifically for optimal performance of the mainboard. The Fail-Safe Defaults are the default values set by the BIOS vendor for stable system performance. When you select Load Fail-Safe Defaults, a message as below appears: Pressing Y loads the BIOS default values for the most stable, minimal system performance. When you select Load Optimized Defaults, a message as below appears: Pressing Y loads the default factory settings for optimal system performance. 3-26 BIOS Setup Set Supervisor/User Password When you select this function, a message as below will appear on the screen: Type the password, up to six characters in length, and press <Enter>. The password typed now will replace any previously set password from CMOS memory. You will be prompted to confirm the password. Retype the password and press <Enter>. You may also press <Esc> to abort the selection and not enter a password. To clear a set password, just press <Enter> when you are prompted to enter the password. A message will show up confirming the password will be disabled. Once the password is disabled, the system will boot and you can enter Setup without entering any password. When a password has been set, you will be prompted to enter it every time you try to enter Setup. This prevents an unauthorized person from changing any part of your system configuration. Additionally, when a password is enabled, you can also have Award BIOS to request a password each time the system is booted. This would prevent unauthorized use of your computer. The setting to determine when the password prompt is required is the Security Option of the ADVANCED BIOS FEATURES menu. If the Security Option is set to System, the password is required both at boot and at entry to Setup. If set to Setup, password prompt only occurs when you try to enter Setup. NOTE About Supervisor Password & User Password: Supervisor password: Can enter and change the settings of the setup menu. User password: Can only enter but do not have the right to change the settings of the setup menu. 3-27 Chassis Installation Chapter 3. BIOS Setup Chassis Installation This chapter provides instructions on the hardware installation of the MS-9249 in two sections. System Assembly illustrates how to assembly each component of the MS-9249. Rack Mounting describes the procedures for mounting the unit into the rack in details. You can use the system assembly flowchart and the chart below to determine the proper sequence for removing or installing components to the server. Chassis Cover CPU, Heatpipe and Fan Duct System Assembly Hard Disk Drives DIMM Riser Card MS-9249 Chassis Rails and Ears Rack Mounting Chassis into the Rack Locking Tab 4-1 MS-9249 1U Rackmount Server System Assembly Flowchart The following flowchart shows basic system assembly procedures. Please note that always wear anti-static gloves when handling electrical components and exercise caution during the installation process. For more information, contact your local dealer or experienced technician. START REMOVE CHASSIS COVER AND FAN DUCT INSTALL CPU & HEATPIPE REPLACE FAN DUCT INSTALL MEMORY MODULES INSTALL HARD DISK DRIVES 4-2 Chassis Installation CONNECT HDD, FDD, CD-ROM CABLES & POWER CORDS REMOVE RISER CARD BRACKET INSTALL RISER CARD REPLACE RISER CARD BRACKET CHECK IF ALL PARTS ARE PROPERLY CONNECTED REPLACE CHASSIS COVER FINISH 4-3 MS-9249 1U Rackmount Server System Assembly Removing and Replacing Chassis Cover Locate the release buttons on the chassis cover. 1 Press the release buttons and then push the cover backward to lift it up. 3 2 To replace the cover, slide the cover forward and make sure the safety lock fits firmly. 4 safety lock WARNING! Before you remove or install these modules, make sure the server is not turned on or connected to the AC power. 4-4 Chassis Installation Installing CPU Locate the CPU socket and lift the lever up to a 90 degree angle. 1 CPU lever up Place the CPU on top of the socket with the gold arrow pointing to the lever. 2 gold arrow Push the lever down to secure the CPU in place. 3 4-5 MS-9249 1U Rackmount Server Installing Heatsink and Fan Duct Locate the four points of the heatsink socket. 1 Position the heatsink onto the heatsink socket carefully to avoid damaging the components around. 2 Screw the heatsink to the chassis. 3 Locate the screw holes as shown in Figure 3 and place the fan duct onto the heatsink. 4-6 Chassis Installation Screw the fan duct to the chassis. The installation of the heatsink and fan duct is now completed. 4-7 MS-9249 1U Rackmount Server Installing Memory Modules 1 Locate the DIMM slots on the mainboard. If a single DDR module is installed, always insert it in the first DIMM slot. 2 To achieve the optimal efficiency of dual channel, insert the DDR modules into Channel A (Slot 1 & 2) and Channel B (Slot 3 & 4). For a complete memory module combination list, see DIMM Module Combination on pp. 2-4 ~ 2-5. 4-8 Chassis Installation Installing HDDs Unscrew the HDD cover plate. 1 Turn over the HDD cover plate and remove the HDD brackets. 2 remove HDD brackets 3 Place the first HDD into the chassis and make sure the HDD fits with the chassis. Note: The HDD has three screw holes to fit with the chassis. Connect the HDD power cord and ATA100 cable. 4 4-9 MS-9249 1U Rackmount Server Push the HDD bracket forward to secure the HDD. 5 Follow the same procedures to install the second HDD. 6 Replace the HDD bracket. 7 Replace the HDD cover plate and screw the HDD cover plate in place. 8 4-10 Chassis Installation Installing Riser Card Remove the riser card bracket. 1 Unscrew the I/O shield from the riser card bracket. Save the screw for later use. 2 Insert the SCSI card into the bracket. 3 4 Screw the SCSI card firmly to the riser card bracket. 4-11 MS-9249 1U Rackmount Server Replace the riser card bracket. 5 4-12 Chassis Installation Rack Mounting Chassis Rails and Ears Screw the ears to both sides of the chassis. 1 M4x6 black Screw the side rails to both sides of the chassis. 2 M4x6 TIPS Attach the brackets (front and rear) onto the rails; the position of the rear bracket should be adjustable, which depends on the place where the system is installed into the rack. M4 Nut M4x6 Front 4-13 MS-9249 1U Rackmount Server Chassis into the Rack Screw the rails onto the rack. M5x8 1 Align the chassis rails with the rack rails, and then push the system into the rack fully 2 Note: The chassis rails must match the rack rails well, and the ball bearing set of the rack rails should clip into the fillister on the chassis rails. Secure the system with the screws. 3 4-14 Chassis Installation Locking Tab To slide the system into the rack, first align the chassis rails with the rack rails. Then simultaneously press the locking tabs on both sides of the chassis rails and slide the system backward. 1 2 The system will be locked halfway while pulling it out. Pull forward the locking tabs on both sides of the chassis rails to unlock the tab. You may now remove the system from the rack. Note: The chassis rail is designed with a locking tab which can (1) hold the system firmly to the rack, and (2) lock the system halfway without sliding out of the rack rails. 4-15