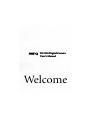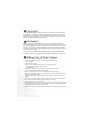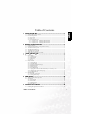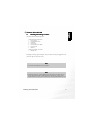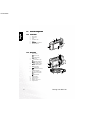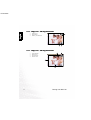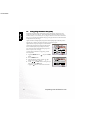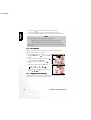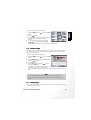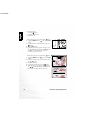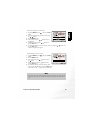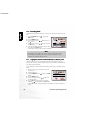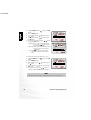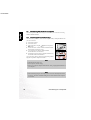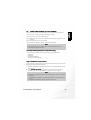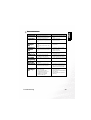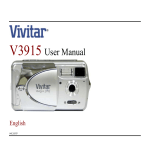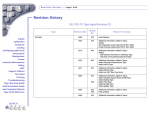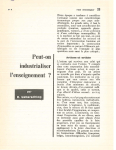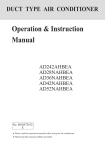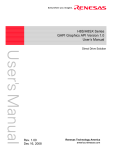Download BenQ DC E30 Digital Camera
Transcript
DC E30 Digital Camera User’s Manual Welcome Copyright Copyright 2004 by BenQ Corporation. All rights reserved. No part of this publication may be reproduced, transmitted, transcribed, stored in a retrieval system, or translated into any language or computer language, in any form or by any means, electronic, mechanical, magnetic, optical, chemical, manual, or otherwise, without the prior written permission of this company. Disclaimer BenQ Corporation makes no representations or warranties, either expressed or implied, with respect to the contents hereof and specifically disclaims any warranties, merchantability or fitness for any particular purpose. Further, BenQ Corporation reserves the right to revise this publication and to make changes from time to time in the contents hereof without obligation of this company to notify any person of such revision or changes. *Windows, Internet Explorer and Outlook Express are trademarks of Microsoft Corporation. Others are copyrights of their respective companies or organizations. Taking Care of Your Camera • Do not use your camera at temperatures below 0°C or above 40°C. • Do not use or store your camera in the environments listed below: – Direct sunlight – High and dusty places – Next to an air conditioner, electric heater or other heat sources – In a closed car that is directly under the sun – Unstable locations • If your camera becomes wet, wipe it with dry cloth as soon as possible. • Salt or seawater may cause severe camera damage. • Do not use organic solvents, such as alcohol, etc., to clean your camera. • If the lens or viewfinder is dirty, use a lens brush or soft cloth to clean the lens. Do not touch the lens with your fingers. • To prevent electrical shock, do not attempt to disassemble or repair your camera by yourself. • Water may cause a fire or electric shock. Therefore, store your camera in a dry place. • Do not use your camera outdoors when it is raining or snowing. • Do not use your camera in or near water. • If a foreign substance or water gets in your camera, please turn the power off immediately and disconnect the batteries and the transformer. Remove the foreign substance or water, and send it to the maintenance center. • Transfer the data to the computer as soon as possible to avoid losing your image data. Table of Contents English 1 TOURING YOUR DC E30 ............................................................................................. 1 1.1 1.2 Checking the Package Contents .......................................................................................... 1 DC E30 Components ........................................................................................................... 2 1.2.1 Front View .................................................................................................................. 2 1.2.2 Rear View .................................................................................................................... 2 1.2.3 LCD Monitor Icons ................................................................................................... 3 1.2.3.1 Display icons -- Still Image Record Mode: ....................................................... 3 1.2.3.2 Display icons -- Still Image Record Mode: ....................................................... 4 1.2.3.3 Display icons -- Still Image Record Mode: ....................................................... 4 2 PREPARING YOUR DC E30 FOR USE ............................................................................ 5 2.1 2.2 2.3 2.4 2.5 2.6 2.7 Installing Batteries ................................................................................................................ 5 Inserting an SD Memory Card (optional accessory) ......................................................... 6 To remove a memory card: ................................................................................................. 6 Attaching the Hand Strap: ................................................................................................... 7 Turning the Power On/Off .................................................................................................. 7 Setting the Date and Time ................................................................................................... 7 Setting Image Resolution and Quality ................................................................................ 8 3 CAMERA OPERATING MODE ........................................................................................ 9 3.1 3.2 3.3 Record Mode ........................................................................................................................ 9 3.1.1 Taking Images ............................................................................................................ 9 3.1.2 Digital Zoom .............................................................................................................. 9 3.1.3 Self-Timer ................................................................................................................. 10 3.1.4 Flash .......................................................................................................................... 10 Playback Mode ................................................................................................................... 11 3.2.1 Viewing Images ........................................................................................................ 11 3.2.2 Zoom Playback ......................................................................................................... 12 3.2.3 Displaying Thumbnail Images ................................................................................ 12 3.2.4 Slideshow Display .................................................................................................... 13 3.2.5 Deleting Images ........................................................................................................ 13 3.2.6 Formatting Media .................................................................................................... 16 3.2.7 Copying the Contents of Internal Memory to a Memory Card ............................ 16 3.2.8 Changing the Camera Startup Logo ....................................................................... 17 3.2.9 Setting the DPOF ..................................................................................................... 17 MOVIE MODE .................................................................................................................. 19 3.3.1 Recording Video Clips ............................................................................................. 19 3.3.2 Viewing Video Clips ................................................................................................ 19 4 MENU OPTIONS ....................................................................................................... 20 4.1 4.2 The Basic of the Menu Operation ..................................................................................... 20 OSD Menus ........................................................................................................................ 20 4.2.1 Record Menu ............................................................................................................ 20 4.2.2 Movie Menu ............................................................................................................. 22 4.2.3 Playback Menu ......................................................................................................... 22 4.2.4 Setup Menu .............................................................................................................. 23 5 CONNECTING TO A COMPUTER ................................................................................. 24 5.1 Installing the Digital Camera Software ............................................................................. 24 Table of Contents i ii Table of Contents 5.2 5.3 English 5.4 Bundled Software ............................................................................................................... 25 Transferring Files To/From a Computer .......................................................................... 26 5.3.1 Transferring Photos and Movie Clips ..................................................................... 26 USING THE CAMERA AS A PC CAMERA ..................................................................... 27 6 TROUBLESHOOTING ................................................................................................... 29 7 SPECIFICATIONS ......................................................................................................... 30 8 SERVICE INFORMATION ............................................................................................. 31 ii Table of Contents BenQ DC 5530 User’s Manual TOURING YOUR DC E30 1.1 English 1 Checking the Package Contents The package includes the following items: Common Product Components: 1. User's manual 2. DC E30 digital camera 3. USB cable 4. Camera strap 5. DC E30 software CD-ROM 6. Camera pouch 7. Batteries Common (Optional) Accessories: 1. Memory card If anything is missing or appears damaged, contact your dealer. Save the packaging in the event you need to ship your camera for service. Note • Accessories and components may vary by retailer. • 16MB internal memory (14MB available for image storage) lets you capture and store images without the need for an additional memory card. However, you may wish to expand the memory capacity (up to 512MB capacity) by using an external memory card. Note Touring Your DC E30 1 e of Contents BenQ DC 5530 User’s Manual English 1.2 DC E30 Components 1.2.1 Front View 1. 2. 3. 4. 5. 6. 7. Strap eyelet Lens cover Lens Self-timer LED Flash POWER Power button Shutter buttonr 1.2.2 Rear View 1. Focus switch Macro mode 2. 3. 4. 5. 6. 7. Normal mode Status LED Arrow button (up) Thumbnail button MENU Menu button Arrow button (right) MODE Mode button SET Set button Flash button Arrow button (down) Zoom button Arrow button (left) Quick view button Delete button 8. 9. 10. 11. 12. 2 LCD monitor USB connector Battery cover Memory card cover Tripod socket Touring Your DC E30 BenQ DC 5530 User’s Manual 1.2.3 LCD Monitor Icons English 1.2.3.1 Display icons -- Still Image Record Mode: 1. 2. Possible number of shots (at the current size and quality settings) Battery level Full battery power Medium battery power 3. 4. Virtually no battery power Memory card indicator Flash mode 1 2 Auto flash 5. Flash off Focus Mode Macro mode 6. Normal mode White balance A Auto 9 8 7 6 5 4 3 Daylight Cloudy Tungsten 7. Fluorescent Image quality Super fine Fine 8. Normal Image size 2912 x 2184 pixels 2032 x 1520 pixels 1600 x 1200 pixels 1280 x 960 pixels 9. 640 x 480 pixels Self-timer mode Touring Your DC E30 3 e of Contents BenQ DC 5530 User’s Manual 1.2.3.2 Display icons -- Still Image Record Mode: English 1. 2. 3. Battery level Movie mode Memory card indicator 1 3 2 1.2.3.3 Display icons -- Still Image Record Mode: 1. 2. 3. 4. 1 Frame number Battery level Forward arrow Reverse arrow 2 4 3 4 Touring Your DC E30 BenQ DC 5530 User’s Manual PREPARING YOUR DC E30 FOR USE English 2 You can use either 2 AAA size batteries (Alkaline or Ni-MH) to power the camera. 2.1 Installing Batteries 1. Make sure the camera is turned off. 2. Slide the battery cover in the direction of the [OPEN] arrow. 3. Insert the batteries, noting correct polarity (+ and -). 4. Close the battery cover firmly. Note • • • • • • Different battery types and surrounding temperatures may affect the battery performance. Avoid using batteries in extremely cold environments as low temperatures can shorten the battery life and reduce camera performance. This low temperature will also influence Alkaline battery performance, therefore Ni-MH rechargeable battery is highly recommended. If you are using the new rechargeable batteries or rechargeable batteries that have not been used for an extended period of time (batteries that pass the expiry date are exceptions) might affect the number of pictures that can be taken. Therefore, to maximize their performance and lifetime, we recommend that you fully charge the batteries and discharge them for at least one complete cycle before use. If you will not be using the batteries for an extended period of time, remove them from the camera to prevent leakage or corrosion. Never use batteries of different types (together) or mix old and new batteries. Never use manganese batteries. Preparing Your DC E30 for Use 5 e of Contents BenQ DC 5530 User’s Manual 2.2 Inserting an SD Memory Card (optional accessory) English The camera comes with 16MB (14MB available for image storage) of internal memory, allowing you to store images and video clips in the camera. However, you can expand the memory capacity by using an optional SD (Secure Digital) memory card so that you can store additional images and video clips. 1. Make sure the camera is turned off. 2. Insert an SD memory card: • The front side of the memory card (printed arrow) should face towards the rear side of the camera. • If the card cannot be inserted, check the orientation. Note • 2.3 Be sure to format the memory card with this camera before its initial usage. Refer to section in this manual titled Formatting Media for further details. To remove a memory card: Make sure the camera is turned off. Press lightly on the edge of the memory card and it will eject. Note • • 6 To prevent valuable data from being accidentally erased from an SD memory card you can slide the write protect tab (on the side of the SD memory card) to “LOCK”. To save, edit, or erase data on an SD memory card, you must unlock the card. Preparing Your DC E30 for Use BenQ DC 5530 User’s Manual 2.4 Attaching the Hand Strap: English To prevent accidental dropping of the camera, always use the strap. 2.5 Turning the Power On/Off The camera is switched between On/Off as follows: 1. You can use the POWER button to power on/off the camera. • Open the lens cover before you start taking pictures/recording video clips. • When the power is turned on, the camera will start in the mode. Note • If the camera goes unused for a certain period of time while the camera is powered on, the camera will switch to an idle mode, and eventually turn itself off to conserve power. 2.6 Setting the Date and Time The Date & Time screen will be presented if/when: • Camera is turned on for the first time. • Camera is turned on after leaving the camera without batteries for an extended period of time. When the Date & Time screen appears, follow these steps to set the correct date and time. 1. Select the setting item with the press the button. • • • 2. • 3. / buttons and [Date]: Set the date. [Time]: Set the time. [Mode]: Set the date and time format. Press the / buttons to change the value and press the SET button to confirm. [Date]/[Time]: Press the button to select the field item. Toggle the SET button to return to the main menu. Preparing Your DC E30 for Use 7 e of Contents BenQ DC 5530 User’s Manual 2.7 Setting Image Resolution and Quality English Resolution and quality settings determine the pixel size (dimension), image file size, and compression ratio for your images. These settings affect the number of images that can be stored in memory, or on a memory card. As you get to know the camera, it is recommended that you try each quality and resolution setting to get an appreciation for the effects that these settings will have on your images. Higher resolution and higher quality images offer the best photographic results but produce large files sizes. Therefore, few images will take up a lot of memory space. High resolution and quality settings are recommended for printed output and situations requiring the finest detail. Lower resolution/quality images take up less memory space and may be quite suitable for sharing images via email, in a report, or on a web page. To change image resolution or image quality, perform these steps below: 1. Toggle the MODE button to button. , and press the SET 2. Press the MENU button. 3. Select [Resolution]/[Quality] using the / buttons and press the button. 4. Use the / buttons to select the setting that you desire, and press the SET button. • Toggle the button to exit from the menu mode. 8 Preparing Your DC E30 for Use BenQ DC 5530 User’s Manual 3 CAMERA OPERATING MODE 3.1 Record Mode 3.1.1 Taking Images Your camera is equipped with a 1.5” LCD monitor to compose images. Before you start taking pictures, be sure that the lens cover is opened and the focus switch is set to the appropriate photography mode. 1. Open the lens cover. 2. Set the focus switch to . 3. Toggle the MODE button to , and press the SET button. 4. Compose your shot on the display screen. 5. Place the subject of your photo at the center and press the shutter button. Note • • The LCD display darkens in strong sunlight or bright light. This is not a malfunction. For a close-up photography, set the focus switch to set to • . The flash mode is automatically . To review the last recorded image, press the return to the record mode. button. Press the button again to 3.1.2 Digital Zoom Using digital zoom, images appear closer. Digital processing lets you zoom in the image without deterioration. 1. Toggle the MODE button to button. , and press the SET 2. Compose your picture while viewing the LCD monitor. 3. Press the button to activate the digital zoom. Camera Operating Mode 9 English This chapter describes the camera operating modes, and explains how to take pictures, record movie clips and play back photos, movies. e of Contents BenQ DC 5530 User’s Manual English • Toggle the button to magnify up to 4x. 4. Press the shutter button to capture a “zoomed” image. Note • Digital zoom is only available at the resolution of and 2032 x 1520 pixels. 3.1.3 Self-Timer The self-timer duration is ten seconds. Activate the self-timer by pressing the shutter button. The self-timer LED blinks slowly for seven seconds and then blinks rapidly for the last three seconds. This allows you to get into the scene when taking group images. 1. Secure the camera to a tripod or place it on a stable surface. 2. Toggle the MODE button to , and press the SET button. 3. Press the MENU button. 4. Select [Self Timer] using the / buttons and press the button. 5. Use the / buttons to select [Yes], and press the SET button. • Toggle the button to exit from the menu mode. 6. Press the shutter button. • The self-timer function is activated. • To cancel the self-timer at any time, press the shutter button to disrupt the sequence. Note • • After an image is taken using self-timer, the self-timer mode is turned off. If you wish to take another image using the self-timer, repeat these steps. 3.1.4 Flash The flash is designed to function automatically when lighting conditions warrant the use of flash. When you are in Normal mode (the focus switch is set to ), you can take an image using a flash mode suitable to your circumstances. 10 Camera Operating Mode BenQ DC 5530 User’s Manual , and press the SET English 1. Toggle the MODE button to button. 2. Press the button repeatedly until the desired flash mode appears. : Auto flash. The flash fires automatically according to the ambient lighting conditions. Select this mode for general flash photography. : Flash off. The flash will not fire. Select this mode when taking images in a place where flash photography is prohibited, or when the distance to the subject is beyond the effective range of the flash. 3. Compose the image and press the shutter button.. Note • 3.2 If you will not be using the flash, turn it off. Turning the flash OFF will result in faster camera startup and faster operation because the capacitor will not be charged needlessly. Turning the flash OFF when not needed, will also improve battery life. Playback Mode In the mode, you can view, magnify, delete images, play video clips, or run a slide show. Playback mode also provides a thumbnail image display, allowing you to quickly search for the image you want. 3.2.1 Viewing Images When you take a still image or movie, it is immediately stored in internal memory or on an SD memory card. Still images and movie in internal memory or on an SD memory card can be displayed on the LCD monitor. To view still images, follow the steps below: 1. Toggle the MODE button to button. , and press the SET • The last still image taken is displayed. • For movies, the first frame is displayed as a still image. 2. Move to the still image you want to view using thethe / buttons. Camera Operating Mode 11 e of Contents BenQ DC 5530 User’s Manual • If you press the • If you press the button, you can view the next still image or movie. button, you can view the previous still image or movie. English • To cancel the self-timer at any time, press the shutter button to disrupt the sequence. Note • Images are played back from the following recording media: * When no memory card is loaded, it plays back from internal memory. * When an SD memory card is loaded, it plays back from SD memory card. • If there are no images stored in memory, the ìNo imageî message will appear on the LCD monitor. 3.2.2 Zoom Playback While reviewing your images, you may enlarge a selected portion of an image. This magnification allows you to view fine details. To view still images, follow the steps below: 1. Toggle the MODE button to button. , and press the SET 2. Select the image that you want to view using the buttons and press the SET button. 3. Activate the digital zoom feature using the button. • Enlarge the image by toggling the SET button. / • To view the different portion of the enlarged image, press the / / / buttons. 3.2.3 Displaying Thumbnail Images This function allows you to view as many as nine thumbnail images on the LCD monitor simultaneously so you may search for a particular image. 12 Camera Operating Mode BenQ DC 5530 User’s Manual To view still images, follow the steps below: , and press the SET English 1. Toggle the MODE button to button. 2. Press the button. • Nine thumbnail images appear on the LCD monitor (Assuming there are nine or more images in memory). 3. To view a full-size image, selecting it using the / / / buttons, and then press the SET button and the selected image will be displayed in the full LCD frame. 3.2.4 Slideshow Display The slideshow function enables you to playback your images back automatically in sequential order as a slide show. This is a very useful and entertaining feature for reviewing recorded images and for presentations. To view still images, follow the steps below: 1. Toggle the MODE button to button. , and press the SET 2. Press the MENU button and move to [Slide Show] using the / buttons. 3. Press the button. 4. Set the playback interval using the / buttons and press the SET button. • The slideshow starts, displaying your images on the LCD monitor, one by one, at the set interval. • To stop the slideshow display, press any button. Until stopped, the slideshow will repeat itself. Note • • You can adjust the slideshow display interval from [3 sec], [6 sec] or [10 sec]. If you wish to exit from the [Slide Show] menu, select [Exit] on the menu setting options. 3.2.5 Deleting Images You can easily delete still images and video clips that have not come out right. The following are the 4 ways to delete photos: Camera Operating Mode 13 e of Contents BenQ DC 5530 User’s Manual • One shot at a time • * Using the [Delete] menu. All frames at once English * Using the button. To delete one image or movie (Quick Delete1. Toggle the MODE button to button. mode): , and press the SET 2. To delete the last recorded image/movie, press the button. 3. Press the SET button. 4. When the delete message appears, select [Yes] using the / buttons and then press the SET button. • If you wish to cancel the deletion, select [No]. • It returns to the preview screen. To delete one image or movie (Quick Delete1. Toggle the MODE button to button. mode): , and press the SET 2. Select the image/video clip you wish to delete using the / buttons. 3. Press the SET button. 4. To delete this current image, press the button. 5. When the delete message appears, select [Yes] using the / buttons and then press the SET button. • If you wish to cancel the deletion, select [No]. 14 Camera Operating Mode BenQ DC 5530 User’s Manual To delete one image/movie (Delete menu): , and press the SET 2. Select the image/video clip you wish to delete using the / buttons. 3. Press the MENU button. 4. Select [Delete] using the / buttons and press the button. 5. Select [This Image] using the / buttons and press the SET button. 6. To confirm the deletion on the selected image, select [Yes] using the press the SET button. • The next image/video clip appears. English 1. Toggle the MODE button to button. / buttons and To delete all images or movies (at once): 1. Toggle the MODE button to button. , and press the SET 2. Press the MENU button. 3. Select [Delete] using the / buttons and press the button. 4. Select [All Images] using the / buttons and press the SET button. 5. To confirm the deletion on the selected image, select [Yes] using the / buttons and press the SET button. • The message “No image” appears on the LCD monitor. Note • To delete images or videos stored in internal memory, do not insert a memory card into the camera. Otherwise, you will delete the images or video clips stored on the memory card. Camera Operating Mode 15 e of Contents BenQ DC 5530 User’s Manual 3.2.6 Formatting Media English This utility formats the internal memory (or memory card) and erases all stored images and data. 1. Toggle the MODE button to SET button. , and press the 2. Press the MENU button. 3. Select [Delete] using the / buttons and press the button. 4. Select [Format] using the / buttons and press the SET button. 5. To format the memory card/internal memory, select [Yes] and press the SET button. • The message “No image” appears on the LCD monitor. Note • • Formatting is an irreversible action and data cannot be recovered at a later time. To format the internal memory, do not insert a memory card into the camera. Otherwise, you will format the memory card. 3.2.7 Copying the Contents of Internal Memory to a Memory Card This feature allows you to copy your images from the camera’s internal memory to an SD memory card. Of course, you can only do this if you have an SD memory card installed and some images in internal memory. To copy still images and movies from internal memory to SD memory card, follow the steps below: 1. Be sure the camera power is off and insert the SD memory card. 2. Turn the camera on. 3. Toggle the MODE button to , and press the SET button. 4. Press the MENU button. 5. Select [Card Copy] using the / buttons and press the button. 6. To proceed with the copying process, select [Yes] using the / buttons and press the SET button. • The display indicates copying is in progress; once finished, you return to the playback screen. 16 Camera Operating Mode BenQ DC 5530 User’s Manual English Note • It is not possible to copy from SD memory card to internal memory. 3.2.8 Changing the Camera Startup Logo You can specify the start up logo for your camera. You can select the new logo among the taken still images. To activate the new startup logo, follow the steps below: 1. Toggle the MODE button to button. , and press the SET 2. Display the still image you want to specify using the / buttons. 3. Press the MENU button. 4. Select [Save As Logo] using the / buttons and press the button. 5. To set the new logo, select [Yes] using the / buttons and press the SET button. • Toggle the button to exit from the menu mode. • This new logo will be activated on the next time you turn on the camera. 3.2.9 Setting the DPOF DPOF is a standard for recording printing information directly on the SD memory cards and other media. Files saved in the DPOF format can be printed using compatible printers or through a laboratory printing device. To set the DPOF setting on a still image: Camera Operating Mode 17 e of Contents BenQ DC 5530 User’s Manual 1. Toggle the MODE button to button. , and press the SET English 2. Press the MENU button. 3. Select [DPOF] using the / buttons and press the button. 4. Select [Single] using the / buttons and press the SET button. 5. Select the desired field item using the / buttons and press the SET button. • [Quantity]: Allow you to select the image quantity (0~9). Use the / buttons to select the desired image quantity. • [Set Image]: Allow you to select another desired still image you want to specify using the / buttons. • [Exit]: Allow you to exit from the menu mode. Press the SET button to exit from menu mode. To set the DPOF setting on all still images (at once): 1. Toggle the MODE button to button. , and press the SET 2. Press the MENU button. 3. Select [DPOF] using the / buttons and press the button. 4. Select [All] using the / buttons and press the SET button. 5. To confirm the setting, use the / buttons to select [Yes] and press the SET button. (Quantity=1) Note • 18 This function can be used only on still image files that are saved on memory cards. Camera Operating Mode BenQ DC 5530 User’s Manual 3.3 MOVIE MODE English 3.3.1 Recording Video Clips The movie mode allows you to record video clips at a resolution of 320 x 240 pixels. To view still images, follow the steps below: 1. Open the lens cover. 2. 3. • 4. Toggle the MODE button to , and press the SET button. To start recording a video clip, press the shutter button. Shooting continues until you press the shutter button again. Pressing the shutter button again stops recording. Note • Flash/self-timer cannot be used. 3.3.2 Viewing Video Clips To view a recorded video clip, follow these steps: 1. Toggle the MODE button to 2. 3. • • • , and press the SET button. Move to the movie you want to see using the / buttons. Press the shutter button. Playback begins. The elapsed playback indicator or the elapsed time is displayed on the LCD monitor. Press the shutter button again to stop the playback. (To pause/resume: press the button.) Note • • • The zoom function cannot be activated during movie playback. To play the video clip back on your computer, you may use either Windows Media Player or Apple “QuickTime Player”. QuickTime basic player is available free of charge, compatible with both Mac- and Windows- computers and can be download from the Apple web site at www.apple.com. For help using QuickTime Player usage, please refer to the QuickTime on-line help for more information. Camera Operating Mode 19 e of Contents BenQ DC 5530 User’s Manual English 4 MENU OPTIONS 4.1 The Basic of the Menu Operation • To display the menu: 1. Toggle the MODE button to / / / . 2. Press the SET button. • On the mode, the menu appears. Skip Step 3. 3. Press the MENU button. • The menu appears. • To select an item: 1. Press the / buttons to select the desired item. 2. Press the button to enter the field menu. • To select a setting value: 1. Press the / buttons to select the desired setting. 2. Press the SET button to confirm the selection. 3. Toggle the button to exit from the menu mode. • To implement a confirmation screen: 1. Press the / buttons to select [Yes]. 2. Press the SET button. 3. Toggle the button to exit from the menu mode. 4.2 OSD Menus To display the related menu options, press the MENU button. 4.2.1 Record Menu 20 MENU Options BenQ DC 5530 User’s Manual Description English Setting Option Resolution 2912 x 2184 Sets the image resolution. Refer to section in this manual titled “Setting Image Resolution and Quality” for further details. 2032 x 1520 1600 x 1200 1280 x 960 640 x 480 Quality Super fine Sets the image quality. Refer to section in this manual titled “Setting Image Resolution and Quality” for further details. Exposure Fine Normal Your camera adjusts the exposure of each scene automatically. However, if the subject is very dark, or very bright, you may override the camera’s automatic exposure determination to make the subject brighter or darker. This is called EV compensation. Examples of Exposure Compensation: • Positive (+) Compensation *Imaging printed text (black characters on white paper) *Portraiture with back lighting *Very bright scenes (such as snow) and highly reflective subjects *Shots made up predominantly of sky -1.5EV~+1.5EV • Negative (-) Compensation *Spot lighted subjects, particularly against dark backgrounds *Imaging of printed text (white characters on black paper) *Scenes with low reflectivity, such as shots of green or dark foliage WB (White Balance) Self Timer MENU Options Your camera adjusts the white balance of each scene automatically. However, the images that your camera captures will appear different under different lighting conditions (sun, shade, fluorescent,tungsten lights). Unlike your eyes, which can easily adjust to different lighting conditions (lighting temperatures), a digital camera cannot always differentiate between lighting types. Under some lighting conditions the image may appear in strange shades. If that occurs you may change the white balance setting by specifying a lighting condition (temperature) most appropriate for your scene. This feature gives you an option whether to enable/disable the self-timer function. A Auto Daylight Cloudy Tungsten Fluorescent Yes No 21 e of Contents BenQ DC 5530 User’s Manual English 4.2.2 Movie Menu Setting Exposure Description Refer to section in this manual titled “Exposure” in the Record Menu for further details. Option -1.5EV~+1.5EV A Auto WB (White Balance) Daylight Refer to section in this manual titled “WB” in the Record Menu for further details. Cloudy Tungsten Fluorescent 4.2.3 Playback Menu Setting Description Delete Refer to section in this manual titled “Deleting Images/Formatting Media” for further details. Refer to section in this manual titled “Copying the Contents of Internal Memory to a Memory Card” for further details. Yes No Refer to section in this manual titled “Slideshow Display” for further details. 1 Sec 3 Sec 6 Sec 10 Sec Exit DPOF Refer to section in this manual titled “Setting the DPOF” for further details. Single All Save As Logo Refer to section in this manual titled “Changing the Camera StartupLogo” for further details. Yes No Card Copy Slide Show 22 Option This Image All Images Format Exit MENU Options BenQ DC 5530 User’s Manual 4.2.4 Setup Menu English Setting Description Option Date & Time Refer to section in this manual titled “Setting the Date and Time” for further details. -- Beeper The camera produces a sound (beep) each time you press a camera button, if this function is enabled. On Off This option allows you to select the language for the menus and the text display on the LCD monitor. English/French/ German/Spanish/ Italian/Traditional Chinese/Simplified Chinese Language Power Off (Auto Power Off) If there is no camera activity (no buttons are pressed) for a defined period of time (3 minutes) while the camera is powered on, the camera will switch to an idle mode, and eventually turn itself off to conserve power. If the camera is idle, re-activate the camera by pressing any button dial. If the camera has powered off you must to turn the camera on again by pressing the POWER button. 3 Min 5 Min 10 Min Cancel Reset This feature gives you an option whether to restore all camera settings to their original status or not. Yes No Frequency This camera supports different lighting frequencies: 50 Hz and 60 Hz. When photographing under fluorescent lighting, select the correct frequency setting depending in your local area’s voltage. This function is only effective if 50 Hz 60 Hz you set the White Balance to MENU Options (Fluorescent) setting. 23 e of Contents BenQ DC 5530 User’s Manual English 5 CONNECTING TO A COMPUTER Connecting the DC E30 to your computer enables you to perform the following functions: • upload photos, movie clips, and sound clips to your computer for storage and organization Before connecting to a computer running Microsoft Windows 98SE, you must first install the software that is included on the software installation CD-ROM that came with the DC E30. 5.1 Installing the Digital Camera Software • It's recommended that you set up the driver and software before connecting the digital camera to your PC. Normally, a software installation menu appears automatically after this installation CD is inserted into your CD-ROM drive. If the menu does not appear, browse the CD with Windows Explorer, find a program file named “Autorun.exe” in the root directory and double-click it. The setup menu appears. • Click each item to install the software program of your choice. To browse the content of this CD and install software manually, refer to the descriptions of the CD content in the next section. 24 Connecting to a Computer BenQ DC 5530 User’s Manual 5.2 Bundled Software Software Description 1. DC E30 Driver (Win 98SE) For Win 98SE only. If your operation system is Windows 98SE, please setup the DC E30 driver first. If the operation system is Windows ME/2000/XP, then it's not necessary for you to setup driver in advance. 2. Ulead Photo Express Ulead® Photo Express is a complete photo project software for digital images. Acquire photos effortlessly from digital cameras or scanners. Edit and enhance images using easy-to-use editing tools and cool photographic filters and effects. Assemble creative photo projects and share results via e-mail and multiple print options. 3. Ulead Photo Explorer Ulead® Photo Explorer provides an efficient way to transfer, browse, modify and distribute digital media. It is the all-inone tool for owners of digital cameras, WebCams, DV camcorders, scanners or anyone who strives to effectively handle digital media. 4. Microsoft DirectX Microsoft DirectX, an all-in-one and closs-platform media tool. 5. Microsoft NetMeeting You can use your camera with NetMeeting for remote video conferencing. 6. Acrobat reader Adobe Acrobat Reader, it's a "must have" utility to read files in the popular cross-platform file format "PDF". 7. Electronic User's manual Allows you to view the user’s manual on-line. Connecting to a Computer 25 English The software installation CD-ROM included with the DC E30 includes the following software. Please refer to the software’s help or electronic user manual for instructions. e of Contents BenQ DC 5530 User’s Manual 5.3 Transferring Files To/From a Computer English This section explains how to transfer images, movies between your camera and a PC using Windows XP/ME/2000/98SE. 5.3.1 Transferring Photos and Movie Clips This section shows you how to use the Windows Explorer utility to manipulate files between your camera and a PC. 1. Turn on the computer. 2. Turn on the camera. buttons and press the 3. Select [Disk Drive] using the / SET button. 4. Connect the camera to the PC with the included USB cable. Ensure that the connection is secure. 5. A new disk appears in Windows Explorer labelled “Removable Disk.” (See note below). 6. Stored photos and movie clips can be found in the directory “Removable Disk\DCIM\100CAMEA”. Copy, view, delete, and move images, movie clips using standard drag and drop Windows Explorer commands. Note • • • Photo files have the suffix “.jpg” Movie clips have the suffix “.mpg” Refer to your computer’s Help for information on viewing or playing multimedia files on your computer. • When transferring images to the computer, there is no need to install any batteries into the camera. The camera will automatically power on when connected to the computer via USB cable. Note 26 Connecting to a Computer BenQ DC 5530 User’s Manual 5.4 USING THE CAMERA AS A PC CAMERA To use the camera as a PC camera, follow these steps: Step 1: Install the PC camera driver (it is combined with the USB mass-storage driver on the CD-ROM) Step 2: Connecting the camera to your computer Step 3: Running your application software (i.e. Windows NetMeeting) Note • • Video conferencing (or video editing) software is not included with the camera. This mode is not supported for Mac. General System Requirements for Videoconferencing To use the camera for videoconferencing, your computer system must include: • • • • Microphone Sound card Speakers or headphones Network or Internet connection Step 1: Install the PC Camera Driver The PC-camera driver included on the CD-ROM is exclusively for Windows. The PC camera function is not supported for Mac platforms. 1. Insert the CD-ROM that came with the camera into your CD-ROM drive. The welcome screen appears. INSTALL USB DRIVER”. 2. Click “INSTALL DRIVER Follow the on-screen instructions to complete the installation. After the driver installation is completed, restart your computer. Note • The USB driver that bundled inside the CD-ROM is designed in a form 2 in 1 (USB & PC camera driver). A. On Windows 98, the Windows OS will install both USB mass-storage & PC camera drivers. B. On Windows 2000/ME/XP, it will only install PC camera driver. Connecting to a Computer 27 English Your camera can act as a PC camera, which allows you to videoconference with business associates, or have a real-time conversation with friends or family. e of Contents BenQ DC 5530 User’s Manual Step 2: Connecting the Camera to Your Computer English 1. Connect one end of the USB cable to an available USB port on your computer. 2. Connect the other end of the USB cable to the USB connector on the camera. buttons and press the 3. Select [PC Cam] using the / SET button. 4. Position the camera steadily on top of your computer monitor or use a tripod. Note • When using camera as a PC camera, there is no need to install any batteries into the camera. The camera will automatically power on when connected to the computer via USB cable. Step 3: Running Your Application Software (i.e. Windows NetMeeting) To use Windows NetMeeting for videoconferencing: 1. Go to Start -->Programs -->Accessories -->Communications -->NetMeeting to launch the NetMeeting program. 2. 3. 4. 5. Click the Start Video button to view live video. Click the Place Call button. Type the e-mail address or the network address of the computer that you are calling. Click Call. Call The person that you are calling must also have Windows NetMeeting running and be willing accept your call to start the videoconference. • • The video resolution for videoconferencing applications is generally 320 x 240. For more information about the operation of videoconference application software, refer to its respective help documentation. Note 28 Connecting to a Computer BenQ DC 5530 User’s Manual 6 TROUBLESHOOTING Causes Solutions • The battery is out of power. • The USB cable is not properly connected to the camera or PC. • First turn on the PC, then connect the camera and PC with the USB cable. The power turns off during use. • The battery is out of power. • Power Saving mode is enabled. • The battery cover is opened when in use. • Switch on the power. • Do not open the battery cover when the camera is in use. The battery power is being used up too quickly. • The external temperature is too cold. • The battery is not used for a long time. • Keep the camera away from extreme temperatures. The camera does not take pictures when the shutter button is pressed. • The camera is not in Capture Mode. • The battery is weak. • The power has not been switched on. • Set the Mode switch to Capture mode. • Replace the battery. • Switch on the power. The close-up image is blurred. • Select the correct focus range. • If the subject is within 40 to 60 cm, select Macro mode. The flash does not fire. • The camera flash is turned off. • The light source is sufficient. • The flash is not fully charged. • Set the flash mode to Auto Flash mode. • Wait for the flash to fully charge. There is something wrong with the color of the captured image. • White balance is not set properly. • Set the white balance to Auto mode or other suitable mode. The picture is too bright or too dark. • There is excessive or inadequate exposure. • Reset EV bias value. The LCD screen is not clear. • The LCD screen plastic cover is dirty. • The LCD screen has hot spots. • Clean the LCD screen with a soft cloth. • Hot spots are normal and do not affect the camera’s functionality. The camera cannot download images to the PC. • The cable is not connected properly. • The camera is off. • OS is not Windows 98SE /2000/ME/XP or the PC is not equipped with a USB port. • USB driver is not installed (Windows 98SE only). • Check the cable connection. • Turn on the power. • Install Windows 98SE/2000/ME/XP and USB port. • Install the USB Driver (Windows 98SE only). Troubleshooting 29 English Symptoms The power won’t turn on. e of Contents BenQ DC 5530 User’s Manual English 7 SPECIFICATIONS Item Description Image Sensor Approx. 3.0 Mega pixels Lens Focal length: f = 8.65mm F-number: 3.0 Digital Zoom Digital: 4X LCD Monitor 1.5-inch color TFT LCD Focus Range Normal: 1.6m to infinity Macro: 0.4m to 0.6m Exposure Automatic exposure with manual EV Compensationcompensation +/1.5EV in 0.3EV steps File standards JPEG, EXIF 2.2, DPOF 1.0, DCF 1.0, MPEG-1 White Balance Automatic with presets for Cloudy, Daylight, Tungsten, Fluorescent Capture modes Still Image, Video (movie) recording Self-Timer 10-second delay File Format JPEG, MPEG-1 for video clip Movie Mode Size: 320x240 (continuous) Image size 2912 x 2184 pixels (FW interpolation to 6.3 Mega pixels) 2032 x 1520 pixels, 1600 x 1200 pixels 1280 x 960 pixels, 640 x 480 pixels Storage Type 16MB internal memory (14MB available for image storage) SD memory card (optional, up to 512MB capacity) Interface USB connector Power Source 2 AAA Alkaline (1.5V) or Ni-MH (2.0V) batteries Dimensions (WxHxD) 89.5 x 56 x 24 mm (W x H x D) (exclusive of protruding features) Weight Approx. 82g (without batteries and memory card) CD-ROM Contents DC E30 Driver Ulead Photo Express Ulead Photo Explorer Adobe Arcobat Reader Microsoft DirectX Microsoft NetMeeting User’s Manual System Requirments FOR WINDOWS 30 * Pentium 166Mhz or higher CPU * 128MB free hard disk space * Windows XP/ME/2000/98SE * 64MB RAM * CD-ROM drive * Available USB port Specifications BenQ DC 5530 User’s Manual 8 SERVICE INFORMATION http://support.BenQ.com For free driver program updates, product information and news release, please visit the following web address: http://www.BenQ.com Service Information 31 English If you encountered problems using DC E30 and the camera driver program, please visit the following website for technical support, answers to frequently asked questions and download services: