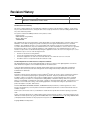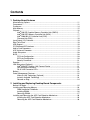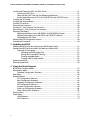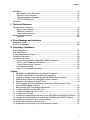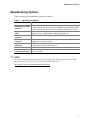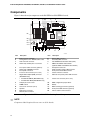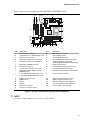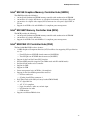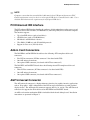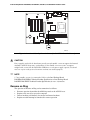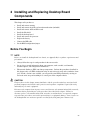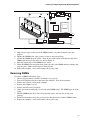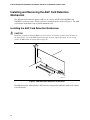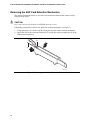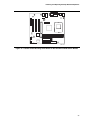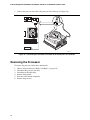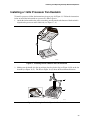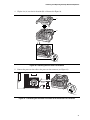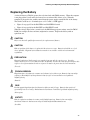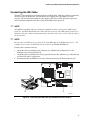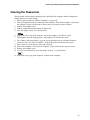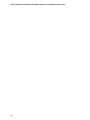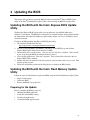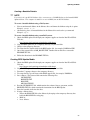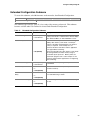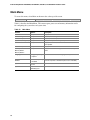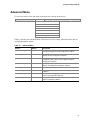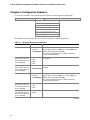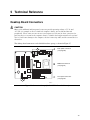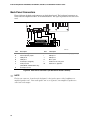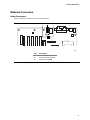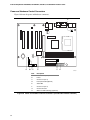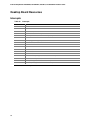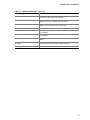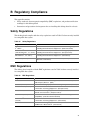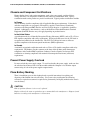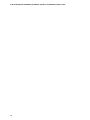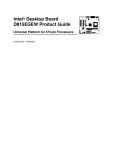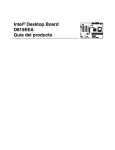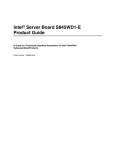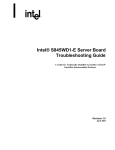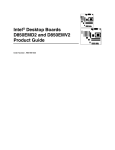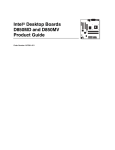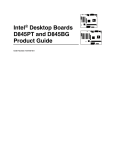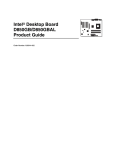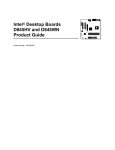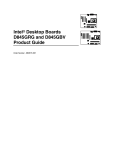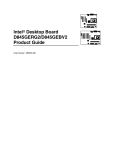Download Intel Desktop Board D815EFV (BOXD815EFVLU) Motherboard
Transcript
*OUFM®%FTLUPQ#PBSET %&&"%&1&" %&'7BOE%&1'7 1SPEVDU(VJEF 6OJWFSTBM1MBUGPSNTGPSQJO1SPDFTTPST Order Number: A52560-002 Revision History Revision -001 Revision History Date Intel® First release of the Desktop Boards D815EEA2, D815EPEA2, D815EFV, and D815EPFV Product Guide March 2001 If an FCC declaration of conformity marking is present on the board, the following statement applies: FCC Declaration of Conformity This device complies with Part 15 of the FCC Rules. Operation is subject to the following two conditions: (1) this device may not cause harmful interference, and (2) this device must accept any interference received, including interference that may cause undesired operation. For questions related to the EMC performance of this product, contact: Intel Corporation 5200 N.E. Elam Young Parkway Hillsboro, OR 97124 1-800-628-8686 This equipment has been tested and found to comply with the limits for a Class B digital device, pursuant to Part 15 of the FCC Rules. These limits are designed to provide reasonable protection against harmful interference in a residential installation. This equipment generates, uses, and can radiate radio frequency energy and, if not installed and used in accordance with the instructions, may cause harmful interference to radio communications. However, there is no guarantee that interference will not occur in a particular installation. If this equipment does cause harmful interference to radio or television reception, which can be determined by turning the equipment off and on, the user is encouraged to try to correct the interference by one or more of the following measures: • • • • Reorient or relocate the receiving antenna. Increase the separation between the equipment and the receiver. Connect the equipment to an outlet on a circuit other than the one to which the receiver is connected. Consult the dealer or an experienced radio/TV technician for help. Canadian Department of Communications Compliance Statement: This digital apparatus does not exceed the Class B limits for radio noise emissions from digital apparatus set out in the Radio Interference Regulations of the Canadian Department of Communications. Le présent appareil numerique német pas de bruits radioélectriques dépassant les limites applicables aux appareils numériques de la classe B prescrites dans le Réglement sur le broullage radioélectrique édicté par le ministére des Communications du Canada. Disclaimer Information in this document is provided in connection with Intel® products. No license, express or implied, by estoppel or otherwise, to any intellectual property rights is granted by this document. Except as provided in Intel’s Terms and Conditions of Sale for such products, Intel assumes no liability whatsoever, and Intel disclaims any express or implied warranty, relating to sale and/or use of Intel products including liability or warranties relating to fitness for a particular purpose, merchantability, or infringement of any patent, copyright or other intellectual property right. Intel products are not intended for use in medical, life saving, or life sustaining applications. Intel may make changes to specifications and product descriptions at any time, without notice. The Intel® D815EEA2, D815EPEA2, D815EFV, and D815EPFV desktop boards may contain design defects or errors known as errata which may cause the product to deviate from published specifications. Current characterized errata are available on request. Contact your local Intel sales office or your distributor to obtain the latest specifications and before placing your product order. Copies of documents which have an ordering number and are referenced in this document, or other Intel literature, may be obtained from Intel Corporation by going to the World Wide Web site at: http://www.intel.com or by calling 1-800-548-4725. † Third-party brands and names are the property of their respective owners. Copyright © 2001, Intel Corporation Contents 1 Desktop Board Features Manufacturing Options ........................................................................................................11 Components........................................................................................................................12 Processors ..........................................................................................................................14 Main Memory ......................................................................................................................15 Chipsets ..............................................................................................................................16 Intel® 82815E Graphics Memory Controller Hub (GMCH) ..........................................17 Intel® 82815EP Memory Controller Hub (MCH) ..........................................................17 Intel® 82801BA I/O Controller Hub (ICH2) ..................................................................17 Firmware Hub (FWH) .................................................................................................18 Input/Output (I/O) Controller................................................................................................18 Real-Time Clock..................................................................................................................18 USB Support .......................................................................................................................18 PCI Enhanced IDE Interface ...............................................................................................19 Add-in Card Connectors ......................................................................................................19 AGP Universal Connector ...................................................................................................19 Audio Subsystem ................................................................................................................20 BIOS ...................................................................................................................................20 PCI Auto Configuration ...............................................................................................20 IDE Auto Configuration ...............................................................................................20 Security Passwords ....................................................................................................21 Speaker...............................................................................................................................21 LAN Subsystem (Optional) ..................................................................................................21 Intel® 82562ET Platform LAN Connect Device ...........................................................21 LAN Subsystem Software...........................................................................................22 RJ-45 LAN Connector LEDs.......................................................................................22 Battery.................................................................................................................................22 Power Management Features .............................................................................................22 Wake on LAN Technology (Optional) .........................................................................23 Instantly Available Technology ...................................................................................23 Resume on Ring.........................................................................................................24 2 Installing and Replacing Desktop Board Components Before You Begin ................................................................................................................25 Installing and Removing Memory ........................................................................................26 DIMM Installation Guidelines ......................................................................................26 Installing DIMMs .........................................................................................................26 Removing DIMMs .......................................................................................................27 Installing and Removing the AGP Card Retention Mechanism ............................................28 Installing the AGP Card Retention Mechanism ...........................................................28 Removing the AGP Card Retention Mechanism .........................................................30 iii Intel Desktop Boards D815EEA2, D815EPEA2, D815EFV, and D815EPFV Product Guide Installing and Removing AGP and GPA Cards ....................................................................31 Installing an AGP Card ...............................................................................................31 Removing the AGP Card from the Retention Mechanism ...........................................31 Installing and Removing a GPA Card (D815EEA2 and D815EFV only) .....................32 Installing the I/O Shield .......................................................................................................33 Installing the Desktop Board................................................................................................34 Installing a Processor ..........................................................................................................36 Removing the Processor .....................................................................................................38 Installing a 1 GHz Processor Fan Heatsink .........................................................................39 Removing the 1 GHz Processor Fan Heatsink ....................................................................42 Replacing the Battery ..........................................................................................................43 Replacing the Battery on the D815EEA2 and D815EPEA2 Boards ............................45 Replacing the Battery on the D815EFV and D815EPFV Boards ................................46 Connecting the IDE Cable ..........................................................................................47 Setting the BIOS Configuration Jumper...............................................................................48 Clearing the Passwords.......................................................................................................49 3 Updating the BIOS Updating the BIOS with the Intel® Express BIOS Update Utility ..........................................51 Updating the BIOS with the Intel® Flash Memory Update Utility ..........................................51 Preparing for the Update ............................................................................................51 Obtaining the BIOS Update File .........................................................................52 Saving the Current BIOS Settings......................................................................52 Creating Bootable Media....................................................................................52 Creating a BIOS Update Media..........................................................................53 Updating the BIOS ..............................................................................................................54 Recovering the BIOS...........................................................................................................55 4 Using the Setup Program BIOS Setup Program Modes ...............................................................................................57 Maintenance Menu..............................................................................................................58 Extended Configuration Submenu ..............................................................................59 Main Menu ..........................................................................................................................60 Advanced Menu ..................................................................................................................61 PCI Configuration Submenu .......................................................................................62 Boot Configuration Submenu......................................................................................63 Peripheral Configuration Submenu.............................................................................64 IDE Configuration Submenu .......................................................................................66 Diskette Configuration Submenu ................................................................................68 Event Log Configuration Submenu .............................................................................69 Video Configuration Submenu ....................................................................................70 Security Menu .....................................................................................................................71 Power Menu ........................................................................................................................72 APM Submenu ...........................................................................................................73 ACPI Submenu...........................................................................................................73 iv Contents Boot Menu...........................................................................................................................74 Boot Device Priority Submenu ....................................................................................75 Hard Disk Drives Submenu ........................................................................................76 Removable Devices Submenu....................................................................................76 ATAPI CDROM Drives................................................................................................77 Exit Menu ............................................................................................................................77 5 Technical Reference Desktop Board Connectors .................................................................................................79 Back Panel Connectors ..............................................................................................80 Midboard Connectors .................................................................................................81 Front Panel Connectors..............................................................................................85 Desktop Board Resources...................................................................................................86 Interrupts ....................................................................................................................86 A Error Messages and Indicators BIOS Beep Codes ...............................................................................................................87 BIOS Error Messages .........................................................................................................88 B Regulatory Compliance Safety Regulations ..............................................................................................................91 EMC Regulations ................................................................................................................91 Product Certification Markings.............................................................................................92 Installation Precautions .......................................................................................................93 Installation Instructions........................................................................................................93 Ensure Electromagnetic Compatibility (EMC) Compliance .........................................93 Chassis and Component Certifications .......................................................................94 Prevent Power Supply Overload.................................................................................94 Place Battery Marking ................................................................................................94 Use Only for Intended Applications.............................................................................95 Figures 1. 2. 3. 4. 5. 6. 7. 8. 9. 10. 11. 12. 13. 14. 15. D815EEA2 and D815EPEA2 Desktop Board Components...........................................12 D815EFV and D815EPFV Desktop Board Components ...............................................13 Location of Standby Power Indicator (the D815EEA2 Board Is Shown)........................24 DIMM Socket Locations (the D815EEA2 Board Is Shown) ...........................................27 Retention Notch Shown on an AGP Card .....................................................................28 AGP Connector Location and Retention Mechanism (RM) Placement (Inset) (the D815EEA2 Board Is Shown)..................................................................................29 Removing the AGP Card Retention Mechanism ...........................................................30 Installing and Removing the AGP Card.........................................................................31 Installing and Removing a GPA Card............................................................................32 Installing the I/O Shield .................................................................................................33 Location of the Mounting Screw Holes for the D815EEA2 and D815EPEA2 Boards ....34 Location of the Mounting Screw Holes for the D815EFV and D815EPFV Boards.........35 Installing the Processor in the Processor Socket ..........................................................36 Attaching the Heatsink to the Processor .......................................................................37 Attaching the Fan Heatsink Clips to the Processor Socket ...........................................37 v Intel Desktop Boards D815EEA2, D815EPEA2, D815EFV, and D815EPFV Product Guide 16. 17. 18. 19. 20. 21. 22. 23. 24. 25. 26. 27. 28. 29. 30. 31. Connecting the Processor Fan Cable to the Processor Fan Connector ........................38 Attaching the Fan Heatsink Over the Processor ...........................................................39 Placing the Plastic Clip on the Fan Heatsink.................................................................39 Lowering the Plastic Clip Handle...................................................................................40 Attaching the Fan to the Fan Heatsink ..........................................................................41 Connecting the Processor Fan Cable to the Processor Fan Connector ........................41 Removing the Fan Heatsink..........................................................................................42 Removing the Battery from the D815EEA2 and D815EPEA2 Boards ...........................45 Removing the Battery from the D815EFV and D815EPFV Boards ...............................46 Connecting the IDE Cable (the D815EEA2 Board Is Shown)........................................47 BIOS Configuration Jumper Block Location (the D815EEA2 Board Is Shown) .............48 Connector Groups (the D815EEA2 Board Is Shown)....................................................79 Back Panel Connectors (the D815EEA2 Board Is Shown)............................................80 Audio Connectors (the D815EEA2 Board Is Shown).....................................................81 Power and Hardware Control Connectors (the D815EEA2 Board Is Shown) ................82 Add-in Board and Peripheral Interface Connectors for the D815EEA2 and D815EPEA2 Boards .....................................................................................................83 32. Add-in Board and Peripheral Interface Connectors for the D815EFV and D815EPFV Boards........................................................................................................84 33. Front Panel Connectors (the D815EEA2 Board Is Shown) ...........................................85 Tables 1. 2. 3. 4. 5. 6. 7. 8. 9. 10. 11. 12. 13. 14. 15. 16. 17. 18. 19. 20. 21. 22. 23. 24. vi Board Differences .......................................................................................................... 9 Feature Summary .......................................................................................................... 9 Manufacturing Options..................................................................................................11 Supported Processors ..................................................................................................14 Processor and Memory Module Combinations..............................................................16 RJ-45 LAN Connector LEDs .........................................................................................22 Jumper Settings for the BIOS Setup Program Modes...................................................48 BIOS Setup Program Menu Bar....................................................................................57 BIOS Setup Program Function Keys.............................................................................58 Maintenance Menu .......................................................................................................58 Extended Configuration Submenu ................................................................................59 Main Menu....................................................................................................................60 Advanced Menu............................................................................................................61 PCI Configuration Submenu .........................................................................................62 Boot Configuration Submenu ........................................................................................63 Peripheral Configuration Submenu ...............................................................................64 IDE Configuration Submenu .........................................................................................66 Primary/Secondary IDE Master/Slave Submenus.........................................................67 Diskette Configuration Submenu ..................................................................................68 Event Log Configuration Submenu ...............................................................................69 Video Configuration Submenu ......................................................................................70 Security Menu...............................................................................................................71 Power Menu..................................................................................................................72 APM Submenu..............................................................................................................73 Contents 25. 26. 27. 28. 29. 30. 31. 32. 33. 34. 35. 36. ACPI Submenu .............................................................................................................73 Boot Menu ....................................................................................................................74 Boot Device Priority Submenu ......................................................................................75 Hard Disk Drives Submenu...........................................................................................76 Removeable Devices Submenu ....................................................................................76 ATAPI CDROM Drives Submenu..................................................................................77 Exit Menu......................................................................................................................77 Interrupts ......................................................................................................................86 Beep Codes ..................................................................................................................87 BIOS Error Messages ...................................................................................................88 Safety Regulations........................................................................................................91 EMC Regulations ..........................................................................................................91 vii Intel Desktop Boards D815EEA2, D815EPEA2, D815EFV, and D815EPFV Product Guide viii 1 Desktop Board Features Table 1 describes the major differences between the boards. Table 1. Board Differences Board Name Features • Features the Intel® 815E chipset, which includes the Intel® 82815E Graphics and Memory Controller Hub (GMCH) D815EEA2 and D815EFV • Supports the AGP universal connector and optional Digital Video Output (DVO) connector • Features the Intel® 815EP chipset, which includes the Intel® 82815EP Memory Controller Hub (MCH) D815EPEA2 and D815EPFV • Supports the AGP universal connector Table 2 describes the major features of the boards. Table 2. Feature Summary Characteristic Specification Form Factors • ATX at 11.55 inches by 8.20 inches (D815EEA2 and D815EPEA2) • microATX at 9.6 inches by 8.2 inches (D815EFV and D815EPFV) Processors • Intel® Pentium® III processor family with FC-PGA (Flip Chip Pin Grid Array) package supporting 100 MHz and 133 MHz system bus frequency • Intel® Celeron™ processor family with FC-PGA package supporting 66 MHz and 100 MHz system bus frequency Memory Three 168-pin Dual Inline Memory Module (DIMM) sockets supporting: • 100 MHz PC100 SDRAM (all system bus frequencies) • 133 MHz PC133 SDRAM (only with 133 MHz system bus frequency processors) Chipsets • The D815EEA2 and D815EFV boards include the Intel 815E Chipset, consisting of: Intel 82815E Graphics Memory Controller Hub (GMCH) Intel® 82801BA I/O Controller Hub (ICH2) 4 Mbit Firmware Hub (FWH) • The D815EPEA2 and D815EPFV boards include the Intel 815EP Chipset, consisting of: Intel 82815EP Memory Controller Hub (MCH) Intel 82801BA I/O Controller Hub (ICH2) I/O Control 4 Mbit Firmware Hub (FWH) SMSC LPC47M132 LPC bus I/O controller Audio An audio subsystem that includes the: • Intel 82801BA ICH2 digital controller (AC link output) • Analog Devices Inc. AD1885 audio codec continued 9 Intel Desktop Boards D815EEA2, D815EPEA2, D815EFV, and D815EPFV Product Guide Table 2. Feature Summary (continued) Characteristic Specification Video • The D815EEA2 and D815EFV boards include: Intel 82815E integrated graphics support AGP universal connector supporting 1x, 2x, or 4x AGP cards or a Graphics Performance Accelerator (GPA) Rear panel VGA connector • The D815EPEA2 and D815EPFV boards include an AGP universal connector supporting 1x, 2x, or 4x AGP cards Peripheral Interfaces • Two serial ports: one back panel and one internal connector • Four USB ports: four back panel and two optional front panel • One parallel port • Two IDE interfaces with Ultra DMA (33 MB/sec) and ATA-66/100 support • One diskette drive interface • PS/2† keyboard and mouse ports Expansion Capabilities BIOS • For D815EEA2 and D815EPEA2 boards: Five PCI add-in card connector (SMBus routed to PCI bus connector 2, S5 wake from PCI bus connector 2) One AGP universal connector • For D815EFV and D815EPFV boards: Three PCI add-in card connectors (SMBus routed to PCI bus connector 2, S5 wake from PCI bus connector 2) One AGP universal connector • Intel/AMI BIOS • 4 Mbit Firmware Hub (FWH) Instantly Available Technology • Support for PCI Local Bus Specification Revision 2.2 • Wake on PS/2 keyboard and USB ports Power Management Support for both ACPI Rev. 2.0 and APM Rev. 1.2 PC Design Compliance PC 99 and PC 99A Hardware Monitor Heceta 4 supporting: • Remote diode temperature sense • Voltage sense to detect out of range values • Fan tachometer Allows add-in SCSI controllers to use the same LED as the onboard I/O controller SCSI LED Connector 10 • Support for Advanced Power Management (APM), Advanced Configuration and Power Interface (ACPI), Plug and Play, and SMBIOS • ACPI S3 Suspend to RAM (STR) sleep state Desktop Board Features Manufacturing Options Table 3 describes the manufacturing options of the boards. Table 3. Manufacturing Options Characteristic Specification Communication and Networking Riser (CNR) Connector One CNR connector: Digital Video Output (DVO) Interface for optional Digital Visual Interface (DVI) card to support Flat Panel, Digital CRT, or TV out (D815EEA2 and D815EFV boards only). Front Panel Audio Connector Routes mic in and line out to the front panel. Front Panel USB Connector Provides access to two additional USB ports, routed through the optional SMSC LPC47M142 LPC bus I/O controller. Integrated LAN Subsystem Intel® 82562ET that provides a basic interface to the RJ-45 connector with integrated LED’s located on the back panel. I/O Controller SMSC LPC47M142 LPC bus I/O controller LAN† Wake on (WOL) Technology Connector ✏ • Slot shared with PCI bus connector 5 on D815EEA2 and D815EPEA2 boards. • Slot shared with PCI bus connector 3 on D815EFV and D815EPFV boards. Support for system wake up using an add-in network interface card with remote wake up capability. NOTE For information about Intel ® desktop boards, including technical product specifications, BIOS upgrades, and device drivers, go to the Intel World Wide Web site at: http://support.intel.com/support/motherboards/desktop 11 Intel Desktop Boards D815EEA2, D815EPEA2, D815EFV, and D815EPFV Product Guide Components Figure 1 shows the major components on the D815EEA2 and D815EPEA2 boards. A C DE B F G H I J EE K DD CC L BB M AA W Y Z X U V Q S T P O N R OM11629 Item Description Item Description A B C D CNR connector (optional) Analog Devices Inc. AD1885 audio codec AGP universal connector ATAPI-style auxiliary line in connector Q R S T E F G H I Front panel audio connector (optional) ATAPI-style CD-ROM connector Back panel connectors Processor fan connector (fan 1, tach) Digital Video Output (DVO) connector (D815EEA2 only) • Intel 82815E GMCH (D815EEA2 only) U V W X Y Primary IDE connector Secondary IDE connector Intel 82801BA I/O Controller Hub (ICH2) SMSC LPC47M132 I/O controller (optional SMSC LPC47M142 I/O controller) Serial port B connector SCSI hard drive activity LED connector Front panel switch/LED connector Chassis intrusion connector Alternate front panel power LED connector Z Chassis fan connector (fan 2, tach) AA BB CC DD EE BIOS configuration jumper block Battery WOL technology connector (optional) Front panel USB connector (optional) PCI bus add-in card connectors J • Intel 82815EP MCH (D815EPEA2 only) K L M N O P 370-pin processor socket DIMM sockets Chassis fan connector (fan 3) Speaker Main power connector Diskette drive connector Figure 1. D815EEA2 and D815EPEA2 Desktop Board Components ✏ NOTE Components labeled optional do not come on all the boards. 12 Desktop Board Features Figure 2 shows the major components on the D815EFV and D815EPFV boards. C DE A B F G H I J EE K DD CC L BB AA Z M X Y V W T U R Q P O N S OM11630 Item Description Item Description A B C D E CNR connector (optional) Analog Devices Inc. AD1885 audio codec AGP universal connector ATAPI-style auxiliary line in connector Front panel audio connector (optional) Q R S T U F G H I ATAPI-style CD-ROM connector Back panel connectors Processor fan connector (fan 1, tach) Digital Video Output (DVO) connector (D815EFV only) • Intel 82815E GMCH (D815EFV only) V W X Y Diskette drive connector Primary IDE connector Secondary IDE connector Intel 82801BA I/O Controller Hub (ICH2) SMSC LPC47M132 I/O controller (optional SMSC LPC47M142 I/O controller) Serial port B connector SCSI hard drive activity LED connector Front panel switch/LED connector Alternate front panel power LED connector Z Chassis intrusion connector AA BB CC DD EE Chassis fan connector (fan 2, tach) BIOS configuration jumper block WOL technology connector (optional) Front panel USB connector (optional) PCI bus add-in card connectors J • Intel 82815EP MCH (D815EPFV only) K L M N O 370-pin processor socket DIMM sockets Battery Speaker Main power connector P Chassis fan connector (fan 3) Figure 2. D815EFV and D815EPFV Desktop Board Components ✏ NOTE Components labeled optional do not come on all the boards. 13 Intel Desktop Boards D815EEA2, D815EPEA2, D815EFV, and D815EPFV Product Guide Processors CAUTION Use only the processors listed below. Use of unsupported processors can damage the board, the processor, and the power supply. See the Intel Desktop D815EA2/D815EPEA2 or D815EFV/D815EPFV Specification Update for the latest list of supported processors for theD815EEA2, D815EPEA2, D815EFV, and D815EPFV boards. The boards support a single Intel Pentium III processor or Intel Celeron processor above 533 MHz. Processors are not included with the desktop board and must be purchased separately. The processor connects to the desktop board through a PGA370 socket. The boards support the processors listed in Table 4. Table 4. Supported Processors Processor Type Socket Type Processor Frequency (GHz) Processor Frequency (MHz) System Bus Frequency (MHz) L2 Cache Size (KB) Intel Pentium III processors FC-PGA 1.0 933, 866, 800EB, 733, 667, 600EB, and 533EB 133 256 N/A 850, 800, 750, 700, 650, 600E, 550E, and 500E 100 256 Intel Celeron processors FC-PGA N/A 800 100 128 N/A 766, 733, 700, 667, 633, 600, 566, and 533A 66 128 For the latest information on processor support for the boards, refer to the Intel desktop board Web site at: http://support.intel.com/support/motherboards/desktop/ For instructions on installing or upgrading the processor, see Chapter 2. 14 Desktop Board Features Main Memory CAUTION Remove the AGP video card before installing or upgrading memory to avoid interference with the memory retention mechanism. ✏ NOTE ✏ NOTE To be fully compliant with all applicable Intel® SDRAM memory specifications, the board should be populated with DIMMs that support the Serial Presence Detect (SPD) data structure. If your memory modules do not support SPD, you will see a notification to this effect on the screen at power up. The BIOS will attempt to configure the memory controller for normal operation. However, DIMMs may not function under the determined frequency. Because the main system memory is also used as video memory, the board requires a 100 MHz SDRAM DIMM even though the host bus frequency is 66 MHz. It is highly recommended that an SPD DIMM be used, since this allows the BIOS to read the SPD data and program the chipset to accurately configure memory settings for optimum performance. If non-SPD memory is installed, the BIOS will attempt to correctly configure the memory settings, but performance and reliability may be impacted. The boards supports 168-pin SDRAM DIMMs as defined below: • • • • • • ✏ 168-pin SDRAM Dual Inline Memory Modules (DIMMs) with gold-plated contacts Three DIMM slots are provided for flexible memory configurations 133 MHz SDRAM up to two double-sided DIMMs, or one double-sided DIMM and two single-sided DIMMs 100 MHz SDRAM up to three double-sided DIMMs Minimum system memory: 32 MB Maximum system memory: 512 MB NOTE The BIOS cannot determine DIMM size or type when not initialized. If more than 512 MB system memory is installed, the BIOS displays a message at boot indicating memory above 512 MB has not been initialized. The message indicates that additional information is available in Setup. The first time the BIOS detects this condition, a pause follows the message with the option to enter Setup or to <ESC> and continue to boot. The message continues to be displayed at boot time as long as the condition exists, however, the BIOS will not pause on subsequent detection. Setup displays the installed memory configuration and shows memory above 512 MB as “not initialized.” 15 Intel Desktop Boards D815EEA2, D815EPEA2, D815EFV, and D815EPFV Product Guide • • • • • • Unbuffered single or double-sided DIMMs Serial Presence Detect (SPD) memory Non-ECC and ECC DIMMs (ECC DIMMs will operate in non-ECC mode only) 3.3 V memory (only) Suspend to RAM support Mixed speed DIMM configuration will default to the slowest speed DIMM installed. The board supports the processor and memory module combinations shown in Table 5. Table 5. ✏ Processor and Memory Module Combinations Processor Type (System Bus Frequency) PC100 Memory Modules… PC133 Memory Modules… Intel Celeron processor (66 MHz) …will operate at 100 MHz …will operate at 100 MHz Intel Celeron processor (100 MHz) …will operate at 100 MHz …will operate at 100 MHz Intel Pentium III processor (100 MHz) …will operate at 100 MHz …will operate at 100 MHz Intel Pentium III processor (133 MHz) …will operate at 100 MHz …will operate at 133 MHz (see note below) NOTES 100 MHz system bus frequency processors will support 133 MHz memory; however, the memory will operate at 100 MHz. For 133 MHz operation, only four sides of memory can be used; two double sided DIMMs, or one double sided DIMM and two single sided DIMMs. If more than four sides are used, the memory will only run at 100 MHz. Chipsets The D815EEA2 and D815EFV boards include the following chipset: • • • Intel 82815E Graphics Memory Controller Hub (GMCH) with Accelerated Hub Architecture (AHA) bus Intel 82801BA I/O Controller Hub (ICH2) with AHA bus 4 Mbit Firmware Hub (FWH) The D815EPEA2 and D815EPFV boards include the following chipset: • • • 16 Intel 82815EP Memory Controller Hub (MCH) with AHA bus Intel 82801BA I/O Controller Hub (ICH2) with AHA bus 4 Mbit Firmware Hub (FWH) Desktop Board Features Intel® 82815E Graphics Memory Controller Hub (GMCH) The GMCH provides the following: • • • • An integrated Synchronous DRAM memory controller with autodetection of SDRAM An interface for a single AGP device or a Graphics Performance Accelerator (GPA) card An interface for a digital video output (DVO) connector for a flat panel, digital CRT, or TV-out Support for ACPI Rev 2.0 and APM Rev 1.2 compliant power management Intel® 82815EP Memory Controller Hub (MCH) The MCH provides the following: • • • An integrated Synchronous DRAM memory controller with autodetection of SDRAM An interface for a single AGP device Support for ACPI Rev 2.0 and APM Rev 1.2 compliant power management Intel® 82801BA I/O Controller Hub (ICH2) The Intel 82801BA ICH2 has these features: • 33 MHz Peripheral Component Interface (PCI) Local Bus slots supporting PCI specification, rev 2.2: Four PCI plus one PCI/CNR shared connector (D815EEA2) • • • • • • • Two PCI plus one PCI/CNR shared connector (D815EFV) Support for the Low Pin Count (LPC) interface Integrated IDE controller (supports Ultra DMA mode and ATA-66/100 mode) Integrated LAN media access controller Support for CNR Support for USB Power management logic (ACPI Rev 2.0 compliant) Support for the System Management Bus routed to: PCI bus connector 2 • • • S5 wake from PCI bus connector 2 Real-Time Clock (with 256-byte battery backed CMOS RAM) AC ’97 digital link for: AC ’97 2.1 compliant Logic for audio in, audio out, and mic input PCI functions for audio CNR interface Supports two Master/DMA devices 17 Intel Desktop Boards D815EEA2, D815EPEA2, D815EFV, and D815EPFV Product Guide Firmware Hub (FWH) The 4 Mbit Firmware Hub has these features: • • System BIOS System security and management logic Input/Output (I/O) Controller The boards support either the SMSC LPC47M132 or optional SMSC LPC47M142 LPC bus I/O controller. Both I/O controllers provide the following features: • • • • • • • • • • Low pin count (LPC) interface 3.3 V operation Two serial ports One parallel port with Extended Capabilities Port (ECP) and Enhanced Parallel Port (EPP) support Serial IRQ interface compatible with serialized IRQ support for PCI systems PS/2-style mouse and keyboard interfaces Interface for one 1.2 MB, 1.44 MB, or 2.88 MB diskette drive Intelligent power management, including a programmable wake up event interface PCI power management support Fan control One fan control output (fan 2) Two fan tachometer inputs (fan 1 and fan 2) Real-Time Clock The desktop boards have a time-of-day clock and 100-year calendar. A battery on the desktop board keeps the clock current when the computer is turned off. USB Support The desktop boards have four back panel USB ports. Front panel USB support is available as an option to provide an additional two USB ports. You can connect two USB peripheral devices directly to the computer without an external hub. To attach more than two devices, connect an external hub to either of the built-in ports. With the optional SMSC LPC47M142 I/O controller, the boards support up to seven USB ports. The SMSC LPC47M142 I/O controller provides four ports: two ports implemented with stacked back panel connectors and two ports routed to the optional front panel USB connector at location J8F1. The ICH2 provides three ports: two ports are implemented with stacked back panel connectors and the other port is accessible through a CNR add-in card. The desktop board supports the Universal Host Controller Interface (UHCI) and takes advantage of standard software drivers written to be compatible with UHCI. 18 Desktop Board Features ✏ NOTE Computer systems that have an unshielded cable attached to a USB port might not meet FCC Class B requirements even if no device or a low-speed USB device is attached to the cable. Use a shielded cable that meets the requirements for a full-speed USB device. PCI Enhanced IDE Interface The PCI enhanced IDE interface handles the exchange of information between the processor and peripheral devices like hard disks, CD-ROM drives, and Iomega ZIP† drives inside the computer. The interface supports: • • • • • Up to four IDE devices (such as hard drives) ATAPI devices (such as CD-ROM drives) PIO Mode 3 and PIO Mode 4 devices Ultra DMA (33 MB/sec) and ATA-66/100 protocols Support for laser servo (LS-120) drives Add-in Card Connectors The D815EEA2 and D815EPEA2 boards have the following ATX-compliant add-in card connectors: • • • Five PCI bus connectors (PCI bus connector 5 slot shared with CNR) One AGP universal connector One optional CNR connector (slot shared with PCI bus connector 5) The D815EFV and D815EPFV boards have the following microATX-compliant add-in card connectors: • • • Three PCI bus connectors (PCI bus connector 3 slot shared with CNR) One AGP universal connector One optional CNR connector (slot shared with PCI bus connector 3) AGP Universal Connector The AGP universal connector is a high-performance interface for graphics-intensive applications such as 3D graphics. AGP is independent of the PCI bus and is intended for use with graphical display devices. The AGP universal connector supports AGP 1x, 2x, and 4x. The AGP universal connector also supports the GPA add-in card on D815EEA2 and D815EFV boards. An AGP card retention mechanism (RM) is included with the boxed desktop board. Installation instructions are presented in Chapter 2. 19 Intel Desktop Boards D815EEA2, D815EPEA2, D815EFV, and D815EPFV Product Guide Audio Subsystem The boards have an AC ’97 compliant audio subsystem. The audio subsystem includes these features: • • • Split digital/analog architecture for improved S/N (signal-to-noise) ratio: > 90 dB Power management support for APM 1.2 and ACPI 2.0 (driver dependent) 3-D stereo enhancement The audio subsystem consists of the following: • • ✏ Intel 82801BA I/O Controller Hub (ICH2) Analog Devices Inc. AD1885 analog codec NOTE The line out connector is designed to power headphones or amplified speakers only. Poor audio quality may occur if passive (non-amplified) speakers are connected to this output. Audio drivers and utilities are available from Intel’s World Wide Web site: http://support.intel.com/support/motherboards/desktop BIOS The BIOS provides the Power-On Self-Test (POST), the BIOS Setup program, the PCI and IDE auto-configuration utilities, and the video BIOS. The BIOS is stored in the Firmware Hub. The BIOS can be upgraded by following the instructions in Chapter 3. PCI Auto Configuration If you install a PCI add-in board in your computer, the PCI auto-configuration utility in the BIOS automatically detects and configures the resources (IRQs, DMA channels, and I/O space) for that add-in board. You do not need to run the BIOS Setup program after you install a PCI add-in board. IDE Auto Configuration If you install an IDE device (such as a hard drive) in your computer, the IDE auto-configuration utility in the BIOS automatically detects and configures the device for your computer. You do not need to run the BIOS Setup program after installing an IDE device. You can override the autoconfiguration options by specifying manual configuration in the BIOS Setup program. To use ATA-66/100 features, the following items are required: • • • 20 An ATA-66/100 peripheral device An ATA-66/100 compatible cable ATA-66/100 operating system device drivers Desktop Board Features Security Passwords The BIOS includes security features that restrict whether the BIOS Setup program can be accessed and who can boot the computer. A supervisor password and a user password can be set for the Setup and for booting the computer, with the following restrictions: • • • The supervisor password gives unrestricted access to view and change all Setup options. If only the supervisor password is set, pressing <Enter> at the password prompt of Setup gives the user restricted access to Setup. If both the supervisor and user passwords are set, you must enter either the supervisor password or the user password to access Setup. Setup options are then available for viewing and changing depending on whether the supervisor or user password was entered. Setting a user password restricts who can boot the computer. The password prompt is displayed before the computer is booted. If only the supervisor password is set, the computer boots without asking for a password. If both passwords are set, you can enter either password to boot the computer. Speaker A 47 Ω inductive speaker is mounted on the desktop boards. The speaker provides audible error code (beep code) information during the Power-On Self-Test (POST). LAN Subsystem (Optional) The Intel 82562ET (in conjunction with the Intel 82801BA ICH2) provides a Fast Ethernet Wired for Management (WfM) PCI LAN subsystem providing both 10Base-T and 100Base-TX connectivity. Features include: • • • • • 32-bit, 33-MHz direct bus mastering on the PCI bus Shared memory structure in the host memory that copies data directly to/from host memory 10Base-T and 100Base-TX capability using a single RJ-45 connector with connection and activity status LEDs IEEE 802.3u Auto-Negotiation for the fastest available connection Jumperless configuration; the LAN subsystem is completely software configurable Intel® 82562ET Platform LAN Connect Device The Intel 82562ET LAN component provides an interface to the back panel RJ-45 connector with integrated LEDs. The physical interface may alternatively be provided through the CNR connector. The Intel 82562ET provides the following functions: • • • • • • Basic 10/100 Ethernet LAN connectivity Supports RJ-45 connector with status indicator LEDs Full driver compatibility Advanced Power Management (APM) support Programmable transit threshold Configurable EEPROM that contains the MAC address 21 Intel Desktop Boards D815EEA2, D815EPEA2, D815EFV, and D815EPFV Product Guide LAN Subsystem Software For Intel 82562ET Fast Ethernet WfM PCI LAN software and drivers, refer to the D815EEA2, D815EPEA2, D815EFV, or D815EPFV link on Intel’s World Wide Web site at: http://support.intel.com/support/motherboards/desktop RJ-45 LAN Connector LEDs Two LEDs are built into the RJ-45 LAN connector. Table 6 describes the LED states when the board is powered up and the LAN subsystem is operating. Table 6. RJ-45 LAN Connector LEDs LED Color LED State Indicates Green Off 10 Mbit/sec speed is selected. On 100 Mbit/sec speed is selected. Off LAN link is not established. On (steady state) LAN link is established. On (brighter and pulsing) The computer is communicating with another computer on the LAN. Yellow Battery A battery on the desktop board keeps the values in CMOS RAM and the clock current when the computer is turned off. See Chapter 2 for instructions on how to replace the battery. Power Management Features Power management is implemented at several levels, including: • Software support: Advanced Power Management (APM) • Advanced Configuration and Power Interface (ACPI) Hardware support: Power connector Fan connectors Wake on LAN technology (optional) Instantly Available technology S5 wake on PCI bus connector 2 only Wake from USB Wake on Keyboard Wake on PME# Resume on Ring If the board is used with an ACPI-aware operating system, the BIOS can provide ACPI support. Otherwise, it defaults to APM support. 22 Desktop Board Features Wake on LAN Technology (Optional) CAUTION For Wake on LAN technology, the 5-V standby line for the power supply must be capable of providing adequate +5-V standby current. Failure to provide adequate standby current when implementing Wake on LAN technology can damage the power supply. The optional Wake on LAN technology connector can be used with PCI bus network adapters that have a remote wake-up connector. Network adapters that are PCI 2.2 compliant assert the wake-up signal using the PCI bus signal PME# (pin A19 on the PCI bus connectors). See Figure 30 on page 82 for the location of the Wake on LAN technology connector on the desktop board. Instantly Available Technology CAUTION For Instantly Available technology, the 5-V standby line for the power supply must be capable of providing adequate +5-V standby current. Failure to provide adequate standby current when implementing Wake on LAN technology can damage the power supply. CAUTION If the standby current necessary to support multiple wake events from the PCI and/or USB buses exceeds power supply capacity, the desktop board may lose register settings stored in memory. Instantly Available technology enables the board to enter the ACPI S3 (Suspend-to-RAM) sleep state. While in the S3 sleep state, the computer will appear to be off. When signaled by a wake-up device or event, the system quickly returns to its last known awake state. The desktop board standby power indicator, shown in Figure 3, is lit when the memory modules and PCI bus connectors have power, even when the computer appears to be off. If the system has a dual-colored power LED on the front panel, the sleep state is indicated by the LED turning amber. For more information about front panel LED states, see the Intel ® Desktop Board D815EEA2/D815EPEA2 Technical Product Specification or Intel ® Desktop Board D815EFV/D815EPFV Technical Product Specification. 23 Intel Desktop Boards D815EEA2, D815EPEA2, D815EFV, and D815EPFV Product Guide CR6F1 STR LED OM11632 Figure 3. Location of Standby Power Indicator (the D815EEA2 Board Is Shown) CAUTION Power supplies used with the board must provide enough standby current to support the Instantly Available (ACPI S3 sleep state) configuration. If the standby current necessary to support multiple wake events from the PCI and/or USB buses exceeds power supply capacity, the board may lose register settings stored in memory and may not awaken properly. ✏ NOTE 1.5 A of standby current is recommended. Refer to the Intel Desktop Board D815EEA2/D815EPEA2 Technical Product Specification or Intel Desktop Board D815EFV/D815EPFV Technical Product Specification for more information. Resume on Ring The operation of Resume on Ring can be summarized as follows: • • • • 24 Resumes operation from either the APM sleep mode or the ACPI S1 state Requires only one call to access the computer Detects incoming call similarly for external and internal modems Requires modem interrupt be unmasked for correct operation 2 Installing and Replacing Desktop Board Components This chapter tells you how to: • • • • • • • • • Install and remove memory Install and remove the AGP card retention mechanism (included) Install and remove AGP and GPA cards Install the I/O shield Install the desktop board Install and remove the processor Replace the battery Connect the IDE cable Set the BIOS configuration jumper Before You Begin ✏ NOTE Before you install the desktop board in a chassis, see Appendix B for regulatory requirements and precautions. • • • Always follow the steps in each procedure in the correct order. Set up a log to record information about your computer, such as model, serial number, installed options, and configuration information. Electrostatic discharge (ESD) can damage components. Perform the procedures described in this chapter only at an ESD workstation using an anti-static wrist strap and a conductive foam pad. If such a station is not available, you can provide some ESD protection by wearing an anti-static wrist strap and attaching it to a metal part of the computer chassis. CAUTION The procedures in this chapter assume familiarity with the general terminology associated with personal computers and with the safety practices and regulatory compliance required for using and modifying electronic equipment. Disconnect the computer from its power source and from any telecommunications links, networks, or modems before performing any of the procedures described in this chapter. Failure to disconnect power, telecommunications links, networks, or modems before you open the computer or perform any procedures can result in personal injury or equipment damage. Some circuitry on the desktop board can continue to operate even though the front panel power button is off. 25 Intel Desktop Boards D815EEA2, D815EPEA2, D815EFV, and D815EPFV Product Guide Installing and Removing Memory CAUTION Install memory in the DIMM sockets prior to installing the AGP video card to avoid interference with the memory retention mechanism. CAUTION To be fully compliant with all applicable Intel ® SDRAM memory specifications, the boards require DIMMs that support the Serial Presence Detect (SPD) data structure. You can access the PC Serial Presence Detect Specification at: http://www.intel.com/technology/memory/pcsdram/spec/ The boards have three 168-pin DIMM sockets arranged as banks 0, 1, and 2 as shown Figure 4. The memory module requirements are listed in the Main Memory section on page 15. DIMM Installation Guidelines All memory components and DIMMs used with the boards must comply with the PC SDRAM specifications. These include the following: • • • • PC SDRAM Specification (memory component specific) PC100 and PC133 SDRAM Component Testing Summary PC Unbuffered DIMM Specification PC Registered DIMM Specification You can access these documents through the Internet at: http://www.intel.com/technology/memory/pcsdram/spec/ Installing DIMMs To install DIMMs, follow these steps: 1. Observe the precautions in “Before You Begin” (see page 25). 2. Turn off all peripheral devices connected to the computer. Turn off the computer and disconnect the ac power cord. 3. Remove the computer’s cover and locate the DIMM sockets (see Figure 4). 4. Remove the AGP video card (if installed). 26 Installing and Replacing Desktop Board Components 0 1 2 OM11621 Figure 4. DIMM Socket Locations (the D815EEA2 Board Is Shown) 5. Make sure the clips at either end of the DIMM socket(s) are pushed outward to the open position. 6. Holding the DIMM by the edges, remove it from its anti-static package. 7. Position the DIMM above the socket. Align the two small notches in the bottom edge of the DIMM with the keys in the socket (see inset in Figure 4). 8. Insert the bottom edge of the DIMM into the socket. 9. When the DIMM is inserted, push down on the top edge of the DIMM until the retaining clips snap into place. Make sure the clips are firmly in place. 10. Replace the computer’s cover and reconnect the ac power cord. Removing DIMMs To remove a DIMM, follow these steps: 1. Observe the precautions in "Before You Begin" (see page 25). 2. Turn off all peripheral devices connected to the computer. Turn off the computer. 3. Remove the ac power cord from the computer. 4. Remove the computer’s cover. 5. Remove the AGP card (if installed). 6. Gently spread the retaining clips at each end of the DIMM socket. The DIMM pops out of the socket. 7. Hold the DIMM by the edges, lift it away from the socket, and store it in an anti-static package. 8. Reinstall and reconnect any parts you removed or disconnected to reach the DIMM sockets. 9. Replace the computer’s cover and reconnect the ac power cord. 27 Intel Desktop Boards D815EEA2, D815EPEA2, D815EFV, and D815EPFV Product Guide Installing and Removing the AGP Card Retention Mechanism The AGP universal connector supports AGP (1x, 2x, and 4x) and GPA (on D815EEA2 and D815EFV boards only) cards. Newer cards have a retention notch as shown in Figure 5. The AGP card retention mechanism is not used with unnotched cards. Installing the AGP Card Retention Mechanism CAUTION Install the retention mechanism (RM) only when using a card with a retention notch as shown in the figure below. Use of the RM with an unnotched card may impair operation. If you need to remove the RM, follow the instructions on page 30. OM10218 Figure 5. Retention Notch Shown on an AGP Card The RM encloses the desktop board’s AGP connector and provides additional mechanical stability to installed cards. 28 Installing and Replacing Desktop Board Components Observe the precautions in “Before You Begin” on page 25. Place the desktop board on top of an ESD safe surface, component-side up. Follow the steps outlined below to attach the RM (A) to the AGP universal connector (B): 1. Locate the AGP connector (J6C1) on the desktop board as shown in Figure 6. Note that the desktop board’s silkscreen (C) indicates the correct final position of the lever (E) on the RM. A E D C B OM11624 Figure 6. AGP Connector Location and Retention Mechanism (RM) Placement (Inset) (the D815EEA2 Board Is Shown) 2. Position the RM over the AGP universal connector as shown below. OM10111 3. Push the lever end of the RM in the direction of the arrow until the two rearmost tabs (D) spread over the end of the AGP universal connector. OM10180 4. Push the free end of the RM over the other end of the AGP connector and press down evenly on both ends of the RM until all four tabs click underneath the AGP universal connector. Do not apply unnecessary pressure to avoid damaging the board. OM10181 29 Intel Desktop Boards D815EEA2, D815EPEA2, D815EFV, and D815EPFV Product Guide Removing the AGP Card Retention Mechanism The removal instructions below are for AGP card retention mechanisms that cannot easily be snapped off the board. CAUTION Once removed using this method, the AGP RM cannot be reused. Follow these instructions to remove the AGP card retention mechanism (see Figure 7): 1. Using side-cutters (A), cut the loop (B) joining the two sides of the retention mechanism. 2. Spread the sides of the retention mechanism (C) and lift the retention mechanism off of the AGP universal connector. B c A c OM10113 Figure 7. Removing the AGP Card Retention Mechanism 30 Installing and Replacing Desktop Board Components Installing and Removing AGP and GPA Cards Installing an AGP Card CAUTION Remove the AGP video card before installing or upgrading memory to avoid interference with the memory retention mechanism. CAUTION When installing an AGP card, press the card straight down into the AGP connector. Allowing the card to slide forward or backward even a little during installation can damage the pins of the AGP socket. Follow these instructions to install an AGP card if it has a retention notch (see Figure 8): 1. Carefully position the card squarely over the AGP universal connector. Press down on the card until it is completely seated in the AGP universal connector and the card retention notch snaps into place around the retention mechanism’s pin (D). 2. If the card has a metal bracket (B), secure the card’s metal bracket to the chassis back panel with a screw (A). Removing the AGP Card from the Retention Mechanism Follow these instructions to remove the AGP card from the retention mechanism (see Figure 8): 1. Remove the screw (A) that secures the card’s metal bracket (B) to the chassis back panel. 2. Push back on the retention mechanism lever (C) until the retention pin (D) completely clears the notch in the card. 3. Pull the card straight up (E). A B E D C OM10219 Figure 8. Installing and Removing the AGP Card 31 Intel Desktop Boards D815EEA2, D815EPEA2, D815EFV, and D815EPFV Product Guide Installing and Removing a GPA Card (D815EEA2 and D815EFV only) CAUTION Remove the GPA video card before installing or upgrading memory to avoid interference with the memory retention mechanism. CAUTION Damage can occur to the pins of the AGP universal connector if the GPA card’s edge plug is not positioned squarely over the AGP connector before inserting. Using Figure 9 as a reference, follow these steps to install a GPA card: 1. Position the GPA card over the AGP universal connector so that the arrow (A) on the GPA card points toward the back panel I/O of the computer. Hook the notch (B) on the back of the GPA card over the back of the AGP universal connector’s retention mechanism (RM). 2. Push the card in direction (C) while lowering (but not inserting) the card in direction (D). Note: The GPA card will tend to slip forward out of position unless pressure is maintained in direction (C) as the card is lowered. 3. Before inserting the GPA card, verify that both ends of the card’s edge plug align squarely over the AGP universal connector (E). 4. Press down on both ends of the card in direction (F) until it is inserted completely in the AGP universal connector and the RM’s retention notch snaps into place. To remove the GPA card, push the RM’s release lever in direction (G) to release the card. Lift the card out of the AGP universal connector tilting in direction (C) and unhook it from the back of the RM (B). A C B D F E F G OM10410 Figure 9. Installing and Removing a GPA Card 32 Installing and Replacing Desktop Board Components Installing the I/O Shield ✏ NOTE Systems based on this desktop board require that the I/O shield be properly installed to comply with Class B emissions requirements. The boxed desktop board comes with an I/O shield. When installed in the chassis, the shield blocks radio frequency transmissions, protects internal components from dust and foreign objects, and promotes correct airflow within the chassis. Install the I/O shield before installing the desktop board in the chassis. Place the shield inside the chassis as shown in the following figure. Press the shield into place so that it fits tightly and securely. If the shield doesn’t fit, obtain a properly sized shield from the chassis supplier. OM11310 Figure 10. Installing the I/O Shield 33 Intel Desktop Boards D815EEA2, D815EPEA2, D815EFV, and D815EPFV Product Guide Installing the Desktop Board Refer to your chassis manual for instructions on installing the desktop board. Seven screws for the D815EEA2 and D815EPEA2 boards and six screws for the D815EFV and D815EPFV boards secure the desktop board to the chassis. Figure 11 and Figure 12 respectively show the locations of the mounting screw holes. ✏ NOTES You will need a Phillips (#2 bit) screwdriver. Refer to Appendix B for regulatory requirements and installation instructions and precautions. CAUTION Only qualified technical personnel should attempt this procedure. Disconnect the computer from its power source before performing the procedures described here. Failure to disconnect the power before you open the computer can result in personal injury or equipment damage. OM11625 Figure 11. Location of the Mounting Screw Holes for the D815EEA2 and D815EPEA2 Boards 34 Installing and Replacing Desktop Board Components OM11626 Figure 12. Location of the Mounting Screw Holes for the D815EFV and D815EPFV Boards 35 Intel Desktop Boards D815EEA2, D815EPEA2, D815EFV, and D815EPFV Product Guide Installing a Processor To install a processor, follow these instructions: 1. Observe the precautions in “Before You Begin” (see page 25). 2. Locate the processor socket and raise the socket handle completely (see Figure 13, B). 3. Aligning the pins of the processor with the socket, insert the processor into the socket (see Figure 13, A and C). 4. Close the handle completely (see Figure 13, D). B C A D OM11639 Figure 13. Installing the Processor in the Processor Socket 36 Installing and Replacing Desktop Board Components ✏ NOTE For instructions on how to install a fan heatsink for a processor 1 GHz or greater, see page 39. P G A 37 0 5. Place the fan heatsink on top of the processor (see Figure 14). OM11619 Figure 14. Attaching the Heatsink to the Processor 6. Attach the fan heatsink clips to the processor socket (see Figure 15). A B OM11620 A Fan heatsink clip B Processor socket Figure 15. Attaching the Fan Heatsink Clips to the Processor Socket 37 Intel Desktop Boards D815EEA2, D815EPEA2, D815EFV, and D815EPFV Product Guide 7. Connect the processor fan cable to the processor fan connector (see Figure 16). J1B1 J1B1 0 37 A PG OM11156 Figure 16. Connecting the Processor Fan Cable to the Processor Fan Connector Removing the Processor To remove the processor, follow these instructions: 1. Observe the precautions in “Before You Begin” (see page 25). 2. Disconnect the processor fan cable. 3. Detach the fan heatsink clips. 4. Remove the heatsink. 5. Raise the socket handle completely. 6. Remove the processor. 38 Installing and Replacing Desktop Board Components Installing a 1 GHz Processor Fan Heatsink To install a processor, follow the instructions given on page 36, Figure 13. Follow the instructions below to install the fan heatsink on a processor 1 GHz or greater. 1. Attach the fan heatsink to the processor making sure the notch at the bottom of the heatsink is aligned on the processor socket label side (see Figure 17, A). A OM11063 Figure 17. Attaching the Fan Heatsink Over the Processor 2. Making sure the handle is in the up position, place the plastic clip (see Figure 18, B) on the fan heatsink (see Figure 18, C). The inset in Figure 18 (A) shows the heatsink notch location. B C A OM11064 Figure 18. Placing the Plastic Clip on the Fan Heatsink 39 Intel Desktop Boards D815EEA2, D815EPEA2, D815EFV, and D815EPFV Product Guide 3. When properly aligned, each edge of the plastic clip should click into place. Hold the clip handle (see Figure 19, A) and very slowly lower the handle until the clip secures the fan heatsink to the processor socket. A B OM11062 Figure 19. Lowering the Plastic Clip Handle 40 Installing and Replacing Desktop Board Components 4. Clip the fan (A) over the fan heatsink (B) as illustrated in Figure 20. A B C OM11061 Figure 20. Attaching the Fan to the Fan Heatsink 5. Connect the processor fan cable to the processor fan connector (see Figure 21). J1B1 J1B1 OM11175 Figure 21. Connecting the Processor Fan Cable to the Processor Fan Connector 41 Intel Desktop Boards D815EEA2, D815EPEA2, D815EFV, and D815EPFV Product Guide Removing the 1 GHz Processor Fan Heatsink To remove the fan heatsink for the 1 GHz (or greater) processor, follow these instructions: 1. Observe the precautions in “Before You Begin” (see page 25). 2. Disconnect the processor fan cable. 3. Remove the fan from the fan heatsink. 4. Slowly pull up the handle of the plastic clip (reversing the action shown in Figure 19, A). 5. Disengage the fan heatsink clip by pushing your index finger against the back of the clip as you pull up on the clip extension with your thumb (see Figure 22). OM11069 Figure 22. Removing the Fan Heatsink 6. Remove the fan heatsink. 7. Raise the processor socket handle completely. 8. Remove the processor. 42 Installing and Replacing Desktop Board Components Replacing the Battery A coin-cell battery (CR2032) powers the real-time clock and CMOS memory. When the computer is not plugged into a wall socket, the battery has an estimated life of three years. When the computer is plugged in, the standby current from the power supply extends the life of the battery. The clock is accurate to ± 13 minutes/year at 25 ºC with 3.3 VSB applied. • Figure 23 on page 45 for the D815EEA2 and D815EPEA2 boards • Figure 24 on page 46 for the D815EFV and D815EPFV boards When the voltage drops below a certain level, the BIOS Setup program settings stored in CMOS RAM (for example, the date and time) might not be accurate. Replace the battery with an equivalent one. CAUTION Refer to technically qualified persons only for replacement of battery. CAUTION Risk of explosion if the battery is replaced with an incorrect type. Batteries should be recycled where possible. Disposal of used batteries must be in accordance with local environmental regulations. PRÉCAUTION Risque d'explosion si la pile usagée est remplacée par une pile de type incorrect. Les piles usagées doivent être recyclées dans la mesure du possible. La mise au rebut des piles usagées doit respecter les réglementations locales en vigueur en matière de protection de l'environnement. (French) FORHOLDSREGEL Eksplosionsfare, hvis batteriet erstattes med et batteri af en forkert type. Batterier bør om muligt genbruges. Bortskaffelse af brugte batterier bør foregå i overensstemmelse med gældende miljølovgivning. (Danish) OBS! Det kan oppstå eksplosjonsfare hvis batteriet skiftes ut med feil type. Batterier bør sendes til gjenvinning hvis det er mulig. Brukte batterier bør kastes i henhold til gjeldende miljølovgivning. (Norwegian) VIKTIGT! Risk för explosion om batteriet ersätts med felaktig batterityp. Batterier bör om möjligt återvinnas. Batterier ska kasseras enligt de lokala miljövårdsbestämmelserna. (Swedish) 43 Intel Desktop Boards D815EEA2, D815EPEA2, D815EFV, and D815EPFV Product Guide VARO Räjähdysvaara, jos pariston tyyppi on väärä. Paristot on kierrätettävä, jos se on mahdollista. Käytetyt paristot on hävitettävä paikallisten ympäristömääräysten mukaisesti. (Finnish) VORSICHT Bei falschem Einsetzen einer neuen Batterie besteht Explosionsgefahr. Die Batterie darf nur durch denselben oder einen entsprechenden, vom Hersteller empfohlenen Batterietyp ersetzt werden. Entsorgen Sie verbrauchte Batterien den Anweisungen des Herstellers entsprechend. (German) AVVERTIMENTO Esiste il pericolo di un esplosione se la pila non viene sostituita in modo corretto. Utilizzare solo pile uguali o di tipo equivalente a quelle consigliate dal produttore. Per disfarsi delle pile usate, seguire le istruzioni del produttore. (Italian) PRECAUCIÓN Existe peligro de explosión si la pila no se cambia de forma adecuada. Utilice solamente pilas iguales o del mismo tipo que las recomendadas por el fabricante del equipo. Para deshacerse de las pilas usadas, siga igualmente las instrucciones del fabricante. (Spanish) WAARSCHUWING Er bestaat ontploffingsgevaar als de batterij wordt vervangen door een onjuist type batterij. Batterijen moeten zoveel mogelijk worden gerecycled. Houd u bij het weggooien van gebruikte batterijen aan de plaatselijke milieuwetgeving. (Dutch) ATENÇÃO Haverá risco de explosão se a bateria for substituída por um tipo de bateria incorreto. As baterias devem ser recicladas nos locais apropriados. A eliminação de baterias usadas deve ser feita de acordo com as regulamentações ambientais da região. (Brazilian Portuguese) 44 Installing and Replacing Desktop Board Components Replacing the Battery on the D815EEA2 and D815EPEA2 Boards To replace the battery on the D815EEA2 and D815EPEA2 boards, follow these steps: 1. Observe the precautions in “Before You Begin” (see page 25). 2. Turn off all peripheral devices connected to the computer. Always turn off the power and unplug the power cord from the computer before replacing the battery. 3. Remove the computer cover. 4. Locate the battery on the desktop board (see Figure 23). 5. With your fingernail or a medium flat-bladed screwdriver, gently pry the battery hold-down latch back enough to free the battery from its socket. 6. Install the new battery in the socket, orienting the “+” as shown in Figure 23. 7. Replace the computer cover before reconnecting the computer. OM11636 Figure 23. Removing the Battery from the D815EEA2 and D815EPEA2 Boards ✏ NOTE If your local ordinances permit, you may dispose of individual batteries as normal trash. Do not expose batteries to excessive heat or fire. Keep all batteries away from children. 45 Intel Desktop Boards D815EEA2, D815EPEA2, D815EFV, and D815EPFV Product Guide Replacing the Battery on the D815EFV and D815EPFV Boards To replace the battery, follow these steps: 1. Observe the precautions in “Before You Begin” (see page 25). 2. Turn off all peripheral devices connected to the computer. Disconnect the computer’s power cord from the ac power source (wall outlet or power adapter). 3. Remove the computer cover. 4. Locate the battery on the board (see Figure 24). 5. With your fingertip, gently pull back the tab away from the battery. Pull out the battery. 6. Install the new battery in the connector, orienting the “−” as shown in Figure 24. 7. Replace the computer cover. OM11635 Figure 24. Removing the Battery from the D815EFV and D815EPFV Boards ✏ NOTE If your local ordinances permit, you may dispose of individual batteries as normal trash. Do not expose batteries to excessive heat or fire. Keep all batteries away from children. 46 Installing and Replacing Desktop Board Components Connecting the IDE Cable The Intel® boxed desktop board package includes two IDE cables. Both are capable of connecting two drives to the desktop board. The 40-contact cable supports the Ultra DMA-33 transfer protocol. The 40-contact 80-conductor cable supports ATA-66 and ATA-100 transfer protocols and is backward compatible with drives using slower IDE transfer protocols. ✏ NOTE ATA-66/100 compatible cables are backward compatible with drives using slower IDE transfer protocols. If an ATA-66/100 disk drive and a disk drive using any other IDE transfer protocol are attached to the same cable, the maximum transfer rate between the drives can be reduced to that of the slowest drive. ✏ NOTE Do not connect an ATA device as a slave on the same IDE cable as an ATAPI master device. For example, do not connect an ATA hard drive as a slave to an ATAPI CD-ROM drive. For the cable to function correctly: • • • Attach the cable end with the single connector (A), which is blue and labeled P1, to the desktop board as shown in Figure 25. Attach the cable end with the two closely spaced connectors (B), which are gray and black and are labeled P2 and P3, to the drives. If connecting only one IDE drive, be sure to connect the drive to the black connector (P3). B A OM11159 Figure 25. Connecting the IDE Cable (the D815EEA2 Board Is Shown) 47 Intel Desktop Boards D815EEA2, D815EPEA2, D815EFV, and D815EPFV Product Guide Setting the BIOS Configuration Jumper CAUTION Always turn off the power and unplug the power cord from the computer before changing the jumper. Moving the jumper with the power on may result in unreliable computer operation. 3 1 J9G2 OM11628 Figure 26. BIOS Configuration Jumper Block Location (the D815EEA2 Board Is Shown) This three-pin jumper block, shown in Figure 26, enables all desktop board configurations to be done in BIOS Setup. Table 7 shows the jumper settings for the Setup program modes. Table 7. 48 Jumper Settings for the BIOS Setup Program Modes Function/Mode Jumper Setting Configuration Normal 1-2 3 1 The BIOS uses current configuration information and passwords for booting. Configure 2-3 3 1 After the POST runs, Setup runs automatically. The maintenance menu is displayed. Recovery None 3 1 The BIOS attempts to recover the BIOS configuration. A recovery diskette is required. Installing and Replacing Desktop Board Components Clearing the Passwords This procedure assumes that the desktop board is installed in the computer and the configuration jumper block is set to normal mode. 1. Observe the precautions in “Before You Begin” (see page 25). 2. Turn off all peripheral devices connected to the computer. Turn off the computer. Disconnect the computer’s power cord from the ac power source (wall outlet or power adapter). 3. Remove the computer cover. 4. Find the configuration jumper block (see Figure 26). 5. Place the jumper on pins 2-3 as shown below. 3 1 6. Replace the cover, plug in the computer, turn on the computer, and allow it to boot. 7. The computer starts the Setup program. Setup displays the maintenance menu. 8. Press <Enter> and Setup displays a pop-up screen requesting that you confirm clearing the password. Select Yes and press <Enter>. Setup displays the maintenance menu again. 9. Press <F10> to save the current values and exit Setup. 10. Turn off the computer. Disconnect the computer’s power cord from the ac power source. 11. Remove the computer cover. 12. To restore normal operation, place the jumper on pins 1-2 as shown below. 3 1 13. Replace the cover, plug in the computer, and turn on the computer. 49 Intel Desktop Boards D815EEA2, D815EPEA2, D815EFV, and D815EPFV Product Guide 50 3 Updating the BIOS This chapter tells you how to update the BIOS by either using the Intel® Express BIOS Update utility or the Intel® Flash Memory Update Utility, and recovering the BIOS if an update fails. Updating the BIOS with the Intel® Express BIOS Update Utility With the Intel Express BIOS Update utility you can update the system BIOS while in the Windows† environment. The BIOS file is included in an automated update utility which combines the functionality of the Intel Flash Memory Update utility and the ease-of use of Windows-based installation wizards. To update the BIOS with the Intel Express BIOS Update utility: 1. Go to the Intel World Wide Web site: http://support.intel.com/support/motherboards/desktop/ 2. Navigate to the D815EEA2, D815EPEA2, D815EFV, or D815EPFV page and click the Express BIOS Update utility file for the board’s BIOS. 3. Download the file to your hard drive. (You can also save this file to a diskette. This is useful if you are updating the BIOS for multiple identical systems.) 4. Close all other applications. This step is required. Your system will be rebooted at the last Express BIOS Update window. 5. Double-click the executable file from the location on your hard drive where it was saved. This runs the update program. 6. Follow the instructions provided in the dialog boxes to complete the BIOS update. Updating the BIOS with the Intel® Flash Memory Update Utility Follow the steps described below to update the BIOS using the Intel Flash Memory Update Utility: • • • Prepare for the update Update the BIOS Recover the BIOS if an update fails Preparing for the Update Before you update the BIOS, prepare by: • • • • Obtaining the BIOS update file Saving the current BIOS settings Creating a bootable media Creating the BIOS upgrade media 51 Intel Desktop Boards D815EEA2, D815EPEA2, D815EFV, and D815EPFV Product Guide Obtaining the BIOS Update File You can update to a new version of the BIOS by using the BIOS update file. The BIOS update file is a compressed self-extracting archive that contains all the files you need to update the BIOS. The BIOS update file contains: • • • New BIOS files BIOS recovery files Intel Flash Memory Update utility You can obtain the BIOS update file through your computer supplier or from the Intel World Wide Web site: http://support.intel.com/support/motherboards/desktop/ ✏ NOTE Review the instructions distributed with the update utility before attempting a BIOS update. The Intel Flash Memory Update utility allows you to: • • Update the BIOS in flash memory. Update the language section of the BIOS. Saving the Current BIOS Settings 1. Boot the computer and press <F2> when you see the message: Press <F2> Key if you want to run SETUP 2. Save the current settings in the BIOS Setup program. Creating Bootable Media You can create bootable media with a: • • CD writer Normal diskette drive or an LS-120 diskette drive Creating a Bootable CD Follow the instructions provided with your CD writer to make a bootable CD using floppy emulation and bootable files. 52 Updating the BIOS Creating a Bootable Diskette ✏ NOTE If your drive A is an LS-120 diskette drive, you must use a 1.44-MB diskette as the bootable BIOS update diskette. The computer is unable to recover a BIOS from an LS-120 diskette. To create a bootable diskette using a DOS system: • • Place an unformatted diskette in the diskette drive and format the diskette using the /s option. Example: format a: /s Alternatively, place a formatted diskette in the diskette drive and use the sys command. Example: sys a: To create a bootable diskette using a non-DOS system: 1. Obtain the BIOS update file through your computer supplier or from the Intel World Wide Web site: http://support.intel.com/support/motherboards/desktop/ 2. Copy the BIOS update file to a temporary directory on your hard disk. 3. Change to the temporary directory. 4. To extract the files, double click on the BIOS update file, for example, EABIOSxx.EXE. 5. One of the extracted files is MK_BOOTZ.EXE. Double click on this file to extract the README.TXT file. 6. Follow the directions in the README.TXT file. Creating BIOS Update Media 1. Obtain the BIOS update file through your computer supplier or from the Intel World Wide Web site: http://support.intel.com/support/motherboards/desktop/ 2. Copy the BIOS update file to a temporary directory on your hard disk. 3. From the C:\ prompt, change to the temporary directory. 4. To extract the file, type the name of the BIOS upgrade file, for example, EABIOSxx. 5. Press <Enter>. The extracted file contains the following files: LICENSE.TXT BIOINSTR.TXT BIOS.EXE MK_BOOTZ.EXE 6. Read the LICENSE.TXT file, which contains the software license agreement, and the BIOINSTR.TXT file, which contains the instructions for the BIOS update. 7. Insert the bootable media into the drive. 8. If using a diskette drive: • Extract the BIOS.EXE file to the diskette by changing to the temporary directory that holds the BIOS.EXE file and typing: • BIOS A: • Press <Enter>. 53 Intel Desktop Boards D815EEA2, D815EPEA2, D815EFV, and D815EPFV Product Guide If using a CD-ROM drive: • Extract the BIOS.EXE file to the hard disk by typing: BIOS [drive letter:path] • • Press <Enter>. Follow the instructions provided with your CD writer to copy the extracted files from the hard disk to the CD while creating a bootable CD. 9. The CD or diskette now holds the new BIOS files, the Intel Flash Update Utility, and the recovery files. Updating the BIOS CAUTION The AUTOEXEC.BAT file provided with the update files updates the boot block and BIOS core. You will be asked to reboot the system when the update process is complete. Do not interrupt the process or the system may not be capable of rebooting. 1. Boot the computer with the BIOS upgrade diskette in drive A. During system boot, the AUTOEXEC.BAT file provided with the update files will automatically run the BIOS update process. 2. The AUTOEXEC.BAT file updates the BIOS in two parts: first updating the boot block and displaying the Operation completed successfully message and then updating the BIOS core. 3. When the update process is complete, the monitor will display a message telling you to remove the diskette and to reboot the system. 4. As the computer boots, check the BIOS identifier (version number) to make sure the upgrade was successful. If a logo appears, press <Esc> to view the POST messages. 5. To enter the BIOS Setup program, press <F2> when you see the message: Press <F2> to Run SETUP 6. 7. 8. 9. 10. 11. 54 For proper operation, load the BIOS Setup program defaults. To load the defaults, press <F9>. To accept the defaults, press <Enter>. In Setup, enter the settings you wrote down before beginning the BIOS upgrade. To save the settings, press <F10>. To accept the settings, press <Enter>. Turn off the computer and reboot. Updating the BIOS Recovering the BIOS It is unlikely that anything will interrupt the BIOS update, however, if an interruption occurs, the BIOS could be damaged. The following steps explain how to recover the BIOS if an update fails. The following procedure uses recovery mode for the Setup program. See page 48 for more information on Setup modes. ✏ NOTE Because of the small amount of code available in the boot block area, there is no video support. You will not see anything on the screen during this procedure. Monitor the procedure by listening to the speaker and looking at the diskette drive LED. 1. Turn off the computer, disconnect the computer’s power cord, and disconnect all external peripherals. 2. Remove the computer cover and locate the configuration jumper block (J9G2) (see Figure 26). 3. Remove the jumper from all pins as shown below to set recovery mode for Setup. 3 1 4. Insert the bootable BIOS update diskette into diskette drive A. 5. Replace the computer cover, connect the power cord, turn on the computer, and allow it to boot. (The recovery process will take a few minutes. Listen to the speaker and watch for drive A activity.) • Upon applying power, drive A will begin to show activity. In about a minute, two beeps are heard and drive A activity ceases (temporarily) indicating the successful recovery of the BIOS core. Drive A activity will begin again followed by two more beeps indicating the successful recovery of the boot block. This sequence of events indicates that successful BIOS recovery has taken place. • A series of continuous beeps indicates that BIOS recovery has failed. 6. If recovery fails, return to step 1 and repeat the recovery process. 7. If recovery is successful, turn off the computer, and disconnect its power cord. 8. Remove the computer cover and continue with the following steps. 9. On the jumper block (J9G2), reinstall the jumper back on pins 1-2 as shown below to set normal mode for Setup. 3 1 10. Leave the update diskette in drive A, replace the computer cover, and connect the computer’s power cord. 11. Turn on the computer and continue with the BIOS update (see page 53). 55 Intel Desktop Boards D815EEA2, D815EPEA2, D815EFV, and D815EPFV Product Guide 56 4 Using the Setup Program You can use the BIOS Setup program to change the configuration information and boot sequence for the computer. This chapter tells you how to access the BIOS Setup program and lists Setup features, options, and default settings. ✏ NOTE For reference purposes, you should write down the current Setup settings. When you make changes to the settings, update this record. BIOS Setup Program Modes The BIOS Setup program has three modes of operation: • • • Normal mode for normal operations Configure mode for clearing passwords (see Chapter 2 for instructions) Recovery mode for BIOS recovery The BIOS Setup Program Operating mode is controlled by the setting of the configuration jumper block. The jumper is set to normal mode at the factory. ✏ NOTE The Setup menus described in this section apply to the desktop boards with BIOS identifier EA815.20A.86A. Desktop boards with other BIOS identifiers might have differences in some of the Setup menu screens. The BIOS Setup program can be used to view and change the BIOS settings for the computer. The BIOS Setup program is accessed by pressing the <F2> key after the Power-On Self-Test (POST) memory test begins and before the operating system boot begins. The menu bar is shown below. Maintenance Table 8. Main Advanced Security Power Boot Exit BIOS Setup Program Menu Bar Maintenance Main Advanced Security Power Boot Clears passwords and Boot Integrity Service (BIS)* credentials, and configures extended configuration memory settings Allocates resources for hardware components Configures advanced features available through the chipset Sets passwords and security features Configures Selects boot power options management features Exit Saves or discards changes to Setup program options * For information about the BIS, refer to the Intel World Wide Web site at: http://developer.intel.com/design/security/index1.htm 57 Intel Desktop Boards D815EEA2, D815EPEA2, D815EFV, and D815EPFV Product Guide Table 9 shows the function keys available for menu screens. Table 9. BIOS Setup Program Function Keys BIOS Setup Program Function Key Description <←> or <→> Selects a different menu screen <↑> or <↓> Moves cursor up or down <Tab> Moves cursor to the next field <Enter> Executes command or selects the submenu <F9> Load the default configuration values for the current menu <F10> Save the current values and exits the BIOS Setup program <Esc> Exits the menu Maintenance Menu This menu is used to clear passwords, to access the extended configuration submenu, and to access processor information. Setup only displays this menu in the configure mode. See page 48 for information about setting the configure mode. To access this menu, select Maintenance on the menu bar at the top of the screen. Maintenance Main Advanced Security Power Boot Exit Extended Configuration Table 10. Maintenance Menu Feature Options Description Clear All Passwords • Yes (default) Clears the user and administrative passwords. • No Clear BIS Credentials • Yes (default) 58 • No Clears the Wired for Management Boot Integrity Service (BIS) credentials. Extended Configuration No options Invokes the Extended Configuration submenu. CPU Microcode Update Revision No options Displays CPU’s Microcode Update Revision. CPU Stepping Signature No options Displays CPU’s Stepping Signature. Using the Setup Program Extended Configuration Submenu To access this submenu, select Maintenance on the menu bar, then Extended Configuration. Maintenance Main Advanced Security Power Boot Exit Extended Configuration The submenu represented by Table 11 is for setting video memory cache mode. This submenu becomes available when User Defined is selected under Extended Configuration. Table 11. Extended Configuration Submenu Feature Options Description Extended Configuration • Default (default) User Defined allows setting memory control and video memory cache mode. If selected here, will also display in the Advanced Menu as: “Extended Menu: Used.” • User-Defined Video Memory Cache Mode SDRAM Auto-Configuration • USWC Selects Uncacheable Speculative Write-Combining (USWC) video memory cache mode. Full 32 byte contents of the Write Combining buffer are written to memory as required. Cache lookups are not performed. Both the video driver and the application must support Write Combining. • UC (default) Selects UnCacheable (UC) video memory cache mode. This setting identifies the video memory range as uncacheable by the processor. Memory writes are performed in program order. Cache lookups are not performed. Well suited for applications not supporting Write Combining. • Auto (default) Sets extended memory configuration options to Auto or User Defined. • User Defined CAS# Latency • 3 • 2 Selects the number of clock cycles required to address a column in memory. • Auto (default) SDRAM RAS# to CAS# Delay • 3 • 2 Selects the number of clock cycles between addressing a row and addressing a column. • Auto (default) SDRAM RAS# Precharge • 3 • 2 Selects the length of time required before accessing a new row. • Auto (default) 59 Intel Desktop Boards D815EEA2, D815EPEA2, D815EFV, and D815EPFV Product Guide Main Menu To access this menu, select Main on the menu bar at the top of the screen. Maintenance Main Advanced Security Power Boot Exit Table 12 describes the Main Menu. This menu reports processor and memory information and is for configuring the system date and system time. Table 12. Main Menu Feature Options Description BIOS Version No options Displays the version of the BIOS. Processor Type No options Displays processor type. Processor Speed No options Displays processor speed. System Bus Frequency No options Displays the system bus frequency. Cache RAM No options Displays the size of second-level cache and whether it is ECC-capable. Total Memory No options Displays the total amount of RAM. Memory Bank 0 Memory Bank 1 Memory Bank 2 No options Displays the amount and type of RAM in the memory banks. Language • English (default) Selects the current default language used by the BIOS. • Espanol 60 Processor Serial Number • Disabled (default) Enables and disables the processor serial number. (Present only when a Pentium III processor is installed.) • Enabled System Time Hour, minute, and second Specifies the current time. System Date Day of week Month/day/year Specifies the current date. Using the Setup Program Advanced Menu To access this menu, select Advanced on the menu bar at the top of the screen. Maintenance Main Advanced Security Power Boot Exit PCI Configuration Boot Configuration Peripheral Configuration IDE Configuration Diskette Configuration Event Log Configuration Video Configuration Table 13 describes the Advanced Menu. This menu is used for setting advanced features that are available through the chipset. Table 13. Advanced Menu Feature Options Description Extended Configuration No options If Used is displayed, User-Defined has been selected in Extended Configuration under the Maintenance Menu. PCI Configuration No options Configures individual PCI slot’s IRQ priority. When selected, displays the PCI Configuration submenu. Boot Configuration No options Configures Plug and Play and the Numlock key, and resets configuration data. When selected, displays the Boot Configuration submenu. Peripheral Configuration No options Configures peripheral ports and devices. When selected, displays the Peripheral Configuration submenu. IDE Configuration No options Specifies type of connected IDE device. Diskette Configuration No options When selected, displays the Diskette Configuration submenu. Event Log Configuration No options Configures Event Logging. When selected, displays the Event Log Configuration submenu. Video Configuration No options Configures video features. When selected, displays the Video Configuration submenu. 61 Intel Desktop Boards D815EEA2, D815EPEA2, D815EFV, and D815EPFV Product Guide PCI Configuration Submenu To access this submenu, select Advanced on the menu bar, then PCI Configuration. Maintenance Main Advanced Security Power Boot Exit PCI Configuration Boot Configuration Peripheral Configuration IDE Configuration Diskette Configuration Event Log Configuration Video Configuration The submenu represented by Table 14 is for configuring the IRQ priority of PCI slots individually. Table 14. PCI Configuration Submenu Feature Options Description PCI Slot 1 IRQ Priority • Auto (default) Allows selection of IRQ priority. IRQ Priority selections for PCI slots 1 and 5 are linked. Selections made to PCI Slot 1 IRQ Priority are repeated in PCI Slot 5 IRQ Priority. • 9 • 10 • 11 PCI Slot 2 IRQ Priority • Auto (default) Allows selection of IRQ priority and S5 wake. • 9 • 10 • 11 PCI Slot 3 IRQ Priority • Auto (default) Allows selection of IRQ priority. • 9 • 10 • 11 PCI Slot 4 IRQ Priority • Auto (default) (Note) • 9 Allows selection of IRQ priority. • 10 • 11 PCI Slot 5 IRQ Priority No options Always set to Auto. (Note) Note: PCI slot 4 and slot 5 are available only on D815EEA2 and D815EPEA2 boards. 62 Using the Setup Program Boot Configuration Submenu To access this submenu, select Advanced on the menu bar, then Boot Configuration. Maintenance Main Advanced Security Power Boot Exit PCI Configuration Boot Configuration Peripheral Configuration IDE Configuration Diskette Configuration Event Log Configuration Video Configuration The submenu represented by Table 15 is for setting Plug and Play (PnP) options, resetting configuration data, and the power-on state of the Numlock key. Table 15. Boot Configuration Submenu Feature Options Description Plug & Play O/S • No (default) Specifies if manual configuration is desired. No lets the BIOS configure all devices. This setting is appropriate when using a Plug and Play operating system. Yes lets the operating system configure Plug and Play devices not required to boot the system. This option is available for use during lab testing. • Yes Reset Config Data • No (default) • Yes No does not clear the PCI/PnP configuration data stored in flash memory on the next boot. Yes clears the PCI/PnP configuration data stored in flash memory on the next boot. Numlock • Off • On (default) Specifies the power-on state of the Numlock feature on the numeric keypad of the keyboard. 63 Intel Desktop Boards D815EEA2, D815EPEA2, D815EFV, and D815EPFV Product Guide Peripheral Configuration Submenu To access this submenu, select Advanced on the menu bar, then Peripheral Configuration. Maintenance Main Advanced Security Power Boot Exit PCI Configuration Boot Configuration Peripheral Configuration IDE Configuration Diskette Configuration Event Log Configuration Video Configuration The submenu represented in Table 16 is used for configuring computer peripherals. Table 16. Peripheral Configuration Submenu Feature Options Description Serial Port A • Disabled Configures serial port A. • Enabled Auto assigns the first free COM port, normally COM1, the address 3F8h, and the interrupt IRQ4. • Auto (default) An * (asterisk) displayed next to an address indicates a conflict with another device. Base I/O Address (This feature is present only when Serial Port A is set to Enabled) • 3F8 (default) Interrupt (This feature is present only when Serial Port A is set to Enabled) • IRQ 3 Serial Port B • Disabled Configures serial port B. • Enabled Auto assigns the first free COM port, normally COM2, the address 2F8h, and the interrupt IRQ3. • 2F8 Specifies the base I/O address for serial port A, if serial port A is Enabled. • 3E8 • 2E8 Specifies the interrupt for serial port A, if serial port A is • IRQ 4 (default) Enabled. • Auto (default) An * (asterisk) displayed next to an address indicates a conflict with another device. Base I/O Address (This feature is present only when Serial Port B is set to Enabled) • 2F8 (default) Interrupt (This feature is present only when Serial Port B is set to Enabled) • IRQ 3 (default) Specifies the interrupt for serial port B. Specifies the base I/O address for serial port B. • 3E8 • 2E8 • IRQ 4 continued 64 Using the Setup Program Table 16. Peripheral Configuration Submenu (continued) Feature Options Description Parallel Port • Disabled Configures the parallel port. • Enabled Auto assigns LPT1 the address 378h and the interrupt IRQ7. • Auto (default) An * (asterisk) displayed next to an address indicates a conflict with another device. Mode • Output Only • Bi-directional (default) Selects the mode for the parallel port. Not available if the parallel port is disabled. Output Only operates in AT†-compatible mode. • EPP Bi-directional operates in PS/2-compatible mode. • ECP EPP is Extended Parallel Port mode, a high-speed bi-directional mode. ECP is Enhanced Capabilities Port mode, a high-speed bi-directional mode. Base I/O Address (This feature is present only when Parallel Port is set to Enabled) • 378 (default) Interrupt (This feature is present only when Parallel Port is set to Enabled) • IRQ 5 DMA Channel (This feature is present only when Parallel Port Mode is set to ECP) • 1 Audio Device • Disabled Specifies the base I/O address for the parallel port. • 278 • 228 Specifies the interrupt for the parallel port. • IRQ 7 (default) Specifies the DMA channel. • 3 (default) Enables or disables the onboard audio subsystem. • Enabled (default) LAN Device (This feature is present only when there is onboard LAN) • Disabled Legacy USB Support • Disabled Enables or disables the LAN device. • Enabled (default) • Enabled (default) Enables or disables USB legacy support. (See USB Support on page 18 for more information.) 65 Intel Desktop Boards D815EEA2, D815EPEA2, D815EFV, and D815EPFV Product Guide IDE Configuration Submenu To access this submenu, select Advanced on the menu bar, then IDE Configuration. Maintenance Main Advanced Security Power Boot Exit PCI Configuration Boot Configuration Peripheral Configuration IDE Configuration Diskette Configuration Event Log Configuration Video Configuration The menu represented in Table 17 is used to configure IDE device options. Table 17. IDE Configuration Submenu Feature Options Description IDE Controller • Disabled Specifies the integrated IDE controller. Primary enables only the primary IDE controller. Secondary enables only the secondary IDE controller. Both enables both IDE controllers. • Primary • Secondary • Both (default) Hard Disk Pre-Delay • Disabled (default) Specifies the hard disk drive pre-delay. • 3 Seconds • 6 Seconds • 9 Seconds • 12 Seconds • 15 Seconds • 21 Seconds • 30 Seconds 66 Primary IDE Master No options Reports type of connected IDE device. When selected, displays the Primary IDE Master submenu. Primary IDE Slave No options Reports type of connected IDE device. When selected, displays the Primary IDE Slave submenu. Secondary IDE Master No options Reports type of connected IDE device. When selected, displays the Secondary IDE Master submenu. Secondary IDE Slave No options Reports type of connected IDE device. When selected, displays the Secondary IDE Slave submenu. Using the Setup Program Primary/Secondary IDE Master/Slave Submenus To access these submenus, select Advanced on the menu bar, then IDE Configuration, and then the master or slave to be configured. Maintenance Main Advanced Security Power Boot Exit PCI Configuration Boot Configuration Peripheral Configuration IDE Configuration Primary IDE Master Primary IDE Slave Secondary IDE Master Secondary IDE Slave Diskette Configuration Event Log Configuration Video Configuration There are four IDE submenus: primary master, primary slave, secondary master, and secondary slave. Table 18 shows the format of the IDE submenus. For brevity, only one example is shown. Table 18. Primary/Secondary IDE Master/Slave Submenus Feature Options Description Drive Installed None Displays the type of drive installed. Type • None • User • Auto (default) • CD-ROM • ATAPI Removable • Other ATAPI • IDE Removable None Specifies the IDE configuration mode for IDE devices. Maximum Capacity User allows capabilities to be changed. Auto fills-in capabilities from ATA/ATAPI device. Displays the capacity of the drive. LBA Mode Control • Disabled • Enabled (default) Enables or disables LBA mode control. Multi-Sector Transfers • • • • • • • • • • • Specifies number of sectors per block for transfers from the hard disk drive to memory. PIO Mode (Note) Disabled 2 Sectors 4 Sectors 8 Sectors 16 Sectors (default) Auto (default) 0 1 2 3 4 Check the hard disk drive’s specifications for optimum setting. Specifies the PIO mode. Note: These configuration options appear only if an IDE device is installed. continued 67 Intel Desktop Boards D815EEA2, D815EPEA2, D815EFV, and D815EPFV Product Guide Table 18. Primary/Secondary IDE Master/Slave Submenus (continued) Feature Options Description Ultra DMA • Disabled (default) • Mode 0 • Mode 1 • Mode 2 • Mode 3 • Mode 4 None Specifies the Ultra DMA mode for the drive. Cable Detected (Note) Displays the type of cable connected to the IDE interface: 40-conductor or 80-conductor (for ATA-66/100 devices). Note: These configuration options appear only if an IDE device is installed. Diskette Configuration Submenu To access this menu, select Advanced on the menu bar, then Diskette Configuration. Maintenance Main Advanced Security Power Boot Exit PCI Configuration Boot Configuration Peripheral Configuration IDE Configuration Diskette Configuration Event Log Configuration Video Configuration The submenu represented by Table 19 is used for configuring the diskette drive. Table 19. Diskette Configuration Submenu Feature Options Description Diskette Controller • Disabled Disables or enables the integrated diskette controller. • Enabled (default) Floppy A • Not Installed • 360 KB 5¼" • 1.2 MB 5¼" • 720 KB 3½" Specifies the capacity and physical size of diskette drive A. • 1.44/1.25 MB 3½" (default) • 2.88 MB Diskette Write-Protect • Disabled (default) • Enabled 68 3½" Disables or enables write-protect for the diskette drive. Using the Setup Program Event Log Configuration Submenu To access this menu, select Advanced on the menu bar, then Event Log Configuration. Maintenance Main Advanced Security Power Boot Exit PCI Configuration Boot Configuration Peripheral Configuration IDE Configuration Diskette Configuration Event Log Configuration Video Configuration The submenu represented by Table 20 is used to configure the event logging features. Table 20. Event Log Configuration Submenu Feature Options Description Event Log No options Indicates if there is space available in the event log. Event Log Validity No options Indicates if the contents of the event log are valid. View Event Log [Enter] Displays the event log. Clear All Event Logs • No (default) Clears the event log after rebooting. • Yes Event Logging • Disabled Enables logging of events. • Enabled (default) Mark Events As Read • Yes (default) Marks all events as read. • No 69 Intel Desktop Boards D815EEA2, D815EPEA2, D815EFV, and D815EPFV Product Guide Video Configuration Submenu To access this menu, select Advanced on the menu bar, then Video Configuration. Maintenance Main Advanced Security Power Boot Exit PCI Configuration Boot Configuration Peripheral Configuration IDE Configuration Diskette Configuration Event Log Configuration Video Configuration The submenu represented in Table 21 is for configuring the video features. Table 21. Video Configuration Submenu Feature Options Description Primary Video Adapter • AGP (default) Selects primary video adapter to be used during boot. • PCI AGP Hardware Detected No Options Integrated indicates that the onboard graphics subsystem is enabled on the D815EEA2 and D815EFV boards only. 1x AGP Card, 2x AGP Card, or 4x AGP Card indicates that the BIOS has detected a 1x, 2x, or 4x AGP card. Installing an add-in AGP card disables the onboard graphics subsystem on the D815EEA2 and D815EFV boards. 70 Using the Setup Program Security Menu To access this menu, select Security from the menu bar at the top of the screen. Maintenance Main Advanced Security Power Boot Exit The menu represented by Table 22 is for setting passwords and security features. Table 22. Security Menu If no password entered previously: Feature Options Description Supervisor Password Is No options Reports if there is a supervisor password set. User Password Is No options Reports if there is a user password set. Set Supervisor Password Password can be up to seven Specifies the supervisor password. alphanumeric characters. Set User Password Password can be up to seven Specifies the user password. alphanumeric characters. Clear User Password • Yes (default) (Note 1) • No User Access Level • Limited (Note 2) • No Access Clears the user password. Sets BIOS Setup Utility access rights for user level. • View Only • Full (default) Unattended Start • Enabled (Notes 1, 3, and 4) • Disabled (default) Enabled allows system to complete the boot process without a password. The keyboard remains locked until a password is entered. A password is required to boot from a diskette. Notes: 1. This feature appears only if a user password has been set. 2. This feature appears only if both a user password and a supervisor password have been set. 3. If both Legacy USB Support (in the Peripheral Configuration submenu) and Unattended Start (in the Security menu) are enabled, USB aware operating systems can unlock a PS/2 style keyboard and mouse without requiring the user to enter a password. 4. When Unattended Start is enabled, a USB aware operating system may override user password protection if used in conjunction with a USB keyboard and mouse without requiring the user to enter a password. 71 Intel Desktop Boards D815EEA2, D815EPEA2, D815EFV, and D815EPFV Product Guide Power Menu To access this menu, select Power from the menu bar at the top of the screen. Maintenance Main Advanced Security Power Boot Exit APM ACPI The menu represented in Table 23 is for setting the power management features. Table 23. Power Menu Feature Options Description APM No Options When selected, displays the APM submenu. ACPI No Options When selected, displays the ACPI submenu. After Power Failure • Stays Off Specifies the mode of operation if an ac power loss occurs. • Last State (default) • Power On Stays Off keeps the power off until the power button is pressed. Last State restores the previous power state before power loss occurred. Power On restores power to the computer. Wake on LAN (This feature is present only when there is no onboard LAN subsystem) • Stay Off (default) Wake on PME • Stay Off (default) • Power-On • Power-On Wake on Modem Ring • Stay Off (default) • Power-On 72 In APM soft-off mode only, determines how the system responds to a LAN wake up event. In APM soft-off mode only, determines how the system responds to a PCI-PME wake up event. In APM soft-off mode only, specifies how the computer responds to a Modem Ring wake up event on an installed modem. Using the Setup Program APM Submenu To access this menu, select Power on the menu bar, then APM. Maintenance Main Advanced Security Power Boot Exit APM ACPI The submenu represented in Table 24 is for setting the APM features. Table 24. APM Submenu Feature Options Description Power Management • Disabled Enables or disables the APM feature. • Enabled (default) Inactivity Timer • Off • 1 Minute Specifies the amount of time before the computer enters APM standby mode. • 5 Minutes • 10 Minutes • 20 Minutes (default) • 30 Minutes • 60 Minutes • 120 Minutes • Disabled Hard Drive • Enabled (default) Enables power management for hard disks during APM standby mode. ACPI Submenu To access this menu, select Power on the menu bar, then ACPI. Maintenance Main Advanced Security Power Boot Exit APM ACPI The submenu represented in Table 25 is for setting the ACPI features. Table 25. ACPI Submenu Feature Options Description ACPI Suspend State • S1 State Specifies the ACPI sleep state. • S3 State (default) Video Repost (This feature is present only when ACPI Suspend State is set to S3) • Disabled (default) Allows the video BIOS to be initialized coming out of the S3 state. Some video controllers require this option to • Enabled be enabled. This feature is present only if the ACPI suspend state is set to S3 state. Wake on LAN from S5 • Stay Off (default) • Power On In ACPI soft-off mode only, determines how the system responds to a LAN wake up event when the system is in the ACPI soft-off mode. 73 Intel Desktop Boards D815EEA2, D815EPEA2, D815EFV, and D815EPFV Product Guide Boot Menu To access this menu, select Boot from the menu bar at the top of the screen. Maintenance Main Advanced Security Power Boot Exit The menu represented in Table 26 is used to set the boot features and the boot sequence. Table 26. Boot Menu Feature Options Description Quiet Boot • Disabled Disabled displays normal POST messages. • Enabled (default) Enabled displays OEM graphic instead of POST messages. • Disabled Enables the computer to boot without running certain POST tests. Intel® Rapid BIOS Boot • Enabled (default) 74 Scan User Flash Area • Disabled (default) Enables the BIOS to scan the flash memory for user binary files that are executed at boot time. • Enabled Boot Device Priority No options Specifies the boot sequence from the available types of boot devices. Hard Disk Drives No options Specifies the boot sequence from the available hard disk drives Removeable Devices No options Specifies the boot sequence from the available removable devices. ATAPI CDROM Drives No options Specifies the boot sequence from the available ATAPI CD-ROM drives. Using the Setup Program Boot Device Priority Submenu To access this menu, select Boot from the menu bar, then Boot Devices Priority. Maintenance Main Advanced Security Boot Power Exit Boot Device Priority Hard Disk Drives Removeable Devices ATAPI CDROM Drives The submenu represented in Table 27 is for setting boot devices priority. Table 27. Boot Device Priority Submenu Feature st 1 Boot Device nd 2 Boot Device Options Description • Removable Device Specifies the boot sequence from the available types of boot devices. To specify boot sequence: • Hard Drive rd • ATAPI CD-ROM 1. Select the boot device with <↑> or <↓>. th • Intel UNDI, PXE 2. Press <Enter> to set the selection as the intended boot device. • Disabled The operating system assigns a drive letter to each boot device in the order listed. Changing the order of the devices changes the drive lettering. The default settings for the first through final boot devices are, respectively listed below. The BIOS supports up to sixteen total boot devices in any combination of the boot device types below, with respect to these maximums per type. 3 Boot Device 4 Boot Device (Note 1) • Removable Device (maximum of four) • Hard Drive (maximum of 12) • ATAPI CD-ROM (maximum of four) • Intel UNDI, PXE (maximum of five) (Note 2) The boot devices appear in order by type. For example, assume that the default boot order is preserved and that seven boot devices of the following types are installed on the system: two removable devices, two hard drives, two ATAPI CD-ROMs, and an Intel UNDI (Universal Network Device Interface), PXE device. Both removable devices would appear as the first and second boot devices, the two hard drives would appear as the third and fourth, the two ATAPI CD-ROM drives would appear as the fifth and sixth, and the Intel UNDI, PXE device would appear as the seventh boot device. Notes: 1. After the predefined boot device types (removable devices, hard drives, and ATAPI CD-ROM drives), the entries in this list will reflect as many boot entry vector (BEV) boot devices (for example, Intel UNDI, PXE devices) and SCSI CD-ROM drives as are installed, up to the five BEV boot devices supported by the BIOS. 2. While the predefined boot device types are individually listed in submenus by type, the BEV devices and SCSI CD-ROM drives are all listed at this level. 75 Intel Desktop Boards D815EEA2, D815EPEA2, D815EFV, and D815EPFV Product Guide Hard Disk Drives Submenu To access this menu, select Boot from the menu bar, then Hard Disk Drives. Maintenance Main Advanced Security Power Boot Exit Boot Device Priority Hard Disk Drives Removeable Devices ATAPI CDROM Drives The submenu represented in Table 28 is for setting hard disk drives. Table 28. Hard Disk Drives Submenu Feature st 1 Hard Disk Drive (Note) Note: Options Description Dependent on installed hard drives Specifies the boot sequence from the available hard disk drives. To specify boot sequence: 1. Select the boot device with <↑> or <↓>. 2. Press <Enter> to set the selection as the intended boot device. This boot device submenu appears only if at least one boot device of this type is installed. This list will display up to twelve hard disk drives, the maximum number of hard disk drives supported by the BIOS. Removable Devices Submenu To access this menu, select Boot from the menu bar, then Removeable Devices. Maintenance Main Advanced Security Power Boot Exit Boot Device Priority Hard Disk Drives Removeable Devices ATAPI CDROM Drives The submenu represented in Table 29 is for setting removable devices. Table 29. Removeable Devices Submenu Feature Options Description Dependent on installed removable devices Specifies the boot sequence from the available removable devices. To specify boot sequence: st 1 Removeable Device (Note) Note: 76 1. Select the boot device with <↑> or <↓>. 2. Press <Enter> to set the selection as the intended boot device. This boot device submenu appears only if at least one boot device of this type is installed. This list will display up to four removable devices, the maximum number of removable devices supported by the BIOS. Using the Setup Program ATAPI CDROM Drives To access this menu, select Boot from the menu bar, then ATAPI CDROM Drives. Maintenance Main Advanced Security Boot Power Exit Boot Device Priority Hard Disk Drives Removeable Devices ATAPI CDROM Drives The submenu represented in Table 30 is for setting ATAPI CD-ROM drives. Table 30. ATAPI CDROM Drives Submenu Feature Options Description Dependent on installed ATAPI CDROM drives Specifies the boot sequence from the available ATAPI CD-ROM drives. To specify boot sequence: st 1 ATAPI CDROM Drive (Note) Note: 1. Select the boot device with <↑> or <↓>. 2. Press <Enter> to set the selection as the intended boot device. This boot device submenu appears only if at least one boot device of this type is installed. This list will display up to four ATAPI CD-ROM drives, the maximum number of ATAPI CD-ROM drives supported by the BIOS. Exit Menu To access this menu, select Exit from the menu bar at the top of the screen. Maintenance Main Advanced Security Power Boot Exit The menu represented in Table 31 is for exiting the BIOS Setup program, saving changes, and loading and saving defaults. Table 31. Exit Menu Feature Description Exit Saving Changes Exits and saves the changes in CMOS SRAM. Exit Discarding Changes Exits without saving any changes made in the BIOS Setup program. Load Setup Defaults Loads the factory default values for all the Setup options. Load Custom Defaults Loads the custom defaults for Setup options. Save Custom Defaults Saves the current values as custom defaults. Normally, the BIOS reads the Setup values from flash memory. If this memory is corrupted, the BIOS reads the custom defaults. If no custom defaults are set, the BIOS reads the factory defaults. Discard Changes Discards changes without exiting Setup. The option values present when the computer was turned on are used. 77 Intel Desktop Boards D815EEA2, D815EPEA2, D815EFV, and D815EPFV Product Guide 78 5 Technical Reference Desktop Board Connectors CAUTION Many of the midboard and front panel connectors provide operating voltage (+5 V dc and +12 V dc, for example) to devices inside the computer chassis, such as fans and internal peripherals. These connectors are not overcurrent protected. Do not use these connectors for powering devices external to the computer chassis. A fault in the load presented by the external devices could cause damage to the computer, the interconnecting cable, and the external devices themselves. The desktop board connectors can be divided into three groups, as shown in Figure 27. A B A Back panel connectors (see page 80) B Midboard connectors (see page 81) C Front panel connectors (see page 85) C OM11637 Figure 27. Connector Groups (the D815EEA2 Board Is Shown) 79 Intel Desktop Boards D815EEA2, D815EPEA2, D815EFV, and D815EPFV Product Guide Back Panel Connectors Figure 28 shows the back panel connectors on the desktop board. The back panel connectors are color-coded in compliance with PC 99 recommendations. The figure legend below lists the colors used. A E H C B D F G I J K LM OM11162 Item A B C D E F G Description PS/2 mouse, green PS/2 keyboard, purple USB port 0 USB port 1 Parallel port, burgundy VGA port, blue (D815EEA2 and D815EFV only) Serial port A, teal Item H I J K L M Description RJ-45 LAN connector with LED display (optional) USB port 2 USB port 3 Mic in, pink Audio line out, lime green Audio line in, light blue Figure 28. Back Panel Connectors (the D815EEA2 Board Is Shown) ✏ NOTE The line out connector, located on the back panel, is designed to power either headphones or amplified speakers only. Poor audio quality may occur if passive (non-amplified) speakers are connected to this output. 80 Technical Reference Midboard Connectors Audio Connectors Figure 29 shows the location of the audio connectors. A C B 9 1 2 10 4 4 1 1 OM11638 Item Description A ATAPI-style auxiliary line in B Front panel audio (optional) C ATAPI-style CD-ROM Figure 29. Audio Connectors (the D815EEA2 Board Is Shown) 81 Intel Desktop Boards D815EEA2, D815EPEA2, D815EFV, and D815EPFV Product Guide Power and Hardware Control Connectors Figure 30 shows the power and hardware connectors. A 1 2 1 1 7 10 1 10 20 1 11 H GF E D C B OM11631 Item Description A Processor fan (fan 1) B Power C Chassis fan (fan 3) D Front panel USB (optional) E SCSI LED F Chassis fan (fan 2) G Chassis intrusion H Wake on LAN technology (optional) Figure 30. Power and Hardware Control Connectors (the D815EEA2 Board Is Shown) 82 Technical Reference Add-In Board and Peripheral Interface Connectors for the D815EEA2 and D815EPEA2 Boards Figure 31 shows the add-in board and peripheral interface connectors. A B C D E F G H 40 2 1 39 2 1 40 39 34 33 2 1 K J I OM11641 Item Description Item Description A B C D E F G H I J K CNR (optional) PCI slot 5 PCI slot 4 PCI slot 3 PCI slot 2 PCI slot 1 AGP DVO (D815EEA2U only) Diskette drive Primary IDE Secondary IDE Figure 31. Add-in Board and Peripheral Interface Connectors for the D815EEA2 and D815EPEA2 Boards 83 Intel Desktop Boards D815EEA2, D815EPEA2, D815EFV, and D815EPFV Product Guide Add-In Board and Peripheral Interface Connectors for the D815EFV and D815EPFV Boards Figure 32 shows the add-in board and peripheral interface connectors. A B C D E F 40 2 1 39 2 1 40 39 34 33 2 1 I H G OM11640 Item Description Item Description A B C D E F G H I CNR (optional) PCI slot 3 PCI slot 2 PCI slot 1 AGP DVO (D815EFV only) Diskette drive Primary IDE Secondary IDE Figure 32. Add-in Board and Peripheral Interface Connectors for the D815EFV and D815EPFV Boards 84 Technical Reference Front Panel Connectors Figure 33 shows the location of the front panel connectors. 3 B 1 A J9H2 C D 15 1 1 2 15 16 I HG F E 16 J9H3 2 OM11618 Item Description Item Description A Alternate front panel power LED connector Reserved Reset switch Hard drive activity LED Power LED F On/Off switch G H I No connect Ground +5 V B C D E Figure 33. Front Panel Connectors (the D815EEA2 Board Is Shown) 85 Intel Desktop Boards D815EEA2, D815EPEA2, D815EFV, and D815EPFV Product Guide Desktop Board Resources Interrupts Table 32. IRQ System Resource NMI I/O channel check 0 Reserved, interval timer 1 Reserved, keyboard buffer full 2 Reserved, cascade interrupt from slave PIC 3 COM2* (user available if COM2 is not present) 4 COM1* 5 LPT2 (Plug and Play option)/audio/user available 6 Diskette drive controller 7 LPT1* 8 Real time clock 9 User available 10 User available 11 User available 12 Onboard mouse port (if present, else user available) 13 Reserved, math coprocessor 14 Primary IDE (if present, else user available) 15 Secondary IDE (if present, else user available) * 86 Interrupts Default, but can be changed to another IRQ. " &SSPS.FTTBHFTBOE*OEJDBUPST The board reports POST errors in two ways: x By sounding a beep code x By displaying an error message on the monitor #*04#FFQ$PEFT The BIOS beep codes are listed in Table 33. The BIOS also issues a beep code (one long tone followed by two short tones) during POST if the video configuration fails (a faulty video card or no card installed) or if an external ROM module does not properly checksum to zero. 5BCMF #FFQ$PEFT /VNCFSPG#FFQT %FTDSJQUJPO 1 Refresh failure 2 Parity cannot be reset 3 First 64 K memory failure 4 Timer not operational 5 Processor failure (Reserved; not used) 6 8042 GateA20 cannot be toggled (memory failure or not present) 7 Exception interrupt error 8 Display memory R/W error 9 (Reserved; not used) 10 CMOS Shutdown register test error 11 Invalid BIOS (such as, POST module not found) 87 Intel Desktop Boards D815EEA2, D815EPEA2, D815EFV, and D815EPFV Product Guide BIOS Error Messages When a recoverable error occurs during the POST, the BIOS displays an error message describing the problem (see Table 34). Table 34. BIOS Error Messages Error Message Explanation GA20 Error An error occurred with Gate A20 when switching to protected mode during the memory test. Pri Master HDD Error Pri Slave HDD Error Sec Master HDD Error Sec Slave HDD Error Could not read sector from corresponding drive. Pri Master Drive - ATAPI Incompatible Pri Slave Drive - ATAPI Incompatible Sec Master Drive - ATAPI Incompatible Sec Slave Drive - ATAPI Incompatible Corresponding drive is not an ATAPI device. Run Setup to make sure device is selected correctly. A: Drive Error B: Drive Error No response from diskette drive. CMOS Battery Low The battery may be losing power. Replace the battery soon. CMOS Display Type Wrong The display type is different than what has been stored in CMOS. Check Setup to make sure type is correct. CMOS Checksum Bad The CMOS checksum is incorrect. CMOS memory may have been corrupted. Run Setup to reset values. CMOS Settings Wrong CMOS values are not the same as the last boot. These values have either been corrupted or the battery has failed. CMOS Date/Time Not Set The time and/or date values stored in CMOS are invalid. Run Setup to set correct values. DMA Error Error during read/write test of DMA controller. FDC Failure Error occurred trying to access diskette drive controller. HDC Failure Error occurred trying to access hard disk controller. Checking NVRAM..... NVRAM is being checked to see if it is valid. Update OK! NVRAM was invalid and has been updated. Updated Failed NVRAM was invalid but was unable to be updated. Keyboard Error Error in the keyboard connection. Make sure keyboard is connected properly. KB/Interface Error Keyboard interface test failed. continued 88 Error Messages and Indicators Table 34. BIOS Error Messages (continued) Error Message Explanation Memory Size Decreased Memory size has decreased since the last boot. If no memory was removed, then memory may be bad. Memory Size Increased Memory size has increased since the last boot. If no memory was added, there may be a problem with the system. Memory Size Changed Memory size has changed since the last boot. If no memory was added or removed, then memory may be bad. No Boot Device Available System did not find a device to boot. Off Board Parity Error A parity error occurred on an off-board card. This error is followed by an address. On Board Parity Error A parity error occurred in onboard memory. This error is followed by an address. Parity Error A parity error occurred in onboard memory at an unknown address. NVRAM/CMOS/PASSWORD cleared by Jumper NVRAM, CMOS, and passwords have been cleared. The system should be powered down and the jumper removed. <CTRL_N> Pressed CMOS is ignored and NVRAM is cleared. User must enter Setup. 89 Intel Desktop Boards D815EEA2, D815EPEA2, D815EFV, and D815EPFV Product Guide 90 B Regulatory Compliance This appendix contains: • • Safety standards, electromagnetic compatibility (EMC) regulations, and product certification markings for this desktop board Instructions and precautions for integrators who are installing this desktop board in a chassis Safety Regulations This desktop board complies with the safety regulations stated in Table 35 when correctly installed in a compatible host system. Table 35. Safety Regulations Regulation Title UL 1950/CSA C22.2 No. 950, rd 3 edition Bi-National Standard for Safety of Information Technology Equipment including Electrical Business Equipment. (USA and Canada) nd EN 60950, 2 Edition, 1992 (with Amendments 1, 2, 3, and 4) nd The Standard for Safety of Information Technology Equipment including Electrical Business Equipment. (European Union) IEC 60950, 2 edition, 1991 (with Amendments 1, 2, 3, and 4) The Standard for Safety of Information Technology Equipment including Electrical Business Equipment. (International) EMKO-TSE (74-SEC) 207/94 Summary of Nordic deviations to EN 60950. (Norway, Sweden, Denmark, and Finland) EMC Regulations The desktop board complies with the EMC regulations stated in Table 36 when correctly installed in a compatible host system. Table 36. EMC Regulations Regulation Title FCC Class B Title 47 of the Code of Federal Regulations, Parts 2 and 15, Subpart B, Radiofrequency Devices. (USA) ICES-003 (Class B) Interference-Causing Equipment Standard, Digital Apparatus. (Canada) EN55022: 1994 (Class B) Limits and methods of measurement of Radio Interference Characteristics of Information Technology Equipment. (European Union) EN55024: 1998 Information Technology Equipment – Immunity Characteristics Limits and methods of measurement. (European Union) AS/NZ 3548 (Class B) Australian Communications Authority, Standard for Electromagnetic Compatibility. (Australia and New Zealand) nd CISPR 22, 2 Edition, (Class B) Limits and methods of measurement of Radio Disturbance Characteristics of Information Technology Equipment. (International) CISPR 24: 1997 Information Technology Equipment – Immunity Characteristics – Limits and Methods of Measurement. (International) 91 Intel Desktop Boards D815EEA2, D815EPEA2, D815EFV, and D815EPFV Product Guide Product Certification Markings The desktop boards have the following product certification markings: • • • • • • UL joint US/Canada Recognized Component mark: consists of small c followed by a stylized backward UR and followed by a small US. Includes adjacent UL file number for Intel desktop boards: E210882 (component side). FCC Declaration of Conformity logo mark for Class B equipment; includes Intel name and model designation (solder side). CE mark: declaring compliance to European Union (EU) EMC directive (89/336/EEC) and Low Voltage directive (73/23/EEC) (component side). Australian Communications Authority (ACA) C-Tick mark: consists of a stylized C overlaid with a check (tick) mark (component side), followed by Intel supplier code number, N-232. Printed wiring board manufacturer’s recognition mark: consists of a unique UL recognized manufacturer’s logo, along with a flammability rating (94V-0) (solder side). PB part number: Intel bare circuit board part number (solder side): A45133-007 (for D815EEA2 and D815EPEA2 boards) A44507-007 (for D815EFV and D815EPFV boards) Also includes SKU number starting with AA followed by additional alphanumeric characters. • Battery “+ Side Up” marking: located on the component side of the board in close proximity to the battery holder. • Korean MIC logo mark: denotes Korean EMC certification (component side). Additional certification information is provided below: 1. Product Name (model) 2. Certificate ID 3. Applicant: Intel Korea Ltd. 4. Date of manufacture as separate marking on product 5. Manufacturer (country of origin) D815EEA2 and D815EPEA2 boards D815EFV and D815EPFV boards 92 Regulatory Compliance Installation Precautions When you install and test the desktop board, observe all warnings and cautions in the installation instructions. To avoid injury, be careful of: • • • • • Sharp pins on connectors Sharp pins on printed circuit assemblies Rough edges and sharp corners on the chassis Hot components (like processors, voltage regulators, and heat sinks) Damage to wires that could cause a short circuit Observe all warnings and cautions that instruct you to refer computer servicing to qualified technical personnel. Installation Instructions CAUTION Follow these guidelines to meet safety and regulatory requirements when installing this board assembly. Read and adhere to all of these instructions and the instructions supplied with the chassis and associated modules. If the instructions for the chassis are inconsistent with these instructions or the instructions for associated modules, contact the supplier’s technical support to find out how you can ensure that your computer meets safety and regulatory requirements. If you do not follow these instructions and the instructions provided by chassis and module suppliers, you increase safety risk and the possibility of noncompliance with regional laws and regulations. Ensure Electromagnetic Compatibility (EMC) Compliance Before computer integration, make sure that the power supply and other modules or peripherals, as applicable, have passed Class B EMC testing and are marked accordingly. In the installation instructions for the host chassis, power supply, and other modules pay close attention to the following: • • • • Product certifications or lack of certifications External I/O cable shielding and filtering Mounting, grounding, and bonding requirements Keying connectors when mating the wrong connectors could be hazardous If the power supply and other modules or peripherals, as applicable, are not Class B EMC compliant before integration, then EMC testing is required on a representative sample of the newly completed computer. 93 Intel Desktop Boards D815EEA2, D815EPEA2, D815EFV, and D815EPFV Product Guide Chassis and Component Certifications Ensure that the chassis and certain components; such as the power supply, peripheral drives, wiring, and cables; are components certified for the country or market where used. Agency certification marks on the product are proof of certification. Typical product certifications include: In Europe The CE marking signifies compliance with all applicable European requirements. If the chassis and other components are not properly CE marked, a supplier’s Declaration of Conformity statement to the European EMC directive and Low Voltage directive (as applicable), should be obtained. Additionally, other directives, such as the Radio and Telecommunications Terminal Equipment (R&TTE) directive may also apply depending on product features. In the United States A certification mark by a Nationally Recognized Testing Laboratory (NRTL) such as UL, CSA, or ETL signifies compliance with safety requirements. Wiring and cables must also be UL listed or recognized and suitable for the intended use. The FCC Class B logo for home or office use signifies compliance with electromagnetic interference (EMI) requirements. In Canada A nationally recognized certification mark such as CSA or cUL signifies compliance with safety requirements. The Industry Canada statement at the front of this product guide demonstrates compliance with Canadian EMC regulations. Industry Canada recognizes and accepts FCC certification as denoting compliance with national electromagnetic interference (emissions) requirements. Prevent Power Supply Overload Do not overload the power supply output. To avoid overloading the power supply, make sure that the calculated total current loads of all the modules within the computer is less than the output current rating of each of the power supplies output circuits. Place Battery Marking There is insufficient space on this desktop board to provide instructions for replacing and disposing of the Lithium ion coin cell battery. For system safety certification, the following statement or equivalent statement is required to be permanently and legibly marked on the chassis near the battery. CAUTION Risk of explosion if battery is incorrectly replaced. Replace with only the same or equivalent type recommended by the manufacturer. Dispose of used batteries according to the manufacturer’s instructions. 94 Regulatory Compliance Use Only for Intended Applications All Intel desktop processor boards are evaluated as Information Technology Equipment (I.T.E.) for use in personal computers for installation in homes, offices, schools, computer rooms, and similar locations. The suitability of this product for other applications or environments, such as medical, industrial, alarm systems, test equipment, etc. may require further evaluation. 95 Intel Desktop Boards D815EEA2, D815EPEA2, D815EFV, and D815EPFV Product Guide 96