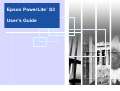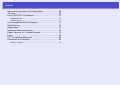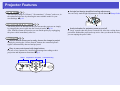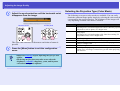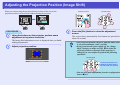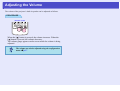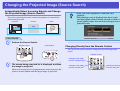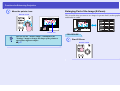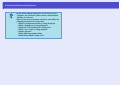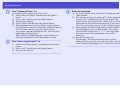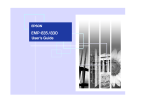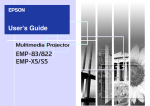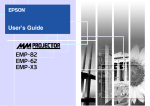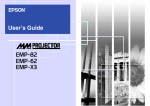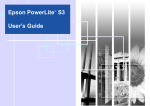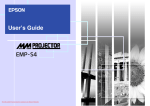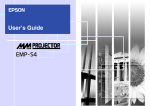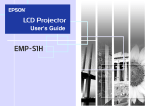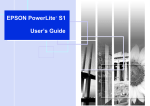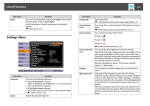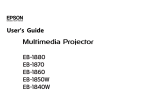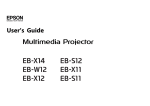Download Epson Projector Lamp for PowerLite S3
Transcript
Epson PowerLite S3 User’s Guide Notations Used in This Guide Indicates procedures which may result in damage or injury if sufficient care is not taken. Indicates additional information and points which may be useful to know regarding a topic. s Indicates a page where useful information regarding a topic can be found. Click on the page number to display that page. Indicates that an explanation of the underlined word or words in front of this symbol appears in the glossary of terms. Click the underlined word or words to display the corresponding entry in the “Glossary” section of the “Appendices.” sp.70 PROCEDURE [ (Name) ] “ (Menu Name) ” Indicates operating methods and the order of operations. The procedure indicated should be carried out in the order of the numbered steps. Indicates the name of the buttons on the control panel or the remote control. Example: [Esc] button Indicates configuration menu items. Example: “Image”- “Brightness” The terms “this unit” and “this projector” may also refer to the accessories supplied with the projector and other optional products. 2 3 Notations Used in This Guide Copyright Notice All rights reserved. No part of this publication may be reproduced, stored in a retrieval system, or transmitted in any form or by any means, electronic, mechanical, photocopying, recording, or otherwise, without the prior written permission of Seiko Epson Corporation. The information contained herein is designed only for use with this Epson product. Epson is not responsible for any use of this information as applied to other products. Neither Seiko Epson Corporation nor its affiliates shall be liable to the purchaser of this product or third parties for damages, losses, costs, or expenses incurred by purchaser or third parties as a result of: accident, misuse, or abuse of this product or unauthorized modifications, repairs, or alterations to this product, or (excluding the U.S.) failure to strictly comply with Seiko Epson Corporation’s operating and maintenance instructions. Seiko Epson Corporation shall not be liable for any damages or problems arising from the use of any options or any consumable products other than those designated as Original Epson Products or Epson Approved Products by Seiko Epson Corporation. Epson is a registered trademark of Seiko Epson Corporation. Epson Connection, Epson Store, and Extra Care are service marks; and PrivateLine, Presenters Club, and PowerLite are registered trademarks of Epson America, Inc. Pixelworks, DNX, and the DNX logo are trademarks of Pixelworks, Inc. General Notice: Other product names used herein are for identification purposes only and may be trademarks of their respective owners. Epson disclaims any and all rights in those marks. Copyright © 2005 by Epson America, Inc. 1/05 Contents Notations Used in This Guide.................................................2 Contents .................................................................................4 Projector Features..................................................................6 Part Names and Functions.....................................................8 Front/Top .................................................................................... 8 Control Panel .............................................................................. 9 Rear ........................................................................................... 10 Base........................................................................................... 11 Remote Control ......................................................................... 12 Adjusting and changing the image Adjusting the Image Quality .................................................14 Adjusting Computer Images and RGB Video Images .............. 14 Selecting the Projection Type (Color Mode) ............................ 16 Adjusting the Projection Position (Image Shift) ....................18 Adjusting the Volume ...........................................................19 Changing the Projected Image (Source Search)..................20 Automatically Detect Incoming Signals and Change the Projected Image (Source Search) ............................................ 20 Changing Directly from the Remote Control............................ 20 Useful Functions Functions for Enhancing Projection......................................22 Pausing the Image and Sound (A/V Mute) ............................... 22 Freezing the Image (Freeze) ..................................................... 22 Changing the Aspect Ratio (Resizing)...................................... 23 Displaying the Pointer (Pointer) ............................................... 23 Enlarging Part of the Image (E-Zoom) ..................................... 24 Using the Remote Control to Operate the Mouse Pointer (Wireless Mouse)..................................................................... 25 4 Security functions................................................................. 28 Preventing theft (Password Protect).......................................... 28 Operation Button Lock Function............................................... 31 Configuration Menu Using the Configuration Menu ............................................. 34 List of Functions................................................................... 35 “Image” Menu ........................................................................... 35 “Signal” Menu........................................................................... 36 "Settings" Menu ........................................................................ 37 “Extended” Menu...................................................................... 38 “Info” Menu .............................................................................. 40 “Reset” Menu ............................................................................ 41 Troubleshooting Using the Help ..................................................................... 43 Problem Solving................................................................... 45 Reading the Indicators............................................................... 45 When the Indicators Provide No Help ...................................... 48 Where to Get Help..................................................................... 56 Appendices Installation............................................................................ 58 Setting Up the Projector ............................................................ 58 Maintenance ........................................................................ 59 Cleaning .................................................................................... 59 Replacing Consumables ............................................................ 60 Saving a User's Logo ........................................................... 66 Checking Projected Images on an External Monitor (Monitor Output)................................................................... 68 Contents Optional Accessories and Consumables..............................69 Glossary ...............................................................................70 List of ESC/VP21 Commands ..............................................72 Command List........................................................................... 72 Cable Layouts ........................................................................... 72 List of Supported Monitor Displays.......................................73 Specifications .......................................................................74 Appearance ..........................................................................75 Important Safety Instructions................................................76 Epson America, Inc. Limited Warranty .................................78 Index.....................................................................................80 FCC Compliance Statement.................................................82 Declaration of Conformity.....................................................82 Remote Control ......................................................................... 83 5 Projector Features 6 A single foot design simplifies leveling adjustments You can easily make height adjustments with one hand. sSetup Guide You can enjoy images of “Photos,” “Presentations,” “Games,” and so on, in the optimum color tone by choosing the most suitable mode for your surroundings. sp.16 The direct power on function means you can turn the projector on simply by plugging the power cable into the electrical outlet. sp.39 Also, with the instant-off function you can finish quickly by unplugging the power cable immediately after use. Source search allows you to easily choose the image to project Simply by pressing the “Source Search” button, the connected picture signal is automatically detected and projected. Easy to use control panel with large buttons For ease of use, buttons are classified and arranged according to their projection and adjustment functions. sp.9 Setup Projection in Progress Troubleshooting Audio indication for projector power on and off A “beep” sounds when the power is turned ON. After the cooling down period has finished the projector beeps twice. Once you hear the two beeps, you can unplug the power cable. Projector Features When you cannot setup this projector directly in front of the screen, the projection position can be adjusted to fit on the screen. sp.18 Manage users with password protect You can set up a password to restrict the use of the projector. sp.28 Operation lock stops the use of all control panel buttons except for the Power button This can prevent your settings being changed by accident or on purpose. This option is useful when the projector is used at schools or public events. sp.31 7 Part Names and Functions 8 Front/Top • Security lock ( ) sp.70 • Lamp cover sp.61 • Control panel sp.9 Open this cover when replacing the projector's lamp. • Focus ring (See the Quick Setup sheet) • Air exhaust vent Adjusts the image focus. Do not touch the exhaust vent immediately after projecting, or while projecting, since it becomes hot. • Remote control light-receiving area (See the Quick Setup sheet) Receives signals from the remote control. • Lens cover • Front adjustable foot • Foot adjust lever (See the Quick Setup sheet) (See the Quick Setup sheet) Extend and retract to adjust the projection angle when the projector is placed on a surface such as a shelf. Push up on the foot lever to extend and retract the front foot. Attach when not using the projector to prevent the lens from becoming dirty or damaged. 9 Part Names and Functions Control Panel • [Menu] button sp.34 Displays and closes the configuration menu. • [Power] button (See the Quick Setup sheet) • [ ] [ ] button sp.34 Press to correct keystone distortion. If a configuration menu or help screen is displayed, it selects menu items and setting values. • [Enter] button sp.14, p.34 Automatically adjusts analog RGB images from computers and RGB video images to the optimum settings. If a configuration menu or help screen is displayed, it accepts and enters the current selection. Turns the projector power on or off. • Indicator states sp.45 • [Esc] button sp.34 The color of the indicators and whether they are flashing or lit shows the state of this projector. Stops the current function. Displays the previous screen or menu while viewing a configuration menu. • [Source Search] button sp.20 The input source is automatically searched for in the following order, and the input image from the connected equipment is projected. • [Help] button sp.43 Displays and closes the help, which shows solutions if a problem occurs. Computer port S-Video port Video port • [Wide] [Tele] buttons sp.34 Adjusts the image size. If a configuration menu or help screen is displayed, it selects menu items and setting values. 10 Part Names and Functions Rear • S-Video port • Computer port (See the Quick Setup sheet) Inputs analog RGB video signals from a computer and RGB video signals and component videog signals from other video sources. • Video port (See the Quick Setup sheet) (See the Quick Setup sheet) Inputs S-Videog signals to the projector from other video sources. Inputs composite videog signals to the projector from other video sources. • Monitor Out port • USB port sp.25, p.72 Connects the projector to a computer via the USBg cable when using the wireless mouse function. Computer images cannot be projected by using the USB cable to connect the computer. Outputs the computer's analog RGB signals or RGB video signals to an external monitor from the source that is connected to the Computer port. This feature is not available for video equipment signals. • Remote control light-receiving area (See the Quick Setup sheet) Receives signals from the remote control. • Power inlet (See the Quick Setup sheet) Connects to the power cable. • Rear adjustable foot • Audio input (See the Quick Setup sheet) Input audio signals from connected external equipment. When you are connecting two or more pieces of external equipment that use the same input port, you need to disconnect one before connecting the other, or use an audio selector. • Speaker 11 Part Names and Functions Base • Foot adjust lever (See the Quick Setup sheet) • Front adjustable foot • Lens cover string attachment ring Remove this when suspending the projector from a ceiling. • Air filter (air intake vent) sp.59, p.65 This prevents dust and other foreign particles from getting inside the projector when air is drawn in. It should be cleaned and replaced periodically. • Ceiling mount holes (3 points) sp.58, p.75 Attach the optional ceiling mount here when suspending the projector from a ceiling. 12 Part Names and Functions Remote Control If you position the over the button icon or button name, a description of that button will appear. • [Page down] [Page up] buttons sp.26 • Remote control light-emitting area • [E-Zoom] button ( ) ( ) sp.24 • [Power] button • [Enter] button sp.26, p.34 • [ ] buttons sp.26, p.34 • [Esc] button sp.26, p.34 • [Freeze] button sp.22 • [Pointer] button sp.23 • [A/V Mute] button sp.22 • [Computer] button sp.20 • [S-Video] button sp.20 • [Num] button sp.28 • [Color Mode] button sp.16 • [Menu] button sp.34 • [Resize] button sp.23 • [Help] button sp.43 • [Video] button sp.20 • [Volume] buttons sp.19 • [Auto] button sp.20 • [Search] button sp.20 • Numeric buttons sp.28 Adjusting and changing the image This section explains how to adjust image quality, volume, and the color mode. It also explains how to change the image source and adjust the projection position. Adjusting the Image Quality Adjusting Computer Images and RGB Video Images Automatic Setup Automatic setup detects analog RGB signals coming from a connected computer, and automatically adjusts these signals so that the optimum images can be obtained. Automatic setup involves adjustment of the following three items: Trackingg, Position, and Sync (synchronisation)g. If “Auto Setup” in the “Signal” menu is set to “OFF,” automatic setup is not carried out. In this case, press the [Auto] button on the remote control or the [Enter] button on the projector’s control panel to make the adjustment while computer or RGB video images are being projected. Remote control Control panel 14 Adjusting the Tracking If vertical stripes appear in the projected computer or RGB video images, and this cannot be fixed using automatic setup, you will need to adjust the Trackingg manually using the following procedure. PROCEDURE “Signal” from the configuration menu, and A Select then select “Tracking.” For details on this operation, refer to “Using the Configuration Menu.” sp.34 Check the buttons you can use and the operations they perform in the guide at the bottom of the screen. Remote control • If you press the [Auto] button on the remote control, or the [Enter] button on the control panel, while performing other functions such as E-zoom or Freeze, these functions are canceled and then the automatic setup adjustment is made. • Sometimes the signals may not be adjusted correctly depending on the type of computer or RGB video signals being input. In such cases, use the configuration menu commands to adjust the tracking and sync settings manually. sp.15 Control panel 15 Adjusting the Image Quality the tracking until the vertical stripes disappear B Adjust from the image. Remote control Adjusting the Sync If flickering, fuzziness or interference appear in computer or RGB video images, and this cannot be fixed using automatic setup, you will need to adjust the Sync (synchronisation)g manually using the following procedure. Control panel PROCEDURE “Signal” from the configuration menu, and A Select then select “Sync.” The tracking value increases or decreases each time a button is pressed. the [Menu] button to exit the configuration C Press menu. The image will flash during continuous tracking adjustment. For details on this operation, refer to “Using the Configuration Menu.” sp.34 Check the buttons you can use and the operations they perform in the guide at the bottom of the screen. Remote control Control panel 16 Adjusting the Image Quality the synchronization until the horizontal noise B Adjust disappears from the image. Remote control Control panel Selecting the Projection Type (Color Mode) The following seven preset color modes are available. You can easily obtain the optimum image quality simply by selecting the color mode that corresponds to the projected images. The brightness of the images will vary depending on which color mode is selected. Mode Photo Sports The sync value increases or decreases each time a button is pressed. the [Menu] button to exit the configuration C Press menu. • Adjust the trackingg before adjusting the sync for best results. • Flickering and fuzziness may also occur when the brightness, contrastg, sharpness, zoom, and keystone correction settings are adjusted. Presentation Theatre Game sRGBg Blackboard Application (When computer and RGB video images are being input) The images are vivid and brought into contrast. Ideal for projecting still pictures, such as photos, in a bright room. (When component video, S-video, or composite video images are being input) The images are vivid and brought to life. Ideal for watching TV programmes and so on in a bright room. Ideal for giving presentations in a bright room Gives images a natural tone. Ideal for watching films in a dark room. Excels at emphasising dark gradations. Ideal for playing video games in a bright room. Ideal for images that conform to the sRGB color standard Even if you are projecting onto a blackboard (green board), this setting gives your images a natural tint, just like when projecting onto a screen Adjusting the Image Quality PROCEDURE Remote control Each time you press the button, the color modes change in the following order. The current setting appears in the top-right corner of the screen each time the color mode is changed. While the color mode name is displayed on the screen, it does not change to the next color mode setting unless you press the button. The color mode can also be set using the “Color Mode” command in the “Image” menu. sp.35 17 Adjusting the Projection Position (Image Shift) When you cannot setup the projector directly in front of the screen, the projection position can be moved without moving the projector. PROCEDURE the buttons on the projector, perform zoom A Using adjustment or keystone correction. The Image Shift adjustment screen is displayed after you finish making adjustments. B Adjust projection position. 18 Remote control Control panel the [Esc] button to close the adjustment C Press screen. The screen closes automatically if no buttons are pressed for about 10 seconds. • The projection position cannot be adjusted when zoom is set to the maximum “wide” position. • Even if you turn the power supply off, the “Image Shift” settings you make are kept. When either the projector position or the angle of the projector is changed, you can readjust or perform the following operations. Control panel Press and hold down the [Wide] and [Tele] buttons for more than one second. • You can also make adjustments from the configuration menu. sp.35 Adjusting the Volume The volume of the projector’s built-in speaker can be adjusted as follows. PROCEDURE Remote control When the [ ] button is pressed, the volume increases. When the [ ] button is pressed, the volume decreases. The volume gauge appears on the screen while the volume is being adjusted. The volume can also be adjusted using the configuration menu. sp.37 19 Changing the Projected Image (Source Search) Automatically Detect Incoming Signals and Change the Projected Image (Source Search) The picture signal input from the connected equipment is automatically detected and projected. Computer S-Video Video 20 • When your video equipment is connected, start playback. • The following screen is displayed when there is only one input signal, which is already selected, or when no picture signal is input. You can choose the input source from this screen. Skip PROCEDURE A Perform the Source Search. Remote control Control panel Changing Directly from the Remote Control You can use the remote control to change directly to the target input source. Remote Control Changes to the image from the Computer port. screen being searched for is displayed, and then B The the image is projected. When two or more pieces of equipment are connected, press the [Source Search] button until the target image is projected. Changes to the image from the S-Video port. Changes to the image from the Video port. Useful Functions This section explains useful functions for giving presentations and other projection, and also explains the security functions. Functions for Enhancing Projection Pausing the Image and Sound (A/V Mute) For example, this can be used if you want to pause the projection for a moment and focus the audience’s attention on what you are saying. Or if you are making a computer presentation and you do not want to show details, such as selecting different files. 22 Freezing the Image (Freeze) The source image continues to project even when the screen is frozen. You can still perform operations such as changing files, without projecting any images. PROCEDURE Remote control PROCEDURE Remote control You can turn this function on or off by pressing the [A/V Mute] button. • If you use this function when projecting moving images, the images and sound will still continue to be played back by the source, and you cannot return to the point where the A/V mute function was activated. • The screen display in A/V mute can be chosen from black, blue, or a logo by using "Extended" -"Display" "Background Color" in the configuration menu. You can turn this function on or off by pressing the [Freeze] button. • Sound does not stop. • Even though the image on the screen is frozen, the image source continues to play. It is not possible to resume projection from the point where it was paused, unless you have paused the source image. • Pressing the [Freeze] button also clears configuration menu displays and help messages from the screen. • The freeze function still works while the E-Zoom function is being used. 23 Functions for Enhancing Projection Changing the Aspect Ratio (Resizing) This function changes the aspect ratiog of images from 4:3 to 16:9 when component videog, S-Videog, or composite videog images are being projected. Images which have been recorded in digital video or onto DVDs can be viewed in 16:9 wide-screen format. Displaying the Pointer (Pointer) This allows you to move a pointer icon on the projected image, and helps you draw attention to the area you are talking about. PROCEDURE When images in Squeeze modeg are projected at 4:3 When images in squeeze mode are projected at 16:9 A Display the pointer. Remote control PROCEDURE Remote control Each time you press the button the pointer appears or disappears. The display is changed whenever you press the button. You can also make this setting using the "Resize" command in the "Signal" menu. 24 Functions for Enhancing Projection B Move the pointer icon. Enlarging Part of the Image (E-Zoom) Remote control This is useful when you want to see images in greater detail, such as graphs and details in a table. Pointer icon You can use the "Pointer Shape" command in the "Settings" menu to change the shape of the pointer to one of three different shapes. sp.37 PROCEDURE A Start E-Zoom. Remote control 25 Functions for Enhancing Projection the crosshair to the area of the image that is to B Move be enlarged or reduced. Remote control Using the Remote Control to Operate the Mouse Pointer (Wireless Mouse) If the USB terminal of a computer and the USB terminal on the back of this projector are connected by a commercially available USB A-B cable, you can use the projector’s remote control like a wireless mouse to control the computer’s mouse pointer. Computer Windows 98/2000/Me/XP Home Edition/XP Professional Macintosh (OS 8.6–9.2/10.0–10.3) C Enlarge. Remote control You can reduce the enlarged image by pressing the [-] button. To cancel the E-Zoom, press the [Esc] button. • The enlargement ratio will appear on the screen. • You can scroll the screen by tilting the [ ] button. • The selected area can be enlarged to between 1- 4 times, in 25 incremental steps. To USB port To USB port USB cable (commercially-available) 26 Functions for Enhancing Projection • The USB cable can only be connected to computers with a standard USB interface. If using a computer which is running Windows, the computer must have had a full version of Windows 98/2000/Me/XP Home Edition/XP Professional installed. If the computer is running a version of Windows 98/2000/Me/XP Home Edition/XP Professional that has been upgraded from an earlier version of Windows, correct operation cannot be guaranteed. • It may not be possible to use the mouse function under some versions of both the Windows and Macintosh operating systems. • Some computer settings may have to be changed in order for the mouse function to be used. Consult the documentation for the computer for further details. Once the connection has been made, the mouse pointer can be operated as follows. Moving the mouse pointer Mouse clicks Left click Right click Double-click: Press twice in rapid succession. Drag and drop This is useful for displaying the previous or next slide in a PowerPoint slideshow. To previous slide To next slide 1. Hold down the [Enter] button and tilt and drag the [ ] button. 2. Release the [Enter] button to drop at the desired location. Functions for Enhancing Projection • If the mouse button settings are set to reverse on the computer, the operation of the remote control buttons will also be reversed. • The wireless mouse function cannot be used while the following functions are being used. · While a configuration menu is being displayed · While a help menu is being displayed · While the E-Zoom function is being used · While a user's logo is being captured · Pointer function · While adjusting sound volume · While Image Shift is being used 27 Security functions 28 Preventing theft (Password Protect) When the Password Protect function is activated, people who do not know the password will not be able to use the projector to project images. Furthermore, the user’s logo that is displayed on the background of the screen cannot be changed. This is effective against theft. At the time of purchase, the password protection function is not enabled. When Password Protect is Enabled When "Power ON Protect" is enabled (ON) When the power is turned on for the first time after the projector's power cable is connected to an electrical outlet, or when Direct Power On is carried out, the following password entry screen will be displayed. Remote control Keep Pressed Numeric buttons While holding down the [Num] button, press the numeric keypad buttons to enter the password. If the password is entered correctly, projection will start. The password entry screen will only be displayed when the power is turned on for the first time after the power cable has been disconnected and then reconnected. If you leave the power cable connected to the electrical outlet and turn the projector's power on when it is in standby mode, projection will start without the password entry screen appearing. If Direct Power On is set to “ON” and you are using a circuit breaker or similar to centrally control the power, the password entry screen will be displayed the first time the projector is turned on after the power supply is restored. • If an incorrect password is entered three times in succession, the message “The projector’s operation will be locked.” will be displayed for approximately five minutes, and then the projector will switch to standby mode. If this happens, disconnect the power plug from the electrical outlet and then reinsert it and turn the projector’s power back on. A window requesting you to enter the password will be displayed. Enter the correct password. If you happen to forget the password, make a note of the “Request Code: xxxxx” number that appears in the Password screen and contact Epson. sp.56 • If you continue to repeat the above operation and input the wrong password thirty times, the following message will be displayed and the projector will not accept password entries any more: "The projector’s operation will be locked. Contact the nearest address provided in the “International Warranty Conditions” section of the Safety Instructions/ World Wide Warranty terms.” If you see this message, contact Epson. sp.56 29 Security functions When “Password Timer” is set to “ON” and “Timer” is used The password entry screen will not be displayed at all when the power is turned on until the length of time that has been set has elapsed. When the set length of time has elapsed, the password entry screen will be displayed each time the power is turned on. The length of time referred to here is the total illumination time for the projector's lamp from the point when the projector's menu is closed. If “Password Timer” is set to “OFF,” the password entry screen will be displayed each time the power plug is disconnected and reinserted from the electrical outlet. If the projector power is on when it is in standby mode, the password entry screen will not be displayed. When “User’s Logo Protect” is enabled (ON) If an attempt is made to carry out any of the following user logo operations, a message is displayed and the setting cannot be changed. To change the setting, set “User’s Logo Protect” to “OFF” first. sp.30 • Capturing a user's logo • When the “Extended” - “Display” - “Background Color” menu is changed from “Logo” to “Black” or “Blue,” or changed from “Black” or “Blue” to “Logo.” • When the “Extended” - “Display” - “Startup Screen” menu (“ON” or “OFF”) is changed. Setting Password Protect Use the following procedure to set Password Protect. PROCEDURE down the [Freeze] button for approximately 5 A Hold seconds. The “Password Protect” menu will be displayed. Remote control • If Password Protect has already been enabled, the “Password” screen will be displayed. If the password has been entered correctly, the “Password Protect” menu will be displayed. “When Password Protect is enabled” sp.28 • If Password Protect is set to “ON,” attach the accessory Password Protect sticker to your preferred position on the projector as a theft-prevention measure. “Power ON Protect” on. B Turn (1) Select “Power ON Protect,” and then press the [Enter] button. (2) Select “ON,” and then press the [Enter] button. (3) Press the [Esc] button. 30 Security functions “Password Timer” on. C Turn If you don't use this setting, proceed to step 4. (1) Select “Password Timer,” and then press the [Enter] button. (2) Select “ON,” and then press the [Enter] button. (3) Press the [Esc] button. (4) Select “Timer” and then press the [Enter] button. (5) While holding down the [Num] button, use the numeric keypad buttons to enter the setting time within the range of 1 to 9999 hours and then press the [Enter] button. If you make a mistake entering the time, press the [Esc] button and re-enter the time. When you have finished using the “Password Protect” menu, the countdown for the elapsed time will start. “User’s Logo Protect” on. D Turn (1) Select “User’s Logo Protect,” and then press the [Enter] button. (2) Select “ON,” and then press the [Enter] button. (3) Press the [Esc] button. the password. E Enter (1) To set a password, select “Password” and then press the [Enter] button. (2) The message “Change the password?” will be displayed, so select “Yes” and then press the [Enter] button. The default setting for the password is “0000,” but you should change this to your own desired password. If you select “No,” the screen shown at step 1 will be displayed again. (3) While holding down the [Num] button, use the numeric keypad buttons to enter a 4-digit number. The number entered will be displayed as “* * * *.” Once four digits have been entered, the confirmation screen will be displayed. (4) Re-enter the password. The message “The new password is stored.” will be displayed. If you enter the password incorrectly, a message will be displayed prompting you to re-enter the password. 31 Security functions Operation Button Lock Function This function locks the buttons on the projector's control panel. This function is useful at times such as during show events so that only projection is carried out deactivating all buttons operation, or in places such as schools to limit the range of buttons that can be operated. to “ON.” B Set If set to “ON,” none of the buttons on the control panel except the [Power] button can be operated. PROCEDURE A From the configuration menu, select “Settings” “Operation Lock.” For details on this operation, refer to “Using the Configuration Menu.” sp.34 Check the buttons you can use and the operations they perform in the guide at the bottom of the screen. Remote control Control panel Remote control Control panel Security functions the confirmation message is displayed, select C When “Yes.” The control panel buttons will be locked in accordance with the selected setting. There are two methods to cancel the projector’s control panel lock. • Using remote control, change the “Settings” “Operation Lock” in the configuration menu to “OFF.” • Hold down the projector’s [Enter] button continuously for about 7 seconds, a message will be displayed and the lock will be cancelled. 32 Configuration Menu This section explains how to use the configuration menu and its functions. Using the Configuration Menu from A Selecting the top menu from B Selecting the sub menu 34 the C Changing selected item Buttons used Control panel Top menu Remote control guide Sub menu (Settings) Select the setting to change. List of Functions 35 “Image” Menu The items that can be set will vary depending on the input source that is currently being projected. Setting details are saved separately for each source. Computer/RGB video Sub-menu Color Mode Brightness Contrastg Color Intensity Tint Sharpness Color Temp.g Color Adjustment Reset Component videog/ Composite videog/ S-Videog Function Select the type of image to suit your surroundings. sp.16 Adjusts the image brightness. Adjusts the difference between light and shade in the images. Adjusts the color intensity for the images. (Adjustment is only possible when component video or NTSC signals are being input.) Adjust the image tint. Adjusts the image sharpness. You can adjust the overall tint of images. If you select “High,” images appear bluish, and if you select “Low,” images appear reddish. (This item cannot be selected if "sRGBg" has been selected as the “Color Mode” setting in the “Image” menu.) Adjusts the red, green, and blue color strength of the image. Red: Adjust the intensity of red. Green: Adjusts the intensity of green. Blue: Adjusts the intensity of blue. (This item cannot be selected if “sRGBg” has been selected as the “Color Mode” setting in the “Image” menu.) Resets all adjustment values for the “Image” menu functions to their default settings. If you would like to return all menu items to their default, see “Reset All.” sp.41 36 List of Functions “Signal” Menu The items that can be set will vary depending on the input source that is currently being projected. Setting details are saved separately for each source. Computer/RGB video Sub-menu Auto Setup Component videog Composite videog/ S-Videog Function Selects whether the automatic adjustment function for automatically optimising images when the input source is changed is turned “ON” or “OFF.” (Only appears when computer video is being projected.) sp.14 Trackingg Adjusts computer images when vertical stripes appear in the images. sp.14 Sync.g Adjusts computer images when flickering, fuzziness or interference appear in the images. sp.15 Position Moves the image display position vertically and horizontally. Progressive (Only appears when composite Video/S-Video/Component video signals are being projected.) OFF: IP conversion is carried out for each field in the screen. This is ideal for using when viewing images with a large amount of movement. ON: Interlacedg (i) signals are converted into progressiveg (p) signals. This is ideal for using when viewing still images. Computer Selects the input signal in accordance with the equipment that is connected to the Computer port. Input If set to “Auto” the input signal is set automatically in accordance with the connected equipment. If the colours do not appear correctly when you select “Auto,” select the appropriate signal for the connected equipment manually. Video Signal (Only appears when composite video/S-Video signals are being projector.) Sets the video signal format. With the “Auto” function, image signals are recognized automatically. If interference appears in the projected images or no images appear when you select “Auto,” select the appropriate signal manually. Resize Sets the aspect ratiog for projected images. sp.23 Reset All the adjustment values on the “Image” menu, except “Computer Input,” are returned to their default values. Press the [Enter] button on the remote control or on the projector's control panel. If you would like to return all menu items to their default, see “Reset All.” sp.41 37 List of Functions "Settings" Menu Sub-menu Keystone Zoom Image Shift Operation Lock Pointer Shape Brightness Control Volume Reset Function Corrects vertical keystone distortion in images. Adjusts the size of the projected image. Wide: Larger Tele: Smaller Adjusts the projection position. sp.18 When set to “ON,” the operation of all buttons on the projector's control panel except for the [Power] button will be disabled. sp.31 The shape of the pointer can be selected. sp.23 Pointer 1: Pointer 2: Pointer 3: This lets you set the lamp brightness to one of two settings. Select “Low” if the images being projected are too bright such as when projecting images in a dark room or onto a small screen. When “Low” is selected, the brightness of the images is reduced, the amount of electricity consumed and noise produced during projection are reduced, and the lamp's operating life is extended. (Electrical consumption: about an 18 W decrease, lamp life: about 1.5 times longer) Adjusts the volume. sp.19 Adjustment values for the “Settings” menu functions are returned to their default settings, except for “Image Shift” and “Zoom.” If you would like to return all menu items to their default, see “Reset All.” sp.41 38 List of Functions “Extended” Menu Sub-menu Display User’s Logo Projection Function This lets you make settings related to the projector’s display. Message: Sets whether the input source name or color mode name or a message is displayed on the screen (“ON”) or not displayed (“OFF”) at times such as when the input source or color mode is changed or when no image signals are being input. Background Color: Sets the screen status when the [A/V Mute] button on the remote control is being pressed or when no image signals are being input to “Black,” “Blue,” or “Logo.” Startup Screen: The startup screen (the image projected when starting the projector) is displayed when starting (ON)/ or not displayed when starting (OFF). The setting is enabled after turning the power supply off and then back on. Change the user’s logo that is displayed as a background and displayed during A/V Mute. sp.66 Sets the projection position. sp.58 Front, Front / Ceiling, Rear, Rear / Ceiling By holding down the [A/V Mute] button for about 5 seconds, you can change the projection setup. 39 List of Functions Sub-menu Operation Link 21L Language Reset Function Direct Power ON: Sets whether direct power on is enabled (“ON”) or disabled (“OFF”). When you set to “ON” and leave the power cable connected to a wall socket, be aware of that sudden surges of electricity that may occur when power comes back on after a power outage may cause the projector to turn on automatically. Sleep Mode: Sets whether projection stops automatically (“ON”) or not (“OFF”) when no operations are carried out for approximately 30 minutes while no image signals are being input. Fan Speed: When using the projector at an altitude of about 4900 ft (1500 m) or higher, set to “High.” Sets whether the EMP Link 21L utility software is being used or not. To enable the EMP Link 21L, turn the projector's power off and wait until the cool down period has finished. Sets the language for message displays. Returns “Display” and “Operation” settings in the “Extended” menu (except for “Fan Speed”) to their default settings. If you would like to return all menu items to their default, see “Reset All.” sp.41 40 List of Functions “Info” Menu Lets you check the status of the image signals being projected and the status of the projector. (Display only) Computer/RGB Video/Component videog Sub-menu Lamp Hours Composite videog/ S-Videog Function Shows the cumulative lamp operating time. If it reaches the lamp warning time, the characters are displayed in yellow. The cumulative operating time from 0 to 10 hours will be displayed as “0H.” From “10H” onwards, the display will be in units of 1 hour. Source Displays the input source which is currently being projected. Input Signal Displays the input signal settings. (Does not appear when the input source is composite video or S-video.) Resolution Displays the input resolution. (Does not appear when the input source is composite video or S-video.) Video Signal Shows the video signal format. (Not displayed for computer, RGB video, or component video images.) Refresh Displays the refresh rate. Rateg (Does not appear when the input source is composite video or S-video.) Sync.g Info Information from this menu may be required when you ask for service from your dealer or from Epson. sp.56 (Does not appear when the input source is composite video or S-video.) 41 List of Functions “Reset” Menu Sub-menu Reset All Function Resets all items in all menus to their default settings. •The “Computer Input,” “Zoom,” “Image Shift,” “User’s Logo,” “Lamp Hours,” and “Language” settings will not be reset to their defaults. Lamp-Hours Clear the cumulative lamp operating time and reset to “0H.” Perform this procedure when you replace the lamp. Reset