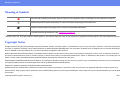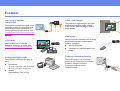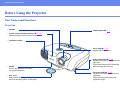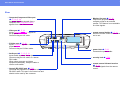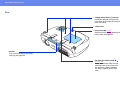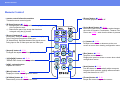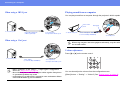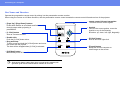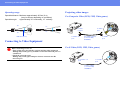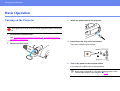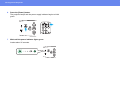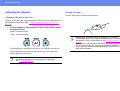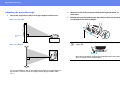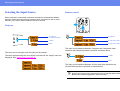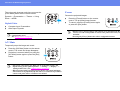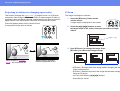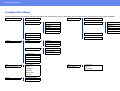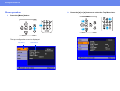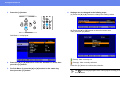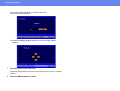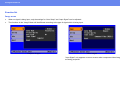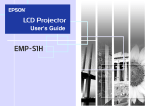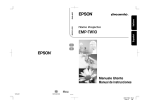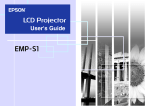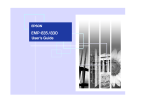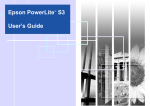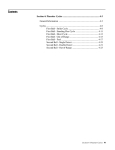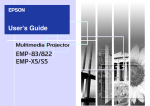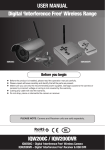Download Epson Projector Lamp for PowerLite S1
Transcript
1 EPSON PowerLite S1 User’s Guide 2 Meaning of Symbols Meaning of Symbols c Indicates the possibility that people may be injured or the equipment may be damaged if these symbols are ignored. p Indicates important related information or useful information and things you should know. s g Indicates related topics and pages which contain more detailed information. Provides terminology definitions. See “Glossary” on page 61. The terms ‘this unit’ and ‘this projector’ which appear in this manual may also refer to the accessories supplied with the projector and other optional products. Copyright Notice All rights reserved. No part of this publication may be reproduced, stored in a retrieval system, or transmitted in any form or by any means, electronic, mechanical, photocopying, recording, or otherwise, without the prior written permission of SEIKO EPSON CORPORATION. The information contained herein is designed only for use with this EPSON product. EPSON is not responsible for any use of this information as applied to other products. Neither SEIKO EPSON CORPORATION nor its affiliates shall be liable to the purchaser of this product or third parties for damages, losses, costs, or expenses incurred by purchaser or third parties as a result of: accident, misuse, or abuse of this product or unauthorized modifications, repairs, or alterations to this product, or (excluding the U.S.) failure to strictly comply with SEIKO EPSON CORPORATION’s operating and maintenance instructions. SEIKO EPSON CORPORATION shall not be liable for any damages or problems arising from the use of any options or any consumable products other than those designated as Original EPSON Products or EPSON Approved Products by SEIKO EPSON CORPORATION. EPSON is a registered trademark of SEIKO EPSON CORPORATION. EPSON Connection, EPSON Store, and Extra Care are service marks; and PrivateLine, Presenters Club, and PowerLite are registered trademarks of Epson America, Inc. General Notice: Other product names used herein are for identification purposes only and may be trademarks of their respective owners. EPSON disclaims any and all rights in those marks. Copyright © 2003 by Epson America, Inc. 4/03 3 Features Auto setup (Computer connections) The projector analyzes the signal of the computer to which it is connected and automatically makes adjustments to ensure optimal projection results. See “Functions for Enhancing Projection” on page 29. Clear, vivid, images The projector's high resolution and high luminance achieves a legible display. Project sharp, detailed images, even in bright places. Ease of use Color mode Image quality can be selected according to the type of scene. See “Selecting a color mode” on page 29. Various projector operations can be easily performed using the included remote controls, as follows: ◗ pausing projection ◗ zooming in on important areas of an image Compact and lightweight Unique presentation function The projector is compact and easy to carry. The mouse pointer can be moved around on the computer screen during projection using the included presentation remote control. (wireless mouse) ◗ Dimensions: 10.4 (d) × 14.6 (w) × 4.2 (h) inches 26.5 (d) × 37 (w) × 10.6 (h) cm ◗ Weight: approximately 7 lbs (3.2 kg) 4 Contents Before Using the Projector Part Names and Functions Front/Top Control panel Rear Base Basic Operation 6 6 7 8 9 Remote Control 10 Installation Installation method Projection distance and screen size Other installation methods 12 12 12 13 Connecting to a Computer Compatible computers Projecting images from a computer Playing sound from a computer Connecting to an external monitor Presentation Remote Control 14 14 14 15 16 16 Connecting to Video Equipment Projecting video images Playing sound from video equipment 20 20 21 Turning on the Projector 22 Turning off the Projector 24 Adjusting the Display Adjusting the projection size Setting the focus Adjusting the projection angle Keystone 25 25 25 26 27 Selecting the Input Source 28 Advanced Operation Functions for Enhancing Projection Adjusting computer generated images Selecting a color mode A/V Mute Freeze Projecting in widescreen (changing aspect ratio) E-Zoom 29 29 29 30 30 31 31 Configuration Menus Menu operation Function list 32 33 36 5 Troubleshooting When You Suspect a Problem Power indicator Warning indicator When the indicators provide no help 43 43 44 45 Where to Get Help Telephone Support Services 53 53 Appendix Projector Care Cleaning Replacing consumables 54 54 56 Optional Accessories 60 Glossary 61 Cable Format 63 Supported Display Resolutions 64 Specifications 65 Important Safety Instructions 66 FCC Compliance Statement 68 Warranty 69 Index 6 Part Names and Functions Before Using the Projector Part Names and Functions Front/Top • speaker • control panel s P. 7 • remote control infrared receiver s P. 11 Receives signals from the remote control. • ventilation outlet • focus ring s P.25 Adjusts the image focus. • handle Pull out this handle to use when carrying the projector. • lens cover Attach when not using the projector to prevent the lens from becoming dirty or damaged. • foot button (left) s P.26 Another foot button is located on the right side. Press both buttons when extending and retracting the front feet. • front foot (left) s P.26 Another front foot is located on the right side. Extend and retract to adjust the projection angle. 7 Part Names and Functions Control panel • [Power] button s P.22 Turns the projector on and off. • Power indicator s P.22, P.43 Flashes or lights in different colors to indicate the operating status of the projector. • [u][d][l][r] buttons s P.33 • [u][d]: keystone correction buttons s P.27 Press to correct keystone distortion in images. • [Wide][Tele]: zoom buttons s P.25 • [Menu] button s P.32 Displays or hides the configuration menus. • [Source] button s P.28 Switches the input source between the Computer/ Component Video port, S-Video port and Video port each time the button is pressed. • [Esc] button s P.35 Stops the current function. Displays the previous screen or menu when viewing configuration menus. • Warning indicator s P.44 Flashes or lights in different colors to alert you to problems with the projector. • [e] button s P.34 Accepts a menu item or advances to the next screen or menu when viewing configuration menus. 8 Part Names and Functions Rear • Computer/Component Video port s P. 14, P. 20 Inputs analog video signals from a computer and Component Videog signals from other video sources. • Monitor Out port s P. 16 Outputs the projected analog computer signal to an external monitor. This feature is not available for video signals. • Video port s P. 20 Inputs Composite Videog signals to the projector. Connect using an A/V cable. • remote control holder s P. 11 Store the remote control in here when not in use. • S-Video port s P. 20 Inputs S-Videog signals to the projector. Connect using an S-Video cable. • power inlet s P.22 Connects the power cable. • Audio port s P. 15, P. 21 Inputs audio signals to the projector. Connect using an A/V cable, or a stereo RCA cable. When using computer and video equipment alternately, swap the cable or use an audio switch. • Control (RS-232C) port s P.63 Connects the projector to a computer using an RS-232C cable. This port is for control use and should not be used by the customer. • security lock s P.62 • remote control infrared receiver s P. 11 Receives signals from the remote control. 9 Part Names and Functions Base • ceiling mount holes (3 points) Install the optional ceiling mount here when suspending the projector from the ceiling. • rubber foot • lamp cover s P.57 Open this cover when replacing the lamp inside the projector. • handle Pull out this handle to use when carrying the projector. • air filter (air intake vent) s P.55, P.59 Prevents dust and other foreign particles from being drawn into the projector. When replacing the lamp, replace the air filter also. 10 Remote Control Remote Control • remote control infrared transmitter Transmits remote control signals. • [E-Zoom] buttons s P.31 z : Enlarges part of the image without changing the size of the projection area. x : Reduces the part of the image that has been enlarged using the [z] button. • [Source] buttons s P.28 [Computer]: Switches to the signal source being input to the Computer/Component Video port. [S-Video/Video]: Switches between the signal source being input to the S-Video port and the Video port. • [Aspect] button s P.31 Changes the aspect ratio of images from 4:3 to 16:9. • [u][d][l][r] buttons s P.33 Selects menu items and setting values. • [l][r]: volume buttons Adjusts the volume. • [Menu] button s P.32 Displays or hides the configuration menus. • [A/V Mute] button s P.30 Momentarily turns off the audio and video. • [Power] button s P.22 Turns the projector on and off. • [Color Mode] button s P.29 Selects the color mode. The color mode changes in the order of Dynamic, Presentation, Theatre, Living Room and sRGBg each time the button is pressed. • [e] button s P.34 Accepts a menu item or advances to the next screen or menu when viewing configuration menus. • [Esc] button s P.35 Stops the current function. Displays the previous screen or menu when viewing configuration menus. • [Auto] button s P.29 Use this button to automatically adjust computer images to their optimum settings when automatic setup has been set to “OFF.” • [Freeze] button s P.30 Keeps the current image on the screen. 11 Remote Control Before using the Remote Control Operating range Remove the insulating tape. Operable distance: Max. approximately 20 feet (6 m) (May be shorter depending on conditions.) Operable angle: approximately 30° horizontally, 15° vertically * The remote control infrared receiver on the back of the projector can also be used under the same conditions. 15° 15° Using the Remote Control Operate the remote control by aiming it at the remote control infrared receiver on the projector. 30° 30° Max 20 feet (6 m) Storage When not using the remote control, please store it in the remote control holder on the projector. remote control infrared receiver p remote control infrared receiver If direct sunlight or fluorescent lighting hits the remote control infrared receiver, you may not be able to use the remote control. 1 Open the remote control holder. 2 Place the remote control in the remote control holder. 3 Close the remote control holder until it clicks into place. 12 Installation Installation Projection distance and screen size Distance from projector to screen c Be sure to read the Important Safety Instructions before installation. screen size Installation method Set up the projector so that it is at right angles to a screen. 90° Projection distance: 3-34 feet (89-1050 cm) Center of lens p When setting up the projector against a wall, leave a space of at least 7.9 inches (20 cm) between the projector and the wall. 7.9 inches (20 cm) or more Distance from center of lens to bottom edge of screen 13 Installation Other installation methods Rear projection Ceiling/Rear projection (Using a translucent screen) (Using a translucent screen) Ceiling projection The optional ceiling mount is required when installing the projector from a ceiling. Please contact your dealer if you wish to use this method, as special equipment is required for installation. See “Optional Accessories” on page 60. p When using rear projection, or projecting from a ceiling, select the appropriate mode in the “Setting” → “Screen” → “Projection” configuration menu. See “Setting menu” on page 39. 14 Connecting to a Computer Connecting to a Computer c When connecting, be sure to: • Turn off the power for both the projector and the computer. Damage may result if you try to make a connection when the power is switched on. • Check the connector types. Damage may result if you attempt to insert a connector into the incorrect port. Compatible computers Setup Press and hold the [Fn] key, followed by the appropriate function number key that lets you display on an external monitor. Refer to your computer’s documentation for further details. ◗ It may take a few moments until the computer image is projected. ◗ In Windows, a dialog box may appear to alert you that new display hardware has been found. Follow the on-screen instructions to proceed. If you have any problems, check the troubleshooting chapter for possible solutions. See “Troubleshooting” on page 43. ◗ Depending on the PC, the monitor may go blank when using the external video output on the computer. Condition 1: Check that the computer has an image output port, such as an RGB port, monitor port or CRT port. Projecting images from a computer Some computers with a built-in monitor and some notebook computers may not be compatible. Please refer to your computer manual for further details. Different cables are used depending on whether the monitor port of your computer is a Mini D-Sub 15Pin, 5BNCg or 13w3 port. Condition 2: The display frequency and resolution of the computer must correspond to that of the projector. See “Supported Display Resolutions” on page 64. When using a Mini D-Sub 15 pin connector p You may need to purchase a separate adapter depending on the shape of the computer’s port. Refer to the documentation provided with the computer for further details. Notebook connection p When using a notebook or a PC with a built-in monitor, select external video output on the computer. To monitor port Computer cable (accessory) To Computer / Component Video port 15 Connecting to a Computer Playing sound from a computer When using a 5BNC port You can play sound from a computer through the projector’s built-in speaker. stereo mini jack To monitor port VGA-HD15/BNC PC cable (optional) To Computer / Component Video port To audio out port RCA jack stereo mini jack - 2RCA cable (commercially available) To Audio port When using a 13w3 port p When using computer and video equipment alternately, swap the cable or use an audio switch. Volume adjustment Press [l] or [r] on the remote control. To monitor port p 13w3 cable (commerically available) To Computer/ Component Video port • Select “Computer” in the “Image” → “Input signal” configuration menu. See “Image menu” on page 36. • Do not bind the power cable and computer cables together. Interference or operational problems may result. • A particular type of cable may be required for some workstations. Please check with the maker of your workstation. You can also adjust the volume from the configuration menu. ([Menu] button → “Setting” → “Volume”) See “Setting menu” on page 39. 16 Connecting to a Computer Connecting to an external monitor Presentation Remote Control The image being input into the projector can be displayed on a computer monitor. You can use the presentation remote control as a wireless mouse to control the mouse pointer on the computer screen.The presentation remote contains all the functions necessary for giving a presentation. Functions include: Page Up/Page Down, Left/Right mouse click, A/V mute, freeze, and mouse pointer. monitor cable p To Monitor Out port • Video images cannot be output to an external monitor. • Setting gauges (for keystone correction, etc.) and configuration menus will not be displayed on an external monitor. Before using the presentation remote control, remove the insulation tape. Compatible computers Windows: Windows 98/2000/Me/XP (Only compatible with the full versions of Windows. Upgraded versions cannot be used.) Macintosh: Mac OS 9.1 or later/OS X 10.1 or later p • The presentation remote receiver can only be connected to computers with a standard USB interface. • Some computer settings may have to be changed in order for the mouse function to be used. Refer to your computer’s documentation for details. 17 Connecting to a Computer Installing the driver for Windows 3 Keeping the defaults, click “Next.” 4 Click the check box next to “Specify a location.” Type “C:\WINDOWS” and click “Next.” Screen contents will differ according to the version of Windows you are using. This explanation uses screenshots taken from Windows 98. Driver installation is not required for the Macintosh. 1 Connect the accessory Presentation Remote Receiver to the USB port of the computer. Infrared receiver To USB port Presentation Remote Receiver (accessory) The “Add New Hardware” wizard is displayed. Under normal circumstances, maintain the default settings and click “Next” to proceed. 2 Click “Next.” p • You may need to enter a different location to search for the OS files that you are using. • Click on “Browse” if you want to change the default search location. Connecting to a Computer 5 Click on “Next” to confirm the message which is displayed. 6 Click on “Finish.” The installation of the driver is complete. p The driver installation screen is displayed a second time. (The presentation remote control driver has two parts; the mouse driver and the keyboard driver.) Follow the on-screen instructions to complete the installation. 18 19 Connecting to a Computer Part Names and Functions Operate the presentation remote control by aiming it at the presentation remote receiver. When using the Freeze or A/V Mute functions, aim the presentation remote control towards the remote control infrared receiver of the projector. • [Page Up] / [Page Down] buttons Press these buttons to scroll back and forth through pages when projecting a presentation. • [L Click] button Acts as a mouse left-click. • Double click: Push the [L Click] button twice. • Drag and drop: To drag, press and hold the [L Click] button and move the cursor with the joystick. The item will be dropped when [L Click] is released. • [A/V Mute] button Momentarily turns off the audio and video. p If the mouse button settings have been reversed on the computer, the operation of the remote control buttons will also be reversed. • remote control infrared transmitter Transmits remote control signals. • joystick To move the mouse pointer, move the joystick in any of the following directions: up, down, left, right, diagonally. • [R Click] button Acts as a mouse right-click. • [Freeze] button Keeps the current computer or video image on the screen. 20 Connecting to Video Equipment Operating range Projecting video images Operable distance: Maximum approximately 20 feet (6 m) (may be shorter depending on conditions) For Composite Video (DVD, VHS, Video games) Operable angle: Approximately 30° horizontally, 15° vertically 30° 15° To video out port 30° 15° Max 20 ft (6 m) Connecting to Video Equipment c To Video port When connecting, be sure to: • Turn off the power for both the projector and the video equipment. Damage may result if you try to make a connection when the power is switched on. • Check the connector types. Damage may result if you attempt to insert a connector into the incorrect port. To audio out port AV cable (yellow) (commercially available) To Audio port For S-Video (DVD, VHS, Video games) To S-Video out port S-Video cable (commercially available) To S-Video port 21 Connecting to Video Equipment For Component Video (DVD, Video games) Playing sound from video equipment AV cable (red/white) (commercially available) Component video cable (optional) To component video out port p To Computer/ Component Video port After projection starts, change the “Input Signal” setting in the “Image” menu to either “Component Video (YCbCrg)” or “Component Video (YPbPrg)” to match the signals from the video equipment. s P.36 To audio out port p To Audio port When using computer and video equipment alternately, swap the cable or use an audio switch. Volume adjustment For RGB Video Press [l] or [r] on the remote control. Computer cable (accessory) To RGB out port To Computer/ Component Video port You can also adjust the volume with the configuration menu. p • After projection starts, change the “Input Signal” setting in the “Image” menu to “Computer.” s P.36 • For an RGB connection, a commercially available adapter or converter cable may be required. ([Menu] button → “Setting” → “Volume”) See “Setting menu” on page 39. 22 Turning on the Projector Basic Operation Turning on the Projector c 1 3 Attach the power cable to the projector. 4 Insert the power plug into a wall socket. Turn off the power of the projector and the equipment you are connecting to. Connect the computer/video. See “Connecting to a Computer” on page 14, “Connecting to Video Equipment” on page 20. 2 Remove the lens cover. The power indicator lights orange. 5 Turn on the power of the computer/video. If connected to a video source, start playback. p When using a notebook or a PC with a built-in monitor, select external video output on the computer. s P.14 Turning on the Projector 6 Press the [Power] button. The projector beeps and the power supply indicator begins to blink green. 7 Wait until the power indicator lights green. It takes about 35 seconds. 23 24 Turning off the Projector Turning off the Projector 4 Wait until the power indicator lights orange. Cool-downg takes place. It takes about 20 seconds. 1 Turn off the power to the computer/video equipment. 2 Press the [Power] button. 5 Unplug the projector from the outlet. c Do not remove the plug while the power indicator is blinking, or this may damage the projector. A confirmation screen is displayed. p 3 The confirmation screen disappears if anything other than the [Power] button is pressed, or if nothing is pressed for 7 seconds. Press the [Power] button again. The power indicator begins to blink. 6 Unplug the power cable at the projector. 7 Replace the lens cover. 25 Adjusting the Display Adjusting the Display Setting the focus Turn the focus ring to adjust the image focus. Adjusting the projection size The size of the projected image is basically determined by the distance from the projector to the screen. See “Projection distance and screen size” on page 12. 1 Press the [Wide] or [Tele] buttons on the control panel to adjust the projection size. [Wide]: increase the size [Tele]: reduces the size p The image can be enlarged in this way to 1.2 times the normal size. If you would like to enlarge the image further, move the projector further away from the screen. p • The default setting is wide. • The E-Zoom function lets you enlarge parts of the image. See “E-Zoom” on page 31. • If the surface of the lens is dirty, or misted over as a result of condensation, it may not be possible to adjust the focus correctly. If this happens, clean or de-mist the lens. See “Cleaning the lens” on page 54. • If the projector is positioned outside the normal projecting range of 2.9-36.4 feet (87-1109 cm), it may not be possible to obtain the correct focus. If you have trouble obtaining the correct focus, check the projection distance. 26 Adjusting the Display Adjusting the projection angle 1 2 Raise the front of the projector while pressing the buttons on both sides. 3 Extend the front feet and release the buttons when the projector is adjusted to the desired height. Set up the projector so that it is at right angles to the screen. Seen from the side Center of lens Seen from above p • The height can be adjusted by turning the base of the front feet on either side. • Press the front buttons on both sides and slowly lower the projector down to return to its normal position. If it is not possible to set up the projector so that it is at right angles to the screen, it can be set up at a slight vertical angle instead. (Max 10°) 27 Adjusting the Display Keystone When the projector is not set at right angles to the screen, the display distorts in the shape of a trapezoid. This distortion can be corrected. p Images can be corrected without distortion when the projector is tilted to a maximum of ±15°. Approx. 15° above You can correct only vertical distortion with this function. Horizontal distortion cannot be corrected. 15° Press the [u] or [d] buttons. 15° p • Screen size changes when keystone correction is performed. • If the images become uneven in appearance after keystone correction is performed, decrease the sharpness setting. ([Menu] button → “Image” → “Picture Quality” → “Sharpness”) See “Image menu” on page 36. Approx. 15° below 28 Selecting the Input Source Selecting the Input Source Remote control When a device is connected, projection commences automatically without having to select the input source, however when connected to two or more devices, you need to switch between the input sources. Projector Computer/ Component video Computer S-Video Component Video Video Component Video The input source switches between Computer and Component video whenever the [Computer] button is pressed, as shown above. The input source changes each time [Source] is pressed. The items selected using the “Input signal” command in the “Image” menu are displayed. See “Image menu” on page 36. S-Video Video The input source switches between S-Video and Video whenever the [S-Video/Video] button is pressed, as shown above. p If two or more sources are connected, be sure to swap the audio cables between the connected equipment, when necessary. 29 Functions for Enhancing Projection Advanced Operation Functions for Enhancing Projection Adjusting computer generated images The computer signal is analyzed and the following settings are adjusted to ensure the optimum image quality. ◗ Trackingg ◗ Position ◗ Sync.g Adjust the Tracking and Sync settings manually if Auto setup cannot be performed. ([Menu] button → “Image” → “Picture Quality” → “Tracking,” “Sync.”) See “Image menu” on page 36. Selecting a color mode There are five present color modes available for use. Make a selection appropriate to the conditions in which you are projecting. • Dynamic Images are modulated and made crisper to emphasize brightness. p You can set Auto setup to off in the “Image” → “Auto Setup” configuration menu. (The default is ON) See “Image menu” on page 36. • Presentation Brightness is emphasized. For presentations in bright rooms. When Auto setup is set to off, press the [Auto] button on the remote control to perform auto setup. • Theatre Best for watching movies in their natural tones. • Living Room Brightness is emphasized. Ideal for playing video games in bright rooms. • sRGBg p If you press the [Auto] button during E-Zoom or Freeze operation, or when a configuration menu is being displayed, the display will be halted and auto setup will take place. Conforms to the sRGB color standard. If the connected source has an sRGB mode, set both the projector and the connected source to sRGB. 30 Functions for Enhancing Projection The color mode changes each time you press the [Color Mode] button on the remote control. Dynamic → Presentation → Theatre → Living Room → sRGB Default Value ◗ Computer input: Presentation ◗ Other input: Dynamic p You can set the color mode in the “Image” → “Color Mode” configuration menu. See “Image menu” on page 36. A/V Mute Temporarily stops the image and sound. ◗ Press the [A/V Mute] button on the remote control. The sound and image disappear. ◗ Projection is resumed when you press the [A/V Mute] button again or press the [Esc] button. p • The screen color during A/V Mute can be set to black or blue. The default setting is blue. ([Menu] button → “Setting” → “Display” → “Background Color”) See “Setting menu” on page 39. • When activated while projecting moving images, the sound and image will continue to be played back by the source, so it will not be possible to return to the point where A/V Mute was activated. Freeze Pauses the projected images. ◗ Press the [Freeze] button on the remote control. The projected image freezes. ◗ To cancel, press the [Freeze] button again, or press the [Esc] button. p • During Freeze, moving images will continue to be played back by the source, so it will not be possible to return to the point where Freeze was activated. • Pressing the [Freeze] button also clears configuration menus. 31 Functions for Enhancing Projection Projecting in widescreen (changing aspect ratio) E-Zoom This function changes the Aspect ratiog of images from 4:3 to 16:9 when component video images (YCbCr and YPbPr) or video images (S-Video or composite video) are being projected. Images which have been recorded in digital video or onto DVDs can be viewed in 16:9 wide-screen format. The image is enlarged or reduced. Press the [Aspect] button on the remote control to change the screen size as follows: 1 Press the [E-Zoomz] button on the remote control. A target scope is displayed on the screen. 2 Press the [u][d][l][r] buttons to move the target scope to the center of the part you wish to enlarge/ reduce. target scope 3 When images in Squeeze modeg are projected at 4:3 Push [E-Zoomz] to enlarge the image. Push [E-Zoomx] to reduce the enlarged image. When images in Squeeze mode are projected at 16:9 enlargement ratio • [E-Zoomz]: Enlarges part of the image without changing the size of the projection area. • [E-Zoomx]: Reduces the part of the image that has been enlarged using the [z] button. • You can scroll with the [u][d][l][r] buttons. • Press [Esc] to cancel. 32 Configuration Menus Configuration Menus Various adjustments and settings can be made within the configuration menus. Depending on your video source, some settings may not be available. Image (Computer Images) r r Color Mode r Picture Quality Image (Video Images) r r r r r r r r r Color Mode Brightness Contrast Sharpness Tracking Sync. Color Temperature r Picture Quality r Auto Setup r Input Signal r Reset Setting r r Screen r Display r r r r r r Input Signal (Component video only) r Reset r r Keystone r Position r Projection r r Message r Background Color r Startup Screen Video Signal Volume Sleep Mode Language Reset Info (Computer Images) r Lamp Hours Source Input Signal Resolution Refresh Rate Sync Info Reset r r Lamp-Hours Reset r All Reset Info (Video Images) r Lamp Hours Source Video Signal r r r r r r r Brigtness Contrast Saturation Tint Color Temperature Sharpness 33 Configuration Menus Menu operation 1 2 Press the [Menu] button The top configuration menu is displayed. Top Menu Sub Menu 1 Press the [u] or [d] buttons to select the Top Menu item. 34 Configuration Menus 3 Press the [e] button. 6 Settings can be changed in the follwing ways: (a) Press the [l] or [r] buttons to change the setting values. (b) Press the [u] or [d] buttons to select the menu item. Then press the [e] button. Sub Menu 1 is displayed. (Green): Item currently set. 4 5 Press the [u] or [d] buttons to select the Sub Menu 1 items, then press the [e] button. For Sub Menu 2, press the [u] or [d] buttons in the same way, then press the [e] button. (Orange): Item currently selected. Press the [e] button to confirm the selection. p The mark is displayed after items which perform a setting or lead to a sub menu. Configuration Menus (c) Press the [l] or [r] buttons to select the value. Then, press the [e] button. (d) Press the [u] [d] [l] [r] buttons to move the image display position. 7 Set other items in the same way. Press the [Esc] button to return to the previous item or menu, or select “Return.” 8 Press the [Menu] button to finish. 35 36 Configuration Menus Function list Image menu • When no signal is being input, only the settings for “Auto Setup” and “Input Signal” can be adjusted. • The functions in the “Image” Menu will be different according to the type of signal which is being input. Computer images Video images “Input Signal” only appears on menu screens when component video images are being projected.