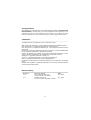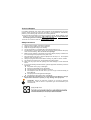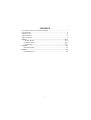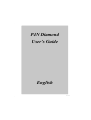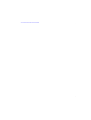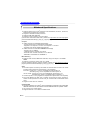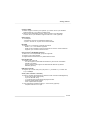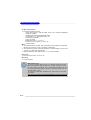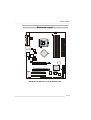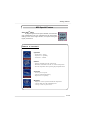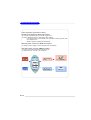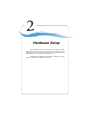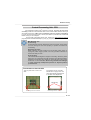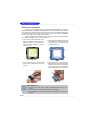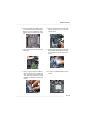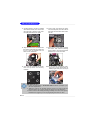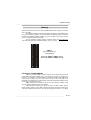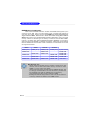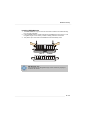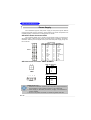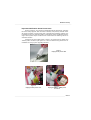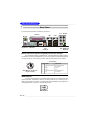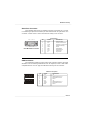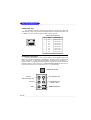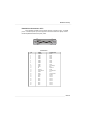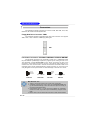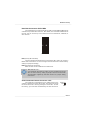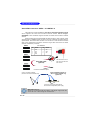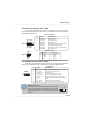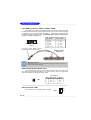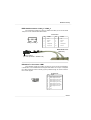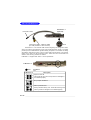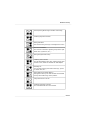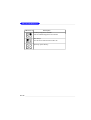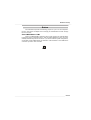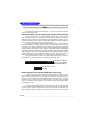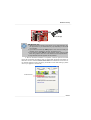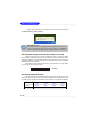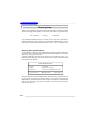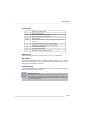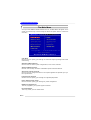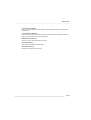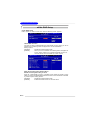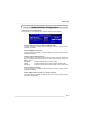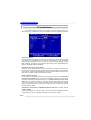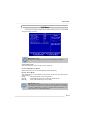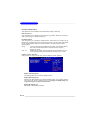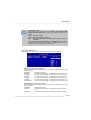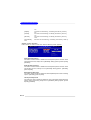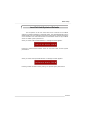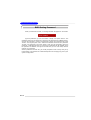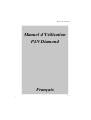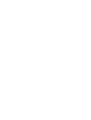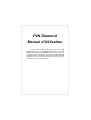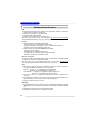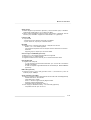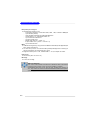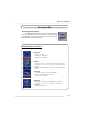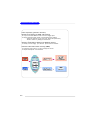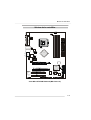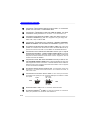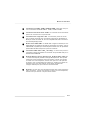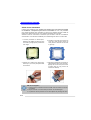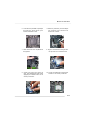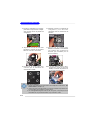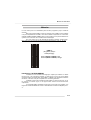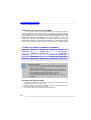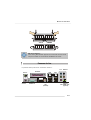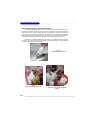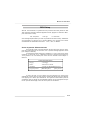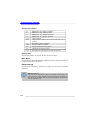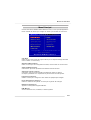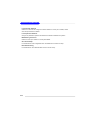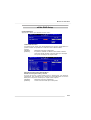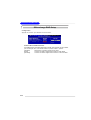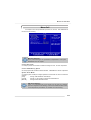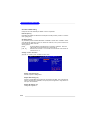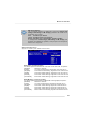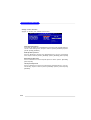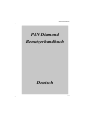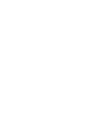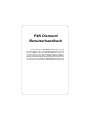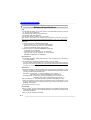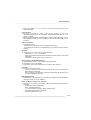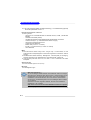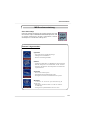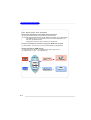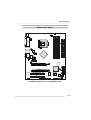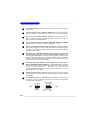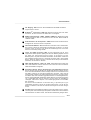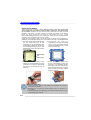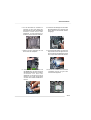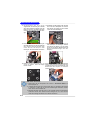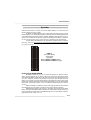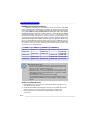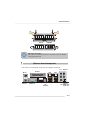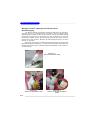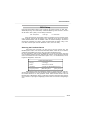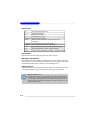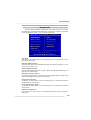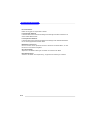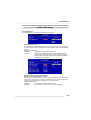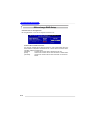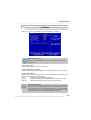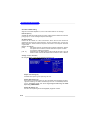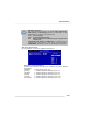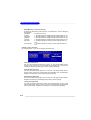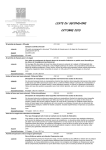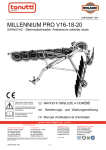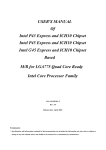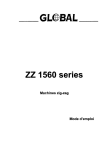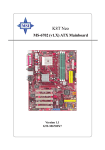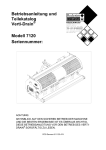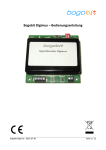Download MSI P4N Diamond Motherboard
Transcript
P4N Diamond MS-7160 (v1.X) ATX Mainboard G52-M7160X3 i Manual Rev: 1.1 Release Date: Apr. 2005 FCC-B Radio Frequency Interference Statement This equipment has been tested and found to comply with the limits for a class B digital device, pursuant to part 15 of the FCC rules. These limits are designed to provide reasonable protection against harmful interference when the equipment is operated in a commercial environment. This equipment generates, uses and can radiate radio frequency energy and, if not installed and used in accordance with the instruction manual, may cause harmful interference to radio communications. Operation of this equipment in a residential area is likely to cause harmful interference, in which case the user will be required to correct the interference at his own expense. Notice 1 The changes or modifications not expressly approved by the party responsible for compliance could void the user’s authority to operate the equipment. Notice 2 Shielded interface cables and A.C. power cord, if any, must be used in order to comply with the emission limits. VOIR LA NOTICE D’INSTALLATION AVANT DE RACCORDER AU RESEAU. Micro-Star International MS-7160 This device complies with Part 15 of the FCC Rules. Operation is subject to the following two conditions: (1) this device may not cause harmful interference, and (2) this device must accept any interference received, including interference that may cause undesired operation ii Copyright Notice T he material in this document is the intellec tual property of M ICRO-STAR INTERNATIONAL. W e take every care in the preparation of this document, but no guarantee is given as to the correctness of its contents. Our products are under continual improvement and we reserve the right to make changes without notice. Trademarks All trademarks are the properties of their respective owners. AMD, Athlon™64 and Athlon™ FX are registered trademarks of AMD Corporation. Intel® and Pentium® are registered trademarks of Intel Corporation. PS/2 and OS ® /2 are registered trademarks of International Business Machines Corporation. Microsoft is a registered trademark of Microsoft Corporation. W indows ® 98/2000/NT/ XP are registered trademarks of Microsoft Corporation. NVIDIA, the NVIDIA logo, DualNet, and nForce are registered trademarks or trademarks of NVIDIA Corporation in the United States and/or other countries. Netware® is a registered trademark of Novell, Inc. Award® is a registered trademark of Phoenix Technologies Ltd. AMI® is a registered trademark of American Megatrends Inc. Kensington and MicroSaver are registered trademarks of the Kensington Technology Group. PCMCIA and CardBus are registered trademarks of the Personal Computer Memory Card International Association. Revision History Revision V1.0 V1.1 Revision History First release for PCB 1.X with nForce4 SLI Intel Edition Release for PCB 1.X with nForce4 SLI Intel Edition (for EU) iii Date Apr. 2005 Apr. 2005 Technical Support If a problem arises with your system and no solution can be obtained from the user’s manual, please contact your place of purchase or local distributor. Alternatively, please try the following help resources for further guidance. † Visit the MSI homepage & FAQ site for technical guide, BIOS updates, driver updates, and other information: http://www.msi.com.tw & http://www.msi. com.tw/program/service/faq/faq/esc_faq_list.php † Contact our technical staff at: [email protected] Safety Instructions 1. 2. 3. 4. 5. Always read the safety instructions carefully. Keep this User’s Manual for future reference. Keep this equipment away from humidity. Lay this equipment on a reliable flat surface before setting it up. The openings on the enclosure are for air convection hence protects the equipment from overheating. Do not cover the openings. 6. Make sure the voltage of the power source and adjust properly 110/220V before connecting the equipment to the power inlet. 7. Place the power cord such a way that people can not step on it. Do not place anything over the power cord. 8. Always Unplug the Power Cord before inserting any add-on card or module. 9. All cautions and warnings on the equipment should be noted. 10. Never pour any liquid into the opening that could damage or cause electrical shock. 11. If any of the following situations arises, get the equipment checked by a service personnel: † The power cord or plug is damaged. † Liquid has penetrated into the equipment. † The equipment has been exposed to moisture. † The equipment has not work well or you can not get it work according to User’s Manual. † The equipment has dropped and damaged. † The equipment has obvious sign of breakage. 12. Do not leave this equipment in an environment unconditioned, storage temperature above 60 0 C (140 0F), it may damage the equipment. CAUT ION: Danger of explosion if battery is incorrec tly replac ed. Replace only with the same or equivalent type recommended by the manufacturer. iv CONTENTS FCC-B Radio Frequency Interference Statement......................................................ii Copyright Notice.......................................................................................................iii Revision History.......................................................................................................iii Technical Support....................................................................................................iv Safety Instructions..................................................................................................iv English..............................................................................................................E-1-1 1. Getting Started.........................................................................................E-1-3 2. Hardware Setup.......................................................................................E-2-1 3. BIOS Setup...............................................................................................E-3-1 Français...............................................................................................................F-1 Manuel d’utilisation..........................................................................................F-3 Deutsch...............................................................................................................G-1 Benutzerhandbuch.........................................................................................G-3 v Getting Started P4N Diamond User’s Guide English E-1-1 M S-7160 ATX M ainboard E-1-2 Getting Started Chap t er 1 . Ge tting Started Getting Started Thank you for choosing the P4N Diamond (MS-7160) v1.X ATX mainboard. The P4N Diamond mainboard is based on nVIDIA® nForce™4 SLI Intel Edition chipset for optimal system efficiency. Designed to fit the advanced Intel® Pemtium 4 Extreme Edition, Pentium 4, Pentium D, Pentium XE and Celeron D processors in LGA775, the P4N Diamond mainboard delivers a high performance and professional desktop platform solution. E-1-3 M S-7160 ATX M ainboard Mainboard Specifications CPU † Supports Socket-775 for Intel® Pemtium 4 Extreme Edition, Pentium 4, Pentium D, Pentium XE and Celeron D processors † Supports Intel 05B and 05A processors † Supports FSB 1066/ 800 MHz † Supports Hyper-Threading (HT) Technology (For the latest information about CPU, please visit http://www.msi.com.tw/program/ products/mainboard/mbd/pro_mbd_cpu_support.php) Chipset † nVIDIA nForce4 SLI Intel Edition North Bridge - HyperTransport link to nVidia MCP04 south bridge - Supports 2 PCI Express x 16 and 1 PCI Express x 1 interface - Supports dual channel, DDR2 400/ 533/ 667 † nVIDIA nForce4 SLI Intel Edition MCP04 South Bridge - Supports up at 4 GB/sec - Integrate SATA-II controller, four drives - Dual Fast-ATA 133 IDE controller, for four devices - IEEE 802.3 nVIDIA MAC for 1000BASE-T M ain M emory † Supports dual channel, DDR2 400/ 533/ 667, using four 240-pin/ 1.8V DDR2 DIMMs † Supports a maximum memory size up to 16GB (For the updated supporting memory modules, please visit http://www.msi.com.tw/ program/products/mainboard/mbd/pro_mbd_trp_list.php.) Slots † Two PCI Express x16 slots by auto detect or software select normal or SLI mode (supports PCI Express Bus specification v1.0a compliant) SLI mode - Primary PCI _ E slot is compatible with PCI Express x 8 Secondary PCI_E slot is compatible with PCI Express x 8 non-SLI mode - Primary PCI_E slot is compatible with PCI Express x 16 Secondary PCI_E slot is compatible with PCI Express x 1 † One PCI Express x1 slot (supports PCI Express Bus specification v1.0a compliant) † Two 32-bit Master PCI Bus slots, includes one orange slot which supports 2 master for MSI special PCI function card (ex. wireless LAN and bluetooth combo card.). † Support 3.3V/5V PCI bus Interface On-Board IDE † The IDE controller on the nVIDIA® nForce4 Intel Edition SLI MCP04 chip provides IDE HDD/CD-ROM with PIO, Bus Master and Ultra DMA 66/100/133 operation modes. † Can connect up to 4 IDE devices. † Supports RAID 0/ 1/ 0+1/ RAID 5 or JBOD mode. E-1-4 Getting Started On-Board SATA † MCP04 supports 4 SATA-II ports (SATA1-4). Transfer rate is up to 300 MB/s. Supports RAID 0/ 1/ 0+1/ RAID 5 or JBOD mode. † Silicon Image’s SATARAID supports another 2 SATA-II ports (SATA5/6). Transfer rate is up to 300 MB/s. Supports RAID 0 & 1 mode. (optional) USB Interface † 10 USB ports - Controlled by nForce4 SLI Intel Edition MCP04 chip - 4 ports in the rear I/O, 6 ports via the external bracket NV RAID † Supports up to 4 SATA and 4 ATA133 Hard drives - RAID 0, 1, 0+1, 5 or JBOD is supported - RAID function available for ATA133/ SATA H/D or ATA133 + SATA H/D drives - Supports up to 8 drives for RAID function. Silicon Image’s SATARAID (Optional) † RAID 0 or 1 and multiple RAID groups are supported † Support up to 2 SATA devices † Support External SATA devices by SATA Extend bracket Dual Gigabit LAN † Supports dual LAN jacks - 1st LAN supports 10/100/1000 Fast Ethernet by nForce4 SLI Intel Edition MCP04 south bridge - 2nd PCI Express LAN supports 10/100/1000 Fast Ethernet by Marvell 88E8053 (optional) IEEE 1394 (optional) † Supports up to three 1394 ports (rear panel x 1, pinheader x 2). Transfer rate is up to 400Mbps Audio (either CA0106 or ALC850) † Power by Creative Sound Bluster 24 bits H/W audio controller CA0106(optional) - 24-bit / 96~192 KHz audio quality - Up to 100 db SNR clarity - 7.1 Channel output supported, Dolby Digital encoder - Supports S/PDIF digital interface - PCI 2.3 Specification compliant † Chip integrated by Realtek ALC850 (7.1 ch S/W audio) (optional) - Compliant with AC’97 2.3 Spec. E-1-5 M S-7160 ATX M ainboard On-Board Peripherals † On-Board Peripherals include: - 1 floppy port supports 1 FDD with 360K, 720K, 1.2M, 1.44M and 2.88Mbytes - 1 serial port (COM1) - 1 parallel port supporting SPP/EPP/ECP mode - 1 Audio jack(5-in-1), coaxial/fiber SPDIF out - 1 D-Bracket 2 pinheader - 1 CD-In pinheader - 3 IEEE 1394 (Rear * 1 / Front * 2) - 10 USB1.1/2.0 ports (Rear * 4 / Front * 6) - 1 IrDA pinheader BIOS † The mainboard BIOS provides “Plug & Play” BIOS which detects the peripheral devices and expansion cards of the board automatically. † The mainboard provides a Desktop Management Interface (DMI) function which records your mainboard specifications. † Supports boot from LAN, USB Device 1.1 & 2.0, and SATA HDD. Dimension † ATX Form Factor (30.5 cm X 24.4 cm) M ounting † 9 mounting holes MSI Reminds You... To create a bootable RAID volume for a Windows 2000 environment, Microsoft’s Windows 2000 Service Pack 4 (SP4) is required. As the end user cannot boot without SP4, a combination installation CD must be created before attempting to install the operating system onto the bootable RAID volume. To create the combination installation CD, please refer to the following website: http://www.microsoft.com/windows2000/downloads/servicepacks/ sp4/HFdeploy.htm E-1-6 Getting Started Mainboard Layout PWRFAN1 CPUFAN1 Top : mouse Bottom: keyboar d PWR1 ATX1 FDD1 Top : Parallel Port Bottom: COM Port 1394 Port SPDIF Out Top: LAN Jack Bottom: USB ports Winbond W82627THF nvidia Crush 19 SLI DIMM2 JIR1 NBFAN1 T:RS-Out M:CS-Out B:SPDIFOut 88E-1111 IDE1 T:Line-In M:Line-Out B:Mic IDE2 JCI1 Top: LAN Jack Bottom: USB ports DIMM4 DIMM3 JPWR1 JCD1 DIMM2 DIMM1 JDB1 PCI_E3 88E8053 PCI_E1 Primary (x16/ x8) BATT + SATA2 SATA1 nvidia MCP04 PCI E2 SATA3 Secondary (x1/ x8) SW1 SATA4 SATA5 PCI1 SATA6 BIOS VIA VT6306 Creative Sound Bluster Silicon Image SYSFAN1 PCI2 JUSB1 JAUD1 JUSB2 JUSB3 J1394_2 JFP2 JFP1 J1394_1 P4N Diamond (MS-7160 v1.X) ATX Mainboard E-1-7 M S-7160 ATX M ainboard Packing Contents MSI motherboard MSI Driver/Utility CD SATA RAID Driver Diskette/ Creative Audio Driver SATA Cable/ Power Cable (Optional) External SATA 2 Cable (Optional) D-Bracket 2 Round Cable of Floppy Disk 1394 Cable (Optional) Round Cable of IDE Devices SLI bridge Back IO Shield (Optional) User’s Guide/ Quick Guide/ Test Report * The pictures are for reference only and may vary from the packing contents of the product you purchased. E-1-8 Getting Started MSI Special Feature Core CellTM Chip By diagnosing the current system utilization, the CoreCell™ Chip automatically tunes your motherboard to the optimal state, leading to less noise, longer duration, more power-saving and higher performance. Features of CoreCell™ Speedster -- Advanced O.C. design. -- Superior O.C. capability. -- Greater O.C. method. LifePro -- Prolongs motherboard, CPU and fan life. -- Maintains motherboard & CPU in constant temperature. -- Prevents components from operating beyond specifications. PowerPro -- Saves up to 65% power. -- Assures motherboard stability. -- Empowers O.C capability. BuzzFree -- Diagnoses current system utilization & temperature. -- Controls both CPU and NorthBridge fans. -- Cuts up to 50% of system noise. E-1-9 M S-7160 ATX M ainboard D.O.T. Express(2nd generation of D.O.T.) Dynamic Overclocking by REAL CPU Loading † CoreCell chip detects CPU current as trigger point † Fastest Response Time to report REAL CPU Loading: - 1us response time, 5 times faster than competitor’s solution (by CPU VID, 5us response time. - Slowest: Detect by Background Software Dedicate power solution for DRAM and Chipset † Steady Current Supply to ensure performance and stability Real-Time Power Circuitry (PWM ) Protection † Protect CPU when abnormal current occurred † Response Time: 1us only - No competitor E-1-10 Hardware Setup Chapter 2. Hardware Setup Hardware Setup This chapter tells you how to install the CPU, memory modules, and expansion cards, as well as how to setup the jumpers on the mainboard. Also, it provides the instructions on connecting the peripheral devices, such as the mouse, keyboard, etc. W hile doing the installation, be careful in holding the components and follow the installation procedures. E-2-1 M S-7160 ATX M ainboard Quick Components Guide CPU, E-2-3 NBFAN1, PWR1, E-2-16 E-2-10 CPUFAN1, E-2-16 PWRFAN1, E-2-16 DDR DIMMs, E-2-7 Back Panel FDD1, E-2-16 I/O, E-2-12 ATX1, E-2-10 JCI1, E-2-17 JIR1, E-2-20 IDE1/2,E-2-17 JDB1, E-2-21 JCD1,E-2-20 JPWR1, E-2-10 SW1, PCI_E3, E-2-26 E-2-25 PCI_E1~E2, E-2-26 SATA1~6, E-2-18 PCI 1~2, SYSFAN1, E-2-16 E-2-28 JFP2, E-2-19 JFP1, E-2-19 JAUD1, E-2-19 J1394_1~2, E-2-21 E-2-2 JUSB1~3, E-2-20 Hardware Setup Central Processing Unit: CPU The mainboard supports Intel® Pentium 4 Prescott, Smithfield (DualCore)and CederMill) processors. The mainboard uses a CPU socket called LGA775. W hen you are installing the CPU, make sure to install the cooler to prevent overheating. If you do not have the CPU cooler, contact your dealer to purchase and install them before turning on the computer. For the latest information about CPU, please visit http://www.msi.com.tw/ program/products/mainboard/mbd/pro_mbd_cpu_support.php. MSI Reminds You... Overheating Overheating will seriously damage the CPU and system, always make sure the cooling fan can work properly to protect the CPU from overheating. Replacing the CPU While replacing the CPU, always turn off the ATX power supply or unplug the power supply’s power cord from grounded outlet first to ensure the safety of CPU. Overclocking This motherboard is designed to support overclocking. However, please make sure your components are able to tolerate such abnormal setting, while doing overclocking. Any attempt to operate beyond product specifications is not recommended. We do not guarantee the damages or risks caused by inadequate operation or beyond product specifications. Introduction to LGA 775 CPU The pin-pad side of LGA 775 CPU. Alignment Key Yellow triangle is the Pin 1 indicator The surface of LGA 775 CPU. Remember to apply some silicone heat transfer compound on it for better heat dispersion. Alignment Key Yellow triangle is the Pin 1 indicator E-2-3 M S-7160 ATX M ainboard CPU & Cooler Installation W hen you are installing the CPU, make sure the CPU has a cooler attached on the top to prevent overheating. If you do not have the cooler, contact your dealer to purchase and install them before turning on the computer. Meanwhile, do not forget to apply some silicon heat transfer compound on CPU before installing the heat sink/cooler fan for better heat dispersion. Follow the steps below to install the CPU & cooler correctly. W rong installation will cause the damage of your CPU & mainboard. 1. The CPU has a land side cover on the bottom to protect the CPU contact from damage. Rotate it to make the pin 1 indicator (yellow triangle) in the leftbottom corner. 2. Take out the accompanying CPU Clip and rotate it for the same direction as the CPU (Pin 1 indicator is in the left-bottom corner). land side cover 3. Use 2 hands to remove the land side cover (if any). Please note not to touch the pins. 4. Align the two pin 1 indicators (the triangles on the CPU & the CPU Clip), and use the CPU Clip to clip the CPU up, pressing the clips on both sides to the center, as the arrows shown. MSI Reminds You... 1. Confirm if your CPU cooler is firmly installed before turning on your system. 2. Do not touch the CPU socket pins to avoid damaging. 3. The availability of the CPU land side cover depends on your CPU packing. E-2-4 Hardware Setup 5. The CPU socket has a plastic cap on it to protect the contact from damage. Before you have installed the CPU, always cover it to protect the socket pin. 6. Remove the cap from lever hinge side (as the arrow shows). The pins of socket reveal. 7. Lift the load lever up and open the load plate. 8. Correctly align the triangle of CPU Clip with the CPU chamfer, and the square on the CPU Clip to the hook of the socket. 9. Use your thumb and the middle fingers to push the clips to release the CPU, then press down the CPU with your index finger to allow the whole module to be installed onto the CPU socket. 10. The CPU is installed well on the CPU socket. E-2-5 M S-7160 ATX M ainboard 11. Visually inspect if the CPU is seated well into the socket, then remove the CPU Clip with 2 fingers. Then cover the load plate back to the place. 12. Press down the load lever lightly onto the load plate, and then secure the lever with the hook under retention tab. 13. Align the holes on the mainboard with the cooler. Push down the cooler until its four c lips get wedged into the holes of the mainboard. 14. Press the four hooks down to fasten the cooler. Then rotate the locking switch (refer to the correct direction marked on it) to lock the hooks. locking switch 15. Turn over the mainboard to confirm that th e c li p-en ds are c orrec tly inserted. Note: If you want to uninstall the CPU, align the 4 points (see Setp 8 for details) again and push the clip to lift up the CPU. MSI Reminds You... 1. Check the information in PC Health Status in BIOS (Chapter 3) for the CPU temperature. 2. Whenever CPU is not installed, always protect your CPU socket pin with the plastic cap covered (shown in step 5) to avoid damaging. 3. Please note that the mating/unmating durability of the CPU is 20 cycles. Therefore we suggest you do not plug/unplug the CPU too often. E-2-6 Hardware Setup Memory The mainboard provides 4 slots for 240-pin DDR2 DIMM, which supports the memory size up to 16GB. Since DDR2 modules are not interchangeable with DDR1 and the DDR2 standard is not backward compatible, you should always install DDR2 memory module in the DDR2 slot (DIMM1~DIMM4). Otherwise, you are not able to boot up your system and your mainboard might be damaged. For the updated supporting memory modules, please visit http://www.msi. com.tw/program/products/mainboard/mbd/pro_mbd_trp_list.php. DIMM1~4 (from left (Green) to right (Orange)) Channel A (DIMM1 & DIMM2): Green Channel B (DIMM3 & DIMM4): Orange Introduction to DDR2 SDRAM DDR2 is a new technology of memory module, and its speed is the top limit of current DDR1 technology. DDR2 uses a 1.8V supply for core and I/O voltage, compared to 2.5V for DDR1, and requires 28% less power than DDR1 chips. DDR2 truly is the future of memory, but will require some changes as the technology is not backwardly compatible and only motherboards specifically designed for DDR2 memory will be able to support these chips. DDR2 incorporates new features at the chip level that give it better signal integrity, thereby enabling higher clock speeds. DDR2 modules have 240 pins, versus 184 pins on a DDR1 module, and the length of DDR2 module is 5.25”. DDR2 modules have smaller and tighter spaced pins. The height of DDR2 modules varies, but they will typically be less than 1.3” in height. E-2-7 M S-7160 ATX M ainboard DIMM Module Combination Install at least one DIMM module on the slots. Each DIMM slot supports up to a maximum size of 4GB. Users can install either single- or double-sided modules to meet their own needs. Please note that each DIM M can work respectively for single-channel DDR2, but there are some rules while using dual-channel DDR2 (Please refer to the suggested DDR population table below). Users may install memory modules of different type and density on different-channel DDR DIMMs. However, the same size, type and density memory modules are necessary while using dual-channel DDR, or instability may happen. Please refer to the following table for detailed dual-channel DDR. Other combination not listed below will function as single-channel DDR. GREEN DIMM1 (Ch A) GREEN DIMM2 (Ch A) 256MB~4GB ORANGE ORANGE DIMM3 (Ch B) DIMM4 (Ch B) 256MB~4GB 256MB~4GB 512MB~8GB 256MB~4GB 256MB~4GB 256MB~4GB 512MB~8GB 256MB~4GB 256MB~4GB 256MB~4GB 256MB~4GB System Density 512MB~8GB 256MB~4GB 512MB~8GB 256MB~4GB 1GB~16GB MSI Reminds You... - Please select the identical memory modules to install on the dual channel, and DO NOT install three memory modules on three DIMMs, or it may cause some failure. - Always insert the memory modules into the GREEN slots first, and it is strongly recommended not to insert the memory modules into the ORANGE slots while the GREEN slots are left empty. - This mainboard DO NOT support with-ECC DIMM. - Enabling dual-channel simply means to make sure that to install 2 or 4 memory modules into different color DIMM sockets. E-2-8 Hardware Setup Installing DDR2 Modules 1. The DDR2 DIMM has only one notch on the center of module. The module will only fit in the right orientation. 2. Insert the DIMM memory module vertically into the DIMM slot. Then push it in until the golden finger on the memory module is deeply inserted in the socket. 3. The plastic clip at each side of the DIMM slot will automatically close. Volt Notch MSI Reminds You... You can barely see the golden finger if the module is properly inserted in the socket. E-2-9 M S-7160 ATX M ainboard Power Supply The mainboard supports ATX power supply for the power system. Before inserting the power supply connector, always make sure that all components are installed properly to ensure that no damage will be caused. ATX 24-Pin Power Connector: ATX1 This connector allows you to connect an SSI power supply. To connect the SSI power supply, make sure the plug of the power supply is inserted in the proper orientation and the pins are aligned. Then push down the power supply firmly into the connector. Pin Definition 13 1 ATX1 24 12 PIN SIGNAL PIN SIGNAL 1 2 +3.3V +3.3V 13 14 +3.3V -12V 3 4 GND +5V 15 16 GND PS-ON# 5 6 GND +5V 17 18 GND GND 7 8 GND PWR OK 19 20 GND -5V (optional) 9 10 5VSB +12V 21 22 +5V +5V 11 +12V 12 +3.3V 23 24 +5V GND ATX 12V Power Connector: PWR1 & JPWR1 3 1 PWR1 Pin Definition 4 2 PWR1 PIN SIGNAL 1 2 GND GND 3 4 12V 12V JPWR1 Pin Definition 1 2 3 JPWR1 4 PIN SIGNAL 1 5V 2 3 GND GND 4 +12V MSI Reminds You... 1. These two connectors connect to the ATX power supply and have to work together to ensure stable operation of the mainboard. 2. Power supply of 450 watts (and above) is highly recommended for system stability. 3. For ATX 12V power connection, it should be greater than 20A. E-2-10 Hardware Setup Important Notification about Power Issue NForce chipset is very sensitive to ESD (Electrostatic Discharge), therefore this issue mostly happens while the users intensively swap memory modules under S5 (power-off) states, and the power code is plugged while installing modules. Due to several pins are very sensitive to ESD, so this kind of memory-replacement actions might cause system chipset unable to boot. Please follow the following solution to avoid this situation. Unplug the AC power cable (shown in figure 1) or unplug the ATX1, PW R1 and JPW R1 power connectors (the figure 2 & 3 are for referance only) before the 1st installation or during system upgrade procedure. Figure 1: Unplug the AC power cable Figure 2: Unplug the ATX1 power conn. Figure 3: Unplug the PWR1 & JPWR1 power connectors E-2-11 M S-7160 ATX M ainboard Back Panel The back panel provides the following connectors: L-In Parallel LAN M ou se Keyboard COM Port 1394 Port SPDIF Out (Coaxial) RS-Out LAN USB Ports L-Out CS-Out Mic SPDIF Out (Optical) Mouse Connector (Green) / Keyboard Connector (Purple) The mainboard provides a standard PS/2® mouse/keyboard mini DIN connector for attaching a PS/2® mouse/keyboard. You can plug a PS/2® mouse/keyboard directly into this connector. The connector location and pin assignments are as follows: Pin Definition 6 5 3 4 2 1 PS/2 Mouse / Keyboard (6-pin Female) PIN SIGNAL DESCRIPTION 1 2 Mouse/Keyboard Data NC Mouse/Keyboard data No connection 3 4 GND VCC Ground +5V 5 6 Mouse/KeyboardClock NC Mouse/Keyboard clock No connection IEEE1394 Port The back panel provides one standard IEEE 1394 port. The IEEE1394 highspeed serial bus complements USB by providing enhanced PC connectivity for a wide range of devices, including consumer electronics audio/video (A/V) appliances, storage peripherals, other PCs, and portable devices. IEEE1394 Port E-2-12 Hardware Setup Serial Port Connector The mainboard offers one 9-pin male DIN connector as the serial port. The port is a 16550A high speed communication port that sends/receives 16 bytes FIFOs. You can attach a serial mouse or other serial devices directly to the connector. Pin Definition 1 2 6 3 7 4 8 5 9 9-Pin Male DIN Connector PIN SIGNAL DESCRIPTION 1 DCD Data Carry Detect 2 3 SIN SOUT Serial In or Receive Data Serial Out or Transmit Data 4 5 DTR GND Data Terminal Ready) Ground 6 7 DSR RTS Data Set Ready Request To Send 8 9 CTS RI Clear To Send Ring Indicate USB Connectors The mainboard provides two OHCI (Open Host Controller Interface) Universal Serial Bus roots for attaching USB devices such as keyboard, mouse or other USBcompatible devices. You can plug the USB device directly into the connector. USB Port Description 1 2 3 4 5 6 7 8 USB Ports PIN SIGNAL DESCRIPTION 1 2 VCC -Data 0 +5V Negative Data Channel 0 3 4 +Data0 GND Positive Data Channel 0 Ground 5 6 VCC -Data 1 +5V Negative Data Channel 1 7 8 +Data 1 GND Positive Data Channel 1 Ground E-2-13 M S-7160 ATX M ainboard LAN (RJ-45) Jack The mainboard provides 2 standard RJ-45 jacks for connection to single Local Area Network (LAN). This Giga-bit LAN enables data to be transferred at 1000, 100 or 10Mbps. You can connect a network cable to either LAN jack. Giga-bit LAN Pin Definition RJ-45 LAN Jack PIN SIGNAL DESCRIPTION 1 D0P Differential Pair 0+ 2 D0N Differential Pair 0- 3 D1P Differential Pair 1+ 4 D2P Differential Pair 2+ 5 D2N Differential Pair 2- 6 D1N Differential Pair 1- 7 D3P Differential Pair 3+ 8 D3N Differential Pair 3- Audio Port Connectors The left 3 audio jacks are for 2-channel mode for stereo speaker output: Line Out is a connector for Speakers or Headphones. Line In is used for external CD player, Tape player, or other audio devices. Mic is a connector for microphones. However, there is an advanced audio application provided by Creative CA0106 or Realtek ALC850 to offer support for 7.1-channel audio operation and can turn rear audio connectors from 2-channel to 4-/5.1-/7.1 channel audio. S/PDIF Out-Coaxial Line In/ Side Surround Out Line Out M IC E-2-14 Rear Speaker Out Center/Subwoofer Speaker Out S/PDIF Out-Optical Hardware Setup Parallel Port Connector: LPT1 The mainboard provides a 25-pin female centronic connector as LPT. A parallel port is a standard printer port that supports Enhanced Parallel Port (EPP) and Extended Capabilities Parallel Port (ECP) mode. 13 1 14 25 Pin Definition PIN SIGNAL DESCRIPTION 1 2 STROBE DATA0 Strobe Data0 3 4 DATA1 DATA2 Data1 Data2 5 6 DATA3 DATA4 Data3 Data4 7 8 DATA5 DATA6 Data5 Data6 9 10 DATA7 ACK# Data7 Acknowledge 11 12 BUSY PE Busy PaperEnd 13 14 SELECT AUTO FEED# Select AutomaticFeed 15 16 ERR# INIT# Error Initialize Printer 17 18 SLIN# GND Select In Ground 19 20 GND GND Ground Ground 21 22 GND GND Ground Ground 23 24 GND GND Ground Ground 25 GND Ground E-2-15 M S-7160 ATX M ainboard Connectors The mainboard provides connectors to connect to FDD, IDE HDD, case, LAN, USB Ports, IR module and CPU/System FAN. Floppy Disk Drive Connector: FDD1 The mainboard provides a standard floppy disk drive connector that supports 360K, 720K, 1.2M, 1.44M and 2.88M floppy disk types. FDD1 Fan Power Connectors: CPUFAN1/ PWRFAN1/ SYSFAN1/ NBFAN1 The CPUFAN1 (processor fan), SYSFAN1 (system fan 1), PW RFAN1(power fan) and NBFAN1 (NorthBridge Chipset fan) support system cooling fan with +12V. The CPUFAN1 supports Smart FAN function. W hen connecting the wire to the connectors, always take note that the red wire is the positive and should be connected to the +12V, the black wire is Ground and should be connected to GND. If the mainboard has a System Hardware Monitor chipset on-board, you must use a specially designed fan with speed sensor to take advantage of the CPU fan control. GND +12V Sensor Control CPUFAN1 NC +12V GND PW RFAN1 GND +12V NC Sensor SYSFAN1 +12V GND NBF AN1 MSI Reminds You... 1. Always consult the vendors for proper CPU cooling fan. 2. CPUFAN1 supports fan control. You can install Core Center utility that will automatically control the CPU fan speed according to the actual CPU temperature. 3. Fan/heatsink with 3 or 4 pins are both available for CPUFAN1. Please note that only install 4 pins FAN/heatsing support Smart FAN. 4. Please refer to the recommended CPU fans at Intel® official website. E-2-16 Hardware Setup Hard Disk Connectors: IDE1 / IDE2 The mainboard has a 32-bit Enhanced PCI IDE and Ultra DMA 33/66/100/133 controller that provides PIO mode 0~4, Bus Master, and Ultra DMA 33/66/100/133 function. You can connect up to four IDE drives such as Hard Drive, CD-ROM, or other devices. IDE2 IDE1 IDE1 (Primary IDE Connector) The first hard drive should always be connected to IDE1. IDE1 can connect a Master and a Slave drive. You must configure second hard drive to Slave mode by setting the jumper accordingly. IDE2 (Secondary IDE Connector) IDE2 can also connect a Master and a Slave drive. MSI Reminds You... If you install two hard disks on cable, you must configure the second drive to Slave mode by setting its jumper. Refer to the hard disk documentation supplied by hard disk vendors for jumper setting instructions. Chassis Intrusion Switch Connector: JCI1 This connector is connected to a 2-pin chassis switch. If the chassis is opened, the switch will be short. The system will record this status and show a warning message on the screen. To clear the warning, you must enter the BIOS utility and clear the record. CINTRU GND 1 2 JCI1 E-2-17 M S-7160 ATX M ainboard Serial ATA Connectors: SATA1 ~ 4 & SATA5 ~ 6 The single chip of this mainboard is nForce4 SLI Intel Edition MCP04 chipset which supports f our serial ATA connec tors SATA1~SATA4. Silicon Image’s SATARAID of this mainboard supports another two serial ATA connectors SATA5/ SATA6. SATA1~SATA6 are high-speed Serial ATA interface ports. Each supports serial ATA data rates of 300MB/s. Both connectors are fully compliant with Serial ATA 2.0 specifications. Each Serial ATA connector can connect to 1 hard disk device. Please refer to the nVidia RAID Introduction & Silicon Image RAID Introduction for detail software installation procedure. SATA2 1 Pin Definition 7 SATA1 SATA3 1 PIN SIGNAL PIN SIGNAL 1 GND 2 TXP 3 5 TXN RXN 4 6 GND RXP 7 GND 7 Take out the dust cover SATA4 Serial ATA cable SATA5 (optional) 1 and connect to the hard disk devices. 7 SATA6 Connect to serial ATA ports Connect to SATA5 & SATA6) (the SATA connectors in BLUE color) Extend SATA2 Bracket for Silicon Image SATAII only (Optional) You have to connect the SATA device which has own independent power supply. MSI Reminds You... Please do not fold the serial ATA cable in a 90-degree angle, which will cause the loss of data during the transmission. E-2-18 Hardware Setup Front Panel Connectors: JFP1 / JFP2 The mainboard provides two front panel connectors for electrical connection to the front panel switches and LEDs. JFP1 is compliant with Intel® Front Panel I/O Connectivity Design Guide. JFP1 Pin Definition Power Power LED Switch JFP1 10 9 2 1 HDD Reset LED Switch PIN SIGNAL DESCRIPTION 1 HD_LED_P Hard disk LED pull-up 2 3 FP PWR/SLP HD_LED_N MSG LED pull-up Hard disk active LED 4 5 FP PWR/SLP RST_SW_N MSG LED pull-up Reset Switch low reference pull-down to GND 6 7 PWR_SW_P RST_SW_P Power Switch high reference pull-up Reset Switch high reference pull-up 8 9 PWR_SW_N RSVD_DNU Power Switch low reference pull-down to GND Reserved. Do not use. JFP2 Pin Definition Speaker JFP2 2 1 8 7 Power LED PIN SIGNAL PIN SIGNAL 1 GND 2 SPK- 3 5 SLED PLED 4 6 BUZ+ BUZ- 7 NC 8 SPK+ Front Panel Audio Connector: JAUD1 The AUD1 front panel audio connector allows you to connect to the front panel audio and is compliant with Intel® Front Panel I/O Connectivity Design Guide. Pin Definition JAUD1 2 1 10 9 PIN SIGNAL DESCRIPTION 1 AUD_MIC Front panel microphone input signal 2 3 AUD_GND AUD_MIC_BIAS Ground used by analog audio circuits Microphone power 4 5 AUD_VCC AUD_FPOUT_R Filtered +5V used by analog audio circuits Right channel audio signal to front panel 6 7 AUD_RET_R HP_ON Right channel audio signal return from front panel Reserved for future use to control headphone amplifier 8 9 KEY AUD_FPOUT_L No pin Left channel audio signal to front panel 10 AUD_RET_L Left channel audio signal return from front panel MSI Reminds You... If you don’t want to connect to the front audio header, pins 5 & 6, 9 & 10 have to be jumpered in order to have signal output directed to the rear audio ports. Otherwise, the Line-Out connector on the back panel will not function. 6 10 5 9 E-2-19 M S-7160 ATX M ainboard Front USB Connectors: JUSB1 / JUSB2 / JUSB3 The mainboard provides three standard USB 2.0 pin headers JUSB1 & JUSB2 & JUSB3. USB 2.0 technology increases data transfer rate up to a maximum throughput of 480Mbps, which is 40 times faster than USB 1.1, and is ideal for connecting highspeed USB interface peripherals such as USB HDD, digital cameras, MP3 players, printers, modems and the like. JUSB1 & JUSB2 & JUSB3 Pin Definition 2 1 10 9 JUSB1, JUSB2, JUSB3 (USB 2.0) PIN SIGNAL PIN SIGNAL 1 VCC 2 VCC 3 USB0- 4 USB1- 5 USB0+ 6 USB1+ 7 GND 8 GND 9 Key (no pin) 10 USBOC Connected to JUSB1, JUSB2, or JUSB3 (the USB pinheader in YELLOW color) USB 2.0 Bracket (Optional) MSI Reminds You... Note that the pins of VCC and GND must be connected correctly, or itmay cause some damage. IrDA Infrared Module Header: JIR1 The connector allows you to connect to IrDA Infrared module. You must configure the setting through the BIOS setup to use the IR function. JIR1 is compliant with Intel® Front Panel I/O Connectivity Design Guide. Pin Definition 6 5 2 1 JIR1 Pin Signal Pin Signal 1 3 NC VCC5 2 4 NC GND 5 IRTX 6 IRRX CD-In Connector: JCD1 The connector is for CD-ROM audio connector. E-2-20 JCD1 R GND GND L Hardware Setup IEEE 1394 Connectors: J1394_1 / J1394_2 The mainboard provides two 1394 pin headers that allow you to connect IEEE 1394 ports via an external IEEE1394 bracket. Pin Definition 1 2 9 10 J1394_1/ J1394_2 PIN SIGNAL PIN SIGNAL 1 TPA+ 2 TPA- 3 Ground 4 Ground 5 TPB+ 6 TPB- 7 Cable power 8 Cable power 9 Key (no pin) 10 Ground IEEE1394 Bracket (Optional) Foolproof Design (the 1394 pinheader in GREEN color) D-Bracket™ 2 Connector: JDB1 The mainboard comes with a JDB1 connector for you to connect to D-Bracket™ 2. D-Bracket™ 2 is a USB Bracket that supports both USB1.1 & 2.0 spec. It integrates four LEDs and allows users to identify system problem through 16 various combinations of LED signals. Pin Definition Pin 1 2 9 10 JDB1 Signal 1 2 DBG1 (high for green color) DBR1 (high for red color) 3 4 DBG2 (high for green color) DBR2 (high for red color) 5 6 DBG3 (high for green color) DBR3 (high for red color) 7 8 DBG4 (high for green color) DBR4 (high for red color) 9 10 Key NC E-2-21 M S-7160 ATX M ainboard D-Bracket™ 2 Connected to JDB1 (Optional) Connected to JUSB1, JUSB2 or JUSB3 (the USB pinheader in YELLOW color) LEDs D-Bracket™ 2 is an external USB bracket integrating four Diagnostic LEDs, which use graphic signal display to help users understand their system. The LEDs provide up to 16 combinations of signals to debug the system. The 4 LEDs can debug all problems that fail the system, such as VGA, RAM or other failures. This special feature is very useful for the overclocking users. These users can use the feature to detect if there are any problems or failures. D-Bracket™ 2 supports both USB 1.1 & 2.0 specification. 1 3 D-Bracket™ 2 Red 2 4 G reen D-Bracket™ 2 1 2 3 4 Description System Power ON The D-LED will hang here if the processor is damaged or not installed properly. Early Chipset Initialization Memory Detection Test Testing onboard memory size. The D-LED will hang if the memory module is damaged or not installed properly. E-2-22 Hardware Setup Decompressing BIOS image to RAM for fast booting. Initializing Keyboard Controller. Testing VGA BIOS This will start writing VGA sign-on message to the screen. Processor Initialization This will show information regarding the processor (like brand name, system bus, etc...) Testing RTC (Real Time Clock) Initializing Video Interface This will start detecting CPU clock, checking type of video onboard. Then, detect and initialize the video adapter. BIOS Sign On This will start showing information about logo, processor brand name, etc... Testing Base and Extended Memory Testing base memory from 240K to 640K and extended memory above 1MB using various patterns. Assign Resources to all ISA. Initializing Hard Drive Controller This will initialize IDE drive and controller. E-2-23 M S-7160 ATX M ainboard D-Bracket™ 2 Description Initializing Floppy Drive Controller This will initialize Floppy Drive and controller. Boot Attempt This will set low stack and boot via INT 19h. Operating System Booting E-2-24 Hardware Setup Button The motherboard provides the following jumpers for you to set the computer’s function. This section will explain how to change your motherboard’s function through the use of button. Clear CMOS Button: SW1 There is a CMOS RAM on board that has a power supply from external battery to keep the system configuration data. W ith the CMOS RAM, the system can automatically boot OS every time it is turned on. If you want to clear the system configuration, use the SW 1 (Clear CMOS Button) to clear data. Press the button in the middle of the connector top side to clear the data. SW1 E-2-25 M S-7160 ATX M ainboard Slots The mainboard provides one PCI Express x 1 slot, two PCI Express x16 slots and two 32-bit PCI bus slots. PCI Express Slots: PCI_E1 (Primary)/ PCI _E2 (Secondary)/ PCI_E3 The PCI Express slots, as a high-bandwidth, low pin count, serial, interconnect technology, support Intel highest performance desktop platforms utilizing the Intel Pentium 4 processor with HT Technology with these platform benefits. You can insert the expansion cards to meet your needs. W hen adding or removing expansion cards, make sure that you unplug the power supply first. PCI Express architecture provides a high performance I/O infrastructure for Desktop Platforms with transfer rates starting at 2.5 Giga transfers per second over a PCI Express x1 lane for Gigabit Ethernet, TV Tuners, 1394 controllers, and general purpose I/O. Also, desktop platforms with PCI Express Architecture will be designed to deliver highest performance in video, graphics, multimedia and other sophisticated applications. Moreover, PCI Express architecture provides a high performance graphics (PDF, 166Kb) infrastructure for Desktop Platforms doubling the capability of existing AGP8x designs with transfer rates of 4.0 GB/s over a PCI Express x16 lane for graphics controllers, while PCI Express x1 supports transfer rate of 250 MB/s. You can insert expansion card to meet your needs. W hen adding or removing expansion cards, make sure that you unplug the power supply first. PCI Express x16 slot ( PC I_ E1 ( Pr im ar y ) / PCI_E2 (Secondary)) PCI Express x1 slot (PCI_E3) NV SLI (Scalable Link Interface) Multi-GPU Technology NVIDIA SLI (Scalable Link Interface) technology allows two GPUs to run in tandem within a system to achieve up to twice the performance of a single graphics card. To utilize this technology, the two GPU cards must be connected by an SLI bridge card. The mainboard can auto detect the SLI mode by software, therefore you don’t have to configure the SLI mode onboard by yourself. (See “SLI Mode Select” of Cell Menu section in BIOS for more details.) Following the process below to complete SLI mode: 1. Installing two SLI-ready graphics cards in both PCIE x 16 slots, a bridge PCB is used to connect the atop golden fingers of the both cards (fig.1). Please note that you only need to connect a monitor to the Primary PCI Express card; although you have installed two graphics cards, only the video outputs on the first card will work. E-2-26 Hardware Setup SLI bridge Fig.1 MSI Reminds You... 1. Mainboard photos shown in this section are for demonstration only. The appearance of your mainboard may vary depending on the model you purchase. 2. If you intend to install only ONE graphics card, make sure that your graphics card is Installed on the PCI_E1 (Primary) slot. 3. If you intend to install TWO SLI-ready graphics cards, make sure that these two graphics cards are of the same brand and specifications. 4. Only Windows XP OS supports the SLI function. 2. After the hardware installation is completed, restart the system and install the NV SLI driver/utility to graphics cards. A configuration panel will be provided for Multi-GPU control. Check the Enable multi-GPU box to enable the SLI function for the onboard graphics cards (concerning the details of multi-GPU settings, please refer to your graphics card manual) . Check the box. E-2-27 M S-7160 ATX M ainboard 3. Restart your system and a pop-up will show in the system tray confirming that M ulti-GPU has been enabled. MSI Reminds You... If you want to remove one graphics and change the status from SLI mode to normal, make sure that you have to unclick the "MultiGPU" before removing the graphics card and change back to normal mode. PCI (Peripheral Component Interconnect) Slots: PCI1/ PCI2 The PCI slots allow you to insert the expansion cards to meet your needs. W hen adding or removing expansion cards, make sure that you unplug the power supply first. Meanwhile, read the documentation for the expansion card to make any necessary hardware or software settings for the expansion card, such as jumpers, switches or BIOS configuration. The orange PCI slot (PCI2) also works as a communcation slot, which allows you to insert the communcation card. PCI Slots PCI Interrupt Request Routing The IRQ, acronym of interrupt request line and pronounced I-R-Q, are hardware lines over which devices can send interrupt signals to the microprocessor. The PCI IRQ pins are typically connected to the PCI bus INT X# ~ INT Z# pins as follows: E-2-28 Order 1 Order 2 Order 3 Order 4 PCI Slot 1 INT Y# INT Z# INT W# INT X# PCI Slot 2 INT Z# INT W# INT X# INT Y# BIOS Setup Chapter 3. BIOS Setup BIOS Setup This chapter provides information on the BIOS Setup program and allows you to configure the system for optimum use. You may need to run the Setup program when: ² An error message appears on the screen during the system booting up, and requests you to run SETUP. ² You want to change the default settings for customized features. MSI Reminds You... 1. The items under each BIOS category described in this chapter are under c ontinuous update for better s y s tem performanc e. Therefore, the description may be slightly different from the latest BIOS and should be held for reference only. 2. While booting up, the BIOS version is shown in the 1st line appearing after the memory counting. It is usually in the format: example: A7160NMS V1.0 032405 where: 1st digit refers to BIOS maker as A=AMI(R); W=AWARD(R) 2nd - 5th digit refers to the model number. 6th digit refers to the customer, MS=all standard customers. V1.0 refers to the BIOS version. 032405 refers to the date this BIOS is released. E-3-1 M S-7160 ATX M ainboard Entering Setup Power on the computer and the system will start POST (Power On Self Test) process. W hen the message below appears on the screen, press <DEL> key to enter Setup. DEL: Setup Menu TAB: Logo F11: Boot Menu If the message disappears before you respond and you still wish to enter Setup, restart the system by turning it OFF and On or pressing the RESET button. You may also restart the system by simultaneously pressing <Ctrl>, <Alt>, and <Delete> keys. Selecting the First Boot Device You are allowed to select the 1st boot device without entering the BIOS setup utility by pressing <F11>. W hen the same message as listed above appears on the screen, press <F11> to trigger the boot menu. The POST messages might pass by too quickly for you to respond in time. If so, restart the system and press <F11> after around 2 or 3 seconds to activate the boot menu similar to the following. Select First Boot Device Floppy : 1st Floppy IDE-0 : IBM-DTLA-307038 CDROM : ATAPI CD-ROM DRIVE 40X M [Up/Dn] Select [RETURN] Boot [ESC] cancel The boot menu will list all the bootable devices. Select the one you want to boot from by using arrow keys and then pressing <Enter>. The system will boot from the selected device. The selection will not make changes to the settings in the BIOS setup utility, so next time when you power on the system, it will still use the original first boot device to boot up. E-3-2 BIOS Setup Control Keys <↑> Move to the previous item <↓> Move to the next item <←> Move to the item in the left hand <→> Move to the item in the right hand <Enter> Select the item <Esc> Jumps to the Exit menu or returns to the main menu from a submenu <+> Increase the numeric value or make changes <-> Decrease the numeric value or make changes <F6> Load Optimized Defaults <F7> Load Fail-Safe Defaults <F10> Save all the CMOS changes and exit Getting Help After entering the Setup utility, the first screen you see is the Main Menu. Main Menu The main menu displays the setup categories the BIOS supplies. You can use the arrow keys to select the item. The on-line description for the selected setup category is displayed at the bottom of the screen. Default Settings The preset Optimal Defaults of the BIOS setup program provide optimal performance settings for all devices and the system. MSI Reminds You... The items under each BIOS category described in this chapter are under continuous update for better system performance. Therefore, the description may be slightly different from the latest BIOS and should be held for reference only. E-3-3 M S-7160 ATX M ainboard The Main Menu Once you enter AMIBIOS CMOS SETUP UTILITY, the Main Menu will appear on the screen. Use arrow keys to move among the items and press <Enter> to enter the sub-menu. Cell M enu Use this menu to specify your settings for CPU/AGP frequency/voltage control and overclocking. Standard CMOS Features Use this menu for basic system configurations, such as time, date etc. Advanced BIOS Features Use this menu to setup the items of AWARD ® special enhanced features. Advanced Chipset Features Use this menu to change the values in the chipset registers and optimize your system’s performance. Integrated Peripherals Use this menu to specify your settings for integrated peripherals. Power M anagement Setup Use this menu to specify your settings for power management. PNP/PCI Configurations This entry appears if your system supports PnP/PCI. PC Health Status This entry shows your PC health status. E-3-4 BIOS Setup Load Fail-Safe Defaults Use this menu to load the default values set by the BIOS vendor for stable system performance. Load Optimized Defaults Use this menu to load the default values set by the mainboard manufacturer specifically for optimal performance of the mainboard. BIOS Setting Password Use this menu to set the password for BIOS. Save & Exit Setup Save changes to CMOS and exit setup. Exit Without Saving Abandon all changes and exit setup. E-3-5 M S-7160 ATX M ainboard nVidia RAID Setup nVidia RAID Setup Press <Enter> to enter the sub-menu and the following screen appears: nVidia RAID Function This field is used to enable/disable the nVidia RAID function. W hen you set to enable and the following fileds will appear and can be selectabled. Setting options: [Disabled] Disable the nVidia RAID function [Enabled] W hen you set to “enabled” the following items will appear as shown below. Allows you to enable the RAID function for the hard drives which controlled by nVidia chipset. PATA Primary/Secondary M aster/Slave SATA1/2 Primary/Secondary channel After the “nVidia RAID Function” is enabled, these fields will appear. These fields are used to enable/disable the RAID function for the hard drives controlled by nVidia chipset. Setting options: [Disabled] Disable the nVidia RAID function [Enabled] Enable the RAID function for the hard drive. E-3-6 BIOS Setup Onboard Device Configuration Onboard Devices Configuration Press <Enter> to enter the sub-menu and the following screen appears: Onboard LAN Controller (for Marvell 88E8053 LAN) The field enables or disables the onboard LAN controller. Setting options: [Enabled], [Disabled]. Onboard IEEE1394 Controller The field enables or disables the onboard IEEE1394 controller. Setting options: [Enabled], [Disabled]. Onboard Silicon RAID Controller The field enables or disables the onboard Silicon RAID controller. Before you want to use silicon RAID for hard drives, you have to set this field to “RAID” first. Setting options: [Disabled] Disables Onboard Silicon RAID controller [RAID] Enables Onboard Silicon RAID controller into RAID mode [Non-Raid] Enables Onboard Silicon RAID controller into non-RAID mode Onboard Audio Controller The field enables or disables the onboard Audio controller. Setting options: [Enabled], [Disabled]. Onboard M AC LAN Controller (for nVidia chipsets) The field enables or disables the onboard MAC LAN controller. Setting options: [Enabled] and [Disabled]. E-3-7 M S-7160 ATX M ainboard PC Health Status This section shows the status of your CPU, fan, overall system status, etc. Monitor function is available only if there is hardware monitoring mechanism onboard. Chassis Intrusion The field enables or disables the feature of recording the chassis intrusion status and issuing a warning message if the chassis is once opened. This item is available only when your mainboard has JCI1 jumper. To clear the warning message, set the field to [Reset]. The setting of the field will automatically return to [Enabled] later. Settings: [Enabled], [Reset], [Disabled]. CPU Smart Fan Target Temp Select W hen the current temperature of the CPU fan reaches the value you specify here, the CPU fan will speed up for cooling down to avoid the CPU damage; on the contrary, if the CPU fan current temperature is lower than the specified value, the CPU fan will slow down its speed to keep the temperature stable. Smart CPU Fan Tolerance You can select a fan tolerance value here for the specific range for the Smart CPU Fan Target Temp Select items. If the current temperatures of CPU fan reach to the maximum threshold (the temperatures set in the Smart CPU Fan Target Temp Select plus the tolerance values you set here), the fans will speed up for cooling down. On the contrary if the current temperatures reach to the minimum threshold (the set temperatures minus the tolerance values), the fans will slow down to keep the temperatures stable. CPU/System Temperature, CPU/NB FAN Speed, CPU Vcore, +3.3 V, +5.0 V, +12.0V, +5VSB These items display the current status of all of the monitored hardware devices/ components such as CPU voltages, temperatures and all fans’ speeds. E-3-8 BIOS Setup Cell Menu The items in Cell Menu includes some important settings of CPU, PCIE, DRAM and overclocking functions. MSI Reminds You... Change these settings only if you are familiar with the chipset. Current CPU Clock This field shows the current clocks of CPU. Read-only. Current FSB/ M emory Speed These fields show the current FSB/ Memory Speed. Read-only. System Clock M ode This field allow you to set the System clock mode or overclock for CPU and memory. Setting options: [Auto] Set FSB & Memory clock automatically. [Linked] Allows Memory and FSB to overclock proportionally. [Manual] Enter FSB and Memory clock manually. MSI Reminds You... We suggest user to make sure that your CPU and memory can afford to overclocking regularly first. If you find the PC appears to be Unstable or reboot incidentally, it’s better to disable the Overclocking or to lower the level of overclocking options. E-3-9 M S-7160 ATX M ainboard CPU Ratio CMOS Setting This field shows the CPU Ratio which detected by CMOS. Read-only PCIE Frequency This field allows you to select the PCIE frequency (in MHz). Select the number between [100]~[145] for needeed frequency. SLI M ode Select This fiels allows you to enable or disable the SLI mode. W hen you install a pair of identical SLI-readygraphics cards of the GeForce family into the system and enable the SLI mode, both PCI Express x16 slots transform into PCI Express x8 ones. Setting options: [Auto] System auto detect and enable the SLI mode. If the system detects SLI mode, the both PCI Express x16 slots transform into PCI Express x8 mode. [x16, x1] Disable the SLI mode. Primary PCIEx16 slot will transform into x16 mode, and Secondary PCIEx16 slot will transform into x1 mode. Voltage Control Function Press <Enter> to enter the sub-menu and the following screen appears: Adjust CPU Voltage (V) This feature allows you to trim the voltage of CPU. Adjust DDR Voltage (V) Adjusting the DDR voltage can increase the DDR speed. Any changes made to this setting may cause a stability issue, so changing the DDR voltage for long-term purpose is NOT recommended. Adjust NB Voltage (V) NB voltage is adjustable in the field. E-3-10 BIOS Setup MSI Reminds You... The settings shown in different color in Adjust CPU Voltage, DDR Voltage and NB Voltage help to verify if your setting is proper for your system. G ray: Default setting. Yellow: High performance setting. Red: Not recommended setting and the system may be unstable. Changing CPU Voltage, DDR Voltage and NB Voltage may result in the instability of the system; therefore, it is NOT recommended to change the default setting for long-term usage. VGA Performance Boost Press <Enter> to enter the sub-menu and the following screen appears: NV4X Core clock Overclocking This field allows you to overclock the core clock of graphics card by ratio. Setting options: [Disabled] Disable this function [Private] 1st level of overclocking, increasing the core clock by 1% [Sergeant] 2nd level of overclocking, increasing the core clock by 3% [Captain] 3rd level of overclocking, increasing the core clock by 5% [Colonel] 4th level of overclocking, increasing the core clock by 7% [General] 5th level of overclocking, increasing the core clock by 10% [Commander] 6th level of overclocking, increasing the core clock by 15% NV4X M emory clock Overclocking This field allows you to overclock the memory clock of graphics card by ratio. Setting options: [Disabled] Disable this function [Private] 1st level of overclocking, increasing the memory clock by 1%. [Sergeant] 2nd level of overclocking, increasing the memory clock by E-3-11 M S-7160 ATX M ainboard [Captain] [Colonel] [General] [Commander] 15%. 3%. 3rd level of overclocking, increasing the memory clock by 5%. 4th level of overclocking, increasing the memory clock by 7%. 5th level of overclocking, increasing the memory clock by 10%. 6th level of overclocking, increasing the memory clock by Voltage Control Function Press <Enter> to enter the sub-menu and the following screen appears: CPU Spread Spectrum This field is used to enable or disable the CPU Spread Spectrum feature. When overclocking the CPU, always set it to [Disabled]. Setting options: [Center Spread], [Disabled]. PCIE Spread Spectrum This field is used to enable or disable the CPU Spread Spectrum feature. When overclocking the CPU, always set it to [Disabled]. Setting options: [Disabled], [Down Spread]. SATA Spread Spectrum This field is used to enable or disable the SATA Spread Spectrum feature. Setting options: [Disabled], [Down Spread]. LDT Spread Spectrum This setting is used to enable or disable the link’s transmitter Spread Spectrum feature. W hen overclocking, always set it to [Disabled]. Setting options: [Center Spread], [Disabled]. E-3-12 BIOS Setup Load Fail-Safe/Optimized Defaults The two options on the main menu allow users to restore all of the BIOS settings to the default Fail-Safe or Optimized values. The Optimized Defaults are the default values set by the mainboard manufacturer specifically for optimal performance of the mainboard. The Fail-Safe Defaults are the default values set by the BIOS vendor for stable system performance. W hen you select Load Fail-Safe Defaults, a message as below appears: Pressing Y loads the BIOS default values for the most stable, minimal system performance. W hen you select Load Optimized Defaults, a message as below appears: Pressing Y loads the default factory settings for optimal system performance. E-3-13 M S-7160 ATX M ainboard BIOS Setting Password W hen you select this function, a message as below will appear on the screen: Type the password, up to six characters in length, and press <Enter>. The password typed now will replace any previously set password from CMOS memory. You will be prompted to confirm the password. Retype the password and press <Enter>. You may also press <Esc> to abort the selection and not enter a password. To clear a set password, just press <Enter> when you are prompted to enter the password. A message will show up confirming the password will be disabled. Once the password is disabled, the system will boot and you can enter Setup without entering any password. W hen a password has been set, you will be prompted to enter it every time you try to enter Setup. This prevents an unauthorized person from changing any part of your system configuration. E-3-14 M anuel d’utilisation Manuel d’Utilisation P4N Diamond Français F-1 Carte Mère ATX M S-7160 F-2 M anuel d’utilisation P4N Diamond Manuel d’Utilisation Féliciation vous venez d’acheter une carte mère ATX P4N Diamond (MS-7160) v1.X. La P4N Diamond est basée sur le chipset nVIDIA ® nForce™4 SLI Intel Edition offrant des performances importantes. Elle fonctionne avec les processeurs Intel® Pemtium 4 Extreme Edition, Pentium 4, Pentium D, Pentium XE and Celeron D et offre un système hautement performant tant pour les particuliers que pour les professionnels. F-3 Carte Mère ATX M S-7160 Mainboard Specifications CPU † Supporte les processeurs Intel® Pemtium 4 Extreme Edition, Pentium 4, Pentium D, Pentium XE and Celeron D - Socket-775 † Supporte les processeurs Intel 05B et 05A † Supporte le FSB 1066/ 800 MHz † Supporte la Technologie Hyper-Threading (HT) (Pour une mise à jour sur le CPU, merci de visiter http://www.msi.com.tw/program/ products/mainboard/mbd/pro_mbd_cpu_support.php) Chipset † nVIDIA nForce4 SLI Intel Edition North Bridge - HyperTransport link to nVidia MCP04 south bridge - Supporte 2 interfaces PCI Express x 16 et 1 in terface PCI Express x 1 - Supporte le dual channel, DDR2 400/ 533/ 667 † nVIDIA nForce4 SLI Intel Edition MCP04 South Bridge - Supporte jusqu’à 4 GB/sec - Contrôleur SATA-II intégré quatre disques - Contrôleur IDE ATA 133 Dual Fast pour quatre matériaux - IEEE 802.3 nVIDIA MAC pour BASE-T 1000 M émoire Principale † Supporte le dual channel, DDR2 400/ 533/ 667 (4* 240broches)/ 1.8V DDR2 DIMMs † Supporte un maximum de mémoire de 16GB (Pour une mise à jour sur les modules de mémoire, merci de visiter http://www.msi. com.tw/program/products/mainboard/mbd/pro_mbd_trp_list.php.) Slots † Deux slots PCI Express 16x par auto-détection, sélection ou mode SLI (support les spécificités BusPCI Express Bus v1.0a compliant) Mode SLI - 1e slot PCI _ E compatible avec PCI Express 8x 2e slot PCI_E compatible avec PCI Express 8x Sans Mode SLI - 1e slot PCI_E compatible avec PCI Express 16x 2e slot PCI_E compatible avec PCI Express 1x † Un slot PCI Express 1x (supporte les spécificités du Bus PCI Express v1.0a compliant) † Deux slotsBus PCI Master 32-bit, inclu un slot orange qui supporte 2 Master pour cartes PCI MSI (ex. carte combo wireless LAN et bluetooth.). † Supporte l’interface Bus PCI 3.3V/5V IDE Intégré † Le contrôleur IDE sur la puce VIDIA® nForce4 Intel Edition SLI MCP04 procure IDE HDD/CD-ROM avec les modes opératoires PIO, Bus Master et Ultra DMA 66/100/ 133. † Possibilité de connecter jusqu’à quatre matérieux IDE. † Supporte les modeq RAID 0/ 1/ 0+1/ RAID 5 ou JBOD. F-4 M anuel d’utilisation SATA Intégré † MCP04 supporte 4 ports SATA-II (SATA1-4). Taux de transfert jusqu’ŕ 300 MB/s. Supporte les modes RAID 0/ 1/ 0+1/ RAID 5 ou JBOD . † Silicon Image’s SATARAID supporte 2 autres ports SATA-II (SATA5/6). Taux de transfert juqu’ŕ 300 MB/s. Supporte les modes RAID 0 & 1. (optionnel) Interface USB † 10 ports USB - Controlé par la puce MCP04 nForce4 SLI Intel Edition - 4 ports arričre I/O, 6 ports par le bracket externe NV RAID † Supporte jusqu’ŕ 4 disques durs SATA et 4 disques durs ATA133 - RAID 0, 1, 0+1, 5 ou JBOD supportés - Fonction RAID disponible avec les disques ATA133/ SATA H/D ou ATA133 + SATA H/D - Supporte jusqu’ŕ 8 dsques pour la fonction RAID. Silicon Image’s SATARAID (Optionnel) † RAID 0 ou 1 et de multiples groupes RAID sont supportés † Supporte jusqu’ŕ 2 matériaux SATA † Supporte matériaux SATA externes par un bracket d’extension SATA Dual Gigabit LAN † Supporte dual LAN jacks - 1e LAN supporte Fast Ethernet10/100/1000 par nForce4 SLI Intel Edition MCP04 south bridge - 2e LAN PCI Express supporteFast Ethernet 10/100/1000 par Marvell 88E8053 (optionnel) IEEE 1394 (optionnel) † Supporte jusqu’ŕ 3 ports 1394 (panneau arričre x 1,connecteurx 2). Taux de transfert jusqu’ŕ 400Mbps Audio (CA0106 ou ALC850) † Power by Contrôleur Creative Sound Bluster 24 bits H/W audio CA0106(optionnel) - Qualité audio 24-bit / 96~192 KHz - Clarté SNR jusqu’ŕ 100 db - Sortie 7.1 Channel supporté, Dolby Digital encoder - Supporte l’interface digital S/PDIF - Compatible avec les specifictés PCI 2.3 † Puce integré par Realtek ALC850 (7.1 ch S/W audio) (optionnel) - Compatible avec les spec. AC’97 2.3 F-5 Carte Mère ATX M S-7160 Périphériques Intégrés † Périphériques intégrés inclus: - 1 port floppy supportant 1 FDD avec 360K, 720K, 1.2M, 1.44M et 2.88Mbytes - 1 port de série (COM1) - 1 port parallčle supportant les modes SPP/EPP/ECP - 1 Audio jack(5-in-1), coaxial/fiber SPDIF out - 1 jeu de broches D-Bracket 2 - 1 jeu de broches CD-In - 3 IEEE 1394 (Arričre* 1 / Avant * 2) - 10 ports USB1.1/2.0 (Arričre * 4 /Avant * 6) - 1 jeu de broches IrDA BIOS † Le BIOS est “Plug & Play” ce qui permet nue détection automatique des périphériques et/ou cartes d’extensions. † La carte mère procure une interface DMI (Desktop Management Interface) qui permet d’enregistrer les spécificités de la carte. † Supporte le boot à partir : LAN, matériel USB 1.1 & 2.0, et disque dur SATA. Dimension † Format ATX (30.4 cm X 24.4 cm) M ontage † 9 trous de montage M SI Vous Rappelle Pour créer un boot RAID sous Microsoft’s Windows 2000 il faut utiliser le Service Pack 4 (SP4). Vous ne pouvez installer le système d’exploitation sans avoir ce CD. Pour le créer, veuillez vous reporter au site : http://www.microsoft.com/windows2000/downloads/servicepacks sp4/HFdeploy.htm F-6 M anuel d’utilisation Exclusivité MSI Technologie Core CellTM En diagnosticant l’utilisation du systčme, la puce CoreCell™ accorde automatiquement votre carte mčre ŕ son état optimal vous apportant moins de bruit, une durée de vie plus longue et des performances plus importantes. Caractéristiques CoreCell™ Speedster -- Design O.C.avancé --Capacité O.C. Supérieure. --Méthode O.C. Meilleure. LifePro -- Prolonge la vie de la carte mère du CPU et du ventilateur. -- Maintiens la carte mère et le CPU à u ne température constante. -- Empêche les composants de foctionner en dehors de leur capacité. PowerPro -- Economise jusqu’à 65% de l’alimentation. -- Assures la stabilité de la carte mère. -- Capacité O.C. autorisée. BuzzFree -- Diagnostique l’utilisation et la température du système. -- Controle à la fois les ventila teu rs de CPU et NorthBridge -- Réduit le bruit de 50% . F-7 Carte Mère ATX M S-7160 D.O.T. Express(2e generation de D.O.T.) Dynamic Overclocking par REAL CPU Loading † La puce CoreCell detecte le CPU current as trigger point † Temps de réponse plus rapide to report REAL CPU Loading: - Temps de réponse 1us (by CPU VID, Temps de réponse 5us). - Slowest: Detect by Background Software Solution d’alimentation dédiée pour DRAM et Chipset † Steady Current Supply pour assurer performance et stabilité Protection Real-Time Power Circuitry (PWM ) † Protege le CPU lorsqu’il y a une surcharge de courant † Temps de Réponse: 1us seulement F-8 M anuel d’utilisation Schéma de la carte Mčre PWRFAN1 4 4 CPUFAN1 Top : mouse Bottom: keyboar d PWR1 2 Top : Parallel Port Bottom: COM Port 1394 Port SPDIF Out 3 ATX1 FDD1 1 8 5 Winbond W82627THF 14 4 T:Line-In M:Line-Out B:Mic nvidia Crush 19 SLI DIMM2 JIR1 NBFAN1 88E-1111 JPWR1 JCD1 DIMM4 JDB1 DIMM3 2 DIMM1 11 10 DIMM2 T:RS-Out M:CS-Out B:SPDIFOut IDE1 JCI1 Top: LAN Jack Bottom: USB ports IDE2 Top: LAN Jack Bottom: USB ports 17 PCI_E3 88E8053 PCI_E1 Primary (x16/ x8) BATT + 17 SATA2 6 SATA1 nvidia MCP04 PCI E2 SATA3 15 Secondary (x1/ x8) 17 6 SW1 SATA4 SATA5 PCI1 7 BIOS VIA VT6306 18 Creative Sound Bluster Silicon Image PCI2 4 18 JAUD1 JUSB1 16 J1394_1 16 J1394_2 12 JUSB2 12 JUSB3 12 9 JFP2 JFP1 13 SATA6 SYSFAN1 Carte Mère ATX P4N Diamond (MS-7160 v1.X) F-9 Carte Mère ATX M S-7160 1 Connecteur d’alimentation ATX 24 broches: ATX1. Ce connecteur permet une connection ŕ l’alimentation ATX. 2 Connecteurs d’alimentation AT X 12V: PWR1 & JPWR1. Ces deux connecteurs vous procurent une connection ŕ une alimentation 12V. 3 Connecteur Floppy Disk Drive: FDD1. Cette carte mčre procure un connecteur standard floppy disk drive supportant les types floppy disk 360K, 720K, 1.2M, 1.44M et 2.88M. 4 Connecteurs d’alimentation du ventilateur: CPUFAN1, PWRFAN1, NBFAN1 & SYSFAN1. Ces connecteurs de ventilateurs supporte le +12V. 5 Connecteurs de disques durs ATA 133: IDE1 & IDE2 Cette carte mère possède un contrôleur 32-bit Enhanced PCI IDE et Ultra DMA 66/100/133 qui procure les fonctions PIO mode 0~4, Bus Master et Ultra DMA 66/100/133. 6 Connecteurs Serial ATA/ Serial ATA RAID controlé par le chipset nFortce4 SLI Intel Edition : SATA1 / SATA2 / SATA3 / SATA4 Ce chipset supporte quatre connecteurs serial ATA. SATA1~SATA4. SATA1~SATA4 sont des ports d’interface Serial ATA haute vitesse. Chacun supporte un taux de transfer Serial ATA de 300MB/s. 7 Connecteurs Serial ATA/ Serial ATA RAID controlé par Silicon Image’s SATARAID: SATA5 & SATA6 Silicon Image’s SATARAID de cette carte mčre supporte deux autres connecteurs serial ATA SATA5/ SATA6. SATA5 & SATA6 sont des ports d’interface Serial ATA haute vitesse. Chacun supporte un taux de transfert de 300MB/s. 8 Connecteur Chassis Intrusion Switch: JCI1. Ce connecteur permet une connection ŕ un chassis switch deux broches. Si le chassis est ouvert, le switch sera court. 9 Connecteurs Front Panel: JFP1 & JFP2 La carte mčre procure deux connecteurs front panel pour une connection éléctrique aux switchs et LEDs front panel. Power Power Speaker JFP2 2 1 Power LED LED 8 7 Switch 10 9 2 1 JFP1 HDD Reset LED Switch 10 Connecteur CD-In: JCD1. C’est un connecteur audio CD-ROM . 11 Connecteur D-Bracket TM 2: JDB1. La carte mčre possčde un connecteur JDB1 pour permettre une connection au D-BracketTM 2. F- 10 M anuel d’utilisation 12 Connecteur Front USB : JUSB1, JUSB2 & JUSB3. Cette carte mčre procure 3 connecteurs standards USB2.0: JUSB1, JUSB2 & JUSB3. 13 Connecteur audio Front Panel: JAUD1. Ce connecteur Front Panel Audio permet une connection au front panel audio. 14 Connecteur Infra rouge IrDA : JIR1. Ce connecteur permet la connection au module infrarouge IrDA. Vous devez configurer les paramètres du BIOS pour utiliser la fonction IR. JIR1 est compatible avec Intel Front Panel I/ O Connectivity Design Guide. 15 Bouton Clear CMOS: SW1. Le CMOS RAM intégré est alimenté par une batteie extérieur qui garde les données de configuration du système. Avec le CMOS RAM, le système peut automatiquement booter avec les paramètres personnalisés du BIOS chaque fois que le PC est allumé.. 16 Connecteurs IEEE 1394: J1394_1 & J1394_2. La carte mčre procure 2 connecteurs 1394 qui permettent une connection aux ports IEEE 1394 par un bracket externe IEEE1394. 17 Slots PCI Express: PCI_E1 (Primary)/ PCI _E2 (Secondary) & PCI_E3 . Les slots PCI Express possède une large bande passante. Vous pouvez insérer des cartes d’expansion selon vos besoins. Lorsque vous ajoutez ou enlever une carte d’expansion, assurez-vous que le PC n’est pas relié au secteur. Pour la configuration des cartes PCI, veuillez vous reporter au manuelm fournit avec votre matériel. ilo est parfois nécessaire de configurer le BIOS pour que la carte PCI soit fonctionnelle. 18 Slots PCI. Les slots PCI vous permettent d’insérer des cartes d’expansion selon vos besoins. Lorsque vous ajoutez ou retirez une carte d’expansion, assurez-vous que votre PC n’est pas relié au secteur. F- 11 Carte Mère ATX M S-7160 CPU & Cooler Installation Lorsque vous installez le CPU, veuillez vou sassurer que vous avez bien installé un venitlateur + dissipateur pour éviter la surchauffe. Si vous n’en possédez pas, veuillez contacter votre revendeur qui saura vous conseiller. Ne pas oublier de mettre de la pâte thermique pour une meilleure dissipation de la chaleur. Veuillez suivre les instructions ci-dessous opur installer le CPU et le ventilateur correctement. Une mauvaise installation peut endommager le CPU & la carte mère. 1. Le CPU pos s ède un détrompeur, effectuer une rotation du CPU pour que la broche 1(triangle jaune) soit dans le bon angle. 2. Prendre le clip CPU fournit avec la carte et le faire pivoter comme le CPU (broche 1 dans le coin en haut à gauche). Protection 3. Utiliser vos 2 maisn pour retire la protection (si il y en a une). Ne pas toucher les broches. 4. Aligner les indicateurs du CPU et du clip (triangle du CPU sur le clip CPU), appuyer au centre afin que le CPU s ’insère dans le c lip (c omme le montre les flèches). MSI Vous Rappelle... 1. S’assurer que le ventilateur est bien installé avant de mettre en marche le système. 2. Ne pas toucher le socket CPU pour éviter de l’endommager. 3. La présence d’une protection sur le CPU dépend du package du CPU. F- 12 M anuel d’utilisation 5. Le socket CPU possède un plastique de protection. Ne le retirer qu’au moment d’installer le CPU. 6. Retirer la protection (comme indiqué par al flèche), pour déc ouvrir les broches de contact. 7. Lever le levier et ouvrir le plateua de chargement. 8. Aligner correctement le triangle CPU + le clip CPU sur le socket du CPU. 9. Utiliser vos pouces pour placer le CPU, puis délicatement avec l’index appuyez pour installer le CPU sur le socket processeur. 10. Le CPU est maintenant correctement installé sur le socket processeur. F- 13 Carte Mère ATX M S-7160 11.Inspecter visuellement le montage, puis retirer le clip CPU avec 2 doigts. Vous pouvez fermer le plateau de chargement. 12. Abaisser le levier sur le plateau de c h ar gement , p ui s s éc ur is er l’ensemble avec le mécanisme de rétention. 13. Aligner les trous de la carte avec ventilateur. Installer le ventilateur dans les trous de la carte mère. 14. A p p u y er s u r l e c r oc h et s p ou r attacher le ventilateur. Puis effectuer u n e r ot at i on des s ys t èm es d e rétention (voir ventilateur pour le sens de rotation). locking 1 5 . R et ou r n er l a c ar t e m èr e p ou r s ’as s urer que le venti lateur es t correctement installé. Note: Si vous désirez retirer le CPU, alignez les 4 points (cf fig 8 pour détails) à nouveau et pousser sur le clip pour soulever le CPU. MSI Vous Rappelle... 1. Vérifier dans le BIOS les informations de température CPU dans : PC Health Status (Chapitre 3). 2. lorsque le CPU n’est pas installé, vous devez remettre al protection sur la carte mère pour protéger le socket CPU.. 3. Le montage/démontage du CPu est de 20 cycles, c’est pourquoi nous conseillons de ne pas monter/retirer trop souvent le CPU. F- 14 M anuel d’utilisation Mémoire La carte mère procure 4 slots DDR2 (240 broches) supportant jusqu’à 16GB de mémoire. Etant donné que la DDR2 ne peut se combiner avec la DDR1 et que la DDR2 n’est pas compatible avec la DDR1, vous devez installer uniquement sur la carte des modules de DDR2 (DIMM1~DIMM4). Dans le cas contraire vous ne pourrez démarrer le système et la carte mère sera certainement endommagée. Pour une mise à jour sur les modules de mémoire supportés, veuillez visiter : http://www.msi.com.tw/program/products/mainboard/mbd/pro_mbd_trp_list.php. DIMM1~4 (de gauche (Vert) à droite(Orange)) Canal A (DIMM1 & DIMM2): Vert Canal B (DIMM3 & DIMM4): Orange Introduction ŕ la DDR2 SDRAM La DDR2 est une nouvelle technologie plus rapide que la DDR1.La DDR2 fonctionne en 1.8V comparé à la DDR1 qui elle tourne en 2.5V, de plus la DDR2 consomme moins de courant (28%) que la DDR1. La DDR2 c’est clairement al mémoire de demain, mais elle n’est pas compatile avec l’ancienne génération. La DDR2 incorpore de nouvelles fonctionnalités au niveau de la puce, ce qui lui conf ère un meilleur signal, et llui apporte des vitesses de fonctionnement supérieures. Le smodules DDR2 possèdent 240 broches contre 184 pour la DDR1 et la longuer du module de DDR2 est d e5.25”. Généralement la hauteur de dépasse pas 1. 3”. F- 15 Carte Mère ATX M S-7160 Combinaison entre les modules de DIMM Il fau tau moins installer un module de DDR pour que fonctionne le système. Chaque DIMM supporte un maximum de 4GB. Vous pouvez installer de la mémoire simple ou double face selon vos besoins. Chaque DIIM peut fonctionner en simple canal DDR2,mais vous devez respecter quelques règles lorsque vous fonctionnez en double canal DDR2 (Voir le tableau ci-dessous). Vous pouvez installer de la mémoire de types différents sur chaque DIMM DDR. Cependant la même taille et densité est requise pour fonctionner en mode double canal.. Les autres combinaisons non listées ci-dessous fonctionneront en simple canal DDR. VERT VERT DIMM1 (Ch A) DIMM2 (Ch A) 256MB~4GB ORANGE ORANGE DIMM3 (Ch B) DIMM4 (Ch B) 256MB~4GB 256MB~4GB 512MB~8GB 256MB~4GB 256MB~4GB 256MB~4GB 512MB~8GB 256MB~4GB 256MB~4GB 256MB~4GB 256MB~4GB Densité 512MB~8GB 256MB~4GB 512MB~8GB 256MB~4GB 1GB~16GB MSI Vous Rappelle... - Veuillez c hoisir des modules identiques pour le mode double canal et ne pas installer 3 modules sur 3 DIMM cela pourrait causer quelques problčmes. - Toujours insérer les modules de mémoire dans le slot VERT en premier, il n’est oas recommandé de mettre de la mémoire sur les slots ORANGES lorsque les slots VERTS sont vides. - La carte NE SUPPORTE PAS les mémoires ECC. - Le mode double canal veut dire que 2/4 modules sont installés sur les DIMM. Installation des modules DDR2 1. La DDR2 ne possède qu’une seule encoche au centre du module permettant ainsi qune installation que dans un seul sens. 2. Insérer verticalement le module dans le DIMM puis pousser sur le module pour que les broches entrent dans le socket mémoire. 3. Les clips en plastiques se refermeront automatiquement. F- 16 M anuel d’utilisation Volt Encoche MSI Vous Rappelle... Vous devez généralement appercevoir le haut des broches dorée lorsque le module est correctement installédans le socket. Panneau Arrière La panneau arrière procure les connecteurs suivants : L-In Parallèle LAN Souris Clavier COM Port 1394 Port SPDIF Out (Coaxial) RS-Out LAN USB Ports L-Out CS-Out Mic SPDIF Out (Optical) F- 17 Carte Mère ATX M S-7160 Important Notification about Power Issue Le chipset NForce est très sensible à l’ESD (Décharge Eléctrostatique). Ce problème intevient la plupart du temps lorsque l’utilisateur change des modules de mémoire lorsque le pc est en veille (S5) et que l’alimentation est toujours connectée. Etant donné que les broches des modulmes de mémoire sont sensibles aux (ESD) le remplacement de la mémoire dans ces conditions peut endomager le chipset et l’empecher de booter correctement. Veuillez suivre les indications ci-dessous : Débrancher le câble d’alimentation (voir figure 1) ou débrancher ATX1, PW R1 et JPWR1 (figure 2 & 3 sont ŕ titre de référence uniquement) avant la 1čre installation ou lors de la procédur ede mise ŕ jour. Figure 1: Débrancher l’alimentation Figure 2: Débrancher l’alimentation ATX1 F- 18 Figure 3: Débrancher l’alimentation PWR1 & JPWR1 M anuel d’utilisation BIOS Setup Allumez votre ordinateur, le système lance le processus de POST (Power On Self Test). Quand le message ci-dessous apparaît à l’écran, appuyez sur le bouton <DEL> pour entrer dans le setup. DEL: Setup Menu TAB: Logo F11: Boot Menu Si le message disparaît avant que vous ne puissiez entrer dans le setup, redémarrez votre ordinateur en appuyant sur le bouton RESET. Vous pouvez aussi utiliser simultanément la combinaison de touches : <Ctrl>, <Alt>, et <Delete>. Choix du premier élément de boot Vous pouvez choisir le premier élément de boot sans entrer dans le setup, pour cela il suffit d’appuyer sur la touche <F11> quand le message apparaît ŕ l’écran (voir exemple ci-dessus). Le message de POST passe trčs rapidement, si vous n’avez pas le temps d’appuyer sur la touche <F11>, redémarrez votre PC et appuyez de nouveau sur <F11> pendant 2 ou 3 secondes pour activer le menu de boot comme indiqué cidessous. Select First Boot Device Floppy : 1st Floppy IDE-0 : IBM-DTLA-307038 CDROM : ATAPI CD-ROM DRIVE 40X M [Up/Dn] Select [RETURN] Boot [ESC] cancel Le menu de boot va vous indiquer tous les éléments qui peuvent être selectionnés. Choisir celui que vous voulez en utilisant les flèches pour vous déplacer et en appuaynt sur <Enter> pour selectionner. Les système va alors booter à partir de cet élément. Cela ne change rien aux éléments du BIOS, le seul changement est que lors du prochain démarrage, le boot se fera à partir de cet élément. F- 19 Carte Mère ATX M S-7160 Touches de Contrôle <↑> Déplacement vers l’élement précédent <↓> Déplacement vers l’élement suivant <←> Déplacement vers l’élement de gauche <→> Déplacement vers l’élement de droite <Enter> Choisir l’élément <Esc> Jumps to the Exit menu or returns to the main menu from a submenu <+> Augmenter la valeur numérique <-/PD> Diminuer la valeur numérique <F6> Charge le BIOS optimisé par défaut <F7> Chargement du BIOS par défaut <F10> Sauvegarde les changements et sortie de l’utilitaire Getting Help Une fois dans le Setup, le 1er écran est celui du menu principal. Main Menu Le menu principal affiche les différentes catégories du BIOS, utilisez les flèches pour naviguer et Enter pour sélectionner. Default Settings En choisissant cette option, le BIOS s era chargé avec les valeurs par défaut optimisées. MSI Reminds You... The items under each BIOS category described in this chapter are under continuous update for better system performance. Therefore, the description may be slightly different from the latest BIOS and should be held for reference only. F- 20 M anuel d’utilisation Menu Principal Une fois entré dans le AMIBIOS CMOS SETUP UTILITY, le menu principal apparaîtra à l’écran. Utilisez les flèches pour naviguer et <Enter> pour accéder au sous-menu. Cell M enu Utiliser ce menu pour entrer vos propres valeurs pour la fréquence/voltage CPU/AGP et ainsi réaliser nu overclocking. Standard CMOS Features Utiliser ce menu pour les configurations de base, comme la date ou encore l’heure. Advanced BIOS Features Cette fonction permet de paramétrer des éléments avancés du Bios. Advanced Chipset Features Cette option vous permet de paramétrer les éléments relatifs au registre du chipset, permettant ainsi d’optimiser les performances de votre système. Integrated Peripherals Utilisez ce menu pour changer les choix relatifs aux périphériques intégrés. Power M anagement Features Utilisez ce menu afin de spécifier vos choix pour la gestion de l’energiet. PNP/PCI Configurations Apparaît si votre système supporte PNP/PCI. H/W/ M onitor Voir les statuts des CPU, ventilateur, et alarme système. F- 21 Carte Mère ATX M S-7160 Load Fail-Safe Defaults Utilisez ce menu afin de charger les valeurs définies en usine pour le BIOS, offrant ainsi des performances stables. Load Optimized Defaults Charge les paramètres optimum du BIOS sans affecter la stabilité du système. BIOS Setting Password Utilisez ce menu pour mettre un mot de passe BIOS. Save & Exit Setup Les modifications sont enregistrées dans le CMOS avant la sortie du setup Exit Without Saving Les modifications sont abandonnées avant la sorti du setup. F- 22 M anuel d’utilisation nVidia RAID Setup nVidia RAID Setup Appuyez sur <Enter> pour accéder au sous-menu : nVidia RAID Function Ce paramčtre est utiliser pour activer/désactiver la fonction nVidia RAID. En position “enable” les paramčtres ci-dessous seront sélectionnables. Options: [Disabled] Désactive la fonctioin nVidia RAID [Enabled] En position “enabled” cet élément sera visible ci-desous. Cela vous permet d’activer la fonction RAID pour le disque dur qui est contrôlé par le chipset nVidia. PATA Primary/Secondary M aster/Slave SATA1/2 Primary/Secondary channel Une f ois la f onc tion “nVidia RAID Func tion” sélec tionnée, ces éléments apparaîtront. Ces paramčtres sont utilisés pour activer/désactiver la fonction RAID pour le dique dur contrôlé par le chipset nVidia. Options: [Disabled] Désactive la fonction nVidia RAID [Enabled] Active la fonction RAID pour le disque dur F- 23 Carte Mère ATX M S-7160 Silicon Image RAID Setup Configuration Appuyez sur <Enter> pour accéder aux sous-menus : Onboard Silicon RAID Controller Active/désactive le contrôlleurintégré Silicon RAID. Avant d’utiliser le silicon RAID pour les disques durs, vous devez mettre en position “RAID”. Options: [Disabled] Désactive le contrôleur intégré Silicon RAID [RAID] Active le contrôleur intégré Silicon RAID en mode RAID [Non-Raid] Active le contrôleur intégré Silicon RAID en mode non-RAID F- 24 M anuel d’utilisation Menu Cell Ce Chapitre inclus des paramètres importants sur le CPU, AGP, DRAM et les fonctions d’overclocking. MSI Vous Rappelle... Vous pouvez changer ces paramčtres uniquement si vous ętes familiarisés avec le chipset Current CPU Clock Ce champs permet de visualiser la vitesse d’horloge du CPU. Lecture uniquement. Current FSB/ M emory Speed Ce champs permet de visualiser la vitesse actuelle : FSB/ Mémoire. Lecture uniquement. System Clock M ode Ce champs pemet d’indiquer l’hologe systèmeou d’overclocker le CPU et la mémoire. Options: [Auto] Horloge FSB & Mémoire automatique [Linked] Permet un overclocking proportionnel FSB/mémoire [Manual] Horloge FSB & Mémoire manuel MSI Vous Rappelle... Nous vous conseillons de vous assurer que le CPU et la mémoir epeuvent supporter l’overclocking. Si le PC est instable veuillez revenir à des fréquences plus basses ou d’arrêter tou toverclocking. F- 25 Carte Mère ATX M S-7160 CPU Ratio CMOS Setting Indique le ratio CPU detecté par CMOS. Lecture uniquement PCIE Frequency Paramètre permettant de sélectionner la fréquence PCIE (en MHz). Choisir un nombre entre [100]~[145]. SLI M ode Select Ce paramètre permet d’activer/désactiver le modeSLI. Quand vous installez 2 cartes VGA identiques (geforece) et que vos activez le mode SLI, les 2 ports PCIE X16 se transforment en slots PCIE x8. Setting options: [Auto] Système détecte automatiquement et active le mode SLI. Alors les slots PCIEx 16 se transforment en slots PCIE x8. [x16, x1] Désactive le mod eSLI. Le 1er PCIE x16 reste enx16 et le second se transforme en x1. Voltage Control Function Appuyer sur <Enter> pour accéder au sous menu : Adjust CPU Voltage (V) Permet d’ajuster le voltage CPU. Adjust DDR Voltage (V) Ajuster le voltage DDR peut augmenter la vitesse de la DDR. Tous changements peuvent entraîner de l’instabilité, c’est pourquoi les chagements ŕ long termes ne sont aps recommandés. Adjust NB Voltage (V) Voltage NB réglable ici. F- 26 M anuel d’utilisation MSI Vous Rappelle... Les paramètres indiqués en différentes couleurses (Adjust CPU Voltage, DDR Voltage et NB Voltage) permettent de vérifier si les paramètres sont corrects. Gris: Paramètre par défaut. Jaune: Paramètre haute performance Rouge: Paramètre non recommandé, système instable. Le changement de CPU Voltage, DDR Voltage et NB Voltage peut entrainer une instabilité du système; c’est pourquoi il ne faut pas les utiliser sur le long terme. VGA Performance Boost Appuyer sur <Enter> pour accéder au sous menu : NV4X Core clock Overclocking Ce champs permet d’overclocker le “core clock” de la carte VGA. les options : [Disabled] Désactive la fonction [Private] 1er niveau d’overclocking, augmente le core clock de 1% [Sergeant] 2čme lniveau d’overclocking, augmente le core clock de 3% [Captain] 3čme niveau d’overclocking, augmente le core clock de 5% [Colonel] 4čme niveau d’overclocking, augmente le core clock de 7% [General] 5čme niveau d’overclocking, augmente le core clock de 10% [Commander] 6čme niveau d’overclocking, augmente le core clock de 15% NV4X M emory clock Overclocking Ce champs permet d’overclocker la mémoirede la carte graphique. Options : [Disabled] Désactive la fonction [Private] 1er niveau d’overclocking, augmente la mémoire de 1%. [Sergeant] 2čme niveau d’overclocking, augmente la mémoire de 3%. [Captain] 3čme niveau d’overclocking, augmente la mémoire de 5%. [Colonel] 4ème niveau d’overclocking, augmente la mémoire de 7%. [General] 5ème niveau d’overclocking, augmente la mémoire de 10%. [Commander] 6ème lniveau d’overclocking, augmente la mémoire de 15%. F- 27 Carte Mère ATX M S-7160 Voltage Control Function Appuyer sur <Enter> pour accéder au sous menu : CPU Spread Spectrum Ce champs est utilisé pour activer/désactiver la fonction CPU Spread Spectrum. Lors de l’ overclocking CPU, atoujours mettre en position [Disabled]. Options: [Center Spread], [Disabled]. PCIE Spread Spectrum Active ou désactive la fonction CPU Spread Spectrum. Lors de l’ overclocking CPU, toujours mettre en position [Disabled]. Options: [Disabled], [Down Spread]. SATA Spread Spectrum Active ou désactive la fonction Spread Spectrum SATA. Options: [Disabled], [Down Spread]. LDT Spread Spectrum Active ou désactive la fonction de transmission Spread Spectrum. Lors de l’ overclocking, toujours mettre en position [Disabled]. Options: [Center Spread], [Disabled]. F- 28 Benutzerhandbuch P4N Diamond Benutzerhandbuch Deutsch G-1 M S-7160 ATX M ainboard G-2 Benutzerhandbuch P4N Diamond Benutzerhandbuch Danke, dass Sie das P4N Diamond (MS-7160) V1.X ATX Mainboard gewählt haben. Das P4N Diamond Mainboard basiert auf dem nVIDIA ® nForce™4 SLI Intel EditionChips atz und ermöglicht somit ein optimales und effizientes System. Entworfen, um die hochentwickelten Intel ® Pemtium 4 Extreme Edition, Pentium 4, Pentium D, Pentium XE und Celeron D Prozessoren aufzunehmen, stellt das Mainboard P4N Diamond die ideale Lösung zum Aufbau eines professionellen Hochleistungsdesktopsystems dar. G-3 M S-7160 ATX M ainboard Mainboard Specifications CPU † Unterstützt den Socket-775 für Intel® Pentium 4 Extreme Edition, Pentium 4, Pentium D, Pentium XE und Celeron D † Unterstützt Intel 05B und 05A Prozessoren † Unterstützt FSB 1066/ 800 MHz † Unterstützt Hyper-Threading (HT) Technology (Die neuesten Informationen zu unterstützten Prozessoren finden Sie unter http:// www.msi.com.tw/program/products/mainboard/mbd/pro_mbd_cpu_support.php) Chipsatz † nVIDIA nForce4 SLI Intel Edition North Bridge - HyperTransport Link zur nVidia MCP04 Southbridge - Bietet 2 PCI Express x16 und eine x1 Schnittstellen - Unterstützt Zweikanal, DDR2 400/ 533/ 667 † nVIDIA nForce4 SLI Intel Edition MCP04 South Bridge - Unterstützt bis zu 4 GB/Sek. - Integrierter SATA-II Kontroller, für vier Laufwerke - Zwei Fast ATA-133 IDE Kontroller, für vier Laufwerke - IEEE802.3 nVIDIA MAC für 1000BASE-T Hauptspeicher † Unterstützt Zweikanal, DDR2 400/ 533/ 667, unter Verwendung von vier 240-Pin/ 1,8 V DDR2 DIMMs † Unterstützt einen maximalen Speicherausbau von bis zu 16GB (Um den letzten Stand bezüglich der unterstützten Speichermodule zu erhalten, besuchen Sie bitte http://www.msi.com.tw/program/products/mainboard/mbd/ pro_mbd_trp_list.php.) Steckplätze † Zwei PCI Express x16 Sockel (erfüllen die PCI Express Bus Spezifikation V1.0a), die durch automatische Erkennung oder über Softwareeinstellung zwischen Normal und dem SLI Betrieb umschaltbar sind. SLI Modus - Primärer PCI _ E Slot ist kompatibel mit PCI Express x 8 - Sekundärer PCI_E Slot ist kompatibel mit PCI Express x 8 Normaler Modus - Primärer PCI_E Slot ist kompatibel mit PCI Express x 16 - Sekundärer PCI_E Slot ist kompatibel mit PCI Express x 1 † Ein PCI Express x1 Slot (erfüllt die PCI Express Bus Spezifikation V1.0a) † Zwei 32-bit Master PCI Bus Slots, einschließlich eines orangefarbenen, der 2 Master für MSI PCI Karten mit Spezialfunktion bereit stellt (z.B. W ireless LAN und Bluetooth Kombikarte.). † Unterstützt 3,3V/5V PCI- Bus Onboard IDE † Ein im nVIDIA® nForce4 Intel Edition SLI MCP04 Chip enthaltener IDE Kontroller bietet für den Festplatten- und CD-ROM-Zugriff PIO, Bus Mastering und Betrieb mit Ultra DMA 66/100/133 † Bis zu vier IDE Geräte anschließbar G-4 Benutzerhandbuch † Unters t ützt RAID 0/ 1/ 0+1/ RAID 5 oder J BO D Betriebs modu s (ohne Raidfunktionalität). Onboard SATA † N V R A I D u n t er s t ü t z t 4 S ATA I I A n s c h l ü s s e ( S ATA 1 - 4 ) , m i t ei n er Datenübertragungsrate von bis zu 300 MB/s. Unterstützt die RAID- Modi 0/ 1/ 0+1/ RAID 5 und JBOD. † Silicon Image’s SATARAID unterstützt weitere 2 SATA II Ports (SATA5/6), mit einer Datenübertragungsrate von bis zu 300 MB/s. Unterstützt die RAID- Modi 0 und 1. (optional) USB Schnittstellen † 10 USB Anschlüsse - Kontrolliert durch den nForce4 SLI Intel Edition MCP04 Chip - 4 Anschlüsse im hinteren Ein-/Ausgabebereich, 6 Anschlüsse über ein externes Slotblech NV RAID † Unterstützt bis zu 4 SATA und 4 ATA133 Festplatten - Bietet RAID 0, 1, 0+1, 5, sowie JBOD - RAID Funktionalität verfügbar für ATA133/SATA H/D oder ATA133 + SATA H/D Festplatten - Unterstützt im RAID Betrieb bis zu 8 Laufwerke Silicon Image’s SATARAID (Optional) † Unterstützt RAID 0 oder 1 und multiple RAID Gruppierungen † Unterstützt bis zu 2 SATA Geräte † Unterstützt Externe SATA Geräte durch das SATA Extend Slotblech Dual LAN † Unterstütz zwei LAN Buchsen - 1ste LAN unterstützt 10/100/1000 Fast Ethernet durch die nForce4 SLI Intel Edition MCP04 Southbridge - 2ter PCI Express LAN Anschluss unterstützt 10/100/1000 Fast Ethernet durch den Marvell 88E8053 (Optional). IEEE 1394 (Optional) † Unterstützt bis zu drei 1394 Ports (1 am hinteren Anschlusspaneel, 2 als Stiftblöcke). Übertragungsrate von bis zu 400Mbps Audio (entweder CA0106 oder ALC850) † Leistung pur mit Creative Sound Blaster 24Bits Hardwareaudiokontroller CA0106 (optional) - 24-Bit / 96~192 KHz Audioqualität - Bis zu 100 DB SNR Klarheit - 7.1- Kanal Ausgabe unterstützt, Dolby Digital Encoder - Unterstützt digitale S/PDIF Schnittstelle - Erfüllt die Spezifikation PCI 2.3 G-5 M S-7160 ATX M ainboard † In den Chip integrierte Realtek ALC850 Audiolösung (7.1 K Softwareaudio) (optional) - Erfüllt die Spezifikation AC’97 2.3 Peripherieanschlüsse onboard † hierzu gehören: - 1 Anschluss für 1 Diskettenlaufwerk mit 360 KB, 720 KB, 1,2 MB, 1,44 MB oder 2,88 MB. - 1 Serielle Schnittstelle (COM1) - 1 Parallele Schnittstelle, die die Betriebsmodi SPP/EPP/ECP unterstützt. - 1 Audio Buchse(5-in-1), koaxial/Glasfaser SPDIF Ausgang - 1 D-Bracket 2 Stiftleistenanschluss - 1 CD-Eingang als Stiftleiste - 3 IEEE 1394 (1 hintere / 2 vordere) - 10 USB 1.1/2.0 Anschlüsse (4 hintere / 6 vordere) - 1 IrDA Stiftleiste BIOS † Das Mainboard- BIO S verfügt über “Plug & Play”- Funktionalität, mit der angeschlossene Peripheriegeräte und Erweiterungskarten automatisch erkannt werden. † Das Mainboard stellt ein Desktop - Management - Interface (DMI) zur Verfügung, welches automatisch die Spezifikationen Ihres Mainboards aufzeichnet. † Unterstützt Systemstart über LAN, von USB 1.1 und 2.0 Geräten und SATA Festplatte. Ab me ss un ge n † ATX Form Faktor (30,5 cm X 24,4 cm) M ontage † 9 Montagebohrungen M SI weist darauf hin ... Um ein bootfähiges RAID Laufwerk unter Windows 2000 zu erzeugen, wird Microsoft’s Windows 2000 Service Pack 4 (SP4) benötigt. Da der Endanwender nicht ohne SP4 booten kann, muss eine kombinierte Installations- CD erstellt werden, bevor der Versuch unternommen werden kann, das Betriebssystem auf ein bootfähiges RAID Laufwerk zu installieren. Entnehmen Sie bitte folgender Website, wie Sie eine kombinierte Installations- CD erstellen: http://www.microsoft.com/windows2000/downloads/servicepacks/ sp4/HFdeploy.htm G-6 Benutzerhandbuch MSI Sonderausstattung Core CellTM Chip Indem die laufende Auslastung des Systems geprüft wird, stellt der CoreCell™ Chip Ihr Motherboard automatisch optimal ein, was zu weniger G eräus c hen, längerer Lebens d auer, höherer Stromersparnis und besserer Leistung führt. CoreCell™ Eigenschaften Speedster -- Fortgeschrittenes Übertaktungsdesign. -- Überlegene Übertaktbarkeit. -- Bessere Übertaktungsmethode. LifePro -- Verlängt die Lebensdauer von Motherboard, CPU und Lüfter. -- Hält die Temperatur von Motherboard & CPU konstant. -- Verhindert den Betrieb von Komponenten ausserhalb der Spezifikationen. PowerPro -- Bis zu 65% Stromersparnis. -- Stellt Stabilität des Motherboards sicher. -- Ermöglicht erweiterte Übertaktbarkeit des Systems. BuzzFree -- Er m i t t e lt d i e a k t u e l l e S y st e m a u sl a st u n g & Temperatur. -- Kontrolliert sowohl die Lüfter von CPU als auch der NorthBridge. -- Verringert die Systemlautstärke um bis zu 50%. G-7 M S-7160 ATX M ainboard D.O.T. Express (D.O.T. der 2. Generation) Dynamische Übertaktung durch REAL CPU Ladezustand † Der CoreCell Chip erkennt die CPU Spannung als Auslöser † Schnellstmögliche Reaktionszeit bei der Meldung des REAL CPU Ladezustands: - 1μs Reaktionszeit, 5 mal schneller als die Lösung des Mitbewerbs (von CPU VID, 5μs Reaktionszeit.) - Langsamste: Erkennung durch Software im Hintergrund Lösung zur dedizierten Stromversorgung für DRAM und Chipsatz † Gleichmäßige, Versorgung um Leistung und Stabilität zu gewährleisten Echtzeit Schaltkreis (PWM) Schutz † Schützt die CPU, falls es zu ungewöhnlichen Spannungen kommt † Reaktionszeit: nur 1μs – ohne Konkurrenz G-8 Benutzerhandbuch Mainboard Layout PWRFAN1 4 4 CPUFAN1 Top : mouse Bottom: keyboar d PWR1 2 Top : Parallel Port Bottom: COM Port 1394 Port SPDIF Out 3 ATX1 FDD1 1 8 5 Winbond W82627THF 14 4 T:Line-In M:Line-Out B:Mic nvidia Crush 19 SLI JIR1 NBFAN1 DIMM2 T:RS-Out M:CS-Out B:SPDIFOut 88E-1111 DIMM4 JPWR1 JCD1 DIMM3 JDB1 DIMM1 2 DIMM2 11 10 IDE1 JCI1 Top: LAN Jack Bottom: USB ports IDE2 Top: LAN Jack Bottom: USB ports 17 PCI_E3 88E8053 PCI_E1 Primary (x16/ x8) BATT + 17 SATA2 6 SATA1 nvidia MCP04 PCI E2 SATA3 15 Secondary (x1/ x8) 17 6 SW1 SATA4 SATA5 PCI1 7 BIOS VIA VT6306 18 Creative Sound Bluster Silicon Image PCI2 4 18 JAUD1 JUSB1 16 J1394_1 16 J1394_2 12 JUSB2 12 JUSB3 12 9 JFP2 JFP1 13 SATA6 SYSFAN1 P4N Diamond (MS-7160 v1.X) ATX Mainboard G-9 M S-7160 ATX M ainboard 1 ATX 24-Pin Stromanschluss: ATX1 Hier können Sie ein ATX Netzteil anschließen 2 ATX 12V Stromanschluss: PWR1 & JPWR1 Diese zwei Stromanschlüsse werden verwendet, um die Versorgung mit Strom mit 12 zu gewährleisten. 3 Anschluss des Diskettenlaufwerks: FDD1 Das Mainboard verfügt über einen Standardanschluss für Diskettenlaufwerke mit 360 KB, 720 KB, 1,2 MB, 1,44 MB oder 2,88 MB Kapazität. 4 Stromanschlüsse für Lüfter: CPUFAN1, PWRFAN1, NBFAN1 & SYSFAN1 Diese Anschlüsse unterstützen aktive Systemlüfter mit + 12V 5 ATA 133 Festplattenanschlüsse: IDE1 & IDE2. Das Mainboard besitzt einen 32-Bit Enhanced PCI IDE und Ultra DMA 66/100/133 Kontroller, der die PIO Modi 0- 4 bereitstellt, Bus Mastering beherrscht und Ultra DMA 66/100/ 133 Funktionalität bietet. 6 Serial ATA/ Serial ATA RAID Anschlüsse gesteuert durch den nFortce4 SLI Intel Edition Chipsatz: SATA1 / SATA2 / SATA3 / SATA4 Dieser Chipsatz dieses Mainboards ist der nForce4 SLI Intel Edition Chipsatz, der die vier Serial ATA Anschlüsse SATA1~SATA4 unterstützt. SATA1~SATA4 sind Serial ATA Hochgeschwindigkeitsschnittstellen. Jede unterstützt Serial ATA mit einem Datendurchsatz von 300 MB/s. 7 Serial ATA/ Serial ATA RAID Anschlüsse gesteuert durch den Silicon Image’s SATARAID: SATA5 & SATA6 Der auf diesem Mainboard vorhandene Silicon Image’s SATARAID unterstützt zwei weitere Serial ATA Anschlüsse SATA5/ SATA6.SATA5 & SATA6 s ind Serial ATA Hochgeschwindigkeitsschnittstellen. Jede unterstützt Serial ATA mit einem Datendurchsatz von 300 MB/s. 8 Gehäusekontaktschalter: JCI1 Dieser Anschluss wird mit einem 2-poligen Kontaktschalter verbunden. W ird das Gehäuse geöffnet, wird der Schalter geschlossen. 9 Frontpaneel Anschlüsse: JFP1 & JFP2 Das Mainboard verfügt über zwei Anschlüsse für das Frontpaneel, diese dienen zum Anschluss der Schalter und LEDs des Frontpaneels. System System LED Schalter Lautsprecher JFP2 2 1 8 7 System LED G - 10 2 1 10 9 Festplatten Reset Schalter LED JFP1 Benutzerhandbuch 10 CD- Eingang: JCD1 Hier kann das Audiokabel des CD-ROM Laufwerkes angeschlossen werden. 11 D-Bracket TM 2 Connector: JDB1 Das Mainboard verfügt über einen JDB1 Anschluss, der den Anschluss der D-Bracket™ 2 ermöglicht. 12 USB Vorderanschlüsse: JUSB1, JUSB2 & JUSB3 Das Mainboard verfügt über drei Standard- USB- 2.0- Anschlüsse in Form der Stift- Blöcke JUSB1 & JUSB2 & JUSB3. 13 Audioanschluss des Frontpaneels: JAUD1 Dieser Audio Vorderanschluss ermöglicht den Anschluss eines Frontpaneels. 14 Infrarotmodul Stifleiste: JIR1 Gestattet den Anschluss eines Infrarotmoduls. Sie müssen im BIOS die notwendigen Einstellungen vornehmen, um die IR Funktion nutzen zu können. JIR1 erfüllt die Anforderungen des “Intel Front Panel I/O Connectivity Design Guide.” 15 Taster zur CM OS Löschung: SW1 Auf dem Mainboard gibt es einen sogenannten CMOS Speicher (RAM), der über eine Batterie gespeist wird und di e Daten der Sys t em konf ig ur at ion ent hält . Er erm ög li c h t es d em Betriebssystem, mit jedem Einschalten automatisch hochzufahren. Wollen Sie die Systemkonfiguration löschen, verwenden Sie hierfür SW 1 (Clear CMOS Button- Taster zur CMOS Löschung). Drücken Sie den Knopf in der Mitte der Oberseite, um die Daten zu löschen. 16 IEEE 1394 Anschlüsse: J1394_1 & J1394_2 Das Mainboard verfügt über zwei 1394 Stiftblöcke, die den Anschluss von 1394 Ports über ein externes IEEE1394 Slotblech ermöglichen. 17 PCI Express Sockel: PCI_E1 (Primärer)/ PCI _E2 (Sekundärer) & PCI_E3 Die PCI Express Slots verwenden eine serielle Anschlusstechnologie, die sich durch eine hohe Bandbreite und eine niedrige Anzahl an Pins auszeichnet und die AMD’s Plattform für Hochleistungsdesktops untersützt, indem Sie die Vorzüge dieser Plattform mit AMD Prozessoren kombiniert. Die PCI Express Architektur bietet eine Hochleistungsgrafikinfrastruktur für Desktopplattformen, die die Leistungsfähigkeit bestehender AGP8x Designs mit Übertragungsraten von 4.0 Gbit/Sek über eine PCI Express 16-fach Leitung für Grafikkarten verdoppelt, während PCI Express 1-fach Übertragungsraten von 250 MBit/ Sek unterstützt. Sie können zwei Grafikkarten in die Sockel PCI_E1 (Primärer) & PCI_E2 (Sekundärer) einsetzen, die die SLI Funktion beherrschen, um den NV SLI Modus zu aktivieren, falls Sie die neueste Technologie zum Einsatz bringen wollen. 18 PCI Slots Die PCI Steckplätze ermöglichen Ihnen den Einsatz von PCI- Karten, um das System Ihren Anforderungen anzupassen. Stellen Sie vor dem Einsetzen oder Entnehmen von Karten sicher, dass Sie den Netzstecker gezogen haben. G - 11 M S-7160 ATX M ainboard CPU & Kühler Einbau Wenn Sie die CPU einbauen, stellen Sie bitte sicher, dass Sie auf der CPU einen Kühlkörper mit aktiven Prozessorlüfter anbringen, um Überhitzung zu vermeiden. Verfügen Sie über keinen Kühler, setzen Sie sich bitte mit Ihrem Händler in Verbindung, um einen solchen zu erwerben und danach zu installieren, b ev or S i e I h r e n C o m p u t e r an s c h a l t e n . Ve r g e s s e n S i e n i c h t , et was Siliziumwärmeleitpaste auf die CPU aufzutragen, bevor Sie den Prozessorkühler installieren, um eine bessere Kühlung zu erzielen. Folgen Sie den Schritten unten, um die CPU und den Kühler ordnungsgemäß zu installieren. Ein fehlerhafter Einbau führt zu Schäden an der CPU und dem Mainboard. 1. Die CPU verfügt über eine Abdeckung 2. E n t n e h m e n S i e b i t t e d e n auf d er A ns c hl u s sf l äc h e an der mitgelieferten CPU Clip und drehen Unterseite, um die Kontakte der CPU Sie Ihn in die gleiche Ausrichtung vor Schaden zu bewahren. Drehen Sie wie die CPU (Markierung Pin 1 in der sie bis die Markierung am Pin 1 (das linken unteren Ecke). gelbe Dreieck) sich in der linken unteren Ecke befindet. Abdeckung der Unterseite 3. Bitte verwenden Sie 2 Hände, um die Abdeckung der Kontaktfläche (sofern vorhanden) zu entfernen. Bitte achten Sie darauf , die Kontakte nic ht zu berühren. 4. Richten Sie die zwei Markierungen am Pin 1 (die Dreiecke auf CPU und CPU Clip), und verwenden Sie den CPU Clip um die CPU aufzunehmen, indem Sie die Klammern an beiden Seiten zur Mitte hin drücken, wie die Pfeile es anzeigen. MSI weist darauf hin... 1. Stellen Sie sicher, dass Ihr CPU Kühler fest eingebaut ist, bevor Sie Ihr System anschalten. 2. Berühren Sie die Pins des CPU Sock els nicht, um Schaden zu vermeiden. 3. Sie Verfügbarkeit der Abdeckung der Abschlussfläche hängt von der Verpackung Ihrer CPU ab. G - 12 Benutzerhandbuch 5. Um die Kontakte vor Schäden zu schützen, ist der CPU-Sockel auf der Oberseite mit einer Plastikkappe vers ehen. Las s en Sie ihn s tets abgedeckt, um die Sockelpins zu schützen, bis Sie die CPU einbauen. 6. Entfernen Sie die Kappe von der Seite des Hebelgelenks her (W ie der Pfeil zeigt). Die Pins des Sockels werden frei gelegt. 7. Heben Sie den Ladehebel an und öffnen Sie die Ladeplatte. 8. Richten Sie das Dreieck auf dem CPU Clip korrekt mit der Schräge der CPU aus und ebenso das Quadrat auf dem CPU Clip mit dem Haken des Sockels. 9. Verwenden Sie Ihren Daumen und den Mittelfinger, um durch Druck auf die Klammern die CPU frei zu geben, ver wenden Sie dann den Zeigefinger um die CPU herunter zu drücken und so das ganze Modul auf dem CPU Sockel installieren zu können. 10. The CPU is installed well on the CPU socket.Die CPU ist nun gut in den CPU Sockel eingesetzt. G - 13 M S-7160 ATX M ainboard 11. Ve r g e w i s s e r n S i e s i c h d u r c h 12. Schließen Sie den Hebel unter leichtem Augenschein, ob die CPU gut im Sockel Druck auf die Ladeplatte und sichern sitzt, dann entnehmen Sie den CPU Clip Sie danach den Hebel mit dem Haken bitte mit 2 Fingern. Schließen Sie durch unter der Rückhalteklappe. Umlegen die Ladeplatte auf dem Package. 13. Richten Sie zunächst die Öffnungen 14. Drücken Sie die vier Haken herab, um den Kühlkörper zu befestigen. Drehen des Mainboards mit dem Kühlkörper Sie danach die Riegel, um die Haken aus. Drüc ken Sie den Kühler nach erneut zu verriegeln. (Beachten Sie die u n t en b i s d i e vi er K l i p s i n d en R ic h tu n gs m ar k ier u ng en auf den Öffnungen des Mainboards einrasten. Riegeln) Verriegelung 15. Drehen Sie das Mainboard um, um Anmerkung:Wenn Sie die CPU ausbauen s ic her zu stellen, das s die Klipps wollen, richten Sie die 4 Punkte erneut aus (entnehmen Sie Punkt 8 die Details) und korrekt sitzen. drücken Sie den Clip auf, um die CPU herauszuheben. MSI weist darauf hin... 1. Überprüfen Sie die Temperatur der CPU im “ PC Health Status” im BIOS (Kapitel 3). 2. Schützen Sie die Pins des CPU Sockels stets vor Schaden (wie gezeigt in Schritt 5), indem Sie sie mit der Plastikkappe abdecken, immer wenn keine CPU installiert ist. 3. Beachten Sie bitte, dass die CPU nur für maximal 20 Ein-/und Ausbauten entworfen wurde. Aus diesem Grund schlagen wir vor, dass Sie sie nicht allzu häufig entnehmen und wieder einsetzen. G - 14 Benutzerhandbuch Speicher Das Mainboard bietet 4 Sockel für 240-pin DDR2 DIMMs, und unterstützt den Speicherausbau auf bis zu 16GB. Da DDR2 und DDR1 Module nicht untereinander austauschbar sind und der DDR2 Standard nicht rückwärtskompatibel ist, sollten Sie stets ein DDR2 Speichermodul in den DDR2 Sockel eingesetzt werden. (DIMM1~DIMM4) Andernfalls können Sie Ihr System nicht hochfahren und könnten zudem Ihr Mainboard beschädigen. Otherwise, you are not able to boot up your system and your mainboard might be damaged. Um den letzten Stand bezüglich der unterstützten Speichermodule zu erhalten, besuc hen Sie bitte http://www.ms i.c om.tw/program/products/mainboard/mbd/ pro_mbd_trp_list.php DIMM1~4 (von links (Grün) nach rechts (Orange)) Kanal A (DIMM1 & DIMM2): Grün Kanal B (DIMM3 & DIMM4): Orange Einführung zu DDR2 SDRAM Bei DDR2 handelt es sich um eine neue Technologie für Speichermodule, deren Geschwindigkeit an der oberen absoluten Grenze der derzeitigen DDR1 Technologie liegt.DDR2 verwendet führ den Kern und die Ein-/Ausgabe eine Spannung von 1,8V, verglichen mit den 2,5V bei DDR1 und brauch 28% weniger Strom als DDR1 Chips. DDR2 ist die wahrhaftige Zukunft des Speichers, bedarf aber einiger Änderungen, das die Technologie nicht rückwärtskompatibel ist und nur Motherboards diese Chips unterstützen können, die auch speziell für DDR2 Speicher entworfen wurden. DDR2 beinhaltet im Chipbereich einige neue Eigenschaften die eine bessere Signalintegrität zur Folge haben und dadurch eine höhere Taktung erlauben. DDR2 Module verfügen über 240 Pins, gegenüber 184 Pins bei einem DDR1 Modul, die Länge eines DDR2 Moduls beträgt 5,25”. DDR2 Module haben kleinere und dichter gepackte Pins. Die Höhe eines DDR2 Moduls kann unterschiedlich ausfallen, liegt aber typischer W eise unter 1,3”. G - 15 M S-7160 ATX M ainboard DIMM Speicherzusammensetzung Setzen Sie mindestens ein Speichermodul in einen Stecksockel. Jeder DIMM Sockel unterstützt einen Speicherriegel mit maximal 4 GB. Gemäß Ihren Anforderungen können Sie entweder ein- oder doppelseitige Module verwenden. Beachten Sie bitte, dass jedes DIMM als Einkanal DDR2 Modul funktionieren kann, dass jedoch bestimmte R egeln beachtet w erde n müssen, w enn Zw eik anal DDR 2 ve rw en det w er den soll (B itt e en tnehmen S ie d ie vor ges c hl agen e D DR Zusammensetzung der Tabelle unten). Sie können Module unterschiedlichen Typs und Dichte auf unterschiedlichen DDR Kanälen verweden. Allerdings benötigen Sie Speichermodule gleicher Größe, gleichen Typs und gleicher Dichte wenn Sie sie im Zweikanalbetrieb verwenden wollen oder es kann zu Instabilitäten kommen. Bitte entnehmen Sie der folgenden Tabelle die detaillier geeignete Zusammensetzungen für Zweikanal DDR. Von dieser Aufstellung abweichende Zusammensetzungen funktionieren nur im Einkanalbetrieb. GRÜN GRÜN ORANGE ORANGE DIMM1 (Kan. A) DIMM2 (Kan. A) DIMM3 (Kan. B) DIMM4 (Kan.B) Systemspeicher 256MB~4GB 256MB~4GB 256MB~4GB 256MB~4GB 512MB~8GB 256MB~4GB 256MB~4GB 256MB~4GB 512MB~8GB 256MB~4GB 256MB~4GB 256MB~4GB 512MB~8GB 256MB~4GB 512MB~8GB 256MB~4GB 1GB~16GB M SI weisst darauf hin... - Für den Eisatz im Zweikanalbetrieb, wählen Sie bitte identische Module und installieren Sie NICHT drei Speichermodule in drei Sockeln, da dies zu Fehlern führen kann. - B e s t ü c k e n S ie im m e r d ie G R Ü N E N S o c k e l z u e r s t m it Speichermodulen, es wird nachdrücklich davon abgeraten die ORANGEN Sockel mit Speichermodulen zu versehen, solange die GRÜNEN leer sind. - Dieses Mainboard unterstützt KEINE ECC DIMM. - Um den Zweikanalbetrieb zu aktivieren müssen lediglich 2 oder 4 Speichermodule in DIMM Sockel unterschiedlicher Farbe eingesetzt werden. Einbau von DDR2 Modulen 1. DDR2 DIMMs haben nur eine Kerbe in der Mitte des Moduls. Sie passen nur in einer Richtung in den Sockel. 2. Setzen Sie den DIMM- Speicherbaustein senkrecht in den DIMM- Sockel, dann drücken Sie ihn hinein, bis die goldenen Kontakte tief im Sockel sitzen. 3. Die Plastikklammern an den Seiten des DIMM- Sockels schließen sich automatisch. G - 16 Benutzerhandbuch Volt Kerbe MSI weist darauf hin... Die goldenen Kontakte sind kaum noch sichtbar, wenn die Module richtig eingesetzt sind. Hinteres Anschlusspaneel Das hintere Anschlusspaneel verfügt über die folgenden Anschlüsse: L-In Parallel LAN M aus Tastatur COM Port 1394 Port SPDIF Out (Koaxial) RS-Out LAN USB Ports L-Out CS-Out Mic SPDIF Out (Optisch) G - 17 M S-7160 ATX M ainboard Wichtiger Hinweis in Bezug auf Probleme mit der Stromversorgung Der NForce Chipsatz ist gegenüber statischen Entladungen sehr empfindlich, deswegen kommt es zu diesem Problem vornehmlich, wenn der Nutzer häufig Speichermodule im Modus S5 (Strom aus) austauscht, und das Stromkabel während des Tausc hes eingesteckt is t. Da einige Pins sehr empfindlich auf statisc he Entladungen reagieren, können derartige Speicherwechsel dazu führen, dass der Chipsatz nicht mehr hochfährt. Beachten Sie bitte die folgende Lösung, um diese Situation zu vermeiden. Ziehen Sie vor der ersten Installation oder bei der Aufrüstung des Systems das Netzkabel (dargestellt in Abbildung 1 - Amerikanischer Netzstecker!) oder ziehen Sie die Stromstecker ATX1, PWR1 and JPW R1 ab (Die Darstellungen 2 und 3 dienen nur der Orientierung). Darstellung 1: Ziehen des Netzsteckers (USA) Darstellung 2: Abziehen des Stromsteckers ATX1 G - 18 Darstellung 3: Abziehen der Stromstecker PWR1 & JPWR1 Benutzerhandbuch BIOS Setup Nach dem Einschalten beginnt der Computer den POST (Power On Self Test Selbstüberprüfung nach Anschalten). Sobald die Meldung unten erscheint, drücken Sie die Taste <Entf>(<Del>) um das Setup aufzurufen. DEL: Setup Menu TAB: Logo F11: Boot Menu W enn die Nachricht verschwindet, bevor Sie reagieren und Sie möchten immer noch ins Setup, starten Sie das System neu, indem Sie es erst AUS- und danach wieder ANSCHALTEN, oder die “RESET”-Taste am Gehäuse betätigen. Sie können das System außerdem neu starten, indem Sie gleichzeitig die Tasten <Strg>,<Alt> und <Entf> drücken (bei manchen Tastaturen <Ctrl>,<Alt> und <Del>). Selecting the First Boot Device Sie können das Laufwerk, von dem zuers t versucht werden s oll, das Betriebssytem zu laden, auch ohne Aufruf des BIOS wählen, indem Sie <F11> drücken, sobald die obige Meldung erscheint. Sie rufen damit das Bootmenü auf. Es kann geschehen, dass die POST Meldungen so schnell durchlaufen, dass Sie nicht rechtzeitig reagieren können. Sollte dies der Fall sein, führen Sie einen Neustart durch und drücken Sie 2 bis 3 Sekunden später <F11>, um das Bootmenü, wie im Folgenden dargestellt, aufzurufen. Select First Boot Device Floppy : 1st Floppy IDE-0 : IBM-DTLA-307038 CDROM : ATAPI CD-ROM DRIVE 40X M [Up/Dn] Select [RETURN] Boot [ESC] cancel Das Bootmenü zeigt alle bootfähigen Geräte an. Wählen Sie eines unter Verwendung der Pfeiltasten aus und drücken Sie die Eingabetaste (<Enter>), das System booted daraufhin von dem gewählten Gerät. Diese Auswahl ändert nicht die Einstellungen im BIOS Setup Utility, so dass beim nächsten Hochfahren des Systems erneut das dort ursprünglich festgelegte primäre Gerät zum Booten herangezogen wird. G - 19 M S-7160 ATX M ainboard Steuertasten <↑> Vorhergehender Menüpunkt <↓> Nächster Menüpunkt <←> Ein Eintrag nach links <→> Ein Eintrag nach rechts <Eingaber> Auswahl eines Eintrages <Esc> Menü verlassen oder Aufruf des Hauptmenüs aus Untermenü <+/Bild auf> Hochzählen eines W ertes oder Ändern <-/Bild ab> Herunterzählen eines W ertes oder Änderns <F6> W ählt Standardwerte für den leistungsmaxim. Betrieb <F7> W ählt Standardwerte für den stabilsten Betrieb <F10> Speichern aller Änderungen im CMOS u.Verlassen d. BIOS Hilfe aufrufen Nach dem Start des Setup Menüs erscheint zuerst das Hauptmenü. Main Menu (Hauptmenü) Das Hauptmenü listet die Einstellungs- Kategorien des BIOS auf. Sie können die Steuer tasten verwenden, um einen Menüpunkt auszuwählen. Die Online-Beschreibung des hervorgehobenen Menüpunktes erscheint am unteren Bildschirmrand. Default Settings Werkseinstellungen. Die Voreinstellung “Optimal Defaults” des BIOS stellt die besten Leistungseinstellungen für all Komponenten und das System zur Verfügung. MSI weist darauf hin... Die Menüpunkte jeder in diesem Kapitel beschriebenen BIOS Kategorie befinden sich in permanenter Weiterentwicklung um die Systemleistung zu verbessern. Deswegen können die Beschreibungen leicht von der letzten Fassung des BIOS abweichen und sollten demnach nur als Anhaltspunkte dienen. G - 20 Benutzerhandbuch Hauptmenü Nachdem Sie das AMIBIOS CMOS Setup Utility aufgerufen haben, erscheint das Hauptmenü. Verwenden Sie die Pfeiltasten, um im Menü zu navigieren und drücken Sie die Eingabetaste <Enter>, um ein Untermenü aufzurufen. Cell M enu Hier können Sie Einstellungen an Frequenz/Spannung von CPU/AGP und zur Übertaktung vornehmen. Standard CMOS Features In diesem Menü können Sie die Basiskonfiguration Ihres Systems anpassen, so z.B. die Uhrzeit, das Datum usw. Advanced BIOS Features Verwenden Sie diesen Menüpunkt, um AMI® -eigene weitergehende Einstellungen an Ihrem System vorzunehmen. Advanced Chipset Features Verwenden Sie dieses Menü, um die Werte in den Chipsatzregistern zu ändern und die Leistungsfähigkeit Ihres Systems zu optimieren. Integrated Peripherals Verwenden Sie dieses Menü, um die Einstellungen für in das Board integrierte Peripheriegeräte vorzunehmen. Power M anagement Setup Verwenden Sie dieses Menü, um die Einstellungen für die Stromsparfunktionen vorzunehmen. PNP/PCI Configurations Dieser Eintrag erscheint, wenn Ihr System Plug and Play- Geräte am PCI-Bus unterstützt. G - 21 M S-7160 ATX M ainboard PC Health Status Dieser Eintrag gibt den Systemstatus wieder. Load Fail-Safe Defaults In diesem Menü können Sie die werkseitigen Einstellungen des BIOS Lieferanten für einem stabilen Betrieb laden. Load Optimized Defaults In diesem Menü können Sie die werkseitigen Einstellungen des Mainboardherstellers für den leistungsoptimierten Betrieb laden. BIOS Setting Password Use this menu to set the password for BIOS. Verwenden sie dieses Menü, um das Kennwort für das BIOS einzugeben. Save & Exit Setup Abspeichern der BIOS-Änderungen im CMOS und verlassen des BIOS. Exit Without Saving Verlassen des BIOS´ ohne Speicherung, vorgenommene Änderungen verfallen. G - 22 Benutzerhandbuch nVidia RAID Setup nVidia RAID Setup Mit <Eingabetaster> rufen Sie das folgende Untermenü auf: nVidia RAID Function Hier wird die nVidia RAID Funktion ein-/ bzw. ausgeschaltet. In der Einstellung “Enabled”(aktiviert) werden die folgenden Felder sichtbar und können ausgewählt werden. Mögliche Einstellungen: [Disabled] Schaltet die nVidia RAID Funktion aus [Enabled] W ählen Sie “enabled” (aktiviert), werden die Menüpunkte sichbar wie im folgenden gezeigt. Dies gestattet Ihnen die RAID Funktion für die durch den nVidia Chipsatz kontrollierten Festplatten einzuschalten. PATA Primary/Secondary M aster/Slave SATA1/2 Primary/Secondary channel Nachdem die “nVidia RAID Function” eingeschaltet(enabled) wurde, erscheinen diese Felder, sie werden verwendet um die RAID Funktion für die durch den nVidia Chipsatz kontrollierten Festplatten ein-/ auszuschalten. Mögliche Einstellungen: [Disabled] Ausschalten der nVidia RAID Funktion [Enabled] Einschalten der RAID Funktion für diese Festplatte. G - 23 M S-7160 ATX M ainboard Silicon Image RAID Setup Onboard Devices Configuration Mit <Eingabetaster> rufen Sie das folgende Untermenü auf: Onboard Silicon RAID Controller Hier wird der onboard Silicon RAID Kontroller ein- oder ausgeschaltet. Bevor Sie Silicon RAID für Festplatten verwenden können, müssen Sie hier zunächst “RAID” einstellen. Mögliche Einstellungen: [Disabled] Schaltet den Onboard Silicon RAID Kontroller aus [RAID] Aktiviert den Onboard Silicon RAID Kontroller im RAID Modus [Non-Raid] Aktiviert den Onboard Silicon RAID Kontroller im ohne RAID Modus G - 24 Benutzerhandbuch Cell Menu Hier können Sie einige wichtige Einstellungen bezüglich Frequenz und Spannung von CPU, PCIE, DRAM sowie zur Übertaktung vornehmen. MSI weist darauf hin... Ändern Sie diese Einstellungen nur, wenn Sie mit diesem Chipsatz vertraut sind. Current CPU Clock Gibt den derzeitigen CPU Takt an. Nur Anzeige. Current FSB/ M emory Speed Zeigen die derzeitigen Geschwindigkeiten von FSB und Speicher an. Nur Anzeige. System Clock M ode Gestattet die Einstellung des Modus für den Systemtakt oder die Übertaktung von CPU und Speicher. Mögliche Einstellungen: [Auto] Stellt FSB- & Speichertakt automatisch ein. [Linked] Gestattet eine proportionale Übertaktung von Speicher und FSB. [Manual] Manuelle Eingabe der W erte für FSB- und Speichertakt. MSI weist darauf hin... Es wird empfohlen zuerst sicher zu stellen, das Ihre CPU und Ihr Speicher eine regelmäßige Übertaktung verkraften können. Sollten Sie feststellen, dass Ihr PC instabil erscheint oder ohne erkennbaren Grund neu startet, ist es besser die Übertaktung zu deaktivieren oder den Grad bzw. das Ausmaß der Übertaktung zu senken. G - 25 M S-7160 ATX M ainboard CPU Ratio CMOS Setting Zeigt den CPU Taktmultiplikator an, wie ihn das CMOS erkennt. Nur Anzeige. PCIE Frequency Gestattet die Wahl der PCIE Frequenz (in MHz). Geben Sie eine Zahlenwert zwischen [100]~[145] an, um die benötigte Frequenz festzulegen. SLI M ode Select Erlaubt den SLI Modus ein- oder auzuschalten. W enn Sie ein Paar identischer Grafikkarten der GeForce Familie einbauen, die SLI-vorbereitet sind, und den SLI Modus aktivieren, werden beide PCI Express x16 Sockel in PCI Express x8 Sockel umgewandelt. Mögliche Einstellugen: [Auto] Das System erkennt und aktiviert den SLI Modus automatisch. Erkennt das System den SLI Modus, werden beide PCI Express x16 Slots PCI Express x8 Modus umgestellt. [x16, x1] Deaktiviert den SLI Modus. Der Primäre PCIEx16 Slot wird in den x16 Modus versetzt und der Sekundäre PCIEx16 Sockel in den x1 Modus. Voltage Control Function Mit <Eingabetaster> rufen Sie das folgende Untermenü auf: Adjust CPU Voltage (V) Gestattet die Anpassung der Spannung der CPU. Adjust DDR Voltage (V) Die Anpassung der DDR Spannung kann die DDR Geschwindigkeit erhöhen. Jegliche Änderung and diesen Einstellungen können zu Stabilitätsproblemen f ühren, desw egen w ird von einer langfristigen Änderung der DDR Spannung ABGERATEN. Adjust NB Voltage (V) Hier kann die Spannung der Northbridge(NB) angepasst werden. G - 26 Benutzerhandbuch MSI weist darauf hin... Die unterschiedliche Farbgebung der Punkte Adjust CPU Voltage, DDR Voltage und NB Voltage hilft Ihnen zu überprüfen, ob Ihre Einstellungen für Ihr System angemessen sind. G rau: Voreinstellung. Gelb: Hochleistungseinstellung. Rot: Nicht empfehlenswerte Einstellung, das System kann instabil sein. CPU Voltage, DDR Voltage und NB Voltage zu verändern kann zur Instabilität des Sy stems führen, aus diesem Grunde wird dav on ABGERATEN, längerfristig von den Voreinstellungen abzuweichen. VGA Performance Boost Mit <Eingabetaster> rufen Sie das folgende Untermenü auf: NV4X Core clock Overclocking Gestattet die Übertaktung des Kerns der Grafikkarte Einstellungen: [Disabled] Schaltet diese Funktion aus. [Private] 1. Übertaktungsebene, Taktsteigerung [Sergeant] 2. Übertaktungsebene, Taktsteigerung [Captain] 3. Übertaktungsebene, Taktsteigerung [Colonel] 4. Übertaktungsebene, Taktsteigerung [General] 5. Übertaktungsebene, Taktsteigerung [Commander] 6. Übertaktungsebene, Taktsteigerung in Prozent. Mögliche um um um um um um 1% 3% 5% 7% 10% 15% G - 27 M S-7160 ATX M ainboard NV4X M emory clock Overclocking Gestattet die Übertaktung des Speichers der Grafikkarte in Prozent. Mögliche Einstellungen: [Disabled] Disable this function [Private] 1. Übertaktungsebene, Steigerung des Speichertaktes um 1%. [Sergeant] 2. Übertaktungsebene, Steigerung des Speichertaktes um 3%. [Captain] 3. Übertaktungsebene, Steigerung des Speichertaktes um 5%. [Colonel] 4. Übertaktungsebene, Steigerung des Speichertaktes um 7%. [General] 5. Übertaktungsebene, Steigerung des Speichertaktes um 10%. [Commander] 6. Übertaktungsebene, Steigerung des Speichertaktes um 15%. Voltage Control Function Mit <Eingabetaster> rufen Sie das folgende Untermenü auf: CPU Spread Spectrum Hier kann die CPU Spread Spectrum Funktion an- oder abgeschaltet werden. Diese Funktion sollte immer ausgeschaltet sein [Disabled], wenn Sie die CPU übertakten. Mögliche Einstellungen: [Center Spread], [Disabled]. PCIE Spread Spectrum Hier kann die PCIE Spread Spectrum Funktion an- oder abgeschaltet werden. Diese Funktion sollte immer ausgeschaltet sein [Disabled], wenn Sie übertakten. Mögliche Einstellungen: [Center Spread], [Down Spread]. SATA Spread Spectrum Hier kann die SATA Spread Spectrum Funktion an- oder abgeschaltet werden. Mögliche Einstellungen: [Disabled](ausgeschaltet), [Down Spread]. LDT Spread Spectrum Hier kann die Spread Spectrum Funktion des Linktransmitters (LDT) an- oder abgeschaltet werden. Diese Funktion sollte immer ausgeschaltet sein [Disabled], wenn Sie übertakten. Mögliche Einstellungen: [Center Spread], [Disabled]. G - 28