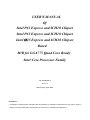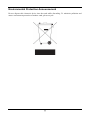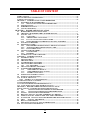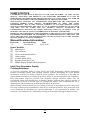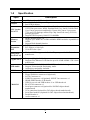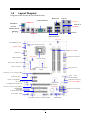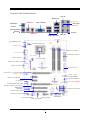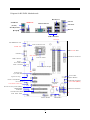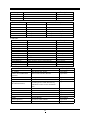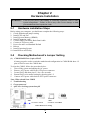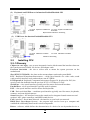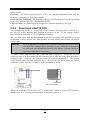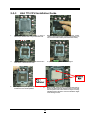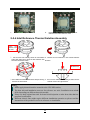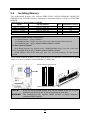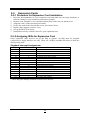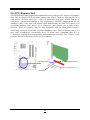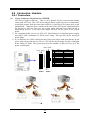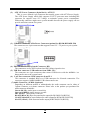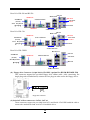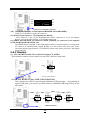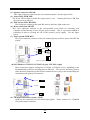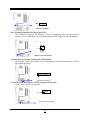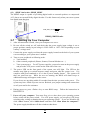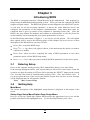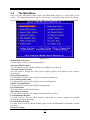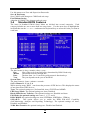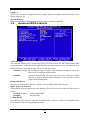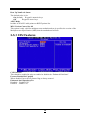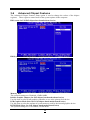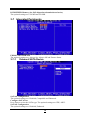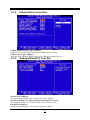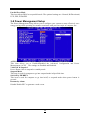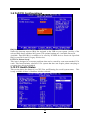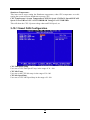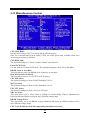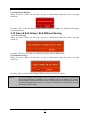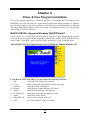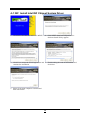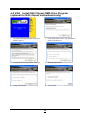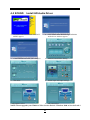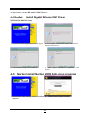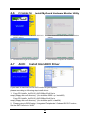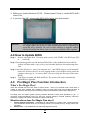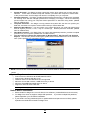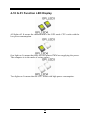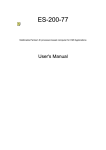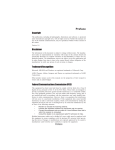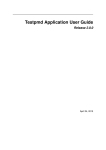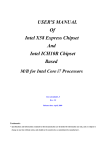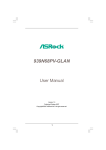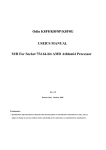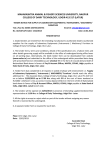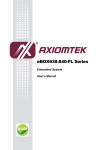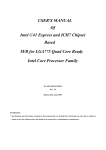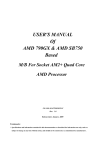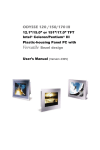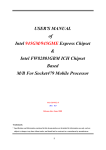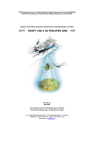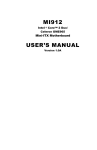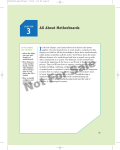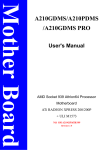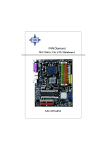Download USER`S MANUAL Of Intel P43 Express and ICH10 Chipset Intel P45
Transcript
USER'S MANUAL Of Intel P43 Express and ICH10 Chipset Intel P45 Express and ICH10 Chipset IntelG45 Express and ICH10 Chipset Based M/B for LGA775 Quad Core Ready Intel Core Processor Family NO. G03-BI500 -F Rev: 5.0 Release date: April, 2010 Trademark: * Specifications and Information contained in this documentation are furnished for information use only, and are subject to change at any time without notice, and should not be construed as a commitment by manufacturer. Environmental Protection Announcement Do not dispose this electronic device into the trash while discarding. To minimize pollution and ensure environment protection of mother earth, please recycle. i TABLE OF CONTENT USER’S NOTICE............................................................................................................................. iii MANUAL REVISION INFORMATION ...................................................................................... iii COOLING SOLUTIONS ................................................................................................................ iii CHAPTER 1 INTRODUCTION OF MOTHERBOARDS 1-1 FEATURES OF MOTHERBOARD .................................................................................... 1 1-1-1 SPECIAL FEATURES OF MOTHERBOARD ................................................... 2 1-2 SPECIFICATION.................................................................................................................. 3 1-3 PERFORMANCE LIST........................................................................................................ 4 1-4 LAYOUT DIAGRAM ........................................................................................................... 5 CHAPTER 2 HARDWARE INSTALLATION 2-1 2-2 2-3 HARDWARE INSTALLATION STEPS............................................................................. 9 CHECKING MOTHERBOARD'S JUMPER SETTING .................................................. 9 INSTALL CPU....................................................................................................................... 10 2-3-1 GLOSSARY............................................................................................................. 10 ABOUT INTEL LGA775 CPU ............................................................................ 11 2-3-2 2-3-3 LGA 775 CPU INSTALLATION GUIDE............................................................. 12 2-3-4 INTEL REFERENCE THERMAL SOLUTION ASSEMBLY ........................... 13 2-4 INSTALLING MEMORY .................................................................................................... 14 2-5 EXPANSION CARDS ........................................................................................................... 15 2-5-1 PROCEDURE FOR EXPANSION CARD INSTALLATION ............................ 15 2-5-2 ASSIGNING IRQ FOR EXPANSION CARD...................................................... 15 2-5-3 PCI-EXPRESS SLOT ............................................................................................. 16 2-6 CONNECTORS, HEADERS ................................................................................................ 17 2-6-1 CONNECTORS....................................................................................................... 17 2-6-2 HEADERS ............................................................................................................... 20 2-7 STARTING UP YOUR COMPUTER ................................................................................. 23 CHAPTER 3 INTRODUCING BIOS 3-1 ENTERING SETUP .............................................................................................................. 24 3-2 GETTING HELP ................................................................................................................... 24 3-3 THE MAIN MENU................................................................................................................ 26 3-4 STANDARD BIOS FEATURES........................................................................................... 26 3-5 ADVANCED BIOS FEATURES.......................................................................................... 27 3-5-1 CPU FEATURES .................................................................................................... 28 3-6 ADVANCED CHIPSET FEATURES .................................................................................. 29 3-7 INTEGRATED PERIPHERALS ......................................................................................... 30 3-7-1 ONBOARD SATA DEVICE ................................................................................ 30 3-7-2 ONBOARD DEVICE FUNCTION...................................................................... 31 3-7-3 SUPER IO FUNCTION........................................................................................ 31 3-8 POWER MANAGEMENT SETUP ..................................................................................... 32 3-9 PNP/PCI CONFIGURATION .............................................................................................. 33 3-10 PC HEALTH STATUS.......................................................................................................... 33 3-10-1 SMART FAN CONFIGURATION ............................................................................ 34 3-11 MISCELLANEOUS CONTROL ........................................................................................... 35 3-12 PASSWORD SETTING .......................................................................................................... 36 3-13 LOAD STANDARD /OPTIMIZED DEFAULTS ................................................................. 36 3-14 SAVE $EXIT SETUP/EXIT WITHOUTSAVING ............................................................ 37 CHAPTER 4 DRIVER & FREE PROGRAM INSTALLATION MAGIC INSTALL SUPPORTS WINDOWS 2000/XP/VISTA7 4-1 INF INSTALL INTEL INF CHIPSET SYSTEM DRIVER................................... 39 4-2 VGA INSTALLG45 CHIPSET GMA DRIVEPROGRAM ..................................... 40 4-3 SOUND INSTALL HD AUDIO DRIVER ...................................................................... 41 4-4 REALTEC INSTALL GIGABIT ETHERNET NIC DRIVER ......................................... 42 4-5 NORTON INSTALL NORTON 2009 ANTI-VIRUS PROGRAM.................................... 42 4-6 PC-HEALTH INSTALL MYGUARD HARDWARE MONITOR UTILITY .............. 43 4-7 AHCI INSTALL AHCI DRIVE..................................................................................... 43 4-8 HOW TO UPDATE BIOS..................................................................................................... 44 4-9 PRO MAGIC PLUS FUNCTION INTRODUCTION........................................................ 44 4-10 G.P.I FUNCTION LED DISPLAY ...................................................................................... 46 ii USER’S NOTICE COPYRIGHT OF THIS MANUAL BELONGS TO THE MANUFACTURER. NO PART OF THIS MANUAL, INCLUDING THE PRODUCTS AND SOFTWARES DESCRIBED IN IT MAY BE REPRODUCED, TRANSMITTED OR TRANSLATED INTO ANY LANGUAGE IN ANY FORM OR BY ANY MEANS WITHOUT WRITTEN PERMISSION OF THE MANUFACTURER. THIS MANUAL CONTAINS ALL INFORMATION REQUIRED FOR THE UTILIZATION OF P43/P45/G45 EXPRESS INTEL EDITION MOTHER-BOARDS TO MEET THE USER’S REQUIREMENTS. BUT IT WILL CHANGE, CORRECT AT ANY TIME WITHOUT NOTICE. MANUFACTURER PROVIDES THIS MANUAL “AS IS” WITHOUT WARRANTY OF ANY KIND, AND WILL NOT BE LIABLE FOR ANY INDIRECT, SPECIAL, INCIDENTIAL OR CONSEQUENTIAL DAMAGES (INCLUDING DAMANGES FOR LOSS OF PROFIT, LOSS OF BUSINESS, LOSS OF USE OF DATA, INTERRUPTION OF BUSINESS AND THE LIKE). PRODUCTS AND CORPORATE NAMES APPEARING IN THIS MANUAL MAY OR MAY NOT BE REGISTERED TRADEMARKS OR COPYRIGHTS OF THEIR RESPECTIVE COMPANIES, AND THEY ARE USED ONLY FOR IDENTIFICATION OR EXPLANATION AND TO THE OWNER’S BENEFIT, WITHOUT INTENT TO INFRINGE. Manual Revision Information Reversion 5.0 Revision History Fifth Edition Date April, 2010 Item Checklist 5 5 5 5 5 5 5 Motherboard User’s Manual CD for motherboard utilities Cable package I/O Back Panel Shield Kuroshio Promotion Card HDMI+Display Daughter Board(optional) Intel Core Processor Family Cooling Solutions As processor technology pushes to faster speeds and higher performance, thermal management becomes increasingly crucial while building computer systems. Maintaining the proper thermal environment is the key to reliable, long-term system operation. The overall goal in providing the proper thermal environment is keeping the processor below its specified maximum case temperature. Heat sinks induce improved processor heat dissipation through increased surface area and concentrated airflow from attached fans. In addition, interface materials allow effective transfers of heat from the processor to the heat sink. For optimum heat transfer, Intel recommends the use of thermal grease and mounting clips to attach the heat sink to the processor. When selecting a thermal solution for your system, please refer to the website below for collection of heat sinks evaluated and recommended by Intel for use with Intel processors. Note, those heat sinks are recommended for maintaining the specified Maximum T case requirement. In addition, this collection is not intended to be a comprehensive listing of all heat sinks that support Intel processors. iii Chapter 1 Introduction of Motherboards 1-1 Features of Motherboard The P43/P45/G45 Express and ICH10 chipset motherboard series are based on Intel P43/P45/G45 Express chipset and ICH10 chipsets technology which supports the innovative 45nm and 65nm Quad-Core, Dual-Core Intel® Core 2 Quad, Core 2 Duo processors, Intel® Pentium Dual Core, Intel® Celeron Dual Core Conroe processors and Intel® Celeron 400 Conroe-L processors. The P43/P45/G45 Express and ICH10 chipset Based motherboard series deliver the revolutionary levels of performance enabling vivid, high-definition experiences and multi-tasking responsiveness from state-of-the-art Intel dual-core and quad-core technologies and AMD CrossFire Technology through the high bandwidth of dual channel DDR2 800 / 667MHz system memories which are expandable to 16GB and the next generation PCI Express interface for the latest graphics cards from both AMD and nVidea. The P43/P45/G45 Express and ICH10 chipset motherboard series are absolutely the ultimate solution for game enthusiasts and applications, and it also meets the demanding usage of computing of gaming, multimedia entertainment and business applications. The INTEL P43/P45/G45 Express and ICH10 chipset motherboard series are embedded with ICH10 chipset of providing six serial ATA2 interface of 3.0 Gb / s data transfer rate for six serial ATA devices. The P43/P45/G45 Express and ICH10 chipset Based motherboard provides Gigabit LAN function by using Gigabit LAN chip which supports 10M / 100M / 1Gbps data transfer rate. Embedded 8-channel /6-channel HD CODEC chip is fully compatible with Sound Blaster Pro® standards that offer you with the home cinema quality and absolutely software compatibility. The P43/P45/G45 Express chipset based motherboard series offer two PCI-Express x16 graphics slots. One PCI-Express2.0 x16@16lane graphics slot offers 8 Gbyte/sec data transfer rate at each relative direction which get 7 times of bandwidth more than AGP8X and up to 16Gbyte/sec concurrent bandwidth at full speed(AD45HD daughterboard can be installed on PE1 of the Intel G45 chipset based motherboard), the other PCI-Express 1.0a x16@4lane graphics slots deliver up to 2Gbyte/sec data transfer rate at each relative direction .These two graphics slots are fully compatible with the latest AMD CrossFire Technology and avoid the possible CrossFire installation error. Two PCI Express1.0a x1 I/O slots offer 512Mbyte/sec concurrently, over 3.5 times more bandwidth than PCI at 133Mbye/sec, tackling the most demanding multimedia tasks nowadays. Two 32-bit PCI slots guarantee the rich connectivity for the I/O of peripherals. Embedded USB controllers as well as capability of expanding to 10 or 12 of USB2.0 functional ports delivering 480Mb/s bandwidth of rich connectivity, these motherboards meet the future USB demands which are also equipped with hardware monitor function on system to monitor and protect your system and maintain your non-stop business computing. 1 Some special features---CPU Thermal Throttling/ CPU Smart Fan/ CPU Vcore X-shift/ OC-CON /G.P.I. Function in this motherboard are designed for power user to use the over-clocking function in more flexible ways. But please be caution that the over-clocking may cause the failure in system reliability. This motherboard provides the guaranteed performance and meets the demands of the next generation computing. But if you insist to gain more system performance with variety possibilities of the components you choose, please be careful and make sure to read the detailed descriptions of these value added product features, please get them in the coming section. 1-1-1 Special Features of motherboard CPU Thermal Throttling Technology--- (The CPU Overheat Protection Technology) To prevent the increasing heat from damage of CPU or accidental shutdown while at high workload, the CPU Thermal Throttling Technology will force CPU to enter partially idle mode from 87.5% to 12.5% according to preset CPU operating temperature in BIOS (from 40 ℃ to 90℃). When the system senses the CPU operating temperature reaching the preset value, the CPU operating bandwidth will be decreased to the preset idle percentage to cool down the processor. When at throttling mode the beeper sound can be optionally selected to indicate it is working. CPU Smart Fan--- The Noise Management System It’s never been a good idea to gain the performance of your system by sacrificing its acoustics. CPU Smart Fan Noise Management System is the answer to control the noise level needed for now-a-day’s high performance computing system. The system will automatically increase the fan speed when CPU operating loading is high, after the CPU is in normal operating condition, the system will low down the fan speed for the silent operating environment. The system can provide the much longer life cycle for both CPU and the system fans for game use and business requirements. CPU Vcore X-Shift--- Shift to Higher Performance The CPU voltage can be adjusted up by 8 stages for the precisely over-clocking of extra demanding computing performance. OC-CON(Optional) ---High-polymer Solid Electrolysis Aluminum Capacitors The working temperature is from 55 degrees Centigrade below zero to 125 degrees Centigrade, OC-CON capacitors possess superior physical characteristics that can be while reducing the working temperature between 20 degrees Centigrade each time, intact extension 10 times of effective product operation lives, at not rising degrees Centigrade of working temperatures each time a relative one, life of product decline 10% only too. G.P.I Function—(Green power indicator function) G.P.I is a technology with remarkable power saving function: when you are using a computer with G.P.I mode turned on, you save averagely 10.5w in power consumption in the whole process than normal computer without G.P.I technology. 2 1-2 Specification Spec Design Chipset Description z z z z CPU Socket LGA775 Memory Socket Expansion Slot z z z z z z z z Integrated Serial ATA2 z Gigabit LAN z HD Audio BIOS Multi I/O z z z z z z z z z z z z z z z z ATX form factor; PCB size: 30.5x22.0cm Intel P43/P45/G45 Express Chipset Intel ICH10 chipset Support 45nm and 65nm Quad-Core, Dual-Core Intel® Core 2 Quad, Core 2 Duo processors, Intel® Pentium Dual Core, Intel® Celeron Dual Core Conroe processors and Intel® Celeron 400 Conroe-L processors 775-Land LGA Package utilizes Flip-Chip Land Grid Array (FCLGA) package processor Support FSB Frequency 1066/1333/1600MHz DDR2 Module socket x 4 Support 4 pcs DDR2 667 /DDR2 800MHz DDR2 modules expandable to 16GB Support Dual channel function PCI-Express x16 slot 2pcs PCI-Express x1 slot 2pcs 32-bit PCI slot x 2pcs The Intel ICH10 supports six Serial ATA ports provide 3.0 Gb/sec data transfer rate. Integrated Gigabit LAN chip. Supports Fast Ethernet LAN function provide 10Mb/100Mb/ 1Gb /s data transfer rate. Realtek ALC883/ALC888 /ALC662 HD Audio Codec integrated Support 3D surround & Positioning Audio Audio driver and utility included 8MB SPI Flash ROM PS/2 keyboard and PS/2 mouse connectors Floppy disk drive connector x1(Optional) SATA Connector x6 S/PDIF In connector x1(Optional); S/PDIF Out connector x1 HDMI-SPDIF header x1/IR header USB2.0 port x 4 and USB headers x3 or USB header x4 RJ-45 LAN connector x1 Serial port connector x1(Optional for P43/P45 chipset based motherboard) VGA connector(Optional for G45 chipset based motherboard) Serial Port headerx1(Optional for G45 chipset based motherboard) Parallel header x1 Audio connector x1 3 1-3 Performance List The following performance data list is the testing result of some popular benchmark testing programs. These data are just referred by users, and there is no responsibility for different testing data values gotten by users (the different Hardware & Software configuration will result in different benchmark testing results.) Performance Test Report 1. Intel Core 2 Duo Conroe E6850 3.0GHz (C1E disable) 2. NEC 1.44M FDD / ASUS 50X CD-ROM 3. Crucial 1G DDR2-1066 X 2 2Gbyte Memory / Team group 1G DDR3-1066 X2 2Gbyte Memory 4. Seagate ST3160811as Barracude 7200.9 SATA2 5. Nvidia Geforce 9600GTS 256M (1024X768X32BIT Color) driver : 175.16 6. Windows XP Professional OS (Service Pack 2), BIOS Load Optimal Default, Bi-Turbo disable. 4 1-4 Layout Diagram Diagram for BI-500 and BI-520 Motherboards: Line IN RJ45 LAN COM Connector PS/2Mouse RS-OUT SPDIF-out Line OUT CS-OUT (Green) PS/2 Keyboard (Purple) SS-OUT SPDIF-in MIC-IN USB Connectors CPU FAN PS2 KB/Mouse Port ATX 12V Power Conn. S/PDIF In/Out. DDR2 667/800 Slots COM Port SYS FAN1 USB Connector . ATX Power Connector LGA775 Socket RJ-45 Over USB Conn. Audio Connector JP2 Intel P43/ P45 Express Chipset Floppy Connector PCI-E2.0 x16 by 16-laneI (Red) Power LED / Speaker Headers Gigabit LAN Chip PCI-E x1 slots(White) Front Panel Connector Clear CMOS (JBAT) CD Audio In Intel ICH10 Chipset 8-CH HD Audio Codec Chip PCI-E1.0a x16 by 4-lane (White) SYS FAN2 HDMI-SPDIF IR Header 32-bit PCI Slots (White) Serial-ATA2 Connectors JP3 Front Panel Audio 4-pin PWR Connector Parallel Header 5 USB headers Diagram for BI-510 Motherboards: Line IN RJ45 LAN SPDIF-out PS/2Mouse RS-OUT VGA Connector Line OUT CS-OUT (Green) PS/2 Keyboard (Purple) SS-OUT SPDIF-in MIC-IN USB Connectors CPU FAN PS2 KB/Mouse Port ATX 12V Power Conn. S/PDIF In/Out. DDR2 667/800 Slots VGA Port ATX Power Connector SYS FAN1 USB Connector . LGA775 Socket RJ45 Over USB Conn. Audio Connector JP2 Intel P45 Express Chipset Floppy Connector PCI-E2.0 x16 by 16-laneI (Red) Gigabit LAN Chip Power LED / Speaker Headers PCI-E x1 slots(White) Front Panel Connector CD Audio In Intel ICH10 Chipset SYS FAN2 8-CH HDAudio Codec Chip PCI-E1.0a x16 by 4-lane (White) HDMI-SPDIF IR Header Clear CMOS (JBAT) Serial-ATA2 Connectors 32-bit PCI Slots (White) JP3 Front Panel Audio 4-pin PWR Connector Parallel Header Serial Port Header 6 USB headers Diagram for BI-520DL Motherboards: RJ-45 LAN Line IN PS/2Mouse SPDIF-out COM Connector Line OUT (Green) PS/2 Keyboard MIC-IN (Purple) USB Connectors CPU FAN PS2 KB/Mouse Port ATX 12V Power Conn. S/PDIF Out. DDR2 667/800 Slots COM Port SYS FAN1 ATX Power Connector LGA775 Socket USB Connector . RJ-45 Over USB Conn. Audio Connector Intel P45 Express Chipset JP2 PCI-E2.0 x16 by 16-lane (Red) Power LED/ Speaker Headers Gigabit LAN Chip PCI-E x1 slots(White) CD Audio In Intel ICH10 Chipset 6-CH Audio Codec Chip PCI-E1.0a x16 by 4-lane (White) Front Panel Connector Clear CMOS (JBAT) SYS FAN2 HDMI-SPDIF IR Header 32-bit PCI Slots (White) Serial-ATA2 Connectors JP3 Front Panel Audio Parallel Header 7 USB headers Jumper Name JBAT CMOS RAM Clear JP2 Keyboard and USB Power On Enabled/Disabled JP3 USB Power On Enabled/Disabled Expansion Sockets Description 3-pin Block 3-pin Block 3-pin Block Socket/Slot LGA 775 Socket DIMM 1/2/3/4 Name CPU Socket DDR2 Module Sockets Description LGA 775 CPU Socket 240-pin DDR2 Module Sockets PCI1∼ PCI2 PE1 PE2, PE3 PE4 PCI Slots PCI-Express2.0 x16 Slot PCI-Express1.0ax 1 Slots PCI-Express11.0ax 1 Slots 32-bit PCI Local Bus Expansion slots PCI-Express2.0 x1 Expansion Slot PCI-Express1.0a x1 Expansion Slots PCI-Express1.0ax1 Expansion Slots Connectors Connector ATXPWR ATX12V J1(Optional) KB USB fromUSB1,UL1 RJ-45 LAN from UL1 AUDIO FLOPPY(Optional) SATA1,2,3,4,5,6 COM1(Optional) VGA(Optional) SPDIF_ IN(Optional) SPDIF_ OUT Headers Name ATX Power Connector ATX 12V Power Connector CrossFire Power Connector PS/2 Mouse & PS/2 Keyboard Connector USB 2.0 Port Connector RJ45 LAN Port Over USB Connector. 6-CH/8-CH Audio Connector Floppy Driver Connector Serial ATA2 Connector Serial Port Connector Video Graphic Array Card Connector Coaxial SPDIF IN Connector Coaxial SPDIF Out Connector Header FP_AUDIO USB2/USB3/USB4/USB5 (Optional) SPEAK PWR LED JW_FP(PW LED/Reset/ HD LED/PWR BTN) CPUFAN SYSFAN1, SYSFAN32 CDIN IR Parallel COM1(Optional) HDMI-SPDIF Description 24-pin Block 8-pin Block 4-pin Block 6-pin Female 4-pin Connector 8-pin Connector 3/6 phone jack Connector 34-pin Block 7-pin Connector 9-pin Connector 15-pin-female 1-phone Connector 1-phone Connector Name SPEAKER, MIC header Front Panel USB Port Headers Description 9-pin Block 9-pin Block PC Speaker header Power LED header Front Panel Header (including Power LED/ IDE activity LED/Reset switch / Power On Button lead) CPUFAN Headers System FAN Headers CD Audio-In Header IR Header Parallel Header Serial Port COM1 Header SPDIF-Out header 4-pin Block 3-pin Block 9-pin Block 8 4-pin Block 3-pin Block 4-pin Block 5-pin Block 25-pin Block 9-pin Block 2-pin Block Chapter 2 Hardware Installation WARNING! 2-1 Turn off your power when adding or removing expansion cards or other system components. Failure to do so may cause severe damage to both your motherboard and expansion cards. Hardware installation Steps Before using your computer, you had better complete the following steps: 1. Check motherboard jumper setting 2. Install CPU and Fan 3. Install System Memory (DIMM) 4. Install Expansion cards 5. Connect IDE Front Panel /Back Panel cable 6. Connect ATX Power cable 7. Power-On and Load Standard Default 8. Reboot 9. Install Operating System 10. Install Driver and Utility 2-2 Checking Motherboard’s Jumper Setting (1) CMOS RAM Clear (3-pin): JBAT A battery must be used to retain the motherboard configuration in CMOS RAM short 1-2 pins of JBAT to store the CMOS data. To clear the CMOS, follow the procedure below: 1. Turn off the system and unplug the AC power 2. Remove ATX power cable from ATX power connector 3. Locate JBAT and short pins 2-3 for a few seconds 4. Return JBAT to its normal setting by shorting pins 1-2 5. Connect ATX power cable back to ATX power connector Note: When should clear CMOS 1. Troubleshooting 2. Forget password 3. After over clocking system boot fail JBAT JBAT 1-2 Closed Normal 2-3 Closed CMOS RAM Clear Setting 9 Clear CMOS (2) Keyboard and USB Power On function Enabled/Disabled: JP2 JP2 1-2 closed On Disable JP2 Keyboard and USB Power 2-3 closed Keyboard and USB Power On Enabled Keyboard and USB Power-On Setting (3) USB Power On function Enabled/Disabled: JP3 JP3 1-2 closed (Default) JP3 USB Power On Disable 2-3 closed USB Power On Enabled USB Power-On Setting 2-3 Installing CPU 2-3-1 Glossary Chipset (or core logic) - two or more integrated circuits which control the interfaces between the system processor, RAM, I/O devises, and adapter cards. Processor slot/socket - the slot or socket used to mount the system processor on the motherboard. Slot (PCI-E, PCI, RAM) - the slots used to mount adapter cards and system RAM. PCI - Peripheral Component Interconnect - a high speed interface for video cards, sound cards, network interface cards, and modems; runs at 33MHz. PCI Express2.0- Peripheral Component Interconnect Express2.0, developed in 2003, the speed of each line doubled from the previous PCI-E of 2.5Gbps to 5 Gbps. Serial Port - a low speed interface typically used for mouse and external modems. Parallel Port - a low speed interface typically used for printers. PS/2 - a low speed interface used for mouse and keyboards. USB - Universal Serial Bus - a medium speed interface typically used for mouse, keyboards, scanners, and some digital cameras. Sound (interface) - the interface between the sound card or integrated sound connectors and speakers, MIC, game controllers, and MIDI sound devices. LAN (interface) - Local Area Network - the interface to your local area network. BIOS (Basic Input/Output System) - the program logic used to boot up a computer and establish the relationship between the various components. Driver - software, which defines the characteristics of a device for use by another device or 10 other software. Processor - the "central processing unit" (CPU); the principal integrated circuit used for doing the "computing" in "personal computer" Front Side Bus Frequency - the working frequency of the motherboard, which is generated by the clock generator for CPU, DRAM and PCI BUS. CPU L2 Cache - the flash memory inside the CPU, normal it depend on CPU type. 2-3-2 About Intel LGA775 CPU This motherboard provides a 775-pin DIP, LGA775 Land Grid Array socket, referred to as the LGA775 socket supports Intel Pentium 4 processor in the 775 Pin package utilizes Flip-Chip Land Grid Array (FC-LGA) package technology. The CPU that comes with the motherboard should have a cooling FAN attached to prevent overheating. If this is not the case, then purchase a correct cooling FAN before you turn on your system. NOTED! Be sure that there is sufficient air circulation across the processor’s heat sink and CPU cooling FAN is working correctly, otherwise it may cause the processor and motherboard overheat and damage, you may install an auxiliary cooling FAN, if necessary. LGA775 To install a CPU, first turn off your system and remove its cover. Locate the LGA775 socket and open it by first pulling the level sideways away from the socket then upward to a 90-degree angle. Insert the CPU with the correct orientation as shown below. The notched corner should point toward the end of the level. Because the CPU has a corner pin for two of the four corners, the CPU will only fit in the orientation as shown. Colden Arrow CPU LGA775 Socket When you install the CPU into the LGA775 socket, there’s no force required CPU insertion; then press the level to locate position slightly without any extra force. 11 2-3-3 LGA 775 CPU Installation Guide 1. Please make sure that CPU socket is facing 2. towards you and the level is on you left hand side. Remove the plastic protective cap from the socket. ( Put it to the original place if CPU is not installed . Do not touch the metal contact point of the CPU socket). 3. Press down the level and move it to the left side to 4. make sure it is freed from the hook. To open the level upwards about 135 degree. Pin-1 Indicator 5. Pick up the lode plate upwards about 100 degree to make sure it is moved upwards. 6. 12 Alignment Keys Make sire that golden finger is on the left-down side as shown and match the two alignment keys on the CPU with two points of the socket. CPU can only be correctly installed with this direction. Incorrect installation might cause damage to CPU . 7. Put down the load plate. 8. Press down the load level and move it rightwards make sure it is locked under the notch. 2-3-4 Intel Reference Thermal Solution Assembly Align the fastener with the hole 1. Put the heat sink vertically above the CP-installed 2. Revolve the four fasteners in the counter-clockwise socket and make sure to align the four fasteners with four holes around the socket. direction. Motherboard 3. Press down two fasteners down in the oblique crossing 4. direction as shown above. Turn over the motherboard carefully to make sure the fastener insert in the right direction. Notice: Please apply thermal interface material to the CPU HIS surface; The heat sink and installation steps are for reference use only; Installation steps might differ depending on different heat sink models; Please use Intel original heat sink for better heat dissipation or other heat sinks that has pass Intel certification Different electric fans might require different installation operation so please read the instructions of the producers at first as reference to installation. 13 2-4 Installing Memory This motherboard provides four 240-pin DDR2 DUAL INLINE MEMORY MODULES (DIMM) socket for DDR2 memory expansion to maximum memory volume of 16GB DDR SDRAM . Valid Memory Configurations for DDR2 Bank 240-Pin DIMM PCS Maximum Capacity Bank 0, 1 Bank 2, 3 Bank 4, 5 Bank 6,7 (DIMM1) (DIMM2) (DIMM3) (DIMM4) Total DDR2 667 /DDR2 800 DDR2 667 /DDR2 800 DDR2 667 /DDR2 800 DDR2 667 /DDR2 800 System Memory (Max. 16 GB) X1 X1 X1 X1 4GB 4GB 4GB 4GB 4 16GB Recommend DIMM Module Combination 1. 2. 3. One DIMM Module ----Plug in DIMM1 Two DIMM Modules---Plug in two slots of the same colure for Dual channel function. Four DIMM Modules---Plug in DIMM1/DIMM2/DIMM3/ DIMM4 . For Dual channel Limited! 1. Dual channel function only supports when 2 DIMM Modules plug in two slots of the same colure, or 4 DIMM Modules plug in DIMM1/DIMM2/DIMM3/ DIMM4. 2. DIMM Modules must be the same type, same size, and same frequency for dual channel function. Install DDR SDRAM modules to your motherboard is not difficult, you can refer to figure below to see how to install a 240-Pin DDR2 667/DDR2 800. DIMM1 (BANK6+BANK7) DIMM2 (BANK4+BANK5) DIMM4 (BANK0+BANK1) DIMM3 (BANK2+BANK3) DIMM2 & DIMM4: Dual Channel 2 DIMM1 & DIMM3: Dual Channel 1 NOTED! WARNING! When you install DIMM module fully into the DIMM socket, the eject tab should be locked firmly and fit into its indention on both sides. This motherboard only supports DDR2 667/800 or higher frequencycompliant DDR2 Modules. 14 2-5 Expansion Cards 2-5-1 Procedure for Expansion Card Installation 1. Read the documentation for your expansion card and make any necessary hardware or software setting for your expansion card such as jumpers. 2. Remove your computer’s cover and the bracket plate on the slot you intend to use. 3. Align the card’s connectors and press firmly. 4. Secure the card on the slot with the screen you remove above. 5. Replace the computer system’s cover. 6. Set up the BIOS if necessary. 7. Install the necessary software driver for your expansion card. 2-5-2 Assigning IRQs for Expansion Card Some expansion cards need to set up the IRQ to operate. An IRQ must be assigned exclusively to single interface use only. There are 16 IRQs available but most of them are already being used. Standard Interrupt Assignments IRQ 0 1 2 3* 4* 5* 6* 7* 8 9* 10 * 11 * 12 * 13 14 * 15 * Priority N/A N/A N/A 8 9 6 11 7 N/A 10 3 2 4 N/A 5 1 Standard function System Timer Keyboard Controller Programmable Interrupt Communications Port (COM2) Communications Port (COM1) Sound Card (sometimes LPT2) Floppy Disk Controller Printer Port (LPT1) System CMOS/Real Time Clock ACPI Mode when enabled IRQ Holder for PCI Steering IRQ Holder for PCI Steering PS/2 Compatible Mouse Port Numeric Data Processor Primary IDE Channel Secondary IDE Channel * These IRQs are usually available for ISA or PCI devices. 15 2-5-3 PCI Express Slot The P43/P45/G45 Express chipset Based motherboard series offer two PCI-Express x16 graphics slots .One PCI-Express2.0 x16@16lane graphics slot offers 8 Gbyte/sec data transfer rate at each relative direction which get 7 times of bandwidth more than AGP8X and up to 16Gbyte/sec concurrent bandwidth at full speed(Jetway AD45HD daughterboard can be installed on PE1 of the Intel G45 chipset based motherboard), the other PCI-Express 1.0a x16@4lane graphics slots deliver up to 2Gbyte/sec data transfer rate at each relative direction .These two graphics slots are fully compatible with the latest AMD CrossFire Technology and avoid the possible CrossFire installation error. Two PCI Express1.0a x1 I/O slots offer 512Mbyte/sec concurrently, over 3.5 times more bandwidth than PCI at 133Mbye/sec, tackling the most demanding multimedia tasks nowadays. Two 32-bit PCI slots guarantee the rich connectivity for the I/O of peripherals. PCI-E1.0a x1slots PCI-E2.0 x16@16 Lane slot PCI-E1.0a x16@4 Lane slot PCI slots 16 2-6 Connectors, Headers 2-6-1 Connectors (1) Power Connector (24-pin block): ATXPWR ATX Power Supply connector: This is a new defined 24-pins connector that usually comes with ATX case. The ATX Power Supply allows using soft power on momentary switch that connect from the front panel switch to 2-pins Power On jumper pole on the motherboard. When the power switch on the back of the ATX power supply turned on, the full power will not come into the system board until the front panel switch is momentarily pressed. Press this switch again will turn off the power to the system board. ** We recommend that you use an ATX 12V Specification 2.0-compliant power supply unit (PSU) with a minimum of 350W power rating. This type has 24-pin and 4-pin power plugs. ** If you intend to use a PSU with 20-pin and 4-pin power plugs, make sure that the 20-pin power plug can provide at least 15A on +12V and the power supply unit has a minimum power rating of 350W. The system may become unstable or may not boot up if the power is inadequate. ROW1 ROW2 PIN ROW1 ROW2 Pin 1 Pin 1 20-Pin 24-Pin 17 ROW1 ROW2 1 3.3V 3.3V 2 3.3V -12V 3 GND GND 4 5V Soft Power On 5 GND GND 6 5V GND 7 GND GND 8 Power OK -5V 9 +5V (for Soft Logic) +5V 10 +12V +5V 11 +12V +5V 12 +3V GND (2) ATX 12V Power Connector (8-pin block) : ATX12V This is a new defined 8-pin connector that usually comes with ATX Power Supply. The ATX Power Supply which fully supports LGA775 processor must including this connector for support extra 12V voltage to maintain system power consumption. Without this connector might cause system unstable because the power supply can not provide sufficient current for system. (3) J1 Power Connector: 4-Pin Power Connector(optional for BI-500,BI-510,BI-520) The connectors are 4-pin connector that supports extra 12V / 5V power to your system. (4) PS/2 Mouse & PS/2 Keyboard Connector: KB The connectors are for PS/2 keyboard and PS/2 Mouse input devices. (5) USB Port connector: USB connector from USB1, UL1 The connectors are 4-pin connectors that connect USB devices with the 400Mbit / sec data transfer rate to the system board. (6) LAN Port connector: RJ45 connector from UL1 This connector is standard RJ45 over USB connectors for Network connection. The connector supports 10MB/100MB/1G B/s data transfer rate. (7) Audio Connector: AUDIO (Optional) Depending on different models of motherboards, the audio connector can be either of 3-phone connector or 6-phone connector. Please refer to the product you purchased for audio connector definitions: Line-in (BLUE): Audio input to sound chip Line-out (GREEN):Audio output to speaker MIC (PINK): Microphone Connector RS-OUT(BLACK): Rear-Surround audio output(for BI-500,BI-510,BI-520) CS-OUT(ORANGE):Center/Subwoofer audio output(for BI-500,BI-510,BI-520) SS-OUT (GRAY): Side-Surround audio output(for BI-500,BI-510,BI-520) 18 Rear I/O of BI-500 and BI-520: Line IN RJ-45 LAN SPDIF-out PS/2Mouse (Green) RS-OUT Line OUT CS-OUT COM Connector PS/2 Keyboard (Purple) SS-OUT SPDIF-in MIC-IN USB Connectors Rear I/O of BI-510: Line IN RJ45 LAN SPDIF-out PS/2Mouse (Green) RS-OUT Line OUT CS-OUT VGA Connector PS/2 Keyboard (Purple) SS-OUT MIC-IN SPDIF-in USB Connectors Rear I/O of BI-520DL RJ-45 LAN Line IN PS/2Mouse SPDIF-out COM Connector Line OUT (Green) PS/2 Keyboard MIC-IN (Purple) USB Connectors (8) Floppy drive Connector (34-pin block): FLOPPY (optional for BI-500,BI-510,BI-520) This connector supports the provided floppy drive ribbon cable. After connecting the single plug end to motherboard, connect the two plugs at other end to the floppy drives. Pin 1 FLOPPY (Black) Floppy Drive Connector (9) Serial-ATA2 Port connectors: SATA1~SATA6 These connectors support the provided Serial ATA and Serial ATA2 IDE hard disk cable to connect the motherboard and serial ATA2 hard disk drives. 19 SATA4 SATA1 SATA5 SATA2 SATA6 SATA3 Serial-ATA2 Compatible Connectors (10) Serial port connector: COM1(Optional BI-500,BI-520 and BI-520DL) COM1 is a 9-pin RS232 serial port connector. (11) D-Sub 15-pin connector: VGA(Optional for BI-510) VGA connector is the 15-pin D-subminiature female connector; it is for the display devices, such as the CRT monitor, LCD monitor and so on. (12) SPDIF Out and SPDIF In connectors: SPDIF_In(SPDIF_In connector is only optional for BI-500,BI-510,BI-520);SPDIF_Out The SPDIF output is capable of providing digital audio to external speakers or compressed AC3 data to an external Dolby digital decoder. Use this feature only when your stereo system has digital input function. Use SPDIF IN feature only when your device has digital output function. 2-6-2 Headers AUD IO KEY LINE2-JD Audio-JD MIC2-JD Audio-GND (1) Line-Out/MIC Header for Front Panel (9-pin): FP_AUDIO These headers connect to Front Panel Line-out, MIC connector with cable. 2 10 Pin 1 Sense-FB Lineout2-L Lineout2-R MIC2-R MIC2-L 9 Lin e-Ou t, M IC H ea ders +DATA GND OC VCC -DATA VCC +DATA GND VCC -DATA +DATA GND Pin 1 USB Port Headers 20 USB5 -DATA VCC -DATA +DATA GND OC VCC VCC -DATA +DATA GND +DATA GND -DATA USB4 Pin 1 Pin 1 VCC Pin 1 USB3 -DATA +DATA GND OC +DATA GND OC -DATA USB2 VCC (2) USB Port Headers (9-pin): USB2/ USB3/USB4/USB5 These headers are used for connecting the additional USB port plugs. By attaching an option USB cable, your can be provided with two additional USB plugs affixed to the back panel. JW FP PWRBTN GND PWRLED PWRLED Pin 1 PWRBTN VCC5 PWR LED (3) Speaker connector: SPEAK This 4-pin connector connects to the case-mounted speaker. See the figure below. (4) Power LED: PWR LED The Power LED is light on while the system power is on. Connect the Power LED from the system case to this pin. (5) IDE Activity LED: HD LED This connector connects to the hard disk activity indicator light on the case. (6) Reset switch lead: RESET This 2-pin connector connects to the case-mounted reset switch for rebooting your computer without having to turn off your power switch. This is a preferred method of rebooting in order to prolong the lift of the system’s power supply. See the figure below. (7) Power switch: PWR BTN This 2-pin connector connects to the case-mounted power switch to power ON/OFF the system. SPEAK VCC5 HDDLE GND RSTSW NC HDLED RESET GND VCC5 Pin 1 SPKR NC Pin 1 System Case Connections (8) FAN Headers: SYSFAN1, SYSFAN2 (3-pin), CPUFAN (4-pin) These connectors support cooling fans of 350mA (4.2 Watts) or less, depending on the fan manufacturer, the wire and plug may be different. The red wire should be positive, while the black should be ground. Please connect the fan’s plug to the board taking into consideration the polarity of connector. CPUFAN 1 3 SYSFAN2 1 3 3 1 SYSFAN1 (9) CD Audio-In Headers (4-pin) : CDIN CDIN are the connectors for CD-Audio Input signal. Please connect it to CD-ROM CD-Audio output connector. 21 CDIN 4 1 CD Audio-In Headers GND IR +5VX (10) IR infrared module Headers (5-pin): IR This connector supports the optional wireless transmitting and receiving infrared module. You must configure the setting through the BIOS setup to use the IR function. 2 6 5 IRRX GND IRTX Pin 1 IR infrared module Header (11) Parallel Port Header (25-pin male): PARALLEL The onboard parallel port header is a 25-pin connector for connecting devices such as old-fashioned printer. Pin 1 PARALLEL Connector . (12) Serial COM Port header: COM2 (Optional for BI-510) COM1 is a 9-pin RS232 connector. Pin1 Serial COM Port 9-pin Block 22 (13) SPDIF Out header: HDMI_SPDIF The SPDIF output is capable of providing digital audio to external speakers or compressed AC3 data to an external Dolby digital decoder. Use this feature only when your stereo system has digital input function. GND HDMI_SPDIF_OUT 1 2 HDMI_SPDIF Header 2-7 Starting Up Your Computer 1. After all connection is made, close your computer case cover. 2. Be sure all the switch are off, and check that the power supply input voltage is set to proper position, usually in-put voltage is 220V∼240V or 110V∼120V depending on your country’s voltage used. 3. Connect the power supply cord into the power supply located on the back of your system case according to your system user’s manual. 4. Turn on your peripheral as following order: a. Your monitor. b. Other external peripheral (Printer, Scanner, External Modem etc…) c. Your system power. For ATX power supplies, you need to turn on the power supply and press the ATX power switch on the front side of the case. 5. The power LED on the front panel of the system case will light. The LED on the monitor may light up or switch between orange and green after the system is on. If it complies with green standards or if it is has a power standby feature. The system will then run power-on test. While the test are running, the BIOS will alarm beeps or additional message will appear on the screen. If you do not see any thing within 30 seconds from the time you turn on the power. The system may have failed on power-on test. Recheck your jumper settings and connections or call your retailer for assistance. 6. During power-on, press <Delete> key to enter BIOS setup. Follow the instructions in BIOS SETUP. 7. Power off your computer: You must first exit or shut down your operating system before switch off the power switch. For ATX power supply, you can press ATX power switching after exiting or shutting down your operating system. If you use Windows 9X, click “Start” button, click “Shut down” and then click “Shut down the computer?” The power supply should turn off after windows shut down. 23 Chapter 3 Introducing BIOS The BIOS is a program located on a Flash Memory on the motherboard. This program is a bridge between motherboard and operating system. When you start the computer, the BIOS program will gain control. The BIOS first operates an auto-diagnostic test called POST (power on self test) for all the necessary hardware, it detects the entire hardware device and configures the parameters of the hardware synchronization. Only when these tasks are completed done it gives up control of the computer to operating system (OS). Since the BIOS is the only channel for hardware and software to communicate, it is the key factor for system stability, and in ensuring that your system performance as its best. In the BIOS Setup main menu of Figure 3-1, you can see several options. We will explain these options step by step in the following pages of this chapter, but let us first see a short description of the function keys you may use here: • Press <Esc> to quit the BIOS Setup. • Press ↑ ↓ ← → (up, down, left, right) to choose, in the main menu, the option you want to confirm or to modify. • Press <F10> when you have completed the setup of BIOS parameters to save these parameters and to exit the BIOS Setup menu. • Press <+>/<–> keys when you want to modify the BIOS parameters for the active option. 3-1 Entering Setup Power on the computer and by pressing <Del> immediately allows you to enter Setup. If the message disappears before your respond and you still wish to enter Setup, restart the system to try again by turning it OFF then ON or pressing the “RESET” button on the system case. You may also restart by simultaneously pressing <Ctrl>, <Alt> and <Delete> keys. If you do not press the keys at the correct time and the system does not boot, an error message will be displayed and you will again be asked to Press <Del> to enter Setup 3-2 Getting Help Main Menu The on-line description of the highlighted setup function is displayed at the bottom of the screen. Status Page Setup Menu/Option Page Setup Menu Press F1 to pop up a small help window that describes the appropriate keys to use and the possible selections for the highlighted item. To exit the Help Window, press <Esc>. 24 3-3 The Main Menu Once you enter AMI BIOS Setup Utility, the Main Menu (Figure 3-1) will appear on the screen. The Main Menu allows you to select from 12 setup functions and 2 exit choices. Use arrow keys to select among the items and press <Enter> to accept or enter the sub-menu. Figure 3-1 Standard BIOS Features Use this Menu for basic system configurations. Advanced BIOS Features Use this menu to set the Advanced Features available on your system. Advanced Chipset Features Use this menu to change the values in the chipset registers and optimize your system’s performance. Integrated Peripherals Use this menu to specify your settings for integrated peripherals. Power Management Setup Use this menu to specify your settings for power management. PnP/PCI Configurations Use this menu to specify your PnP/PCI configurations. PC Health Status This entry shows your PC health status. Miscellaneous Control Use this menu to specify your settings for Miscellaneous Control. Load Optimized Defaults Use this menu to load the BIOS default values that are factory settings for optimal performances system operations. Load Standard Defaults Use this menu to load the BIOS default values for the minimal/stable performance system operation. Password Settings 25 Use this menu to set User and Supervisor Passwords. Save & Exit Setup Save CMOS value changes to CMOS and exit setup. Exit Without Saving Abandon all CMOS value changes and exit setup. 3-4 Standard BIOS Features The items in Standard CMOS Setup Menu are divided into several categories. Each category includes no, one or more than one setup items. Use the arrow keys to highlight the item and then use the <+> or <-> and numerical keyboard keys to select the value you want in each item. System Date The date format is <day><month><date><year>. Day of the week, from Sun to Sat, determined by BIOS. Read-only. Day The month from Jan. through Dec. Month The date from 1 to 31 can be keyed by numeric function keys. Date The year depends on the year of the BIOS. Year System Time The time format is <hour><minute><second>. SATA Channel 1, 2, 3, 4, 5, 6 While entering setup, BIOS auto detest the presence of IDE devices. This displays the status of auto detection of IDE devices. Type: The optional settings are: Not Installed; Auto; CD/DVD and ARMD LBA/Large Mode: The optional settings are Auto; Disabled. Block (Multi-Sector Transfer): The optional settings are: Disabled and Auto. PIO Mode: the optional settings are: Auto, 0, 1, 2, 3 and 4. DMA MODE: the optional settings are Auto, SWDMAn, MWDMAn , UDMAn. This option allows you to enable the HDD S.M.A.R.T Capability S.M.A.R.T.: (Self-Monitoring, Analysis and Reporting Technology). The optional settings are Auto; Disabled; and Enabled. 32 Bit Data Transfer: the optional settings are: Disabled and Enabled. 26 Floppy A This item is for specific floppy disk drive settings. Select according to the specification of the floppy disk you use. System Memory This item will show information about the memory modules(s) installed. 3-5 Advanced BIOS Features Virus Warning The selection allows you to choose the VIRUS Warning feature for IDE Hard Disk booting sector protection. If this function is enabled and someone attempt to write data into this area, BIOS will show a warning message on screen and alarm beep. Disabled (default) No warning message to appear when anything attempts to access the boot sector or hard disk partition table. Activates automatically when the system boots up causing a warning Enabled message to appear when anything attempts to access the boot sector of hard disk partition table. Removable Drives Specifies the Boot Device Priority sequence from available Removable Drives. Quick Power On Self-Test Allows BIOS to skip certain tests while booting. This will decrease the time needed to boot te system. Enable quick POST Enabled (default) Normal POST Disabled st 1 Boot Device Specifies the boot sequence from the available device. A device enclosed in parenthesis has been disabled in the corresponding type menu. 27 Boot Up NumLock Status The default value is On. On (default) Keypad is numeric keys. Keypad is arrow keys. Off APIC Mode Include ACPI APIC table pointer to RSDT pointer list. MPS Version Control for OS This option is only valid for multiprocessor motherboards as it specifies the version of the Multiprocessor Specification (MPS) that the motherboard will use. 3-5-1 CPU Features C1E Function This should be enabled in order to enabled or disable the “Enhanced Halt State”. Execute-Disable Bit Capabili When disabled, force the xD feature flag to always return 0. Enhanced Intel Speedstep Tec Disabled: Disable GV3 Enabled: Enable GV3 28 3-6 Advanced Chipset Features The Advanced Chipset Features Setup option is used to change the values of the chipset registers. These registers control most of the system options in the computer. BIO screen for P43/P45 chipset based motherboard series: BIOS screen for G45 chipset based motherboard series: Memory Hole The optional settings are: Disabled; 15MB-16MB. Initiate Graphic Adapter (for G45 chipset based motherboard series) Use this item to select witch graphics controller to use as the primary boot device. IGD Graphics Mode Select (for G45 chipset based motherboard series) Use this item to select the amount of system memory used by the internal graphics device. DVMI Mold Select (for G45 chipset based motherboard series) The optional settings are: Fixed Mode; DVMI Mode. 29 DVMI/FIXED Memory (for G45 chipset based motherboard series) The optional settings are: 128 MB and 256 MB. 3-7 Integrated Peripherals PWRON after PWR-Fail The optional settings are: Always On; Always Off and Former-Status. 3-7-1 Onboard SATA Device SATA#1 Configuration The optional settings are: Disabled; Compatible and Enhanced. Configure SATA#1 as Press Enter to select the SATA type. The optional settings are: IDE; AHCI. SATA#2 Configuration The optional settings are: Disabled; Enhanced. 30 3-7-2 Onboard Device Function USB Keyboard/Mouse Legacy Support This item is to enable legacy support for USB keyboard / mouse. USB Storage Legacy Support This item is to enable or disable support for USB mass storage devices. 3-7-3 Onboard Super IO Function Serial Port1/2 Address This item allows BIOS to select serial port1/2 base address. Serial Port2 Mode (for G45 chipset based motherboard series) The optional settings are: Normal; IrDA(1.6us); IrDA(3/16 bit). Parallel Port Address This item allows BIOS to select parallel port base address. 31 Parallel Port Mode This item allows BIOS to set parallel mode. The optional settings are: Normal; Bi-Directional; ECP; EPP; ECP&EPP. 3-8 Power Management Setup The Power Management Setup allows you to configure your system to most effectively save energy saving while operating in a manner consistent with your own style of computer use. ACPI Function This item allows you to Enabled/Disabled the Advanced Configuration and Power Management (ACPI). The settings are Enabled and Disabled. Video Off In Suspend Power Down video in suspend or standby mode. Suspend Mode This item is used for computer to go into suspend mode in Specified time. Soft-Off by PWRBTN This item is used for computer to go into in/off, or suspend mode when power button is pressed. Resume by Alarm Disable/Enable RTC to generate a wake event. 32 3-9 PnP/PCI Configurations IRQ Resources Names the interrupt request (IRQ) line assigned to the USB on your system. Activity of the selected IRQ always awakens the system. The optional settings are: Available; Reserved. Available: Specified IRQ is available to be used by PCI/PnP devices. Reserved: Specified IRQ is reserved for use by Legacy ISA devices. PCI/VGA Palette Snoop This item is designed to overcome problems that can be caused by some non-standard VGA cards. This board includes a built-in VGA system that does not require palette snooping so you must leave this item disabled. 3-10 PC Health Status This section shows the Status of you CPU, Fan, and Warning for overall system status. is only available if there is Hardware Monitor onboard. 33 This Shutdown Temperature This item can let users setting the Shutdown temperature, when CPU temperature over this setting the system will auto shutdown to protect CPU. CPU Temperature/ System Temperature/CPUFAN Speed /SYSFAN1 Speed/SYSFAN2 Speed /Vcore/NBCore/+5V/+12V/5VSB/DRAM Voltage/Vcc3V/3VSB/VBat This will show the CPU/ /System voltage chart and FAN Speed, etc. 3-10-1 Smart FAN Configuration CPU Full-Speed Temp User can set CPU Full-Speed Temp. in the range of 30 ~100. CPU Idle Temp. User can set the CPU idle temp. in the range of 30~100. CPU idle-Speed Duty User can set CPU idle-Speed duty in the range of 0~100. 34 3-11 Miscellaneous Control CPU Clock Ratio: Sets the ratio between CPU Core clock and the FSB Frequency. Note: For cedermill and Prescott family CPUS, the setup option only available when Intel speed step technology is disabled. CPU DIFF AMP The optional settings are: 700mV; 800mV; 900mV and 1000 mV. Linear PCIE Clock Use this item to set Linear PCIE clock. The optional settings are from 100 to 200 MHz. DRAM Clock at Next Boot This item allows you to set DRAM clock frequency at next boot. Host/PCI Clock at Next Boot This item allows user to set CPU/PCI clock frequency. CPU PLL Select The optional settings are from 1.500V(Default)to 3.031V. SB Core Select The optional settings are from 1.500V(Default)to 3.031V. CPU VTT Select The optional settings are from +1.91% to 120.09%. NB Core Select This item allows you to select value of Voltage for North Bridge Chipset. Motherboards based on different chipset series may have different setting range. DRAM Voltage Select This item allows you to set DRAM voltage. Motherboards based on different chipset series have different voltage range. CPU Vcore X-Shift (for P43/P45 chipset based motherboard series) 35 Use this item to change CPU voltage in the range of -0.30V to +0.15V. CPU Vcore 7-Shift (for G45 chipset based motherboard series) Use this item to change CPU voltage by selecting certain value from .50mV to +350mV. 3-12 Password Setting You can set either supervisor or user password, or both of them. The differences are: Supervisor password: Can enter and change the options of the setup menus. User password: Can only enter but do not have the right to change the options of the setup menus. When you select this function, the following message will appear at the center of the screen to assist you in creating a password. ENTER PASSWORD: Type the password, up to eight characters in length, and press <Enter>. The password typed now will clear any previously entered password from CMOS memory. You will be asked to confirm the password. Type the password again and press <Enter>. You may also press <Esc> to abort the selection and not enter a password. To disable a password, just press <Enter> when you are prompted to enter the password. A message will confirm that the password will be disabled. Once the password is disabled, the system will boot and you can enter Setup freely. PASSWORD DISABLED. When a password has been enabled, you will be prompted to enter it every time you try to enter Setup. This prevents an unauthorized person from changing any part of your system configuration. Additionally, when a password is enabled, you can also require the BIOS to request a password every time your system is rebooted. This would prevent unauthorized use of your computer. You determine when the password is required within the BIOS Features Setup Menu and its Security option. If the Security option is set to “Always”, the password will be required both at boot and at entry to Setup. If set to “Setup”, prompting only occurs when trying to enter Setup. 3-13 Load Standard / Optimized Defaults Load Standard Defaults When you press <Enter> on this item, you get a confirmation dialog box with a message similar to: Pressing <OK> loads the default values that are factory settings for stable performance system operations. 36 Load Optimized Defaults When you press <Enter> on this item, you get a confirmation dialog box with a message similar to: Pressing <OK> loads the default values that are factory settings for optimal performance system operations. 3-14 Save & Exit Setup / Exit Without Saving Save & Exit Setup When you press <Enter> on this item, you get a confirmation dialog box with a message similar to: Pressing <OK> save the values you made previously and exit BIOS setup. Exit Without Saving? When you press <Enter> on this item, you get a confirmation dialog box with a message similar to: Pressing <OK> to leave BIOS setting without saving previously set values. Notice! The BIOS options in this manual are for reference only. Different configurations may lead to difference in BIOS screen and BIOS screens in manuals are usually the first BIOS version when the board is released and may be different from your purchased motherboard. Users are welcome to download the latest BIOS version form our official website. 37 Chapter 4 Driver & Free Program Installation Check your package and there is A MAGIC INSTALL CD included. This CD consists of all DRIVERS you need and some free application programs and utility programs. In addition, this CD also include an auto detect software which can tell you which hardware is installed, and which DRIVERS needed so that your system can function properly. We call this auto detect software MAGIC INSTALL. MAGIC INSTALL Supports Windows 2000/XP/Vista/7 Insert CD into your CD-ROM drive and the MAGIC INSTALL Menu should appear as below. If the menu does not appear, double-click MY COMPUTER / double-click CD-ROM drive or click START / click RUN / type X:\SETUP.EXE (assuming X is your CD-ROM drive). The Intel P43/P45/G45 chipset driver only of Windows 2000 & Windows XP From MAGIC INSTALL MENU you may make the following selections: 1. INF install Intel INF chipset system driver 2. VGA install G45 Chipset GMA Drive Program (optional) 3. SOUND install HD Codec Audio driver 4. Realtek install Realtek Gigabit Ethernet NIC Driver 5. Norton install Norton 2009 anti-virus program 6. PC-HEALTH install MyGuard Hardware Monitor Utility 7. AHCI install Intel AHCI Driver 8. BROWSE CD to browse the contents of the CD 9. EXIT to exit from MAGIC INSTALL menu 38 4-1 INF Install Intel INF Chipset System Driver 1. Click INF of the MAGIC INSTALL MENU. 2. Click NEXT when Intel Chipset Device Software Install Utility appears. 3. Click Yes to accept the license agreement and 4. Finish reading the read me information and continue the installation. click Next. 5. Select if you want computer re-started and then click Finish. 39 4-2 VGA Install G45 Chipset GMA Drive Program (optional for G45 chipset motherboard only) 1. Click SOUND when MAGIC INSTALL MENU appears 2. Click finish, then remove any installation media from the drive 3. Accept the license agreement. Click yes. 4. Readme information. 5. Setup informations. 6. Click finish. 40 4-3 SOUND Install HD Audio Driver 3. Click SOUND when MAGIC INSTALL MENU appears 4. Click NEXT When Realtek High Definition Audio driver windows appear 3. Click FINISH and restart your computer 4. Manual Sound Effect Setting 5. The mixer. 6. Audio input and output settings. 7. Microphone effect. 8. 3D sound effect. NOTE: Please upgrade your Windows XP to Service Pack 2 / Windows 2000 to Service Pack 4 41 or later before you the HD Audio CODEC driver. 4-4 Realtek Install Gigabit Ethernet NIC Driver WINDOWS 2000/XP Setup 1. Click LAN when Magic Install Menu appear. 3. Click install to begin the installation. 2. Click NEXT, install REALTEK LAN and Fast Ethernet NIC Driver 4. After driver installation completed, Click Finish. 4-5 Norton Install Norton 2009 Anti-virus program 1 Click Norton when MAGIC INSTALL MENU 2. appears 42 Please select Agree & install. 4-6 PC-HEALTH Install MyGuard Hardware Monitor Utility 1. Click PC-HEALTH when MAGIC INSTALL 2. Click Next when Install shield wizard Window MENU appears appears 3. Click Install to begin the installation. 4-7 AHCI 4. Click Finish to complete the installation. Install Intel AHCI Driver If you want to use Intel SATA AHCI mode for your system , please according to following step install driver : 1. Copy CD:\Intel3x_4x\ICH10_AHCI\f6flpy32 all file to empty floppy disk root directory . (for windows 2000 / xp / vistaX32) Copy CD:\Intel3x_4x\ICH10_AHCI\f6flpy64 all file to empty floppy disk root directory . (for windows xp64 / vistaX64) 2. Please going to BIOS setup \ Integrated Peripherals \ Onboard SATA Function , Set the SATA mode to “AHCI” 43 3. Before you Install Windows XP OS , Please press F6 key to install SATA AHCI driver First . 4. If you are Vista OS , please load SATA ACHI driver from this location . NOTICE! The above driver screen and operation steps are for reference only because we might update the drivers or make modifications due to technological need and user’s benefits. We reserve these changes or upgrade without advanced notification. Please visit our website for possible driver upgrade. 4-8 How to Update BIOS Step 1. Prepare a bootable disk. (You may make one by click START click RUN type SYS A: click OK) Step 2. Download upgrade tools and the latest BIOS files of the motherboard from official website and then make a copy of it to your bootable disk after decompressing these files Step 3. Insert the disk into A: ,start your computer and enter BIOS setup to set the bootable disk as the first boot device, save the settings before you exit BISO setup, restart the computer, then type in “A:\xxxxxx.BAT”(xxxxxxx being the file name of the latest BIOS ) Step 4. 4-9 Type Enter to update and flash the BIOS. The system will restart automatically when BIOS is upgraded. Pro Magic Plus Function Introduction What’s Pro Magic Plus? Tired with reinstall OS each time when it doesn’t work? Does your computer often crash down or unable to work after installed new software? Have you had great loses and troubles because of computer problems? Still using time-consuming backup software that occupies lots of HD space? Pro Magic Plus- an instant system recovery software tailored to solve these problems for you. It combines various application tools (e.g. anti-virus, backup software, uninstall software, multi-boot software) to satisfy your needs of all sorts of system protections. What functions does Pro Magic Plus have? 1. 2. Instant System Restoration – Regardless of mis-operation or system crash, install Pro Magic Plus beforehand would allow you to instantly restore your system back by simply reboot your computer. Easy-to-use – Auto installation from CD ROM; Supports Mouse 44 3. System Uninstall – Pro Magic provides a protection mode, which allows user to freely test any software. If user does not want to keep the software, just reboot the computer to restore back to the previous state, and Pro Magic will remove it completely from you computer. Password Security – Pro Magic provides double password protection, including user password for entering each OS and manager password for managing ‘Pro Magic’, which can effectively prevent others from using your computer without permission or data from being stolen. (disable item for OEM version) Complete Protection – Pro Magic not only protects the system disk, but also can protect your data disk, and does not require to reboot when backup or restore data disk. Multipoint Save/Restore – You can backup your system whenever you need and restore them back to anytime you wish, 1 hour, 1 day or 1 month ago. Restore points are unlimited. (disable item for OEM version) Data Disk Protection – Pro Magic Plus now comes with data disk protection, provides complete protection for your computer! (disable item for OEM version) You can choose to change the default path of ‘My Document’, ‘My Favorite’ and ‘Outlook Express’, so that when you are restoring the system, data in these folders will not be restored as well. (This is optional, you can leave it as it is). 4. 5. 6. 7. 8. NOTE: Functions of each version will differ from each other, and will be based on the function descriptions of each version. System Requirements ◇ ◇ ◇ ◇ ◇ ◇ First OS must be Windows 98 SE/ME/2000/XP/VISTA Support Only Windows OS (No Linux) Windows server OS and Windows NT not supported Minimum of Intel 486 or above, 16MB of memory or above Minimum of 500MB free/usable space or above Support for SCSI & SATA Hard disk Pro Magic Plus only supports SCSI hard disk with Windows 2000 or OS above Notice Before Installation 1. Before install Pro Magic Plus, turn off all anti-virus software. (Include BIOS anti-virus function) 2. Pro Magic Plus does not support multiple PRI partitions. If you have multiple PRI partitions, please repartition your HD before installation. 3. If your HDD is not fully partitioned (with un-partitioned/unused space at end of HDD), please repartition the HDD before install Pro Magic Plus. 45 4-10 G.P.I Function LED Display All lights off. It means the motherboard in the G.P.I mode. CPU works with the low power consumption. One light on. It means that there are two phases PWM are supplying the power. The computer is in the mode of saving energy. Two lights on. It means that the CPU works with high power consumption. 46