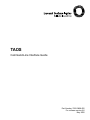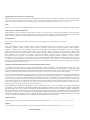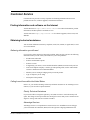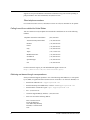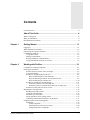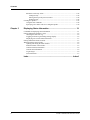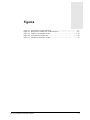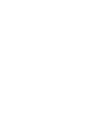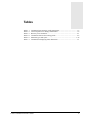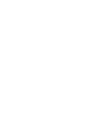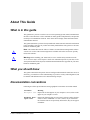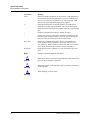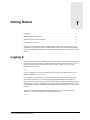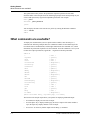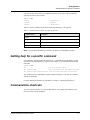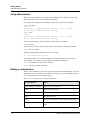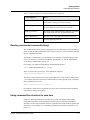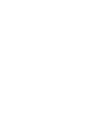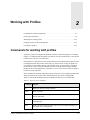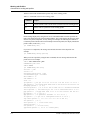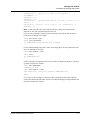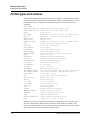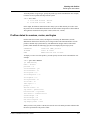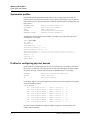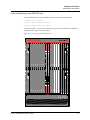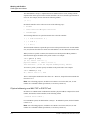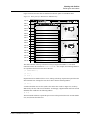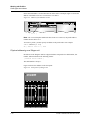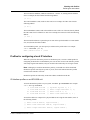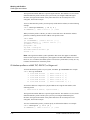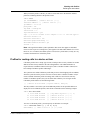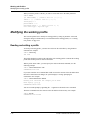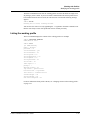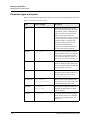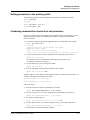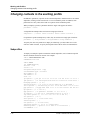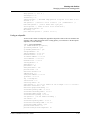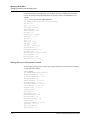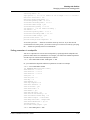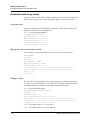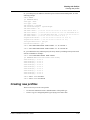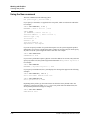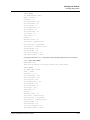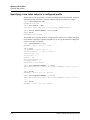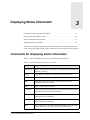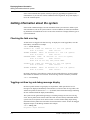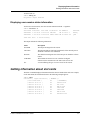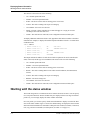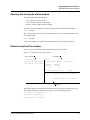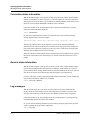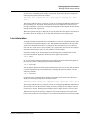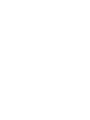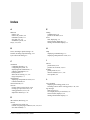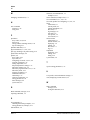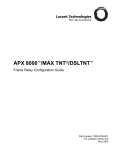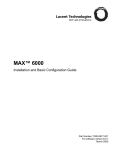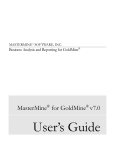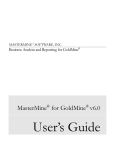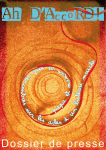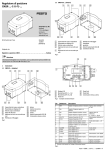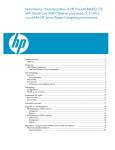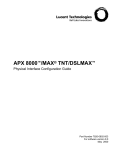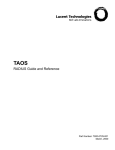Download Lucent (TNT-SL-S50) Expansion Module
Transcript
TAOS Command-Line Interface Guide Part Number: 7820-0808-002 For software version 8.0 May 2000 Copyright© 2000 Lucent Technologies. All rights reserved. This material is protected by the copyright laws of the United States and other countries. It may not be reproduced, distributed, or altered in any fashion by any entity (either internal or external to Lucent Technologies), except in accordance with applicable agreements, contracts, or licensing, without the express written consent of Lucent Technologies. For permission to reproduce or distribute, please email your request to [email protected]. Notice Every effort was made to ensure that the information in this document was complete and accurate at the time of printing, but information is subject to change. Safety, Compliance, and Warranty Information Before handling any Lucent Access Networks hardware product, read the Access Networks Safety and Compliance Guide included in your product package. See that guide also to determine how products comply with the electromagnetic interference (EMI) and network compatibility requirements of your country. See the warranty card included in your product package for the limited warranty that Lucent Technologies provides for its products. Security Statement In rare instances, unauthorized individuals make connections to the telecommunications network through the use of access features. Trademarks 4ESS, 5ESS, A Network of Expertise, AnyMedia, AqueView, AUDIX, B-STDX 8000, B-STDX 9000, ...Beyond Compare, CaseView, Cajun, CajunDocs, CAJUNVIEW, Callmaster, CallVisor, CBX 500, CellPipe, ChoiceNet, ClearReach, ComOS, cvMAX, DACScan, Dacsmate, Datakit, DEFINITY, Definity One, DSLMAX, DSL Terminator, DSLPipe, DSLTNT, Elemedia, Elemedia Enhanced, EMMI, End to End Solutions, EPAC, ESS, EVEREST, Gigabit-scaled campus networking, Globalview, GRF, GX 250, GX 550, HyperPATH, Inferno, InfernoSpaces, Intragy, IntragyAccess, IntragyCentral, Intuity, IP Navigator, IPWorX, LineReach, LinkReach, MAX, MAXENT, MAX TNT, Multiband, Multiband PLUS, Multiband RPM, MultiDSL, MultiVoice, MultiVPN, Navis, NavisAccess, NavisConnect, NavisCore, NavisRadius, NavisXtend, NetCare, NetLight, NetPartner, OneVision, Open Systems Innovations, OpenTrunk, P550, PacketStar, PathStar, Pinnacle, Pipeline, PMVision, PortMaster, SecureConnect, Selectools, Series56, SmoothConnect, Stinger, SYSTIMAX, True Access, WaveLAN, WaveMANAGER, WaveMODEM, WebXtend, and Where Network Solutions Never End are trademarks of Lucent Technologies. Advantage Pak, Advantage Services, AnyMedia, ...Beyond Compare, End to End Solutions, Inter.NetWorking, MAXENT, and NetWork Knowledge Solutions are service marks of Lucent Technologies. Other trademarks, service marks, and trade names mentioned in this publication belong to their respective owners. Copyrights for Third-Party Software Included in Lucent Access Networks Software Products C++ Standard Template Library software copyright© 1994 Hewlett-Packard Company and copyright© 1997 Silicon Graphics. Permission to use, copy, modify, distribute, and sell this software and its documentation for any purpose is hereby granted without fee, provided that the above copyright notice appear in all copies and that both that copyright notice and this permission notice appear in supporting documentation. Neither Hewlett-Packard nor Silicon Graphics makes any representations about the suitability of this software for any purpose. It is provided “as is” without express or implied warranty. Berkeley Software Distribution (BSD) UNIX software copyright© 1982, 1986, 1988, 1993 The Regents of California. All rights reserved. Redistribution and use in source and binary forms, with or without modification, are permitted provided that the following conditions are met: 1. Redistributions of source code must retain the above copyright notice, this list of conditions, and the following disclaimer. 2. Redistributions in binary form must reproduce the above copyright notice, this list of conditions, and the following disclaimer in the documentation and/or other materials provided with the distribution. 3. All advertising materials mentioning features or use of this software must display the following acknowledgement: This product includes software developed by the University of California, Berkeley, and its contributors. 4. Neither the name of the University nor the names of its contributors may be used to endorse or promote products derived from this software without specific prior written permission. THIS SOFTWARE IS PROVIDED BY THE REGENTS AND CONTRIBUTORS “AS IS” AND ANY EXPRESS OR IMPLIED WARRANTIES, INCLUDING, BUT NOT LIMITED TO, THE IMPLIED WARRANTIES OF MERCHANTABILITY AND FITNESS FOR A PARTICULAR PURPOSE ARE DISCLAIMED. IN NO EVENT SHALL THE REGENTS OR CONTRIBUTORS BE LIABLE FOR ANY DIRECT, INDIRECT, INCIDENTAL, SPECIAL, EXEMPLARY, OR CONSEQUENTIAL DAMAGES (INCLUDING, BUT NOT LIMITED TO, PROCUREMENT OF SUBSTITUTE GOODS OR SERVICES; LOSS OF USE, DATA OR PROFITS; OR BUSINESS INTERRUPTION) HOWEVER CAUSED AND ON ANY THEORY OF LIABILITY, WHETHER IN CONTRACT, STRICT LIABILITY, OR TORT (INCLUDING NEGLIGENCE OR OTHERWISE) ARISING IN ANY WAY OUT OF THE USE OF THIS SOFTWARE, EVEN IF ADVISED OF THE POSSIBILITY OF SUCH DAMAGE. Ordering Information You can order the most up-to-date product information and computer-based training online at http://www.lucent.com/ins/bookstore. Feedback Lucent Technologies appreciates your comments, either positive or negative, about this manual. Please send them to [email protected]. Lucent Technologies Customer Service Customer Service provides a variety of options for obtaining information about Lucent products and services, software upgrades, and technical assistance. Finding information and software on the Internet Visit the Web site at http://www.lucent.com/ins for technical information, product information, and descriptions of available services. Visit the FTP site at ftp://ftp.ascend.com for software upgrades, release notes, and addenda. Obtaining technical assistance You can obtain technical assistance by telephone, email, fax, modem, or regular mail, as well as over the Internet. Gathering information you will need If you need to contact Lucent for help with a problem, make sure that you have the following information when you call or that you include it in your correspondence: • Product name and model • Software and hardware options • Software version • If supplied by your carrier, Service Profile Identifiers (SPIDs) associated with your line • Your local telephone company’s switch type and operating mode, such as AT&T 5ESS Custom or Northern Telecom National ISDN-1 • Whether you are routing or bridging with your Lucent product • Type of computer you are using • Description of the problem Calling Lucent from within the United States In the U.S., you can take advantage of Priority Technical Assistance or an Advantage service contract, or you can call to request assistance. Priority Technical Assistance If you need to talk to an engineer right away, call (900) 555-2763 to reach the Priority Call queue. The charge of $2.95 per minute does not begin to accrue until you are connected to an engineer. Average wait times are less than 3 minutes. Advantage Services Advantage Services is a comprehensive selection of services. Installation services help get your Lucent Wide Area Network (WAN) off to the right start. Ongoing maintenance and TAOS Command-Line Interface Guide iii support services provide hardware and software solutions to keep your network operating at peak performance. For more information, call (800) 272-3634. Other telephone numbers For a menu of Lucent’s services, call (800) 272-3634. Or call (510) 769-6001 for an operator. Calling Lucent from outside the United States You can contact Lucent by telephone from outside the United States at one of the following numbers: Telephone outside the United States (510) 769-8027 Austria/Germany/Switzerland (+33) 492 96 5672 Benelux (+33) 492 96 5674 France (+33) 492 96 5673 Italy (+33) 492 96 5676 Japan (+81) 3 5325 7397 Middle East/Africa (+33) 492 96 5679 Scandinavia (+33) 492 96 5677 Spain/Portugal (+33) 492 96 5675 UK (+33) 492 96 5671 For the Asia-Pacific region, you can find additional support resources at http://www.lucent.com/ins/international/apac/. Obtaining assistance through correspondence Send your technical support questions to one of the following email addresses, or correspond by fax, BBS, or regular mail with Customer Service in Lucent’s U.S. offices in Alameda, CA: • Email from within the U.S.—[email protected] • Email from Europe, the Middle East, or Africa—[email protected] • Email from the Asia-Pacific region—[email protected] • Fax—(510) 814-2312 • Customer Support BBS (by modem)—(510) 814-2302 • Write to Lucent at the following address: Attn: Customer Service Lucent Technologies 1701 Harbor Bay Parkway Alameda, CA 94502-3002 USA iv TAOS Command-Line Interface Guide Contents Customer Service ..................................................................................................................... iii About This Guide .............................................................................. xi What is in this guide.................................................................................................................. xi What you should know ............................................................................................................. xi Documentation conventions...................................................................................................... xi Chapter 1 Getting Started ................................................................................ 1-1 Logging in .............................................................................................................................. What commands are available?.............................................................................................. Getting help for a specific command ..................................................................................... Command-line shortcuts ........................................................................................................ Using abbreviations ........................................................................................................ Editing a command line .................................................................................................. Reusing commands (command history) ......................................................................... Using command-line shortcuts to save time ................................................................... Chapter 2 1-1 1-2 1-3 1-3 1-4 1-4 1-5 1-5 Working with Profiles ..................................................................... 2-1 Commands for working with profiles .................................................................................... 2-1 Profile types and indexes ....................................................................................................... 2-4 Profiles related to sessions, routes, and logins................................................................ 2-5 Systemwide profiles........................................................................................................ 2-6 Profiles for configuring physical devices ....................................................................... 2-6 Physical addressing on an APX 8000 unit............................................................... 2-7 Physical addressing on a MAX TNT or DSLTNT unit........................................... 2-8 Physical addressing on a Stinger unit .................................................................... 2-10 Profiles for configuring a local IP interface.................................................................. 2-11 IP-Interface profiles on an APX 8000 unit ............................................................ 2-11 IP-Interface profiles on a MAX TNT, DSLTNT, or Stinger unit.......................... 2-12 Profiles for routing calls to a device or item................................................................. 2-13 Modifying the working profile............................................................................................. 2-14 Reading and writing a profile ....................................................................................... 2-14 Listing the working profile ........................................................................................... 2-15 Parameter types and syntax........................................................................................... 2-16 Setting parameters in the working profile..................................................................... 2-17 Combining command-line shortcuts to set parameters................................................. 2-17 Changing contexts in the working profile............................................................................ 2-18 Subprofiles .................................................................................................................... 2-18 Listing a subprofile ................................................................................................ 2-19 Moving back up to the previous context ............................................................... 2-20 Setting parameters in a subprofile ......................................................................... 2-21 TAOS Command-Line Interface Guide v Contents Parameters with array values ........................................................................................ Listing an array ...................................................................................................... Moving back up to the previous context ............................................................... Setting an array ...................................................................................................... Creating new profiles ........................................................................................................... Using the New command.............................................................................................. Specifying a new index value for a configured profile................................................. Chapter 3 2-22 2-22 2-22 2-22 2-23 2-24 2-26 Displaying Status Information ....................................................... 3-1 Commands for displaying status information ........................................................................ Getting information about the system .................................................................................... Checking the fatal error log ............................................................................................ Toggling real-time log and debug message display........................................................ Displaying user-session status information .................................................................... Getting information about slot cards...................................................................................... Working with the status window ........................................................................................... Opening and closing the status window ......................................................................... Default contents of the window ...................................................................................... Connection-status information........................................................................................ General status information.............................................................................................. Log messages .................................................................................................................. Line information ............................................................................................................. 3-1 3-2 3-2 3-2 3-3 3-3 3-4 3-5 3-5 3-6 3-6 3-6 3-7 Index.......................................................................................... Index-1 vi TAOS Command-Line Interface Guide Figures Figure 2-1 Figure 2-2 Figure 2-3 Figure 2-4 Figure 3-1 Front panel of an APX 8000 shelf ..................................................................... 2-7 Back panel of a MAX TNT or DSLTNT shelf .................................................. 2-9 Address of an individual T1 line...................................................................... 2-10 Front panel of a Stinger unit ............................................................................ 2-10 Information in the status window ...................................................................... 3-5 TAOS Command-Line Interface Guide vii Tables Table 1-1 Table 1-2 Table 2-1 Table 2-2 Table 2-3 Table 3-1 Command classes and User profile permissions................................................ 1-3 Control sequences for editing command lines ................................................... 1-4 Directory-level commands................................................................................. 2-1 Commands related to the working profile ......................................................... 2-2 Parameter types and syntax.............................................................................. 2-16 Commands for displaying status information .................................................... 3-1 TAOS Command-Line Interface Guide ix About This Guide What is in this guide This guide shows you how to use the True Access™ Operating System (TAOS) command-line interface. It describes how to enter commands to modify profiles and parameters, and provides useful tips on command-line shortcuts. It also shows how to display status information at the command-line interface. This guide assumes that you have already installed the TAOS unit and connected a workstation to the controller’s serial port. If you have not already finished those tasks, please see the unit’s hardware installation guide. ! ! Note: This manual describes the full set of features for TAOS units running TAOS software version 8.0.2 or later. Some features might not be available with earlier versions or specialty loads of the software. Warning: Before installing your TAOS unit, be sure to read the safety instructions in the Access Networks Safety and Compliance Guide. For information specific to your unit, see the “Safety-Related Electrical, Physical, and Environmental Information” appendix in your unit’s hardware installation guide. What you should know This guide is intended for the person who will configure and maintain the TAOS unit. To use it effectively, you must have a basic understanding of your unit’s security and configuration, and be familiar with authentication servers and networking concepts. Documentation conventions Following are all the special characters and typographical conventions used in this manual: Convention Meaning Monospace text Represents text that appears on your computer’s screen, or that could appear on your computer’s screen. Boldface mono- Represents characters that you enter exactly as shown (unless the charspace text acters are also in italics—see Italics, below). If you could enter the characters but are not specifically instructed to, they do not appear in boldface. TAOS Command-Line Interface Guide xi About This Guide Documentation conventions Convention Meaning Italics Represent variable information. Do not enter the words themselves in the command. Enter the information they represent. In ordinary text, italics are used for titles of publications, for some terms that would otherwise be in quotation marks, and to show emphasis. [] Square brackets indicate an optional argument you might add to a command. To include such an argument, type only the information inside the brackets. Do not type the brackets unless they appear in bold type. | Separates command choices that are mutually exclusive. > Points to the next level in the path to a parameter or menu item. The item that follows the angle bracket is one of the options that appears when you select the item that precedes the angle bracket. Key1-Key2 Represents a combination keystroke. To enter a combination keystroke, press the first key and hold it down while you press one or more other keys. Release all the keys at the same time. (For example, Ctrl-H means hold down the Control key and press the H key.) Press Enter Means press the Enter, or Return, key or its equivalent on your computer. Note: Introduces important additional information. ! Caution: ! Warning: Warns that a failure to follow the recommended procedure could result in loss of data or damage to equipment. Warns that a failure to take appropriate safety precautions could result in physical injury. Warns of danger of electric shock. Warning: xii TAOS Command-Line Interface Guide Getting Started 1 Logging in . . . . . . . . . . . . . . . . . . . . . . . . . . . . . . . . . . . . . . . . . . . . . . . . . . . . . . . . . . . 1-1 What commands are available? . . . . . . . . . . . . . . . . . . . . . . . . . . . . . . . . . . . . . . . . . . . 1-2 Getting help for a specific command . . . . . . . . . . . . . . . . . . . . . . . . . . . . . . . . . . . . . . . 1-3 Command-line shortcuts . . . . . . . . . . . . . . . . . . . . . . . . . . . . . . . . . . . . . . . . . . . . . . . . 1-3 The login process determines which commands are available to you. You can easily list the commands, or get help for a specific command. When you become familiar with the interface, you can use command-line shortcuts to substantially lower the number of keystrokes you have to enter. Logging in The first step in accessing the command line is to log in to the system. When the TAOS unit is configured, you can log in from an ANSI-compatible terminal connected to the unit’s serial port, or you can log in over the network by means of Telnet. When you log in, you are prompted for a username: User: If you are logging in to a new system for the first time, enter the default username (Admin) and the default password (Ascend). If an administrator has already created a User profile for you and given you the name and password required to use it, you can log in by supplying that information. In addition to specifying a name and password, a User profile sets permissions that determine which classes of commands you can use. Alternatively, you might be able to log in as the Admin user, with full permissions. (For more information about permissions and command classes, see the next section.) Typically, the name specified in your User profile appears as your system prompt. For example, if you log in as Admin, the following prompt appears: admin> TAOS Command-Line Interface Guide 1-1 Getting Started What commands are available? This guide assumes that you have the permissions required to perform all of the tasks described. Most of the examples show the Admin login prompt, but the actual prompt on your screen could represent any login with comparable permissions. For example: User: joann Password: joann-password joann> You can display the name of the current User profile by entering the Whoami command: admin> whoami admin What commands are available? To display the commands that your User profile makes available, enter the Help (or ?) command. The following example shows the commands available for the Admin login. The left column shows command names, and the right column shows the command class, which determines the permissions required to use the command. To list all commands, even if you do not have the required permissions, append the –a argument to the Help command. admin> ? ? ( user ) arptable ( system ) auth ( user ) clear ( user ) clock-source ( diagnostic ) clr-history ( system ) connection ( system ) date ( update ) debug ( diagnostic ) delete ( update ) device ( diagnostic ) dir ( system ) dircode ( system ) ether-display ( diagnostic ) fatal-history ( system ) format ( code ) fsck ( code ) get ( system ) help ( user ) if-admin ( diagnostic ) [More? <ret>=next entry, <sp>=next page, <^C>=abort] The last line in the sample output shows your options for displaying additional output: 1-2 • Press Return to display one more line of output. • Press the Space key to display another page (22 lines) of output. If the status window is open, the Space key displays another 5 lines of output. • Press Ctrl-C to cancel any further output from the Help (?) command. TAOS Command-Line Interface Guide Getting Started Getting help for a specific command If you are not sure of the name of a command, type the first few letters of the command to generate a precise list. For example: admin> ? de debug delete device ( diagnostic ) ( update ) ( diagnostic ) Table 1-1 lists the command classes and associated permissions in a User profile. Table 1-1. Command classes and User profile permissions Command class Permission System allow-system = yes Diagnostic allow-diagnostic = yes Update allow-update = yes Code allow-code = yes Note: An individual command line is limited to 80 characters (including the prompt). Getting help for a specific command If you include a command name after the Help (or ?) command, the system displays a usage statement for the command name you specify. For example, to get information about the Dir command: admin> ? dir dir list all profile types dir profile-type list all profiles of the specified type dir profile-type profile-index list the specified profile instance Also, online help for a command that requires arguments appears if you enter the command without the arguments. For more information about the Dir command, see Chapter 2, “Working with Profiles.” Command-line shortcuts To save keystrokes and time, you can use abbreviations, edit existing command lines, and reuse previously entered commands. TAOS Command-Line Interface Guide 1-3 Getting Started Command-line shortcuts Using abbreviations When you enter a command, you can type just enough characters to specify a unique string. The TAOS unit fills in the rest of the name automatically. For example, the following two commands are equivalent, as shown by their output: admin> iproute usage: iproute add <destination/size> <gateway> [ pref ] [ metric ] iproute delete <destination/size> [gateway] admin> ipr usage: iproute add <destination/size> <gateway> [ pref ] [ metric ] iproute delete <destination/size> [gateway] The same principle applies when you specify a profile name. For example: admin> dir ip results in an error message, because the string is not unique. But the following command: admin> dir ip-route displays information about IP-Route profiles. For example: 21 12/20/1999 00:13:09 default This principle applies to any command argument (except profile indexes, which must be specified fully). For example, the following two commands are equivalent: admin> load boot-sr net host1 srb.bin admin> load b n host1 srb.bin Editing a command line Table 1-2 lists commands you can use to correct typing mistakes in a command line or to reuse and modify previous commands. If you cannot use an arrow key for a command that requires one, use the equivalent VT100 escape sequence. Table 1-2. Control sequences for editing command lines 1-4 Control Sequence Effect Ctrl-H, Backspace, or Delete Erase the previous character. Ctrl-D Erase the current character. Ctrl-W Erase the previous (space-delimited) word. Ctrl-U Erase the entire line. Ctrl-K Erase the rest of the line, starting with the cursor position. Ctrl-C Echo ^C, terminate the input, and return ^C character input. TAOS Command-Line Interface Guide Getting Started Command-line shortcuts Table 1-2. Control sequences for editing command lines (continued) Control Sequence Effect Ctrl-P or Up Arrow Replace the line with the previous line from the command history buffer. Twenty previous lines are kept. Ctrl-N or Down Arrow Select the next line. This sequence is valid only if Ctrl-P or Up Arrow has been used to select a previous line. Ctrl-B or Left Arrow Back up the cursor without deleting a character. If you then type regular characters, they are inserted in the line. Ctrl-F or Right Arrow Move the cursor to the right, unless at the end of a line. Ctrl-A Go to the beginning of the line. Reusing commands (command history) The command history buffer is a file containing the last 20 command lines. Once the buffer is full, it discards the oldest command line when you press Enter to execute a command, and adds the new command to the buffer. To redisplay a command line, press Up Arrow or Ctrl-P until the command reappears on the screen. You can then re-execute the command by pressing Enter. To edit the command first, see “Editing a command line” on page 1-4. For example, you might type the following command and press Enter: admin> read ip-interface {{1 1 1}0} Then, if you press the Up Arrow key, the command line reappears: admin> read ip-interface {{1 1 1}0} The cursor is at the end of the line. If you want to replace the 1 in the interface address with a 2, for example, press the Left Arrow key until the cursor is at the right edge of the 1, then press Delete, and then press the 2 key: admin> read ip-interface {{1 2 1}0} Press Enter to execute the new command. The cursor can be positioned anywhere within the command line when you press Enter. Using command-line shortcuts to save time Chapter 2, “Working with Profiles,” describes how to work with profiles and set TAOS configuration parameters. It also provides an example of how to combine command-line shortcuts to see the range of possible values for a parameter and set the parameter quickly and efficiently. (For the example, see “Combining command-line shortcuts to set parameters” on page 2-17.) TAOS Command-Line Interface Guide 1-5 Working with Profiles 2 Commands for working with profiles . . . . . . . . . . . . . . . . . . . . . . . . . . . . . . . . . . . . . . 2-1 Profile types and indexes . . . . . . . . . . . . . . . . . . . . . . . . . . . . . . . . . . . . . . . . . . . . . . . . 2-4 Modifying the working profile. . . . . . . . . . . . . . . . . . . . . . . . . . . . . . . . . . . . . . . . . . . 2-14 Changing contexts in the working profile . . . . . . . . . . . . . . . . . . . . . . . . . . . . . . . . . . 2-18 Creating new profiles . . . . . . . . . . . . . . . . . . . . . . . . . . . . . . . . . . . . . . . . . . . . . . . . . . 2-23 Commands for working with profiles A profile is a group of configuration parameters related to a particular purpose. For example, Chapter 1, “Getting Started” introduced User profiles. You can set parameters in a User profile to define a user’s access to the TAOS unit. Recall that there is more than one User profile. Each User profile must therefore have an index to distinguish it from other profiles of the same type. You can work on only one profile at a time. Before you can modify a profile, you must make it the working profile by reading the profile into the system’s edit buffer. Within a profile, you might want to navigate through multiple levels of nested subprofiles, referred to as contexts. You can also create new profiles, but not new types of profiles. Some commands for working with profiles operate at a directory level, displaying information about any profile in the system. Other commands operate only on the working profile. Table 2-1 lists TAOS commands related to working at the directory level with profiles. Table 2-1. Directory-level commands Command Purpose Dir Displays a directory listing of profiles. Delete Deletes a profile. Get Displays the contents of any profile or subprofile without reading the profile into the edit buffer. New Creates a new default instance of a specified profile type and makes it the working profile. Read Reads a profile into the edit buffer, where it can be modified. Reading a profile makes it the working profile. TAOS Command-Line Interface Guide 2-1 Working with Profiles Commands for working with profiles Table 2-2 lists TAOS commands that operate only on the working profile. Table 2-2. Commands related to the working profile Command Purpose List Lists the contents of the current context (nested level) in the working profile. Set Sets the value of a parameter in the working profile. Write Writes the contents of the edit buffer to flash memory. Profile listings displayed by using the List or Get command include a line that specifies the name of the profile and your current location within it. The system displays the message on the first line of a profile, subprofile, or array listing. For example, the following line identifies a Connection profile. Because there can be multiple Connection profiles, the display includes the profile’s index (in this case, john): [in CONNECTION/john] If you move to a subprofile, the message also includes the name of the subprofile. For example: [in CONNECTION/john:ip-options] When you create a profile by using the New command, the List message indicates that the profile is new. For example: admin> new connection john CONNECTION/john read admin> list [in CONNECTION/john (new)] station* = john active = no encapsulation-protocol = mpp called-number-type = national dial-number = "" sub-address = "" clid = "" ip-options = { yes yes 0.0.0.0/0 0.0.0.0/0 1 60 120 no no 0 0.0.0.0 + ipx-options = { no router-peer both both no 00:00:00:00 00:00:00:00 ""+ bridging-options = { 0 no } session-options = { "" "" no no 120 no-idle 120 "" 0 disabled autobaud+ telco-options = { ans-and-orig no off 1 no no 56k-restricted 0 "" "" + ppp-options = { no-ppp-auth none "" "" "" "" stac 1524 no 600 600 no + mp-options = { 1 1 2 no no } mpp-options = { "" quadratic transmit 1 1 15 5 10 70 } fr-options = { "" pvc 16 "" transparent-link no "" 16 "" } tcp-clear-options = { "" 0 "" 0 "" 0 "" 0 no "" 256 20 } ara-options = { "" 0 } v120-options = { 7 3 1500 30000 256 } answer-options = { } x75-options = { 7 10 1000 1024 } appletalk-options = { no "" 0 0 router-peer } 2-2 TAOS Command-Line Interface Guide Working with Profiles Commands for working with profiles usrRad-options = { global 0.0.0.0 1646 "" 1 acct-base-10 } calledNumber = "" shared-prof = no framed-only = no tunnel-options = { disabled atmp-protocol 0 rip-off "" "" 5150 "" "" + vrouter = "" atm-options = { aal5-llc 0 32 no "" none 1 { no { undefined "" { + AT-string = "" Note: A plus sign at the end of a line indicates that more settings are contained in the subprofile or array than could be displayed on one line. If you use a Set command to change a profile, the message also indicates that the current profile has been changed. For example: admin> set active = yes admin> list ip-options [in CONNECTION/john:ip-options (new) (changed)] ... If a Set command changes the profile’s index, the message shows the new profile name at the next List command. For example: admin> set station = test admin> list [in CONNECTION/test] ... If there is already a saved profile that uses the new index, the TAOS unit displays a warning of a possible overwrite. For example: admin> new connection CONNECTION/"" read admin> set station = test (New index value; saving will overwrite CONNECTION/test.) admin> If you make a series of changes to a profile, the last of which causes the profile to match a saved profile that has the same index, the next List command message no longer indicates that the profile contents have changed. TAOS Command-Line Interface Guide 2-3 Working with Profiles Profile types and indexes Profile types and indexes The TAOS unit supports different types of profiles. For example, a Connection profile contains parameters related to a WAN connection, and an Ethernet profile contains parameters related to an Ethernet interface. To display a list of the profile types on your system, use the Dir command: admin> dir ADMIN-STATE-PERM-IF ADMIN-STATE-PHYS-IF ALARM ATM-CONFIG ATM-QOS ATMPVC-STAT ATMVCC-STAT BANDWIDTH-STATS BASE CALL-INFO CALL-LOGGING CONNECTION DEVICE-STATE DEVICE-SUMMARY ERROR ETHER-INFO ETHERNET EXTERNAL-AUTH IP-GLOBAL IP-INTERFACE IP-ROUTE LAN-MODEM LIM-SPARING-CONFIG LIM-SPARING-STATUS LOAD-SELECT LOG RADIUS-STATS SERIAL SLOT-INFO SLOT-STATE SLOT-TYPE SNMP SYSTEM TERMINAL-SERVER TIMEDATE TRAP TRUNK-DAUGHTER-DEV USER SNMP Permanent Interface Admin State SNMP Physical Interface Admin State Alarm Profile Bandwidth allocation for slots for ATM platforms ATM Quality of Service (QoS) Parameters ATM PVC State ATM VCC State Bandwidth statistics for slots for ATM platforms System version and enabled features Active call information Call logging Connection (WAN) profiles Device Operational State Device availability summary information Fatal Error log Ethernet Interfaces Information Ethernet Interfaces Configuration External authentication info Global TCP/IP parameters IP interfaces Static IP routes LAN Modem Disable State Line Interface Module (LIM) Sparing Configuration Line Interface Module (LIM) Sparing Status Code images to load System event logging configuration RADIUS statistics Serial interfaces Slot Info profile Slot Operational State Slot Type profile SNMP configuration System-wide basic parameters Terminal server parameters Current system date and time SNMP trap destinations Trunk daughter card device status Administrative user accounts When you use the Dir command, the left column of the output shows a list of profile types in the system, and the right column describes the purpose of each profile type. In many cases, there is more than one profile of a given type. Each profile of the same type must have a unique index, which can be a name or an address within the system. 2-4 TAOS Command-Line Interface Guide Working with Profiles Profile types and indexes To list all profiles of a given type, specify the profile type on the command line. For example, to list the two User profiles that ship with the system: admin> dir user 9 12/07/1999 12:49:24 33 default 12/08/1999 14:20:28 admin In the output, the leftmost column shows how many bytes of flash memory are used to store the profile. The second and third columns show the date and time the profile was last modified. The rightmost column shows the profile’s index (in this case, a name). Profiles related to sessions, routes, and logins Profiles related to sessions, routes, and logins are created by the administrator, and the administrator deletes them when they are no longer needed. The maximum number of such profiles is limited only by flash memory. The administrator assigns names to index these profiles, which include the following types (shown as displayed by the help system): CONNECTION Connection (WAN) profiles IP-ROUTE Static IP routes USER Administrative user accounts To display or create one of the profiles, you must specify its index on the command line. For example: admin> get user default [in USER/default] name* = default password = "" active-enabled = yes allow-termserv = no allow-system = no allow-diagnostic = no allow-update = no allow-password = no allow-code = no idle-logout = 0 prompt = * default-status = no top-status = general-info bottom-status = log-window left-status = connection-list screen-length = 24 status-length = 18 use-scroll-regions = no log-display-level = none When you list a User profile’s contents, the asterisk next to the Name parameter indicates that the name specification is the profile’s index. TAOS Command-Line Interface Guide 2-5 Working with Profiles Profile types and indexes Systemwide profiles Profiles related to the configuration of the unit itself, or to routing within the system, are present when the unit ships. These profiles do not require an index because only one instance of the profile can exist. Systemwide profiles include the following (shown as displayed by the help system): EXTERNAL-AUTH IP-GLOBAL SNMP SYSTEM TERMINAL-SERVER External authentication info Global TCP/IP parameters SNMP configuration System-wide basic parameters Terminal server parameters To display the contents of one of these profiles, you simply specify the profile type on the command line. For example: admin> get snmp [in SNMP] enabled = no read-community = ****** read-write-community = ***** enforce-address-security = no read-access-hosts = [ 0.0.0.0 0.0.0.0 0.0.0.0 0.0.0.0 0.0.0.0 ] write-access-hosts = [ 0.0.0.0 0.0.0.0 0.0.0.0 0.0.0.0 0.0.0.0 ] contact = "" location = "" queue-depth = 0 Profiles for configuring physical devices Profiles related to configuring physical devices are created by the system when it first detects the presence of a particular card. These profiles are indexed by their physical address within the system. Each type of card or built-in port has a related profile type. For example: ETHERNET SERIAL T1 Ethernet Interfaces Configuration Serial interfaces DS1 line parameters For example, suppose you install an eight-port T1 card in slot 13 of the TAOS unit. The system creates the following profiles: admin> dir t1 155 12/11/1999 152 12/07/1999 152 12/07/1999 152 12/07/1999 152 12/07/1999 152 12/07/1999 152 12/07/1999 320 12/08/1999 15:50:31 12:49:36 12:49:36 12:49:36 12:49:36 12:49:36 12:49:36 19:48:58 { { { { { { { { shelf-1 shelf-1 shelf-1 shelf-1 shelf-1 shelf-1 shelf-1 shelf-1 slot-13 slot-13 slot-13 slot-13 slot-13 slot-13 slot-13 slot-13 2 3 4 5 6 7 8 1 } } } } } } } } "" "" "" "" "" "" "" "" Each device in the TAOS unit has a physical address composed of its shelf number, slot number, and item number. 2-6 TAOS Command-Line Interface Guide Working with Profiles Profile types and indexes Physical addressing on an APX 8000 unit On an APX 8000™ unit, a physical address can have one of the following formats: { shelf-1 slot-N item-N } { shelf-1 left-controller item-N } { shelf-1 right-controller item-N } As shown in Figure 2-1, the 40 slots on the front panel of an APX 8000 shelf are numbered sequentially left to right, from top to bottom. Figure 2-1. Front panel of an APX 8000 shelf TAOS Command-Line Interface Guide 2-7 Working with Profiles Profile types and indexes The shelf number is always 1. Expansion slots are numbered from 1 to 40, starting with the expansion slot on the top left corner. The left controller is in slot 41, and the right controller is in slot 42. For example, the first slot has the following address: { 1 1 0 } Each shelf controller can be referred to in one of the following ways: • 41 or 42 • left-controller or right-controller • left or right The following addresses are equivalent and all refer to the left controller: • { 1 left-controller 0 } • { 1 left 0 } • { 1 41 0 } The item number addresses a particular port or item on the specified slot card. An item number of 0 (zero) denotes the whole slot. Items start with number 1 for the leftmost item on the card. When you list a T1 profile’s contents, the asterisk next to the Physical-Address parameter indicates that the physical address is the profile’s index. For example: admin> get t1 {1 13 2} [in T1/{ shelf-1 slot-13 2 }] physical-address* = { shelf-1 slot-13 2 } line-interface = {no d4 ami eligible middle-priority inband + To read a T1 profile, you must specify its address as the profile index. For example: admin> read t1 {1 1 3} T1/{ shelf-1 slot-1 3 } read The T1 card faceplate numbers the lines from 0 to 7. However, the profile indexes number the lines from 1 to 8. Note: For call routing purposes, an address can contain a zero for the shelf, slot, or item number. In a Call-Route address specification, a zero always means any. Physical addressing on a MAX TNT or DSLTNT unit Each device in a MAX TNT® or DSLTNT™ unit has a physical address composed of its shelf number, slot number, and item number, in the following format: { shelf-N slot-N item-N } For a standalone system, the shelf number is always 1. In multishelf systems, the shelf number is from 1 to 9. Note: For call-routing purposes, an address can contain a zero for the shelf, slot, or item number. In a Call-Route address specification, a zero always means any. 2-8 TAOS Command-Line Interface Guide Working with Profiles Profile types and indexes Figure 2-2 shows how the slots are numbered on the back panel of a standalone shelf. Figure 2-2. Back panel of a MAX TNT or DSLTNT shelf Slot 17 Slot 1 Slot 2 Slot 3 } Slot 4 Slot 5 Slot 6 Slot 7 Slot 8 Slot 9 Slot 10 Slot 11 Slot 12 Slot 13 Slot 14 Slot 15 Slot 16 The shelf controller at the top of the shelf is always assigned slot number 17. The shelf controller can also be referred to as controller or c. For example, the following addresses are equivalent and all refer to the shelf controller: { 1 controller 0 } { 1 c 0 } { 1 17 0 } Expansion slots are numbered from 1 to 16, starting with the top expansion slot just below the shelf controller. For example, the first slot on shelf 1 has the following address: { 1 1 0 } A modem card that uses two slots (such as the card in slots 2 and 3 in Figure 2-2) is always addressed by the first of the two slot numbers. Accordingly, a digital modem card in the second and third slots would have the following address: {1 2 0} The item number addresses a particular port or item on the specified slot card. An item number of 0 (zero) denotes the whole slot. TAOS Command-Line Interface Guide 2-9 Working with Profiles Profile types and indexes Items start with number 1 for the leftmost item on the card. For example, Figure 2-3 shows the address of the third T1 line on a T1 card in slot 1 on shelf 1. Figure 2-3. Address of an individual T1 line { 1 1 3 } Note: The T1 card faceplate numbers the lines from 0 to 7. However, the profile indexes number the lines from 1 to 8. To read a T1 profile, you must specify its address as the profile index. For example: admin> read t1 {1 1 3} T1/{ shelf-1 slot-1 3 } read Physical addressing on a Stinger unit Each device in the Stinger™ unit has a physical address composed of its shelf number, slot number, and item number in the following format: { shelf-N slot-N item-N } The shelf number is always 1. Figure 2-4 shows the modules on the front panel. Figure 2-4. Front panel of a Stinger unit 2-10 TAOS Command-Line Interface Guide Working with Profiles Profile types and indexes The Line Interface Modules (LIMs) are numbered 1–7 and 10–16, starting with the leftmost slot. For example, the first LIM has the following address: { 1 1 0 } The Control Modules (CMs) reside in slots 8 and 9. For example, the CM in slot 8 has the following address: { 1 8 0 } The Trunk Modules (TMs) reside in the middle two slots of the rear of the unit, directly behind the CMs. TMs slots are numbered 17 and 18. For example, the TM in slot 18 has the following address: { 1 18 0 } The item number addresses a particular port or item on the specified module. An item number of 0 (zero) denotes the whole module. To read an SDSL profile, you must specify its address as the profile index. For example: admin> read sdsl {1 1 3} SDSL/{ shelf-1 slot-1 3 } read Profiles for configuring a local IP interface When the system first detects the presence of an Ethernet port, it creates a default profile for configuring an IP interface on that Ethernet port. You can also create new IP-Interface profiles with unique logical-item numbers, and you can delete them when they are no longer needed. Note: Although you can delete IP-Interface profiles, you should never delete the default IP-Interface profile created by the system. If you do, none of the other IP-Interface profiles created for that interface will work. IP-Interface profiles are indexed by an interface address within the TAOS unit. IP-Interface profiles on an APX 8000 unit To list the IP-Interface profiles on your system, enter dir ip-interface. For example: admin> dir ip-interface 6 12/15/1999 00:47:28 8 12/15/1999 00:47:28 22 12/28/1999 16:17:23 21 12/22/1999 16:21:58 { { { { { { { { any-shelf any-slot 0 } 0 } shelf-1 right-controller 1 } 0 } shelf-1 slot-8 1 } 0 } shelf-1 left-controller 1 } 0 } An interface address is composed of a physical address and a logical-item number, in one of the following formats: { { shelf-1 slot-N item-N } logical-item-N } { { shelf-1 left-controller item-N } logical-item-N } { { shelf-1 right-controller item-N } logical-item-N } TAOS Command-Line Interface Guide 2-11 Working with Profiles Profile types and indexes The logical-item number addresses a specific logical interface. The number is 0 (zero) for the default IP-Interface profile created by the system. If the you configure additional logical interfaces, the logical-item number of the profile index does not necessarily have to be contiguous, but it must be unique. To access an IP-Interface profile, you must specify its full interface address, as in the following example: admin> read ip-interface { { 1 4 1 } 0 } IP-INTERFACE/{ { shelf-1 slot-4 1 } 0 } read When you list the profile’s contents, you will see an asterisk next to the Interface-Address parameter, indicating that the interface address is the profile’s index: admin> list [in IP-INTERFACE/{ { shelf-1 slot-4 1 } 0 }] interface-address* = { { shelf-1 slot-4 1 } 0 } ip-address = 0.0.0.0/0 proxy-mode = Off rip-mode = routing-off directed-broadcast-allowed = yes vrouter = "" Note: The logical-item address syntax explained in this section also applies to individual items on a line or port. For example, the syntax applies to the individual channels of a T1 line. However, for a T1 channel, the address syntax is not used as a profile index, but only as a way to address the channel in a Call-Route profile. IP-Interface profiles on a MAX TNT, DSLTNT, or Stinger unit To list the IP-Interface profiles on your system, enter dir ip-interface. For example: admin> dir ip-interface 8 12/14/1999 16:22:15 8 12/14/1999 16:22:15 8 12/14/1999 16:22:15 8 12/14/1999 16:22:15 19 12/14/1999 16:26:45 { { { { { { { { { { shelf-1 shelf-1 shelf-1 shelf-1 shelf-1 slot-4 1 } slot-4 2 } slot-4 3 } slot-4 4 } controller 0 0 0 0 1 } } } } } 0 } An interface address is composed of a physical address and a logical-item number, in the following format: { { shelf-N slot-N item-N } logical-item-N } The logical-item number addresses a specific logical interface. The number is 0 (zero) for the default IP-Interface profile created by the system. If you configure additional logical interfaces, the logical-item number of the profile index does not necessarily have to be contiguous, but it must be unique. To access an IP-Interface profile, you must specify its full interface address. For example: admin> read ip-int { { 1 4 1 } 0 } IP-INTERFACE/{ { shelf-1 slot-4 1 } 0 } read 2-12 TAOS Command-Line Interface Guide Working with Profiles Profile types and indexes When you list the profile’s contents, you will see an asterisk next to the Interface-Address parameter, indicating that this is the profile’s index: admin> list [in IP-INTERFACE/{ { shelf-1 slot-4 1 } 0 }] interface-address* = { { shelf-1 slot-4 1 } 0 } ip-address = 0.0.0.0/0 proxy-mode = Off rip-mode = routing-off route-filter = "" rip2-use-multicast = yes ospf = { no 0.0.0.0 normal 10 40 5 simple ******* 0 1 16777215 type-1 + multicast-allowed = no multicast-rate-limit = 100 multicast-group-leave-delay = 0 directed-broadcast-allowed = yes vrouter = "" Note: The logical-item address syntax explained in this section also applies to individual items on a line or port. For example, the syntax applies to the individual channels of a T1 line. However, for a T1 channel, the address syntax is not used as a profile index, but only as a way to address the channel in a Call-Route profile. Profiles for routing calls to a device or item Call-Route profiles have a unique type of index, which specifies not only a channel or modem address but also an entry number in the call-routing database. The additional number is required because each WAN channel or host port (such as a modem or HDLC channel) can have multiple Call-Route profiles addressing it. The system has one default Call-Route profile that prevents it from dropping calls. In addition, when the system detects the presence of a host slot card (such as a modem or HDLC card), it creates a default Call-Route profile for routing calls to that slot. You can also create any number of Call-Route profiles, and you can delete them when they are no longer needed. Call-Route profile indexes use the following format: { { { shelf-1 slot-N item-N } logical-item-N } entry-N } The entry number is zero unless you create additional profiles for the specified address. To display the list of Call-Route profiles, enter the Dir command as in the following example: admin> dir call-route 9 12/07/1999 15:58:08 13 12/07/1999 15:58:20 13 12/07/1999 15:58:21 19 12/07/1999 20:57:07 { { { { { { { { { { { { any-shelf any-slot shelf-1 slot-2 0 } shelf-1 slot-6 0 } shelf-1 slot-3 0 } 0 0 0 0 } } } } 0 0 0 0 } 0 } } } } To access a Call-Route profile, you must specify its full index. For example: admin> read call-route { { { 1 3 0 } 0} 0} CALL-ROUTE/{ { { shelf-1 slot-3 0 } 0 } 0 } read TAOS Command-Line Interface Guide 2-13 Working with Profiles Modifying the working profile When you list the profile’s contents, you will see an asterisk next to the index parameter: admin> list [in CALL-ROUTE/{ { { shelf-1 slot-3 0 } 0 } 0 }] index* = { { { shelf-1 slot-3 0 } 0 } 0 } trunk-group = 0 phone-number = "" preferred-source = { { shelf-1 slot-2 3 } 0 } call-route-type = any-call-type Modifying the working profile This section explains how to modify an existing profile by setting its parameter values and writing the changes to flash memory. For information about creating profiles, see “Creating new profiles” on page 2-23. Reading and writing a profile To modify an existing profile, you must first read it into the edit buffer by using the Read command. For example: admin> read log LOG read The profile that has been read into the edit buffer is the working profile. It remains the working profile until another profile is read into the buffer. When a profile has an index, you must specify the index in the Read command, as in the following example: admin> read connection tim CONNECTION/tim read If you issue a Read or New command that would overwrite the contents of the edit buffer when the buffer contains unsaved changes, the system displays a message prompting for confirmation. For example: admin> read connection david Reading will overwrite the changes you’ve made. Read anyway? [y/n] y CONNECTION/david read You can avoid this prompt by appending the –f argument to the Read or New command. The Write command writes the contents of the edit buffer to flash memory. For example: admin> write CONNECTION/tim written 2-14 TAOS Command-Line Interface Guide Working with Profiles Modifying the working profile The Write command does not clear the working profile out of the edit buffer. It simply saves any changes you have made. If you issue a Write command when the current profile has not been modified from the saved version, the write does not occur and the following message appears: admin> write Nothing new to write; nothing written. You can force the write to occur by appending the –f argument to the Write command. Note that the write always occurs if the profile has not been written previously. Listing the working profile The List command displays the contents of the working profile. For example: admin> read user default USER/default read admin> list [in USER/default] name* = default password = "" active-enabled = yes allow-termserv = no allow-system = no allow-diagnostic = no allow-update = no allow-password = no allow-code = no idle-logout = 0 prompt = * default-status = no top-status = general-info bottom-status = log-window left-status = connection-list screen-length = 24 status-length = 18 use-scroll-regions = no For more information about profile contents, see “Changing contexts in the working profile” on page 2-18. TAOS Command-Line Interface Guide 2-15 Working with Profiles Modifying the working profile Parameter types and syntax Table 2-3 shows parameter types with examples of correct syntax and descriptions of their use. Table 2-3. Parameter types and syntax 2-16 Type Syntax example Description Text station = test The maximum length of a text value varies. For some text values, the online help includes a list of valid characters. Some text values can be mixed case. Others (such as index fields) are converted to lowercase when set. When the value is allowed to contain spaces or quotations marks, it is displayed in quotation marks by the List or Get command. Password fields are displayed as asterisks unless the user has Allow-Password permissions. Number dial-number = 1212 The system always displays a numeric value as decimal, but you can enter the value in hex if you precede it with 0x, or in octal if you precede it with 0. In either case, use a zero, not the letter O. Enumerated rip = routing-off Supports a limited set of values, all of which are displayed in the online help. You can specify the minimum matching string or the full value name. Boolean private-route = yes An enumerated field with only two allowable values, which are shown in the online help. The values can be true/false or yes/no. Hexadecimal mac-address = 00:c0:6c:4e:ac:5a Must be entered in hexadecimal notation (nn:nn:nn:...:nn), where each n is a hexadecimal number from 0 to F. IP address ip-address = 10.2.3.4/24 An IP address is displayed and entered in dotted-decimal notation. A subnet mask is optional. Complex mp-options = { 1 1 2 } A complex parameter can be a subprofile or an array value. (See “Changing contexts in the working profile” on page 2-18.) TAOS Command-Line Interface Guide Working with Profiles Modifying the working profile Setting parameters in the working profile To modify the parameters of the working profile, use the Set command. For example: admin> read log LOG read admin> set host = 10.1.2.3 admin> set port = 500 Combining command-line shortcuts to set parameters If you are not certain of the values supported for a parameter in the working profile, you can display online help and then use the displayed information to quickly set the parameter. Proceed as follows: 1 Use the Set command to display the supported values for the parameter. For example: admin> set call-info ? call-info: Specifies when call status changes are logged. Enumerated field, values: none: No call info will be displayed. end-of-call: Call info will be displayed at the end of the call. 2 Press the Up Arrow key or Ctrl-P to redisplay the Set command you just entered. admin> set call-info ? (For information about command history and using the Up Arrow key, see “Command-line shortcuts” on page 1-3.) 3 Press the Delete key to remove the question mark. admin> set call-info 4 Type the appropriate value and then press Return. For example: admin> set call-info = end Similarly, suppose you are setting several parameters that have similar names and values. For example, consider the following two array values: read-access-hosts 1 = 10.12.253.1 read-access-hosts 2 = 10.12.253.56 Proceed as follows: 1 Enter the first of the similar Set commands. For example: admin> set read-access-hosts 1 = 10.12.253.1 2 Press the Up Arrow key or Ctrl-P to redisplay the Set command you just entered. admin> set read-access-hosts 1 = 10.12.253.1 3 Press Delete and then enter 56: admin> set read-access-hosts 1 = 10.12.253.56 4 Press the Back Arrow key or Ctrl-B to backspace to the 1, press Delete, and enter 2: admin> set read-access-hosts 2 = 10.12.253.56 5 Press Return to execute the modified command. TAOS Command-Line Interface Guide 2-17 Working with Profiles Changing contexts in the working profile Changing contexts in the working profile In addition to parameters, a profile can also contain subprofiles, which themselves can contain subprofiles, creating several nested levels or contexts within the profile. In addition, some parameters have array values that reside in a separate context within the profile. When you display a profile, a parameter that has a single value appears as follows: parameter = value A subprofile has multiple values enclosed in a single pair of braces: subprofile = { value-1 value-2 value-3 value-4 value-5 value-6 } If a parameter specifies multiple array values, they are enclosed in a single pair of brackets: parameter = [ array-element-1 array-element-2 array-element-3 ] To specify the value of a parameter or display its online help, you must either move to the context in which it resides, or specify the full path of that context on the Set command line. Subprofiles To display an example of profile contents that include subprofiles, read a Connection profile into the edit buffer and list its contents. For example: admin> read connection tim CONNECTION/tim read admin> list [in CONNECTION/tim] station* = tim active = no encapsulation-protocol = mpp called-number-type = national dial-number = "" sub-address = "" clid = "" ip-options = { yes yes 0.0.0.0/0 0.0.0.0/0 1 60 120 no no 0 0.0.0.0 + ipx-options = { no router-peer both both no 00:00:00:00 00:00:00:00 + bridging-options = { 0 no } session-options = { "" "" no no 120 no-idle 120 "" 0 disabled + telco-options = { ans-and-orig no off 1 no no 56k-clear 0 "" "" no no + ppp-options = { no-ppp-auth none "" "" "" "" stac 1524 no 600 600 no + mp-options = { 1 1 2 no no } mpp-options = { "" quadratic transmit 1 1 15 5 10 70 } fr-options = { "" pvc 16 "" transparent-link no "" 16 "" } tcp-clear-options = { "" 0 "" 0 "" 0 "" 0 no "" 256 20 } ara-options = { "" 0 } v120-options = { 7 3 1500 30000 256 } answer-options = { } x75-options = { 7 10 1000 1024 } appletalk-options = { no "" 0 0 router-peer } usrRad-options = { global 0.0.0.0 1646 "" 1 acct-base-10 } calledNumber = "" 2-18 TAOS Command-Line Interface Guide Working with Profiles Changing contexts in the working profile dhcp-options = { no 1 4 } shared-prof = no framed-only = no tunnel-options = { disabled atmp-protocol 0 rip-off "" "" 5150 "" "" + vrouter = "" atm-options = { aal5-llc 0 32 no "" none 1 { no { undefined "" { + hdlc-nrm-options = { 2000 2 60000 5000 2 yes yes } visa2-options = { 10000 04 06 15 05 03 00:03:00:00 } sdtn-packets-server = no AT-string = "" port-redirect-options = { none 0 0.0.0.0 } Listing a subprofile To move to the context of a subprofile, append the subprofile’s name to the List command. For example, with a Connection profile as the working profile, you could move to the IP-Options subprofile, as in the following: admin> list ip-options [in CONNECTION/tim:ip-options] ip-routing-enabled = yes vj-header-prediction = yes assign-address = no remote-address = 0.0.0.0/0 netmask-remote = 0.0.0.0 if-remote-address = 0.0.0.0 local-address = 0.0.0.0/0 netmask-local = 0.0.0.0 routing-metric = 1 down-metric = 7 preference = 60 down-preference = 120 private-route = no multicast-allowed = no address-pool = 0 auth-pool-address = 0.0.0.0 ip-direct = 0.0.0.0 rip = routing-off route-filter = "" source-ip-check = no ospf-options = { no 0.0.0.0 normal 30 120 5 simple ******* 0 10 1000 + multicast-rate-limit = 100 multicast-group-leave-delay = 0 client-dns-primary-addr = 0.0.0.0 client-dns-secondary-addr = 0.0.0.0 client-dns-addr-assign = yes client-default-gateway = 0.0.0.0 tos-options = { no 000 normal incoming } tos-filter = "" client-wins-primary-addr = 0.0.0.0 client-wins-secondary-addr = 0.0.0.0 client-wins-addr-assign = yes private-route-table = "" private-route-profile-required = no TAOS Command-Line Interface Guide 2-19 Working with Profiles Changing contexts in the working profile If a profile contains nested subprofiles, you can move directly to a subprofile at any nested level by specifying as many subprofile names as necessary on the List command line. For example: admin> list ip-options ospf-options [in CONNECTION/tim:ip-options:ospf-options] active = no area = 0.0.0.0 area-type = normal hello-interval = 30 dead-interval = 120 priority = 5 authen-type = simple auth-key = ******* key-id = 0 cost = 10 down-cost = 1000 ase-type = type-1 ase-tag = c0:00:00:00 transit-delay = 1 retransmit-interval = 5 non-multicast = no network-type = Point-to-Point poll-interval = 10 profile-type = wan md5-auth-key = ******* Moving back up to the previous context To move back up to the previous context, type a space and two periods after the List command, as in the following example: admin> list .. [in CONNECTION/tim:ip-options] ip-routing-enabled = yes vj-header-prediction = yes assign-address = no remote-address = 0.0.0.0/0 netmask-remote = 0.0.0.0 if-remote-address = 0.0.0.0 local-address = 0.0.0.0/0 netmask-local = 0.0.0.0 routing-metric = 1 down-metric = 7 preference = 60 down-preference = 120 private-route = no multicast-allowed = no address-pool = 0 auth-pool-address = 0.0.0.0 ip-direct = 0.0.0.0 rip = routing-off route-filter = "" 2-20 TAOS Command-Line Interface Guide Working with Profiles Changing contexts in the working profile source-ip-check = no ospf-options = { no 0.0.0.0 normal 30 120 5 simple ******* 0 10 1000 + multicast-rate-limit = 100 multicast-group-leave-delay = 0 client-dns-primary-addr = 0.0.0.0 client-dns-secondary-addr = 0.0.0.0 client-dns-addr-assign = yes client-default-gateway = 0.0.0.0 tos-options = { no 000 normal incoming } tos-filter = "" client-wins-primary-addr = 0.0.0.0 client-wins-secondary-addr = 0.0.0.0 client-wins-addr-assign = yes private-route-table = "" private-route-profile-required = no As in a file system, the .. characters switch the context up one level. If you have moved several nested levels into a profile, you can move back up several levels at a time by specifying the .. characters repeatedly in the List command line. Setting parameters in a subprofile You can set a parameter in a lower-context subprofile by specifying both the subprofile and parameter names in the Set command line. For example, you could set the Auth-Port parameter from the top level of the External-Auth profile as follows: admin> set rad-auth-client auth-port = 514 Or, you could list the subprofile and then set parameters as usual. For example: admin> list rad-auth-client [in EXTERNAL-AUTH:rad-auth-client] auth-server-1 = 0.0.0.0 auth-server-2 = 0.0.0.0 auth-server-3 = 0.0.0.0 auth-port = 0 auth-src-port = 0 auth-key = "" auth-timeout = 0 auth-rsp-required = no auth-sess-interval = 0 auth-ts-secure = yes auth-reset-time = 0 auth-Send67 = yes auth-frm-adr-start = no auth-id-fail-return-busy = no auth-id-timeout-return-busy = no auth-radius-compat = old-ascend auth-keep-user-name = change-name auth-realm-delimiters = "@/\%" id-auth-prefix = "" allow-auth-config-rqsts = yes admin> set auth-port = 514 TAOS Command-Line Interface Guide 2-21 Working with Profiles Changing contexts in the working profile Parameters with array values Parameters with array values behave similarly to subprofiles in that you can list and set them, and then return to your previous context in the profile. However, arrays are not nested. Listing an array To display an example of profile contents that include array values, list the contents of the Read-Access-Hosts array in the SNMP profile: admin> list read-access-hosts [in SNMP:read-access-hosts] read-access-hosts[1] = 0.0.0.0 read-access-hosts[2] = 0.0.0.0 read-access-hosts[3] = 0.0.0.0 read-access-hosts[4] = 0.0.0.0 read-access-hosts[5] = 0.0.0.0 Moving back up to the previous context To move back up to the previous context, type two periods after the List command: admin> list .. [in SNMP] enabled = no read-community = public read-write-community = write enforce-address-security = no read-access-hosts = [ 0.0.0.0 0.0.0.0 0.0.0.0 0.0.0.0 0.0.0.0 ] write-access-hosts = [ 0.0.0.0 0.0.0.0 0.0.0.0 0.0.0.0 0.0.0.0 ] contact = "" location = "" Setting an array You can set an array from a higher context by specifying both the parameter name and the array index in the Set command line. For example, you could specify Auth-Client addresses from the Rad-Auth-Server subprofile of the External-Auth profile as follows: admin> list rad-auth-server [in EXTERNAL-AUTH:rad-auth-server] auth-port = 0 auth-session-key = no auth-attribute-type = rad-serv-attr-any auth-client = [ 0.0.0.0 0.0.0.0 0.0.0.0 0.0.0.0 0.0.0.0 0.0.0.0 + auth-netmask = [ 0.0.0.0 0.0.0.0 0.0.0.0 0.0.0.0 0.0.0.0 0.0.0.0 + auth-key = [ "" "" "" "" "" "" "" "" "" ] admin> set auth-client 1 = 10.12.253.1 admin> set auth-client 2 = 10.12.253.56 2-22 TAOS Command-Line Interface Guide Working with Profiles Creating new profiles Or, you could specify the addresses from the top level of the External-Auth profile, as in the following example: admin> list .. [in EXTERNAL-AUTH] auth-type = None acct-type = none rad-id-space = unified rad-id-source-unique = system-unique rad-serv-enable = no rad-auth-client = { 0.0.0.0 0.0.0.0 0.0.0.0 0 0 "" no 0 no no no 0 + rad-acct-client = { 0.0.0.0 0.0.0.0 0.0.0.0 0 0 "" 0 0 acct-base-10 0 + rad-auth-server = { 0 no rad-serv-attr-any [ 0.0.0.0 0.0.0.0 0.0.0.0 + tac-auth-client = { 0.0.0.0 0.0.0.0 0.0.0.0 0 0 "" 0 } tacplus-auth-client = { 0.0.0.0 0.0.0.0 0.0.0.0 0 0 "" 0 0 } tacplus-acct-client = { 0.0.0.0 0.0.0.0 0.0.0.0 0 0 "" } local-profiles-first = lpf-yes noattr6-use-termsrv = yes admin> set rad-auth-server auth-client 1 = 10.12.253.1 admin> set rad-auth-server auth-client 2 = 10.12.253.56 Or, you could list the array and then specify the array values by including an array index with each Set command. For example: admin> list rad-auth-server auth-client [in EXTERNAL-AUTH:rad-auth-server:auth-client] auth-client[1] = 0.0.0.0 auth-client[2] = 0.0.0.0 auth-client[3] = 0.0.0.0 auth-client[4] = 0.0.0.0 auth-client[5] = 0.0.0.0 auth-client[6] = 0.0.0.0 auth-client[7] = 0.0.0.0 auth-client[8] = 0.0.0.0 auth-client[9] = 0.0.0.0 admin> set 1 = 10.12.253.1 admin> set 2 = 10.12.253.56 Creating new profiles There are two ways to create a new profile: • Use the New command to create a default instance of the profile type. • Create a copy of a configured profile by specifying a new index value. TAOS Command-Line Interface Guide 2-23 Working with Profiles Creating new profiles Using the New command The New command uses the following syntax: new profile-type [ profile-index ] If you specify a valid index, it is applied to the new profile, which is read into the edit buffer. For example: admin> new ethernet { 1 8 1 } ETHERNET/{ shelf-1 slot-8 1 } read admin> list [in ETHERNET/{ shelf-1 slot-8 1 }] interface-address* = { shelf-1 slot-8 1 } ether-if-type = utp filter-name = "" enabled = yes link-state-enabled = no duplex-mode = full-duplex If you do not specify an index for a profile that requires one, the system assigns the profile a default index. If you create a profile that requires a name for its index, and you do not specify any index at all, the system assigns the index a null value. For example: admin> new connection CONNECTION/"" read If you create a profile that requires a physical or interface address for its index, and you do not specify any index at all, the system assigns the default index of any-shelf any-slot 0. For example: admin> new ethernet ETHERNET/{ any-shelf any-slot 0 } read If you specify an invalid index, the system displays the messages that appear in the following examples: admin> new ethernet { 12 2 3 } error: bad index: unknown value "12" admin> new ethernet foo error: profile has no index Depending on the profile type, the index chosen can affect the factory default values. For example, if you specify the index default for a User profile with non-default values, the factory default permission settings are changed: admin> new user default USER/default read 2-24 TAOS Command-Line Interface Guide Working with Profiles Creating new profiles admin> list [in USER/default (new)] name* = default password = "" active-enabled = yes allow-termserv = no allow-system = no allow-diagnostic = no allow-update = no allow-password = no allow-code = no idle-logout = 0 prompt = * default-status = no top-status = general-info bottom-status = log-window left-status = connection-list screen-length = 24 status-length = 18 use-scroll-regions = no log-display-level = none If you specify the index admin, the profile’s factory-default permissions are set as follows: admin> new user admin USER/admin read (New profile differs from saved version with same index.) admin> list [in USER/admin (new)] name* = admin password = ****** active-enabled = yes allow-termserv = yes allow-system = yes allow-diagnostic = yes allow-update = yes allow-password = no allow-code = yes idle-logout = 0 prompt = * default-status = no top-status = general-info bottom-status = log-window left-status = connection-list screen-length = 24 status-length = 18 use-scroll-regions = no log-display-level = error TAOS Command-Line Interface Guide 2-25 Working with Profiles Creating new profiles Specifying a new index value for a configured profile Another way to create new profiles is to read an existing profile into the edit buffer, modify its index and any other parameters as required, and then write the new profile. For example: admin> read connection tim CONNECTION/tim read admin> set station = dave (New index value; will save as new profile CONNECTION/dave.) admin> set ip remote-address = 10.2.3.4/24 admin> write CONNECTION/dave written This method can be especially useful for configuring lines and ports. For example, if the ports on the Ethernet card all have a similar configuration, you can copy the parameter settings from one line to the next. For example: admin> read ethernet {1 8 1} ETHERNET/{ shelf-1 slot-8 1 } read admin> list [in ETHERNET/{ shelf-1 slot-8 1 }] interface-address* = { shelf-1 slot-8 1 } ether-if-type = utp filter-name = "" enabled = yes link-state-enabled = no bridging-enabled = no duplex-mode = full-duplex admin> set interface-address = { 1 8 2} (New index value; will save as new profile ETHERNET/{ shelf-1 slot-8 2 }.) admin> write ETHERNET/{ shelf-1 slot-8 2} written admin> set interface-address = { 1 8 3} (New index value; will save as new profile ETHERNET/{ shelf-1 slot-8 3 }.) admin> write ETHERNET/{ shelf-1 slot-8 3} written 2-26 TAOS Command-Line Interface Guide Displaying Status Information 3 Commands for displaying status information . . . . . . . . . . . . . . . . . . . . . . . . . . . . . . . . 3-1 Getting information about the system . . . . . . . . . . . . . . . . . . . . . . . . . . . . . . . . . . . . . . 3-2 Getting information about slot cards . . . . . . . . . . . . . . . . . . . . . . . . . . . . . . . . . . . . . . . 3-3 Working with the status window . . . . . . . . . . . . . . . . . . . . . . . . . . . . . . . . . . . . . . . . . . 3-4 TAOS provides commands displaying information about the system and about specific slot cards. You can also display a status window, which shows connection, general, and log status. Commands for displaying status information Table 3-1 shows commands for accessing system status and log information. Table 3-1. Commands for displaying status information Command Purpose Fatal-History Display the log of fatal errors that have occurred and the dates and times at which they occurred. Debug Toggle display of diagnostic messages on the screen in real time. Userstat Display user-session status. Show Show which slot cards are installed and in which slots, or show information about a specific card. Status Display or hide the status window. Connection Display connection status and interpret certain keystroke sequences to display additional connection status information. Line Display line status and interpret certain keystroke sequences to display additional line status information. Log Display event log information and interpret certain keystroke sequences to display additional log messages. View Specify which area of the status window should display a particular kind of status information. Or, redisplay general status information. TAOS Command-Line Interface Guide 3-1 Displaying Status Information Getting information about the system Some of the commands have options, which you specify by appending an argument to the command line. If you enter one of these commands with no arguments, the system displays a list of the available options. Getting information about the system Some TAOS commands display real-time information about system activities. Others report static information, such as the system software version. In addition, the TAOS unit maintains log buffers that record different levels of events. This section how to display different types of system information. Checking the fatal error log All fatal errors are logged to the fatal error log. To display the events logged there, enter the Fatal-History command. For example: admin> fatal-history SYSTEM IS UP: Index: 100 Date: 11/07/1999. PRIMARY SELECTED: Index: Date: 11/07/1999. Revision: 8.0 Slot 1/41 (apxsre) Time: 12:07:39 98 Revision: 8.0 Slot 1/41 (apxsre) Time: 12:07:52 OPERATOR RESET: Index: 99 Revision: 8.0 Slot 1/41 (apxsre) Date: 11/07/1999. Time: 12:20:02 Reset from 172.31.1.254, user profile admin. SYSTEM IS UP: Index: 100 Date: 11/07/1999. Revision: 8.0 Slot 1/41 (apxsre) Time: 12:22:06 PRIMARY SELECTED: Index: Date: 11/07/1999. 98 Revision: 8.0 Slot 1/41 (apxsre) Time: 12:22:19 Each entry shows the system software version, the slot on which the error occurred, and the date and time at which the error occurred. To clear the log, enter the Clr-History command: admin> clr-history Toggling real-time log and debug message display Each User profile contains a Log-Display-Level parameter, which specifies the level of messages to be displayed immediately in the interface (as well as written to a log buffer). The Admin User profile sets this level to error by default, which means that messages indicating an error condition should be displayed immediately. The system can also generate debug messages. The debug messages are not sent to the log server, but are printed on the console and in all Telnet sessions currently established with the system. Thus, if an operator on one Telnet session or console enables debug output, debug information will be printed out on all Telnet sessions and on the console. To turn off unlogged diagnostic output, use the Debug command. For example: admin> debug off Diagnostic output disabled 3-2 TAOS Command-Line Interface Guide Displaying Status Information Getting information about slot cards To turn it back on: admin> debug on Diagnostic output enabled. Displaying user-session status information To show user-session status, enter the Userstat command with the -s argument: admin> userstat -s SessionID Line/Chan Slot:Item Tx/Rx Rate Svc Address 228687860 1.01.02/01 1:03:01/01 56K/56K MP 10.100.0.1 228687861 1.02.03/02 1:04:02/00 28800/33600 MP 10.168.6.24 <end user list> Username barney jake 2 active user(s) The output includes the following information: Field Description SessionID The unique ID assigned to the session. Line/Chan The physical address (shelf.slot.line/channel) of the network port on which the connection was established. Slot:Item The shelf:slot:item/logical-item of the host port to which the call was routed. Tx/Rx Rate The transmit rate and receive rate. Note that for digital connections, the transmit rate is the same as the receive rate. Svc A code indicating the type of service in use for the session. Getting information about slot cards The Show command displays information about the status of installed slot cards. For example, on the APX 8000, the information shown in the following example appears: admin> show Controller { right-controller } ( PRIMARY { left-controller } UP { shelf-1 slot-1 0 } UP { shelf-1 slot-3 0 } UP { shelf-1 slot-12 0 } UP { shelf-1 slot-16 0 } UP { shelf-1 slot-23 0 } UP { shelf-1 slot-32 0 } UP { shelf-1 slot-34 0 } UP TAOS Command-Line Interface Guide ): ( SECONDARY ) ether3-card 8t1-card hdlc2-card csmx-card csmx-card hdlc2-card 4ether2-card 3-3 Displaying Status Information Working with the status window The status of a slot can be one of the following: • UP—Normal operational mode. • DOWN—Not in an operational mode. • POST—The devices in the card are running power-on self tests. • LOAD—The card is loading code as part of coming up. • OCCUPIED—Slot 2 of a two-slot card. • DIAG—The slot is being controlled by a remote debugger or is trying to execute a coredump as the result of a fatal error. • NONE—The card has been removed, but its configuration remains in flash space. To display additional information about a card, append the shelf and slot number to the Show command. For example, to display all installed expansion modules on shelf 1 of a MAX TNT or DSLTNT unit: admin> show { shelf-1 { shelf-1 { shelf-1 { shelf-1 { shelf-1 1 slot-1 0 } slot-11 0 } slot-12 } slot-14 0 } slot-15 } UP 8t1-card UP 48modem-56k-card OCCUPIED UP 48modem-card OCCUPIED The output includes the address of each slot in which an expansion slot card is installed, the status of the card, and the type of card installed. The status can be one of the following: • UP—Normal operational mode. • DOWN—Not in an operational mode. • POST—The devices in the card are running power-on self tests. • BOOT—The card is running BOOT code. Under normal conditions, the LOAD status follows. • LOAD—The card is loading code as part of coming up. • RESET—The card is being reset. • OCCUPIED—Slot 2 of a two-slot card. • NONE—The card has been removed, but its configuration remains in flash space. Working with the status window The TAOS unit generates a continuous stream of statistics about its activities. You can specify in a User profile that these statistics should always be displayed when a user logs in with that profile. Or, you can simply display the status window on demand. In a User profile, you can also specify which status information to display in each of the three areas of the status window. Figure 3-1 shows the default settings. To display the status window and control what information is contained in which part of the window, use Status, Connection, Line, Log, and View commands. (For descriptions, see Table 3-1 on page 3-1.) 3-4 TAOS Command-Line Interface Guide Displaying Status Information Working with the status window Opening and closing the status window The status window has three main areas: • Left—the left side of the window • Top—the upper-right side of the window • Bottom—the lower-right side of the window To redraw your current window to display the status window, enter the Status command: admin> status The system prompt moves to just below the status window. To close the status window, enter the command again: admin> status If the system prompt is not visible below the status window, press Escape to display it. Default contents of the window Figure 3-1 shows an example of the default contents of the status window. Figure 3-1. Information in the status window Left: Connection Top: General Status 2 Connections 001 tomw MP 1/7/1 19200 Serial number: 6201732 002 timl MP 1/7/3 56000 Rx Pkt: 11185897 Tx Pkt: 424608 Col: 129 12/27/1999 12:20:15 Up: Version 8.0.1 3 days, M: 48 L: info Src: shelf-1/left-controller Issued: 16:48:02, 12/27/1999 Bottom: Log The default contents are determined by the settings in a User profile, The profile for the user who displayed the status window shown in Figure 3-1 has the following settings: left-status = connection-list top-status = general-info bottom-status = log-window TAOS Command-Line Interface Guide 3-5 Displaying Status Information Working with the status window Connection-status information With the default settings in a User profile, the left area of the status window initially displays connection information, as shown in Figure 3-1. One line appears for each active connection, showing the user or station name, type of connection, shelf/line/channel on which the call was placed or received, and the bandwidth or baud rate of the connection. If the status window is not already displayed, the Connection command opens it with the connection-status information displayed: admin> connection In effect, this command puts the window in connection-status mode, with the following message displayed below the status window: [Next/Last Conn: <dn/up arw>, Next/Last Page: <pg dn/up>, Exit: <esc>] This message indicates the keystroke sequences you can use for displaying additional information in the connection-status area. The Down Arrow and Up Arrow keys display the next and previous connection, respectively, in the list of active connections. The Page Down and Page Up keys display the list a screen at a time. When the connection-status-mode message is displayed, the system prompt does not appear at the bottom of the window. Press the Escape key to exit this mode and return to the system prompt. General status information With the default settings in a User profile, the top area of the status window initially displays general status information about the TAOS unit, including its serial number, the version of system software that is running, and the number of packets transmitted and received. This area also shows the current system date and time and how long the system has been up. If the top of the status window is displaying another kind of information, you can redisplay the general status information with the View command: admin> view top general Log messages With the default setting in a User profile, the bottom area of the status window initially displays the most recent message from the TAOS log buffer. The number of system event messages stored in the log is specified by the Save-Number parameter in the Log profile. If the status window is not already displayed, the Log command opens it, with log-message information displayed in the bottom of the window. Or, you can use the following command to specify that log messages appear in the top of the window, replacing the general status information: admin> log top 3-6 TAOS Command-Line Interface Guide Displaying Status Information Working with the status window In effect, these commands put the window in log mode, which causes the unit to display the following message below the status window: [Back:<up arw>, Forward:<dn arw>, Start:<pg up>, End:<pg dn>, Exit: <esc>] This message indicates the key sequences you can use for displaying additional information in the log-message area. The Down Arrow and Up Arrow keys display the next and previous message in the buffer, respectively. The Page Up and Page Down keys display the first and last message in the buffer, respectively. When the log-mode message is displayed, the system prompt does not appear at the bottom of the window. Press the Escape key to exit this mode and return to the system prompt. Line information To display information about WAN lines and channels, use the Line command. Because space is so limited for this graphical display of line- and channel-status information, the line-status window uses identifiers and codes. For example, the line’s link status uses a two-character code such as LA (link active), RA (red alarm), YA (yellow alarm), and so forth. For complete information on line-status codes, see your product’s reference manual. If the status window is not already displayed, the following Line command opens it with line-status information displayed in the bottom (lower-right) of the window: admin> line Or, you can use the following command to specify that the line-status information appears in the top of the window, replacing the general status information: admin> line top You can display information about all lines installed in the system if you wish, but the default is to show information only about enabled lines. To display the status of all lines, enter the following command: admin> line all In effect, the Line commands put the window in line-status mode, which causes the unit to display the following message below the status window: [Next/Last Line: <dn/up arw>, Next/Last Page: <pg dn/up>, Exit: <esc>] This message indicates the key sequences you can use for displaying additional information in the line-status area. The Down Arrow and Up Arrow keys display the next and previous line, respectively, in the list. The Page Down and Page Up keys display the list a screen at a time. When the line-status-mode message is displayed, the system prompt does not appear at the bottom of the window. Press the Escape key to exit this mode and return to the system prompt. TAOS Command-Line Interface Guide 3-7 Index A E addresses indexes, 2-8 indexes for profiles, 2-9 multishelf systems, 2-8 slot cards, 2-8, 2-9 standalone systems, 2-8 arrays, 2-18, 2-22 editing command lines, 1-4 profile in edit buffer, 2-14 errors fatal, displaying, 3-2 status window, displaying, 3-6 turning off immediate display, 3-2 B H braces, meaning in profile listing, 2-18 brackets, meaning in profile listing, 2-18 byte-count in Dir listing, 2-5 Help displaying command usage, 1-3 displaying valid parameter values, 2-17 C I commands combining shortcuts, 2-17 configuring the system, 2-1 displaying status information, 3-1 editing a command line, 1-4 history buffer, 1-5 shortcuts for entering, 1-3, 2-17 usage and syntax, 1-3 configuration displaying valid parameter values, 2-17 related commands, 2-1 connection status, 3-6 contexts moving down to nested levels, 2-20 moving up to previous levels, 2-21 setting parameters, 2-21, 2-22 subprofiles and arrays, 2-18 indexes profile names, 2-14 profiles for slot cards, 2-8, 2-9 IP links global profile for, 2-6 interface addresses, 2-11, 2-12 route profiles, 2-5 L List command displaying the working profile, 2-18 switching contexts in the working profile, 2-19, 2-22 log messages fatal error log, 3-2 level displayed on a per-user basis, 3-2 status window, displayed, 3-6 turning off immediate display, 3-2 D date and time, Dir listing, 2-5 devices configuring in a profile, 2-6 location of, specifying in addresses, 2-8, 2-10, 2-11 slot cards installed, 3-3 TAOS Command-Line Interface Guide Index-1 Index M M managing, commands for, 3-1 N New command messages, 2-14 using, 2-24 P parameters array values, 2-18, 2-22 listed, 2-18 setting without switching context, 2-21 tips for setting, 2-17 pathname indicators, 2-2 physical addresses, 2-7, 2-9, 2-10 plus sign, meaning of in profile listing, 2-18 profile status messages, 2-2 profiles, 2-8 array values, 2-23 byte-count, 2-5 configuring slot cards, 2-6, 2-8, 2-9 contents of working, 2-15 editing subprofiles, 2-21 help with parameter settings, 2-17 indexed by address, 2-8, 2-9 indexed by logical interface, 2-11, 2-12 indexed by name, 2-14 messages in listings, 2-2 modification date, 2-5 online help, 2-17 related to connections, 2-5 setting parameters, 2-21 status messages, 2-2 system-wide, 2-6 R shortcuts, in command lines, 1-3 example of, 2-17 Show command, example of use, 3-3 slot card addresses, 2-7, 2-9, 2-10 slot cards, profiles for configuring, 2-6, 2-8, 2-9 status connections, 3-6 current profile, 2-3 general information, 3-6 line status, 3-7 log messages, 3-6 slot cards, 3-4 User profile, 3-5 user sessions, 3-3 status window connections, 3-6 default contents, 3-5 displaying, 3-4 general, 3-6 line status, 3-7 log, 3-6 subprofiles displaying, 2-18 editing, 2-21 listing, 2-19 system status, 3-6 T tips for setting parameters, 2-17 U User profile, status information settings, 3-5 users, displaying session status of, 3-3 W Write command messages, 2-15 saving the edit buffer, 2-15 Read command, messages, 2-14 repeating commands, 1-5 S Set command, 2-2 obtaining online help (example), 2-17 setting parameters (example), 2-17 shelf numbers, 2-8 Index-2 TAOS Command-Line Interface Guide